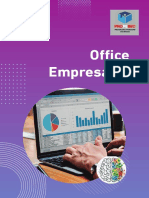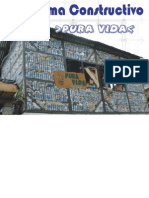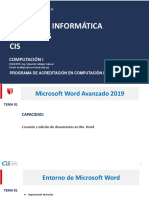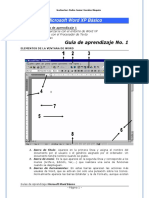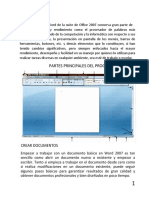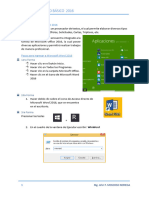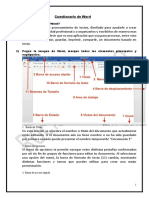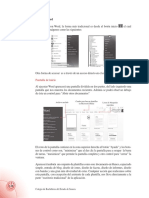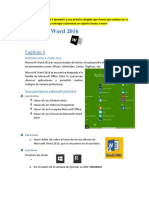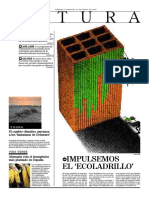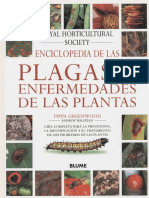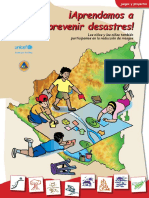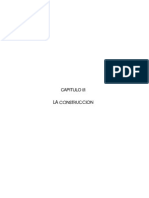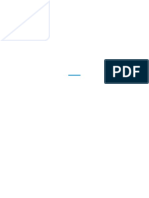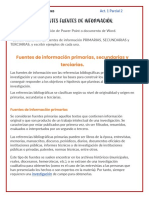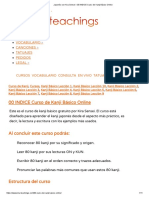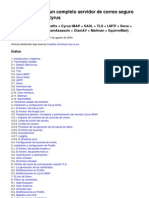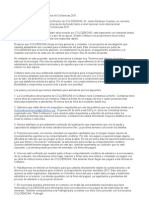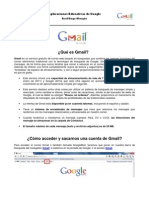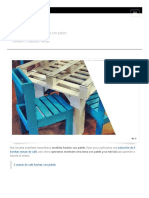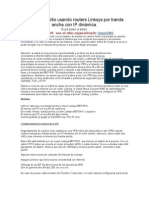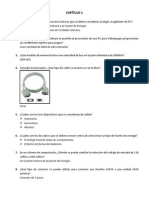Documentos de Académico
Documentos de Profesional
Documentos de Cultura
Word Capítulo Formato
Cargado por
Alvarado EdmundoTítulo original
Derechos de autor
Formatos disponibles
Compartir este documento
Compartir o incrustar documentos
¿Le pareció útil este documento?
¿Este contenido es inapropiado?
Denunciar este documentoCopyright:
Formatos disponibles
Word Capítulo Formato
Cargado por
Alvarado EdmundoCopyright:
Formatos disponibles
Microsoft Word Capítulo II
MICROSOFT WORD
Está diseñado para ayudarle a crear documentos de calidad profesional. Con las mejores
herramientas de formato de documentos, Word ayuda a organizar y escribir sus documentos de
manera más eficiente.
Ingresar al Programa
Haz Clic en el Botón Inicio, haz Clic en Todos los programas, haz Clic en
Microsoft Office, haz Clic en Microsoft Office Word 2010.
La Ventana de Word
Contiene todas las herramientas que utilizaremos para crear nuestros
documentos, las opciones se encuentran distribuidas en la Cinta de
Opciones en Fichas y Grupos.
2 1 3
4 5 6
7
8
10
11 12
1. Barra de Titulo 7. Hoja de Trabajo
2. Acceso Rápido 8. Cursor
3. Botones de Control 9. Barra de Desplazamiento
4. Fichas o Pestañas 10. Barra de Estado.
5. Grupo de Botones 11. Botones de Vista
6. Regla 12. Zoom
También podemos ingresar al programa dando
doble clic sobre el icono de Acceso Directo de
Word, que se encuentra en el Escritorio.
Escuela de vacaciones / de Computación e Informática Capítulo II / Página 1
Microsoft Word Capítulo II
LA CINTA DE OPCIONES
Se ha diseñado para encontrar rápidamente los comandos, organizados en grupos lógicos y
reunidos en fichas, de acuerdo al tipo de actividad. Para reducir la aglomeración en pantalla,
algunas fichas sólo se muestran cuando son necesarias.
Ficha o Pestaña
Grupo
Ejercicio aplicar Formato:
Digitar el siguiente texto en Word, empezar cambiando la Fuente a Arial, Tamaño 24.
Microsoft Word 2010
Escuela Municipal
Curso de Verano 2014
Ahorra el agua
Estudia y Aprenderás
¡Vamos a la Playa!
Ahora aplicar los formatos requeridos:
Microsoft Word 2010
Escuela Municipal
Curso de Verano 2014
Ahorra el agua
Estudia y Aprenderás
¡Vamos a la Playa!
En la ficha Diseño de Página encontraras las opciones Color de Página y Bordes de Página.
Guarda tu texto en el Escritorio, con nombre: Texto1, los pasos estan a continuación.
Escuela de vacaciones / de Computación e Informática Capítulo II / Página 2
Microsoft Word Capítulo II
GUARDAR UN DOCUMENTO
Una vez que hemos escrito o insertado elementos en el documento, debemos guardarlo,
seguiremos los siguientes pasos:
1. Haz Clic en la
Ficha Archivo.
2. Haz Clic en la
opción Guardar
como.
3. Indicar una
carpeta o unidad
de disco.
5. Haz Clic en el
Botón Guardar.
4. Escribe el nombre
para el documento.
Así tendremos guardado nuestro documento con el nombre determinado que se visualizara en
la barra de título y se creara un archivo en la carpeta indicada.
Otra forma de guardar:
Haciendo Un Clic Izquierdo en el botón Guardar que se
encuentra en la barra de herramientas de Acceso Rápido (si el
documento ya fue guardado anteriormente será automático).
También puedes guardar presionando las teclas Ctrl + G.
También puedes guardar presionando la tecla de función F12.
Escuela de vacaciones / de Computación e Informática Capítulo II / Página 3
Microsoft Word Capítulo II
Ejercicio aplicar Formato:
Digitar el siguiente texto en Word, empezar cambiando la Fuente a Arial, Tamaño 24.
El Tiburón azul
Había una vez un niño llamado Martín, su padre era pescador y salía en su
lancha todos los días a trabajar. Un día en las redes de su padre cayó un
pequeño tiburón azul y el niño lo arrojó de nuevo al mar. Pasó el tiempo,
cuando Martín era un jovencito y ayudaba a su padre a pescar, cayó de la
lancha en una zona de tiburones.
Todos pensaron que Martín iba a morir cuando veloz un gran tiburón azul
lo salvó, llevándolo a la orilla, era el mismo tiburoncito que Martín había
salvado.
Ahora aplicar los formatos requeridos:
EL TIBURÓN AZUL
Había una vez un niño llamado Martín, SU PADRE ERA PESCADOR Y
SALÍA EN SU LANCHA TODOS LOS DÍAS A TRABAJAR. Un día en las
redes de su padre cayó un pequeño tiburón azul y el niño lo arrojó de
nuevo al mar. Pasó el tiempo, cuando Martín era un jovencito y ayudaba
a su padre a pescar, cayó de la lancha en una zona de tiburones.
Todos pensaron que Martín iba a morir cuando veloz un gran tiburón azul
lo salvó, llevándolo a la orilla, era el mismo tiburoncito que Martín había
salvado.
Tecla Retroceso:
Borra los caracteres de a uno hacia la
izquierda.
Tecla Suprimir:
Borra los caracteres de a uno hacia la
derecha.
Escuela de vacaciones / de Computación e Informática Capítulo II / Página 4
Microsoft Word Capítulo II
CONFIGURAR PÁGINA
En la Ficha Diseño de página, en el grupo de herramientas Configurar página, muestra
opciones con las que se puede modificar Márgenes, Orientación, Saltos de página, Tamaño,
Columnas, etc.
Márgenes
Al hacer clic sobre el botón Márgenes, aparecen
unos márgenes predeterminados que se pueden
utilizar para agilizar la tarea. Si ninguno de esos
márgenes es correcto para el documento que está
realizando, entonces se puede personalizar
haciendo clic en la opción Márgenes
Personalizados.
En el cuadro de diálogo del botón Márgenes podemos fijar los márgenes tecleando los cm.
deseados en cada campo.
Escuela de vacaciones / de Computación e Informática Capítulo II / Página 5
Microsoft Word Capítulo II
Tamaño
También se puede modificar el tamaño de la hoja, en la cual
saldrá impreso el documento. Al hacer clic en el botón
Tamaño, se abre una lista de Tamaños predeterminados. Pero,
al igual que en los márgenes, aquí también se puede
personalizar el tamaño de la hoja, haciendo clic en la opción Más
tamaños de papel.
Orientación
La orientación de la página
será en sentido Vertical y
horizontal.
Ejemplo: Configurar la página, debe ser Tamaño: A4, Margen 4 cm. por todos lados.
El Cuerpo Humano
Se compone de cabeza, tronco y extremidades; los brazos son las extremidades superiores y las
piernas las inferiores; cabe mencionar que el tronco se divide en tórax y abdomen y es el que
da movimiento a las extremidades superiores, inferiores y a la cabeza. Está organizado en
diferentes niveles jerarquizados. Así, está compuesto de aparatos; éstos los integran sistemas,
que a su vez están compuestos por órganos conformados por tejidos, que están formados por
células compuestas por moléculas.
Aplicar los formatos requeridos, luego guardarlo en el Escritorio
El Cuerpo Humano
Se compone de cabeza, tronco y extremidades; los brazos son las extremidades superiores y las
piernas las inferiores; cabe mencionar que el tronco se divide en TÓRAX Y ABDOMEN y es el
que da movimiento a las extremidades superiores, inferiores y a la cabeza. Está organizado en
diferentes niveles jerarquizados. Así, está compuesto de aparatos; éstos los integran
sistemas, que a su vez están compuestos por órganos conformados por tejidos, que
están formados por células compuestas por moléculas.
Escuela de vacaciones / de Computación e Informática Capítulo II / Página 6
Microsoft Word Capítulo II
FORMAS
Las formas son dibujos preestablecidos en Word se utiliza para resaltar el contenido del
documento. Para crear una forma seguir los siguientes pasos:
2. Haz Clic en el botón
Formas del Grupo
1. Haz Clic Ilustraciones.
en la Ficha
Insertar.
4. Arrastra en diagonal
para dibujarla en la
hoja.
3. Haz Clic en una
de las formas.
Aplicar Formato a las Formas
Al seleccionar una forma, Word mostrara en la Cinta de Opciones las Herramientas de dibujo
donde veremos la Fichas Formato. Los formatos que se pueden aplicar son Relleno, Contorno,
Efectos, Estilos, etc.
Ejemplo: Realiza los siguiente dibujos en un documento nuevo.
Escuela de vacaciones / de Computación e Informática Capítulo II / Página 7
Microsoft Word Capítulo II
Ejercicios con Formas
Escuela de vacaciones / de Computación e Informática Capítulo II / Página 8
Microsoft Word Capítulo II
WORDART
Permite crear textos estilizados a los cuales se les puede aplicar varios efectos especiales. Para
crear un WordArt seguir los siguientes pasos:
1. Haz Clic en la Ficha Insertar.
2. Haz Clic en el botón WordArt del Grupo Ilustraciones
4. Escribir y aplicar
formatos.
3. Haz Clic en uno
de los modelos.
Aplicar Formato a un WordArt
Al seleccionar un WordArt, Word mostrara en la Cinta de Opciones las Herramientas de dibujo
donde veremos la Fichas Formato.
Ejemplo: Realiza los siguiente textos en un documento nuevo.
Escuela de vacaciones / de Computación e Informática Capítulo II / Página 9
Microsoft Word Capítulo II
INSERTAR NUMERACIÓN Y VIÑETAS
Las viñetas, también llamadas “Bullets”, pueden ser usadas para ordenar y jerarquizar listas en
tu documento.
1. Digitar el texto
que se muestra.
2. Haz clic sobre la pequeña
flecha junto a los comandos
Viñetas o Numeración, según
sea tu preferencia.
3. Selecciona con un clic la
viñeta o el estilo de numeración
que prefieras del menú
desplegable. Éste aparecerá
aplicado a tu lista.
Ejercicio con Viñetas:
LISTA DE OFFICE LISTA DE DISEÑO LISTA DE ACCESORIOS
Word CorelDraw X6 Paint
Excel Photoshop CC Calculadora
PowerPoint InDesign Bloc de Notas
Access Illustrator Notas Rápidas
Publisher 3D Max Teclado en Pantalla
InfoPath Premiere Pro Grabadora
SharePoint Corel Photo Paint Explorador
Escuela de vacaciones / de Computación e Informática Capítulo II / Página 10
Microsoft Word Capítulo II
APLICAR COLUMNAS
Puedes organizar el texto de tu documento en dos o más columnas con Word. Te será útil
usarlas si vas a escribir para revistas, periódicos o publicaciones académicas.
1. Selecciona con el mouse el texto que quieras organizar en columnas.
2. Haz clic sobre la pestaña Diseño de página de la cinta de opciones.
3. Haz clic sobre el
comando Columnas.
4. Selecciona del menú
el número de columnas.
que quieres crear en tu
documento
Ejemplo 1. Realiza lo siguiente y guárdalo en el escritorio:
H ace muchos años,
cuando trabajaba
como voluntario en
un hospital de Stanford
conocí a una niña llamada
estaba dispuesto a dar su
sangre a su hermana. Yo lo
vi dudar por sólo un
momento, antes de dar un
gran suspiro y decir: " Sí, lo
E ntonces, la cara del
niño se puso pálida
y
desapareció.
su sonrisa
Miró
doctor y le preguntó con
al
Liz, quien sufría una haré, si eso salva a Liz". voz temblorosa: " A qué
extraña enfermedad. Su Mientras la transfusión se hora empezaré a
única oportunidad de realizaba, él estaba morirme"?
recuperarse acostado en una cama, al Todos nos miramos
aparentemente era una lado de la de su hermana, atónitos, siendo sólo un
transfusión de sangre de y sonriente mientras niño, no había
su hermano de 5 años, nosotros lo asistíamos a él comprendido al doctor; EL
quien había sobrevivido y a su pensaba que le daría toda
milagrosamente a la hermana su sangre a su hermana y
misma enfermedad y , viendo aun así se la daba.
había desarrollado los retomar Da todo a quien ames, a
anticuerpos necesarios el color a quien lo necesite. Actitud
para combatirla. las como esta, después de
E l doctor, explicó al
hermano de la niña
y le preguntó si
mejillas
de
niña.
la
todo, es una muestra de
amor.
Escuela de vacaciones / de Computación e Informática Capítulo II / Página 11
Microsoft Word Capítulo II
IMÁGENES PREDISEÑADAS
Por defecto, Word viene diseñado con una librería de imágenes organizadas por categorías. Allí
puedes encontrar diferentes tipos de imágenes para insertarlas dentro de tus documentos.
Veamos, paso a paso, cómo lo puedes hacer:
1. Haz clic en la ficha
Insertar, haz un clic,
en Imágenes
prediseñadas.
2. En la paleta que aparece,
4. Haz clic en el lugar escribe lo que quieres buscar.
donde ira la imagen.
3. Activa la casilla para
buscar en internet, y
haz clic en Buscar.
6. Si es necesario
aplicar un ajuste.
5. Dar clic a la imagen
seleccionada.
Aunque las imágenes prediseñadas no sirven para contar hechos específicos de tu vida, sí las
puedes utilizar para acompañar textos en general. Por ejemplo, si quieres hacer alusión a un
viaje que hiciste a cualquier parte del mundo, puedes buscar el mapa del país o la bandera; algo
que lo represente.
Ejemplo, inserta las siguientes imágenes búscalas como transporte:
Escuela de vacaciones / de Computación e Informática Capítulo II / Página 12
Microsoft Word Capítulo II
INTERLINEADO
El interlineado es el espacio entre línea y línea de un párrafo, usualmente es medido en líneas o
puntos.
1. Selecciona el párrafo
o el texto que quieras
configurar.
2. Haz clic sobre el
comando Espaciado
entre líneas y párrafos
del grupo Párrafo.
3. Selecciona el
espaciado deseado del
menú desplegable.
El resultado será el siguiente:
Escuela de vacaciones / de Computación e Informática Capítulo II / Página 13
Microsoft Word Capítulo II
TABLAS
Las tablas son estructuras formadas por filas y columnas, los cuadros que se forman se llaman
celdas y se pueden rellenar con texto y gráficos. Las tablas se utilizan a menudo para organizar
y presentar información. Para crear una tabla seguir los siguientes pasos:
1. Haz Clic en la
Ficha Insertar.
2. Haz Clic en el
botón Tabla.
3. En la cuadricula indicar
el número de Columnas y
4. En la tabla creada, Filas, ejemplo de 4 x 4
ingresar los datos a
presentar
N° Profesor Curso Nota
1 Erika Vargas Informática 19
2 Delia Guerra Arte 15
3 Roció Romero Aritmética 14
Aplicar Estilos de Tabla
Al seleccionar la tabla, Word mostrara en la Cinta de Opciones las Herramientas de Tabla
donde veremos las Fichas Diseño y Presentación.
N° Profesor Cargo Nota
1 Erika Vargas Informática 19
2 Delia Guerra Arte 15
3 Roció Romero Aritmética 14
Escuela de vacaciones / de Computación e Informática Capítulo II / Página 14
Microsoft Word Capítulo II
Ejercicios de Tablas
Con la ayuda de tu profesor realizar las siguientes tablas:
Ejemplo 1: Crear una tabla de 6x7 y diseñar la siguiente.
Ejemplo 2: Crear una tabla de 5x5 y diseñar la siguiente.
Galería de Imágenes
Imágenes Prediseñadas
Pelota Torre Tigre
Vaca Hora Lluvia
Ejemplo 3: Crear una tabla de 3x7 y diseñar la siguiente.
Escuela de vacaciones / de Computación e Informática Capítulo II / Página 15
Microsoft Word Capítulo II
IMPRESIÓN DE DOCUMENTOS
Para imprimir un documento primero debemos abrir dicho documento luego seguiremos los
siguientes pasos:
1. En la Cinta de opciones ubicada en la parte
superior de la ventana, haz clic en la opción
Archivo que se encuentra a la izquierda.
2. Cuando estés dentro de la Vista Backstage
haz clic sobre la opción Imprimir.
3. Aparecerá una vista preliminar del
documento, así se verá cuando ya esté en el
papel.
4. En la lista de opciones puedes modificar las características según lo necesites, por
ejemplo, cambiar el tamaño del papel o los márgenes, la cantidad de hojas que vas a
imprimir, etc.
5. El último paso es hacer clic en el botón Imprimir.
Propiedades de la Impresora:
Las impresoras se
Los controles para impresoras tienen características
deben instalar en una
específicas. Una impresora de color tendrá un modo
computadora para
de poder elegir imprimir en colores, o solo en blanco
que funcionen.
y negro. Pueden existir opciones para fotografías.
Escuela de vacaciones / de Computación e Informática Capítulo II / Página 16
Microsoft Word Capítulo II
CREAR UN CALENDARIO
Crear un documento nuevo, activar límites de texto, configurar la página: todos los márgenes a
2 cm, orientación horizontal, tamaño de página A4, tres columnas.
Escuela de vacaciones / de Computación e Informática Capítulo II / Página 17
Microsoft Word Capítulo II
Nota:
Práctica Dirigida Nº 2
Nombre: ______________________________________ Fecha: ______________
1. ¿Qué es Word y para que se utiliza?
2. ¿Qué teclas presionar para los siguientes?
Crear Documento Nuevo: _____________________
Guardar un Documento: _____________________
Imprimir un Documento: _____________________
Aplicar Negrita: _____________________
Aplicar Cursiva: _____________________
Aplicar Subrayado: _____________________
3. ¿Para qué se utiliza la tecla Enter?
4. Crear el siguiente texto en Word (aplicar ajuste de texto a las imágenes):
Escuela de vacaciones / de Computación e Informática Capítulo II / Página 18
También podría gustarte
- IMAGEN-PROFESIONAL OnlineDocumento32 páginasIMAGEN-PROFESIONAL OnlineSergio Ivan Lopez Lopez100% (1)
- Temario Microsoft Word-CetecDocumento77 páginasTemario Microsoft Word-CetecEduardo MartinezAún no hay calificaciones
- Guía básica WordDocumento84 páginasGuía básica WordDante VidalAún no hay calificaciones
- Libro Office Empresarial - Word PDFDocumento112 páginasLibro Office Empresarial - Word PDFLisset Nols100% (1)
- Manual Word 2016Documento76 páginasManual Word 2016PAOLA CAROLINA GONZALEZ RUIZAún no hay calificaciones
- Programación de Puertos de La ComputadoraDocumento17 páginasProgramación de Puertos de La ComputadoraEduardo Mateo Navarrete67% (3)
- Abonos orgánicosDocumento20 páginasAbonos orgánicosVictor Efrain100% (1)
- Concepto y Terminología Aplicada A WordDocumento21 páginasConcepto y Terminología Aplicada A WordCompucentroAún no hay calificaciones
- Manual Sistema Constructivo Pura VidaDocumento35 páginasManual Sistema Constructivo Pura VidaR Moda UshuaiaAún no hay calificaciones
- Manual Sistema Constructivo Pura VidaDocumento35 páginasManual Sistema Constructivo Pura VidaR Moda UshuaiaAún no hay calificaciones
- Clase 3. Microsoft Word 2016 - TEORIADocumento85 páginasClase 3. Microsoft Word 2016 - TEORIADiego DianderasAún no hay calificaciones
- Introduccion A WordDocumento9 páginasIntroduccion A WordLeonor Alejo CruzAún no hay calificaciones
- C1 - Tema 1.1Documento25 páginasC1 - Tema 1.1MarleniQuispeAún no hay calificaciones
- C1 - Tema 1.1Documento25 páginasC1 - Tema 1.1MarleniQuispeAún no hay calificaciones
- Informatica Decimo-3Documento12 páginasInformatica Decimo-3Alma Isabel Moreno InestrozaAún no hay calificaciones
- Microsoft Word 2016: Unidad IDocumento9 páginasMicrosoft Word 2016: Unidad IguilengrAún no hay calificaciones
- Microsoft Word Clase #1Documento15 páginasMicrosoft Word Clase #1jackelyngamboa123Aún no hay calificaciones
- Manual Word 2016Documento48 páginasManual Word 2016Luis RodriguezAún no hay calificaciones
- Informatica Contable 2022 Profe AcDocumento6 páginasInformatica Contable 2022 Profe AcAlma Isabel Moreno InestrozaAún no hay calificaciones
- Manual Word Informatica AFEPDocumento37 páginasManual Word Informatica AFEPEdwin Regino FranciscoAún no hay calificaciones
- Guia InformaticaDocumento12 páginasGuia InformaticaBlanca GarciaAún no hay calificaciones
- Guia 3 Microsoft Word 2016Documento29 páginasGuia 3 Microsoft Word 2016Carlos SantacruzAún no hay calificaciones
- Manual de Microsoft Word 2016 ClasesDocumento110 páginasManual de Microsoft Word 2016 ClasesMiguel MessinaAún no hay calificaciones
- CARTILLA DE Microsoft WORD XP BásicoDocumento48 páginasCARTILLA DE Microsoft WORD XP BásicoPedro Javier Morales BaquiroAún no hay calificaciones
- Presentación de WordDocumento87 páginasPresentación de WordNeiba Yadira Echeagaray SolorzaAún no hay calificaciones
- Manual de Microsoft Word 2016Documento135 páginasManual de Microsoft Word 2016JOSUE ABAD MAMANI CASAAún no hay calificaciones
- Sesión 1 - WordDocumento10 páginasSesión 1 - WordMelissa CanoAún no hay calificaciones
- Informatica 4Documento20 páginasInformatica 4Editorial Tutoria Taller LitograficoAún no hay calificaciones
- Introducción a Word 2016Documento10 páginasIntroducción a Word 2016LuisRamirez16Aún no hay calificaciones
- Antologia 1roDocumento119 páginasAntologia 1roEli MartinezAún no hay calificaciones
- Manuel Word 1Documento6 páginasManuel Word 1juanito salazarAún no hay calificaciones
- Teoria y Practica Word. 01Documento15 páginasTeoria y Practica Word. 01cesar garciaAún no hay calificaciones
- Manual de Microsoft WordDocumento105 páginasManual de Microsoft WordKarina ChiloAún no hay calificaciones
- Cuestionario de Word - Rocio Canseco Act2Documento13 páginasCuestionario de Word - Rocio Canseco Act2Carlos CansecoAún no hay calificaciones
- Manual de Microsoft Word 2016-Páginas-9-53Documento45 páginasManual de Microsoft Word 2016-Páginas-9-53Sadith Giraldo Borda100% (1)
- Manual de Microsoft Word 2016-9-30Documento22 páginasManual de Microsoft Word 2016-9-30Yoa Contreras RamírezAún no hay calificaciones
- Unidad 3Documento20 páginasUnidad 3JuanAún no hay calificaciones
- Definición de Procesador de TextosDocumento18 páginasDefinición de Procesador de TextosdaryelisAún no hay calificaciones
- Sesion 13 - Procesador de TextoDocumento11 páginasSesion 13 - Procesador de TextoIvan Huamani RamosAún no hay calificaciones
- Unidad 3 Word para Primero BásicoDocumento30 páginasUnidad 3 Word para Primero BásicoFRANCISCAAún no hay calificaciones
- Capitulo 1 - Introduccion 1Documento6 páginasCapitulo 1 - Introduccion 1Manuel Manuel VasquezAún no hay calificaciones
- 05 Guia Didáctica de Contenidos Informatica AplicadaDocumento37 páginas05 Guia Didáctica de Contenidos Informatica AplicadaVera Lilian100% (1)
- Modulo de 6to Sesion 1 - 2Documento12 páginasModulo de 6to Sesion 1 - 2Erik JaraAún no hay calificaciones
- José William CHAVEZ CASQUINO-OFIMATICA-1Documento16 páginasJosé William CHAVEZ CASQUINO-OFIMATICA-1Yeskaxto Adri Anyi CamiAún no hay calificaciones
- Asignacion 1 Mole 12avoDocumento45 páginasAsignacion 1 Mole 12avoMIRIAN MELISSA ORDOÑEZ VALENZUELAAún no hay calificaciones
- Guía de Microsoft Word 2016 1ro Bgu NocturnaDocumento15 páginasGuía de Microsoft Word 2016 1ro Bgu NocturnaMelanie CepedaAún no hay calificaciones
- Manual de Microsoft Word 2016Documento107 páginasManual de Microsoft Word 2016MARCIAL100% (1)
- Sesion 9 - Procesador de TextoDocumento11 páginasSesion 9 - Procesador de TextoivanAún no hay calificaciones
- Word 2016 IntroDocumento12 páginasWord 2016 IntroLeo Pumacanchari YancceAún no hay calificaciones
- TICs: Herramientas digitales para la informaciónDocumento31 páginasTICs: Herramientas digitales para la informaciónfernanda castañeda zateAún no hay calificaciones
- Unidad 2. Tema 2. Utilizando Microsoft WordDocumento30 páginasUnidad 2. Tema 2. Utilizando Microsoft WordGema Rubio L�pezAún no hay calificaciones
- Elementos y Herramientas de WordDocumento2 páginasElementos y Herramientas de WordAnthoni Sebastián Chacón GrattelliAún no hay calificaciones
- Actividades PrácticasDocumento8 páginasActividades PrácticasAlison Elizabeth Escobar CárdenasAún no hay calificaciones
- Manual de Microsoft Word 2010 PDFDocumento18 páginasManual de Microsoft Word 2010 PDFamigas_2014Aún no hay calificaciones
- Procesador de texto: Introducción a Microsoft WordDocumento13 páginasProcesador de texto: Introducción a Microsoft WordLuis RJAún no hay calificaciones
- Prac1 Word ITELDocumento2 páginasPrac1 Word ITELNataly DAún no hay calificaciones
- Sesion 2 Apuntes, Practica Dirigida y EjerciciosDocumento11 páginasSesion 2 Apuntes, Practica Dirigida y EjerciciosDiego Vazquez FloresAún no hay calificaciones
- Word: Creación de carta de presentaciónDocumento11 páginasWord: Creación de carta de presentaciónliuvkaAún no hay calificaciones
- LABORATORIO INFORMATICA, Manual-de-word-2003-COMPLETODocumento76 páginasLABORATORIO INFORMATICA, Manual-de-word-2003-COMPLETOagriculturarrppAún no hay calificaciones
- Accesorios Windows Notepad Wordpad PaintDocumento5 páginasAccesorios Windows Notepad Wordpad Paintcarlos corzoAún no hay calificaciones
- Manejo MS Word 4Documento12 páginasManejo MS Word 4Janitza nicole Lozada gonzalesAún no hay calificaciones
- Guia Bàsica WORDDocumento10 páginasGuia Bàsica WORDRicardo GLAún no hay calificaciones
- Teoria WordDocumento21 páginasTeoria WordLa Pabla CreacionesAún no hay calificaciones
- RubricasDocumento11 páginasRubricasAlvarado EdmundoAún no hay calificaciones
- Mayo PDFDocumento16 páginasMayo PDFAlvarado EdmundoAún no hay calificaciones
- Gestion de Residuos Peligrosos en El PeruDocumento77 páginasGestion de Residuos Peligrosos en El Perumeiling1306100% (4)
- Sistema Oseo Loayza PDFDocumento105 páginasSistema Oseo Loayza PDFAlvarado EdmundoAún no hay calificaciones
- Manual Colocac Modulos Techos PDFDocumento20 páginasManual Colocac Modulos Techos PDFGuisella Machuca MontalvoAún no hay calificaciones
- Ladrillo EsconomicosDocumento121 páginasLadrillo EsconomicosEmilio GonzálesAún no hay calificaciones
- Agua SubterraneaDocumento29 páginasAgua Subterraneamarisole21-1Aún no hay calificaciones
- Enciclopedia de Las Plagas y Enfermedades de Las Plantas Royal H Society Blume 1 125Documento125 páginasEnciclopedia de Las Plagas y Enfermedades de Las Plantas Royal H Society Blume 1 125Alvarado Edmundo67% (3)
- Manual Informativo Sobre Prevencion de RiesgosDocumento24 páginasManual Informativo Sobre Prevencion de RiesgosGladis OrdóñezAún no hay calificaciones
- Anclajes en Viga CoronaDocumento11 páginasAnclajes en Viga CoronavitrolaAún no hay calificaciones
- Panorama Visual Infant Il 2009Documento48 páginasPanorama Visual Infant Il 2009ever riveraAún no hay calificaciones
- Manual Cómo Plantar Un ÁrbolDocumento43 páginasManual Cómo Plantar Un ÁrbolLaura VillelaAún no hay calificaciones
- Guía para El Compostaje CaseroDocumento27 páginasGuía para El Compostaje CaseroAlvarado EdmundoAún no hay calificaciones
- Diseño de Un Sistema de Video Vigilancia IP para La Corte Superior de Justicia PDFDocumento247 páginasDiseño de Un Sistema de Video Vigilancia IP para La Corte Superior de Justicia PDFDavid Bringas100% (1)
- Las Diferentes Fuentes de Información.Documento5 páginasLas Diferentes Fuentes de Información.tabata San vicenteAún no hay calificaciones
- Japonés Con Kira Sensei - 00 INDICE Curso de Kanji Básico OnlineDocumento11 páginasJaponés Con Kira Sensei - 00 INDICE Curso de Kanji Básico Onlinedasads99967% (3)
- Benjamin Alejandro Sanchez Vazquez Practica 7Documento8 páginasBenjamin Alejandro Sanchez Vazquez Practica 7Adrián VizcaínoAún no hay calificaciones
- 7 - Consultas - Internet - 11 2018Documento10 páginas7 - Consultas - Internet - 11 2018Pamela CaguanoAún no hay calificaciones
- Levantamiento de Informacion SIP TRUNKDocumento20 páginasLevantamiento de Informacion SIP TRUNKAlan GarciaAún no hay calificaciones
- Configurar servidor correo Postfix CyrusDocumento41 páginasConfigurar servidor correo Postfix Cyrussebastia_ramisAún no hay calificaciones
- Anexo Informe Itse Basica Ex AnteDocumento50 páginasAnexo Informe Itse Basica Ex Anteshirley rojasAún no hay calificaciones
- LigoPTP 5 N 5 23 PRO SpanishDocumento6 páginasLigoPTP 5 N 5 23 PRO Spanish2013200127Aún no hay calificaciones
- Colciencias - ColfuturoDocumento2 páginasColciencias - Colfuturofamunoz2705Aún no hay calificaciones
- 2.tablas NegociosDocumento50 páginas2.tablas NegociosKaren VargasAún no hay calificaciones
- GmailDocumento12 páginasGmailRaúl DiegoAún no hay calificaciones
- Inv. MercadosDocumento5 páginasInv. MercadosKaren GonzalezAún no hay calificaciones
- SextingDocumento5 páginasSextingArmando EscobarAún no hay calificaciones
- Informe de Las Tareas Realizadas en Las Oficinas de Inforfactory de Santa Cruz de La SierraDocumento2 páginasInforme de Las Tareas Realizadas en Las Oficinas de Inforfactory de Santa Cruz de La SierrayandrekAún no hay calificaciones
- Ficha de Trabajo Tutoria Martes 5 de OctubreDocumento6 páginasFicha de Trabajo Tutoria Martes 5 de Octubreanon_635205720Aún no hay calificaciones
- Optimizacion WebDocumento8 páginasOptimizacion WebRony VelásquezAún no hay calificaciones
- Tutorial para Hacer Tu Mesa Con PaletsDocumento16 páginasTutorial para Hacer Tu Mesa Con PaletsEstay A DanielAún no hay calificaciones
- VPN Sitio A Sitio Usando Routers Linksys Por Banda Ancha Con IP DinámicaDocumento6 páginasVPN Sitio A Sitio Usando Routers Linksys Por Banda Ancha Con IP DinámicaCarlos BordoniAún no hay calificaciones
- Cursos Aula MentorDocumento2 páginasCursos Aula Mentorbrahimbb18Aún no hay calificaciones
- Guía de TrabajoDocumento4 páginasGuía de TrabajoactimolinerAún no hay calificaciones
- Factores clave para elegir gabinete PCDocumento30 páginasFactores clave para elegir gabinete PCArudairu Monroy100% (3)
- 5.1. Marcadores - SocialesDocumento5 páginas5.1. Marcadores - SocialesivisanurAún no hay calificaciones
- Cuadro Comparativo Del Software InformáticoDocumento2 páginasCuadro Comparativo Del Software InformáticoCynthia AvilaAún no hay calificaciones
- Conexion Alarmas Site Star 2Documento10 páginasConexion Alarmas Site Star 2Jhon R. Ostos PabloAún no hay calificaciones
- Presentación Resumen Sobre Normas APADocumento18 páginasPresentación Resumen Sobre Normas APAOrdalina100% (2)
- Opi 00espDocumento14 páginasOpi 00espHermes Solo HermesAún no hay calificaciones
- HyulderDocumento4 páginasHyulderFernando VallesterosAún no hay calificaciones