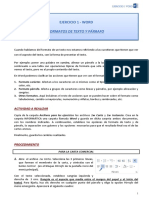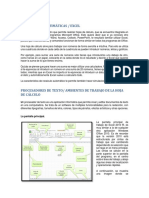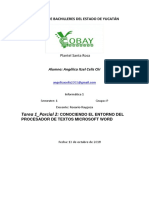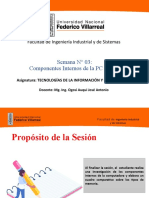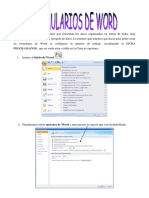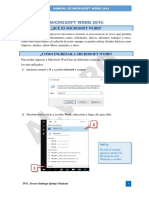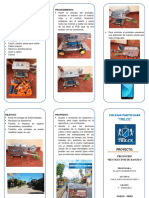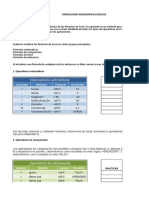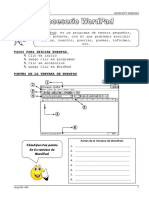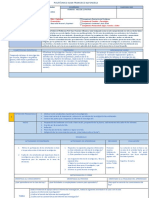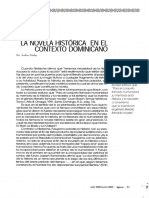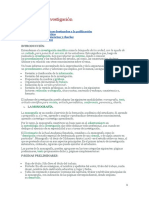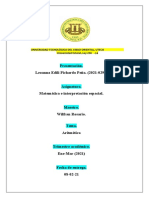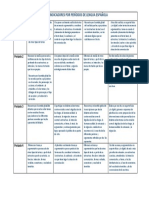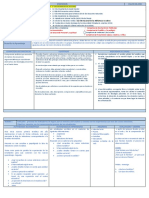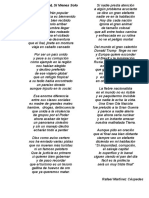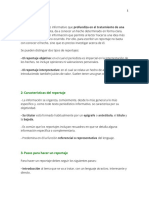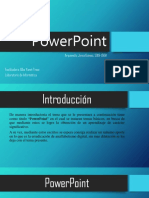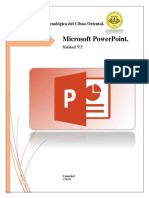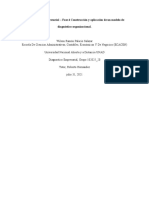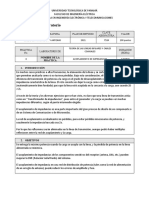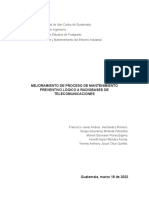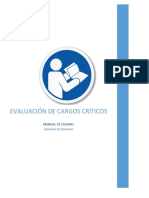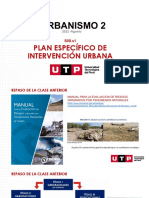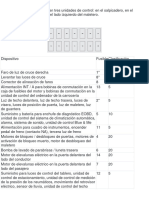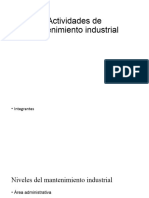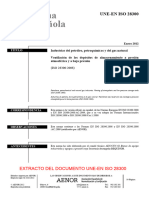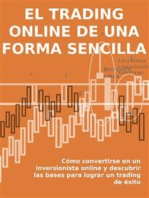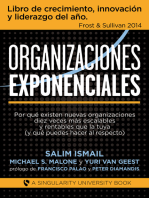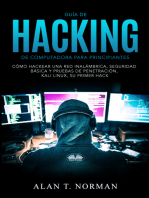Documentos de Académico
Documentos de Profesional
Documentos de Cultura
Configuracion de Pagina Word 2016
Cargado por
Arquimedes JerezTítulo original
Derechos de autor
Formatos disponibles
Compartir este documento
Compartir o incrustar documentos
¿Le pareció útil este documento?
¿Este contenido es inapropiado?
Denunciar este documentoCopyright:
Formatos disponibles
Configuracion de Pagina Word 2016
Cargado por
Arquimedes JerezCopyright:
Formatos disponibles
12-2-2021 Configuración de
Página.
Unidad IV
Grupo E
UNIVERSIDAD TECN0LOGICA DEL CIBAO ORIENTAL.
Contenido
Formatos de página. ........................................................................................................................... 3
Orientación y tamaño de página..................................................................................................... 3
Orientación ................................................................................................................................... 3
Márgenes. ....................................................................................................................................... 4
Personalizar márgenes................................................................................................................... 5
Tamaño de página ..................................................................................................................... 6
Personalizar el tamaño de una página............................................................................................. 8
Agregar filas o columnas........................................................................................................... 23
Imagen desde archivo.............................................................................................................. 32
Imágenes desde Internet ......................................................................................................... 33
Inserción de iconos .................................................................................................................. 35
Insertar un salto en una página ................................................................................................ 38
Formato de saltos de página. .................................................................................................... 39
Saltos de sección ........................................................................................................................ 39
¿Cómo insertar un salto de sección?......................................................................................... 40
CUARTA PRACTICA DEL LABORATORIO DE INTRODUCCION A LA INFORMATICA 2
Introducción.
En el presente trabajo estaremos desglosando lo que son las diferentes
configuraciones de la página de Word, pero antes debemos saber lo que es una
configuración.
La idea de configuración suele emplearse
en el ámbito de la informática y de
la electrónica. Se conoce como
configuración a la serie de datos que
establecen el valor de ciertas variables de
un software o que indican cómo debe
funcionar un aparato. En todos los casos
debe existir una configuración de fábrica, la
cual se denomina predefinida u original, y
luego se le da al usuario un cierto grado de
libertad para cambiarla.
Se espera que el presente trabajo sea de ayuda para todos.
CUARTA PRACTICA DEL LABORATORIO DE INTRODUCCION A LA INFORMATICA 2
Formatos de página.
Orientación y tamaño de página
Word 2016 ofrece una variedad de formatos de página y opciones de configuración,
que afectan el modo en que aparece el contenido de tu documento. Entre estas
configuraciones puedes ajustar la orientación, el tamaño del papel y las márgenes de
la página, entre otros.
Orientación
Existen dos tipos de orientación de página: horizontal y vertical, que puedes
configurar de manera sencilla, según lo requieras. Observa cómo hacerlo:
Paso 1:
Haz clic en la pestaña Formato y ubícate en el grupo Configurar Página.
Paso 2:
Haz clic en la opción Orientación. Se desplegarán un menú con las opciones de
orientación de la página.
Paso 3:
CUARTA PRACTICA DEL LABORATORIO DE INTRODUCCION A LA INFORMATICA 2
Haz clic en la opción que desees para ajustar la posición de la página. Observa que
la posición ha cambiado.
Márgenes.
Una margen es el espacio entre el borde de la página y el texto. Por defecto, las
márgenes de un documento nuevo están configuradas en modo Normal, es decir,
que miden 2,5 cm en los bordes superior e inferior y 3 cm en los bordes derecho e
izquierdo.
Dependiendo de tus necesidades, Word te permite cambiar el tamaño de las
márgenes. Aprende a continuación cómo hacerlo.
Paso 1:
Ubícate en la pestaña Formato. Luego, haz clic en la función Márgenes.
Paso 2:
Un menú desplegable aparecerá. Haz clic en el tipo de margen que desees.
CUARTA PRACTICA DEL LABORATORIO DE INTRODUCCION A LA INFORMATICA 2
Ahora, las márgenes de tu documento habrán cambiado.
Personalizar márgenes
Word te permite personalizar el tamaño de tus márgenes desde el cuadro de
diálogo Configurar página.
Paso 1:
Desde la función Márgenes, haz clic en la opción Márgenes personalizados...
El cuadro de diálogo Configurar página, aparecerá.
CUARTA PRACTICA DEL LABORATORIO DE INTRODUCCION A LA INFORMATICA 2
Paso 2:
Ajusta los valores de cada margen, en la función Márgenes. Luego, haz clic en el
botón Aceptar.
Ahora, las márgenes de tu documento han cambiado.
Tamaño de página
Por defecto, la página se encuentra ajustada al tamaño carta. Sin embargo, existen
otros tamaños y medidas de página que funcionan acorde al tipo de documento,
impresora o formato que tenga tu documento.
Siempre que desees modificar el tamaño de la página, revisa primero qué tamaño
puede soportar tu impresora.
Para cambiar el tamaño de una página sigue estos pasos:
Paso 1:
CUARTA PRACTICA DEL LABORATORIO DE INTRODUCCION A LA INFORMATICA 2
Desde el grupo Configurar Página de la pestaña Formato, haz clic en la
opción Tamaño. Observa que un menú con los distintos tamaños de página se ha
desplegado.
Paso 2:
Haz clic en el tamaño de página que se ajuste tanto a tu impresora, como al tipo de
documento en que estás trabajando.
Ahora tu página ha cambiado. Ten en cuenta que cada tamaño de página viene con
sus propias medidas. De este modo, puedes saber con exactitud qué tamaño de papel
necesitas a la hora de imprimir tu documento.
CUARTA PRACTICA DEL LABORATORIO DE INTRODUCCION A LA INFORMATICA 2
Personalizar el tamaño de una página
Si por algún motivo no encuentras el tamaño de página ideal, no te preocupes,
también puedes personalizarlo.
Paso 1:
Desde el menú desplegable de la opción Tamaño, haz clic en Más tamaños de
papel.
Paso 2:
Se abrirá una ventana bajo el título Configurar página.
Como te encuentras personalizando el tamaño del papel, verás de inmediato el panel
de configuración de tamaño de página abierto.
CUARTA PRACTICA DEL LABORATORIO DE INTRODUCCION A LA INFORMATICA 2
Paso 3:
Bajo la función Tamaño de papel, elige la orientación de tu documento y ajusta el
ancho y alto de tu página en centímetros.
Paso 4:
En la función Aplicar a, elige entre las opciones allí establecidas, a qué páginas
deseas aplicar los cambios realizados.
Si lo deseas, puedes hacer clic en el botón Establecer como predeterminado para
ajustar por defecto, el tamaño que le has brindado a tu página cada vez que realices
un nuevo documento en Word.
Paso 5:
Haz clic en el botón Aceptar. Tus cambios ya se han realizado.
CUARTA PRACTICA DEL LABORATORIO DE INTRODUCCION A LA INFORMATICA 2
Formato de Fuente.
Cuando hablamos de fuente nos referimos a la forma en que se representan cada una
de las letras, números y signos de puntuación que se escriben como texto. Como
hemos visto se puede dar un estilo diferente a las fuentes del documento a través de
los temas y estilos. Pero en este apartado aprenderemos a realizar estos cambios de
forma manual y precisa, para poder, por ejemplo, aplicar un formato distinto a un
texto en concreto. En versiones más antiguas de Word se utilizaban estas
herramientas de forma exclusiva para dar formato a todo el texto. Esto requería de
mucho tiempo y esfuerzo para lograr un resultado profesional. Afortunadamente con
la posterior aparición de herramientas útiles que facilitan el trabajo, como los estilos
y los temas, éstas se pueden utilizar para perfeccionar y ajustar los estilos en casos
más concretos.
Podemos modificar la fuente desde la pestaña Inicio > grupo Fuente.
Herramientas más importantes del grupo Fuente:
CUARTA PRACTICA DEL LABORATORIO DE INTRODUCCION A LA INFORMATICA 2
Fuente
Con esto nos referimos a la tipografía del texto. Podemos hacer clic en las flechas
arriba y abajo de la barra de desplazamiento de la derecha para que vayan
apareciendo todos los tipos de letra disponibles, también podemos desplazar el botón
central para movernos más rápidamente.
Una vez hemos encontrado la fuente que buscamos basta con hacer clic sobre ella
para aplicarla.
Tamaño de fuente
De forma parecida podemos cambiar el tamaño de la fuente. Seleccionar el texto y
hacer clic en el triángulo para buscar el tamaño que deseemos, o escribirlo
directamente en la caja de texto.
CUARTA PRACTICA DEL LABORATORIO DE INTRODUCCION A LA INFORMATICA 2
La unidad de medida es el punto (72 puntos = 1 pulgada = 2,54 cm), los tamaños
más utilizados son 10 y 12 puntos.
Junto al desplegable de tamaño de fuente veremos dos botones en forma de A que
también nos permiten seleccionar el tamaño de fuente, pero esta vez de forma
relativa. Cada uno de ellos tiene una flecha triangular: el de la flecha hacia arriba
aumenta el tamaño, y el que apunta hacia abajo lo disminuye.
Estilos básicos
Basta seleccionar el texto y hacer clic en el botón correspondiente. Al activarse la
opción se muestra el fondo anaranjado, se pueden aplicar varios a la vez. Para
desactivarlo se sigue el mismo proceso. Como puedes apreciar en la imagen
Color de Texto
Podemos cambiar el color de los caracteres. Seleccionar el texto al que vamos a
cambiar el color y hacer clic en el botón que tiene una letra A y una línea de
color rojo, aparecerá una lista para que hagamos clic en el color deseado. Si el color
que buscamos no está en la lista, hacer clic en Más colores… y aparecerá una paleta
con más colores para elegir.
CUARTA PRACTICA DEL LABORATORIO DE INTRODUCCION A LA INFORMATICA 2
Formato de párrafos.
Para dar formato a un documento, se suele escribir previamente el texto.
El siguiente paso es asignarle un determinado aspecto para que sea algo más que una
simple secuencia de palabras.
Para ello disponemos, entre otras, con las opciones de la Ficha: Inicio/ Grupo:
PÁRRAFOS
Los párrafos se separan de las demás líneas del texto mediante un salto de línea
manual que se introduce al pulsar la tecla Enter:
Botones de la Barra de Herramientas:
o Viñetas
o Listas numeradas
o Listas multinivel
o Aumentar/Disminuir sangría.
o Ordena alfabéticamente el texto o los números de una lista numerada.
o MOSTRAR CÓDIGOS: Muestra marcas de párrafo y otros símbolos
de formato ocultos.
o Alineación: Izquierda, Centrada, Derecha y Justificada
CUARTA PRACTICA DEL LABORATORIO DE INTRODUCCION A LA INFORMATICA 2
o Interlineado y Espaciado
o Colorea el fondo del texto o párrafo
seleccionado.
o Bordes: Desde esta opción podemos establecer diferentes bordes y
sombreados al texto o al párrafo:
Cuadro de dialogo:
o Pestaña Líneas y saltos de página.
CUARTA PRACTICA DEL LABORATORIO DE INTRODUCCION A LA INFORMATICA 2
Control de líneas viudas y huérfanas: Colocar al menos dos líneas de un párrafo
al principio o al final de una página
En un documento de aspecto profesional nunca termina una página con una única
línea de un párrafo nuevo ni comienza una página con sólo la última línea de un
párrafo de la página anterior. La última línea de un párrafo situada sola al principio
de una página se conoce como línea viuda. La primera página de un párrafo situada
sola al final de una página se conoce como línea huérfana.
Conservar líneas juntas: Impide que se inserten saltos de página entre las líneas de
un párrafo.
Conservar con el siguiente: Impide que se inserten saltos de página entre párrafos.
Salto de página anterior: Especificar que se inserte un salto de página antes de un
párrafo concreto (se selecciona el párrafo que deseamos que vaya a continuación del
salto de página y ticamos esta casilla de verificación).
Pestaña Sangría y espacio
CUARTA PRACTICA DEL LABORATORIO DE INTRODUCCION A LA INFORMATICA 2
General:
Alineación.
Nivel de Esquema
Sangría: La sangría establece la distancia del párrafo respecto al margen izquierdo
o derecho. Entre los márgenes, puede aumentar o disminuir la sangría de un párrafo
o un grupo de párrafos. Además puede crear una sangría negativa (también
denominada anulación de sangría), que empuja el párrafo hacia el margen izquierdo.
Asimismo puede crear una sangría francesa, que no aplica la sangría a la primera
línea del párrafo, pero sí a las líneas siguientes. Puede ser: Izquierda, Derecha y
Especial.
Espaciado: Anterior/Posterior e Interlineado.
Tabulaciones: Saltos de la tecla tabulador.
Alineaciones, Interlineado y la separación entre párrafos.
CUARTA PRACTICA DEL LABORATORIO DE INTRODUCCION A LA INFORMATICA 2
Como mencionamos anteriormente, los párrafos están determinados en Word
por un Intro. Para establecer formato a los párrafos debemos:
1) Seleccionar los párrafos a los cuales les modificaremos el formato (si es uno
sólo basta con posicionarse en cualquier parte del mismo).
2) Escoger la opción Párrafo del menú emergente o efectuar un clic en el
botón Iniciador de cuadro de diálogo del grupo Párrafo de la Cinta de
opciones de la ficha Inicio, la que nos proporciona el siguiente cuadro de
diálogo:
Alineación (horizontal): Ajusta el texto a determinada posición respecto a los
márgenes de la hoja. Seleccionamos de la lista desplegable el tipo de alineación
requerido.
CUARTA PRACTICA DEL LABORATORIO DE INTRODUCCION A LA INFORMATICA 2
Sangrías
Cuando aplicamos sangrías estamos especificando distancias determinadas
desde algunas partes del párrafo hasta los márgenes de la hoja.
CUARTA PRACTICA DEL LABORATORIO DE INTRODUCCION A LA INFORMATICA 2
Cada párrafo puede tener los siguientes tipos de sangría:
Espaciado
Anterior y posterior
Coloca una separación entre un párrafo y otro agrandando el alto de la
primera o última línea según sea espaciado anterior o posterior
respectivamente.
CUARTA PRACTICA DEL LABORATORIO DE INTRODUCCION A LA INFORMATICA 2
Interlineado
El interlineado determina la cantidad de espacio entre las líneas de texto. De
forma predeterminada Word utiliza un interlineado sencillo. El interlineado
que seleccionemos afectará a todas las líneas de texto del párrafo
seleccionado o del que contenga el punto de inserción.
CUARTA PRACTICA DEL LABORATORIO DE INTRODUCCION A LA INFORMATICA 2
Los métodos abreviados para especificar estos formatos de párrafo son los
siguientes:
Alineación:
Izquierda: Botón o Ctrl + Q
Derecha: Botón o Ctrl + D
Centrada: Botón o Ctrl + T
Justificada: Botón o Ctrl + J
Interlineado
Para modificar el interlineado desde el grupo Párrafo de la
ficha Inicio deberemos seleccionar una opción de la lista del botón de
comando Interlineado .
La opción Opciones de interlineado… abre el cuadro de diálogo Párrafo.
Las opciones Agregar espacio antes del párrafo y Agregar espacio
después del párrafo agregan un espacio de 12 pto.
CUARTA PRACTICA DEL LABORATORIO DE INTRODUCCION A LA INFORMATICA 2
Una vez que se haya aplicado cualquiera de estas órdenes las opciones
cambiarán a Quitar espacio antes del párrafo y a Quitar espacio
después del párrafo .
Aumentar sangría (aumenta la sangría izquierda en 1.25 cm.). Botón del
grupo Párrafo de la ficha Inicio.
Disminuir sangría (disminuye la sangría izquierda en 1.25 cm.).
Botón del grupo Párrafo de la ficha Inicio.
Desde la regla: moviendo los indicadores que se describen en la siguiente
figura:
Puede aplicar sangría y modificar el espaciado
entre párrafos accediendo al grupo Párrafo de
la ficha Diseño de página.
CUARTA PRACTICA DEL LABORATORIO DE INTRODUCCION A LA INFORMATICA 2
Agregar filas.
Para agregar filas, simplemente debes ubicar el cursor en el borde de la tabla a la
cual deseas agregar columnas y hacer clic sobre el icono identificado con el signo +,
que aparece instantáneamente.
De inmediato se añadirá la nueva fila y aparecerá un menú con las opciones de
edición.
Si necesitas realizar algún tipo de ajuste, utiliza las herramientas que te ofrece dicho
menú. De lo contrario, haz clic sobre una de las casillas de tu tabla y continúa
trabajando en ella.
Agregar filas o columnas
Paso 1:
Haz clic derecho sobre la fila o columna de la tabla en donde desees insertar tu nueva
fila o columna. Un menú se desplegará.
Paso 2:
Haz clic sobre la función Insertar. Aparecerán distintas opciones para insertar filas
o columnas por debajo o encima, hacia la izquierda o derecha, del punto desde el
cual estás realizando la inserción.
CUARTA PRACTICA DEL LABORATORIO DE INTRODUCCION A LA INFORMATICA 2
Paso 3:
Haz clic sobre la opción que prefieras. Ahora la nueva fila o columna habrá sido
incorporada a tu tabla.
También puedes agregar columnas haciendo clic derecho sobre la tabla y eligiendo
la opción Insertar. Con esta opción puedes escoger entre agregar una columna o
una fila en cualquier posición que desees.
Aplicar bordes y sombreado
Podemos añadir un borde o sombreado a cualquier letra o palabra, incluso una
selección de un párrafo, tanto si incluye o no el párrafo entero.
Para trazar bordes debemos hacer lo siguiente:
1) Seleccionar el texto al que deseamos aplicarle el formato (o posicionar el punto
de inserción en el párrafo).
2) Seleccionar la ficha Bordes, en el cuadro de diálogo proporcionado por la
orden Formato - Bordes y sombreado.
CUARTA PRACTICA DEL LABORATORIO DE INTRODUCCION A LA INFORMATICA 2
En el área Valor seleccionamos el tipo de borde que deseamos aplicar.
En el cuadro de lista Estilo seleccionamos el estilo de la línea para el borde.
En la lista desplegable Color elegimos el color de línea.
En la lista desplegable Ancho indicamos el grosor de la línea.
En el área de vista previa se encuentran cuatro botones que nos permitirán
eliminar o añadir líneas.
Si al ejecutar la orden Bordes y sombreado tenemos un texto seleccionado
deberemos indicar en el cuadro de lista Aplicar a: si este se aplicará a todo el
Párrafo y o solo al Texto seleccionado.
El botón Mostrar barra visualiza la barra de herramientas Tablas y bordes.
El botón Línea horizontal muestra el cuadro de diálogo Línea horizontal en
el cual podremos elegir un tipo de línea de los ahí proporcionados. Si
deseamos trazar una línea horizontal debemos posicionar el cursor
exactamente en el lugar que la insertaremos, ya que, si tenemos algún texto
seleccionado, éste será reemplazado por la línea al momento de insertarla.
CUARTA PRACTICA DEL LABORATORIO DE INTRODUCCION A LA INFORMATICA 2
La línea horizontal no funciona exactamente como un borde, sino como un objeto
que se inserta en la posición del cursor.
Para trazar bordes y sombreados podemos utilizar además, algunos de los botones
de la barra de herramientas Tablas y bordes, que se activa presionando el
botón de la barra de herramientas Estándar. Estos botones son:
Una forma más rápida de añadir borde a
un párrafo o texto seleccionado es
utilizando las opciones del botón
Bordes de la barra de herramientas
Formato. Debe tener en cuenta que a
través de éste se colocará el estilo de borde
por omisión, ó el último que haya
configurado.
CUARTA PRACTICA DEL LABORATORIO DE INTRODUCCION A LA INFORMATICA 2
Borde de página
En Word podemos añadir bordes a nuestras páginas. Serán trazados fuera del área
habilitada para el texto (o sea, en los márgenes) y pueden ser en forma de líneas o
de adornos.
Para trazarlos debemos:
1) Ejecutar la orden Formato - Bordes y Sombreado.
2) Seleccionar la ficha Borde de página.
Las prestaciones de este cuadro de diálogo son las mismas que las descritas para
borde de párrafo con la diferencia de que lo especificado en este será aplicado a la
página y independientemente de la selección o posición del punto de inserción.
4 Los que sí agrega este cuadro de diálogo es la opción Arte donde podremos
elegir adornos, marcos y diversos diseños de borde para nuestras páginas.
4 Por omisión el borde de página se aplicará a todo el documento pero podemos
especificar a que parte del mismo deseamos aplicarlo, desde la lista
desplegable Aplicar a:
CUARTA PRACTICA DEL LABORATORIO DE INTRODUCCION A LA INFORMATICA 2
Sombreado
El cuadro de diálogo Bordes y sombreado también contiene una ficha
llamada Sombreado. Esta ficha nos permite añadir color de fondo en varios tonos
y patrones a cualquier texto, párrafo, celda o tabla.
El sombreado puede ser de un color sólido, un porcentaje de sombreado en un color
concreto o una trama de dos tonos compuesta por puntos o líneas en el color del
primer plano y un espacio entre puntos o líneas con un color de fondo.
Para sombrear texto:
1) Seleccionamos el texto a sombrear.
2) Ejecutamos la orden Formato - Bordes y sombreado, y seleccionamos la
ficha Sombreado.
CUARTA PRACTICA DEL LABORATORIO DE INTRODUCCION A LA INFORMATICA 2
El botón Más colores nos proporciona un cuadro de diálogo como el que se
visualiza a continuación, en el cual encontraremos mayor variedad de colores que
en la paleta normal. A través de la ficha Personalizado podremos crear nuestro
propio color.
Una forma más rápida de sombrear un párrafo o texto
seleccionado es utilizando la paleta de colores del botón Color
de sombreado de la barra de herramientas Tablas y bordes.
Creación de tablas.
Una tabla está formada por filas y columnas donde cada celda es la intersección de
una fila y una columna.
Cada celda puede manejarse independientemente determinándole tamaño y formato.
El siguiente resumen de ventas, fue realizado utilizando una tabla y modificando el
formato de sus distintos elementos.
CUARTA PRACTICA DEL LABORATORIO DE INTRODUCCION A LA INFORMATICA 2
En Word 2016 podemos insertar una tabla eligiendo un diseño entre varias tablas
con formato previo o seleccionando el número de filas y columnas que necesitemos.
Para insertar una tabla con formato previo debemos realizar los siguientes pasos:
1. Hacer clic donde insertaremos la tabla. En la ficha Insertar, en el
grupo Tablas hacer clic en la opción Tabla.
2. Seleccionar del submenú Tablas rápidas uno de los modelos predefinidos.
3. Una vez insertada la tabla reemplazamos los datos incluidos en la plantilla con
los datos deseados.
CUARTA PRACTICA DEL LABORATORIO DE INTRODUCCION A LA INFORMATICA 2
Otra forma de crear una tabla es desplegar la lista de la opción Tabla y bajo el
área Insertar tabla señalar con el puntero del mouse la cantidad de filas y columnas
deseadas como se visualiza en la imagen:
La opción Insertar tabla… de la lista, nos permite crear una tabla especificando las
dimensiones de la misma antes de insertarla en el documento. Luego de hacer clic
sobre dicha opción veremos el cuadro de diálogo Insertar tabla:
CUARTA PRACTICA DEL LABORATORIO DE INTRODUCCION A LA INFORMATICA 2
En el área Tamaño de la tabla especificamos el número de columnas y filas.
Bajo el área Autoajuste elegimos la opción necesaria para ajustar el tamaño de la
tabla.
Si marcamos la casilla de verificación Recordar dimensiones para tablas
nuevas aparecerá en el cuadro de diálogo Insertar tabla la última configuración
que hayamos realizado.
Al finalizar todos los ajustes necesarios presionamos el botón Aceptar.
Podemos crear una tabla dibujando las filas y columnas deseadas, para esto hacemos
un clic en la opción Tabla y elegimos la opción Dibujar tabla. El puntero del
mouse se convierte en un lápiz, para dibujar presionamos el botón primario del
mouse y arrastramos hasta lograr el tamaño requerido. Para desactivar esta opción
debemos hacer clic en la opción Dibujar tabla nuevamente o presionar la tecla Esc.
Insercciones de imágenes.
Podemos insertar imágenes en nuestro documento desde internet, o desde nuestro
equipo, inclusive la versión 2016 de Word nos permite insertar iconos.
Imagen desde archivo
Para insertar una imagen de esta forma debemos ir a la ficha Insertar y en el
grupo Ilustraciones hacer clic en la opción Imágenes.
La ejecución de la orden mostrará el cuadro de diálogo Insertar imagen.
CUARTA PRACTICA DEL LABORATORIO DE INTRODUCCION A LA INFORMATICA 2
Podemos buscar archivos de imágenes guardados en diferentes carpetas. Estos
deberán ser localizados para poder insertarlos.
Una vez localizado el mismo, lo seleccionamos y presionamos el botón Insertar o
simplemente realizamos un doble clic sobre el nombre del archivo.
Imágenes desde Internet
Para insertar una imagen desde Internet debemos seleccionar la ficha Insertar y en
el grupo Ilustraciones hacer clic en la opción Imágenes en línea.
Al ejecutar esta acción Microsoft Word abrirá el cuadro de diálogo Insertar
imágenes.
CUARTA PRACTICA DEL LABORATORIO DE INTRODUCCION A LA INFORMATICA 2
En el cuadro de búsqueda escribimos el texto o frase que describa la imagen que
necesitamos y presionamos el ícono Buscar o la tecla Intro.
Debajo se listarán los resultados obtenidos. Seleccionamos la imagen que deseamos
agregar en el documento y presionamos el botón Insertar.
CUARTA PRACTICA DEL LABORATORIO DE INTRODUCCION A LA INFORMATICA 2
Inserción de iconos
Si necesitamos utilizar iconos para representar una idea o concepto, Word 2016
incorpora una biblioteca de iconos divididos por categorías los cuales podremos
utilizar en nuestro documento. Para ello seleccionamos la ficha Insertar y en el
grupo Ilustraciones hacemos clic en la opción Iconos.
Insertar un objeto diagrama (gráfico SmartArt)
Un diagrama ofrece la representación gráfica de información e ideas. Word
propone varios tipos de diagrama (lista, jerárquica, piramidal, etc.) y, para cada
uno de ellos, están disponibles varias disposiciones.
Ejemplo de un diagrama del tipo Organigrama jerárquico:
CUARTA PRACTICA DEL LABORATORIO DE INTRODUCCION A LA INFORMATICA 2
Ejemplo de diagrama de tipo Proceso de ideas aleatorias con resultado:
Sitúe el punto de inserción en el lugar donde desea insertar el diagrama en el
documento.
En la pestaña Insertar, pulse el botón SmartArt del grupo Ilustraciones.
Se abre el cuadro de diálogo Elegir un gráfico SmartArt.
En el apartado de la izquierda del cuadro de diálogo, seleccione la opción que
corresponda al tipo de diagrama que desea insertar.
Los tipos de diagrama que corresponden al tipo seleccionado aparecen en la parte
central del cuadro de diálogo.
Haga clic en el diagrama que responda a la estructura deseada.
CUARTA PRACTICA DEL LABORATORIO DE INTRODUCCION A LA INFORMATICA 2
En la parte derecha del cuadro de diálogo se muestra una vista previa.
Pulse el botón Aceptar.
El diagrama seleccionado aparece en la posición del punto de inserción en el
documento y la pestaña contextual Diseño aparece seleccionada en la cinta de
opciones.
Escriba el texto en las diferentes formas del diagrama con la ayuda del
panel Texto situado a la izquierda del organigrama. Para ello, opere de la siguiente
manera:
En el panel Texto, haga clic en la etiqueta [Texto] que corresponda a la forma
...
Salto de página
Muchas veces la información presentada en los documentos que poseen múltiples
páginas, suele verse interrumpida debido al cambio de una página a otra. Esta
situación puede generar problemas a la hora de leer el documento ya que se puede
perder la fluidez y coherencia del texto.
Para este tipo de casos, la herramienta Saltos de página de Word, te ayudará a
cambiar de página, manteniendo la última porción de texto unida.
CUARTA PRACTICA DEL LABORATORIO DE INTRODUCCION A LA INFORMATICA 2
Según sea tu necesidad, Word te ofrece distintos tipos de saltos.
Insertar un salto en una página
Paso 1:
Ubica el punto de inserción donde deseas crear el salto de página.
Paso 2:
Ubícate en el grupo Páginas de la pestaña Insertar y haz clic en la opción Salto de
página.
Otra forma rápida de hacer un salto de página, es oprimiendo desde tu teclado Ctrl
+ Enter.
CUARTA PRACTICA DEL LABORATORIO DE INTRODUCCION A LA INFORMATICA 2
Paso 3:
El salto se insertará y el texto se moverá a la siguiente página.
Formato de saltos de página.
Saltos de sección
Los saltos de sección crean una barrera entre las secciones de tu documento,
permitiéndote cambiar su formato de manera independiente.
Por ejemplo, en el caso que necesitaras que solo una parte de tu texto se divida en
dos columnas, pero no deseas que el resto del texto se afecte, puedes emplear un
salto de este tipo.
Según el tipo de formato que desees establecer, Word te ofrece distintos saltos de
sección. Conoce cuáles son y aprende cómo insertarlos.
Los tipos de saltos son:
CUARTA PRACTICA DEL LABORATORIO DE INTRODUCCION A LA INFORMATICA 2
¿Cómo insertar un salto de sección?
Para realizar este procedimiento, escogeremos uno de los 4 tipos de saltos de sección
presentados anteriormente.
Paso 1:
Ubica el punto de inserción en donde quieras realizar el salto.
CUARTA PRACTICA DEL LABORATORIO DE INTRODUCCION A LA INFORMATICA 2
Paso 2:
Desde la pestaña Formato, ubícate en la función Saltos.
Paso 3:
Se desplegará un menú con las distintas opciones de saltos de sección. Allí, haz clic
en la opción que prefieras.
Ahora tu sección habrá cambiado de lugar.
CUARTA PRACTICA DEL LABORATORIO DE INTRODUCCION A LA INFORMATICA 2
Encabezado y pie de página.
Cuando accedemos al área de encabezado o pie de página automáticamente Word
nos muestra la Cinta de opciones de la ficha Diseño de las Herramientas para
encabezado y pie de página.
Grupo Encabezado y pie de página
En este grupo tenemos las siguientes opciones:
Encabezado: Esta opción edita el encabezado del documento el cual aparece en la
parte superior de la página.
Pie de página: Edita el contenido del pie de página el cual se muestra en la parte
inferior de la página.
Insertar número de página: Inserta números de páginas en el documento. A través
de esta opción se despliega una lista en donde podemos insertar números de página
al principio, al final, en los márgenes y en la posición actual desde el submenú de
cada una de estas opciones.
CUARTA PRACTICA DEL LABORATORIO DE INTRODUCCION A LA INFORMATICA 2
Si deseamos editar el formato de los números de página, seleccionamos la
orden Formato del número de página… la cual nos muestra el siguiente cuadro
de diálogo:
Grupo Insertar
CUARTA PRACTICA DEL LABORATORIO DE INTRODUCCION A LA INFORMATICA 2
Fecha y hora: Inserta la fecha y hora actuales en la posición del cursor del
documento existente.
Elementos rápidos: Inserta piezas de contenido que se pueden volver a utilizar
incluyendo campos, propiedades de documento como el título o autor o cualquier
fragmento de código con formato previo creado.
Imagen: Inserta una imagen que está guardada en el equipo.
Imágenes prediseñadas: Inserta imágenes prediseñadas en el documento.
Grupo Navegación
Ir al encabezado: Activa el encabezado de esta página para poder editarlo.
Ir al pie de página: Activa el pie de página de esta página para poder editarlo.
Anterior: Va a la sección del encabezado o pie de página anterior.
Siguiente: Va a la sección del encabezado o pie de página siguiente.
Vincular al anterior: Vincula a la sección anterior para que el encabezado y el pie
de página de la sección actual contenga el mismo contenido que la sección anterior.
Grupo Opciones
Dentro de este grupo se puede configurar las siguientes opciones:
a) Primera página diferente: especifica un encabezado y pie de página
distinto para la primera página del documento.
CUARTA PRACTICA DEL LABORATORIO DE INTRODUCCION A LA INFORMATICA 2
b) Página pares e impares diferentes: especifica que las páginas impares
deberían tener un encabezado y pie de página diferente a las páginas pares.
c) Mostrar texto del documento: muestra la parte del documento que no está
en el encabezado o pie de página. Si desactivamos esta opción veremos
únicamente el contenido del encabezado y pie de página.
Grupo Posición
Mediante este grupo especificamos:
a) La posición del encabezado desde arriba, es decir el alto del área del
encabezado.
b) La posición del pie de página desde abajo, el alto del área del pie de página.
c) La inserción de una tabulación para alinear el contenido con el encabezado
o pie de página. Al hacer clic en esta opción visualizaremos el siguiente
cuadro de diálogo:
CUARTA PRACTICA DEL LABORATORIO DE INTRODUCCION A LA INFORMATICA 2
Grupo Cerrar
Una vez que hayamos finalizado con la creación del encabezado y/o pie de página,
presionamos el botón Cerrar encabezado y pie de página. Mientras se editan los
encabezados y pies de página, el resto del texto no se muestra habilitado y se
visualizará en un color pálido. Cuando modificamos el texto del documento, los
encabezados y pies de página se muestran deshabilitados.
Otra forma de cerrar el encabezado y pie de página es
haciendo doble clic sobre la zona del texto del documento.
CUARTA PRACTICA DEL LABORATORIO DE INTRODUCCION A LA INFORMATICA 2
La informática
También llamada computación, es una ciencia que estudia métodos, técnicas,
procesos, con el fin de almacenar, procesar y transmitir información y datos en
formato digital.
Sistema de tratamiento de la informática, tareas básicas:
1. Entrada. Entrada.
2. Proceso.
Proceso.
3. Salida.
Salida.
Insertar una imagen y darle formato, una tabla rellena de color y un
SmartArt con imágenes dentro.
CUARTA PRACTICA DEL LABORATORIO DE INTRODUCCION A LA INFORMATICA 2
Conclusión.
Esperando que nuestra investigación haya logrado abarcar todos los
aspectos pedidos damos por finalizada la investigación sobre las
configuraciones que se le puede dar a la página de Word.
Ojalá que lo que aquí se
presento sirva como material de
enseñanza para los lectores, ya
que es un tema bastante
interesante el cual además de
aprender hay que poner en
práctica.
CUARTA PRACTICA DEL LABORATORIO DE INTRODUCCION A LA INFORMATICA 2
Bibliografía Electrónica.
https://edu.gcfglobal.org/es/word-2016/orientacion-y-tamano-de-pagina/1/
https://davidgonzalez2201.wordpress.com/ms-word/formato-de-fuente/
http://vishubcode.org/webappscode/77/formato_de_prrafos.html
http://qualitaslearning.com/w/c/t/WNP2X60B/6_aplicar_bordes_sombreados.htm
http://qualitaslearning.com/w/c/t/A501_BH6/1_crear_tablas.html
http://qualitaslearning.com/w/c/t/H2F5RSAQ/insertar_imagenes.html?Mobile=1&
Source=%2Fw%2Fc%2F%5Flayouts%2Fmobile%2Fview%2Easpx%3FList%3D1
1a555d8%252D693e%252D4f4a%252Dbd8a%252Dea680794636b%26View%3D
95fabee4%252D086d%252D4ecd%252Db9c5%252Dff1d71823d83%26RootFold
er%3D%252Fw%252Fc%252Ft%252FH2F5RSAQ%26FolderCTID%3D0x01200
0E175022BD52DD1469E5E05E9FB51A5BB%26CurrentPage%3D1
https://www.ediciones-
eni.com/open/mediabook.aspx?idR=0c6037d2cdeb9cc825d4017d78b1556e
http://qualitaslearning.com/w/c/t/T_01RUM0/4_herramientas_encab_pie.htm
https://www.diegocmartin.com/como-usar-la-configuracion-de-pagina-en-word-y-
otros/
https://fchescolares.wordpress.com/formato-a-documentos/
CUARTA PRACTICA DEL LABORATORIO DE INTRODUCCION A LA INFORMATICA 2
También podría gustarte
- Ejercicios-Laboratorio3-Mauricio Rivera BretonecheDocumento7 páginasEjercicios-Laboratorio3-Mauricio Rivera BretonechesebastianAún no hay calificaciones
- Manual Curso Word 2013Documento81 páginasManual Curso Word 2013virginia gonzalezAún no hay calificaciones
- 10 PowerPoint - Ficha Presentacion Con DiapositivasDocumento3 páginas10 PowerPoint - Ficha Presentacion Con DiapositivasCesar D Murcia GuerreroAún no hay calificaciones
- Prácticas Word 2010Documento20 páginasPrácticas Word 2010Mtb TimoteoAún no hay calificaciones
- Historia de Los Dispositivos de AlmacenamientoDocumento6 páginasHistoria de Los Dispositivos de AlmacenamientoMario Martín CoroyAún no hay calificaciones
- Planeacion de La Evaluacion Final1Documento11 páginasPlaneacion de La Evaluacion Final1MoNi BkAún no hay calificaciones
- FormatosDocumento6 páginasFormatosAlvaro GarciaAún no hay calificaciones
- Manual de Practicas Word 2016Documento6 páginasManual de Practicas Word 2016gilberrtoAún no hay calificaciones
- Ejercicios de Publisher 3Documento1 páginaEjercicios de Publisher 3Marco MartinezAún no hay calificaciones
- Ofimatica IIDocumento21 páginasOfimatica IIdiana toscanoAún no hay calificaciones
- Como Crear Carpetas y SubcarpetasDocumento3 páginasComo Crear Carpetas y SubcarpetasPatrick Escruver NinaAún no hay calificaciones
- Practica1 PseintDocumento1 páginaPractica1 PseintAlberto H LaraAún no hay calificaciones
- Bloc de NotasDocumento5 páginasBloc de NotasPedroL.PardoDiaz0% (1)
- Tareas Básicas en PublisherDocumento2 páginasTareas Básicas en PublisherMARIAJOSE100% (1)
- Ejercicio 5 de WordDocumento5 páginasEjercicio 5 de WordrgomezcabezasAún no hay calificaciones
- 24 Practica WordArt y Efectos de TextoDocumento2 páginas24 Practica WordArt y Efectos de TextoRosalia FloresAún no hay calificaciones
- PRÁCTICA DE MS WORD 2013: EXAMEN INTERNACIONAL DE EDUCACIÓNDocumento2 páginasPRÁCTICA DE MS WORD 2013: EXAMEN INTERNACIONAL DE EDUCACIÓNAnthonny MontalvánAún no hay calificaciones
- Teoria WordPadDocumento15 páginasTeoria WordPadJhon Poma RosalesAún no hay calificaciones
- 02 Software Base Software Aplicativo y Utilitarios PDFDocumento34 páginas02 Software Base Software Aplicativo y Utilitarios PDFluismi2223Aún no hay calificaciones
- Guia Aprendizaje Estudiante Tercer Grado Sociales f1 s1Documento5 páginasGuia Aprendizaje Estudiante Tercer Grado Sociales f1 s1Dagoberto Campos velizAún no hay calificaciones
- Conociendo El Entorno de WordDocumento8 páginasConociendo El Entorno de WordAngelica Celis100% (1)
- Comandos Fuente en Microsoft Word - Parte 1Documento4 páginasComandos Fuente en Microsoft Word - Parte 1Claudia LandettaAún no hay calificaciones
- (Taller - Windows) 1 - 2Documento6 páginas(Taller - Windows) 1 - 2Danna GabrielaAún no hay calificaciones
- Pseudocodigos WordDocumento11 páginasPseudocodigos WordTello Eddie Eddy100% (1)
- Ejercicio de Word-11Documento3 páginasEjercicio de Word-11Profe CiclosAún no hay calificaciones
- Manejo de Tablas en WordDocumento9 páginasManejo de Tablas en WordFelix Vasquez AlejandriaAún no hay calificaciones
- Autoformas, imágenes y cuadros de texto en WordDocumento3 páginasAutoformas, imágenes y cuadros de texto en Wordfatydiaz09Aún no hay calificaciones
- Guía práctica de ExcelDocumento13 páginasGuía práctica de ExcelPelagio SorianoAún no hay calificaciones
- Sesión 03 - Componentes Internos de La PC (Fijos)Documento16 páginasSesión 03 - Componentes Internos de La PC (Fijos)Jackelin NuñezAún no hay calificaciones
- Apuntes Formularios-Word PDFDocumento8 páginasApuntes Formularios-Word PDFHUrbina NatyAún no hay calificaciones
- Ejemplo Práctico de GUI en NetbeansDocumento16 páginasEjemplo Práctico de GUI en NetbeansPablo YambayAún no hay calificaciones
- Herramientas TecnológicasDocumento18 páginasHerramientas TecnológicasMarcos Antonio TonolexAún no hay calificaciones
- Ejercicio 0 Int Repaso Excel Básico PreguntasDocumento2 páginasEjercicio 0 Int Repaso Excel Básico PreguntasDanielAún no hay calificaciones
- Práctica de Word TablasDocumento2 páginasPráctica de Word Tablasjunior chambilla100% (1)
- Excel negocios examen teórico aplicadoDocumento4 páginasExcel negocios examen teórico aplicadoJohan Nicolas Valderrama RuizAún no hay calificaciones
- W-2016 Sesion 1Documento10 páginasW-2016 Sesion 1AndrwsAún no hay calificaciones
- Ejemplos de Tipos de Gráficos SmartartDocumento11 páginasEjemplos de Tipos de Gráficos SmartartTatiana SilvaAún no hay calificaciones
- Práctica 1 - Ejercicio de Ortografía Trabajando Con WordDocumento3 páginasPráctica 1 - Ejercicio de Ortografía Trabajando Con Word젊은 내Aún no hay calificaciones
- Actividades Relacionadas Con El Uso Del TecladoDocumento6 páginasActividades Relacionadas Con El Uso Del TecladoEdwardAún no hay calificaciones
- Ejercicio #10 Encavezado y Pie de PaginaDocumento3 páginasEjercicio #10 Encavezado y Pie de PaginacharlycanpeonAún no hay calificaciones
- Manual de Office Word 2007Documento5 páginasManual de Office Word 2007100%perezAún no hay calificaciones
- 1 Word TabulacionesDocumento8 páginas1 Word TabulacionesJulian MasterAún no hay calificaciones
- OFICINA EJERCICIOS PROCESADORDocumento28 páginasOFICINA EJERCICIOS PROCESADORBrianBarreraAún no hay calificaciones
- Unidad de PowerpointDocumento10 páginasUnidad de PowerpointFrank TacuriAún no hay calificaciones
- Triptico TrilceDocumento2 páginasTriptico TrilcePaul Telexfree Cusco100% (1)
- Formato de textoDocumento4 páginasFormato de textoPedrinho CruzAún no hay calificaciones
- Temario WordDocumento77 páginasTemario Wordmonicgalvan3739Aún no hay calificaciones
- Ejercicios Excel Grado 6toDocumento5 páginasEjercicios Excel Grado 6tonelsy rozoAún no hay calificaciones
- Barra de Herramientas FormatoDocumento4 páginasBarra de Herramientas FormatojjckAún no hay calificaciones
- POWERPOINT - Folleto de Power Point 2013 - Actualizado Ener - 2015 PDFDocumento23 páginasPOWERPOINT - Folleto de Power Point 2013 - Actualizado Ener - 2015 PDFDesbas RodríguezAún no hay calificaciones
- EXAMENDocumento6 páginasEXAMENMIGUEL LIBERATO SOLISAún no hay calificaciones
- Como Hacer Dipticos y TripticosDocumento3 páginasComo Hacer Dipticos y TripticosFelix Silva Urbano100% (1)
- Ej 1 Funciones BásicasDocumento27 páginasEj 1 Funciones BásicasVanguardista100% (1)
- Herramientas de WordDocumento60 páginasHerramientas de WordMirnaDedeLeonAún no hay calificaciones
- Separata WordPadDocumento2 páginasSeparata WordPadPepe LucketyAún no hay calificaciones
- Examen de Microsoft Office Word 2017Documento2 páginasExamen de Microsoft Office Word 2017Evelyn Maricela Galicia Mazariegos67% (3)
- Trabajo de InformáticaDocumento7 páginasTrabajo de InformáticaYessica JimenezAún no hay calificaciones
- Introducción A La Informática: Nombre Equipo: WINDOWS Apellido y Nombre Del Estudiante: Claure Elffy CatherineDocumento9 páginasIntroducción A La Informática: Nombre Equipo: WINDOWS Apellido y Nombre Del Estudiante: Claure Elffy CatherineElffy Catherine ClaureAún no hay calificaciones
- ConfiguracionDocumento26 páginasConfiguracionclaraAún no hay calificaciones
- Guia WordDocumento32 páginasGuia WordPaolo Anghelo Nieto Aldana100% (1)
- Qué Es El BautismoDocumento2 páginasQué Es El BautismoMargarita G GarciaAún no hay calificaciones
- PLAN Informe de InvestigaciónDocumento10 páginasPLAN Informe de InvestigaciónArquimedes JerezAún no hay calificaciones
- Unidad de Aprendije El InstructivoDocumento11 páginasUnidad de Aprendije El InstructivoArquimedes JerezAún no hay calificaciones
- LA NOVELA HISTORICA EN EL CONTEXTO DOMINICANODocumento6 páginasLA NOVELA HISTORICA EN EL CONTEXTO DOMINICANOArquimedes JerezAún no hay calificaciones
- Informes de InvestigaciónDocumento10 páginasInformes de InvestigaciónArquimedes JerezAún no hay calificaciones
- AritmeticaDocumento8 páginasAritmeticaArquimedes JerezAún no hay calificaciones
- Indicadores Por PeríodosDocumento1 páginaIndicadores Por PeríodosArquimedes JerezAún no hay calificaciones
- Al AnálsisDocumento8 páginasAl AnálsisArquimedes JerezAún no hay calificaciones
- La Odisea de HomeroDocumento8 páginasLa Odisea de HomeroArquimedes JerezAún no hay calificaciones
- Las Tecnologias de La InformacionDocumento25 páginasLas Tecnologias de La InformacionArquimedes JerezAún no hay calificaciones
- Tarea I HISTORIA DEL COMPUTADOR Y SUS GENERACIONES 1Documento14 páginasTarea I HISTORIA DEL COMPUTADOR Y SUS GENERACIONES 1Arquimedes JerezAún no hay calificaciones
- Bien Vengas MalDocumento6 páginasBien Vengas MalArquimedes JerezAún no hay calificaciones
- El ReportajeDocumento6 páginasEl ReportajeArquimedes JerezAún no hay calificaciones
- Movimientos LiterariosDocumento14 páginasMovimientos LiterariosArquimedes JerezAún no hay calificaciones
- Qué Es El Lenguaje FiguradoDocumento8 páginasQué Es El Lenguaje FiguradoArquimedes JerezAún no hay calificaciones
- Para Incentivar La LecturaDocumento6 páginasPara Incentivar La LecturaArquimedes JerezAún no hay calificaciones
- Tarea Vi Powerpoint 1Documento15 páginasTarea Vi Powerpoint 1Arquimedes JerezAún no hay calificaciones
- TAREA VII LAS REDES SOCIALES ArquiDocumento28 páginasTAREA VII LAS REDES SOCIALES ArquiArquimedes JerezAún no hay calificaciones
- Configuracion de Pagina Word 2016Documento50 páginasConfiguracion de Pagina Word 2016Arquimedes JerezAún no hay calificaciones
- Entorno de Trabajo de Word 2016Documento28 páginasEntorno de Trabajo de Word 2016Arquimedes Jerez100% (1)
- Las Tecnologias de La InformacionDocumento25 páginasLas Tecnologias de La InformacionArquimedes JerezAún no hay calificaciones
- Microsoft PowerPoint 2Documento44 páginasMicrosoft PowerPoint 2Arquimedes JerezAún no hay calificaciones
- Características y clasificaciones de computadorasDocumento17 páginasCaracterísticas y clasificaciones de computadorasArquimedes JerezAún no hay calificaciones
- Configuracion de Pagina Word 2016Documento50 páginasConfiguracion de Pagina Word 2016Arquimedes JerezAún no hay calificaciones
- Proceso CognoscitivoDocumento9 páginasProceso CognoscitivoArquimedes JerezAún no hay calificaciones
- TAREA VII LAS REDES SOCIALES ArquiDocumento28 páginasTAREA VII LAS REDES SOCIALES ArquiArquimedes JerezAún no hay calificaciones
- Planteamiento Del ProblemaDocumento8 páginasPlanteamiento Del ProblemaArquimedes JerezAún no hay calificaciones
- Tipos de muestreo en investigaciónDocumento3 páginasTipos de muestreo en investigaciónArquimedes JerezAún no hay calificaciones
- Tipos de investigación científica: explorativa, descriptiva, explicativa, correlacional, experimental, no experimental e históricaDocumento3 páginasTipos de investigación científica: explorativa, descriptiva, explicativa, correlacional, experimental, no experimental e históricaArquimedes JerezAún no hay calificaciones
- Formato de Listas LiberaciónDocumento32 páginasFormato de Listas LiberaciónAthenaAún no hay calificaciones
- Grupo 102025 - 20 Individual Diagnostico EmpresarialDocumento7 páginasGrupo 102025 - 20 Individual Diagnostico Empresarialwilson paalacioAún no hay calificaciones
- Información General KTA 38Documento413 páginasInformación General KTA 38MARCO ANTONIO ROSAS CONCHA80% (5)
- Guía de Uso Ecografo Portatil Vinno 5Documento6 páginasGuía de Uso Ecografo Portatil Vinno 5llazarteAún no hay calificaciones
- Ángel Poveda Polo: Licenciado en Filología Hispánica Y: Máster en EdiciónDocumento2 páginasÁngel Poveda Polo: Licenciado en Filología Hispánica Y: Máster en EdiciónDEIVID ARMANDO TOLOZA ORTIZAún no hay calificaciones
- Mantenimiento preventivo máquina anestesia DatexDocumento3 páginasMantenimiento preventivo máquina anestesia DatexOrlando LopezAún no hay calificaciones
- Cananon VS XeroxDocumento5 páginasCananon VS XeroxMaria Irene Churata MamaniAún no hay calificaciones
- Guia Design Thinking en Espanol para DumDocumento19 páginasGuia Design Thinking en Espanol para DumVictor GuevaraAún no hay calificaciones
- Ventajas y DesventajasDocumento3 páginasVentajas y DesventajasJim Raynor Cris RonaldAún no hay calificaciones
- ResumenDocumento9 páginasResumenIsabella FerreiraAún no hay calificaciones
- Presentación Tema 8 - EFEDocumento106 páginasPresentación Tema 8 - EFEalejandroAún no hay calificaciones
- Plan - Didactico - ECOP - Trim07 - Contabilidad de Costos I - Prof Ana Pereira 2018 3Documento3 páginasPlan - Didactico - ECOP - Trim07 - Contabilidad de Costos I - Prof Ana Pereira 2018 3honey404Aún no hay calificaciones
- Laboratorio - 8 - LTyA - Acoplamiento de Impedancias - 20211021 1Documento3 páginasLaboratorio - 8 - LTyA - Acoplamiento de Impedancias - 20211021 1Alex AtencioAún no hay calificaciones
- Reglas de OroDocumento2 páginasReglas de OroDiego Alejandro GUALTERO RODRIGUEZAún no hay calificaciones
- Mejora mantenimiento preventivo lógico radiobasesDocumento17 páginasMejora mantenimiento preventivo lógico radiobasesSergio MirandaAún no hay calificaciones
- Sistemas de Encofrados Innovadores en PeruDocumento3 páginasSistemas de Encofrados Innovadores en PeruJorge Alfredo Hilario SánchezAún no hay calificaciones
- Manual de Usuario Evaluación de Cargos CríticosDocumento15 páginasManual de Usuario Evaluación de Cargos CríticosclomusciAún no hay calificaciones
- Plantilla para OficioDocumento23 páginasPlantilla para OficioDavid Rueda SalazarAún no hay calificaciones
- S08.s1 - Material Plan EspecíficoDocumento28 páginasS08.s1 - Material Plan EspecíficocarlaAún no hay calificaciones
- Rutina de Batería Dirigida Rutina de Estudio de Batería Dirigido para Bateristas de Todos Los NivelesDocumento7 páginasRutina de Batería Dirigida Rutina de Estudio de Batería Dirigido para Bateristas de Todos Los NivelesFelipe DiazAún no hay calificaciones
- Diagrama de Fusibles Fiat PuntoDocumento3 páginasDiagrama de Fusibles Fiat PuntoEDUARDo GILAún no hay calificaciones
- FlexocompresionDocumento56 páginasFlexocompresionMaryuri Aguirre67% (3)
- (Presentación) Actividades Del Mantenimiento Industrial (Int Al Mntto) (3)Documento21 páginas(Presentación) Actividades Del Mantenimiento Industrial (Int Al Mntto) (3)ci3994449Aún no hay calificaciones
- Universidad Ciudadana: Calidad TotalDocumento14 páginasUniversidad Ciudadana: Calidad TotalLaura GomezzAún no hay calificaciones
- Gestión Estructura Organizativa HCMDocumento20 páginasGestión Estructura Organizativa HCMAlexandra SeminarioAún no hay calificaciones
- (Ex) Une-En Iso 28300 2012Documento3 páginas(Ex) Une-En Iso 28300 2012Jerman MarinAún no hay calificaciones
- Tomo I. Diagnostico Componente GeneralDocumento692 páginasTomo I. Diagnostico Componente GeneralrodrigoAún no hay calificaciones
- Sonotrax Basic A: DopplerDocumento2 páginasSonotrax Basic A: DopplerGiancarlo Zarria GarciaAún no hay calificaciones
- Calculo de periodo, frecuencia, velocidad lineal y angularDocumento2 páginasCalculo de periodo, frecuencia, velocidad lineal y angularwilsonAún no hay calificaciones
- Cotizacion DBI - TF (FO ENTEL) CORPORACION RVC22 SACDocumento12 páginasCotizacion DBI - TF (FO ENTEL) CORPORACION RVC22 SACKeler Chaca RamosAún no hay calificaciones
- Estructuras de Datos Básicas: Programación orientada a objetos con JavaDe EverandEstructuras de Datos Básicas: Programación orientada a objetos con JavaCalificación: 5 de 5 estrellas5/5 (1)
- 7 tendencias digitales que cambiarán el mundoDe Everand7 tendencias digitales que cambiarán el mundoCalificación: 4.5 de 5 estrellas4.5/5 (87)
- Clics contra la humanidad: Libertad y resistencia en la era de la distracción tecnológicaDe EverandClics contra la humanidad: Libertad y resistencia en la era de la distracción tecnológicaCalificación: 4.5 de 5 estrellas4.5/5 (116)
- Influencia. La psicología de la persuasiónDe EverandInfluencia. La psicología de la persuasiónCalificación: 4.5 de 5 estrellas4.5/5 (14)
- Resumen de El cuadro de mando integral paso a paso de Paul R. NivenDe EverandResumen de El cuadro de mando integral paso a paso de Paul R. NivenCalificación: 5 de 5 estrellas5/5 (2)
- Excel 2021 y 365 Paso a Paso: Paso a PasoDe EverandExcel 2021 y 365 Paso a Paso: Paso a PasoCalificación: 5 de 5 estrellas5/5 (12)
- Minería de Datos: Guía de Minería de Datos para Principiantes, que Incluye Aplicaciones para Negocios, Técnicas de Minería de Datos, Conceptos y MásDe EverandMinería de Datos: Guía de Minería de Datos para Principiantes, que Incluye Aplicaciones para Negocios, Técnicas de Minería de Datos, Conceptos y MásCalificación: 4.5 de 5 estrellas4.5/5 (4)
- Investigación de operaciones: Conceptos fundamentalesDe EverandInvestigación de operaciones: Conceptos fundamentalesCalificación: 4.5 de 5 estrellas4.5/5 (2)
- ¿Cómo piensan las máquinas?: Inteligencia artificial para humanosDe Everand¿Cómo piensan las máquinas?: Inteligencia artificial para humanosCalificación: 5 de 5 estrellas5/5 (1)
- LAS VELAS JAPONESAS DE UNA FORMA SENCILLA. La guía de introducción a las velas japonesas y a las estrategias de análisis técnico más eficaces.De EverandLAS VELAS JAPONESAS DE UNA FORMA SENCILLA. La guía de introducción a las velas japonesas y a las estrategias de análisis técnico más eficaces.Calificación: 4.5 de 5 estrellas4.5/5 (54)
- ChatGPT Ganar Dinero Desde Casa Nunca fue tan Fácil Las 7 mejores fuentes de ingresos pasivos con Inteligencia Artificial (IA): libros, redes sociales, marketing digital, programación...De EverandChatGPT Ganar Dinero Desde Casa Nunca fue tan Fácil Las 7 mejores fuentes de ingresos pasivos con Inteligencia Artificial (IA): libros, redes sociales, marketing digital, programación...Calificación: 5 de 5 estrellas5/5 (4)
- Excel para principiantes: Aprenda a utilizar Excel 2016, incluyendo una introducción a fórmulas, funciones, gráficos, cuadros, macros, modelado, informes, estadísticas, Excel Power Query y másDe EverandExcel para principiantes: Aprenda a utilizar Excel 2016, incluyendo una introducción a fórmulas, funciones, gráficos, cuadros, macros, modelado, informes, estadísticas, Excel Power Query y másCalificación: 2.5 de 5 estrellas2.5/5 (3)
- Excel y SQL de la mano: Trabajo con bases de datos en Excel de forma eficienteDe EverandExcel y SQL de la mano: Trabajo con bases de datos en Excel de forma eficienteCalificación: 1 de 5 estrellas1/5 (1)
- El trading online de una forma sencilla: Cómo convertirse en un inversionista online y descubrir las bases para lograr un trading de éxitoDe EverandEl trading online de una forma sencilla: Cómo convertirse en un inversionista online y descubrir las bases para lograr un trading de éxitoCalificación: 4 de 5 estrellas4/5 (30)
- APLICACIONES PRACTICAS CON EXCELDe EverandAPLICACIONES PRACTICAS CON EXCELCalificación: 4.5 de 5 estrellas4.5/5 (6)
- Auditoría de seguridad informática: Curso prácticoDe EverandAuditoría de seguridad informática: Curso prácticoCalificación: 5 de 5 estrellas5/5 (1)
- Organizaciones Exponenciales: Por qué existen nuevas organizaciones diez veces más escalables y rentables que la tuya (y qué puedes hacer al respecto)De EverandOrganizaciones Exponenciales: Por qué existen nuevas organizaciones diez veces más escalables y rentables que la tuya (y qué puedes hacer al respecto)Calificación: 4.5 de 5 estrellas4.5/5 (11)
- La biblia del e-commerce: Los secretos de la venta online. Más de mil ideas para vender por internetDe EverandLa biblia del e-commerce: Los secretos de la venta online. Más de mil ideas para vender por internetCalificación: 5 de 5 estrellas5/5 (7)
- El mito de la inteligencia artificial: Por qué las máquinas no pueden pensar como nosotros lo hacemosDe EverandEl mito de la inteligencia artificial: Por qué las máquinas no pueden pensar como nosotros lo hacemosCalificación: 5 de 5 estrellas5/5 (2)
- EL PLAN DE MARKETING EN 4 PASOS. Estrategias y pasos clave para redactar un plan de marketing eficaz.De EverandEL PLAN DE MARKETING EN 4 PASOS. Estrategias y pasos clave para redactar un plan de marketing eficaz.Calificación: 4 de 5 estrellas4/5 (51)
- Aprender Illustrator 2020 con 100 ejercicios prácticosDe EverandAprender Illustrator 2020 con 100 ejercicios prácticosAún no hay calificaciones
- Gestión de Proyectos con Microsoft Project 2013: Software de gestión de proyectosDe EverandGestión de Proyectos con Microsoft Project 2013: Software de gestión de proyectosCalificación: 5 de 5 estrellas5/5 (3)
- AngularJS: Conviértete en el profesional que las compañías de software necesitan.De EverandAngularJS: Conviértete en el profesional que las compañías de software necesitan.Calificación: 3.5 de 5 estrellas3.5/5 (3)
- Guía De Hacking De Computadora Para Principiantes: Cómo Hackear Una Red Inalámbrica Seguridad Básica Y Pruebas De Penetración Kali Linux Su Primer HackDe EverandGuía De Hacking De Computadora Para Principiantes: Cómo Hackear Una Red Inalámbrica Seguridad Básica Y Pruebas De Penetración Kali Linux Su Primer HackAún no hay calificaciones
- Manual Técnico del Automóvil - Diccionario Ilustrado de las Nuevas TecnologíasDe EverandManual Técnico del Automóvil - Diccionario Ilustrado de las Nuevas TecnologíasCalificación: 4.5 de 5 estrellas4.5/5 (14)