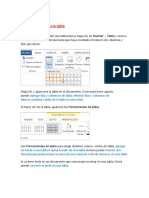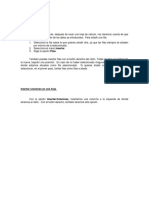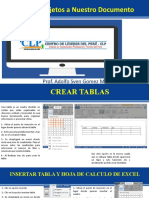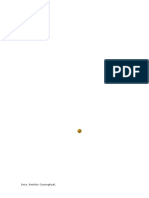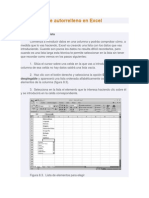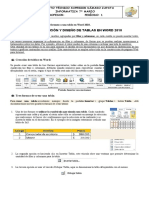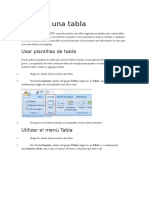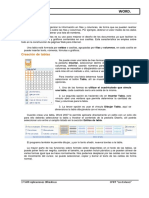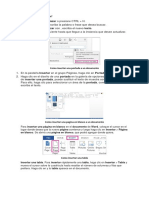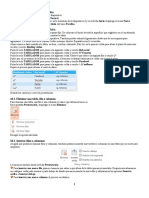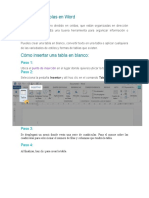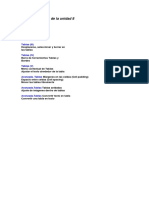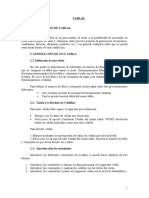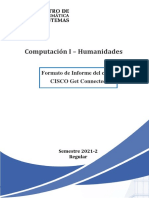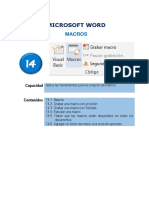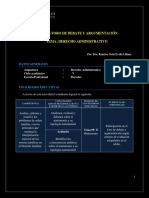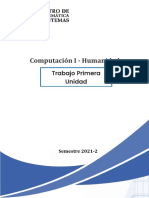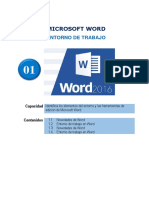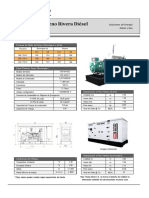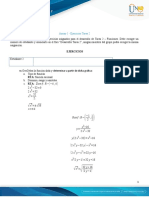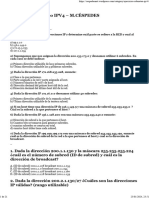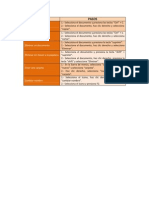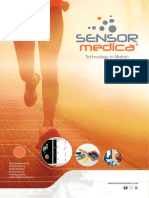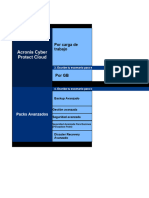Documentos de Académico
Documentos de Profesional
Documentos de Cultura
ComputacionI Tema6
Cargado por
Julio Antonio Brenis LLaguentoTítulo original
Derechos de autor
Formatos disponibles
Compartir este documento
Compartir o incrustar documentos
¿Le pareció útil este documento?
¿Este contenido es inapropiado?
Denunciar este documentoCopyright:
Formatos disponibles
ComputacionI Tema6
Cargado por
Julio Antonio Brenis LLaguentoCopyright:
Formatos disponibles
MICROSOFT WORD
TABLAS
06
Capacidad Utiliza las herramientas adecuadas para crear y trabajar con
tablas, así como personalizar las tablas creadas.
Contenidos 6.1. Crear tablas ...................................................................... 2
6.2. Aplicar estilos a tablas .................................................... 10
6.3. Combinar y dividir ........................................................... 17
6.4. Alineación y dirección del texto ....................................... 18
6.5. Convertir texto en tabla o viceversa ................................ 20
6.6. Tratamiento de datos ...................................................... 23
6. Tablas
Una tabla es un recuadro rectangular visible o invisible, dividido en celdas, que están organizadas en dirección
vertical y horizontal, donde se le puede inserte texto, otras tablas, celdas, imágenes, etc. Es una buena
herramienta para organizar información o presentar cifras.
Puedes crear una tabla en blanco, convertir texto en una tabla o aplicar cualquiera de las variedades de estilos
y formas de tablas que existen.
6.1. Crear tablas
Para insertar rápidamente una tabla básica, siga estos pasos:
1.- Haga clic en la pestaña Insertar, grupo Tabla, en el comando Tabla.
2.- Desplace el cursor sobre la cuadrícula hasta que haya resaltado el número de columnas y filas que
desee.
Figura 1: Opción para insertar una tabla rápidamente (por ejemplo, de 4 columnas por 3 filas)
3.- Haga clic y se mostrará la tabla en el documento, con la cantidad de filas y columnas seleccionadas.
Figura 2: Tabla de 4 columnas por 3 filas insertada en el documento
Si se necesita hacer ajustes, se puede agregar filas y columnas a la tabla, eliminar filas y columnas o combinar
varias celdas de la tabla en una sola celda.
Al hacer clic dentro de la tabla, se adiciona la pestaña Herramientas de tabla en la cinta de opciones.
Módulo de Microsoft Word 2 | 28
Figura 3: Pestaña Herramientas de tabla
Mediante la pestaña Herramientas de tabla se puede elegir distintos colores, estilos de tabla, agregar un borde
a una tabla o quitar bordes de una tabla. Incluso puede insertar una fórmula para proporcionar la suma de una
columna o fila de números en una tabla.
Si ya se tiene texto en un documento que sería mejor mostrarlo dentro de una tabla, es posible convertir tal texto
en una tabla.
6.1.1. Insertar tablas más grandes o con ancho personalizado
Para crear tablas más grandes y tener un mayor control de las columnas, se puede usar el comando Insertar
tabla.
Figura 4: Opción para insertar tablas personalizadas
De esta forma se puede crear una tabla con más de diez columnas y ocho filas, así como establecer el ancho
de las columnas, siguiendo estos pasos:
1.- Haga clic en la pestaña Insertar, grupo Tabla, en el comando Tabla.
2.- Seleccione la opción Insertar tabla.
3.- En la ventana de diálogo mostrada, establecer el número de columnas y de filas.
4.- En la sección Autoajuste se tiene tres opciones para establecer el ancho de las columnas:
Módulo de Microsoft Word 3 | 28
• Ancho de columna fijo, permite que Word establezca automáticamente el ancho de columna con la
opción Auto, o puede definir una anchura específica para todas las columnas.
• Autoajustar al contenido, permite crear columnas muy estrechas que se ampliarán al agregar
contenido.
• Autoajustar a la ventana, el ancho de toda la tabla se cambia automáticamente para ajustarse al
tamaño del documento.
Figura 5: Configuración para insertar una tabla de 8 columnas de 1 cm de ancho por 4 filas
5.- Si quiere que cada tabla que cree tenga la misma apariencia que la tabla que está creando, active la opción
Recordar dimensiones para tablas nuevas.
6.1.2. Dibujar tablas
Si se desea un mayor control sobre la forma de las columnas y filas de la tabla o algo distinto de una cuadrícula
básica, con la opción Dibujar tabla se puede dibujar exactamente lo que se necesite. Incluso puede dibujar
líneas diagonales y celdas dentro de celdas. Para ello siga estos pasos:
1.- Haga clic en la pestaña Insertar, grupo Tabla, en el comando Tabla.
Figura 6: Opción para dibujar tabla
Módulo de Microsoft Word 4 | 28
2.- Seleccione la opción Dibujar tabla. El puntero del mouse toma la forma de un lápiz.
3.- Dibuje un rectángulo para crear los bordes de la tabla. Después dibuje líneas para las columnas y filas dentro
del rectángulo.
Figura 7: Dibujando una tabla
4.- Para borrar una línea, haga clic en la pestaña Presentación de herramientas de tabla.
5.- Seleccione el comando Borrador y haga clic sobre la línea que desee borrar.
Si se desea distribuir todas las filas y columnas uniformemente, siga estos pasos:
1.- Hacer clic en cualquier celda dentro de la tabla.
2.- En la pestaña Presentación de herramientas de tabla, grupo Tamaño de celda, haga clic en los comandos
Distribuir filas o Distribuir columnas.
Figura 8: Aplicando el comando Distribuir columnas
6.1.3. Agregar filas y columnas
Una forma rápida de agregar flas y columnas a una tabla es usar la mini barra de herramientas que se abre
cuando estamos ubicados dentro de una tabla. También puede realizar estas operaciones mediante los controles
de insertar, usando el mouse.
Usando la mini barra de herramientas
Para abrir la mini barra de herramientas:
1.- Seleccione una celda de la tabla, ubicada junto a donde desea agregar una fila o columna.
Módulo de Microsoft Word 5 | 28
2.- En la mini barra de herramientas mostrada, haga clic en el comando Insertar y elija dónde desea insertar
la fila o columna.
Figura 9: Uso de la mini barra para insertar una columna
Usando los controles de insertar para filas y columnas
La opción de Insertar controles solo funciona con un mouse, mediante los siguientes pasos:
1.- Esta opción aparece fuera de la tabla al mover el cursor justo encima o a la izquierda de dos columnas
o filas.
2.- Haga clic en el botón Insertar Control, y se insertará una nueva columna o fila en tal ubicación.
Figura 10: Usando controles insertar para agregar una fila
Para insertar más de una columna o fila al mismo tiempo, seleccione tantas filas o columnas que
desee agregar antes de hacer clic en el control de insertar. Por ejemplo, para insertar dos filas,
seleccione primero dos filas en la tabla y, a continuación, haga clic en Insertar Control.
6.1.4. Agregar una celda, fila o columna
Agregar una celda
Para agregar solamente una o algunas celdas en la tabla, seguir estos pasos:
1.- Haga clic en una celda que está a la derecha de o por encima de donde desea insertar las celdas.
Módulo de Microsoft Word 6 | 28
2.- Desde la pestaña Presentación de herramientas de tabla, abra el cuadro de diálogo del grupo Filas y
columnas.
3.- En la ventana de diálogo Insertar celdas, seleccione una de las siguientes opciones:
• Desplazar las celdas hacia la derecha, para insertar una celda(s) y desplazar hacia la derecha todas
las demás celdas de esa fila. No se inserta una nueva columna, puede traducirse en una fila que tenga
más celdas que las demás filas.
• Desplazar las celdas hacia abajo, para insertar una celda(s) y desplazar las celdas existentes una fila
hacia abajo. Se agrega una nueva fila en la parte inferior de la tabla.
• Insertar una fila completa, para insertar una fila encima de la celda que hizo clic.
• Insertar una columna completa, para insertar una columna a la izquierda de la celda que hizo clic.
4.- Haga clic en el botón Aceptar.
Figura 11: Insertando celdas con desplazamiento hacia abajo
Agregar una fila encima o debajo
También puede agregar filas del siguiente modo:
1.- Haga clic en una celda encima o debajo de donde desea agregar la nueva fila.
2.- En la pestaña Presentación de herramientas de tabla, grupo Filas y columnas, haga clic en un comando
según lo que desea hacer:
• Para agregar una fila encima de la celda, haga clic en Insertar arriba.
• Para agregar una fila debajo de la celda, haga clic en Insertar debajo.
Módulo de Microsoft Word 7 | 28
Figura 12: Agregando una fila por debajo de otra
Para insertar más de una fila (o columna) al mismo tiempo, seleccione tantas filas o columnas que desee
agregar antes de hacer clic en el control de insertar. Por ejemplo, para insertar dos filas por encima de una fila,
seleccione primero dos filas en la tabla y, a continuación, haga clic en Insertar arriba.
Agregar una columna a la izquierda o a la derecha
También puede agregar columnas del siguiente modo:
1.- Haga clic en una celda a la izquierda o derecha de donde desea agregar la nueva columna.
2.- En la pestaña Presentación de herramientas de tabla, grupo Filas y columnas, haga clic en un comando
según lo que desea hacer:
• Para agregar una columna a la izquierda de la celda, haga clic en Insertar a la izquierda.
• Para agregar una columna a la derecha de la celda, haga clic en Insertar a la derecha.
Figura 13: Agregando una columna a la izquierda de otra
Módulo de Microsoft Word 8 | 28
6.1.5. Eliminar una fila, una columna o una celda
Puede eliminar celdas, columnas o filas de una tabla mediante los menús contextuales o con la minibarra de
herramientas. Por ejemplo, usando la minibarra siga estos pasos:
1.- Seleccione una celda(s) dentro de la tabla, fila o columna que se desee eliminar.
2.- En la mini barra de herramientas mostrada, haga clic en el comando Eliminar y seleccione lo que desea
eliminar: celdas, columnas o filas.
Figura 14: Eliminación de celdas usando la mini barra de herramientas
Puede eliminar el contenido de una fila de tabla o columna sin eliminar la estructura de tabla. Para
ello, seleccione la fila o columna y, a continuación, presione la tecla SUPR.
6.1.6. Eliminar una tabla
Para eliminar la estructura de una tabla, siga estos pasos:
1.- Deslice el cursor sobre la tabla de modo que el controlador de movimiento aparezca fuera de la esquina
superior izquierda.
Figura 15: Activando el controlador de movimiento de tabla
2.- Luego, haga clic sobre el controlador visible y pulse la tecla Retroceso o Backspace.
Módulo de Microsoft Word 9 | 28
6.1.7. Eliminar el contenido de la tabla
Para eliminar información en el interior de una tabla, seleccione esa parte de la tabla y luego presione la tecla
SUPR. Las filas y columnas mantienen cualquier formato, pero todo el contenido desaparece.
Figura 16: Eliminando el contenido de dos filas de una tabla
6.2. Aplicar estilos a tablas
6.2.1. Bordes de una tabla
Cuando agrega un borde a una página, texto o imagen, puede hacer que esos elementos destaquen en su
documento. Puede hacer lo mismo con las tablas.
Puede agregar un borde a una tabla mediante la Galería de estilos de borde, puede aplicar un estilo de tabla
prediseñado o puede diseñar su propio borde personalizado.
Usando la Galería de estilos de borde
La manera más rápida de agregar bordes en Word es desde la Galería de estilos de borde, siguiendo estos
pasos:
1.- Seleccionar la tabla, usando el controlador de movimiento de tabla.
Figura 17: Seleccionando una tabla
Se agrega la pestaña Diseño de herramientas de tabla, en la cinta de opciones.
Módulo de Microsoft Word 10 | 28
Figura 18: Comandos de la pestaña Diseño de una tabla
2.- En la pestaña Diseño de herramientas de tabla, en el grupo Bordes, haga clic en el comando Estilos de borde
y selecciona un estilo de borde.
Figura 17: Opción para aplicar estilos de borde a una tabla
3.- Haga clic en el comando Bordes y seleccione dónde desea agregar los bordes.
Figura 19: Opciones para agregar o quitar bordes específicos a una tabla
Módulo de Microsoft Word 11 | 28
Figura 20: Resultado de aplicar bordes internos con estilo a una tabla
También puede cambiar o agregar bordes a una parte específica de la tabla, utilizando el estilo seleccionado,
siguiendo estos pasos:
1.- Compruebe que está activo el comando Copiar borde.
Figura 21: Opción para copiar el estilo de borde seleccionado
2.- A continuación, en la tabla, haga clic en cada borde que desea cambiar o agregar. Word aplica el estilo de
borde que ya ha elegido, y no es necesario seleccionar la tabla en primer lugar.
Figura 18: Resultado de copiar bordes con estilo seleccionado
Usando un estilo de tabla
Aplicar un estilo de tabla prediseñado es otra forma rápida de destacar la tabla. Para ello siga estos pasos:
1.- Haga clic dentro de una tabla y, a continuación, haga clic en la pestaña Diseño de herramientas de tabla.
2.- En el grupo Estilo de tabla, despliegue la Galería de Estilos de tabla, y seleccione uno de ellos. Para ver
más estilos de la galería, haga clic en la flecha más.
Figura 19: Flecha para ampliar la lista de la galería de estilos
Módulo de Microsoft Word 12 | 28
Figura 24: Resultado de aplicar un estilo de tabla
Agregar un borde personalizado
Para diseñar su propio borde personalizado, seleccionando el color, ancho, estilo de línea, y donde desea aplicar
los bordes.
1.- Haga clic en la tabla y, a continuación, haga clic en el Controlador de movimiento de tabla para seleccionar
la tabla.
2.- Haga clic en la pestaña Diseño de herramientas de tabla.
3.- Puede diseñar el borde, de este modo:
• Haga clic en Estilo de línea y seleccione un estilo.
Figura 25: Opción para seleccionar estilo de línea
• Haga clic en Grosor de línea y establezca el ancho de borde que desee.
Figura 26: Opción para seleccionar grosor de línea
• Haga clic en Color de la pluma y seleccione un color.
Módulo de Microsoft Word 13 | 28
Figura 27: Opción para seleccionar color de línea
• Haga clic en Bordes y seleccione los bordes que desee.
Figura 20: Opción para aplicar bordes a la tabla seleccionada
• Repita el paso 3 para aplicar distintos tipos de bordes a la tabla.
Figura 21: Resultado de aplicar bordes personalizados a una tabla
6.2.2. Cambiar el tamaño de una tabla
Puede cambiar el tamaño de una tabla completa para mejorar la legibilidad o para mejorar el efecto visual del
documento. También se puede cambiar el tamaño de una o más filas, columnas o celdas individuales de una
tabla.
Cambiar el tamaño de una tabla
Coloque el puntero sobre la esquina inferior derecha de la tabla hasta que tome esta forma y, a
continuación, arrastre el borde de la tabla hasta que la tabla tenga el tamaño deseado.
Módulo de Microsoft Word 14 | 28
Figura 22: Cambiando el tamaño de toda la tabla
Cambiar el tamaño de las filas, columnas o celdas
Para cambiar el tamaño de la tabla en base a filas, columnas o celdas, siga estos pasos:
1.- Seleccione la tabla. Se adicionan las pestañas contextuales Diseño y Presentación, en la cinta de opciones.
2.- En la pestaña Presentación, en el grupo Tamaño de celda, puede especificar ancho y alto personalizado
para columnas y filas de toda la tabla.
Figura 31: Cambiando el tamaño de la tabla (ancho de columnas y alto de filas)
Para cambiar el tamaño de filas o columnas concretas, haga clic en una celda y después, ajuste la
fila/columna.
También puede establecer que varias filas o columnas tengan el mismo tamaño, del siguiente modo:
1.- Seleccione las filas o columnas.
2.- Haga clic en Distribuir filas o Distribuir Columnas.
Módulo de Microsoft Word 15 | 28
Figura 32: Resultado de aplicar la opción Distribuir columnas
Color de relleno de una celda
Puede agregar color a una celda o conjunto de celdas de una tabla, siguiendo estos pasos:
1.- Seleccione las celdas que desea agregar o cambiar el color de relleno.
2.- En la pestaña Diseño de herramientas de tabla, haga clic en la flecha situada junto al comando Sombreado.
3.- Seleccione un color de la paleta mostrada.
Figura 23: Cambiando color de relleno de algunas celdas
Puede quitar el color de relleno aplicado en las celdas de una tabla, siguiendo estos pasos:
1.- Seleccione las celdas en las que desea quitar el color de relleno.
Módulo de Microsoft Word 16 | 28
2.- En la pestaña Diseño de herramientas de tabla, haga clic en la flecha situada junto al comando
Sombreado.
3.- Seleccione la opción Sin color.
6.3. Combinar y dividir
6.3.1. Combinar celdas de tabla en una sola celda
Puede combinar dos o más celdas de la misma fila o columna en una sola celda. Por ejemplo, puede combinar
varias celdas horizontalmente para crear un encabezado de tabla que abarque varias columnas.
1.- Seleccione las celdas que quiera combinar.
Si las celdas de la tabla no tienen bordes visibles, puede mostrar las cuadrículas, haciendo clic en la pestaña
Presentación de Herramientas de tabla, en el grupo Tabla, y luego en el comando Ver cuadrículas.
Figura 24: Haciendo visibles las cuadrículas de una tabla sin borde
2.- En la pestaña Presentación de herramientas de tabla, en el grupo Combinar, haga clic en el comando
Combinar celdas.
Figura 35: Comando Combinar celdas de la pestaña Herramientas de tabla
Módulo de Microsoft Word 17 | 28
Figura 36: Aplicando combinación de celdas horizontales y verticales, y bordes a una tabla
6.3.2. Dividir celdas de tablas
Para dividir una celda de tabla en más celdas, haga lo siguiente:
1.- Haga clic en la celda de tabla que desea dividir.
2.- En Herramientas de tabla, en la pestaña Diseño, en el grupo Combinar, haga clic en Dividir celdas y, a
continuación, realice una o varias de las siguientes acciones:
Figura 37: Aplicando división de celdas de una tabla
• Para dividir una celda verticalmente, en el cuadro Número de columnas, escriba el número de celdas
nuevas que desee.
• Para dividir una celda horizontalmente, en el cuadro Número de filas, escriba el número de celdas
nuevas que desee.
Para dividir una celda tanto horizontal como verticalmente, en el cuadro Número de columnas, escriba el número de
columnas nuevas que desee y, a continuación, en el cuadro Número de filas, escriba el número de filas nuevas que
desee.
6.4. Alineación y dirección del texto
6.4.1. Alineación del texto
Cuando creas una tabla e ingresas texto en sus diferentes celdas, siempre se alinea a la izquierda. La excepción
es cuando estás escribiendo en un idioma que se escribe de derecha a izquierda, en cuyo caso el texto siempre
se alineará a la derecha.
Módulo de Microsoft Word 18 | 28
Con las celdas de la tabla, hay dos alineaciones a considerar; la alineación izquierda/derecha/centro que se mide
en términos del borde izquierdo y derecho de la celda, y la alineación superior/centro/inferior que se mide en
términos del borde superior e inferior de la celda. Por defecto, el texto se alinea a la izquierda y a la parte superior
de la celda.
Figura 38: Aplicando alineaciones a celdas de tabla
Para cambiarlo, haz clic dentro de la celda para el que se desea cambiar la alineación del texto. Esto activará las dos
pestañas que te permiten personalizar la tabla. Dirígete a la pestaña Disposición y encontrarás que hay una caja de
herramientas de Alineación allí.
La caja de herramientas Alineación tiene nueve botones para alinear texto en una tabla en Microsoft Word. De
izquierda a derecha y de arriba a abajo, los botones te permiten alinear el texto a la derecha, arriba, centro y arriba,
e izquierda y arriba. La segunda fila te permite alinear el texto a la derecha, pero centrarlo desde la parte superior,
centrar el texto de la derecha y la parte superior, alinear el texto a la izquierda y centrarlo desde la parte superior. La
tercera fila te permite alinear el texto hacia la izquierda y hacia la parte inferior de la celda, centrar el texto desde la
derecha hasta la parte inferior de la celda y, finalmente, alinear el texto hacia la izquierda y hacia la parte inferior de
la celda.
Figura 39: Botones de alineación
Módulo de Microsoft Word 19 | 28
6.4.2. Dirección del texto
Para cambiar la dirección del texto de celdas de una tabla; basta con ubicarse dentro de la celda o seleccionar
celdas; a continuación, nos dirigimos a la ficha Presentación de Herramientas de tabla y clicamos en el botón
Dirección del texto varias veces hasta encontrar la dirección que deseamos.
Figura 40: Botón dirección del texto de una tabla
6.5. Convertir texto en tabla o viceversa
Para convertir texto en tabla o viceversa, es importante visualizar las marcas de párrafo, haciendo clic en el
comando Mostrar todo en la pestaña Inicio, para poder ver cómo se separa el texto del documento.
Convertir texto en una tabla
1.- Inserte caracteres separadores, como comas o tabulaciones, para indicar dónde dividir el texto en columnas
de tabla.
Si el texto contiene comas, use tabulaciones como caracteres separadores.
2.- Use marcas de párrafo para indicar dónde desea comenzar una nueva fila de la tabla.
En este ejemplo, las tabulaciones y las marcas de párrafo crearán una tabla con tres columnas y dos filas:
Figura 41: Texto con tabulación
3.- Seleccione el texto que quiere convertir y, después, haga clic en la pestaña Insertar, en el comando Tabla y
seleccione la opción Convertir texto en tabla.
Módulo de Microsoft Word 20 | 28
Figura 42: Opción para convertir el texto seleccionado en una tabla
4.- Establezca las opciones necesarias quiera en el cuadro Convertir texto en tabla.
Figura 25: Opciones de configuración para convertir texto en tabla
• En Tamaño de tabla, asegúrese de que los números coincidan con los números de columnas y filas que
quiera.
• En Autoajuste, seleccione la apariencia para la tabla. Word selecciona automáticamente el ancho de las
columnas de la tabla. Si desea otro ancho de columna, seleccione una de estas opciones:
Módulo de Microsoft Word 21 | 28
Para hacer esto Elija esta opción
Especificar un ancho para todas las columnas En el cuadro Ancho de columna fijo escriba o
elija un valor.
Cambie el tamaño de las columnas para ajustar el Autoajustar al contenido
ancho del texto de cada columna
Cambia automáticamente el tamaño de la tabla si Autoajustar a la ventana
se modifica el ancho del espacio disponible.
Tabla 1: Opciones al convertir texto en tabla
• En Separar texto en, elija el carácter separador que usó en el texto.
5.- Haga clic en Aceptar. El texto convertido en tabla debe tener una apariencia similar a esta:
Figura 26: Vista final del texto convertido en tabla
Convertir una tabla en texto
1.- Seleccione las filas o la tabla que quiera convertir en párrafos.
2.- En la pestaña Presentación de herramientas de tabla, en la pestaña Diseño, grupo Datos, haga clic en el
comando Convertir texto a.
3.- En el cuadro Convertir tabla en texto, seleccione el carácter separador que desea usar en lugar de los
límites de las columnas. Las filas se separarán con marcas de párrafo.
Figura 45: Opciones de configuración para convertir una tabla en texto
4.- Haga clic en Aceptar.
Módulo de Microsoft Word 22 | 28
Figura 27: Vista final de la tabla convertida en texto
6.6. Tratamiento de datos
6.6.1. Sumar una columna o una fila de números en una tabla
Para sumar una columna o una fila de números en una tabla, use el comando Fórmula.
1.- Haga clic en la celda en la que quiere mostrar el resultado.
2.- Haga clic en la pestaña Diseño de Herramientas de tabla y luego en Fórmula.
Figura 28: Herramientas para aplicar fórmulas en una celda
3.- Compruebe los valores entre paréntesis para asegurarse de que Word incluye las celdas que quiere sumar.
Figura 48: Forma de aplicar una fórmula en una determinada celda
=SUMA(ARRIBA) suma los números que están en la misma columna y encima de la celda en la que usted
se encuentra.
=SUMA(IZQUIERDA) suma los números que están en la misma fila y a la izquierda de la celda en la que
usted se encuentra.
=SUMA(ABAJO) suma los números que están en la misma columna y debajo de la celda en la que usted se
encuentra.
=SUMA(DERECHA) suma los números que están en la misma fila y a la derecha de la celda en la que usted
se encuentra.
Si hace cambios en los números que va a sumar, seleccione la suma y presione F9 para mostrar los nuevos
resultados.
También puede usar más de una fórmula en la tabla. Por ejemplo, puede sumar cada fila de números de la
columna situada a la derecha y luego sumar ese resultado en la parte inferior de la columna.
6.6.2. Otras fórmulas para tablas
Word incluye otras funciones para las tablas: por ejemplo, PROMEDIO y PRODUCTO.
1.- Haga clic en la celda en la que quiere mostrar el resultado.
Módulo de Microsoft Word 23 | 28
2.- Haga clic en la pestaña Diseño de Herramientas de tabla y luego en Fórmula.
3.- En el cuadro Fórmula, elimine la fórmula SUMA pero conserve el signo igual (=). Después haga clic en el
cuadro Pegar función y haga clic en la función que desee.
Figura 29: Insertar otras fórmulas en las tablas
4.- Entre los paréntesis, elija las celdas de la tabla que quiere incluir en la fórmula:
Escriba ARRIBA para incluir los números que están en la misma columna y encima de la celda en la que se
encuentra y haga clic en Aceptar.
Escriba IZQUIERDA para incluir los números que están en la misma fila y a la izquierda de la celda en la que
se encuentra y haga clic en Aceptar.
Escriba ABAJO para incluir los números que están en la misma columna y debajo de la celda en la que se
encuentra y haga clic en Aceptar.
Escriba DERECHA para incluir los números que están en la misma fila y a la derecha de la celda en la que
se encuentra y haga clic en Aceptar.
Por ejemplo, para conocer el promedio de los números que están en la misma fila y a la izquierda de la celda,
haga clic en PROMEDIO y escriba IZQUIERDA:
=PROMEDIO(IZQUIERDA)
Para multiplicar dos números, haga clic en PRODUCTO y escriba la ubicación de las celdas de la tabla:
=PRODUCTO(ARRIBA)
Sugerencia: Para incluir un rango más específico de celdas en una fórmula, puede hacer referencia a celdas
concretas. Imagine que cada columna de la tabla tiene una letra y cada fila tiene un número, igual que ocurre
en las hojas de cálculo de Microsoft Excel. Por ejemplo, para multiplicar los números de la segunda y tercera
columnas en la segunda fila, escriba =PRODUCTO(B2:C2).
Módulo de Microsoft Word 24 | 28
Referencias Bibliográficas
GCFAprendeLibre. (s.f.). Convertir texto a tabla. Obtenido de GCFAprendeLibre:
https://www.gcfaprendelibre.org/tecnologia/curso/word_2013/las_tablas_y_las_graficas_en_word_2013/1.do
Microsoft. (s.f.). Insertar o dibujar una tabla. Obtenido de Centro de Ayuda de Word: https://support.office.com/es-
es/article/Insertar-o-dibujar-una-tabla-a138f745-73ef-4879-b99a-2f3d38be612a
Microsoft. (s.f.). Sumar una columna o una fila de números en una tabla. Obtenido de Centro de Ayuda de Word:
https://support.office.com/es-es/article/sumar-una-columna-o-una-fila-de-n%C3%BAmeros-en-una-tabla-
110097a9-76c9-449d-a092-82df0ff548d0?ui=es-ES&rs=es-ES&ad=ES
Módulo de Microsoft Word 25 | 28
Autoevaluación Tema 06
INDICACIONES:
Crear la carpeta APELLIDOS_TEMA6.
Guarde este archivo de Word como APELLIDOS_TEMA6.DOCX en la carpeta creada, y responder las preguntas.
PARTE I: Lea atentamente las siguientes interrogantes y marque la respuesta correcta.
1. ¿La tecla que permite borrar celdas y contenido es:?
a) SUPR
b) BACKSPACE
c) CTRL + SUPR
d) SHIFT + BACKSPACE
2. ¿Puedo ordenar los datos de una tabla?
a) Verdadero
b) Falso
PARTE II: Crear los siguientes ejercicios
1. Crear el siguiente diseño en MS Word, teniendo en cuenta la imagen de referencia. Guárdelo como
horario.docx
Módulo de Microsoft Word 26 | 28
2. En un nuevo documento realizar el siguiente diseño y guárdelo como TablaCompleja.docx
Módulo de Microsoft Word 27 | 28
También podría gustarte
- Excel para principiantes: Aprenda a utilizar Excel 2016, incluyendo una introducción a fórmulas, funciones, gráficos, cuadros, macros, modelado, informes, estadísticas, Excel Power Query y másDe EverandExcel para principiantes: Aprenda a utilizar Excel 2016, incluyendo una introducción a fórmulas, funciones, gráficos, cuadros, macros, modelado, informes, estadísticas, Excel Power Query y másCalificación: 2.5 de 5 estrellas2.5/5 (3)
- Tablas dinámicas y Gráficas para Excel: Una guía visual paso a pasoDe EverandTablas dinámicas y Gráficas para Excel: Una guía visual paso a pasoAún no hay calificaciones
- Mindray BS 480: Guia RapidaDocumento19 páginasMindray BS 480: Guia RapidaLaboratorio LonquimayAún no hay calificaciones
- S11 - Creación y Manipulación de TablasDocumento10 páginasS11 - Creación y Manipulación de TablasErlyn Jamyl Garcia MaqueraAún no hay calificaciones
- Manual Word AvanzadoDocumento110 páginasManual Word AvanzadoDestiny ForeverAún no hay calificaciones
- Introduccion A MS Excel 2010Documento36 páginasIntroduccion A MS Excel 2010Dante MoralesAún no hay calificaciones
- Manual PI DataLinkDocumento6 páginasManual PI DataLinkErickMr09Aún no hay calificaciones
- Manual de Tablas en WordDocumento7 páginasManual de Tablas en WordsirenitamadrigalAún no hay calificaciones
- Fichas Interactivas LiveworksheetDocumento15 páginasFichas Interactivas LiveworksheetDario MaAún no hay calificaciones
- Como Trabajar Con Tablas en WordDocumento7 páginasComo Trabajar Con Tablas en WordBlan Akino100% (1)
- La Televisión Social. Ficción y Web 2.0Documento496 páginasLa Televisión Social. Ficción y Web 2.0Pedro VargasAún no hay calificaciones
- Tema 05 TablasDocumento26 páginasTema 05 TablascarlosAún no hay calificaciones
- Computación I-Tema 06Documento21 páginasComputación I-Tema 06jordan andersson bances yanayacoAún no hay calificaciones
- Bordes y Sombreados de TablasDocumento15 páginasBordes y Sombreados de TablasIng Siste CompAún no hay calificaciones
- Tabla OfimaticaDocumento5 páginasTabla OfimaticaSilvana AriasAún no hay calificaciones
- Lectura - Uso de Tablas e Inserción de ImágenesDocumento8 páginasLectura - Uso de Tablas e Inserción de ImágenesJulita ZhingreAún no hay calificaciones
- Manual PowerPoint AvanzadoDocumento21 páginasManual PowerPoint AvanzadocolommemoAún no hay calificaciones
- Lección N°3Documento10 páginasLección N°3Glenda BejaranoAún no hay calificaciones
- Uso de La TablasDocumento11 páginasUso de La TablasBibiana BenitoAún no hay calificaciones
- Insertar Tablas y Sus Formulas en WordDocumento5 páginasInsertar Tablas y Sus Formulas en WordMaria JoseAún no hay calificaciones
- Tabla 1Documento8 páginasTabla 1Yesenia PinedamedranoAún no hay calificaciones
- Insertar o Dibujar Una Tabla WordDocumento4 páginasInsertar o Dibujar Una Tabla WordJ. Walter CH.Aún no hay calificaciones
- RC98. Informática Básica para Relaciones Laborales Curso 2006/2007Documento14 páginasRC98. Informática Básica para Relaciones Laborales Curso 2006/2007Oscar GualAún no hay calificaciones
- Documento Complementario (Guía Paso A Paso) PDFDocumento7 páginasDocumento Complementario (Guía Paso A Paso) PDFCristian CamachoAún no hay calificaciones
- Word IntermedioDocumento21 páginasWord IntermedioJULIO GOMEZ QUIJANOAún no hay calificaciones
- Inserción de Tablas en WordDocumento1 páginaInserción de Tablas en WordCopy PrinterAún no hay calificaciones
- Sesiones de WordDocumento119 páginasSesiones de Wordjorge11da100% (1)
- Tema 2 Manejo de Imagenes y TablasDocumento12 páginasTema 2 Manejo de Imagenes y TablasSamael ValdiviaAún no hay calificaciones
- Trabajo 1 Periodo 3 Tifanny MontalvoDocumento16 páginasTrabajo 1 Periodo 3 Tifanny MontalvoTifanny MontalvoAún no hay calificaciones
- Clase 4 Power PointDocumento30 páginasClase 4 Power PointJeliza RoseAún no hay calificaciones
- Guía de Gestión de TablasDocumento12 páginasGuía de Gestión de TablasE-Mediador Mandon LopezAún no hay calificaciones
- Aplicaciones OfimáticasDocumento2 páginasAplicaciones OfimáticasFranklin SaltosAún no hay calificaciones
- Trabajo ResumidoDocumento3 páginasTrabajo ResumidoLuisFer AlvarezAún no hay calificaciones
- Insertar TablasDocumento3 páginasInsertar TablasRoly Mañuico FloresAún no hay calificaciones
- Balotario de InformaticaDocumento8 páginasBalotario de InformaticaRonaldAún no hay calificaciones
- Word 2013, Creación y Manejo de TablasDocumento21 páginasWord 2013, Creación y Manejo de TablasAppEmy EAún no hay calificaciones
- Funciones de Autorrelleno en Excel PDFDocumento6 páginasFunciones de Autorrelleno en Excel PDFbrydylAún no hay calificaciones
- UntitledDocumento25 páginasUntitledFranshesca TorresAún no hay calificaciones
- Tema 1 - Insertar y Modificar Elementos en Los DocumentosDocumento40 páginasTema 1 - Insertar y Modificar Elementos en Los DocumentosnotofernoAún no hay calificaciones
- Capítulo 8. TablasDocumento5 páginasCapítulo 8. TablasAndres LunaAún no hay calificaciones
- Insertar o Dibujar Una TablaDocumento6 páginasInsertar o Dibujar Una TablaJuan Carlos Arana RamírezAún no hay calificaciones
- Manual de Dreamweaver CC Unidad 7Documento8 páginasManual de Dreamweaver CC Unidad 7CarlosromerolAún no hay calificaciones
- Guia Creacion y Diseño de Tablas en Word 2010 - Semana Del 5 Al 9 de Abril de 2021Documento2 páginasGuia Creacion y Diseño de Tablas en Word 2010 - Semana Del 5 Al 9 de Abril de 2021FELIPE CASTILLO ROMANAún no hay calificaciones
- Word Básico. Modulo 8Documento16 páginasWord Básico. Modulo 8Shado ViñasAún no hay calificaciones
- Insertar Una Tabla en Formato WordDocumento5 páginasInsertar Una Tabla en Formato WordSandraGómezAún no hay calificaciones
- Módulo 1 Cómo Crear Una TablaDocumento13 páginasMódulo 1 Cómo Crear Una Tablalsalinas11790Aún no hay calificaciones
- Word 22Documento3 páginasWord 22Jose AlcinaAún no hay calificaciones
- Cómo Reemplazar Un TextoDocumento3 páginasCómo Reemplazar Un TextoTony GonzalezAún no hay calificaciones
- Lección 6Documento50 páginasLección 6Alexis TrujilloAún no hay calificaciones
- Resumen II TABLAS CONCEPTOS BASICOS WORDDocumento12 páginasResumen II TABLAS CONCEPTOS BASICOS WORDKevin Carrillo sernaquéAún no hay calificaciones
- Sesión 11 - OrdenaciónDocumento10 páginasSesión 11 - OrdenaciónJim Rojas ChavarriAún no hay calificaciones
- Tablas en Dream WeaverDocumento12 páginasTablas en Dream WeaverCHEPE LUISAún no hay calificaciones
- Ejercicios Unidades - 10-13Documento17 páginasEjercicios Unidades - 10-13Eugenio Francisco Martínez MoraAún no hay calificaciones
- 8.-Tablas y GraficosDocumento15 páginas8.-Tablas y GraficosWilmer AndinoAún no hay calificaciones
- Word Tablas TeoriaDocumento14 páginasWord Tablas TeoriaNelly BeatrizAún no hay calificaciones
- Unidad 8Documento11 páginasUnidad 8Alvaro PutxeAún no hay calificaciones
- Me 6 PDFDocumento21 páginasMe 6 PDFmalyAún no hay calificaciones
- Tablas, Grafics y Organigramas en Power PointDocumento7 páginasTablas, Grafics y Organigramas en Power PointradajomeaAún no hay calificaciones
- Practica 1 Segundo ParcialDocumento6 páginasPractica 1 Segundo ParcialTerryAún no hay calificaciones
- Act 3Documento8 páginasAct 3veronica abril may gomezAún no hay calificaciones
- Exposicion de ExcelDocumento11 páginasExposicion de ExcelAlan Nahum Perez AlejandroAún no hay calificaciones
- Computación I Módulo IIDocumento28 páginasComputación I Módulo IIAnibal icasatti medinaAún no hay calificaciones
- Unidad 2 - 1Documento29 páginasUnidad 2 - 1Aníbal Colman SamudioAún no hay calificaciones
- Silabo Mic 2021-IiDocumento10 páginasSilabo Mic 2021-IiOmar BurgaAún no hay calificaciones
- Formato Informe CISCO 11semanasDocumento2 páginasFormato Informe CISCO 11semanasOmar BurgaAún no hay calificaciones
- Computación I-Tema 13 - HumanidadesDocumento13 páginasComputación I-Tema 13 - HumanidadesOmar BurgaAún no hay calificaciones
- Computación I-Tema 12 - HumanidadesDocumento10 páginasComputación I-Tema 12 - HumanidadesOmar BurgaAún no hay calificaciones
- Trabajo de II UnidadDocumento2 páginasTrabajo de II UnidadOmar BurgaAún no hay calificaciones
- Trabajo de II UnidadDocumento2 páginasTrabajo de II UnidadOmar BurgaAún no hay calificaciones
- Computación I-Tema 14 - HumanidadesDocumento11 páginasComputación I-Tema 14 - HumanidadesOmar BurgaAún no hay calificaciones
- Microsoft Word: Temas Y EstilosDocumento17 páginasMicrosoft Word: Temas Y EstilosOmar BurgaAún no hay calificaciones
- Formato Informe CISCO 11semanasDocumento2 páginasFormato Informe CISCO 11semanasOmar BurgaAún no hay calificaciones
- Computacion I-Tema 15-HumanidadesDocumento21 páginasComputacion I-Tema 15-HumanidadesOmar BurgaAún no hay calificaciones
- Guía de Foro de Debate Y Argumentación Tema: Derecho AdministrativoDocumento3 páginasGuía de Foro de Debate Y Argumentación Tema: Derecho AdministrativoOmar BurgaAún no hay calificaciones
- Computación I - Humanidades: Trabajo Primera UnidadDocumento3 páginasComputación I - Humanidades: Trabajo Primera UnidadOmar BurgaAún no hay calificaciones
- Microsoft Word: Vínculos, Comentarios, Notas Al Pie Y BibliografíaDocumento19 páginasMicrosoft Word: Vínculos, Comentarios, Notas Al Pie Y BibliografíaOmar BurgaAún no hay calificaciones
- (Grupo Humanidades) : Guía Académica de Estudiante A FinDocumento9 páginas(Grupo Humanidades) : Guía Académica de Estudiante A FinOmar BurgaAún no hay calificaciones
- Microsoft Word: Entorno de TrabajoDocumento28 páginasMicrosoft Word: Entorno de TrabajoOmar BurgaAún no hay calificaciones
- Microsoft Word: Fuente, Párrafo Y Configuración de PáginaDocumento31 páginasMicrosoft Word: Fuente, Párrafo Y Configuración de PáginaOmar BurgaAún no hay calificaciones
- Grupo Humanidades: Secuencia de ActividadesDocumento4 páginasGrupo Humanidades: Secuencia de ActividadesOmar BurgaAún no hay calificaciones
- Inducción Al Curso de Computación: CapacidadDocumento7 páginasInducción Al Curso de Computación: CapacidadOmar BurgaAún no hay calificaciones
- 1.manual Uso de La MarcaDocumento11 páginas1.manual Uso de La MarcaCarlos Andres PorrasAún no hay calificaciones
- RD RVS514 220V Mrs16iii PDFDocumento3 páginasRD RVS514 220V Mrs16iii PDFNora BarretoAún no hay calificaciones
- Calificación de InstrumentosDocumento42 páginasCalificación de InstrumentosArturo MoulderAún no hay calificaciones
- nx6000 (Modulo 8 Ea Tension Corriente)Documento16 páginasnx6000 (Modulo 8 Ea Tension Corriente)matiasvazquezAún no hay calificaciones
- Cuadro Comparativo Aplicaciones EmpresarialesDocumento10 páginasCuadro Comparativo Aplicaciones EmpresarialesLuz Mary CelisAún no hay calificaciones
- Tarea Taller AtlastiDocumento2 páginasTarea Taller Atlastinaval1879Aún no hay calificaciones
- ENCOR Chapter 4 EvQzIT0Documento23 páginasENCOR Chapter 4 EvQzIT0Jhoseph. A. Valencia. S.Aún no hay calificaciones
- Actas de Recepcion Datacenter Triara Marzo 2019 OC 4500236960Documento7 páginasActas de Recepcion Datacenter Triara Marzo 2019 OC 4500236960Equimiseg LtdaAún no hay calificaciones
- Simplificar Circuitos Mapa KDocumento14 páginasSimplificar Circuitos Mapa Ksantos aguileraAún no hay calificaciones
- Ejercicios Semana 4 Parte1Documento3 páginasEjercicios Semana 4 Parte1Tom PinargoteAún no hay calificaciones
- analisisMuestrasComplejas AnalizarmuestraDocumento51 páginasanalisisMuestrasComplejas AnalizarmuestraRenzo Bezada DávalosAún no hay calificaciones
- Anexo 1 - Ejercicios Tarea 2 EDocumento7 páginasAnexo 1 - Ejercicios Tarea 2 EJuan Carlos Torres GutierrezAún no hay calificaciones
- Tarea 4 - Nancy - CordobaDocumento3 páginasTarea 4 - Nancy - CordobaNANCY CORDOBAAún no hay calificaciones
- Activar El Corel de Modo VisorDocumento9 páginasActivar El Corel de Modo VisorMarco CelestinoAún no hay calificaciones
- Autor: Alejandro Castillo C.I. 21296234 Catedra: Teoría de La Comunicación e Información II ¿La Tecnología Es Enemiga de La Comunicación Hoy en Día?Documento2 páginasAutor: Alejandro Castillo C.I. 21296234 Catedra: Teoría de La Comunicación e Información II ¿La Tecnología Es Enemiga de La Comunicación Hoy en Día?Mauricio RoblesAún no hay calificaciones
- Modernización y Migración A La Nube Con Microsoft Azure.Documento14 páginasModernización y Migración A La Nube Con Microsoft Azure.Jorge RomeroAún no hay calificaciones
- Ejer Cici Os Subnet EoDocumento21 páginasEjer Cici Os Subnet Eorubengomez.neopcAún no hay calificaciones
- Tare ADocumento1 páginaTare AAlbertoluceroAún no hay calificaciones
- Manual MapsourceDocumento52 páginasManual MapsourceRosbeli Alizol Mendez RamosAún no hay calificaciones
- Sensormedica CatalogoDocumento15 páginasSensormedica CatalogoRod VR100% (1)
- Ingles Sin Fronteras Derechos de AutorDocumento2 páginasIngles Sin Fronteras Derechos de AutorJose Salazar AguileraAún no hay calificaciones
- Recuperar Disco Duro Con Herramientas TestDisk y RStudio - SolveticDocumento7 páginasRecuperar Disco Duro Con Herramientas TestDisk y RStudio - SolveticwebpcnetlinkAún no hay calificaciones
- Copia de Reporte (ITSPR)Documento4 páginasCopia de Reporte (ITSPR)Nadia MedranoAún no hay calificaciones
- Control Semana 4 Progra HTML IIDocumento8 páginasControl Semana 4 Progra HTML IIfrancoo100% (1)
- Calculadora Acronis 2022 NewDocumento3 páginasCalculadora Acronis 2022 Newhumbertordz.uberAún no hay calificaciones
- Mongo DBDocumento8 páginasMongo DBLeosdany González GonzálezAún no hay calificaciones