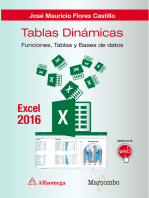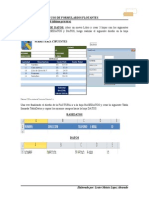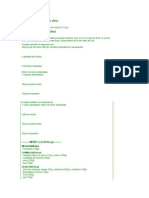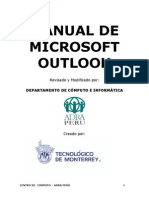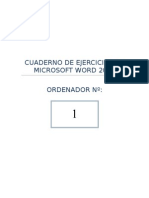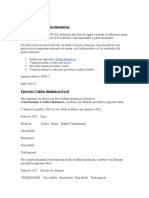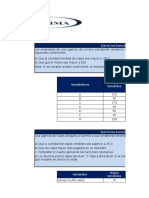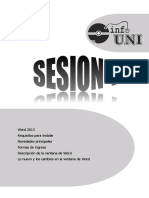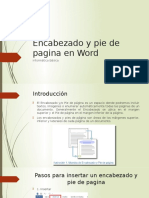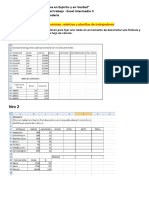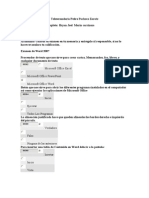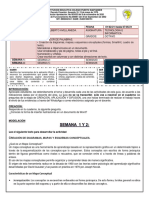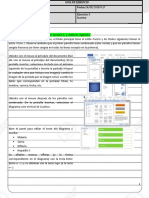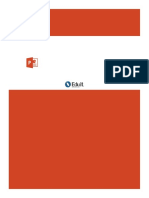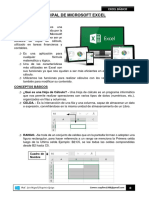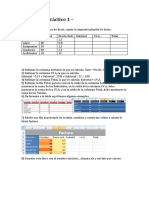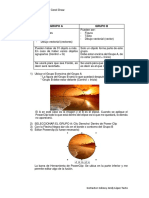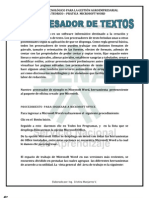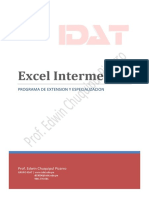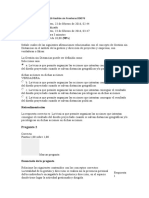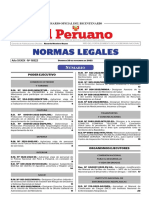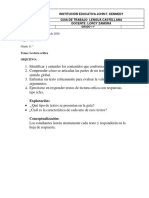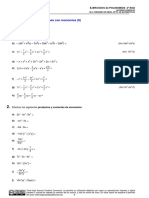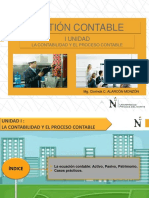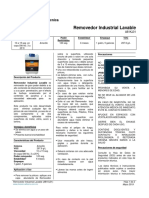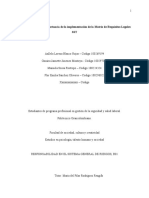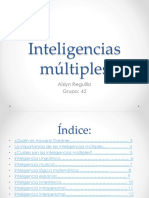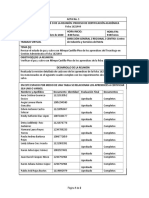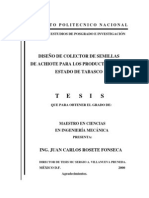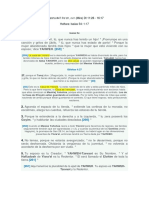Documentos de Académico
Documentos de Profesional
Documentos de Cultura
Manual PowerPoint Avanzado
Cargado por
colommemoDescripción original:
Derechos de autor
Formatos disponibles
Compartir este documento
Compartir o incrustar documentos
¿Le pareció útil este documento?
¿Este contenido es inapropiado?
Denunciar este documentoCopyright:
Formatos disponibles
Manual PowerPoint Avanzado
Cargado por
colommemoCopyright:
Formatos disponibles
Taller Practico de Power Point Avanzado
www.gvamundial.com.mx
La firma que ms contadores capacita en Mxico
Manual de Power Point Nivel Avanzado
Expositores: LIA. Luis Miranda Gutirrez Ing. Romn Santos Hernndez
Septiembre,2009
Escucha a los MEJORES FISCALISTAS DE MEXICO por Radio Chapultepec en el 560 de AM por www.radiochapultepec.com.mx todos los Lunes de 18:00-19:00Hrs.
Taller Practico de Power Point Avanzado
www.gvamundial.com.mx
CONTENIDO
Pag.
1. Trabajar con Tablas ....................................................................... 3 1.1 Crear una Tabla ........................................................................................................................................................................... 3 1.2 Eliminar una tabla, fila columna .......................................................................................................................................... 4 1.3 Insertar filas columnas......................................................................................................................................................... 4 1.4 Bordes de una Tabla .................................................................................................................................................................. 5 1.5 Color de Relleno ......................................................................................................................................................................... 6 1.6 Combinar dividir celdas ........................................................................................................................................................ 6 2. Trabajar con Grficos ..................................................................... 6 2.1 Insertar un Grfico................................................................................................................................................................ 6-8 2.2 Modificar el tipo de grfico ................................................................................................................................................ 8-9 2.3 Opciones de diseo .............................................................................................................................................................. 9-11 3. Trabajar con organigramas ...........................................................11 3.1 Crear un organigrama......................................................................................................................................................... 11-13 3.2 Aadir Texto .............................................................................................................................................................................. 13 3.3 Agregar Relaciones............................................................................................................................................................ 13-15 3.4 Organizar sus elementos .................................................................................................................................................15-16 4. Insertar Sonidos y Pelculas ...........................................................16 4.1 Insertar sonidos en una presentacin ................................................................................................................................ 16 4.2 Insertar sonidos de la galera de multimedia...............................................................................................................16-18 4.3 Insertar sonidos desde un archivo...................................................................................................................................... 18 4.4 Insertar de un CD de audio ...............................................................................................................................................18-19 4.5 Insertar pelculas de la galera de multimedia ................................................................................................................. 19 4.6 Insertar pelculas desde archivo ......................................................................................................................................... 19 5. Animaciones y Transiciones ..........................................................19 5.1 Animar textos y objetos ................................................................................................................................................. 19-20 5.2 Ocultar diapositivas ............................................................................................................................................................... 20 5.3 Transicin de diapositivas ...............................................................................................................................................20-21 5.4 Ensayar Intervalos .................................................................................................................................................................. 21
Taller Practico de Power Point Avanzado
www.gvamundial.com.mx
1.Trabajar con Tablas En una diapositiva adems de insertar texto, grficos, etc tambin podemos insertar tablas que nos permitirn organizar mejor la informacin. Como podrs comprobar a continuacin las tablas de PowerPoint funcionan igual que en Microsoft Word. 1.1 Crear una Tabla Para insertar una tabla en una diapositiva sigue estos pasos: Despliega el men Tabla de la pestaa Insertar. Si lo haces a travs de la opcin Insertar tabla te aparecer una ventana en la que podrs indicar el nmero de columnas y filas.
Una vez determinado el tamao de la tabla pulsa Aceptar y aparecer una tabla en la diapositiva junto con una nueva barra de herramientas que te permitir personalizar la tabla.
Otra opcin para crear la tabla es desplegar el men y establecer su estructura utilizando la rejilla. Los cuadros naranjas delimitan el tamao de la tabla que aparece indicado en la cabecera del listado. En nuestra imagen vamos a crear una tabla con 7 filas y 4 columnas. Para insertar texto en la tabla nicamente sitate en el recuadro (celda) donde quieras escribir, el cursor se convertir en un punto de insercin y podrs empezar a escribir. Para cambiar de celda puedes hacerlo con las flechas o con la tecla de Tabulador.
Taller Practico de Power Point Avanzado
www.gvamundial.com.mx
1.2 Eliminar una tabla, fila columna Para eliminar una tabla tienes que hacer clic sobre uno de los bordes de la tabla para seleccionarla y pulsar SUPR. Para eliminar una fila sitate en alguna de las celdas de la fila a eliminar y en la pestaa Presentacin selecciona la opcin Eliminar filas.
Para eliminar una columna sitate en una de las celdas que pertenezcan a la columna que quieras eliminar y en la pestaa Presentacin selecciona la opcin Eliminar columnas. Si quieres eliminar dos o ms columnas o filas al mismo tiempo solo tienes que seleccionar varias celdas utilizando la tecla SHIFT (Mayus) y despus elegir Eliminar filas o Eliminar columnas. 1.3 Insertar filas columnas Al igual que podemos eliminar filas y columnas tambin podemos insertar nuevas filas o columnas en una tabla que ya tenemos creada y que por cualquier motivo tenemos que ampliar. Para insertar una nueva fila primero tenemos que saber a qu altura de la tabla queremos insertarla, despus nos situaremos en alguna celda de la fila ms prxima al lugar donde queremos insertar la nueva fila, a continuacin utilizaremos las opciones Insertar filas en la parte inferior (por debajo de la fila en la que nos encontramos) o Insertar filas en la parte superior (por encima de la fila en la que nos encontramos). Para insertar una nueva columna el proceso es similar. Sitate en la columna ms cercana al lugar donde quieras insertar la nueva columna, despus selecciona una opcin de la pestaa Presentacin: Insertar columnas a la izquierda o Insertar columnas a la derecha segn donde quieras situar la nueva columna.
Taller Practico de Power Point Avanzado
www.gvamundial.com.mx
1.4 Bordes de una tabla Modificar el formato de una tabla consiste en modificar su aspecto cambindole por ejemplo el color, los bordes, etc. A continuacin veremos cmo podemos cambiar el color y los bordes de una tabla. Para poder modificar una celda primero deberemos hacer clic sobre ella o seleccionar varias a la vez. En la pestaa Diseo, que se encuentra agrupada en Herramientas de tabla, puedes elegir qu bordes quieres mostrar desplegando el men Bordes.
Puedes establecer el formato de estos bordes desde la seccin Dibujar bordes. Como puedes ver en la parte derecha de la banda aparecen estas opciones:
Estas te permitirn modificar el estilo que quieres aplicar a los bordes. Elige el ancho o grosor del borde que quieres ponerle a la tabla utilizando el segundo desplegable. Selecciona despus el color desplegando la lista y haciendo clic sobre el que te gusta del cuadro desplegable Color de la pluma. En la parte derecha podemos seleccionar las opciones Dibujar tabla o Borrador para crear nuevos bordes de tabla o borrarlos.
Taller Practico de Power Point Avanzado
www.gvamundial.com.mx
1.5 Color de Relleno Si quieres cambiar el color de fondo de la tabla sigue estos pasos: Selecciona una celda o ms y despliega el men Sombreado de la pestaa Diseo. De la lista desplegable selecciona el color que ms te guste, en el caso de no encontrarlo pulsa en Ms colores de relleno... y elige el que te guste, despus pulsa Aceptar. Puedes hacer que no tenga color de relleno seleccionando la opcin Sin relleno. Selecciona cualquiera de las otras opciones para insertar Imgenes como fondo, Degradados o Texturas. 1.6 Combinar Dividir Celdas Combinar celdas consiste en convertir 2 o ms celdas en una sola por lo que dejar de haber borde de separacin entre una celda y otra ya que sern una sola. Esto nos puede servir por ejemplo para utilizar la primera fila para escribir el ttulo de la tabla. En este caso habra que combinar todas las celdas de la primera fila en una sola. Mientras que dividir celdas consiste en partir en dos una celda. - Para combinar celdas tienes que seleccionar las celdas que quieres combinar, despus pulsa en el botn Combinar celdas de la pestaa Presentacin. - Para dividir una celda en dos elige la celda que quieres dividir y pulsa en el botn Dividir celdas. 2. Trabajar con Grficos Los grficos se utilizan muy a menudo en las presentaciones por su facilidad de esquematizar gran cantidad de informacin. PowerPoint incluye muchos tipos de grficos que ms adelante podrs ver. 2.1 Insertar un Grfico Para insertar un grfico en una diapositiva nicamente tienes que pulsar en el botn Grfico de la pestaa Insertar. Se abrir un cuadro de dilogo para que escojas el tipo de grfico que quieres mostrar, selecciona uno y pulsa Aceptar.
Taller Practico de Power Point Avanzado
www.gvamundial.com.mx
En la lista de la izquierda selecciona el tipo de grfico que te gusta, inmediatamente te aparecern unos subtipos de grficos en la zona de la derecha de la ventana que estn relacionados con el tipo genrico que has elegido anteriormente. Selecciona el grfico que ms te guste, pero te aconsejamos que si quieres que te sea de utilidad busca grficos que permitan representar y captar la informacin fcilmente. PowerPoint insertar el grfico en la diapositiva y te mostrar la hoja de datos de ejemplo que contiene las cantidades que se representan en el grfico.
Taller Practico de Power Point Avanzado
www.gvamundial.com.mx
Ten en cuenta que PowerPoint utiliza Excel para crear los grficos, por lo que puedes utilizar todas sus caractersticas para su creacin. En la hoja de datos la primera columna que aparece es la que representa la leyenda, la primera fila (1er trim., 2do trim....) representa el eje X (horizontal) y las cantidades sern representadas en el eje Y.
Este dibujo es la representacin de la hoja de datos que te hemos mostrado anteriormente. Una vez insertado el grfico es muy fcil de modificar los datos de la hoja de datos , nicamente sitate sobre la celda que quieras modificar e inserta el nuevo valor que inmediatamente vers representado en la grfica.
2.2 Modificar el tipo de Grfico . Como podrs apreciar cuando ests trabajando con un grfico en la barra de herramientas estndar aparecen nuevos botones como pueden ser estos que te mostramos y que iremos explicando a lo largo del tema.
Haciendo clic en el botn Editar datos se abrir la ventana de Excel de nuevo para que puedas modificar los datos introducidos.
Taller Practico de Power Point Avanzado
www.gvamundial.com.mx
Utiliza las opciones de Diseo rpido para decidir con unos pocos clics aspectos relativos a tu grfico. Tambin puedes cambiar sus colores desde el desplegable Estilos de diseo. Para modificar el tipo de grfico hemos de hacer clic en el botn Cambiar tipo de grfico de la pestaa Diseo, se abrir de nuevo el cuadro de dilogo de seleccin de Grfico y podrs cambiar su apariencia. A continuacin te mostramos una imagen de cmo queda el grfico que anteriormente te habamos mostrado al cambiar el tipo de grfico a circular.
2.3 Opciones de Diseo Puede utilizar los botones de la seccin Etiquetas de la pestaa Presentacin para ocultar o mostrar etiquetas del grfico, como por ejemplo la leyenda, el ttulo, los rtulos de los ejes, etc...
Incluso puedes mostrar la Tabla de datos para que quede algo as:
Taller Practico de Power Point Avanzado
www.gvamundial.com.mx
Cuando tenemos la ventana de Excel abierta se nos activa una opcin muy til, Cambiar entre filas y columnas:
Al utilizar esta opcin permutamos las columnas por las filas dando como resultado lo que puedes ver en las siguientes imgenes:
Si quieres que en el grfico aparezcan unas lneas horizontales y/o verticales para interpretar mejor los valores representados, pulsa en los botones de la seccin Ejes de la pestaa Presentacin.
Este es el resultado:
10
Taller Practico de Power Point Avanzado
www.gvamundial.com.mx
Si quieres modificar el color o estilo de alguna de las series que componen el grfico (una de las barras que se representan en el grfico, el rea del grfico, etc.) primero seleccinala en la seccin Seleccin actual o haciendo clic directamente sobre ella en el grfico. Luego aplica los cambios de color o de estilo que prefieras utilizando las opciones correspondientes. Para eliminar un grfico haz clic sobre l y pulsa SUPR
3. Trabajar con Organigramas Al igual que podemos insertar grficos en las presentaciones tambin se pueden insertar diagramas, su utilizacin es muy sencilla y a continuacin lo descubrirs. 3.1 Crear un Organigrama Para crear un organigrama tienes que seleccionar de la pestaa Insertar la opcin SmartArt. Aparecer una ventana como la que te mostramos con los tipos de diagramas que te ofrece PowerPoint. Nosotros elegiremos un organigrama de Jerarqua.
11
Taller Practico de Power Point Avanzado
www.gvamundial.com.mx
Selecciona el tipo de diagrama que ms se adapte a tus necesidades y pulsa Aceptar. Una vez insertado el organigrama aparecen las nuevas pestaas de organigramas Diseo y Formato:
A travs de esta barra podrs controlar todas las operaciones que puedes realizar con el organigrama. Agregar forma te permite insertar una nueva rama o un nuevo nivel en el organigrama. En Diseo podrs controlar la mayora de aspectos relacionados con los niveles y ramas del organigrama. Estas opciones variarn en funcin del tipo de diagrama que utilicemos. Utiliza el desplegable Diseos para cambiar el organigrama y seleccionar uno de la misma familia, en este caso muestra todos los organigramas pertenecientes a la categora Jerarqua. En el desplegable Estilos encontrars diferentes estilos para aplicar a tu diagrama.
12
Taller Practico de Power Point Avanzado
www.gvamundial.com.mx
Al pasar el ratn por encima de uno de ellos vers una previsualizacin en el organigrama de la diapositiva. 3.2 Aadir Texto en los Cuadros de Diagrama Para aadir texto en los cuadros de algn tipo de diagrama que incorpora PowerPoint, como puede ser un organigrama, nicamente tienes que hacer clic con el botn izquierdo del ratn sobre el cuadro del diagrama en el que quieras insertar texto y vers como aparece el cursor para que insertes el texto.
3.3 Agregar Relaciones en el organigrama Para aadir nuevos niveles en un organigrama tienes que situarte primero en el cuadro del nivel a partir del cual quieres insertar el nuevo nivel. Despus en la pestaa Diseo despliega el men Agregar Forma y selecciona la opcin Agregar forma debajo.
13
Taller Practico de Power Point Avanzado
www.gvamundial.com.mx
Despus de Agregar forma debajo
Para aadir nuevos cuadros en un mismo nivel tienes que situarte en el cuadro del nivel donde vas a insertar el nuevo cuadro teniendo siempre en cuenta que PowerPoint aadir el nuevo cuadro a la derecha del cuadro seleccionado. Despus en la pestaa Diseo despliega el men Insertar Forma y selecciona la opcin Agregar forma delante o Agregar forma detrs, segn la posicin que quieras que tome.
Despus de Agregar forma delante
14
Taller Practico de Power Point Avanzado
www.gvamundial.com.mx
Para aadir un ayudante tienes que situarte donde quieres insertar la nueva rama y despus en la pestaa Diseo desplegar el men Insertar Forma y seleccionar Agregar asistente.
Despus de agregar asistente
3.4 Organizar sus elementos de un diagrama PowerPoint te permite modificar la posicin de las ramas que dependen de un cuadro, por ejemplo le podemos decir que todos los cuadros que dependan del que tenemos seleccionado se siten a la izquierda, etc. Para modificar el Diseo tienes que seleccionar el cuadro que quieras y despus desplegar el men Diseo de la pestaa Diseo.
Si seleccionas Dependientes a la izquierda por ejemplo te aparecer algo similar a lo que te mostramos a continuacin.
15
Taller Practico de Power Point Avanzado
www.gvamundial.com.mx
Los elementos dependientes del que est seleccionado (B2), se posicionan todos a la izquierda. 4. Insertar Sonidos y Pelculas Otro elemento muy til a la hora de disear presentaciones son elementos multimedia como sonido y pelculas. En PowerPoint podemos insertar en nuestras presentaciones sonidos e incluso pelculas. 4.1 Insertar sonidos en una presentacin Para insertar un sonido en una presentacin despliega la pestaa Insertar y elige Sonido. Despus aparecer una lista donde podrs insertar un sonido que ya tengas almacenado en tu ordenador (con la opcin Sonido de archivo), o grabar t mismo el sonido e incluso insertar como sonido una pista de un CD de audio.
Cuando la banda de opciones sea de un tamao reducido, este icono aparecer en el desplegable Clip multimedia. 4.2 Insertar sonidos de la galera de multimedia Despliega la pestaa Insertar y elige Sonido. Despus selecciona Sonido de la Galera multimedia....
16
Taller Practico de Power Point Avanzado
www.gvamundial.com.mx
En el panel de tareas aparecer la lista de sonidos que incorpora la galera multimedia de PowerPoint. Para insertar el sonido, haz doble clic sobre l, despus te preguntar si quieres que se reproduzca automticamente el sonido o cuando hagas clic sobre l. Una vez hayas elegido el sonido, en la diapositiva vers que aparece un altavoz que representa al sonido. Cambiar las propiedades del sonido Para modificar los parmetros de alguno de los sonidos insertados en la diapositiva podemos utilizar la nueva pestaa opciones que aparecer. En ella encontramos estas Opciones de sonido:
Si marcas la casilla Repetir la reproduccin hasta su interrupcin el sonido no parar hasta que cambies de diapositiva. Esto puede ser til cuando queremos incluir una msica de fondo a la diapositiva. En Reproducir sonido, podemos elegir si el sonido se reproduce Automticamente al iniciar la diapositiva, si lo hace al Hacer clic encima, o si se reproduce para Todas las diapositivas. Podemos tambin refinar las propiedades del sonido. Despliega la pestaa Animaciones, y haz clic en el botn Personalizar animacin. Aparecer un cuadro de dilogo con el listado de los elementos en pantalla. En ese listado despliega el cuadro referente al sonido y selecciona la opcin Opciones de efectos... como te mostramos a continuacin.
17
Taller Practico de Power Point Avanzado
www.gvamundial.com.mx
Se abrir la ventana Reproducir sonido.
En esta ventana podemos hacer que el sonido se inicie en la diapositiva y contine en las siguientes diapositivas (til para definir una msica de fondo para toda la presentacin), y otras opciones que puedes ver. 4.3 Insertar sonidos desde un archivo Despliega la pestaa Insertar y despliega Sonido. Despus selecciona Sonido de archivo.... Te mostrar una ventana en la que tendrs que buscar la ruta del archivo de sonido, una vez lo encuentres pulsa Aceptar. 4.4 Insertar de un CD de audio Despliega la pestaa Insertar y despliega Sonido. Despus selecciona Reproducir pista de audio de Cd .... Te mostrar la siguiente ventana:
18
Taller Practico de Power Point Avanzado
www.gvamundial.com.mx
Indcale desde qu pista hasta qu pista quieres reproducir y pulsa Aceptar. 4.5 Insertar Pelculas de la Galera de multimedia Despliega la pestaa Insertar y despliega Pelcula. Despus selecciona Pelculas de la galera Multimedia... Aparecer una lista con las distintas pelculas que incorpora la galera de PowerPoint. Haz doble clic sobre la que te guste para insertarla en la diapositiva. 4.6 Insertar pelculas desde archivo Despliega la pestaa Insertar y despliega Pelcula. Despus selecciona Pelcula de archivo.... Te mostrar una ventana en la que tendrs que buscar la ruta del archivo de pelcula, una vez lo encuentres pulsa Aceptar. 5. Animaciones y Transiciones En las presentaciones podemos dar movimiento a los objetos que forman parte de ellas e incluso al texto hacindolas as ms profesionales o ms divertidas, adems de conseguir llamar la atencin de las personas que la estn viendo. 5.1 Animar Textos y Objetos Para animar un texto u objeto lo primero que hay que hacer es seleccionarlo, a continuacin ir a la pestaa Animaciones y Personalizar animacin.
Despus aparecer en el panel de Personalizar animacin. En este panel aparece el botn desplegable Agregar efecto en la cual seleccionaremos el tipo de efecto que queramos aplicar, incluso podremos elegir la trayectoria exacta del movimiento seleccionndola del men Trayectorias de desplazamiento. Podemos utilizar el botn Quitar para eliminar alguna animacin que hayamos aplicado a algn texto. En la lista desplegable Inicio podemos seleccionar cundo queremos que se aplique la animacin (al hacer clic sobre el ratn, despus de la anterior diapositiva, etc). 19
Taller Practico de Power Point Avanzado
www.gvamundial.com.mx
Las dems listas desplegables cambiarn en funcin del tipo de movimiento y el inicio del mismo. La Velocidad suele ser una caracterstica comn por lo que podemos controlarla en casi todas las animaciones que apliquemos a un objeto. La lista que aparece debajo de velocidad nos muestra las distintas animaciones que hemos aplicado a los objetos de la diapositiva, como podrs comprobar aparecen en orden. El botn Reproducir te muestra la diapositiva tal y como quedar con las animaciones que hemos aplicado. 5.2 Ocultar Diapositivas La funcin ocultar diapositivas se puede utilizar para reducir una presentacin por problema de tiempo pero sin que perdamos las diapositivas que hemos creado. Para generar una presentacin ms corta pero sin perder las diapositivas que no visualizamos.
Para ocultar las diapositivas nicamente tienes que seleccionar la diapositiva que quieres ocultar y despus desplegar la pestaa Presentacin con diapositivas y elegir Ocultar diapositiva. 5.3 Transicin de Diapositivas La transicin de diapositiva nos permite determinar cmo va a producirse el paso de una diapositiva a la siguiente para producir efectos visuales ms estticos. Para aplicar la transicin a una diapositiva despliega la pestaa Animaciones y selecciona una de las opciones de Transicin a esta diapositiva.
Los diferentes diseos te permite seleccionar el movimiento de transicin entre una diapositiva y la siguiente. Hay una lista muy larga de movimientos. En la lista Velocidad otra diapositiva. podemos indicarle la velocidad de la transicin entre una y
Incluso podemos insertar algn sonido de la lista Sonido
20
Taller Practico de Power Point Avanzado
www.gvamundial.com.mx
En la seccin Avanzar a la diapositiva podemos indicarle que si para pasar de una diapositiva a la siguiente hay de hacer clic con el ratn o bien le indicas un tiempo de transicin (1 minuto, 00:50 segundos, etc..) Si quieres aplicar estas caractersticas a todas las diapositivas pulsa en el botn Aplicar a todo. 5.4 Ensayar Intervalos Ensayar intervalos te permite calcular el tiempo que necesitas para ver cada diapositiva sin prisas.
Para calcular el tiempo que necesitas tienes que ir a la pestaa Presentacin con diapositivas y elegir la opcin Ensayar Intervalos , despus vers que la presentacin empieza a reproducirse pero con una diferencia, en la parte superior izquierda aparece una especie de contador que cronometra el tiempo que tardas en pasar de una diapositiva a otra pulsando algn botn del ratn.
En el recuadro blanco te mostrar el tiempo para la diapositiva actual y el recuadro del tiempo que aparece en la parte derecha muestra la suma total de intervalos, es decir, el tiempo que transcurrido desde la primera diapositiva. La flecha sirve para pasar a la siguiente diapositiva, el botn para pausar el ensayo de intervalos y para repetir la diapositiva (para poner a cero el cronmetro de la diapositiva. Una vez terminas el ensayo PowerPoint te pregunta si quieres conservar esos intervalos para aplicarlos a cada diapositiva de la presentacin. Si contestas que s vers que aparece una pantalla en la que te muestra en miniatura las diapositivas y debajo de cada una aparece el tiempo utilizado para ver cada una de ellas.
21
También podría gustarte
- Aprender Internet Explorer 8 con 100 ejercicios prácticosDe EverandAprender Internet Explorer 8 con 100 ejercicios prácticosAún no hay calificaciones
- Microsoft PowerPoint 2013Documento11 páginasMicrosoft PowerPoint 2013UGEL MOHO AGPAún no hay calificaciones
- Manual de Usuario PowerpointDocumento21 páginasManual de Usuario Powerpointcapolas0% (1)
- Tablas dinámicas con Excel 2016.Funciones, tablas y bases de datosDe EverandTablas dinámicas con Excel 2016.Funciones, tablas y bases de datosAún no hay calificaciones
- Modulo ExcelDocumento31 páginasModulo ExcelchriscornejoAún no hay calificaciones
- Formularios Flotantes en ExcelDocumento7 páginasFormularios Flotantes en ExcelOmier AlejandroAún no hay calificaciones
- Dieta - 90 Menus para Adelgazar de Saber VivirDocumento33 páginasDieta - 90 Menus para Adelgazar de Saber Vivirsilmay6Aún no hay calificaciones
- Formato de Presentacion de Trabajos PracticosDocumento12 páginasFormato de Presentacion de Trabajos PracticosFlopi ObelarAún no hay calificaciones
- Manual OutlookDocumento45 páginasManual OutlookDaniel GomezAún no hay calificaciones
- Cuaderno Completo Ejercicios Word2007Documento49 páginasCuaderno Completo Ejercicios Word2007raul_frutos90% (21)
- Manual de Power Point 2010Documento13 páginasManual de Power Point 2010Jose ManuelAún no hay calificaciones
- Tablas y Graficos DinamicosDocumento15 páginasTablas y Graficos DinamicosPedro SalazarAún no hay calificaciones
- Ejercicio 1 Excel Tablas DinámicasDocumento4 páginasEjercicio 1 Excel Tablas DinámicasLAURA CANO0% (1)
- Ejercicios Contar SiDocumento18 páginasEjercicios Contar SiOmar SandovalAún no hay calificaciones
- Curso ExcelDocumento18 páginasCurso Excelckruger1100% (1)
- Ejercicios+Word AvanzadoDocumento27 páginasEjercicios+Word AvanzadoMarielacRojas100% (1)
- CCA BDTablasdinamicasPP FormatoCondicionalDocumento28 páginasCCA BDTablasdinamicasPP FormatoCondicionalJhon Handerson Galindo RuizAún no hay calificaciones
- 1.2 Operadores, Filtros y OrdenarDocumento30 páginas1.2 Operadores, Filtros y Ordenarvaleria escobarAún no hay calificaciones
- Excel 09Documento12 páginasExcel 09Edwing Maquera FloresAún no hay calificaciones
- Manual Infouni - Word 2013Documento12 páginasManual Infouni - Word 2013Frank C. FloresAún no hay calificaciones
- Ejercicios ExcelDocumento4 páginasEjercicios ExcellicfandresAún no hay calificaciones
- Ejercicios Word Con InstruccionesDocumento65 páginasEjercicios Word Con InstruccionesCarlos PachecoAún no hay calificaciones
- Tablas Dinamicas 2016Documento4 páginasTablas Dinamicas 2016Anonymous Rd0yrjAún no hay calificaciones
- Ejercicios PowerPoint 123 BasicoDocumento3 páginasEjercicios PowerPoint 123 BasicoMargarita Igpa ScmAún no hay calificaciones
- 100 Preguntas de Word 2010Documento8 páginas100 Preguntas de Word 2010Guzman CharlesAún no hay calificaciones
- CONCEPTOS DE EXCEL BÁSICO Antonio Botero PDFDocumento57 páginasCONCEPTOS DE EXCEL BÁSICO Antonio Botero PDFJairo Hurtado RiosAún no hay calificaciones
- Encabezado y Pie de Pagina en WordDocumento9 páginasEncabezado y Pie de Pagina en WordJojann De Vargas ÁlvarezAún no hay calificaciones
- Consejos de Los Expertos para Realizar Presentaciones EfectivasDocumento6 páginasConsejos de Los Expertos para Realizar Presentaciones Efectivasingyajairaolivo100% (10)
- 2 Unidad Actividad Práctica WordDocumento2 páginas2 Unidad Actividad Práctica WordSoledadPerezAún no hay calificaciones
- Tutorial ExcelDocumento14 páginasTutorial ExcelRamon Angel VegaAún no hay calificaciones
- Ejercicios Excel 6 - Tablas DinamicasDocumento4 páginasEjercicios Excel 6 - Tablas DinamicasDanitzaAún no hay calificaciones
- Manual Word 2013Documento133 páginasManual Word 2013alejandroAún no hay calificaciones
- Ejercicios de Excel - Intermedio II 3Documento4 páginasEjercicios de Excel - Intermedio II 3milia wairuAún no hay calificaciones
- Computación Básica 2Documento29 páginasComputación Básica 2Luis Antonni Vilca ApolinarioAún no hay calificaciones
- Introduccion A Powerpoint - 1334999600Documento8 páginasIntroduccion A Powerpoint - 1334999600Luis Roberto Zetina SicáAún no hay calificaciones
- Guia de Excel 2 PDFDocumento25 páginasGuia de Excel 2 PDFliceth cruzAún no hay calificaciones
- Exam en Word 2007Documento4 páginasExam en Word 2007Bryan Morales RomanAún no hay calificaciones
- Guia 8 2021 I PeriodoDocumento13 páginasGuia 8 2021 I Periodocarlos alberto avellaneda bastosAún no hay calificaciones
- 5SECCOMPUTACIONDocumento11 páginas5SECCOMPUTACIONDIABOLIDAún no hay calificaciones
- Powerpoint Basico 2019Documento68 páginasPowerpoint Basico 2019ernesto munguiaAún no hay calificaciones
- Guia Word Ejercicio 3Documento7 páginasGuia Word Ejercicio 3Aracelly ChambiAún no hay calificaciones
- 1aplicacion Word PDFDocumento16 páginas1aplicacion Word PDFFERNANDOCCAún no hay calificaciones
- PowerPoint 2016Documento305 páginasPowerPoint 2016Guadalupe Alonso RodriguezAún no hay calificaciones
- Certificación It en Microsoft PowerPoint 2016 + VBA para PowerPoint: Macros and Graphics ExpertDocumento14 páginasCertificación It en Microsoft PowerPoint 2016 + VBA para PowerPoint: Macros and Graphics ExpertJesús MorenoAún no hay calificaciones
- Libro ExcelDocumento22 páginasLibro ExcelsamuelAún no hay calificaciones
- 0166 Excel AvanzadoDocumento61 páginas0166 Excel AvanzadoOscar BatistaAún no hay calificaciones
- Ejercicios Prácticos de ExcelDocumento6 páginasEjercicios Prácticos de ExcelJaime Ulises González GuzmánAún no hay calificaciones
- Practicas de ExcelDocumento19 páginasPracticas de ExcelVIRGINIA MENDOZA CARVAJALAún no hay calificaciones
- Ejercicio Word Avanzado-1Documento23 páginasEjercicio Word Avanzado-1Alexia RosalesAún no hay calificaciones
- INSTRUCTIVO EXCEL 2016 Básico - Intermedio CICRDocumento95 páginasINSTRUCTIVO EXCEL 2016 Básico - Intermedio CICRMey Espinoza Jiron100% (1)
- Corel Draw X7 - Clase 03 y 04Documento6 páginasCorel Draw X7 - Clase 03 y 04Carlos FigueroAún no hay calificaciones
- Principio de Excel.Documento94 páginasPrincipio de Excel.Nuria CelisAún no hay calificaciones
- Clase 1 - Power PointDocumento9 páginasClase 1 - Power PointCioAún no hay calificaciones
- Base de Datos AccessDocumento17 páginasBase de Datos AccessmacrespinAún no hay calificaciones
- Curso de Excel Nivel AvanzadoDocumento32 páginasCurso de Excel Nivel AvanzadoADOLFO380Aún no hay calificaciones
- Clase Corel Kids 1-7Documento30 páginasClase Corel Kids 1-7Brisy AndEstraAún no hay calificaciones
- Guia Teorico-Practica Microsoft WordDocumento21 páginasGuia Teorico-Practica Microsoft WordLuis Alejandro Misas LopezAún no hay calificaciones
- Manual Excel Intermedio 2013Documento104 páginasManual Excel Intermedio 2013Ezrather100% (2)
- Examen DD076Documento16 páginasExamen DD076pelicula1100% (1)
- COMTABILIDADDocumento31 páginasCOMTABILIDADAnita TerranovaAún no hay calificaciones
- NL 20221120Documento100 páginasNL 20221120Legal MyGacorAún no hay calificaciones
- El Computo MetricoDocumento20 páginasEl Computo MetricoAlan HuellAún no hay calificaciones
- UPatqumaDocumento139 páginasUPatqumaGiselle AguilarAún no hay calificaciones
- PepsicoDocumento21 páginasPepsicoDayanaLiraSilvánAún no hay calificaciones
- Guia - de TransmisionDocumento17 páginasGuia - de TransmisionDANNEYSAún no hay calificaciones
- Curriculum Lic Ivett NavaDocumento7 páginasCurriculum Lic Ivett NavaJuvenal Hernandez LlanosAún no hay calificaciones
- Evaluacion PublisherDocumento2 páginasEvaluacion PublisherMarielis anaya prasca100% (1)
- GUIA DE TRABAJO Grado 11 #2Documento5 páginasGUIA DE TRABAJO Grado 11 #2BJR destrodAún no hay calificaciones
- Teoria Del Final en La Partida de Ajedrez - Ganzo (1957) PDFDocumento94 páginasTeoria Del Final en La Partida de Ajedrez - Ganzo (1957) PDFanfichoelosAún no hay calificaciones
- PotenciadorDocumento4 páginasPotenciadorRayan UnidosAún no hay calificaciones
- 4 Operaciones Con Monomios IIDocumento23 páginas4 Operaciones Con Monomios IIAna CuentalAún no hay calificaciones
- GC La Ecuación ContableDocumento17 páginasGC La Ecuación ContableLuis Leo DomAún no hay calificaciones
- Senos Magnificados PDF, Libro de Liz CabreraDocumento18 páginasSenos Magnificados PDF, Libro de Liz CabreraAntonio VallejosAún no hay calificaciones
- A81kj01 Removedor IndustrialDocumento2 páginasA81kj01 Removedor IndustrialAlberto OchoaAún no hay calificaciones
- Matriz LegalDocumento4 páginasMatriz LegalAnllela Lorena BlancoAún no hay calificaciones
- ProblemasDocumento7 páginasProblemasAndreea CarbajalAún no hay calificaciones
- Diapositiva de Las InteligenciasDocumento13 páginasDiapositiva de Las InteligenciasAilsyn ReguilloAún no hay calificaciones
- Sena 1Documento5 páginasSena 1Liliana AcostaAún no hay calificaciones
- Diseà o de Colector de Semillas de Achite para Los Productores Del Edo. de TacascoDocumento191 páginasDiseà o de Colector de Semillas de Achite para Los Productores Del Edo. de TacascoapenicheAún no hay calificaciones
- Gabi I IiiiiiDocumento12 páginasGabi I IiiiiiBernardo MiguelAún no hay calificaciones
- Fase 5 - Matemáticas y Culturas en ColombiaDocumento11 páginasFase 5 - Matemáticas y Culturas en ColombiaJuanEstebanMoraAún no hay calificaciones
- Tesis CimentacionesDocumento178 páginasTesis CimentacionesMishel FuentesAún no hay calificaciones
- Michel Fokine. Carta A The TimesDocumento3 páginasMichel Fokine. Carta A The TimesMichaelAún no hay calificaciones
- Caso InditexDocumento13 páginasCaso Inditexelvis2709487100% (2)
- Caso Gestión de InventariosDocumento4 páginasCaso Gestión de InventariosMaria FonsecaAún no hay calificaciones
- Haftara 47 ReeDocumento4 páginasHaftara 47 ReeKehila en Casa Volviendo a las Primeras ObrasAún no hay calificaciones
- Manual Minesight2Documento10 páginasManual Minesight2asAún no hay calificaciones
- Perfil MoyaDocumento26 páginasPerfil MoyaDito CalleAún no hay calificaciones