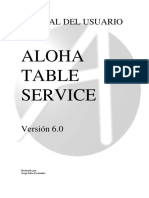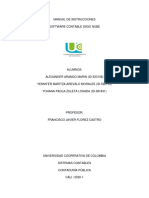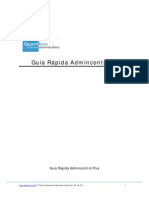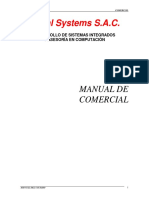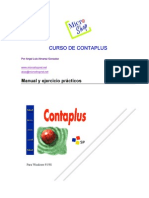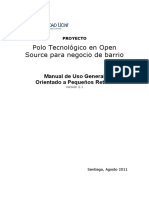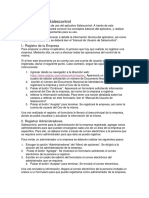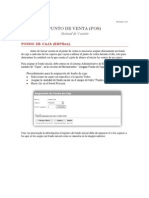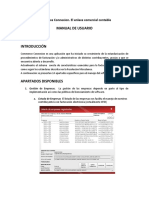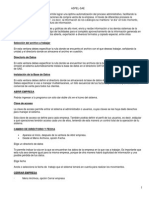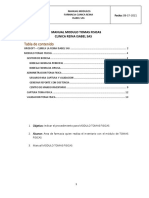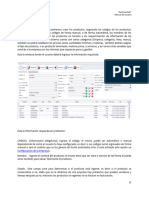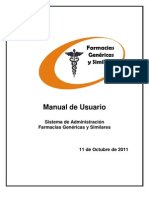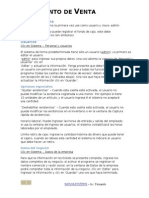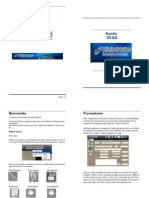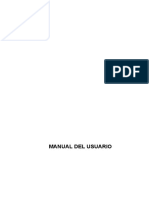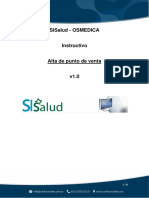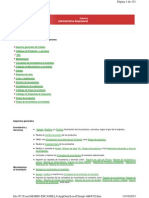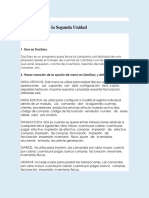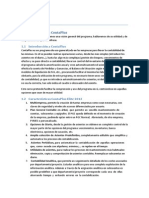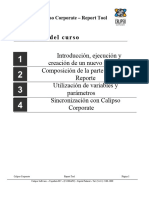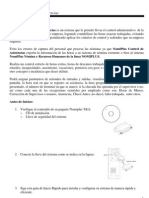Documentos de Académico
Documentos de Profesional
Documentos de Cultura
Guia Rapida Admin Control Plus
Cargado por
Arturo Coorszer RiosDerechos de autor
Formatos disponibles
Compartir este documento
Compartir o incrustar documentos
¿Le pareció útil este documento?
¿Este contenido es inapropiado?
Denunciar este documentoCopyright:
Formatos disponibles
Guia Rapida Admin Control Plus
Cargado por
Arturo Coorszer RiosCopyright:
Formatos disponibles
Guía Rápida Admincontrol PLUS
www.quanticus.com
www.quanticus.com © Todos los derechos reservados, Quanticus, S.A. de C.V. 1
Guía Rápida Admincontrol Plus
La finalidad de está guía es ayudar al usuario a realizar la configuración básica de Admincontrol Plus,
registrar su inventario inicial y ayudarlo a realizar sus operaciones de compra/venta emitiendo facturas y
realizando pagos y cobros desde el modulo de Bancos.
Los puntos a tratar en esta guía serán los siguientes:
1. Iniciar sesión.
2. Sucursales
3. Almacén
4. Bancos.
5. Catálogos.
6. Inventario Inicial.
7. Compras.
8. Ventas.
Para ver el archivo de ayuda completo, haga clic aquí.
1. Iniciar sesión empresa.
En la ventana de Iniciar Sesión Empresa, seleccione
alguna de las dos empresas con las que puede
evaluar haciendo clic en el nombre de la misma o
con las teclas de movimiento de cursor (arriba –
abajo) y haciendo clic en el botón “Aceptar” o
presionando la tecla “Enter”.
También puede seleccionar la empresa haciendo
doble clic sobre el nombre de la misma.
Utilizando estas empresas no se solicitará un Password, sin embargo se podrá activar posteriormente.
Inicialmente el único usuario que existe es el usuario ADMIN (Administrador de la aplicación) y el Password
es “1”.
2. Sucursales.
Admincontrol Plus incluye una sucursal por omisión, esta sucursal tiene el nombre “Sucursal 1”. La versión
gratuita solo permite el manejo de una sucursal.
2.1 ¿Desea modificar el nombre de la sucursal?
Si – En el menú principal seleccione la opción Catálogos – Diversos, en la ventana que se despliega, haga
clic en la opción Varios y seleccione de la lista que aparece en el extremo izquierdo la opción Sucursales.
Haga clic en el nombre de la sucursal y modifique el valor actual.
www.quanticus.com © Todos los derechos reservados, Quanticus, S.A. de C.V. 2
3. Almacenes.
Admincontrol Plus incluye un almacén por omisión con el nombre “Almacén 1”. La versión gratuita solo
permite el manejo de una sucursal.
3.1 ¿Desea modificar el nombre del almacén?
Si – En el menú principal seleccione la opción Catálogos – Diversos, en la ventana que se despliega, haga
clic en la opción Varios y seleccione de la lista que aparece en el extremo izquierdo la opción Almacenes.
Haga clic en el nombre del Almacén en la columna Descripción y modifique el valor actual.
3.2 Asignar folios iniciales.
Si – Si realizo el punto 3.1 omita este párrafo y continúe con la explicación. En el menú principal seleccione
la opción Catálogos – Diversos, en la ventana que se despliega, haga clic en la opción Varios y
seleccione de la lista que aparece en el extremo izquierdo la opción Almacenes.
Seleccione el renglón correspondiente al Almacén que desea especificar los folios iniciales de las operaciones
(cotizaciones, pedidos, facturas, remisiones, notas de crédito, ordenes de compra y compras, devoluciones
de compra – venta y Traspasos). Los folios aquí especificados serán los primeros en ser impresos.
4.- Bancos.
4.1 ¿Desea utilizar el módulo de Bancos?
No – Ir a Paso 6.
Si - 4.1.1 ¿Desea imprimir cheques?
No – Ir a paso 4.1.2
Si – En el menú principal, seleccione la opción utilerías y selecciones las opciones Configurar Bancos –
Formato de Cheques, se abrirá la ventana Formato Cheques, en el menú de esta ventana haga clic en el
botón “Nuevo”.
www.quanticus.com © Todos los derechos reservados, Quanticus, S.A. de C.V. 3
Proporcione una clave para el formato del cheque (máximo 25 caracteres) y una descripción para el formato
del cheque (máximo 255 caracteres), la clave debe ser única. Especifique los márgenes (en centímetros)
para cada concepto que aparece en la ventana tomando como referencia el margen superior e izquierdo de
su cheque y haga clic en “Guardar”, para más información, haga clic aquí.
4.1.2 Crear Bancos
En el menú principal seleccione la opción Catálogos – Diversos, en la ventana que se despliega, haga clic
en la opción Bancos y seleccione de la lista que aparece en el extremo izquierdo la opción Banco Banco.
Para adicionar un Banco, haga clic en el siguiente renglón vacío en la columna Clave Banco y proporcione
la clave del nuevo Banco, esta clave puede ser alfanumérica (máximo 20 caracteres) por ejemplo “HSBC”.
Posteriormente proporcione el nombre (descripción) del Banco (máximo 255 caracteres) por ejemplo “HSBC”
y opcionalmente un comentario para el nuevo Banco.
4.1.3 Crear Cuenta de Bancos.
Quanticus Admincontrol Plus le permite manejar una cuenta bancaria. Si realizo el paso 5.1.2 omita este
párrafo y continúe con la explicación, En el menú principal seleccione la opción Catálogos – Diversos, en
la ventana que se despliega, haga clic en la opción Bancos y seleccione de la lista que aparece en el
extremo izquierdo la opción Banco Cuenta Banco.
Para adicionar una Cuenta Bancaria, haga clic en el siguiente renglón vacío en la columna Clave Cuenta y
proporcione la clave de la nueva Cuenta Bancaria, esta clave puede ser alfanumérica (máximo 20
caracteres) por ejemplo “HSBC”.
Posteriormente proporcione el numero de Cuenta Bancaria (máximo 255 caracteres) por ejemplo
“455512345”, la descripción de la Cuenta Bancaria (máximo 255 caracteres).
En la columna Banco seleccione uno de los bancos disponibles en la lista (creados en el paso 4.1.2)
En la columna cuenta tipo seleccione el tipo de Cuenta Bancaria que desea utilizar, por ejemplo CH –
Cheques.
En la columna Formato Cheque seleccione un formato de los disponibles en la lista (creados en el paso
4.1.1)
www.quanticus.com © Todos los derechos reservados, Quanticus, S.A. de C.V. 4
Proporcione el Saldo Inicial de la cuenta, al ingresar un valor de forma automática se creara el primer abono
a su cuenta, la cual podrá ser consultada en el módulo de BANCOS.
Opcionalmente proporcione el número de CLABE (Solo México)
5.- Catálogos.
5.1 ¿Desea Importar sus catálogos de otras aplicaciones?
Si – Admincontrol Plus le permite importar sus catálogos de otras aplicaciones como ContPAQ, ASPEL COI ó
Microsoft Excel.
ADMINPAQ – ASPEL SAE.
Para importar su catálogos, Seleccione la opción Importar Datos del menú Utilerías, se abrirá la ventana
Importar Catálogos.
En el campo Datos a Importar seleccione el catálogo que desea importar.
En el campo Aplicación Origen seleccione ASPEL SAE ó ADMINPAQ.
Haga clic en el botón "[...]" para seleccionar la carpeta en la que se encuentran los archivos origen.
Haga clic en el botón “Importar” para iniciar el proceso de importar datos.
Microsoft Excel.
Para importar sus catálogos desde Microsoft Excel, abra el archivo CATALOGOS.XLS, incluido en la
instalación y localizado en la carpeta:
C:\Archivos de programas\Quanticus\Admincontrol\Wiz_Importar.
Es necesario que habilite las macros de Excel haciendo clic en el menú Herramientas y seleccionando las
opciones Seguridad – Macros – Seguridad y seleccionar el nivel “Bajo”.
En este archivo existe una hoja de trabajo para cada catalogo en la cual deberá capturar la información de
sus catálogos. Si necesita adicionar renglones haga clic en el botón “Insertar Renglones” y especifique
cuantos desea insertar.
www.quanticus.com © Todos los derechos reservados, Quanticus, S.A. de C.V. 5
Una vez que cuente con su información en estas hojas de trabajo, haga clic en el botón "Validar " para
verificar la información capturada. Al finalizar de validar sus datos, guarde la hoja de Excel y Siga el proceso
antes mencionado para importar sus catálogos.
Puede guardar en otra carpeta pero no puede cambiar el nombre.
No puede añadir columnas o cambiar los nombres a las columnas.
La columna de la clave no podrá contener datos duplicados.
La captura de los siguientes caracteres no están permitidos: " / \ : | < > * ? ' ya que ocasiona
inconsistencias en el sistema.
Una vez que ha terminado de capturar o copiar la información dentro de las columnas correspondientes, Use
el botón "VALIDAR" para verificar la información capturada. Al finalizar de validar sus datos, guarde la hoja
de Excel.
Puede guardar en otra carpeta pero no puede cambiar el nombre, añadir columnas o cambiar los nombres a
las columnas.
Para importar su catálogos, Seleccione la opción Importar Datos del menú Utilerías, se abrirá la ventana
Importar Catálogos.
En el campo Datos a Importar seleccione el catálogo que desea importar.
En el campo Aplicación Origen seleccione Hoja de Excel.
Haga clic en el botón "[...]" para seleccionar la carpeta en la que se encuentran los archivos origen.
Haga clic en el botón “Importar” para iniciar el proceso de importar datos.
5.2 Alta de información de forma manual en Catálogos.
Usted podrá adicionar vendedores, productos, clientes y/o proveedores como los vaya necesitando desde el
respectivo catálogo después de haber importado datos o puede darlos de alta todos desde un inicio.
Catálogo de Vendedores.
Seleccione la opción Vendedores del menú Catálogos.
Haga clic en el botón “Nuevo” del menú de está ventana.
Proporcione la clave para hacer referencia al vendedor, máximo 20 caracteres.
Ingresar nombre, apellidos, razón social, máximo 120 caracteres en cada uno.
Ingresar razón social máximo 255 caracteres.
Los datos indispensables son la clave y nombre del vendedor.
Para más información, haga clic aquí.
www.quanticus.com © Todos los derechos reservados, Quanticus, S.A. de C.V. 6
Catálogo de Clientes.
Seleccione la opción Clientes del menú Catálogos.
Haga clic en el botón “Nuevo” del menú de la ventana Catálogo de Clientes.
Proporcione la clave para hacer referencia al Cliente, máximo 20 caracteres.
Proporcione la razón social y datos para facturación.
Los datos indispensables son la Clave y Razón Social.
Para más información, haga clic aquí.
www.quanticus.com © Todos los derechos reservados, Quanticus, S.A. de C.V. 7
En la Pestaña 2. Condiciones definir la lista de Precios y Días de Plazo que se le dan a los Clientes.
Catálogo de proveedores.
Seleccione la opción Proveedores del menú Catálogos.
Haga clic en el botón “Nuevo” del menú de la ventana Catálogo de Proveedores.
Proporcione la clave para hacer referencia al Cliente, máximo 20 caracteres.
Proporcione la razón social y datos del Proveedor.
Los datos indispensables son la Clave y Razón Social.
Para más información, haga clic aquí.
En la Pestaña 2. Condiciones definir los Días de Plazo que el proveedor le da a la empresa.
www.quanticus.com © Todos los derechos reservados, Quanticus, S.A. de C.V. 8
Catálogo de Productos y/o Servicios.
Seleccione la opción Productos ó Servicios del menú Catálogos.
Haga clic en el botón “Nuevo” del menú de la ventana Catálogo de productos ó Catálogo de Servicios.
Proporcione la clave para hacer referencia al Producto ó Servicio, máximo 20 caracteres.
Proporcione la descripción del producto (máximo 255 caracteres).
Los datos indispensables son la Clave y Descripción.
Para más información, haga clic aquí.
En la Pestaña 4. UM existe un campo llamado Unidades de Medida, la unidad de medida determina las
formas en que se puede comprar o vender un producto. Inicialmente en el sistema sólo existe la unidad PZ –
Pieza.
Los precios y costos se deberán determinar en base a la unidad de medida mínima.
www.quanticus.com © Todos los derechos reservados, Quanticus, S.A. de C.V. 9
6.- Inventario Inicial.
Para registrar las existencias iniciales se podrá realizar de dos distintas formas: Compra de ajuste o
Importación desde Microsoft Excel.
6.1 Compra de Ajuste
Para realizar una compra de ajuste al inventario, haga clic en el menú Operaciones y seleccione las opciones
Proveedores – Compras ó Presione las teclas Shift + F6, en la ventana que se despliega, haga clic en el
botón “Nuevo”.
Seleccionar el almacén al cual ingresarán los productos comprados.
Selecciona el concepto de Compra:
AJUST = Ajustes – Afecta inventarios y no las cuentas por pagar.
De forma automática se asignara por omisión al Proveedor *AJ* y la condición 00000 estos datos no podrán
ser modificados.
Ingresar los productos a comprar.
Para ingresar los productos a comprar, haga clic en el primero renglón de la cuadricula que se encuentra en
la parte inferior de la ventana en la columna Cantidad y proporcione la cantidad del producto a comprar.
Haga clic en la columna correspondiente a la clave del producto y escriba directamente la clave del
producto, en caso de no recordar la clave, podrá presionar la tecla F2. Se abrirá la búsqueda de Productos
En la ventana de búsqueda de productos se observaran todos los datos ordenados por la clave del producto
en forma descendente. En la parte superior existen unos campos que se pueden utilizar para filtrar la
información que se muestra. Proporcione el valor a filtrar y haga clic en el botón “Buscar”.
Por ejemplo, en el campo que corresponde a la DESCRIPCION al ingrese la palabra “TINTA” y haga clic en el
botón “Buscar” nos regresara todos aquellos productos en donde aparece la palabra “TINTA” en la
descripción.
www.quanticus.com © Todos los derechos reservados, Quanticus, S.A. de C.V. 10
Seleccione el producto deseado y haga doble clic sobre el renglón o en el botón “Seleccionar”, al
seleccionar el producto, se mostraran todos los datos relacionados al producto.
Haga clic en el botón “Guardar” para guardar la compra, al guardar se las existencias y en este caso al
tener como concepto AJUST no se afectaran las cuentas por pagar.
6.2 Importación desde Microsoft Excel.
Para importar el inventario inicial desde Microsoft Excel es indispensable que esta sea la primera operación.
No puede haber otras operaciones en el sistema. En caso de existir operaciones realizar la captura de
inventario físico con el punto 6.1
Abra el archivo CATALOGOS.XLS, incluido en la instalación y localizado en la carpeta:
C:\Archivos de programas\Quanticus\Admincontrol\Wiz_Importar.
Es necesario que habilite las macros de Excel haciendo clic en el menú Herramientas y seleccionando las
opciones Seguridad – Macros – Seguridad y seleccionar el nivel “Bajo”.
En este archivo existe una hoja de trabajo llamada Existencias en la cual deberá capturar la información de
su inventario. Si necesita adicionar renglones haga clic en el botón “Insertar Renglones” y especifique
cuantos desea insertar.
www.quanticus.com © Todos los derechos reservados, Quanticus, S.A. de C.V. 11
Una vez que cuente con su información en esta hoja de trabajo, haga clic en el botón "Validar
Existencias" para verificar la información capturada. Al finalizar de validar sus datos, guarde la hoja de
Excel y Siga el proceso.
Puede guardar en otra carpeta pero no puede cambiar el nombre.
No puede añadir columnas o cambiar los nombres a las columnas.
La columna CLAVE PRODUCTO no podrá contener datos duplicados.
La captura de los siguientes caracteres no están permitidos: " / \ : | < > * ? ' ya que ocasiona
inconsistencias en el sistema.
Para importar sus Existencias, Seleccione la opción Importar Datos del menú Utilerías, se abrirá la ventana
Importar Catálogos.
En el campo Datos a Importar seleccione Inventario Inicial.
Seleccione la sucursal, almacén, moneda e ingrese la fecha.
En la opción APLICACIÓN ORIGEN seleccione HOJA DE EXCEL.
Haga clic en el botón "[...]" para seleccionar la carpeta en la que se encuentran los archivos origen.
Haga clic en el botón “Importar” para iniciar el proceso de importar datos.
www.quanticus.com © Todos los derechos reservados, Quanticus, S.A. de C.V. 12
7. Compras.
Para realizar una compra, haga clic en el menú Operaciones y seleccione las opciones Proveedores –
Compras ó Presione las teclas Shift + F6, en la ventana que se despliega, haga clic en el botón “Nuevo”.
Seleccionar el almacén al cual ingresarán los productos comprados.
Selecciona el concepto de Compra:
C = Compra
AJUST = Ajustes – Afecta inventarios y no las cuentas por pagar.
Proporcione la clave del proveedor al que se le comprará el producto, en caso de no recordarla, podrá
buscarla presionando la tecla F2 o haciendo clic en el botón que se localiza a la derecha. Se abrirá la
búsqueda de Proveedores.
En la ventana de búsquedas se observaran todos los datos ordenados por la clave del proveedor en forma
descendente. En la parte superior existen unos campos que se pueden utilizar para filtrar la información que
desea mostrar. Proporcione los valores en los campos por los cuales desea filtrar y haga clic en el botón
“Buscar”.
Por ejemplo, en el campo que corresponde a la Razón Social al ingresar la palabra “DISTRIBUI” y hacer clic
en el botón “Buscar” nos regresara todos aquellos proveedores en los que la Razón Social contiene la
palabra indicada, seleccione al Proveedor deseado y haga doble clic sobre el renglón o un clic en el botón
“Seleccionar”.
www.quanticus.com © Todos los derechos reservados, Quanticus, S.A. de C.V. 13
Ingresar los productos a comprar.
Para ingresar los productos a comprar, haga clic en el primero renglón de la cuadricula que se encuentra en
la parte inferior de la ventana en la columna Cantidad y proporcione la cantidad del producto a comprar.
Haga clic en la columna correspondiente a la clave del producto y escriba directamente la clave del
producto, en caso de no recordar la clave, podrá presionar la tecla F2. Se abrirá la búsqueda de Productos
En la ventana de búsqueda de productos se observaran todos los datos ordenados por la clave del producto
en forma descendente. En la parte superior existen unos campos que se pueden utilizar para filtrar la
información que se muestra. Proporcione el valor a filtrar y haga clic en el botón “Buscar”.
Por ejemplo, en el campo que corresponde a la DESCRIPCION al ingrese la palabra “TINTA” y haga clic en el
botón “Buscar” nos regresara todos aquellos productos en donde aparece la palabra “TINTA” en la
descripción.
Seleccione el producto deseado y haga doble clic sobre el renglón o en el botón “Seleccionar”, al
seleccionar el producto, se mostraran todos los datos relacionados al producto.
Haga clic en el botón “Guardar” para guardar la compra, al guardar se afectaran las cuentas por pagar y
las existencias.
Pagar la compra
Para realizar el pago desde el módulo de Bancos, haga clic en la opción Movimientos del Menú Bancos, se
abrirá la ventana de cuentas contables. Seleccionar la cuenta de bancos de donde se emitirá el pago
haciendo doble clic sobre ella.
Para más información, haga clic aquí.
Se abrirá el modulo de Bancos y podrá observar en pantalla su saldo al día actual.
www.quanticus.com © Todos los derechos reservados, Quanticus, S.A. de C.V. 14
Para realizar el pago del documento creado por la compra, Haga clic en el botón “Cargos” o “Cheques”,
se abrirá la ventana Cheques de la Cuenta: Cuenta Prueba.
Proporcione una referencia que es un comentario que haga mención de la factura a pagar.
Proporcione la clave del proveedor en el campo beneficiario.
En el caso de CHEQUE especificar el número del cheque.
Haga clic en el botón: “CxP Abono”.
Se abrirá la ventana Cuentas por Pagar: Abonos,
esta ventana ya tendrá capturada la fecha y la
clave del proveedor. En el campo Documento
Abono ingrese la referencia del documento con el
cual esta pagando esta factura, pro ejemplo:
Cheque Folio: 1.
En la sección Documento Cargo, seleccionar el
cargo o factura a liquidar y haga clic en el botón
“Guardar”, para afectar el saldo del documento y
los saldos de bancos. Al salir regresara a la
ventana principal de bancos y vera el saldo
actualizado y el movimiento creado.
www.quanticus.com © Todos los derechos reservados, Quanticus, S.A. de C.V. 15
www.quanticus.com © Todos los derechos reservados, Quanticus, S.A. de C.V. 16
8. Ventas.
Para realizar una compra, haga clic en el menú Operaciones y seleccione las opciones Clientes – Ventas ó
Presione las teclas Shift + F3, en la ventana que se despliega, haga clic en el botón “Nuevo”.
Seleccionar el almacén del cual saldrán los productos vendidos.
Selecciona el concepto del documento de venta:
F = Factura
R = Remisión
RSD = Remisión sin desglose de impuestos
AJUST = Ajustes – Afecta inventarios y no las cuentas por cobrar.
Proporcione directamente clave del cliente al que se le venderá producto, en caso de no recordar la clave,
podrá presionar la tecla F2 o hacer clic en el botón que se localiza a la derecha. Se abrirá la búsqueda de
Clientes.
En la ventana de búsquedas se observaran todos los datos ordenados por la clave del cliente en forma
descendente. En la parte superior existen unos campos que se pueden utilizar para filtrar la información que
se muestra. Ingresar el valor a filtrar y oprimir el botón “Buscar”.
Por ejemplo, en el campo que corresponde al RFC al ingresar la palabra “DPA” y oprimir el botón “Buscar”
nos regresara todos aquellos clientes en donde aparece la palabra proporcionada en el RFC.
www.quanticus.com © Todos los derechos reservados, Quanticus, S.A. de C.V. 17
Seleccione al cliente deseado y hacer doble clic sobre el renglón o un clic en el botón “Seleccionar”.
Por omisión aparecerá el vendedor que tiene asignado el cliente y su condiciones de venta.
Ingresar los productos a vender.
Para ingresar los productos a vender, haga clic en el primero renglón de la cuadricula que se encuentra en la
parte inferior de la ventana en la columna Cantidad y proporcione la cantidad del producto a vender.
Haga clic en la columna correspondiente a la clave del producto y escriba directamente la clave del
producto, en caso de no recordar la clave, podrá presionar la tecla F2. Se abrirá la búsqueda de Productos
En la ventana de búsqueda de productos se observaran todos los datos ordenados por la clave del producto
en forma descendente. En la parte superior existen unos campos que se pueden utilizar para filtrar la
información que se muestra. Proporcione el valor a filtrar y haga clic en el botón “Buscar”.
Por ejemplo, en el campo que corresponde a la DESCRIPCION al ingrese la palabra “TINTA” y haga clic en el
botón “Buscar” nos regresara todos aquellos productos en donde aparece la palabra “TINTA” en la
descripción.
Seleccione el producto deseado y haga doble clic sobre el renglón o en el botón “Seleccionar”, al
seleccionar el producto, se mostraran todos los datos relacionados al producto.
Haga clic en el botón “Guardar” para guardar la compra, al guardar se afectaran las cuentas por cobrar y
las existencias.
Al guardar se mandara a imprimir el documento. Se preguntara si se ha impreso correctamente, al momento
de responder afirmativamente se afectaran las cuentas por cobrar y los inventarios. Si no se imprime no se
considera finalizada por lo que no afectara las cuentas por cobrar e inventarios.
Posterior a esto se preguntara si se desea realizar el abono, de responder afirmativamente se realizará el
pago, el cliente ya no tendrá el adeudo pero no se registrara en el modulo de Bancos. Si se desea utilizar el
módulo de Bancos responder NO.
Cobrar la Venta.
Para realizar el cobro desde el módulo de Bancos, seleccione la opción Movimientos del Menú Bancos, se
abrirá la ventana de cuentas contables. Seleccionar la cuenta de bancos de donde se abonará el cobro
haciendo doble clic sobre ella.
Para más información, haga clic aquí.
www.quanticus.com © Todos los derechos reservados, Quanticus, S.A. de C.V. 18
Se abrirá el modulo de Bancos y podrá observar en pantalla su saldo al día actual.
Para realizar el abono del documento cobrado, Haga clic en el botón “Abonos”, se abrirá la ventana Abonos
en Cuenta: Cuenta Prueba.
Se abrirá la ventana Cheques de la Cuenta: Cuenta Prueba. Hacer clic en ABONOS.
Proporcione una referencia que es un comentario que haga mención de la factura a cobrar e ingresar la
clave del cliente en la columna “Cliente”.
Haga clic en el botón: “CxC Abono”.
www.quanticus.com © Todos los derechos reservados, Quanticus, S.A. de C.V. 19
Se abrirá la ventana Cuentas por Cobrar:
Abonos, esta ventana ya tendrá capturada la
fecha y la clave del Cliente. En el campo
Documento Abono ingrese la referencia del
documento con el cual esta cobrando esta
factura, por ejemplo: Cobro Factura: 1.
En la sección Documento Cargo, seleccionar el
cargo o factura a liquidar y haga clic en el
botón “Guardar”, para afectar el saldo del
documento y los saldos de bancos. Al salir
regresara a la ventana principal de bancos y
vera el saldo actualizado y el movimiento
creado. Al salir regresara a la ventana
principal de bancos y vera el saldo actualizado
y el movimiento creado.
Más Ayuda
Para acceder el archivo de Ayuda en línea haz en la siguiente liga:
http://www.quanticus.com/Ayuda/Flash/AdmincontrolPlus/AdminControl_Plus.htm
Para opciones de soporte haz clic en la siguiente liga:
http://quanticus.com/Soporte.htm
Admincontrol PLUS son marcas registrada de Quanticus S.A. de C.V.
Aspel y ASPEL SAE son marcas registradas propiedad de Aspel de México S.A. de C.V.
Adminpaq es una marca registrada propiedad de Computación en Acción S.A. de C.V.
Microsoft Excel es una marca registrada propiedad de Microsoft Corporation.
www.quanticus.com © Todos los derechos reservados, Quanticus, S.A. de C.V. 20
También podría gustarte
- Excel para contadores y administradoresDe EverandExcel para contadores y administradoresCalificación: 1 de 5 estrellas1/5 (1)
- Manual de Operación MyBusiness POS 2011 UsuarioDocumento38 páginasManual de Operación MyBusiness POS 2011 UsuarioOsvaldito BribiescaAún no hay calificaciones
- Manual Aloha Manager TS 6.0Documento23 páginasManual Aloha Manager TS 6.0JorgeSalasFernandez100% (2)
- Guia Rapida AuditorDocumento5 páginasGuia Rapida AuditorMel PalaciosAún no hay calificaciones
- Manual AlegraDocumento5 páginasManual AlegraHeidy SanchezAún no hay calificaciones
- Guía de OperaciónDocumento28 páginasGuía de OperaciónlesterghAún no hay calificaciones
- Manual de Procesos SiigoDocumento51 páginasManual de Procesos SiigoYohana ZuletaAún no hay calificaciones
- Catálogo de Cuentas Contpaq-i-ContabilidadDocumento9 páginasCatálogo de Cuentas Contpaq-i-ContabilidadKarla PeñateAún no hay calificaciones
- Programaciones Curriculares de Los Cursos de Computacion CetproDocumento22 páginasProgramaciones Curriculares de Los Cursos de Computacion CetproROSAAún no hay calificaciones
- Manual Construplan 2000Documento34 páginasManual Construplan 2000David Esteban50% (2)
- Guia Rapida Admincontrol PlusDocumento27 páginasGuia Rapida Admincontrol PlusEdgar del BeneAún no hay calificaciones
- Manual Control NegociosDocumento52 páginasManual Control NegociosBernardo Dzul AguilarAún no hay calificaciones
- Manual de SistemasDocumento52 páginasManual de SistemasLeonel Soria CortesAún no hay calificaciones
- Manual de ComercialDocumento51 páginasManual de ComercialADOLFO PIOAún no hay calificaciones
- Modulo 6 ComprasDocumento46 páginasModulo 6 ComprasNilson Y. Alvarado R.Aún no hay calificaciones
- Manual Uso de Sistema de Farmacia: Uso Del Sistema de Control de Inventarios y Ventas para La Botica San MartinDocumento18 páginasManual Uso de Sistema de Farmacia: Uso Del Sistema de Control de Inventarios y Ventas para La Botica San MartinAnali ToribioAún no hay calificaciones
- Caja y Bancos de MenusDocumento38 páginasCaja y Bancos de MenusGonzaloLopezTorresAún no hay calificaciones
- DD210Documento14 páginasDD210Jose mecinasAún no hay calificaciones
- Manual de Usuario ParlevelDocumento105 páginasManual de Usuario ParlevelVending & Servicios Integrales TecnologíaAún no hay calificaciones
- MT5 ManualDocumento28 páginasMT5 ManualNoclaz AmadisAún no hay calificaciones
- Manual Openbravo PosDocumento11 páginasManual Openbravo PosGonzalo CeballosAún no hay calificaciones
- Contpaqi Cont Paso Sist CatDocumento21 páginasContpaqi Cont Paso Sist CatGladys Yanira Flores Gómez100% (1)
- Manual Contabilidad Jet 2014Documento21 páginasManual Contabilidad Jet 2014Fernando Lucas100% (4)
- Sistema de Contabilidad Integral Aispel COIDocumento28 páginasSistema de Contabilidad Integral Aispel COIMartha ElenaAún no hay calificaciones
- Curso de ContaPlusDocumento29 páginasCurso de ContaPlusmanuel88100% (8)
- Manual Del Usuario StockFacilDocumento34 páginasManual Del Usuario StockFaciljkaudiocartdfAún no hay calificaciones
- Manual Dolibarr ResumidoDocumento13 páginasManual Dolibarr Resumidofelipe jiménez vidalAún no hay calificaciones
- RESUMEN CONTPAQiDocumento12 páginasRESUMEN CONTPAQiSonia ManzAún no hay calificaciones
- Guà - A de UsuarioDocumento5 páginasGuà - A de UsuarioJhon ismael Ijjante quintoAún no hay calificaciones
- 5 10 AccountingDocumento6 páginas5 10 AccountingLuis OlverAún no hay calificaciones
- Manual Del Usuario ODVDocumento28 páginasManual Del Usuario ODVJohhny Carazo AvilaAún no hay calificaciones
- Punto de Venta Web - Manual Del Usuario - ERPBox.Documento23 páginasPunto de Venta Web - Manual Del Usuario - ERPBox.JorgeAún no hay calificaciones
- Apuntes Factura PlusDocumento132 páginasApuntes Factura PlusMatthew Wilson100% (1)
- Modulo - 10 - BancoDocumento20 páginasModulo - 10 - BancoNilson Y. Alvarado R.Aún no hay calificaciones
- Guia de TreintaDocumento4 páginasGuia de TreintaMairibys GonzalezAún no hay calificaciones
- Manual IfactureDocumento20 páginasManual IfactureJuan AntonioAún no hay calificaciones
- Apuntes de SaeDocumento20 páginasApuntes de SaeYuli MontoyaAún no hay calificaciones
- Manual Farmacia - AdministracionDocumento13 páginasManual Farmacia - AdministracionAUXILIAR SOFTWAREAún no hay calificaciones
- Aspel SaeDocumento16 páginasAspel Saeabril novaly sanchez merazAún no hay calificaciones
- SESIÓN03 Controles de FormularioDocumento14 páginasSESIÓN03 Controles de FormularioLeidy YurikoAún no hay calificaciones
- Manual InventariosDocumento17 páginasManual InventariosjesusAún no hay calificaciones
- Tema 5Documento18 páginasTema 5BelenRequenaAún no hay calificaciones
- Manual Del Usuario StockFacilDocumento36 páginasManual Del Usuario StockFacilfluxfluxor100% (1)
- Ayuda GescomDocumento148 páginasAyuda GescomFredyBelloAún no hay calificaciones
- Manual de Usuario FarmaciaDocumento14 páginasManual de Usuario FarmaciaArturo Barón50% (2)
- Guia Del Usuario 3.5Documento26 páginasGuia Del Usuario 3.5Fernando Reynoso MagalloniAún no hay calificaciones
- Manual SCAD FISCAL PANAMADocumento8 páginasManual SCAD FISCAL PANAMAInformatica Especializada NASAJAún no hay calificaciones
- .Lusi - Miguel.blanco - Grupo.eidosDocumento10 páginas.Lusi - Miguel.blanco - Grupo.eidosLecidesVelasquezBacigalupiAún no hay calificaciones
- Manual - Liquidación de FondosDocumento6 páginasManual - Liquidación de FondosCRISTIAN JHORDANO REATEGUI MALDONADOAún no hay calificaciones
- Práctica de Laboratorio 1 ExcelDocumento10 páginasPráctica de Laboratorio 1 ExcelAnderson sanchezAún no hay calificaciones
- Actividad 2 Aspel COIDocumento10 páginasActividad 2 Aspel COIAlma Cecilia Arenas OrtizAún no hay calificaciones
- Tarea 2Documento29 páginasTarea 2Alexis DamasoAún no hay calificaciones
- ValeryDocumento17 páginasValeryTuto PcAún no hay calificaciones
- Instructivo - Alta de Punto de Venta - v1.0Documento8 páginasInstructivo - Alta de Punto de Venta - v1.0Esteban DastoliAún no hay calificaciones
- Aspel SAE 5 InventariosDocumento151 páginasAspel SAE 5 InventariosMario Escamilla100% (1)
- Tips SAP Básico v2Documento27 páginasTips SAP Básico v2HugoAún no hay calificaciones
- Taller de ContpaqDocumento43 páginasTaller de ContpaqEdwin GongoraAún no hay calificaciones
- Cuestionario de La Segunda Unidad (3243)Documento12 páginasCuestionario de La Segunda Unidad (3243)Helen BerasAún no hay calificaciones
- Contaplus 01Documento17 páginasContaplus 01jotapekeAún no hay calificaciones
- Manual de Usuario ConvertidorhjDocumento11 páginasManual de Usuario ConvertidorhjGABRIEL GONZALEZAún no hay calificaciones
- Implantación y control de un sistema contable informatizado. ADGD0108De EverandImplantación y control de un sistema contable informatizado. ADGD0108Aún no hay calificaciones
- Tratamiento básico de datos y hojas de cálculo. ADGG0508De EverandTratamiento básico de datos y hojas de cálculo. ADGG0508Aún no hay calificaciones
- Manual Report ToolDocumento50 páginasManual Report ToolNoe MarcheseAún no hay calificaciones
- FESTO Fluidsim HidraulicaDocumento293 páginasFESTO Fluidsim HidraulicaALAAN8950% (2)
- Manual de Usuario Visual BasicDocumento56 páginasManual de Usuario Visual BasicADRIAN100% (1)
- Excel AvanzadoDocumento125 páginasExcel AvanzadoEnrique Solano GarcíaAún no hay calificaciones
- Central Honeywell MCDT191Documento130 páginasCentral Honeywell MCDT191Vigilancia Lamirsa GroupAún no hay calificaciones
- Guía Rápida Nomiplus TADocumento32 páginasGuía Rápida Nomiplus TACesar Martinez BalderasAún no hay calificaciones
- Microsoft Word - Taller de Aprendizaje BannerDocumento2 páginasMicrosoft Word - Taller de Aprendizaje BannerPedro CantorAún no hay calificaciones
- Manual SairiDocumento69 páginasManual SairienriqueniAún no hay calificaciones
- AJA Hica: Anual Del SuarioDocumento97 páginasAJA Hica: Anual Del SuarioAlberto NarvaezAún no hay calificaciones
- Es-ES VMix Social Manual EspañolDocumento12 páginasEs-ES VMix Social Manual Españolyesidsol0% (1)
- WordDocumento106 páginasWordAntonioAún no hay calificaciones
- Hybrid Liteos Rev 3019 Formas de Pago Fuera de Linea Vueltos Electronicos Ubicaciones y PromocionesDocumento29 páginasHybrid Liteos Rev 3019 Formas de Pago Fuera de Linea Vueltos Electronicos Ubicaciones y PromocionesAlexis ParadaAún no hay calificaciones
- AbreviaturasDocumento4 páginasAbreviaturasAmado RamìrezAún no hay calificaciones
- Descrip Comunic GeomosDocumento7 páginasDescrip Comunic GeomosJUAN GONZALEZ LAún no hay calificaciones
- Capitulo 1Documento44 páginasCapitulo 1Patricio AstudilloAún no hay calificaciones
- La Nueva Cara de MicroStation CONNECT EditionDocumento48 páginasLa Nueva Cara de MicroStation CONNECT EditionJeison Alexander Bocanegra Cc MAún no hay calificaciones
- Civil 3D CCDDocumento51 páginasCivil 3D CCDPaolo Yeferson SegundoAún no hay calificaciones
- Analisis de Atari Con Analizador LogicoDocumento9 páginasAnalisis de Atari Con Analizador LogicoCarit018Aún no hay calificaciones
- Art Costos CorrosionDocumento14 páginasArt Costos CorrosionGab PerAún no hay calificaciones
- Características de WordDocumento4 páginasCaracterísticas de WordDiego ArcilaAún no hay calificaciones
- Computación para Todos (Primaria) - 2do GradoDocumento21 páginasComputación para Todos (Primaria) - 2do Gradoefrain garciaAún no hay calificaciones
- Excel Avanzado NominaDocumento33 páginasExcel Avanzado Nominanicolasfontecha100% (1)
- Manual deDocumento28 páginasManual deJuliuzCezarAún no hay calificaciones
- Manual WordDocumento165 páginasManual WordAnaBelenMedranoBarrientos0% (1)
- Manualusuariosii Upav PrepaDocumento37 páginasManualusuariosii Upav PrepaSalazar G. AntonioAún no hay calificaciones
- FdI UT5Documento117 páginasFdI UT5Ja CintoAún no hay calificaciones
- Autocad 1197234654760010 3Documento21 páginasAutocad 1197234654760010 3Wilfredo Chaupi PumacharaAún no hay calificaciones