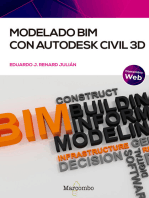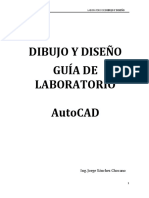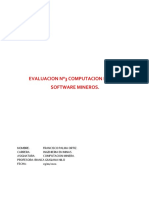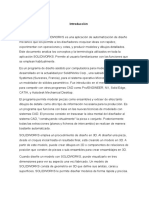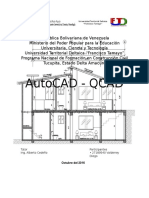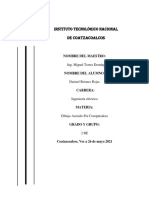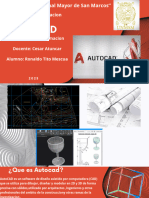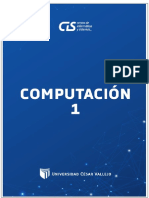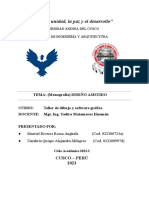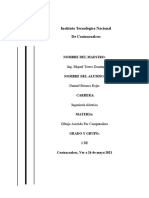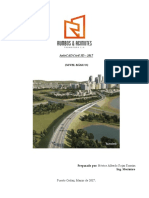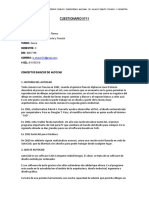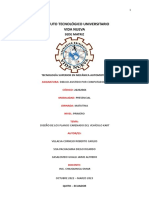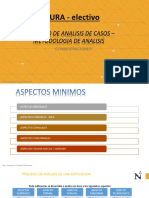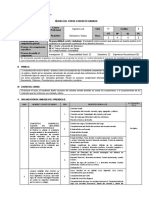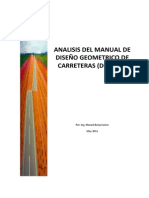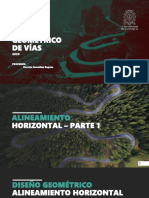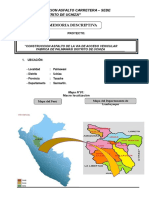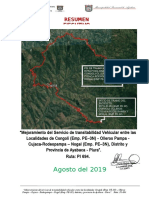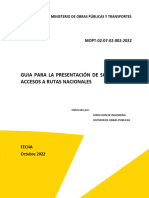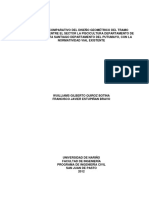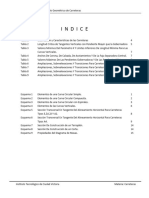Documentos de Académico
Documentos de Profesional
Documentos de Cultura
Civil 3D: Guía para diseño de carreteras
Cargado por
Paolo Yeferson SegundoTítulo original
Derechos de autor
Formatos disponibles
Compartir este documento
Compartir o incrustar documentos
¿Le pareció útil este documento?
¿Este contenido es inapropiado?
Denunciar este documentoCopyright:
Formatos disponibles
Civil 3D: Guía para diseño de carreteras
Cargado por
Paolo Yeferson SegundoCopyright:
Formatos disponibles
AUTODESK CIVIL 3D
APLICADO A LA TOPOGRAFÍA
Y DISEÑO DE CARRETERAS
INTRODUCCIÓN
Este manual tiene como objetivo principal servir como guía práctica durante el dictado del
contenido del curso, mostrando a través de un paso a paso con imágenes y textos, las
pautas para la creación de proyectos básicos en Autocad Civil 3D, como complemento del
curso presencial.
Esta producción se genera gracias al curso de Civil 3D dictado por El Centro de
Capacitación y Desarrollo, Perú. Agradecimientos a todos los estudiantes y profesionales
por impulsar esta labor.
Se adjuntarán ciertos puntos de terreno reales para la elaboración “rápida” de los
elementos de terreno y estructuras, Los videos, los tutoriales y el certificado se entregan
personalmente a los participantes.
Ing. ESWIV ALDO PAIRAZAMÁN AMAYA
Especialista en Diseño Geométrico de Carreteras 1
AUTODESK CIVIL 3D
APLICADO A LA TOPOGRAFÍA
Y DISEÑO DE CARRETERAS
CONTENIDO DEL CURSO
INTRODUCCIÓN................................................................................................................................... 1
CONTENIDO DEL CURSO ................................................................................................................... 2
Introducción al AutoDesk Civil 3D ......................................................................................................... 3
Conociendo el Entorno del Sistema .................................................................................................. 3
Configuración del Proyecto ............................................................................................................... 4
Puntos ................................................................................................................................................... 7
Importación de Puntos Desde Archivo .............................................................................................. 7
Creación de la Plantilla de Puntos .................................................................................................... 9
AGRUPACIÓN DE PUNTOS. ......................................................................................................... 11
SUPERFICIE DE TERRENO .............................................................................................................. 13
CREAR SUPERFICIES A PARTIR DE GRUPO DE PUNTOS ....................................................... 13
EDITAR Y MODIFICAR SUPERFICIES. ........................................................................................ 16
ALINEAMIENTOS HORIZONTALES .................................................................................................. 18
DISEÑO DE ALINEAMIENTO ......................................................................................................... 18
Creación de Alineamientos Utilizando Polilíneas ............................................................................ 18
Configuración de Estilo de Alineamiento ........................................................................................ 20
Perfil Longitudinal ................................................................................................................................ 22
Creación de un perfil longitudinal con información del terreno. ...................................................... 22
Creación de Rasante de Proyecto .................................................................................................. 24
Crear, modificar y etiquetar estilos de perfiles ................................................................................ 28
Corredores ........................................................................................................................................... 31
Ensamblajes y Sub-Ensamblajes .................................................................................................... 31
CORREDOR VIAL ........................................................................................................................... 33
Superficie de Corredor Vial ............................................................................................................. 35
Secciones Transversales .................................................................................................................... 37
Líneas de Muestreo ......................................................................................................................... 37
Creación de vista de Secciones Transversales .............................................................................. 39
Cálculo de Volumen del Movimiento de tierras ............................................................................... 41
Reportes .......................................................................................................................................... 41
Presentación Final ............................................................................................................................... 42
Configuración de papel ................................................................................................................... 42
Escala .............................................................................................................................................. 42
Grillado de Coordenadas ................................................................................................................ 44
Plan Production ................................................................................................................................... 46
Creación de Presentaciones ........................................................................................................... 49
Ing. ESWIV ALDO PAIRAZAMÁN AMAYA
Especialista en Diseño Geométrico de Carreteras 2
AUTODESK CIVIL 3D
APLICADO A LA TOPOGRAFÍA
Y DISEÑO DE CARRETERAS
Introducción al AutoDesk Civil 3D
Conociendo el Entorno del Sistema
1. Menú inicio: se encuentran las opciones básicas de Civil 3D.
2. Inicio rápido: Se puede personalizar, añadiendo comandos que más se utilizan.
3. Pestañas de herramientas: Donde se encuentran todas las herramientas de Civil
3D, reemplazando las antiguas barras de herramientas.
4. Espacio de dibujo: área para realizar los dibujos, se encuentra en unidades
métricas, aunque se pueden cambiar.
5. Espacio de herramientas: en este espacio se generan y guardan todos los
elementos constructivos de Civil 3D (puntos, grupos, superficies, perfiles,
secciones, alineamientos).
6. Ventana de comandos: en esta ventana se ejecutan y muestran todos los
comandos.
7. Cuadro de coordenadas: muestra las coordenadas actuales a partir del origen
(0,0,0).
8. Barra de ayudas: activa ayudas y guías para el dibujo.
9. Barra de estado: se pueden cambiar los espacios de trabajo y la escala del dibujo.
10. Pestaña de presentación: permite cambiar entre espacio de dibujo y espacios de
papel.
11. Rueda y panel de navegación: ofrece comandos gráficos para el manejo del dibujo.
12. Barra de títulos: muestra el nombre del proyecto actual.
13. Ventana de búsqueda: ofrece ayuda de comandos y funciones de Civil 3D.
14. Espacio de Trabajo: permite cambiar la configuración de la interfaz a Civil, 2D, 3D,
Map o personalizada.
1 2 14 12 13
5 3
11
5
4
6
9 7 8 9
Ing. ESWIV ALDO PAIRAZAMÁN AMAYA
Especialista en Diseño Geométrico de Carreteras 3
AUTODESK CIVIL 3D
APLICADO A LA TOPOGRAFÍA
Y DISEÑO DE CARRETERAS
Configuración del Proyecto
Para iniciar un proyecto nuevo, se recomienda utilizar la plantilla “Autocad Civil 3D
Métrico”. Esto permite iniciar con unas configuraciones, estilos, capas y propiedades
predeterminadas por Autodesk, la cual servirá de base para crear una plantilla propia
Plantilla Civil 3D Métrico
Nuevo Dibujo
Desde el primer momento que guardamos el dibujo, otorgándole un nombre y una ruta de
archivo, se ha creado un proyecto que almacenará todos los elementos, configuraciones,
estilos, dibujos y presentaciones creados en ese archivo de Civil 3D. Siempre es bueno
revisar las configuraciones del dibujo, las unidades y sistema de coordenadas del mismo.
Unidades de dibujo (comando Configuración de dibujo: inicio/drawing
unidades) utilities/drawing
Ing. ESWIV ALDO PAIRAZAMÁN AMAYA
Especialista en Diseño Geométrico de Carreteras 4
AUTODESK CIVIL 3D
APLICADO A LA TOPOGRAFÍA
Y DISEÑO DE CARRETERAS
También elegiremos la zona en el cual se encuentra ubicado el proyecto, en nuestro caso
trabajaremos con el elipsoide de WGS 84 DATUM.
Tomamos el Sistema de Coordenadas en la zona 17, 18 o 19 sur ya que el Perú se
encuentra dividido entre estas tres zonas.
Elegimos el sistema de Coordenadas de acuerdo a la zona de ubicación del proyecto
(Zona 17, 18 o 19 Sur) aceptamos y estará creado nuestra configuración o proyecto.
Ing. ESWIV ALDO PAIRAZAMÁN AMAYA
Especialista en Diseño Geométrico de Carreteras 5
AUTODESK CIVIL 3D
APLICADO A LA TOPOGRAFÍA
Y DISEÑO DE CARRETERAS
Finalmente nos mostrara en el Entorno del Civil 3D listo para ser usado:
Ing. ESWIV ALDO PAIRAZAMÁN AMAYA
Especialista en Diseño Geométrico de Carreteras 6
AUTODESK CIVIL 3D
APLICADO A LA TOPOGRAFÍA
Y DISEÑO DE CARRETERAS
Puntos
Importación de Puntos Desde Archivo
En el menú de “creación de puntos” se selecciona “Importar puntos de archivo
Configuración del dibujo: Inicio/Drawing utilities/Drawing
Settings
Se abre la ventana de importación de puntos, desde la cual se deben seguir estos pasos:
1. Buscar en el equipo el archivo de puntos en un formato reconocido por Civil3D
(.csv, .txt, .ascii, etc.). es importante mencionar que si este archivo contiene errores
en su definición, no se importará correctamente.
2. Definir la estructura del archivo que coincida con la toma de datos. Según la
configuración de columnas, en este caso el archivo está estructurado de la
siguiente forma: Punto, Norte, Este, Cota, Descripción (PNEZD).
3. Revisar que las columnas coincidan con la configuración del archivo en la vista
previa de la importación de datos. Clic en aceptar.
Ing. ESWIV ALDO PAIRAZAMÁN AMAYA
Especialista en Diseño Geométrico de Carreteras 7
AUTODESK CIVIL 3D
APLICADO A LA TOPOGRAFÍA
Y DISEÑO DE CARRETERAS
Unidades del dibujo (comando:
units)
Visualización de puntos (Zoom
Extend)
Para la realización de un proyecto lo más importante son los datos de entrada (puntos,
curvas de nivel, líneas de quiebre, mdt, etc.). Para facilitar el dibujo del terreno se deben
configurar los puntos definiendo grupo de puntos, estilos de marcador y etiqueta y por
supuesto tener conocimiento del terreno a dibujar.
Ing. ESWIV ALDO PAIRAZAMÁN AMAYA
Especialista en Diseño Geométrico de Carreteras 8
AUTODESK CIVIL 3D
APLICADO A LA TOPOGRAFÍA
Y DISEÑO DE CARRETERAS
Creación de la Plantilla de Puntos
Si seleccionamos un punto y le damos clic derecho/Point Group Properties, podemos ver
las propiedades del grupo de puntos al que pertenece. Si no tenemos grupos definidos, se
aplicará para todos los puntos (también podemos acceder a las propiedades desde la
pestaña Modify / Points / Point Group Properties)
Haciendo clic en All Points u otro grupo Se abre una ventana que permite modificar las
opciones de configuración y representación de los puntos.
Lo importante ahora es configurar los estilos, estos los encontramos en la parte inferior de
la pestaña Information, donde se visualiza Point Style y Point Label Style:
Point Style: por defecto Basic, se puede seleccionar otro de los estilos existentes ,
modificar el actual o crear uno Nuevo .
Ing. ESWIV ALDO PAIRAZAMÁN AMAYA
Especialista en Diseño Geométrico de Carreteras 9
AUTODESK CIVIL 3D
APLICADO A LA TOPOGRAFÍA
Y DISEÑO DE CARRETERAS
Si le damos modificar, nos abrirá la ventana de modificación del estilo. En la pestaña
Marker, se puede cambiar el símbolo, en el curso vimos como cargar bloques de símbolos
como deltas, arboles, etc. Se puede cambiar el nombre del estilo desde la pestaña
Information.
Automáticamente se pueden asignar propiedades y estilos basados en la descripción del
punto a un grupo de puntos.
Point Label Style: por defecto <None>, se puede seleccionar otro de los estilos existentes
, modificar el actual o crear uno Nuevo . El estilo de etiqueta más utilizado es el
de Point#-Elevation-Description que permite visualizar la información Numero (#), Cota y
Descripción del punto.
Al darle clic en modificar (o crear uno nuevo) simplemente debemos cambiarle las
opciones en la pestaña Layout, La altura del texto, para cada elemento a etiquetar, y el
contenido automático:
Importante: en la pestaña Anotation Scale (Escala de anotación en la barra de estado,
parte inferior derecha), podemos cambiar la escala de visualización para los textos de las
etiquetas, esto hará que rápidamente se pueda visualizar correctamente el elemento.
.
Ing. ESWIV ALDO PAIRAZAMÁN AMAYA
Especialista en Diseño Geométrico de Carreteras 10
AUTODESK CIVIL 3D
APLICADO A LA TOPOGRAFÍA
Y DISEÑO DE CARRETERAS
AGRUPACIÓN DE PUNTOS.
Los grupos de puntos sirven para categorizar, ordenar el dibujo y elegir cuales puntos
participaran, por ejemplo, en la creación de una superficie, en la impresión de un plano,
entre otras funciones en Acad.
Para este ejemplo crearemos el grupo de puntos llamado Deltas que contenga todos los
deltas o estaciones del levantamiento topográfico y un símbolo adecuado.
En la ventana Toolspace (Espacio de herramientas) / Points Groups / Clic derecho / New:
En la nueva ventana, indicaremos un nombre para el grupo, un estilo para la visualización
de los puntos y sus etiquetas, y se elegirán aquellos puntos que deben pertenecer a este
grupo, es decir, las estaciones o deltas.
En la pestaña Include, se elegirán los puntos pertenecientes a este grupo; existen varias
opciones:
Por número del punto, elegir desde el dibujo, por rango de elevación, por nombre o por
descripción, que será la opción elegida en este caso.
Vamos a incluir todos los puntos que tengan como descripción Deltas (este paso depende
mucho de los descriptores utilizados por el topógrafo, y del orden de los mismos), es decir,
Ing. ESWIV ALDO PAIRAZAMÁN AMAYA
Especialista en Diseño Geométrico de Carreteras 11
AUTODESK CIVIL 3D
APLICADO A LA TOPOGRAFÍA
Y DISEÑO DE CARRETERAS
los puntos cuya descripción empiece por la letra “D”, y para Autocad, con el símbolo *, con
la opción D*, le indicamos que después de la letra D puede incluir cualquier texto
(importante que no exista otro descriptor que empiece con D, porque existiría conflicto).
En la pestaña Exclude, se pueden excluir puntos en este grupo, y en Point List se observan
los puntos seleccionados.
El nuevo grupo tendrá una visualización diferente a las demás y se puede incluir o excluir
de los cálculos de Autocad en superficies, movimientos de tierra, etc
Ing. ESWIV ALDO PAIRAZAMÁN AMAYA
Especialista en Diseño Geométrico de Carreteras 12
AUTODESK CIVIL 3D
APLICADO A LA TOPOGRAFÍA
Y DISEÑO DE CARRETERAS
SUPERFICIE DE TERRENO
CREAR SUPERFICIES A PARTIR DE GRUPO DE PUNTOS
TOOLSPACE / Ficha Prospector / Click en Surface / Boton Derecho /Create Surface…
Asignamos un nombre a la superficie creada
Style: Click en el Boton […]
Ing. ESWIV ALDO PAIRAZAMÁN AMAYA
Especialista en Diseño Geométrico de Carreteras 13
AUTODESK CIVIL 3D
APLICADO A LA TOPOGRAFÍA
Y DISEÑO DE CARRETERAS
Elegir el estilo requerido.
Finalmente, Click en OK, OK
Adicionar el Grupo de puntos a la Superficie TOOLSPACE / Ficha Prospector / Surfaces
/SUPERFICIE DEL TERRENO / Definition / Click Point Groups /Boton Derecho / Add…
Ing. ESWIV ALDO PAIRAZAMÁN AMAYA
Especialista en Diseño Geométrico de Carreteras 14
AUTODESK CIVIL 3D
APLICADO A LA TOPOGRAFÍA
Y DISEÑO DE CARRETERAS
Elegimos el grupo de puntos deseado para crear la superficie
Apply / OK
Se pueden visualizar en el dibujo las curvas de nivel a un metro de equidistancia, sin
editar:
Ing. ESWIV ALDO PAIRAZAMÁN AMAYA
Especialista en Diseño Geométrico de Carreteras 15
AUTODESK CIVIL 3D
APLICADO A LA TOPOGRAFÍA
Y DISEÑO DE CARRETERAS
EDITAR Y MODIFICAR SUPERFICIES.
Para editar la triangulación de la superficie, elegir lo siguiente:
TOOLSPACE / Ficha Prospector / Surfaces /
SUPERFICIE DEL TERRENO / Definition / Click en Edits /
Boton Derecho / Elegir:
Por ejemplo, elegimos "Swap Edge", Click sobre cualquier línea de la triangulación, se
puede observar el cambio de sentido de la línea.
Para terminar: Click en Boton Derecho ó la tecja enter
Para suavizar curvas de nivel Click sobre las Curvas de Nivel / Boton Derecho / Elegir: Edit
Surface Style…
Ing. ESWIV ALDO PAIRAZAMÁN AMAYA
Especialista en Diseño Geométrico de Carreteras 16
AUTODESK CIVIL 3D
APLICADO A LA TOPOGRAFÍA
Y DISEÑO DE CARRETERAS
Pestaña "Contours"
Elegir: True, en Smooth Contours
Deslizar la Barra Contour smoothing hasta Increase
Apply / Aceptar
Ing. ESWIV ALDO PAIRAZAMÁN AMAYA
Especialista en Diseño Geométrico de Carreteras 17
AUTODESK CIVIL 3D
APLICADO A LA TOPOGRAFÍA
Y DISEÑO DE CARRETERAS
ALINEAMIENTOS HORIZONTALES
DISEÑO DE ALINEAMIENTO
Crearemos un Alinemiento a partir de una Polilínea (From Objects):
Primero, debemos dibujar la Polilínea según el trazado que se requiera, luego definiremos
curvas y otros elementos.
Creación de Alineamientos Utilizando Polilíneas
Al tener la Polilínea dibujada en planta, seleccionaremos de la pestaña:
Home / Herramientas Create Design / Alignment / Create Alignment from Objects:
Ing. ESWIV ALDO PAIRAZAMÁN AMAYA
Especialista en Diseño Geométrico de Carreteras 18
AUTODESK CIVIL 3D
APLICADO A LA TOPOGRAFÍA
Y DISEÑO DE CARRETERAS
Primero debemos seleccionar la Polilínea
Segundo nos muestra una flecha, es la dirección del alineamiento y nos pregunta si está
bien así (ENTER) o si queremos cambiarla (R o Reverse).
Nos abrirá una ventana nueva donde se especifican las opciones del Alineamiento.
Name: Nombre del Alineamiento (es importante siempre darle un nombre a cada elemento
que lo identifique en los cálculos).
Type: Tipo de alineamiento, en este caso, eje vía.
Alignment Style: Estilo de alineamiento
Layer: Capa para almacenar Alineamiento
Alignment Label Style: Estilo para etiquetado de alineamiento.
Default radius: Radio por defecto para curvas, luego podemos modificar esta opción para
todas las curvas o una a una.
Clic en OK…
Ing. ESWIV ALDO PAIRAZAMÁN AMAYA
Especialista en Diseño Geométrico de Carreteras 19
AUTODESK CIVIL 3D
APLICADO A LA TOPOGRAFÍA
Y DISEÑO DE CARRETERAS
Obtenemos el siguiente resultado
Configuración de Estilo de Alineamiento
Para modificar los tamaños de los textos y estilos de etiquetas, podemos seleccionar el
alineamiento creado y con clic derecho aparecerá un menú desplegable escogemos la
opción Edit Alignment Label (O en la barra superior el botón Edit Label Group).
Ing. ESWIV ALDO PAIRAZAMÁN AMAYA
Especialista en Diseño Geométrico de Carreteras 20
AUTODESK CIVIL 3D
APLICADO A LA TOPOGRAFÍA
Y DISEÑO DE CARRETERAS
En la ventana emergente podemos cambiar el estilo de cada etiqueta seleccionando el
icono que encontramos en cada estilo de etiqueta, emergerá una ventana en donde
podemos cambiar el estilo que estamos utilizando, seleccionada la etiqueta damos OK y
continuamos con la edición. También podemos eliminar etiquetas seleccionando la que
queremos retirar y dando click en el icono
Aceptamos y los estilos y etiquetas estarán actualizados.
Ing. ESWIV ALDO PAIRAZAMÁN AMAYA
Especialista en Diseño Geométrico de Carreteras 21
AUTODESK CIVIL 3D
APLICADO A LA TOPOGRAFÍA
Y DISEÑO DE CARRETERAS
Perfil Longitudinal
Creación de un perfil longitudinal con información del terreno.
Primero dibujaremos un perfil de la superficie y luego utilizaremos las herramientas para la
construcción de perfiles.
Para la creación de un perfil:
Pestaña Home / herramientas Create Design / Profile / Create Surface Profile
Luego se abre una ventana donde nos muestra el Alineamiento seleccionado y las
superficies disponibles, si se quiere calcular también perfiles según las paralelas, se activa
la opción Sample Offsets con un valor igual a las paralelas indicadas*. Por último, se debe
adicionar la(s) superficie(s)sobre la(s) cual(es) se calculará el perfil y clic en DRAW IN
PROFILE VIEW.
1 2
Ing. ESWIV ALDO PAIRAZAMÁN AMAYA
Especialista en Diseño Geométrico de Carreteras 22
AUTODESK CIVIL 3D
APLICADO A LA TOPOGRAFÍA
Y DISEÑO DE CARRETERAS
Luego en la ventana emergente editamos el nombre del perfil (Profile view name) y
damos clic en el botón CREATE PROFILE VIEW
Seleccionamos un punto en el dibujo y listo. Luego se pueden aplicar los cambios en el
estilo que vimos en perfiles rápidos. A veces un perfil no actualiza automáticamente, para
lo cual se debe utilizar el comando REGEN.
Ing. ESWIV ALDO PAIRAZAMÁN AMAYA
Especialista en Diseño Geométrico de Carreteras 23
AUTODESK CIVIL 3D
APLICADO A LA TOPOGRAFÍA
Y DISEÑO DE CARRETERAS
Creación de Rasante de Proyecto
Seleccionamos el perfil y se activara el Ribbon, luego debemos dar clic en el botón
Profile Creation Tools de la barra Launch Pad:
Se abrirá una ventana nueva donde debemos definir un nombre para el nuevo perfil, que
no es otra cosa que la rasante o Alineamiento vertical. También podemos modificar los
estilos de perfil y etiquetas.
Por último, dar clic en OK.
Ing. ESWIV ALDO PAIRAZAMÁN AMAYA
Especialista en Diseño Geométrico de Carreteras 24
AUTODESK CIVIL 3D
APLICADO A LA TOPOGRAFÍA
Y DISEÑO DE CARRETERAS
Automáticamente se activará la barra de herramientas para construcción de perfiles (muy
similar a la barra de herramientas para la construcción de Alineamientos).
Esta barra de herramientas permite crear la rasante con o sin curvas, modificar las
intersecciones y ver la tabla de lo realizado.
Primero se debe indicar el valor para las curvas verticales, damos clic en el primer icono
(en la flecha del costado derecho) y seleccionar la opción Curve Settings:
En esta nueva ventana seleccionaremos el tipo de curvas que se generarán y el método
para la generación, en este caso tanto para curvas convexas como para curvas cóncavas,
seleccionamos por longitud entre línea y línea (que se interceptan) con una longitud según
el diseño geométrico.
Damos clic en OK.
Ahora en este mismo icono escogemos la opción: Draw Tangents With Curves:
Ing. ESWIV ALDO PAIRAZAMÁN AMAYA
Especialista en Diseño Geométrico de Carreteras 25
AUTODESK CIVIL 3D
APLICADO A LA TOPOGRAFÍA
Y DISEÑO DE CARRETERAS
Ahora el cursor cambia y lo único que tenemos que hacer es dibujar nuestra rasante en el
perfil.
Indicamos el punto de inicio de la rasante, por lo general la cota negra (Terreno) es igual a
la cota roja
(Rasante o Vía). Luego indicamos los puntos de intersección hasta llegar al final de la vía.
Automáticamente (y según el estilo elegido) se etiquetarán las curvas y los puntos de
intersección.
Luego podríamos definir un relleno para corte y terraplén y cambiar las bandas de altura
para que nos muestre la cota negra y roja respectivamente. Si seleccionamos el perfil (la
Ing. ESWIV ALDO PAIRAZAMÁN AMAYA
Especialista en Diseño Geométrico de Carreteras 26
AUTODESK CIVIL 3D
APLICADO A LA TOPOGRAFÍA
Y DISEÑO DE CARRETERAS
grilla), se activa la barra superior. Seleccionar Profile View Properties / Profile View
Properties:
En la pestaña Bands / en la opción Profile1 seleccionar la superficie base (Terreno) y en la
opción Profile2 seleccionar la rasante (Rasante):
En la pestaña Hatch seleccionar Cut área (Terreno base arriba y Rasante abajo) y Fill
área (Rasante arriba y Terreno base abajo).
Finalmente obtenemos lo siguiente:
Ing. ESWIV ALDO PAIRAZAMÁN AMAYA
Especialista en Diseño Geométrico de Carreteras 27
AUTODESK CIVIL 3D
APLICADO A LA TOPOGRAFÍA
Y DISEÑO DE CARRETERAS
Crear, modificar y etiquetar estilos de perfiles
El estilo del perfil permite configurar principalmente la cuadricula de visualización para
esto, antes o después de creado el perfil, se puede configurar el estilo del mismo.
Después de creado, para acceder a la configuración del estilo de perfil se selecciona la
cuadricula o cualquier elemento del perfil y se da clic derecho y la opción “Edit view
profile style” (Editar estilo de vista de perfil).
Se abre un cuadro de dialogo con las siguientes pestañas y contenido de cada una:
1. Information: Configuración del nombre del estilo y descripción.
2. Graph: configuración de la escala vertical y exageración.
3. Grid: Personalización de la cuadricula y la visibilidad de las líneas.
4. Title annotation: Configuración del texto de título y ejes, tamaño de letra y
ubicación
5. Horizontal axes: Configuración del abcisado horizontal, tamaño del texto y
separación.
6. Vertical axes: Configuración del abcisado vertical, tamaño del texto y separación.
7. Display: Visualización de capas de los elementos de la cuadricula.
8. Summary: Resumen de opciones.
Algunos de los aspectos importantes de la configuración del estilo son:
En la pestaña Graph, se puede observar la escala horizontal (1) que se puede cambiar
desde el modelo, en la barra inferior derecha. También se puede modificar la escala
vertical (3) o elegir una exageración entre la horizontal y la vertical (2). El perfil será natural
cuando la escala horizontal sea igual a la vertical o la exageración sea igual a 1.
Ing. ESWIV ALDO PAIRAZAMÁN AMAYA
Especialista en Diseño Geométrico de Carreteras 28
AUTODESK CIVIL 3D
APLICADO A LA TOPOGRAFÍA
Y DISEÑO DE CARRETERAS
En la pestaña Grid, se puede activar la opción de cortar la cuadricula de manera horizontal
y vertical por encima del perfil para mejorar la visualización del mismo.
En la parte inferior se puede ingresar valores para aumentar o disminuir el espaciado de la
cuadricula a partir del primer punto del perfil. Entre mayor sea el valor a la izquierda o
derecha, el perfil iniciara más hacia la izquierda y derecha respectivamente.
En la configuración del título, se puede modificar el estilo de texto y la altura (1), el
contenido del título (2), la posición y justificación del texto (3) y si se quieren adicionar
textos en los ejes (4).
Ing. ESWIV ALDO PAIRAZAMÁN AMAYA
Especialista en Diseño Geométrico de Carreteras 29
AUTODESK CIVIL 3D
APLICADO A LA TOPOGRAFÍA
Y DISEÑO DE CARRETERAS
En los ejes horizontales y verticales se pueden cambiar los intervalos de las líneas
mayores y menores (tics) y el tamaño del texto. Tanto para arriba y abajo como derecha e
izquierda.
También se pueden configurar las bandas o guitarras del perfil y la rasante como los
achurados de corte y relleno desde las propiedades del perfil, dando clic derecho al
seleccionar la cuadricula y elegir la opción “Profile view properties”.
Ing. ESWIV ALDO PAIRAZAMÁN AMAYA
Especialista en Diseño Geométrico de Carreteras 30
AUTODESK CIVIL 3D
APLICADO A LA TOPOGRAFÍA
Y DISEÑO DE CARRETERAS
Corredores
Para crear corredores se debe seguir el siguiente flujo de trabajo:
1. Ensamblajes y Sub-Ensamblajes
2. Corredor Vial
3. Superficie de Corredor Vial
Ensamblajes y Sub-Ensamblajes
Un ensamblaje es el centro de línea de una sección transversal de una calzada. Los Sub-
ensamblajes son plantillas que nos permitirán definir una carretera configurando todos los
elementos que se quieren incluir en ella.
Para insertar un ensamblaje, se selecciona la opción Assembly (Ensamblaje) desde el
menú Create Design.
Al darle clic en Crear Ensamblaje, aparecerá una ventana que nos permitirá elegir el
nombre del nuevo ensamblaje y varias opciones que por ahora dejaremos por defecto.
Un ensamblaje es una línea de eje vertical que nos permitirá definir la vista de sección de
una carretera, damos clic en la pantalla para insertarla.
Ing. ESWIV ALDO PAIRAZAMÁN AMAYA
Especialista en Diseño Geométrico de Carreteras 31
AUTODESK CIVIL 3D
APLICADO A LA TOPOGRAFÍA
Y DISEÑO DE CARRETERAS
Para insertar un sub-ensamblaje, se debe activar la ventana Tool Palettes (Ctrl + 3) que
se encuentra en la pestaña Home / Palettes (herramientas).
Se insertaran los siguientes sub-ensamblajes básicos con los parámetros por defectos,
revisar el documento de sub-ensamblajes para mayor información:
Carril Exterios Peralte:
Carril que corresponde al valor de peralte del carril exterios. Este subensamblaje se utiliza
normalmente para la creación del carril de uso general.
Papeleta de herramientas por defecto: subensamblajes de carril.
Pendiente Talud Cuneta Desmonte Básica:
Intersección que crea una cuneta plana o en forma de V opcional en una condición de
desmonte y un talud en terraplén simple en una condición de terraplén.
Papeleta de herramientas por defecto: Subensambles Básicos.
Todo Arcén Extendido:
Arcén con todos los rumbos extendidos al talud de extención.
Papeleta de herramientas por defecto: Subensambles de Arcenes.
Después de seleccionar los sub-ensamblajes a utilizar en el lado derecho, se utiliza la
herramienta Espejo para crear lo mismo en el lado izquierdo.
Ing. ESWIV ALDO PAIRAZAMÁN AMAYA
Especialista en Diseño Geométrico de Carreteras 32
AUTODESK CIVIL 3D
APLICADO A LA TOPOGRAFÍA
Y DISEÑO DE CARRETERAS
CORREDOR VIAL
El corredor vial es la estructura final de nuestro diseño, se configurará utilizando el
alineamiento horizontal, vertical y la sección transversal creada a partir de los ensamblajes
definidos. Para crear un corredor vial se utiliza el comando “Corridor” de la categoría
Create Design.
Utilizamos la opción “Create simple Corridor”
Se abrirá una ventana de dialogo de corredores viales.
En esta ventana se podrá elegir el nombre que recibirá el corredor vial, una descripción
opcional, un estilo (básico por defecto) y la capa donde se almacenará.
Al dar clic en OK se pedirá al usuario seleccionar las siguientes opciones:
1. Seleccionar Alineamiento Horizontal gráficamente o ENTER para seleccionarlo por
nombre (Eje Camino).
2. Seleccionar Rasante gráficamente o ENTER para seleccionarla por nombre (Rasante)
3. Seleccionar Ensamblaje gráficamente o ENTER para seleccionarlo por nombre
(Ensamblaje).
Ing. ESWIV ALDO PAIRAZAMÁN AMAYA
Especialista en Diseño Geométrico de Carreteras 33
AUTODESK CIVIL 3D
APLICADO A LA TOPOGRAFÍA
Y DISEÑO DE CARRETERAS
Finalmente, en la ventana que aparece se seleccionara la superficie utilizada (Terreno) al
frente de la opción Surfaces (Superficies).
Obtenemos el siguiente resultado
Ing. ESWIV ALDO PAIRAZAMÁN AMAYA
Especialista en Diseño Geométrico de Carreteras 34
AUTODESK CIVIL 3D
APLICADO A LA TOPOGRAFÍA
Y DISEÑO DE CARRETERAS
Superficie de Corredor Vial
Para generar las superficies calculadas a partir del corredor vial y poder obtener los puntos
de chaflán, realizamos los siguientes pasos:
Seleccionar el “corredor vial” generado y en la parte superior se activará el menú de
corredores viales, se selecciona la opción Propiedades de Corredor (Corridor
Properties).
En la pestaña Superficies (surfaces) se crearán las superficies de la vía y de los
materiales, necesarias para el cálculo de volúmenes con los siguientes pasos:
1. Icono para crear superficies, se da clic en él para crear la primera superficie.
2. Se cambia el nombre de la superficie para expresar el tipo de superficie a crear, en el
ejemplo será la superficie que comprende la vía hasta la parte superior de la misma, que
incluye todos los materiales propuestos.
3. En el código de ensamblaje elegimos Top si es la parte superior de la vía, Datum si es la
parte inferior (sin material) o el tipo de material a especificar.
4. Adicionamos líneas de quiebre a la superficie creada.
5. Los puntos de chaflán que representará la superficie. Si es la parte superior se elige
Top, si es la parte inferior se elige Datum.
Ing. ESWIV ALDO PAIRAZAMÁN AMAYA
Especialista en Diseño Geométrico de Carreteras 35
AUTODESK CIVIL 3D
APLICADO A LA TOPOGRAFÍA
Y DISEÑO DE CARRETERAS
En el espacio de herramientas (Tool Space) se pueden observar las superficies creadas,
seleccionar cada una de ellas y explorar su vista 3D a partir del Object Viewer.
Ing. ESWIV ALDO PAIRAZAMÁN AMAYA
Especialista en Diseño Geométrico de Carreteras 36
AUTODESK CIVIL 3D
APLICADO A LA TOPOGRAFÍA
Y DISEÑO DE CARRETERAS
Secciones Transversales
Líneas de Muestreo
Previo a generar las secciones transversales debemos crear líneas de muestreo (Sample
lines) para lo cual seguiremos los siguientes pasos:
Las líneas de muestreo son las encargadas de generar las secciones transversales de la
vía y se deben configurar las superficies involucradas y el estacado para las secciones:
Al dar clic en el icono, el programa te pedirá seleccionar el alineamiento, para lo cual se
teclea ENTER para seleccionarlo del listado.
La configuración de este cuadro de dialogo es sencilla, solo se elegirá un nombre, estilo y
etiquetas por defecto, y las superficies a calcular (todas las generadas para la vía,
incluyendo el terreno natural). Al dar clic en OK emerge una barra herramientas que nos
permitirá elegir las estaciones para el estacado, pero generalmente es preferible genera las
secciones por rangos, para lo cual se realiza el siguiente paso:
Ing. ESWIV ALDO PAIRAZAMÁN AMAYA
Especialista en Diseño Geométrico de Carreteras 37
AUTODESK CIVIL 3D
APLICADO A LA TOPOGRAFÍA
Y DISEÑO DE CARRETERAS
En la barra de herramientas generada por las secciones, se selecciona el icono de
métodos de muestreo y la opción “By Range of stations”.
En la ventana de dialogo se elegirán las opciones para generar las secciones transversales
de la vía. Las opciones principales de este cuadro de dialogo son:
1. Ancho de borde derecho e izquierdo: permite elegir el ancho que tendrán las
secciones en el lado derecho e izquierdo de la vía, para esta opción es importante
tener en cuenta los taludes generados con el corte y relleno.
2. Incremento de muestreo o estacado, nos permite elegir el incremento entre cada
línea de muestreo a través de las tangentes, curvas o espirales.
3. Controles adicionales que permiten elegir si se generaran líneas de muestreo en el
inicio, final y entre cada punto de geometría horizontal o peralte.
Finalmente se da clic en OK e inmediatamente la tecla ENTER para generar las líneas de
muestreo, obsérvese que se etiquetará cada línea según el rango elegido.
Ing. ESWIV ALDO PAIRAZAMÁN AMAYA
Especialista en Diseño Geométrico de Carreteras 38
AUTODESK CIVIL 3D
APLICADO A LA TOPOGRAFÍA
Y DISEÑO DE CARRETERAS
Creación de vista de Secciones Transversales
Las vistas de sección se generan a partir de las líneas de muestreo calculadas en planta,
es importante estudiar los estilos para obtener los resultados esperados.
Se abrirá un cuadro de dialogo similar al de perfiles para generar las secciones
transversales.
1. General: Opciones generales de configuración de la sección, se puede cambiar el
nombre, el estilo, la capa de almacenamiento y la visualización de paralelas.
2. Modo de presentación: se configura una plantilla para la visualización de las
secciones o se generan de forma básica.
3. Rango de secciones: permite cambiar el ancho de las secciones si se requiere.
4. Rango de elevaciones: se puede seleccionar una altura mínima y máxima de
visualización.
5. Opciones de visualización de sección: muestra la(s) superficie(s) que se van a
representar en la vista de sección, las etiquetas, estilos, etc.
6. Bandas de datos: configuración de las bandas inferiores o superiores que contienen
diferente información como altura de cota negra y roja, datos de corte y relleno,
pendientes, etc.
7. Tablas: configuración de las tablas de volúmenes, corte y relleno.
Por último, cuando todos los parámetros se han definido, se da clic en el botón “Crear
Vista de sección” (Create Section View).
Ing. ESWIV ALDO PAIRAZAMÁN AMAYA
Especialista en Diseño Geométrico de Carreteras 39
AUTODESK CIVIL 3D
APLICADO A LA TOPOGRAFÍA
Y DISEÑO DE CARRETERAS
Ing. ESWIV ALDO PAIRAZAMÁN AMAYA
Especialista en Diseño Geométrico de Carreteras 40
AUTODESK CIVIL 3D
APLICADO A LA TOPOGRAFÍA
Y DISEÑO DE CARRETERAS
Cálculo de Volumen del Movimiento de tierras
Se deben seleccionar el tipo de trabajo que se va a realizar y los materiales. Para esto
seleccionamos cualquier línea de muestreo para que se active la pestaña de Sample Line
y la herramienta: de la barra Launch Pad.
En la nueva ventana dejamos las opciones por defecto (Alineamiento y Líneas de
Muestreo) y clic en OK.
En la opción Quantity takeoff criteria seleccionamos Earthworks (Movimiento de tierra),
la superficie existente (Existing Ground) es Terreno natural, y la superficie de
comparación es el Datum de la vía (Datum). Clic en OK
Reportes
Dejando la línea de muestreo seleccionada, damos clic en el botón de la barra superior:
Add Tables / Total Volume:
Finalmente obtenemos la tabla siguiente:
Ing. ESWIV ALDO PAIRAZAMÁN AMAYA
Especialista en Diseño Geométrico de Carreteras 41
AUTODESK CIVIL 3D
APLICADO A LA TOPOGRAFÍA
Y DISEÑO DE CARRETERAS
Presentación Final
Configuración de papel
En el espacio Papel generamos un cajetín de la siguiente manera:
Generamos un cajetín, el formato que utilizaremos es el Tamaño A1 (954x841)
Escala
En nuestra pestaña de presentación y nuestro cajetín diseñado generamos una ventana al
espacio papel con el comando MVIEW, hacemos un click en una esquina y luego otro en
una opuesta de nuestro cajetín obteniendo lo siguiente:
Ing. ESWIV ALDO PAIRAZAMÁN AMAYA
Especialista en Diseño Geométrico de Carreteras 42
AUTODESK CIVIL 3D
APLICADO A LA TOPOGRAFÍA
Y DISEÑO DE CARRETERAS
Hacemos doble click en esta ventana para entrar al espacio papel y seguimos la serie de
comando que damos a continuación: Z / S luego ingresamos el factor de escala del dibujo:
1000/scalaXP (ejemplo 1000/100xp) luego presionamos la tecla INTRO y con ello se
termina de configuración de la escala de nuestro VIEWPORTS.
Siguiendo los pasos anteriores podemos presentar nuestra planta, perfil y secciones
Ing. ESWIV ALDO PAIRAZAMÁN AMAYA
Especialista en Diseño Geométrico de Carreteras 43
AUTODESK CIVIL 3D
APLICADO A LA TOPOGRAFÍA
Y DISEÑO DE CARRETERAS
Grillado de Coordenadas
Privio a generar el grillado de coordenadas en planta se debe seguir cada uno de los pasos
del apartado Configuración del Proyecto, luego la presentación (Layout) nos dirigimos al
Ribbon y damos un clip en Refence System del apartado Map Viewport
En la barra de comandos me solicita seleccionar una ventana grafica (viewport)
Seleccionamos
Ing. ESWIV ALDO PAIRAZAMÁN AMAYA
Especialista en Diseño Geométrico de Carreteras 44
AUTODESK CIVIL 3D
APLICADO A LA TOPOGRAFÍA
Y DISEÑO DE CARRETERAS
Con ello emergerá un nuevo cuadro de diálogo en el cual desplegaremos el apartado
Reference system template y seleccionaremos la opción Curren map coordinate system y
luego OK
El resultado es el siguiente:
Ing. ESWIV ALDO PAIRAZAMÁN AMAYA
Especialista en Diseño Geométrico de Carreteras 45
AUTODESK CIVIL 3D
APLICADO A LA TOPOGRAFÍA
Y DISEÑO DE CARRETERAS
Plan Production
Creación de láminas en Planimetía:
Nos dirigimos a la pestaña Output del Ribbon, en el apartado Plan Production
seleccionamos Create View Frame
Emerge el cuadro de diálogo, en el apartado Alignment procedemos a seleccionar el
alineamiento
Ing. ESWIV ALDO PAIRAZAMÁN AMAYA
Especialista en Diseño Geométrico de Carreteras 46
AUTODESK CIVIL 3D
APLICADO A LA TOPOGRAFÍA
Y DISEÑO DE CARRETERAS
Seleccionando Next en el cuadro de diálogo anterior para trasladarnos al apartado Sheets
en el cual se procederá a configurar lo siguiente:
Configuración de la presentación
Selección de plantilla de escalas y tamaños
Orientación de los marcos de la vista de presentación
De igual modo seleccionando Next nos trasladamos al apartado View Frame Group en el
cual procedemos a renombrar el grupo de vistas y cada uno de ellas en el siguiente cuadro
de diálogo.
Ing. ESWIV ALDO PAIRAZAMÁN AMAYA
Especialista en Diseño Geométrico de Carreteras 47
AUTODESK CIVIL 3D
APLICADO A LA TOPOGRAFÍA
Y DISEÑO DE CARRETERAS
Seleccionando Next emergerá el cuadro de diálogo correspondiente Match Lines en el cual
se procederá a configurar según la escala que tendrán las presentaciones
Finalmente seleccionando Next emergerá el cuadro de diálogo Profile Views donde
procederemos a configurar el estilo de presentación y las bandas del perfil que tendrán
cada una de las presentaciones
Ing. ESWIV ALDO PAIRAZAMÁN AMAYA
Especialista en Diseño Geométrico de Carreteras 48
AUTODESK CIVIL 3D
APLICADO A LA TOPOGRAFÍA
Y DISEÑO DE CARRETERAS
Creación de Presentaciones
Habiendo realizado las configuraciones previas procedemos a dirigimos a la pestaña
Output del Ribbon, en el apartado Plan Production seleccionamos Create Sheets
Emerge el cuadro de diálogo, en el apartado View Frame Group and Layouts procedemos
a configurar el grupo de ventanas y la creación de láminas.
Ing. ESWIV ALDO PAIRAZAMÁN AMAYA
Especialista en Diseño Geométrico de Carreteras 49
AUTODESK CIVIL 3D
APLICADO A LA TOPOGRAFÍA
Y DISEÑO DE CARRETERAS
Seleccionando Next emergerá el cuadro de diálogo correspondiente Sheet Set en el cual
se procederá a configurar el nombre y ubicación del archivo de gestión de las
presentaciones.
De igual forma Seleccionando Next emergerá el cuadro de diálogo correspondiente Profile
Views en el cual procedemos a configurar las vistas de los perfiles longitudinales.
Ing. ESWIV ALDO PAIRAZAMÁN AMAYA
Especialista en Diseño Geométrico de Carreteras 50
AUTODESK CIVIL 3D
APLICADO A LA TOPOGRAFÍA
Y DISEÑO DE CARRETERAS
Finalmente seleccionando Next emergerá el cuadro de diálogo Data References donde
procederemos a configurar los datos que se mostrarán en cada una de las presentaciones
Con todas las configuraciones realizadas procedemos a seleccionar Create Sheets lo que
nos llevará a la barra de comandos donde nos solicitará que seleccionemos un punto
donde se dibujarán los perfiles configurados y con ello obtendremos el resultado siguiente:
Ing. ESWIV ALDO PAIRAZAMÁN AMAYA
Especialista en Diseño Geométrico de Carreteras 51
También podría gustarte
- Modelado BIM con Autodesk Civil 3DDe EverandModelado BIM con Autodesk Civil 3DCalificación: 5 de 5 estrellas5/5 (2)
- Manual de civil 3D aplicado a proyectos vialesDe EverandManual de civil 3D aplicado a proyectos vialesAún no hay calificaciones
- Diseño Geométrico CarreteraDocumento127 páginasDiseño Geométrico CarreteraMauricio Salazar CalvoAún no hay calificaciones
- Aprender Autocad 2009 con 100 ejercicios prácticosDe EverandAprender Autocad 2009 con 100 ejercicios prácticosCalificación: 5 de 5 estrellas5/5 (1)
- Modelado Mediante El Programa Grafico Sketchup de Una Planta IndustrialDocumento81 páginasModelado Mediante El Programa Grafico Sketchup de Una Planta IndustrialBoris SurcoAún no hay calificaciones
- Guia Autocad 2018 PDFDocumento138 páginasGuia Autocad 2018 PDFromina100% (1)
- AutoCAD para El Diseño Civil II PDFDocumento120 páginasAutoCAD para El Diseño Civil II PDFdanoninoAún no hay calificaciones
- Memoria de Cálculo Del Diseño Geométrico Del Acceso A Parques Industriales de Piura Con Carretera Panamericana NorteDocumento13 páginasMemoria de Cálculo Del Diseño Geométrico Del Acceso A Parques Industriales de Piura Con Carretera Panamericana NortePaul CAbasAún no hay calificaciones
- Software mineros evaluadosDocumento21 páginasSoftware mineros evaluadosFrancisco Palma OrtizAún no hay calificaciones
- Glosario de TerminoDocumento6 páginasGlosario de TerminoGerardo Tejeda100% (1)
- Solidworks InformeDocumento43 páginasSolidworks InformeErikha Mharcela Cortes CaicedoAún no hay calificaciones
- Diseño 3DDocumento13 páginasDiseño 3DANDRYS VELASQUEZ SOTILLO100% (1)
- Introducción a AutoCAD y QCADDocumento16 páginasIntroducción a AutoCAD y QCADYenni Ramon Valderrey0% (1)
- Trabajo de Dibujo #4Documento9 páginasTrabajo de Dibujo #4judiangely100% (2)
- Informa de Ing. CarreteraDocumento61 páginasInforma de Ing. Carreteraaliatencio12Aún no hay calificaciones
- Texto Guía - IAT-300Documento46 páginasTexto Guía - IAT-300ricardo apazaAún no hay calificaciones
- Tutorial Civil 3D Nivel BasicoDocumento65 páginasTutorial Civil 3D Nivel BasicoALDO PAIRAZAMANAún no hay calificaciones
- Inv. Dibujo Asistido Por ComputadoraDocumento22 páginasInv. Dibujo Asistido Por ComputadoraDarinel Briones RojasAún no hay calificaciones
- Trabajo de Investigacion AutocadDocumento12 páginasTrabajo de Investigacion AutocadRONALDO TITO MESCUA CARHUASAún no hay calificaciones
- TEMA 01-Instalación de AutoCAD Civil 3D y Administración de Puntos, TopografíaDocumento52 páginasTEMA 01-Instalación de AutoCAD Civil 3D y Administración de Puntos, TopografíaDiego Tume PingoAún no hay calificaciones
- Texto Guia Autodesk Land DesktopDocumento53 páginasTexto Guia Autodesk Land DesktopJavier Vargas SanabriaAún no hay calificaciones
- Autocad Civil 3DDocumento17 páginasAutocad Civil 3DAyrton EstradaAún no hay calificaciones
- Trabajo de Dibujo.Documento13 páginasTrabajo de Dibujo.Betzi ZapataAún no hay calificaciones
- Civil 3d Curso BasicoDocumento0 páginasCivil 3d Curso BasicoguidoxlAún no hay calificaciones
- Monografia - Diseño AsistidoDocumento21 páginasMonografia - Diseño Asistidolinda riverosAún no hay calificaciones
- DiseñoDocumento18 páginasDiseñoMaximiano LopezAún no hay calificaciones
- ContenidoDocumento22 páginasContenidoDarinel Briones RojasAún no hay calificaciones
- Dibujo en Ingenieria Autocad: Guía Práctica CadDocumento33 páginasDibujo en Ingenieria Autocad: Guía Práctica CadDouglas AguilarAún no hay calificaciones
- Acad c3d - 2017 - Modulo I - V - 1.00Documento77 páginasAcad c3d - 2017 - Modulo I - V - 1.00trotsnAún no hay calificaciones
- Informe XDDDDDocumento20 páginasInforme XDDDDKevin GonzalesAún no hay calificaciones
- Trabajo de Dibujo Asistido CadDocumento12 páginasTrabajo de Dibujo Asistido CadAlex PrietoAún no hay calificaciones
- Optimized Title for AutoCAD Civil 3D Geometric Road Design DocumentDocumento58 páginasOptimized Title for AutoCAD Civil 3D Geometric Road Design DocumentRaulAún no hay calificaciones
- Programas de Diseño y Ensayo.Documento15 páginasProgramas de Diseño y Ensayo.LUIS EDUARDO SEVERINO CASTROAún no hay calificaciones
- Trabajo Final de Autocad - MultipteronDocumento17 páginasTrabajo Final de Autocad - Multipteronmiguel angel Huaman LezmaAún no hay calificaciones
- Trabajo Final Juana Mancer 231Documento14 páginasTrabajo Final Juana Mancer 231ANGIE LORENA GUZMAN TIQUEAún no hay calificaciones
- Autocad UnefaDocumento22 páginasAutocad UnefaMoises Sojo Saavedra100% (1)
- Black Yellow Dark Simple Digital Technology in Education Technology PresentationDocumento71 páginasBlack Yellow Dark Simple Digital Technology in Education Technology Presentationaliatencio12Aún no hay calificaciones
- Taz TFG 2015 3752Documento75 páginasTaz TFG 2015 3752DENYSAún no hay calificaciones
- Autocad Civil 3D Mas El HcanalesDocumento4 páginasAutocad Civil 3D Mas El HcanalesE&S IngenieriaService100% (2)
- AutoCAD 2D TallerDocumento4 páginasAutoCAD 2D TallerValerin CortesAún no hay calificaciones
- Marco TeoricoDocumento12 páginasMarco Teoricocesar eduardo33% (3)
- Instituto Tecnologico de Tapachula. ExposicionDocumento27 páginasInstituto Tecnologico de Tapachula. ExposicionYazmin CampuzanoAún no hay calificaciones
- Proceso de ManufacturaDocumento15 páginasProceso de ManufacturaLuis Fernando GarciaAún no hay calificaciones
- Qué Es CADDocumento14 páginasQué Es CADalan mercAún no hay calificaciones
- Grupo 5 - Informe 1Documento18 páginasGrupo 5 - Informe 1ERICK RENATO COCHA ACHACHIAún no hay calificaciones
- BIM y su uso en el diseño y construcciónDocumento17 páginasBIM y su uso en el diseño y construcciónLeoncio G. VelardeAún no hay calificaciones
- Guia AutoCAD Civil 3D 2013 PDFDocumento124 páginasGuia AutoCAD Civil 3D 2013 PDFJuan TipianiAún no hay calificaciones
- Guia AutoCAD Civil 3D 2013 PDFDocumento124 páginasGuia AutoCAD Civil 3D 2013 PDFJosé Sánchez AguirreAún no hay calificaciones
- Rueda de Carro en SolidworksDocumento35 páginasRueda de Carro en SolidworksAlexis Davila EspinozaAún no hay calificaciones
- Conceptos Basicos de AutocadDocumento14 páginasConceptos Basicos de AutocadGerman Delgado RamosAún no hay calificaciones
- Manual Auto Cad2019 01Documento106 páginasManual Auto Cad2019 01jeanAún no hay calificaciones
- Guias DT y Cad - UcsmDocumento49 páginasGuias DT y Cad - UcsmBryan Nova SilaAún no hay calificaciones
- CAD Entorno 3D JRCL 2023Documento23 páginasCAD Entorno 3D JRCL 2023Janetzy Avila YayaAún no hay calificaciones
- Ventajas del CAD para ingeniería y diseñoDocumento4 páginasVentajas del CAD para ingeniería y diseñoluis mujicaAún no hay calificaciones
- DISEÑO DE CARENADO DE KART EN AUTOCADDocumento14 páginasDISEÑO DE CARENADO DE KART EN AUTOCADDiego SisaAún no hay calificaciones
- Universidad Continental: Facultad de Ingeniería Ingeniería IndustrialDocumento14 páginasUniversidad Continental: Facultad de Ingeniería Ingeniería IndustrialRafaelLazoPomaAún no hay calificaciones
- Trabajo AutocadDocumento8 páginasTrabajo Autocadandres salasAún no hay calificaciones
- Corel Draw Es Un Software Informático de Edición Grafica Avanzada, Que Incluye DiversosDocumento5 páginasCorel Draw Es Un Software Informático de Edición Grafica Avanzada, Que Incluye DiversosJovani MoralesAún no hay calificaciones
- AutoCad: Herramientas Automatizadas para Dibujo en 2D y 3D.Documento4 páginasAutoCad: Herramientas Automatizadas para Dibujo en 2D y 3D.Carlos AlvarezAún no hay calificaciones
- Manual Autocad Electrica II 2013Documento167 páginasManual Autocad Electrica II 2013Jose Luis Diaz AcevedoAún no hay calificaciones
- Ensayo Diseño3DDocumento6 páginasEnsayo Diseño3DKeyder EscobarAún no hay calificaciones
- AutoCAD Grupo 1Documento15 páginasAutoCAD Grupo 1UNAUCHO CHILIQUINGA ERIK FERNANDOAún no hay calificaciones
- Monografia - Cad-Cam OriginalDocumento23 páginasMonografia - Cad-Cam OriginalLuis Huaman YachasAún no hay calificaciones
- Analisis de Casos - MetodologiaDocumento20 páginasAnalisis de Casos - MetodologiaPaolo Yeferson SegundoAún no hay calificaciones
- Facultad de Ingenierí1Documento19 páginasFacultad de Ingenierí1Paolo Yeferson SegundoAún no hay calificaciones
- Silabo MECDFUIDOS - SILABOS - 2021 - 1Documento2 páginasSilabo MECDFUIDOS - SILABOS - 2021 - 1Paolo Yeferson SegundoAún no hay calificaciones
- ARQUITECTURA PhuaracaDocumento1 páginaARQUITECTURA PhuaracaPaolo Yeferson SegundoAún no hay calificaciones
- Silabo 221413ICIV1502Documento3 páginasSilabo 221413ICIV1502Paolo Yeferson SegundoAún no hay calificaciones
- Diseño Geometrico de CarreterasDocumento23 páginasDiseño Geometrico de CarreterasCarlosLunaLoayzaAún no hay calificaciones
- Diseño Geométrico Carreteras-ResumenDocumento15 páginasDiseño Geométrico Carreteras-ResumenAndres Leon Chuquiruna100% (1)
- Diseño Geométrico de CarreterasDocumento33 páginasDiseño Geométrico de CarreterasBrandwin LmAún no hay calificaciones
- C-12 Diseño Vial 2015-I Ucss 20-08-2015Documento75 páginasC-12 Diseño Vial 2015-I Ucss 20-08-2015Tony Daniel Carrasco RomaniAún no hay calificaciones
- Clase 06 - Alineamiento Horizontal - Parte 1 PDFDocumento17 páginasClase 06 - Alineamiento Horizontal - Parte 1 PDFLars GomezAún no hay calificaciones
- Informe Académico FinalDocumento39 páginasInforme Académico FinalNOE CHINGUEL CULQUIAún no hay calificaciones
- Prueba de Nivel de LogroDocumento26 páginasPrueba de Nivel de LogroDinier Totti HuamanhAún no hay calificaciones
- Informe de Linea AntepreliminarDocumento38 páginasInforme de Linea AntepreliminaralejoortizcubidesAún no hay calificaciones
- Bombeos y PeralteDocumento3 páginasBombeos y PeralteRuben VladimirAún no hay calificaciones
- Informe de Linea GradienteDocumento8 páginasInforme de Linea GradienteEdwin Alejandro Mamani MamaniAún no hay calificaciones
- 3.7 Estudio Trazo y Diseño VialDocumento7 páginas3.7 Estudio Trazo y Diseño VialEduardo TorreAún no hay calificaciones
- Diseño Geométrico de Carretera 2019 (Jayanca-Lambayeque-Perú)Documento57 páginasDiseño Geométrico de Carretera 2019 (Jayanca-Lambayeque-Perú)Edwin HoyosAún no hay calificaciones
- Memoria Descriptiva - Trocha CcochasDocumento16 páginasMemoria Descriptiva - Trocha Ccochaskaren100% (1)
- Proyecto Construccion Asfalto de La ViaDocumento7 páginasProyecto Construccion Asfalto de La ViaLesly Herrera BarbozaAún no hay calificaciones
- Diseño geométrico de carreterasDocumento12 páginasDiseño geométrico de carreterasGlen ApMaAún no hay calificaciones
- Resumen EjecutivoDocumento29 páginasResumen EjecutivoBrenda Yomira Mija CarrionAún no hay calificaciones
- Clases Caminos I - 07 PP Perfil IntrodDocumento20 páginasClases Caminos I - 07 PP Perfil IntrodRony SalazarAún no hay calificaciones
- Movimiento de Tierras-Corte y RellenoDocumento19 páginasMovimiento de Tierras-Corte y RellenoAxel Yohann Montes Mondalgo100% (1)
- Temas TopografiaDocumento61 páginasTemas TopografiaJOHNNY RIASCOSAún no hay calificaciones
- Highway EngineeringDocumento52 páginasHighway EngineeringAlessandra Jara ChavezAún no hay calificaciones
- Expediente de Una CarreteraDocumento15 páginasExpediente de Una CarreteraAlcidesRolandoSuclleHuisaAún no hay calificaciones
- Curvas VerticalesDocumento6 páginasCurvas VerticalesJohana Avendaño GelvizAún no hay calificaciones
- Diseño geométrico de carretera montañosaDocumento5 páginasDiseño geométrico de carretera montañosaMiguel AguirreAún no hay calificaciones
- Guía para La Presentación de Solicitud de Accesos A Rutas NacionalesDocumento44 páginasGuía para La Presentación de Solicitud de Accesos A Rutas Nacionalesarq.aleramicorAún no hay calificaciones
- Tesis Hugo Ricardo Cardona VillatoroDocumento198 páginasTesis Hugo Ricardo Cardona VillatoroTito LunaAún no hay calificaciones
- Análisis Comparativo y Geométrico de Un Tramo de Via.Documento79 páginasAnálisis Comparativo y Geométrico de Un Tramo de Via.Maikol RamirezAún no hay calificaciones
- Tablas y Esquemas para El Diseno GeometrDocumento16 páginasTablas y Esquemas para El Diseno Geometrisaac aguileraAún no hay calificaciones