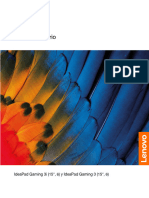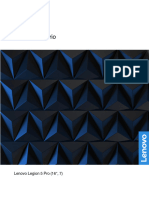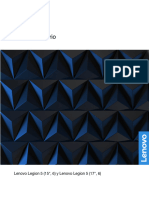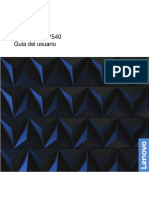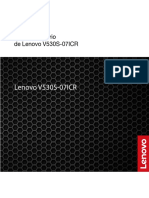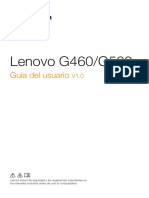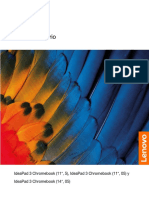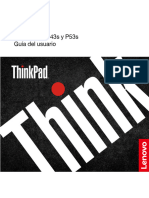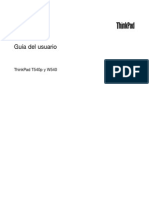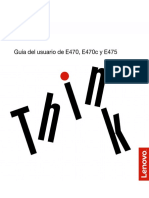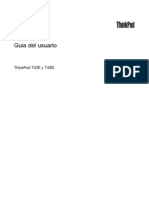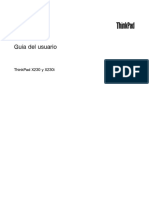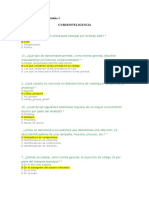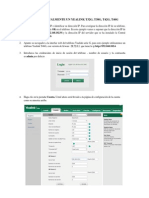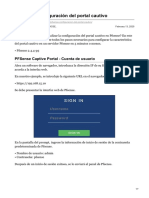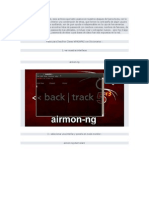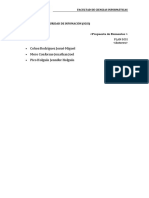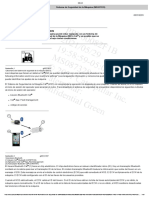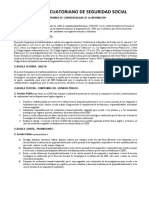Documentos de Académico
Documentos de Profesional
Documentos de Cultura
Thinkbook 14 15 Gen3 Userguide Es
Cargado por
Yesid Benavides osorioTítulo original
Derechos de autor
Formatos disponibles
Compartir este documento
Compartir o incrustar documentos
¿Le pareció útil este documento?
¿Este contenido es inapropiado?
Denunciar este documentoCopyright:
Formatos disponibles
Thinkbook 14 15 Gen3 Userguide Es
Cargado por
Yesid Benavides osorioCopyright:
Formatos disponibles
Guía del usuario
Lenovo ThinkBook 14 Gen 3 y Lenovo ThinkBook 15 Gen 3
Léame primero
Antes de utilizar esta documentación y el producto al que admite, asegúrese de leer y comprender lo
siguiente:
• Avisos genéricos de seguridad y cumplimiento
• Guía de seguridad y garantía
• Guía de configuración
Primera edición (Julio 2021)
© Copyright Lenovo 2021.
AVISO DE DERECHOS LIMITADOS Y RESTRINGIDOS: si los productos o software se suministran según el contrato
“GSA” (General Services Administration), la utilización, reproducción o divulgación están sujetas a las restricciones
establecidas en el Contrato Núm. GS-35F-05925.
Contenido
Acerca de esta guía . . . . . . . . . . . iii Cambiar la configuración en UEFI/BIOS Setup
Utility . . . . . . . . . . . . . . . . . . . 18
Capítulo 1. Conozca su equipo . . . . . 1 Qué es UEFI/BIOS setup utility . . . . . . . 18
Vista frontal . . . . . . . . . . . . . . . . . 1 Abra UEFI/BIOS setup utility . . . . . . . . 18
Vista base . . . . . . . . . . . . . . . . . . 2 Cambiar la secuencia de arranque. . . . . . 18
Vista lateral izquierda. . . . . . . . . . . . . . 4 Cambiar el modo de teclas de acceso
Vista lateral derecha . . . . . . . . . . . . . . 6 rápido . . . . . . . . . . . . . . . . . 19
Vista inferior . . . . . . . . . . . . . . . . . 7 Habilitar o deshabilitar siempre activo . . . . 19
Características y especificaciones . . . . . . . . 8 Habilitar o deshabilitar Flip to Boot . . . . . 19
Declaración sobre la tasa de transferencia Establecer contraseñas en UEFI/BIOS Setup
USB . . . . . . . . . . . . . . . . . 10 Utility . . . . . . . . . . . . . . . . . . . 19
Entorno operativo . . . . . . . . . . . . 10 Tipos de contraseña . . . . . . . . . . . 19
Establecer la contraseña de administrador . . 20
Capítulo 2. Introducción a su Cambiar o eliminar la contraseña de
equipo . . . . . . . . . . . . . . . . . 11 administrador . . . . . . . . . . . . . . 20
Trabajar con Windows . . . . . . . . . . . . 11 Establecer contraseña de usuario . . . . . . 20
Información de ayuda de Windows . . . . . 12 Habilitar contraseña de encendido . . . . . 21
Lenovo Vantage y Lenovo PC Manager . . . . . 12 Establecer contraseña de disco duro. . . . . 21
El menú de botón Novo . . . . . . . . . . . . 12 Cambie o quite la contraseña de disco duro . . 22
Abra el menú de botón Novo . . . . . . . . 13
Interactuar con el equipo . . . . . . . . . . . 13
Capítulo 4. Ayuda y soporte . . . . . . 23
Preguntas más frecuentes. . . . . . . . . . . 23
Teclas de acceso rápido del teclado . . . . . 13
Recursos de autoayuda. . . . . . . . . . . . 23
Teclado numérico . . . . . . . . . . . . 14
¿Qué es una CRU? . . . . . . . . . . . . . 24
Gestos multitáctiles para pantallas con
controles táctiles . . . . . . . . . . . . 14 CRU para su modelo de producto. . . . . . . . 25
Llamar a Lenovo . . . . . . . . . . . . . . 25
Capítulo 3. Explore su equipo . . . . . 17 Antes de ponerse en contacto con Lenovo . . 25
Gestionar energía . . . . . . . . . . . . . . 17 Centro de soporte al cliente de Lenovo . . . . 25
Comprobar el estado de la batería. . . . . . 17 Compra de servicios adicionales . . . . . . . . 26
Cargar la batería. . . . . . . . . . . . . 17
Establecer el comportamiento del botón de Apéndice A. Avisos y marcas
encendido . . . . . . . . . . . . . . . 17 registradas . . . . . . . . . . . . . . . 27
Un plan de energía . . . . . . . . . . . . 17
Establecer modalidad de rendimiento . . . . 18
© Copyright Lenovo 2021 i
ii Guía del usuario
Acerca de esta guía
• Esta guía se aplica a los modelos de productos Lenovo que se enumeran a continuación. Es posible que
el aspecto del modelo de su producto sea ligeramente diferente del de las ilustraciones de esta guía.
Nombre del modelo Tipo de máquina (MT)
ThinkBook 14 G3 ACL 21A2
ThinkBook 14 G3 ITL 21A3
ThinkBook 15 G3 ACL 21A4
ThinkBook 15 G3 ITL 21A5
• Para obtener más información sobre cumplimiento, consulte los Avisos genéricos de seguridad y
cumplimiento en https://pcsupport.lenovo.com/docs/generic_notices.
• Esta guía puede contener información acerca de accesorios, características y software que no están
disponibles en todos los modelos.
• Esta guía contiene instrucciones que se basan en el sistema operativo Windows. Estas instrucciones no
se aplican si usted instala y utiliza otros sistemas operativos.
• Microsoft® periódicamente realiza cambios al sistema operativo Windows® a través de Windows Update.
Como resultado, es posible que las instrucciones relacionadas con el sistema operativo estén obsoletas.
Consulte los recursos de Microsoft para obtener la información más reciente.
• El contenido de la guía está sujeto a cambios sin aviso. Para obtener la versión más reciente, vaya a
https://support.lenovo.com.
© Copyright Lenovo 2021 iii
iv Guía del usuario
Capítulo 1. Conozca su equipo
Vista frontal
Figura 1. Vista frontal
1. Micrófonos Capturan o graban sonido y voz.
2. Cámara Capture imágenes estáticas y en movimiento para tomar fotos, grabar
videos y videoconferencias.
3. Graduador de la cubierta de la cámara Mueva el graduador para cubrir o descubrir la lente de la cámara.
Nota: La cubierta de la cámara le ayuda a proteger su privacidad.
4. Luz de la cámara Si la luz está encendida, la cámara está en uso.
5. Pantalla Muestra texto, gráficos y videos. Los modelos seleccionados admiten
la función de pulsación múltiple.
© Copyright Lenovo 2021 1
Vista base
Figura 2. Vista base—ThinkBook 14 G3 ITL y ThinkBook 14 G3 ACL
Figura 3. Vista base—ThinkBook 15 G3 ITL y ThinkBook 15 G3 ACL
2 Guía del usuario
1. Antenas inalámbricas Envíe y reciba ondas de radio para la LAN (Local Area Network)
inalámbrica incorporada y el módulo Bluetooth.
Notas:
• Las antenas no se ven desde el exterior del equipo.
• Si la ubicación de las antenas está próxima al cuerpo del usuario (<
20 cm), se pueden consultar los valores del índice de absorción
específica (SAR, por sus siglas en inglés) en la Guía de
configuración suministrada con el ordenador.
2. Botón de encendido (con luz de
• Presione el botón de encendido para encender el equipo o dejar el
encendido)/Lector de huellas dactilares (con
equipo en modalidad de suspensión.
luz de lector de huellas digitales) *
Nota: Si la opción Flip to Boot está habilitada, puede activar el
sistema al voltear la pantalla LCD para abrirla
• Registre y lea su huella dactilar para la autenticación de usuario.
• La luz muestra el estado de encendido del ordenador. Si el
ordenador incluye un lector de huellas, también puede mostrar el
estado del lector.
– Luz de encendido
– Encendido: El sistema está encendido.
– Apagado: El sistema está apagado o en modalidad de
hibernación.
– Parpadeando: El sistema está en modalidad de suspensión.
– Luz de lector de huellas dactilares
– Parpadeo y luego verde fijo: El lector de huellas dactilares
está funcionando.
3. Teclado numérico Para activar o desactivar el teclado numérico, pulse la tecla Num
Lock.
4. Área táctil Realice un toque con el dedo y todas las funciones de un mouse
tradicional.
Nota: El área táctil también admite la función táctil múltiple.
5. Teclado Ingrese caracteres e interactúe con programas.
Nota: El teclado también incluye teclas de función y teclas de acceso
rápido para cambiar los valores y realizar tareas rápidamente.
* para modelos seleccionados
Capítulo 1. Conozca su equipo 3
Vista lateral izquierda
Figura 4. Vista lateral izquierda
1. Conector USB-C®/Conector de
• Conéctelo a la alimentación con el cordón de alimentación y el
alimentación
cable de alimentación de CA que se incluyen.
• Conectar a una pantalla externa, almacenamiento o dispositivos de
datos.
Nota: Puede que necesite un adaptador adecuado para conectar
los dispositivos externos.
2. Luz de carga Indica si el sistema esté conectado a una alimentación de CA.
• Blanco fijo: Conectado a la alimentación de CA; capacidad de la
batería entre 91% – 100%
• Ámbar fijo: Conectado a la alimentación de CA; capacidad de la
batería entre 1% – 90%
• Apagado: Desconectado de la alimentación de CA
3. Conector Thunderbolt™ 4 * Conectar a una pantalla externa, almacenamiento o dispositivos de
datos.
Nota: Puede que necesite un adaptador adecuado para conectarse a
los dispositivos externos.
4. Conector HDMI™ Conéctelo a un dispositivo de audio digital compatible o monitor de
vídeo como HDTV.
5. Conector USB (3.2 Gen 1) Tipo-A (Always- El conector Always-On puede cargar dispositivos externos cuando el
On) sistema está apagado, en modo de suspensión o hibernación. La
función Always-On se puede activar o desactivar en UEFI/BIOS Setup
Utility.
Nota: Si Lenovo Vantage está preinstalado en su equipo, puede
también establecer la función Always-On desde el software.
4 Guía del usuario
6. Conector de audio combinado Conecte auriculares que tengan un conector de 3,5 mm (0,14
pulgadas) de 4 polos.
Nota: Este conector no es compatible con micrófonos externos
independientes. Si utiliza auriculares, seleccione uno con un conector
único.
7. Orificio de botón Novo Presione el botón Novo para abrir el menú Botón Novo. Desde este
menú se puede seleccionar abrir UEFI/BIOS setup utility, el menú de
arranque o la pantalla de opciones de arranque de Windows.
8. Luz de la batería Indica el capacidad de la batería del equipo.
• Desconectado de la alimentación de CA
– Blanco fijo: Carga de la batería entre 80% – 100%
– Parpadeo en blanco: Carga de la batería entre 20% – 80%
– Parpadeo en ámbar: Carga de la batería entre 1% – 20%
• Desconectado de la alimentación de CA
– Apagado: Carga de la batería entre 20% – 100%
– Ámbar fijo: Carga de la batería entre 5% – 20%
– Parpadeo en ámbar: Carga de la batería entre 1% – 5%
* solo para ThinkBook 14 G3 ITL y ThinkBook 15 G3 ITL
Capítulo 1. Conozca su equipo 5
Vista lateral derecha
Figura 5. Vista lateral derecha
1. Ranura de la tarjeta SD Inserte una tarjeta SD o MultiMediaCard (MMC) en la ranura para la
transferencia o el almacenamiento de datos.
2. Conector USB (3.2 Gen 1) Tipo-A Conecta con un dispositivo USB compatible, como un teclado USB,
un ratón USB, un dispositivo de almacenamiento USB o una
impresora USB.
3. Conector Ethernet Conéctelo a una red de área local (LAN).
4. Nano ranura de bloqueo de seguridad Bloquee el equipo a un escritorio, una mesa u otros objetos fijos a
través de un candado de cable de seguridad compatible.
6 Guía del usuario
Vista inferior
Figura 6. Vista inferior—ThinkBook 14 G3 ITL y ThinkBook 14 G3 ACL
Figura 7. Vista inferior—ThinkBook 15 G3 ITL y ThinkBook 15 G3 ACL
1. Ranuras de ventilación Mantiene el caudal de aire entrante para disipar el calor interno.
(entrada) Nota: No tape las ranuras de ventilación. De lo contrario, el ordenador puede
sobrecalentarse.
2. Altavoces Produce sonido.
Capítulo 1. Conozca su equipo 7
Características y especificaciones
Dimensiones
• ThinkBook 14 G3 ITL y ThinkBook 14 G3 ACL
– Ancho: 323,9 mm (12,75 pulgadas)
– Profundidad: 218 mm (8,58 pulgadas)
– Grosor: 17,9 mm (0,70 pulgadas)
• ThinkBook 15 G3 ITL y ThinkBook 15 G3 ACL
– Ancho: 357 mm (14,06 pulgadas)
– Profundidad: 235 mm (9,25 pulgadas)
– Grosor: 18,9 mm (0,74 pulgadas)
adaptador de
• Entrada: 100 V CA a 240 V CA, 50 Hz a 60 Hz
alimentación de CA
• Salida: 20 V CC, 3,25 A
• Alimentación: 65 W
Batería
• Capacidad
– 45 Wh
– 60 Wh
• Número de celdas
– 3
– 4
Microprocesador Para ver la información del microprocesador de su ordenador, teclee información del sistema
en el cuadro de búsqueda de Windows y, a continuación, pulse Intro.
Memoria
• Tipo
– Doble velocidad de datos 4 (DDR4) a bordo
– Módulo pequeño de memoria dual en línea (SODIMM) con velocidad doble de datos 4
(DDR4)
• Número de ranuras físicas: 1
Dispositivo de
• Tipo
almacenamiento
– unidad de estado sólido (SSD)
– unidad de disco duro (HDD)
• Factor de forma
– SSD:
– M.2 (2242)
– M.2 (2280) *
– HDD: 2,5 pulgadas (7 mm) *
• Bus
– SSD1: Admite PCIe 3 × 4
– SSD2: Admite PCIe 3 × 2
– HDD: Serie ATA 3 (compatible con SATA 2)
8 Guía del usuario
Pantalla
• Tamaño
– ThinkBook 14 G3 ITL y ThinkBook 14 G3 ACL: 355,60 mm (14 pulgadas)
– ThinkBook 15 G3 ITL y ThinkBook 15 G3 ACL: 396,24 mm (15,6 pulgadas)
• Resolución de pantalla: 1920 × 1080 píxeles (modelo FHD)
Teclado
• Teclas de función
• Teclas de acceso rápido
• Teclado numérico *
• Retroiluminación del teclado *
Conectores y ranuras
• Conector de audio combinado
• Conector Ethernet
• Conector USB Tipo-A × 2 (un conector con función Always-On)
• ThinkBook 14 G3 ACL y ThinkBook 15 G3 ACL
– Conector USB-C x 2
– Entrada de alimentación hasta 65 W con el adaptador de alimentación de incluido
– Es compatible con velocidades de transferencia de datos de hasta 10 Gbps para
USB 3.2 Gen 2
– Proporciona una salida de alimentación de hasta 5 V y 3 A
– Admite DisplayPort
• ThinkBook 14 G3 ITL y ThinkBook 15 G3 ITL
– Conector USB-C
– Es compatible con velocidades de transferencia de datos de hasta 10 Gbps para
USB 3.2 Gen 2
– Proporciona una salida de alimentación de hasta 5 V y 3 A
– Admite DisplayPort
– Conector Thunderbolt 4
– Velocidad de transferencia de datos mediante USB de hasta 10 Gbps para USB 3.2
Gen 2
– DisplayPort 1.4. Admite la resolución de máximo de salida de 5120 × 3200, a una tasa
de fotogramas de 60 Hz y una profundidad de color de 24 bpp (bits por píxel)
– Velocidad de transferencia de datos bidireccional de hasta 40 Gbps en modo
Thunderbolt.
• Conector HDMI
• Ranura de la tarjeta SD
Características de
• Nano ranura de bloqueo de seguridad
seguridad
• Lector de huellas dactilares *
• Contraseñas de UEFI/BIOS
– Contraseña de administrador
– Contraseña de usuario
– Contraseña maestra de disco duro
– Contraseña de disco duro del usuario
Características
• Bluetooth
inalámbricas
• LAN inalámbrica
Capítulo 1. Conozca su equipo 9
* para modelos seleccionados
Nota: La capacidad de batería es la capacidad típica o promedio, medida en un ambiente de pruebas
específico. Las capacidades medidas en otros ambientes pueden diferir pero no son menores que la
capacidad nominal (ver la etiqueta del producto).
Declaración sobre la tasa de transferencia USB
Según muchos factores, como la capacidad de procesamiento del host y dispositivos periféricos, atributos
de archivos y otros factores relacionados con la configuración de sistema y entornos operativos, la
velocidad de transferencia real usando los distintos conectores USB en este dispositivo variará y será menor
que la velocidad de datos indicada continuación para cada dispositivo correspondiente.
Dispositivo USB Velocidad de datos (GB/s)
3.2 Gen 1 5
3.2 Gen 2 10
Entorno operativo
Altitud máxima (sin presurización)
3048 m (10000 pies)
Temperatura
• En altitudes hasta 2438 m (8000 pies)
– En funcionamiento: 5 °C a 35 °C (41 °F a 95 °F)
– Almacenamiento: 5 °C a 43 °C (41 °F a 109 °F)
• En altitudes superiores a 2438 m (8000 pies)
– Temperatura máxima en funcionamiento en la condición despresurizada: 31,3 °C (88 °F)
Nota: Cuando cargue la batería, la temperatura de esta deberá ser de menos de 10 °C (50 °F).
Humedad relativa
• En funcionamiento: 8% a 95% a temperatura de bombilla húmeda 23 °C (73 °F)
• Almacenamiento: 5% a 95% a temperatura de bombilla húmeda 27 °C (81 °F)
10 Guía del usuario
Capítulo 2. Introducción a su equipo
Trabajar con Windows
En la siguiente tabla se describen configuraciones de uso frecuente de Windows. que le permitirán aprender
los aspectos básicos y empezar a trabajar con Windows rápidamente.
Para configurar los ajustes, teclee las palabras clave correspondientes en el cuadro de búsqueda de
Windows y seleccione el mejor resultado. Siga las instrucciones en pantalla para personalizar los ajustes.
Tabla 1. Configuración básica
Funciones Descripciones Búsqueda por
palabras clave
Panel de control Permite visualizar o cambiar los ajustes de Windows, incluidos la instalación Panel de control
y configuración de hardware y software.
Conectarse a En modelos con módulo de LAN inalámbrica, puede conectar el ordenador Wi-Fi
redes Wi-Fi a una red Wi-Fi®. Haga clic en el icono de red del área de notificación de
Windows y seleccione una red de conexión.
Nota: El módulo de LAN inalámbrica de su sistema puede admitir distintos
estándares. Para algunos países o regiones, el uso de 802.11ax se puede
deshabilitar según las regulaciones locales.
Conectarse a En modelos con conector Ethernet (RJ-45), puede utilizar un cable Ethernet —
redes con cable para conectar su ordenador a una red cableada.
Modo avión El modo avión es un valor conveniente para activar y desactivar las Modo avión
comunicaciones inalámbricas del equipo. Es posible que deba activarlo al
abordar un avión.
Modo luz La luz nocturna es una opción de Windows que puede activarse o Luz nocturna
nocturna desactivarse. Cuando se activa, la pantalla muestra colores más cálidos y
se reduce la cantidad de luz azul emitida. La activación de la luz nocturna
reduce las posibilidades de padecer fatiga ocular o fatiga visual.
Nota: Para obtener más orientación sobre cómo reducir la fatiga ocular o la
fatiga visual, vaya a https://www.lenovo.com/us/en/compliance/visual-fatigue.
Ajuste de la Si el modo de luz nocturna está activada, puede ajustar la temperatura del Luz nocturna
temperatura del color de la pantalla.
color Nota: Los ordenadores Lenovo seleccionados cuentan con la certificación
de luz azul baja. Estos dispositivos se probaron con la función de luz
nocturna activada y el ajuste de la temperatura del color en 48, el valor
predeterminado.
Actualizaciones Microsoft periódicamente publica actualizaciones de características y Actualizaciones de
de Windows seguridad al sistema operativo Windows. Las actualizaciones aplicables a Windows
su versión de Windows se descargan automáticamente cuando su
ordenador se conecta a Internet. Cuando se descarguen actualizaciones, se
le solicitará que reinicie el sistema para instalar estas actualizaciones.
También puede comprobar de forma manual si hay actualizaciones
disponibles para la versión de Windows que tenga instalada.
Atención: Utilice únicamente Windows Update para descargar e instalar
actualizaciones. Las actualizaciones descargadas de otras fuentes pueden
incluir riesgos de seguridad.
© Copyright Lenovo 2021 11
Tabla 2. Configuración opcional
Funciones Descripciones Búsqueda por
palabras clave
Registrar sus En modelos con lector de huellas dactilares, puede utilizar su huella dactilar Opciones de inicio
huellas dactilares para iniciar sesión en Windows. de sesión
Información de ayuda de Windows
Si las instrucciones en pantalla no le ayudan a solucionar el problema, haga lo siguiente para obtener
información de ayuda de Windows en línea.
• Teclee Obtener ayuda o Sugerencias en el cuadro de búsqueda de Windows y, a continuación, pulse
Intro. Cuando la aplicación se abra, escriba la descripción del problema y seleccione el resultado que
coincida.
• Visite el sitio web de soporte técnico de Microsoft: https://support.microsoft.com. Introduzca lo que esté
buscando en el cuadro de búsqueda para obtener resultados de búsqueda.
Lenovo Vantage y Lenovo PC Manager
Ambas son aplicaciones desarrolladas por Lenovo. Con cualquiera de ellas, usted puede:
• Ver la información del producto y el estado del sistema
• Gestionar y cambiar la configuración del dispositivo
• Comprobar si hay actualizaciones del sistema y llevarlas a cabo
Nota: Esta característica solo está disponible en Lenovo Vantage. En Lenovo PC Manager, puede
comprobar si hay actualizaciones de los controladores y llevarlas a cabo.
Según el país o la región en la que se compró el equipo, alguna de las aplicaciones puede estar preinstalada
en el mismo. Para abrirla, escriba el nombre en el cuadro de Windows Search y seleccione el resultado
coincidente. Si ninguna de las aplicaciones está preinstalada, puede instalarla usted mismo. Lenovo Vantage
está disponible para descargar sin coste desde Microsoft Store.
Nota: Las características de las aplicaciones están sujetas a cambios con las actualizaciones, y las
características específicas pueden no estar disponibles en todos los productos Lenovo.
El menú de botón Novo
El menú de botón Novo se puede mostrar antes de que se inicie el sistema. Desde el menú se puede
seleccionar
• Abrir BIOS/UEFI setup utility
• Abrir el menú de selección de dispositivo de arranque
• Abrir la pantalla de opciones de arranque de Windows
Nota: Desde la pantalla de opciones de arranque de Windows, se puede seleccionar
Iniciar su sistema usando una unidad de recuperación
Restablecer su equipo
Abrir la ventana de opciones avanzadas
12 Guía del usuario
Abra el menú de botón Novo
Para equipos Lenovo con botón Novo, se puede presionar el botón para abrir el menú de botón Novo.
Paso 1. Apague el sistema.
Paso 2. Abra la pantalla LCD y presione el botón Novo.
Nota: Otra alternativa es apagar el sistema. Presione Fn y el botón de encendido para abrir el menú del
botón Novo.
Interactuar con el equipo
Teclas de acceso rápido del teclado
Algunas teclas del teclado tienen iconos impresos. Estas teclas se llaman atajos y pueden pulsarse solas o
en combinación con la tecla Fn para abrir ciertas apps o cambiar rápidamente ciertos ajustes. Las funciones
de las teclas de acceso rápido se representan mediante los iconos impresos en ellas.
Tecla de acceso rápido Función
Silencia/quita el silencio al sonido.
Disminuye/aumenta el volumen del sistema.
Silencia/quita el silencio del micrófono.
Aumenta/disminuye el brillo de la pantalla.
Cambia los dispositivos de pantallas.
Activa y desactiva el modo avión.
Tecla de servicio.
Responder las llamadas de Skype Empresarial y de Microsoft Teams.
Notas:
• Compatible con algunas versiones concretas de Skype Empresarial y de
Microsoft Teams.
• Instale Skype Empresarial y Microsoft Teams de forma manual.
Rechace las llamadas de Skype Empresarial y de Microsoft Teams.
Notas:
• Compatible con algunas versiones concretas de Skype Empresarial y de
Microsoft Teams.
• Instale Skype Empresarial y Microsoft Teams de forma manual.
Abrir la app de Calculadora de Windows.
Open Lenovo Vantage, Lenovo PC Manager o una barra de inicio de aplicaciones.
Abrir la herramienta Recortes de Windows.
Reproducción o pausa de la reproducción del contenido.
Detiene la reproducción del contenido.
Va al archivo multimedia anterior en la lista de reproducción o carpeta.
Capítulo 2. Introducción a su equipo 13
Tecla de acceso rápido Función
Va al siguiente archivo multimedia en la lista de reproducción o carpeta.
Active, desactive o ajuste el brillo de la retroiluminación del teclado.
Nota: Esta tecla de acceso rápido se debe usar con la tecla Fn.
El interruptor de FnLock
El FnLock es un interruptor que restaura la función predeterminada y la función oculta de una tecla de
acceso rápido. El recuadro a continuación muestra un ejemplo del cambio en la función predeterminada de
la tecla F1 que realiza el interruptor de FnLock.
FnLock Luz de FnLock Función predeterminada de la tecla
F1
Activada Activada Función de F1 *
Desactivada Desactivada Silenciar/reactivar audio
Nota: La función de F1 está sujeta a las aplicaciones en funcionamiento. Es posible que no tenga ninguna
función si la aplicación activa no posee una definición para la tecla.
El interruptor de FnLock se encuentra en la tecla ESC (en la esquina superior izquierda del teclado). Para
activarlo o desactivarlo, presione Fn + ESC.
Teclado numérico
Algunos equipos Lenovo incluye un teclado numérico dedicado en el lado derecho del teclado. El teclado
numérico se utiliza para ingresar números y operadores rápidamente.
Presione la tecla NumLock para habilitar o inhabilitar el teclado numérico.
Gestos multitáctiles para pantallas con controles táctiles
Algunos equipos Lenovo incluyen una pantalla con controles táctiles. Para esos equipos, puede utilizar los
dedos para interactuar con el sistema operativo y las aplicaciones que reconocen gestos.
Nota: No todos los gestos se admiten en todas las aplicaciones.
Gesto Función
Seleccionar un elemento
Tocar
Hacer doble clic en un elemento
Toque dos veces rápidamente
14 Guía del usuario
Gesto Función
Hacer clic derecho en un elemento
Mantenga presionado
Alejarse
Deslizar dos dedos hacia adentro
Acercarse
Deslizar dos dedos hacia afuera
Ver todas las aplicaciones abiertas
Tocar desde el borde izquierdo
Mostrar el Centro de actividades de Windows
Mantenga presionado
Capítulo 2. Introducción a su equipo 15
16 Guía del usuario
Capítulo 3. Explore su equipo
Gestionar energía
Utilice la información en esta sección para lograr el mejor equilibrio entre rendimiento y eficiencia energética.
Comprobar el estado de la batería
El icono de estado de la batería o está en el área de notificaciones de Windows. Puede comprobar el
estado de la batería, ver el plan de energía actual y tener acceso rápido a los valores de la batería.
Haga clic en el estado de la batería para mostrar el porcentaje de energía de batería restante y cambiar la
modalidad de energía. Aparece un mensaje de advertencia cuando la batería está baja.
Cargar la batería
Cuando la energía restante de la batería esté baja, cargue la batería conectando el equipo a la alimentación
de CA.
La batería se cargará completamente en aproximadamente dos a cuatro horas. El tiempo de carga real
depende de la capacidad de la batería, el entorno físico y si está utilizando el sistema.
La carga de la batería también está sujeta a su temperatura. El rango de temperatura recomendada para la
carga de la batería es entre 10 °C (50 °F) y 35 °C (95 °F).
Nota:
Puede comprobar la temperatura de la batería en Lenovo Vantage o Lenovo PC Manager.
Para maximizar la vida de la batería, una vez cargada completamente la batería, debe descargarse a
94 % o menos antes de que se le permita volver a cargar.
Establecer el comportamiento del botón de encendido
De forma predeterminada, al presionar el botón de encendido, se coloca el sistema en la modalidad de
suspensión. Sin embargo, puede cambiar el comportamiento del botón de encendido en Windows Control
Panel.
Paso 1. Teclee Panel de control en el cuadro de búsqueda de Windows y, a continuación, pulse Intro. Abra
el panel de control y seleccione la vista de iconos pequeños o grandes.
Paso 2. Seleccione las opciones de energía y, a continuación, haga clic en Elegir el comportamiento del
botón de inicio/apagado.
Un plan de energía
Un plan de energía es un conjunto de configuraciones de ahorro de energía que ofrece un sistema operativo.
Con un plan de energía, puede establecer tiempos de espera de inactividad para que los diferentes
componentes de hardware ingresen en un estado de bajo consumo de energía. El plan de energía
predeterminado y algunas de sus configuraciones de tiempo de espera de inactividad se enumeran a
continuación para modelos de equipo que cuentan con Windows preinstalado.
Las configuraciones mencionadas están activas cuando el equipo se conecta a una toma eléctrica. Si su
equipo incluye una batería incorporada, se establece un conjunto diferente de configuraciones de tiempo de
espera para que se activen cuando el equipo funcione con energía de la batería.
© Copyright Lenovo 2021 17
• Plan de energía predeterminado: Equilibrado
• Apagar la pantalla: después de 10 minutos
• Poner el equipo en suspensión:
– después de 10 minutos (ThinkBook 14 G3 ITL y ThinkBook 15 G3 ITL)
– después de 20 minutos (ThinkBook 14 G3 ACL y ThinkBook 15 G3 ACL)
Nota: Para activar el equipo en estado de suspensión, presione el botón de encendido o cualquier tecla.
Cambiar o personalizar un plan de energía
Esta operación se aplica a equipos con Windows preinstalado.
Paso 1. Teclee plan de energía en el cuadro de búsqueda de Windows y, a continuación, pulse Intro.
Paso 2. Personalice el plan de energía que prefiera.
Establecer modalidad de rendimiento
El equipo funciona de maneras distintas según su modalidad de rendimiento. El rendimiento y el consumo
de alimentación del equipo varían en función de la modalidad de rendimiento. Presione Fn + Q para alternar
entre distintas modalidades de rendimiento.
Opción Descripción
Enfriamiento inteligente El equipo monitorea los programas que se están ejecutando y establece
automáticamente la frecuencia más alta para la unidad de procesamiento.
Ahorro de batería La unidad de procesamiento del equipo no funciona en su máxima
frecuencia.
Rendimiento excepcional La unidad de procesamiento del equipo funciona en su máxima frecuencia.
Cambiar la configuración en UEFI/BIOS Setup Utility
En esta sección se ofrece una introducción a UEFI/BIOS y a las operaciones que puede ejecutar en la
utilidad de configuración.
Qué es UEFI/BIOS setup utility
UEFI/BIOS es el primer programa que se ejecuta cuando se inicia un sistema. UEFI/BIOS inicializa los
componentes de hardware y carga el sistema operativo y otros programas. Su equipo puede incluir un
programa de instalación (setup utility) con el que puede cambiar ciertos valores UEFI/BIOS.
Abra UEFI/BIOS setup utility
Paso 1. Encienda o restaure el sistema.
Paso 2. Cuando aparezca el logotipo de Lenovo en la pantalla, presione repetidamente F1.
Nota: Para sistemas con la modalidad de acceso rápido habilitada, presione Fn + F1.
Cambiar la secuencia de arranque
Es posible que deba cambiar la secuencia de arranque para permitir que el equipo se inicie desde otro
dispositivo o en una ubicación de red.
Paso 1. Abra UEFI/BIOS Setup Utility.
18 Guía del usuario
Paso 2. Navegue al menú de Boot.
Paso 3. Siga las instrucciones en pantalla para cambiar el orden de los dispositivos en Boot Priority Order.
Nota: También puede cambiar la secuencia de arranque temporalmente sin abrir la utilidad de
configuración. Para hacerlo, inicie el sistema. Cuando aparezca el logotipo de Lenovo en la pantalla,
presione repetidamente F12 (o Fn + F12).
Cambiar el modo de teclas de acceso rápido
Paso 1. Abra UEFI/BIOS Setup Utility.
Paso 2. Seleccione Configuration ➙ Hotkey Mode y presione Intro.
Paso 3. Cambie los valores a Disabled o Enabled.
Paso 4. Seleccione Exit ➙ Exit Saving Changes.
Habilitar o deshabilitar siempre activo
Para algunos equipos Lenovo con conectores siempre activos, se puede activar o desactivar la función
siempre activo en la UEFI/BIOS setup utility.
Paso 1. Abra UEFI/BIOS Setup Utility.
Paso 2. Seleccione Configuration ➙ Always On USB y presione Intro.
Paso 3. Cambie los valores a Disabled o Enabled.
Paso 4. Seleccione Exit ➙ Exit Saving Changes.
Habilitar o deshabilitar Flip to Boot
Cuando la opción Flip to Boot está habilitada, puede activar el sistema al voltear la pantalla para abrirla.
Paso 1. Abra UEFI/BIOS Setup Utility.
Paso 2. Seleccione Configuration.
Paso 3. Cambie el valor de Flip to Boot.
Nota: Puede establecer Flip to Boot en Lenovo Vantage o Lenovo PC Manager.
Establecer contraseñas en UEFI/BIOS Setup Utility
En esta sección se presentan los tipos de contraseñas que puede configurar en UEFI (Unified Extensible
Firmware Interface) o BIOS (Basic Input/Output System) Setup Utility.
Tipos de contraseña
Puede establecer varios tipos de contraseñas en UEFI/BIOS setup utility.
Tipo de contraseña Requisito previo Uso
Contraseña de administrador No Debe ingresar para iniciar setup
utility.
Contraseña de usuario Debe establecer la contraseña de Puede utilizar la contraseña de
administrador. usuario para iniciar setup utility.
Capítulo 3. Explore su equipo 19
Tipo de contraseña Requisito previo Uso
Contraseña maestra de disco duro No Debe ingresar para iniciar el sistema
operativo.
Contraseña de disco duro del usuario Se debe establecer la contraseña Puede utilizar la contraseña del disco
maestra del disco duro. duro para iniciar el sistema operativo.
Notas:
• Todas las contraseñas establecidas en setup utility consisten de caracteres alfanuméricos solamente.
• Si inicia setup utility con la contraseña de usuario, solo podrá cambiar algunos valores.
Establecer la contraseña de administrador
Establece la contraseña de administrador para impedir el acceso no autorizado a UEFI/BIOS setup utility.
Atención: Si olvida la contraseña de administrador, el personal de servicio autorizado de Lenovo no podrá
restablecerla. Deberá llevar el sistema a personal de servicio autorizado de Lenovo para que sustituya la
placa del sistema. Necesitará un comprobante de compra y deberá pagar una cantidad por las piezas y el
servicio.
Paso 1. Abra UEFI/BIOS Setup Utility.
Paso 2. Seleccione Security ➙ Set Administrator Password y presione Intro.
Paso 3. Ingrese una cadena de contraseña que contenga solo letras y números y luego presione Intro.
Paso 4. Ingrese la contraseña nuevamente y presione Intro.
Paso 5. Seleccione Exit ➙ Exit Saving Changes.
La próxima vez que inicie el equipo, deberá ingresar la contraseña de administrador para abrir la utilidad de
configuración. Si la Power on Password está habilitada, deberá ingresar la contraseña de administrador o la
contraseña de usuario para iniciar el equipo.
Cambiar o eliminar la contraseña de administrador
Solo el administrador puede cambiar o eliminar la contraseña de administrador.
Paso 1. Abra UEFI/BIOS Setup Utility utilizando la contraseña de administrador.
Paso 2. Seleccione Security ➙ Set Administrator Password y presione Intro.
Paso 3. Especifique la contraseña actual.
Paso 4. En el cuadro de texto Enter New Password, escriba la nueva contraseña.
Paso 5. En el cuadro de texto Confirm New Password, escriba la nueva contraseña nuevamente.
Nota: Si desea eliminar la contraseña, pulse Intro en ambos cuadros de texto sin escribir ningún
carácter.
Paso 6. Seleccione Exit ➙ Exit Saving Changes.
Si elimina la contraseña de administrador, también se eliminará la contraseña de usuario.
Establecer contraseña de usuario
Debe establecer la contraseña de administrador antes de poder establecer la contraseña de usuario.
20 Guía del usuario
Es posible que el administrador de setup utility deba configurar una contraseña de usuario para su uso por
otros.
Paso 1. Abra UEFI/BIOS Setup Utility utilizando la contraseña de administrador.
Paso 2. Seleccione Security ➙ Set User Password y presione Intro.
Paso 3. Ingrese una cadena de contraseña que contenga solo letras y números y luego presione Intro.La
contraseña de usuario debe ser diferente de la contraseña de administrador.
Paso 4. Ingrese la contraseña nuevamente y presione Intro.
Paso 5. Seleccione Exit ➙ Exit Saving Changes.
Habilitar contraseña de encendido
Si se estableció la contraseña de administrador, puede habilitar la contraseña de encendido para aplicar
mayor seguridad.
Paso 1. Abra UEFI/BIOS Setup Utility.
Paso 2. Seleccione Security ➙ Power on Password y presione Intro.
Nota: Debe establecer la contraseña de administrador de antemano.
Paso 3. Cambie la configuración a Enabled.
Paso 4. Seleccione Exit ➙ Exit Saving Changes.
Si se habilita la contraseña de encendido, aparecerá un indicador en la pantalla cada vez que se encienda el
equipo. Debe ingresar la contraseña de administrador o usuario correcta para empezar a utilizar el equipo.
Establecer contraseña de disco duro
Puede establecer una contraseña de disco duro en setup utility para impedir el acceso no autorizado a sus
datos.
Atención: Tenga mucho cuidado al establecer una contraseña de disco duro. Si olvida la contraseña de
disco duro, el personal de servicio autorizado de Lenovo no podrá restablecer la contraseña ni recuperar los
datos de la unidad de disco duro. Deberá llevar el sistema a personal de servicio autorizado de Lenovo para
que sustituya la unidad de disco duro. Necesitará un comprobante de compra y deberá pagar una cantidad
por las piezas y el servicio.
Paso 1. Abra UEFI/BIOS Setup Utility.
Paso 2. Seleccione Security ➙ Set Hard Disk Password y presione Intro.
Nota: Si inicia setup utility con la contraseña de usuario, no podrá establecer la contraseña de
disco duro.
Paso 3. Siga las instrucciones que aparecen en la pantalla para establecer la contraseña maestra y la
contraseña de usuario.
Nota: Las contraseñas de disco duro maestra y de usuario se deben establecer al mismo tiempo.
Paso 4. Seleccione Exit ➙ Exit Saving Changes.
Si se establece la contraseña de disco duro, debe proporcionar la contraseña correcta para iniciar el sistema
operativo.
Capítulo 3. Explore su equipo 21
Cambie o quite la contraseña de disco duro
Paso 1. Abra UEFI/BIOS Setup Utility.
Paso 2. Seleccione Security.
Paso 3. Cambie o quite la contraseña de disco duro.
Para cambiar o eliminar la contraseña maestra, seleccione Change Master Password y presione
Intro.
Nota: Si elimina la contraseña maestra del disco duro, también eliminará la contraseña del disco
duro del usuario.
Para cambiar la contraseña de usuario seleccione Change User Password y presione Intro.
Nota: La contraseña del usuario del disco duro no se puede eliminar por separado.
Paso 4. Seleccione Exit ➙ Exit Saving Changes.
22 Guía del usuario
Capítulo 4. Ayuda y soporte
Preguntas más frecuentes
¿Cómo puedo particionar mi
Consulte https://support.lenovo.com/solutions/ht503851
unidad de almacenamiento?
Qué debo hacer si mi equipo deja Presione y mantenga pulsado el botón de alimentación hasta que se apague el
de responder. equipo. A continuación, reinicie el equipo.
1. Desconecte con cuidado el adaptador de alimentación de CA y apague de
inmediato el equipo. Cuanto antes corte el paso de la corriente por el
sistema, más probabilidades tendrá de reducir los daños ocasionados por
cortocircuitos.
Atención: Si apaga el equipo inmediatamente quizá pierda algunos datos o
trabajo, pero si lo deja encendido puede producir daños irreparables al
¿Qué debo hacer si derramo
equipo.
líquidos sobre el equipo?
2. Espere hasta que esté seguro de que todo el líquido se haya secado antes de
encender el sistema.
PRECAUCIÓN:
No intente drenar el líquido dando vuelta el equipo. Si el equipo tiene
orificios de drenaje en la parte inferior del teclado, el líquido se drenará
por estos orificios.
¿Dónde puedo obtener los
• Lenovo Vantage o Lenovo PC Manager
controladores de dispositivos y
UEFI/BIOS más recientes? • Sitio web de soporte de Lenovo en https://support.lenovo.com
Recursos de autoayuda
Utilice los siguientes recursos de autoayuda para obtener más información acerca de los problemas del
equipo y la resolución de problemas.
Recursos ¿Cómo tener acceso?
• https://www.lenovo.com/tips
Resolución de problemas y preguntas frecuentes
• https://forums.lenovo.com
Información sobre accesibilidad https://www.lenovo.com/accessibility
• Utilice las opciones de recuperación de Lenovo.
1. Vaya a https://support.lenovo.com/
HowToCreateLenovoRecovery.
2. Siga las instrucciones de la pantalla.
• Utilice las opciones de recuperación de Windows.
Restablecer o restaurar Windows
1. Vaya a https://pcsupport.lenovo.com.
2. Permita que se detecte su modelo de ordenador o
selecciónelo manualmente.
3. Haga clic en Diagnóstico ➙ Diagnósticos de
sistema operativo y siga las instrucciones en
pantalla.
© Copyright Lenovo 2021 23
Recursos ¿Cómo tener acceso?
Utilice Lenovo Vantage o Lenovo PC Manager para:
• Descargar e instalar los controladores y el firmware
más recientes.
Utilice Windows Search.
• Configurar valores de hardware
• Diagnosticar problemas de hardware del equipo.
• Comprobar el estado de la garantía del equipo.
Documentación del producto:
• Avisos genéricos de seguridad y cumplimiento 1. Vaya a https://support.lenovo.com.
• Guía de seguridad y garantía 2. Detecte su equipo o seleccione el modelo
manualmente.
• Guía de configuración
3. Seleccione Documentation (Documentación) y filtre
• Esta Guía del usuario
la documentación que desea.
• Regulatory Notice
El sitio web de soporte de Lenovo está actualizado con la
última información de soporte sobre los siguientes temas:
• Controladores y software
• Soluciones de diagnóstico Vaya a https://support.lenovo.com
• Garantía de productos y servicios
• Detalles de productos y piezas
• Base de conocimientos y preguntas frecuentes
• Utilice Obtener ayuda o Sugerencias.
• Utilice Windows Search o el asistente personal
Información de ayuda de Windows Cortana®.
• Sitio web de soporte de Microsoft: https://
support.microsoft.com
¿Qué es una CRU?
Unidades sustituibles por el cliente (CRU) son piezas que puede renovar o cambiar el cliente. Un ordenador
Lenovo puede tener los siguientes tipos de CRU:
CRU de autoservicio Son piezas que el cliente puede instalar o cambiar
fácilmente o por personal del servicio técnico
formado a un coste adicional.
CRU de servicio opcional Son piezas que pueden instalar o cambiar aquellos
clientes con un alto nivel de conocimiento técnico.
Los empleados del servicio técnico formados
también pueden encargarse de instalar o cambiar
las piezas, según el tipo de garantía que tenga el
equipo del cliente.
Si tiene previsto instalar una CRU, Lenovo se la enviará. Es posible que se le pida que devuelva la pieza
defectuosa que haya cambiado por la CRU. En caso de que se le pida que devuelva la pieza: (1) la CRU de
recambio incluirá las instrucciones de devolución, una etiqueta de envío prefranqueada y una caja; y (2) si no
devuelve la CRU defectuosa en plazo de treinta (30) días a partir de la recepción de la CRU de recambio,
Lenovo le cobrará la CRU de recambio. Si desea conocer todos los detalles, consulte la Garantía Limitada de
Lenovo en https://www.lenovo.com/warranty/llw_02.
24 Guía del usuario
CRU para su modelo de producto
La siguiente tabla muestra una lista de CRU y tipos de CRU compatibles con su modelo de producto.
Pieza CRU de autoservicio CRU de servicio opcional
Cable de alimentación * X
adaptador de alimentación de CA X
* para modelos seleccionados
Notas:
• Las instrucciones de cambio de la CRU están se ofrecen en una o varias de las siguientes publicaciones y
se las puede pedir a Lenovo en cualquier momento.
el producto Guía del usuario
la publicaciones en papel que vienen con el producto
• El reemplazo de cualquier pieza no mencionada anteriormente, incluida la batería recargable incorporada,
debe realizarlo un servicio de reparaciones autorizado por Lenovo o un técnico autorizado por Lenovo.
Visite https://support.lenovo.com/partnerlocation para obtener más información.
Llamar a Lenovo
Si ha intentado corregir el problema por sí mismo y aún necesita ayuda, puede llamar al Centro de soporte al
cliente de Lenovo.
Antes de ponerse en contacto con Lenovo
Registra la información de producto y los detalles del problema antes de contactar a Lenovo.
Información de producto Síntomas y detalles del problema
• Nombre del producto • ¿Cuál es el problema? ¿Es continuo o intermitente?
• Tipo de máquina y número de serie • ¿Aparece algún mensaje de error o código de error?
• ¿Qué sistema operativo está utilizando? ¿Qué versión?
• ¿Qué aplicaciones de software estaban ejecutándose
en el momento en que surgió el problema?
• ¿Puede reproducirse el problema? Si es así, ¿cómo?
Nota: Normalmente se pueden encontrar el nombre del producto y el número de serie en la parte inferior del
sistema, impresos en una etiqueta o grabados en la cubierta.
Centro de soporte al cliente de Lenovo
Durante el período de garantía, puede llamar al Centro de soporte al cliente de Lenovo para obtener ayuda.
Números de teléfono
Para obtener una lista de los números de teléfono del soporte de Lenovo de su país o región, vaya a https://
pcsupport.lenovo.com/supportphonelist.
Capítulo 4. Ayuda y soporte 25
Nota: Los números de teléfono pueden cambiar sin aviso. Si no se proporciona el número de su país o zona
geográfica, póngase en contacto con su distribuidor de Lenovo o con el representante de ventas de Lenovo.
Estos servicios están disponibles durante el período de garantía
• Determinación de problemas: se dispone de personal debidamente formado para ayudarle a determinar si
tiene un problema de hardware y decidir la acción necesaria para arreglarlo.
• Reparación de hardware de Lenovo: si se determina que el problema está causado por hardware de
Lenovo en garantía, se dispone de personal de servicio especializado para proporcionar el nivel de
servicio pertinente.
• Gestión de cambios técnicos: en ocasiones, pueden ser necesarios cambios tras la venta de un producto.
Lenovo o el distribuidor, si está autorizado por Lenovo, efectuará los cambios técnicos (EC) disponibles
que se apliquen al hardware.
Servicios no cubiertos
• Sustitución o utilización de las piezas no fabricadas por o para Lenovo o piezas que no están en garantía
• Identificación de orígenes de problemas de software
• Configuración del UEFI/BIOS como parte de una instalación o actualización
• Cambios, modificaciones o actualizaciones a controladores de dispositivos
• Instalación y mantenimiento de los sistemas operativos de red (NOS)
• Instalación y mantenimiento de programas
Para ver los términos y las condiciones de la Garantía limitada de Lenovo que se aplican a su producto de
hardware de Lenovo, consulte la “Información de garantía” de la Guía de seguridad y garantía que se incluye
con el equipo.
Compra de servicios adicionales
Durante y después del período de garantía, puede comprar servicios adicionales de Lenovo en https://
pcsupport.lenovo.com/warrantyupgrade.
La disponibilidad del servicio y el nombre del mismo pueden variar en función del país o la región.
26 Guía del usuario
Apéndice A. Avisos y marcas registradas
Avisos
Puede que en otros países Lenovo no ofrezca los productos, servicios o características que se describen en
esta información. Consulte con el representante local de Lenovo para obtener información sobre los
productos y servicios actualmente disponibles en su área. Las referencias a programas, productos o
servicios de Lenovo no pretenden establecer ni implicar que solo puedan utilizarse los productos, programas
o servicios de Lenovo. En su lugar, se puede utilizar cualquier producto, programa o servicio funcionalmente
equivalente que no infrinja los derechos de propiedad intelectual de Lenovo. Sin embargo, es
responsabilidad del usuario evaluar y verificar el funcionamiento de cualquier otro producto, programa o
servicio.
Lenovo puede tener patentes o programas de patente pendientes que cubran el tema descrito en este
documento. La posesión de este documento no le confiere ninguna licencia sobre dichas patentes. Puede
enviar consultas sobre licencias, por escrito, a:
Lenovo (United States), Inc.
8001 Development Drive
Morrisville, NC 27560
U.S.A.
Attention: Lenovo Director of Licensing
LENOVO PROPORCIONA ESTA PUBLICACIÓN “TAL CUAL” SIN GARANTÍAS DE NINGUNA CLASE, NI
EXPRESAS NI IMPLÍCITAS, INCLUYENDO, PERO SIN LIMITARSE A, LAS GARANTÍAS IMPLÍCITAS DE NO
VULNERABILIDAD, COMERCIABILIDAD O IDONEIDAD PARA UN PROPÓSITO DETERMINADO. Algunas
jurisdicciones no permiten la renuncia a garantías explícitas o implícitas en determinadas transacciones y,
por lo tanto, esta declaración puede que no se aplique en su caso.
Periódicamente se realizan cambios en la información aquí incluida; estos cambios se incorporarán en las
nuevas ediciones de la publicación. Para prestar el mejor servicio, Lenovo se reserva el derecho de mejorar
y/o modificar los productos y programas de software descritos en los manuales que se incluyen con el
equipo, así como el contenido del manual, en cualquier momento sin aviso.
La interfaz y función de software y la configuración de hardware descrita en los manuales incluidos con su
equipo podrían no coincidir exactamente con la configuración real del equipo que compra. Para la
configuración del producto, consulte el contrato relacionado (si lo hubiera) o la lista en el embalaje del
producto, o consulte al distribuidor por la venta de productos. Lenovo puede utilizar o distribuir la
información que se le proporciona en la forma que considere adecuada, sin incurrir por ello en ninguna
obligación para con el remitente.
Los productos que se describen en este documento no se han diseñado para ser utilizados en aplicaciones
de implantación o en otras aplicaciones de soporte directo en las que una anomalía puede ser la causa de
lesiones corporales o puede provocar la muerte. La información contenida en este documento no afecta ni
modifica las especificaciones o garantías de los productos de Lenovo. Este documento no puede utilizarse
como licencia explícita o implícita ni como indemnización bajo los derechos de propiedad intelectual de
Lenovo o de terceros. Toda la información contenida en este documento se ha obtenido en entornos
específicos y se presenta como ejemplo. El resultado obtenido en otros entornos operativos puede variar.
Lenovo puede utilizar o distribuir la información que se le proporciona en la forma que considere adecuada,
sin incurrir por ello en ninguna obligación para con el remitente.
© Copyright Lenovo 2021 27
Las referencias contenidas en esta publicación a sitios web que no sean de Lenovo solo se proporcionan
por comodidad y en ningún modo constituyen una aprobación de dichos sitios web. Los materiales de
dichos sitios web no forman parte de los materiales para este producto de Lenovo y el uso de dichos sitios
web corre a cuenta y riesgo del usuario.
Cualquier dato de rendimiento contenido en esta documentación se ha determinado para un entorno
controlado. Por lo tanto, el resultado obtenido en otros entornos operativos puede variar significativamente.
Algunas medidas se han realizado en sistemas en el ámbito de desarrollo y no se garantiza que estas
medidas sean las mismas en los sistemas disponibles generalmente. Asimismo, algunas medidas se pueden
haber calculado por extrapolación. Los resultados reales pueden variar. Los usuarios de este documento
deben verificar los datos aplicables para su entorno específico.
Este documento se proporciona con copyright de Lenovo y no está cubierto por ninguna licencia de código
abierto, incluidos los acuerdos de Linux que pueden acompañar el software incluido con este producto.
Lenovo puede actualizar este documento en cualquier momento sin previo aviso.
Para obtener la información más reciente o cualquier pregunta o comentario, póngase en contacto o visite el
sitio web de Lenovo:
https://support.lenovo.com
Marcas registradas
Lenovo y el logotipo de Lenovo son marcas registradas de Lenovo. Thunderbolt es una marca registrada de
Intel Corporation o sus subsidiarias. Microsoft, Windows, Windows Hello, OneDrive, Outlook, Skype, Office
365 y Cortana son marcas registradas del grupo de compañías de Microsoft. DisplayPort es una marca
registrada de Video Electronics Standards Association. Los términos HDMI y HDMI High-Definition
Multimedia Interface, y el logotipo de HDMI son marcas comerciales o marcas comerciales registradas de
HDMI Licensing Administrator, Inc. en los Estados Unidos y otros países. Wi-Fi es una marca registrada de
Wi-Fi Alliance. USB-C es una marca registrada de USB Implementers Forum. Todas las demás marcas
registradas son propiedad de sus respectivos propietarios.
28 Guía del usuario
También podría gustarte
- Ideapad 5 14 15 7 Userguide EsDocumento34 páginasIdeapad 5 14 15 7 Userguide EsmrojasAún no hay calificaciones
- Ideapad Gaming 3i 15 6 and Gaming 3 15 6 Ug EsDocumento32 páginasIdeapad Gaming 3i 15 6 and Gaming 3 15 6 Ug EsLatinCrackAún no hay calificaciones
- Ideapad1 Igl Ug EsDocumento58 páginasIdeapad1 Igl Ug EsQuasar HighAún no hay calificaciones
- Legion5 Pro Ach Ug EsDocumento32 páginasLegion5 Pro Ach Ug EsJonathan RodrigoAún no hay calificaciones
- Thinkbook 13s 14s Gen Ug EsDocumento62 páginasThinkbook 13s 14s Gen Ug EsrafrasanAún no hay calificaciones
- Lenovo Legion 5 Pro Userguide EsDocumento32 páginasLenovo Legion 5 Pro Userguide EsJarry RNBAún no hay calificaciones
- Yoga 7itl Ug EsDocumento66 páginasYoga 7itl Ug EspioneleonAún no hay calificaciones
- s145 Series Ug Es 201902Documento66 páginass145 Series Ug Es 201902bobmouldAún no hay calificaciones
- Legion 5 15 17 Ug Es 202004Documento68 páginasLegion 5 15 17 Ug Es 202004Marcelo Montecinos De AlencarAún no hay calificaciones
- Lenovo S340Documento68 páginasLenovo S340Jehens Willie Chimbor VillacortaAún no hay calificaciones
- Guia de Uso YOGA C740Documento76 páginasGuia de Uso YOGA C740JHORDY ADISONSCOT ARMAS AMATAún no hay calificaciones
- Manual de Usuario Lenovo Legion 5Documento34 páginasManual de Usuario Lenovo Legion 5Camilo FioccaAún no hay calificaciones
- Ideapad Slim 3 Series Ug EsDocumento38 páginasIdeapad Slim 3 Series Ug EsChica CuriosaAún no hay calificaciones
- Ideapad Gaming 3 15imh Ug Es 202004Documento62 páginasIdeapad Gaming 3 15imh Ug Es 202004Comercializadora VielmasAún no hay calificaciones
- Manual Lenovo AIO 3 22iap7 24iap7 27iap7 21itl7 Ug Es 202206Documento34 páginasManual Lenovo AIO 3 22iap7 24iap7 27iap7 21itl7 Ug Es 202206Raúl Quintero MorenoAún no hay calificaciones
- Manual de Usuario Lenovo Y-540Documento72 páginasManual de Usuario Lenovo Y-540ManuelAún no hay calificaciones
- Manual Del Usuario Lenovo Legion PDFDocumento68 páginasManual Del Usuario Lenovo Legion PDFJaime Fernando Echeverría YánezAún no hay calificaciones
- l340 Api Ug Es 201903Documento72 páginasl340 Api Ug Es 201903Adriana AlmenaraAún no hay calificaciones
- Lenovo Legion 7 16 6 Userguide EsDocumento52 páginasLenovo Legion 7 16 6 Userguide Esricardo riosAún no hay calificaciones
- Yoga s940 Guia UsuarioDocumento72 páginasYoga s940 Guia UsuariomarioAún no hay calificaciones
- m75q-1 Ug EsDocumento112 páginasm75q-1 Ug EsjlmansillaAún no hay calificaciones
- v530s 07icr Ug EsDocumento108 páginasv530s 07icr Ug EsLero Yupi Cadernas LazaroAún no hay calificaciones
- Lenovo IdeaPad S10-3 UserGuide V1.0 - Version en EspañolDocumento144 páginasLenovo IdeaPad S10-3 UserGuide V1.0 - Version en Españolmx401974Aún no hay calificaciones
- Guía Del Usuario de P340Documento146 páginasGuía Del Usuario de P340Jose Juan GarciaAún no hay calificaciones
- Legion Go Ug EsDocumento44 páginasLegion Go Ug EsLuis Eduardo RobledoAún no hay calificaciones
- Gia LenovoDocumento134 páginasGia LenovoLeonidas Acosta MatosAún no hay calificaciones
- ThinkcenterDocumento58 páginasThinkcenternandocleceAún no hay calificaciones
- E14 Gen2 E15 Gen2 Ug EsDocumento90 páginasE14 Gen2 E15 Gen2 Ug EsLuisF.CruzAún no hay calificaciones
- Guía Del Usuario de T14 Gen 1, T15 Gen 1, P14s Gen 1 y P15s Gen 1Documento128 páginasGuía Del Usuario de T14 Gen 1, T15 Gen 1, P14s Gen 1 y P15s Gen 1Nora LAURA LezcanoAún no hay calificaciones
- Ideapad 3cb Ug Es 202004Documento68 páginasIdeapad 3cb Ug Es 202004Hemoterapia HospimilAún no hay calificaciones
- LenovoDocumento74 páginasLenovomichel.doloresaAún no hay calificaciones
- Lenovo ManualDocumento128 páginasLenovo ManualEdison Lo ValvoAún no hay calificaciones
- Lenovo Thinkpad A475Documento176 páginasLenovo Thinkpad A475jhonAún no hay calificaciones
- Manual Epson 2650Documento156 páginasManual Epson 2650giopetrizzoAún no hay calificaciones
- Think PadDocumento192 páginasThink PadAmiAún no hay calificaciones
- x1 Carbon Gen9 x1 Yoga Gen6 Ug EsDocumento66 páginasx1 Carbon Gen9 x1 Yoga Gen6 Ug EsManuel Marín SalinasAún no hay calificaciones
- Guía Del Usuario de ThinkPad X1 Carbon y ThinkPad X1 YogaDocumento174 páginasGuía Del Usuario de ThinkPad X1 Carbon y ThinkPad X1 YogajackAún no hay calificaciones
- Manual Lenovo t540p w540 Ug EsDocumento200 páginasManual Lenovo t540p w540 Ug EsUnai RodriguezAún no hay calificaciones
- v530 24icb Ughmm EsDocumento70 páginasv530 24icb Ughmm EsAlt Alejandro Roug RomeroAún no hay calificaciones
- cfd1mk3 Oi-Basic Es 20160085zadDocumento31 páginascfd1mk3 Oi-Basic Es 20160085zadCarlos GarciaAún no hay calificaciones
- Lenovo Legion 9i 16 8 Ug EsDocumento44 páginasLenovo Legion 9i 16 8 Ug EsDaniel FigueroaAún no hay calificaciones
- E470E470CE475UgEs 767837633Documento150 páginasE470E470CE475UgEs 767837633Catalina Sanguino PachecoAún no hay calificaciones
- Lenovo X131eDocumento172 páginasLenovo X131eDiego StylAún no hay calificaciones
- ImpresoraDocumento82 páginasImpresoraluisaAún no hay calificaciones
- Lenovo ThinkPad X230 Notebook Manual - SpanishDocumento197 páginasLenovo ThinkPad X230 Notebook Manual - SpanishelsopeAún no hay calificaciones
- Manual Lenovo t430Documento200 páginasManual Lenovo t430Victor Manuel Garzon Calvo100% (1)
- m700 m900 m900x Tiny Ug EsDocumento128 páginasm700 m900 m900x Tiny Ug EsDiego CapezioAún no hay calificaciones
- ThinkCentre M52Documento106 páginasThinkCentre M52Gabriel GonzalezAún no hay calificaciones
- Guía Del Usuario Thinkpad T550 Y W550SDocumento198 páginasGuía Del Usuario Thinkpad T550 Y W550SLUISAún no hay calificaciones
- IBM Netvista Guia Del UsuarioDocumento158 páginasIBM Netvista Guia Del UsuarioAlfredo Peña100% (1)
- Lenovo UG EsDocumento74 páginasLenovo UG Esjoposeb558Aún no hay calificaciones
- Epson 629096 EuDocumento230 páginasEpson 629096 EuEdu Cristian Calle MorochoAún no hay calificaciones
- 45c6539 PDFDocumento60 páginas45c6539 PDFGlenda Guillen EspecierAún no hay calificaciones
- All-Products Esuprt Electronics Accessories Esuprt Electronics Accessories Monitors Dell-s3220dgf-Monitor User's-Guide Es-MxDocumento60 páginasAll-Products Esuprt Electronics Accessories Esuprt Electronics Accessories Monitors Dell-s3220dgf-Monitor User's-Guide Es-MxjamieldzibAún no hay calificaciones
- Manual Impresora Epson Expression - Premium - XP-540 - ESDocumento178 páginasManual Impresora Epson Expression - Premium - XP-540 - ESjabr_rh_hiAún no hay calificaciones
- Thinkpad x1 CarbonDocumento146 páginasThinkpad x1 CarbonTeresa Velazquez CruzateAún no hay calificaciones
- Lenovo ThinkPad X230 Notebook Manual - Spanish PDFDocumento197 páginasLenovo ThinkPad X230 Notebook Manual - Spanish PDFMarvin TorresAún no hay calificaciones
- Manual Tecnico Lenovo c40-05Documento59 páginasManual Tecnico Lenovo c40-05Hercai Kerem WashiAún no hay calificaciones
- Aprender Windows 7 multimedia y nuevas Ttecnologias con 100 ejercicios prácticosDe EverandAprender Windows 7 multimedia y nuevas Ttecnologias con 100 ejercicios prácticosAún no hay calificaciones
- Correo Electrónico A Paso Paso Manejo TLCDocumento8 páginasCorreo Electrónico A Paso Paso Manejo TLCgranadosroximarAún no hay calificaciones
- Banco de Preguntas MaestriaDocumento12 páginasBanco de Preguntas MaestriaManu100% (1)
- Manual de Usuario Registro de DenunciasDocumento4 páginasManual de Usuario Registro de Denunciasricardodiazmtz01Aún no hay calificaciones
- Términos y Condiciones de Uso Plataforma Bolsa Nacional de EmpleoDocumento4 páginasTérminos y Condiciones de Uso Plataforma Bolsa Nacional de EmpleoLuis Contreras QuirozAún no hay calificaciones
- 54 - Radar - ESP - Mayo - ES (El Magazine de Ciberseguridad de Everis)Documento14 páginas54 - Radar - ESP - Mayo - ES (El Magazine de Ciberseguridad de Everis)alesitoscribd123Aún no hay calificaciones
- ChatGPT para EstudiantesDocumento120 páginasChatGPT para EstudiantesNancy Carolina QuintanaAún no hay calificaciones
- Cuaderno de Obra Virtual PDFDocumento61 páginasCuaderno de Obra Virtual PDFYero Salazar CáceresAún no hay calificaciones
- Manual de Uso - ConsultAppDocumento14 páginasManual de Uso - ConsultAppjhon tolentino trujillo67% (3)
- Configurar Manualmente Un Yealink t46gDocumento4 páginasConfigurar Manualmente Un Yealink t46gMagali ChávezAún no hay calificaciones
- Techexpert - Tips-Pfsense - Configuración Del Portal CautivoDocumento7 páginasTechexpert - Tips-Pfsense - Configuración Del Portal CautivoFederico BarberisAún no hay calificaciones
- Instalacion de Oracle 11 G R2 en WIN10 de 32 Bits y Conexion de POWER DESIGNER A SQLDocumento13 páginasInstalacion de Oracle 11 G R2 en WIN10 de 32 Bits y Conexion de POWER DESIGNER A SQLLeonardoAún no hay calificaciones
- Diseño de Centro de ComputoDocumento83 páginasDiseño de Centro de Computoboralo100% (3)
- 2) Administración Del Sistema Operativo Linux ReducidaDocumento167 páginas2) Administración Del Sistema Operativo Linux ReducidaCarlos NavarroAún no hay calificaciones
- Manual FacturaPlus Flex VersionDocumento393 páginasManual FacturaPlus Flex VersionJesusAún no hay calificaciones
- Instructivo para Los Proveedores de Seguros BolívarDocumento14 páginasInstructivo para Los Proveedores de Seguros BolívarCuentaScribd2Aún no hay calificaciones
- Decreto Audiencia NacionalDocumento4 páginasDecreto Audiencia NacionalVozpopuliAún no hay calificaciones
- Creacion y Administracion de Cuentas de UsuarioDocumento30 páginasCreacion y Administracion de Cuentas de UsuarioWarlión AkatsukiAún no hay calificaciones
- Moniplus Enterprise Manual-1Documento79 páginasMoniplus Enterprise Manual-1david velasquez100% (1)
- Clase 1 Correo ElectrónicoDocumento3 páginasClase 1 Correo ElectrónicoIrisHerreraAún no hay calificaciones
- Tutorial Hackear Wpa2Documento10 páginasTutorial Hackear Wpa2Jesus Daniel DoriaAún no hay calificaciones
- Proyecto de Auditoria de SeguridadDocumento49 páginasProyecto de Auditoria de Seguridadpedroferfer92100% (1)
- Grupo 6Documento17 páginasGrupo 6Jonathan MeroAún no hay calificaciones
- Sistema Monitor - Serie D - V1Documento46 páginasSistema Monitor - Serie D - V1Rodrigo Ignacio Aguirre EspejoAún no hay calificaciones
- Parámetros Lovato ATL 600Documento122 páginasParámetros Lovato ATL 600David carrilloAún no hay calificaciones
- Sistema de Seguridad de La Máquina 336 Next GenDocumento19 páginasSistema de Seguridad de La Máquina 336 Next GenIr Ram MoAún no hay calificaciones
- Resguardo de InformaciónDocumento2 páginasResguardo de InformaciónAna Camila Rodriguez Ortiz (student)Aún no hay calificaciones
- Cómo Funciona Un Sistema de Cámaras de VigilanciaDocumento6 páginasCómo Funciona Un Sistema de Cámaras de VigilanciaEduardo CMAún no hay calificaciones
- Práctica 4. Diseño de Redes LAN Con Packet TracerDocumento7 páginasPráctica 4. Diseño de Redes LAN Con Packet TracerE&G100% (2)
- ABC Banco de Instructores SENA 2022Documento11 páginasABC Banco de Instructores SENA 2022Cristina PérezAún no hay calificaciones
- Compromiso de Confidencialidad Servidores Del Iess Lcarvajal-SignedDocumento2 páginasCompromiso de Confidencialidad Servidores Del Iess Lcarvajal-SignedPaul AriasAún no hay calificaciones