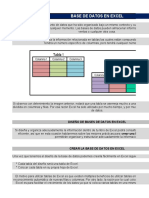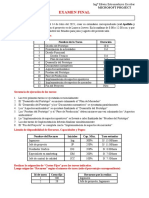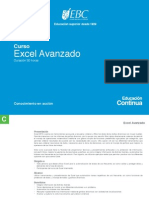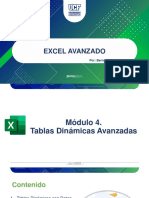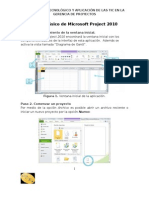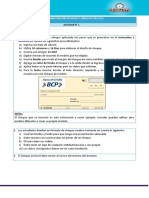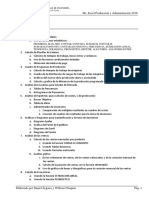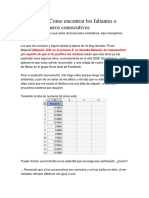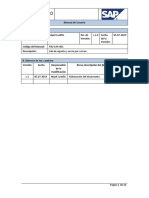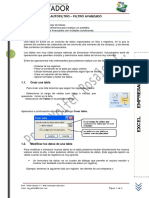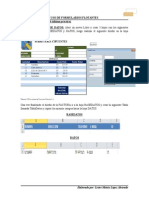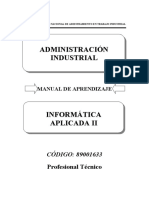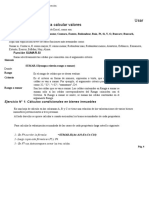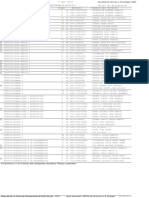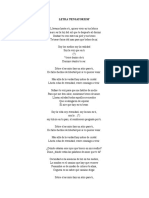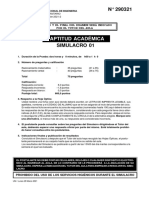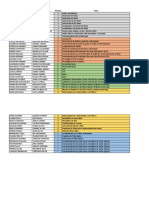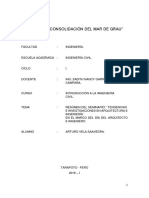Documentos de Académico
Documentos de Profesional
Documentos de Cultura
Manual Excel PAD 2013
Cargado por
Anonymous RpFyZv7iYDerechos de autor
Formatos disponibles
Compartir este documento
Compartir o incrustar documentos
¿Le pareció útil este documento?
¿Este contenido es inapropiado?
Denunciar este documentoCopyright:
Formatos disponibles
Manual Excel PAD 2013
Cargado por
Anonymous RpFyZv7iYCopyright:
Formatos disponibles
Ms.
Excel Produccin y Administracin 2013
Contenido
1. Anlisis Estadstico de datos:
a. Uso de funciones estadsticas:
PROMEDIO, MAX, MIN, CONTAR, CONTARA, SUMAR.SI, CONTAR.SI,
SUMAR.SI.CONJUNTO, CONTAR.SI.CONJUNTO, FRECUENCIA, ESTIMACION.LINEAL,
TENDENCIA, JERARQUIA, PRONOSTICO, REPETIR, ALEATORIO, ALEATORIO.ENTRE
2. Anlisis Y si: (para clculos de costos, y de produccin)
a. Buscar Objetivo
b. Tabla de datos
c. Administrador de escenarios
i. Comparacin de mltiples resultados en cuadros de costos
ii. Creacin de cuadros de resultados para la toma de decisiones
3. Graficas o Diagramas para la planificacin y la toma de decisiones
a. Diagrama Spider
b. Grfica del Punto de Equilibrio
4. Calculo de Pronsticos
a. Clculo matemtico de pronsticos
b. Mtodo grfico con lneas de tendencia
c. Calculo de Pronsticos en accidentes de transito
5. Simulacin de negocios (en empresas de produccin y ventas; y empresas de servicio)
a. Uso de la funcin ALEATORIO para la simulacin de eventos
b. Creacin de cuadros de simulacin con las funciones Aleatorio y Pronostico
6. Anlisis de Encuestas para Estudio de Mercado
a. Tabla de frecuencias
b. Histogramas de frecuencias
7. Calculo de Planillas de Salarios
a. Clculos de tiempos de trabajo, horas extras y tardanzas
b. Uso de funciones condicionales anidadas
c. Obtencin de boletas de pago
8. Cuadro de Programas de Produccin
a. Calculo de tiempos de trabajo de maquinas
b. Graficas de la distribucin de cargas de trabajo de las maquinas
c. Graficas del avance de la produccin diaria y acumulada
9. Anlisis de las Ventas
Elaborado por Daniel Zegarra y William Chuquin Pg. 1
Ms. Excel Produccin y Administracin 2013
a. Calculo de las ventas mensuales por producto
i. Usando Funcion Sumar.si.conjunto
ii. Usando Formulas matriciales
iii. Usando Tablas dinmicas
iv. Usando Consolidar
b. Anlisis grfico
i. De los volmenes de ventas y de las ventas valorizadas
ii. Calculo de la posicin de ventas con la funcin Jerarqua
iii. Uso de minigrficos para la variacin mensual de las ventas
10. Control de cuentas por cobrar y clculo de intereses y moras
a. Cuadro Resumen por das de atraso de los clientes
b. Tabla dinmica de acumulado de deudas por distrito
c. Solucin de consultas de deudas utilizando formulas matriciales
11. Planteamiento y solucin de problemas en programacin lineal
a. Uso de la herramienta Solver para optimizar la funcin objetivo
b. Maximizar ganancias en la produccin
c. Minimizar gastos en transporte
d. Problemas de Programacin No Lineales
Pg. 2 Elaborado por Daniel Zegarra y William Chuquin
Ms. Excel Produccin y Administracin 2013
Captulo 1
1. Usar Funciones avanzadas para calcular valores
Conociendo ya las funciones bsicas de Excel, como son:
Suma, Promedio, Max, Min, Contar, Contara, Entero, Redondear, Si, Y, O,
Buscarv, Buscarh, Subtotales, Indirecto.
Aqu una explicacin breve de otras funciones ms avanzadas como:
Sumar.si, Contar.si, K.esimo.mayor, K.esimo.menor, Redondear.mas, Redondear.menos,
Aleatorio, Esblanco, Esnumero, Estexto, Eserror, BdMax, Hoy, Ahora.
Funcin SUMAR.SI
Suma selectivamente las celdas que coinciden con el argumento criterio.
Sintaxis
SUMAR.SI(rango,criterio,rango a sumar)
Dnde:
Rango Es el rango de celdas que se desea evaluar.
Criterio Es el criterio en forma de nmero, expresin o texto, que
determina qu celdas se van a sumar. Por ejemplo, el argumento
criterio puede expresarse como 32; "32"; ">32"; "manzanas"; D4.
Rango a sumar Son las celdas que se van a sumar. Las celdas contenidas en
Rango a sumar se suman slo si las celdas correspondientes del
Rango coinciden con el Criterio. Si Rango a sumar se omite, se
suman las celdas contenidas en el argumento Rango.
Ejercicio N 1: Clculos condicionales en bienes inmuebles
En una hoja de clculo en las columnas A, B y C se tiene una relacin de las
valorizaciones de varios bienes inmuebles pertenecientes a tres personas.
Al lado derecho se quiere calcular a cunto ascienden los bienes acumulados de cada
propietario.
Para calcular la valorizacin acumulada de las casas de cada propietario haga usted lo
siguiente:
1.- En F4 escribir la frmula: =SUMAR.SI(A4:A10,E4,C4:C10)
2.- Luego copie esta frmula en F5 y F6.
3.- En F7 use Autosuma para sumar las tres celdas.
Elaborado por Daniel Zegarra y William Chuquin Pg. 3
Ms. Excel Produccin y Administracin 2013
Si tambin se desea calcular la suma de las valorizaciones que son inferiores a
100,000 soles, entonces:
4.- La frmula en F11 sera:
=SUMAR.SI(C4:C10,"<100000")
Note que se ha omitido el Rango a sumar.
A B C D E F
1 Valorizacion de varias casas Totales por Propietario
2
3 Propietario Zona Valorizacin Propietario Valorizacin
4 Carlos Sur S/. 114,000.00 Carlos S/. 264,000.00
5 Sonia Norte S/. 120,000.00 Jorge S/. 408,000.00
6 Jorge Sur S/. 186,000.00 Sonia S/. 285,000.00
7 Sonia Oeste S/. 75,000.00 TOTAL S/. 957,000.00
8 Jorge Norte S/. 222,000.00
9 Carlos Oeste S/. 150,000.00 Total de casas inferiores a 100,000:
10 Sonia Norte S/. 90,000.00
11 TOTAL S/. 957,000.00 S/. 165,000.00
Como hemos podido ver, esta funcin puede seleccionar en un rango cuales valores se
van a sumar, teniendo en cuenta una cierta condicin. Sin embargo, la funcin solo
puede evaluar una sola condicin de criterio:
Todas las casas que sean de un determinado propietario:
=SUMAR.SI(A4:A10,"Jorge",C4:C10)
o; todas las casas que se encuentren en una determinada zona:
=SUMAR.SI(B4:B10,"Norte",C4:C10)
La Funcin CONTAR.SI
Cuenta las celdas en el rango que coinciden con el argumento criterio.
Sintaxis
CONTAR.SI(rango,criterio)
Rango Es el rango de celdas que se desea evaluar.
Criterio Es el criterio en forma de nmero, expresin o texto, que
determina qu celdas se van a contar. Por ejemplo, el argumento
criterio puede expresarse como 32; "32"; ">32"; "manzanas";D4.
La funcin CONTARSI cuenta el nmero de veces que aparece un valor en un rango
de celdas, por ejemplo:
Contar el nmero de celdas en el rango B4:B10 que contienen el texto "Sur".
=CONTAR.SI(B4:B10,"Sur ")
Pg. 4 Elaborado por Daniel Zegarra y William Chuquin
Ms. Excel Produccin y Administracin 2013
Pero, cmo haramos si se desea sumar todas las valorizaciones de casas ubicadas
en una determinada zona y que adems pertenezcan a un determinado propietario?
Para resolver clculos condicionales que requieren ms de un criterio, entonces se
puede hacer uso de la combinacin de la funcin SUMA y la funcin SI, o tambin la
funcin CONTAR y la funcin SI; pero escritas dentro de una frmula matricial.
2. Frmulas Matriciales:
a. Cmo crear un total basndose en varias condiciones
Nota.- En Excel algunas frmulas pueden escribirse como frmulas matriciales. Para esto hay que
escribir la frmula y al finalizar hay que presionar la combinacin de teclas Ctrl+Shift+Enter, esto
hace que la formula se encierre entre llaves al momento de ingresar a la celda, quedando de
esta forma: {=formula}
Primer Caso (para condiciones del tipo Y)
Ahora veremos la siguiente frmula matricial que permitir calcular el valor total de las
valorizaciones de las celdas C4:C10, donde el rango A4:A10 contiene al propietario
"Sonia", y el rango B5:B10 contiene la zona denominada "Norte".
{=SUMA(SI((A4:A10="Sonia")*(B4:B10="Norte"),C4:C10))}
Las dos condiciones estn encerradas entre parntesis y entre ellas se escribe el
operador de multiplicacin, lo cual indica que las dos condiciones deben cumplirse a la
vez. (Condicin del tipo Y)
Segundo Caso (para condiciones del tipo O)
Para calcular el valor total de las valorizaciones de las celdas C4:C10, donde A4:A10
contiene "Carlos" o "Jorge", utilice la siguiente frmula.
{=SUMA(SI((A4:A10 ="Carlos")+(A4:A10 ="Jorge"),C4:C10))}
En este caso las dos condiciones encerradas entre parntesis se escribe con el
operador de suma entre ellas, lo cual estara indicando que es suficiente que se cumpla
una de las dos condiciones para que se realice el clculo. (Condicin del tipo O)
No olvide que ambas son frmulas matriciales (estn encerradas entre llaves) y deben
introducirse presionando al final CTRL+SHIFT+ENTER.
Otros ejemplos:
Contar el nmero de veces que aparecen varias condiciones
En la siguiente frmula, cada vez que Excel encuentre "Sonia" en el rango A4:A10,
comprobar la presencia del texto "Norte" en la misma fila en la columna B (el rango
B4:B10). A continuacin, Excel calcular de varios modos, el nmero de filas que
contienen ambos textos. En los tres casos las formulas obtienen el mismo resultado.
{=CONTAR(SI((A4:A10="Sonia")*(B4:B10="Norte"),1;0))}
o sino as:
{=SUMA(SI((A4:A10="Sonia")*(B4:B10="Norte"),1;0))}
Elaborado por Daniel Zegarra y William Chuquin Pg. 5
Ms. Excel Produccin y Administracin 2013
o tambin as:
{=SUMA(SI(A4:A10="Sonia ",SI(B4:B10="Norte",1,0)))}
En las primeras dos frmulas el operador de multiplicacin indica que las condiciones
son del tipo Y; y en la tercera formula se est utilizando dos funciones SI anidadas, o
sea una funcin SI dentro de otra funcin SI.
Se trata en estos casos de frmulas matriciales y deben introducirse presionando al
final CTRL+SHIFT+ENTER.
Las Funcines K.ESIMO.MENOR, y K.ESIMO.MAYOR
Encuentra los primeros menores o primeros mayores valores de una lista.
Sintaxis
K.ESIMO.MENOR(rango,posicin)
K.ESIMO.MAYOR(rango,posicin)
Rango es el rango de celdas que se desea analizar.
Posicin es ubicacin del nmero menor o mayor que se desea encontrar.
Esto es, para el menor de todos seria 1, para el segundo menor
sera 2, etc..
Si se quisiera averiguar cual es la valorizacin que ocupa el segundo lugar entre las
mayores, Y cual es la tercera valorizacin mas pequea, las frmulas seran:
=K.ESIMO.MAYOR(C4:C10,2) 186,000.00
=K.ESIMO.MENOR(C4:C10,3) 114,000.00
Las Funciones REDONDEAR.MENOS, y REDONDEAR.MAS
Redondea un valor numrico al inmediato inferior o al inmediato superior segn la
cantidad de decimales que se desee obtener.
Sintaxis
REDONDEAR.MENOS(valor,posicin decimal)
REDONDEAR.MAS(valor,posicin decimal)
Valor Es la cantidad numrica que se desea redondear.
Posicin decimal Es la cantidad de decimales a los que se desea redondear la
cantidad numrica. Si en posicin se escribe un nmero negativo
se estar redondeando no los dgitos decimales sino los dgitos
enteros.
Si en la celda E4 estuviera escrito el nmero 3267.283, las funciones arrojaran los
siguientes resultados:
=REDONDEAR.MENOS(E4,1) 3267.2
=REDONDEAR.MAS(E4,1) 3267.3
Pg. 6 Elaborado por Daniel Zegarra y William Chuquin
Ms. Excel Produccin y Administracin 2013
=REDONDEAR.MENOS(E4,0) 3267
=REDONDEAR.MAS(E4,0) 3268
=REDONDEAR.MENOS(E4,-1) 3260
=REDONDEAR.MAS(E4,-1) 3270
=REDONDEAR.MENOS(E4,-3) 3000
=REDONDEAR.MAS(E4,-3) 4000
La Funcin ALEATORIO
Genera un nmero completamente al azar entre 1
y 0.
Sintaxis
ALEATORIO()
Esta funcin carece de argumentos.
El siguiente ejemplo simula el lanzamiento de un
dado
=ENTERO(ALEATORIO()*6)+1
La funcin Aleatorio multiplicada por 6 generar un numero entre 0 y 5.9999. La funcin
Entero truncar la parte decimal de stos nmeros quedando as enteros del 0 al 5, y
al aumentarles 1 stos finalmente serian nmeros entre 1 y 6.
Escrita esta frmula, bastara con presionar la tecla de funcin [F9] para recalcular la
frmula y entonces ALEATORIO generar otro nmero al azar.
La Funcin HOY
Da como resultado la fecha del sistema.
Sintaxis
HOY()
Esta funcin carece de argumentos.
=HOY() dara como resultado: 07/06/2015
La Funcin AHORA
Da como resultado la fecha y hora del sistema.
Sintaxis
AHORA()
Esta funcin carece de argumentos.
=AHORA() dara como resultado: 07/06/2015 03:21
Elaborado por Daniel Zegarra y William Chuquin Pg. 7
Ms. Excel Produccin y Administracin 2013
Ejercicio N 2: Clculos de Stock con la funcin Suma
En una hoja de clculo se tiene el siguiente cuadro de adquisiciones y consumos en
papelera de una oficina.
En el primer cuadro calcule el stock mensual con las siguientes formulas:
En E5: =C5-D5
En E6: =E5+C6-D6 luego copie esta segunda frmula para los
dems meses.
En el segundo cuadro calcule el stock con esta nica frmula:
En J5: =SUMA(H$5:H5)-SUMA(I$5:I5)
Luego copie tambin esta frmula para los dems meses.
El resultado en ambos cuadros se ve igual. Sin embargo si en el primer cuadro se
ingresan datos del tipo texto en las celdas de adquisicin o consumo, las formulas
fallarn y ya no podrn sumar el stock. En el segundo cuadro en cambio, los datos tipo
texto no afectan el resultado de las formulas como podr apreciarse en la siguiente
imagen:
Esto es debido a que la funcin Suma ignora los datos tipo texto en el rango a sumar.
Pg. 8 Elaborado por Daniel Zegarra y William Chuquin
Ms. Excel Produccin y Administracin 2013
Ejercicio N 3: Control de Embarques con la funcin BuscarV e indirecto
En una hoja de clculo se tiene el siguiente
cuadro de Embarques, y se desea calcular los
pagos por Flete para cada una de las Empresas
Navieras.
Para obtener la distancia recorrida por cada
embarcacin:
1.- Para nombrar cada fila y columna del
cuadro de distancias; seleccionar el rango
J10:Q16 y en la Ficha formulas elegir Crear
desde la seleccin, y al aparecer la siguiente ventana hacer clic en Aceptar
Elaborado por Daniel Zegarra y William Chuquin Pg. 9
Ms. Excel Produccin y Administracin 2013
2.- En la celda G21 escribir la frmula: =INDIRECTO(C21) INDIRECTO(D21)
Para obtener el pago por Flete para cada embarcacin:
3.- Nombrar la tabla de tarifas. Para esto seleccione el rango G12:H16 y dele el
nombre TARIFAS.
4.- En la celda H21 escribir la frmula: =F21*G21*BUSCARV(E21,TARIFAS,2), Luego
copie ambas frmulas hacia abajo hasta el final del cuadro.
Para validar el ingreso de datos en la celda B11:
4.- Previamente seleccionar el rango A21:H246 y nombrarlo como DOC. Nos ubicamos
en la celda B11, y en la ficha Datos/Validacin de datos elegir en la lista
desplegable de Permitir la opcin Lista, y en la casilla de texto Origen escribir
=DOC, y luego Aceptar.
3.- Dar nombre al cuadro de embarques. Para esto seleccione el rango A20:H246 y
dele el nombre EMBARQUES.
6.- En la celda B12 escribir la formula siguiente:
=BUSCARV(B11,LISTA,FILA(A2),0) y luego cpiela hacia abajo, y dele
formato a las celdas tal como se aprecia en la siguiente figura:
Pg. 10 Elaborado por Daniel Zegarra y William Chuquin
Ms. Excel Produccin y Administracin 2013
3. Validacin en el Ingreso de datos
a. Que es la validacin
Es la forma en que Excel impide que ingresen los datos que escribimos en las celdas
(nmeros, textos, fechas y horas, etc.) verificando que estos de encuentren dentro de
lmites especificados previamente. De este modo se impide que se cometan errores al
momento de digitar la informacin.
Por ejemplo:
Impedir ingresar edades de personas que sean mayores a 100 aos.
Impedir que se ingresen votos en una mesa de sufragio mayores a 200 electores
Impedir que se escriban cdigos de artculos que no existen en la lista de precios
b. Cmo validar el ingreso de datos en un rango de celdas
1. Seleccione las celdas que desee restringir.
2. En la ficha Datos, haga clic en
Validacin de datos / Validacin de
datos y elija la ficha Configuracin.
3. En el cuadro Permitir, haga clic en
la lista desplegable.
Para especificar slo nmeros, haga
clic en Nmero entero o Decimal.
Para especificar fechas u horas,
haga clic en Fecha u Hora.
Elaborado por Daniel Zegarra y William Chuquin Pg. 11
Ms. Excel Produccin y Administracin 2013
4. Haga clic en el operador que desee en el cuadro Datos y especifique el lmite
inferior o superior para los datos, o bien ambos lmites, dependiendo del operador
que se seleccione. Pueden introducirse valores, referencias de celda o frmulas
para los lmites.
Si desea permitir que la celda que se est restringiendo est en blanco o si desea
definir lmites que utilicen una referencia de celda, o una frmula que dependa de
celdas que inicialmente estn en blanco, compruebe que la casilla de verificacin
Omitir blancos est activada.
Para hacer obligatorias las restricciones definidas en las celdas en blanco,
tratndolas como si tuvieran ceros, desactive la casilla de verificacin Omitir
blancos.
5. Para que aparezcan mensajes que pidan entradas y que expliquen o impidan las
entradas incorrectas, especifique los tipos de mensajes que desee en las fichas
Mensaje entrante y Mensaje de error.
Para omitir la presentacin de mensajes, desactive las casillas de verificacin
Mostrar mensaje al seleccionar la celda en la ficha Mensaje entrante y Mostrar
mensaje de error si se introducen datos no vlidos en la ficha Mensaje de error.
Ejemplo:
Se desea validar un cuadro para que en la columna Cantidad solo permita escribir
nmeros enteros y positivos. Entonces, cuando se trate de escribir en una celda una
cantidad como 7.3 que es un numero decimal, deber aparecer un mensaje de error
como el que se ve a la derecha, impidiendo ingresar este nmero.
A B
1 Personal Cantidad
2 Empleados 138
3 Vigilantes 11
4 Secretarias 24
5 Gerentes 8
6 Tcnicos 7.3
7 Supervisores
8 Vendedores
9
Para esto seleccionar el rango B2:B8, elija el comando Datos/Validacin de datos, y
elegir las opciones como se muestran en la siguiente ventana de dilogo:
Pg. 12 Elaborado por Daniel Zegarra y William Chuquin
Ms. Excel Produccin y Administracin 2013
Nota.- Cuando se especifique el tipo de datos que se permiten, esto no afectar al formato. Para dar
formato a las celdas, como nmeros, fechas u horas, haga clic en el men Formato/Celdas y, a
continuacin, haga clic en la ficha Nmero. Seleccione el formato que desee en el cuadro
Categora y luego seleccione las opciones que desee.
Una frmula para un lmite puede evaluar los datos nicamente en la hoja de clculo en que se
hayan configurado las restricciones. Para utilizar en una frmula los datos de otra hoja de
clculo, o de otros libros, introduzca una referencia de celda para los datos externos en una
celda de la hoja de clculo activa o defina un nombre para los datos externos en la hoja de
clculo activa. La frmula puede hacer referencia a la celda o al nombre en la misma hoja de
clculo. Por ejemplo, si los datos que desea utilizar en una frmula estn en la celda A6 de la
primera hoja de clculo de un libro denominado Presupuesto.xls, puede definir el nombre
DatosVlidos en la hoja de clculo activa para que sea =[Presupuesto.xls]Hoja1!$A$6 y,
posteriormente, introducir una referencia =DatosVlidos cuando se especifiquen los lmites para
los datos.
c. Realizar una auditora en un rango validado
Puede buscar entradas de celdas que no se ajusten a sus criterios y rodearlas
automticamente con un crculo haciendo clic en el comando Rodear con un crculo
datos no vlidos de la ficha Datos/Validacin de datos.
Ejemplo1
1.- En una hoja de clculo escriba una lista de varios nombres de nios y sus
respectivas edades, tal como se muestra en la figura siguiente.
Observe que las edades de Laura y Miguel fueron escritas errneamente.
Elaborado por Daniel Zegarra y William Chuquin Pg. 13
Ms. Excel Produccin y Administracin 2013
En este cuadro se desea verificar que las edades ya ingresadas de los nios, no
sean mayores de 12 aos. Para esto, haga usted lo siguiente:
2.- Seleccionar el rango B2:B8 y con el comando Datos/Validacin de datos, elegir
Permitir Nmeros enteros entre un mnimo de 0, y un mximo de 12.
3.- Luego de validar, haga un clic en el
comando Rodear con un crculo datos
no vlidos, entonces aparecern
marcadas con crculos rojos las
cantidades incorrectas.
4.- Corrija entonces las edades de ambos
nios.
A medida que corrija estas cantidades,
Pg. 14 Elaborado por Daniel Zegarra y William Chuquin
Ms. Excel Produccin y Administracin 2013
observe que irn desapareciendo los crculos rojos que encerraban a las edades
equivocadas.
Ejemplo2
En otro caso; suponga que se tiene un registro de ventas con la relacin de las facturas
emitidas en un mes y se desea verificar que los nmeros de factura no aparezcan
repetidos, en cuyo caso habra que analizar el motivo del error y corregirlo, ya sea
cambiando el nmero de la factura por el correcto, o eliminando el registro de la factura
por estar duplicada.
1.- En una hoja en blanco escriba los datos del Registro de Ventas que se muestra en
la imagen siguiente:
A B C
1 REGISTRO DE VENTAS
2
3 Fecha N Factura Monto
4 02-Oct 001-0124 S/. 1,306.00
5 02-Oct 001-0126 S/. 510.00 Esta factura debera ser la 001-0125
6 03-Oct 001-0126 S/. 1,364.00
7 03-Oct 001-0127 S/. 432.00
8 03-Oct 001-0128 S/. 935.00
9 03-Oct 001-0129 S/. 399.00 Esta factura se repite y deber eliminarse
10 03-Oct 001-0129 S/. 399.00
11 04-Oct 001-0130 S/. 220.00
12 04-Oct 001-0131 S/. 1,199.00
13 04-Oct 001-0132 S/. 778.00
14 05-Oct 001-0132 S/. 257.00 La factura de abajo debera ser la 001-0133
15 06-Oct 001-0134 S/. 384.00
16
2.- En este cuadro seleccionar todas las celdas con los nmeros de factura de la
columna B, y con el men Datos/Validacin se valida segn como se muestra en
la ventana de dialogo a continuacin:
La frmula =B4<>B5 verificar cuando dos celdas consecutivas se repitan.
Elaborado por Daniel Zegarra y William Chuquin Pg. 15
Ms. Excel Produccin y Administracin 2013
3.- Luego de validar, haga clic en el comando Datos/Validacin de datos/Rodear con
un crculo datos no vlidos.
A medida que se vayan corrigiendo los errores en los nmeros de las facturas, al igual
que en el ejemplo anterior, los crculos rojos tambin se irn desapareciendo.
Pg. 16 Elaborado por Daniel Zegarra y William Chuquin
Ms. Excel Produccin y Administracin 2013
4. Formato Personalizado de Celdas
a. Cuando crear formatos personalizados
La apariencia que pueden adquirir los nmeros en las celdas, pueden variar segn el
formato que se les asigne y para esto existen varias categoras de formatos. Pero si
estas no satisfacen nuestras necesidades, uno mismo puede crear sus propios
formatos de nmeros personalizados.
Ejemplo de formatos tradicionales existentes en Excel:
A
1 3,473.50 Estilo millares #,##0.00
2 S/. 672.25 Estilo moneda S/. #,##0.00
3 13.7% Estilo porcentual 0.0%
4 (79.5) Negativos entre parntesis (0.00)
5 4-Jun Fechas con da y mes d-mmm
Ejemplo de formatos personalizados creados por el usuario:
A
6 64.5 Kg Para pesos en kilogramos 0.0 Kg
7 37.4 C Grados centgrados 0.0C
8 000254 Para cdigos 000000
9 IGV 19% Texto y porcentaje IGV 0%
10 4 puntos Nmero y texto 0 puntos
Tenga en cuenta que en todos los ejemplos anteriores las celdas tienen datos
numricos y aunque el formato ha cambiado su apariencia, el contenido de ellas
sigue siendo numrico y puede operarse matemticamente en cualquier frmula.
Nota.- Cuando se crean formatos personalizados, estos formatos solo tendrn validez dentro del libro
en el cual se crearon.
Para poder crear formatos personalizados hay que seguir unas cuantas reglas, las
cuales pasamos a indicar a continuacin:
Elaborado por Daniel Zegarra y William Chuquin Pg. 17
Ms. Excel Produccin y Administracin 2013
b. Como crear formatos personalizados
En el men contextual de una la celda, elegir la opcin Formato de celda y en la
categora Personalizada:
Escribir aqu el formato
personalizado
En la casilla de texto llamada Tipo se pueden definir formatos personalizados o elegir
los ya existentes en la lista inferior.
Crear un formato de nmero personalizado
1. Seleccione las celdas a las que desea dar formato.
2. En el men Formato de celda, haga clic en la ficha Nmero.
3. En la lista Categora, haga clic en Personalizada.
5. En el cuadro Tipo, modifique los cdigos de formato de nmero para crear el
formato que desee.
Puede especificar hasta cuatro secciones de cdigos de formato. Las secciones,
separadas por caracteres de punto y coma, definen los formatos de los nmeros
positivos, nmeros negativos, valores cero y texto, en ese orden. Si especifica slo dos
secciones, la primera se utiliza para los nmeros positivos y ceros, y la segunda se
utiliza para los nmeros negativos. Si especifica slo una seccin, todos los nmeros
utilizan ese formato. Si omite una seccin, incluya el punto y coma que separa esa
seccin.
Pg. 18 Elaborado por Daniel Zegarra y William Chuquin
Ms. Excel Produccin y Administracin 2013
Formato de nmeros positivos Formato de ceros
#,##0.00_) ; [ROJO](# ,##0.00) ; 0.00 ; Factura @
Formato de nmeros negativos Formato de textos
Nota.- El smbolo de arroba @ representa el contenido de la celda cuando este contenido es del tipo
texto.
Utilice cdigos de formato que describan cmo desea mostrar un nmero, una fecha u
hora, una moneda, porcentajes o notacin cientfica y un texto o espacio.
Ejemplo:
A un grupo de celdas con diferentes datos se le da el siguiente formato personalizado:
[AZUL]#,##0.00_) ; [ROJO](# ,##0.00) ; Sin Valor ; @ anulada
A
1 -8734.9 Nmero negativo
2 0 Cero
3 Factura Texto
4 6254.258 Nmero positivo
5 Boleta Texto
El resultado final en el rango formateado es el siguiente:
A
1 (8,734.90) Entre parntesis y color rojo
2 Sin Valor Cero cambia a Sin Valor
3 Factura anulada Se le agrega la palabra anulada
4 6,254.26 Redondea y de color azul
5 Boleta anulada Se le agrega la palabra anulada
Como se puede ver, cada celda adquiere el formato que le corresponde segn el
contenido que esta tenga.
Elaborado por Daniel Zegarra y William Chuquin Pg. 19
Ms. Excel Produccin y Administracin 2013
c. Cdigos de formato de nmero para fechas y horas
Das, meses y aos Para presentar das, meses y aos, incluya en una seccin los
siguientes cdigos de formato. Si utiliza una "m" inmediatamente detrs del cdigo "h"
o "hh", o bien inmediatamente delante del cdigo "ss", Microsoft Excel presentar los
minutos en lugar de presentar el mes.
Para ver Use este cdigo
Los meses como 112 m
Los meses como 0112 mm
Los meses como ene.dic. mmm
Los meses como enerodiciembre mmmm
Los meses como la inicial de cada mes mmmmm
Los das como 131 d
Los das como 0131 dd
Los das como lun.sb. ddd
Los das como lunessbado dddd
Los aos como 0099 aa
Los aos como 19009999 aaaa
Horas, minutos y segundos Para presentar horas, minutos y segundos, incluya en una
seccin los siguientes cdigos de formato.
Para ver Use este cdigo
Las horas como 023 h
Las horas como 0023 hh
Los minutos como 059 m
Los minutos como 0059 mm
Los segundos como 059 s
Los segundos como 0059 ss
Las horas como 4 a.m. h a.m./p.m.
Pg. 20 Elaborado por Daniel Zegarra y William Chuquin
Ms. Excel Produccin y Administracin 2013
Para ver Use este cdigo
La hora como 4:36 p.m. h:mm a.m./p.m.
La hora como 4:36:03 p. h:mm:ss a/p
El tiempo transcurrido en horas; por ejemplo, 25:02 [h]:mm
El tiempo transcurrido en minutos; por ejemplo, 63:46 [mm]:ss
El tiempo transcurrido en segundos [ss]
Fracciones de segundo h:mm:ss.00
Si el formato contiene la indicacin a.m. o p.m., la hora se basar en el formato de 12
horas, donde "a.m." o "a" indica las horas desde la medianoche hasta el medioda y
"p.m." o "p" indica las horas desde el medioda hasta la medianoche. En caso contrario,
el reloj se basar en el formato de 24 horas. La letra "m" o las letras "mm" deben
aparecer inmediatamente detrs del cdigo "h" o "hh", o bien inmediatamente delante
del cdigo "ss"; de lo contrario, Microsoft Excel presentar el mes en lugar de presentar
los minutos.
d. Cdigos de formato de nmero para posiciones decimales, espacios,
colores y condiciones
Utilice los cdigos de formato de nmero para crear un formato de nmero
personalizado.
Decimales y dgitos significativos
Para dar formato a las fracciones o los nmeros con decimales, incluya los siguientes
dgitos marcadores en una seccin. Si un nmero tiene ms dgitos a la derecha del
separador que marcadores en el formato, se redondear para que tenga tantos
decimales como marcadores. Si hay ms dgitos a la izquierda del separador que
marcadores, se presentarn los dgitos adicionales. Si el formato contiene solamente
signos de nmero (#) a la izquierda del separador, los nmeros menores que la unidad
comenzarn por el separador.
# muestra nicamente los dgitos significativos y no muestra los ceros sin valor.
0 (cero) muestra los ceros sin valor si un nmero tiene menos dgitos que la
cantidad ceros en el formato.
? agrega los espacios de los ceros sin valor a cada lado del separador decimal,
para alinear los decimales con formato de fuente de ancho fijo, como Courier
New. Tambin puede utilizarse ? para las fracciones que tengan un nmero de
dgitos variable.
Elaborado por Daniel Zegarra y William Chuquin Pg. 21
Ms. Excel Produccin y Administracin 2013
Para ver Use este cdigo
1234.59 como 1234.6 ####.#
8.9 como 8.900 #.000
.631 como 0.6 0.#
12 como 12.0 y 1234.568 como 1234.57 #.0#
44.398. 102.65 y 2.8 con decimales alineados ???.???
5.25 como 5 1/4 y 5.3 como 5 3/10, con los # ???/???
smbolos de divisin alineados
Separador de millares
Para ver una coma como separador de los millares o para ajustar la escala de un
nmero mediante un mltiplo de mil, incluya una coma en el formato de nmero.
Para ver Use este cdigo
12000 como 12,000 #,###
12000 como 12 #,
12200000 como 12,2 0,0,,
Color
Para definir el color de una seccin del formato, escriba en la seccin el nombre de
uno de los siguientes ocho colores entre corchetes. El color debe ser el primer
elemento de la seccin.
[NEGRO] [AZUL] [FUCSIA] [ROJO]
[AGUAMARINA] [VERDE] [BLANCO] [AMARILLO]
Condiciones
Para definir los formatos de nmero que se aplicarn nicamente si coinciden con las
condiciones que se hayan especificado, encierre la condicin entre corchetes. La
condicin consta de un operador de comparacin y un valor. Por ejemplo, el siguiente
formato muestra los nmeros iguales o inferiores a 100 en color rojo y los nmeros
superiores a 100 en color azul.
[Rojo][<=100];[Azul][>100]
Pg. 22 Elaborado por Daniel Zegarra y William Chuquin
Ms. Excel Produccin y Administracin 2013
En cambio, para aplicar formatos condicionales a las celdas (por ejemplo, el
sombreado de color que depende del valor de una celda) utilice el comando Formato
condicional en el men Formato.
e. Cdigos de formato de nmero para texto y espaciado
Agregar caracteres
Para ver texto y nmeros en una celda, encierre los caracteres de texto entre comillas
("") o ponga delante de un solo carcter una barra invertida (\). Incluya los caracteres
en la seccin correspondiente de los cdigos de formato. Por ejemplo, introduzca el
formato $ 0.00 "Exceso";-$ 0.00 "Defecto" para ver un importe negativo como "-$125.74
Defecto". El espacio y los siguientes caracteres se muestran sin comillas: $ - + / ( ) : ! ^
& ' (comilla simple izquierda) ' (comilla simple derecha) ~ { } = < >
Incluir una seccin de texto
Si se incluye una seccin de texto, siempre ser la ltima seccin en el formato de
nmero. Incluya el carcter @ en la seccin en que desee presentar el texto escrito
en la celda. Si se omite el carcter @ en la seccin de texto, no se ver el texto que se
haya escrito. Si desea ver siempre caracteres de texto especficos con el texto escrito,
encierre el texto adicional entre comillas dobles (" "), por ejemplo, "facturacin bruta de
"@
Si el formato no incluye una seccin de texto, el texto que escriba no se ver afectado
por el formato.
Agregar espacio
Para crear un espacio con el ancho de un carcter en un formato de nmero, incluya un
subrayado _ seguido del carcter. Por ejemplo, si despus de un subrayado se cierra
un parntesis _) entonces los nmeros positivos se alinearn correctamente con los
nmeros negativos que estn entre parntesis.
Repetir caracteres
Para repetir el carcter siguiente en el
formato para llenar el ancho de la
columna, incluya un asterisco (*) en el
formato de nmero.
Por ejemplo, introduzca $*=#,##0.00 para
incluir suficientes signos = despus del
signo monetario para llenar una celda. El resultado sera: $=====2,716.25
Elaborado por Daniel Zegarra y William Chuquin Pg. 23
Ms. Excel Produccin y Administracin 2013
f. Eliminar un formato de nmero personalizado
1.- En el men Formato, haga clic en Celdas y haga clic en la ficha Nmero.
2.- En la lista Categora, haga clic en Personalizada.
3.- En la parte inferior del cuadro Tipo, haga clic en el formato personalizado que desee
eliminar.
4.- Haga clic en Eliminar.
Solamente pueden eliminarse los formatos personalizados. Microsoft Excel aplicar el
formato predeterminado (General) a todas las celdas del libro a las que se haya dado
formato mediante el formato personalizado que se ha eliminado.
g. Si las fechas introducidas en la hoja de clculo no tienen el mismo aspecto
Cuando se introduce una fecha en una celda, dicha fecha aparece en un formato de
fecha predeterminado o en un formato aplicado a la celda antes de introducir la fecha.
El formato de fecha predeterminado se basa en la configuracin de la ficha Fecha del
cuadro de dilogo Configuracin regional, al que se tiene acceso desde el Panel de
control de Windows. Si estos valores de fecha han cambiado, cualquier fecha existente
en los libros no formateados con el comando Formato de celdas tambin cambia.
Pg. 24 Elaborado por Daniel Zegarra y William Chuquin
Ms. Excel Produccin y Administracin 2013
Captulo 2
1. Buscar Objetivo
Cuando se desea obtener un resultado deseado en una formula y para ello es necesario
ajustar el valor de un dato que necesita la frmula para calcularse, entonces se puede
utilizar la opcin Buscar objetivo
Ejercicio N 1: Clculo de Utilidades en un Proyecto de Produccin y Venta
En una hoja de clculo se desean calcular los costos y utilidades para el siguiente caso:
Se proyecta la fabricacin de 125 carteras. Si los gastos de materiales y mano de obra
son de 15 y 10 soles respectivamente, cul sera la utilidad obtenida si las carteras se
venden a un precio de 45 soles cada una.
Otros datos:
El 5% de la produccin sale defectuosa
Solo se logra vender el 90% de la produccin
Los vendedores ganan una comisin de S/.4 por cada cartera
En B17 escribir: =ENTERO(B16*95%)
En D16 escribir: =B16*C16
En D17 escribir: =B17*C17
Elaborado por Daniel Zegarra y William Chuquin Pg. 25
Ms. Excel Produccin y Administracin 2013
En D18escribir: =SUMA(D16:D17)
En B21 escribir: =ENTERO(B17*95%)
En D21 escribir: =B21*C21
En D22 escribir: =B21*C22
Entonces el cuadro de costos se vera as:
Una vez obtenido los clculos, se desea incrementar las utilidades sin incrementar el
monto de la inversin. Para ello sera necesario aumentar el precio de venta, o en todo
caso reducir los costos de produccin o de ventas.
Si la meta es obtener una utilidad de 1000 soles, y para ello se decide cambiar el precio de
venta; entonces es cuando se puede utilizar la funcin buscar objetivo de Excel. Para ello
deber hacer lo siguiente:
1.- Seleccionar la celda D27 donde se encuentra el
clculo de la utilidad.
2.- En la ficha Datos, en el grupo Herramientas de
datos, haga clic en Anlisis de Hiptesis y
despus en Buscar objetivo.
3.- En el cuadro Definir la celda, verifique que este
escrita la referencia de la celda que contenga
la frmula que desea resolver. (En el ejemplo
estar la celda D27)
4.- En el cuadro Con el valor, especifique el resultado que desee. (En el ejemplo sera -
1000)
5.- En el cuadro Cambiando la celda, indique la referencia de la celda que contenga el
valor que desee ajustar. (En el ejemplo sera la celda C21)
Pg. 26 Elaborado por Daniel Zegarra y William Chuquin
Ms. Excel Produccin y Administracin 2013
6.- Al hacer clic en Aceptar aparecer en la celda C21 el valor del precio de venta de
50-28 soles que nos hara llegar al objetivo deseado de 1000 soles en la utilidad.
Si no se quiere cambiar el precio de venta, sino que se decide mejor reducir los costos
comprando el material a un precio ms barato, o cambiando el pago de la mano de obra,
entonces; vuelva a escribir 45 soles en el precio de venta y seleccionando la celda D27 de
la utilidad, llame al comando Buscar objetivo y elija como celda cambiante la del precio del
material (la celda C16), o la del costo de mano de obra (celda C17), En cuyo caso Excel
volver a obtener la utilidad de 100 soles pero en esta ocasin cambiando los valores del
costo de material o del pago de la mano de obra respectivamente.
2. Tablas para Anlisis de sensibilidad:
Otra forma de analizar los resultados de las diferentes utilidades que generaran las
variaciones en los costos, es haciendo uso del anlisis de sensibilidad, creando para ello
tablas de una o de dos variables de entrada.
a. Tabla de una variable de entrada
Para poder darnos cuenta cmo es esto, en la misma hoja de clculo anterior escriba la
siguiente tabla:
Lo que se desea es calcular los diferentes totales para Materiales, Utilidades y % de
Rentabilidad, cuando se adquiera el material a los diferentes costos unitarios mostrados en
la primera columna de la tabla.
Elaborado por Daniel Zegarra y William Chuquin Pg. 27
Ms. Excel Produccin y Administracin 2013
Para ello haga usted lo siguiente:
1.- Escriba las siguientes formulas: En la celda C37: =D16
En la celda D37: =D27
En la celda E37: =D28
2.- Seleccionar el rango B37:E41 y en la ficha Datos, en el grupo Herramientas de
datos, haga clic en Anlisis de Hiptesis y despus, en Tabla de datos:
3.- En la casilla Celda de entrada columna escribir: C16, que es la celda donde se
desea reemplazar los diferentes costos unitarios del material, y luego clic en
Aceptar.
Entonces aparecern los siguientes resultados en la tabla de sensibilidad:
Costo Unit. Materiales Utilidad % Rentab.
S/. 1,875.00 S/. 1,000.00 33%
S/. 15.00 S/. 1,875.00 S/. 1,000.00 33%
13.00 1,625.00 1,250.00 45%
12.00 1,500.00 1,375.00 51%
10.00 1,250.00 1,625.00 67%
b. Tabla de dos variables de entrada
La otra opcin para analizar la sensibilidad de los resultados es variando dos diferentes
datos del cuadro de costos, por ejemplo el costo unitario del material y el precio de venta
de las carteras.
En la misma hoja de clculo anterior escriba ahora tal como se muestra la siguiente tabla:
Pg. 28 Elaborado por Daniel Zegarra y William Chuquin
Ms. Excel Produccin y Administracin 2013
Luego haga usted lo siguiente:
1.- Escriba la siguiente formula en la celda A55: =D27
2.- Seleccionar el rango A55:E59 y en la ficha Datos, en el grupo Herramientas de
datos, haga clic en Anlisis de Hiptesis y despus, en Tabla de datos:
2.- En la casilla Celda de entrada fila escribir: C21, que es la celda donde se desea
reemplazar los diferentes precios de venta de las carteras, y en la, Celda de entrada
columna escribir: C16, que es la celda donde se desea reemplazar los diferentes
costos unitarios del material; luego haga clic en Aceptar.
Entonces se tendrn los siguientes resultados en esta otra tabla de sensibilidad:
Precio Unit Precios de Venta
S/. 529.40 S/. 45.00 S/. 46.00 S/. 47.00 S/. 48.00
S/. 15.00 529.40 618.48 707.55 796.63
13.00 779.40 868.48 957.55 1,046.63
12.00 904.40 993.48 1,082.55 1,171.63
10.00 1,154.40 1,243.48 1,332.55 1,421.63
Para identificar claramente cules son las combinaciones de costo y precio de venta que
ms nos convienen podemos dar formato condicional a las diferentes utilidades. Para lo
cual haga usted lo siguiente:
1.- Seleccionar el rango B56:E59 y elija la ficha Inicio/Formato condicional/Resaltar
reglas de celda/Es mayor que
Elaborado por Daniel Zegarra y William Chuquin Pg. 29
Ms. Excel Produccin y Administracin 2013
2.- En la ventana que aparece, escribir la cantidad 1000, y en la casilla desplegable
elegir Formato personalizado.
Luego en la Ficha Relleno elegir el color celeste, y Aceptar..
Luego Aceptar otra vez. Y entonces se obtendr el siguiente resultado en la pantalla:
Pg. 30 Elaborado por Daniel Zegarra y William Chuquin
Ms. Excel Produccin y Administracin 2013
3. Administrar Escenarios
Los escenarios en Excel, son una forma de presentar en pantalla a travs de un solo
cuadro, varias combinaciones de datos y resultados, sin necesidad de tener mltiples
copias del mismo cuadro.
Para entender mejor esto, veamos en el anlisis de costos anterior como podramos
comparar los resultados para tres combinaciones de datos segn las siguientes opciones:
Opcin Pesimista: Opcin Probable:
Compra de material a: 15 soles Compra de material a: 13 soles
Venta del producto a: 42 Venta del producto a: 46
soles soles
Opcin Optimista:
Compra de material a: 10 soles
Venta del producto a: 50 soles
Entonces haga usted lo siguiente:
1.- Elegir la Ficha Datos/Anlisis de hiptesis / Administrador de Escenarios:
2.- En la ventana de dialogo que aparece, hacer clic en el botn Agregar, escriba el
nombre del primer escenario y elija las celdas de datos cambiantes, y luego
Aceptar:
Elaborado por Daniel Zegarra y William Chuquin Pg. 31
Ms. Excel Produccin y Administracin 2013
3.- Escriba los valores de las dos celdas cambiantes, 15 soles para el costo del
material, y 42 soles para el precio de venta del producto, y luego Aceptar.
4.- Repita los pasos 2 y 3 para los otros dos escenarios: el de la Opcin Probable, y el
de la Opcin Optimista. Entonces se tendr lo siguiente en la ventana del
Administrador de Escenarios:
Para ver los escenarios en la pantalla:
5.- A continuacin, para ver en la hoja de clculo la combinacin de datos y resultados
de cada uno de los escenarios, bastar con que seleccione en la ventana
Administrador de escenarios el un nombre de uno de ellos, y luego haga clic en el
botn Mostrar.
Para ver un cuadro resumen comparativo de todos los escenarios:
6.- En la ventana Administrador de escenarios haga clic en el botn Resumen y en la
ventana de dialogo que aparece, elija o ingrese las coordenadas de celda donde se
encuentran los resultados que desea comparar en el cuadro resumen. Luego clic en
Aceptar.
Pg. 32 Elaborado por Daniel Zegarra y William Chuquin
Ms. Excel Produccin y Administracin 2013
Entonces se insertar una nueva hoja de clculo en el libro actual, y all aparecer el
cuadro resumen siguiente:
Ejercicio N 2: Obtencin de diferentes escenarios para un mismo cuadro
En la hoja de clculo Escenarios del ejemplo anterior, crear los siguientes 3 escenarios:
En Lima:
Compra de material a: 14 soles
Mano de obra: 10 soles
% de impuesto IGV : 18%
Venta del producto a: 48 soles
Elaborado por Daniel Zegarra y William Chuquin Pg. 33
Ms. Excel Produccin y Administracin 2013
En Bogot:
Compra de material a: 8 soles
Mano de obra: 11 soles
% de impuesto IGV : 16%
Venta del producto a: 51
En Caracas:
Compra de material a: 13.5 soles
Mano de obra: 6 soles
% de impuesto IGV : 12%
Venta del producto a: 44 soles
4. Diagrama Spider para analizar porcentajes de desviacin
Son curvas de sensibilidad donde se grafica la variacin de los diferentes indicadores en
funcin de la desviacin respecto de los valores bsicos asumidos.
Permiten visualizar las variables a las que se deber prestar mayor atencin, siendo stas
las que producen mayor variacin en los resultados debido a relativamente pequeos
desvos en sus valores.
Para obtener estos diagramas se asumen como constante todos los parmetros, con
excepcin de aquel cuya influencia quiere estudiarse, el cual se va variando en forma
proporcional de modo tal que todos sus valores quedan multiplicados por un mismo factor
mayor o menor que 1 segn sea el caso de desviacin en mas o en menos que se desee.
Ejercicio N 3: Obtencin de un Diagrama Spider
1. Abrir el archivo Diagrama Spider de desviacin.xls el cual mostrar un anlisis de
costos parecido al anterior ejercicio.
Pg. 34 Elaborado por Daniel Zegarra y William Chuquin
Ms. Excel Produccin y Administracin 2013
2. En la parte inferior del cuadro de costos encontrar 4 tablas de anlisis de
sensibilidad donde se debern calcular las utilidades haciendo variar
individualmente cada uno de los siguiente elementos del clculo de costos:
Produccin Material Mano de Obra Precio de Venta
3. Escriba las siguientes formulas:
a. En B26 : =B8
b. En B24: =B$26*(1+A24) y cpiela en las celdas B25, B27 y B28
4. Copie el rango B24:B28 en los rangos G24:G28, B32:B36, y G32:G36.
5. Seleccione el rango B24:B28 y cpielo como valores en el rango C24:C28 (utilice la
orden copiar y luego pegado especial, valores)
6. Haga lo mismo anterior con los rangos G24:G28, B32:B36, y G32:G36., luego de lo
cual se tendr en pantalla lo siguiente:
Elaborado por Daniel Zegarra y William Chuquin Pg. 35
Ms. Excel Produccin y Administracin 2013
7. Seguidamente se deben obtener los clculos de las utilidades en cada tabla de
sensibilidad, empezando por la de Produccin:
a. Seleccione el rango C23:D28 y elija la Ficha Datos/Anlisis de hiptesis
/Tabla de datos
b. En la casilla Celda de entrada (columna) escriba la coordenada de celda
B8, y luego Aceptar. Con lo cual se habrn calculado las diferentes
utilidades en la tabla al variar las unidades producidas.
8. Repita los mismos pasos anteriores para las tablas de Material, Mano de Obra y
Precio, poniendo como Celda de entrada columna las celdas C7, C8 y C12
respectivamente. Entonces se tendr lo siguiente en la pantalla:
9. En las siguientes filas de la hoja de clculo se tiene ya armado un cuadro que
recoge los datos de las tablas de sensibilidad y las grafica tal y como se aprecia a
continuacin:
Pg. 36 Elaborado por Daniel Zegarra y William Chuquin
Ms. Excel Produccin y Administracin 2013
10. El diagrama Spider que se obtiene al seleccionar el rango C39:G44 es el siguiente:
a. Tipo de grfico: Dispersin XY
b. Eje vertical cruza en -0.3
Diagrama Spider
2000
1800 Precio
1600
Produccin
1400
1200
Utilidad
1000
Mano Obra
800
600 Material
400
200
0
-30% -20% -10% 0% 10% 20% 30%
Desvo
Como puede verse en el grfico, suponiendo que bajo las condiciones actuales de costos
se viene recaudando una utilidad de 1000 soles (punto 0% de desviacin), entonces se
puede afirmar que:
Un porcentaje de aumento en el Precio de venta del producto, producira mayor
utilidad que el mismo porcentaje de aumento en la Produccin. Por ejemplo
aumentar 10% al Precio de venta nos dara ms utilidades que aumentar 10% en
las unidades producidas.
Asimismo, un porcentaje en la disminucin de los gastos de Mano de Obra,
producira menos incremento en la utilidad que el mismo porcentaje de disminucin
en el costo del material. Esto es por ejemplo, reducir un 10% en el pago de Mano de
Obra, nos dara menos utilidad que reducir un 10% en la compra de materiales.
Elaborado por Daniel Zegarra y William Chuquin Pg. 37
Ms. Excel Produccin y Administracin 2013
5. Calculo y Grafica del Punto de Equilibrio
En una empresa de produccin o de servicios, se desea calcular cual es la cantidad
mnima de artculos a producir, o unidades de servicio impartidas mnima, para cubrir los
costos y a partir de las cuales se empezara a percibir utilidades.
Ejercicio N 4: Obtencin del Punto de Equilibrio
1. Abrir el archivo Punto de Equilibrio.xls se ver el siguiente anlisis de costos con el
clculo y grfica del punto de equilibrio de una empresa de produccin.
Calculo del Punto de Equilibrio
2. Las frmulas que existen en las celdas son las siguientes:
D6: =B6*C6 D13: =D11-E15
E8: =SUMA(D3:D6) E15: =D11/(1+C13)
C11: =ENTERO(C6*80%) D17: =E17/E8
D11: =B11*C11 E17: =E15-E8
3. Defina los siguientes nombres de rango en las celdas:
A la celda D3 darle el nombre: GF
A la celda D6 darle el nombre: GV
A la celda C6 darle el nombre: Prod
A la celda E15 darle el nombre: IngNeto
Pg. 38 Elaborado por Daniel Zegarra y William Chuquin
Ms. Excel Produccin y Administracin 2013
4. Para el clculo del punto de equilibrio escriba la siguiente formula en la celda B19:
=REDONDEAR.MAS((GF*Prod)/(IngNeto-GV),0)
Grfica del Punto de Equilibrio
5. Con la finalidad de obtener los datos de las rectas que permitan graficar el punto de
equilibrio, se deber construir la siguiente tabla de valores:
6. Las formulas utilizadas en esta tabla son las siguientes:
En A21: ="Prod: "&Prod&" Unid"
En A22: 0
En A23: =SI(B19*2>Prod,B19*2,Prod*1.25)
En A24: =B19
En A25: =B19
En A26: =Prod
En A27: =Prod
En A28: =Prod
En A29: =Prod
En B22: =D$3
En B23: =D$3
En C22: =B$6*A22+B22
En C23: =B$6*A23+B23
En D22: 0
En D23: =B$11*A23*0.8/(1+C$13)
En E24: 0
En E25: =(B19*B6)+GF
Elaborado por Daniel Zegarra y William Chuquin Pg. 39
Ms. Excel Produccin y Administracin 2013
En F26: =E8
En F27: =IngNeto
En G28: 0
En G29: =E8
7. Seleccionar el rango de la tabla de datos A21:G29, y elija la Ficha Insertar/ Grficos/
Dispersin/ Dispersin con lneas rectas.
8. Se obtendr entonces el siguiente grfico:
Pg. 40 Elaborado por Daniel Zegarra y William Chuquin
Ms. Excel Produccin y Administracin 2013
9. Ahora solo hay que seleccionar cada elemento del grfico y darle el formato
adecuado hasta obtener el siguiente resultado:
PUNTO DE EQUILIBRIO
Ingresos
Netos, 250,
S/. 22,689.08
S/. 5,651.26
GFijo +
G.Variable,
250, S/.
Soles
14,500.00
Utilidad, 200,
S/. 12,500.00
G.Fijo, 250,
S/. 4,500.00
Prod: 200 S/.
P.Eq: 89 S/. -
-
Unidades
10. Adicionalmente en las celdas I24:I27 se crear un grupo de datos que tambin se
adjuntar al grfico anterior. Las formulas en estas celdas son las siguientes:
En I25: =" Mat. y M.O.: "&B6
En I26: =" Precio Vta.: "&B11
En I27: =" U.Vendidas: "&C11
11. Para adjuntar estos datos
al grfico, primeramente
seleccione el rango I24:I27
y presione las teclas
Ctrl+C para copiar.
12. Luego seleccione la celda
J24 y elija la Ficha Inicio/
Pegar/ Como imagen/
Pegar vnculos de imagen.
Elaborado por Daniel Zegarra y William Chuquin Pg. 41
Ms. Excel Produccin y Administracin 2013
13. Aparecer una copia del rango seleccionado, tal como se ve a continuacin.
14. Seguidamente arrastre esta imagen y ubquela sobre el grafico del punto de
equilibrio, tal como se muestra en la siguiente figura, con lo cual se tendr as
terminada la grfica del punto de equilibrio.
15. Los valores de este grafico dependen de los datos del anlisis de costos calculados
en las celdas de la hoja de clculo. Entonces, si variamos los datos del anlisis de
costos, inmediatamente se podrn apreciar estos nuevos resultados en la grfica
del punto de equilibrio. Para realizar estos cambios ms cmodamente se podrn
agregar botones de formulario del tipo Control de nmero como se pueden
apreciar junto a algunas celdas del cuadro de costos.
Pg. 42 Elaborado por Daniel Zegarra y William Chuquin
Ms. Excel Produccin y Administracin 2013
Elaborado por Daniel Zegarra y William Chuquin Pg. 43
Ms. Excel Produccin y Administracin 2013
Captulo 3
1. Lneas de Tendencia en los Grficos
a. Utilidad de las lneas de tendencia
Las lneas de tendencia se usan para mostrar grficamente las tendencias de los datos
y analizar los problemas de prediccin. Este anlisis tambin se denomina anlisis de
regresin. Mediante el uso del anlisis de regresin, puede representarse una lnea de
tendencia en un grfico ms all de los datos actuales para predecir los valores futuros.
Por ejemplo, en el siguiente grfico se utiliza una lnea de tendencia simple que
muestra la previsin para cuatro trimestres indicando una clara tendencia de aumento
en los ingresos.
Media mvil.- Tambin se puede crear una media mvil, que suaviza las fluctuaciones
en los datos y muestra la trama o tendencia con ms claridad.
b. Tipos de grfico que admiten lneas de tendencias
Pueden agregarse lneas de tendencia a las series de datos en los siguientes grficos:
De reas 2D no apiladas, De cotizaciones,
De barras, De tipo XY (Dispersin), y
De columnas, De burbujas.
De lneas,
No pueden agregarse lneas de tendencia a las series de datos en los grficos 3D,
radiales, circulares, de superficie o de anillos.
Pg. 44 Elaborado por Daniel Zegarra y William Chuquin
Ms. Excel Produccin y Administracin 2013
Si se cambia un grfico o una serie de datos de modo que ya no permita la lnea de
tendencia asociada (por ejemplo, si se cambia el tipo de grfico por un grfico de reas
3D o si se cambia la vista de un informe de grfico dinmico o de un informe de tabla
dinmica asociado), se perdern las lneas de tendencia.
c. Agregar una lnea de tendencia a una serie de datos
1.- En el grfico, haga clic en la serie de datos en la que desea agregar la lnea de
tendencia o la media mvil.
2.- En el Ficha Presentacin/Anlisis/Lnea de tendencia, elija la clase de lnea de
tendencia que desee o haga clic en la media mvil que desee.
Si se selecciona Polinomial, adicionalmente introduzca en el cuadro Orden el valor
potencial que corresponda.
Si se selecciona Media mvil, introduzca en el cuadro Perodo el nmero de
perodos que va a utilizarse para calcular la media mvil.
Ejemplo
Para analizar las proyecciones en un grfico de lneas; tambin puede agregar una
lnea de tendencia de la siguiente forma: una vez creado el grafico sealar con el
puntero del mouse la lnea y llamar al men contextual con un clic derecho del mouse,
luego elegir la opcin Agregar lnea de tendencia.
Elaborado por Daniel Zegarra y William Chuquin Pg. 45
Ms. Excel Produccin y Administracin 2013
En la ventana de dilogo elegir en Tipo de tendencia la opcin Lineal y marcar la casilla
Presentar ecuacin en el grfico, luego [Cerrar]. Se ver entonces el grafico
anteriormente mostrado.
(Si se reemplaza x en la ecuacin por el nmero del mes se obtienen los pronsticos
de las ventas de esos meses.)
Si luego de tener la lnea de tendencia en el grfico, se ingresan los valores de venta
de los meses faltantes, la lnea de tendencia as como la ecuacin se ajustaran en el
grfico actualizndose a estos nuevos valores. Posteriormente se puede agregar
formato a los elementos del grfico, as como a la lnea de tendencia y a la ecuacin en
el grfico, tal como se ve en la figura.
Otras formas en las que se puede mostrar el mismo anlisis de ventas con la lnea de
tendencia se muestran a continuacin en los grficos siguientes:
Pg. 46 Elaborado por Daniel Zegarra y William Chuquin
Ms. Excel Produccin y Administracin 2013
En un grfico de reas:
En un grfico de Barras:
Tenga en cuenta lo siguiente:
Si se agrega una media mvil a un grfico XY (Dispersin), la media mvil se basar en
el orden de los valores X trazados en el grfico. Para obtener el resultado deseado,
puede ser necesario ordenar los valores X antes de agregar una media mvil.
Las lneas de tendencia no se mantienen en los informes de grfico dinmico si se
modifica la vista del grfico o de su informe de tabla dinmica asociado. Antes de
agregar lneas de tendencia u otros elementos de formato a un informe de grfico
dinmico, asegrese de que el diseo es satisfactorio.
Elaborado por Daniel Zegarra y William Chuquin Pg. 47
Ms. Excel Produccin y Administracin 2013
2. Anlisis de Regresin
Cuando se tengan datos o resultados histricos de ciertos eventos realizados, y se
desee conocer cules sern los resultados futuros para eventos semejantes, entonces;
se puede utilizar el mtodo grfico, o sino el mtodo matemtico para llegar a esos
resultados deseados de manera estimada.
Se pueden graficar los datos y luego agregar una lnea de tendencia.
Se pueden utilizar las funciones: Estimacion.Lineal, Pronostico, o Tendencia
a. Clculo Grafico de Pronstico con las lneas de tendencia
Si se tienen los datos; lo que se hace es graficarlos, y luego agregar una lnea de
tendencia y mostrar la ecuacin en el grafico. Seguidamente calcular los datos del
pronstico reemplazando los valores de x en la ecuacin obtenida en la grafica de la
lnea de tendencia. Para entender mejor este mtodo veamos el siguiente ejercicio.
Ejercicio N 5: Calculo grfico de Ventas Futuras
1. Crear el siguiente cuadro de ventas para el ao 2009, e ingrese los datos de las
ventas en la columna B solo hasta el mes de Junio.
2. Seleccione el rango A3:B15 y cree el grafico de tipo Dispersin tal como se muestra
en la figura. Luego agregue una lnea de tendencia y muestre la ecuacin en el
grfico.
3. Teniendo la ecuacin de la lnea de tendencia, escriba en la celda C10 la frmula:
=657.1*A10+3033 y luego copie esta frmula para los dems meses.
4. Finalmente seleccione el rango C3:C15 y presione Ctrl+C, luego haga un clic dentro
del grfico y presione Ctrl+V. Entonces el grafico se ver como en la siguiente
figura.
Pg. 48 Elaborado por Daniel Zegarra y William Chuquin
Ms. Excel Produccin y Administracin 2013
b. Clculo Matemtico de Valores Futuros
Abrir el archivo Estimacion Lineal, Pronostico y Tendencia.xls. En este archivo se
tendr lo siguiente:
Calculo de la Ecuacin de la recta de lnea de tendencia:
La ecuacin de la recta tiene la siguiente forma:
y = mx + b .
Para calcular el valor de la pendiente de la recta (m) y el valor de la constante
independiente (b), se utilizan matemticamente las siguientes frmulas matemticas:
Pero si se cuenta con Excel, el uso de estas frmulas personalmente ya no es
necesario, al menos no directamente, ya que existen varias funciones que realizaran el
clculo por nosotros, como veremos a continuacin.
Elaborado por Daniel Zegarra y William Chuquin Pg. 49
Ms. Excel Produccin y Administracin 2013
c. La funcin ESTIMACION.LINEAL
Calcula los valores de m y b, de la ecuacin de una recta. Esta funcin es una formula
matricial, por lo que al terminar de escribirla se deber presionar Ctrl+Shift+Enter.
Sintaxis:
ESTIMACION.LINEAL(y_conocido,x_conocido)
y_conocido Es el rango de valores histricos ya conocidos de Y.
x_conocido Es el rango de valores histricos ya conocidos de X.
1. Seleccionar el rango B8:C9 y escribir la funcin:
=ESTIMACION.LINEAL(C13:C16,B13:B16) y luego presionar Ctrl+Shift+Enter
para que ingrese como una formula matricial.
2. Teniendo los valores ya calculados de m y b, entonces; en la celda D17 escribir la
frmula: =B$9*B17+C$9 y luego copiarla hacia abajo hasta la fila 20. Con esto se
habrn calculado los valores desconocidos de y.
d. La funcin PRONOSTICO
Calcula los valores futuros de Y para nuevos valores de X, basndose en valores
conocidos de Y, y valores conocidos de X.
Es probable que esta definicin de la funcin les haya parecido un trabalenguas, pero
la esta funcin calcula los mismos valores de Y que se obtuvieron con la ayuda de la
funcin Estimacion.Lineal. Para poder entender mejor lo que hace la funcin veamos lo
que sigue a continuacin:
Pg. 50 Elaborado por Daniel Zegarra y William Chuquin
Ms. Excel Produccin y Administracin 2013
Sintaxis:
PRONOSTICO(x,y_conocido,x_conocido)
x Es el nuevo valor de x.
y_conocido Es el rango de valores histricos ya conocidos de Y.
x_conocido Es el rango de valores histricos ya conocidos de X.
Ejercicio N 6: Calculo del pronstico de accidentes de transito
1. Crear el siguiente cuadro de accidentes de trnsito en una determinada ciudad, e
ingrese los datos de las veces que ocurrieron accidentes en los primeros das del
mes solo hasta el 13 de Agosto.
2. En la celda C4 escriba la siguiente frmula:
=SI(ESBLANCO(B4),PRONOSTICO(A4,B$4:B$15,A$4:A$15),NOD())
y luego copiarla hacia abajo hasta la fila 15. Con esto se habrn calculado los
valores de pronstico de accidentes hasta fin de ao.
3. Con el fin de que no se vean los valores de error #N/A, seleccione el rango C4:C15
y dele formato condicional siguiente: Ficha Inicio/ Formato condicional/ Nueva regla/
Aplicar formato nicamente a las celdas que contengan. En la casilla de lista
desplegable elegir Errores, y en el botn Formato elegir color de fuente blanco.
Elaborado por Daniel Zegarra y William Chuquin Pg. 51
Ms. Excel Produccin y Administracin 2013
4. En la columna D escribir las siguientes formulas:
En D4: =B4
En D5: =D4+SI(B5="",C5,B5) luego copiar esta frmula hacia
abajo.
Para crear el grafico de pronstico, lnea de tenencia, y acumulado
5. Seleccionar el rango A3:D15, elegir la ficha Insertar/ Grficos/ Dispersin/
Dispersin con lneas y marcadores.
Pg. 52 Elaborado por Daniel Zegarra y William Chuquin
Ms. Excel Produccin y Administracin 2013
6. En la grfica hacer clic derecho en la lnea del Acumulado, y elegir la opcin Dar
formato a serie de datos, luego elegir la opcin Eje secundario, y Cerrar.
7. Seleccionada la lnea de Acumulado, elegir en la ficha Diseo/ Cambiar tipo de
grfico/ Columna/ Columna agrupada. Luego en la ficha Presentacin/Leyenda
elegir la opcin Mostrar leyenda en la parte inferior.
8. En la lnea Fallecidos hacer clic derecho/ Agregar lnea de tendencia/ Lineal. Estilo
de lnea/ Tipo de guin/ Guin.
9. Seleccionar la lnea Pronstico, y en la ficha Diseo/Cambiar tipo de grfico/
Dispersin/ Dispersin solo con marcadores.
10. En la leyenda seleccionar Lineal (fallecidos) y borrarlo con la tecla Suprimir.
11. Seleccionar la serie Acumulado y en la ficha Formato/Estilos de forma, hacer clic en
el botn Ms y elegir uno de los colores de la ltima fila Efecto intenso nfasis.
12. Clic derecho en el Eje Secundario, elegir Dar formato a eje, luego marcar la opcin
Mxima/Fija y escribir el valor 4500.
13. Clic derecho en el Eje Horizontal, elegir Dar formato a eje, luego marcar Mnima/Fija
y escribir el valor 39814, y en Mxima/Fija escribir el valor 40178.
Elaborado por Daniel Zegarra y William Chuquin Pg. 53
Ms. Excel Produccin y Administracin 2013
14. Finalmente con la Ficha Diseo/ Agregar elemento del grfico y utilizar los
comandos Titulo del grfico, y Ttulos del eje, para escribir el ttulo al grfico, y los
ttulos de los ejes Principal y Secundario. Adems darle formato de color al rea del
fondo del grfico y ponerle esquinas redondeadas.
Entonces el grfico se vera as:
Pronstico de Accidentes en Lima - Ao 2009
400 4,500
350 4,000
3,500
Acumulado del ao
300
Fallecidos por Mes
3,000
250
2,500
200
2,000
150
1,500
100
1,000
50 500
0 0
ene feb mar abr may jun jul ago sep oct nov dic
Acumulado Fallecidos Pronstico
Pg. 54 Elaborado por Daniel Zegarra y William Chuquin
Ms. Excel Produccin y Administracin 2013
Captulo 4
1. Simulacin de Negocios
Si se tiene informacin histrica de los resultados de un negocio, y se desea saber
cmo nos podra ir en el futuro, entonces ya vimos que se puede recurrir a los anlisis
de regresin con las funciones ESTIMACION.LINEAL, PRONOSTICO y TENDENCIA.
Pero qu pasa si se quiere emprender un negocio y no se cuenta con informacin
histrica, pues nunca antes se haba realizado un negocio de esta clase, o al menos es
la primera vez que usted lo va a realizar, pero desea saber cmo nos podra ir, y cuanto
se podra ganar con l.
Entonces lo que se puede hacer es crear un modelo de simulacin de ese negocio.
Lograr que Excel simule que se est llevando a cabo la realizacin de ese negocio
simulando que vienen los clientes da a da, que a veces se vende ms y otros das
menos, que los precios varan en el mercado, y que los ingresos oscilan entre tal y cual
cantidad. Es decir llevar a cabo el negocio de manera virtual a travs de la
computadora para ver cmo nos podra ir, sin necesidad que hagamos realmente la
inversin del tiempo y del dinero.
De este modo y segn como se desenvuelva usted con este negocio en la pantalla,
podremos saber si este conviene llevarlo a cabo o no. Es algo as como el juego de
Monopolio que simula un negocio de Bienes Races, o los juegos de computadora que
simulan que usted esta piloteando un avin o est en una guerra con naves
extraterrestres, o los juegos de estrategia.
Para lograr esto con Excel, se va a recurrir a una funcin llamada ALEATORIO, la cual
se encargara de simular las diferentes situaciones que podran darse en los negocios,
creando valores al azar entre determinados lmites segn la clase de negocio que se
desea realizar. Por ejemplo, yo no s cuantos clientes podran venir a mi negocio en un
da, o cuantos productos saldrn defectuosos, o cual ser la variacin del precio da a
da; pero si se que estas cantidades oscilancada una entre un mnimo y un mximo
estimado. Entonces, que la funcin ALEATORIO genere estos nmeros al azar dentro
de esos mrgenes, y de este modo crearemos modelos de simulacin.
a. La funcin ALEATORIO y ALEATORIO.ENTRE
La funcin ALEATORIO crea un numero al azar entre un valor mnimo de cero hasta un
mximo de casi 1.
Sintaxis:
ALEATORIO()
Esta funcin carece de argumentos.
Una vez escrita esta funcin, cada vez que presione la tecla [F9] la funcin generara
otro nmero al azar.
Veamos cmo se usa esta funcin:
Elaborado por Daniel Zegarra y William Chuquin Pg. 55
Ms. Excel Produccin y Administracin 2013
Para crear un numero al azar entre 0 y 10:
=ALEATORIO()*10
Para crear un numero entero entre 0 y 10:
=ENTERO(ALEATORIO()*10)
Para crear un numero entero entre 0 y 350
=ENTERO(ALEATORIO()*350)
Para crear un numero entero entre 40 y 70
=ENTERO(ALEATORIO()*30)+40
Para crear un numero entero entre 2500 y 4000
=ENTERO(ALEATORIO()*1500)+2500
La funcin ALEATORIO.ENTRE crea un numero entero al azar entre un valor mnimo y
un mximo.
Sintaxis:
ALEATORIO.ENTRE(mnimo, mximo)
Para crear un numero entero entre 2500 y 4000
=ALEATORIO.ENTRE(1500, 4000)
SIMULACIN CON LA FUNCIN ALEATORIO
Simulacin del lanzamiento de un dado:
=ENTERO(ALEATORIO()*6)+1
La funcin Aleatorio multiplicada por 6 generar un nmero entre 0 y 5.9999. La funcin
Entero truncar la parte decimal de stos nmeros quedando as enteros del 0 al 5, y al
aumentarles 1 stos finalmente serian nmeros entre 1 y 6.
Escrita esta frmula, bastara con presionar la tecla de funcin [F9] para recalcular la
frmula y entonces ALEATORIO generar otro nmero al azar, simulando que usted
vuelve a lanzar los dados.
La funcin Aleatorio.Entre dara el mismo resultado anterior:
=ALEATORIO.ENTRE(1, 6)
Pg. 56 Elaborado por Daniel Zegarra y William Chuquin
Ms. Excel Produccin y Administracin 2013
Simulacin de la compra de un boleto de lotera de la TINKA:
En una celda escriba la siguiente frmula:
=ENTERO(ALEATORIO()*55)+1
O tambin puede utilizar esta otra frmula:
=ALEATORIO.ENTRE(1, 55)
Luego copiar esta frmula en 6 celdas, y ya tenemos los 6 nmeros para comprar un
boleto de la Tinka.
Simulacin de los ingresos de un negocio de transporte pblico:
Se desea averiguar cunto seran los ingresos que se podran recaudar en un negocio
de transporte pblico de pasajeros. Para lo cual se cuenta con una unidad de
transporte (una combi) con capacidad para 35 pasajeros.
Nuestra combi recorrer una ruta en la cual se podran dar al da de 3 a 7 vueltas.
Adems se tiene un estimado de los lmites mximo y mnimo de pasajeros por vuelta,
as como los pasajes que se cobraran segn las distancias recorridas. Con esta
informacin, se va a construir un modelo de simulacin del recorrido del vehculo
haciendo cuenta que suben y bajan pasajeros cada da durante varios meses, a fin de
averiguar cunto seria la utilidad mensual en este negocio.
En una hoja de clculo, escriba los datos y formulas tal como se muestra en la
siguiente imagen. Luego defina la tabla de sensibilidad como se indica all para este
modelo de simulacin.
Elaborado por Daniel Zegarra y William Chuquin Pg. 57
Ms. Excel Produccin y Administracin 2013
Una vez calculada la tabla de sensibilidad, ingrese las formulas en las celdas C15, C16
y C17, como se muestra en la figura siguiente:
Y una vez terminado el modelo, por cada vez que presione la tecla [F9], Excel calcular
en la celda C17 las utilidades que obtendramos en los prximos meses.
Pg. 58 Elaborado por Daniel Zegarra y William Chuquin
Ms. Excel Produccin y Administracin 2013
Simulacin y Pronstico de las Ventas en un negocio:
Construya el siguiente Cuadro de Ventas:
1. En A4 escriba: 1/1/2012
2. En A5 escriba: 1/2/2012
3. Seleccione ambas celdas y cpielas arrastrando el cuadro de relleno hasta la fila
15. Luego deles a las 12 celdas el formato personalizado: mmm
4. En B4 escriba una frmula que genere un numero al azar entre 1000 y 16000 soles:
=ALEATORIO.ENTRE(1000, 16000)
5. Luego copiar esta frmula hasta el mes de Junio.
6. En C10 escribir: =PRONOSTICO(A10,B$4:B$15,A$4:A$15)
7. Luego copiar esta frmula hasta el mes de Diciembre.
8. Seleccione el rango B4:C15 y dele el formato estilo millares con cero decimales.
9. Seleccione el rango A3:C15 y cree un grafico como el que se muestra en la
siguiente figura.
Elaborado por Daniel Zegarra y William Chuquin Pg. 59
Ms. Excel Produccin y Administracin 2013
10. Seleccione el rango B4:B15 y con la ficha Inicio/Formato condicional/Conjunto
de iconos elija el modelo de 3 flechas de color como se puede apreciar en la figura
anterior.
11. Si se presiona la tecla [F9] vera como se recalculan las formulas Aleatorio y de
Pronstico, con lo cual la grafica cambiara tambin:
La lnea quebrada de color azul indica como serian los ingresos por ventas
en los primeros meses del ao.
Los puntos naranjas al lado derecho muestran los pronsticos de ventas que
se esperan hasta el mes del diciembre
Este modelo de simulacin muestra cuales serian los pronsticos de ingresos por
ventas, dependiendo de cules son los valores de ventas ya obtenidos en los primeros
meses del ao.
Observe que el nivel de ingresos por ventas de los ltimos meses del ao, dependen
de cules fueron los ingresos desde principio del ao. Entonces; dependiendo de cmo
se administra un negocio en los meses inciales, tales sern los resultados obtenidos a
finales del ao.
Si se presionase la tecla [F9] unas 10 veces consecutivas, observe usted cuantas de
esas 10 veces su negocio alcanza excelentes ingresos a fin de ao, y cuantas de las
veces, el negocio se va a la quiebra con ingresos negativos a fin de ao. Si lo hace,
podr ver que un negocio cuyos ingresos por ventas oscilan entre 1000 y 16000 soles,
no es tan riesgoso que digamos, pues la mayor de las veces los resultados pueden ser
satisfactorios, aunque hay la posibilidad como habr visto que el negocio sea un
desastre (pero esta posibilidad es muy pequea). Sin embargo; el que un negocio nos
vaya muy bien, regular, o muy mal, no solo depende de las probabilidades, sino que
tiene mucho que ver, el cmo administramos ese negocio.
Si una vez vista esta simulacin, se decide por emprender realmente este negocio,
entonces; este mismo cuadro y su grafico con pronostico, nos va a servir para poder
observar los resultados que se obtengan ingresando informacin real de las ventas.
Ejercicio: Creando un cuadro semejante al anterior, se desea averiguar cmo nos ira
en un negocio de Cabinas de Locutorio (cabinas de telfono pblico) sabiendo que
se espera unos ingresos mensuales entre 700 soles mnimo y 2100 soles mximo.
Simulacin y Pronstico de Ingresos en un Locutorio:
Construya el siguiente Cuadro:
1. En A4 escriba: 1/1/2012
2. En A5 escriba: 1/2/2012
3. Seleccione ambas celdas y cpielas arrastrando el cuadro de relleno hasta la fila
15. Luego deles a las 12 celdas el formato personalizado: mmm
4. En B4 escriba una frmula que genere un numero al azar entre 700 y 2100 soles:
=ALEATORIO.ENTRE(700, 2100)
Pg. 60 Elaborado por Daniel Zegarra y William Chuquin
Ms. Excel Produccin y Administracin 2013
5. Luego copiar esta frmula hasta el mes de Junio.
6. En C10 escribir: =PRONOSTICO(A10,B$4:B$15,A$4:A$15)
7. Luego copiar esta frmula hasta el mes de Diciembre.
8. Seleccione el rango A3:C15 y elija la ficha Insertar/Grafico/Lneas
Se tendr el siguiente grfico:
9. Ingrese a la Ficha Presentacin/Leyenda/Mostrar leyenda en la parte Inferior.
Elaborado por Daniel Zegarra y William Chuquin Pg. 61
Ms. Excel Produccin y Administracin 2013
10. Luego, a la Ficha Presentacin/Titulo de grafico/Encima del grafico, y escriba como
ttulo Ingresos del Locutorio
Acomode el grafico como se muestra en la siguiente figura. Entonces cada vez que
presione la tecla [F9] los datos del cuadro de ingresos cambiaran, y tambin cambiara
el grafico.
Si 10 personas distintas abrieran este negocio de Cabinas de Locutorio y quisiramos
simular cuales seran los resultados obtenidos por cada uno de ellos al finalizar el
primer ao de gestin, entonces; podra presionar 10 veces la tecla [F9] y nos
fijaramos en la grfica que nos dice el pronstico a fin de ao en cada uno de esos 10
diferentes resultados. Pero de este modo, solo se podra simular y ver los resultados a
fin de ao uno por uno, no los 10 a la vez.
Si se quisiera ver los 10 resultados de estas pruebas simultneamente, entonces
construya la siguiente tabla de sensibilidad con una celda de entrada fila:
1. En la celda B18 escriba =C15
Esto har que aparezca all el ingreso alcanzado a fin de ao.
2. Seleccionar el rango B18:K18
3. Ficha Datos/Anlisis Y si/Tabla de datos
4. En la casilla Celda de entrada (Fila) escribir: B16, y Aceptar.
La tabla de sensibilidad mostrar entonces lo ingresos a fin de ao de cada una de
las 10 pruebas.
Pg. 62 Elaborado por Daniel Zegarra y William Chuquin
Ms. Excel Produccin y Administracin 2013
Adicionalmente, para poder ver grficamente cada uno de estos resultados, vamos
a insertar un minigrfico debajo de la tabla de sensibilidad.
5. Seleccione el rango A19:K19 y con la herramienta de bordes pngale todos los
bordes. Y en A19 escriba: Minigrfico.
6. Luego modifique la altura de la fila a 40 pxeles de alto.
7. Ahora seleccione el rango B18:K18, para ingresar en este rango un minigrfico de
ganancia o prdida.
8. Ficha Insertar/Minigraficos/(+/-)
Aparecer la siguiente ventana de dilogo:
9. En la casilla Ubicacin escribir: B19:K19, y Aceptar.
El minigrfico mostrar en azul y en la parte superior los ingresos positivos, y en la
parte inferior y de color rojo los ingresos negativos.
Se tendr entonces un modelo de simulacin que permite ver los resultados
obtenidos por 10 personas diferentes que abrieron un negocio de locutorio y en el
Elaborado por Daniel Zegarra y William Chuquin Pg. 63
Ms. Excel Produccin y Administracin 2013
cual se puede apreciar la simulacin de los 10 resultados simultneamente. Todo el
conjunto se deber ver as:
Bastar con presionar la tecla [F9] para calcular una nueva simulacin cada vez.
Como podr apreciar al presionar varias la tecla [F9], el nmero de veces que los
resultados a fin de ao sales negativos es muy bajo comparado con el nmero de
veces en que el negocio es positivo. Esto quiere decir que si abrisemos un negocio de
Cabinas de Locutorio, la posibilidad de que nos vaya bien es mucho mayor de que no
vaya a ir mal, o sea que este negocio no es de mucho riesgo. Pero todo depende como
ya sabemos de cmo administramos el negocio.
Viendo entonces este modelo de simulacin, supongamos que decidimos abrir
realmente un negocio como este, y realizamos la inversin necesaria para llevarla a
cabo, adquirimos las cabinas, los telfonos, la computadora que controle las llamadas y
el software respectivo, asi como las licencias municipales correspondientes,
contratamos a una seorita para que se encargue de la atencin de los clientes y
entonces cuando todo ya est listo inauguramos el local, y comenzamos a atender al
pblico.
Entonces veremos que este mismo cuadro que nos sirvi para hacer las simulaciones,
tambin nos puede servir para hacer un seguimiento de como estaramos
administrando el negocio, ingresando en el cuadro mes a mes los ingresos reales de
nuestro negocio y viendo simultneamente el pronstico de resultados hasta fin de ao.
De este modo ser sencillo darnos cuenta que tan bien estamos administrando nuestro
negocio.
Seguimiento Real de Ingresos y Pronstico del Locutorio:
Construya el siguiente Cuadro:
1. Seleccione el rango B4:B9 y brrelo con la tecla Suprimir.
Pg. 64 Elaborado por Daniel Zegarra y William Chuquin
Ms. Excel Produccin y Administracin 2013
2. Ahora escriba en B4 y B5 los ingresos reales de Enero y Febrero
A medida que vamos ingresando los ingresos reales, en la grfica se puede
apreciar el pronstico hasta fin de ao. Pero como se puede ver no hay pronsticos
de marzo a junio, as que vamos a copiar la frmula del pronstico del mes de julio
en los anteriores meses:
3. Seleccione la celda C10 y arrastre el cuadro de relleno hacia arriba hasta la celda
C6
4. Ahora escriba en B6 y B7 los ingresos reales de Marzo y Abril.
En la grfica podr ver como se cruzan las lneas de los ingresos reales (color azul)
y la lnea de los pronsticos (color rojo).
Si no quisiramos que pase esto, porque ya no tiene sentido que se calculen los
pronsticos para aquellos meses en que se tienen los ingresos reales; entonces
desearamos que a medida que se vayan escribiendo los ingresos reales de cada
mes, simultneamente se vayan borrando los pronsticos de esos meses. Para
lograr esto hagamos lo siguiente:
5. En la celda C6 modifique la formula escribiendo lo siguiente:
=SI(B6=,PRONOSTICO(A6,B$4:B$15.A$4:A$15),)
6. Luego copiar esta frmula hasta el mes de diciembre.
Elaborado por Daniel Zegarra y William Chuquin Pg. 65
Ms. Excel Produccin y Administracin 2013
Segn la formula anterior, cuando an no haya ingresos en la columna B, se deber
calcular el pronstico correspondiente en la columna C, pero cuando ya exista
ingreso real en ese mes entonces el pronstico de ese mes ya no deber
calcularse.
Sin embargo, aunque en la columna C se ven que los pronsticos desaparecen al
ingresar datos en la columna B, pero; en la grfica los pronsticos aparecen
graficados como que valen cero. Esto se debe a que la doble comilla tiene el valor
cero al momento de graficarse.
Para evitar que el pronstico se grafique como cero, hagamos lo siguiente:
7. Vuelva a corregir la formula en la celda C6 de esta manera:
=SI(B6=,PRONOSTICO(A6,B$4:B$15.A$4:A$15),ND())
Nota.- Lafuncin No DispoinibleND(), dar como respuesta el mensaje #N/A que es un mensaje de
error. En las versiones anteriores de Excel, hasta la versin 2007, esta funcin se escriba como
NOD(), pero en la versin 2010 su nombre fue cambiado por ND(). Sin embargo para aquellas
computadoras que tienen instalada la Revisin N2 de la versin 2010 de Excel, entonces ya
pueden volver a usar los antiguos nombres de las funciones de Excel.
El grafico ya se habr arreglado, pero en la columna C de los pronsticos han
aparecido mensajes de error #N/A (en realidad no es un error de verdad, ni quiere esto
Pg. 66 Elaborado por Daniel Zegarra y William Chuquin
Ms. Excel Produccin y Administracin 2013
decir que el clculo del pronstico estuviera incorrecto, sino que es un error que lo
escribimos adrede all, solo para que la grfica se vea bien).
Ahora, si no deseamos que se vea el error #N/A en la columna C, entonces vamos a
darle formato condicional para que en caso de error este se pinte de color blanco y de
ese modo se vuelva transparente.
8. Seleccione el rango C6:C15
9. Ficha Inicio/Formato condicional/Nueva regla
10. En la ventana de dialogo elija la opcin:
Aplicar formato nicamente a las celdas que contengan
11. Y en la casilla desplegable Valor de la celda, elegir la opcin Errores
12. Haga clic en el botn Formato
13. En la nueva ventana que aparece, en la ficha Fuente elija el color Blanco, y luego
Aceptar, y Aceptar otra vez.
El cuadro se deber ver entonces as:
Elaborado por Daniel Zegarra y William Chuquin Pg. 67
Ms. Excel Produccin y Administracin 2013
14. Escriba los ingresos reales de los siguientes meses Mayo y Junio.
15. Haga un clic derecho en la lnea azul de los ingresos reales, y elija Agregar lnea
de tendencia, luego clic en Cerrar. y dele formato al grfico.
16. Seleccione el rango B4:B15 use la ficha Inicio/Formato condicional/ Conjunto de
iconos, y elija los iconos de flechas.
17. Vuelva a llamar a la ficha Inicio/Formato condicional/Barra de datos, y elija uno de
los colores de la lista de opciones que aparece.
Finalmente la hoja de clculo deber verse as:
Pg. 68 Elaborado por Daniel Zegarra y William Chuquin
Ms. Excel Produccin y Administracin 2013
2. Estudio de Mercado, y Anlisis de Encuestas
Un negocio de ventas de computadoras quiere incrementar sus ventas y ya no quiere
esperar a que los clientes vengan a la tienda a comprar computadoras, sino va a
implementar una campaa de ventas agresiva con sus clientes. Dado que los clientes
que ms compran computadoras porttiles LapTop son los estudiantes, entonces va a
air a los centros de estudios de los estudiantes y all mismo ofrecerles las
computadoras.
Para esto se va a solicitar a las autoridades de estas casas de estudio un permiso a fin
de que nos dejen ingresar con una mesa y un toldo donde poder realizar una
demostracin de los ltimos y mejores modelos de computadoras y as poder venderle
a la mayor cantidad de alumnos de estas universidades o centros de estudio.
Pero el permiso que tendremos quizs solo sea por unos pocos das, y en ese pequeo
tiempo tendramos que hacer la demostracin a la mayor cantidad de clientes posible y
ofrecerles las computadoras de las marcas y a los precios que ellos estn deseando, y
para que esto se haga as, es necesario conocer de antemano lo siguiente:
Qu grupo de alumnos son los que ms nos compraran computadoras; los alumnos
de los primeros ciclos de estudio, de los ciclos intermedios, o de los ltimos ciclos?
Qu marcas de computadoras son las que prefieren los alumnos: Toshiba, Lenovo,
Vaio, Hp, etc?
Cules seran los precios que estaran dispuestos a pagar por una computadora,
querran las computadoras caras, las de precio intermedio, o las ms baratas?
Dependiendo al centro de estudio al cual se vaya, cada grupo de estudiantes desear
diferentes caractersticas de la computadora que desean adquirir.
Para averiguar las respuestas a estas preguntas, se van a realizar previamente unas
encuestas a los alumnos de las diferentes universidades a las cuales vamos a realizar
esta campaa de ventas.
Para la encuesta se buscarn alumnos que hayan comprado recientemente una
LapTop y se tomara una muestra representativa de 35 alumnos en cada centro de
estudio, a los cuales se les preguntara lo siguiente:
En qu ciclo de estudios te encuentras?
Cunto te cost la computadora que recin has comprado?
De qu marca es tu computadora?
Pero antes de realizar las encuestas reales, vamos a disear un modelo de simulacin
de encuesta, y analizarla mediante tablas de frecuencia y graficas de Histograma de
Frecuencias, tal como se detalla a continuacin:
Elaborado por Daniel Zegarra y William Chuquin Pg. 69
Ms. Excel Produccin y Administracin 2013
Simulacin de una Encuesta para averiguar las predilecciones de los
posibles clientes en una campaa de ventas:
Construya los siguientes Cuadros en la hoja de clculo:
Luego realice los siguientes pasos:
1. En B5 escriba: =ALEATORIO.ENTRE(1,10)
2. En C5 escriba: =ALEATORIO.ENTRE(800,7000)
3. En D5 escriba:
=ELEGIR(ALEATORIO.ENTRE(1,7),"Toshiba","Lenovo","Vaio","HP","Acer","Dell","Ot
ras")
Pg. 70 Elaborado por Daniel Zegarra y William Chuquin
Ms. Excel Produccin y Administracin 2013
4. Copiar estas 3 formulas hasta la fila 39.
De este modo cada vez que presione [F9] se estar simulando las respuestas tomadas
a los alumnos de un centro de estudios diferente.
5. Nombrar los siguientes rangos:
Al rango B5:B39 nombrarlo como: Ciclos
Al rango C5:C39 nombrarlo como: Precios
Al rango D5:D39 nombrarlo como: Marcas
Al rango F5:F14 nombrarlo como: GrupoCiclos
Al rango F19:F26 nombrarlo como: GrupoPrecios
Calculo de la Frecuencia y Porcentaje de alumnos por Ciclo:
6. Seleccionar G5:G14 y escribir la formula matricial:
{=FRECUENCIA(Ciclos,GrupoCiclos)}
7. En H5 escribir:
=G5/SUMA(G$5:G$14)
Y luego copiar esta frmula hasta la fila 14, y darle el formato de porcentaje con cero
decimales.
De este modo se tiene una tabla de frecuencias con la cantidad de alumnos de la
muestra que estn cursando cada uno de los ciclos de estudio, as como tambin el
porcentaje de estos alumnos en cada ciclo.
Elaborado por Daniel Zegarra y William Chuquin Pg. 71
Ms. Excel Produccin y Administracin 2013
Ahora vamos a graficar los datos obtenidos de la encuesta:
8. Seleccionar el rango F4:H14
9. Ficha Insertar/Grafico/Columnas/Columna agrupada.
10. Seleccionar en la grfica la 1ra columna de la serie Ciclo, y presione Suprimir para
borrar esta serie.
11. Seleccionar la leyenda y borrarla con Suprimir
12. Ficha Diseo/ Agregar elemento del grafico/ Titulo del grafico/Encima del Grfico, y
escribir Histograma por Ciclos
Pg. 72 Elaborado por Daniel Zegarra y William Chuquin
Ms. Excel Produccin y Administracin 2013
13. Seleccionar la serie de Porcentajes (columnas pequeas de color verde) y en la
ficha Diseo/Cambiar tipo de grfico, elegir en la pestaa del % Lnea con
marcadores y Aceptar.
Elaborado por Daniel Zegarra y William Chuquin Pg. 73
Ms. Excel Produccin y Administracin 2013
14. Seleccionar las lneas de la segunda serie (Porcentajes) y haga un clic derecho/Dar
formato a serie de datos, y en la ventana que aparece seleccionar el botn de
opcin Eje secundario, y Cerrar
15. Seleccionada la serie porcentaje, y elegir la Ficha Diseo/Agregar elemento del
grafico / Etiqueta de datos/Encima.
16. Seleccionar las columnas y hacer un clic derecho/Dar formato a serie de datos, y en
la ventana buscar la opcin Ancho del intervalo y escribir 20%, luego clic en Cerrar.
Pg. 74 Elaborado por Daniel Zegarra y William Chuquin
Ms. Excel Produccin y Administracin 2013
17. Ficha Diseo/Seleccionar datos, en la ventana que aparece al lado derecho bajo la
opcin Etiquetas del eje horizontal haga un clic en el botn Editar, y al aparecer
otra ventana que solicita por un rango de rtulos del eje, seleccionar con el mouse
el rango F5:F14 (en la ventana se ver como: =Hoja1!$F$5:$F$14, y clic en
Aceptar, y Aceptar otra vez.
18. Seleccione las columnas rojas, y en la ficha Formato/Estilos de forma, haga clic en
el botn Ms de los botones Abc, Abc y elija uno de los colores de la ltima fila.
19. Luego seleccione la lnea verde con tringulos, y dele formato como se muestra a
continuacin:
Elaborado por Daniel Zegarra y William Chuquin Pg. 75
Ms. Excel Produccin y Administracin 2013
Histograma por Ciclos
8 25%
20%
7
20%
6
14% 14%
5 15%
11%
4
9% 9% 9%
3 10%
6% 6%
2 3% 5%
1
0 0%
1 2 3 4 5 6 7 8 9 10
Este Histograma por ciclos nos va a decir en que ciclo de estudios se encuentran los
clientes que nos compraran ms computadoras.
Calculo de la Frecuencia y Porcentaje de alumnos por precios:
20. Seleccionar G20:G26 y escribir la formula matricial:
{=FRECUENCIA(Precios,GrupoPrecios)}
21. En H20 escribir:
=G20/SUMA(G$20:G$26)
Y luego copiar esta frmula hasta la fila 26, y darle el formato de porcentaje con cero
decimales.
De este modo se tiene una tabla de frecuencias con la cantidad de alumnos segn el
precio de la computadora, as como tambin el porcentaje de estos alumnos segn el
precio.
Pg. 76 Elaborado por Daniel Zegarra y William Chuquin
Ms. Excel Produccin y Administracin 2013
De forma similar siguiendo los mismos pasos del grafico anterior, crear un grfico de
Histograma por Precios, el cual deber quedar tal como se muestra a continuacin:
Calculo de la Frecuencia y Porcentaje de alumnos por Marcas:
22. Seleccionar G32:G38 y escribir la frmula:
=CONTAR.SI(Marcas,F32)
23. En H32 escribir:
=G32/SUMA(G$32:G$38
Y luego copiar esta frmula hasta la fila 38, y darle el formato de porcentaje con cero
decimales.
De este modo se tiene una tabla de frecuencias con la cantidad de alumnos segn la
marca que prefieren de computadora, as como tambin el porcentaje de estos
alumnos segn la marca.
Elaborado por Daniel Zegarra y William Chuquin Pg. 77
Ms. Excel Produccin y Administracin 2013
De forma similar siguiendo los mismos pasos de los grficos anteriores, crear un
grfico de Histograma por Marcas, el cual deber verse tal como se muestra en la
siguiente figura:
Terminado los clculos y grficos, y ordenada toda la hoja de clculo deber verse as:
Pg. 78 Elaborado por Daniel Zegarra y William Chuquin
Ms. Excel Produccin y Administracin 2013
Una vez que se realicen las encuestas reales en cada centro de estudios, bastara con
ingresar los resultados de estas en las columnas C,B y D, y automticamente se
calcularn las tablas de frecuencias y se graficarn los histogramas, y de este modo
podramos saber en cada universidad a que grupo de alumnos deberamos ofrecer
nuestras computadoras, y que precios y marcas deberamos ofrecer en la
demostracin. De esta manera nuestra campaa de ventas sera mucho ms exitosa.
Elaborado por Daniel Zegarra y William Chuquin Pg. 79
Ms. Excel Produccin y Administracin 2013
3. Calculo de Remuneraciones del Personal
Los clculos de los pagos de sueldos y salarios son una tarea ineludible en las
empresas, y como hay que hacerla todos los meses o quincenas en el caso de
empleados, y todas las semanas en el caso de los obreros, pues; esta labor se
convierte en algo muy tedioso para el que est encargado de esta labor. Felizmente
hoy en da, las computadoras han aliviado enormemente este trabajo, y el clculo de
remuneraciones se ha convertido en algo bastante sencillo para aquel que sabe cmo
decirle a la computadora que nos d una mano en esto.
Lo que vamos a ver a continuacin es el clculo de remuneraciones para los obreros
de una fbrica, o sea vamos a calcular parcialmente una planilla de salarios. Digo
parcialmente, porque una planilla real, tiene mucho ms columnas y rubros de los que
aqu vamos a ver, pero la idea de este ejercicio es que veamos, para el caso de los
clculos ms importantes, como son los clculos de los tiempos de trabajo y los
descuentos por tardanza, y como es que se hace con Excel para manejar las fechas y
horas en el pago de estas remuneraciones.
Calculo de la Planilla de Salarios en una fbrica de confecciones de
lana de alpaca:
La fbrica cuenta en una de sus secciones con 5 obreros cuyos horarios de trabajo
normal son desde las 8:00 am hasta las 5:00 pm, con una hora de descanso para
almorzar. La labor se realiza de lunes a sbado.
Las tarifas de pago del personal son las siguientes:
Pago de horas normales: S/. 5.30 la hora
Pago de horas extras: S/. 6.00 la hora
Descuento por tardanza: S/. 0.20 por minuto
Cada vez que el obrero ingresa a la fbrica debe marcar su hora de ingreso, y al salir
igualmente marca su hora de salida.
Con esta informacin, se desea calcular cunto gana cada obrero al final de la semana.
Pg. 80 Elaborado por Daniel Zegarra y William Chuquin
Ms. Excel Produccin y Administracin 2013
Para que sea ms sencillo ver como se calculan los pagos y descuentos del primer
obrero, veamos este croquis:
En el cuadro de planillas, se van a escribir las frmulas para calcular los pagos y
descuentos para el primer obrero, pero estas frmulas debern ser escritas de modo
que cuando se copien para el resto del personal, tambin calculen correctamente sus
pagos y descuentos.
Para los siguientes clculos que vamos a ver, no voy a escribir la formula final que
obtendra el clculo definitivo de cada columna de la planilla, sino que voy a ir
escribiendo poco a poco las operaciones que supuestamente se necesitan para cada
calculo, y as segn las respuestas obtenidas, corregir las formulas hasta obtener el
clculo final que se desea.
1. Calculo de las horas normales en F8:
Para este clculo habra que restar la hora oficial de salida (5:00 pm) menos la hora
de ingreso del trabajador (8:35 am):
Elaborado por Daniel Zegarra y William Chuquin Pg. 81
Ms. Excel Produccin y Administracin 2013
=C$5-D8
Rpta: 8:25
Pero a este clculo hay que descontarle la hora de refrigerio del medio dia:
=C$5-D8-1
Rpta: #########
La respuesta da error porque cuando Excel realiza clculos con el tiempo, los
tiempos para Excel se miden siempre en das, no en horas o minutos. Entonces;
cuando en la formula anterior le restamos 1 para quitarle la hora de refrigerio, en
realidad Excel le est restando no 1 hora sino 1 da (o sea 24 horas). La frmula
entonces debera ser entonces as:
=C$5-D8-1/24
Rpta: 7:25
Ahora parece que la formula ya estuviera correcta, pero cuando la copiamos para
los dems obreros, al tercer obrero le calcula un tiempo de trabajo de 16:00, y para
evitar esto la formula debera ser as:
=SI(D8=,,C$5-D8-1/24)
Si volvemos a copiar la formula hacia abajo el tercer obrero ya no tendra horas
trabajadas, lo cual es correcto. Pero algunos obreros acumulan ms de 8 horas de
trabajo normal al da, lo cual es un error ya que como mximo un dia tiene solo 8
horas normales de trabajo.
Esto ocurre as porque algunos trabajadores que llegaron temprano marcaron su
hora de ingreso unos minutos antes de las 8:00 am, y la formula estara
considerando esos minutos para el pago de sus horas normales, lo cual es un error
ya que los obreros encienden sus mquinas e inician su labor diaria exactamente a
las 8:00 de la maana. Entonces, la formula habra que corregirla finalmente de la
siguiente manera:
=SI(D8=,,C$5-SI(D8>C$4,D8,C$4)-1/24)
2. Pago de las horas normales en G8:
El pago de horas normales seria la multiplicacin de las horas de trabajo normal por
la tarifa de pago de horas normales:
=F8*K$3
Rpta: 1.64
Pero este clculo no le va a gustar nadita al obrero Fernando; mas ganara
limpiando las lunas de los autos en el semforo.
Lo que pasa aqu es que aparentemente en la celda F8 se encuentra el numero
7:28 o sea 7 horas con 25 minutos, y lo vemos as porque esa celda tiene el formato
de horas y minutos hh:mm, sin embargo la formula en esa celda ha calculado el
tiempo de trabajo normal de Fernando pero lo ha hecho en das, no en horas y
minutos (recuerde que Excel siempre maneja el tiempo en das) Si le damos el
Pg. 82 Elaborado por Daniel Zegarra y William Chuquin
Ms. Excel Produccin y Administracin 2013
formato general a la celda F8, veremos que all se encuentra el numero:
0.30902778 lo que en das representa un tiempo de ms o menos un tercio de da
de trabajo normal. Por esta razn al multiplicar F8*K$3 se est multiplicando en
realidad 0.309027 por K$3.
Pero si K3 contiene la tarifa de pago por hora, entonces el tiempo de trabajo
tambin debera estar calculado en horas, no en das como la est ahora. Lo que
hay que hacer entonces, es convertir el tiempo de trabajo de das a horas, y eso se
hace sencillamente multiplicando los das por 24, dado que un da tiene 24 horas. O
sea que la frmula del pago debera ser as:
=F8*24*K$3
Rpta: 39.31
Ahora si, este pago ya es ms razonable. Sin embargo cuando copiamos la frmula
para el resto de obreros, para aquellos que no vinieron a trabajar la formula da
error. Esto pasa as porque al multiplicar su tiempo de trabajo en la columna F que
es el texto doble comilla, la multiplicacin de un texto por K$3 da error pues. Pero
esto se arregla finalmente con la siguiente correccin en la frmula:
=SI(F8=,0,F8*24*K$3)
3. Calculo de las horas extras en H8:
El clculo de las horas extras seria la resta de la hora de salida menos la hora oficial
de salida,es decir las 5:00 pm:
=E8-C$5
Rpta: 1:15
Elaborado por Daniel Zegarra y William Chuquin Pg. 83
Ms. Excel Produccin y Administracin 2013
Para el obrero Fernando el clculo es correcto; ya que Fernando se qued a
trabajar 1:15 una hora y 15 minutos despus de la 5 de la tarde. Pero al copiar esta
frmula hacia abajo resulta que todo el personal tiene horas extras, y eso no es
cierto.
Los reglamentos de trabajo en cada fbrica son diferentes, y estos reglamentos
deben acomodarse segn las leyes laborales que existen en cada pas. As por
ejemplo, hay empresas que pagan horas extras a su personal, siempre y cuando
estas horas extras sean horas cumplidas, es decir no se aceptan pagos de fraccin
de horas, estas deben ser siempre nmeros enteros. Otras empresas en cambio si
pagan las fracciones de hora trabajadas.
Supongamos que en la empresa de nuestro ejemplo, para el pago de horas extras
si se considerarn las fracciones de hora y se deben cumplir las siguientes
condiciones:
A las 5:00 pm termina la hora de trabajo normal, y todos los obreros en la planta
deben apagar sus mquinas, guardar sus herramientas, cambiarse la ropa de
trabajo y salir de la fbrica marcando su hora de salida.
El plazo para marcar su hora de salida es hasta las 5:30 de la tarde, luego de esta
hora, nadie debe quedarse dentro de la planta, salvo el personal que tiene
autorizacin de quedarse a trabajar horas extras. Ellos no han apagado sus
mquinas y siguen trabajando hasta que al finalizar su labor marcaran tambin su
hora de salida.
Solo se considerar el tiempo de horas extras a aquellos trabajadores que marcaron
su hora de salida despus de las 5:30 pm.
El clculo para obtener las horas extras de trabajo seria finalmente:
=SI(E8>C$5+00:30,E8-C$5,)
4. Pago de las horas extras en I8:
El pago de horas extras sera muy semejante al pago de horas normales pero con la
tarifa de la celda K4:
=SI(H8=,0,H8*24*K$4)
Rpta: 7.50
Pg. 84 Elaborado por Daniel Zegarra y William Chuquin
Ms. Excel Produccin y Administracin 2013
5. Calculo de la tardanza en J8:
El tiempo de tardanza seria la resta de la hora de ingreso menos la hora oficial de
ingreso, o sea las 8:00 am. Pero esta resta se hara solo para aquellos obreros que
ingresen despus de la 8:00 am:
=SI(D8>C$4,D8-C$4,)
Rpta: 00:35
6. Descuento por tardanza en K8:
Este clculo del descuento por tardanza seria tambin semejante al pago de horas
normales y horas extras, es decir hay que multiplicat el tiempo de tardanza por la
tarifa de descuento por tardanza. Pero aqu hay que considerar que la tarifa de
descuento es de 0.20 cntimos por minuto, y no por hora. O sea que el tiempo de
tardanza que Excel lo calcula como ya sabemos en das, hay que convertirlo
previamente a minutos. Entonces; finalmente la formula sera la siguiente:
=SI(J8=,0,J8*24*60*K$5)
Rpta: 7.00
7. Calculo del Pago Total en L8:
Sera la suma del pago de horas normales, ms el pago de horas extras, menos el
descuento por tardanza:
=G8+I8-K8
Rpta: 39.81
Elaborado por Daniel Zegarra y William Chuquin Pg. 85
Ms. Excel Produccin y Administracin 2013
De este modo ya se tendran calculados los pagos diarios de cada trabajador. Pero
los obreros no cobran todos los das, sino cada fin de semana, entonces; es
necesario calcular cunto cobrara cada obrero por semana, es decir hay que sumar
los pagos de los 6 das de lunes a sbado
Para lograr esto, no es necesario que se escriba ninguna frmula, pues esto se
puede obtener simplemente ordenando la planilla alfabticamente por obrero, y
luego utilizando el comando Subtotal que se encuentra en la ficha Datos de la cinta
de opciones de Excel.
8. Calculo del Pago Semanal de cada obrero:
Realizar los siguientes pasos:
Seleccionar la celda B7
FichaDatos/Subtotal
En la lista desplegable Para cada cambio en elegir la opcin Apellidos y
Nombres; y luego Aceptar.
Pg. 86 Elaborado por Daniel Zegarra y William Chuquin
Ms. Excel Produccin y Administracin 2013
Entonces la planilla deber verse as finalmente:
Para obtener la Boleta de Pago de cada trabajador:
Una vez calculada toda la planilla de Salarios, ahora vamos a calcular la Boleta de
Pago de los trabajadores. Aunque una boleta real tiene muchos ms datos de los que
aqu se van a presentar, este ejemplo nos va a servir para tener una idea de cmo se
puede podra armar un documento de este tipo.
Elaborado por Daniel Zegarra y William Chuquin Pg. 87
Ms. Excel Produccin y Administracin 2013
Por lo general, en las boletas de pago no se muestra la foto del trabajador, pero en esta
ocasin nuestra boleta va a mostrar en la pantalla la foto del obrero del cual se est
calculando su pago, pero al momento de imprimir esta boleta, la fotografa no saldr
impresa en el papel.
La explicacin detallada de cmo resolver esta tarea se muestra a continuacin:
En la hoja Boleta del libro actual disee la siguiente boleta de pago:
Definir los siguientes nombres de rango:
En la hoja Planilla:
Codigo A8:A57
Extra I8:I57
HorasExtras H7:H57
HorasTarde J8:J57
HorasTrab F8:F57
Ingreso D8:D57
Normal G8:G57
Planilla A8:L57
Tardanza K8:K57
En la hoja Boleta:
Cod D5
Escribir las siguientes formulas en la hoja Boleta:
En D7: =BUSCARV(D5,PLANILLA,2,0)
En E9: {=SUMA(SI((Codigo=D$5)*(Ingreso>0),1,0))}
En E11: =SUMAR.SI(Codigo,Cod,Normal)
Pg. 88 Elaborado por Daniel Zegarra y William Chuquin
Ms. Excel Produccin y Administracin 2013
En E12: =SUMAR.SI(Codigo,Cod,Extra)
En E13: =SI(E9>0,(E9/6)*8*Planilla!K3,0)
En E14: =SUMAR.SI(Codigo,Cod,Tardanza)
En el botn Control de numero que se encuentra a la derecha de la celda D5
hacer un clic derecho y elegir la opcin Formato de control. Aparecer la
siguiente ventana:
Ingrese los datos que se muestran en la figura anterior, y luego Aceptar.
Finalmente presione ESC para que se libere la seleccin del botn.
Ahora, cada vez que haga clic en el botn, y cambie el cdigo del trabajador,
aparecern todos los datos de este trabajador en la boleta de pago, incluyendo
la fotografa del trabajador.
Para no imprimir la foto en la boleta:
Para que no se imprima la foto, haga un clic derecho en la foto y en el men
contextual que aparece, elija la opcin Tamao y propiedades. Luego en la
ficha Propiedades, desactivar la casilla Imprimir objeto, y luego clic en el botn
Cerrar.
Elaborado por Daniel Zegarra y William Chuquin Pg. 89
Ms. Excel Produccin y Administracin 2013
7. Programacin de la Produccin
Una empresa fabricante de piezas de plstico recibe el encargo de
producir 7000 bancos de plstico, los cuales debe entregarlos en el
plazo de 2 semanas a su cliente.
La empresa cuenta para esta tarea con 4 mquinas inyectoras de
plstico que se turnarn diariamente para cumplir con la
produccin. Estas mquinas inyectoras tienen una velocidad de
produccin en piezas por hora, tal como se indica a continuacin:
Mquina Piezas/hora
RPA72 104
RPX90 125
SPX34 110
WPA80 92
RPA72
RPX90
WPA80 SPX34
En la hoja de clculo construya el siguiente cuadro de produccin:
Pg. 90 Elaborado por Daniel Zegarra y William Chuquin
Ms. Excel Produccin y Administracin 2013
Calculo del tiempo diario de trabajo de cada mquina:
1. En E5 escriba: =D5-C5, y copie esta frmula hacia abajo.
Calculo del tiempo total de trabajo de las mquinas:
2. En E16 escriba: =SUMA(E5:E15)
3. Luego dele a la celda el formato personalizado del tipo [hh]:mm
Calculo del nmero total de piezas producidas diariamente:
En la Hoja2 de libro escriba el siguiente cuadro:
4. Al rango A3:B7 dele el nombre de rango: TABLA1
5. En F5 escriba: =BUSCARV(b5,TABLA1,2,0)*E5*24
6. Luego copie la formula hacia abajo.
7. En F16 escriba: SUMA(F5:F16)
Se tendr lo siguiente en la pantalla:
Elaborado por Daniel Zegarra y William Chuquin Pg. 91
Ms. Excel Produccin y Administracin 2013
Como la suma total de piezas producidas en F16 no alcanzan las 7000 que ha pedido
el cliente, entonces; se va a aumentar el tiempo de trabajo de la maquina WPA80 en el
da 8 de junio a fin de que la produccin llegue a 7000 piezas. Para lograr esto vamos a
utilizar la opcin Buscar Objetivo:
8. Seleccione la celda F16
9. Ficha Datos/Anlisis Y si/Buscar objetivo:
10. Ingrese los datos que se observan en la ventana anterior y luego clic en Aceptar.
La mquina WPA80 deber entonces trabajar el da 8 de junio hasta las 14:32 de la
tarde para cumplir con el pedido del cliente.
El cuadro de Produccin se ver entonces as:
Pg. 92 Elaborado por Daniel Zegarra y William Chuquin
Ms. Excel Produccin y Administracin 2013
A pesar que con este ajuste del tiempo de trabajo, ya se logr alcanzar la meta de la
produccin requerida, pero; la distribucin de la carga de trabajo diaria no es muy
uniforme que digamos: hay das que las maquinas producen mucho y otros que casi
producen poco. En la columna de Produccin esta diferencia entre lo que se produce
un da u otro da no es muy notoria, es decir no se aprecia muy bien cuanto ms se
produce en un da respecto a los dems. Si se tuviera un grfico de estos valores de la
produccin entonces si se podra apreciar cuan diferente es la cantidad que se produce
cada da.
A continuacin, vamos a crear un grfico (o mejor dicho un pseudo grfico) que nos
permita darnos cuenta que tan bien estamos distribuyendo la carga de trabajo entre las
maquinas da a da.
Grfica y porcentaje de avance de la produccin diaria:
11. En G5 escribir la siguiente formula:
=REPETIR(,F5/200)& &REDONDEAR(F5/F$16*100,1)&%
12. Luego copiar esta frmula hacia abajo y reducir el tamao de letra a 8 puntos.
La frmula anterior repite el rectangulito negro (este carcter se escribe con el cdigo
ASCII: Alt+219) tantas veces como resulte de dividir la produccin del da entre 200.El
cuadro de Produccin deber verse entonces as:
Efectivamente; ahora nos damos cuenta que hay das que se trabaja casi 5 veces lo
que en otro da. Lo cual no es nada recomendable, pues una mquina que se esfuerza
mucho tiene ms posibilidades que empiece a fallar o a malograrse ms prontamente.
La carga de trabajo entonces debera haberse distribuido ms uniformemente durante
estos 15 das.
Elaborado por Daniel Zegarra y William Chuquin Pg. 93
Ms. Excel Produccin y Administracin 2013
Por otro lado, tambin nos gustara saber si todas las mquinas estn haciendo la
misma cantidad de trabajo, o es que tal vez hay una o dos mquinas que producen la
mayor cantidad de piezas mientras que las otras no hacen casi nada. Para poder
darnos cuenta de todo esto ms fcilmente, vamos a dar formato personalizado a las
barras de la columna G, a fin de que cada barra se pinte de un color diferente
dependiendo de la mquina que trabajo ese da; de este modo, si un color aparece
mayor nmero de veces que los dems, nos daremos mejor cuenta de que esa
mquina est cargando con todo el trabajo de produccin.
Dar formato condicional a la columna de la produccin:
Vamos a definir los siguientes colores para cada mquina:
Mquina Color .
SPX34 Verde
RPX90 Rojo
WPA80 Azul
RPA72 Naranja
13. Seleccionar el rango G5:G15
14. Ficha Inicio/Formato condicional/Administrar reglas.
15. Hacer un clic en el botn Nueva regla
16. Elegir la opcin: Utilice una frmula que determine las celdas para aplicar formato
17. Tal como se muestra en la figura anterior, escriba la frmula: =B5=SPX34
18. Haga clic en el botn Formato, y en la ficha Fuente elija el color Verde. Luego
clic en Aceptar, y Aceptar otra vez.
Pg. 94 Elaborado por Daniel Zegarra y William Chuquin
Ms. Excel Produccin y Administracin 2013
19. Vuelva a hacer clic en el botn Nueva regla y repita los pasos anteriores para dar
color a cada una de las maquina utilizando las siguientes formulas:
=B5=RPX90 Formato color Rojo.
=B5=WPA80 Formato color Azul.
=B5=RPA72 Formato color Naranja.
Finalmente Aceptar.
Entonces al ver los colores de las barra en cada da, nos damos cuenta que todo el
trabajo lo estamos cargando a una sola maquina, la RPX90 de color rojo. La mquina
verde SPX34 solo trabaja un da, la azul WPA80 aparece en tres das solamente, y la
maquina RPA72 naranja no se la ve en ningn dia de trabajo. Entonces; ya viendo lo
que ocurre, vamos a hacer una reprogramacin de las cargas de trabajo para la
produccin de las piezas de plstico que necesitamos:
20. Seleccione la celda B15 y elija en la lista de validacin la maquina naranja RPA72.
21. Seleccione la celda B8 y tambin elija la maquina RPA72.
22. En la celda B11 elija la maquina SPX34.
Elaborado por Daniel Zegarra y William Chuquin Pg. 95
Ms. Excel Produccin y Administracin 2013
23. En las celdas D13:D14 escribir: 13:00
24. Finalmente seleccione la celda F16 y en la ficha Datos/Anlisis Y si/Buscar objetivo
escribir:
Entonces se tendr el siguiente cuadro:
Grfica y porcentaje acumulado de la produccin:
25. En H5 escribir la siguiente formula:
=REPETIR(,SUMA(F$5:F5)/700)&
&REDONDEAR(SUMA(F$5:F5)/F$16*100,1)&%
26. Luego copiar esta frmula hacia abajo y reducir el tamao de letra a 8 puntos.
Pg. 96 Elaborado por Daniel Zegarra y William Chuquin
Ms. Excel Produccin y Administracin 2013
8. Consolidado de las Ventas Mensuales y Anlisis grfico
Una empresa distribuidora tiene el reporte de sus ventas diarias durante los 9 primeros
meses del ao en un cuadro ubicado en A3:L500, y quiere obtener un cuadro resumen
de sus ventas mensuales por cada uno de los productos vendidos, y adems analizar
grficamente los resultados de estas ventas.
En la columna A se encuentran los nombres de las marcas de los productos vendidos.
En la columna B estn las fechas de venta. Y en la columna C la cantidad vendida en
miles de paquetes. El resto de las columnas de la D a la L con ttulos de Ene a Set se
encuentran vacas.
Como se puede apreciar en el siguiente cuadro, en la celda O4 se desea obtener la
suma de todos los paquetes vendidos del producto Huggies en el mes de Enero.
Esta suma se puede obtener de varias formas:
Con la funcin SUMAR.SI.CONJUNTO
Utilizando una formula matricial
Creando una tabla dinmica
Consolidando las ventas mensuales de cada producto
Analicemos cada mtodo:
Los dos primeros, son formulas condicionales rpidas de escribir, pero que si los datos
analizar son muy grandes (por ejemplo de ms de 50,000 registros) entonces la hoja de
clculo se volvera muy lenta.
Elaborado por Daniel Zegarra y William Chuquin Pg. 97
Ms. Excel Produccin y Administracin 2013
La funcin SUMAR.SI.CONJUNTO es una funcin nueva que solo funciona a partir de
la versin 2007 de Excel, la formula matricial en cambio puede utilizarse en cualquier
versin de Excel sin inconvenientes.
Los dos siguientes mtodos no utilizan formulas, y por esta razn son 10 veces ms
rpidas para sumar y obtener los resultados deseados.
Crear una tabla dinmica ya no utilizara el mismo cuadro de la figura anterior pues la
tabla dinmica crea su propio cuadro con diseo propio y botones con filtros y listas
desplegables que quizs no se desean y adems la tabla dinmica tiene sus propios
formatos rgidos. Pero eso s; la tabla dinmica es muy fcil de hacer.
Por ltimo tenemos la posibilidad de obtener el consolidado de las ventas mensuales
de cada producto, pero para ello es necesario que en el cuadro origen de ventas, las
cantidades vendidas de cada producto se encuentres escritas en diferentes columnas
segn el mes en que se vendieron. Esto significa que hay que copiar previamente las
cantidades de la columna C en las columnas de la D a la L, y luego recin poder
consolidar estas ventas en el cuadro ubicado en N3:W8.
Para esta ocasin vamos a solucionar este caso utilizando dos de los 4 mtodos. El
primero utilizando una formula matricial, y como segundo mtodo vamos a Consolidar
las ventas.
1er Mtodo: Con frmulas matriciales
1. Nombrar los siguientes rangos:
A4:A50 Producto
B4:B50 Fecha
C4:C50 Cantidad
2. En la celda O4 escribir la formula matricial:
{=SUMA(SI((PRODUCTO=$N4)*(MES(FECHA)=MES(O$3)),CANTIDAD))}
3. Finalmente copiar esta frmula en todo el resto del cuadro.
2do Mtodo: Consolidando el cuadro de ventas
1. Saque una copia del rango N3:W8 en Y3:AH8, y luego borre el contenido del rango
Z4:AH8.
Pg. 98 Elaborado por Daniel Zegarra y William Chuquin
Ms. Excel Produccin y Administracin 2013
2. En el cuadro grande de ventas diarias vamos a copiar las cantidades vendidas de la
columna C en las columnas D a la L utilizando la siguiente formula en la celda D4:
=SI(MES($B4)=MES(D$3),$C4,)
3. Luego copiar esta frmula en el resto del cuadro para todos los meses.
4. Nombrar el rango A3:L500 como VENTAS.
5. Seleccionar el rango Y3:AH8
6. Ficha Datos/Consolidar: en la casilla de texto Referencia escriba VENTAS y luego
haga clic en el botn Agregar.
7. Marque las dos casillas: Fila superior y Columna izquierda, y finalmente
Aceptar.
Elaborado por Daniel Zegarra y William Chuquin Pg. 99
Ms. Excel Produccin y Administracin 2013
Debern aparecer en el cuadro los mismos resultados de ventas mensuales obtenidos
con el 1er mtodo, tal como se muestra a continuacin:
Anlisis Grafico de las Ventas Mensuales
Habiendo calculado los totales de ventas mensuales de cada producto, ahora en la
parte inferior vamos a crear un grfico de columnas como se muestra en la siguiente
figura:
1. Seleccionar el rango N3:W8
2. Ficha Insertar/Grficos/Columnas/Cilindro agrupado
3. Ficha Presentacin/Titulo de grfico/Titulo superpuesto centrado, y escribir Miles
de Paquetes
Pg. 100 Elaborado por Daniel Zegarra y William Chuquin
Ms. Excel Produccin y Administracin 2013
En este grafico como los meses estn en el eje horizontal es fcil ver que el mes de
mayor venta fue el mes de Setiembre. Pero si se quisiera saber cul fue el producto de
mayor venta entonces habra que tener en el eje horizontal a los productos. Esto se
logra de la siguiente manera:
4. Seleccionar el grafico.
5. Ficha Diseo/Cambiar entre filas y columnas
Entonces el grafico se ver as:
Elaborado por Daniel Zegarra y William Chuquin Pg. 101
Ms. Excel Produccin y Administracin 2013
Ahora se puede apreciar que Familia y Suave no son los de mayor venta, pero an no
se sabe cul es el producto ms vendido. La pelea estara entre Huggies, Scott y
Kotex, y para averiguarlo hay que hacer lo siguiente:
6. Seleccionar el grafico
7. Ficha Diseo/Cambiar tipo de grfico
8. Elegir el grafico de Cilindros apilados, y Aceptar
El producto con mayor nmero de paquetes producidos es el de servilletas Scott. Pero
eso no significa que las servilletas sean el mejor producto de la empresa. En realidad el
mejor producto seria el que nos reporta los mejores ingresos, y para saber eso sera
Pg. 102 Elaborado por Daniel Zegarra y William Chuquin
Ms. Excel Produccin y Administracin 2013
necesario que se obtenga una grfica valorizada de las cantidades vendidas, esto
significa que deberamos multiplicar las unidades vendidas de cada producto por el
precio unitario de cada producto.
Clculo de las ventas valorizadas de cada producto
9. En la celda O25 escribir:
=BUSCARV($N25,VentasMes,Columna(B1),0)*BUSCARV($N25,Precios,2,0)*1000
10. Luego copiar esta frmula para los dems meses y productos de este cuadro.
11. Para obtener los totales, seleccione el rango O25:X30 y haga un click en el botn
de Autosuma
12. Para crear el grafico valorizado, seleccione el rango N24:W29
13. Ficha Insertar/Grafico/Cilindro apilado
El grafico obtenido se deber ver as:
Elaborado por Daniel Zegarra y William Chuquin Pg. 103
Ms. Excel Produccin y Administracin 2013
Seguidamente hay que intercambiar el eje horizontal con la leyenda:
14. Ficha Diseo/Cambiar entre filas y columnas
El grafico finalmente se ver as:
Clculo de la posicin jerrquica de ventas valorizadas de cada producto
15. En la celda Y25 escribir la siguiente formula:
=JERARQUIA(X25,X$25:X$29)
16. Luego copiar la formula hacia abajo para los 5 productos.
17. Seleccionar el rango Y25:Y29 y darle el formato personalizado: 0
Pg. 104 Elaborado por Daniel Zegarra y William Chuquin
Ms. Excel Produccin y Administracin 2013
9. Control de cuentas por cobrar y clculo de intereses y moras
Una tienda comercial que vende artculos con tarjeta de crdito desea llevar el control
de las deudas de los clientes que se atrasan en el pago de sus cuotas, cuyas fechas de
vencimiento se encuentran en la columna C.
Todos los clientes de esta lista tienen dos deudas contradas con la empresa comercial,
una de las deudas esta en moneda nacional (nuevos soles) y la otra en moneda
extranjera (dlares), y tienen un atraso en sus pagos de 0 a 10 das como mximo.
Nuestra labor consiste en llamar a estos clientes y hacerles recordar que deben venir a
hacer efectivo sus pagos cuyos montos ya debemos tener calculados con los intereses
del mes y la mora por los das de atraso.
En la hoja Contratos se puede apreciar la lista de estos clientes y el estado de sus
cuentas vencidas.
En la Hoja Tablas se tiene una tabla con los tipos de cambio del dlar de los ltimos
diez das, y otra tabla con las tasas de inters mensual segn el monto de las deudas
de los clientes, y las tasas de inters moratorio por cada da de atraso en los pagos.
Elaborado por Daniel Zegarra y William Chuquin Pg. 105
Ms. Excel Produccin y Administracin 2013
A estas dos tablas hay que darles los siguientes nombres de rango:
A1:B13 TCAMBIO
D4:F8 TASAS
Con estas tablas se debern calcular las columnas en blanco del cuadro de cuentas
vencidas.
Calculo de la suma de ambas deudas en moneda nacional:
En G4: =E4+F4*BUSCARV(D4,TCAMBIO,2,0)
Calculo del Inters Mensual de la deuda:
En H4: =G4*BUSCARV(G4,TASAS,2)
Calculo del Inters Moratorio de la deuda:
En I4: =G4*(1+BUSCARV(G4,TASAS,3))^(HOY()-D4)-G4
Calculo del Saldo Deudor:
En K4: =SUMA(G4:I4)-J4
Para calcular el Cuadro Resumen por Das de Atraso, previamente hay que dar
nombre de rango a las columnas del cuadro de Cuentas Vencidas:
1. Seleccionar todo el cuadro de Estado de Cuentas Vencidas (puede usar Ctrl + *)
2. Ficha Formulas/Crear desde la seleccin
3. Desactivar la casilla Columna izquierda. Solamente debe quedar activada la casilla
Fila superior.
4. Clic en el botn Aceptar.
Pg. 106 Elaborado por Daniel Zegarra y William Chuquin
Ms. Excel Produccin y Administracin 2013
Ahora; en la hoja Resumen se deber escribir las siguientes formulas:
Calculo del nmero de clientes por das de atraso:
En C4: =CONTAR.SI(Fecha_Vencimiento,HOY()-N4)
Calculo del Monto de deuda en Soles de los clientes por das de atraso:
En D4: =SUMAR.SI(Fecha_Vencimiento,HOY()-N4,Soles)
Si adems del monto de la deuda en soles de los clientes, tambin se quisiera obtener
el clculo de la deuda en Dlares, y tambin la suma total de ambas deudas, y as
todas las dems columnas del cuadro de Cuentas Vencidas, entonces; habra que
crear un cuadro resumen por das de atraso con 7 columnas para cada uno de los
rubros a calcular.
Pero eso no ser necesario, si es que realizamos lo siguiente:
Validar la celda D3 para que muestre los rubros del cuadro de deudas:
1. En la Hoja Contratos nombrar el rango E3:K3 Rubros
2. Regresar a la hoja Resumen y seleccionar la celda D3
Elaborado por Daniel Zegarra y William Chuquin Pg. 107
Ms. Excel Produccin y Administracin 2013
3. Ficha Datos/Validacin de datos:
4. En Permitir, elegir la opcin: Lista
5. En Origen, escribir el rango: =Rubros
6. Clic en Aceptar.
En la celda D3 que ya est validada, elija el rubro Soles.
Modificar la formula en D4:
En D4 modificar la formula como se muestra a continuacin:
=SUMAR.SI(Fecha_Vencimiento,HOY()-N4,INDIRECTO(D$3))
Luego copiar esta frmula en D4:D14
Ahora podr elegir en la celda D3 cualquiera de los rubros y el cuadro resumen
mostrara los resultados de la columna que hayamos elegido.
Pg. 108 Elaborado por Daniel Zegarra y William Chuquin
Ms. Excel Produccin y Administracin 2013
Para obtener el Cuadro Resumen por Distritos, que se muestra en la siguiente figura;
se va a crear una tabla dinmica tomando como base los datos del cuadro de Cuentas
Vencidas:
Para crear esta tabla, haga lo siguiente:
1. En la hoja Contratos seleccionar una celda del cuadro de cuentas vencidas
2. En la Ficha Insertar/Tabla dinmica
Elaborado por Daniel Zegarra y William Chuquin Pg. 109
Ms. Excel Produccin y Administracin 2013
3. Marque con un punto la opcin Hoja de clculo existente
4. En la casilla Ubicacin seleccione la celda B22 de la hoja Resumen, tal y como se
muestra en la ventana de dialogo anterior; y luego haga clic en el botn Aceptar.
5. En la hoja Resumen, utilice el Panel de Tareas de Tabla Dinmica ubicado a la
derecha de la pantalla, y arrastre los campos a las reas correspondientes tal y
como se muestra en la siguiente figura.
6. Al aparecer la tabla dinmica, seleccionar todos los montos dentro de la tabla y
darle el formato estilo millares.
Pg. 110 Elaborado por Daniel Zegarra y William Chuquin
Ms. Excel Produccin y Administracin 2013
7. En la ficha Diseo de Herramientas de tabla dinmica, elegir un color para darle a
su tabla dinmica.
Consultas diversas sobre el cuadro de Cuentas Vencidas:
a) Suma del Monto en Soles del distrito de Surco, con ms de 3 das de atraso.
Para contestar esta pregunta, escriba la siguiente formula matricial:
{=SUMA(SI((Distrito=Surco)*(HOY()-Fecha_Vencimiento>3),Soles))}
b) Suma del Monto Total en el distrito de La Victoria, superiores a 15,000.
Para contestar esta pregunta, escriba la siguiente formula matricial:
{=SUMA(SI((Distrito=La Victoria)*(Total>15000),Total))}
c) Cuantos clientes cancelaron ms de la mitad de su deuda.
Para contestar esta pregunta, escriba la siguiente formula matricial:
{=CONTAR(SI((Pago>Saldo),Pago))}
d) Cuantos clientes tienen su deuda en soles mayor que la deuda en dlares.
Para contestar esta pregunta, escriba la siguiente formula matricial:
{=CONTAR(SI((Soles>Total-Soles),Soles))}
Elaborado por Daniel Zegarra y William Chuquin Pg. 111
Ms. Excel Produccin y Administracin 2013
Captulo 5
1. La Herramienta Solver de Excel
b. La herramienta Solver
Solver es una herramienta para resolver y optimizar ecuaciones mediante el uso de
mtodos numricos.
Solver se puede utilizar para optimizar funciones de una o ms variables, sin o con
restricciones. Microsoft Excel Solver utiliza diversos mtodos de solucin, dependiendo
de las opciones que se seleccionen:
Para los problemas de programacin lineal, Solver utiliza el Mtodo Simplex.
Para problemas lineales enteros, utiliza Branch and Bound.
Para problemas no lineales, utiliza el Cdigo de Optimizacin no lineal
(GRG2).
Con Solver, se puede buscar el valor ptimo para una celda, denominada celda
objetivo, en donde se escribe la frmula de la funcin objetivo: f(x1 , x2 , ..., xn ).
Solver cambia los valores de un grupo de celdas, denominadas celdas cambiantes, y
que estan relacionadas, directa o indirectamente, con la frmula de la celda objetivo.
En estas celdas se encuentran los valores de las variables de decisin: x1, x2, ..., xn.
Los modelos ms realistas tienen factores de restriccin que es necesario aplicar a
ciertos valores.
Estas restricciones se pueden aplicar a las celdas de las variables de decisin (celdas
cambiantes) o a cualquier otra celda que tenga una funcin (frmula) de estas celdas.
Se puede agregar restricciones a Solver, escribiendo una frmula gj(x1 , x2 , ..., xn ) en
una celda, y especificando que la celda deber ser mayor o igual, igual, o menor o igual
que otra celda que contiene la constante bj.
Tambin, si fuese el caso, se puede especificar que los valores sean enteros, para
evitar resultados absurdos en algunos problemas.
c. Optimizacin con restricciones.
En un problema de optimizacin con restricciones se buscan los valores de ciertas
variables que optimizan una funcin objetivo, sujetas a ciertas condiciones.
Matemticamente:
Optimizar f(x1 , x2 , ..., xn )
Sujeta a:
g1(x1 , x2 , ..., xn ) =( , ) b1
g2(x1 , x2 , ..., xn ) =( , ) b2
gm(x1 , x2 , ..., xn ) =( , ) bm
Pg. 112 Elaborado por Daniel Zegarra y William Chuquin
Ms. Excel Produccin y Administracin 2013
Los modelos ms sencillos corresponden a modelos de Programacin Lineal, donde
tanto la funcin objetivo como las restricciones son funciones lineales, las variables no
deben ser negativas, y pueden tomar cualquier valor real, no necesariamente entero.
d. Para habilitar la herramienta Solver
En la ficha Datos hay que fijarse si aparece el comando Solver. Si no aparece, se
deber habilitar el complemento o macro automtica Solver: Usar el botn Office/
Opciones de Excel/ Complementos, luego haga clic en el botn Ir situado a la derecha
de la casilla Complementos de Excel, activar con un check la casilla Solver y luego
Aceptar.
e. Consideraciones previas a tener en cuenta
Antes remarquemos ciertos aspectos que pueden suceder al intentar resolver un
problema con Solver:
Si Solver no encuentra los valores, de las variable de decisin y de la funcin
objetivo ptimos, hay que tener en cuenta que los mtodos numricos para
problemas no lineales encuentran el ptimo slo si: o Existe, y/o se parte de una
solucin inicial "apropiada".
Es conveniente siempre probar con diferentes soluciones iniciales, para
confirmar que la solucin de Solver es realmente la mejor, o para evitar que se
"atasque" en puntos de inflexin o en ptimos locales.
Las inestabilidades que pueden aparecer (por malas soluciones iniciales) en los
algoritmos de optimizacin no lineales, no se presentan en casos de
Programacin Lineal, dado que Solver utiliza el Mtodo Simplex para estos casos.
f. Problemas de Programacin Lineal
Maximizar Ganancias:
Ejercicio N 7: Maximizar ganancias en la produccin de tortas
En una pastelera se hacen dos tipos de tortas: de chantilly, y de chocolate.
Cada torta de chantilly necesita un cuarto de kg de relleno y produce una ganancia de
25 soles, mientras que una torta de chocolate necesita medio Kg. de relleno y produce
una ganancia de 40 soles.
Si en la pastelera solo se pueden hacer diariamente hasta 150 tortas en total, aunque
por problemas de maquinaria solo se pueden preparar hasta 90 tortas de cada tipo, y
adems la cantidad de relleno mxima que se puede preparar en un da es de 50 Kg.
Se desea saber cuntas tortas de chantilly, y cuantas de chocolate se tendrn que
hacer al da para que la ganancia sea la mxima posible?
Elaborado por Daniel Zegarra y William Chuquin Pg. 113
Ms. Excel Produccin y Administracin 2013
1. Abrir el archivo Produccin de Tortas.xlsx, e ingrese los datos que se dan en el
problema para la cantidad de relleno y ganancia en cada tipo de torta: celdas D15,
D16, F15, y F16.
2. En D19 y D20 escriba 1 como valor inicial para cada tipo de torta.
3. Escriba la frmula de la funcin objetivo la cual se desea maximizar. Esta frmula
es la suma de la cantidad de tortas producidas de cada tipo por su respectiva
ganancia.
En D23: =D19*F15+D20*F16
Pg. 114 Elaborado por Daniel Zegarra y William Chuquin
Ms. Excel Produccin y Administracin 2013
4. Luego escriba las frmulas para las restricciones:
La cantidad de relleno de tortas de chantilly + cantidad de relleno de tortas de
chocolate no deben exceder los 50 kg.
En B26: =D15*D19+D16*D20 y en D26 escribir 50
La cantidad de tortas de chantilly y chocolate en total no deben exceder las 150
unidades.
En B27: =D19+D20 y en D27 escribir 150
5. Una vez escritos los datos y formulas en las celdas de Excel, usaremos la
herramienta Solver:
Elija la ficha Datos/ Solver, y en la ventana que aparece ingresar los datos tal como
se muestra a continuacin:
6. Para definir las restricciones haga clic en el botn Agregar, y en las casillas
seleccione las celdas que desea relacionar, as como el tipo de relacin entre ella;
luego haga clic en Aceptar. Repita este paso para cada restriccin que se desee
definir.
Elaborado por Daniel Zegarra y William Chuquin Pg. 115
Ms. Excel Produccin y Administracin 2013
Las restricciones a definir son las siguientes:
$B$26<=$D$26 Relleno <= 50 kg
$B$27<=$D$27 Tortas <= 150 unidades
$D$19<=90 Tortas Chantilly <= 90 unidades
$D$19=integer Tortas Chantilly es un numero entero
$D$19>=0 Tortas Chantilly es un numero positivo
$D$20<=90 Tortas Chocolate <= 90 unidades
$D$20=integer Tortas Chocolate es un numero entero
$D$20>=0 Tortas Chocolate es un numero positivo
7. Una vez definida todas las restricciones haga clic en el botn Resolver, y en la
siguiente ventana haga clic en Aceptar.
Pg. 116 Elaborado por Daniel Zegarra y William Chuquin
Ms. Excel Produccin y Administracin 2013
8. En las celdas D19 y D20 aparecern las cantidades que se deben producir (90
tortas de chantilly y 55 tortas de chocolate) con lo cual se obtendra la mxima
ganancia, cuyo monto aparecer calculado en la celda D23 (4,720 soles). Con lo
cual Solver habra terminado de calcular la solucin ptima para este problema.
Minimizar Gastos:
Ejercicio N 8: Minimizar gastos en transporte de alumnos
Una escuela prepara una excursin para 400 alumnos. La empresa de transporte tiene
8 mnibus pequeos de 40 asientos y 10 mnibus grandes de 50 asientos, pero solo
dispone de 9 choferes. El alquiler de un mnibus pequeo cuesta 60 soles y el de uno
grande 80 soles.
Calcular cuntos mnibus de cada tipo hay que contratar para que la excursin resulte
lo ms econmica posible para la escuela.
Elaborado por Daniel Zegarra y William Chuquin Pg. 117
Ms. Excel Produccin y Administracin 2013
1. Abrir el archivo Excursin de alumnos.xlsx, e ingrese los datos que se dan en el
problema: celdas D15, D16, F15, y F16.
2. En D19 y D20 escriba 1 como valor inicial para cada tipo de mnibus.
3. Escriba la frmula de la funcin objetivo la cual se desea minimizar. Esta frmula es
la suma de la cantidad de mnibus contratados de cada tipo por su respectivo
costo.
En D23: =D19*F15+D20*F16
4. Luego escriba las frmulas para las restricciones:
Pg. 118 Elaborado por Daniel Zegarra y William Chuquin
Ms. Excel Produccin y Administracin 2013
La cantidad de asientos de mnibus pequeo + cantidad de asientos de mnibus
grande no deben ser menores a 400.
En B26: =D15*D19+D16*D20 y en D26 escribir 400
La cantidad de mnibus pequeo y grandes en total no deben exceder las 9
unidades que es la cantidad de choferes disponibles.
En B27: =D19+D20 y en D27 escribir 9
5. Elija la ficha Datos/ Solver, y en la ventana que aparece ingresar los datos tal como
se muestra a continuacin:
6. Para definir las restricciones haga clic en el botn Agregar, y en las casillas
seleccione las celdas que desea relacionar, as como el tipo de relacin entre ellas;
luego haga clic en Aceptar. Repita este paso para cada restriccin que se desee
definir.
Elaborado por Daniel Zegarra y William Chuquin Pg. 119
Ms. Excel Produccin y Administracin 2013
Las restricciones a definir son las siguientes:
$B$26>=$D$26 Asientos >= 400
$B$27<=$D$27 mnibus <= 9
$D$19=integer numero de mnibus es entero
$D$19>=0 numero de mnibus es positivo
$D$20=integer numero de mnibus es entero
$D$20>=0 nu<li>
<a href="#"><img
src="images/6.jpg" alt="image1"/></a>
</li>mero de
mnibus es positivo
$D$19<=8 mximo 8 mnibus pequeos
$D$20<=10 mximo 10 mnibus grandes
7. Cuando se haga tenga una restriccin de solo nmeros enteros en las respuestas,
entonces ser necesario ingresar al botn Opciones del lado derecho de la
ventana, y all desactivar la casilla Omitir restricciones de enteros y luego
Aceptar. De no hacerlo as las respuestas que nos de Solver podran salir con
decimales.
8. Una vez definida todas las restricciones haga clic en el botn Resolver, y en la
siguiente ventana haga clic en Aceptar.
Pg. 120 Elaborado por Daniel Zegarra y William Chuquin
Ms. Excel Produccin y Administracin 2013
9. En las celdas D19 y D20 aparecern las unidades que se deben contratar (5
mnibus pequeos y 4 mnibus grandes) con lo cual se realizara el mnimo gasto
en el transporte de los alumnos, cuyo monto aparecer calculado en la celda D23
(620 soles).
Elaborado por Daniel Zegarra y William Chuquin Pg. 121
Ms. Excel Produccin y Administracin 2013
Ejercicio Propuesto:
Respuesta de este ejercicio:
Pg. 122 Elaborado por Daniel Zegarra y William Chuquin
Ms. Excel Produccin y Administracin 2013
g. Problemas No Lineales
Ejercicio N 9: Construir un almacn minimizando los costos de
construccin
Se va a construir un almacn industrial con una capacidad de 1.500 m3. Los costos de
construccin por m2 son de 4 u.m./m2 para los muros, 6 u.m./ m2 para el techo y 12
u.m./m2 para el suelo. Por razones estticas, la anchura del almacn debe ser el doble
de su longitud. Encontrar las dimensiones ptimas del almacn, si se desea minimizar
el costo de construccin.
Dimensiones: ancho, alto y largo; stas sern las incgnitas o variables de decisin
(celdas cambiantes)
Superficie del suelo: largo*ancho
Superficie de las paredes: 2*largo*alto+2*ancho*alto
Superficie del techo: largo*ancho
Costo de construccin de las paredes: 40*superficie de los muros
Costo de construccin del suelo: 120*superficie suelo
Costo de construccin del techo: 60*superficie techo
Costo de construccin total: Costo de construccin de las paredes + Costo de
construccin del suelo+ Costo de construccin del techo
Restriccin esttica: largo = 2*ancho
Restriccin de volumen: largo*ancho*alto = 1500
Elaborado por Daniel Zegarra y William Chuquin Pg. 123
Ms. Excel Produccin y Administracin 2013
largo es doble del ancho
1. Ingrese los datos que se dan en el problema para los costos por m2 del suelo,
muros y techo: en las celdas C9, D9, y E9.
2. En C12, D12 y E12 escriba 1 como valor inicial para cada dimensin.
3. Escriba la frmula de la funcin objetivo la cual se desea minimizar. Esta frmula es
la suma de las superficies del suelo, muros y techo, por sus respectivos costos por
m2.
En C15: C12*D12*C9+2*C12*E12*D9+2*D12*E12*D9+C12*D12*E9
4. Luego escriba las frmulas para las restricciones:
El largo es el doble del ancho:
En B18: =D12 y en D18 escribir =2*C12
El almacn debe tener un volumen total de 1500 m3.
En B19: =C12*D12*E12 y en D19 escribir 1500
5. Una vez escritos los datos y formulas en las celdas de Excel, usaremos la
herramienta Solver:
Elija la ficha Datos/ Solver, y en la ventana que aparece ingresar los datos tal como
se muestra a continuacin:
Pg. 124 Elaborado por Daniel Zegarra y William Chuquin
Ms. Excel Produccin y Administracin 2013
6. Definidas todas las restricciones, haga clic en el botn Resolver, y en la siguiente
ventana haga clic en Aceptar.
Elaborado por Daniel Zegarra y William Chuquin Pg. 125
Ms. Excel Produccin y Administracin 2013
7. En las celdas C12, D12 y E12 aparecern las dimensiones optimas del almacn con
lo cual se obtendra el mnimo costo de construccin, cuyo monto aparecer
calculado en la celda C15 (42,859.83 soles).
Largo es doble del ancho
Solver y Programacin Lineal
Aunque Solver puede identificar automticamente si el problema es lineal o no lineal,
tambin es posible indicarle expresamente de que se trata de un problema de
programacin lineal. Para hacer esto, haga clic en el cuadro de dilogo Parmetros de
Solver se hace clic en el botn Opciones, con lo que aparecer el cuadro de
dilogo Opciones de Solver y se marca la casilla para que adopte un modelo lineal. Si
las variables de decisin fuesen no negativas (algo bastante habitual, tambin se
marcara la opcin correspondiente).
Pg. 126 Elaborado por Daniel Zegarra y William Chuquin
Ms. Excel Produccin y Administracin 2013
Ejercicios adicionales:
Elaborado por Daniel Zegarra y William Chuquin Pg. 127
Ms. Excel Produccin y Administracin 2013
Pg. 128 Elaborado por Daniel Zegarra y William Chuquin
Ms. Excel Produccin y Administracin 2013
Luego de hacer clic en el botn Resolver, Solver habr encontrado la siguiente solucin:
Elaborado por Daniel Zegarra y William Chuquin Pg. 129
Ms. Excel Produccin y Administracin 2013
ANEXOS
Teclas de Funcin en Microsoft Excel
Tecla Funcin Shift Ctrl Alt
Abrir o cerrar el Panel Insertar una hoja de
F1 Abrir ventana de ayuda
de Tareas grafico
Modificar el comentario Men Archivo/Guardar
F2 Modificar la celda activa
de la celda activa como
Pegar un nombre en Pegar una funcin en Definir un nombre de Men
F3
una formula una formula rango Insertar/Nombre/Crear
Repetir el ultimo Buscar Cerrar la ventana del Cerrar la ventana de
F4 Repetir la ltima accin
(Buscar siguiente) libro actual Excel
Restaurar el tamao de
F5 Ir a Men Edicin/Buscar
la ventana
Ir a la siguiente ventana Ir a la primera ventana
F6 Ir al siguiente Panel Ir al Panel Anterior
del libro del libro anterior
Men Herramientas/ Mover la ventana del
F7
Ortografa libro actual
Ampliar una seleccin Agregar selecciones Cambiar el tamao de Mostrar la ventana de
F8
de celdas mltiples de celdas la ventana dilogo Macro
Calcular todas la hojas
Minimizar la ventana
F9 de todos los libros Calcular la hoja activa
del libro activo
abiertos
Maximizar o restaurar
Activar la barra de Presentar un men
F10 la ventana del libro
men contextual
actual
Insertar una nueva hoja Insertar una hoja de Abrir el Editor de Visual
F11 Crear un grafico
de calculo Macros (Excel 4.0) Basic
Men Archivo/ Guardar Men Archivo/ Guardar
F12 Men Archivo/ Abrir
como (Ctrl+G)
Tecla Funcin Shift Ctrl Alt
Pg. 130 Elaborado por Daniel Zegarra y William Chuquin
Ms. Excel Produccin y Administracin 2013
Cdigos ASCII para caracteres especiales:
Combinaciones de teclas especiales:
Alt + Enter.- Para escribir en la siguiente lnea dentro de la celda actual.
Ctrl + Enter.- Para escribir un mismo dato simultneamente en todas las celdas
previamente seleccionadas.
Ctrl + asterisco.- Para seleccionar la regin actual. (Llmese regin a un grupo
rectangular de celdas ocupadas consecutivamente).
Ctrl + G.- Guarda el documento actual en el mismo destino donde fue guardado la
ltima vez.
Ctrl + espacio.- Selecciona ntegramente todas las columnas del rango seleccionado.
Shift + espacio.- Selecciona ntegramente todas las filas del rango seleccionado.
Ctrl + Shift + espacio.- Selecciona ntegramente todas las celdas de la hoja actual.
Ctrl + Shift+ ; .- Escribe la fecha actual en la celda activa.
Ctrl + Shift+ : .- Escribe la hora actual en la celda activa, pero como un dato del tipo
texto.
Ctrl + flecha.- Desplaza el puntero de celda hasta la ltima celda ocupada en la
direccin de la flecha.
Ctrl + Shift + flecha.- A partir de la celda actual selecciona todas las celdas hasta la ltima
celda ocupada en la direccin de la flecha.
Ctrl + T.- Para convertir en tabla el rango de una lista previamente seleccionada.
Elaborado por Daniel Zegarra y William Chuquin Pg. 131
También podría gustarte
- Manual Curso de ExcelDocumento60 páginasManual Curso de ExcelEstefania Lopez Portillo JaureguiAún no hay calificaciones
- Macros en Excel Con Vba - 07 MayoDocumento14 páginasMacros en Excel Con Vba - 07 MayoRicardo Luis Alfredo Agurto GiraldoAún no hay calificaciones
- Just Three Words Segunda Entrega Trilogia Soho Brayden MelissaDocumento521 páginasJust Three Words Segunda Entrega Trilogia Soho Brayden Melissainma0% (4)
- USKALLACTADocumento41 páginasUSKALLACTACarlos Gonzales Chirinos100% (1)
- Introducción A Bases de DatosDocumento5 páginasIntroducción A Bases de DatosJulian CaicedoAún no hay calificaciones
- Dani Daortiz Libertad de ExpresionDocumento65 páginasDani Daortiz Libertad de ExpresionagalitsaAún no hay calificaciones
- Excel 2010 - BasicoDocumento42 páginasExcel 2010 - BasicoAnonymous Vby9o8eg1100% (1)
- Macros y Lenguaje VBA Aprender A Programar Con Excel 3 Edicion 1Documento351 páginasMacros y Lenguaje VBA Aprender A Programar Con Excel 3 Edicion 1ENRIQUEAún no hay calificaciones
- Macros en ExcelDocumento106 páginasMacros en ExcelGabrielita Nicolita CCAún no hay calificaciones
- Curso Excel Ingenieros 2016Documento2 páginasCurso Excel Ingenieros 2016PaúlAún no hay calificaciones
- SESIÓN 01 - Funciones LógicasDocumento31 páginasSESIÓN 01 - Funciones LógicasLeidy YurikoAún no hay calificaciones
- Examen FinalDocumento2 páginasExamen Finalmilcon elme sivanaAún no hay calificaciones
- Excel Avanzado 30 horasDocumento6 páginasExcel Avanzado 30 horasMiguel Bernal LopezAún no hay calificaciones
- Excel AvanzadoDocumento24 páginasExcel AvanzadoMiguel Angel Lizarraga MezaAún no hay calificaciones
- D04-001 - MC Conductores BarrajesDocumento22 páginasD04-001 - MC Conductores BarrajesDanilo Poma MuñozAún no hay calificaciones
- Tablas Dinámicas (Alto)Documento19 páginasTablas Dinámicas (Alto)Ani ConejaAún no hay calificaciones
- EA1. Pensamiento y Proceso CreativoDocumento8 páginasEA1. Pensamiento y Proceso CreativoDiego NBAún no hay calificaciones
- Resumen Esquematico TFIN50 1 PDFDocumento6 páginasResumen Esquematico TFIN50 1 PDFJAún no hay calificaciones
- DAx PDFDocumento16 páginasDAx PDFcesarAún no hay calificaciones
- Manual Excel VBA2Documento144 páginasManual Excel VBA2LuisFelipeUNI100% (1)
- VBA ExcelDocumento18 páginasVBA ExcelDani_Alba_G_me_8190% (1)
- Manual Excel 2013 Básico PDFDocumento41 páginasManual Excel 2013 Básico PDFEdward Jeremy Torres CastilloAún no hay calificaciones
- Taller Basico de Microsoft Project 2010Documento10 páginasTaller Basico de Microsoft Project 2010cahuapeAún no hay calificaciones
- OtroDocumento62 páginasOtrowilmer mena abadiaAún no hay calificaciones
- Practicas Excel Parte2Documento12 páginasPracticas Excel Parte2Javier SaireAún no hay calificaciones
- 50.1 Componentes Del Costo de Los Inventarios (NIC 2) DUO PRACTICUMDocumento88 páginas50.1 Componentes Del Costo de Los Inventarios (NIC 2) DUO PRACTICUMEymiCristinaAún no hay calificaciones
- Atajos de Teclado en ExcelDocumento137 páginasAtajos de Teclado en ExcelLuisFelipeUNIAún no hay calificaciones
- Gloria Fuertes, Poeta de Guardia (Entrevista)Documento3 páginasGloria Fuertes, Poeta de Guardia (Entrevista)icanogarAún no hay calificaciones
- Diseño de Una Ruta Turistica para La Promocion Del Refugio de Vida Silvestre Laquipampa - Incahausi FerreñafeDocumento166 páginasDiseño de Una Ruta Turistica para La Promocion Del Refugio de Vida Silvestre Laquipampa - Incahausi FerreñafeJhairo SeclénAún no hay calificaciones
- Excel Produccion y Administracion 2013Documento80 páginasExcel Produccion y Administracion 2013pruebapruebaAún no hay calificaciones
- Excel Avanzado EjerciciosDocumento10 páginasExcel Avanzado EjerciciosRaul SandAún no hay calificaciones
- Tablas y Graficos DinamicosDocumento15 páginasTablas y Graficos DinamicosPedro SalazarAún no hay calificaciones
- Formato de presentación de trabajos prácticos de GeografíaDocumento12 páginasFormato de presentación de trabajos prácticos de GeografíaFlopi ObelarAún no hay calificaciones
- Funcion SI U2 - ExcelDocumento54 páginasFuncion SI U2 - ExcelNilton Chavez50% (2)
- Excel Con VBADocumento38 páginasExcel Con VBAHumberto HuamaniAún no hay calificaciones
- Macros y Reportes Visuales en Project 2013Documento18 páginasMacros y Reportes Visuales en Project 2013JohanFICAún no hay calificaciones
- Tarea 4Documento9 páginasTarea 4vivian marAún no hay calificaciones
- Ejercicios de Microsoft Excel XPDocumento38 páginasEjercicios de Microsoft Excel XPel verdugo 1025Aún no hay calificaciones
- 01 Ejercicio de Guia de Codificacion de Macros Con Vba Excel Facturacion1Documento8 páginas01 Ejercicio de Guia de Codificacion de Macros Con Vba Excel Facturacion1Julieth CatañoAún no hay calificaciones
- Animación Digital para Banner AnimadoDocumento84 páginasAnimación Digital para Banner AnimadoElle GonzalezAún no hay calificaciones
- Paso A PasoDocumento23 páginasPaso A PasoCristhian Maldonado UreñaAún no hay calificaciones
- Taller de Excel 1 ParteDocumento33 páginasTaller de Excel 1 ParteBrian HernandezAún no hay calificaciones
- Manual de Excel 2013 v.03.13Documento49 páginasManual de Excel 2013 v.03.13winuxue100% (6)
- Actualizado Curso Excel 2023 Version 1.2Documento207 páginasActualizado Curso Excel 2023 Version 1.2Matias FernándezAún no hay calificaciones
- Tablas Dinamicas 2016Documento4 páginasTablas Dinamicas 2016Anonymous Rd0yrjAún no hay calificaciones
- MU-SAP-001-Job de Reporte y Envio Por CorreoDocumento16 páginasMU-SAP-001-Job de Reporte y Envio Por CorreoArmando BroncasAún no hay calificaciones
- Controles FormulariosDocumento13 páginasControles FormulariosChristian Martin Montoya CalderónAún no hay calificaciones
- Autofiltro y filtros avanzados en ExcelDocumento6 páginasAutofiltro y filtros avanzados en ExcelTito Pacheco PerezAún no hay calificaciones
- Balotario ExcelDocumento37 páginasBalotario ExcelAlex Castillon100% (2)
- Objetos en VBA ExcelDocumento23 páginasObjetos en VBA ExcelAnonymous AqTksSpYcAún no hay calificaciones
- Consejos de Los Expertos para Realizar Presentaciones EfectivasDocumento6 páginasConsejos de Los Expertos para Realizar Presentaciones Efectivasingyajairaolivo100% (10)
- Ejercicios Excel FormulariosDocumento12 páginasEjercicios Excel FormulariosJose Ccahuana HuamaniAún no hay calificaciones
- Funcion Desref EXEL (Explicacion)Documento4 páginasFuncion Desref EXEL (Explicacion)Liu AngelAún no hay calificaciones
- Prácticas Excel básicas: formato de reciboDocumento2 páginasPrácticas Excel básicas: formato de reciboEdwards León ParedesAún no hay calificaciones
- Mostrar pestaña Programador ExcelDocumento9 páginasMostrar pestaña Programador ExcelericAún no hay calificaciones
- Guia Facturacion 2 0 ExcelDocumento21 páginasGuia Facturacion 2 0 ExcelHower Leon PeñaAún no hay calificaciones
- Formularios Flotantes en ExcelDocumento7 páginasFormularios Flotantes en ExcelOmier AlejandroAún no hay calificaciones
- 65 - Access para Empresas Pymes - Introducción (Pag1-9)Documento9 páginas65 - Access para Empresas Pymes - Introducción (Pag1-9)Cesar DanderfertAún no hay calificaciones
- Punto Eq - Analisis y Si - SpiderDocumento4 páginasPunto Eq - Analisis y Si - SpideranaAún no hay calificaciones
- Esquema Ahorro-Inversión-FinanciamientoDocumento9 páginasEsquema Ahorro-Inversión-FinanciamientoGuillermo Oliver100% (2)
- TallerAA1 Excel PDFDocumento3 páginasTallerAA1 Excel PDFCarito Lujan MorenoAún no hay calificaciones
- Simulación de un parqueadero en Excel para determinar el número óptimo de plazasDocumento3 páginasSimulación de un parqueadero en Excel para determinar el número óptimo de plazasMabel RojasAún no hay calificaciones
- Manual Excel Prod y Adm PDFDocumento78 páginasManual Excel Prod y Adm PDFerick zigaAún no hay calificaciones
- Informa Tica Aplicada IiDocumento178 páginasInforma Tica Aplicada IiJavier Hector CayaAún no hay calificaciones
- Sistemas UniDocumento2 páginasSistemas Unikassita alfaroAún no hay calificaciones
- Lluvia de IdeasDocumento177 páginasLluvia de Ideasdeep muAún no hay calificaciones
- Capítulo 1: 1. Usar Funciones Avanzadas para Calcular ValoresDocumento2 páginasCapítulo 1: 1. Usar Funciones Avanzadas para Calcular Valoresmoises soto0% (1)
- FisicaDocumento10 páginasFisicaElmer Escobar RomeroAún no hay calificaciones
- Letra Canciones Album IlussiaDocumento20 páginasLetra Canciones Album IlussiaCinthya VerdezotoAún no hay calificaciones
- Ayuda económica para constitución de nueva empresa hasta S/.X según artículo 47 de la Ley de Formación y Promoción LaboralDocumento1 páginaAyuda económica para constitución de nueva empresa hasta S/.X según artículo 47 de la Ley de Formación y Promoción LaboralJimmyLópezSilvaSantistebanAún no hay calificaciones
- Reglamento InternoDocumento12 páginasReglamento InternoJose Alarcon OrtizAún no hay calificaciones
- Trabajo Sociedad de Gananciales D.F.SDocumento19 páginasTrabajo Sociedad de Gananciales D.F.SLuis Miguel Sillocca CarranzaAún no hay calificaciones
- ACTIVIDAD #3 - ABC - ComunicaciónDocumento2 páginasACTIVIDAD #3 - ABC - ComunicaciónCasandra Joaquin VelasquezAún no hay calificaciones
- Nomenclatura de Los LipidosDocumento2 páginasNomenclatura de Los LipidosDaniela LugoAún no hay calificaciones
- Vías de Administrtación de Fármacaos en GeriatriaDocumento5 páginasVías de Administrtación de Fármacaos en GeriatriaBesel Morales0% (1)
- Ciencias NatDocumento3 páginasCiencias NatEstela HernándezAún no hay calificaciones
- DENSIDAD Y PESO ESPECÍFICODocumento2 páginasDENSIDAD Y PESO ESPECÍFICOGiron Katis0% (1)
- AcetonitriloDocumento9 páginasAcetonitriloarmando jeffryAún no hay calificaciones
- Factsheet STATCOM Kusenhorst ENDocumento3 páginasFactsheet STATCOM Kusenhorst ENBRYAN ANTHONY SEGURA GAGOAún no hay calificaciones
- NCH 0986-1986Documento9 páginasNCH 0986-1986Raul HerreraAún no hay calificaciones
- Comparacion Flac - PlaxisDocumento16 páginasComparacion Flac - PlaxisMarcusLindonAún no hay calificaciones
- Evaluacion Estudios Impacto Vial y Propuestas 272-1215-1-PBDocumento6 páginasEvaluacion Estudios Impacto Vial y Propuestas 272-1215-1-PBCarlos SilvaAún no hay calificaciones
- Simulacro Aptitud AcademicaDocumento12 páginasSimulacro Aptitud AcademicaSnayderth Javier Alexander Lunasco GarciaAún no hay calificaciones
- TemasSemana3FibrasÓpticasDocumento2 páginasTemasSemana3FibrasÓpticasWalter Estady SGAún no hay calificaciones
- Grado NovenoDocumento81 páginasGrado NovenoCarlos Giovany Valencia50% (2)
- Estudio Ambiental - CondebambaDocumento66 páginasEstudio Ambiental - CondebambaJorge Chuzon JimenezAún no hay calificaciones
- Quimica Organica IutDocumento9 páginasQuimica Organica IutWiderman RamirezAún no hay calificaciones
- Directrices Módulo Comunicaciones y StakeholdersDocumento24 páginasDirectrices Módulo Comunicaciones y StakeholdersJosé Miguel Gómez BaltaAún no hay calificaciones
- Informe Del SeminarioDocumento10 páginasInforme Del SeminarioJeyson Dávila GuerreroAún no hay calificaciones