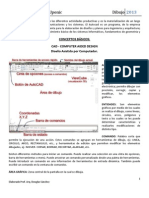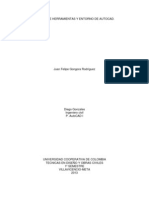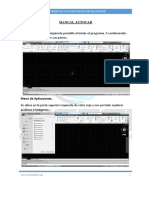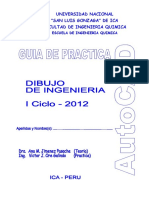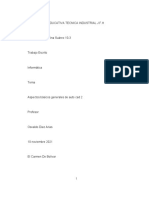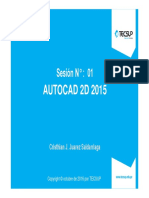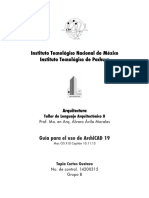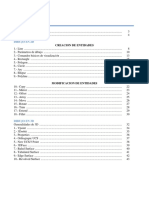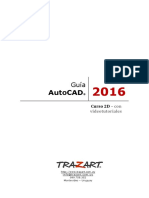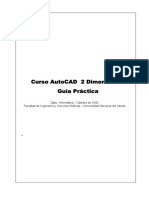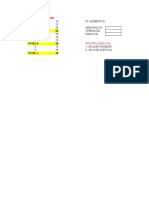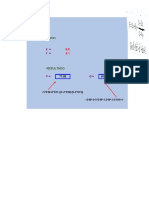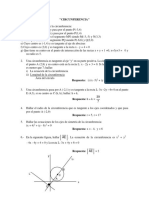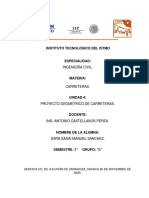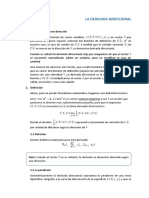Documentos de Académico
Documentos de Profesional
Documentos de Cultura
Manual Autocad Nivel I
Manual Autocad Nivel I
Cargado por
Edwin CruzDerechos de autor
Formatos disponibles
Compartir este documento
Compartir o incrustar documentos
¿Le pareció útil este documento?
¿Este contenido es inapropiado?
Denunciar este documentoCopyright:
Formatos disponibles
Manual Autocad Nivel I
Manual Autocad Nivel I
Cargado por
Edwin CruzCopyright:
Formatos disponibles
AutoCAD
nivel I
CENTRO DE INFORMÁTICA INGENIEROS UNI 943575887
Autocad 2018 es un programa CAD para PC de calidad profesional. A través de módulos
específicos permite a los usuarios realizar tareas de diseño, documentación, personalización y
conectividad.
Esta aplicación te permitirá generar mapas, maquetas y representaciones en 2D y 3D con total
precisión. Pensado para satisfacer las necesidades de ingenieros, arquitectos y diseñadores, te
brindará todas las herramientas necesarias para crear planos y esquemas técnicos correctos.
Requisitos del sistema para Autocad 2020
Sistema operativo
Microsoft® Windows® 10 (requires Autocad 2020 SP1) Microsoft Windows 8/8.1
Microsoft Windows 7
Tipo CPU
Minimo Intel® i3 3ra generecion or AMD Athlon™ 64 processor
Memoria
For 32-bit Autocad 2018:
2 GB (3 GB recommended)
For 64-bit Autocad 2020:
4 GB (8 GB recommended)
Resolución de pantalla
1024x768 (1600x1050 o superior recomendado) con color verdadero
Tarjeta de video
Instalación 6.0 GB
PROFESOR: ACHULLE VITOR, JUAN CARLOS ESPECIALISTA EN AUTOCAD
TABLA DE CONTENIDO
Entorno de trabajo, unidades de medida y sistema de coordenadas
Iniciando Autocad 2020
Creación de espacios de trabajo
Variable del sistema CURSORSIZE
Guardar archivos
Abrir archivos
Abrir nuevos archivos
Ajuste de rejilla Modo GRID
Límites de visualización Comando LIMITS
Dibujo de líneas Comando LINE
Desplazamiento vista gráfica Comando PAN
Ampliar un dibujo Comando ZOOM
Remover objetos Comando ERASE
Limitar movimiento del cursor Modo SNAP
Unidades de medida Comando UNITS
Mostrar coordenadas Comando ID
Modo ORTHO
Modo POLAR
Referencia a objetos, dibujar objetos
Recortar objetos Comando TRIM
Alargar objetos Comando EXTEND
Dibujar círculos Comando CIRCLE
Referencia a objetos Modo OSNAP
Medir distancia y ángulo Comando DIST
Dibujar arcos comando ARC
Dibujar arandelas comando DONUT
Control del relleno comando FILL
Regenerar objetos comando REGEN
Dibujar rectángulos comando RECTANG
Dibujar polígonos comando POLYGON
Dibujar elipses comando ELLIPSE
Edición de Objetos
Copiar objetos Comando COPY
Mover objetos Comando MOVE
Desfase de objetos Comando OFFSET
Copia simétrica Comando MIRROR
Redondear objetos Comando FILLET
Biselar objetos Comando CHAMFER
Dividir objetos Comando BREAK
Unir objetos Comando JOIN
Dividir un objeto compuesto Comando EXPLODE
Rotación de objetos Comando ROTATE
Ampliar o reducir objetos Comando SCALE
Estirar objetos Comando STRETCH
Alinear objetos Comando ALIGN
PROFESOR: ACHULLE VITOR, JUAN CARLOS ESPECIALISTA EN AUTOCAD
Crear matriz de objetos Comando ARRAY
Edición matriz de objetos Comando ARRAYEDIT
Sombreado, textos, arreglos de objetos y capas
Sombreado de objetos Comando HATCH
Editar sombreado Comando HATCHEDIT
Crear texto múltiple Comando MTEXT
Crear texto simple Comando TEXT
Crear estilos de texto Comando STYLE
Manejador de capas Comando LAYER
Ocultar o bloquear capas Comando LAYISO
Escala de tipos de línea Comando LTSCALE
Establecer grosor de línea Comando LWEIGHT
Acotado
Estilo de dimensionado Comando DIMSTYLE
Descripción ficha Líneas
Descripción ficha Símbolos y flechas
Descripción ficha Texto
Descripción ficha Ajustar
Descripción ficha Unidades principales
Descripción ficha Unidades alternativas
Descripción ficha Tolerancias
PROFESOR: ACHULLE VITOR, JUAN CARLOS ESPECIALISTA EN AUTOCAD
Iniciando Autocad 2020:
El inicio de la aplicación puede realizarse desde el Escritorio haciendo doble clic sobre el icono
del acceso directo del programa.
Una vez cargada la aplicación, esta se presentara de la siguiente manera: El entorno del Autocad 2018
comienza con un Workspace (Espacio de trabajo), denominado Drafting & Annotation, siendo esta
un área de trabajo bidimensional.
1 4
2 3 6 5
8
9
11
12
10
15 16
14
13
Interfaz:
Una vez cargada la plantilla acadiso.dwt, en entorno del programa existen varias áreas que
se deben destacar, estas son:
1. Explorador de menús (Menú Browser)
2. Barra de herramientas de acceso rápido (Quick Access Toolbar)
3. Barra Espacios de trabajo (Workspace)
4. Barra de titulo
5. Centro de información (InfoCenter)
6. Botones de titulo
7. Cinta de opciones (Ribbon)
8. Paneles en la cinta de opciones (Panels in the Ribbon)
9. Etiqueta documento de dibujo y Barra de acceso a vistas
10. Área de dibujo (Drawing area)
11. Cursor (Crosshair)
12. Herramienta ViewCube
13. Icono del sistema de coordenadas universal (UCS)
14. Fichas de presentación y modelo (Layout and model tabs)
15. Ventana de la línea de comandos (Command Line Window)
16. Barra de estado (Status bar)
PROFESOR: ACHULLE VITOR, JUAN CARLOS ESPECIALISTA EN AUTOCAD
Creación de espacios de trabajo basados en tareas:
Los espacios de trabajo son un conjunto de menús, barras de herramientas, paletas y paneles de
control de la cinta de opciones que se agrupan y organizan para que se pueda trabajar en un entorno
de dibujo personalizado y orientado a tareas.
Variable del sistema CURSORSIZE:
Determina el tamaño del cursor como un porcentaje del tamaño de la pantalla. Los valores validos
están en el rango desde 1 a 100 porciento.
PROFESOR: ACHULLE VITOR, JUAN CARLOS ESPECIALISTA EN AUTOCAD
Guardar un archivo:
Para guardar el archivo de trabajo, puede hacer clic en el botón Guardar o presionar la combinación de
teclas Control + S; a continuación, ingrese el nombre del archivo el programa le asignara la extensión
dwg, seleccione la carpeta de destino y haga clic en el botón Save tal como se indica en la ventana
Abrir archivo:
Para abrir un archivo existente puede usar el botón Open o presionar la combinación de teclas Control
+ O.
PROFESOR: ACHULLE VITOR, JUAN CARLOS ESPECIALISTA EN AUTOCAD
Abrir un nuevo archivo:
Para abrir un nuevo archivo de trabajo puede usar el botón New o presionar la combinación de
teclas Control + N.
MODO GRID (F7):
Muestra un patrón de rejilla en la ventana gráfica actual.
PROFESOR: ACHULLE VITOR, JUAN CARLOS ESPECIALISTA EN AUTOCAD
Comando LIMITS
Establece y controla los límites de visualización de rejilla en el modelo o la ficha de presentación
actuales.
Línea de Comando: LIMITS (LIMITES Español)
Lista de solicitudes:
Se muestran las siguientes solicitudes.
Reset Model space limits:
Specify lower left corner or [ON/OFF] <0.0000, 0.0000>: Enter
ON (Activada):
Activa la comprobación de límites. Cuando la comprobación de
límites está activada, no se pueden especificar puntos situados
fuera de los límites de la rejilla. Dado que sólo se comprueban
los puntos indicados, algunas partes de objetos como los
círculos pueden sobrepasar los límites de la rejilla.
OFF (Desactivada):
Desactiva la comprobación de límites pero mantiene los valores actuales para la próxima vez
que se active dicha función.
PROFESOR: ACHULLE VITOR, JUAN CARLOS ESPECIALISTA EN AUTOCAD
Lower-Left Corner (Esquina inferior izquierda):
Especifica la esquina inferior izquierda de los límites de la rejilla.
Specify upper right corner <210.0000, 297.0000>: 210, 297: Enter
Norma ISO 216 (Formato de papel)
ISO A4 210X297 mm
ISO A3 420X297 mm
ISO A2 594X420 mm
ISO A1 840X594 mm
ISO A0 1188X840 mm
PROFESOR: ACHULLE VITOR, JUAN CARLOS ESPECIALISTA EN AUTOCAD
Comando LINE
Crea segmentos de línea recta.
Línea de Comando: LINE, L (LINEA, L Español)
Lista de opciones:
Se muestran las siguientes opciones.
Specify first point: Especifique un punto o pulse ENTER para continuar desde la
última línea o arco dibujados
PROFESOR: ACHULLE VITOR, JUAN CARLOS ESPECIALISTA EN AUTOCAD
Specify next point or [Close/Undo]: Especifique el siguiente punto o elija una opción
Close (Cerrar):
Finaliza el último segmento de línea al principio del primer segmento de línea, que forma un
bucle cerrado de segmentos de línea de bucle cerrado. Se puede utilizar Cerrar después de
dibujar una serie de dos o varios segmentos.
Undo (Deshacer):
Borra el segmento más reciente de una secuencia de líneas.
PROFESOR: ACHULLE VITOR, JUAN CARLOS ESPECIALISTA EN AUTOCAD
Comando PAN
Desplaza la vista de la ventana gráfica actual.
Línea de Comando: PAN, P (ENCUADRE, E Español)
Haga clic con el botón derecho, mantenlo presionado y mueve el cursor.
Comando ZOOM
Aumenta o reduce el factor de ampliación de la vista de la ventana gráfica actual.
Línea de Comando: ZOOM, Z (inglés, Español)
PROFESOR: ACHULLE VITOR, JUAN CARLOS ESPECIALISTA EN AUTOCAD
All (Todo):
El zoom muestra el dibujo completo en la ventana gráfica actual.
Center (Centro):
El zoom muestra una ventana definida por un punto central y un valor de ampliación o altura.
Un valor más pequeño aumentará la ampliación. Un valor más grande, la reducirá.
Specify center point: Especifique un punto (1)
Enter magnification or height <current>: Ingrese un valor o pulse Enter
Dynamic (Dinámico):
El zoom se ajusta a la parte generada del dibujo con un marco de visualización. El cuadro de
visualización representa la ventana gráfica, que puede reducirse o ampliarse, y moverse en
torno al dibujo.
Extents (Extensión):
Amplía el zoom para mostrar la extensión del dibujo y ofrece la mayor visualización
posible de todos los objetos
Previous (Previo):
El zoom muestra la vista previa. Es posible restablecer hasta 10 vistas anteriores.
PROFESOR: ACHULLE VITOR, JUAN CARLOS ESPECIALISTA EN AUTOCAD
Window (Ventana):
El zoom se ajusta al área precisada por dos esquinas opuestas de una ventana rectangular.
Specify first corner: Especifique un punto (1)
Specify opposite corner: Especifique un punto (2)
Object (Objeto):
El zoom muestra uno o más objetos seleccionados al máximo tamaño posible y en el centro
del área de dibujo.
Puede seleccionar objetos antes o después de iniciar el comando ZOOM.
Comando ERASE
Permite borrar objetos de un dibujo.
Línea de Comando: ERASE, E (BORRA, B Español)
Utilice un método de selección de objetos y pulse ENTER
cuando haya acabado.
PROFESOR: ACHULLE VITOR, JUAN CARLOS ESPECIALISTA EN AUTOCAD
MODO SNAP (F9)
Limita el movimiento del cursor a intervalos determinados.
Línea de Comando: SNAP, SN (FORZCURSOR Español)
Lista de solicitudes:
Se muestran las siguientes solicitudes.
Especifique una distancia, introduzca una opción o pulse Enter
Snap Spacing (Distancia de resolución):
Activa el modo SNAP con el valor especificado.
On (Activada)
Activa el modo SNAP mediante los parámetros actuales de la rejilla de referencia.
Off (Desactivada)
Desactiva el modo SNAP pero conserva los parámetros actuales.
Aspect (Aspecto):
Define un intervalo distinto en las direcciones X e Y. Esta opción no estará
disponible si el estilo de resolución es Isométrico.
Specify horizontal spacing <current>: Especifique una distancia o pulse ENTER
Specify vertical spacing <current>: Especifique una distancia o pulse ENTER
Style (Estilo):
Precisa el formato de la rejilla de referencia, que puede ser Normal o Isométrico.
Enter snap grid type [Standard/Isometric] <current>: Ingrese S o I o pulse ENTER
Standard (Estándar)
Establece una rejilla de referencia rectangular paralela al plano XY del UCS actual. Los
intervalos de X e Y pueden ser diferentes.
Specify snap spacing or [Aspect] <current>: Especifique una distancia, escriba a o pulse ENTER
PROFESOR: ACHULLE VITOR, JUAN CARLOS ESPECIALISTA EN AUTOCAD
Spacing (Intervalo)
Determina el intervalo total de la rejilla de referencia.
Aspect (Aspecto)
Indica por separado los intervalos horizontal y vertical de la rejilla de referencia.
Specify horizontal spacing <current>: Especifique una distancia o pulse ENTER
Specify vertical spacing <current>: Especifique una distancia o pulse ENTER Isometric
(Isométrico)
Establece una rejilla de referencia isométrica, donde las ubicaciones de referencia se
encuentran en principio en ángulos de 30 y 150 grados. Las rejillas isométricas no pueden
tener diferentes valores de aspecto. La rejilla de líneas no sigue a la rejilla de referencia
isométrica.
Specify vertical spacing <current>: Especifique una distancia o pulse ENTER
ISOPLANE determina si los cursores en cruz se encuentran en el plano isométrico superior
(ángulos de 30 y 150 grados), en el isoplano izquierdo (ángulos de 90 y 150 grados) o en el
derecho (ángulos de 30 y 90 grados).
Type (Tipo):
Precisa el tipo de referencia, polar o rectangular. Este parámetro también se controla mediante la
variable de sistema SNAPTYPE.
Enter snap type [Polar/Grid] <current>:
Ingrese P o G Polar
Establece el incremento de ángulo
polar.
Define la referencia a los ángulos de
rastreo polar que se establecen en la
variable de sistema POLARANG.
Grid (Rejilla)
Define la referencia como rejilla. Al especificar puntos, el cursor se fuerza a puntos
horizontales y verticales de la rejilla.
PROFESOR: ACHULLE VITOR, JUAN CARLOS ESPECIALISTA EN AUTOCAD
Comando UNITS
Controla los formatos de visualización y la precisión
de las coordenadas y los ángulos.
Línea de Comando: UNITS, UN (UNIDADES,
UNS Español)
Cuadro de diálogo Unidades de dibujo
Define los formatos de unidades y de ángulos.
Lista de solicitudes:
Se muestran las siguientes solicitudes.
Length (Longitud):
Determina la unidad de medida actual y la precisión
de las unidades actuales.
Type (Tipo):
Permite establecer el formato actual de las unidades
de medida.
Precision (Precisión):
Determina el número de cifras decimales o el tamaño
fraccionario que se muestra para las medidas lineales.
Angle (Ángulo):
Especifica el formato de ángulo actual y la precisión para
la visualización del ángulo actual.
Type (Tipo):
Define el formato de ángulo actual.
Precision (Precisión):
Define la precisión de la visualización del ángulo actual. Se utilizan las siguientes convenciones para
las distintas medidas de ángulo: los grados decimales se muestran como números decimales, los
grados se indican con el sufijo g (centesimales) y r (radianes).
Clockwise (En el sentido horario):
Calcula los ángulos positivos en el sentido de las hojas del reloj. La dirección establecida por defecto
para los ángulos positivos es en sentido contrario a las agujas del reloj.
Cuando se solicita un ángulo, se puede señalar la dirección deseada o introducir un ángulo
independientemente del parámetro especificado en la opción En el sentido horario.
Insertion Scale (Escala de inserción):
Controla la unidad de medida de los bloques y dibujos que se insertan en el dibujo actual. Durante la
inserción, se ajustará la escala de los bloques o dibujos creados con unidades distintas de las
especificadas en esta opción.
Sample Output (Muestra de salida):
Muestra un ejemplo de los parámetros actuales para las unidades y los ángulos.
Lighting (Iluminación):
Determina la unidad de medida para la intensidad de luces fotométricas en el dibujo actual.
PROFESOR: ACHULLE VITOR, JUAN CARLOS ESPECIALISTA EN AUTOCAD
Comando ID
Muestra los valores de coordenadas del UCS para una ubicación especificada.
Línea de Comando: ID (Inglés, Español)
PROFESOR: ACHULLE VITOR, JUAN CARLOS ESPECIALISTA EN AUTOCAD
MODO ORTHO (F8)
Limita el movimiento del cursor a las direcciones horizontal o vertical.
Línea de Comando: ORTHO, ORT (ORTO Español) Ingrese ON u OFF, o bien pulse Enter
MODO POLAR TRACKING (F10)
Controla los parámetros de rastreo automático
List of Angles (Lista de Ángulos):
Se selecciona Ángulos adicionales.
New (Nuevo):
Añade hasta 10 ángulos adicionales de alineación de
rastreo polar.
Delete (Suprimir):
Suprime los ángulos adicionales seleccionados.
Object Snap Tracking Settings (Parámetros
rastreo referencia a objetos):
Establece las opciones para el rastreo de referencia
a objetos.
Track Orthogonally Only (Rastreo ortogonal
solo):
Sólo muestra rutas de rastreo de referencia a objetos
ortogonales (horizontal/vertical) para puntos
especificados.
Track Using All Polar Angle Settings (Rastreo con
parámetros de ángulo polar):
Aplica parámetros de rastreo polar al rastreo de referencia a objetos.
Polar Angle Measurement (Medida de ángulo polar):
Establece la base para medir los ángulos de alineación de rastreo polar.
Absolute (Absoluto)
Basa los ángulos de rastreo polar en el sistema de coordenadas personales actual (UCS).
Relative to Last Segment (Relativo al último segmento)
Basa los ángulos de rastreo polar en el último segmento dibujado.
PROFESOR: ACHULLE VITOR, JUAN CARLOS ESPECIALISTA EN AUTOCAD
PROFESOR: ACHULLE VITOR, JUAN CARLOS ESPECIALISTA EN AUTOCAD
Comando TRIM
Recorta objetos hasta encontrar las aristas de otros objetos.
TRIM proyecta las aristas de corte y los objetos que se van a
recortar sobre el plano XY del sistema de coordenadas personales
(UCS) actual
Línea de Comando: TRIM, TR (RECORTA, RR Español)
Seleccione uno o varios objetos y pulse ENTER, o bien pulse
ENTER para seleccionar todos los objetos mostrados
Lista de solicitudes de comando:
Aparecen las siguientes solicitudes.
Seleccione los objetos que definen las aristas de corte por las que desea recortar un objeto, o bien
pulse ENTER para seleccionar todos los objetos mostrados como aristas de corte potenciales.
PROFESOR: ACHULLE VITOR, JUAN CARLOS ESPECIALISTA EN AUTOCAD
Select object to trim or shift-select to extend or: [Fence/Crossing/Project/Edge/eRase/Undo]
Shift-Select to Extend (Use la tecla Mayús para alargar):
Alarga los objetos seleccionados en lugar de recortarlos. Esta opción ofrece un método sencillo para
alternar entre recorte y ampliación.
Fence (Borde):
Selecciona todos los objetos que se cruzan con la línea o borde de selección. La línea o borde de
selección consiste en una serie de segmentos de línea temporales que se especifican mediante dos o
más puntos de borde.
Specify first fence point: Especifique el punto inicial del borde de selección.
Specify next fence point or [Undo]: Especifique el siguiente punto del borde de selección
o escriba U.
Specify next fence point or [Undo]: Especifique el siguiente punto del borde de selección,
escriba u o pulse ENTER.
Crossing (Captura):
Designa los objetos incluidos total o parcialmente en un área rectangular definida por dos puntos.
Specify first corner: Especifique un punto
Specify opposite corner: Especifique un punto en una diagonal desde la primera
esquina
Proyect (Proyección):
Especifica el método de proyección que se utiliza al recortar objetos.
Enter a projection option [None/Ucs/View] <current>: Introduzca una opción o pulse ENTER
None (Ninguno):
Indica que no hay proyección. El comando sólo recorta los objetos que se intersecan con la
arista de corte en espacio 3D.
PROFESOR: ACHULLE VITOR, JUAN CARLOS ESPECIALISTA EN AUTOCAD
Erase (Borrar):
Suprime los objetos seleccionados. Esta opción ofrece un método cómodo para borrar objetos
innecesarios sin abandonar el comando TRIM.
Select objects to erase or <exit>: Utilice un método de selección de objetos y pulse
ENTER para volver a la solicitud anterior
Undo (Deshacer):
Anula el cambio más reciente realizado por el comando TRIM.
Comando EXTEND
Alarga objetos hasta encontrar las aristas de otros objetos.
Línea de Comando: EXTEND, EX (ALARGA, AL Español)
Seleccione uno o varios objetos y pulse Enter, o bien pulse
Enter para seleccionar todos los objetos mostrados
Lista de solicitudes de comando
Aparecen las siguientes solicitudes:
Seleccione uno o varios objetos y pulse Enter, o bien pulse Enter para seleccionar todos los
objetos mostrados
Boundary Object Selection (Designación de objetos de contorno):
Utiliza los objetos designados para definir las aristas de contorno hasta las que se desea alargar un
objeto.
PROFESOR: ACHULLE VITOR, JUAN CARLOS ESPECIALISTA EN AUTOCAD
Select object to extend or shift-select to trim or [Fence/Crossing/Project/Edge/Undo]:
Seleccione objetos para alargarlos, o bien mantenga pulsada la tecla MAYÚS y seleccione
un objeto para recortarlo, o bien introduzca una opción
Object to Extend (Objeto a alargar):
Especifica los objetos que se desea alargar. Pulse Enter para terminar el comando.
Shift-Select to Trim (Tecla Mayús para recortar):
Recorta los objetos seleccionados hasta el contorno más cercano en lugar de alargarlos. Éste es
un método sencillo para alternar entre recortar y alargar.
Fence (Borde):
Selecciona todos los objetos que se cruzan con la línea o borde de selección.
Specify first fence point: Especifique el punto inicial del borde de selección
Specify next fence point or [Undo]: Especifique el siguiente punto del borde de
selección o escriba u.
Specify next fence point or [Undo]: Especifique el siguiente punto del borde de
selección, escriba u o pulse Enter.
Crossing (Captura):
Designa los objetos incluidos total o parcialmente en un área rectangular definida por dos
puntos.
Specify first corner: Especifique un punto
Specify opposite corner: Especifique un punto en una diagonal desde la primera
esquina
PROFESOR: ACHULLE VITOR, JUAN CARLOS ESPECIALISTA EN AUTOCAD
Comando CIRCLE RADIUS
Dibuja un círculo utilizando el centro y una distancia
especificada para el radio.
Línea de Comando: CIRCLE, C (CÍRCULO, C Español)
Lista de solicitudes de comando
Aparecen las siguientes solicitudes:
Specify radius of circle <current>: Especifique un
punto (2), introduzca un valor para el radio y
pulse ENTER
CIRCLE DIAMETER
Dibuja un círculo utilizando el centro y una distancia
especificada para el diámetro.
Lista de solicitudes de comando
Aparecen las siguientes solicitudes:
Specify diameter of circle <current>: Especifique
un punto (2), introduzca un valor para el
diámetro y pulse ENTER
PROFESOR: ACHULLE VITOR, JUAN CARLOS ESPECIALISTA EN AUTOCAD
CIRCLE 2P (TWO POINTS)
Dibuja un círculo a partir de los dos puntos finales del
diámetro.
Lista de solicitudes de comando
Aparecen las siguientes solicitudes:
Specify first end point of circle's diameter:
Especifique primer punto final del diámetro del
círculo (1)
Specify second end point of circle's diameter:
Especifique segundo punto final del diámetro del
círculo (2)
PROFESOR: ACHULLE VITOR, JUAN CARLOS ESPECIALISTA EN AUTOCAD
3P (THREE POINTS
Dibuja un círculo a partir de tres puntos de la circunferencia.
Lista de solicitudes de comando
Aparecen las siguientes solicitudes:
Specify first point on circle: Especifique primer
punto sobre la linea (1)
Specify second point on circle: Especifique segundo
punto sobre la linea (2)
Specify third point on circle: Especifique tercer
punto sobre la linea (3)
TTR (TANGENT, TANGENT, RADIUS)
Dibuja un círculo tangente a dos objetos con un radio
especificado.
Lista de solicitudes de comando
Aparecen las siguientes solicitudes:
Specify point on object for first tangent of circle:
Especifique un punto sobre el objeto (círculo,
arco, línea) para la primera tangente del círculo
Specify point on object for second tangent of circle:
Especifique un punto sobre el objeto (círculo,
arco, línea) para la segunda tangente del
círculo
Specify radius of circle <current>: Especifique el
radio del círculo
PROFESOR: ACHULLE VITOR, JUAN CARLOS ESPECIALISTA EN AUTOCAD
En ocasiones hay más de un círculo que se ajusta a los criterios especificados. El programa dibujará el
círculo del radio especificado cuyos puntos tangentes estén más próximos a los puntos designados.
TTT (TAN, TAN, TAN)
Dibuja un círculo tangente a tres objetos.
Lista de solicitudes de comando
Aparecen las siguientes solicitudes:
Specify first point on circle: Especifique primer
punto sobre el círculo (1)
Specify second point on circle: Especifique
segundo punto sobre el círculo (2)
Specify third point on circle: Especifique tercer
punto sobre el círculo (3)
PROFESOR: ACHULLE VITOR, JUAN CARLOS ESPECIALISTA EN AUTOCAD
MODO OSNAP (F3)
Establece los modos de referencia a objetos en ejecución.
Línea de Comando: OSNAP, OS (REFENT, REF Español)
Object Snap Modes (Modos de referencia a objetos):
Para especificar uno o más modos de referencia a objetos, escriba los tres caracteres del
nombre que aparecen en mayúscula.
ENDpoint QUAdrant TANgent
MIDpoint INTersection NEArest
CENter EXTension APParent Intersection
Geometric Center INSertion PARallel
NODe PERpendicular
Cuadro de diálogo Parámetros de dibujo (Drafting Settings):
Object Snap Tab (Ficha Referencia a objetos):
Controla los parámetros actuales de referencia a objetos. Los modos de referencia a objetos, también
denominados snap modes, permiten designar un punto en una posición exacta de un objeto.
PROFESOR: ACHULLE VITOR, JUAN CARLOS ESPECIALISTA EN AUTOCAD
Object Snap On (Referencia a objetos activada):
Activa y desactiva las referencias a objetos actuales. Las referencias a objetos seleccionadas en los
modosReferencia a objetos están activas mientras está activada la referencia a objetos.
(Variable de sistema OSMODE.)
Object Snap Tracking On (Rastreo de referencia a objetos activado):
Activa y desactiva el rastreo de referencia a objetos. El rastreo de referencia a objetos permite al cursor
rastrear a lo largo de rutas de alineación basadas en otros puntos de referencia a objetos cuando se
precisan puntos en un comando. Para utilizar el rastreo de referencia a objetos, debe activar una o más
referencias a objetos. (Variable de sistema AUTOSNAP.)
Object Snap Modes (Modos de referencia a objetos):
Enumera las referencias a objetos que se pueden activar como referencias a objetos en ejecución.
Endpoint (Punto final):
Fuerza el cursor al punto final más cercano de un arco, arco elíptico, línea, línea múltiple,
segmento de polilínea, spline, región o rayo, o bien al vértice más cercano de un trazo, sólido
o cara 3D.
Midpoint (Punto Medio):
Fuerza el cursor al punto medio de un arco, elipse, arco elíptico, línea, línea múltiple,
segmento de polilínea, región, sólido, spline o líneaX.
Center (Centro):
Fuerza el cursor al centro de un arco, círculo, elipse o arco elíptico.
Geometric Center:
Se ajusta al centro de gravedad de las polilíneas cerradas y splines.
PROFESOR: ACHULLE VITOR, JUAN CARLOS ESPECIALISTA EN AUTOCAD
Node (Punto):
Fuerza el cursor a un objeto de punto, punto definidor de cota u origen de texto de cota.
Quadrant (Cuadrante):
Fuerza el cursor a un punto cuadrante de un arco, círculo, elipse o arco elíptico.
Intersection (Intersección):
Fuerza el cursor a la intersección de un arco, círculo, elipse, arco elíptico, línea, línea
múltiple, polilínea, rayo, región, spline o líneaX.
Extension (Extensión):
Muestra una línea de referencia temporal o arco al pasar el cursor sobre el punto final de los
objetos, lo que permite especificar puntos en la referencia.
Insertion (Inserción):
Fuerza el cursor al punto de inserción de un atributo, bloque, forma o texto.
Perpendicular:
Fuerza el cursor a un punto perpendicular a un arco, círculo, elipse, arco elíptico, línea, línea
múltiple, polilínea, rayo, región, sólido, spline o línea auxiliar.
PROFESOR: ACHULLE VITOR, JUAN CARLOS ESPECIALISTA EN AUTOCAD
Tangent (Tangente):
Fuerza el cursor a la tangente de un arco, círculo, elipse, arco elíptico o spline.
Nearest (Cercano):
Fuerza el cursor al punto más cercano de un arco, círculo, elipse, arco elíptico, línea, línea
múltiple, punto, polilínea, rayo, spline o líneaX.
Apparent intersection (Intersección ficticia):
Fuerza a la intersección visual de dos objetos que no están en el mismo plano pero que
parecen intersecarse en la vista actual.
Paralell (Paralelo):
Limita un segmento de línea, segmento de polilínea, rayo o líneaX para que sea paralelo a
otro objeto lineal.
Comando DIST
Mide la distancia y el ángulo entre dos puntos.
Línea de Comando: DIST, DI (Inglés, Español)
Nota: Por lo general, el comando DIST informa sobre las distancias 3D en
el espacio modelo y sobre las distancias 2D en una presentación en
espacio papel.
PROFESOR: ACHULLE VITOR, JUAN CARLOS ESPECIALISTA EN AUTOCAD
Comando DONUT
Crea un círculo relleno o un anillo grueso.
Línea de Comando: DONUT, DO (ARANDELA, AR Español)
Lista de solicitudes de comando
Aparecen las siguientes solicitudes:
Specify inside diameter of donut <current>: Especifique el diámetro
interior de la arandela o pulse Enter
Si usted especifica un diámetro interno de 0, la arandela será un
círculo relleno
PROFESOR: ACHULLE VITOR, JUAN CARLOS ESPECIALISTA EN AUTOCAD
Specify outside diameter of donut <current>: Especifique diámetro
exterior de la arandela o pulse Enter
Specify center of donut or <exit>: Especifique el centro de la
arandela (1) o pulse Enter para finalizar el comando
PROFESOR: ACHULLE VITOR, JUAN CARLOS ESPECIALISTA EN AUTOCAD
Comando FILL
Controla el relleno de objetos como los sombreados, los sólidos bidimensionales y las polilíneas
gruesas.
Línea de Comando: FILL (RELLENAR Español)
Lista de solicitudes de comando
Aparecen las siguientes solicitudes:
Ingrese un modo ON ó OFF, o pulse Enter On (Activado):
Activa el modo Rellenar. Para que el relleno de un objeto 3D sea visible,
su dirección de extrusión debe ser paralela a la línea de mira actual, y las
líneas ocultas no deben suprimirse.
Off (Desactivada):
Desactiva el modo Rellenar. Sólo se visualizan y trazan los contornos de
los objetos.
Enter new value for FILLMODE <1>: Ingrese un nuevo valor para la variable
0 Los objetos no se rellenan.
1 Los objetos se rellenan.
PROFESOR: ACHULLE VITOR, JUAN CARLOS ESPECIALISTA EN AUTOCAD
Comando ARC
Dibuja un arco.
Línea de Comando: ARC, A (ARCO, A Español)
Lista de solicitudes
Se muestran las siguientes solicitudes de comandos:
Especifique un punto inicial (1) del arco, ingrese C o pulse Enter para
iniciar una tangente a la última línea, arco o polilínea
PROFESOR: ACHULLE VITOR, JUAN CARLOS ESPECIALISTA EN AUTOCAD
Specify second point of arc or [Center/End]: Especifique el segundo punto (2) del arco
Specify end point of arc: Especifique el punto final del arco (3)
Center (Centro):
Precisa el centro del círculo del que forma parte el arco.
Specify center point of arc: Especifique el punto centro del arco
Specify end point of arc or [Angle/chord Length]: Especifique el punto final del arco o
elija una opción End Point (Punto final)
End (Final):
Precisa el punto final del arco.
Specify end point of arc: Especifique punto final de arco
Specify center point of arc or [Angle/Direction/Radius]: Especifique el
punto central del arco Center Point (Punto central)
Angle (Ángulo):
Dibuja un arco en sentido contrario a las agujas del reloj desde el punto.
Specify included angle: Especifique un ángulo, en grados, o especifíquelo
desplazando el dispositivo señalador en sentido contrario a las agujas del reloj
Direction (Dirección)
Inicia el arco tangente en una dirección precisada.
Specify tangent direction for the start point of arc: Especifique la
dirección tangente para el punto inicial del arco
Radius (Radio)
Dibuja el arco menor en sentido contrario a las agujas del reloj desde el punto
inicial.
Specify radius of arc: Especifique radio del arco
PROFESOR: ACHULLE VITOR, JUAN CARLOS ESPECIALISTA EN AUTOCAD
Center (Centro)
Precisa el centro del círculo del que forma parte el arco.
Specify center point of arc: Especifique punto central del arco
Specify start point of arc: Especifique punto inicial del arco
Specify end point of arc or [Angle/chord Length]: Especifique punto final del arco
End Point (Punto final)
Dibuja un arco en sentido contrario a las agujas del reloj desde el punto inicial (2)
hasta un punto final situado en un rayo imaginario trazado desde el centro (1) por un
punto especificado (3).
Angle (Ángulo)
Dibuja un arco en sentido contrario a las agujas del reloj desde el punto inicial (2),
utilizando un punto central (1) y un ángulo incluido especificado.
Specify included angle: Especifique ángulo incluido Chord Length
(Longitud de cuerda)
Specify length of chord: Especifique longitud de cuerda
Tangent to Last Line, Arc, or Polyline (Tangente a la última línea, arco o polilínea)
Dibuja un arco tangente a la última línea, arco o polilínea dibujados
cuando se pulsa Enter en respuesta a la primera solicitud.
Specify end point of arc: Especifique punto final del arco (1)
PROFESOR: ACHULLE VITOR, JUAN CARLOS ESPECIALISTA EN AUTOCAD
Comando RECTANG
Dibuja una polilínea rectangular.
Línea de Comando: RECTANG, REC
(inglés, Español)
Lista de solicitudes
Se muestran las siguientes solicitudes:
Especifique un punto como primera esquina (1) o introduzca una opción
First Corner Point (Primera esquina)
Especifica una esquina del rectángulo.
Chamfer (Chaflán)
Establece las distancias de chaflán para el rectángulo.
Fillet (Empalme)
Determina el radio de empalme del rectángulo.
Thickness (Espesor)
Especifica el grosor del rectángulo.
Width (Grosor)
Especifica el grosor de polilínea del rectángulo que debe trazarse.
PROFESOR: ACHULLE VITOR, JUAN CARLOS ESPECIALISTA EN AUTOCAD
Especifique un punto para la otra esquina (2) o introduzca una opción
Other Corner Point (Esquina opuesta)
Dibuja un rectángulo tomando los puntos precisados como esquinas diagonalmente opuestas.
Area (Área):
Dibuja un rectángulo utilizando el área y una longitud o
un ancho.
Enter area of rectangle in current units <100.0000>: Introduzca un valor
positivo para el área
Calculate rectangle dimensions based on [Length/Width] <Length>: Escriba L
oW
Enter rectangle length <10.0000>: Escriba un valor para la longitud
distinto de cero, Ó
Enter rectangle width <10.0000>: Escriba un valor para el ancho distinto
de cero
Dimensions (Cotas):
Dibuja un rectángulo usando valores de altura y ancho.
Specify length for rectangles <0.0000>: Escriba un valor distinto de cero para
la longitud
Specify width for rectangles <0.0000>: Escriba un valor distinto de cero para
el ancho
Specify other corner point or [Area/Dimensions/Rotation]: Mueva el cursor para
mostrar una de las cuatro posibles ubicaciones del rectángulo y haga clic
en la que desee
PROFESOR: ACHULLE VITOR, JUAN CARLOS ESPECIALISTA EN AUTOCAD
Rotation (Rotación)
Dibuja un rectángulo con el ángulo de rotación especificado.
Specify rotation angle or [Pick points] <0>: Especifique un ángulo
introduciendo un valor, precisando un punto o escribiendo P y precisando
dos puntos
Specify other corner point or [Area/Dimensions/Rotation]: Mueva el cursor para
mostrar una de las cuatro posibles ubicaciones del rectángulo y haga clic
en la que desee
Comando POLYGON
Dibuja una polilínea equilátera cerrada.
Línea de Comando: POLYGON, POL (POLIGONO,
PG Español)
Se especifica el número de lados del polígono y si está
inscrito o circunscrito.
Lista de solicitudes
Se muestran las siguientes solicitudes:
Escriba un valor entre 3 y 1024 o pulse Enter
Specify center of polygon or [Edge]: Especifique un punto (1) o ingrese E (lado)
PROFESOR: ACHULLE VITOR, JUAN CARLOS ESPECIALISTA EN AUTOCAD
Center of Polygon (Centro del polígono)
Define el centro del polígono.
Edge (Arista, lado)
Define un polígono a partir de los puntos finales del primer lado.
Specify first endpoint of edge: Especifique un punto (1)
Specify second endpoint of edge: Especifique un punto (2)
Especifique un punto (1) para el centro del polígono
PROFESOR: ACHULLE VITOR, JUAN CARLOS ESPECIALISTA EN AUTOCAD
Ingrese I o C o presione Enterr
Inscribed in circle (Inscrito en un círculo)
Especifica el radio de un círculo donde se encuentran todos los vértices del polígono.
Specify radius of circle: Especifique un punto (2) o escriba un valor para el
radio del círculo
Circumscribed about circle (Circunscrito alrededor del círculo)
Precisa la distancia que hay desde el centro del polígono hasta los puntos medios de los
lados del polígono.
Specify radius of circle: Especifique una distancia para el radio del círculo
PROFESOR: ACHULLE VITOR, JUAN CARLOS ESPECIALISTA EN AUTOCAD
Comando ELLIPSE
Dibuja una elipse o un arco elíptico.
Línea de Comando: ELLIPSE, EL (ELIPSE, EL Español)
Lista de solicitudes:
Se muestran las siguientes solicitudes.
Especifique un punto (1) o introduzca una opción Axis Endpoint (Punto final de eje)
Axis Endpoint (Punto final de eje)
Define el primer eje a partir de sus dos puntos finales. El ángulo de ese eje determina el
ángulo de la elipse. El primer eje puede definir el eje mayor o menor de la elipse.
Arc (Arco)
Dibuja un arco elíptico.
PROFESOR: ACHULLE VITOR, JUAN CARLOS ESPECIALISTA EN AUTOCAD
Specify distance to other axis or [Rotation]: Especifique una distancia introduciendo un valor o
designando un punto (3), o bien escriba R
Distance to other axis (Distancia de otro eje)
Define el segundo eje, utilizando la distancia desde el punto medio del
primer eje al punto final del segundo eje (3).
Rotation (Rotación):
Dibuja la elipse con la apariencia de un círculo que gira alrededor del primer eje.
Axis Endpoint (Punto final de eje)
Define el punto inicial del primer eje.
PROFESOR: ACHULLE VITOR, JUAN CARLOS ESPECIALISTA EN AUTOCAD
Comando MOVE
Desplaza los objetos a una distancia determinada en una
dirección especificada.
Línea de Comando: MOVE, M (DESPLAZA, D Español)
Lista de solicitudes de comando
Se muestran las siguientes solicitudes de comandos:
PROFESOR: ACHULLE VITOR, JUAN CARLOS ESPECIALISTA EN AUTOCAD
Utilice un método de selección de objetos y pulse Enter
Especifique un punto base o pulse Enter
Specify second point or <use first point as displacement>: Especifique
un segundo punto o use el primer punto como desplazamiento
Displacement (Desplazamiento)
Los valores de coordenadas introducidos especifican una distancia y dirección relativas.
Specify displacement <last value>: Especifique las coordenadas para
representar un vector
PROFESOR: ACHULLE VITOR, JUAN CARLOS ESPECIALISTA EN AUTOCAD
Comando COPY
Copia los objetos a una distancia determinada en una dirección
especificada.
Línea de Comando: COPY, CO, CP (COPIA, CP Español)
Lista de solicitudes de comando
Se muestran las siguientes solicitudes de comandos:
Utilice un método de selección de objetos y pulse Enter
PROFESOR: ACHULLE VITOR, JUAN CARLOS ESPECIALISTA EN AUTOCAD
Especifique un punto base o introduzca una opción
Displacement (Desplazamiento)
Especifica una distancia relativa y una dirección mediante coordenadas.
Specify displacement <last value>: Especifique las coordenadas para
representar un vector
Mode (Modo)
Controla si el comando se repite automáticamente. Este parámetro también se controla
mediante la variable de sistema COPYMODE.
Enter a copy mode option [Single/Multiple] <current>: Escriba S o M
Single (Simple)
Crea una copia simple de los objetos seleccionados y finaliza el comando.
Multiple
Reemplaza el parámetro de modo Single. El comando COPY está establecido
para que se repita automáticamente mientras dure el comando. Este parámetro
también se controla mediante la variable de sistema COPYMODE.
PROFESOR: ACHULLE VITOR, JUAN CARLOS ESPECIALISTA EN AUTOCAD
Specify second point or [Array] <Exit>: Especifique otro punto o ingrese una opción
El comando COPY se repite automáticamente por defecto. Para salir del comando, pulse Enter.
Array
Organiza un número especificado de copias en una matriz lineal.
Number of Items to Array
Especifica el número de elementos de la matriz, incluyendo el conjunto de selección
original.
Second Point
Determina una distancia y dirección para la matriz con respecto al punto base.
Fit
Posiciona la copia final de la matriz en el desplazamiento especificado. Las otras copias
son en forma en una serie lineal entre el conjunto de selección original y la copia final.
PROFESOR: ACHULLE VITOR, JUAN CARLOS ESPECIALISTA EN AUTOCAD
Comando OFFSET
Puede desplazar un objeto a una distancia especificada o a
través de un punto.
Línea de Comando: OFFSET, O (DESFASE, DF
Español)
Lista de solicitudes
Se muestran las siguientes solicitudes:
Especifique una distancia, ingrese una opción, o presione Enter
Through (Punto a atravesar)
Crea un objeto que atraviesa un punto designado.
Seleccione el objeto a desplazar o pulse Enter para finalizar la ejecución del comando
Specify through point or [Exit/Multiple/Undo] <Exit>: Especifique un punto
(1) que desea que atraviese el objeto desfasado o indique una distancia
PROFESOR: ACHULLE VITOR, JUAN CARLOS ESPECIALISTA EN AUTOCAD
Erase (Borrar)
Borra el objeto de origen después del desfase.
¿Borrar objeto de origen tras desfase? Ingrese Y o N
Layer
Determina si los objetos desfasados se crean en la capa actual o en la capa del objeto
de origen.
Ingrese una opción de capa para objetos desfasados
Offset Distance (Distancia de desfase)
Crea un objeto a una determinada distancia de un objeto existente.
Select object to offset or [Exit/Undo] <Exit>:Seleccione un objeto, indique
una opción o pulse Enter para finalizar la ejecución del comando
Specify point on side to offset or [Exit/Multiple/Undo] <Exit>: Especifique
un punto (1) en el lado del objeto que desea desfasar o indique una
opción
Exit (Salir)
Permite salir del comando OFFSET.
Multiple (Múltiple)
Accede al modo de desfase Múltiple, que repite la operación de desfase utilizando la
distancia de desfase actual.
Undo (Deshacer)
Invierte el desfase anterior.
PROFESOR: ACHULLE VITOR, JUAN CARLOS ESPECIALISTA EN AUTOCAD
Comando MIRROR
Crea una copia simétrica de objetos designados.
Línea de Comando: MIRROR, MI (SIMETRIA, SI Español)
Puede crear objetos que representan la mitad de un dibujo,
selecciónelos y reflejar ellas a través de una línea especificada
para crear la otra mitad.
Lista de solicitudes
Se muestran las siguientes solicitudes:
Utilice un método de selección de objetos y pulse Enter para aceptar
PROFESOR: ACHULLE VITOR, JUAN CARLOS ESPECIALISTA EN AUTOCAD
Specify first point of mirror line: Especifique primer punto de línea de simetría (2)
Specify second point of mirror line: Especifique segundo punto de línea de simetría (3)
Los dos puntos designados se convierten en los extremos de una línea respecto a la cual se genera una
simetría de los objetos designados.
¿Borrar objetos de origen? Escriba Y o N o pulse Enter
Yes
Coloca la imagen de simetría en el dibujo y borra los objetos originales.
No
Coloca la imagen de simetría en el dibujo y mantiene los objetos originales.
Nota:
Por defecto, cuando se crea una imagen simétrica de un objeto de texto, la dirección del texto no
varía.
Establezca la variable de sistema MIRRTEXT en 0 si no desea invertir el texto.
PROFESOR: ACHULLE VITOR, JUAN CARLOS ESPECIALISTA EN AUTOCAD
Comando FILLET
Redondea y empalma las aristas de los objetos.
Línea de Comando: FILLET, F (EMPALME, MP Español)
Lista de solicitudes
Se muestran las siguientes solicitudes.
Utilice un método de selección de objetos o introduzca una opción
Undo (Deshacer)
Deshace la acción anterior del comando.
Polyline (Polilinea)
Inserta arcos de empalme en cada vértice de una polilínea 2D donde coinciden dos
segmentos de línea.
Seleccione la polilinea 2D
Si un segmento de arco separa dos segmentos de línea que convergen a medida que se
aproximan al segmento de arco, FILLET lo suprime y lo sustituye por un arco de
empalme.
PROFESOR: ACHULLE VITOR, JUAN CARLOS ESPECIALISTA EN AUTOCAD
Radius (Radio)
Define el radio del arco de empalme.
Especifique un radio de fileteo o pulse Enter
El valor introducido se convierte en el radio actual para los comandos FILLET
posteriores. El cambio de este valor no afecta a los arcos de empalme
existentes.
Trim (Recortar)
Controla si FILLET recorta las aristas seleccionadas hasta los puntos finales del arco de
empalme.
Introduzca una opción o pulse Enter
Trim (Recortar)
Recorta las aristas designadas hasta los puntos finales del arco de empalme.
No Trim (No Recortar)
No recorta las aristas designadas.
Multiple
Redondea las aristas de más de un conjunto de objetos. FILLET muestra la solicitud
principal y la solicitud Designe segundo objeto repetidamente hasta que se pulsa Enter
para finalizar el comando.
First Object (Primer objeto)
Seleccione la primera de dos objetos o el primer segmento de línea de una polilínea 2D
para definir el filete.
Second object or shift-select to apply corner
Seleccione el segundo segmento de objeto o línea de una polilínea 2D para definir el
filete.
.
.
PROFESOR: ACHULLE VITOR, JUAN CARLOS ESPECIALISTA EN AUTOCAD
Comando CHAMFER
Bisela las aristas de los objetos.
Línea de Comando: CHAMFER, CHA (CHAFLAN, CH Español)
Las distancias y ángulos que especifique se aplican en el orden en
que se seleccionan los objetos.
Lista de solicitudes
Se muestran las siguientes solicitudes:
Utilice un método de selección de objetos o introduzca una opción
Las distancias y los ángulos especificados se aplican en el orden en que se seleccionan los objetos.
Undo (Deshacer)
Deshace la acción anterior del comando.
Polyline (Polilínea)
Achaflana una polilínea 2D completa.
PROFESOR: ACHULLE VITOR, JUAN CARLOS ESPECIALISTA EN AUTOCAD
Distance (Distancia)
Establece la distancia del chaflán desde el punto final de la arista seleccionada.
Specify first chamfer distance <current>: Especifique primera distancia de
chaflán
Specify second chamfer distance <current>: Especifique segunda distancia
de chaflán
Si ambas distancias se establecen en cero, CHAMFER alarga o recorta las dos líneas de forma que
terminen en el mismo punto.
Angle (Ángulo)
Establece las distancias de chaflán mediante una distancia para la primera línea y un
ángulo para la segunda.
Specify chamfer length on the first line <current>: Especifique la longitud de
chaflán en la primera línea
Specify chamfer angle from the first line <current>: Especifique el
ángulo de chaflán a partir de la primera línea
Trim (Recortar)
Determina si CHAMFER recorta las aristas seleccionadas hasta los puntos finales de la
línea de chaflán.
Enter Trim mode option [Trim/No trim] <current>: Ingrese la opción de modo
Recortar
Method (Método)
Determina si CHAMFER utiliza dos distancias o una distancia y un ángulo para crear el
chaflán.
Enter trim method [Distance/Angle] <current>: Indique el método de recorte
Multiple (Múltiple)
Bisela las aristas de más de un conjunto de objetos. CHAMFER repite la solicitud
principal y la de selección del segundo objeto hasta que se pulsa Enter para finalizar el
comando.
PROFESOR: ACHULLE VITOR, JUAN CARLOS ESPECIALISTA EN AUTOCAD
First Line (Primera línea)
Seleccione el primero de los objetos o el primer segmento de línea de una polilínea 2D
para definir el chaflán.
Second object or shift-select to apply corner
Seleccione el segundo segmento de objeto o línea de una polilínea 2D para definir el
chaflán.
PROFESOR: ACHULLE VITOR, JUAN CARLOS ESPECIALISTA EN AUTOCAD
Comando BREAK
Divide el objeto seleccionado entre dos puntos.
Línea de Comando: BREAK, BR (PARTE, P Español)
Lista de solicitudes de comandos
Se muestran las siguientes solicitudes de comandos:
Seleccione el primer punto de ruptura (1) sobre el objeto
PROFESOR: ACHULLE VITOR, JUAN CARLOS ESPECIALISTA EN AUTOCAD
Second Break Point (Segundo punto de ruptura)
Especifica el segundo punto que se utiliza para partir el objeto.
Specify second break point or [First point]: Especifique segundo punto de
ruptura (2) o escriba F
First Point (Primer punto)
Sustituye el primer punto original por el nuevo punto precisado.
Specify first break point: Especifique el primer punto de ruptura
Specify second break point: Especifique el segundo punto de ruptura
PROFESOR: ACHULLE VITOR, JUAN CARLOS ESPECIALISTA EN AUTOCAD
Comando JOIN
Une los puntos finales de los objetos lineales y curvas para
crear un único objeto.
Línea de Comando: JOIN, J (UNIR, U Español)
Lista de solicitudes
Se muestran las siguientes solicitudes:
Seleccione las líneas, polilíneas, polilínea 3D, arcos, arcos elípticos, splines o hélices
PROFESOR: ACHULLE VITOR, JUAN CARLOS ESPECIALISTA EN AUTOCAD
Comando EXPLODE
Rompe un objeto compuesto en los objetos que lo componen.
Línea de Comando: EXPLODE, X (DESCOMP, DP
Español)
Lista de solicitudes
Se muestran las siguientes solicitudes:
Seleccionar los objetos a desagrupar
PROFESOR: ACHULLE VITOR, JUAN CARLOS ESPECIALISTA EN AUTOCAD
Comando ROTATE
Gira objetos alrededor de un punto base.
Línea de Comando: ROTATE, RO (GIRA, GI Español)
Puede girar objetos seleccionados alrededor de un punto base
a un ángulo absoluto.
Lista de opciones
Se muestran las siguientes opciones:
Utilice un método de selección de objetos y pulse Enter cuando haya terminado
PROFESOR: ACHULLE VITOR, JUAN CARLOS ESPECIALISTA EN AUTOCAD
Especifique punto base
Especifique un ángulo, un punto o escriba C o R
Rotation Angle (Ángulo de rotación)
Determina cuánto gira un objeto alrededor del punto base. El eje de rotación atraviesa el punto de
base seleccionado y es paralelo al eje Z del UCS actual.
Copy (Copiar)
Crea una copia de los objetos seleccionados para la rotación.
Reference
Gira objetos desde un ángulo específico a un nuevo ángulo absoluto.
PROFESOR: ACHULLE VITOR, JUAN CARLOS ESPECIALISTA EN AUTOCAD
Especifique el ángulo de referencia introduciendo un valor o designando
dos puntos
Specify second point: Especifique el segundo punto
Specify the new angle or [Points] <last new angle>: Indique el nuevo ángulo absoluto
introduciendo un valor o designando dos puntos
Comando SCALE
Amplía o reduce los objetos seleccionados, conservando las mismas
proporciones tras aplicar la escala.
Línea de Comando: SCALE, SC (ESCALA, ES Español)
Para escalar un objeto, especificar un punto base y un factor de escala.
El punto base actúa como el centro de la operación de escalado y
permanece estacionario. Un factor de escala superior a 1 amplía el
objeto. Un factor de escala entre 0 y 1 se contrae el objeto.
Lista de opciones
Se muestran las siguientes opciones:
Utilice un método de selección de objetos y pulse Enter cuando haya terminado
PROFESOR: ACHULLE VITOR, JUAN CARLOS ESPECIALISTA EN AUTOCAD
Especifique punto base
Especifique un factor de escala o elija una opción
Scale Factor (Factor de escala)
Multiplica las dimensiones de los objetos designados por la escala indicada. Un factor de escala
superior a 1 amplía los objetos, y uno entre 0 y 1 los reduce. También puede arrastrar el cursor para
ampliar o reducir el objeto.
PROFESOR: ACHULLE VITOR, JUAN CARLOS ESPECIALISTA EN AUTOCAD
Copy (Copiar)
Crea una copia de los objetos seleccionados para escala
Scaling a copy of the selected objects Escalando una copia de los objetos
seleccionados
Specify scale factor or [Copy/Reference]: Especificar el factor de escala y Enter
para terminar
Reference (Referencia)
Reduce o amplía a escala los objetos seleccionados, según una longitud de referencia y una
longitud nueva especificada.
Specify reference length <1.0000>: Especifique una longitud inicial desde la que
modificar la escala de los objetos seleccionados
Specify second point: especifique el segundo punto
Specify new length or [Points] <1.0000>: Especifique una longitud final
hasta la que modificar la escala de los objetos seleccionados o escriba
P para definir una longitud con dos puntos
PROFESOR: ACHULLE VITOR, JUAN CARLOS ESPECIALISTA EN AUTOCAD
Comando STRETCH
Desplaza sólo los vértices y puntos finales que están dentro de la
selección crossing y deja sin cambios los que están fuera.
STRETCH no altera la información referente a sólidos 3D, el
ancho de polilíneas, las tangentes ni la transformación en curvas.
Línea de Comando: STRETCH, S (ESTIRA, En Español)
Lista de opciones:
Se muestran las siguientes opciones.
Seleccione objetos a estirar mediante ventana crossing.
PROFESOR: ACHULLE VITOR, JUAN CARLOS ESPECIALISTA EN AUTOCAD
Base Point
Specify base point or [Displacement] < Displacement >: Especifique un punto base
o introduzca las coordenadas de desplazamiento
Specify second point or <use first point as displacement>: Especifique un segundo
punto o pulse Enter para utilizar las coordenadas anteriores como
desplazamiento
Displacement
Specify displacement <last value>: Especifique valores de desplazamiento para X
e Y (y opcionalmente Z)
PROFESOR: ACHULLE VITOR, JUAN CARLOS ESPECIALISTA EN AUTOCAD
Comando ALIGN
Alinea objetos con otros objetos en 2D y 3D.
Línea de Comando: ALIGN, AL (ALINEAR, ALI Español)
Uno, dos, o tres pares de puntos de origen y los puntos de definición se
pueden especificar para mover, rotar o inclinar los objetos seleccionados,
alineándolos con los puntos sobre otro objeto.
Lista de solicitudes de comando
Se muestran las siguientes solicitudes de comandos.
Seleccione el objeto que desee alinear y pulse Enter.
PROFESOR: ACHULLE VITOR, JUAN CARLOS ESPECIALISTA EN AUTOCAD
Specify first source point: Seleccione el primer punto de origen (1)
Specify first destination point: Seleccione el primer punto de destino (2)
Specify second source point: Seleccione el tercer punto de origen (3)
Specify second destination point: Seleccione el cuarto punto de destino (4)
Specify third source point or <continue>: Presionar enter para continuar
PROFESOR: ACHULLE VITOR, JUAN CARLOS ESPECIALISTA EN AUTOCAD
Scale objects based on alignment points? [Yes/No] <N>: ¿La escala de los
objetos están basados sobre la alineación de los puntos?, elija una opción y
presione Enter
PROFESOR: ACHULLE VITOR, JUAN CARLOS ESPECIALISTA EN AUTOCAD
Comando ARRAYRECT
Distribuye copias de objetos en cualquier combinación de filas,
columnas y niveles.
Línea de Comando: ARRAYRECT, ARRAYR (Español)
Lista de opciones
Se muestran las siguientes opciones:
Select Objects (Seleccionar objetos)
PROFESOR: ACHULLE VITOR, JUAN CARLOS ESPECIALISTA EN AUTOCAD
Associative (Asociativo)
Especifica si se debe crear elementos en la matriz como un objeto de matriz asociativa, o como
objetos independientes.
Yes
Contiene elementos de matriz en un objeto de matriz única, similar a un bloque.
No
Crea elementos de matriz como objetos independientes. Los cambios en un elemento no
afectan a los otros elementos.
Base Point (Punto base)
Especifica un punto base para la posición del elemento en la matriz.
Key Point (Punto clave)
Para matrices asociativas, especifica una restricción válida (o punto clave) en los objetos
de origen que se utilizará como punto de base.
Count (Contar)
Especifica el número de filas y columnas y muestra una vista dinámica de resultados cuando
mueve el cursor, al hacer clic en el área de trabajo el espacio entre elementos será
aproximado.
Expression
Se deriva un valor mediante una fórmula matemática o ecuación.
Spacing (Espacio)
Especifica el espacio entre filas y entre columnas y muestra una vista dinámica de resultados
cuando mueve el cursor.
Distance between rows (Distancia entre filas)
Especifica la distancia entre cada fila, medida a partir de puntos equivalentes en cada
objeto.
PROFESOR: ACHULLE VITOR, JUAN CARLOS ESPECIALISTA EN AUTOCAD
Distance between columns (Distancia entre columnas)
Especifica la distancia entre cada columna, medida desde puntos equivalentes de cada
objeto.
Unit cell (Celda unitaria)
Especifica la distancia entre filas y columnas simultáneamente mediante el
establecimiento de la esquina de cada uno de un área rectangular que es equivalente a la
separación.
Columns (Columnas):
Edita el número y el espaciamiento de las columnas.
Number of columns (Numero de columnas)
Establece el número de columnas.
Distance between columns (Distancia entre columnas)
Especifica la distancia entre cada columna, medida desde puntos equivalentes de cada
objeto.
Total
Especifica la distancia total entre el inicio y la columna final, medida desde puntos
equivalentes en el inicio y objetos finales.
Rows (Filas):
Especifica el número de filas en la matriz, la distancia entre ellos, y la elevación gradual entre la
fila.
Number of rows (Número de filas)
Establece el número de filas.
Distance between rows (Distancia entre filas)
Especifica la distancia entre cada fila, medida desde puntos equivalentes de cada objeto.
Total
Especifica la distancia total entre el inicio y la fila final, medida a partir de puntos
equivalentes en los objetos de inicio y fin.
Incrementing elevation (Elevación incremental)
Establece la elevación creciente o decreciente para cada fila subsiguiente.
Expression
Deriva del valor basado en una fórmula matemática o una ecuación.
Levels (Niveles):
Especifica el número y el espaciamiento de los niveles de las matrices en 3D.
Number of levels (Numero de niveles)
Especifica el número de niveles de la matriz.
Distance between levels (Distancia entre niveles)
Especifica la diferencia de valores de las coordenadas Z entre los puntos equivalentes de
cada objeto.
Total
Especifica la diferencia total en valores de las coordenadas Z entre los puntos
equivalentes en los objetos en los niveles primero y el último.
Expression
Deriva del valor basado en una fórmula matemática o una ecuación.
Exit:
Salir del comando.
PROFESOR: ACHULLE VITOR, JUAN CARLOS ESPECIALISTA EN AUTOCAD
Comando ARRAYPOLAR
Distribuye uniformemente copias de objetos en un patrón
circular alrededor de un punto central o eje de rotación.
Línea de Comando: ARRAYPOLAR, ARRAYPO
(Español)
Lista de opciones
Se muestran las siguientes opciones:
Select Objects (Seleccionar objetos)
PROFESOR: ACHULLE VITOR, JUAN CARLOS ESPECIALISTA EN AUTOCAD
Especifique el punto centro del arreglo, o ingrese una opción
Base Point
Especifica un punto base para el posicionamiento de los objetos de la matriz.
Key Point (Punto clave)
Para matrices asociativas, especifica una restricción válida (o punto clave) en los
objetos de origen que se utiliza como punto de base.
Axis of Rotation (Eje de rotación):
Especifica un eje de rotación personalizada definida por dos puntos especificados.
PROFESOR: ACHULLE VITOR, JUAN CARLOS ESPECIALISTA EN AUTOCAD
Associative
Especifica si los objetos ordenados son asociativos o independientes.
Yes
Contiene elementos de matriz en un objeto de matriz única, similar a un bloque. Con una
matriz asociativa, usted puede propagar los cambios a través de la matriz mediante la
edición de las propiedades y objetos de origen.
No
Crea elementos de matriz como objetos independientes. Los cambios en un elemento no
afectan a los demás elementos.
Items (Elementos)
Especifica el número de elementos de la matriz con un valor o expresión.
Expression
Se deriva un valor mediante una fórmula matemática o ecuación.
Nota Cuando definiendo el ángulo de relleno en una expresión, la (+ o -) símbolo
matemático en el valor resultante no afecta a la dirección de la matriz.
Angle Between (Ángulo entre)
Especifica el ángulo entre elementos con un valor o expresión.
PROFESOR: ACHULLE VITOR, JUAN CARLOS ESPECIALISTA EN AUTOCAD
Fill Angle (Rellene ángulo)
Especifica el ángulo entre el primero y el último elemento de la matriz con un valor o una
expresión.
Rows (Filas)
Especifica el número de filas en la matriz, la distancia entre ellos, y la elevación gradual
entre la fila.
Number of rows (Número de filas)
Establece el número de filas.
Distance between rows (Distancia entre filas)
Especifica la distancia entre cada fila, medida desde puntos equivalentes de cada
objeto.
Total
Especifica la distancia total entre la fila de inicio y finalización, medida a partir de
puntos equivalentes en los objetos de inicio y fin.
Incrementing elevation (Incrementar la elevación)
Establece la elevación creciente o decreciente para cada fila subsiguiente.
Expression
Deriva del valor basado en una fórmula matemática o una ecuación.
Levels (Niveles)
Especifica el número y el espaciamiento de los niveles (para arreglos en 3D).
Number of Levels (Numero de niveles)
Especifica el número de niveles de la matriz.
Distance Between Levels (Distancia entre niveles)
Especifica la distancia entre los niveles.
Expression
Se deriva un valor mediante una fórmula matemática o una ecuación.
Total
Especifica la distancia total entre el primer y el último.
Rotate Items (Rotar elementos)
Controla si los elementos son rotados, como ellos están dispuestos.
Exit (Salir)
Salir del comando.
PROFESOR: ACHULLE VITOR, JUAN CARLOS ESPECIALISTA EN AUTOCAD
Comando HATCH
Rellena un área cerrada o los objetos seleccionados con un patrón
de sombreado, un relleno sólido o un relleno de degradado
Línea de Comando: HATCH, H (SOMBREA, SB Español)
Lista de opciones
Se muestran las siguientes opciones:
Picar en un punto dentro del contorno a sombrear ó podemos seleccionar el objeto.
Podemos elegir diferentes opciones de la ficha Hatch Creation. En Pattern seleccionar el
patrón de sombrado que desea utilizar.
En Properties puede seleccionar un color, transparencia, ángulo de inclinación y escala para
el patrón elegido.
PROFESOR: ACHULLE VITOR, JUAN CARLOS ESPECIALISTA EN AUTOCAD
En Options puede especificar si desea que el sombreado sea asociativo, anotativo o copiar
propiedades.
Comando HATCHEDIT
Modifica un sombreado o un relleno existentes.
Línea de Comando: HATCHEDIT, HE (EDITSOMB,
EB Español)
Lista de opciones:
Se muestran las siguientes opciones.
Utilice un método de selección de objetos
PROFESOR: ACHULLE VITOR, JUAN CARLOS ESPECIALISTA EN AUTOCAD
Se muestra la ficha contextual Hatch Editor.
Si se selecciona el objeto sombreado se mostrara la cinta de opciones Hatch Editor.
PROFESOR: ACHULLE VITOR, JUAN CARLOS ESPECIALISTA EN AUTOCAD
Comando MTEXT
Crea un objeto de texto de línea múltiple.
Línea de Comando: MTEXT, MT, T (TEXTOM, TXM Español)
Lista de opciones:
Se muestran las siguientes opciones
Specify opposite corner or [Height/Justify/Line spacing/Rotation/Style/Width/Columns]:
Especifique la esquina opuesta o elija una opción
PROFESOR: ACHULLE VITOR, JUAN CARLOS ESPECIALISTA EN AUTOCAD
Crear texto de líneas múltiples:
Especificar las esquinas opuestas de un cuadro delimitador para definir la anchura del objeto de texto
de líneas múltiples. Si la cinta está activa, la ficha contextual Editor de texto se muestra.
Si la cinta no está activa, la barra de herramientas de formato de texto se muestra.
Nota: La variable de sistema MTEXTTOOLBAR controla la visualización de la barra de herramientas
Formato de texto. (0,2)
PROFESOR: ACHULLE VITOR, JUAN CARLOS ESPECIALISTA EN AUTOCAD
Especifique el formato inicial:
Para sangrar la primera línea de cada párrafo, arrastre el control deslizante sangría de
primera línea en la regla.
Para sangrar las otras líneas de cada párrafo, arrastre el control deslizante sangría
francesa.
Para configurar las pestañas, haga clic en la regla en la que desea una tabulación.
Para cambiar el estilo de texto actual, seleccione el estilo de texto deseado de la lista
desplegable.
Sangría de
primera línea Tabulación
Estilo de
Tabula ción Sangría
francesa
Cambiar el
tamaño del ancho
Cambiar el tamaño
Cambiar el tamaño de de la esquina
Introduzca el texto:
Para cambiar los caracteres individuales, palabras o párrafos, seleccione el texto y especifique los
cambios de formato.
Nota: Las fuentes SHX no admiten negrita o cursiva.
Para guardar los cambios y salir del editor, utilice uno de los métodos siguientes:
En la ficha contextual de la cinta Editor de texto, en el panel Cerrar, haga clic en Cerrar Editor
de texto.
Haga clic en Aceptar en la barra de herramientas Formato de texto.
Haga clic en el dibujo fuera del editor.
Presione Ctrl + Enter.
Nota: Pulse Esc para salir del editor sin guardar los cambios.
Text Formatting Toolbar (Barra de herramientas Formato de texto):
Controla el estilo del texto correspondiente a un objeto de texto de líneas múltiples y el formato de
párrafo del texto seleccionado.
Lista de opciones
Se muestran las siguientes opciones:
Style (Estilo):
Aplica un estilo de texto para el objeto de texto de líneas múltiples. El estilo actual se
guarda en la variable de sistema TEXTSTYLE.
Font (Tipo de letra):
Especifica un tipo de letra para el nuevo texto o cambia el tipo de letra del texto
seleccionado.
PROFESOR: ACHULLE VITOR, JUAN CARLOS ESPECIALISTA EN AUTOCAD
Annotative (Anotativo):
Activa o desactiva el valor Anotativo para el objeto de texto múltiple actual.
Text Height (Altutra de texto):
Establece la altura de los caracteres en unidades de dibujo para el texto nuevo o cambia
la altura del texto seleccionado.
Bold (Botón Negrita):
Activa o desactiva el formato de negrita para texto nuevo o seleccionado. Esta opción
sólo estará disponible para caracteres con tipos de letra TrueType.
Italic (Cursiva):
Activa o desactiva el formato de cursiva para texto nuevo o seleccionado. Esta opción
sólo estará disponible para caracteres con tipos de letra TrueType.
Underline (Subrayado):
Activa o desactiva el formato de subrayado para texto nuevo o seleccionado.
Overline (Suprarrayado):
Activa y desactiva el suprarrayado para el texto nuevo o seleccionado.
Undo (Deshacer):
Deshace acciones en el editor de texto in situ, incluyendo cambios de contenido y
formato del texto.También se puede utilizar CTRL+Z.
Redo (Rehacer):
Rehace acciones en el editor de texto in situ, incluyendo cambios de contenido y formato
del texto.También se puede utilizar CTRL+Y.
Stack (Apilar):
Crea texto apilado como, por ejemplo, fracciones, si el texto seleccionado contiene
caracteres apilados. Además, si se selecciona el texto apilado, lo desapila.
Text Color (Color de texto):
Especifica un color para el nuevo texto o modifica el color del texto seleccionado.
Ruler (Regla):
Muestra una regla en la parte superior del editor. Arrastre las flechas al final de la regla
para cambiar el ancho del objeto texto.
PROFESOR: ACHULLE VITOR, JUAN CARLOS ESPECIALISTA EN AUTOCAD
Comando TEXT
Crea un objeto de texto de una línea.
Línea de Comando: TEXT, DTEXT, DT (TEXTO, T Español)
Puede usar texto de una línea para crear una o más líneas de texto,
donde cada línea de texto es un objeto independiente que se puede
mover, el formato o modificar.
Haga clic en otra parte de un dibujo para comenzar un
nuevo conjunto de filas de texto de una línea
Presione Tab o Mayús + Tab para mover hacia adelante y
hacia atrás entre los conjuntos de texto de una línea
Lista de opciones
Se muestran las siguientes opciones:
Specify start point of text or [Justify/Style]: Especifique un punto (1) o ingrese una
Opción
Justify (Justificar)
Controla la justificación del texto.
Enter an option [Align/Fit/Center/Middle/Right/TL/TC/TR/ML/MC/MR/BL/BC/BR]:
Ingrese una opción
Align (Alinear)
Determina la altura y orientación del texto designando los extremos de la línea base
Fit (Ajustar)
Indica que el texto debe encajar dentro de un área y tener una orientación definida
con dos puntos y una altura. Sólo se encuentra disponible para texto orientado
horizontalmente.
PROFESOR: ACHULLE VITOR, JUAN CARLOS ESPECIALISTA EN AUTOCAD
Center (Centro)
Alinea el texto desde el centro horizontal de la línea base, que se designa con un
punto.
Middle (Medio)
Alinea el texto en el centro horizontal de la línea base y el centro vertical de la altura
precisada. El texto alineado de esta forma no se sitúa en la línea de base.
Right (Derecho)
Justifica a la derecha el texto en la línea base, que se precisa con un punto.
TL (Top Left) (Superior izquierda)
Justifica el texto a la izquierda en un punto designado en la parte superior del texto.
Sólo se encuentra disponible para texto orientado horizontalmente.
TC (Top Center) (Superior Centro)
Centra el texto en un punto precisado en la parte superior del texto. Sólo se
encuentra disponible para texto orientado horizontalmente.
TR (Top Right) (Superior Derecha)
Justifica el texto a la derecha en un punto designado en la parte superior del texto.
Sólo se encuentra disponible para texto orientado horizontalmente.
ML (Middle Left) (Medio Izquierda)
Justifica el texto a la izquierda en un punto designado en el centro del texto. Sólo se
encuentra disponible para texto orientado horizontalmente.
MC (Middle Center) (Medio Centro)
Centra el texto en sentido horizontal y vertical en medio del texto. Sólo se encuentra
disponible para texto orientado horizontalmente.
MR (Middle Right) (Medio Derecha)
Justifica el texto a la derecha en un punto designado en el centro del texto. Sólo se
encuentra disponible para texto orientado horizontalmente.
BL (Bottom Left) (Inferior Izquierda)
Justifica el texto a la izquierda en un punto precisado en la línea base. Sólo se
encuentra disponible para texto orientado horizontalmente.
BC (Bottom Center) (Inferior Centro)
Centra el texto en un punto designado en la línea de base. Sólo se encuentra
disponible para texto orientado horizontalmente.
BR (Bottom Right) (Inferior Derecha)
Justifica el texto a la derecha en un punto designado en la línea de base. Sólo se
encuentra disponible para texto orientado horizontalmente.
Style (Estilo):
Especifica el estilo de texto, que determina el aspecto de los caracteres de texto.
Enter style name or [?] <Current>: Ingrese un nombre de estilo de texto o escriba?
para mostrar todos los estilos de texto
Si escribe? se mostrarán los estilos de texto actuales, los archivos de tipos de letra
asociados, la altura y otros parámetros.
PROFESOR: ACHULLE VITOR, JUAN CARLOS ESPECIALISTA EN AUTOCAD
Specify height <current>: Especifique una altura o pulse Enter
La solicitud de altura de texto en papel sólo se muestra si el estilo de texto actual es anotativo.
A continuación el comando nos pedirá ingresar un ángulo para la inclinación del texto.
Specify rotation angle of text <current>: Especifique un ángulo o pulse Enter
PROFESOR: ACHULLE VITOR, JUAN CARLOS ESPECIALISTA EN AUTOCAD
Por último, introduzca texto en el editor de texto; pulse Enter para continuar otra línea
independiente o Esc para terminar.
PROFESOR: ACHULLE VITOR, JUAN CARLOS ESPECIALISTA EN AUTOCAD
Comando STYLE
Crea, modifica o especifica estilos de texto.
Línea de Comando: STYLE, ST (ESTILO, EST Español)
Text Style Dialog Box (Cuadro de diálogo Estilo de texto)
Crea, modifica o define estilos de texto guardados. Aparece el
cuadro de diálogo Estilo de texto.
Lista de opciones:
Se muestran las siguientes opciones.
Current Text Style (Estilo de texto actual)
Muestra el estilo de texto actual.
Styles (Estilos)
Muestra la lista de estilos del dibujo. La lista contiene nombres de estilos definidos y el
estilo actual seleccionado por defecto. Los nombres de estilos pueden tener hasta 255
caracteres. Pueden contener letras, números y los caracteres especiales de dólar ($),
subrayado (_) y guión (-).
Font (Tipo de letra)
Cambia el tipo de letra del estilo.
Font Name (Nombre del tipo de letra)
Muestra una lista con el nombre de familia de tipo de letra de todos los tipos de letra
TrueType registrados y tipos de letra de forma (SHX) compilados que se encuentran
en la carpeta Fonts.
Font Style (Estilo tipo de letra)
Indica el formato de carácter del tipo de letra, por ejemplo, cursiva, negrita o regular.
Use Big Font (Usar tipos de letra grandes)
Determina un archivo de tipo de letra grande de idiomas asiáticos. Usar tipos de
letra grandes sólo está disponible si se precisa un archivo SHX en Nombre del tipo
de letra.
PROFESOR: ACHULLE VITOR, JUAN CARLOS ESPECIALISTA EN AUTOCAD
Size (Tamaño)
Cambia el tamaño del texto.
Anotativo (Anotativo)
Especifica que el texto es anotativo.
Match Text Orientation to Layout (Igualar orientación del texto con la
presentación)
Especifica que la orientación del texto en las ventanas gráficas del espacio papel
coincide con la orientación de la presentación. Esta opción no está disponible si la
opción Anotativo no está activada.
Height or Paper Text Height (Altura o Altura de texto en papel)
Establece la altura de texto según el valor que se indique.
Effects (Efecto)
Modifica características del tipo de letra como la altura, la relación anchura/altura y el
ángulo de oblicuidad, y si se muestra cabeza abajo, reflejado hacia la izquierda o
alineado verticalmente.
Upside Down (Cabeza abajo)
Muestra los caracteres cabeza abajo.
Backwards (Reflejado hacia la izquierda)
Muestra los caracteres de derecha a izquierda.
Vertical
Muestra los caracteres alineados verticalmente. La orientación vertical sólo está
disponible si el tipo de letra seleccionado admite ambas orientaciones. La
orientación vertical no está disponible para tipos de letra TrueType.
Width Factor (Relación ancho/altura)
Establece el espaciado entre caracteres. Al indicar un valor inferior a 1.0 se condensa el
texto. Sin embargo, si se introduce un valor superior a 1.0, el texto se expande.
Oblique Angle (Ángulo Oblicuo)
Establece el ángulo de inclinación del texto. Si se indica un valor entre -85 y 85 el texto
aparecerá en cursiva.
Set Current (Definir actual)
Establece como actual el estilo seleccionado en Estilos.
New (Nuevo)
Muestra el cuadro de diálogo Nuevo estilo de texto y proporciona automáticamente el
nombre “Estilon” (donde n es el número del estilo proporcionado) para los parámetros
actuales.
Delete (Suprimir)
Suprime estilos de texto que no estén en uso.
Apply (Aplicar)
Aplica los cambios de estilo realizados en el cuadro de diálogo en el estilo actual y en el
texto del estilo actual del dibujo.
PROFESOR: ACHULLE VITOR, JUAN CARLOS ESPECIALISTA EN AUTOCAD
Comando LAYER
Utilice las capas para controlar la visibilidad de los objetos y para
asignar propiedades tales como color y tipo de línea. Los objetos
de una capa adquieren normalmente las propiedades de esa capa.
Sin embargo, puede modificar cualquier propiedad de capa de un
objeto.
Línea de Comando: LAYER, LA (CAPA, CA Español)
Layer Properties Manager (Administrador de propiedades de capas)
Muestra una lista de las capas existentes en el dibujo junto con sus propiedades.
New Property Filter (Nuevo filtro de propiedades)
Muestra el cuadro de diálogo Propiedades de filtro de capas, que permite crear un filtro
de capas basado en una o varias propiedades de las capas.
New Group Filter (Nuevo filtro de grupo)
Crea un filtro de capas que contiene las capas que se seleccionan y añaden al filtro.
Layer States Manager (Administrador de estado de capas)
Muestra el Administrador de estado de capas, que permite guardar los ajustes actuales
de las propiedades de las capas de un estado de capa guardado y restaurarlos más
tarde.
New Layer (Nueva capa)
Crea una capa nueva. La lista muestra una capa denominada Layer1.
New Layer Frozen VP In All Viewports (Nueva capa inutilizada en todas las
ventanas)
Crea una nueva capa y la inutiliza en todas las ventanas gráficas de presentación. Se
puede acceder a este botón desde la ficha modelo o desde las fichas de presentación.
Delete Layer (Suprimir capa)
Suprime las capas seleccionadas. Sólo se pueden suprimir las capas sin referencia.
PROFESOR: ACHULLE VITOR, JUAN CARLOS ESPECIALISTA EN AUTOCAD
Set Current (Definir actual)
Establece la capa designada como la actual. Los objetos creados se dibujan en la capa
actual. (Variable de sistema CLAYER.)
Status
Esta capa es la capa actual
Esta capa contiene objetos
Esta capa no contiene ningún objeto
Name (Nombre)
Muestra el nombre de la capa o el filtro. Pulse F2 para escribir un nuevo nombre.
On (Activado)
Activa o desactiva capas seleccionadas. Si una capa está activada, está visible y disponible
para su impresión.
Cuando una capa está desactivada, no está visible ni tampoco disponible para su impresión,
incluso aunque
Freeze (Inutilizar)
Inutiliza las capas seleccionadas en todas las ventanas gráficas, incluida la ficha Modelo. Las
capas se pueden inutilizar para acelerar operaciones.
Lock (Bloquear)
Bloquea y desbloquea las capas seleccionadas. Los objetos de una capa bloqueada no se
pueden modificar.
Color
Muestra el cuadro de diálogo Seleccionar color, donde se puede especificar un color para las
capas seleccionadas.
Linetype
Muestra el cuadro de diálogo Seleccionar tipo de línea, donde puede especificar un tipo de
línea para las capas seleccionadas.
Lineweight
Muestra el cuadro de diálogo Grosor de línea, donde puede especificar un grosor de línea
para las capas seleccionadas.
Transparency
Muestra el cuadro de diálogo Transparencia, donde se puede especificar una transparencia
para las capas seleccionadas. Los valores válidos son de 0 a 90. Cuanto más alto sea el
valor, más transparente aparecen los objetos.
Plot Style
Muestra el cuadro de diálogo de estilos de trazado
Plot
Controla si las capas seleccionadas se trazan. Si apaga el trazado de una capa, todavía se
muestran los objetos de esa capa.
New VP Freeze
Congela capas en nuevas ventanas gráficas seleccionadas.
VP Freeze (disponible sólo en una ficha layout)
Congela capas seleccionadas sólo en la ventana gráfica actual. Si una capa ya se congela o
se apaga en el dibujo, no se puede descongelar la capa en la ventana gráfica actual.
VP Color (disponible sólo en una ficha layout)
Establece un reemplazo para el color asociado con la capa seleccionada para la ventana
gráfica actual.
VP Linetype (disponible sólo en una ficha layout)
Establece un reemplazo para el tipo de línea asociado con la capa seleccionada para la
ventana gráfica actual.
PROFESOR: ACHULLE VITOR, JUAN CARLOS ESPECIALISTA EN AUTOCAD
VP Lineweight (disponible sólo en una ficha layout)
Establece un reemplazo para el grosor de línea asociada a la capa seleccionada para la
ventana gráfica actual.
VP Transparency (disponible sólo en una ficha layout)
Establece un reemplazo para la transparencia asociada a la capa seleccionada para la
ventana gráfica actual.
VP Plot Style (disponible sólo en una ficha layout)
Establece un reemplazo para el estilo de trazado asociada a la capa seleccionada para la
ventana gráfica actual.
Description
(Opcional) Describe la capa o el filtro de capa.
Refresh (Actualizar)
Actualiza la información de uso de la capa examinando todas las entidades del dibujo.
Settings (Parámetros)
Muestra el cuadro de diálogo Parámetros de capa, en el que puede definir parámetros de
notificación de nueva capa.
Comando DIMSTYLE
Crea y modifica estilos de cota.
Línea de Comando: DIMSTYLE, D (ACOESTIL, AES Español)
Lista de opciones
Se muestran las siguientes opciones:
Current Dimension Style (Estilo de cota actual)
Muestra el nombre del estilo de cota actual. El estilo de cota por defecto es ISO-25. El
estilo actual se aplica a las cotas que se crean.
Styles (Estilos)
Enumera los estilos de cota en el dibujo. El estilo actual aparece resaltado.
PROFESOR: ACHULLE VITOR, JUAN CARLOS ESPECIALISTA EN AUTOCAD
Lista (List)
Controla la visualización de estilos en la lista Estilos. Seleccione Todos los estilos si
desea ver todos los estilos de cota del dibujo. Seleccione Estilos en uso si sólo desea
ver los estilos de cota usados actualmente en cotas del dibujo.
Don’t List Styles in Xrefs (No enumerar estilos en refX)
Cuando se selecciona, se suprime de la lista Estilos la visualización de los estilos de
cota de los dibujos de referencia externa.
Preview (Vista preliminar)
Muestra una representación gráfica del estilo seleccionado en la lista Estilos.
Description (Descripción)
Describe el estilo seleccionado en la lista Estilos en relación con el estilo actual. Si la
descripción es más larga que el espacio suministrado, puede hacer clic en el panel y
utilizar las teclas de flecha para desplazarse.
Set Current (Definir actual)
Establece el estilo seleccionado en Estilos como actual. El estilo actual se aplica a las
cotas que se crean.
New (Nuevo)
Muestra el cuadro de diálogo Crear estilo de cota, en el que se puede definir un nuevo
estilo de cota.
Modify (Modificar)
Muestra el cuadro de diálogo Modificar estilo de cota, en el que se pueden cambiar los
estilos de cota.
Override (Modificar)
Muestra el cuadro de diálogo Reemplazar estilo actual, en el que se pueden establecer
modificaciones temporales de los estilos de cota
Compare (Comparar)
Muestra el cuadro de diálogo Comparar estilos de cota, en el que se pueden comparar
dos estilos o enumerar todas las propiedades de un estilo concreto.
Create New Dimension Style Dialog Box (Cuadro de diálogo Crear estilo de cota)
Permite asignar un nombre al nuevo estilo de cota, establecer el estilo sobre el que basar uno nuevo
e indicar los tipos de cota a los que se desea aplicar este nuevo estilo.
Lista de opciones
Se muestran las siguientes opciones:
New Style Name (Nombre de estilo nuevo)
Especifica el nombre de un nuevo estilo de cota.
Start With (Comenzar por)
Selecciona un estilo para usar como base para el nuevo. En el estilo nuevo se cambian
únicamente las propiedades que difieren de aquéllas con las que se ha empezado.
PROFESOR: ACHULLE VITOR, JUAN CARLOS ESPECIALISTA EN AUTOCAD
Annotative (Anotativo)
Indica que el estilo de cota es anotativo.
Use For (Usar para)
Crea un subestilo de cota que sólo se aplica a tipos de cota específicos. Por ejemplo,
puede crear una versión del estilo de cota ISO-25 para utilizarlo únicamente con las
cotas de diámetro.
Continue (Continuar)
Muestra el cuadro de diálogo Crear estilo de cota, que permite definir las propiedades
del nuevo estilo de cota.
Lines Tab (Ficha Líneas)
Establece el formato y las propiedades de las líneas de cota, las líneas de referencia, los extremos
de cota y las marcas de centro.
Lista de opciones
Se muestran las siguientes opciones:
Dimension Lines (Líneas de cota)
Establece las propiedades de las líneas de cota.
Color
Muestra y define el color para la línea de cota.
Linetype (Tipo de línea)
Establece el tipo de línea de la línea de cota. (Variable de sistema DIMLTYPE)
Lineweight (Grosor de línea)
Establece el grosor de línea de las líneas de cota. (Variable de sistema DIMLWD.)
PROFESOR: ACHULLE VITOR, JUAN CARLOS ESPECIALISTA EN AUTOCAD
Extend Beyond Ticks (Ampliar trazos)
Especifica una distancia para que se extienda la línea de cota más allá de la línea
de referencia cuando se utilizan marcas oblicuas, arquitectónicas, extremidades de
cotas, integrales o cuando no se utiliza ninguna marca en los extremos de cotas.
(Variable de sistema DIMDLE.)
Baseline Spacing (Intervalo de línea base)
Determina el espaciado entre las líneas de cota de una cota de línea de base.
Indique una distancia. (Variable de sistema DIMDLI.)
Suppress (Supresión)
Suprime la visualización de las líneas de cota. Línea cota 1 elimina la primera línea
de cota; Línea cota 2 elimina la segunda línea de cota. (Variables de sistema
DIMSD1 y DIMSD2.)
Extension Lines (Líneas de referencia)
Controla el aspecto de las líneas de referencia.
Color
Establece el color para la línea de referencia.
Linetype Ext 1 (Tipo línea ref. 1)
Establece el tipo de línea de la primera línea de referencia. (Variable de sistema
DIMLTEX1)
Linetype Ext 2 (Tipo línea ref 2)
Establece el tipo de línea de la segunda línea de referencia. (Variable de sistema
DIMLTEX2)
Lineweight (Grosor de línea)
Establece el grosor de línea de las líneas de referencia. (Variable de sistema
DIMLWE.)
Suppress (Supresión)
Suprime la visualización de las líneas de referencia. Línea referencia 1 suprime la
primera línea de referencia; Línea referencia 2 suprime la segunda línea de
referencia.
PROFESOR: ACHULLE VITOR, JUAN CARLOS ESPECIALISTA EN AUTOCAD
Extend Beyond Dim Lines (Ampliar líneas de cota)
Precisa una distancia para extender las líneas de referencia por encima de la línea
de cota.
Offset From Origin (Desfase desde origen)
Establece la distancia para desfasar las líneas de referencia desde los puntos en el
dibujo que definen la acotación.
Fixed Length Extension Lines (Líneas de referencia de longitud fija)
Activa las líneas de referencia de longitud fija.
Length (Longitud)
Establece la longitud total de las líneas de referencia, empezando desde la línea de
cota hacia el origen de cota. (Variable de sistema DIMFXL)
Preview (Vista preliminar)
Muestra imágenes de cota de ejemplo que presentan el efecto de los cambios
realizados en los parámetros de estilo de cota.
PROFESOR: ACHULLE VITOR, JUAN CARLOS ESPECIALISTA EN AUTOCAD
Symbols and Arrows Tab (Ficha Símbolos y flechas)
Establece el formato y ubicación de los extremos de cota, las marcas de centro, los símbolos de
longitud de arco y las cotas de radio con recodo.
Lista de opciones
Se muestran las siguientes opciones:
Arrowheads (Extremos de cota)
Controla el aspecto de los extremos de la cota.
First (Primero)
Establece el extremo de cota de la primera línea de cota. (Variable de sistema
DIMBLK1.)
Second (Segundo)
Establece el extremo de cota de la segunda línea de cota. (Variable de sistema
DIMBLK2)
Leader (Directriz)
Establece el extremo de cota de la línea directriz. (Variable de sistema
DIMLDRBLK.)
Arrow Size (Tamaño de flecha)
Muestra y establece el tamaño de los extremos de cota. (Variable de sistema
DIMASZ.)
Center Marks (Marcas de centro)
Controla el aspecto de las marcas y líneas de centro en las cotas de diámetro y radiales.
None (Ninguno)
No crea ninguna marca ni línea de centro. Este valor se almacena como 0 en la
variable de sistemaDIMCEN.
Mark (Marca)
Crea una marca de centro. El tamaño de la marca de centro se almacena como un
valor positivo en la variable de sistema DIMCEN.
PROFESOR: ACHULLE VITOR, JUAN CARLOS ESPECIALISTA EN AUTOCAD
Line (Línea)
Crea una línea de centro. El tamaño de las líneas de centro se almacena como un
valor negativo en la variable de sistema DIMCEN.
Size (Tamaño)
Muestra y establece el tamaño de la marca o línea de centro. (Variable de sistema
DIMCEN)
Dimension Break (Corte de cota)
Controla el grosor de hueco de los cortes de cota.
Break size (Tamaño de corte)
Muestra y establece el tamaño del hueco utilizado para los cortes de cota.
Arc Length Symbol (Símbolo de longitud de arco)
Controla la visualización del símbolo de arco en una cota de longitud de arco. (Variable
de sistema DIMARCSYM)
Preceding Dimension Text (Delante del texto de cota)
Coloca los símbolos de longitud de arco antes del texto de cota. (Variable de
sistema DIMARCSYM)
Above Dimension Text (Sobre el texto de cota)
Coloca los símbolos de longitud de arco encima del texto de cota. (Variable de
sistema DIMARCSYM)
None (Ninguno)
Suprime la visualización de los símbolos de longitud de arco. (Variable de sistema
DIMARCSYM)
Radius Jog Dimension (Cota de radio con recodo)
Controla la visualización de cotas de radio con recodo (zigzag).
Jog Angle (Ángulo de recodo)
Determina el ángulo del segmento transversal de la línea de cota de una cota de
radio con recodo. (Variable de sistema DIMJOGANG)
Linear Jog Dimension (Cota lineal con recodo)
Controla la visualización del recodo para cotas lineales.
Jog Height Factor (Factor de altura de recodo)
Determina la altura del recodo, que está determinada por la distancia entre los dos
vértices de los ángulos que componen el recodo.
Preview (Vista preliminar)
Muestra imágenes de cota de ejemplo que presentan el efecto de los cambios
realizados en los parámetros de estilo de cota.
PROFESOR: ACHULLE VITOR, JUAN CARLOS ESPECIALISTA EN AUTOCAD
Text Tab (Ficha Texto)
Establece el formato, ubicación y alineación del texto de cota.
Lista de opciones
Se muestran las siguientes opciones:
Text Appearance (Aspecto del texto)
Controla el formato y tamaño del texto de cota.
Text Style (Estilo de texto)
Muestra y define el estilo actual del texto de cota. (Variable de sistema DIMTXSTY.)
Text Style Button (Botón Estilo de texto)
Muestra el cuadro de diálogo Estilo de texto, el cual permite definir o modificar
estilos de texto. (Variable de sistema DIMTXSTY.)
Text Color (Color de texto)
Establece el color del texto de cota. (Variable de sistema DIMCLRT)
Fill Color (Color de relleno)
Establece el color para el fondo del texto de las cotas. (Variables de sistema
DIMTFILL y DIMTFILLCLR)
Text Height (Altura de texto)
Establece la altura del estilo de texto de cota actual. (Variable de sistema DIMTXT)
Fraction Height Scale (Escala para altura)
Establece la escala de las fracciones en relación al texto de cota. (Variable de
sistema DIMTFAC.)
Draw Frame Around Text (Dibujar marco alrededor del texto)
Al seleccionarla, se dibuja un marco alrededor del texto de cota. La selección de
esta opción cambia el valor almacenado en la variable de sistema DIMGAP se
convierte en negativo.
PROFESOR: ACHULLE VITOR, JUAN CARLOS ESPECIALISTA EN AUTOCAD
Text Placement (Ubicación de texto)
Controla la colocación del texto de cota.
Vertical
Controla la ubicación vertical del texto de cota en relación con la línea de cota.
(Variable de sistema DIMTAD.)
Las opciones de posición vertical incluyen las siguientes:
Centered (Centrado): Centra el texto de cota entre las dos partes de la línea de
cota.
Above (Arriba): Ubica el texto de cota sobre la línea de cota.
Outside (Exterior): Coloca el texto de cota en el lado de la línea de cota más
alejado del primer punto de definición.
JIS: Coloca el texto de cota de forma que se adapte a una representación JIS
(Japanese Industrial Standards, Normativa industrial japonesa).
Below (Abajo): ubica el texto de cota debajo de la línea de cota. La distancia desde
la línea de cota hasta la línea de base de la línea más baja del texto es el intervalo
de texto actual. Véase la opción Desfase de línea cota.
Horizontal
Controla la ubicación horizontal del texto de cota a lo largo de la línea de cota, en
relación con las líneas de referencia. (Variable de sistema DIMJUST.)
Entre las opciones de posición horizontal se incluyen las siguientes:
Centered (Centrado): Centra el texto entre las líneas de referencia a lo largo de la
línea de cota.
At Ext Line 1 (En línea ref 1): Justifica el texto a la izquierda con la primera línea de
referencia a lo largo de la línea de cota. La distancia desde la línea de referencia es
dos veces el tamaño del extremo de cota más el valor de intervalo de texto. Véanse
Extremos de cota y Desfase de línea de cota.
At Ext Line 2 (En línea ref 2): Justifica el texto a la derecha con la segunda línea de
referencia a lo largo de la línea de cota. La distancia desde la línea de referencia es
dos veces el tamaño del extremo de cota más el valor de intervalo de texto. Véanse
Extremos de cota y Desfase de línea de cota.
PROFESOR: ACHULLE VITOR, JUAN CARLOS ESPECIALISTA EN AUTOCAD
Over Ext Line 1 (Sobre línea ref 1): Coloca el texto sobre la primera línea de
referencia o a lo largo de ésta.
Over Ext Line 2 (Sobre línea ref 2): Coloca el texto sobre la segunda línea de
referencia o a lo largo de ésta.
Dirección de vista
Controla la dirección de vista del texto de cota. (Variable de sistema
DIMTXTDIRECTION.)
Dirección de vista ofrece las siguientes opciones:
Izquierda a derecha: coloca el texto de tal forma que se permite la lectura de
izquierda a derecha.
Derecha a izquierda: coloca el texto de tal forma que se permite la lectura de
derecha a izquierda.
Offset from Dim Line (Desfase de línea de cota)
Establece el intervalo de texto actual, es decir, la distancia que se deja alrededor del
texto de cota cuando se interrumpe la línea de cota para incluir dicho texto.
Este valor también se utiliza como la longitud mínima necesaria para los segmentos de
línea de cota. (Variable de sistema DIMGAP.)
Text Alignment (Alineación de texto)
Controla la orientación (horizontal o alineada) de un texto de cota, tanto si está dentro
como fuera de las líneas de referencia. (Variables de sistema DIMTIH y DIMTOH.)
Horizontal: Coloca el texto en posición horizontal.
Aligned with Dimension Line (Alineado con línea de cota): Alinea el texto con la
línea de cota.
ISO Standard (Estándar ISO): Alinea el texto con la línea de cota cuando el texto
se sitúa dentro de las líneas de referencia, pero lo alinea horizontalmente cuando
está fuera de ellas.
Preview
Muestra imágenes de cota de ejemplo que presentan el efecto de los cambios
realizados en los parámetros de estilo de cota.
PROFESOR: ACHULLE VITOR, JUAN CARLOS ESPECIALISTA EN AUTOCAD
Fit Tab (Ficha Ajustar)
Controla la ubicación del texto de cota, los extremos de cota, las líneas directrices y la línea de cota.
Lista de opciones
Se muestran las siguientes opciones:
Fit Options (Opciones de ajuste)
Controla la ubicación del texto y de los extremos de cota en función del espacio
disponible entre las líneas de referencia. (Variables de sistema DIMATFIT, DIMTIX y
DIMSOXD.)
Either Text or Arrows (Best Fit) El texto o las flechas (lo que mejor ajuste)
Mueve el texto o los extremos de cota, lo que mejor se ajuste, fuera de las líneas de
referencia (variable de sistema DIMATFIT).
Arrows (Flechas)
Mueve primero los extremos de cota fuera de las líneas de referencia y, a
continuación, el texto (variable de sistema DIMATFIT).
Text (Texto)
Mueve primero el texto fuera de las líneas de referencia y, a continuación, los
extremos de cota (variable de sistema DIMATFIT).
Both Text and Arrows (El texto y las flechas)
Si no hay suficiente espacio disponible para el texto y los extremos de cota, mueve
ambos fuera de las líneas de referencia (variable de sistema DIMATFIT).
Always Keep Text Between Ext Lines (Mantener texto entre líneas de texto)
Siempre ubica el texto entre las líneas de referencia. (Variable de sistema DIMTIX.)
Suppress Arrows If They Don't Fit Inside Extension Lines (Suprimir flechas si
no se sitúan dentro de las líneas de extensión)
Suprime los extremos de cota si no hay suficiente espacio disponible dentro de las
líneas de referencia. (Variable de sistema DIMSOXD.)
PROFESOR: ACHULLE VITOR, JUAN CARLOS ESPECIALISTA EN AUTOCAD
Text Placement (Ubicación de texto)
Establece la ubicación de texto de cota cuando éste se desplaza de la posición por
defecto, es decir, la definida por el estilo de cota. (Variable de sistema DIMTMOVE.)
Beside the Dimension Line (Junto a línea de cota)
Si se selecciona, mueve la línea de cota cuando se mueve el texto correspondiente.
(Variable de sistema DIMTMOVE.)
Over the Dimension Line, with Leader (Sobre línea de cota con directriz)
Si se selecciona, las líneas de cota no se mueven cuando se mueve el texto
correspondiente. (Variable de sistema DIMTMOVE.)
Over the Dimension Line, Without Leader (Sobre línea de cota sin directriz)
Si se selecciona, las líneas de cota no se mueven cuando se mueve el texto
correspondiente. (Variable de sistema DIMTMOVE.)
Scale for Dimension Features (Escala para funciones de cota)
Establece el valor de escala general de la cota o la escala del espacio papel.
Annotative (Anotativo)
Indica que la cota es anotativo. Haga clic en el icono de información para obtener
más información sobre los objetos anotativos.
Scale Dimensions to layout (Escalar cotas en presentación)
Determina un factor de escala basado en la escala existente entre la ventana gráfica
del espacio modelo actual y el espacio papel. (Variable de sistema DIMSCALE)
Use Overall Scale of (Usar escala general)
Establece una escala para todos los parámetros del estilo de cota que especifican el
tamaño, la distancia o el intervalo, incluido el tamaño del texto y de los extremos de
cota. Esta escala no cambia los valores de medición de la cota. (Variable de sistema
DIMSCALE.)
Fine Tuning (Ajuste preciso)
Ofrece opciones adicionales para colocar el texto de cota.
Place Text Manually (Colocar texto manualmente)
Ignora cualquier parámetro de justificación horizontal y sitúa el texto en la posición
indicada en la solicitud Designe ubicación de línea de cota. (Variable de sistema
DIMUPT.)
Draw Dim Line Between Ext Lines (Dibujar línea de cota entre líneas de
referencia)
Dibuja líneas de cota entre los puntos medidos, incluso cuando los extremos de cota
se sitúan fuera de estos puntos. (Variable de sistema DIMTOFL.)
PROFESOR: ACHULLE VITOR, JUAN CARLOS ESPECIALISTA EN AUTOCAD
Primary Units Tab (Ficha Unidades principales)
Establece el formato y la precisión de las unidades de cota principales, así como los prefijos y sufijos
para el texto de cota.
Lista de opciones
Se muestran las siguientes opciones:
Linear Dimensions (Cotas lineales)
Define el formato y la precisión de las cotas lineales.
Unit Format (Formato de unidades)
Define el formato de las unidades actuales para todos los tipos de cotas salvo
Angular. (Variable de sistema DIMLUNIT.)
Precision (Precisión)
Muestra y establece el número de posiciones decimales en el texto de cota.
(Variable de sistema DIMDEC.)
Fraction Format (Formato de fracción)
Define el formato de las fracciones. (Variable de sistema DIMFRAC.)
Decimal Separator (Separador decimal)
Establece el separador de los formatos decimales. (Variable de sistema DIMDSEP.)
Round Off (Redondeo)
Establece las normas de redondeo para las medidas de todos los tipos de cota salvo
Angular. El número de dígitos que se muestre después del punto decimal dependerá
del valor indicado en Precisión. (Variable de sistema DIMRND)
PROFESOR: ACHULLE VITOR, JUAN CARLOS ESPECIALISTA EN AUTOCAD
Prefix (Prefijo)
Incluye un prefijo en el texto de cota. Puede introducir texto o utilizar códigos de
control para mostrar símbolos especiales. Por ejemplo, al introducir el código de
control %%c aparece el símbolo de diámetro. (Variable de sistema DIMPOST.)
Suffix (Sufijo)
Incluye un sufijo en el texto de cota. Puede introducir texto o utilizar códigos de
control para mostrar símbolos especiales. Por ejemplo, el texto mm dará como
resultado un texto de cota parecido al que aparece en la ilustración. Al indicar un
sufijo, se modifican los sufijos por defecto. (Variable de sistema DIMPOST.)
Measurement Scale (Escala de medida)
Define opciones de escala lineal. Se aplica principalmente a los dibujos heredados.
Factor de escala
Establece un factor de escala para las mediciones de cotas lineales. Se recomienda
no cambiar el valor por defecto de 1.00. Por ejemplo, si introduce 2, la cota para una
línea de una pulgada se visualizará como dos pulgadas. El valor no afecta a las
cotas angulares y no se aplica al valor de redondeo ni a los valores de tolerancia
más o menos. (Variable de sistema DIMLFAC.)
Aplicar sólo a cotas de presentación
Aplica el factor de escala de medida sólo a las cotas creadas en ventanas gráficas
de presentación. Este parámetro no se debe activar, salvo cuando se utilicen cotas
no asociativas. (Variable de sistema DIMLFAC.)
Zero Suppression (Supresión de ceros)
Controla la supresión de ceros a la derecha y a la izquierda, y de pies y pulgadas con un
valor de cero. (Variable de sistema DIMZIN.)
Leading (A la izquierda)
Suprime los ceros situados a la izquierda en todas las cotas decimales. Por ejemplo,
0.5000 pasa a .5000. Seleccione a la izquierda para activar la visualización en
subunidades de las distancias de cota inferiores a una unidad.
Sub-units factor (Factor de subunidades)
Establece el número de subunidades que contiene una unidad. Se utiliza para
calcular la distancia de cota en una subunidad cuando la distancia es inferior a una
unidad. Por ejemplo, escriba 100 si el sufijo es m y el sufijo de subunidad es cm.
Sub-units suffix (Sufijo de subunidades)
Añade un sufijo a la subunidad del valor de cota. Puede introducir texto o utilizar
códigos de control para mostrar símbolos especiales. Por ejemplo, escriba cm para
que .96 m se muestre como 96 cm.
Trailing (A la derecha)
Suprime los ceros situados a la derecha en todas las cotas decimales.
Por ejemplo, 12.5000 se convierte en 12.5 y 30.0000 pasa a 30.
Angular Dimensions (Cotas angulares)
Muestra y establece el formato de ángulo actual para las cotas angulares.
Units Format (Formato de unidades)
Establece el formato de las unidades angulares. (Variable de sistema DIMAUNIT.)
Precision (Precisión)
Establece el número de posiciones decimales para las cotas angulares. (Variable de
sistema DIMADEC.)
PROFESOR: ACHULLE VITOR, JUAN CARLOS ESPECIALISTA EN AUTOCAD
Zero Suppression (Supresión de ceros)
Controla la supresión de ceros a la izquierda y a la derecha. (Variable de sistema
DIMAZIN.)
Leading (A la izquierda)
Suprime los ceros situados a la izquierda en las cotas decimales angulares. Por
ejemplo, 0.5000 pasa a .5000. Las distancias de cota inferiores a una unidad
también pueden mostrarse en subunidades.
Trailing (A la derecha)
Suprime los ceros situados a la derecha en las cotas decimales angulares. Por
ejemplo, 12.5000 se convierte en 12.5 y 30.0000 pasa a 30.
Preview
Muestra imágenes de cota de ejemplo que presentan el efecto de los cambios
realizados en los parámetros de estilo de cota.
Alternate Units Tab (Ficha Unidades alternativas)
Determina la visualización de unidades alternativas en las medidas de cota y establece el formato y
precisión de las mismas.
Lista de opciones
Se muestran las siguientes opciones:
Display Alternate Units Muestra unidades alternativas
Añade unidades de medida alternativas al texto de cota. Establece la variable de
sistema DIMALT en 1.
Alternate Units (Unidades alternativas)
Muestra y establece el formato de las unidades alternativas actuales para todos los tipos
de cota salvo el angular.
Unit Format (Formato de unidades)
Establece el formato de unidad para las unidades alternativas. (Variable de
sistema DIMALTU.)
PROFESOR: ACHULLE VITOR, JUAN CARLOS ESPECIALISTA EN AUTOCAD
Precision (Precisión)
Establece el número de posiciones decimales para las unidades alternativas.
(Variable de sistema DIMALTD.)
Multiplier for Alternate Units (Multiplicador unidades alt.)
Precisa el multiplicador utilizado como factor de conversión entre unidades
principales y alternativas. Por ejemplo, para convertir pulgadas en milímetros,
escriba 25.4. (Variable de sistema DIMALTF.)
Round Distances To (Redondear distancias a)
Establece normas de redondeo para las unidades alternativas de todos los tipos de
cota salvo Angular. Si escribe un valor de 0.25, todas las mediciones alternativas se
redondean a la unidad más próxima a 0.25. Si introduce un valor de 1.0, todas las
mediciones de cota se redondean al entero más cercano. (Variable de sistema
DIMALTRND.)
Prefix (Prefijo)
Incluye un prefijo en el texto de cota alternativo. Puede introducir texto o utilizar
códigos de control para mostrar símbolos especiales. Por ejemplo, al introducir el
código de control %%c aparece el símbolo de diámetro. (Variable de sistema
DIMAPOST.)
Suffix (Sufijo)
Incluye un sufijo en el texto de cota alternativo. Puede introducir texto o utilizar
códigos de control para mostrar símbolos especiales. Por ejemplo, si se indica el
texto cm, el texto de cota resultante será parecido al que aparece en la ilustración.
Al indicar un sufijo, se modifican los sufijos por defecto. (Variable de sistema
DIMAPOST.)
Zero Suppression (Supresión de ceros)
Controla la supresión de ceros a la derecha y a la izquierda, y de pies y pulgadas con un
valor de cero. (Variable de sistema DIMALTZ.)
Leading (A la izquierda)
Suprime los ceros situados a la izquierda en todas las cotas decimales. Por ejemplo,
0.5000 pasa a .5000.
Trailing (A la derecha)
Suprime los ceros a la derecha en todas las cotas decimales. Por ejemplo, 12.5000
se convierte en 12.5 y 30.0000 pasa a 30.
0 Feet (0 pies)
Suprime la parte correspondiente a los pies en las cotas de pies y pulgadas cuando
la distancia es inferior a 1 pie. Por ejemplo, 0'-6 1/2" se convierte en 6 1/2".
0 Inches (0 pulgadas)
Suprime la parte de pulgadas de las cotas formadas por pies y pulgadas cuando la
distancia es un número entero de pies. Por ejemplo, 1'-0" pasa a 1'.
Placement (Ubicación)
Controla la ubicación de las unidades alternativas en el texto de cota. (Variable de
sistema DIMAPOST.)
After Primary Value (Tras valor principal)
Coloca las unidades alternativas detrás de las principales en el texto de cota.
Below Primary Value (Delante de valor principal)
Coloca las unidades alternativas debajo de las principales en el texto de cota.
Preview (Vista preliminar)
Muestra imágenes de cota de ejemplo que presentan el efecto de los cambios
realizados en los parámetros de estilo de cota.
PROFESOR: ACHULLE VITOR, JUAN CARLOS ESPECIALISTA EN AUTOCAD
Tolerances Tab (Ficha Tolerancias)
Especifica la visualización y el formato de las tolerancias de texto de cota.
Lista de opciones
Se muestran las siguientes opciones:
Tolerance Format (Formato de tolerancia)
Controla el formato de la tolerancia.
Method
Establece el método para calcular la tolerancia. (Variable de sistema DIMTOL.)
None (Ninguno): No añade ninguna tolerancia. La variable de sistema DIMTOL
está definida como 0.
Precision (Precisión)
Establece el número de posiciones decimales. (Variable de sistema DIMTDEC.)
Upper Value (Valor superior)
Establece el valor máximo o superior de la tolerancia. Si se selecciona el método
Simétrico, se utiliza este valor para la tolerancia. (Variable de sistema DIMTP.)
Lower Value (Valor inferior)
Establece el valor mínimo o inferior de la tolerancia. (Variable de sistema DIMTM.)
Scaling for Height (Escala para altura)
Define la altura actual del texto de la tolerancia. La relación entre la altura de la
tolerancia y la altura del texto principal se calcula y almacena en la variable de
sistema DIMTFAC.
Vertical Position (Posición vertical)
Controla la justificación del texto para las tolerancias unilateral y bilateral.
PROFESOR: ACHULLE VITOR, JUAN CARLOS ESPECIALISTA EN AUTOCAD
Tolerance Alignment (Alineación de tolerancia)
Controla la alineación de los valores de tolerancia superior e inferior cuando se apilan.
Align Decimal Separators (Alinear separadores decimales)
Los valores se apilan según los separadores decimales.
Align Operational Symbols (Alinear símbolos de operaciones)
Los valores se apilan según los símbolos de operaciones.
Zero Suppression (Supresión de ceros)
Controla la supresión de ceros a la derecha y a la izquierda, y de pies y pulgadas con un
valor de cero. (Variable de sistema DIMTZIN.)
Leading (A la izquierda)
Suprime los ceros situados a la izquierda en todas las cotas decimales. Por ejemplo,
0.5000 pasa a .5000.
Trailing (A la derecha)
Suprime los ceros a la derecha en todas las cotas decimales. Por ejemplo, 12.5000
se convierte en 12.5 y 30.0000 pasa a 30.
0 Feet (0 pies)
Suprime la parte correspondiente a los pies en las cotas de pies y pulgadas cuando
la distancia es inferior a 1 pie. Por ejemplo, 0'-6 1/2" se convierte en 6 1/2".
0 Inches (0 pulgadas)
Suprime la parte de pulgadas de las cotas formadas por pies y pulgadas cuando la
distancia es un número entero de pies. Por ejemplo, 1'-0" pasa a 1'.
Alternate Unit Tolerance (Tolerancia de unidades alternativas)
Da formato a la tolerancia de las unidades alternativas.
Precision (Precisión)
Muestra y establece el número de posiciones decimales. (Variable de sistema
DIMALTTD.)
Zero Suppression (Supresión de ceros)
Controla la supresión de ceros a la derecha y a la izquierda, y de pies y pulgadas con un
valor de cero. (Variable de sistema DIMALTTZ.)
Leading (A la izquierda)
Suprime los ceros situados a la izquierda en todas las cotas decimales. Por ejemplo,
0.5000 pasa a .5000.
Trailing (A la derecha)
Suprime los ceros a la derecha en todas las cotas decimales. Por ejemplo, 12.5000
se convierte en 12.5 y 30.0000 pasa a 30.
0 Feet (0 pies)
Suprime la parte correspondiente a los pies en las cotas de pies y pulgadas cuando
la distancia es inferior a 1 pie. Por ejemplo, 0'-6 1/2" se convierte en 6 1/2".
0 Inches (0 pulgadas)
Suprime la parte de pulgadas de las cotas formadas por pies y pulgadas cuando la
distancia es un número entero de pies. Por ejemplo, 1'-0" pasa a 1'.
Preview (Vista preliminar)
Muestra imágenes de cota de ejemplo que presentan el efecto de los cambios
realizados en los parámetros de estilo de cota
PROFESOR: ACHULLE VITOR, JUAN CARLOS ESPECIALISTA EN AUTOCAD
EJERCICIOS
PROFESOR: ACHULLE VITOR, JUAN CARLOS ESPECIALISTA EN AUTOCAD
PROFESOR: ACHULLE VITOR, JUAN CARLOS ESPECIALISTA EN AUTOCAD
PROFESOR: ACHULLE VITOR, JUAN CARLOS ESPECIALISTA EN AUTOCAD
PROFESOR: ACHULLE VITOR, JUAN CARLOS ESPECIALISTA EN AUTOCAD
PROFESOR: ACHULLE VITOR, JUAN CARLOS ESPECIALISTA EN AUTOCAD
PROFESOR: ACHULLE VITOR, JUAN CARLOS ESPECIALISTA EN AUTOCAD
PROFESOR: ACHULLE VITOR, JUAN CARLOS ESPECIALISTA EN AUTOCAD
También podría gustarte
- Manual AutoCAD BidimensionalDocumento137 páginasManual AutoCAD BidimensionalRose EqAún no hay calificaciones
- Aprender AutoCAD 2017 con 100 ejercicios prácticosDe EverandAprender AutoCAD 2017 con 100 ejercicios prácticosCalificación: 3.5 de 5 estrellas3.5/5 (2)
- Manual de Bolsillo de AutoCad 2D y 3DDocumento69 páginasManual de Bolsillo de AutoCad 2D y 3DJose Gregorio Osuna QuinteroAún no hay calificaciones
- Aprender Illustrator CS6 con 100 ejercicios prácticosDe EverandAprender Illustrator CS6 con 100 ejercicios prácticosCalificación: 4 de 5 estrellas4/5 (1)
- Aprender Autocad 2009 con 100 ejercicios prácticosDe EverandAprender Autocad 2009 con 100 ejercicios prácticosCalificación: 5 de 5 estrellas5/5 (1)
- Aprender AutoCAD 2015 Avanzado con 100 ejercicios prácticosDe EverandAprender AutoCAD 2015 Avanzado con 100 ejercicios prácticosAún no hay calificaciones
- Guía Manual Auto Cad 2 D2022Documento111 páginasGuía Manual Auto Cad 2 D2022Anonymous mrVJQkAún no hay calificaciones
- Aprender Autocad 2012 Avanzado con 100 ejercicios prácticosDe EverandAprender Autocad 2012 Avanzado con 100 ejercicios prácticosAún no hay calificaciones
- Guia AutoCAD 2017-2D MuestraDocumento54 páginasGuia AutoCAD 2017-2D MuestraJoseGregorioRuizLozada100% (4)
- Aprender Autocad 2012 con 100 ejercicios prácticosDe EverandAprender Autocad 2012 con 100 ejercicios prácticosCalificación: 3 de 5 estrellas3/5 (1)
- MANUAL AUTOCAD BÁSICO 2D (2023) Servicio Nacional de Capacitación para La Industria de La Construcción SENCICODocumento78 páginasMANUAL AUTOCAD BÁSICO 2D (2023) Servicio Nacional de Capacitación para La Industria de La Construcción SENCICONelsy Gomez100% (1)
- AutoCAD 2D - Sesión 1Documento12 páginasAutoCAD 2D - Sesión 1Octoniel Cruz MirandaAún no hay calificaciones
- Sesion 1 - Entorno de AutocadDocumento26 páginasSesion 1 - Entorno de AutocadCarlos HuamanAún no hay calificaciones
- Manual AutoCAD 2014 3D-Arts InstitutoDocumento470 páginasManual AutoCAD 2014 3D-Arts InstitutoCesar Augusto Briceño Espinoza100% (9)
- Manual Autocad Nivel IIDocumento82 páginasManual Autocad Nivel IIEdwin CruzAún no hay calificaciones
- Manual Autocad ElectricaaDocumento101 páginasManual Autocad ElectricaaJorge AlfaroAún no hay calificaciones
- Manual AutoCAD Bidimensional 2016Documento298 páginasManual AutoCAD Bidimensional 2016Junior Aldana88% (26)
- Replanteo de Curvas Horizontales Por El Método de Angulo de Flexión y CoordenadasDocumento28 páginasReplanteo de Curvas Horizontales Por El Método de Angulo de Flexión y CoordenadasAlvaroGarciaVelasquezAún no hay calificaciones
- Manual Autocad Electrica I 2014Documento101 páginasManual Autocad Electrica I 2014Hugo ChavezAún no hay calificaciones
- Pia MateDocumento35 páginasPia MateJulio VelázquezAún no hay calificaciones
- Funciones de AutocadDocumento4 páginasFunciones de AutocadBaltazar Sequeira33% (3)
- Auto CadDocumento21 páginasAuto CadMarcy ADAún no hay calificaciones
- Plan de ClaseDocumento77 páginasPlan de ClaseslaeluisAún no hay calificaciones
- Barras y Herramientas de AutocadDocumento8 páginasBarras y Herramientas de AutocadJuan Felipe Gongora RodriguezAún no hay calificaciones
- Autodesk Sonda MCO Latam Guia Rapida AutoCAD - 1601920226 PDFDocumento70 páginasAutodesk Sonda MCO Latam Guia Rapida AutoCAD - 1601920226 PDFJuan José Matos ChAún no hay calificaciones
- Rectas y Curvas PDFDocumento202 páginasRectas y Curvas PDFhans131Aún no hay calificaciones
- Introduccion Del AutoCADDocumento8 páginasIntroduccion Del AutoCADkamero20Aún no hay calificaciones
- Manual Autocad Semana 1Documento19 páginasManual Autocad Semana 1Martha MaresAún no hay calificaciones
- Manejos y Usos Que Se Realizan Con El AUTOCADDocumento8 páginasManejos y Usos Que Se Realizan Con El AUTOCADJONATHAN JESUS HERNANDEZ MARTINEZAún no hay calificaciones
- Practicas en Autocad 2016Documento16 páginasPracticas en Autocad 2016Thalia Orcada RojasAún no hay calificaciones
- 1er - Clase AutocadDocumento11 páginas1er - Clase AutocadGiulizita MestasAún no hay calificaciones
- Guia AutoCAD BasicoDocumento8 páginasGuia AutoCAD BasicoArnaldo BurgueñoAún no hay calificaciones
- Manual Autocad 2D UCSCDocumento119 páginasManual Autocad 2D UCSCLlsst LlsstAún no hay calificaciones
- Manual AutocadDocumento43 páginasManual AutocadMauricio FuentesAún no hay calificaciones
- Experto en AutoCAD 2015-Mod Básico-Sesión 1-Entorno de DibujoDocumento25 páginasExperto en AutoCAD 2015-Mod Básico-Sesión 1-Entorno de DibujoRafael Godoy FloresAún no hay calificaciones
- Manual Del Uso de Autocad Mediante Comandos para Cualquier VersionDocumento11 páginasManual Del Uso de Autocad Mediante Comandos para Cualquier VersionEliizza ReySarAún no hay calificaciones
- AutocadDocumento92 páginasAutocadGimer GonzalezAún no hay calificaciones
- Trabajo Alfredo Medina InformáticaDocumento13 páginasTrabajo Alfredo Medina InformáticaGabriel MeriñoAún no hay calificaciones
- Sesion 01 Cad 2dDocumento29 páginasSesion 01 Cad 2dYenner Alberca AguilarAún no hay calificaciones
- Guia para ArchiCAD 19Documento15 páginasGuia para ArchiCAD 19Gustavo Tapia CortesAún no hay calificaciones
- Lista de Atajos y Comandos Autocad para Acelerar El DiseñoDocumento4 páginasLista de Atajos y Comandos Autocad para Acelerar El DiseñoRandall A Jara ArroyoAún no hay calificaciones
- Autocad 2012 r18 SencicoDocumento57 páginasAutocad 2012 r18 Sencicoanders100% (1)
- Modulo I - Diseno Basico AutocadDocumento202 páginasModulo I - Diseno Basico AutocadJoel Abad PulacheAún no hay calificaciones
- Autocad-2021 - Clase 01Documento50 páginasAutocad-2021 - Clase 01Milton ItaloAún no hay calificaciones
- Tema 15.5. AutoCAD 2012Documento19 páginasTema 15.5. AutoCAD 2012Sam GonzalesAún no hay calificaciones
- Texto de AutoCAD 2D PDFDocumento61 páginasTexto de AutoCAD 2D PDFKevin Alemán100% (1)
- Manual Autocad 3DDocumento39 páginasManual Autocad 3DEthan SearsAún no hay calificaciones
- Guia AutoCAD 2016-2D MuestraDocumento54 páginasGuia AutoCAD 2016-2D MuestraLimbert AyzacayoAún no hay calificaciones
- SEMANA 1 Informe Sobre Los Comandos Del Software AutoCADDocumento21 páginasSEMANA 1 Informe Sobre Los Comandos Del Software AutoCADAlexis Javier ToroAún no hay calificaciones
- Trabajo de AutocadDocumento11 páginasTrabajo de AutocadmiyelkaAún no hay calificaciones
- Temario ComputoDocumento7 páginasTemario ComputoErick Josue Arteaga EliseoAún no hay calificaciones
- Cad DesarrolloDocumento46 páginasCad DesarrolloSERVICES & TRADEAún no hay calificaciones
- Manual Autocad 2024Documento61 páginasManual Autocad 2024nicolas.flores.marAún no hay calificaciones
- Curso de Autocad Básico e Intermedio PDFDocumento38 páginasCurso de Autocad Básico e Intermedio PDFEdson Alberto Pérez AmayaAún no hay calificaciones
- Entorno CadDocumento4 páginasEntorno CadJean WongAún no hay calificaciones
- Apunte Practicas Mod CADDocumento37 páginasApunte Practicas Mod CADHernan RodrigoAún no hay calificaciones
- Manual de Manejo de Autocad PDFDocumento39 páginasManual de Manejo de Autocad PDFNayely OtinianoAún no hay calificaciones
- Sesion 01Documento39 páginasSesion 01Smith SolanoAún no hay calificaciones
- Manual Auto CadDocumento43 páginasManual Auto Cadsmartcad60Aún no hay calificaciones
- Autocad 2016 Nivel IDocumento108 páginasAutocad 2016 Nivel IJoel ParedesAún no hay calificaciones
- 1.apunte TeóricoDocumento38 páginas1.apunte TeóricoMaria SugoiAún no hay calificaciones
- Problemática de Control de Costos Indirectos de FabricaciónDocumento10 páginasProblemática de Control de Costos Indirectos de FabricaciónEdwin CruzAún no hay calificaciones
- Tarea 2 Prac 3 Y4 Con AdicionalesDocumento16 páginasTarea 2 Prac 3 Y4 Con AdicionalesEdwin CruzAún no hay calificaciones
- Syllabus Cad AvanzadoDocumento2 páginasSyllabus Cad AvanzadoEdwin CruzAún no hay calificaciones
- Practica 2 Funcion Si Y-LlDocumento4 páginasPractica 2 Funcion Si Y-LlEdwin CruzAún no hay calificaciones
- 1 Funcion Si y oDocumento4 páginas1 Funcion Si y oEdwin CruzAún no hay calificaciones
- Practica Excel Nivel Básico - Funciones-2Documento21 páginasPractica Excel Nivel Básico - Funciones-2Edwin CruzAún no hay calificaciones
- 3 Alumnos - Subtotales-OoDocumento3 páginas3 Alumnos - Subtotales-OoEdwin CruzAún no hay calificaciones
- Operadores y Referencias-1Documento20 páginasOperadores y Referencias-1Edwin CruzAún no hay calificaciones
- Axiomas Punto, Recta, PlanoDocumento7 páginasAxiomas Punto, Recta, Planopatriciad_5Aún no hay calificaciones
- Derivadas Parciales Parte IDocumento12 páginasDerivadas Parciales Parte IRenzo Callan LunaAún no hay calificaciones
- Alren Bach G M2 U4Documento4 páginasAlren Bach G M2 U4CrisChoyraisAún no hay calificaciones
- Rectas y Planos en R5Documento5 páginasRectas y Planos en R5Daniel ChavezAún no hay calificaciones
- Tareíta 7Documento3 páginasTareíta 7christianAún no hay calificaciones
- Curvas de LissajousDocumento6 páginasCurvas de LissajousMichael Estid SALAZAR GARZONAún no hay calificaciones
- Proyecto Geometrico de CarreterasDocumento32 páginasProyecto Geometrico de CarreterasSaday Manuel SanchezAún no hay calificaciones
- Practica N°1 MAT 313 GADocumento2 páginasPractica N°1 MAT 313 GADeybi Arimael Mamani AyaviriAún no hay calificaciones
- Tarea 1 - Calculo Diferencial - Grupo100410 - 16Documento42 páginasTarea 1 - Calculo Diferencial - Grupo100410 - 16ASULL KRYSTAL CRISTO MARTINEZAún no hay calificaciones
- C5 SENL 2dosem 2017 VFDocumento43 páginasC5 SENL 2dosem 2017 VFExequiel RemersaroAún no hay calificaciones
- Guía Relaciones y FuncionesDocumento28 páginasGuía Relaciones y FuncionesFandom Boice BarranquillaAún no hay calificaciones
- Práctica 2 Electrónica II 21ADocumento8 páginasPráctica 2 Electrónica II 21ABryan Iza EspinosaAún no hay calificaciones
- Morelos CuencaDocumento39 páginasMorelos CuencaErick De Jesus PalemonAún no hay calificaciones
- Temarios PDFDocumento76 páginasTemarios PDFLeonardo Camacho BornoteAún no hay calificaciones
- CAPÍTULO No 4 - LA DERIVADA DIRECCIONAL +Documento14 páginasCAPÍTULO No 4 - LA DERIVADA DIRECCIONAL +Kevin Freddy Poma QuispeAún no hay calificaciones
- Luis Chusino Taller3Documento12 páginasLuis Chusino Taller3LUIS ENRIQUE CHUSINO CHABLAAún no hay calificaciones
- Semana 4Documento24 páginasSemana 4Tyrson Jhonathan Chuquilin CarrascoAún no hay calificaciones
- Unidad 2 - Tarea 2 - Sistemas de Ecuaciones Lineales, Rectas y Planos - Lilibeth MejoraDocumento12 páginasUnidad 2 - Tarea 2 - Sistemas de Ecuaciones Lineales, Rectas y Planos - Lilibeth MejoraJimmer BelloAún no hay calificaciones
- U1.A2. EVALUATIVA (Cuadro Comparativo y Ejercisios)Documento26 páginasU1.A2. EVALUATIVA (Cuadro Comparativo y Ejercisios)Alvaro Fernando GOYES ROMEROAún no hay calificaciones
- El Plano y Su DepuradoDocumento8 páginasEl Plano y Su DepuradoAnthony Gonzales MiñopeAún no hay calificaciones
- Álgebra - 5° - III BimDocumento22 páginasÁlgebra - 5° - III BimLisbeth Cáceres TacoraAún no hay calificaciones
- Guia # 2Documento2 páginasGuia # 2julio cesarAún no hay calificaciones
- Taller 3 IntegralDocumento8 páginasTaller 3 IntegralJulĭanaCaroAún no hay calificaciones
- Programa Beca ItaipuDocumento3 páginasPrograma Beca ItaipuEric AcostaAún no hay calificaciones
- Vida y Pensamiento de Omar JayyamDocumento8 páginasVida y Pensamiento de Omar JayyamMiguel ZamoranoAún no hay calificaciones
- Ecuaciones Lineales y CuadraticasDocumento25 páginasEcuaciones Lineales y CuadraticasRonald Ferney Rodriguez DiazAún no hay calificaciones