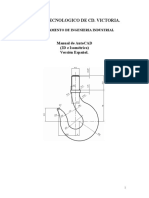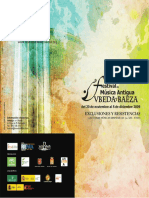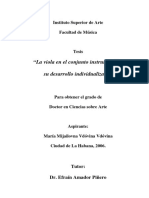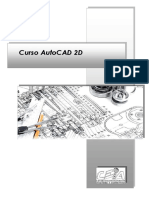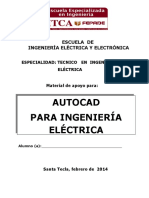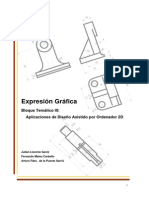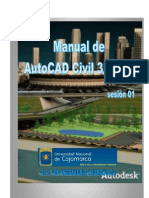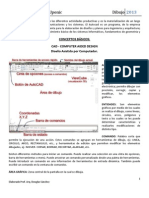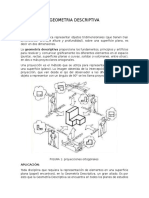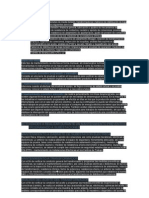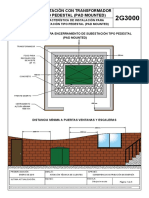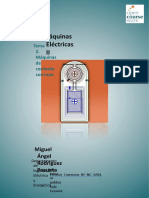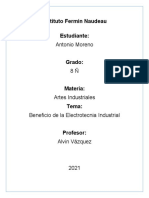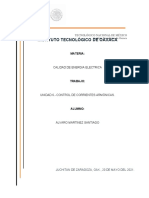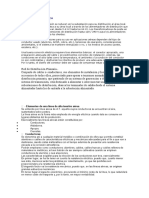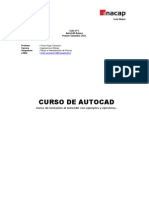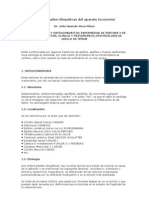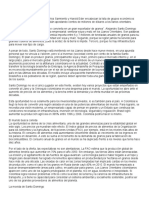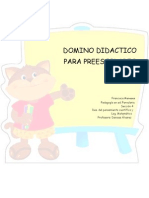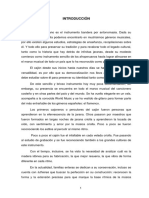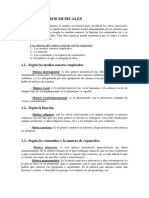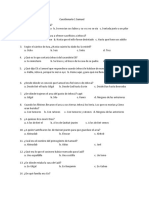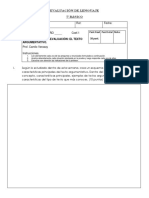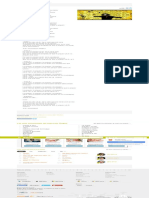Documentos de Académico
Documentos de Profesional
Documentos de Cultura
Barras y Herramientas de Autocad
Cargado por
Juan Felipe Gongora RodriguezDerechos de autor
Formatos disponibles
Compartir este documento
Compartir o incrustar documentos
¿Le pareció útil este documento?
¿Este contenido es inapropiado?
Denunciar este documentoCopyright:
Formatos disponibles
Barras y Herramientas de Autocad
Cargado por
Juan Felipe Gongora RodriguezCopyright:
Formatos disponibles
BARRAS DE HERRAMIENTAS Y ENTORNO DE AUTOCAD.
Juan Felipe Gongora Rodrguez
Diego Gonzales Ingeniero civil P. AutoCAD I
UNIVERSIDAD COOPERATIVA DE COLOMBIA TECNICAS EN DISEO Y OBRAS CIVILES 1 SEMESTRE VILLAVICENCIO-META 2013
INTRODUCCION
Con este trabajo se pretende el conocimiento y la practica de las diferentes barras de herramientas que se manejan en AutoCAD. Ya que es un tema muy complejo por su diversidad de funciones que nos puede ofrecer este software a la hora de trabajar. todo lo anterior redunda para el buen desempeo en el diseo y manejo de obras civiles, como tambin en diseos de diferente clasificacin.
igualmente este trabajo pretende su mayor significado en cuanto el estudiante sea hbil en el manejo del AutoCAD mas especficamente con las barras de herramientas.
BARRA DE HERRAMIENTAS EN AUTOCAD
AutoCAD posee muchas de estas barras, por lo que tan solo se visualizan por defecto un pequeo numero de ellas. Estas nos ayudan a elaborar nuestros proyectos de forma mas fcil y completa. Posibilitan el acceder a cada una de las ordenes en AutoCAD. Algunos de los botones contienen una pequea flecha en su esquina inferior derecha: eso quiere decir que a su vez contiene otra barra de botones desplegables. Para abrirla basta con hacer clic con el botn izquierdo del ratn sobre el icono y mantener el botn pulsado. Para visualizar una barra de herramientas, haz clic con el botn derecho del ratn sobre cualquiera de las barras de herramientas. Se presentara un men contextual donde podemos escoger la barra de herramientas que queremos activar o desactivar. Las barras de herramientas son las siguientes: acortar, capas, consultar, dibujo, editar solidos, estilos, editref, insertar, ordenar objetos, modificar, normas de CAD, modificar II, orbita 3D, normal, propiedades, presentaciones, referencia, web, referencia a objetos, render, texto, scp, scp II, solidos, sombreado, superficie, ventanas graficas, vista y zoom. Pero nos vamos a enfocar en la barra de dibujo y barra de modificacin.
BARRA DE DIBUJO: Donde encontraremos todas las opciones para dibujar todo lo que podemos dibujar en AutoCAD.
lnea: dibuja un segmento de lnea mediante las especificaciones que usted requiera. Comando: I
lnea infinita: dibuja una lnea infinita a lo largo de todo el rea de trabajo de AutoCAD. Comando: _xline
polilnea: convierte segmentos de lnea en una sola. Comando: pl.
polgono: dibuja un polgono, solo debe especificar los lados y el centro. Comando: pol
rectngulo: Dibuja un rectngulo, slo debe de especificar dimensiones. Comando: rec
Arco: Dibuja arcos tomando como base el circulo. Comando: arc, a
Circulo: Dibuja crculos especificando el radio. Comando: c
Nube: Genera arcos para formar una nube. Comando: _revcloud
Curvas: Genera arcos seguidos. Comando: spl Elipse: Dibuja elipses. Comando: el Arco Elipse: Dibuja arcos basados en la elipse. Comando: el > a Insertar Block: Inserta un objeto (bloque) determinado. Comando: I Definir Block: Convierte un objeto en bloque. Comando: B punto: Dibuja puntos por medio del cursor o por coordenadas (Rec, Pol). Comando: po Sombreado: Dibuja achurados en objetos. Comando: h Sombreado Solidos: Dibuja sombreados slidos de color. Comando: h regin: Regenera un objeto sin resolucin. Comando: re tabla: Genera una tabla especificando columnas, filas, color, texto, etc. Comando: tb
texto: Genera texto con ciertas propiedades ingresadas por el usuario. Comando: t , dt BARRA DE MODIFICACION: Permite modificar los objetos ya creados, por ejemplo Copiar, Rotar, Estirar, Recortar, Alargar, Chafln, Empalme, etc. borrar: Borra un elemento. Comando: e copiar: Copia un elemento. Comando: co espejo: Refleja un objeto. Comando: mi copia ajustada: Copia un elemento a distancia especificada. Comando: o matriz: Realiza un arreglo de la copias de un objeto en forma rectangular o polar. Comando: ar mover: Mueve un objeto o elemento. Comando: m rotar: Rota un elemento de 0 a 360 grados. Comando: ro escala: Escala objetos (amplia o reduce). Comando: sc tramo: Estira objetos seleccionando una parte de ste. Comando: s cortar: Corta sobrantes de entidades especificando referencias. Comando: tr extender: Extiende lneas especificando una frontera. Comando: ex rompe en un punto: Corta en ms segmentos una lnea. Comando: br rompe segmentos: Abre segmentos de entidades. Comandos: br juntar: Junta dos segmentos de lnea acopladas. Comando: _join
chafln: Quita las esquinas de un objeto remplazndolas por un chafln. Comando: cha redondear: Redondea las esquinas afiladas. Comando: f explotar: Explota una polilnea. Comando: x
ENTORNO DE AUTOCAD En esta parte del trabajo se describe el entorno de trabajo y los tipos de elementos de interfaz con los que debe familiarizarse para dominar el uso de AutoCAD Adems el entorno de trabajo se refiere directamente a las herramientas que intentan facilitar el trabajo del usuario. La siguiente imagen identifica los elementos clave de la interfaz:
cinta de opciones: La cinta de opciones esta organizada en varias pestaas como: homme, insert, annotate, parametric, view, etc., las cuales a su vez estn organizadas en paneles, como por ejemplo la pestaa home, tiene los paneles: draw, modify, layers, annotation, etc.., dentro de los cuales se encuentran los iconos de los comando. Los comandos se pueden ejecutar presionado el icono respectivo, o si no, digitando su sintaxis en la lnea de comandos. El rea de dibujo: Es la pantalla principal donde se realizan los dibujos. Generalmente se dibujan los objetos a una escala real, es decir, que un metro en el terreno es igual a una unidad de dibujo de AutoCAD. Espacio modelo y espacio papel: Con el uso de las pestaas model (espacio modelo: donde se realiza el dibujo), se pueden intercambiar estos espacios. En caso de no estar presentes en la parte inferior de la pantalla de dibujo, visualizarlo con el siguiente procedimientos: hacer, clic derecho, cuando el cursor este encima del rea de dibujo, elegir la opcin: options y en la pestaa: display activar la casilla de display layout and model tab, luego presionar apply y ok. Lnea de comando: Se puede escribir la sintaxis de los comandos directamente en esta lnea. Conforme se va escribendo sale un men donde se puede verificar la correcta escritura del mismo. Si no esta presente, debajo del rea de dibujo, presionando las teclas ctrl + 9 se puede activar/desactivar la visualizacin de esta lnea. Con la tecla f2, se puede ampliar esta pantalla de texto y alternar con el rea de dibujo. La barra de estado: Ubicada en a ultima fila, visualiza las coordenadas de cursor y varios iconos de comandos transparentes, es RECOMENDABLE desactivar todos los comandos, de tal manera que se pueden activar de acuerdo a la necesidad de usar un comando especifico.
CONCLUCIONES Se evidencia claramente, las muchas funciones que nos ofrece este software de diseo grafico, podemos ver las diferentes barras de herramientas de trabajo que nos ofrecen las distintas funcionalidades de cada icono, cada una diferenciada de otra por su motivo de uso o por los tipos de funciones que nos ofrece cada una. Podemos observar las diferentes ubicaciones de las funciones del software y conocer su posicin en el entorno de trabajo con facilidad. Vistas y puestas en practicas las herramientas de AutoCAD, se avanza en el conocimiento para el manejo, lectura y creacin de planos siendo as este tema como la puerta de entrada a dicho conocimiento. Aunque su manejo es complejo a travs de estos trabajos prcticos se obtiene un nivel avanzado para progresar en su capacitacin.
También podría gustarte
- Manual AutoCAD BidimensionalDocumento137 páginasManual AutoCAD BidimensionalRose EqAún no hay calificaciones
- Guía Rápida de AutoCAD 2D e IsométricoDocumento11 páginasGuía Rápida de AutoCAD 2D e IsométricoMar Guadalupe Namzug100% (1)
- Descripción de Los Componentes FluidSimDocumento9 páginasDescripción de Los Componentes FluidSimDiana Yesely100% (1)
- Programa XIII Festival de Musica Antigua PDFDocumento49 páginasPrograma XIII Festival de Musica Antigua PDFSaxtiago Blues SantiagoAún no hay calificaciones
- Propuesta Técnica de Control en Un Invernadero Industrial Tipo Multitúnel y Monitoreo de VariableDocumento285 páginasPropuesta Técnica de Control en Un Invernadero Industrial Tipo Multitúnel y Monitoreo de Variablenicol fernanda quispe torresAún no hay calificaciones
- La Viola en El Conjunto Instrumental y Su Desarrollo Individualizado. Tesis PDFDocumento123 páginasLa Viola en El Conjunto Instrumental y Su Desarrollo Individualizado. Tesis PDFvictoria100% (2)
- Curso Autocad 2d Ceia Mayo 2017Documento80 páginasCurso Autocad 2d Ceia Mayo 2017Juan Pedro LassalleAún no hay calificaciones
- Patrón Bikini y Kimono LDocumento26 páginasPatrón Bikini y Kimono LJennifer MiCaelaAún no hay calificaciones
- Aprender Autocad 2012 Avanzado con 100 ejercicios prácticosDe EverandAprender Autocad 2012 Avanzado con 100 ejercicios prácticosAún no hay calificaciones
- Formulario Solicitud Factibilidad CGEDocumento4 páginasFormulario Solicitud Factibilidad CGEEdward Or100% (1)
- 5 Softwares Imprescindibles para Diseñar FotovoltaicaDocumento10 páginas5 Softwares Imprescindibles para Diseñar FotovoltaicacatalinaAún no hay calificaciones
- Manual Autocad Electrica I 2014Documento101 páginasManual Autocad Electrica I 2014Hugo ChavezAún no hay calificaciones
- Manual AutocadDocumento94 páginasManual AutocadAntonio Garrido MartínezAún no hay calificaciones
- Experience Marketing Guia Tecnica Basica FACEBOOK y TWITTERDocumento75 páginasExperience Marketing Guia Tecnica Basica FACEBOOK y TWITTERArthur J. SwarthAún no hay calificaciones
- Pag 405-412 Líneas Secundarias, Otras Estructuras y AnexosDocumento108 páginasPag 405-412 Líneas Secundarias, Otras Estructuras y AnexoswilliamIIAún no hay calificaciones
- Manual AutocadDocumento57 páginasManual AutocadmarcosdavidAún no hay calificaciones
- Colegio Vocacional Monseñor SanabriaDocumento17 páginasColegio Vocacional Monseñor SanabriaCristopher MartinezAún no hay calificaciones
- Auto CadDocumento21 páginasAuto CadMarcy ADAún no hay calificaciones
- Manual Autocad BasicoDocumento21 páginasManual Autocad BasicoKaterin Aliosca FrancisAún no hay calificaciones
- Conductores Semiconductores y AislantesDocumento8 páginasConductores Semiconductores y AislantescucaAún no hay calificaciones
- Centrales TurbinasDocumento40 páginasCentrales TurbinasGustavo Guaitoso CordovaAún no hay calificaciones
- 01 Civil 3d PDFDocumento18 páginas01 Civil 3d PDFHenri Johonel Mejia VilchezAún no hay calificaciones
- AutoCAD tutorial introDocumento4 páginasAutoCAD tutorial introBaltazar Sequeira33% (3)
- Esquemas de Conexión A TierraDocumento13 páginasEsquemas de Conexión A TierraLuis Ernesto Neira RoperoAún no hay calificaciones
- Cálculo y Dimensionamiento de Una Viga de Entramado de Hierros RedondosDocumento8 páginasCálculo y Dimensionamiento de Una Viga de Entramado de Hierros RedondosBilly QuezadaAún no hay calificaciones
- Ley Provincial de Electroducto #5518Documento3 páginasLey Provincial de Electroducto #5518tombino09100% (1)
- DiodosDocumento6 páginasDiodosWilliamArvalloAún no hay calificaciones
- Geometria Descriptiva y TrigonometriaDocumento8 páginasGeometria Descriptiva y TrigonometriaYeinner Jose Perez Alvarez100% (1)
- Necesidades de La Industria de Los Sistemas CADDocumento11 páginasNecesidades de La Industria de Los Sistemas CADDaniel David Canepa PerezAún no hay calificaciones
- Introducción Al Proyecto Eléctric1Documento3 páginasIntroducción Al Proyecto Eléctric1Claudio Francisco AzocarAún no hay calificaciones
- Ingenieria y CalculosDocumento39 páginasIngenieria y CalculosDaniel RamirezAún no hay calificaciones
- Iluminación de Un Estadio OlímpicoDocumento51 páginasIluminación de Un Estadio Olímpicowyrp2001Aún no hay calificaciones
- Planos ElectricosDocumento27 páginasPlanos ElectricosAldana OrleneAún no hay calificaciones
- Mantenimiento A Gabinetes de Media TensiónDocumento2 páginasMantenimiento A Gabinetes de Media TensiónJorge GonzalezAún no hay calificaciones
- Ficha Tecnica Cables EcoplusTHHN Phelds DodgeDocumento2 páginasFicha Tecnica Cables EcoplusTHHN Phelds DodgeRamiro SaborioAún no hay calificaciones
- Electrotecnia BasicaDocumento84 páginasElectrotecnia BasicaCESAR TAPIAAún no hay calificaciones
- Calculo Del Momento ElectricoDocumento4 páginasCalculo Del Momento Electricoramiro11062011Aún no hay calificaciones
- Cálculo y Dimensionamiento de Una Viga de Entramado de Hierros RedondosDocumento10 páginasCálculo y Dimensionamiento de Una Viga de Entramado de Hierros RedondosVirginia HeOrAún no hay calificaciones
- Ruido Eléctrico y TransitoriosDocumento3 páginasRuido Eléctrico y TransitoriosAntonio TavaraAún no hay calificaciones
- Transformador pedestal pad mountedDocumento5 páginasTransformador pedestal pad mountedWilliam Angarita MarínAún no hay calificaciones
- Datos Tecnicos Bandejas PortacableDocumento9 páginasDatos Tecnicos Bandejas Portacablenego20Aún no hay calificaciones
- Boletin Técnico 99 Doblaje de Tuberias Parte 1Documento10 páginasBoletin Técnico 99 Doblaje de Tuberias Parte 1Gregor RojasAún no hay calificaciones
- Actuadores Motor DCDocumento15 páginasActuadores Motor DCu1802111Aún no hay calificaciones
- Arco ElectricoDocumento3 páginasArco ElectricoeudisjoseAún no hay calificaciones
- Resistividad Del TerrenoDocumento11 páginasResistividad Del TerrenoNicolas CardonaAún no hay calificaciones
- 02 - Maquinas de Corriente ContinuaDocumento83 páginas02 - Maquinas de Corriente ContinuaMarco DiazAún no hay calificaciones
- Partes Del TransformadorDocumento2 páginasPartes Del TransformadorГуадалупе Монтсеррат КастроAún no hay calificaciones
- Motor Generador de Polos Regrabables PDFDocumento25 páginasMotor Generador de Polos Regrabables PDFEdwin Camilo Delgado Martinez100% (1)
- Beneficio de La Electrotecnia IndustrialDocumento13 páginasBeneficio de La Electrotecnia IndustrialAxel GonzalezAún no hay calificaciones
- Módulo 2 - Civil 3d 2020Documento10 páginasMódulo 2 - Civil 3d 2020carlos llanosAún no hay calificaciones
- 28 Puestas A TierraDocumento17 páginas28 Puestas A TierraluishundiazAún no hay calificaciones
- Reglamento Técnico de Seguridad de Instalaciones de Consumo de Energía Eléctrica PDFDocumento8 páginasReglamento Técnico de Seguridad de Instalaciones de Consumo de Energía Eléctrica PDFGualadrakeAún no hay calificaciones
- Dudas PDFDocumento6 páginasDudas PDFLuis HerreraAún no hay calificaciones
- Manual de Usuario DisreqDocumento44 páginasManual de Usuario DisreqPolo AlvarezAún no hay calificaciones
- 4-Capitulo 4 CompresiónDocumento189 páginas4-Capitulo 4 CompresiónYuly CastellanosAún no hay calificaciones
- Bitacora TransformadorDocumento5 páginasBitacora TransformadorDiego Andrés MPAún no hay calificaciones
- Unidad 6. - Control de Corrientes Armónicas.Documento11 páginasUnidad 6. - Control de Corrientes Armónicas.Alvaro Martínez SantiagoAún no hay calificaciones
- Componentes de Un GeneradorDocumento5 páginasComponentes de Un GeneradorArizu'u RuizzAún no hay calificaciones
- Distribucion AereaDocumento16 páginasDistribucion AereaElwis Silveira Gamarra67% (9)
- Energía - MareomotrizDocumento21 páginasEnergía - MareomotrizMauricio Jimenez MoraAún no hay calificaciones
- Laboratorio 2 Prueba de SC y OC en Trafos PDFDocumento3 páginasLaboratorio 2 Prueba de SC y OC en Trafos PDFMiguelJAún no hay calificaciones
- Guia AutoCAD BasicoDocumento8 páginasGuia AutoCAD BasicoArnaldo BurgueñoAún no hay calificaciones
- Dibujo POR COMPUTADORADocumento42 páginasDibujo POR COMPUTADORAAriana Rivas OcandoAún no hay calificaciones
- Lista de Atajos y Comandos Autocad para Acelerar El DiseñoDocumento4 páginasLista de Atajos y Comandos Autocad para Acelerar El DiseñoRandall A Jara ArroyoAún no hay calificaciones
- Taller AutoCAD PDFDocumento3 páginasTaller AutoCAD PDFjohn freddy diosaAún no hay calificaciones
- Ley Antitramites 019 de 2012Documento9 páginasLey Antitramites 019 de 2012Juan Felipe Gongora RodriguezAún no hay calificaciones
- Normas Internacionales para El Puestro de TrabajoDocumento21 páginasNormas Internacionales para El Puestro de TrabajoJuan Felipe Gongora Rodriguez100% (1)
- Lectura de Control de La Norma Iso 9001Documento4 páginasLectura de Control de La Norma Iso 9001Juan Felipe Gongora RodriguezAún no hay calificaciones
- Enfermedades Idiopáticas Del Aparato LocomotorDocumento14 páginasEnfermedades Idiopáticas Del Aparato LocomotorJuan Felipe Gongora RodriguezAún no hay calificaciones
- Los Nuevos LlanerosDocumento4 páginasLos Nuevos LlanerosJuan Felipe Gongora RodriguezAún no hay calificaciones
- Ratón de Campo y Ratón de CiudadDocumento2 páginasRatón de Campo y Ratón de CiudadMaria LopezAún no hay calificaciones
- Actividad - Programando en ScracthDocumento2 páginasActividad - Programando en ScracthVictal LeaAún no hay calificaciones
- Informe DominoDocumento5 páginasInforme DominoKarola MenesesAún no hay calificaciones
- Las JuanasDocumento2 páginasLas JuanasSonia Dayrene Suarez LindarteAún no hay calificaciones
- Museo Franz MayerDocumento2 páginasMuseo Franz MayerJosue MartinezAún no hay calificaciones
- El Cajón Peruano y El FestejoDocumento36 páginasEl Cajón Peruano y El FestejoDaniel Javier Fernandez Cruz100% (1)
- 1.tipos Generales de La Musica Parte3Documento5 páginas1.tipos Generales de La Musica Parte3James SantiagoAún no hay calificaciones
- Algoritmo para Cambiar La Clave de Activación de WindowsDocumento2 páginasAlgoritmo para Cambiar La Clave de Activación de WindowsMONICAAún no hay calificaciones
- DocumentoDocumento2 páginasDocumentoEl OlamAún no hay calificaciones
- Ingles Australia en EspañolDocumento3 páginasIngles Australia en EspañoljoliAún no hay calificaciones
- Catálogo FinalDocumento40 páginasCatálogo FinalClaudio Espinoza LefimilAún no hay calificaciones
- Arbol Proyecto de VidaDocumento2 páginasArbol Proyecto de VidaAnayka Rupay60% (10)
- Informe BotanicaDocumento5 páginasInforme BotanicaJulio Espinoza33% (3)
- Cuestionario 1 Samuel ExaDocumento3 páginasCuestionario 1 Samuel Exajudith_servin100% (3)
- Preparación SIMCE Taller No1: El valiente GazapínDocumento7 páginasPreparación SIMCE Taller No1: El valiente GazapínMauricio Leonel Díaz VargasAún no hay calificaciones
- Luis Miguel La Gloria Eres TúDocumento1 páginaLuis Miguel La Gloria Eres TúEnsambleMayombeAún no hay calificaciones
- Condiciones Tecnicas Niveles 2019 Gimnasia RitmicaDocumento7 páginasCondiciones Tecnicas Niveles 2019 Gimnasia RitmicafranklinAún no hay calificaciones
- Análisis de O Magnum Mysterium y La HuidaDocumento8 páginasAnálisis de O Magnum Mysterium y La HuidaCinMolinaAún no hay calificaciones
- Lenguaje-Figuras LiterariasDocumento12 páginasLenguaje-Figuras LiterariasOriannaAún no hay calificaciones
- Configuración ElectrónicaDocumento13 páginasConfiguración ElectrónicaFelipe Alejandro JaraAún no hay calificaciones
- Segunda Parte Del Proyecto Medio AmbienteDocumento4 páginasSegunda Parte Del Proyecto Medio AmbienteAntonella LucíaAún no hay calificaciones
- El Texto Argumentativo (U.0)Documento5 páginasEl Texto Argumentativo (U.0)Camilo VerasayAún no hay calificaciones
- PROBLEMAS Julio 2016Documento32 páginasPROBLEMAS Julio 2016PabloAún no hay calificaciones
- Las AvispasDocumento1 páginaLas AvispasJas FloresAún no hay calificaciones
- Como Hacer Galletas de Avena Paso A Paso - Paulina CocinaDocumento1 páginaComo Hacer Galletas de Avena Paso A Paso - Paulina CocinaNatalia VázquezAún no hay calificaciones