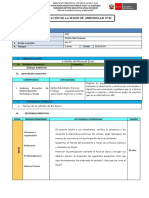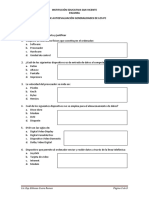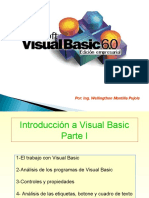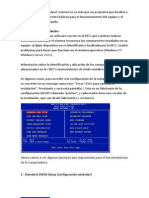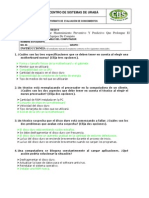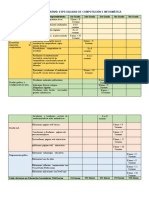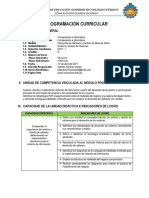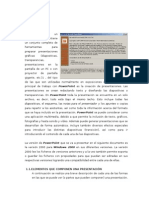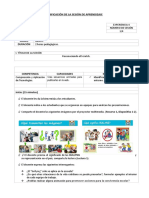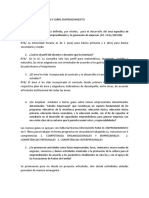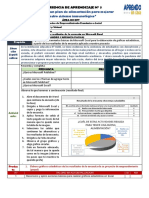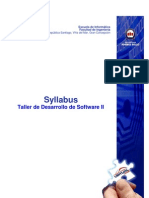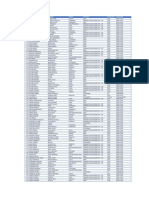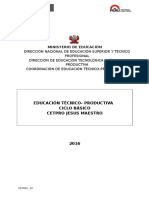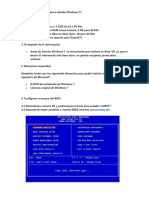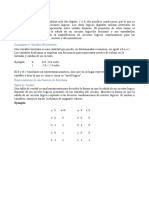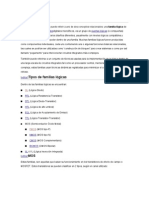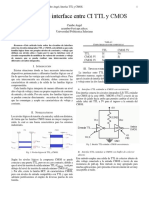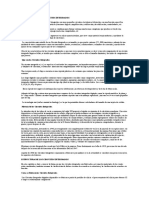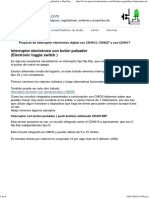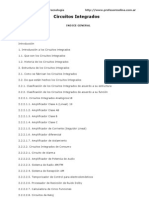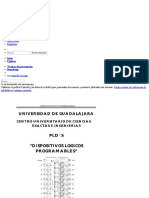Documentos de Académico
Documentos de Profesional
Documentos de Cultura
Configuración Del Bios para Instalar Un Sistema Operativo
Cargado por
Computacionadetalle CADDescripción original:
Título original
Derechos de autor
Formatos disponibles
Compartir este documento
Compartir o incrustar documentos
¿Le pareció útil este documento?
¿Este contenido es inapropiado?
Denunciar este documentoCopyright:
Formatos disponibles
Configuración Del Bios para Instalar Un Sistema Operativo
Cargado por
Computacionadetalle CADCopyright:
Formatos disponibles
Guía de Instalación de Windows 7
CONFIGURACIÓN DEL BIOS PARA INSTALAR UN SISTEMA OPERATIVO
¿Qué es el CMOS?
El CMOS (Complementary Metal Oxide Semiconductor) es un chip que se integra
dentro del propio chip de la BIOS de la placa base. En el CMOS es donde se guardan
una serie de configuraciones relativamente modificables por el usuario. Estas
configuraciones se presentan en una interfaz gráfica más o menos amigable según el
fabricante de la propia BIOS.
Algo de inglés hay que saber para poder hacerse con ella, y les aseguro que a veces
no basta ni con eso. Ya que se empeñan en describirlo todo con siglas que solo sus
técnicos entienden, y tú pues tienes que hacer un esfuerzo de imaginación o acudir al
manual de la placa base en busca de auxilio. Estas configuraciones “modificables” se
guardan en una memoria de tipo RAM, por esto la llaman RAM-CMOS (ojo que no
estamos hablando del ROM de la BIOS), la cual necesita estar continuamente
alimentada para mantener los datos. Esta alimentación la recibe de una pequeña pila
de botón que se encuentra cercana al chip de la BIOS, y gracias a que se usa un chip
con tecnología CMOS (de muy bajo consumo, por esto se llama así) estará alimentada
por muchos años, y gracias a ella no se pierden los datos a pesar de desconectar el pc
de la corriente.
¿Qué es la BIOS?
BIOS significa "Basic Input-Output System" o "Sistema básico de Entrada/Salida". Se
trata de un programa (Firmware) incorporado en un chip de la placa base que se
encarga de realizar las funciones básicas y manejo y configuración del Hardware
principal, programa sin el cual no podría funcionar nuestro Pc ya que no podría
comunicarse el Hardware con el Software de Sistema.
La forma de ingresar en la BIOS o Setup también puede variar dependiendo de la
marca. Tenemos que fijarnos en la primera pantalla que nos aparece nada más
encender el pc, ya que solo tendremos unos segundos para pulsar la tecla o
combinación de teclas que nos ingresarán en la misma. Hay pc's que si pulsamos la
tecla "Pause" se parará la pantalla, pero normalmente debemos ser rápidos para ver la
tecla correspondiente y pulsarla repetidamente si hace falta.
Normalmente la tecla de función es Spr, pero también puede ser Del (Spr), F2, F10,
F1, F12, o combinaciones del tipo Ctrl-Alt-Esc, Ctrl-Spr, Ctrl-Esc, etc... Tendremos
que prestar atención a nuestra pantalla de entrada para ver la nuestra:
*En las imágenes se muestra la tecla que se debe presionar para ingresar al BIOS
esto depende al fabricante.
Docente: Peter Núñez Gonzales 1
Guía de Instalación de Windows 7
AMI BIOS
(La siguiente imagen corresponde al fabricante AMIBIOS)
Cuando tengamos el BIOS como muestra la imagen seleccionar la Opción
Boot(Arrancar) utilizando las teclas direccionales.
Debemos selecciona
CDROM en Primer orden
para iniciar.
Aquí cambiaremos la opción de Boot Device Priority para elegir qué es lo que iniciara
primero para nuestra instalación.
Para guardar los cambios realizados tendremos que ir a la opción exit / Guardar
cambios y Salir o también podemos presionar la tecla F10 y presionar la tecla S o Y
para confirmar.
Docente: Peter Núñez Gonzales 2
Guía de Instalación de Windows 7
Otros Bios
Para ingresar a las opciones de Configuración del Boot de Arranque seleccionamos
Advanced BIOS Features
Floppy cambiarlo por CDROM
Ubicar CDROM en el 1st Boot Device para que inicie la lectora de CD como primera
unidad de arranque.
Luego de haber configurado la BIOS colocamos el CD de Instalación de Windows XP ,
Windows 7, Windows 8, Linux, etc. En la bandeja de la lectora del CD. Reiniciamos la
computadora y esperar hasta que salgan las ventanas de instalación.
Docente: Peter Núñez Gonzales 3
Guía de Instalación de Windows 7
INSTALACIÓN DE WINDOWS 7
1. REQUERIMIENTOS
Procesador a 1 GHz de 32-bits (x86) o 64-bits (x64)
1 GB de memoria RAM (32-bits) / 2 GB de memoria RAM (64-bits)
16 GB de espacio disponible en disco duro (32-bits) / 20 GB de espacio
disponible en disco duro (64-bits)
Tarjeta de video que soporte DirectX 9.
2. RESPALDA TU INFORMACIÓN:
Antes de instalar Windows 7 deberás respaldar la información que quieras conservar si
es que vas a instalarlo en un disco que estás usando actualmente. Puedes guardarla
en un CD/DVD, en una unidad de almacenamiento USB o en otro disco duro para
después restaurarla en tu nuevo Windows 7. Una buena opción para realizar el
mencionado procedimiento es utilizando Windows Easy Transfer.
3. ELEMENTOS NECESARIOS: Para poder proceder con la instalación tenemos
que contar con lo siguiente:
* El DVD de instalación de Windows 7 en cualquiera de sus versiones
* Licencia original de Windows 7 con su respectivo número de serie.
4. PROCEDIMIENTOS:
Apenas aceptamos introduciremos nuestro DVD de Windows 7 en la lectora de DVD y
esperaremos a que lo reconozca.
4.1. Nos aparecerá un texto diciendo: “Presione cualquier tecla para arrancar
desde el CD o DVD” y justamente tenemos que apretar cualquier tecla.
Docente: Peter Núñez Gonzales 4
Guía de Instalación de Windows 7
4.2. Luego veremos una barra de progreso que muestra la carga de los
archivos de Windows 7 necesarios para su instalación:
4.3. Luego aparecerá la pantalla de Starting Windows (Iniciando Windows):
4.4. Seguido a esto veremos la pantalla de presentación de Windows 7 dónde
se nos preguntará el idioma, el formato de hora y moneda y el idioma del
teclado. Se deberá seleccionar español para el idioma del sistema y del
teclado. El formato de hora y moneda deberá configurarse dependiendo de
nuestro país de residencia.
4.5. Habiendo configurado los parámetros anteriores podemos dar click en
Siguiente y en la siguiente pantalla presionaremos sobre Instalar Ahora.
Docente: Peter Núñez Gonzales 5
Guía de Instalación de Windows 7
4.6. Luego veremos una pantalla donde nos informan que el proceso de
instalación ha comenzado:
4.7. A continuación deberemos leer el contrato de licencia de Microsoft para
luego aceptarlo tildando la casilla correspondiente y clickeando en
Siguiente:
4.8. En la siguiente pantalla tendremos dos opciones, la de actualizar
(Actualización) y la de instalación personalizada (Personalizada).
Optamos por Personalizada para realizar una instalación limpia del
sistema operativo:
Docente: Peter Núñez Gonzales 6
Guía de Instalación de Windows 7
4.9. Luego llegaremos quizás a la parte más complicada de este proceso donde
más de uno suele tener problemas, pero no es tan complicado como
parece.
Aquí veremos las particiones que tengamos disponibles, dependiendo de
cada uno. Por ejemplo es típico que tengamos 2 particiones como mínimo
pre-establecidas. Una que haga referencia a nuestra partición primaria
(Unidad C) y la otra a nuestra partición secundaria (partición D). Si es este
nuestro caso para proceder con la instalación nos ubicamos en nuestra
Unidad C y entre las opciones que tenemos le damos clic en Formatear (se
recomienda siempre instalar en la unidad C, pero se puede elegir cualquier
otro disco o partición para instalar Windows 7).
Cuando ya tenemos la partición formateada, nos ubicamos en la unidad
donde instalaremos Windows 7 y damos click en Siguiente.
4.10. En la siguiente pantalla veremos que Windows 7 se está instalando en
nuestra PC y sólo quedará esperar hasta recibir alguna otra indicación por
parte del asistente, ya que esta parte del proceso es automática.
Docente: Peter Núñez Gonzales 7
Guía de Instalación de Windows 7
4.11. Una vez terminado el copiado de los archivos, la instalación de las
características y las actualizaciones pasaremos a la próxima pantalla que
nos solicitará un nombre para el usuario principal y un nombre para el
sistema. Lógicamente estos datos son personales y cada uno elige el que
mejor le parezca.
4.12. En la pantalla que sigue se nos solicitará una contraseña la cual
obviamente es personal. El campo puede ser dejado en blanco si no se
desea utilizar una contraseña para acceder al sistema operativo.
4.13. En la siguiente ventana ingresaremos nuestro número de serie de Windows
7 (puede ser dejado en blanco si no lo tenemos a mano). Luego que hemos
introducido el número de serie presionaremos Siguiente:
Docente: Peter Núñez Gonzales 8
Guía de Instalación de Windows 7
4.14. En la siguiente pantalla elegiremos dentro de lo posible Usar la
configuración recomendada.
4.15. Configuramos la hora y la zona horaria dependiendo de nuestra ubicación
geográfica.
4.16. En este paso debe elegir qué tipo de red utiliza dependiendo de su
ubicación. Si está instalando el sistema en una computadora hogareña se
recomienda Red doméstica (recomendamos elegir el tipo de red guiándose
por la explicación de cada una que se aprecia en la ventana de selección).
Docente: Peter Núñez Gonzales 9
Guía de Instalación de Windows 7
4.17. Ya casi terminamos, verán a continuación la primera pantalla de Bienvenida
de su nuevo sistema operativo: Windows 7. Y finalmente Windows 7 está
instalado:
Como habrán notado, la instalación es bastante sencilla. Sólo requiere algo de
tiempo y luego de algunos simples pasos tendrás instalado Windows 7 en tu
ordenador.
*Windows 7 de 32 bits reconoce hasta 3.5 Gb de RAM.
*El método de acceso, navegación y las opciones del BIOS dependen del
modelo de tu placa madre y recomendamos leer el manual del mismo para
saber cómo manejarnos dentro del BIOS.
Docente: Peter Núñez Gonzales 10
También podría gustarte
- Practica CalificadaDocumento6 páginasPractica CalificadaMurga Gonzalez AngelAún no hay calificaciones
- SESIÓN 4to 29Documento4 páginasSESIÓN 4to 29Pablo Huamani MartiAún no hay calificaciones
- Herramientas InteractivasDocumento22 páginasHerramientas InteractivasMAXIMO SOLISAún no hay calificaciones
- Practica Calificada de WordDocumento2 páginasPractica Calificada de WordzidgarthAún no hay calificaciones
- Sesion Se Aprendisaje Computacion de YanethDocumento16 páginasSesion Se Aprendisaje Computacion de YanethARTURO ARUHUANCAAún no hay calificaciones
- Práctica Calificada 1 - Hardware y SoftwareDocumento3 páginasPráctica Calificada 1 - Hardware y SoftwareCarlos IvanAún no hay calificaciones
- Test de Autoevaluacic3b3n 1 Generalidades PCDocumento3 páginasTest de Autoevaluacic3b3n 1 Generalidades PCL̶u̶i̶s̶ L̶e̶n̶i̶s̶50% (2)
- Qué Es El CPU FANDocumento9 páginasQué Es El CPU FANWerther YetAún no hay calificaciones
- Taller BIOSDocumento4 páginasTaller BIOSLuisa Fernanda MedinaAún no hay calificaciones
- Ficha de Práctica Visual Basic 1Documento3 páginasFicha de Práctica Visual Basic 1Juan Villafranca CastilloAún no hay calificaciones
- Instalacion y Configuracion de Pop MessengerDocumento15 páginasInstalacion y Configuracion de Pop MessengerJavier Rivas BarahonaAún no hay calificaciones
- Partición de Disco CONTROL 1 - 20180903051735Documento9 páginasPartición de Disco CONTROL 1 - 20180903051735hilver sotoAún no hay calificaciones
- Introduccion A Visual Basic 6.0Documento42 páginasIntroduccion A Visual Basic 6.0LuisHHerreraAún no hay calificaciones
- BIOS TraducidaDocumento33 páginasBIOS TraducidaneoxaviAún no hay calificaciones
- BASE DE DATOS-Sesion 5Documento3 páginasBASE DE DATOS-Sesion 5RubenDarioSegoviaMondragónAún no hay calificaciones
- Evaluacion de EnsambleDocumento4 páginasEvaluacion de EnsamblebrydylAún no hay calificaciones
- Guía para El Desarrollo Del Componente Práctico - Tarea 5 - LaboratoriosDocumento24 páginasGuía para El Desarrollo Del Componente Práctico - Tarea 5 - LaboratoriosMigüël ÄngëlAún no hay calificaciones
- Práctica Dirigida #13 - Microsoft Powerpoint 2016Documento1 páginaPráctica Dirigida #13 - Microsoft Powerpoint 2016Katherine Yesabel Calderón BarzolaAún no hay calificaciones
- Ejercicios Mblock Arduino Santiago Perez Antolin PDFDocumento25 páginasEjercicios Mblock Arduino Santiago Perez Antolin PDFrichard jaimesAún no hay calificaciones
- Guia Practica 1Documento2 páginasGuia Practica 1Frox RokAún no hay calificaciones
- Silabo de Ofimática - EmpresarialDocumento5 páginasSilabo de Ofimática - EmpresarialCleverSmithBazanVasqAún no hay calificaciones
- ITINERARIO FORMATIVO ComputacionDocumento3 páginasITINERARIO FORMATIVO ComputacionMarco CelestinoAún no hay calificaciones
- Actividad de Aprendizaje #01 1° B 02-11-22 EPT - MELVINDocumento4 páginasActividad de Aprendizaje #01 1° B 02-11-22 EPT - MELVINMELVINAún no hay calificaciones
- Ficha de Actividad de Power PointDocumento5 páginasFicha de Actividad de Power PointLeonidas ESPINOZA AMISQUITAAún no hay calificaciones
- Sesión 3° ADocumento4 páginasSesión 3° AShirley Curto LongAún no hay calificaciones
- Programación Curricular Análisis y Diseño de SistemasDocumento4 páginasProgramación Curricular Análisis y Diseño de SistemasAlfredoAún no hay calificaciones
- Los Elementos Básicos en El Puesto de TrabajoDocumento24 páginasLos Elementos Básicos en El Puesto de TrabajoJuan Carlos Hurtado SalasAún no hay calificaciones
- Edicion Digital (Premier Audition)Documento8 páginasEdicion Digital (Premier Audition)miguel quispeAún no hay calificaciones
- Separata Power PointDocumento49 páginasSeparata Power PointJulio César Talledo De Lama0% (1)
- Planificación de La Sesión de AprendizajeDocumento3 páginasPlanificación de La Sesión de AprendizajeLESLYE YOANA PINEDA RIVERAAún no hay calificaciones
- Planificación de La Sesión de AprendizajeDocumento4 páginasPlanificación de La Sesión de AprendizajeAurelio VillanuevaAún no hay calificaciones
- MODULO 1 CompuDocumento3 páginasMODULO 1 CompunbvuyvAún no hay calificaciones
- Sesion de Aprendizaje #1Documento1 páginaSesion de Aprendizaje #1DorilaMarquezAún no hay calificaciones
- Pci-Computacion e Informatica 2017Documento106 páginasPci-Computacion e Informatica 2017Frank Paytan Espinoza0% (1)
- Programación ModularDocumento27 páginasProgramación ModularD LopezAún no hay calificaciones
- Certificación Diseño Grafico PublicitarioDocumento2 páginasCertificación Diseño Grafico PublicitarioJosé Oswaldo GochaAún no hay calificaciones
- Sesión N°1 - PROCESADOR DE TEXTODocumento3 páginasSesión N°1 - PROCESADOR DE TEXTOIE Sulpicio García PeñalozaAún no hay calificaciones
- SESIÓN DE APRENDIZAJE #12 EptDocumento6 páginasSESIÓN DE APRENDIZAJE #12 EptkarenAún no hay calificaciones
- Guia Aprendizaje - Mto Preventivo y Predictivo I - 220501001Documento7 páginasGuia Aprendizaje - Mto Preventivo y Predictivo I - 220501001Camilo JimenezAún no hay calificaciones
- Sesion de Aprendizaje N 06 07Documento2 páginasSesion de Aprendizaje N 06 07Techs Solutions Robots100% (2)
- GT15. Componentes Internos de Un ComputadorDocumento7 páginasGT15. Componentes Internos de Un ComputadorCarmen Sofia Ballesteros LopezAún no hay calificaciones
- EPT1-U3-S1-I-Instructivo 1Documento2 páginasEPT1-U3-S1-I-Instructivo 1Edgar Fernando Martinez Sanchez100% (1)
- Práctica - WindowsDocumento2 páginasPráctica - WindowsEDWIN ALBERTO VALLE CHIPANAAún no hay calificaciones
- Sobre EmprendimientoDocumento2 páginasSobre Emprendimientojuan de dios gonzalez garciaAún no hay calificaciones
- Informe 9Documento5 páginasInforme 9Reynaldo Conde CanquiAún no hay calificaciones
- Experiencia de Aprendizaje 10 - Ept - 3ro A 5toDocumento1 páginaExperiencia de Aprendizaje 10 - Ept - 3ro A 5toCristopher TBAún no hay calificaciones
- Ficha de Actividad #06Documento4 páginasFicha de Actividad #06Kathrine Juana Leon MarinAún no hay calificaciones
- Syllabus Taller II Jul09Documento9 páginasSyllabus Taller II Jul09Jose QuintanillaAún no hay calificaciones
- Guia Aprendizaje3 Manejo Adobe IllustratorDocumento6 páginasGuia Aprendizaje3 Manejo Adobe IllustratorLina AsprillaAún no hay calificaciones
- Becarios CISCO PDFDocumento33 páginasBecarios CISCO PDFJulio Emil Huamán0% (1)
- SesionesDocumento2 páginasSesionesElias Vallejos0% (1)
- Practica Ensamblaje de PCsDocumento3 páginasPractica Ensamblaje de PCsPaul Delgado SotoAún no hay calificaciones
- Guía ExcelDocumento6 páginasGuía ExcelRodolfo PerezAún no hay calificaciones
- Programacion Anual Cetpro OfimaticaDocumento26 páginasProgramacion Anual Cetpro OfimaticaPhandle O'rdakAún no hay calificaciones
- Dos y FormateoDocumento16 páginasDos y FormateoMayra Jambleidy Porras GarzonAún no hay calificaciones
- Como Formatear Mi PCDocumento11 páginasComo Formatear Mi PCHarvis NoriegaAún no hay calificaciones
- Pasos para Formatear e Instalar Windows 7Documento13 páginasPasos para Formatear e Instalar Windows 7CarlosAún no hay calificaciones
- Formatear e Instalar El Sistema Operativo WindowsDocumento60 páginasFormatear e Instalar El Sistema Operativo WindowsnoeAún no hay calificaciones
- Como Instalar Windows 7 Desde CeroDocumento11 páginasComo Instalar Windows 7 Desde Cerorobertbe12Aún no hay calificaciones
- Manual de Instalación de Windows 7Documento19 páginasManual de Instalación de Windows 7Alexander AyaAún no hay calificaciones
- Memorias Ram Actualizando 2023Documento24 páginasMemorias Ram Actualizando 2023Computacionadetalle CADAún no hay calificaciones
- Manual de Windows 10Documento89 páginasManual de Windows 10Computacionadetalle CADAún no hay calificaciones
- Sesion 02 - Redes de ComputadorasDocumento12 páginasSesion 02 - Redes de ComputadorasComputacionadetalle CADAún no hay calificaciones
- MicroprocesadoresDocumento10 páginasMicroprocesadoresComputacionadetalle CADAún no hay calificaciones
- Sesion 06 - Diagnostico y Reparacion de Los Componentes de La PCDocumento31 páginasSesion 06 - Diagnostico y Reparacion de Los Componentes de La PCComputacionadetalle CADAún no hay calificaciones
- Sesion 06 - Diagnostico y Reparacion de Los Componentes de La PCDocumento31 páginasSesion 06 - Diagnostico y Reparacion de Los Componentes de La PCComputacionadetalle CADAún no hay calificaciones
- Metodologias de Desarrollo Del SoftwareDocumento21 páginasMetodologias de Desarrollo Del SoftwareComputacionadetalle CADAún no hay calificaciones
- 3.5 Funciones de BooleDocumento16 páginas3.5 Funciones de BooleeduardoAún no hay calificaciones
- Familias Logicas.Documento8 páginasFamilias Logicas.Maried KubotaAún no hay calificaciones
- Informe #1Documento15 páginasInforme #1MARIA PAULA CABEZAS CHARRYAún no hay calificaciones
- Informe Punta LógicaDocumento27 páginasInforme Punta LógicaJhon Fredy Correal Cordoba67% (6)
- Electronica y Servicio N°75-Modos de Servicio y Fallas en Reproductores de DVD PDFDocumento84 páginasElectronica y Servicio N°75-Modos de Servicio y Fallas en Reproductores de DVD PDFJoFfre100% (1)
- Ciercuito Integrado 1Documento3 páginasCiercuito Integrado 1Edgar Vidal Espinoza OrtegaAún no hay calificaciones
- Trabajo Laboratorio Punta LógicaDocumento19 páginasTrabajo Laboratorio Punta LógicapiensamasAún no hay calificaciones
- CMOS - Compuertas LogicasDocumento6 páginasCMOS - Compuertas LogicasCarlos Andres Montaña100% (1)
- Familia LógicaDocumento35 páginasFamilia LógicaPascual Guerrero ElviraAún no hay calificaciones
- Familias de Circuitos Integrados Lógicos DigitalesDocumento9 páginasFamilias de Circuitos Integrados Lógicos DigitalesErick VelaAún no hay calificaciones
- Informe #1 - Compuertas y TinkercadDocumento7 páginasInforme #1 - Compuertas y TinkercadJOSE DAVID HENAO DELGADOAún no hay calificaciones
- Clase 7 Circuitos Digitales - Automa Ind - Con LinkDocumento17 páginasClase 7 Circuitos Digitales - Automa Ind - Con LinkEduardo AlbaAún no hay calificaciones
- Interfaces Entre TTL y CMOS PDFDocumento2 páginasInterfaces Entre TTL y CMOS PDFRolando Cumbe Cumbe100% (2)
- Diferencias Entre BIOS y CHIPSETDocumento3 páginasDiferencias Entre BIOS y CHIPSETGALO ALFREDO FLORES LAGLAAún no hay calificaciones
- Proyecto SemaforoDocumento11 páginasProyecto SemaforoOrlando Jose HerediaAún no hay calificaciones
- Informe Previo 1 - DigitalesDocumento14 páginasInforme Previo 1 - DigitalesLuis PLAún no hay calificaciones
- Las Familias Lógicas de MOTOROLADocumento7 páginasLas Familias Lógicas de MOTOROLAjavierAún no hay calificaciones
- Imagen Digital - Tipos de Sensores y Formación Imagen DigitalDocumento7 páginasImagen Digital - Tipos de Sensores y Formación Imagen DigitalFernanda HerediaAún no hay calificaciones
- lABORATORIO 1 ED JEAN CAMACHODocumento9 páginaslABORATORIO 1 ED JEAN CAMACHOJonathan AvilesAún no hay calificaciones
- Circuitos IntegradosDocumento9 páginasCircuitos IntegradosRoy Rojas VillalobosAún no hay calificaciones
- Construir Interruptor Electrónico DigitalDocumento6 páginasConstruir Interruptor Electrónico DigitalJoss Maykol Mundaca VasquezAún no hay calificaciones
- Manual Del Laboratorio de Electrónica Digital IDocumento211 páginasManual Del Laboratorio de Electrónica Digital IMadeline ReynosoAún no hay calificaciones
- Taller1 2 2022 CombinacionalesDocumento18 páginasTaller1 2 2022 CombinacionalesValentina RestrepoAún no hay calificaciones
- Universidad Nacional de San Agustín de Arequipa: Sistemas Electrónicos AnálogosDocumento13 páginasUniversidad Nacional de San Agustín de Arequipa: Sistemas Electrónicos AnálogosPatrick Gilbert De la Cruz FloresAún no hay calificaciones
- Compuertas LogicasDocumento5 páginasCompuertas LogicasSaraAún no hay calificaciones
- Trabajo Practico 6 López Lazo BrunoDocumento21 páginasTrabajo Practico 6 López Lazo BrunoBruNo LopezAún no hay calificaciones
- Modelado y Diseño de Los Circuitos IntegradosDocumento20 páginasModelado y Diseño de Los Circuitos IntegradosNelly ChaconAún no hay calificaciones
- Micro-Nano - Informe 1 - Meza Jara JuninhoDocumento13 páginasMicro-Nano - Informe 1 - Meza Jara JuninhoJUNINHO JES�S MEZA JARAAún no hay calificaciones
- Apuntes Circuitos IntegradosDocumento38 páginasApuntes Circuitos IntegradosRodolfo Andres Espinoza GallardoAún no hay calificaciones
- Manual PLD SDocumento85 páginasManual PLD SGiovanny Guerra Serna100% (1)