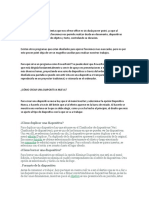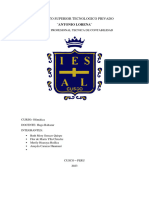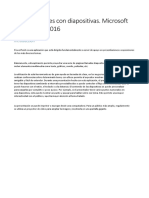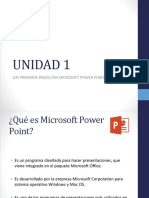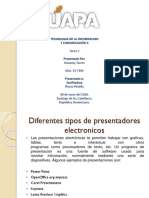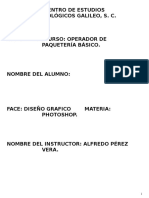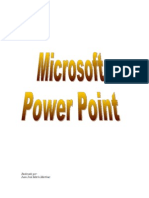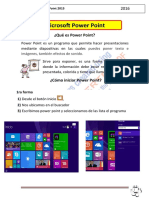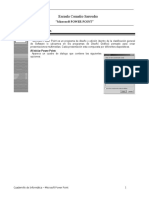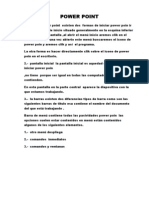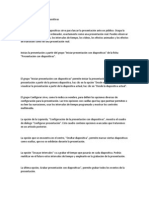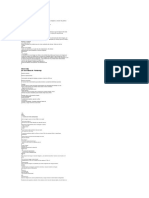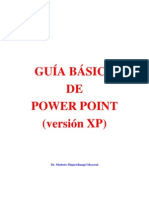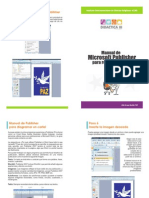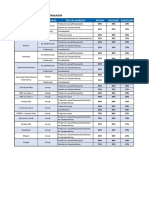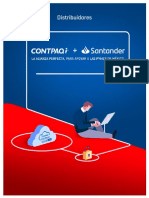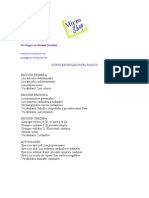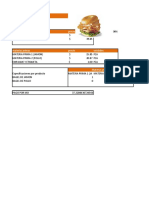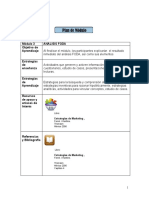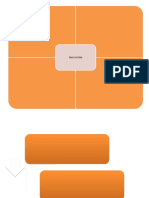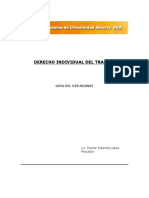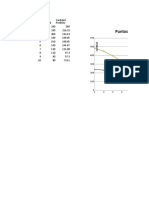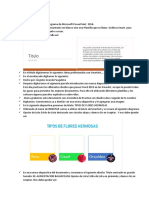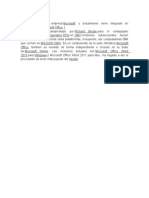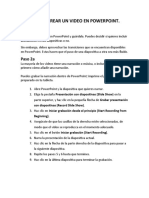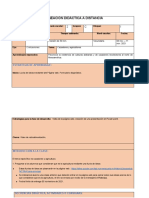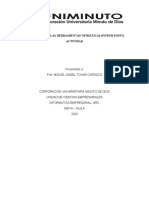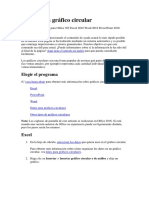Documentos de Académico
Documentos de Profesional
Documentos de Cultura
Apuntes 1-Sesion1
Cargado por
Jacqueline Perez HernandezTítulo original
Derechos de autor
Formatos disponibles
Compartir este documento
Compartir o incrustar documentos
¿Le pareció útil este documento?
¿Este contenido es inapropiado?
Denunciar este documentoCopyright:
Formatos disponibles
Apuntes 1-Sesion1
Cargado por
Jacqueline Perez HernandezCopyright:
Formatos disponibles
Que es Power Point?
Power Point es un programa de creación de aplicaciones visuales en forma de
demostraciones y presentaciones. La filosofía del funcionamiento de Power Point es la
misma que unas diapositivas que vamos pasando manual o automáticamente, donde se nos
muestran textos, gráficos, vídeos, sonido, etc.
Pantalla de Power Point.
Barra de
Barra de Título Herramientas
Barra de Menú
Panel de
Panel de Panel de Tareas
Diapositiva Notas
/Esquema
Creación de una Presentación.
Para crear una nueva Presentación tenemos lo que se conoce en Power Point como el Panel
de Tareas dentro del cual se encuentran las opciones agrupadas por la palabra Nuevo. Estas
opciones son:
Presentación en Blanco.
Al escoger esta opción Power Point nos permite no sólo desarrollar el texto de nuestra
presentación sino también el Diseño de la misma.
Mtra. Rocío del Carmen Montiel Rodr´guez.
Presentación a partir de una Plantilla de Diseño.
En cuyo caso podemos dedicarnos completamente a desarrollar el contenido de nuestra
Presentación, porque Power Point se encargará del diseño de la misma.
Presentación a partir del Asistente de Autocontenido.
En esta opción tenemos la posibilidad de obtener una Plantilla de Texto de un tema
específico (Ventas, Recursos Humanos, etc) que incluye una Plantilla de Diseño, para ser
modificada por nosotros.
Otras opciones con las que se cuanta incluyen: La utilización de Plantillas generales, o la
creación de una nueva presentación a partir de una ya existente.
Comenzaremos nuestro aprendizaje creando una Presentación en Blanco, en cuyo caso en
el Panel de Tareas daremos clic en la opción correspondiente.
Una vez hecho esto en la Pantalla nos aparecerá nuestra primera Diapositiva que por lo
general es la Dispositiva Título. (Para facilitarnos el trabajo, Power Point nos ofrece una
serie de Plantillas de Diapositivas a los me llama Diseños con las necesidades más
comunes, por ejemplo Título , Título y Texto, Título y texto a dos columnas, etc.)
Mtra. Rocío del Carmen Montiel Rodr´guez.
En ella verás dos cuadros que contienen respectivamente el texto “Haga clic para agregar el
Titulo” y Haga clic para agregar el subtítulo. Si pulsas clic en los dos recuadros observarás
que se seleccionan individualmente. Estos recuadros representan objetos de Powerpoint.
Un objeto puede ser tanto un gráfico como un texto y pueden ser tratados individualmente.
Estos objetos son conocidos también como cuadros de texto o Marcadores de Posición y
sirven para agregar texto a las diapositivas.
Los Marcadores de Posición o Cuadros de Texto pueden ser modificados:
- Para moverlos coloca el cursor sobre uno de los borde da clic y arrastra el mouse.
- Para modificar la forma o el tamaño del mismo se utilizan los cuadritos que se
observan en cada borde y vértice del mismo y cuyo nombre son asas o manejadores.
Simplemente da clic sobre un asa y arrastra el mouse.
- Para modificar la Fuente debemos hacer cualquiera de estas dos cosas: Seleccionar
el texto dentro del cuadro o seleccionar el cuadro dando clic en uno de los bordes.
Una vez hecho esto podemos ir al Menú Formato/Fuente o utilizar los botones
correspondientes de la Barra de Herramientas.
Mtra. Rocío del Carmen Montiel Rodr´guez.
Manejo de Diapositivas.
Insertar una Nueva Dispositiva.
Los pasos a seguir son:
1.- Ir al Menú Insertar/Nueva Diapositiva.
2.- Elegir el diseño de la misma en el Panel de Tareas.
Ó
1.- Dar clic en el Botón Nueva Diapositiva de la Barra de
Herramientas.
2.- Elegir el Diseño de Diapositiva adecuado.
Duplicar Diapositiva.
El camino a seguir es:
1.- Ir al Menú Insertar/Duplicar Diapositiva.
Eliminar Diapositiva.
Los pasos que debemos realizar para esta operación son:
1.- Ubicarnos en la diapositiva que deseamos eliminar.
2.- Ir al Menú Edición / Eliminar Diapositiva.
Mtra. Rocío del Carmen Montiel Rodr´guez.
Modificar el Diseño de una Diapositiva.
Para ello realizaremos lo siguiente:
1.- Ubicarnos en la diapositiva que deseamos modificar.
2.- Ir al Menú Formato/ Diseño de Diapositiva.
3.- Elegir el nuevo diseño en el Panel de Tareas.
Nota: Cuando insertemos una nueva diapositiva
podremos cambiar el diseño de esta nada más con elegir
otro en el Panel de Tareas.
Mtra. Rocío del Carmen Montiel Rodr´guez.
Desplazarse entre diapositiva.
Para ello tenemos varios caminos a seguir:
Utilizar las teclas RePag y Av Pag del teclado.
Utilizar el Botón de desplazamiento ubicado en la Barra del
mismo nombre.
Dar clic en la diapositiva donde queremos estar en el Panel de
Diapositivas/esquema.
Mtra. Rocío del Carmen Montiel Rodr´guez.
Patrón de Diapositiva.
El Patrón de Diapositivas es aquella diapositiva que contiene el formato del título, del texto
y el fondo que se desea mostrar en todas las diapositivas de la presentación. Cualquier
objeto que se inserte en el Patrón de Diapositivas se verá reflejado en todas las diapositivas
de la presentación que sigan dicho patrón.
Para acceder al Patrón de Diapositiva:
1.- selecciona el Menú Ver, elige Patrón y da clic en Patrón de
diapositiva.
Power Point determina por defecto algunos de los elementos del Patrón de Diapositivas,
tales como la posición del título y el texto, con el fin de que no se tengan que crear otra
vez. Algunos elementos como son el Número de Diapositiva, el Pié de Página y la Fecha y
Hora tienen que ser añadidos yendo al Menú Ver y eligiendo Encabezado y Pié de Página.
Como aplicar Fondo a una Diapositiva.
Para ello realizaremos lo siguiente:
1.- selecciona el Menú Ver, elige Fondo y despliega el cuadro blanco
ubicado en la parte inferior de la ventana.
Mtra. Rocío del Carmen Montiel Rodr´guez.
Como fondo podremos aplicar un color sólido o algún efecto de relleno como podría ser:
Degradado, Textura, Trama o Imagen.
Para cerrar Patrón debemos dar clic en la palabra CERRAR de la Barra de Herramientas de
Patrón.
Mtra. Rocío del Carmen Montiel Rodr´guez.
Barra de Herramientas.
La Barra de Herramientas de Power Point nos permitirá afinar el diseño de una
presentación insertando en ella objetos o autoformas, mismos que podrán ser modificados
al gusto.
Estilo de Borde
Cuadro Color de
Autoformas de Texto Borde
Seleccionar Color de Color de Sombra y
Relleno Fuente 3ª
Dimensión
Autoformas.
Para insertar una autorforma, se da clic en el icono correspondiente, se coloca el cursor en
la parte de la diapositiva en que se quiera agregar el objeto, se da clic y sin soltar se arrastra
diagonalmente el mouse hasta lograr el tamaño de la autoforma deseado.
Seleccionar.
Para seleccionar se da clic en el icono correspondiente, y se dibuja un cuadro sobre los
objetos que deseamos seleccionar.
Mtra. Rocío del Carmen Montiel Rodr´guez.
Color de Relleno.
A todas la autoformas podemos aplicarles color de relleno, pero debemos recordar que esta
tiene que estar seleccionada, posteriormente damos clic en el icono correspondiente y
elegimos la opción deseada: Asignarle un color, Buscar más colores o elegir un efecto de
relleno. Es importante saber que sólo podemos asignarle un tipo de efecto de relleno a la
vez, ya sea Degradado, Textura, Trama o Imagen. Dentro de la opción de degradado existe
la posibilidad de aplicar combinación de colores preestablecidas que tienen nombres como
caída de la noche, amanecer, etc.
Color de Borde.
A las autoformas o cuadros de texto podemos agregarles también bordes, simplemente
seleccionándolas y dando clic en el icono correspondiente.
Mtra. Rocío del Carmen Montiel Rodr´guez.
Estilo de Borde.
Las opciones para modificar la forma y el grosor del borde también se encuentran como
dos iconos incluidos en la Barra de Dibujo.
Color de Fuente.
En lugar de ir al menú formato, fuente existe una manera más sencilla de modificar el color
de un texto, esta es seleccionándolo y dando clic en el icono para modificar el color de la
fuente.
Sombra.
Es importante señalar que el efecto sombra o tercera dimensión solo se puede aplicar una a
la vez. Una vez seleccionada la sombra que queremos aplicar podemos entrar a acceder la
configuración de la misma para modificarla. En esta encontraremos las opciones para
modificar la posición y el color de la sombra.
Tercera Dimensión.
Al igual que en la sombra una vez seleccionado el tipo de Tercera dimensión podemos
acceder la barra de configuración, en donde tendremos opciones tales como: posición de la
3ª dimensión, profundidad, dirección, iluminación, superficie y color de la 3ª dimensión.
Mtra. Rocío del Carmen Montiel Rodr´guez.
Cuadros de Texto.
Si queremos insertar texto en una diapositiva de Power Point, necesitamos hacerlo
mediante un cuadro de texto. Simplemente se selecciona el icono correspondiente y se
dibuja un cuadro en el área deseada, al terminar automáticamente nos aparecerá un cursor
dentro del cuadro y podremos empezar a escribir lo que queramos. A estos cuadros de texto
podemos aplicarles toda el formato de texto que ya hemos aprendido (Tipo de Fuente, color
de fuente, alineación, estilo, etc) y podemos tratarlos como una autoforma y aplicarles las
opciones para modificar el formato de estas (color de relleno, borde, sombra, tercera
dimensión, etc.)
Mtra. Rocío del Carmen Montiel Rodr´guez.
También podría gustarte
- Apuntes Básicos PowerPoint 2007Documento22 páginasApuntes Básicos PowerPoint 2007Jose Fernando Saavedra NavarreteAún no hay calificaciones
- Qué Es y para Que Se Utiliza Power PointDocumento11 páginasQué Es y para Que Se Utiliza Power PointProto José Smith AparicioAún no hay calificaciones
- Uso de Power PointDocumento4 páginasUso de Power PointChiquis Christita DommAún no hay calificaciones
- Guia Practica de Power PointDocumento22 páginasGuia Practica de Power PointmanhardseigAún no hay calificaciones
- Accesorio de Power PointDocumento8 páginasAccesorio de Power PointRamirez LeonelAún no hay calificaciones
- Microsoft Power Point - 2013 JBGDocumento20 páginasMicrosoft Power Point - 2013 JBGAlma TropikalAún no hay calificaciones
- Guia TerceroDocumento4 páginasGuia TerceroInformaticaGCSSAún no hay calificaciones
- Presentaciones Power Point 562 CompletoDocumento22 páginasPresentaciones Power Point 562 CompletoAntonio MontoyaAún no hay calificaciones
- Apuntes de Photoshop Primer ParcialDocumento6 páginasApuntes de Photoshop Primer Parcialantonio_murguia4560Aún no hay calificaciones
- COMPLETODocumento14 páginasCOMPLETOnadia chavez mamaniAún no hay calificaciones
- Instituto Superior Tecnologico Privado: Antonio LorenaDocumento14 páginasInstituto Superior Tecnologico Privado: Antonio Lorenanadia chavez mamaniAún no hay calificaciones
- Tecnología Semana 6Documento19 páginasTecnología Semana 6Clases Personalizadas.clAún no hay calificaciones
- Introducción A PowerPoint 2000Documento6 páginasIntroducción A PowerPoint 2000Ariel AlbertoAún no hay calificaciones
- Taller PublisherDocumento5 páginasTaller PublisherednabrigithAún no hay calificaciones
- Unidad 4. PresentacionesDocumento11 páginasUnidad 4. PresentacionesFernando WithmoreAún no hay calificaciones
- Power PointDocumento7 páginasPower PointLettu PaezAún no hay calificaciones
- Informatica 1Documento97 páginasInformatica 1Fer GuerreroAún no hay calificaciones
- Trabajo de Investigacion de Tecnologia InformaticaDocumento9 páginasTrabajo de Investigacion de Tecnologia InformaticaJohanAlbertoGuerreroAún no hay calificaciones
- Manual Power PointDocumento25 páginasManual Power PointLia Silvina RetamozoAún no hay calificaciones
- Tarea 5 INFDocumento17 páginasTarea 5 INFRosanny Torres RodríguezAún no hay calificaciones
- Manual de Photoshop Cs3 2013Documento108 páginasManual de Photoshop Cs3 2013Alfredo PérezAún no hay calificaciones
- Power PointDocumento22 páginasPower Pointmpyjj100% (1)
- Guia DidacticaDocumento24 páginasGuia DidacticaVMiguel SalcedoAún no hay calificaciones
- Power Point 2013 Final VallejoDocumento50 páginasPower Point 2013 Final VallejoJavier SaireAún no hay calificaciones
- Que Es Una Presentacion en Power PointDocumento15 páginasQue Es Una Presentacion en Power PointexelAún no hay calificaciones
- Capítulo IV Power PointDocumento27 páginasCapítulo IV Power PointJohnny Orrala AscencioAún no hay calificaciones
- Jafet Sandoval GutierrezDocumento6 páginasJafet Sandoval GutierrezBryanOrtizTapiaAún no hay calificaciones
- Cuadernillo de POWER POINTDocumento9 páginasCuadernillo de POWER POINTJorge GuillinAún no hay calificaciones
- Introducció4Documento11 páginasIntroducció4Idkdeke RamiAún no hay calificaciones
- Segunda Clase de PowerpointDocumento37 páginasSegunda Clase de PowerpointSTEFFANNYAún no hay calificaciones
- Power PoinDocumento7 páginasPower PoinItzel Juarez AlvaradoAún no hay calificaciones
- INTRODUCCIÓNDocumento22 páginasINTRODUCCIÓNJuan CastellanosAún no hay calificaciones
- Vista Presentación Con DiapositivasDocumento9 páginasVista Presentación Con DiapositivasChicles MoiAún no hay calificaciones
- Para Que Sirve Power PointDocumento14 páginasPara Que Sirve Power PointelchiquisAún no hay calificaciones
- Apuntes Power PointDocumento9 páginasApuntes Power PointalmuibAún no hay calificaciones
- Manual Basico de Photoshop Cs5 5 BasicoDocumento55 páginasManual Basico de Photoshop Cs5 5 BasicoNelson Aranibar RegaladoAún no hay calificaciones
- Manual para El ParticipanteDocumento23 páginasManual para El ParticipanteMónica Alejandra López Vega100% (1)
- Tutorial Power PointDocumento17 páginasTutorial Power Pointjuankbornia100% (1)
- Manual de Photoshop CS5Documento5 páginasManual de Photoshop CS5Braulio Sernaque SanchezAún no hay calificaciones
- Guia Básica para Hacer Un Power Point - ModestoDocumento21 páginasGuia Básica para Hacer Un Power Point - ModestoFrancesca Ramírez Manchón100% (1)
- Manual de Publisher para Hacer Un CartelDocumento4 páginasManual de Publisher para Hacer Un CartelJuan Gutierrez ParedesAún no hay calificaciones
- Clase08 Powerpoint 1Documento20 páginasClase08 Powerpoint 1Mayertil Isamar Brango TrujilloAún no hay calificaciones
- Inicio de Power PointDocumento15 páginasInicio de Power PointEditorial Tutoria Taller LitograficoAún no hay calificaciones
- Power PointDocumento16 páginasPower Pointjotaa94% (18)
- Power Point-Segunda ParteDocumento21 páginasPower Point-Segunda ParteJefferson Chavarria MonteroAún no hay calificaciones
- Curso Basico Excel - Word - Power PointDocumento21 páginasCurso Basico Excel - Word - Power PointLeo CaRo MiiRandaAún no hay calificaciones
- Tema Ii Presentadores Electronico Microsoft PowerpointDocumento20 páginasTema Ii Presentadores Electronico Microsoft PowerpointJoel Castillo Lino100% (1)
- Elementos y Comandos de Power PointDocumento14 páginasElementos y Comandos de Power PointAmy Roberson0% (1)
- Elementos Que Forman La Ventana de IMPRESDocumento9 páginasElementos Que Forman La Ventana de IMPRESKarlitos KT PinedaAún no hay calificaciones
- Plan de Clases de PowerPoint 2006Documento7 páginasPlan de Clases de PowerPoint 2006Genry Sánchez DucongerAún no hay calificaciones
- Informatica 4 - POWER POINT - (11pg)Documento11 páginasInformatica 4 - POWER POINT - (11pg)Leonardo AlvarezAún no hay calificaciones
- Bloque 5 Power PointDocumento22 páginasBloque 5 Power PointMargarito Navarrete-MendozaAún no hay calificaciones
- Diseño de DispositivasDocumento8 páginasDiseño de DispositivasAdriana LopezAún no hay calificaciones
- Retoque Fotográfico con Photoshop (Parte 1)De EverandRetoque Fotográfico con Photoshop (Parte 1)Calificación: 4 de 5 estrellas4/5 (7)
- Aprender Photoshop CC 2020 con 100 ejercicios prácticosDe EverandAprender Photoshop CC 2020 con 100 ejercicios prácticosCalificación: 5 de 5 estrellas5/5 (2)
- Aprender Photoshop CS6 con 100 ejercicios prácticosDe EverandAprender Photoshop CS6 con 100 ejercicios prácticosCalificación: 4 de 5 estrellas4/5 (2)
- Aprender retoque fotográfico con Photoshop CS6 con 100 ejercicios prácticosDe EverandAprender retoque fotográfico con Photoshop CS6 con 100 ejercicios prácticosAún no hay calificaciones
- Aprender selecciones, capas y canales con Photoshop CS6De EverandAprender selecciones, capas y canales con Photoshop CS6Aún no hay calificaciones
- Guía CDPDocumento3 páginasGuía CDPJacqueline Perez HernandezAún no hay calificaciones
- Descuentos Por Tipo de DistribuidorDocumento1 páginaDescuentos Por Tipo de DistribuidorJacqueline Perez HernandezAún no hay calificaciones
- Beneficios Distribuidores - SantanderDocumento11 páginasBeneficios Distribuidores - SantanderJacqueline Perez HernandezAún no hay calificaciones
- Proceso de Facturación GMiniDocumento1 páginaProceso de Facturación GMiniJacqueline Perez HernandezAún no hay calificaciones
- Descubre ContPAQi PayDocumento5 páginasDescubre ContPAQi PayJacqueline Perez HernandezAún no hay calificaciones
- Ingles Sin Barreras NIVEL BASICODocumento32 páginasIngles Sin Barreras NIVEL BASICOOchoa CarlosAún no hay calificaciones
- Presupuesto BagelsDocumento26 páginasPresupuesto BagelsJacqueline Perez HernandezAún no hay calificaciones
- Plan Módulo 3Documento3 páginasPlan Módulo 3Jacqueline Perez HernandezAún no hay calificaciones
- Derecho Oto 07Documento4 páginasDerecho Oto 07Jacqueline Perez HernandezAún no hay calificaciones
- Gastos ProyectoDocumento7 páginasGastos ProyectoJacqueline Perez HernandezAún no hay calificaciones
- Plan Módulo 4Documento3 páginasPlan Módulo 4Jacqueline Perez HernandezAún no hay calificaciones
- Plan Módulo 4Documento3 páginasPlan Módulo 4Jacqueline Perez HernandezAún no hay calificaciones
- Estructura Del Plan de Marketing PDFDocumento5 páginasEstructura Del Plan de Marketing PDFLino Quispe Condor50% (2)
- F ODADocumento2 páginasF ODAJacqueline Perez HernandezAún no hay calificaciones
- Plan de MarketingDocumento31 páginasPlan de MarketingJacqueline Perez HernandezAún no hay calificaciones
- Analisis FodaDocumento24 páginasAnalisis FodaJaime Pelaez99% (83)
- AnalisisFODA PDFDocumento2 páginasAnalisisFODA PDFjmacostab6104Aún no hay calificaciones
- Sesion 02Documento16 páginasSesion 02Jacqueline Perez HernandezAún no hay calificaciones
- Regresion Trabajo FinalDocumento1 páginaRegresion Trabajo FinalJacqueline Perez HernandezAún no hay calificaciones
- Unidad 11Documento3 páginasUnidad 11Jacqueline Perez HernandezAún no hay calificaciones
- DIT Guía UpaepDocumento6 páginasDIT Guía UpaepJacqueline Perez HernandezAún no hay calificaciones
- Grafica Capitulo 5 Ejercicio 3Documento2 páginasGrafica Capitulo 5 Ejercicio 3Jacqueline Perez HernandezAún no hay calificaciones
- Unidad 12Documento2 páginasUnidad 12Jacqueline Perez HernandezAún no hay calificaciones
- La HuelgaDocumento5 páginasLa HuelgaJacqueline Perez HernandezAún no hay calificaciones
- Derecho Individual de TrabajoDocumento2 páginasDerecho Individual de TrabajoJacqueline Perez HernandezAún no hay calificaciones
- PATRONDocumento3 páginasPATRONJacqueline Perez HernandezAún no hay calificaciones
- Elementos Personales Del Derecho Tributario AdministrativoDocumento2 páginasElementos Personales Del Derecho Tributario AdministrativoJacqueline Perez HernandezAún no hay calificaciones
- La HuelgaDocumento5 páginasLa HuelgaJacqueline Perez HernandezAún no hay calificaciones
- Elementos Personales Del Derecho Tributario AdministrativoDocumento2 páginasElementos Personales Del Derecho Tributario AdministrativoJacqueline Perez HernandezAún no hay calificaciones
- Power YachayDocumento102 páginasPower YachayeclervirtualAún no hay calificaciones
- Ofimática FC U4 2021S2Documento37 páginasOfimática FC U4 2021S2Maria Gabriela Charcopa AnguloAún no hay calificaciones
- Guia de Aprendizaje OfimaticaDocumento9 páginasGuia de Aprendizaje OfimaticaGENER EDINSO RIVERA QUINTEROAún no hay calificaciones
- Ejercicio6 powertpoint-SmartArtDocumento12 páginasEjercicio6 powertpoint-SmartArtAngeles Granda de RenteriaAún no hay calificaciones
- Planeaciones 1-6 Primaria ComputoDocumento5 páginasPlaneaciones 1-6 Primaria ComputoCharly Avalos100% (1)
- y CanvaDocumento10 páginasy CanvaChristian SanchezAún no hay calificaciones
- Paqueteria OfficeDocumento1 páginaPaqueteria OfficeAndy MendozaAún no hay calificaciones
- Microsor WordDocumento16 páginasMicrosor WordEvelyn C Sánchez CAún no hay calificaciones
- Trabajo 1Documento68 páginasTrabajo 1Oriana RamírezAún no hay calificaciones
- Pasos para Crear Un Video en PowerpointDocumento5 páginasPasos para Crear Un Video en PowerpointJesús HernándezAún no hay calificaciones
- Diferencias Entre Power Poin y Precentacion Open OfficeDocumento4 páginasDiferencias Entre Power Poin y Precentacion Open OfficeRemliw ManiosAún no hay calificaciones
- Conceptos BásicosDocumento40 páginasConceptos BásicosItzel de JesusAún no hay calificaciones
- Segundo PDCDocumento29 páginasSegundo PDCEstefania AhumadaAún no hay calificaciones
- PLANEACIONDocumento7 páginasPLANEACIONREBECA HERNANDEZAún no hay calificaciones
- Meta - 4.4 - Ensayo Sobre Lo Aprendido en InformáticaDocumento2 páginasMeta - 4.4 - Ensayo Sobre Lo Aprendido en InformáticaÁngell MartínezAún no hay calificaciones
- Power PointDocumento19 páginasPower PointCarlos Hernandez0% (2)
- Crea Presentaciones Prezi GeniallyDocumento140 páginasCrea Presentaciones Prezi GeniallySandra GarciaAún no hay calificaciones
- Mouse Mischief 1Documento21 páginasMouse Mischief 1studymlbAún no hay calificaciones
- Carta DescriptivDocumento12 páginasCarta DescriptivGRUPO PSIQUE100% (1)
- LiteraturaDocumento1 páginaLiteraturaGabriela Velásquez CisternaAún no hay calificaciones
- Guia 2 Grado 10 - 01-02-03 - Inf Venis 2021Documento16 páginasGuia 2 Grado 10 - 01-02-03 - Inf Venis 2021Saray AcuñaAún no hay calificaciones
- Quien Empaco Tu ParacaidasDocumento9 páginasQuien Empaco Tu ParacaidasNandito TupizaAún no hay calificaciones
- Apoyos VisualesDocumento15 páginasApoyos VisualesEsthefany PongoAún no hay calificaciones
- EXAMEN III BIMESTRE COMPUTACIÓN - Formularios de GoogleDocumento5 páginasEXAMEN III BIMESTRE COMPUTACIÓN - Formularios de GoogleAlex TinocoAún no hay calificaciones
- Silabo Dirección de Empresas Internacionales II 2021-IIDocumento5 páginasSilabo Dirección de Empresas Internacionales II 2021-IIRwnw CorahuaAún no hay calificaciones
- Informatica Empresarial Power PointDocumento9 páginasInformatica Empresarial Power PointHECTOR HERNANDO SANTACRUZ PANTOJAAún no hay calificaciones
- Educa Innova InicioDocumento4 páginasEduca Innova InicioCristian MaidanaAún no hay calificaciones
- Agregar Un Gráfico CircularDocumento9 páginasAgregar Un Gráfico CircularMikhail LópezAún no hay calificaciones
- Partes de Microsoft Exel 2007Documento4 páginasPartes de Microsoft Exel 2007Abraham Pachi CondeAún no hay calificaciones
- Universidad Icep ColimaDocumento6 páginasUniversidad Icep ColimaChristian Gabriel Marquez BlancoAún no hay calificaciones