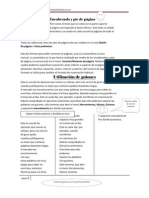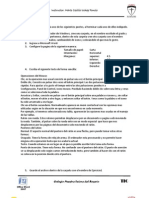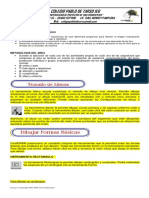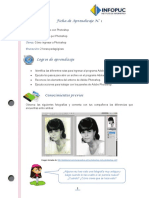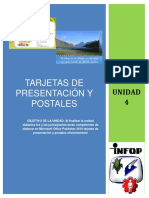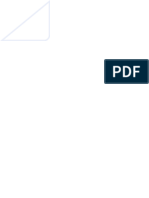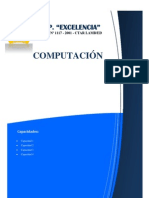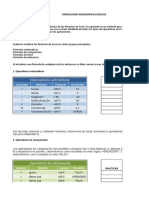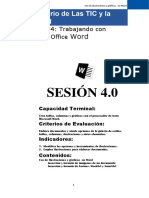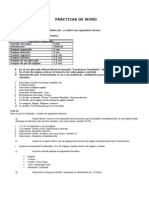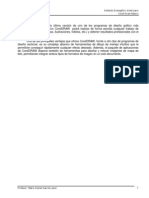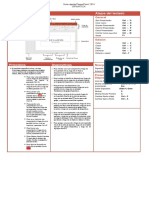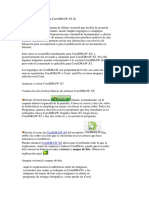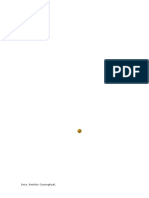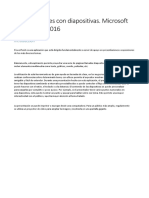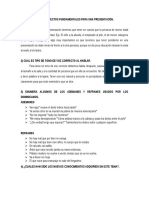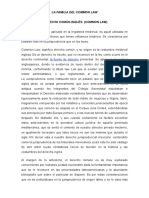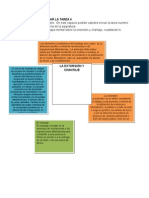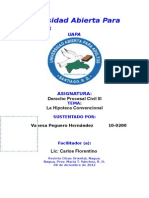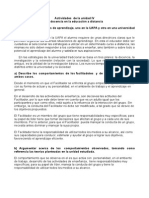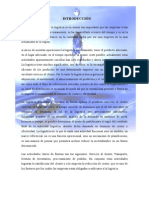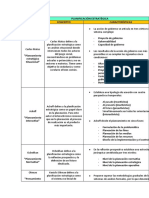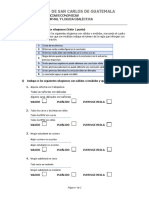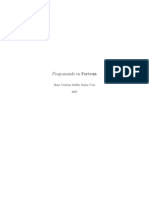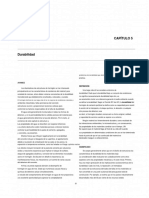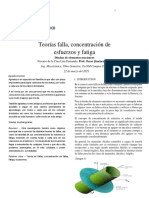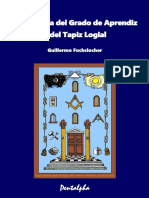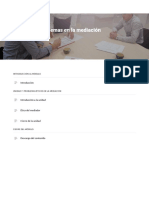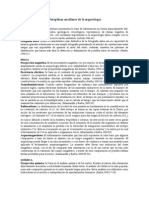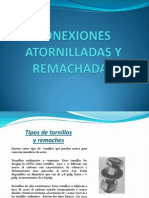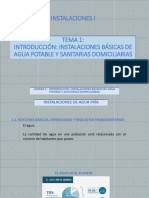Documentos de Académico
Documentos de Profesional
Documentos de Cultura
Tema Ii Presentadores Electronico Microsoft Powerpoint
Cargado por
Joel Castillo LinoDescripción original:
Título original
Derechos de autor
Formatos disponibles
Compartir este documento
Compartir o incrustar documentos
¿Le pareció útil este documento?
¿Este contenido es inapropiado?
Denunciar este documentoCopyright:
Formatos disponibles
Tema Ii Presentadores Electronico Microsoft Powerpoint
Cargado por
Joel Castillo LinoCopyright:
Formatos disponibles
TEMA II PRESENTADORES
ELECTRONICO MICROSOFT
POWERPOINT
1.1 PRESENTADORES ELECTRNICOS.
El presentador electrnico Es un
programa que nos brinda las
herramientas necesarias para
elaborar publicidad y se llama
PowerPoint, permite crear
presentaciones mediante la
combinacin de textos, imgenes,
colores, formas, dibujos, efectos de
animacin y sonido. Una
presentacin electrnica se puede
comparar con un libro donde cada
pgina se llama diapositiva, en la cual
se pueden insertar varios objetos que
se despliegan en la pantalla.
1.2 CONCEPTOS BSICOS.
PowerPoint es la herramienta que nos ofrece Microsoft Office
para crear presentaciones. Las presentaciones son
imprescindibles hoy en da ya que permiten comunicar
informacin e ideas de forma visual y atractiva.
Se pueden utilizar presentaciones en la enseanza como
apoyo al profesor para desarrollar un determinado tema, para
exponer resultados de una investigacin, en la empresa para
preparar reuniones, para presentar los resultados de un
trabajo o los resultados de la empresa, para presentar un
nuevo producto, etc. En definitiva siempre que se quiera
exponer informacin de forma visual y agradable para captar
la atencin del interlocutor.
1.3 CREAR UNA PRESENTACIN.
El proceso de creacin de una presentacin en Microsoft
PowerPoint incluye lo siguiente: empezar con un diseo bsico;
agregar el contenido y las diapositivas nuevas; elegir los diseos
(diseo: organizacin de elementos, como texto de ttulo y subttulo,
listas, imgenes, tablas, grficos, autoformas y pelculas, en un
grfico.); modificar el diseo de las diapositivas, si as se precisa,
cambiando la combinacin de colores (combinacin de animacin:
conjunto de ocho colores que puede aplicar a diapositivas, pginas
de notas o documentos de la audiencia.
Una combinacin de colores consta de un color de fondo, un color
para las lneas y el texto, y otros seis colores seleccionados para
generar diapositivas fcilmente legibles.)
1.4 GUARDAR Y ABRIR UNA PRESENTACIN.
Para guardar una presentacin podemos ir al men Archivo y
seleccionar la opcin Guardar o tambin se puede hacer con el
botn .
Si es la primera vez que guardamos la presentacin nos aparecer
una ventana similar a la que mostramos a continuacin.
De la lista desplegable de Guardar en seleccionaremos la carpeta
en la cual queremos guardar la presentacin, despus en la casilla
de Nombre de archivo introduciremos el nombre con el cual
queremos guardarla y por ltimo pulsaremos en el botn Guardar.
ABRIR UNA PRESENTACIN
Para abrir una presentacin podemos elegir entre:
ir al men Archivo y seleccionar la opcin Abrir,
pinchar en el botn Abrir de la barra de herramientas,
desde el Panel de Tareas en la seccin Abrir una presentacin
seleccionar la opcin Ms presentaciones.
En esa misma seccin aparecen los nombres de las ltimas
presentaciones abiertas ( en nuestro caso Titulo 1). Si la
presentacin que queremos abrir se encuentra entre esas
hacemos clic en su nombre y se abre automticamente, en caso
contrario hacer clic en Ms presentaciones...
TRABAJAR CON DIAPOSITIVAS.
Cuando creamos una
presentacin podemos despus
modificarla insertando,
eliminando, copiando
diapositivas, etc.
A continuacin veremos paso a
paso cmo podemos realizar
cada una de estas operaciones
que siendo tan sencillas tienen
una gran utilidad.
INSERTAR UNA NUEVA DIAPOSITIVA
Para insertar una nueva diapositiva te
aconsejamos que si te encuentras en
la vista normal selecciones la
pestaa diapositiva del rea de
esquema ya que de esta forma es
ms fcil apreciar cmo se aade la
nueva diapositiva a la presentacin.
Puedes aadir una diapositiva de
varias formas:
Pulsa en el botn que se encuentra
en la barra de Formato.
Puedes hacerlo tambin a travs de la
barra de mens seleccionando el
men Insertar y despus
seleccionando la opcin Nueva
diapositiva
COPIAR UNA DIAPOSITIVA
Si ests situado en la vista normal te
aconsejamos selecciones la pestaa de
diapositiva del rea de esquema ya que te
ser ms fcil situarte en el lugar dnde
quieres copiar la diapositiva.
Para copiar una diapositiva en una misma
presentacin puedes hacerlo de varias
formas:
Selecciona la diapositiva que quieres copiar y
pulsa en el botn copiar que se encuentra en
la barra estndar.
Despus selecciona la diapositiva detrs de
la cual se insertar la diapositiva a copiar y
pulsa el botn pegar .
MANEJAR OBJETOS.
Los objetos son los elementos que
podemos incorporar en una
diapositiva, por ejemplo un grfico,
una imagen, textos, vdeos,
sonidos, etc.
Estos objetos tienen sus propias
caractersticas y propiedades que
ms adelante analizaremos con
ms detalle y sobre ellos podemos
realizar las mismas funciones que
hemos visto con las diapositivas,
es decir, seleccionar, mover,
copiar, eliminar, etc.
1.8 TRABAJAR CON: TEXTOS, TABLAS,
GRFICOS, ORGANIGRAMAS Y FORMAS.
Aadir Texto Nuevo
Es posible que con los textos de esquema que incorporan las plantillas
de PowerPoint no sea suficiente por lo que tendrs que insertar nuevos
cuadros de texto para aadir ms contenido a la diapositiva.
Para aadir un nuevo cuadro de texto haz clic en el botn Cuadro de
texto de la pestaa Insertar.
Vers como el cursor toma este aspecto , donde quieras insertar el
nuevo cuadro de texto haz clic con el botn izquierdo del ratn,
mantenindolo pulsado arrstralo para definir el tamao del cuadro de
texto y sultalo cuando tengas el tamao deseado. Dentro del cuadro
tienes el punto de insercin que te indica que puedes empezar a escribir
el texto.
Introduce el texto.
Una vez hayas terminado de insertar el texto haz clic en otra parte de la
diapositiva o pulsa dos veces ESC.
CREAR UNA TABLA
Para insertar una tabla en una diapositiva
sigue estos pasos:
Despliega el men Tabla de la pestaa
Insertar.
Si lo haces a travs de la opcin Insertar
tabla te aparecer una ventana en la que
podrs indicar el nmero de columnas y
filas.
Una vez determinado el tamao de la
tabla pulsa Aceptar y aparecer una tabla
en la diapositiva junto con una nueva
barra de herramientas que te permitir
personalizar la tabla.
Otra opcin para crear la tabla es
desplegar el men y establecer su
estructura utilizando la rejilla.
Los cuadros naranjas delimitan el tamao
de la tabla que aparece indicado en la
cabecera del listado.
ELIMINAR UNA TABLA, FILA O COLUMNA
Para eliminar una tabla tienes que hacer
clic sobre uno de los bordes de la tabla
para seleccionarla y pulsar SUPR.
Para eliminar una fila sitate en alguna de
las celdas de la fila a eliminar y en la
pestaa Presentacin selecciona la opcin
Eliminar filas.
Para eliminar una columna sitate en una
de las celdas que pertenezcan a la columna
que quieras eliminar y en la pestaa
Presentacin selecciona la opcin Eliminar
columnas.
Si quieres eliminar dos o ms columnas o
filas al mismo tiempo solo tienes que
seleccionar varias celdas utilizando la tecla
SHIFT (Mayus) y despus elegir Eliminar
filas o Eliminar columnas.
INSERTAR GRAFICO
Para insertar un grfico en una diapositiva nicamente tienes que
pulsar en el botn Grfico de la pestaa Insertar.
Se abrir un cuadro de dilogo para que escojas el tipo de grfico
que quieres mostrar, selecciona uno y pulsa Aceptar.
En la lista de la izquierda selecciona el tipo de grfico que te gusta,
inmediatamente te aparecern unos subtipos de grficos en la
zona de la derecha de la ventana que estn relacionados con el
tipo genrico que has elegido anteriormente.
Selecciona el grfico que ms te guste, pero te aconsejamos que si
quieres que te sea de utilidad busca grficos que permitan
representar y captar la informacin fcilmente.
PowerPoint insertar el grfico en la diapositiva y te mostrar la
hoja de datos de ejemplo que contiene las cantidades que se
representan en el grfico
CREAR UN ORGANIGRAMA
Para crear un organigrama tienes que seleccionar de
la pestaa Insertar la opcin SmartArt.
Aparecer una ventana como la que te mostramos con
los tipos de diagramas que te ofrece PowerPoint.
Nosotros elegiremos un organigrama de Jerarqua.
Selecciona el tipo de diagrama que ms se adapte a
tus necesidades y pulsa Aceptar.
Una vez insertado el organigrama aparecen las nuevas
pestaas de organigramas Diseo y Formato:
A travs de esta barra podrs controlar todas las
operaciones que puedes realizar con el organigrama.
Agregar forma te permite insertar una nueva rama o un
nuevo nivel en el organigrama.
En Diseo podrs controlar la mayora de aspectos
relacionados con los niveles y ramas del organigrama.
Estas opciones variarn en funcin del tipo de
diagrama que utilicemos.
INSERTAR SONIDOS Y PELCULAS
Otro elemento muy til a la hora de disear
presentaciones son elementos multimedia
como sonido y pelculas. En PowerPoint
podemos insertar en nuestras presentaciones
sonidos e incluso pelculas.
Insertar sonidos en una presentacin
Para insertar un sonido en una presentacin
despliega el men Insertar y elige Pelculas y
sonidos.
Despus aparecer una lista en la que podrs
elegir un sonido de la galera de sonidos que
incorpora PowerPoint.
Podrs tambin insertar un sonido que ya
tengas almacenado en tu ordenador (con la
opcin Sonido de archivo), o grabar t mismo
el sonido e incluso insertar como sonido una
pista de un Cd de audio.
Despliega el men Insertar y elige Pelculas y
sonidos.
ANIMACIONES Y TRANSICIONES.
Transicin de diapositiva
La transicin de diapositiva nos permite determinar
cmo va a producirse el paso de una diapositiva a la
siguiente para producir efectos visuales ms estticos.
Para aplicar la transicin a una diapositiva despliega la
pestaa Animaciones y selecciona una de las opciones
de Transicin a esta diapositiva.
Los diferentes diseos te permite seleccionar el
movimiento de transicin entre una diapositiva y la
siguiente. Hay una lista muy larga de movimientos.
ANIMACIN DE DIAPOSITIVAS
Para una mejor presentacin de vuestro
trabajo, podrn incluirse animaciones a las
diapositivas. Se puede aplicar a una o
todas, igual animacin o diferente para cada
una.
Los pasos a seguir para dar una animacin
sencilla de transicin de una a otra son los
siguientes.
Para que se haga ms fcil la visualizacin
de todas las diapositivas, ubicarse en
Clasificador de diapositivas dentro del botn
Vista de la barra de herramientas.
Escogemos una diapositiva para aplicarle la
animacin. Por ejemplo, la primera, as que
se posiciona en esta. Y se busca dentro del
botn Animaciones, el cono Transicin a
esta diapositiva.
Se selecciona el efecto que se desea de las
alternativas. Por ejemplo, el efecto Disolver
HEMOS LLEGADO AL FINAL DE
NUESTRA EXPOSICIN.
GRACIAS POR SU ATENCIN
También podría gustarte
- Introduccion A Powerpoint - 1334999600Documento8 páginasIntroduccion A Powerpoint - 1334999600Luis Roberto Zetina SicáAún no hay calificaciones
- Manual Windows 10 PDFDocumento11 páginasManual Windows 10 PDFapi-419118382Aún no hay calificaciones
- EXCEL BÁSICO - Clase 2 - S PDFDocumento25 páginasEXCEL BÁSICO - Clase 2 - S PDFLuis Angel Guzman SalvatierraAún no hay calificaciones
- Imprimir Las Diapositivas de PowerPoint y DocumentosDocumento12 páginasImprimir Las Diapositivas de PowerPoint y DocumentosCarlos AzulAún no hay calificaciones
- Corel Draw 3 GradoDocumento39 páginasCorel Draw 3 GradoMARTIN HERICK CAHUANA MENDOZAAún no hay calificaciones
- Tutorial de Tux PaintDocumento12 páginasTutorial de Tux PaintYamel Lucia Flores MancillaAún no hay calificaciones
- Clase Corel Kids 1-7Documento30 páginasClase Corel Kids 1-7Brisy AndEstraAún no hay calificaciones
- Clase 1 - Power PointDocumento9 páginasClase 1 - Power PointCioAún no hay calificaciones
- Como Crear El Logotipo de Batman en Corel DrawDocumento5 páginasComo Crear El Logotipo de Batman en Corel Drawwillyct9100% (1)
- Ejercicio #10 Encabezados y Pie de PaginaDocumento3 páginasEjercicio #10 Encabezados y Pie de Paginapachitalove50% (2)
- Manual de Corel Draw x4Documento21 páginasManual de Corel Draw x4Ulises AldanaAún no hay calificaciones
- Cartilla de Ejercicios en Word 2007Documento15 páginasCartilla de Ejercicios en Word 2007Marto Poncio75% (4)
- Corel Draw EjerciciosDocumento4 páginasCorel Draw Ejerciciosluis vargasAún no hay calificaciones
- Base de Datos AccessDocumento17 páginasBase de Datos AccessmacrespinAún no hay calificaciones
- Libreria Imprimir PDFDocumento79 páginasLibreria Imprimir PDFjorge100% (2)
- Separata Power Point 2007 - 2016-1bDocumento25 páginasSeparata Power Point 2007 - 2016-1bedidson fuentes100% (1)
- Elementos de PowerpointDocumento3 páginasElementos de PowerpointSalvador Aaron CardenasAún no hay calificaciones
- Actividad 2 Corel DrawDocumento8 páginasActividad 2 Corel DrawFaver Andrés AnguloAún no hay calificaciones
- Photoshop Fichas de Aprendizaje 2014Documento99 páginasPhotoshop Fichas de Aprendizaje 2014zahamira2Aún no hay calificaciones
- Anexo D Corel DrawDocumento6 páginasAnexo D Corel DrawLuis CañasAún no hay calificaciones
- Unidad 4 - Tarjetas de Presentacion y Postales PDFDocumento9 páginasUnidad 4 - Tarjetas de Presentacion y Postales PDFErika Avila LeivaAún no hay calificaciones
- Efectos de Texto en Photoshop SiseDocumento9 páginasEfectos de Texto en Photoshop SiseJhony WesAún no hay calificaciones
- Conversion de ArchivosDocumento7 páginasConversion de ArchivosRene Lopez AccolAún no hay calificaciones
- Juegos Interactivos Guia 2-App InventorDocumento3 páginasJuegos Interactivos Guia 2-App InventorAlfonsoJarabaCasasAún no hay calificaciones
- Ejercicios Corel DrawDocumento8 páginasEjercicios Corel DrawXavi SFAún no hay calificaciones
- Animaciones Power PointDocumento12 páginasAnimaciones Power Pointdaniel herreraAún no hay calificaciones
- Ej 1 Funciones BásicasDocumento27 páginasEj 1 Funciones BásicasVanguardista100% (1)
- Corel Practica PEPSIDocumento9 páginasCorel Practica PEPSIexaltor6Aún no hay calificaciones
- Somos Pequenos ArquitectosDocumento25 páginasSomos Pequenos ArquitectosCarol FloresAún no hay calificaciones
- Manual Curso Word 2013Documento81 páginasManual Curso Word 2013virginia gonzalezAún no hay calificaciones
- Examen de Certificación MS Word 2013 - Computación IDocumento2 páginasExamen de Certificación MS Word 2013 - Computación IAnthonny MontalvánAún no hay calificaciones
- Práctica - 2 Guía 2 ScratchDocumento8 páginasPráctica - 2 Guía 2 ScratchMiller HernandezAún no hay calificaciones
- Curso PaintDocumento42 páginasCurso PaintAlan N. Hdez. H.Aún no hay calificaciones
- Caso Practico - IllustratorDocumento18 páginasCaso Practico - IllustratorYoni MartínezAún no hay calificaciones
- Practica 01Documento4 páginasPractica 01alejandroAún no hay calificaciones
- Guia de Corel DrawDocumento41 páginasGuia de Corel DrawDamian Cactusero100% (3)
- Ejercicio 6 Ilustraciones en WordDocumento15 páginasEjercicio 6 Ilustraciones en WordYoelsy PichardoAún no hay calificaciones
- Prácticas de WordDocumento21 páginasPrácticas de WordSelma Albuquerque50% (2)
- Viñetas y NumeracionDocumento3 páginasViñetas y NumeracionJAN CARLOS SIBAJAAún no hay calificaciones
- Practicas PhotoshopDocumento8 páginasPracticas PhotoshopJoramixAún no hay calificaciones
- Ejercicios Basicos de WindowsDocumento3 páginasEjercicios Basicos de Windowsd3l3onAún no hay calificaciones
- Manual Corel Draw X5Documento31 páginasManual Corel Draw X5ceps_2008Aún no hay calificaciones
- ZZ-Animacion en PhotoshopDocumento2 páginasZZ-Animacion en PhotoshopAdrian VenturoAún no hay calificaciones
- Ofimatica - Word Formatos y EstilosDocumento25 páginasOfimatica - Word Formatos y EstilosDeditaAún no hay calificaciones
- Semana 7 - Insertar Formas en WordDocumento3 páginasSemana 7 - Insertar Formas en WordjjjjjjjjjjjjjjjjjjjjjjjjjjjjjjjjjjjAún no hay calificaciones
- Corel Draw x4Documento103 páginasCorel Draw x4santarosinos100% (12)
- Ejercicio Word Práctico 1Documento1 páginaEjercicio Word Práctico 1MargaritaSantaCruzMöllerAún no hay calificaciones
- Ejercicios PaintDocumento7 páginasEjercicios PaintIvan RamírezAún no hay calificaciones
- Elementos Basicos Que Componen Word 2010Documento15 páginasElementos Basicos Que Componen Word 2010sebastianAún no hay calificaciones
- Manual Basico de CoreldrawDocumento40 páginasManual Basico de CoreldrawLiliana Elizabet Jaime FrancoAún no hay calificaciones
- Guía Rápida PowerPoint 2016Documento2 páginasGuía Rápida PowerPoint 2016Fran Aragón RoccoAún no hay calificaciones
- Corel Draw x5Documento51 páginasCorel Draw x5IngDanielMartinez100% (1)
- Manual de Usuario ExcelDocumento12 páginasManual de Usuario ExcelNepta Lope GomezzAún no hay calificaciones
- Sesiones de WordDocumento119 páginasSesiones de Wordjorge11da100% (1)
- Tarea 5 INFDocumento17 páginasTarea 5 INFRosanny Torres RodríguezAún no hay calificaciones
- Unidad 4. PresentacionesDocumento11 páginasUnidad 4. PresentacionesFernando WithmoreAún no hay calificaciones
- Manual Power PointDocumento25 páginasManual Power PointLia Silvina RetamozoAún no hay calificaciones
- Interfaz de Power PointDocumento7 páginasInterfaz de Power PointEduardo Carias100% (1)
- Trabajo de Investigacion de Tecnologia InformaticaDocumento9 páginasTrabajo de Investigacion de Tecnologia InformaticaJohanAlbertoGuerreroAún no hay calificaciones
- Introducción A PowerPoint 2000Documento6 páginasIntroducción A PowerPoint 2000Ariel AlbertoAún no hay calificaciones
- Importancia de Los Valores en Nuestra VidaDocumento2 páginasImportancia de Los Valores en Nuestra VidaJoel Castillo LinoAún no hay calificaciones
- Teorías Sobre El Lenguaje y La Comunicación en El Nivel InicialDocumento7 páginasTeorías Sobre El Lenguaje y La Comunicación en El Nivel InicialJoel Castillo Lino100% (2)
- Las Familias Jurídicas Del Mundo ContemporáneoDocumento9 páginasLas Familias Jurídicas Del Mundo ContemporáneoJoel Castillo LinoAún no hay calificaciones
- Aspectos Fundamentales para Una PresentaciónDocumento2 páginasAspectos Fundamentales para Una PresentaciónJoel Castillo LinoAún no hay calificaciones
- La Familia Del Common LawDocumento10 páginasLa Familia Del Common LawJoel Castillo Lino100% (3)
- Primera Invasión NorteamericanaDocumento2 páginasPrimera Invasión NorteamericanaJoel Castillo LinoAún no hay calificaciones
- Ntroduccion A La Sociologia Tarea IDocumento3 páginasNtroduccion A La Sociologia Tarea IJoel Castillo LinoAún no hay calificaciones
- Espacio para Enviar La Tarea 4 Extoesion y ChantajeDocumento1 páginaEspacio para Enviar La Tarea 4 Extoesion y ChantajeJoel Castillo LinoAún no hay calificaciones
- Explicar Los Objetivos Del Manejo de EfectivoDocumento1 páginaExplicar Los Objetivos Del Manejo de EfectivoJoel Castillo LinoAún no hay calificaciones
- Tarea 4Documento4 páginasTarea 4Joel Castillo Lino100% (1)
- La Hipoteca CondicionalDocumento11 páginasLa Hipoteca CondicionalJoel Castillo LinoAún no hay calificaciones
- Actividades Uapa 4,5,6 OrientacionDocumento6 páginasActividades Uapa 4,5,6 OrientacionJoel Castillo LinoAún no hay calificaciones
- Biografía de 10 Químicos de La AntigüedadDocumento6 páginasBiografía de 10 Químicos de La AntigüedadJoel Castillo LinoAún no hay calificaciones
- Que Es El EmpowermentDocumento19 páginasQue Es El EmpowermentJoel Castillo Lino100% (1)
- Aplicación Del Test de RavenDocumento2 páginasAplicación Del Test de RavenJoel Castillo LinoAún no hay calificaciones
- Actividad de La Unidad No IIDocumento3 páginasActividad de La Unidad No IIJoel Castillo LinoAún no hay calificaciones
- Trabajo Final Gestion ComprasDocumento12 páginasTrabajo Final Gestion ComprasJoel Castillo LinoAún no hay calificaciones
- Practica Contabilidad IDocumento10 páginasPractica Contabilidad IJoel Castillo Lino0% (1)
- El SalarioDocumento22 páginasEl SalarioJoel Castillo LinoAún no hay calificaciones
- Primera Tarea de La Asignatura Metodología de Investigación IIDocumento5 páginasPrimera Tarea de La Asignatura Metodología de Investigación IIJoel Castillo LinoAún no hay calificaciones
- Manual de Motos de Todo Un Poco Creado para AprenderDocumento3 páginasManual de Motos de Todo Un Poco Creado para Aprenderrubendario123456Aún no hay calificaciones
- Talentum Primaria 6Documento4 páginasTalentum Primaria 6UlisesQuirozAún no hay calificaciones
- Cadena Productiva MarmolDocumento38 páginasCadena Productiva MarmolGabriel ToresAún no hay calificaciones
- Planeamiento EstratégicoDocumento2 páginasPlaneamiento Estratégicojaime MesccoAún no hay calificaciones
- Tarea 8 - Silogismos Válidos o InválidosDocumento2 páginasTarea 8 - Silogismos Válidos o InválidosMynor Lopez50% (2)
- Programando en Fortran 90Documento118 páginasProgramando en Fortran 90Hans Müller Santa Cruz100% (9)
- S6 TEA ACCEDU Teorias CognitivasDocumento21 páginasS6 TEA ACCEDU Teorias CognitivasErick Ibarra :DAún no hay calificaciones
- Semana 10 O - Durability - Metha Chapter 5Documento28 páginasSemana 10 O - Durability - Metha Chapter 5Wilian Gustavo Velasquez QuispeAún no hay calificaciones
- 5to - EGB CS Planif Por Unidad DidácticaDocumento19 páginas5to - EGB CS Planif Por Unidad DidácticaXimena AgilaAún no hay calificaciones
- Estudio Aeronáutico CuzcoDocumento14 páginasEstudio Aeronáutico CuzcoErickAún no hay calificaciones
- Saladillo H3Documento44 páginasSaladillo H3gekuoooAún no hay calificaciones
- Alcances Sobre Anexo 4 y 5Documento2 páginasAlcances Sobre Anexo 4 y 5MAIKEL Ñ LAún no hay calificaciones
- Actividad 1.3 Teoria de Falla, Concentracion de Esfuerzos y FatigaDocumento6 páginasActividad 1.3 Teoria de Falla, Concentracion de Esfuerzos y FatigaLuis Fernando Navarro CruzAún no hay calificaciones
- Trabajo c1 - Comic Sistema InmuneDocumento2 páginasTrabajo c1 - Comic Sistema InmunePaola Guti100% (1)
- Metalurgia de Polvos, LindbergDocumento16 páginasMetalurgia de Polvos, LindbergLuis D. SilesAún no hay calificaciones
- ¿Debemos Seguir Empleando El Concepto de Raza?Documento4 páginas¿Debemos Seguir Empleando El Concepto de Raza?Russel Garcia buendiaAún no hay calificaciones
- Simbologia Del Grado de Aprendiz y Del T PDFDocumento146 páginasSimbologia Del Grado de Aprendiz y Del T PDFHunter Samame100% (12)
- Módulo 4: Problemas en La MediaciónDocumento32 páginasMódulo 4: Problemas en La MediaciónRocio CaniuñirAún no hay calificaciones
- Disciplinas Auxiliares de La ArqueologíaDocumento2 páginasDisciplinas Auxiliares de La ArqueologíaOmar Jimenez100% (1)
- Diagnostico Situacional CAPDocumento7 páginasDiagnostico Situacional CAPABy ArriazaAún no hay calificaciones
- Los Primeros Grabados Latinos Hallados en CanariasDocumento70 páginasLos Primeros Grabados Latinos Hallados en CanariasAnonymous Mz4KJQ02ZtAún no hay calificaciones
- Manual Alumno - Ergonomía y Auto Cuidado en Las EmpresasDocumento23 páginasManual Alumno - Ergonomía y Auto Cuidado en Las EmpresasEliana Olmos AyavireAún no hay calificaciones
- Tecnica de La Entrevista Clinica Actividades 1,2,3,4, y 5 FusionadasDocumento18 páginasTecnica de La Entrevista Clinica Actividades 1,2,3,4, y 5 FusionadasNorman PaulinoAún no hay calificaciones
- Conexiones Atornilladas y Remachadas JesusDocumento16 páginasConexiones Atornilladas y Remachadas JesusLuis Felipe Diaz HuamaniAún no hay calificaciones
- Actividad 3Documento4 páginasActividad 3Liss de Herrera100% (1)
- La Belleza Del MatrimonioDocumento3 páginasLa Belleza Del MatrimonioYefry MarteAún no hay calificaciones
- Actividad 5Documento12 páginasActividad 5DIANA MARCELA PEREZ RodriguezAún no hay calificaciones
- Instalaciones de Agua Fría 01-2023 - 02Documento69 páginasInstalaciones de Agua Fría 01-2023 - 02Bejamin AyaviriAún no hay calificaciones
- Estatuto Control InventarioDocumento2 páginasEstatuto Control InventarioDaniela CenAún no hay calificaciones