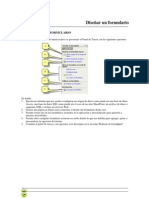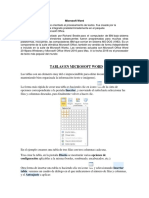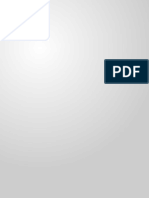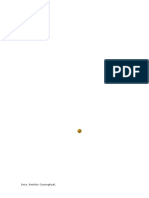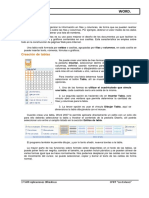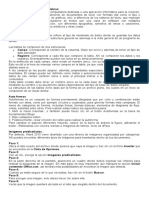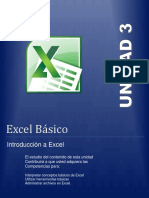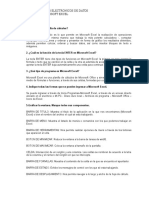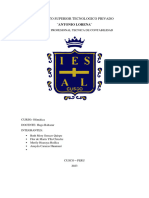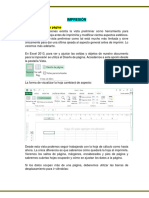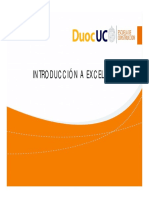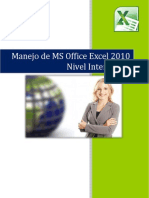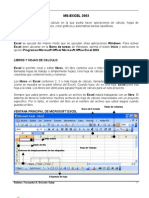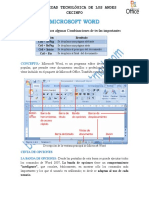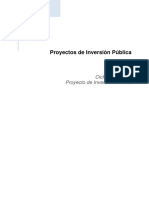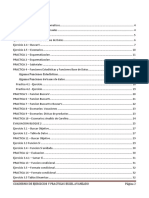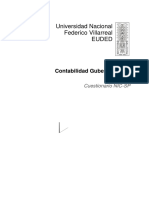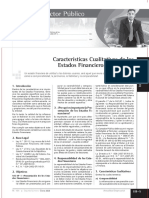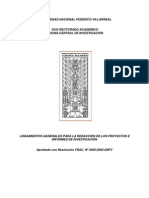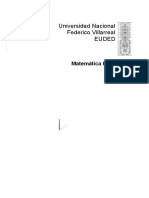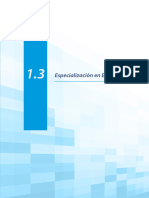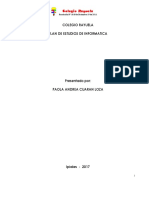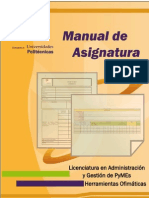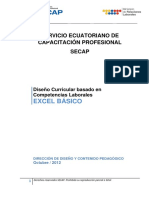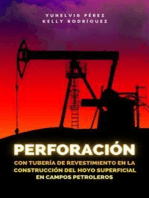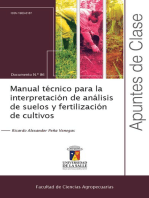Documentos de Académico
Documentos de Profesional
Documentos de Cultura
Ofimática Leccion 4
Cargado por
amrdx6890Derechos de autor
Formatos disponibles
Compartir este documento
Compartir o incrustar documentos
¿Le pareció útil este documento?
¿Este contenido es inapropiado?
Denunciar este documentoCopyright:
Formatos disponibles
Ofimática Leccion 4
Cargado por
amrdx6890Copyright:
Formatos disponibles
Colegio de Contadores Públicos de Lima Microsoft Word 2019
En esta lección:
✓ Insertar tablas rápidas
✓ Insertar tablas, dibujar tablas
✓ Opciones de diseño y formato
✓ Insertar hojas de Excel
✓ Insertar Gráfico Excel
✓ Insertar capturas de pantalla
I. Tablas
Una tabla es un cuadro compuesto por columnas y filas, la intersección de una columna con una
fila se denomina celda; las tablas permiten registrar datos organizados.
Para generar tablas en el documento, debe emplear la pestaña “Insertar”, opción “Tabla”, entonces
se presenta una lista de diversas formas de insertar tablas:
Tablas rápidas Ejemplo:
Es la forma mas directa de insertar
tablas, pues Word presenta una Producto Stock Precio
lista de tablas prediseñadas y con Impresora 50 600
solo elegir un estilo, la tabla ya Laptop 60 2500
estará en el documento. IPhone 40 1300
Insertar Tabla Ejemplo:
Empleando “Arrastre” sobre estos
cuadros se especifica la cantidad de
columnas y filas de la tabla a
generar.
Expositor: Arturo Macarlupú Romero 0
Colegio de Contadores Públicos de Lima Microsoft Word 2019
Opción: Ejemplo:
Presenta una ventana para definir
aspectos de la tabla:
Opción: Ejemplo:
Convierte el puntero del mouse en
un lápiz para dibujar una tabla con
la cantidad de celdas y formas que
ser requira; primero debe trazar el
contorno de la tabla luego los
interiores.
Opción: Ejemplo:
Impresora;Epson;600
Se activa cuando previamente se ha Computadora;HP;3500
seleccionado un texto normal, y se Laptop;Compaq;2500
requiere convertirlo a tabla. En este
caso se debe tener en cuenta el
carácter que distingue una columna
de otra, puede ser: un salto de
párrafo, un tabulador, un carácter
especial, etc.
Además se indica cuantas columnas
y filas tendrá la tabla
Impresora Epson 600
Computadora HP 3500
Laptop Compaq 2500
Expositor: Arturo Macarlupú Romero 1
Colegio de Contadores Públicos de Lima Microsoft Word 2019
Notas:
1) Para eliminar una tabla, selecciónela desde la esquina superior derecha:
Luego pulse:
SHIFT Suprimir
2) Cuando se ubica el cursor dentro de la tabla, aparecen en la parte superior dos pestañas que
permiten personalizar con detalle a la tabla activa:
La pestaña “Diseño”
Presenta opciones relacionadas al formato o aspecto de la tabla, se dispone de estilos
predefinidos, colores, bordes y sombreado.
En el grupo “Estilos de tabla” se tienen diversos estilos predefinidos que pueden
asignarse a la tabla insertada previamete.
✓ Luego de elegir un estilo, se puede emplear los botones del grupo “Opciones de
estilo de tabla”, éstas controlan el aspecto de las filas y columnas en base al estilo
elegido.
El botón “Sombreado”, asigna un color de fondo al elemento de la tabla seleccionado
previamente (el elemento puede ser: una celda, filas, columnas o toda la tabla)
En el grupo “Bordes” se tienen botones que justamente controlan el diseño de los
bordes que luego se aplicarán empleando la “pluma” para dibujarlos sobre una tabla
insertada previamente.
✓ El botón “Estilos de borde” muestra un conjunto de estilos predefinidos para
seleccionarlos directamente, además incluye la opción “Muestrarios de borde” que
permite escoger un borde de una tabla existente en el documento para tomarlo
como modelo y usarlo luego con la “pluma”
✓ Los elementos de “Estilo de pluma” determinan el tipo de trazaso (línea continua,
con puntos, etc.)
✓ La lista “Grosor de pluma”, determinan el grosor de las líneas.
✓ También se tiene el “Color de pluma”, que determina el color de línea.
Expositor: Arturo Macarlupú Romero 2
Colegio de Contadores Públicos de Lima Microsoft Word 2019
El botón “Bordes”, permite asignar bordes (Superior, Inferior, Izquierda, etc.) a las
celdas seleccionadas previamente dentro de la tabla (o también puede seleccionar toda
la tabla).
Sugerencia:
Dentro del botón “Bordes”, se tiene la opción “Bordes y sombreado”, que activa una
ventana donde se tiene mayor facilidad para determinar el color, estilo, grosor y otras
características de borde y sombreado que se puede asignar a la tabla seleccionada
previamente.
La pestaña “Presentación”
Opciones para manipular los elementos de la tabla, como insertar o eliminar columnas, filas,
establer ancho, alto, alineación de texto, entre otros.
3) Para ajustar el ancho de las columnas, apunte a una linea vertical de la columna, luego ejecute
un “arrastre”; también se puede autoajustar automáticamente aplicando “doble clic”.
También se puede lograr con las opciones de la pestaña “Presentación”, grupo “Tamaño de
celda”
4) Para ajustar la altura de las filas, apunte a una línea horizontal de la fila, luego ejecute un
“arrastre”.
Cuando se agranda el tamaño de letra de una celda, la altura de la fila se amplía
automáticamente.
También se puede ajustar la altura empleando las opciones de la pestaña “Presentación” grupo
“Tamaño de celda”.
5) La opción “Insertar”, “Tabla”, “Hoja de cálculo de Excel”, inserta una hoja de excel en el
documento de Word, se puede emplear para realizar cuadros que requieran fórmulas y otras
características propias de Excel. Para editar la hoja de cálculo debe aplicar “doble clic” sobre la
hoja.
Expositor: Arturo Macarlupú Romero 3
Colegio de Contadores Públicos de Lima Microsoft Word 2019
II. Insertar Gráfico
Esta opción permite insertar un gráfico que se genera en base a una tabla de datos digitada en una
hoja de cálculo, al seleccionar esta opción se presenta la siguiente ventana:
Seleccione
categoría y
tipo de
gráfico.
A continuación aparece una hoja de cálculo, donde se puede ingresar los datos a graficar:
Al seleccionar el gráfico generado, se dispone en la parte superior dos pestañas “Diseño” y
“Formato”; estas permiten manipular el aspecto de presentación del gráfico.
Expositor: Arturo Macarlupú Romero 4
Colegio de Contadores Públicos de Lima Microsoft Word 2019
III. Insertar Captura
Captura una ventana activada previamente (Ej: otro
documento, una página de internet, etc.). o un recorte de la
pantalla seleccionada con “arrastre” y lo inserta en la posición
actual del cursor en el documento.
Por ejemplo, estando en un documento, ingrese a internet y seleccione una página web (Ej: SUNAT).
Ahora seleccione “Insertar”, “Captura”, verá en la parte inferior una vista en miniatura de todas las
páginas activas (incluido la página web de SUNAT).
Clic en la página de SUNAT, listo
esta imagen aparecerá dentro del
documento
Si desea insertar solo una parte de la página de SUNAT, seleccione “Insertar”, “Captura”, “Recorte
de pantalla”
Entonces Word muestra la última pagina activa (Ej: SUNAT) y le da la posibilidad de seleccionar un
área empleando “arrastre”.
Por ejemplo empleando “arrastre”, selecionamos el logo de SUNAT:
Listo, cuando termine el “arrastre”, solo el área seleccionada se insertará como imagen dentro del
documento de Word.
Importante:
Otra forma de capturar pantallas es empleando la tecla “Imp Pant” que captura la pantalla actual;
luego esta imagen capturada, se puede pegar en cualquier parte del documento de Word pulsando
CTRL V.
Además la combinación: ALT “Imp Pant”, captura solo la ventana activa (es decir la ventana donde
previamente se hizo clic).
Nota: cuando se pega una imagen en el documento, en la parte superior se activa la barra de
herramientas “Formato”, para manipular la imagen activa.
Expositor: Arturo Macarlupú Romero 5
Colegio de Contadores Públicos de Lima Microsoft Word 2019
Expositor: Arturo Macarlupú Romero 6
También podría gustarte
- Creación y edición de documentos en WordDocumento5 páginasCreación y edición de documentos en WordIsaias LópezAún no hay calificaciones
- GUIA InfopathDocumento28 páginasGUIA InfopathSandra CruzAún no hay calificaciones
- Unidad 2 - 1Documento29 páginasUnidad 2 - 1Aníbal Colman SamudioAún no hay calificaciones
- Aprender Illustrator CS6 con 100 ejercicios prácticosDe EverandAprender Illustrator CS6 con 100 ejercicios prácticosCalificación: 4 de 5 estrellas4/5 (1)
- Practica Diseño y Tablas WordDocumento14 páginasPractica Diseño y Tablas WordJCHACONV2000Aún no hay calificaciones
- Aprender InDesign CS6 con 100 ejercicios prácticosDe EverandAprender InDesign CS6 con 100 ejercicios prácticosCalificación: 5 de 5 estrellas5/5 (1)
- Computación I Módulo IIDocumento28 páginasComputación I Módulo IIAnibal icasatti medinaAún no hay calificaciones
- Ficha de Practica 25 - Impresion en Excel 2016Documento8 páginasFicha de Practica 25 - Impresion en Excel 2016Hillary Fiorella RodriguezAún no hay calificaciones
- Tablas dinámicas y Gráficas para Excel: Una guía visual paso a pasoDe EverandTablas dinámicas y Gráficas para Excel: Una guía visual paso a pasoAún no hay calificaciones
- Cómo Imprimir en Microsoft Excel Las Tablas y Hojas de Cálculo CorrectamenteDocumento4 páginasCómo Imprimir en Microsoft Excel Las Tablas y Hojas de Cálculo CorrectamenteRebeca QuintanillaAún no hay calificaciones
- Unidad2, Software de AplicacionDocumento15 páginasUnidad2, Software de AplicacionJuanito CruzPzAún no hay calificaciones
- Manual de Excel 2016Documento20 páginasManual de Excel 2016MarcHernandezAún no hay calificaciones
- Crear y Formatear Tablas en Microsoft WordDocumento4 páginasCrear y Formatear Tablas en Microsoft WordDiianiitah EspinozaAún no hay calificaciones
- Creación de Plantilla AutoCADDocumento7 páginasCreación de Plantilla AutoCADMiguel GómezAún no hay calificaciones
- Clase 8 Informatica IDocumento25 páginasClase 8 Informatica IdannymalcacamposAún no hay calificaciones
- 5 - Opciones de IDocumento26 páginas5 - Opciones de IYenifer Chacón RodríguezAún no hay calificaciones
- Taller de WordDocumento9 páginasTaller de WordKatherinMartinezAún no hay calificaciones
- Guía Rápida Civil 3DDocumento5 páginasGuía Rápida Civil 3DValentina Cabrera Vasquez ﺕAún no hay calificaciones
- RUBRICADocumento17 páginasRUBRICAdotzzamorales56Aún no hay calificaciones
- Módulo 22 - Informática 5Documento31 páginasMódulo 22 - Informática 5Naeli BernalAún no hay calificaciones
- Taller Excel BasicoDocumento27 páginasTaller Excel BasicoOswaldo Mendoza TrianaAún no hay calificaciones
- Sesiones de WordDocumento119 páginasSesiones de Wordjorge11da100% (1)
- TEMA NÚMERO 4 Infotmatica AplicadaDocumento6 páginasTEMA NÚMERO 4 Infotmatica Aplicadaleidyreyes0426Aún no hay calificaciones
- Qué es la combinación de correspondencia en WordDocumento3 páginasQué es la combinación de correspondencia en Wordanon_664788159Aún no hay calificaciones
- Impresion y DiagramasDocumento29 páginasImpresion y DiagramasCamilo PerezAún no hay calificaciones
- Word 22Documento3 páginasWord 22Jose AlcinaAún no hay calificaciones
- ExelDocumento158 páginasExelJessica MoralesAún no hay calificaciones
- Trabajo Con Objetos Graficos de PPTDocumento5 páginasTrabajo Con Objetos Graficos de PPTlopesjuanortegaguerraAún no hay calificaciones
- Formato de Procesador de PalabrasDocumento10 páginasFormato de Procesador de PalabrasInternet YumanAún no hay calificaciones
- OriginDocumento25 páginasOriginJohn TorrezAún no hay calificaciones
- Copia de EXCELDocumento29 páginasCopia de EXCELTecno UramaAún no hay calificaciones
- Modulo Excel BásicoDocumento50 páginasModulo Excel BásicoUnidad Educativa Totoras100% (1)
- Material ApoyoDocumento35 páginasMaterial ApoyoAnonymous rRbwg0ErFcAún no hay calificaciones
- Primeras Impresiones Con Microsoft ExcelDocumento13 páginasPrimeras Impresiones Con Microsoft ExcelOmar de jesus MachucaAún no hay calificaciones
- ACFrOgArBHG7rUtSEUZuadkW9OU N IpHcyB 5C0gnf0LgCJNtvwrGpwqlVXGT 3GJNfKw6FQxKz2cy44xqtPS6dPt 2ZmtyftFptnUu1nO2uJRKBqylQu5YTk38igXjA6mgQi-1mEtbDGA2-XdzDocumento19 páginasACFrOgArBHG7rUtSEUZuadkW9OU N IpHcyB 5C0gnf0LgCJNtvwrGpwqlVXGT 3GJNfKw6FQxKz2cy44xqtPS6dPt 2ZmtyftFptnUu1nO2uJRKBqylQu5YTk38igXjA6mgQi-1mEtbDGA2-Xdzjessy drackAún no hay calificaciones
- Teoria de ExcelDocumento6 páginasTeoria de ExcelHenry G. Poou100% (1)
- Instituto Superior Tecnologico Privado: Antonio LorenaDocumento14 páginasInstituto Superior Tecnologico Privado: Antonio Lorenanadia chavez mamaniAún no hay calificaciones
- COMPLETODocumento14 páginasCOMPLETOnadia chavez mamaniAún no hay calificaciones
- Excel Barras Herramientas FuncionesDocumento13 páginasExcel Barras Herramientas FuncionesEdgar MojicaAún no hay calificaciones
- Excel 2013 Modulo 5Documento8 páginasExcel 2013 Modulo 5Mauro IbarraAún no hay calificaciones
- Proyecto de WordDocumento7 páginasProyecto de WordJavier HurtadoAún no hay calificaciones
- Herramientas Básicas de Software de OfimáticaDocumento47 páginasHerramientas Básicas de Software de Ofimáticakangry732Aún no hay calificaciones
- 3 1 1 Introduccion Al ExcelDocumento34 páginas3 1 1 Introduccion Al ExcelJohann OrtizAún no hay calificaciones
- TUA - Unidad 6Documento36 páginasTUA - Unidad 6mariavictoria conteAún no hay calificaciones
- Manual Excel AvanzadoDocumento88 páginasManual Excel Avanzadojulian pradenas salazarAún no hay calificaciones
- 2excel Tema 2Documento15 páginas2excel Tema 2Liddys Amor OlaveAún no hay calificaciones
- Excel Nivel IntermedioDocumento30 páginasExcel Nivel Intermedioapi-237673027Aún no hay calificaciones
- Configuración completa de encabezados y pies de página en ExcelDocumento9 páginasConfiguración completa de encabezados y pies de página en ExcelMilka QuecheAún no hay calificaciones
- Creacion de GraficosDocumento12 páginasCreacion de GraficosJose Gonzalez PadillaAún no hay calificaciones
- Trabajo de Computacion - Programas de OfimaticaDocumento16 páginasTrabajo de Computacion - Programas de OfimaticaCesar Eduardo Valdez SantizoAún no hay calificaciones
- Barra de herramientas y números de página en WordDocumento18 páginasBarra de herramientas y números de página en WordFrancisco YoAún no hay calificaciones
- Material de Computacion II - Temas #11Documento19 páginasMaterial de Computacion II - Temas #11José Ricardo Piscoya ChanaméAún no hay calificaciones
- 205-A ClementinaPaez Act2 PDFDocumento31 páginas205-A ClementinaPaez Act2 PDFClemen PaezAún no hay calificaciones
- Manual Word AvanzadoDocumento110 páginasManual Word AvanzadovivianAún no hay calificaciones
- Ms-Excel 2003 - BasicoDocumento13 páginasMs-Excel 2003 - BasicofbricenosalasAún no hay calificaciones
- Microsoft WordDocumento11 páginasMicrosoft Wordmarco herrera huamaniAún no hay calificaciones
- Ofimática Leccion 2Documento5 páginasOfimática Leccion 2amrdx6890100% (1)
- Almacenamiento en La Nube - Clase01Documento24 páginasAlmacenamiento en La Nube - Clase01amrdx6890100% (1)
- Ofimática Leccion 5Documento6 páginasOfimática Leccion 5amrdx6890Aún no hay calificaciones
- Ciclo de vida proyectos inversión públicaDocumento4 páginasCiclo de vida proyectos inversión públicaamrdx6890Aún no hay calificaciones
- Ofimática Leccion 1Documento7 páginasOfimática Leccion 1amrdx6890Aún no hay calificaciones
- Excel 2016 Basico ArtDocumento24 páginasExcel 2016 Basico Artamrdx6890100% (1)
- Pro Yec To Inversion Public ADocumento5 páginasPro Yec To Inversion Public Aamrdx6890Aún no hay calificaciones
- Ofimática Leccion 3Documento6 páginasOfimática Leccion 3amrdx6890Aún no hay calificaciones
- Aplicaciones ExcelDocumento22 páginasAplicaciones Excelamrdx6890Aún no hay calificaciones
- Regímenes tributarios en el Perú: Características y comparaciónDocumento6 páginasRegímenes tributarios en el Perú: Características y comparaciónamrdx6890Aún no hay calificaciones
- Aplicaciones Excel AvanzadoDocumento44 páginasAplicaciones Excel Avanzadoamrdx6890Aún no hay calificaciones
- NIC 1 Presentacion EEFFDocumento3 páginasNIC 1 Presentacion EEFFamrdx6890Aún no hay calificaciones
- Aplicaciones Excel AvanzadoDocumento99 páginasAplicaciones Excel Avanzadoamrdx6890Aún no hay calificaciones
- NIC y NIIF Conceptos BasicosDocumento13 páginasNIC y NIIF Conceptos Basicosamrdx6890Aún no hay calificaciones
- Word 2016 Basico ArtDocumento10 páginasWord 2016 Basico Artamrdx6890Aún no hay calificaciones
- Redes Sociales TwitterDocumento9 páginasRedes Sociales Twitteramrdx6890Aún no hay calificaciones
- Nic SP 1Documento5 páginasNic SP 1amrdx6890Aún no hay calificaciones
- Resumen técnico del Marco Conceptual del IASBDocumento10 páginasResumen técnico del Marco Conceptual del IASBamrdx6890Aún no hay calificaciones
- NIIF Apuntes PDFDocumento36 páginasNIIF Apuntes PDFamrdx6890Aún no hay calificaciones
- Libro Diario Simplificado Casuistic ADocumento3 páginasLibro Diario Simplificado Casuistic Apollipapa33% (6)
- Estados FinancieriosDocumento4 páginasEstados Financieriosamrdx6890Aún no hay calificaciones
- NIC 1 Presentacion EEFFDocumento3 páginasNIC 1 Presentacion EEFFamrdx6890Aún no hay calificaciones
- Manual Word IntermedioDocumento59 páginasManual Word Intermediojawar45Aún no hay calificaciones
- Lectura 1 - Entorno de TrabajoDocumento22 páginasLectura 1 - Entorno de TrabajoLuisMariano RiveraCelaAún no hay calificaciones
- La Responsabilidad Civil Del Contador PublicoDocumento4 páginasLa Responsabilidad Civil Del Contador Publicoamrdx6890Aún no hay calificaciones
- Cómo cortar MP3 o videos fácilmenteDocumento2 páginasCómo cortar MP3 o videos fácilmenteamrdx6890Aún no hay calificaciones
- Lineamientos de InvestigacionDocumento30 páginasLineamientos de InvestigacionGiorcaAún no hay calificaciones
- Matematica Financiera Tarea1Documento1 páginaMatematica Financiera Tarea1amrdx6890Aún no hay calificaciones
- Responsabilidad Penal de Los TrabajadoresDocumento4 páginasResponsabilidad Penal de Los Trabajadoreskatherinev9Aún no hay calificaciones
- Ms Excel 2 - Funciones y Análisis de Datos - ContenidosDocumento35 páginasMs Excel 2 - Funciones y Análisis de Datos - ContenidosMARCO ANTONIO CORDOVA LASCANOAún no hay calificaciones
- Aldo M1 S3 AI5Documento4 páginasAldo M1 S3 AI5jose aldo orozco floresAún no hay calificaciones
- Excel Ingreso y Formato de DatosDocumento50 páginasExcel Ingreso y Formato de DatosALEJANDRO ALONSO OCHOA VARGASAún no hay calificaciones
- Instrucciones y Rubrica. Mex601 - s1 - Sumativa1Documento6 páginasInstrucciones y Rubrica. Mex601 - s1 - Sumativa1Felipe Ruiz BezaresAún no hay calificaciones
- Preguntas de OfimaticaDocumento114 páginasPreguntas de OfimaticaNicole Pallaroso RuizAún no hay calificaciones
- Teoria Funciones EspecialesDocumento16 páginasTeoria Funciones EspecialesEliezer Ulises AguilarAún no hay calificaciones
- Diferencias Writer WordDocumento31 páginasDiferencias Writer WordpopedemanuelAún no hay calificaciones
- Excel funciones inventarioDocumento7 páginasExcel funciones inventarioDenilson ChAún no hay calificaciones
- Test Infomatica Respuestas OPODocumento7 páginasTest Infomatica Respuestas OPOJoselito González PolancoAún no hay calificaciones
- Atajos de Teclado para ExcelDocumento7 páginasAtajos de Teclado para Excelpatricia ortizAún no hay calificaciones
- 11-5605 JS HYSYS Refresh - En.esDocumento24 páginas11-5605 JS HYSYS Refresh - En.esJorge Luis HernándezAún no hay calificaciones
- Plan de Capacitacion ExcelDocumento8 páginasPlan de Capacitacion ExcelJoseph Lipa FloresAún no hay calificaciones
- Prueba de Conocimento 2Documento7 páginasPrueba de Conocimento 2german enriqueAún no hay calificaciones
- Nccu-206 Trabajofinal.Documento4 páginasNccu-206 Trabajofinal.Andrea ChiraAún no hay calificaciones
- Taller de Tecnología LorenaDocumento9 páginasTaller de Tecnología LorenaCamila caraballo jaramilloAún no hay calificaciones
- Manual Excel Avanzado 2023Documento91 páginasManual Excel Avanzado 2023LuisGutierrezAún no hay calificaciones
- Microsoft Excel Es Una Aplicación de Hojas de Cálculo Que Forma Parte de La Suite de Oficina Microsoft OfficeDocumento2 páginasMicrosoft Excel Es Una Aplicación de Hojas de Cálculo Que Forma Parte de La Suite de Oficina Microsoft OfficeCryz AjcucAún no hay calificaciones
- Actividad 2 Creación de ContenidosDocumento11 páginasActividad 2 Creación de Contenidosedissonolarte0Aún no hay calificaciones
- Plan de Ejecucion Edic 4Documento5 páginasPlan de Ejecucion Edic 4rigobertoAún no hay calificaciones
- Plan de Estudios de Informática Colegio RayuelaDocumento41 páginasPlan de Estudios de Informática Colegio RayuelaPaola CuaranAún no hay calificaciones
- Manual o Guia de Usuario Excel BasicoDocumento22 páginasManual o Guia de Usuario Excel BasicoCriistiian ContrerasAún no hay calificaciones
- Herramientas OfimaticasDocumento33 páginasHerramientas OfimaticasAugusto César González GutiérrezAún no hay calificaciones
- CV Excel Aplicado A La Gestion PDFDocumento2 páginasCV Excel Aplicado A La Gestion PDFrichard mezaAún no hay calificaciones
- Ejemplo Práctico Con Power Pivot en Excel - Excel TotalDocumento12 páginasEjemplo Práctico Con Power Pivot en Excel - Excel TotalCarlos Enrique Navia TorresAún no hay calificaciones
- Taller de Excel DosDocumento6 páginasTaller de Excel DosVictor VargasAún no hay calificaciones
- Ventas Excelente Hoja CálculoDocumento23 páginasVentas Excelente Hoja CálculoAlison QuiSan0% (1)
- 3.2 El Factor de Resistencia Térmica y El Valor de Z, en El Procesamiento Térmico de Alimentos.Documento3 páginas3.2 El Factor de Resistencia Térmica y El Valor de Z, en El Procesamiento Térmico de Alimentos.GIAN CARLO MAMANI GILES.100% (1)
- CD Excel BásicoDocumento12 páginasCD Excel BásicoJt ToasaAún no hay calificaciones
- Sílabo MS Excel 2019 - Básico - 16 HorasDocumento7 páginasSílabo MS Excel 2019 - Básico - 16 HorasMery Elsa Anchi OsnayoAún no hay calificaciones
- Actividad 2 - Tablas DinamicasDocumento10 páginasActividad 2 - Tablas DinamicasJOSE OSORIOAún no hay calificaciones
- 7 tendencias digitales que cambiarán el mundoDe Everand7 tendencias digitales que cambiarán el mundoCalificación: 4.5 de 5 estrellas4.5/5 (87)
- Clics contra la humanidad: Libertad y resistencia en la era de la distracción tecnológicaDe EverandClics contra la humanidad: Libertad y resistencia en la era de la distracción tecnológicaCalificación: 4.5 de 5 estrellas4.5/5 (117)
- Influencia. La psicología de la persuasiónDe EverandInfluencia. La psicología de la persuasiónCalificación: 4.5 de 5 estrellas4.5/5 (14)
- Excel 2021 y 365 Paso a Paso: Paso a PasoDe EverandExcel 2021 y 365 Paso a Paso: Paso a PasoCalificación: 5 de 5 estrellas5/5 (12)
- Cómo hacer aviones de papel y otros objetos voladoresDe EverandCómo hacer aviones de papel y otros objetos voladoresAún no hay calificaciones
- Excel para principiantes: Aprenda a utilizar Excel 2016, incluyendo una introducción a fórmulas, funciones, gráficos, cuadros, macros, modelado, informes, estadísticas, Excel Power Query y másDe EverandExcel para principiantes: Aprenda a utilizar Excel 2016, incluyendo una introducción a fórmulas, funciones, gráficos, cuadros, macros, modelado, informes, estadísticas, Excel Power Query y másCalificación: 2.5 de 5 estrellas2.5/5 (3)
- Machine Learning y Deep Learning: Usando Python, Scikit y KerasDe EverandMachine Learning y Deep Learning: Usando Python, Scikit y KerasAún no hay calificaciones
- Resumen de El cuadro de mando integral paso a paso de Paul R. NivenDe EverandResumen de El cuadro de mando integral paso a paso de Paul R. NivenCalificación: 5 de 5 estrellas5/5 (2)
- Todo Sobre Tecnología Blockchain: La Guía Definitiva Para Principiantes Sobre Monederos BlockchainDe EverandTodo Sobre Tecnología Blockchain: La Guía Definitiva Para Principiantes Sobre Monederos BlockchainAún no hay calificaciones
- EL PLAN DE NEGOCIOS DE UNA FORMA SENCILLA. La guía práctica que ayuda a poner en marcha nuevos proyectos e ideas empresariales.De EverandEL PLAN DE NEGOCIOS DE UNA FORMA SENCILLA. La guía práctica que ayuda a poner en marcha nuevos proyectos e ideas empresariales.Calificación: 4 de 5 estrellas4/5 (20)
- LAS VELAS JAPONESAS DE UNA FORMA SENCILLA. La guía de introducción a las velas japonesas y a las estrategias de análisis técnico más eficaces.De EverandLAS VELAS JAPONESAS DE UNA FORMA SENCILLA. La guía de introducción a las velas japonesas y a las estrategias de análisis técnico más eficaces.Calificación: 4.5 de 5 estrellas4.5/5 (54)
- Excel y SQL de la mano: Trabajo con bases de datos en Excel de forma eficienteDe EverandExcel y SQL de la mano: Trabajo con bases de datos en Excel de forma eficienteCalificación: 1 de 5 estrellas1/5 (1)
- UF0349: ATENCIÓN AL CLIENTE EN EL PROCESO COMERCIAL (ADGG0208) (ADGD0308)De EverandUF0349: ATENCIÓN AL CLIENTE EN EL PROCESO COMERCIAL (ADGG0208) (ADGD0308)Calificación: 2 de 5 estrellas2/5 (1)
- Guía de cálculo y diseño de conductos para ventilación y climatizaciónDe EverandGuía de cálculo y diseño de conductos para ventilación y climatizaciónCalificación: 5 de 5 estrellas5/5 (1)
- Metodología básica de instrumentación industrial y electrónicaDe EverandMetodología básica de instrumentación industrial y electrónicaCalificación: 4 de 5 estrellas4/5 (12)
- Design Thinking para principiantes: La innovación como factor para el éxito empresarialDe EverandDesign Thinking para principiantes: La innovación como factor para el éxito empresarialCalificación: 4.5 de 5 estrellas4.5/5 (10)
- Perforación con tubería de revestimiento en la construcción del hoyo superficial en campos petrolerosDe EverandPerforación con tubería de revestimiento en la construcción del hoyo superficial en campos petrolerosCalificación: 5 de 5 estrellas5/5 (3)
- ¿Cómo piensan las máquinas?: Inteligencia artificial para humanosDe Everand¿Cómo piensan las máquinas?: Inteligencia artificial para humanosCalificación: 5 de 5 estrellas5/5 (1)
- EL PLAN DE MARKETING EN 4 PASOS. Estrategias y pasos clave para redactar un plan de marketing eficaz.De EverandEL PLAN DE MARKETING EN 4 PASOS. Estrategias y pasos clave para redactar un plan de marketing eficaz.Calificación: 4 de 5 estrellas4/5 (51)
- La revolución de Netflix en el cine y la televisión: Pantallas, series y streamingDe EverandLa revolución de Netflix en el cine y la televisión: Pantallas, series y streamingCalificación: 5 de 5 estrellas5/5 (2)
- Manual técnico para la interpretación de análisis de suelos y fertilización de cultivosDe EverandManual técnico para la interpretación de análisis de suelos y fertilización de cultivosCalificación: 4 de 5 estrellas4/5 (1)
- Investigación de operaciones: Conceptos fundamentalesDe EverandInvestigación de operaciones: Conceptos fundamentalesCalificación: 4.5 de 5 estrellas4.5/5 (2)
- El dilema humano: Del Homo sapiens al Homo techDe EverandEl dilema humano: Del Homo sapiens al Homo techCalificación: 4 de 5 estrellas4/5 (1)