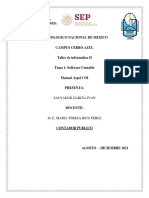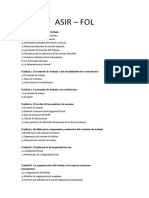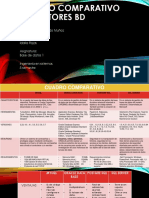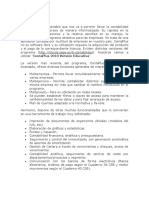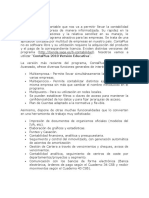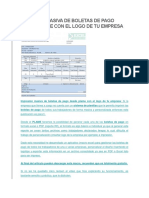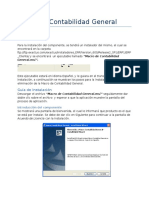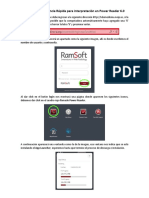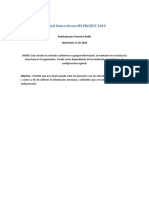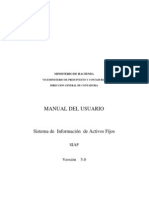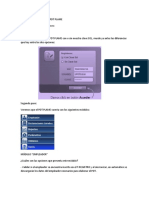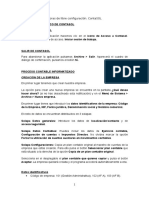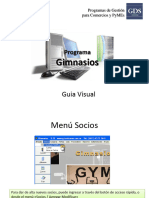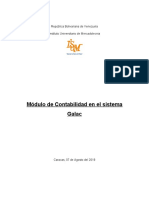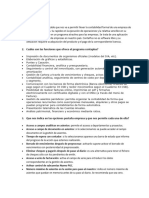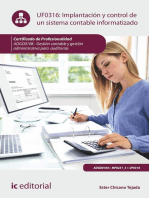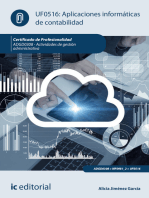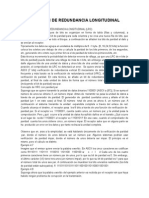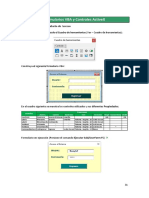Documentos de Académico
Documentos de Profesional
Documentos de Cultura
Manual Aplicativo Registro de Horas PDF
Manual Aplicativo Registro de Horas PDF
Cargado por
Lucho CorreaTítulo original
Derechos de autor
Formatos disponibles
Compartir este documento
Compartir o incrustar documentos
¿Le pareció útil este documento?
¿Este contenido es inapropiado?
Denunciar este documentoCopyright:
Formatos disponibles
Manual Aplicativo Registro de Horas PDF
Manual Aplicativo Registro de Horas PDF
Cargado por
Lucho CorreaCopyright:
Formatos disponibles
MANUAL APLICATIVO REGISTRO DE HORAS SCOTIABANK COLPATRIA-TCS
1. INGRESO AL APLICATIVO:
Para ingresar al aplicativo de Registro de Horas es recomendable realizarlo desde los navegadores
Google Chrome y Firefox, ya que con Internet Explorer presenta inconvenientes. Si el link se va a abrir
en un navegador desde el Teléfono celular es necesario configurar para esa URL para vista de escritorio
o sitio de escritorio en el navegador. La URL para ingresar es:
https://knowmax3.ultimatix.net/relnsites/Scotiabank_Colpatria/Testing/App/App.aspx#!/Calendario2.asp
x
Al hacer clic en el link se solicitará las credenciales de Ultimatix, para poder acceder al aplicativo:
Creado por Jeisson Bazurto Acosta Versión 1.0 - 20200831
Cuando haya cargado la URL del aplicativo, el sistema desplegara la pantalla “Por favor diligencie las
siguientes preguntas.” le solicitara el ingreso del horario que habitualmente maneja con el cliente para
sus actividades laborales, “Hora cuando inicia actividades” y “Hora cuando finaliza sus
actividades”, solo se debe ingresar la hora y en formato 24 horas, el ingreso de los minutos está
deshabilitado, luego se hace clic en guardar. Esta información solo se solicitará una única vez y en el
primer ingreso del asociado:
Esta será la pantalla de inicio del aplicativo y siempre estará mostrando el calendario del Mes actual
señalando o indicando con color rosado el día actual:
Creado por Jeisson Bazurto Acosta Versión 1.0 - 20200831
En la parte superior derecha de la pantalla se podrá apreciar el nombre completo del asociado o
colaborador que ingreso al aplicativo y en la parte superior izquierda la opción “Calendario” o Home
del Aplicativo:
Creado por Jeisson Bazurto Acosta Versión 1.0 - 20200831
2. REGISTRO DE HORAS Y ACTIVIDADES:
Para realizar el registro de horas en el aplicativo se podrá hacer de tres maneras diferentes de acuerdo
con las opciones: month (mes), week (semana) y day (día):
Para la Opción month (mes) se visualizará el calendario del mes actual con todos sus días y para
avanzar o retroceder de mes se podrá usar las flechas ubicadas en la parte superior derecha de la
pantalla. Se selecciona haciendo clic sobre del día del mes en el calendario, en el cual queremos agregar
o adicionar el registro de horas y actividades realizadas:
Creado por Jeisson Bazurto Acosta Versión 1.0 - 20200831
Se desplegará la ventana “Events”, en donde podremos visualizar los campos “Descripción”,
“Fecha”, “Hora Inicio” y “Hora Fin”. El campo descripción no es obligatorio diligenciarlo y si fuera
necesario diligenciarlo solo soportaría una longitud de 50 caracteres, de lo contrario si no se diligencia
se cargará por predeterminado la palabra “Actividad”:
En el campo fecha aparecerá la fecha del día que quiere diligenciar o editar y no está habilitada para ser
modificada desde esta ventana. Se debe diligenciar los campos Hora Inicio y Hora Fin, de acuerdo con
el horario laborado ese día. Para diligenciar estos campos se puede hacer clic sobre la hora y los
minutos, modificado los valores o haciendo clic en el icono con forma de reloj seleccionado hora, minutos
y formato de horario (a.m. – p.m.), ya que el formato usado es el de 12 Horas.
Creado por Jeisson Bazurto Acosta Versión 1.0 - 20200831
Después de haber ingresado las horas, se debe validar que haya quedado con el formato horario
adecuado a.m. si es antes del mediodía y p.m. si es después del medio día. Después hacer clic en
“Guardar”, para almacenar el registro de horas editado o adicionado:
Creado por Jeisson Bazurto Acosta Versión 1.0 - 20200831
Si se quisiera adicionar otra actividad en el mismo día, lo podría hacer tan solo haciendo clic en el día y
realizando el proceso anterior, cabe aclarar que este ingreso de múltiples actividades solo aplica para
aquellos asociados o colaboradores que tienen turnos laborales partidos en el día, es decir que en la
mañana laboren un tiempo, se desconecten y en la tarde laboren otro tiempo, que su horario no sea
continuo:
Creado por Jeisson Bazurto Acosta Versión 1.0 - 20200831
Si se quisiera Modificar o Eliminar alguno de los registros ingresados, se hace clic sobre el registro o
actividad requerida, se desplegará la ventana “Events”, en donde se podrá visualizar los botones
Actualizar y Eliminar:
Creado por Jeisson Bazurto Acosta Versión 1.0 - 20200831
Para realizar modificaciones al registro simplemente haga clic en el registro, realice el cambio o
modificación deseado y haga clic en “Actualizar” para guardar los cambios, en el calendario se verá
reflejado estos cambios:
Creado por Jeisson Bazurto Acosta Versión 1.0 - 20200831
Si se quisiera eliminar alguno de los registros haga clic en la actividad o registro que se desea borrar,
haga clic en “Eliminar” y este se borrará del calendario y del día:
Creado por Jeisson Bazurto Acosta Versión 1.0 - 20200831
Para la Opción week (semana) se visualizará solo la semana de Domingo a Sábado y para avanzar o
retroceder de semana se podrán usar las flechas ubicadas en la parte superior derecha de la pantalla.
Para ingresar un registro de horas nuevo se ubica el cursor en la hora de inicio de actividades y con clic
sostenido se arrastra hasta la hora de finalización, se desplegará la ventana “Events” y se podrá
ingresar una descripción si es necesario, se valida que las horas cargadas correspondan al arrastre que
se realizó previamente y haga clic en guardar:
Creado por Jeisson Bazurto Acosta Versión 1.0 - 20200831
Creado por Jeisson Bazurto Acosta Versión 1.0 - 20200831
Si llegara a ser necesario realizar Cambios o Eliminar un registro se procede de la misma forma que en
la opción “month”, seleccionando el registro a Modificar:
Para la Opción “day” (día) se visualizará siempre el día actual y para avanzar o retroceder de día se
podrá usar las flechas ubicadas en la parte superior derecha de la pantalla:
Creado por Jeisson Bazurto Acosta Versión 1.0 - 20200831
Para ingresar un registro de horas nuevo se ubica el cursor en la hora de inicio de actividades y con clic
sostenido arrastro hasta la hora de finalización:
Creado por Jeisson Bazurto Acosta Versión 1.0 - 20200831
Se desplegará la ventana “Events” y se podrá ingresar una descripción si es necesario, se valida que
las horas cargadas correspondan al arrastre que se realizó previamente y se hace clic en guardar:
Creado por Jeisson Bazurto Acosta Versión 1.0 - 20200831
Si llegara a ser necesario realizar Cambios o Eliminar el registro se procede de la misma forma que en
la opción “month”, seleccionando el registro a Modificar:
3. BOTONES ADICIONALES DEL APLICATIVO:
Con el fin de hacer un aplicativo amigable con el usuario, existen algunos botones y opciones que ayudan
a una navegación más eficaz.
Para todas las opciones (month, week y day) existe el botón “today”, el cual direcciona al día actual
de manera rápida:
Creado por Jeisson Bazurto Acosta Versión 1.0 - 20200831
La opción “Reporte” solo estará disponible o habilitada para los líderes de TCS, esta opción saca un
reporte general de todas las personas, por mes, por año o reportes individuales si la búsqueda se realiza
por un asociado o colaborador en específico:
Creado por Jeisson Bazurto Acosta Versión 1.0 - 20200831
Para poder salir del Aplicativo o Cerrar la Sesión existe el botón “Cerrar Sesión”, ubicado en la parte
superior derecha debajo del nombre del asociado o colaborador:
¡Muchas Gracias!
Creado por Jeisson Bazurto Acosta Versión 1.0 - 20200831
También podría gustarte
- Presupuestos un enfoque gerencialDe EverandPresupuestos un enfoque gerencialCalificación: 4 de 5 estrellas4/5 (3)
- Excel para contadores y administradoresDe EverandExcel para contadores y administradoresCalificación: 1 de 5 estrellas1/5 (1)
- Actividad de Aprendizaje 3 Cuadro Comparativo de Las Ventajas y Desventajas de Internet 2Documento9 páginasActividad de Aprendizaje 3 Cuadro Comparativo de Las Ventajas y Desventajas de Internet 2angelica cruz perez100% (5)
- Contabilidad financiera y gerencial Tomo 1: Conceptos fundamentalesDe EverandContabilidad financiera y gerencial Tomo 1: Conceptos fundamentalesAún no hay calificaciones
- t1 - Manual de Aspel Coi - Ivan Salvador GarciaDocumento31 páginast1 - Manual de Aspel Coi - Ivan Salvador GarciaSagiAún no hay calificaciones
- Manual Epaudit 150719Documento53 páginasManual Epaudit 150719lexbolivia100% (3)
- Retoque Fotográfico con Photoshop (Parte 1)De EverandRetoque Fotográfico con Photoshop (Parte 1)Calificación: 4 de 5 estrellas4/5 (7)
- Temario AsirDocumento20 páginasTemario Asircorreo pruebaAún no hay calificaciones
- Formulas Teoria de Colas Varios ServidoresDocumento3 páginasFormulas Teoria de Colas Varios ServidoresJulio Emil Huamán0% (2)
- Cuadro Comparativo de Gestores BDDocumento8 páginasCuadro Comparativo de Gestores BDCarlos Alberto Giraldo MuñozAún no hay calificaciones
- Conta PlusDocumento52 páginasConta Plussusan bilzAún no hay calificaciones
- Introducción de Asientos en ContaplusDocumento9 páginasIntroducción de Asientos en ContaplusAndres Perez RuizAún no hay calificaciones
- Conta PlusDocumento52 páginasConta PlusPamelita RojasAún no hay calificaciones
- Aplicaciones Contables Informaticas Proyecto 2Documento19 páginasAplicaciones Contables Informaticas Proyecto 2Abril LigonioAún no hay calificaciones
- Curso SuaDocumento153 páginasCurso SuaJaime MandujanoAún no hay calificaciones
- Manual Contaplus 2008Documento198 páginasManual Contaplus 2008DoloresMaria222Aún no hay calificaciones
- Memorando Tecnico 3Documento36 páginasMemorando Tecnico 3aescorcia5Aún no hay calificaciones
- Mpresion Masiva de Boletas de Pago Desde Plame Con El Logo de Tu EmpresaDocumento16 páginasMpresion Masiva de Boletas de Pago Desde Plame Con El Logo de Tu EmpresaJulio Cajigas100% (4)
- CONTAPLUSDocumento14 páginasCONTAPLUSKatyAún no hay calificaciones
- Taller Contable Visual TnsDocumento35 páginasTaller Contable Visual TnsRoberto Fernandez Asencio100% (1)
- Contabilizacion de Documentos Lab01Documento18 páginasContabilizacion de Documentos Lab01Robert Puican GutierrezAún no hay calificaciones
- Manual Del Usuario RETEN ISRDocumento11 páginasManual Del Usuario RETEN ISRIrvin Calderon Ing MetodosAún no hay calificaciones
- Atyro - Guía Básica Del Usuario - v3Documento7 páginasAtyro - Guía Básica Del Usuario - v3Lisset FernándezAún no hay calificaciones
- Macro de Contabilidad GeneralDocumento15 páginasMacro de Contabilidad GeneralIsaias Sanchez Soza0% (1)
- Conta SolDocumento17 páginasConta SolRichard Cavallin MoraAún no hay calificaciones
- Manual Power Reader 6.0Documento6 páginasManual Power Reader 6.0SOPORTEAún no hay calificaciones
- Manual Contaplus Elite 2012Documento95 páginasManual Contaplus Elite 2012Guillermo CosAún no hay calificaciones
- LEEME!!!!!!!!!Documento4 páginasLEEME!!!!!!!!!heampAún no hay calificaciones
- Manual Básico de Uso Project 2010Documento30 páginasManual Básico de Uso Project 2010PanchoR6891% (11)
- Instructivo de Diligenciamiento Formulario Electronico IafocDocumento16 páginasInstructivo de Diligenciamiento Formulario Electronico IafocjulianariasgAún no hay calificaciones
- Manual VisualPlanDocumento84 páginasManual VisualPlandiegohg1526Aún no hay calificaciones
- Manual Siaf PDFDocumento56 páginasManual Siaf PDFDarinka HanoAún no hay calificaciones
- Definición de ContaplusDocumento3 páginasDefinición de ContaplusOrlando CastilloAún no hay calificaciones
- Imputación de Datos en El PDT PLAMEDocumento14 páginasImputación de Datos en El PDT PLAMEGustavo ArribasplataAún no hay calificaciones
- 2 Parte ExtraSoftwareDocumento410 páginas2 Parte ExtraSoftwareJesus MAún no hay calificaciones
- Supuesto 2 Solucion FacturaciónDocumento60 páginasSupuesto 2 Solucion FacturacióncovungoAún no hay calificaciones
- Guía Rápida Del Sistema de Control Gubernamental Interno - SCG - v10 (1) 2Documento25 páginasGuía Rápida Del Sistema de Control Gubernamental Interno - SCG - v10 (1) 2lmincholacAún no hay calificaciones
- Contaplus 01Documento17 páginasContaplus 01jotapekeAún no hay calificaciones
- Introduccion Al Sistema de NominaDocumento125 páginasIntroduccion Al Sistema de NominaAaron PeraltaAún no hay calificaciones
- Manual Práctico de ContaplusDocumento34 páginasManual Práctico de Contapluscev2211Aún no hay calificaciones
- Aplicaciones Informaticas I - ContaSOLDocumento14 páginasAplicaciones Informaticas I - ContaSOLAminBougrenAún no hay calificaciones
- Presentación SIINCODocumento180 páginasPresentación SIINCOComputo SicAún no hay calificaciones
- Guia GimnasioDocumento33 páginasGuia GimnasioJuanjo GonzálezAún no hay calificaciones
- ContaplusDocumento9 páginasContaplusKarina ExpositoAún no hay calificaciones
- Manual Contaplus Elite 2012 PDFDocumento95 páginasManual Contaplus Elite 2012 PDFmidexAún no hay calificaciones
- Manual de ISRDocumento17 páginasManual de ISRjessicaAún no hay calificaciones
- Ejercicio Completo FacturaplusDocumento29 páginasEjercicio Completo FacturaplusYessica SA100% (2)
- Guia de Ayuda Del SipetDocumento12 páginasGuia de Ayuda Del SipetYesenia Cutipa MamaniAún no hay calificaciones
- ContableDocumento12 páginasContableWENDY CAROLINA GUILLEN LINARESAún no hay calificaciones
- Manual SisplaeDocumento27 páginasManual SisplaeKaty QuispeAún no hay calificaciones
- 0.-Instalación Y Puesta en Marcha: Pantallazos CONTASOLDocumento33 páginas0.-Instalación Y Puesta en Marcha: Pantallazos CONTASOLDina ObamaAún no hay calificaciones
- Tutorial Time T RexDocumento24 páginasTutorial Time T RexHéctor BonillaAún no hay calificaciones
- Proyecto Aspel-CoiDocumento49 páginasProyecto Aspel-CoiIvonne MPAún no hay calificaciones
- Practica ContaplusDocumento4 páginasPractica Contaplusfraylan francisco amador reyesAún no hay calificaciones
- Desarrollo de La Tarea 1 UNIDAD 3Documento4 páginasDesarrollo de La Tarea 1 UNIDAD 3Carla GonzálezAún no hay calificaciones
- Implantación y control de un sistema contable informatizado. ADGD0108De EverandImplantación y control de un sistema contable informatizado. ADGD0108Aún no hay calificaciones
- Resolución de averías lógicas en equipos microinformáticos. IFCT0309De EverandResolución de averías lógicas en equipos microinformáticos. IFCT0309Aún no hay calificaciones
- Tratamiento básico de datos y hojas de cálculo. ADGG0508De EverandTratamiento básico de datos y hojas de cálculo. ADGG0508Aún no hay calificaciones
- Aplicaciones informáticas de contabilidad. ADGD0308De EverandAplicaciones informáticas de contabilidad. ADGD0308Aún no hay calificaciones
- Curso Centro de Maquinado OkumaDocumento55 páginasCurso Centro de Maquinado OkumaarturoAún no hay calificaciones
- Open Banking ReportDocumento10 páginasOpen Banking ReportGadiel BenAún no hay calificaciones
- Clase 04. Estructuras de ControlDocumento29 páginasClase 04. Estructuras de ControlNathaliaAguillonAún no hay calificaciones
- Formulas CocomoDocumento4 páginasFormulas CocomoaneykaAún no hay calificaciones
- Verificacion de Redundancia LongitudinalDocumento8 páginasVerificacion de Redundancia LongitudinalJorker Jaret HdzAún no hay calificaciones
- Examen TIC II MODULO 1Documento2 páginasExamen TIC II MODULO 1Aarón Ernesto Segura PinedaAún no hay calificaciones
- Fabian Ramirez - Grupo - 10 - Actividad3Documento19 páginasFabian Ramirez - Grupo - 10 - Actividad3Diego LuisAún no hay calificaciones
- Trabajo Practico de Redes IDocumento4 páginasTrabajo Practico de Redes ILogan arredondoAún no hay calificaciones
- Sistemas Digitales - SumadoresDocumento14 páginasSistemas Digitales - SumadoresMakedenAún no hay calificaciones
- CIC MAN NetsupportBasico v11Documento30 páginasCIC MAN NetsupportBasico v11Jorge Santos RomeroAún no hay calificaciones
- Nuevo Documento de Microsoft WordDocumento3 páginasNuevo Documento de Microsoft WordErwin Segurondo AramayoAún no hay calificaciones
- Examen de Interciclo - 1 Electronica DigitalDocumento20 páginasExamen de Interciclo - 1 Electronica DigitalAllan Moises Eugenio RamírezAún no hay calificaciones
- Las 5 Normas Industriales Relacionadas Con El Mantenimiento Que Debes Tener en CuentaDocumento4 páginasLas 5 Normas Industriales Relacionadas Con El Mantenimiento Que Debes Tener en CuentaLUIS TRUJILLOAún no hay calificaciones
- Curso Gratuito Virtual Planillas Gold VDocumento2 páginasCurso Gratuito Virtual Planillas Gold Vvictor hugo medina gutierrezAún no hay calificaciones
- 15 Proyecto Curricular Diversificado GabyDocumento24 páginas15 Proyecto Curricular Diversificado Gabygabysantisteban6365100% (1)
- Tema 04 Formularios VBA y Controles ActiveXDocumento17 páginasTema 04 Formularios VBA y Controles ActiveXoscar rubenAún no hay calificaciones
- Informe de La Plataforma de TelecomunicacionesDocumento30 páginasInforme de La Plataforma de TelecomunicacionesGabriel RamirezAún no hay calificaciones
- Presentacion GpsDocumento8 páginasPresentacion GpsLu KaAún no hay calificaciones
- 202202TutorialLibre OfficeDocumento131 páginas202202TutorialLibre OfficeFlor BelloAún no hay calificaciones
- Practica 03Documento2 páginasPractica 03jhonatan cullas urbinaAún no hay calificaciones
- Anunciador de Primera FallaDocumento2 páginasAnunciador de Primera FallaWalter QuispeAún no hay calificaciones
- Unidad 1Documento21 páginasUnidad 1pandiitaadrianaAún no hay calificaciones
- Web 2.0Documento3 páginasWeb 2.0johana serna0% (1)
- Tecnico en Programacion ComputacionalDocumento2 páginasTecnico en Programacion ComputacionalJuan EstefanAún no hay calificaciones
- Ejemplo de Métodos BeginTrans, CommitTrans y RollbackTrans (VB)Documento3 páginasEjemplo de Métodos BeginTrans, CommitTrans y RollbackTrans (VB)Kristian CevallosAún no hay calificaciones
- Ficha Tecnica Primero s3Documento13 páginasFicha Tecnica Primero s3Jopy AlbánAún no hay calificaciones