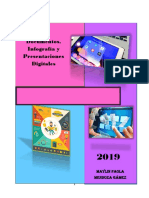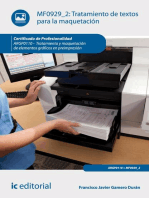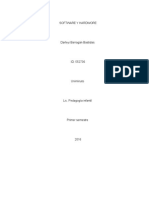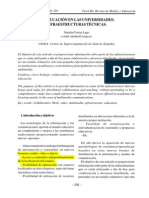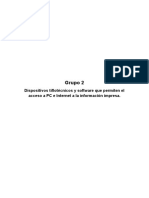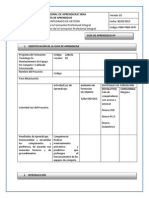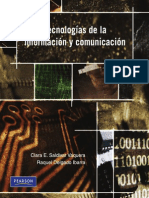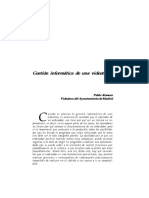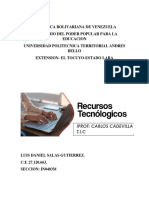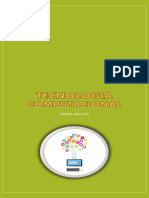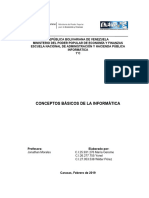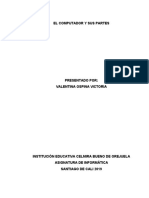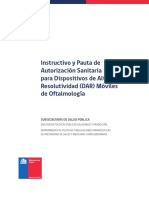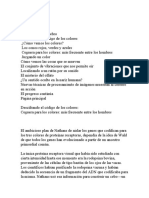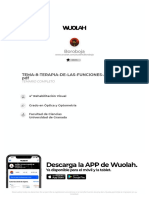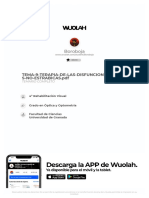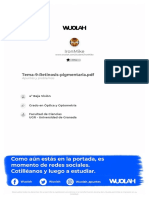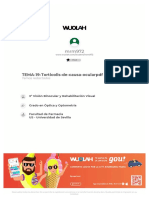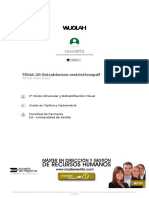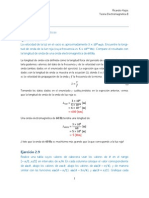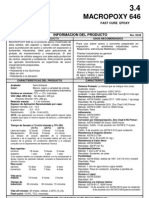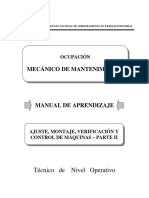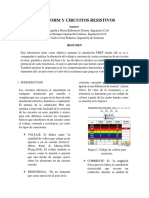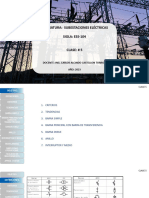Documentos de Académico
Documentos de Profesional
Documentos de Cultura
5 Ayudas Tecnicas Tratamiento Informacion PDF
5 Ayudas Tecnicas Tratamiento Informacion PDF
Cargado por
eveTítulo original
Derechos de autor
Formatos disponibles
Compartir este documento
Compartir o incrustar documentos
¿Le pareció útil este documento?
¿Este contenido es inapropiado?
Denunciar este documentoCopyright:
Formatos disponibles
5 Ayudas Tecnicas Tratamiento Informacion PDF
5 Ayudas Tecnicas Tratamiento Informacion PDF
Cargado por
eveCopyright:
Formatos disponibles
Guía sobre Tiflotecnología y Tecnología
de Apoyo para uso educativo
AYUDAS TÉCNICAS
PARA EL TRATAMIENTO DE LA
INFORMACIÓN
(Última actualización: febrero 2016)
Guía sobre Tiflotecnología y Tecnología de Apoyo para uso educativo:
Ayudas técnicas para el tratamiento de la información
ÍNDICE
AYUDAS TÉCNICAS PARA EL TRATAMIENTO DE LA INFORMACIÓN ........................................................ 3
ANOTADORES PARLANTES ....................................................................................................................... 3
BRAILLE SENSE PLUS B32 .................................................................................................................... 5
PAC MATE OMNI BX 400 ..................................................................................................................... 7
PAC MATE OMNI QX 400 .................................................................................................................. 10
VOICE SENSE V400 ............................................................................................................................ 12
PAC MATE PM-40 .............................................................................................................................. 14
PROGRAMAS DE CONVERSIÓN DE TEXTO A BRAILLE ............................................................................. 16
QUICK BRAILLE V1.3 .......................................................................................................................... 17
IMPRESORAS BRAILLE ............................................................................................................................ 19
IMPRESORA BRAILLE PORTATHIEL BLUE ........................................................................................... 20
IMPRESORA BRAILLE PORTATHIEL .................................................................................................... 23
TECLADOS BRAILLE................................................................................................................................. 25
TECLADO BLUETYPE .......................................................................................................................... 26
TECLADO BRAILLEDESK ..................................................................................................................... 27
TECLADOS DE CARACTERES AMPLIADOS ............................................................................................... 28
TECLADO KEYS U SEE MACROTIPO .................................................................................................... 29
TECLADOS VIRTUALES Y APP .................................................................................................................. 31
DICTADO ........................................................................................................................................... 32
FLEKSY ............................................................................................................................................... 35
GOOGLE NOW ................................................................................................................................... 37
SHERPA NEXT .................................................................................................................................... 39
SIRI .................................................................................................................................................... 40
S VOICE .............................................................................................................................................. 42
II Última actualización: febrero 2016
Guía sobre Tiflotecnología y Tecnología de Apoyo para uso educativo:
Ayudas técnicas para el tratamiento de la información
AYUDAS TÉCNICAS
PARA EL TRATAMIENTO DE LA INFORMACIÓN
ANOTADORES PARLANTES
Son dispositivos electrónicos habitualmente con teclado braille cuya función
principal es almacenar información para posteriormente ser recuperada
mediante voz y/o braille.
La entrada de datos se realiza a través de su teclado, que en algunos casos
puede ser braille de 6 u 8 teclas y, en otros, tipo qwerty.
Tienen, además, utilidades de procesamiento de textos, agenda, calendario,
calculadora, reloj, transcriptor braille y otras herramientas ofimáticas.
Puede realizarse transferencia de ficheros para edición impresión en un PC o a
la inversa.
En algunos casos, el anotador parlante puede utilizarse como sintetizador de
voz y, en aquellos casos que incorpora Línea Braille, puede utilizarse como
dispositivo de salida braille del programa revisor de pantallas del dispositivo al
que se conecta. Incluso, en algún caso como con los smartphones y tablets,
como dispositivo que controla estos equipos habitualmente de forma
inalámbrica -entrada y salida braille-. En todos los casos serán prestaciones
que ofrezca o no el software revisor de pantalla para el que se configura como
dispositivo braille.
Se van a analizar los siguientes anotadores:
- Braille Sense Plus B32.
- Pac Mate BX 400.
- Pac Mate QX 400.
- Voice Sense.
Y la siguiente Línea Braille, complemento de los anotadores de Freedom:
- Pac Mate PM-40.
A nivel educativo, es una herramienta de gran utilidad, ya que permite tomar
apuntes en tiempo real, pudiendo realizar marcas en aquellas partes que se
consideran más importantes para su posterior revisión o estudio.
Igualmente, permite la lectura de archivos externos en formatos de texto (txt,
rtf, csv, etc.). Esto es de utilidad a la hora de acceder a información digitalizada
y entregada de forma puntual en las aulas para su trabajo en el mismo
momento.
3 Última actualización: febrero 2016
Guía sobre Tiflotecnología y Tecnología de Apoyo para uso educativo:
Ayudas técnicas para el tratamiento de la información
Los archivos internos como externos se pueden imprimir tanto en braille como
en tinta, lo que permite el intercambio de ficheros con compañeros y
profesores.
Volver al índice
4 Última actualización: febrero 2016
Guía sobre Tiflotecnología y Tecnología de Apoyo para uso educativo:
Ayudas técnicas para el tratamiento de la información
BRAILLE SENSE PLUS B32
FICHA TÉCNICA
Dispone de un teclado braille de 8 puntos, una barra espaciadora, cuatro teclas
de función y cuatro flechas de desplazamiento.
Cuenta con una Línea Braille de 32 celdas con sus correspondientes sensores
y teclas de navegación.
128 Mb de memoria RAM.
8 Gb de memoria Flash de almacenamiento.
Expansión a través de dispositivos de memoria tipo USB, Compact Flash y
tarjetas SD.
Conectividad inalámbrica Wifi y Bluetooth.
Conexión de red 10/100 basada en Ethernet.
Dispone, asimismo, de un teclado multimedia para manejar las funciones de
audio del equipo (reproductor multimedia, radio y lector DAISY).
Incluye funciones de procesamiento de textos, correo electrónico, internet,
agenda, contactos, reproductor de audio, reproductor Daisy, grabadora de voz,
calculadora científica, base de datos y radio FM.
REQUISITOS
Se requieren conocimientos de braille para uso del teclado y la Línea Braille y
de usuario de Windows para manejo de Windows CE Net 5.0.
5 Última actualización: febrero 2016
Guía sobre Tiflotecnología y Tecnología de Apoyo para uso educativo:
Ayudas técnicas para el tratamiento de la información
USO
El usuario puede personalizar algunos parámetros de la síntesis de voz, tales
como volumen, velocidad y tono.
Puede conectarse a ordenadores con sistema operativo Windows mediante
cable USB para intercambio de ficheros de sus unidades de memoria.
Este equipo puede utilizarse como Línea Braille y teclado braille con
determinados revisores de pantalla como JAWS (en Windows) VoiceOver (en
iOS) y TalkBack con BrailleBack (en Android). En estos dos últimos sistemas
operativos permite, además, controlar y manejar el dispositivo móvil con una
serie de comandos y pulsaciones asignadas por el revisor de pantallas
correspondiente en cada caso, VoiceOver o TalkBack.
BIBLIOGRAFÍA, MANUALES, RECURSOS Y ENLACES DE INTERÉS
- Página del producto en la web de Hims (en inglés)
http://hims-inc.com/products/braille-sense-plus/
- Descargas de Braille Sense Plus en la web de Hims
http://hims-inc.com/resource-center/braille-sense-plus/
- Manual de Braille Sense en la web del CIDAT
ftp://ftp.once.es/pub/utt/bibliotecnia/Manuales/BRAILLESENSE.doc
- Teclas de VoiceOver para dispositivos braille Hims
https://support.apple.com/es-es/HT202522
- BrailleBack en Android Accessibility
https://support.google.com/accessibility/android/answer/3535226?hl=es&
ref_topic=3529933
Anotadores parlantes
Volver al índice
6 Última actualización: febrero 2016
Guía sobre Tiflotecnología y Tecnología de Apoyo para uso educativo:
Ayudas técnicas para el tratamiento de la información
PAC MATE OMNI BX 400
FICHA TÉCNICA
Teclado braille de 8 puntos.
Micrófono y altavoz integrados.
Conexión para micrófono y altavoces externos.
Sistema Operativo Microsoft Windows Mobile 6.0 y Software de Microsoft
Pocket Aplicaciones integradas: Word, Excel, Calendar, Outlook, Internet
Explorer, Windows Media y Calculadora.
64 Mb memoria RAM.
128 Mb memoria Flash.
2 slots para tarjetas Compact Flash.
1 puerto USB 2.0.
Puerto infrarrojos para entrada y salida de datos.
Opcionalmente puede incorporar una Línea Braille.
REQUISITOS
El uso del anotador PAC Mate requiere conocimientos de braille para manejo
del teclado braille. Además, es necesario tener suficientes conocimientos
básicos de Windows para manejar Windows Mobile 6.0.
USO
Dispone de un teclado braille de 8 puntos con la disposición y características
que a continuación se detallan:
7 Última actualización: febrero 2016
Guía sobre Tiflotecnología y Tecnología de Apoyo para uso educativo:
Ayudas técnicas para el tratamiento de la información
- La tecla del punto 7 en braille está situada a la izquierda del punto 3. La
tecla del punto 8 en braille está situada a la derecha del punto 6. Se
utiliza para cambiar de párrafo o confirmar una acción.
- La tecla espacio también se denomina COR y se puede unir a la
pulsación de otras teclas para ejecutar comandos.
- Teclas de función: se utilizan para acceder a las aplicaciones y menús del
PAC Mate. Se encuentran situadas encima de las teclas Braille. Se
denominan como F1 encima del punto Braille 1, F2 encima del punto
Braille 2 y así, sucesivamente.
- Las teclas programables sirven para acceder a las opciones más
habituales de una aplicación. Para saber qué funciones tienen asociadas
las teclas programables pulsar F1 + F4. Para ejecutar la Tecla
Programable 1 (TP1) pulsar F1+ F2. Para ejecutar la Tecla Programable
2 (TP2) pulsar F4 + F5.
- Los cursores sirven para desplazarse por textos y menús. Las teclas de
cursor se encuentran distribuidas en forma de cruz en la parte central del
Teclado Braille.
El encendido del PAC Mate se realiza mediante el interruptor de
Encendido/Apagado, que se encuentra junto a la clavija de alimentación. Para
indicar que está encendido, el PAC Mate emite un sonido compuesto por dos
señales acústicas ascendentes y para indicar que está apagado, dos señales
descendentes. Se puede comenzar a trabajar después de oír “listo”.
Dado que el sistema incluye una versión integrada de JAWS, es posible la
configuración de parámetros básicos de la síntesis.
Para intercambiar ficheros con un ordenador Windows es necesario hacerlo a
través de Microsoft ActiveSync (hasta Windows XP) y con Windows Mobile
Device Center (a partir de Windows Vista).
BIBLIOGRAFÍA, MANUALES, RECURSOS Y ENLACES DE INTERÉS
- Página del producto en la web de Freedom Scientific
http://www.freedomscientific.com/Products/Blindness/PACMateProductF
amily
- Manual de PAC Mate Omni BX en la web del CIDAT
ftp://ftp.once.es/pub/utt/bibliotecnia/Manuales/PACMATEOMNI_BX.doc
- Información sobre Pocket Print como herramienta que permite la impresión
en Braille desde el PAC Mate usando una impresora Porta-Thiel
http://cidat.once.es/home.cfm?id=435&nivel=2
- Información sobre la lectura de archivos PDF en un PAC Mate
http://cidat.once.es/home.cfm?id=152&nivel=2
8 Última actualización: febrero 2016
Guía sobre Tiflotecnología y Tecnología de Apoyo para uso educativo:
Ayudas técnicas para el tratamiento de la información
- Artículo sobre PAC Mate Omni BX, en la web de Compartolid
http://www.compartolid.es/pac-mate-bx-omni/
Anotadores parlantes
Volver al índice
9 Última actualización: febrero 2016
Guía sobre Tiflotecnología y Tecnología de Apoyo para uso educativo:
Ayudas técnicas para el tratamiento de la información
PAC MATE OMNI QX 400
FICHA TÉCNICA
Teclado QWERTY completo, incluyendo tecla Fn, Ctrl, Windows, Ins, Alt,
Aplicaciones, etc. Asimismo, dispone de 12 teclas de función y otras
especiales, al igual que los teclados convencionales (Del, Page Up, Page
Down, End, etc).
Micrófono y altavoz integrados.
Conexión para micrófono y altavoces externos.
Sistema Operativo Microsoft Windows Mobile 6.0 y Software de Microsoft
Pocket Aplicaciones integradas: Word, Excel, Calendar, Outlook, Internet
Explorer, Windows Media y Calculadora.
64 Mb memoria RAM.
128 Mb memoria Flash.
2 slots para tarjetas Compact Flash.
1 puerto USB 2.0.
Puerto infrarrojos para entrada y salida de datos.
Opcionalmente puede incorporar una Línea Braille.
REQUISITOS
El uso del anotador PAC Mate requiere conocimientos de mecanografía para
manejo del teclado. Además, es necesario tener suficientes conocimientos
básicos de Windows para manejar Windows Mobile 6.0.
10 Última actualización: febrero 2016
Guía sobre Tiflotecnología y Tecnología de Apoyo para uso educativo:
Ayudas técnicas para el tratamiento de la información
USO
El encendido del PAC Mate se realiza mediante el interruptor de
Encendido/Apagado, que se encuentra junto a la clavija de alimentación. Para
indicar que está encendido, el PAC Mate emite un sonido compuesto por dos
señales acústicas ascendentes y para indicar que está apagado, dos señales
descendentes. Se puede comenzar a trabajar después de oír “listo”.
Dado que el sistema incluye una versión integrada de JAWS, es posible la
configuración de parámetros básicos de la síntesis.
Para intercambiar ficheros con un ordenador Windows es necesario hacerlo a
través de Microsoft ActiveSync (hasta Windows XP) y con Windows Mobile
Device Center (a partir de Windows Vista).
BIBLIOGRAFÍA, MANUALES, RECURSOS Y ENLACES DE INTERÉS
- Página del producto en la web de Freedom Scientific
http://www.freedomscientific.com/Products/Blindness/PACMateProductF
amily
- Ficha de PAC Mate Omni QX en el catálogo de la web del CIDAT
http://cidat.once.es/home.cfm?excepcion=52&idproducto=553&idseccion
=09
- Manual de PAC Mate Omni QX en la web del CIDAT
ftp://ftp.once.es/pub/utt/bibliotecnia/Manuales/PACMATEOMNI_QX.doc
- Información sobre Pocket Print como herramienta que permite la
impresión en Braille desde el PAC Mate usando una impresora Porta-
Thiel
http://cidat.once.es/home.cfm?id=435&nivel=2
- Información sobre La lectura de archivos PDF en un PAC Mate
http://cidat.once.es/home.cfm?id=152&nivel=2
- Artículo sobre PAC Mate Omni QX
http://www.compartolid.es/pac-mate-omni-qx/
Anotadores parlantes
Volver al índice
11 Última actualización: febrero 2016
Guía sobre Tiflotecnología y Tecnología de Apoyo para uso educativo:
Ayudas técnicas para el tratamiento de la información
VOICE SENSE V400
FICHA TÉCNICA
Sistema operativo Windows CE Net 5.0 cerrado. No permite instalación de
aplicaciones ni herramientas aparte de las incorporadas en origen.
Teclado braille de 8 puntos con una barra espaciadora, cuatro teclas de función
y cuatro flechas de desplazamiento.
Teclado multimedia para manejar las funciones de audio: reproductor
multimedia, radio y lector Daisy.
128 Mb de memoria RAM.
1 Gb de memoria Flash de almacenamiento.
Expansión a través de dispositivos de memoria tipo USB, Compact Flash y
tarjetas SD.
Conectividad inalámbrica Wifi y Bluetooth.
Incluye funciones de procesamiento de textos, correo electrónico, internet,
agenda, contactos, reproductor de audio, reproductor Daisy, grabadora de voz,
calculadora científica, base de datos y radio FM.
REQUISITOS
Se requieren conocimientos de braille para uso del teclado y de usuario de
Windows para manejo de Windows CE Net 5.0.
USO
El usuario puede personalizar algunos parámetros de la síntesis de voz, tales
como volumen, velocidad y tono.
12 Última actualización: febrero 2016
Guía sobre Tiflotecnología y Tecnología de Apoyo para uso educativo:
Ayudas técnicas para el tratamiento de la información
Puede conectarse a ordenadores con sistema operativo Windows mediante
cable USB para intercambio de ficheros de sus unidades de memoria.
BIBLIOGRAFÍA, MANUALES, RECURSOS Y ENLACES DE INTERÉS
- Página del producto en la web de Hims (en inglés)
http://hims-inc.com/products/voice-sense/
- Ficha del producto en la web del CIDAT
http://cidat.once.es/home.cfm?excepcion=52&idproducto=531&idseccion
=09
- Manual de usuario en la web del CIDAT
ftp://ftp.once.es/pub/utt/bibliotecnia/Manuales/VOICESENSE7.doc
Anotadores parlantes
Volver al índice
13 Última actualización: febrero 2016
Guía sobre Tiflotecnología y Tecnología de Apoyo para uso educativo:
Ayudas técnicas para el tratamiento de la información
PAC MATE PM-40
FICHA TÉCNICA
Diseño específico para integración en el anotador PAC Mate, sin necesidad de
realizar conexiones a través de puertos o protocolos inalámbricos y
obteniéndose una unidad compacta.
Dispone de 40 celdillas y dos mandos de desplazamiento a ambos lados de
ellas, que también se utilizan como selectores del modo de movimiento de la
línea.
Cuenta con dos líneas de sensores: la inferior realiza las funciones normales
de este tipo de teclas, y los sensores superiores tienen asignadas diversas
funciones que hacen más rápido y cómodo el uso de la línea.
Conectividad USB.
REQUISITOS
Requiere conocimientos de braille, manejo de la Línea Braille y del dispositivo
con el que interactúa.
USO
Si bien el diseño de la Línea Braille está pensado para trabajar conjuntamente
con el anotador PAC Mate en cualquiera de sus dos versiones de teclado,
también puede utilizarse en otros dispositivos como Línea Braille convencional,
especialmente con sistemas operativos Windows con JAWS.
La altura del punto es configurable mediante la función VariBraille.
BIBLIOGRAFÍA, MANUALES, RECURSOS Y ENLACES DE INTERÉS
- Guía de usuario de la línea braille PM-40:
ftp://ftp.once.es/pub/utt/bibliotecnia/Manuales/LINEA_PM40.htm
- Freedom Scientific:
www.freedomscientific.com
14 Última actualización: febrero 2016
Guía sobre Tiflotecnología y Tecnología de Apoyo para uso educativo:
Ayudas técnicas para el tratamiento de la información
- CIDAT:
http://www.once.es/cidat
Anotadores parlantes
Volver al índice
15 Última actualización: febrero 2016
Guía sobre Tiflotecnología y Tecnología de Apoyo para uso educativo:
Ayudas técnicas para el tratamiento de la información
PROGRAMAS DE CONVERSIÓN DE TEXTO A BRAILLE
Son aplicaciones software que convierten textos, generalmente en formato
ANSI o ASCII, a otros en tabla de códigos braille, para su edición, formateo y/o
impresión a través de una impresora braille.
Aunque no es el caso que analizaremos, algunos de estos conversores pueden
realizar la tarea inversa, es decir, pasar archivos en formato braille a otros en
formato texto.
Por su implantación, cabe destacar el siguiente programa de conversión:
- Quick Braille v1.3
16 Última actualización: febrero 2016
Guía sobre Tiflotecnología y Tecnología de Apoyo para uso educativo:
Ayudas técnicas para el tratamiento de la información
QUICK BRAILLE V1.3
FICHA TÉCNICA
Se trata de un editor que permite transcribir textos a formato braille. Estos
textos pueden guardarse en este formato o enviarse directamente a una
impresora braille.
REQUISITOS
Quick Braille es compatible con ordenadores con sistema operativo Windows
XP o superior.
USO
Para realizar la conversión a braille, es posible teclear directamente el texto o
abrir cualquier documento en formato RTF o TXT.
Existen distintas tablas y reglas de conversión a braille, en este programa se
utilizan las del catalán, euskera, gallego, inglés, francés y español.
También, es posible imprimir el texto en braille siempre y cuando la impresora y
sus controladores se encuentren instalados en el ordenador, así como mostrar
el texto directamente en la pantalla usando un tipo de letra que representa los
puntos braille tal y como quedarían impresos.
Esta aplicación es de uso frecuente por parte de los profesionales que se
encargan de la transcripción de documentos a braille como, por ejemplo, las
Unidades de Adaptación Documental de la ONCE o maestros de apoyo de
17 Última actualización: febrero 2016
Guía sobre Tiflotecnología y Tecnología de Apoyo para uso educativo:
Ayudas técnicas para el tratamiento de la información
niños ciegos ya que permite facilitarles en formato braille los apuntes y libros
que se utilizarán en el entorno educativo.
Tras la instalación es requerida la activación, que se solicita por correo
electrónico a cidat@once.es, indicando los códigos de activación y del PC que
muestra Quick Braille al iniciarse.
Si se va a utilizar una impresora braille para imprimir desde Quick Braille, se
debe seleccionar ésta desde la opción Archivo - Impresora. Es necesario
observar, también, que los parámetros de conversión braille de Quick Braille
coinciden exactamente con los definidos en la configuración de la impresora a
través de su driver.
Una operación tipo de conversión consiste en abrir desde Quick Braille
cualquier fichero de texto (txt) o texto enriquecido (rtf). Una vez abierto y los
parámetros de conversión correctamente configurados puede realizarse la
transformación a formato braille, a través de la opción correspondiente de la
barra de menú o pulsando F8. Este texto convertido ya puede ser enviado
directamente a la impresora y/o guardado en el PC para su posterior edición o
impresión.
BIBLIOGRAFÍA, MANUALES, RECURSOS Y ENLACES DE INTERÉS
- Ficha del producto en el catálogo de la web del CIDAT
http://cidat.once.es/home.cfm?excepcion=52&idproducto=609&idseccion
=09
- Descarga de drivers para impresoras en la web del CIDAT
ftp://ftp.once.es/pub/utt/tiflosoftware/Impresoras_Braille/
Programas conversores de texto a braille
Volver al índice
18 Última actualización: febrero 2016
Guía sobre Tiflotecnología y Tecnología de Apoyo para uso educativo:
Ayudas técnicas para el tratamiento de la información
IMPRESORAS BRAILLE
Dispositivo hardware cuya única diferencia con una impresora de tinta es que
sustituye el sistema de inyección, laser o tóner por un sistema de punzones
que permite la impresión en formato braille de 6 u 8 puntos. Pueden utilizar
hojas sueltas o papel continuo y, en algunos casos, la impresión puede
realizarse por las dos caras.
Las impresoras braille utilizan los mismos tipos de conexión que las impresoras
convencionales. Los más habituales en este tipo de impresoras son la línea
serie y/o el cable paralelo. Normalmente, pueden utilizarse conversores USB
para poder conectarse a dispositivos que no disponen de puertos serie o
paralelo.
Se analizan las siguientes impresoras:
- Impresora Portathiel
- Impresora Portathiel Blue
A nivel educativo, permite la impresión de forma inmediata, así como la
autoedición de determinados apuntes y partes de texto para su estudio sin
necesidad de depender de otros factores.
Igualmente, es útil para los maestros y profesores ya que permite elaborar
fichas de trabajo, así como etiquetas para la adaptación de láminas gráficas.
También, se pueden elaborar láminas en relieve para su uso con las tabletas
digitalizadoras.
19 Última actualización: febrero 2016
Guía sobre Tiflotecnología y Tecnología de Apoyo para uso educativo:
Ayudas técnicas para el tratamiento de la información
IMPRESORA BRAILLE PORTATHIEL BLUE
FICHA TÉCNICA
Impresión braille a dos caras.
Admite papel continuo y hojas sueltas.
Braille de 6 y 8 puntos.
Velocidad de impresión: 15 caracteres por segundo.
Mensajes de voz para aviso de papel.
Comunicación por puerto serie y paralelo.
Longitud máxima por línea: 42 caracteres.
Longitud máxima por página: 31 líneas.
Imprime gráficos: modificar el espaciado interlineal a 0.
Imprime en hojas de plástico adhesivo.
Posee un potenciómetro para modificar la fuerza de impresión según el grosor
del papel.
REQUISITOS
El uso de la impresora Portathiel no requiere conocimientos especiales, ya que
su funcionamiento es similar al de una impresora de tinta. Sólo son necesarios
conocimientos de braille para interpretar el resultado de la impresión.
20 Última actualización: febrero 2016
Guía sobre Tiflotecnología y Tecnología de Apoyo para uso educativo:
Ayudas técnicas para el tratamiento de la información
USO
La impresora Portathiel es un periférico con el que se puede imprimir desde
dispositivos con MS-DOS, Windows XP, Vista 7, 8.x, 10 y Linux, para lo que
cuenta con sus correspondientes drivers de instalación. Su conexión se realiza
mediante puerto serie o paralelo. En equipos que no dispongan de estos
conectores, puede utilizarse el puerto USB mediante un conversor USB-
paralelo. La conexión a través de puerto serie requiere configuración tanto de la
impresora como del puerto del ordenador, debiendo coincidir con exactitud
todos los parámetros en ambos casos para que la comunicación se realice con
éxito.
Si bien la tabla de caracteres que utilizan los dos dispositivos es la española,
las impresoras braille utilizan la tabla de caracteres braille, que presenta ligeras
variaciones sobre la primera. En sistemas operativos braille se resuelve el
problema utilizando el transcriptor braille gratuito CobraWin o el programa
comercial Quick Braille con los que, además, se puede realizar la gestión de
configuración de la impresión.
Aunque es posible imprimir sobre hojas sueltas y papel continuo, se
recomienda elegir esta segunda opción siempre que sea posible, ya que no se
presenta el problema de pérdida de tracción en las últimas líneas del primer
caso, lo que provoca que se superponga la impresión de varias líneas.
Por último, se recomienda una configuración de área de impresión de un
máximo de 39 caracteres por línea y 29 líneas por página para papel continuo
de 270 mm x 12”.
BIBLIOGRAFÍA, MANUALES, RECURSOS Y ENLACES DE INTERÉS
- Ficha del producto en el catálogo de la web del CIDAT:
http://cidat.once.es/home.cfm?excepcion=52&idproducto=17&idseccion=
02
- Manual de la impresora Porta-Thiel en la web del CIDAT:
ftp://ftp.once.es/pub/utt/bibliotecnia/Manuales/IMPRESORA_PORTATHI
EL.doc
- Descarga de drivers para impresora Porta-Thiel en la web del CIDAT:
ftp://ftp.once.es/pub/utt/tiflosoftware/Impresoras_Braille/
- Imprimiendo con PAC Mate e impresora Porta-Thiel:
http://cidat.once.es/home.cfm?id=435&nivel=2.
- Ficha de QuickBraille en el catálogo de la web del CIDAT:
http://cidat.once.es/home.cfm?excepcion=52&idproducto=609&idseccion
=09
21 Última actualización: febrero 2016
Guía sobre Tiflotecnología y Tecnología de Apoyo para uso educativo:
Ayudas técnicas para el tratamiento de la información
- Descarga de CobraWin en la web del CIDAT
ftp://ftp.once.es/pub/utt/tiflosoftware/Impresoras_Braille/cobrawin.exe
Impresoras Braille
Volver al índice
22 Última actualización: febrero 2016
Guía sobre Tiflotecnología y Tecnología de Apoyo para uso educativo:
Ayudas técnicas para el tratamiento de la información
IMPRESORA BRAILLE PORTATHIEL
FICHA TÉCNICA
Impresión braille a una cara.
Admite papel continuo y hojas sueltas.
Braille de 6 y 8 puntos.
Velocidad de impresión: 10 caracteres por segundo.
Mensajes de voz para aviso de papel.
Comunicación por puerto serie y paralelo.
Longitud máxima por línea: 42 caracteres.
Longitud máxima por página: 31 líneas.
Imprime gráficos: modificar el espaciado interlineal a 0.
Imprime en hojas de plástico adhesivo.
Posee un potenciómetro para modificar la fuerza de impresión según el grosor
del papel.
REQUISITOS
El uso de la impresora Portathiel no requiere conocimientos especiales, ya que
su funcionamiento es similar al de una impresora de tinta. Sólo son necesarios
conocimientos de braille para interpretar el resultado de la impresión.
23 Última actualización: febrero 2016
Guía sobre Tiflotecnología y Tecnología de Apoyo para uso educativo:
Ayudas técnicas para el tratamiento de la información
USO
La impresora Portathiel es un periférico con el que se puede imprimir desde
dispositivos con MS-DOS, Windows XP, Vista 7, 8.x, 10 y Linux, para lo que
cuenta con sus correspondientes drivers de instalación. Su conexión se realiza
mediante puerto serie o paralelo. En equipos que no dispongan de estos
conectores, puede utilizarse el puerto USB, mediante un conversor USB-
paralelo. La conexión a través de puerto serie requiere configuración tanto de la
impresora como del puerto del ordenador, debiendo coincidir con exactitud
todos los parámetros en ambos casos para que la comunicación se realice con
éxito.
Si bien la tabla de caracteres que utilizan los dos dispositivos es la española,
las impresoras braille utilizan la tabla de caracteres braille, que presenta ligeras
variaciones sobre la primera. En sistemas operativos braille se resuelve el
problema utilizando el transcriptor braille gratuito CobraWin o el programa
comercial Quick Braille con los que, además, se puede realizar la gestión de
configuración de la impresión.
Aunque es posible imprimir sobre hojas sueltas y papel continuo, se
recomienda elegir esta segunda opción siempre que sea posible, ya que no se
presenta el problema de pérdida de tracción en las últimas líneas del primer
caso, lo que provoca que se superponga la impresión de varias líneas.
Por último, se recomienda una configuración de área de impresión de un
máximo de 39 caracteres por línea y 29 líneas por página para papel continuo
de 270 mm x 12”.
BIBLIOGRAFÍA, MANUALES, RECURSOS Y ENLACES DE INTERÉS
- Manual de la impresora Porta-Thiel en la web del CIDAT:
ftp://ftp.once.es/pub/utt/bibliotecnia/Manuales/IMPRESORA_PORTATHI
EL.doc
- Descarga de drivers para impresora Porta-Thiel en la web del CIDAT
ftp://ftp.once.es/pub/utt/tiflosoftware/Impresoras_Braille/
- Imprimiendo con PAC Mate e impresora Porta-Thiel
http://cidat.once.es/home.cfm?id=435&nivel=2.
- Ficha de QuickBraille en el catálogo de la web del CIDAT
http://cidat.once.es/home.cfm?excepcion=52&idproducto=609&idseccion
=09
- Descarga de CobraWin en la web del CIDAT
ftp://ftp.once.es/pub/utt/tiflosoftware/Impresoras_Braille/cobrawin.exe
Impresoras Braille
Volver al índice
24 Última actualización: febrero 2016
Guía sobre Tiflotecnología y Tecnología de Apoyo para uso educativo:
Ayudas técnicas para el tratamiento de la información
TECLADOS BRAILLE
Dispositivos de entrada de datos que pueden conectarse, según sus
características, mediante cable o tecnología inalámbrica a un ordenador, tablet
o smartphone.
Están compuestos de un conjunto de 6 u 8 teclas principales, una tecla de
espacio y algunas auxiliares. Las teclas principales permiten la escritura en
braille de 6 u ocho puntos (según el dispositivo) la tecla de espacio puede
realizar otras funciones y las teclas auxiliares permiten añadir diversas
funcionalidades al dispositivo.
La disposición de las teclas es la misma que en las máquinas de escritura
braille mecánicas (Máquina Perkins). Cada tecla se corresponde con un punto
del símbolo braille.
Se analizan los siguientes:
Teclado Bluetype
Teclado Brailledesk
25 Última actualización: febrero 2016
Guía sobre Tiflotecnología y Tecnología de Apoyo para uso educativo:
Ayudas técnicas para el tratamiento de la información
TECLADO BLUETYPE
FICHA TÉCNICA
Teclado braille de 8 puntos de reducidas dimensiones.
Conectividad mediante puerto serie, USB y Bluetooth.
REQUISITOS
Conocimientos de braille para introducción de datos.
USO
Es compatible con PC y portátil con sistema operativo Windows y Linux, así
como con smartphones y tablets con sistema operativo Android 4.1 o superior.
En este caso, es necesario instalar la app Bluetype que permite gestionar la
conexión, disponible en Google Play.
BIBLIOGRAFÍA, MANUALES, RECURSOS Y ENLACES DE INTERÉS
- Ficha del producto en la web del CIDAT
http://cidat.once.es/home.cfm?excepcion=52&idproducto=446&idseccion
=09
- Manual del Bluetype en la web del CIDAT
ftp://ftp.once.es/pub/utt/bibliotecnia/Manuales/BLUETYPE.doc
- Manual del Bluetype para Android en la web del CIDAT
ftp://ftp.once.es/pub/utt/bibliotecnia/Manuales/BLUETYPE_ANDROID.do
c
- Descarga de la app Bluetype en Google Play
http://play.google.com/store/apps/details?id=es.once.bluetype
Teclados braille
Volver al índice
26 Última actualización: febrero 2016
Guía sobre Tiflotecnología y Tecnología de Apoyo para uso educativo:
Ayudas técnicas para el tratamiento de la información
TECLADO BRAILLEDESK
FICHA TÉCNICA
Se trata de un teclado braille de ocho puntos para PC. Además, tiene todas las
teclas de función de F1 a F12, las del área de navegación y edición, teclado
numérico y otras específicas, en la misma posición que un teclado
convencional. Conexión mediante cable USB.
REQUISITOS
Conocimiento del sistema braille para introducción de datos.
Es compatible con sistemas operativos Windows y Linux, reconocido como un
dispositivo HID (Human Interface Device) a través de puerto USB, lo que no
hace necesaria la instalación de drivers.
USO
Se comporta como un teclado QWERTY convencional, al que sustituye.
Funciona en modo acumulativo, de gran utilidad para personas que solo
pueden utilizar una mano y correctivo.
BIBLIOGRAFÍA, MANUALES, RECURSOS Y ENLACES DE INTERÉS
- Ficha del producto en la web del CIDAT
http://cidat.once.es/home.cfm?excepcion=52&idproducto=454&idseccion
=09
- Manual de uso del Brailledesk
ftp://ftp.once.es/pub/utt/bibliotecnia/Manuales/BRAILLEDESK.doc
Teclados braille
Volver al índice
27 Última actualización: febrero 2016
Guía sobre Tiflotecnología y Tecnología de Apoyo para uso educativo:
Ayudas técnicas para el tratamiento de la información
TECLADOS DE CARACTERES AMPLIADOS
Se trata de teclados QWERTY convencionales que muestran los caracteres de
cada una de las teclas en formato ampliado, de modo que sean más fácilmente
visibles por una persona con baja visión.
Esta rotulación se suele realizar en colores de alto contraste para facilitar aún
más su localización.
Como alternativa, pueden adherirse a las teclas de un teclado estándar
etiquetas adhesivas con la rotulación ampliada de cada tecla, también en
colores de alto contraste, que realizan la misma función que el teclado de
caracteres ampliados.
- Teclado Keys U See
28 Última actualización: febrero 2016
Guía sobre Tiflotecnología y Tecnología de Apoyo para uso educativo:
Ayudas técnicas para el tratamiento de la información
TECLADO KEYS U SEE MACROTIPO
FICHA TÉCNICA
Teclado qwerty convencional de 105 teclas en macrotipo, tipografiadas en
negro sobre fondo amarillo para alto contraste.
Dispone de teclas de acceso rápido para acceso a Internet, multimedia y
opciones de ahorro de energía.
REQUISITOS
Conocimientos de mecanografía para uso de teclado qwerty.
USO
Se conecta al PC mediante puerto USB y es reconocido como dispositivo HID
(Human Interface Device), por lo que no precisa instalación de drivers.
Nota importante: La distribución de algunas teclas no corresponde a la de un
teclado español convencional, por lo que su tipografía impresa no equivale al
símbolo que se obtiene al realizar la pulsación.
BIBLIOGRAFÍA, MANUALES, RECURSOS Y ENLACES DE INTERÉS
- Página del producto en la web de Ablenet
https://www.ablenetinc.com/keys-u-see-keyboard#Description
- Ficha del producto en el catálogo de la web del CIDAT
http://cidat.once.es/home.cfm?excepcion=52&idproducto=659&idseccion
=09
- Manual del producto en la web del CIDAT
ftp://ftp.once.es/pub/utt/bibliotecnia/Manuales/TECLADO_KEYS_U_SEE.
29 Última actualización: febrero 2016
Guía sobre Tiflotecnología y Tecnología de Apoyo para uso educativo:
Ayudas técnicas para el tratamiento de la información
- Equivalencias de teclas con los símbolos de la tabla española
ftp://ftp.once.es/pub/utt/bibliotecnia/Manuales/TECLADO_KEYS_U_SEE
-Combinaciones_de_teclas.docx
Teclados con caracteres ampliados
Volver al índice
30 Última actualización: febrero 2016
Guía sobre Tiflotecnología y Tecnología de Apoyo para uso educativo:
Ayudas técnicas para el tratamiento de la información
TECLADOS VIRTUALES Y APP
Los teclados virtuales (virtual keyboards) o teclados en pantalla son programas
que emulan las funciones del teclado físico usando el cursor. El teclado virtual
se muestra en la pantalla. Al pulsar con el cursor sobre una tecla virtual se
produce el mismo efecto que si pulsásemos el teclado convencional.
El teclado virtual es útil para las personas con limitaciones en la movilidad o
nulidad en la mecanografía, que no pueden o no saben manejar el teclado
convencional. También son de aplicación cuando queramos simplificar el
entorno y así, eliminar un periférico o no dispongamos de un teclado con la
configuración adecuada, imprescindible para trabajar en ciertos idiomas.
Algunos teclados virtuales incorporan sistemas de predicción de palabras,
recurso que ahorra pulsaciones y desplazamientos con el ratón. Otros varían
su configuración al pulsar las teclas modificadoras, Control, Alt, Shift,
mostrando las mayúsculas o los caracteres especiales.
También existen Apps de reconocimiento de voz que obedecen mandatos
verbalizados por el usuario o sirven para introducir datos y que vienen a
sustituir la función que realizan habitualmente a través del teclado físico o
virtual.
Cabe mencionar los siguientes:
- Dictado
- Fleksy
- Google Now
- Sherpa Next
- Siri
- SVoice
31 Última actualización: febrero 2016
Guía sobre Tiflotecnología y Tecnología de Apoyo para uso educativo:
Ayudas técnicas para el tratamiento de la información
DICTADO
FICHA TÉCNICA
Junto con el asistente personal por voz de Apple Siri también llegó el dictado
integrado a todas las aplicaciones que utilizan teclado; es decir, si se puede
escribir, se puede dictar. Se trata, por lo tanto, de una función de
reconocimiento de voz para introducción de datos escritos.
REQUISITOS
El dictado de voz es una función integrada en dispositivos móviles Apple con
sistema operativo iOS.
USO
Para activar Dictado basta con tocar el botón del micrófono en el teclado y decir
en voz alta las frases que el dispositivo iOS convertirá en texto
A pesar de su indudable funcionalidad, hay algunos condicionantes que deben
tenerse en cuenta para sacar el máximo partido al dictado por voz:
- Cobertura. Al igual que Siri, lo que se dicta se envía al servidor de Apple,
donde lo procesa Dragon y devuelve el texto. Si hay mala cobertura de
datos, este traslado de datos puede ser deficiente o incluso no obtener
resultado.
- Hablar pausadamente y vocalizar. Se trata de mantener una cadencia
uniforme que permita vocalizar diferenciando unas palabras de otras.
Cuando se dicta es fácil concentrarse en lo que se quiere decir y se
olvide cómo se diría a alguien que esté escuchando y que tenga que
transcribirlo a texto.
- Evitar largos discursos. Hay muchas cosas que pueden salir mal en la
traducción del dictado al texto. Si por un error inesperado un largo
dictado se traduce en un texto absurdo o incorrecto, se requerirá de
32 Última actualización: febrero 2016
Guía sobre Tiflotecnología y Tecnología de Apoyo para uso educativo:
Ayudas técnicas para el tratamiento de la información
largo tiempo para reconstruir lo que se dijo. Es mejor el uso de párrafos
cortos a frases largas, y comprobar que la transcripción es correcta
antes de seguir adelante.
- Eliminar el ruido ambiente. El micrófono capta todos los sonidos por igual.
Cualquier conversación de otras personas en la misma estancia, una
ventana a la calle con tráfico,... todo ello puede interferir en el dictado y
afectar a la traducción.
- Incluir la puntuación. Siempre que sea posible debe formularse la frase tal
y como se vería escrita, señalando comas, puntos, etc. Aunque sea
menos natural, se tarda mucho menos en pronunciar la puntuación que
en localizar dónde hay que insertarla, llevar el cursor hasta allí, teclearla
y devolver el cursor al final del texto.
A continuación se relacionan diferentes símbolos con la expresión que los
identifica:
- ¿ Abrir interrogación.
- ? Cerrar interrogación.
- ¡ Abrir exclamación.
- ! Cerrar exclamación.
- [ Abrir Corchete.
- ] Cerrar Corchete.
- { Abrir llave.
- } Cerrar llave.
- “ Abrir comillas.
- ” Cerrar comillas.
- % Por ciento.
- > Mayor que.
- < Menor que.
- # Almohadilla.
- _ Guión bajo.
- – Guión.
- , Coma.
- . Punto.
- : Dos puntos.
- ; Punto y coma.
- ‘ Apóstrofe.
- / Barra.
- \ Barra invertida.
- Barra espaciadora.
- & Ampersand.
- $ Signo de dólar.
- € Signo de euro.
- £ Signo de libra esterlina.
- ¥ Signo de yen.
33 Última actualización: febrero 2016
Guía sobre Tiflotecnología y Tecnología de Apoyo para uso educativo:
Ayudas técnicas para el tratamiento de la información
Otras funciones:
- “Todo mayúsculas”: Escribe todo el texto en mayúsculas.
- “Con mayúscula”: Escribe la inicial con mayúsculas.
- “Nuevo párrafo”: Deja una línea en blanco antes de insertar el texto.
Se pueden utilizar varios idiomas para dictar. Si se han activado diferentes
teclados en el dispositivo iOS (iPhone, iPad o iPod touch) con sólo cambiar el
idioma del teclado cambiará también el traductor y probablemente, transcribirá
correctamente lo que se dicte.
Estos son los idiomas compatibles:
- Inglés (Estados Unidos, Reino Unido, Australia, Canadá).
- Francés (Francia, Canadá, Suiza).
- Alemán (Alemania, Suiza).
- Japonés (Japón).
- Español (Estados Unidos, España, México).
- Italiano (Italia, Suiza).
- Mandarín (Taiwán, China).
- Cantonés (Hong Kong).
- Coreano (Corea del Sur).
BIBLIOGRAFÍA, MANUALES, RECURSOS Y ENLACES DE INTERÉS
- Obtener ayuda con Siri (consejos para la función del dictado):
https://support.apple.com/es-es/HT203548
- Manual de usuario del iPhone:
https://manuals.info.apple.com/MANUALS/1000/MA1565/es_ES/iphone_
manual_del_usuario.pdf
- Manual de usuario del iPad:
https://manuals.info.apple.com/MANUALS/1000/MA1595/es_ES/ipad_m
anual_del_usuario.pdf
Teclados virtuales y Apps
Volver al índice
34 Última actualización: febrero 2016
Guía sobre Tiflotecnología y Tecnología de Apoyo para uso educativo:
Ayudas técnicas para el tratamiento de la información
FLEKSY
FICHA TÉCNICA
Se trata de un teclado para pantallas táctiles de dispositivos. Como principal
característica cuenta con una interfaz muy simplificada y una función de
predicción con alta probabilidad de acierto, que permite al usuario introducir
texto sin necesidad de pulsar con exactitud la letra deseada.
REQUISITOS
Está disponible para iOS en el App Store como Teclado Fleksy y para Android
en el Google Play, en este último caso, con el nombre de Teclado Fleksy +
Emoji.
USO IOS
Para poder utilizar el teclado Fleksy en lugar del teclado del sistema es
necesario ir a Ajustes > General > Teclado > Teclados > Añadir nuevo teclado.
Añadir Fleksy, situado en Teclados de Terceros. No hay que olvidar seleccionar
el idioma en las opciones de configuración de la aplicación.
USO ANDROID:
Una vez descargada e instalada la app es necesario activar y seleccionar
Fleksy como teclado del sistema. Para realizar esta tarea, lo más cómodo es
seguir el asistente de Fleksy que sigue al proceso de instalación. También
puede realizarse esta configuración a través de Ajustes > Idioma e introducción
> Teclado.
BIBLIOGRAFÍA, MANUALES, RECURSOS Y ENLACES DE INTERÉS
- Sitio web de Fleksy
http://fleksy.com/
35 Última actualización: febrero 2016
Guía sobre Tiflotecnología y Tecnología de Apoyo para uso educativo:
Ayudas técnicas para el tratamiento de la información
- Fleksy en App Store
https://itunes.apple.com/es/app/teclado-fleksy-gifs-
extensiones/id520337246?mt=8
- Fleksy en Google Play
https://play.google.com/store/apps/developer?id=Fleksy&hl=es
- Artículo sobre Fleksy
http://www.compartolid.es/fleksy/
Teclados virtuales y Apps
Volver al índice
36 Última actualización: febrero 2016
Guía sobre Tiflotecnología y Tecnología de Apoyo para uso educativo:
Ayudas técnicas para el tratamiento de la información
GOOGLE NOW
FICHA TÉCNICA
Google Now es un asistente personal inteligente desarrollado por Google,
incluido en la aplicación para móviles Google Search.
REQUISITOS
Google Now y Google Search son aplicaciones diseñadas para plataformas
Android aunque también se encuentran disponibles para iOS.
USO
Utiliza una interfaz de usuario de lenguaje natural para responder preguntas,
hacer recomendaciones y realizar acciones mediante la delegación de las
solicitudes a un conjunto de servicios web. Junto con la respuesta a las
consultas iniciadas por el usuario, Google ofrece ahora de forma pasiva la
información al usuario que predice qué va a querer, en función de sus hábitos
de búsqueda.
Realiza un amplio catálogo de acciones que, a modo de resumen, son las
siguientes:
- Acciones con aplicaciones del dispositivo.
- Interacción con los contactos.
- Tareas relacionadas con música, libros y ocio.
- Viajes y recomendaciones.
- Información general y noticias.
BIBLIOGRAFÍA, MANUALES, RECURSOS Y ENLACES DE INTERÉS
- Página web de Google Now:
https://www.google.com/intl/es/landing/now/
37 Última actualización: febrero 2016
Guía sobre Tiflotecnología y Tecnología de Apoyo para uso educativo:
Ayudas técnicas para el tratamiento de la información
- Página web de Google Search:
https://www.google.es/work/search/products/gsa.html
- Google Now en App Store:
https://itunes.apple.com/app/google-search/id284815942?mt=8
Teclados virtuales y Apps
Volver al índice
38 Última actualización: febrero 2016
Guía sobre Tiflotecnología y Tecnología de Apoyo para uso educativo:
Ayudas técnicas para el tratamiento de la información
SHERPA NEXT
FICHA TÉCNICA
Sherpa Next es un asistente personal y buscador con gran nivel de contenidos
y predicción que presenta los resultados de la búsqueda en un formato basado
en tarjetas.
REQUISITOS
Es una herramienta diseñada para dispositivos móviles con sistema operativo
Android. Para su funcionamiento requiere conexión de datos o Wifi.
USO
Sherpa Next recoge los gustos del usuario para realizar tareas de asistente de
forma personalizada. Para ello, durante el proceso de instalación realiza
preguntas sobre sus preferencias e incluso se puede vincular a una cuenta de
Facebook, de donde también recabará la información personal necesaria para
mejorar su experiencia.
BIBLIOGRAFÍA, MANUALES, RECURSOS Y ENLACES DE INTERÉS
- Página web del proyecto
http://sher.pa
- Sherpa Next en Google Play
https://play.google.com/store/apps/details?id=com.sherpa.asistentesherp
a&hl=es
Teclados virtuales y Apps
Volver al índice
39 Última actualización: febrero 2016
Guía sobre Tiflotecnología y Tecnología de Apoyo para uso educativo:
Ayudas técnicas para el tratamiento de la información
SIRI
FICHA TÉCNICA
Siri es un asistente personal para iPhone, iPad y iPod que funciona mediante
reconocimiento de voz.
REQUERIMIENTOS:
Forma parte del sistema operativo iOS en dispositivos móviles de Apple.
USO
SIRI se activa en Ajustes > General > Siri.
Algunas de las funciones que puede realizar Siri son las siguientes:
- Conocer qué canción está sonando.
- Consultar el tiempo.
- Crear recordatorios y alarmas.
- Cambia algunos ajustes: activar y desactivar Bluetooth, Wifi y ajustar el
brillo.
- Mandar mensajes.
- Realizar una llamada.
- Conocer resultados deportivos.
- Consultar la cartelera.
- Utilizar la aplicación Mapas.
- Crear un evento en el Calendario.
- Abrir una aplicación.
- Leer un correo electrónico.
Para el normal funcionamiento de Siri, es necesario que el dispositivo tenga
acceso a Internet bien mediante Wifi o conexión de datos 3G.
40 Última actualización: febrero 2016
Guía sobre Tiflotecnología y Tecnología de Apoyo para uso educativo:
Ayudas técnicas para el tratamiento de la información
BIBLIOGRAFÍA, MANUALES, RECURSOS Y ENLACES DE INTERÉS
- Siri en la web de Apple
http://www.apple.com/es/ios/siri/
- Acerca de Siri en la web de Apple
https://support.apple.com/es-es/HT204389
- Obtener ayuda con Siri en la web de Apple
https://support.apple.com/es-es/HT203548
Teclados virtuales y Apps
Volver al índice
41 Última actualización: febrero 2016
Guía sobre Tiflotecnología y Tecnología de Apoyo para uso educativo:
Ayudas técnicas para el tratamiento de la información
S VOICE
FICHA TÉCNICA
S Voice es un software de reconocimiento de voz diseñado por Samsung.
REQUISITOS
Se encuentra integrado en algunos dispositivos móviles de Samsung.
USO
Aunque depende del modelo de dispositivo, S Voice suele activarse con dos
pulsaciones rápidas sobre el botón de inicio.
Con S Voice se pueden realizar algunas funciones, sin necesidad de acceder a
través de los elementos de la pantalla táctil correspondientes:
- Llamadas.
- Contactos.
- Calendario.
- Tareas.
- Alarma.
- Reloj.
- Cronómetro.
- Acceso a aplicaciones.
- Mensajes.
- Tiempo meteorológico.
- Ayuda.
Los dispositivos Samsung que incorporan S Voice son:
- Galaxy S II Plus.
42 Última actualización: febrero 2016
Guía sobre Tiflotecnología y Tecnología de Apoyo para uso educativo:
Ayudas técnicas para el tratamiento de la información
- Galaxy SIII.
- Galaxy SIII Mini.
- Galaxy S4.
- Galaxy Tab 3.
- Galaxy S4 Mini.
- Galaxy S5.
- Galaxy S5 Mini.
- Galaxy Ace 3.
- Galaxy S6.
- Galaxy Tab S.
- Galaxy Tab 4.
- Galaxy Alpha.
- Galaxy Note 10.1.
BIBLIOGRAFÍA, MANUALES, RECURSOS Y ENLACES DE INTERÉS
- Página web de Samsung:
http://www.samsung.com/es/home/
- Artículo sobre S Voice:
http://www.downloadsource.es/s-voice-el-asistente-de-voz-de-samsung-
galaxy/n/3354/
Teclados virtuales y Apps
Volver al índice
43 Última actualización: febrero 2016
También podría gustarte
- Test y Manual de Aplicación DiscDocumento26 páginasTest y Manual de Aplicación DiscJota Ce62% (45)
- UF1245 - Recursos narrativos y técnicos para el desarrollo de productos audiovisuales multimediaDe EverandUF1245 - Recursos narrativos y técnicos para el desarrollo de productos audiovisuales multimediaAún no hay calificaciones
- Documentos, Infografia y Presentaciones DigitalesDocumento9 páginasDocumentos, Infografia y Presentaciones DigitalesMaylin Mendoza GamezAún no hay calificaciones
- Tratamiento de textos para la maquetación. ARGP0110De EverandTratamiento de textos para la maquetación. ARGP0110Aún no hay calificaciones
- 2 Conocimientos Basicos PDFDocumento48 páginas2 Conocimientos Basicos PDFEvelyn SepulvedaAún no hay calificaciones
- 3 Ayudas Tecnicas Acceso Informacion PDFDocumento63 páginas3 Ayudas Tecnicas Acceso Informacion PDFEvelyn SepulvedaAún no hay calificaciones
- Normas ApaDocumento23 páginasNormas ApaYeimi Yoana CalderonAún no hay calificaciones
- Tarea 2 de Tecnologia Aplicada A La EducacionDocumento7 páginasTarea 2 de Tecnologia Aplicada A La EducacionrainielAún no hay calificaciones
- Tecnologia para Ciegos y DVDocumento29 páginasTecnologia para Ciegos y DVElizabeth LeonAún no hay calificaciones
- Recursos TIC para Alumnos Con Discapacidad VisualDocumento23 páginasRecursos TIC para Alumnos Con Discapacidad VisualAinhoa Palomo Pavón100% (3)
- Costas Lago NataliDocumento16 páginasCostas Lago NatalialfredoesperanzaAún no hay calificaciones
- Herramientas de InvidentesDocumento8 páginasHerramientas de InvidentesWendy RamirezAún no hay calificaciones
- ONCE - Ayudas - Tecnicas - Lectura - TextosDocumento13 páginasONCE - Ayudas - Tecnicas - Lectura - TextosRenato SchulzAún no hay calificaciones
- Trabajo CMCDocumento12 páginasTrabajo CMCFernando JoseAún no hay calificaciones
- TEC16 HT1paso4 IDE17005945Documento9 páginasTEC16 HT1paso4 IDE17005945Marito GarciaAún no hay calificaciones
- Tiflotecnologia y Material Tiflotecnico MymDocumento13 páginasTiflotecnologia y Material Tiflotecnico MymAna BelenAún no hay calificaciones
- UF1467 - Aplicaciones microinformáticas e internet para consulta y generación de documentaciónDe EverandUF1467 - Aplicaciones microinformáticas e internet para consulta y generación de documentaciónAún no hay calificaciones
- Software de Gestión BibliotecariaDocumento24 páginasSoftware de Gestión Bibliotecariajorge21477Aún no hay calificaciones
- Taller de InformaticaDocumento13 páginasTaller de InformaticaAlcaldía Municipal San Luis de PalenqueAún no hay calificaciones
- Guia de MouseDocumento6 páginasGuia de MouseEnoc Isaac Barranco De La Cruz0% (1)
- Tecnologias de La Informacion y Comunicacion PDFDocumento162 páginasTecnologias de La Informacion y Comunicacion PDFJose Benitez100% (1)
- Caracteristicas Del ATLAS - TI y SPSS Grupo PDFDocumento8 páginasCaracteristicas Del ATLAS - TI y SPSS Grupo PDFXilena Maria Campo0% (1)
- Tic's y Discapacidad VisualDocumento24 páginasTic's y Discapacidad VisualEDUARDO RAFAEL TORRES HERNANDEZAún no hay calificaciones
- Aplicaciones Informáticas (Introducción)Documento154 páginasAplicaciones Informáticas (Introducción)Joaquín Garcia RosaAún no hay calificaciones
- ActLIASP25AQAC U2 AA2Documento9 páginasActLIASP25AQAC U2 AA2Lalo Garcia LaredoAún no hay calificaciones
- Informática Básica SENATIDocumento8 páginasInformática Básica SENATIRosa Angelica100% (1)
- Investigacion de 25 Paginas de Word1Documento32 páginasInvestigacion de 25 Paginas de Word1Estuardo FuentesAún no hay calificaciones
- OfimaticaDocumento7 páginasOfimaticaarmandoAún no hay calificaciones
- Muestra Ofimatica PDFDocumento42 páginasMuestra Ofimatica PDFgAún no hay calificaciones
- Gestión Informática de Una VideotecaDocumento9 páginasGestión Informática de Una VideotecarubenAún no hay calificaciones
- Recursos Tecnologicos 2Documento11 páginasRecursos Tecnologicos 2luisalaahAún no hay calificaciones
- Tecnologia ComputacionalDocumento22 páginasTecnologia ComputacionalDiana ArcayaAún no hay calificaciones
- GLPIDocumento31 páginasGLPIJetsimar Alessandro100% (1)
- Guia de Autoaprendizaje VFP 5 0 PDFDocumento107 páginasGuia de Autoaprendizaje VFP 5 0 PDFajmadeAún no hay calificaciones
- Informática Trabajo FinalDocumento11 páginasInformática Trabajo FinalZahid Galinzoga ElviraAún no hay calificaciones
- TIyC GUIAS FORMATIVAS B&P Agosto 2012Documento82 páginasTIyC GUIAS FORMATIVAS B&P Agosto 2012Nan Mejia Tlaka100% (2)
- Taller Informática Aplicada - El Internet, AplicacionesDocumento25 páginasTaller Informática Aplicada - El Internet, AplicacionesefetivaAún no hay calificaciones
- Las Tics Tecnologias de La Informacion y ComunicacionDocumento93 páginasLas Tics Tecnologias de La Informacion y ComunicacionMouna ToumaAún no hay calificaciones
- INFORMÁTICADocumento10 páginasINFORMÁTICANathaniel VarelaAún no hay calificaciones
- Cuestionario #1carpintero EliaDocumento15 páginasCuestionario #1carpintero EliaElia Elena Carpintero ARENAAún no hay calificaciones
- Tecnología de La Creación y El Procesamiento de La Información de La Información TextualDocumento14 páginasTecnología de La Creación y El Procesamiento de La Información de La Información TextualCamila GuevaraAún no hay calificaciones
- Tabla de ContenidoDocumento9 páginasTabla de ContenidoEnrique OVAún no hay calificaciones
- Investigacion de Los SoftwareDocumento14 páginasInvestigacion de Los Softwarepv441418Aún no hay calificaciones
- Informatica 1.2Documento8 páginasInformatica 1.2Carmen GonzalezAún no hay calificaciones
- Avance-1-Diario de Programacion en ParaleloDocumento5 páginasAvance-1-Diario de Programacion en ParaleloMiguel Angel Cortazar CastilloAún no hay calificaciones
- Presentacion 2do Parcial - pptx-1Documento32 páginasPresentacion 2do Parcial - pptx-1antonylop21pezAún no hay calificaciones
- TEC16 HT1paso3ejemplo IDE17005945Documento11 páginasTEC16 HT1paso3ejemplo IDE17005945Marito GarciaAún no hay calificaciones
- TDR Equipos Paa Diseño GraficoDocumento4 páginasTDR Equipos Paa Diseño GraficoMiguelAún no hay calificaciones
- Guía de Aprendizaje Herramientas Ofimáticas I PDFDocumento8 páginasGuía de Aprendizaje Herramientas Ofimáticas I PDFJuan juanAún no hay calificaciones
- 1.guia Ensamble y Mantenimiento de PC 1Documento9 páginas1.guia Ensamble y Mantenimiento de PC 1Sara Valentina Ibarra RodriguezAún no hay calificaciones
- Carlos - DiazDocumentoDocumento8 páginasCarlos - DiazDocumentoRoberth YarpazAún no hay calificaciones
- ExamenDocumento24 páginasExamenCarla RN DNAún no hay calificaciones
- El Computador y Sus PartesDocumento15 páginasEl Computador y Sus PartesBERNARDA CASTROAún no hay calificaciones
- CT 2doc2019 Teorico Accesibilidad Nivel I1Documento11 páginasCT 2doc2019 Teorico Accesibilidad Nivel I1Micaela FernandezAún no hay calificaciones
- Gfpi-F-135 - Guia - de - Aprendizaje - TicDocumento5 páginasGfpi-F-135 - Guia - de - Aprendizaje - TicTatiana Marcela Ramirez SalazarAún no hay calificaciones
- Guia Didactica Modulo I SubModulo 1Documento17 páginasGuia Didactica Modulo I SubModulo 1Eduardo AguilarAún no hay calificaciones
- Chat Bot Sistemas InteligentesDocumento71 páginasChat Bot Sistemas Inteligentesfenix dota11Aún no hay calificaciones
- Informatica Aplicada IDocumento15 páginasInformatica Aplicada IAidaAún no hay calificaciones
- Libro 2Documento144 páginasLibro 2juan cherreAún no hay calificaciones
- Tarea de Recuperacion TICSDocumento4 páginasTarea de Recuperacion TICSNicol VpAún no hay calificaciones
- Tecnologias de La Informacion y La Comunicación (Tic) para Todos PDFDocumento156 páginasTecnologias de La Informacion y La Comunicación (Tic) para Todos PDFFrancisco Daniel LavanderaAún no hay calificaciones
- Tecno Colo Ergo VisDocumento21 páginasTecno Colo Ergo VisEvelyn SepulvedaAún no hay calificaciones
- Evaluacion de Los Errores de Refraccion y de La Capacidad Adaptativa FormatoDocumento4 páginasEvaluacion de Los Errores de Refraccion y de La Capacidad Adaptativa FormatoEvelyn SepulvedaAún no hay calificaciones
- Pauta As Dispositivos Alta Resolutividad OftalmologíaDocumento26 páginasPauta As Dispositivos Alta Resolutividad OftalmologíaEvelyn SepulvedaAún no hay calificaciones
- Medida Comunicacion ColorDocumento60 páginasMedida Comunicacion ColorEvelyn SepulvedaAún no hay calificaciones
- Todo Estï¿ en El CerebroDocumento15 páginasTodo Estï¿ en El CerebroEvelyn SepulvedaAún no hay calificaciones
- Acordes para TecladoDocumento9 páginasAcordes para TecladoEvelyn SepulvedaAún no hay calificaciones
- PulgaDocumento17 páginasPulgaEvelyn SepulvedaAún no hay calificaciones
- Medida Comunicacion ColorDocumento60 páginasMedida Comunicacion ColorEvelyn SepulvedaAún no hay calificaciones
- Qdoc - Tips Guia Ie EjerciciosDocumento13 páginasQdoc - Tips Guia Ie EjerciciosEvelyn SepulvedaAún no hay calificaciones
- Guia para Seleccionar Gafas de LecturaDocumento39 páginasGuia para Seleccionar Gafas de LecturaEvelyn SepulvedaAún no hay calificaciones
- Todo Estï¿ en El CerebroDocumento15 páginasTodo Estï¿ en El CerebroEvelyn SepulvedaAún no hay calificaciones
- Iluminacion de Interiores para Personas Con Baja VisionDocumento13 páginasIluminacion de Interiores para Personas Con Baja VisionEvelyn SepulvedaAún no hay calificaciones
- Preguntas Taller Monopolip PDF FreeDocumento3 páginasPreguntas Taller Monopolip PDF FreeEvelyn SepulvedaAún no hay calificaciones
- wuolah-free-TEMA 6 FIJACIÓNDocumento36 páginaswuolah-free-TEMA 6 FIJACIÓNEvelyn SepulvedaAún no hay calificaciones
- Wuolah Free Tema 8 Terapia de Las Funciones AcomodativasDocumento8 páginasWuolah Free Tema 8 Terapia de Las Funciones AcomodativasEvelyn SepulvedaAún no hay calificaciones
- Wuolah Free TEMA 9 TERAPIA DE LAS DISFUNCIONES BINOCULARES NO ESTRABICASDocumento12 páginasWuolah Free TEMA 9 TERAPIA DE LAS DISFUNCIONES BINOCULARES NO ESTRABICASEvelyn SepulvedaAún no hay calificaciones
- Wuolah Free Tema 9 Retinosis PigmentariaDocumento3 páginasWuolah Free Tema 9 Retinosis PigmentariaEvelyn SepulvedaAún no hay calificaciones
- wuolah-free-TEMA 16-EndotropiaDocumento8 páginaswuolah-free-TEMA 16-EndotropiaEvelyn SepulvedaAún no hay calificaciones
- Wuolah Free TRATAMIENTOSDocumento3 páginasWuolah Free TRATAMIENTOSEvelyn SepulvedaAún no hay calificaciones
- Wuolah Free TEMA 21 EstereopsispdfDocumento4 páginasWuolah Free TEMA 21 EstereopsispdfEvelyn SepulvedaAún no hay calificaciones
- Wuolah Free Tema 10 Baja Vision Pediatrica y Cataratas CongenitasDocumento4 páginasWuolah Free Tema 10 Baja Vision Pediatrica y Cataratas CongenitasEvelyn SepulvedaAún no hay calificaciones
- Wuolah Free TEMA 10 TERAPIA DE ADAPTACIONES SENSORIALESDocumento13 páginasWuolah Free TEMA 10 TERAPIA DE ADAPTACIONES SENSORIALESEvelyn SepulvedaAún no hay calificaciones
- Wuolah Free TEMA 19 Torticolis de Causa OcularpdfDocumento4 páginasWuolah Free TEMA 19 Torticolis de Causa OcularpdfEvelyn SepulvedaAún no hay calificaciones
- Wuolah-Free-Temas 10-16Documento28 páginasWuolah-Free-Temas 10-16Evelyn SepulvedaAún no hay calificaciones
- wuolah-free-TEMAS 6-9 BINOCULARDocumento36 páginaswuolah-free-TEMAS 6-9 BINOCULAREvelyn SepulvedaAún no hay calificaciones
- Wuolah Free TEMA 20 Estrabismos RestrictivospdfDocumento5 páginasWuolah Free TEMA 20 Estrabismos RestrictivospdfEvelyn SepulvedaAún no hay calificaciones
- Introducción A Las Tecnologías de MóvilesDocumento24 páginasIntroducción A Las Tecnologías de MóvilesAnaYunuenHinojosa100% (1)
- Instituto Tecnologico de Chihuahua IIDocumento5 páginasInstituto Tecnologico de Chihuahua IIKevin Alberto Saenz ArmentaAún no hay calificaciones
- Diagrama de Interacción - Columna Rectangular - ESING - ACI 318-19 - Formato 02Documento3 páginasDiagrama de Interacción - Columna Rectangular - ESING - ACI 318-19 - Formato 02Kevin Sánchez RoblesAún no hay calificaciones
- Replanteo de Una LosaDocumento11 páginasReplanteo de Una LosaelisaAún no hay calificaciones
- Tarea Primer Parcial Taller de Visitas Industriales No. 1Documento4 páginasTarea Primer Parcial Taller de Visitas Industriales No. 1jacobh075Aún no hay calificaciones
- Practica N 5 - CinematicaDocumento11 páginasPractica N 5 - Cinematicadebi_md_5823932310% (1)
- Teoría de DecisionesDocumento7 páginasTeoría de DecisionesMario Andres Bastias MejiasAún no hay calificaciones
- ConclusionesDocumento10 páginasConclusionesSilmar GonzálezAún no hay calificaciones
- Eiec U3 A2 JurmDocumento11 páginasEiec U3 A2 JurmEnrique Sanchez SanchezAún no hay calificaciones
- Señales Informativas de Información GeneralDocumento27 páginasSeñales Informativas de Información GeneralAbby Aby Pascacio SieteAún no hay calificaciones
- z40 23nDocumento11 páginasz40 23nPedro GarciaAún no hay calificaciones
- Catálogo III 2022 Set-DicDocumento36 páginasCatálogo III 2022 Set-DicLuis Felipe Contreras GarciaAún no hay calificaciones
- Matriz de Escalamiento V 1.7Documento4 páginasMatriz de Escalamiento V 1.7MARCELA CRUZAún no hay calificaciones
- Tarea 1: Ondas ElectromagnéticasDocumento9 páginasTarea 1: Ondas ElectromagnéticasRicardo AlejosAún no hay calificaciones
- ESCALASDocumento8 páginasESCALASWilber Robles DezaAún no hay calificaciones
- 3 4 Macropoxy 646Documento4 páginas3 4 Macropoxy 646danielmecanicoAún no hay calificaciones
- Principios de RepresentacionDocumento22 páginasPrincipios de RepresentacionedgarAún no hay calificaciones
- Resúmen Del DaguerrotipoDocumento2 páginasResúmen Del DaguerrotipochristiamAún no hay calificaciones
- CM Poste Aluminio 70 Mm2 Cac 13..Documento14 páginasCM Poste Aluminio 70 Mm2 Cac 13..Jorge Paul Ortiz NuñezAún no hay calificaciones
- Pavimentos FlexiblesDocumento21 páginasPavimentos FlexiblesAreliChilconTelloAún no hay calificaciones
- 238 Ajuste, Montaje, Verificacion y Control Parte Ii PDFDocumento173 páginas238 Ajuste, Montaje, Verificacion y Control Parte Ii PDFAnonymous PLNOOQOF80% (10)
- 08 0581 CS PDFDocumento308 páginas08 0581 CS PDFMynor SotoAún no hay calificaciones
- Ley de Ohm y Circuitos ResistivosDocumento6 páginasLey de Ohm y Circuitos ResistivosCristian Enrique CIPAMOCHA CARDOZOAún no hay calificaciones
- Paola Villoria SáezDocumento4 páginasPaola Villoria SáezWalter RodriguezAún no hay calificaciones
- Examen Final - Semana 8 - Inv - Primer Bloque-Distribucion en Plantas - (Grupo4)Documento11 páginasExamen Final - Semana 8 - Inv - Primer Bloque-Distribucion en Plantas - (Grupo4)Johan Camilo Vargas Bedoya100% (1)
- 18 Revisión 02 - Orurillo - Pistas - 2483389Documento7 páginas18 Revisión 02 - Orurillo - Pistas - 2483389Carlos TurpoAún no hay calificaciones
- Clase 5 CONFIGURACIÓN DE BARRASDocumento32 páginasClase 5 CONFIGURACIÓN DE BARRASAlejandro GarciaAún no hay calificaciones
- Triptico QuimicaDocumento2 páginasTriptico QuimicaJorgeOchoaAún no hay calificaciones
- LaboratiroDocumento13 páginasLaboratirojohnAún no hay calificaciones