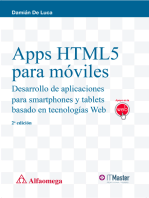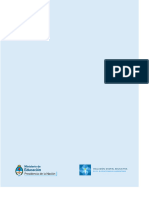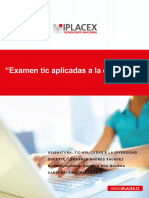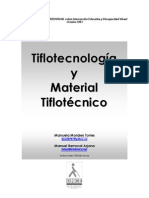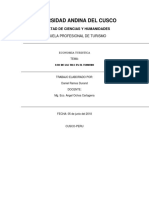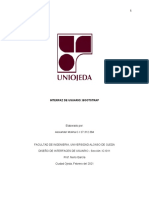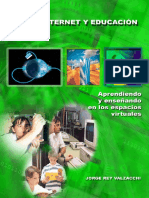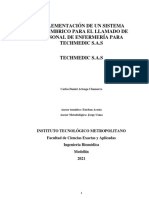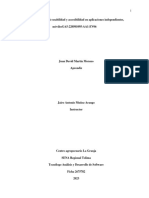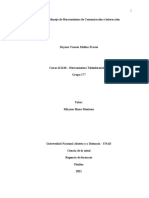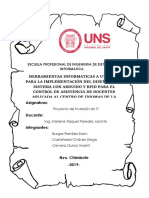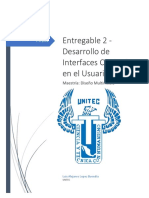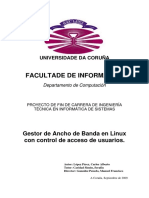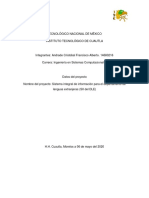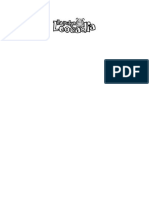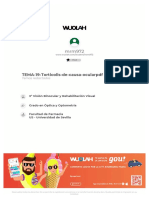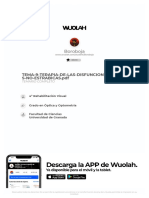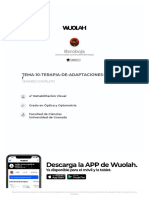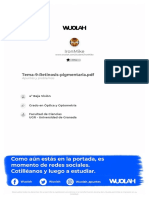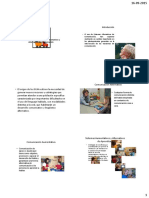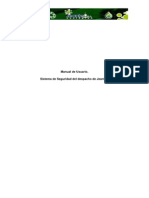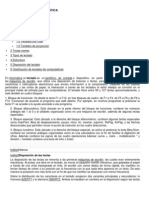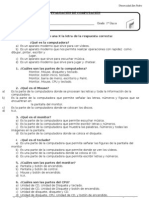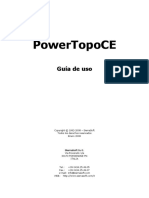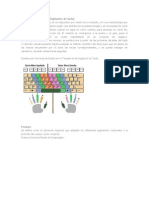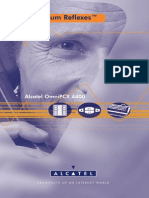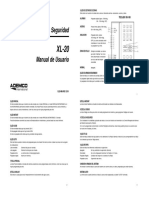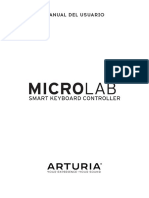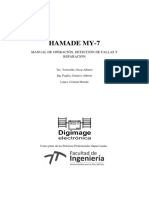Documentos de Académico
Documentos de Profesional
Documentos de Cultura
3 Ayudas Tecnicas Acceso Informacion PDF
Cargado por
Evelyn SepulvedaDescripción original:
Título original
Derechos de autor
Formatos disponibles
Compartir este documento
Compartir o incrustar documentos
¿Le pareció útil este documento?
¿Este contenido es inapropiado?
Denunciar este documentoCopyright:
Formatos disponibles
3 Ayudas Tecnicas Acceso Informacion PDF
Cargado por
Evelyn SepulvedaCopyright:
Formatos disponibles
Guía sobre Tiflotecnología y Tecnología
de Apoyo para uso educativo
AYUDAS TÉCNICAS DE ACCESO
A LA INFORMACIÓN
(Última actualización: febrero 2016)
Guía sobre Tiflotecnología y Tecnología de Apoyo para
uso educativo. Ayudas técnicas de acceso a la información
ÍNDICE
AYUDAS TÉCNICAS DE ACCESO A LA INFORMACIÓN .............................................................................. 3
DISPOSITIVO MÓVIL DE ACCESIBILIDAD SIN VISIÓN: LÍNEAS BRAILLE ...................................................... 3
EASYLINK 12 ........................................................................................................................................ 5
FOCUS 14 BLUE ................................................................................................................................... 7
VARIOCONNECT 12 / 24 ...................................................................................................................... 9
DISPOSITIVO MÓVIL DE ACCESIBILIDAD SIN VISIÓN: LECTORES DE PANTALLA ...................................... 11
JAWS ................................................................................................................................................. 13
TALKBACK .......................................................................................................................................... 15
VOICEOVER ....................................................................................................................................... 17
DISPOSITIVO MÓVIL DE ACCESIBILIDAD VISUAL: MAGNIFICADORES..................................................... 19
AMPLIADOR DE PANTALLA DE WINDOWS ........................................................................................ 21
MAGNIFICADOR DE ANDROID .......................................................................................................... 23
ZOOM PARA iOS ................................................................................................................................ 25
ZOOMTEXT MAGNIFIER/READER ...................................................................................................... 27
ORDENADORES CON ACCESIBILIDAD SIN VISIÓN: LÍNEAS BRAILLE ........................................................ 30
ALVA SATELLITE 70 ............................................................................................................................ 31
ECO 80 ............................................................................................................................................... 33
ECOPLUS 80 ....................................................................................................................................... 35
FOCUS 40 BLUE2 ............................................................................................................................... 37
PAC MATE PM-40 .............................................................................................................................. 39
ORDENADORES CON ACCESIBILIDAD SIN VISIÓN: LECTORES DE PANTALLA .......................................... 41
JAWS ................................................................................................................................................. 43
NARRADOR DE WINDOWS (Narrator) ............................................................................................... 46
NVDA ................................................................................................................................................. 48
ORCA ................................................................................................................................................. 50
VOICEOVER ....................................................................................................................................... 52
ORDENADORES CON ACCESIBILIDAD VISUAL: MAGNIFICADORES ......................................................... 54
LUPA DE W7, W8, W10 ..................................................................................................................... 56
MAGIC ............................................................................................................................................... 58
MAGUI .............................................................................................................................................. 60
ZOOMTEXT ........................................................................................................................................ 62
II Última actualización: febrero 2016
Guía sobre Tiflotecnología y Tecnología de Apoyo para
uso educativo. Ayudas técnicas de acceso a la información
AYUDAS TÉCNICAS DE ACCESO A LA INFORMACIÓN
DISPOSITIVO MÓVIL DE ACCESIBILIDAD SIN VISIÓN:
LÍNEAS BRAILLE
Línea Braille es un dispositivo electrónico de salida de datos en código braille
desde otro dispositivo al cual se ha conectado, permitiendo a una persona
ciega y sordociega acceder a la información que muestra ese otro dispositivo a
través de un revisor de pantalla instalado en él. Una Línea Braille conectada
simplemente a un equipo no mostrará la información, precisa que haya un
lector de pantalla funcionando en el equipo que reconozca la Línea Braille para
mostrar la información a través de ella.
Estas Líneas Braille pequeñas suelen estar constituidas habitualmente por un
conjunto de entre 12 y 20 celdillas en disposición lineal con cajetines de 6 u 8
puntos cada celdilla, representando un carácter cada una de ellas.
Habitualmente incluyen un teclado braille de 6 u 8 teclas mediante el cual el
usuario puede introducir datos en el dispositivo conectado.
Las Líneas Braille también disponen de unos sensores por encima de las
celdas Braille que permiten posicionar el cursor de escritura en una
determinada posición o ejecutar directamente la opción que se está leyendo en
Braille.
La conexión de este periférico puede realizarse a través de diversas formas:
puerto serie, paralelo, USB y Bluetooth son las más habituales.
Aunque se pueden conectar también al ordenador o equipos menos portátiles
son dispositivos especialmente indicados para conectar y utilizar con el
smartphone dada su portabilidad, poco peso y manejabilidad. Por ello el tipo de
conexión más utilizado y con el cual se conectan habitualmente al smartphone
es por medio de Bluetooth.
Se trata de equipos que permiten leer la información del teléfono y sus app en
la Línea Braille y, además, pueden, mediante comandos y teclas especiales
asignadas por el lector de pantallas del smartphone, no solamente escribir en el
móvil desde el teclado braille sino también navegar por el sistema y hacer uso
del smartphone y sus aplicaciones, prácticamente en su totalidad desde estos
equipos.
Por ello, son especialmente indicados para personas sordociegas totales que
no pueden acceder visualmente a las pantallas ni utilizar el lector de pantallas
desde la revisión con la voz y les permiten utilizarlo con estos equipos tanto
para la entrada como para la salida de la información.
Las que analizaremos a continuación son las más habituales en dispositivos
móviles debido a su portabilidad, compatibilidad con diferentes plataformas y
conectividad inalámbrica.
3 Última actualización: febrero 2016
Guía sobre Tiflotecnología y Tecnología de Apoyo para
uso educativo. Ayudas técnicas de acceso a la información
- EasyLink 12, de Optelec
- Focus 14 Blue, de Freedom Scientific
- VarioConnect 12 / 24, de Baum
A nivel educativo, en la actualidad y hasta el momento de modo experimental,
se están usando como herramienta para el aprendizaje del braille y con
anterioridad, a exploración, discriminación de las diferentes disposiciones de
los puntos braille, comparación de posiciones de puntos en espejo, de la
evolución de la signografía braille según los que se utilicen.
Volver al índice
4 Última actualización: febrero 2016
Guía sobre Tiflotecnología y Tecnología de Apoyo para
uso educativo. Ayudas técnicas de acceso a la información
EASYLINK 12
FICHA TÉCNICA
Dispone de 12 caracteres braille y un teclado compuesto de 6 teclas
ergonómicamente distribuidas.
Conectividad Bluetooth.
Modo ahorro de energía para evitar descargar la batería en largos tiempos de
inactividad.
Batería interna no extraíble de unas 10 horas de autonomía y 4 horas de carga.
Información del estado de batería mediante tonos audibles.
REQUISITOS
Conocimientos de braille para introducción de datos con el teclado y lectura de
la línea.
USO
EasyLink 12 es una línea braille con teclado que puede conectarse a cualquier
smartphone o tablet con sistema operativo iOS mediante Bluetooth. También,
es posible utilizar el EasyLink como Línea Braille de un dispositivo Windows
con JAWS y el mismo tipo de conexión.
BIBLIOGRAFÍA, MANUALES, RECURSOS Y ENLACES DE INTERÉS
- Página del producto en la web de Optelec:
https://in.optelec.com/products/easylink-12-touch.html
- Manual de usuario de EasyLink 12 en la web del CIDAT:
ftp://ftp.once.es/pub/utt/bibliotecnia/Manuales/EASYLINK.pdf
- Guía rápida de EasyLink 12 en la web del CIDAT:
ftp://ftp.once.es/pub/utt/bibliotecnia/Manuales/EASYLINK_GUIA.doc
5 Última actualización: febrero 2016
Guía sobre Tiflotecnología y Tecnología de Apoyo para
uso educativo. Ayudas técnicas de acceso a la información
- Descargas de EasyLink 12 en la web del CIDAT:
ftp://ftp.once.es/pub/utt/tiflosoftware/Lineas_Braille/ESYS%2012/drivers/
- Teclas de la línea EasyLink para navegación con VoiceOver, web de
Apple:
https://support.apple.com/es-es/HT202134
- Comandos comunes de braille para navegación con VoiceOver en
iPhone, iPad e iPod:
https://support.apple.com/es-es/HT202132
- Descarga de ALVA 6 Software Setup JAWS V4.0.8.0 for Windows 7 and 8
for EasyLink 12:
http://in.optelec.com/downloads/IN/ALVA%206%20Software%20Setup%
20JAWS%20V4.0.8.0_4.0.1.0_6.12.5.0%20for%20Windows%207%20an
d%208.exe
Dispositivo móvil: Línea braille
Volver al índice
6 Última actualización: febrero 2016
Guía sobre Tiflotecnología y Tecnología de Apoyo para
uso educativo. Ayudas técnicas de acceso a la información
FOCUS 14 BLUE
FICHA TÉCNICA
14 celdas braille con sensor de desplazamiento.
Teclado braille de ocho teclas, más dos teclas de mayúsculas (SHIFT) dos
botones de desplazamiento, dos teclas balancín y dos selectores. Un balancín
de navegación y un botón de modo a cada extremo de la línea, para la
navegación rápida por archivos, listas y menús.
VariBraille (posibilidad de ajustar la Resistencia del punto Braille).
Celdas de estado configurables a ambos extremos del display Braille.
Conexión USB e inalámbrica Bluetooth.
REQUISITOS
Conocimientos de braille para introducción de datos con el teclado y lectura de
la línea.
USO
Si bien por el tamaño es ideal para uso con dispositivos móviles, puede
utilizarse con los siguientes sistemas operativos y revisores de pantalla:
- iOS con VoiceOver.
- Android con TalkBack. Precisa la instalación de la app BrailleBack (*).
- Windows con JAWS y NVDA.
(*) BrailleBack es un Servicio de Accesibilidad que ayuda a los usuarios ciegos
con dispositivos braille. Se trabaja en conjunto con la aplicación TalkBack para
obtener una respuesta combinada de voz y braille. Esta aplicación le permite
conectar una Línea Braille a su dispositivo a través de Bluetooth. El contenido
de la pantalla se presentará en la Línea Braille y se puede navegar e
interactuar con el dispositivo mediante las opciones que aparecen en pantalla.
También permite introducir texto usando el teclado braille.
7 Última actualización: febrero 2016
Guía sobre Tiflotecnología y Tecnología de Apoyo para
uso educativo. Ayudas técnicas de acceso a la información
Nota importante: A veces la Línea Braille muestra la información normalmente.
Sin embargo, el teclado no responde a la pulsación, es decir, no escribe. Esto
no supone avería alguna sino que simplemente el teclado se encuentra
desactivado. Para activar el teclado, se debe pulsar simultáneamente el botón
“modo derecho” y el sensor de cualquier celda. El botón “modo derecho” es el
pulsador redondo situado en la parte derecha. Si se usa el modo izquierdo y los
sensores, se desactiva el teclado.
BIBLIOGRAFÍA, MANUALES, RECURSOS Y ENLACES DE INTERÉS
- Página del producto en la web de Freedom Scientific (en inglés):
http://www.freedomscientific.com/Products/Blindness/Focus14BrailleDisp
lay
- Ficha del producto en la web del CIDAT:
- http://cidat.once.es/home.cfm?excepcion=52&idproducto=680&idseccion=
09
- Manual de la línea Focus 14 Blue, en la web del CIDAT:
ftp://ftp.once.es/pub/utt/tiflosoftware/Lineas_Braille/FOCUS%2040-
2/Documentation/esn/Focus%2014/Focus-14-Blue-Gu%EDa-
Usuario.htm
- BrailleBack en Google Play:
https://play.google.com/store/apps/details?id=com.googlecode.eyesfree.
brailleback&hl=es
- Vídeo en la web del CIDAT sobre uso de línea Focus con iPhone:
ftp://ftp.once.es/pub/utt/tiflosoftware/Miscelanea/iPhone_Braille.avi
- Teclas de la línea Focus para navegación con VoiceOver, web de Apple:
https://support.apple.com/es-es/HT202632
- Comandos comunes de braille para navegación con VoiceOver en
iPhone, iPad e iPod:
https://support.apple.com/es-es/HT202132
- Artículo sobre líneas braille Focus Blue, en Compartolid:
http://www.compartolid.es/lineas-braille-focus-blue/
Dispositivo móvil: Línea braille
Volver al índice
8 Última actualización: febrero 2016
Guía sobre Tiflotecnología y Tecnología de Apoyo para
uso educativo. Ayudas técnicas de acceso a la información
VARIOCONNECT 12 / 24
FICHA TÉCNICA
Consta de línea de 12 ó 24 caracteres braille, según modelo.
Teclado con 6 teclas braille para introducción de datos.
Conectividad inalámbrica Bluetooth.
REQUISITOS
Conocimientos de braille para introducción de datos con el teclado y lectura de
la línea.
USO
Si bien por el tamaño es ideal para uso con dispositivos móviles, puede
utilizarse con los siguientes sistemas operativos y revisores de pantalla:
- iOS con VoiceOver.
- Android con TalkBack. Precisa la instalación de la app BrailleBack (*).
- Windows con JAWS y NVDA.
(*) BrailleBack es un Servicio de Accesibilidad que ayuda a los usuarios ciegos
con dispositivos braille. Se trabaja en conjunto con la aplicación TalkBack para
obtener una respuesta combinada de voz y braille. Esta aplicación le permite
conectar una Línea Braille a su dispositivo a través de Bluetooth. El contenido
de la pantalla se presentará en la Línea Braille y se puede navegar e
interactuar con el dispositivo mediante las opciones que aparecen en pantalla.
También, permite introducir texto usando el teclado braille.
BIBLIOGRAFÍA, MANUALES, RECURSOS Y ENLACES DE INTERÉS
- Página del producto en la web de Baum:
http://www.baum.de/en/products/brailledisplay/vconnect12.php
- Teclas del dispositivo para la navegación con VoiceOver:
https://support.apple.com/es-es/HT202140
9 Última actualización: febrero 2016
Guía sobre Tiflotecnología y Tecnología de Apoyo para
uso educativo. Ayudas técnicas de acceso a la información
- Comandos comunes de braille para navegación con VoiceOver en
iPhone, iPad e iPod:
https://support.apple.com/es-es/HT202132
- BrailleBack en Google Play:
https://play.google.com/store/apps/details?id=com.googlecode.eyesfree.
brailleback&hl=es
Dispositivo móvil: Línea braille
Volver al índice
10 Última actualización: febrero 2016
Guía sobre Tiflotecnología y Tecnología de Apoyo para
uso educativo. Ayudas técnicas de acceso a la información
DISPOSITIVO MÓVIL DE ACCESIBILIDAD SIN VISIÓN:
LECTORES DE PANTALLA
Los lectores de pantalla son programas de apoyo dirigidos a personas con
ceguera total o resto visual no aprovechable. Recogen la información existente
en la pantalla del dispositivo, y la ponen a disposición del usuario ciego a través
de los canales accesibles y alternativos al visual: oído y tacto, es decir, a través
de Síntesis de Voz o Línea Braille o ambos a la vez. En el primer caso se
utilizará el hardware de sonido del equipo a través de la tarjeta de sonido
(altavoces internos, externos, auriculares, etc.) y en el segundo caso se
requiere del consiguiente dispositivo braille o Línea Braille que lo permita,
conectado y configurado en el propio lector de pantalla.
Realizan un seguimiento permanente del elemento resaltado o focalizado en
cada momento por el sistema operativo utilizado, ofreciendo en todo momento
dicha información al usuario. Al transmitir la información relativa a ese elemento
focalizado, el usuario no sólo conocerá la información textual con la que se esté
trabajando (leyendo o editando), sino además le proporcionará toda aquella
información contextual permanente sobre el elemento o situación del entorno
gráfico en la que se encuentre interaccionando en cada momento (cuadros de
diálogo, listas, cuadros de edición, opciones,….), permitiendo el acceso a las
interfaces gráficas de los sistemas operativos (Windows o Mac OS X)
concebidos para interactuar visualmente con la información de la pantalla.
El usuario sin visión interactúa con el sistema a través del teclado, bien a través
de los comandos y combinaciones de teclas que tiene el propio sistema
operativo, como por medio de otros aportados por el software lector de
pantalla, a través de scripts desarrollados para ejecutar de forma accesible
diversas funciones.
En el caso de dispositivos táctiles, los lectores de pantalla aportan una serie de
gestos táctiles específicos a realizar sobre la pantalla táctil que permiten el
manejo del dispositivo, de sus herramientas y del propio lector de pantalla.
Aunque también se pueden utilizar igualmente estos dispositivos desde
teclados externos a través de los consiguientes comandos y pulsaciones
específicas que incorpora el lector de pantalla para ser así utilizado.
Los lectores de pantalla tienen varios niveles de utilización y aún en sus niveles
más básicos, requieren de un aprendizaje previo, así como de ciertas
habilidades con el teclado del ordenador o un conocimiento del manejo de
smartphones y tablets. Por ello, se recomienda un adiestramiento y
entrenamiento anticipado en estas herramientas teniendo en cuenta que los
procesos y tiempos son diferentes dependiendo de la etapa educativa que
cursa el alumno.
La configuración de los lectores de pantalla, permiten, por lo general, definir
parámetros relativos a la síntesis de voz seleccionada, como velocidad y
volumen, así como otros correspondientes a cantidad de información que el
usuario recibe a través de dicha voz, así como la forma en que la información
será mostrada en la Línea Braille. Es importante, por lo tanto, la
11 Última actualización: febrero 2016
Guía sobre Tiflotecnología y Tecnología de Apoyo para
uso educativo. Ayudas técnicas de acceso a la información
personalización de esta configuración con los parámetros que mejor se
adapten a las características del usuario para obtener el máximo rendimiento.
Los más frecuentes, en función del sistema operativo sobre el que funcionan,
son los siguientes:
- iOs:
VoiceOver
- Android:
TalkBack
- Windows:
JAWS
Volver al índice
12 Última actualización: febrero 2016
Guía sobre Tiflotecnología y Tecnología de Apoyo para
uso educativo. Ayudas técnicas de acceso a la información
JAWS
FICHA TÉCNICA
JAWS es un lector de pantalla para dispositivos con sistema operativo
Windows, que permite al usuario conocer el contenido de la pantalla mediante
síntesis de voz, Línea Braille o ambos a la vez e interactuar con sus elementos
mediante combinaciones de gestos.
REQUISITOS
Para obtener el máximo aprovechamiento, es necesario que el usuario conozca
en profundidad tanto el manejo de JAWS como del dispositivo que utiliza.
JAWS es compatible con dispositivos de pantalla táctil con Windows 8 o
superior desde su versión 15 en adelante. JAWS no es compatible con
Windows Mobile ni Windows Phone.
USO
JAWS se presenta en licencia comercial que precisa activación por Internet,
para un máximo de tres equipos. La activación se realiza automáticamente en
aquellos dispositivos que cuentan con conexión a Internet, tras introducir el
código ILM que contiene el CD de Autorización. Si no se dispone de conexión a
Internet se puede seleccionar el proceso de activación manual, a través de
www.fsactivate.com, en cuya web hay que introducir el código ILM del CD de
Autorización y el Código del PC que se muestra en la ventana de activación,
donde finalmente hay que introducir la clave de activación obtenida. Existe una
versión que permite activación de JAWS mediante una llave USB, mientras
ésta se encuentra conectada al dispositivo.
En el caso de que no se realice la activación, JAWS funcionará durante un
máximo de 40 minutos. Puede volver a utilizarse nuevamente durante un
periodo tiempo igual después de reiniciar el sistema.
La instalación de JAWS se realiza mediante archivo ejecutable que inicia el
asistente guiado y accesible. Salvo necesidad de agregar línea braille o síntesis
de voz alternativa, se recomienda realizar la instalación típica o por defecto.
13 Última actualización: febrero 2016
Guía sobre Tiflotecnología y Tecnología de Apoyo para
uso educativo. Ayudas técnicas de acceso a la información
Tras finalizar la instalación y activación, como último paso se precisa definir las
opciones básicas de configuración.
En el directorio de instalación se genera una carpeta que contiene una guía
rápida de JAWS y una guía de comandos de teclado.
BIBLIOGRAFÍA, MANUALES, RECURSOS Y ENLACES DE INTERÉS
- Página de JAWS en la web de Freedom Scientific (en inglés):
http://www.freedomscientific.com/Products/Blindness/JAWS
- Página de servicios y descarga de JAWS:
http://www.freedomsci.de/serv01esn.htm
- Página de activación manual de JAWS:
https://fsactivate.freedomscientific.com/Activation/RetrieveActivationLice
nseCode
- Directorio de descargas de JAWS en la web del CIDAT:
ftp://ftp.once.es/pub/utt/tiflosoftware/Revisor_Jaws/
- Artículo sobre instalación y desinstalación de JAWS, en Compartolid:
http://www.compartolid.es/instalacion-jaws/
- Compatibilidad de JAWS y otros programas, en Compartolid:
http://www.compartolid.es/compatibilidad-con-jaws/
Dispositivo móvil: Lector de pantalla
Volver al índice
14 Última actualización: febrero 2016
Guía sobre Tiflotecnología y Tecnología de Apoyo para
uso educativo. Ayudas técnicas de acceso a la información
TALKBACK
FICHA TÉCNICA
TalkBack es una aplicación gratuita de accesibilidad desarrollada por Google,
integrada en dispositivos con sistema operativo Android, que ayuda a los
usuarios ciegos o con problemas de visión a interactuar más fácilmente con sus
dispositivos. Esta aplicación añade retroalimentación hablada, audible y de
vibración a su dispositivo. Proporciona al usuario la información que aparece en
pantalla, pudiendo interactuar con sus elementos mediante combinaciones de
gestos.
REQUISITOS
Se trata de una herramienta de accesibilidad incluida en dispositivos móviles
con sistema operativo Android 4.2 o superior.
Versiones de Android anteriores a la 4.2 también disponen de TalkBack pero es
a partir de esta versión cuando se incorporan opciones que hacen de TalkBack
un lector de pantalla verdaderamente útil. Incluso es recomendable el uso de
una versión 5.0 de Android para poder usar TalkBack con un rendimiento
máximo.
USO
Para obtener el máximo aprovechamiento, es necesario que el usuario conozca
en profundidad el manejo del dispositivo que utiliza, así como los comandos de
TalkBack.
TalkBack se activa a través de la opción Ajustes > Accesibilidad > TalkBack. En
este mismo lugar se puede personalizar la configuración de TalkBack mediante
la opción Ajustes. Si dicha opción no se encuentra disponible en el dispositivo
es posible que se deba descargar desde la Play Store de Google. También hay
algunas marcas que han personalizado TalkBack y le han cambiado el nombre.
Es importante tener en cuenta que no son muchas las marcas que presentan
Android en sus dispositivos tal y como es desarrollado por Google, ya que la
15 Última actualización: febrero 2016
Guía sobre Tiflotecnología y Tecnología de Apoyo para
uso educativo. Ayudas técnicas de acceso a la información
mayoría optan por personalizar el sistema operativo, lo que puede influir
negativamente en la accesibilidad de sus smartphones y tablets.
DICTADO DE VOZ: Gracias al dictado por voz se puede introducir texto por voz
en lugar de escribirlo, lo que permite hablar para realizar consultas en Google,
comandos de voz o para enviar un mensaje de texto sin necesidad de pulsar
las teclas virtuales del teclado. Para usar el reconocimiento de voz es
necesario seleccionar el idioma a utilizar desde la opción Ajustes > Idioma e
introducción > Idioma y activar y configurar Dictado por voz de Google en
Ajustes > Idioma e introducción.
BIBLIOGRAFÍA, MANUALES, RECURSOS Y ENLACES DE INTERÉS
- Funciones de Accesibilidad en la web de Google:
https://support.google.com/accessibility/android#topic=6007234
- Información sobre accesibilidad de dispositivos móviles con sistema
operativo Android en la web del CIDAT:
http://cidat.once.es/home.cfm?id=1395&nivel=2
- Ajustes de accesibilidad y gestos de TalkBack en la web del CIDAT:
ftp://ftp.once.es/pub/utt/bibliotecnia/Telefonia/talkback.doc
- Artículo sobre TalkBack:
http://www.compartolid.es/accesibilidad-equipos-android/
- Vídeo sobre accesibilidad en Google Nexus 4:
http://www.youtube.com/watch?v=T3o9IBTP8iY
Dispositivo móvil: Lector de pantalla
Volver al índice
16 Última actualización: febrero 2016
Guía sobre Tiflotecnología y Tecnología de Apoyo para
uso educativo. Ayudas técnicas de acceso a la información
VOICEOVER
FICHA TÉCNICA
VoiceOver es un lector de pantallas gratuito integrado en dispositivos Apple con
sistema operativo iOS, OS X, WatchOS y Apple TV. Al utilizar VoiceOver, el
usuario ciego total o con deficiencia visual grave puede utilizar su dispositivo
Apple prácticamente sin restricciones. Con VoiceOver activado, el usuario
puede escuchar una descripción de lo que aparece en pantalla a través de la
síntesis de voz e interactuar con sus elementos mediante combinaciones de
gestos.
REQUISITOS
Al ser una herramienta integrada en el sistema, es necesario contar con un
dispositivo con el sistema operativo que lo integra: iOS, OS X, WatchOS o
Apple TV.
USO
VoiceOver se activa a través de la opción Ajustes > General > Accesibilidad >
VoiceOver. En esta misma opción se encuentran los diversos parámetros de
configuración de VoiceOver.
Nota importante: Es frecuente que con VoiceOver en uso, se oscurezca la
pantalla aunque la síntesis de voz continúe funcionando correctamente, lo que
significa que se ha activado la cortina de pantalla. Para activar o desactivar la
cortina de pantalla, es necesario hacer tres toques rápidos con tres dedos.
También, es frecuente la desactivación súbita de la síntesis de voz, aunque
VoiceOver continúe realizando el resto de las funciones correctamente. Para
activar o desactivar la síntesis de voz hay que realizar dos toques rápidos con
tres dedos.
Los dispositivos móviles de Apple disponen de prestaciones adicionales que,
sin ser parte activa de VoiceOver, facilitan la accesibilidad a personas con
problemas de visión:
17 Última actualización: febrero 2016
Guía sobre Tiflotecnología y Tecnología de Apoyo para
uso educativo. Ayudas técnicas de acceso a la información
- Siri. Es un asistente personal que funciona mediante reconocimiento de voz.
Permite realizar ciertas funciones tales como enviar mensajes, hacer
llamadas, programar reuniones e incluso activar y desactivar VoiceOver,
Acceso Guiado e Invertir Colores. Se activa en Ajustes > General > Siri.
- Leer pantalla. Función que lee en voz alta emails, mensajes de iMessage,
páginas web y libros. Se activa en Ajustes > General > Accesibilidad >
Voz. También se puede configurar el idioma y la velocidad de lectura y
elegir que las palabras aparezcan resaltadas a medida que se pronuncian.
- Dictado. Función que permite hablar en lugar de escribir. Para usar Dictado
basta con tocar el botón del micrófono en el teclado y decir en voz alta las
frases que el dispositivo iOS convertirá en texto. Dictado se puede utilizar
para escribir emails, notas o direcciones de páginas web sin tener que
teclear.
BIBLIOGRAFÍA, MANUALES, RECURSOS Y ENLACES DE INTERÉS
- VoiceOver para iOS en la web de Apple:
http://www.apple.com/es/accessibility/ios/voiceover/
- Video sobre manejo de iPhone en la web del CIDAT:
ftp://ftp.once.es/pub/utt/tiflosoftware/Miscelanea/CIDAT_Iphone.avi
- Gestos y teclas VoiceOver en iOS 7:
ftp://ftp.once.es/pub/utt/bibliotecnia/Telefonia/Gestos_%20teclas_VoiceO
ver iOS%207.doc
- Gestos y teclas VoiceOver en iOS 8:
ftp://ftp.once.es/pub/utt/bibliotecnia/Telefonia/Gestos_%20teclas_VoiceO
ver iOS8.doc
- Manual de iPhone en la web de Apple:
https://manuals.info.apple.com/MANUALS/1000/MA1565/es_ES/iphone_
manual_del_usuario.pdf
- Manual de iPad en la web de Apple:
http://manuals.info.apple.com/es_ES/ipad_manual_del_usuario.pdf
- Accesibilidad para visión en la web de Apple:
http://www.apple.com/es/accessibility/ios/#vision
- Siri en la web de Apple:
http://www.apple.com/es/ios/siri/
- Artículo sobre VoiceOver, en Compartolid:
http://www.compartolid.es/etiqueta/voiceover/
Dispositivo móvil: Lector de pantalla
Volver al índice
18 Última actualización: febrero 2016
Guía sobre Tiflotecnología y Tecnología de Apoyo para
uso educativo. Ayudas técnicas de acceso a la información
DISPOSITIVO MÓVIL DE ACCESIBILIDAD VISUAL:
MAGNIFICADORES
Los magnificadores de pantalla son programas que permiten a los deficientes
visuales graves acceder a la lectura de la información que aparece en la
pantalla de un ordenador en los distintos sistemas operativos (Windows, OS X),
o un dispositivo móvil, smartphone o tablet (iOS, Android o Windows) gracias a
las prestaciones que ofrecen para personalizar el tamaño, forma, colores, etc.
Realizan un seguimiento automático para facilitar el manejo del entorno.
Permiten trabajar con varias zonas de ampliación sobre la pantalla en tamaño
normal, así como la ampliación de toda la pantalla.
Estos programas además de ampliar los caracteres, leen los programas y
documentos que estemos ejecutando, permitiendo el control de velocidad,
dirección, así como inicio y fin de la navegación. Se puede, además, agrandar
las ventanas y cuadros de diálogo de las aplicaciones estándar.
Para facilitar el acceso a la vista de la pantalla, se pueden invertir colores y
personalizar la forma de seguimiento del cursor.
En ordenadores, permiten utilizar tanto el teclado como el ratón. Si se utiliza el
teclado se debe utilizar una tecla comodín que permitirá llevar a cabo
comandos propios del magnificador. Dicha tecla se puede configurar.
Se pueden grabar ficheros de configuración en los que se establecen los
parámetros necesarios para que cada deficiente visual acceda a la lectura de la
pantalla, de una forma personalizada.
Para personas con resto visual aprovechable pero no suficiente como para
visualizar correctamente los contenidos de la pantalla sin ningún tipo de ayuda,
puede ser interesante el uso de un magnificador.
Algunos de los magnificadores más utilizados, atendiendo a cada sistema
operativo, son los siguientes:
- iOS:
Zoom para iOS
- Android:
Magnificador
- Windows Mobile:
Ampliador de pantalla de Windows
Zoomtext
Conviene tener en cuenta que es posible, en muchas ocasiones, obtener un
buen resultado de visualización de contenidos con solo utilizar adecuadamente
las opciones de configuración de pantalla del dispositivo: tipo y tamaño de la
fuente, brillo, contraste y combinación de colores. En equipos de sobremesa,
19 Última actualización: febrero 2016
Guía sobre Tiflotecnología y Tecnología de Apoyo para
uso educativo. Ayudas técnicas de acceso a la información
también, es posible modificar el diseño, tamaño y color del puntero del ratón
para facilitar su localización.
Volver al índice
20 Última actualización: febrero 2016
Guía sobre Tiflotecnología y Tecnología de Apoyo para
uso educativo. Ayudas técnicas de acceso a la información
AMPLIADOR DE PANTALLA DE WINDOWS
FICHA TÉCNICA
El sistema operativo Windows para dispositivos móviles incorpora un
magnificador de pantallas que puede ser controlado por gestos sobre la
pantalla táctil con el puntero del ratón o combinaciones de teclas.
REQUISITOS
Al ser una herramienta integrada en sistemas operativos Windows, es
necesario que sea utilizado en un dispositivo con dicho sistema operativo.
USO
Para activar el magnificador de Windows en la pantalla de inicio es necesario
deslizar hacia abajo desde la parte superior de la pantalla y tocar TODA LA
CONFIGURACIÓN. A continuación, pulsar Accesibilidad > Agrandar la pantalla
y cambiar Ampliador de pantalla a Activado. Para ampliar, tocar la pantalla dos
veces con dos dedos. Para deslizarse por la pantalla hay que deslizar dos
dedos y para detener la ampliación es necesario pulsar dos veces la pantalla
con dos dedos.
En la misma opción de Accesibilidad es posible también cambiar el tamaño de
la fuente pulsando el deslizador Tamaño del texto y activar el contraste alto,
cambiando el control de Alto contraste a Activado.
Puede resultar una herramienta suficiente para algunos usuarios que precisan
del magnificador de pantalla de forma puntual. También resulta útil la opción de
combinarlo con un revisor de pantalla para obtener información adicional por
medio de mensajes verbalizados.
21 Última actualización: febrero 2016
Guía sobre Tiflotecnología y Tecnología de Apoyo para
uso educativo. Ayudas técnicas de acceso a la información
BIBLIOGRAFÍA, MANUALES, RECURSOS Y ENLACES DE INTERÉS
- Accesibilidad en Windows Phone:
http://www.windowsphone.com/es-es/how-to/wp8/settings-and-
personalization/accessibility-on-my-phone
- Web de Microsoft:
http://www.microsoft.com
Dispositivo móvil: Magnificador
Volver al índice
22 Última actualización: febrero 2016
Guía sobre Tiflotecnología y Tecnología de Apoyo para
uso educativo. Ayudas técnicas de acceso a la información
MAGNIFICADOR DE ANDROID
FICHA TÉCNICA
Utilidad básica de magnificador de pantallas integrada en sistemas operativos
Android.
REQUISITOS
Dispositivos con sistema operativo Android, versión 4.2 o superior.
USO
Se activa en Ajustes > Accesibilidad > Gestos de ampliación (también, Gestos
de lupa) aunque su ubicación puede variar ligeramente según versión.
Para ver la pantalla ampliada hay que dar tres toques en la zona a visualizar.
Otros tres toques devuelven la ampliación a escala 1:1.
Otras opciones de accesibilidad que pueden resultar útiles a personas con baja
visión que pueden activarse y configurarse son:
- Texto grande.
- Texto de alto contraste (a partir de versión 5.0).
- Invertir colores (a partir de versión 5.0).
- Corrección de color (a partir de versión 5.0).
BIBLIOGRAFÍA, MANUALES, RECURSOS Y ENLACES DE INTERÉS
- Ayuda de Android Accesibility:
https://support.google.com/accessibility/android#topic=6007234
23 Última actualización: febrero 2016
Guía sobre Tiflotecnología y Tecnología de Apoyo para
uso educativo. Ayudas técnicas de acceso a la información
- Artículo sobre accesibilidad de equipos Android, en Compartolid:
http://www.compartolid.es/accesibilidad-equipos-android/
Dispositivo móvil: Magnificador
Volver al índice
24 Última actualización: febrero 2016
Guía sobre Tiflotecnología y Tecnología de Apoyo para
uso educativo. Ayudas técnicas de acceso a la información
ZOOM PARA IOS
FICHA TÉCNICA
Integrado en dispositivos móviles Apple como herramienta del sistema, el
magnificador de pantallas Zoom se controla por gestos sobre la pantalla táctil.
REQUISITOS
Al ser una herramienta integrada en el sistema, es necesario contar con un
dispositivo con el sistema operativo que lo integra: iOS.
USO
Dentro de las opciones de accesibilidad de iOS, se encuentra el Zoom, que se
trata de un magnificador de pantalla que muestra ampliado su contenido y con
el que puede interactuar el usuario.
Al ser una herramienta de accesibilidad incorporada en el sistema, no es
necesaria su instalación. Para su activación y desactivación se debe pulsar
Ajustes > General > Accesibilidad. También puede realizarse de forma rápida
pulsando sobre la pantalla dos veces con tres dedos.
En esta misma opción de configuración se encuentran otros controles que,
activados conjuntamente con el Zoom o por separado, ofrecen una serie de
mejoras a tener en cuenta para adecuar la visualización del contenido de la
pantalla a las características del usuario: invertir colores, escala de grises, texto
más grande, texto en negrita, contornos de botones, aumentar contraste y
reducir movimiento.
BIBLIOGRAFÍA, MANUALES, RECURSOS Y ENLACES DE INTERÉS
- Uso de funciones de accesibilidad en iOS, en la web de Apple:
https://support.apple.com/es-es/HT204390
25 Última actualización: febrero 2016
Guía sobre Tiflotecnología y Tecnología de Apoyo para
uso educativo. Ayudas técnicas de acceso a la información
- Artículo sobre Zoom para iOS, en Compartolid:
http://www.compartolid.es/zoom-ios/
Dispositivo móvil: Magnificador
Volver al índice
26 Última actualización: febrero 2016
Guía sobre Tiflotecnología y Tecnología de Apoyo para
uso educativo. Ayudas técnicas de acceso a la información
ZOOMTEXT MAGNIFIER/READER
FICHA TÉCNICA
Se trata de un programa de ampliación y lectura de pantalla que aumenta,
mejora y lee en voz alta su contenido.
REQUISITOS
ZoomText se integra en el sistema operativo en el que se instala, siendo
compatible con dispositivos Mac y Windows.
Windows XP (SP2), Vista y 7 son compatibles con la versión 10 de ZoomText.
Windows 7, 8, 8.1 y 10 son compatibles con la versión 10.1 de ZoomText. A
partir de Windows 8, ZoomText trabaja satisfactoriamente con dispositivos con
pantalla multitáctil de 5 puntos o superior.
USO
Entre otras opciones, es posible configurar:
- Nivel de ampliación.
- Tipo de pantalla.
- Combinación de colores.
- Mejora de imagen.
Una vez finalizada la instalación de ZoomText en el equipo, si se trata de la
primera vez que se realiza, se inicia una versión de demostración que permite
el uso total del programa durante un máximo de 60 días. Si no es así o ha
transcurrido el plazo indicado, es necesario activar ZoomText.
La activación de ZoomText se realiza de forma automática a través de Internet,
introduciendo su número de serie en el proceso. Si no se dispone de conexión
27 Última actualización: febrero 2016
Guía sobre Tiflotecnología y Tecnología de Apoyo para
uso educativo. Ayudas técnicas de acceso a la información
a Internet, el asistente muestra el número de serie y código del sistema, datos
a introducir, usando otro ordenador, en el formulario de la web
http://activate.aisquared.com/spanish/activate.html, para obtener una clave de
activación manual.
Las licencias de ZoomText son recuperables. Si de dispone de conexión a
Internet existe la opción de hacerlo desde el propio programa a través de
Ayuda > Transferir licencia de software. Si el equipo no se encuentra
conectado a Internet, mostrará un código de desactivación que será necesario
introducir, junto con el número de serie, en el formulario de la web
http://activate.aisquared.com/spanish/transfer.html, para completar el proceso.
Cada unidad de ZoomText dispone de tres licencias individuales, válidas para
otros tantos equipos. En caso de compartir recursos de red, solo uno de los
equipos activados podrá utilizar ZoomText, no pudiendo ser utilizado en otro
hasta cerrar la aplicación en el primero.
Existe una versión de ZoomText que permite, además del sistema
anteriormente descrito, la activación mediante una llave USB, que es efectiva
mientras permanece conectado a un puerto USB del dispositivo.
BIBLIOGRAFÍA, MANUALES, RECURSOS Y ENLACES DE INTERÉS
- Ficha de ZoomText en el catálogo del CIDAT:
http://cidat.once.es/home.cfm?excepcion=52&idproducto=756&idseccion
=10
- Manual de ZoomText 10 en la web del CIDAT:
ftp://ftp.once.es/pub/utt/bibliotecnia/Manuales/ZOOMTEXT10/
- Guía rápida de ZoomText 10 en la web del CIDAT:
ftp://ftp.once.es/pub/utt/bibliotecnia/Manuales/ZT10_QRG_Spanish.pdf
- Guía rápida de ZoomText 10.1 en la web del CIDAT:
ftp://ftp.once.es/pub/utt/bibliotecnia/Manuales/ZT10.1_QRG_Spanish.pdf
- Descargas de la versión 10, en la web del CIDAT:
ftp://ftp.once.es/pub/utt/tiflosoftware/Magnificadores/ZoomText/zoomtext
_10/
- Descargas de la versión 10.1, en la web del CIDAT:
ftp://ftp.once.es/pub/utt/tiflosoftware/Magnificadores/ZoomText/zoomtext
_101/
- Artículo sobre ZoomText, en Compartolid:
http://www.compartolid.es/zoomtext/
- Página de ZoomText en la web del fabricante (en inglés):
http://www.zoomtext.com/products/zoomtext-magnifierreader/
28 Última actualización: febrero 2016
Guía sobre Tiflotecnología y Tecnología de Apoyo para
uso educativo. Ayudas técnicas de acceso a la información
- Vídeo ZoomText 10.1 para Windows 8 (en inglés):
https://www.youtube.com/watch?v=https://www.youtube.com/watch?v=a
70x4kcF-4w
Dispositivo móvil: Magnificador
Volver al índice
29 Última actualización: febrero 2016
Guía sobre Tiflotecnología y Tecnología de Apoyo para
uso educativo. Ayudas técnicas de acceso a la información
ORDENADORES CON ACCESIBILIDAD SIN VISIÓN:
LÍNEAS BRAILLE
Dispositivos electrónicos de salida de datos en código braille desde otro
dispositivo al cual se ha conectado (ordenador, tablet, smartphone…),
permitiendo a una persona ciega acceder a la información que muestra un
lector de pantalla instalado en él.
En el caso de las personas sordociegas totales se trata de dispositivos
imprescindibles y necesarios para permitir el acceso y utilización de cualquier
dispositivo al que se pueda conectar.
Constan de varias celdillas de 6 u 8 puntos, representando un carácter cada
una de ellas, mediante la elevación de los vástagos correspondientes a los
puntos del carácter braille a representar en cada una, elevados
electrónicamente de forma refrescable. También, pueden incluir un teclado
braille de 6 u 8 teclas mediante el cual el usuario puede introducir datos en el
dispositivo conectado.
Permiten diferentes posibilidades, en función del modelo, de interactuar con los
contenidos de la pantalla y ejecutar funcionalidades de accesibilidad desde las
distintas teclas y funciones, asignadas al efecto, por el lector de pantalla con el
que se esté utilizando como, por ejemplo, la fila de sensores situados encima
de cada una de las celdas permitiendo con su pulsación posicionar el cursor de
edición en ese punto del texto o bien ejecutar directamente la opción que se
está leyendo en braille.
La conexión de este periférico puede realizarse a través de diversas formas:
puerto Serie, Paralelo, USB y Bluetooth son las más habituales.
Son un complemento necesario para el uso de algunos programas como
LAMBDA. Se recomienda su uso en edades tempranas para potenciar el uso
del braille y para adquirir velocidad lectora entre los niños que comienzan a
manejar el ordenador para realizar pequeñas lecturas. En estos casos siempre
se recomiendan modelos de Líneas Braille portátiles (PAC Mate, FOCUS 40...).
Las que analizaremos a continuación son las más habituales debido a su
portabilidad, su compatibilidad con diferentes plataformas y su conectividad:
- Alva Satellite 70
- ECO 80
- EcoPlus 80
- FOCUS 40 BLUE2
- PAC MATE PM-40
Volver al índice
30 Última actualización: febrero 2016
Guía sobre Tiflotecnología y Tecnología de Apoyo para
uso educativo. Ayudas técnicas de acceso a la información
ALVA SATELLITE 70
FICHA TÉCNICA
De 70 caracteres con un diseño ergonómico que refuerza las posibilidades de
navegación.
Compatible con la mayoría de los lectores de pantalla y sistemas operativos.
No es compatible con sistemas operativos Windows de 64 bits.
Dimensiones: 41 x 28 x 64 cm.
Peso: 7 Kg.
REQUISITOS
Lector de pantalla instalado en el dispositivo al que se conecta la Línea Braille
(JAWS, NVDA, VoiceOver).
Sistemas Operativos compatibles: Windows 7, 8, 8.1 de 32 bits. Y MAC OS X.
Conexión Serie o USB.
Dominio de la lectoescritura braille y del lector de pantalla instalado en el
dispositivo al que se conecta.
USO
Lectura braille de la información del dispositivo al que se conecta suministrada
por el lector de pantalla correspondiente.
BIBLIOGRAFÍA, MANUALES, RECURSOS Y ENLACES DE INTERÉS
- Manual Alva:
ftp://ftp.once.es/pub/utt/bibliotecnia/Manuales/LINEA_ALVA.doc
31 Última actualización: febrero 2016
Guía sobre Tiflotecnología y Tecnología de Apoyo para
uso educativo. Ayudas técnicas de acceso a la información
- CIDAT:
http://cidat.once.es/home.cfm?excepcion=51&seccion=09
Ordenadores: Línea braille
Volver al índice
32 Última actualización: febrero 2016
Guía sobre Tiflotecnología y Tecnología de Apoyo para
uso educativo. Ayudas técnicas de acceso a la información
ECO 80
FICHA TÉCNICA
Línea Braille de 80 celdillas, que puede emplearse tanto en el entorno Windows
como Linux. No compatible con sistemas operativos Windows de 64 bits
(excepto si se utiliza con NVDA).
Cada celdilla está asociada a un sensor que facilita la ejecución de diferentes
opciones, tales como manejo del cursor o activación del foco.
La conexión al PC se puede realizar mediante puerto Serie RS232, de forma
directa o bien, utilizando un conversor Serie a USB en aquellos ordenadores
que no dispongan de esa conexión.
Dimensiones: 62 x 26 x 4 cm.
Peso: 4,5 Kg.
REQUISITOS
Lector de pantalla instalado en el dispositivo al que se conecta la Línea Braille
(JAWS, NVDA).
Sistemas Operativos compatibles: Linux o Windows.
Conexión Serie o USB.
Dominio de la lectoescritura Braille y del lector de pantalla instalado en el
dispositivo al que se conecta.
USO
Lectura Braille de la información del dispositivo al que se conecta suministrada
por el lector de pantalla correspondiente.
BIBLIOGRAFÍA, MANUALES, RECURSOS Y ENLACES DE INTERÉS
- Manual de Usuario: Conocimientos básicos sobre Tiflotecnología.
Utilidades, sugerencias y trucos. Junio 2003. Autores: Marta Alegría
Fernández, Lina Apastegui Nadal, Rosa María Garrido Feijoo, José
Antonio Muñoz Sevilla, Nieves Santorum Martín y Carmen Sanz Moreno
33 Última actualización: febrero 2016
Guía sobre Tiflotecnología y Tecnología de Apoyo para
uso educativo. Ayudas técnicas de acceso a la información
- Compartolid:
http://www.compartolid.es/linea-braille-eco/
Ordenadores: Línea braille
Volver al índice
34 Última actualización: febrero 2016
Guía sobre Tiflotecnología y Tecnología de Apoyo para
uso educativo. Ayudas técnicas de acceso a la información
ECOPLUS 80
FICHA TÉCNICA
Línea Braille de 80 celdillas, que puede emplearse tanto en el entorno Windows
como Linux. No compatible con sistemas operativos Windows de 64 bits.
Cada celdilla está asociada a un sensor que facilita la ejecución de diferentes
opciones, tales como manejo del cursor o activación del foco.
La conexión al PC se puede realizar mediante puerto Serie RS232, de forma
directa, o bien, utilizando un conversor Serie a USB en aquellos ordenadores
que no dispongan de esa conexión.
Dimensiones: 62 x 26 x 4 cm.
Peso: 4,5 Kg.
REQUISITOS
Lector de pantalla instalado en el dispositivo al que se conecta la Línea Braille
(JAWS, NVDA).
Sistemas Operativos compatibles: Linux o Windows. 32 bits.
Conexión Serie o USB.
Dominio de la lectoescritura braille y del lector de pantalla instalado en el
dispositivo al que se conecta.
USO
Lectura braille de la información del dispositivo al que se conecta suministrada
por el lector de pantalla correspondiente.
BIBLIOGRAFÍA, MANUALES, RECURSOS Y ENLACES DE INTERÉS
- Manual EcoPlus 80:
ftp://ftp.once.es/pub/utt/bibliotecnia/Manuales/LINEA_ECOPLUS.rtf
35 Última actualización: febrero 2016
Guía sobre Tiflotecnología y Tecnología de Apoyo para
uso educativo. Ayudas técnicas de acceso a la información
- CIDAT:
http://cidat.once.es/home.cfm?excepcion=51&seccion=09
Ordenadores: Línea braille
Volver al índice
36 Última actualización: febrero 2016
Guía sobre Tiflotecnología y Tecnología de Apoyo para
uso educativo. Ayudas técnicas de acceso a la información
FOCUS 40 BLUE2
FICHA TÉCNICA
Con 40 celdas braille, un sensor (botón de desplazamiento del cursor) encima
de cada celda braille.
Teclado braille de ocho teclas (estilo Perkins) más dos teclas de mayúsculas.
Dos botones de desplazamiento, dos teclas balancín y dos botones
denominados selectores.
Un balancín de navegación y un botón de modo a cada extremo de la línea,
para la navegación rápida por archivos, listas y menús.
VariBraille (posibilidad de ajustar la Resistencia del punto braille).
Celdas de estado configurables a ambos extremos del display braille.
Modo Lectura Rápida para revisión de archivos.
Conexión USB y conectividad inalámbrica Bluetooth.
Compatibilidad con ciertos teléfonos y otros dispositivos móviles mediante
aplicaciones a la medida.
Dimensiones: 337 x 82 x 19 mm.
Peso: 650 g.
REQUISITOS
Lector de pantalla instalado en el dispositivo al que se conecta la Línea Braille
(JAWS, NVDA, VoiceOver, TalkBack con BrailleBack).
Sistemas Operativos compatibles: Windows, Mac – OS X, iOS, Android. 32 y
64 bits.
Conexión USB o Bluetooth.
37 Última actualización: febrero 2016
Guía sobre Tiflotecnología y Tecnología de Apoyo para
uso educativo. Ayudas técnicas de acceso a la información
Dominio de la lectoescritura braille y del lector de pantalla instalado en el
dispositivo al que se conecta.
USO
Lectura braille de la información del dispositivo al que se conecta suministrada
por el lector de pantalla correspondiente.
Escritura en braille desde Focus 40 en el dispositivo al que se conecta.
BIBLIOGRAFÍA, MANUALES, RECURSOS Y ENLACES DE INTERÉS
- Manual Focus 40 Blue2:
ftp://ftp.once.es/pub/utt/bibliotecnia/Manuales/FOCUS_BLUE2/Focus-40-
Blue-Guia-Usuario.htm
- CIDAT:
http://cidat.once.es/home.cfm?excepcion=51&seccion=09
- Compartolid
http://www.compartolid.es/lineas-braille-focus-blue/
Ordenadores: Línea braille
Volver al índice
38 Última actualización: febrero 2016
Guía sobre Tiflotecnología y Tecnología de Apoyo para
uso educativo. Ayudas técnicas de acceso a la información
PAC MATE PM-40
FICHA TÉCNICA
Diseño específico para integración en el anotador PAC Mate, sin necesidad de
realizar conexiones a través de puertos o protocolos inalámbricos y
obteniéndose una unidad compacta.
Dispone de 40 celdillas y dos mandos de desplazamiento a ambos lados de
ellas, que también se utilizan como selectores del modo de movimiento de la
línea.
Cuenta con dos líneas de sensores: la inferior realiza las funciones normales
de este tipo de teclas, y los sensores superiores tienen asignadas diversas
funciones que hacen más rápido y cómodo el uso de la línea.
Conectividad USB.
REQUISITOS
Requiere conocimientos de braille, manejo de la Línea Braille y del dispositivo
con el que interactúa.
USO
Si bien el diseño de la Línea Braille está pensado para trabajar conjuntamente
con el anotador PAC Mate en cualquiera de sus dos versiones de teclado,
también puede utilizarse en otros dispositivos como Línea Braille convencional,
especialmente con sistemas operativos Windows con JAWS.
La altura del punto es configurable mediante la función VariBraille.
BIBLIOGRAFÍA, MANUALES, RECURSOS Y ENLACES DE INTERÉS
- Guía de usuario de la línea braille PM-40:
ftp://ftp.once.es/pub/utt/bibliotecnia/Manuales/LINEA_PM40.htm
- Freedom Scientific:
www.freedomscientific.com
39 Última actualización: febrero 2016
Guía sobre Tiflotecnología y Tecnología de Apoyo para
uso educativo. Ayudas técnicas de acceso a la información
- CIDAT:
http://www.once.es/cidat
Ordenadores: Línea braille
Volver al índice
40 Última actualización: febrero 2016
Guía sobre Tiflotecnología y Tecnología de Apoyo para
uso educativo. Ayudas técnicas de acceso a la información
ORDENADORES CON ACCESIBILIDAD SIN VISIÓN:
LECTORES DE PANTALLA
Los lectores de pantalla son programas de apoyo dirigidos a personas con
ceguera total o resto visual no aprovechable. Recogen la información existente
en la pantalla del dispositivo, y la ponen a disposición del usuario ciego a través
de los canales accesibles y alternativos al visual: oído y tacto, es decir,
mediante Síntesis de Voz o Línea Braille o ambos a la vez. En el primer caso,
se utilizará el hardware de sonido del equipo a través de la tarjeta de sonido
(altavoces internos, externos, auriculares, etc.) y en el segundo caso, se
requiere del consiguiente dispositivo braille o Línea Braille que lo permita,
conectado y configurado en el propio lector de pantalla.
Realizan un seguimiento permanente del elemento resaltado o focalizado en
cada momento por el sistema operativo utilizado, ofreciendo en todo momento
dicha información al usuario. Al transmitir la información relativa a ese elemento
focalizado, el usuario no sólo conocerá la información textual con la que se esté
trabajando (leyendo o editando), sino además le proporcionará toda aquella
información contextual permanente sobre el elemento o situación del entorno
gráfico en la que se encuentre interaccionando en cada momento (cuadros de
diálogo, listas, cuadros de edición, opciones,….), permitiendo el acceso a las
interfaces gráficas de los sistemas operativos (Windows o Mac OS X)
concebidos para interactuar visualmente con la información de la pantalla.
Teclas Rápidas de Windows
Teclas Rápidas de MAC
El usuario sin visión interactúa con el sistema a través del teclado, bien a través
de los comandos y combinaciones de teclas que tiene el propio sistema
operativo, como por medio de otros aportados por el software lector de
pantalla, a través de scripts desarrollados para ejecutar de forma accesible
diversas funciones.
En el caso de dispositivos táctiles, los lectores de pantalla aportan una serie de
gestos específicos, a realizar sobre la pantalla táctil, que permiten el manejo
del dispositivo, de sus herramientas y del propio lector de pantalla. Aunque
también se pueden utilizar igualmente estos dispositivos desde teclados
externos a través de los consiguientes comandos y pulsaciones específicas
que incorpora el lector de pantalla para ser así utilizado.
Los lectores de pantalla tienen varios niveles de utilización y aún en sus niveles
más básicos, requieren de un aprendizaje previo, así como de ciertas
habilidades con el teclado del ordenador o un conocimiento del manejo de
smartphones y tablets. Por ello, se recomienda un adiestramiento y
entrenamiento anticipado en estas herramientas teniendo en cuenta que los
procesos y tiempos son diferentes dependiendo de la etapa educativa que
cursa el alumno.
41 Última actualización: febrero 2016
Guía sobre Tiflotecnología y Tecnología de Apoyo para
uso educativo. Ayudas técnicas de acceso a la información
La configuración de los lectores de pantalla, permiten, por lo general, definir
parámetros relativos a la síntesis de voz seleccionada, como velocidad y
volumen, así como otros correspondientes a cantidad de información que el
usuario recibe a través de dicha voz, así como la forma en que la información
será mostrada en la Línea Braille. Es importante, por lo tanto, la
personalización de esta configuración con los parámetros que mejor se
adapten a las características del usuario para obtener el máximo rendimiento.
La eficacia y uso de los lectores de pantalla es diversa ofreciendo diferentes
prestaciones cada uno de ellos por lo que la elección de uno u otro lector
deberá ser valorada por el Instructor de Tiflotecnología y Braille.
Los más frecuentes, en función del sistema operativo sobre el que funcionan,
son los siguientes:
Windows:
- JAWS
- Narrador
- NVDA
Linux:
- ORCA
Mac OS X:
- VoiceOver
Volver al índice
42 Última actualización: febrero 2016
Guía sobre Tiflotecnología y Tecnología de Apoyo para
uso educativo. Ayudas técnicas de acceso a la información
JAWS
FICHA TÉCNICA
JAWS es un lector de pantalla para dispositivos con sistema operativo
Windows, que permite al usuario conocer el contenido de la pantalla mediante
síntesis de voz, Línea Braille o ambos a la vez, e interactuar con sus elementos
mediante combinaciones de teclas propias del sistema operativo, de los
programas o del propio JAWS.
REQUISITOS
Para obtener el máximo aprovechamiento, es necesario que el usuario conozca
en profundidad tanto el manejo de JAWS como del dispositivo que utiliza.
JAWS es compatible con dispositivos sistema operativo Windows. Cada
versión del sistema operativo o de los diferentes programas a utilizar (Office,
Internet Explorer…) tienen una versión de JAWS recomendada.
USO
JAWS se presenta en licencia comercial que precisa activación por Internet,
para un máximo de tres equipos. La activación se realiza automáticamente en
aquellos dispositivos que cuentan con conexión a Internet, tras introducir el
código ILM que contiene el CD de Autorización. Si no se dispone de conexión a
Internet se puede seleccionar el proceso de activación manual, a través de
www.fsactivate.com, en cuya web hay que introducir el código ILM del CD de
Autorización y el Código del PC que se muestra en la ventana de activación,
donde finalmente hay que introducir la clave de activación obtenida.
Existe una versión que permite activación de JAWS mediante una llave USB,
mientras ésta se encuentra conectada al dispositivo.
43 Última actualización: febrero 2016
Guía sobre Tiflotecnología y Tecnología de Apoyo para
uso educativo. Ayudas técnicas de acceso a la información
En el caso de que no se realice la activación, JAWS funcionará durante un
máximo de 40 minutos. Puede volver a utilizarse nuevamente durante un
periodo tiempo igual después de reiniciar el sistema.
La instalación de JAWS se realiza mediante archivo ejecutable que inicia el
asistente guiado y accesible. Salvo necesidad de agregar Línea Braille o
síntesis de voz alternativa, se recomienda realizar la instalación típica o por
defecto. Tras finalizar la instalación y activación, como último paso se precisa
definir las opciones básicas de configuración.
En el directorio de instalación se genera una carpeta que contiene una guía
rápida de JAWS y una guía de comandos de teclado. Así mismo, una vez
instalado, JAWS ofrece una ayuda interactiva.
Cuando se dispone de una licencia de JAWS, ésta permite ser usada para
cualquier versión inferior para la que permite ser instalada y para 2
actualizaciones de la misma. Es decir, si se tiene una licencia para JAWS 15,
permite activar cualquier versión anterior y, además, las versiones 16 y 17 (esta
información está asociada al número de serie de JAWS y se puede visualizar
en www.fsactivate.com o en Acerca de del programa JAWS una vez instalado.
JAWS destaca por sus posibilidades de configuración en función de las
necesidades y preferencias de cada usuario, así como por su versatilidad a la
hora de conseguir un mejor funcionamiento y seguimiento de las distintas
aplicaciones.
Permite trabajar con la mayoría de las aplicaciones de Microsoft Office (Word,
Excel, Access, Outlook) así como Internet Explorer, aplicaciones de correo
electrónico y diversas herramientas de audio (Reproductor de CD, Grabadora
de Sonidos, RealPlayer etc.).
Su funcionamiento se basa en el seguimiento constante del foco de Windows,
proporcionando información sobre dónde se encuentra el foco y qué está
haciendo Windows.
Se utiliza siempre con comandos de teclado y no con el ratón.
Con un correcto entrenamiento y conocimiento de JAWS y de las aplicaciones
que se necesiten utilizar en un PC, un usuario puede acceder al uso de las
mismas y aprovechar las utilidades que le ofrecen las mismas.
BIBLIOGRAFÍA, MANUALES, RECURSOS Y ENLACES DE INTERÉS
- Página de JAWS en la web de Freedom Scientific:
http://www.freedomscientific.com/Products/Blindness/JAWS
- Página de servicios y descarga de JAWS:
http://www.freedomsci.de/serv01esn.htm
44 Última actualización: febrero 2016
Guía sobre Tiflotecnología y Tecnología de Apoyo para
uso educativo. Ayudas técnicas de acceso a la información
- Página de activación manual de JAWS:
https://fsactivate.freedomscientific.com/Activation/RetrieveActivationLice
nseCode
- CIDAT:
ftp://ftp.once.es/pub/utt/tiflosoftware/Revisor_Jaws/
- Artículo sobre instalación y desinstalación de JAWS:
- http://www.compartolid.es/instalacion-jaws/
- Compartolid:
http://www.compartolid.es/compatibilidad-con-jaws/
Ordenadores: Lectores de pantalla
Volver al índice
45 Última actualización: febrero 2016
Guía sobre Tiflotecnología y Tecnología de Apoyo para
uso educativo. Ayudas técnicas de acceso a la información
NARRADOR DE WINDOWS (NARRATOR)
FICHA TÉCNICA
El Narrador es un lector de pantalla, gratuito, diseñado pensando en los
usuarios invidentes o con problemas de visión.
Lee lo que aparece en la pantalla, los contenidos de la ventana activa, las
opciones del menú o el texto que se ha escrito. Además, se puede elegir entre
la serie de opciones que ofrece.
REQUISITOS
Se encuentra integrado en sistemas operativos Microsoft Windows XP o
superior.
Tarjeta de sonido en el ordenador.
Tener conocimientos básicos del manejo del sistema operativo.
Persona con resto auditivo utilizable.
USO
Para activarlo hay que abrir el Centro de accesibilidad del sistema operativo.
Se puede seleccionar voz masculina o voz femenina. También se puede ajustar
la velocidad de la voz.
Dispone de diversos atajos de teclado que facilitan su uso.
BIBLIOGRAFÍA, MANUALES, RECURSOS Y ENLACES DE INTERÉS
- Compartolid:
http://www.compartolid.es/microsoft-narrador/
46 Última actualización: febrero 2016
Guía sobre Tiflotecnología y Tecnología de Apoyo para
uso educativo. Ayudas técnicas de acceso a la información
- Answer Desk de Microsoft para personas con discapacidad:
https://support.microsoft.com/es-es/answerdesk/accessibility
- CIDAT:
http://cidat.once.es/home.cfm?id=1838&nivel=2
- Página web de Microsoft:
http://www.microsoft.com
- Más información sobre Narrador en ordenadores con Windows 7:
http://windows.microsoft.com/es-es/windows/hear-text-read-aloud-
narrator#1TC=windows-7
- Más información sobre Narrador en ordenadores con Windows Vista:
http://windows.microsoft.com/es-es/windows/hear-text-read-aloud-
narrator#1TC=windows-vista
- Servicio de atención a personas con discapacidad de Microsoft:
http://www.compartolid.es/microsoft-answer-desk/
Ordenadores: Lectores de pantalla
Volver al índice
47 Última actualización: febrero 2016
Guía sobre Tiflotecnología y Tecnología de Apoyo para
uso educativo. Ayudas técnicas de acceso a la información
NVDA
FICHA TÉCNICA
NVDA es un lector de pantallas gratuito para el sistema operativo Windows. Es
un proyecto de software libre, por lo que también está disponible el código
fuente del programa de forma gratuita.
La información que aporta puede ser transmitida a una Línea Braille.
REQUISITOS
Disponible para las diferentes versiones del sistema operativo Windows (para
cada versión del sistema operativo se recomienda una versión de NVDA).
Es necesario saber desplazarse por los elementos básicos del sistema
operativo y por los controles de las aplicaciones, así como el uso de NVDA.
USO
Actualmente reconoce más de 20 lenguajes y existe una versión portable con la
que no es necesario realizar instalación. Soporta aplicaciones con
navegadores, clientes de correo, chat y suite de oficina, entre otros.
La instalación de NVDA es necesaria en la versión no portable. Para iniciar el
proceso de instalación, guiado e intuitivo, es necesario ejecutar el fichero
descargado desde la web del proyecto. Una vez que se haya completado la
instalación con éxito, el instalador avisará que la instalación de NVDA ha
finalizado. Al pulsar sobre Finalizar para cerrar el instalador, arrancará NVDA.
A través de la opción Preferencias se puede acceder a los diferentes menús de
configuración de usuario para obtener el máximo rendimiento de NVDA.
También existe una versión para acceso remoto que permite a un usuario de
NVDA acceder a otro PC que tenga instalado NVDA.
Se basa en el seguimiento constante del foco de Windows, proporcionando
información sobre dónde se encuentra el foco y qué está haciendo Windows.
Se utiliza siempre con comandos de teclado y no con el ratón.
48 Última actualización: febrero 2016
Guía sobre Tiflotecnología y Tecnología de Apoyo para
uso educativo. Ayudas técnicas de acceso a la información
Con un correcto entrenamiento y conocimiento de NVDA y de las aplicaciones
que se necesiten utilizar en un PC, un usuario puede acceder al uso de las
mismas y aprovechar las utilidades que le ofrecen las mismas.
BIBLIOGRAFÍA, MANUALES, RECURSOS Y ENLACES DE INTERÉS
- Página web de NVDA:
http://www.nvaccess.org/
- Página de descargas de NVDA:
http://www.nvaccess.org/download/
- Página web de complementos para NVDA:
http://addons.nvda-project.org/index.es.html
- Descarga de voces adicionales para NVDA:
http://community.nvda-project.org/wiki/ExtraVoices
- Descarga de NVDA Remote Access:
http://nvdaremote.com/download/
- Compartolid:
http://www.compartolid.es/nvda/
Ordenadores: Lectores de pantalla
Volver al índice
49 Última actualización: febrero 2016
Guía sobre Tiflotecnología y Tecnología de Apoyo para
uso educativo. Ayudas técnicas de acceso a la información
ORCA
FICHA TÉCNICA
El sistema operativo Linux está aumentando en popularidad y uso en los
últimos tiempos. Una de las características más importantes de Linux es su
carácter gratuito y adaptable a cualquier entorno gracias al acceso que
cualquier técnico o desarrollador tiene al código fuente.
Para instalar Linux en cualquier sistema se hace mediante el uso de una
distribución.
Como Linux es totalmente configurable por el usuario que lo va a instalar se
pueden usar diversos gestores gráficos del sistema operativo.
ORCA (lector de pantalla y magnificador): Accesibilidad en Linux de una de las
distribuciones más populares existentes actualmente: la distribución Ubuntu y
gestor de gráficos Gnome.
REQUISITOS
Sistema Operativo Linux, distribución Ubuntu y gestor de gráficos Gnome.
USO
Para la lectura y ampliación del texto en pantalla de un equipo informático con
Ubuntu y Gnome, mediante una combinación de texto hablado, braille y
ampliación del texto.
También para las personas con problemas visuales existen diversos temas de
alto contraste que permiten resaltar los elementos de la pantalla.
50 Última actualización: febrero 2016
Guía sobre Tiflotecnología y Tecnología de Apoyo para
uso educativo. Ayudas técnicas de acceso a la información
BIBLIOGRAFÍA, MANUALES, RECURSOS Y ENLACES DE INTERÉS
- Accesibilidad en Linux | CyLDigital.es:
http://www.cyldigital.es/articulo/accesibilidad-en-linux
Ordenadores: Lectores de pantalla
Volver al índice
51 Última actualización: febrero 2016
Guía sobre Tiflotecnología y Tecnología de Apoyo para
uso educativo. Ayudas técnicas de acceso a la información
VOICEOVER
FICHA TÉCNICA
VoiceOver es un lector de pantallas gratuito integrado en dispositivos Apple con
sistema operativo iOS, OS X, WatchOS y Apple TV.
Al utilizar VoiceOver, el usuario ciego total o con deficiencia visual grave puede
utilizar su dispositivo Apple prácticamente sin restricciones. Con VoiceOver
activado, el usuario puede escuchar una descripción de lo que aparece en
pantalla a través de la síntesis de voz o una Línea Braille e interactuar con sus
elementos mediante combinaciones de gestos.
REQUISITOS
Al ser una herramienta integrada en el sistema, es necesario contar con un
dispositivo con el sistema operativo que lo integra: OS X.
USO
Se activa en Preferencias del sistema… \ Accesibilidad.
Puede configurarse la síntesis de voz.
Puede utilizarse con comandos de teclado o con gestos con los dedos que
permiten manejar VoiceOver sobre el TrackPad (superficie que se encuentra
delante del teclado de un ordenador portátil y que hace funciones de ratón).
El conocimiento del uso de VoiceOver así como del sistema operativo OS X
permite acceder prácticamente a todas las aplicaciones y realizar las tareas
necesarias. El usuario puede hacer uso de las ayudas que VoiceOver le ofrece
para el aprendizaje y la ejecución de las múltiples acciones disponibles.
BIBLIOGRAFÍA, MANUALES, RECURSOS Y ENLACES DE INTERÉS
- Accesibilidad para visión en la web de Apple:
http://www.apple.com/es/accessibility/ios/#vision
52 Última actualización: febrero 2016
Guía sobre Tiflotecnología y Tecnología de Apoyo para
uso educativo. Ayudas técnicas de acceso a la información
- Compartolid:
http://www.compartolid.es/etiqueta/voiceover/
- Primeros pasos con VoiceOver y el magnificador de Mac OS X:
http://www.apple.com/es/accessibility/ios/#vision
- Líneas Braille compatibles con VoiceOver en equipos MAC con OS X:
http://www.apple.com/es/accessibility/voiceover/devicesupport.html
- Manual online oficial de Apple sobre VoiceOver:
http://www.apple.com/es/voiceover/info/guide/
- Manual Oficial de Apple sobre VoiceOver en formato Microsoft Word:
http://www.compartolid.es/wp-content/uploads/2012-12-28-Manual-
Oficial-de-VoiceOver.doc
- Web de Apple sobre VoiceOver:
http://www.apple.com/es/accessibility/voiceover/
Ordenadores: Lectores de pantalla
Volver al índice
53 Última actualización: febrero 2016
Guía sobre Tiflotecnología y Tecnología de Apoyo para
uso educativo. Ayudas técnicas de acceso a la información
ORDENADORES CON ACCESIBILIDAD VISUAL:
MAGNIFICADORES
Los magnificadores de pantalla son programas que permiten a los deficientes
visuales graves acceder a la lectura de la información que aparece en la
pantalla de un ordenador en los distintos sistemas operativos (Windows, OS X)
gracias a las prestaciones que ofrecen para personalizar el tamaño, forma,
colores, etc.
Realizan un seguimiento automático para facilitar el manejo del entorno.
Permiten trabajar con varias zonas de ampliación sobre la pantalla en tamaño
normal, así como la ampliación de toda la pantalla.
Estos programas, además de ampliar los caracteres, leen los programas y
documentos que estemos ejecutando, permitiendo el control de velocidad,
dirección, así como inicio y fin de la navegación. Se pueden, además, agrandar
las ventanas y cuadros de diálogo de las aplicaciones estándar, entre 1 y 20
aumentos.
Para facilitar el acceso a la vista de la pantalla se pueden invertir colores y
personalizar la forma y color del puntero del ratón.
Permiten utilizar tanto el teclado como el ratón. Si se utiliza el teclado se debe
utilizar una tecla comodín que permitirá llevar a cabo comandos propios del
magnificador. Dicha tecla se puede configurar.
Se pueden grabar ficheros de configuración en los que se establecen los
parámetros necesarios para que cada deficiente visual acceda a la lectura de la
pantalla, de una forma personalizada.
Conviene tener en cuenta que es posible, en muchas ocasiones, obtener un
buen resultado de visualización de contenidos con solo utilizar adecuadamente
las opciones de configuración de pantalla del dispositivo: tipo y tamaño de la
fuente, brillo, contraste y combinación de colores. En equipos de sobremesa
también es posible modificar el diseño, tamaño y color del puntero del ratón
para facilitar su localización.
Es importante el trabajo previo a realizar con juegos que impliquen los
aprendizajes del uso del ratón, de saber rastrear en la pantalla, etc. Así mismo
con el uso de teclas rápidas los alumnos se muestran más eficaces, cuando
saben trabajar tanto con el ratón como con atajos de teclado (de los
magnificadores, de las correspondientes aplicaciones y de los diversos
sistemas operativos).
Los más utilizados son:
- Lupa de W7 W8 W10
- MAGIc
54 Última actualización: febrero 2016
Guía sobre Tiflotecnología y Tecnología de Apoyo para
uso educativo. Ayudas técnicas de acceso a la información
- MaGUI
- ZoomText
Volver al índice
55 Última actualización: febrero 2016
Guía sobre Tiflotecnología y Tecnología de Apoyo para
uso educativo. Ayudas técnicas de acceso a la información
LUPA DE W7, W8, W10
FICHA TÉCNICA
Una persona con baja visión que precisa que el texto de la pantalla se muestre
más grande y esté usando Windows 7, 8 ó 10 dispone de la Herramienta Lupa
que viene incluida en dicho Sistema Operativo.
Esta herramienta permite ver ampliada la zona de la pantalla por la que va
pasando el puntero del ratón o se está escribiendo.
Aunque en las anteriores versiones de Microsoft Windows se incluía un
ampliador similar al de Windows 7, 8 ó 10, éste ha tenido unas modificaciones
y mejoras significativas que le hacen más recomendable al de las versiones
anteriores a Windows 7.
Dispone de distintas formas de ampliador, denominadas Vistas. Cada Vista
tiene su propia configuración. En el caso de Lente podremos definir el ancho y
alto del cuadro e invertir los colores para contrastar mejor. En el caso de
Pantalla Completa y Acoplar, por ejemplo, conviene activar el seguimiento del
puntero del ratón, y el seguimiento del texto para que cuando se escriba la
ampliación se desplace de forma automática a la zona en la que se esté
escribiendo.
REQUISITOS
Sistema operativo Windows 7, 8 ó 10.
Conocimiento del manejo del sistema operativo y del dispositivo que lo soporta.
Capacidad visual para ver lo que se magnifica en pantalla.
USO
Para que sea más fácil ver la pantalla, en Accesibilidad del sistema operativo
Windows se puede activar Lupa.
56 Última actualización: febrero 2016
Guía sobre Tiflotecnología y Tecnología de Apoyo para
uso educativo. Ayudas técnicas de acceso a la información
Esta es una herramienta que puede configurarse para ampliar toda la pantalla,
o parte de ella, para ver mejor las palabras o las imágenes que allí se
visualizan.
Las facilidades que aporta esta herramienta no son comparables a las que
ofrece un magnificador de pantalla, por lo que la elección de una u otra
herramienta debe ser valorada por el profesional que apoya al alumno.
BIBLIOGRAFÍA, MANUALES Y ENLACES DE INTERÉS
- Microsoft Windows 7:
http://windows.microsoft.com/es-eS/Windows7/Make-the-computer-
easier-to-see-optimize-visual-display
- Documento Educación:
http://educacion.once.es/appdocumentos/educa/prod/Boletin%201.pdf
- Microsoft Windows 8:
http://windows.microsoft.com/es-ES/windows-8/make-pc-easier-use
- Microsoft Windows 10:
http://windows.microsoft.com/es-es/windows-10/getstarted-make-your-
pc-easier-to-use
Ordenadores: Magnificadores
Volver al índice
57 Última actualización: febrero 2016
Guía sobre Tiflotecnología y Tecnología de Apoyo para
uso educativo. Ayudas técnicas de acceso a la información
MAGIC
FICHA TÉCNICA
MAGIc 13 o posterior se ejecuta en Windows 8.1 y Windows 10.
Disponible para 32 y 64 bits.
Tiene 75 niveles de aumento de 1x a 60x.
Trabaja adecuadamente en los ordenadores en los que está instalado JAWS.
Posibilidad de trabajar en acceso remoto.
Dispone de 3 licencias por paquete adquirido.
REQUISITOS
Sistemas Operativos compatibles: Windows 7, 8, 8.1 y 10.
Navegadores compatibles: Internet Explorer 10 y 11.
Se recomienda conocer los comandos de teclado de manejo del ordenador,
especialmente si se utiliza más que la magnificación, la síntesis de voz como
interfaz
USO
Acceso a la información (visual y síntesis de voz) del dispositivo en el que se
instala el magnificador.
BIBLIOGRAFÍA, MANUALES, RECURSOS Y ENLACES DE INTERÉS
- Freedom Scientific (Características):
http://www.freedomscientific.com/Products/LowVision/MAGic
58 Última actualización: febrero 2016
Guía sobre Tiflotecnología y Tecnología de Apoyo para
uso educativo. Ayudas técnicas de acceso a la información
- Freedom Scientific (Descargas):
http://www.freedomscientific.com/Downloads/MAGic
- Manual de Usuario: Conocimientos básicos sobre Tiflotecnología.
Utilidades, sugerencias y trucos. Junio 2003. Autores: Marta Alegría
Fernández, Lina Apastegui Nadal, Rosa María Garrido Feijoo, José
Antonio Muñoz Sevilla, Nieves Santorum Martín y Carmen Sanz Moreno.
Ordenadores: Magnificadores
Volver al índice
59 Última actualización: febrero 2016
Guía sobre Tiflotecnología y Tecnología de Apoyo para
uso educativo. Ayudas técnicas de acceso a la información
MAGUI
FICHA TÉCNICA
Magnificador de pantalla gratuito, portable y de código abierto que permite
aumentar la pantalla.
Permite usar una ampliación a pantalla completa, además de otras fijas en los
laterales de la pantalla y también de estilo lupa. Se desplaza automáticamente
a la posición en que se sitúe el puntero del ratón. Permite invertir los colores en
la imagen ampliada. Dispone de distintos tamaños para el puntero del ratón y
puede añadirle guías para facilitar su seguimiento visual.
El factor de ampliación va desde 1 a 16 veces a tamaño normal, permitiendo
aumentos fraccionarios en los índices bajos, desde el 1 al 3.
Usa los colores y tipos de letras especificadas en el Sistema Operativo.
Dispone de dos versiones para descargar desde la página Web, una para
instalar en el equipo y otra portable, es decir, que se puede llevar en una
memoria USB y utilizarla en cualquier equipo sin tenerla que instalar.
REQUISITOS
Se dispone de una versión estable para Windows XP.
Aunque puede usarse en Windows Vista y Windows 7, se han detectado
algunos problemas sobre todo con los escritorios Aeros.
USO
Acceso visual a la información que se presenta en la pantalla del dispositivo en
el que se instala el magnificador.
No obstante, dispone de opciones muy básicas de un magnificador por lo que
su uso se recomienda sólo a personas con un buen resto visual.
BIBLIOGRAFÍA, MANUALES Y ENLACES DE INTERÉS
- Web del proyecto:
http://www.magui.info
60 Última actualización: febrero 2016
Guía sobre Tiflotecnología y Tecnología de Apoyo para
uso educativo. Ayudas técnicas de acceso a la información
- Compartolid:
http://www.compartolid.es/categoria/catalogo/magnificador-de-pantalla/
Ordenadores: Magnificadores
Volver al índice
61 Última actualización: febrero 2016
Guía sobre Tiflotecnología y Tecnología de Apoyo para
uso educativo. Ayudas técnicas de acceso a la información
ZOOMTEXT
FICHA TÉCNICA
Compatible con Windows 7, 8, 8.1 y 10, Internet Explorer 10 y 11 y OS X.
Pantallas táctiles (Touch screen) sólo en Windows 8.x.
Cada paquete de ZoomText dispone de tres licencias que es preciso activar a
través de la conexión a Internet. Si una de estas licencias ya no va ser utilizada
o el equipo debe ser formateado se debe transferir al Servidor de Licencias de
Aisquared para que en el futuro pueda volverse a utilizar.
Adicionalmente, una de las opciones en que se distribuye ZoomText es en una
memoria USB que, además de las tres licencias mencionadas anteriormente,
dispone de una propia para permitir al usuario utilizar el ZoomText en cualquier
ordenador, aunque previamente no dispusiera en él de la licencia.
REQUISITOS
Sistemas Operativos compatibles: Windows 7, 8 y 8.1, 10 u OS X.
Se recomienda conocer los comandos de teclado de manejo del ordenador,
especialmente si se utiliza más que la magnificación, la síntesis de voz como
interfaz.
USO
Acceso a la información (visual y síntesis de voz) del dispositivo en el que se
instala el magnificador.
Cuando se instala una versión por primera vez, permite usar dicha versión
como demostración (sin necesidad de licencia) durante un máximo de 60 días.
En caso de compartir recursos de red, solo uno de los equipos activados podrá
utilizar ZoomText, no pudiendo ser utilizado en otro hasta cerrar la aplicación
en el primero.
62 Última actualización: febrero 2016
Guía sobre Tiflotecnología y Tecnología de Apoyo para
uso educativo. Ayudas técnicas de acceso a la información
BIBLIOGRAFÍA, MANUALES, RECURSOS Y ENLACES DE INTERÉS
- Guía Rápida de Referencia:
ftp://ftp.once.es/pub/utt/bibliotecnia/Manuales/ZT10.1_QRG_Spanish.pdf
- CIDAT:
http://cidat.once.es/home.cfm?excepcion=51&seccion=10
- CIDAT (Descargas):
ftp://ftp.once.es/pub/utt/tiflosoftware/Magnificadores/
- Compartolid:
http://www.compartolid.es/zoomtext/
- Manual de Usuario: Conocimientos básicos sobre Tiflotecnología.
Utilidades, sugerencias y trucos. Junio 2003. Autores: Marta Alegría
Fernández, Lina Apastegui Nadal, Rosa María Garrido Feijoo, José
Antonio Muñoz Sevilla, Nieves Santorum Martín y Carmen Sanz Moreno
Ordenadores: Magnificadores
Volver al índice
63 Última actualización: febrero 2016
También podría gustarte
- Apps HTML5 para móviles: Desarrollo de aplicaciones para smartphones y tablets basado en tecnología webDe EverandApps HTML5 para móviles: Desarrollo de aplicaciones para smartphones y tablets basado en tecnología webAún no hay calificaciones
- Apps HTML5 para móviles: Desarrollo de aplicaciones para smartphones y tabletsDe EverandApps HTML5 para móviles: Desarrollo de aplicaciones para smartphones y tabletsAún no hay calificaciones
- 5 Ayudas OpticasDocumento43 páginas5 Ayudas OpticasEvelyn SepulvedaAún no hay calificaciones
- 2-Moviles-Ayudas Tecnicas para El Acceso A La InformaciónDocumento10 páginas2-Moviles-Ayudas Tecnicas para El Acceso A La InformaciónGisela StoesselAún no hay calificaciones
- El 005004Documento52 páginasEl 005004elias toledoAún no hay calificaciones
- Manual Documentos Digitales AccesiblesDocumento24 páginasManual Documentos Digitales AccesiblesAnnieAún no hay calificaciones
- Tiflotecnologia y Material TiflotecnicoDocumento10 páginasTiflotecnologia y Material TiflotecnicoPsicTereMoralesRamirezAún no hay calificaciones
- Recursos TIC para Alumnos Con Discapacidad VisualDocumento23 páginasRecursos TIC para Alumnos Con Discapacidad VisualAinhoa Palomo Pavón100% (3)
- Encoder ArduinoDocumento24 páginasEncoder ArduinoBrahyant Gabriel Espeleta RomeroAún no hay calificaciones
- Tic's y Discapacidad VisualDocumento24 páginasTic's y Discapacidad VisualEDUARDO RAFAEL TORRES HERNANDEZAún no hay calificaciones
- 6 Recursos Educaivos Digitales PDFDocumento78 páginas6 Recursos Educaivos Digitales PDFDavid BasantesAún no hay calificaciones
- 2 Conocimientos Basicos PDFDocumento48 páginas2 Conocimientos Basicos PDFEvelyn SepulvedaAún no hay calificaciones
- Zabala L Corrección FinalDocumento11 páginasZabala L Corrección FinalCris VinuezaAún no hay calificaciones
- Examen Tic Aplicadas A La Diversidad IplacexDocumento9 páginasExamen Tic Aplicadas A La Diversidad IplacexDaniela RoaAún no hay calificaciones
- Tiflotecnologia y Material Tiflotecnico MymDocumento13 páginasTiflotecnologia y Material Tiflotecnico MymAna BelenAún no hay calificaciones
- Acces I Bili DadDocumento168 páginasAcces I Bili DadKatery Vázquez SaldivarAún no hay calificaciones
- m10 DVDocumento37 páginasm10 DVmariana11Aún no hay calificaciones
- Guía de Comunicación ELADocumento42 páginasGuía de Comunicación ELAOsiris Mosquera JimenezAún no hay calificaciones
- TrabajoColaborativo 4grupo 4Documento30 páginasTrabajoColaborativo 4grupo 4cavernicolaAún no hay calificaciones
- Estudio Sobre Las Tecnologías Biométricas Aplicadas A La SeguridadDocumento100 páginasEstudio Sobre Las Tecnologías Biométricas Aplicadas A La SeguridadINTECO100% (1)
- Villarreal Yaneth Investigación1Documento17 páginasVillarreal Yaneth Investigación1Unmundo DiferenteAún no hay calificaciones
- Trabajo Final de Grado - Adrián Rojo Becerril - Plataforma de Análisis de Aplicaciones MóvilesDocumento96 páginasTrabajo Final de Grado - Adrián Rojo Becerril - Plataforma de Análisis de Aplicaciones MóvilesjeanjonaspAún no hay calificaciones
- Uso de TICs en TurismoDocumento11 páginasUso de TICs en TurismoDaniel Ramos DurandAún no hay calificaciones
- Como Funcionan Los BeaconsDocumento7 páginasComo Funcionan Los BeaconsIma CorahuaAún no hay calificaciones
- Guía Temática de La Alfabetización Digital para ComputadorasDocumento66 páginasGuía Temática de La Alfabetización Digital para ComputadorasDescargas FullAún no hay calificaciones
- Monografia de Equipos PortatilesDocumento25 páginasMonografia de Equipos PortatilesMaritza Rocio RazoAún no hay calificaciones
- Certificación de Implementación Criterios de AccesibilidadDocumento21 páginasCertificación de Implementación Criterios de Accesibilidadlilibeth1207Aún no hay calificaciones
- U4 Tecnologías Utilizadas en Mobile LearningDocumento58 páginasU4 Tecnologías Utilizadas en Mobile LearningjrmartinaguileraAún no hay calificaciones
- Información Curso Arduino DefDocumento6 páginasInformación Curso Arduino DefDiego ValdiviezoAún no hay calificaciones
- Tecnologia para Ciegos y DVDocumento29 páginasTecnologia para Ciegos y DVElizabeth LeonAún no hay calificaciones
- Monica Perdomo-Unidad 3Documento6 páginasMonica Perdomo-Unidad 3Monica PerdomoAún no hay calificaciones
- El Uso Del Pizarrón Interactivo en TelesecundariaDocumento48 páginasEl Uso Del Pizarrón Interactivo en TelesecundariaLolys Del Bosque Diaz100% (1)
- Proyecto FinalDocumento24 páginasProyecto FinalKAREN HUAQUIAún no hay calificaciones
- Bootstrap - Alexander MolinaDocumento12 páginasBootstrap - Alexander MolinaDaniel SalazarAún no hay calificaciones
- Contenidos NticxDocumento56 páginasContenidos NticxPablo BAún no hay calificaciones
- Internet y EducaciónDocumento287 páginasInternet y EducaciónsorbarriosmangoreAún no hay calificaciones
- Estructura Del Informe Proyecto de RoboticaDocumento16 páginasEstructura Del Informe Proyecto de RoboticaAnthony UrrunagaAún no hay calificaciones
- PFC Hector Juarez CalvoDocumento194 páginasPFC Hector Juarez CalvoElvis QuenhuaAún no hay calificaciones
- Carlos - DiazDocumentoDocumento8 páginasCarlos - DiazDocumentoRoberth YarpazAún no hay calificaciones
- Implementación de Un Sistema Inalámbrico para El Llamado de Personal de Enfermería para Techmedic S.A.SDocumento49 páginasImplementación de Un Sistema Inalámbrico para El Llamado de Personal de Enfermería para Techmedic S.A.SMateo Osorio HiguitaAún no hay calificaciones
- Guia Accesibilidad de Materiales Digitales Discapacidad VisualDocumento29 páginasGuia Accesibilidad de Materiales Digitales Discapacidad VisualPe LuAún no hay calificaciones
- Nocionesnusabilidadnaccesibilidadnmoviles 76651900ca0f0b1Documento14 páginasNocionesnusabilidadnaccesibilidadnmoviles 76651900ca0f0b1Yulisa fernanda Valdes ortegaAún no hay calificaciones
- Dayana - Molina - Unidad 3 Informatica (Recuperado Automáticamente)Documento13 páginasDayana - Molina - Unidad 3 Informatica (Recuperado Automáticamente)Dayana MolinaAún no hay calificaciones
- Herramientas A Utilizar para El Proyecto de Inversión TIDocumento8 páginasHerramientas A Utilizar para El Proyecto de Inversión TIDiegoAún no hay calificaciones
- Labiew InstrumentacionDocumento7 páginasLabiew InstrumentacionCristian Andres Garcia CorredorAún no hay calificaciones
- InformaticaDocumento15 páginasInformaticaMAMANI OLIVA PALOMA CELESTEAún no hay calificaciones
- Entregable 2 - Luis Alejandro López BuendiaDocumento13 páginasEntregable 2 - Luis Alejandro López Buendialuis alejandro lopez buendiaAún no hay calificaciones
- T006.76 V152 - AnexoDocumento19 páginasT006.76 V152 - AnexoWalter Meneses CordobaAún no hay calificaciones
- Control de Ancho de Banda PDFDocumento206 páginasControl de Ancho de Banda PDFVi VenciAún no hay calificaciones
- Estudio Sobre Cloud Computing en El Sector Público en EspañaDocumento175 páginasEstudio Sobre Cloud Computing en El Sector Público en EspañaINTECOAún no hay calificaciones
- 1-Computadoras-Ayudas Tecnicas para El Acceso A La InformaciónDocumento15 páginas1-Computadoras-Ayudas Tecnicas para El Acceso A La InformaciónGisela StoesselAún no hay calificaciones
- Proyecto de Fortalecimiento de Las Capacidades Tic en El Área de La Comunicación Del Centro de Rehabilitación para Ciegos Manuela GandarillasDocumento130 páginasProyecto de Fortalecimiento de Las Capacidades Tic en El Área de La Comunicación Del Centro de Rehabilitación para Ciegos Manuela GandarillaslucasAún no hay calificaciones
- SABI2022 ComandodevozDocumento4 páginasSABI2022 ComandodevozLuciano Benjamín Recalde CarballoAún no hay calificaciones
- Club SE204Documento80 páginasClub SE204Andres ArevaloAún no hay calificaciones
- Estudio Sobre La Percepción de Los Usuarios Acerca de Su Privacidad en InternetDocumento74 páginasEstudio Sobre La Percepción de Los Usuarios Acerca de Su Privacidad en InternetINTECOAún no hay calificaciones
- Plataformas InformaticasDocumento14 páginasPlataformas InformaticasRichard BlancoAún no hay calificaciones
- Grupo 4Documento68 páginasGrupo 4Gabriela EspinozaAún no hay calificaciones
- Notebook Proyecto LempitaDocumento11 páginasNotebook Proyecto Lempitaonce11Aún no hay calificaciones
- 3.1 Elementos Que Integran El Informe de Investigación PDFDocumento27 páginas3.1 Elementos Que Integran El Informe de Investigación PDFFrancisco Andrade CristobalAún no hay calificaciones
- Test y Manual de Aplicación DiscDocumento26 páginasTest y Manual de Aplicación DiscJota Ce62% (45)
- Tecno Colo Ergo VisDocumento21 páginasTecno Colo Ergo VisEvelyn SepulvedaAún no hay calificaciones
- PulgaDocumento17 páginasPulgaEvelyn SepulvedaAún no hay calificaciones
- Pauta As Dispositivos Alta Resolutividad OftalmologíaDocumento26 páginasPauta As Dispositivos Alta Resolutividad OftalmologíaEvelyn SepulvedaAún no hay calificaciones
- Medida Comunicacion ColorDocumento60 páginasMedida Comunicacion ColorEvelyn SepulvedaAún no hay calificaciones
- Todo Estï¿ en El CerebroDocumento15 páginasTodo Estï¿ en El CerebroEvelyn SepulvedaAún no hay calificaciones
- Medida Comunicacion ColorDocumento60 páginasMedida Comunicacion ColorEvelyn SepulvedaAún no hay calificaciones
- Iluminacion de Interiores para Personas Con Baja VisionDocumento13 páginasIluminacion de Interiores para Personas Con Baja VisionEvelyn SepulvedaAún no hay calificaciones
- Todo Estï¿ en El CerebroDocumento15 páginasTodo Estï¿ en El CerebroEvelyn SepulvedaAún no hay calificaciones
- Evaluacion de Los Errores de Refraccion y de La Capacidad Adaptativa FormatoDocumento4 páginasEvaluacion de Los Errores de Refraccion y de La Capacidad Adaptativa FormatoEvelyn SepulvedaAún no hay calificaciones
- Wuolah Free TEMA 19 Torticolis de Causa OcularpdfDocumento4 páginasWuolah Free TEMA 19 Torticolis de Causa OcularpdfEvelyn SepulvedaAún no hay calificaciones
- Acordes para TecladoDocumento9 páginasAcordes para TecladoEvelyn SepulvedaAún no hay calificaciones
- Guia para Seleccionar Gafas de LecturaDocumento39 páginasGuia para Seleccionar Gafas de LecturaEvelyn SepulvedaAún no hay calificaciones
- wuolah-free-TEMA 6 FIJACIÓNDocumento36 páginaswuolah-free-TEMA 6 FIJACIÓNEvelyn SepulvedaAún no hay calificaciones
- Qdoc - Tips Guia Ie EjerciciosDocumento13 páginasQdoc - Tips Guia Ie EjerciciosEvelyn SepulvedaAún no hay calificaciones
- Wuolah Free TEMA 9 TERAPIA DE LAS DISFUNCIONES BINOCULARES NO ESTRABICASDocumento12 páginasWuolah Free TEMA 9 TERAPIA DE LAS DISFUNCIONES BINOCULARES NO ESTRABICASEvelyn SepulvedaAún no hay calificaciones
- Wuolah Free Tema 8 Terapia de Las Funciones AcomodativasDocumento8 páginasWuolah Free Tema 8 Terapia de Las Funciones AcomodativasEvelyn SepulvedaAún no hay calificaciones
- Preguntas Taller Monopolip PDF FreeDocumento3 páginasPreguntas Taller Monopolip PDF FreeEvelyn SepulvedaAún no hay calificaciones
- wuolah-free-TEMA 16-EndotropiaDocumento8 páginaswuolah-free-TEMA 16-EndotropiaEvelyn SepulvedaAún no hay calificaciones
- Wuolah Free TEMA 10 TERAPIA DE ADAPTACIONES SENSORIALESDocumento13 páginasWuolah Free TEMA 10 TERAPIA DE ADAPTACIONES SENSORIALESEvelyn SepulvedaAún no hay calificaciones
- Wuolah Free Tema 10 Baja Vision Pediatrica y Cataratas CongenitasDocumento4 páginasWuolah Free Tema 10 Baja Vision Pediatrica y Cataratas CongenitasEvelyn SepulvedaAún no hay calificaciones
- Wuolah Free Tema 9 Retinosis PigmentariaDocumento3 páginasWuolah Free Tema 9 Retinosis PigmentariaEvelyn SepulvedaAún no hay calificaciones
- Wuolah Free TRATAMIENTOSDocumento3 páginasWuolah Free TRATAMIENTOSEvelyn SepulvedaAún no hay calificaciones
- Wuolah Free TEMA 21 EstereopsispdfDocumento4 páginasWuolah Free TEMA 21 EstereopsispdfEvelyn SepulvedaAún no hay calificaciones
- Wuolah Free TEMA 20 Estrabismos RestrictivospdfDocumento5 páginasWuolah Free TEMA 20 Estrabismos RestrictivospdfEvelyn SepulvedaAún no hay calificaciones
- wuolah-free-TEMAS 6-9 BINOCULARDocumento36 páginaswuolah-free-TEMAS 6-9 BINOCULAREvelyn SepulvedaAún no hay calificaciones
- Wuolah-Free-Temas 10-16Documento28 páginasWuolah-Free-Temas 10-16Evelyn SepulvedaAún no hay calificaciones
- Manual Panel de Tonos TP145 Traducido EspañolDocumento25 páginasManual Panel de Tonos TP145 Traducido EspañolVíctor Martín Mora Valencia75% (4)
- 028-80 BTL-4000 Topline User Manual ESP101-Español PDFDocumento68 páginas028-80 BTL-4000 Topline User Manual ESP101-Español PDFcristhoferAún no hay calificaciones
- Walkie Motorola Tetra MTP850S ManualDocumento57 páginasWalkie Motorola Tetra MTP850S ManualLuis Manuel DZ RL100% (1)
- Diapositivas Del TecladoDocumento23 páginasDiapositivas Del TecladoCarlos GonzalezAún no hay calificaciones
- Practica3 Teclado Con AvrDocumento9 páginasPractica3 Teclado Con AvrEdison OrtegaAún no hay calificaciones
- pc1565 v2-3 (50-50) FCC Im Spa 29003538 r0Documento60 páginaspc1565 v2-3 (50-50) FCC Im Spa 29003538 r0Mauricio Rebolledo100% (1)
- BC 2300 Service - Auto.esDocumento88 páginasBC 2300 Service - Auto.esoscarleandro69100% (3)
- ScaaDocumento16 páginasScaaEstefani Romero ArriagadaAún no hay calificaciones
- Manual de Usuario 1.3.3Documento30 páginasManual de Usuario 1.3.3anyelamorochaAún no hay calificaciones
- Tarea TecladosDocumento6 páginasTarea TecladosDustin StevensAún no hay calificaciones
- ( (WoD) Cazador (Credos y Presas, 06) ) (Fleming, G) - EjecutorDocumento194 páginas( (WoD) Cazador (Credos y Presas, 06) ) (Fleming, G) - EjecutorCarlos RosasAún no hay calificaciones
- Evaluacion de Primer GradoDocumento3 páginasEvaluacion de Primer GradoChimbote Limosina LinconlAún no hay calificaciones
- Usar Las Teclas Del Mouse para Mover El Puntero Del MouseDocumento2 páginasUsar Las Teclas Del Mouse para Mover El Puntero Del MouseAndres Flores Mtz.Aún no hay calificaciones
- Manual - Software PowerTopoCEDocumento206 páginasManual - Software PowerTopoCERicardo GarciaAún no hay calificaciones
- Montaje y Reciclado de PC (Nivel Basico)Documento91 páginasMontaje y Reciclado de PC (Nivel Basico)OmarAlexanderMontesPadillaAún no hay calificaciones
- Barrido de Teclado - Lenguaje EnsambadorDocumento7 páginasBarrido de Teclado - Lenguaje EnsambadorDarío Fernando LemaAún no hay calificaciones
- Técnica de DigitaciónDocumento2 páginasTécnica de Digitaciónjhonny_silva5191Aún no hay calificaciones
- Conoce Las Partes Del Pc. (Interactivo)Documento55 páginasConoce Las Partes Del Pc. (Interactivo)ebert ocares lunaAún no hay calificaciones
- Variador KndustrialDocumento20 páginasVariador KndustrialjhonAún no hay calificaciones
- Guia para La de Prevencion de Riesgos Laborales en OficinasDocumento24 páginasGuia para La de Prevencion de Riesgos Laborales en OficinasYeraldin GomezAún no hay calificaciones
- Influencia de Los Laboratorios de Computación en Los Centros Del Nivel Pre-Primario Del Municipio de Río Hondo, Departamento de Zacapa.Documento90 páginasInfluencia de Los Laboratorios de Computación en Los Centros Del Nivel Pre-Primario Del Municipio de Río Hondo, Departamento de Zacapa.ITZIA VERONICA SANCHEZ NAJERAAún no hay calificaciones
- Manual ALctel 4020Documento24 páginasManual ALctel 4020Raul Cristobal Alvarez GuerreroAún no hay calificaciones
- FBI-Xl20EU Manual de Usuario PDFDocumento2 páginasFBI-Xl20EU Manual de Usuario PDFJose Leandro Gomez YusteAún no hay calificaciones
- P45 Digital Piano ManualDocumento26 páginasP45 Digital Piano ManualaguilarjmAún no hay calificaciones
- MicroLab Manual 1 0 0 ESDocumento26 páginasMicroLab Manual 1 0 0 ESFrancisco ReadyAún no hay calificaciones
- Manual MY7 5Documento111 páginasManual MY7 5Maximiliano MauroAún no hay calificaciones
- Libro de Tecnología Grado 4º Colbelen 2023Documento34 páginasLibro de Tecnología Grado 4º Colbelen 2023Omar SanguinoAún no hay calificaciones
- Curso Informatica BasicaDocumento112 páginasCurso Informatica BasicaYelitza RondonAún no hay calificaciones
- Unidad 5Documento4 páginasUnidad 5NATALY ESTEFANY MORATAYA BORRAYOAún no hay calificaciones
- EXO F270 GG 01 Manual Notebook Smart Serie PDocumento24 páginasEXO F270 GG 01 Manual Notebook Smart Serie PJavier AvalonAún no hay calificaciones