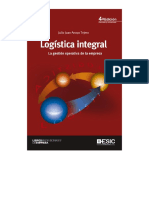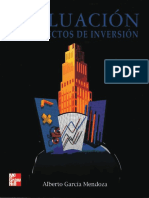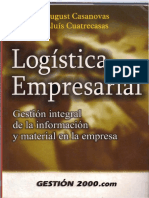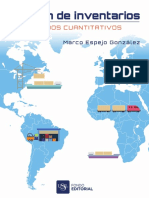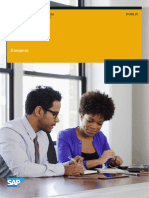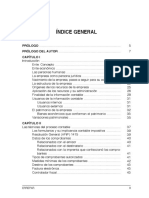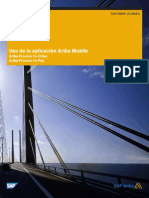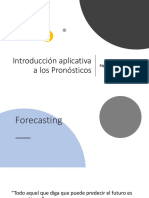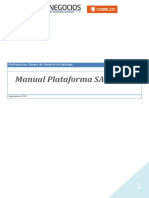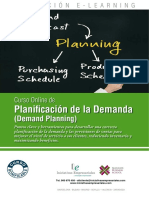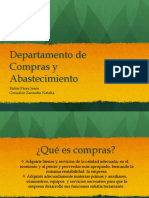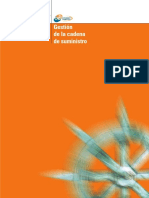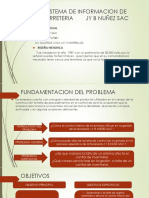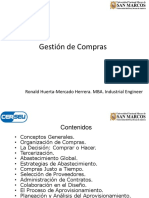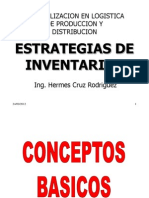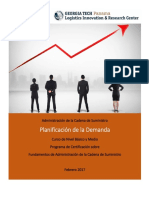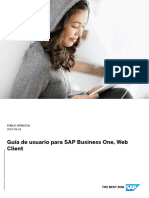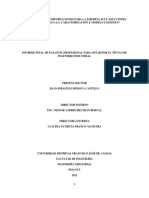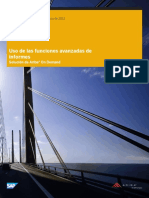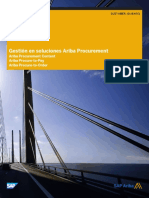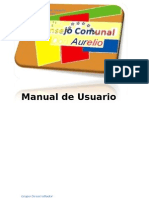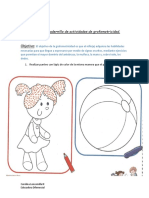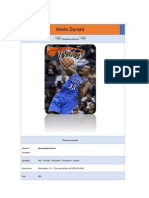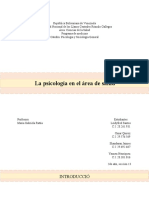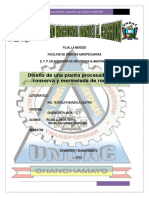Documentos de Académico
Documentos de Profesional
Documentos de Cultura
Guía de Compras para Profesionales de Compras
Cargado por
Adri MarquinaTítulo original
Derechos de autor
Formatos disponibles
Compartir este documento
Compartir o incrustar documentos
¿Le pareció útil este documento?
¿Este contenido es inapropiado?
Denunciar este documentoCopyright:
Formatos disponibles
Guía de Compras para Profesionales de Compras
Cargado por
Adri MarquinaCopyright:
Formatos disponibles
Ariba CUSTOMER (CLIENTE)
2016-10
Guía de compras para profesionales de compras
Ariba Procure-to-Pay
Ariba Procure-to-Order
Ariba Services Procurement
Contenido
Creación y gestión de solicitudes. . . . . . . . . . . . . . . . . . . . . . . . . . . . . . . . . . . . . . . . . . . . . . . . . . 8
Acerca de las solicitudes de compra. . . . . . . . . . . . . . . . . . . . . . . . . . . . . . . . . . . . . . . . . . . . . . . . . . 8
Acerca del flujo de trabajo de las solicitudes de compra. . . . . . . . . . . . . . . . . . . . . . . . . . . . . . . . . . 9
Consejos útiles para la creación de una solicitud a partir del panel de instrucciones de inicio. . . . . . . 10
Creación de una solicitud a partir del panel de instrucciones. . . . . . . . . . . . . . . . . . . . . . . . . . . . . . 11
Acerca de la agregación de artículos de catálogo con detalles de determinación de precios
avanzados. . . . . . . . . . . . . . . . . . . . . . . . . . . . . . . . . . . . . . . . . . . . . . . . . . . . . . . . . . . . . . . . . 14
Acerca de la agregación de artículos que no son de catálogo. . . . . . . . . . . . . . . . . . . . . . . . . . . . . .15
Acerca de la agregación de artículos de PunchOut. . . . . . . . . . . . . . . . . . . . . . . . . . . . . . . . . . . . . 16
Edición de artículos de PunchOut. . . . . . . . . . . . . . . . . . . . . . . . . . . . . . . . . . . . . . . . . . . . . . . . . 17
Acerca de la supresión de artículos de PunchOut. . . . . . . . . . . . . . . . . . . . . . . . . . . . . . . . . . . . . . 18
Restricciones del catálogo de PunchOut. . . . . . . . . . . . . . . . . . . . . . . . . . . . . . . . . . . . . . . . . . . . 19
Acerca de la especificación de una expedición no estándar a direcciones en solicitudes. . . . . . . . . . 19
Especificación de una expedición no estándar a direcciones en solicitudes. . . . . . . . . . . . . . . . . . . 20
Acerca del comportamiento predeterminado en los campos Facturar a, Expedir a y Entregar a
. . . . . . . . . . . . . . . . . . . . . . . . . . . . . . . . . . . . . . . . . . . . . . . . . . . . . . . . . . . . . . . . . . . . . . . . .20
Visualización de artículos. . . . . . . . . . . . . . . . . . . . . . . . . . . . . . . . . . . . . . . . . . . . . . . . . . . . . . .21
Acerca de la edición de artículos en línea. . . . . . . . . . . . . . . . . . . . . . . . . . . . . . . . . . . . . . . . . . . .21
Acerca de iniciar el proceso de Sourcing a partir de solicitudes. . . . . . . . . . . . . . . . . . . . . . . . . . . . 23
Acerca de la aprobación de artículos en línea para la liquidación automática de recibos y la
facturación automática. . . . . . . . . . . . . . . . . . . . . . . . . . . . . . . . . . . . . . . . . . . . . . . . . . . . . . . . 25
Agregación de distribuciones de contabilidad. . . . . . . . . . . . . . . . . . . . . . . . . . . . . . . . . . . . . . . . 27
Exportación e importación de información de contabilidad. . . . . . . . . . . . . . . . . . . . . . . . . . . . . . . 27
Acerca de las solicitudes de servicio. . . . . . . . . . . . . . . . . . . . . . . . . . . . . . . . . . . . . . . . . . . . . . . . . 29
Glosario de servicios. . . . . . . . . . . . . . . . . . . . . . . . . . . . . . . . . . . . . . . . . . . . . . . . . . . . . . . . . .29
Flujo de trabajo para comprar artículos de servicio. . . . . . . . . . . . . . . . . . . . . . . . . . . . . . . . . . . . .31
Creación de una solicitud de servicios. . . . . . . . . . . . . . . . . . . . . . . . . . . . . . . . . . . . . . . . . . . . . 32
Búsqueda de solicitudes de servicio. . . . . . . . . . . . . . . . . . . . . . . . . . . . . . . . . . . . . . . . . . . . . . . 34
Acerca de los impuestos, los cargos y los descuentos en las solicitudes de compra. . . . . . . . . . . . . . . . 34
Prerrequisitos para agregar impuestos, cargos y descuentos en las solicitudes de compra. . . . . . . . 35
Flujo de trabajo para los impuestos, los cargos y los descuentos en las solicitudes de compra
. . . . . . . . . . . . . . . . . . . . . . . . . . . . . . . . . . . . . . . . . . . . . . . . . . . . . . . . . . . . . . . . . . . . . . . . . 35
Predeterminación de códigos de impuesto en los artículos en línea de la solicitud de compra
. . . . . . . . . . . . . . . . . . . . . . . . . . . . . . . . . . . . . . . . . . . . . . . . . . . . . . . . . . . . . . . . . . . . . . . . .36
Impuestos, cargos y descuentos para los artículos de Ariba Spot Buy y PunchOut. . . . . . . . . . . . . . 36
Aplicación de impuestos en los artículos en línea de la solicitud de compra. . . . . . . . . . . . . . . . . . . 37
Aplicación de cargos en los artículos en línea de la solicitud de compra. . . . . . . . . . . . . . . . . . . . . . 38
Guía de compras para profesionales de compras
2 CUSTOMER (CLIENTE) Contenido
Aplicación de descuentos en los artículos en línea de la solicitud de compra. . . . . . . . . . . . . . . . . . 40
Edición de os impuestos en múltiples artículos en línea de la solicitud de compra. . . . . . . . . . . . . . . 41
Edición de los cargos en múltiples artículos en línea de la solicitud de compra. . . . . . . . . . . . . . . . . 42
Edición de los descuentos en múltiples artículos en línea de la solicitud de compra. . . . . . . . . . . . . .43
Supresión de impuestos, cargos y descuentos en múltiples artículos en línea de la solicitud de
compra. . . . . . . . . . . . . . . . . . . . . . . . . . . . . . . . . . . . . . . . . . . . . . . . . . . . . . . . . . . . . . . . . . . 44
Edición de la información de contabilidad de los componentes fiscales deducibles. . . . . . . . . . . . . . 45
Acerca de la agregación y edición de artículos parciales de la solicitud. . . . . . . . . . . . . . . . . . . . . . . . . 46
Cómo realizar la edición en bloque de artículos parciales solicitados. . . . . . . . . . . . . . . . . . . . . . . . 46
Consejos útiles para solicitar artículos parciales. . . . . . . . . . . . . . . . . . . . . . . . . . . . . . . . . . . . . . 47
Supuestos de casos de uso para la edición en bloque. . . . . . . . . . . . . . . . . . . . . . . . . . . . . . . . . . .48
Trabajo con proyectos. . . . . . . . . . . . . . . . . . . . . . . . . . . . . . . . . . . . . . . . . . . . . . . . . . . . . . . . . . . 50
Acerca de activar la propiedad de área de trabajo de compras. . . . . . . . . . . . . . . . . . . . . . . . . . . . 50
Creación de áreas de trabajo de compras a partir de solicitudes de compra. . . . . . . . . . . . . . . . . . . 51
Agregación de solicitudes a áreas de trabajo de compras existentes. . . . . . . . . . . . . . . . . . . . . . . . 52
Búsqueda de áreas de trabajo de compras. . . . . . . . . . . . . . . . . . . . . . . . . . . . . . . . . . . . . . . . . . 53
Creación de solicitudes a partir de áreas de trabajo de compras. . . . . . . . . . . . . . . . . . . . . . . . . . . 53
Visualización de detalles de solicitud a partir de áreas de trabajo de compras. . . . . . . . . . . . . . . . . 54
Visualización de solicitudes asociadas con documentos. . . . . . . . . . . . . . . . . . . . . . . . . . . . . . . . .54
Creación de áreas de trabajo de contrato a partir de solicitudes. . . . . . . . . . . . . . . . . . . . . . . . . . . 55
Agregación de solicitudes a áreas de trabajo de contrato existentes. . . . . . . . . . . . . . . . . . . . . . . . 56
Creación de eventos y proyectos de Sourcing a partir de solicitudes. . . . . . . . . . . . . . . . . . . . . . . . 57
Agregación de solicitudes a proyectos de sourcing existentes. . . . . . . . . . . . . . . . . . . . . . . . . . . . 58
Acerca del envío de solicitudes de compra. . . . . . . . . . . . . . . . . . . . . . . . . . . . . . . . . . . . . . . . . . . . . 58
Envío de solicitudes de compra. . . . . . . . . . . . . . . . . . . . . . . . . . . . . . . . . . . . . . . . . . . . . . . . . . 59
Acerca de la edición de solicitudes. . . . . . . . . . . . . . . . . . . . . . . . . . . . . . . . . . . . . . . . . . . . . . . . . . .61
Edición de solicitudes con el estado En proceso. . . . . . . . . . . . . . . . . . . . . . . . . . . . . . . . . . . . . . . 61
Acerca de la edición del solicitante. . . . . . . . . . . . . . . . . . . . . . . . . . . . . . . . . . . . . . . . . . . . . . . . 62
Acerca de la retirada de solicitudes. . . . . . . . . . . . . . . . . . . . . . . . . . . . . . . . . . . . . . . . . . . . . . . 62
Retirada y edición de solicitudes. . . . . . . . . . . . . . . . . . . . . . . . . . . . . . . . . . . . . . . . . . . . . . . . . 63
Edición de una solicitud durante la aprobación. . . . . . . . . . . . . . . . . . . . . . . . . . . . . . . . . . . . . . . 63
Acerca de la edición en masa de artículos en línea de solicitud. . . . . . . . . . . . . . . . . . . . . . . . . . . . 64
Edición en bloque de artículos en línea de solicitud. . . . . . . . . . . . . . . . . . . . . . . . . . . . . . . . . . . . 64
Acerca de la edición en bloque de artículos de compra de servicios. . . . . . . . . . . . . . . . . . . . . . . . . 65
Edición en bloque de artículos de compra de servicios. . . . . . . . . . . . . . . . . . . . . . . . . . . . . . . . . . 66
Acerca de la edición en masa de artículos de colaboración en una solicitud. . . . . . . . . . . . . . . . . . . 67
Edición en bloque de artículos de compra de servicios que necesitan colaboración en una
solicitud de compra. . . . . . . . . . . . . . . . . . . . . . . . . . . . . . . . . . . . . . . . . . . . . . . . . . . . . . . . . . 68
Edición en bloque de artículos de bienes que requieren colaboración. . . . . . . . . . . . . . . . . . . . . . . 68
Acerca del trabajo con solicitudes importadas. . . . . . . . . . . . . . . . . . . . . . . . . . . . . . . . . . . . . . . . . . 69
Acerca del maestro de artículo. . . . . . . . . . . . . . . . . . . . . . . . . . . . . . . . . . . . . . . . . . . . . . . . . . 70
Acerca de la importación de solicitudes de compra utilizando los archivos CSV. . . . . . . . . . . . . . . . 70
Guía de compras para profesionales de compras
Contenido CUSTOMER (CLIENTE) 3
Acerca de las solicitudes de importación. . . . . . . . . . . . . . . . . . . . . . . . . . . . . . . . . . . . . . . . . . . 72
Acerca de la importación de solicitudes con contratos. . . . . . . . . . . . . . . . . . . . . . . . . . . . . . . . . . 73
Consejos útiles para modificar y cancelar solicitudes. . . . . . . . . . . . . . . . . . . . . . . . . . . . . . . . . . . . . 74
Acerca de la copia de solicitudes. . . . . . . . . . . . . . . . . . . . . . . . . . . . . . . . . . . . . . . . . . . . . . . . . . . .74
Creación y gestión de solicitudes de compra agregadas. . . . . . . . . . . . . . . . . . . . . . . . . . . . . . . . 77
Requisitos previos para utilizar Agregación de demanda. . . . . . . . . . . . . . . . . . . . . . . . . . . . . . . . . . . 78
Flujo de trabajo de agregación de demanda. . . . . . . . . . . . . . . . . . . . . . . . . . . . . . . . . . . . . . . . . . . . 79
Flujo de trabajo: Resumen. . . . . . . . . . . . . . . . . . . . . . . . . . . . . . . . . . . . . . . . . . . . . . . . . . . . . . 79
Flujo de trabajo: Actividades anteriores a la agregación. . . . . . . . . . . . . . . . . . . . . . . . . . . . . . . . . 81
Flujo de trabajo: Agregación manual. . . . . . . . . . . . . . . . . . . . . . . . . . . . . . . . . . . . . . . . . . . . . . . 81
Flujo de trabajo: Agregación automática. . . . . . . . . . . . . . . . . . . . . . . . . . . . . . . . . . . . . . . . . . . . 82
Flujo de trabajo: Actividades posteriores a la agregación. . . . . . . . . . . . . . . . . . . . . . . . . . . . . . . . 82
Flujo de trabajo: Sourcing de una solicitud de compra agregada. . . . . . . . . . . . . . . . . . . . . . . . . . . 83
Flujos de estado de la solicitud de compra original y agregada. . . . . . . . . . . . . . . . . . . . . . . . . . . . 83
Acerca de la agregación de demanda y las solicitudes de compra agregadas. . . . . . . . . . . . . . . . . . . . 85
Acerca de artículos retenidos para consolidación. . . . . . . . . . . . . . . . . . . . . . . . . . . . . . . . . . . . . 86
Acerca del Panel de trabajo de compras. . . . . . . . . . . . . . . . . . . . . . . . . . . . . . . . . . . . . . . . . . . . 87
Acerca de las solicitudes de compra agregadas. . . . . . . . . . . . . . . . . . . . . . . . . . . . . . . . . . . . . . .88
Acerca de la agregación automática. . . . . . . . . . . . . . . . . . . . . . . . . . . . . . . . . . . . . . . . . . . . . . .90
Mostrar artículos en línea retenidos en el panel de trabajo de compras. . . . . . . . . . . . . . . . . . . . . . . . . 91
Asignación de artículos en línea retenidos a agentes de compras . . . . . . . . . . . . . . . . . . . . . . . . . . . . .91
Creación de solicitudes de compra agregadas. . . . . . . . . . . . . . . . . . . . . . . . . . . . . . . . . . . . . . . . . . 92
Agregación de artículos en línea retenidos a una solicitud de compra agregada existente. . . . . . . . . . . .93
Sustitución de artículos en una solicitud de compra agregada. . . . . . . . . . . . . . . . . . . . . . . . . . . . . . . 94
Eliminar artículos en línea de solicitudes de compra agregadas. . . . . . . . . . . . . . . . . . . . . . . . . . . . . . 95
Supresión de una solicitud de compra agregada. . . . . . . . . . . . . . . . . . . . . . . . . . . . . . . . . . . . . . . . .96
Cómo comparar detalles de artículos en línea originales y agregados. . . . . . . . . . . . . . . . . . . . . . . . . . 96
Cancelación de compra de artículos en línea retenidos. . . . . . . . . . . . . . . . . . . . . . . . . . . . . . . . . . . . 97
Cómo crear solicitudes de Sourcing para solicitudes de compra agregadas . . . . . . . . . . . . . . . . . . . . . 98
Cancelación de la solicitud de Sourcing enviada para una solicitud de compra agregada. . . . . . . . . . . . 99
Cómo visualizar solicitudes de Sourcing. . . . . . . . . . . . . . . . . . . . . . . . . . . . . . . . . . . . . . . . . . . . . 100
Gestión de la información de contabilidad de la gestión de fondos. . . . . . . . . . . . . . . . . . . . . . . 101
Acerca de la funcionalidad de contabilidad de la gestión de fondos. . . . . . . . . . . . . . . . . . . . . . . . . . . 101
Flujo de trabajo: Agregación de la información de contabilidad de la gestión de fondos en las
solicitudes de compra. . . . . . . . . . . . . . . . . . . . . . . . . . . . . . . . . . . . . . . . . . . . . . . . . . . . . . . . . . 102
Gestión de la información de contabilidad de la gestión de fondos en las solicitudes de compra. . . . . . 103
Acerca de la agregación de información de contabilidad de la gestión de fondos en documentos
aprobables. . . . . . . . . . . . . . . . . . . . . . . . . . . . . . . . . . . . . . . . . . . . . . . . . . . . . . . . . . . . . . . . 103
Referencia de los campos de la asignación de cuenta de la gestión de fondos. . . . . . . . . . . . . . . . . 107
Administración de pedidos de compra. . . . . . . . . . . . . . . . . . . . . . . . . . . . . . . . . . . . . . . . . . . . . 113
Guía de compras para profesionales de compras
4 CUSTOMER (CLIENTE) Contenido
Acerca del Proceso de pedido de compra. . . . . . . . . . . . . . . . . . . . . . . . . . . . . . . . . . . . . . . . . . . . . 113
Diagrama de proceso de pedido de compra. . . . . . . . . . . . . . . . . . . . . . . . . . . . . . . . . . . . . . . . . 114
Información adicional del proceso de pedido. . . . . . . . . . . . . . . . . . . . . . . . . . . . . . . . . . . . . . . . 114
Verificación del estado de un pedido de compra. . . . . . . . . . . . . . . . . . . . . . . . . . . . . . . . . . . . . . 115
Transmisión de pedido y pedidos con errores. . . . . . . . . . . . . . . . . . . . . . . . . . . . . . . . . . . . . . . .115
Creación de pedido de compra en soluciones Ariba Procurement. . . . . . . . . . . . . . . . . . . . . . . . . 116
Acerca del Proceso de pedido manual. . . . . . . . . . . . . . . . . . . . . . . . . . . . . . . . . . . . . . . . . . . . . . . 117
Procesamiento de pedidos de compra para proveedores manuales cuando se utiliza el método de
pedido ERPCC. . . . . . . . . . . . . . . . . . . . . . . . . . . . . . . . . . . . . . . . . . . . . . . . . . . . . . . . . . . . . .118
Acerca de los usuarios que pueden procesar pedidos manuales. . . . . . . . . . . . . . . . . . . . . . . . . . 118
Procesamiento o cancelación de un pedido manual. . . . . . . . . . . . . . . . . . . . . . . . . . . . . . . . . . . 119
Procesamiento de pedidos manuales después de activar proveedores en Ariba Network. . . . . . . . .120
Activación rápida en Ariba Network. . . . . . . . . . . . . . . . . . . . . . . . . . . . . . . . . . . . . . . . . . . . . . 120
Acerca de Cambio y cancelación de procesos de pedido. . . . . . . . . . . . . . . . . . . . . . . . . . . . . . . . . . 121
Cambio y cancelación de diagrama de proceso de pedido. . . . . . . . . . . . . . . . . . . . . . . . . . . . . . . 123
Cambios en pedidos de compra. . . . . . . . . . . . . . . . . . . . . . . . . . . . . . . . . . . . . . . . . . . . . . . . . 123
Edición del precio de artículos en pedidos de compra recibidos completa o parcialmente. . . . . . . . 124
Cosas a tener en cuenta cuando se cancelan pedidos. . . . . . . . . . . . . . . . . . . . . . . . . . . . . . . . . . 125
Cancelación de pedidos de compra. . . . . . . . . . . . . . . . . . . . . . . . . . . . . . . . . . . . . . . . . . . . . . .126
Acerca del trabajo con múltiples pedidos de una sola solicitud. . . . . . . . . . . . . . . . . . . . . . . . . . . .127
Acerca del cierre de pedidos de compra. . . . . . . . . . . . . . . . . . . . . . . . . . . . . . . . . . . . . . . . . . . . . . 127
Acerca del envío de status de pedido cerrados de pedidos ERP a sistemas externos. . . . . . . . . . . . 127
Cierre de pedidos de compra. . . . . . . . . . . . . . . . . . . . . . . . . . . . . . . . . . . . . . . . . . . . . . . . . . . 128
Acerca del ajuste y el cierre de pedidos para la recepción. . . . . . . . . . . . . . . . . . . . . . . . . . . . . . . 129
Cierre automático y manual de pedidos de compra en masa. . . . . . . . . . . . . . . . . . . . . . . . . . . . . . . 130
Cierre automático de pedidos de compra en masa. . . . . . . . . . . . . . . . . . . . . . . . . . . . . . . . . . . . 131
Cierre manual de pedidos de compra en bloque desde la interfaz de usuario. . . . . . . . . . . . . . . . . . 131
Cómo cerrar pedidos de compra que ya están cerrados para cambios, recepción o facturación
. . . . . . . . . . . . . . . . . . . . . . . . . . . . . . . . . . . . . . . . . . . . . . . . . . . . . . . . . . . . . . . . . . . . . . . . 132
Forzado de pedido y forzado de pedidos de cancelación. . . . . . . . . . . . . . . . . . . . . . . . . . . . . . . . . . 133
Acerca de forzar pedidos. . . . . . . . . . . . . . . . . . . . . . . . . . . . . . . . . . . . . . . . . . . . . . . . . . . . . . 133
Cómo forzar pedidos. . . . . . . . . . . . . . . . . . . . . . . . . . . . . . . . . . . . . . . . . . . . . . . . . . . . . . . . . 133
Acerca de forzar la cancelación de transacciones de pedido de compra o de pago. . . . . . . . . . . . . 134
Cómo forzar la cancelación de un pedido o pago. . . . . . . . . . . . . . . . . . . . . . . . . . . . . . . . . . . . . 134
Acerca del cumplimiento del pedido. . . . . . . . . . . . . . . . . . . . . . . . . . . . . . . . . . . . . . . . . . . . . . . . 134
Visualización del estado de cumplimiento del pedido. . . . . . . . . . . . . . . . . . . . . . . . . . . . . . . . . . 135
Recepción. . . . . . . . . . . . . . . . . . . . . . . . . . . . . . . . . . . . . . . . . . . . . . . . . . . . . . . . . . . . . . . . . . 137
Acerca de la recepción. . . . . . . . . . . . . . . . . . . . . . . . . . . . . . . . . . . . . . . . . . . . . . . . . . . . . . . . . . 137
Acerca de la recepción manual. . . . . . . . . . . . . . . . . . . . . . . . . . . . . . . . . . . . . . . . . . . . . . . . . . 138
Recepción inferior y recepción en exceso. . . . . . . . . . . . . . . . . . . . . . . . . . . . . . . . . . . . . . . . . . .141
Tolerancia de recepción a nivel de unidad de compra. . . . . . . . . . . . . . . . . . . . . . . . . . . . . . . . . . 142
Guía de compras para profesionales de compras
Contenido CUSTOMER (CLIENTE) 5
Acerca de la recepción automática. . . . . . . . . . . . . . . . . . . . . . . . . . . . . . . . . . . . . . . . . . . . . . . 143
Creación de recibos para la recepción automática en la fecha de vencimiento. . . . . . . . . . . . . . . . 143
Notificaciones de recibo. . . . . . . . . . . . . . . . . . . . . . . . . . . . . . . . . . . . . . . . . . . . . . . . . . . . . . 144
Acerca de la especificación de datos de activos. . . . . . . . . . . . . . . . . . . . . . . . . . . . . . . . . . . . . . 145
Especificación de datos de activos. . . . . . . . . . . . . . . . . . . . . . . . . . . . . . . . . . . . . . . . . . . . . . . 146
Recepción de pedidos. . . . . . . . . . . . . . . . . . . . . . . . . . . . . . . . . . . . . . . . . . . . . . . . . . . . . . . . . . .147
Recepción de pedidos de compra. . . . . . . . . . . . . . . . . . . . . . . . . . . . . . . . . . . . . . . . . . . . . . . . 147
Acerca de la creación de recibos. . . . . . . . . . . . . . . . . . . . . . . . . . . . . . . . . . . . . . . . . . . . . . . . 148
Creación de recibos. . . . . . . . . . . . . . . . . . . . . . . . . . . . . . . . . . . . . . . . . . . . . . . . . . . . . . . . . 150
Acerca de las devoluciones de productos. . . . . . . . . . . . . . . . . . . . . . . . . . . . . . . . . . . . . . . . . . .151
Cómo efectuar devoluciones de productos. . . . . . . . . . . . . . . . . . . . . . . . . . . . . . . . . . . . . . . . . 152
Acerca de la recepción negativa. . . . . . . . . . . . . . . . . . . . . . . . . . . . . . . . . . . . . . . . . . . . . . . . . 153
Recepción negativa de pedidos de compra recibidos parcialmente. . . . . . . . . . . . . . . . . . . . . . . . 153
Recepción negativa de pedidos recibidos completamente. . . . . . . . . . . . . . . . . . . . . . . . . . . . . . 154
Cambio del estado del pedido después de una anulación completa de los recibos. . . . . . . . . . . . . . 154
Acerca de la cancelación de pedidos de compra de recepción automática. . . . . . . . . . . . . . . . . . . 155
Cambio de recepción automática a manual en el recibo de pedido de compra. . . . . . . . . . . . . . . . .155
Cambio de un pedido de compra recibido automáticamente y por completo. . . . . . . . . . . . . . . . . .156
Edición de recibos. . . . . . . . . . . . . . . . . . . . . . . . . . . . . . . . . . . . . . . . . . . . . . . . . . . . . . . . . . . 157
Aprobación o denegación de recibos. . . . . . . . . . . . . . . . . . . . . . . . . . . . . . . . . . . . . . . . . . . . . . 157
Uso de tarjetas de compra. . . . . . . . . . . . . . . . . . . . . . . . . . . . . . . . . . . . . . . . . . . . . . . . . . . . . . 159
Acerca del Proceso de tarjeta de compra. . . . . . . . . . . . . . . . . . . . . . . . . . . . . . . . . . . . . . . . . . . . . 159
Resumen del flujo de trabajo de las tarjetas de compra. . . . . . . . . . . . . . . . . . . . . . . . . . . . . . . . .160
Trabajo con cargos no asignados. . . . . . . . . . . . . . . . . . . . . . . . . . . . . . . . . . . . . . . . . . . . . . . . . . 160
Diagrama de proceso de cargo no asignado. . . . . . . . . . . . . . . . . . . . . . . . . . . . . . . . . . . . . . . . . 161
Pertenencia al grupo necesaria para funcionalidad de tarjeta de compra. . . . . . . . . . . . . . . . . . . . 162
Criterios de búsqueda para cargos sin asignar. . . . . . . . . . . . . . . . . . . . . . . . . . . . . . . . . . . . . . . 162
Asignación de cargos a pedidos de compra. . . . . . . . . . . . . . . . . . . . . . . . . . . . . . . . . . . . . . . . . 163
Reconciliación de cargos como cargos sin pedido de compra. . . . . . . . . . . . . . . . . . . . . . . . . . . . 164
Activación y desactivación de cargos. . . . . . . . . . . . . . . . . . . . . . . . . . . . . . . . . . . . . . . . . . . . . 164
Acerca de la reconciliación de cargos. . . . . . . . . . . . . . . . . . . . . . . . . . . . . . . . . . . . . . . . . . . . . . . .165
Rechazo de cargos. . . . . . . . . . . . . . . . . . . . . . . . . . . . . . . . . . . . . . . . . . . . . . . . . . . . . . . . . . 165
Reconciliación de cargos. . . . . . . . . . . . . . . . . . . . . . . . . . . . . . . . . . . . . . . . . . . . . . . . . . . . . . 166
Coincidencia de cargos con pedidos de compra. . . . . . . . . . . . . . . . . . . . . . . . . . . . . . . . . . . . . . 167
Acerca de trabajar con artículos en línea de ajuste. . . . . . . . . . . . . . . . . . . . . . . . . . . . . . . . . . . . 167
Agregación de artículos en línea de ajuste. . . . . . . . . . . . . . . . . . . . . . . . . . . . . . . . . . . . . . . . . . 168
Resolución de excepciones de documentos de reconciliación de cargos de tarjeta de compra
(PCCR). . . . . . . . . . . . . . . . . . . . . . . . . . . . . . . . . . . . . . . . . . . . . . . . . . . . . . . . . . . . . . . . . . 168
Aceptación de excepciones de reconciliación de cargos. . . . . . . . . . . . . . . . . . . . . . . . . . . . . . . . 169
Resolución de excepciones que ocurren durante la reconciliación. . . . . . . . . . . . . . . . . . . . . . . . . 169
Resolución de excepciones de información de contabilidad no válida. . . . . . . . . . . . . . . . . . . . . . . 170
Guía de compras para profesionales de compras
6 CUSTOMER (CLIENTE) Contenido
Resolución de excepciones de variación de importe de un pedido de compra. . . . . . . . . . . . . . . . . 170
Informes de devengos. . . . . . . . . . . . . . . . . . . . . . . . . . . . . . . . . . . . . . . . . . . . . . . . . . . . . . . . . 172
Acerca de los informes de devengos en la solución Ariba Procurement. . . . . . . . . . . . . . . . . . . . . . . . 172
Acerca de la exportación de devengos utilizando el informe de RNF. . . . . . . . . . . . . . . . . . . . . . . . . . 172
Activación de exportación de devengos utilizando la tabla HECHO PEDIDO DE COMPRA. . . . . . . . . 173
Limitaciones del informe RNF. . . . . . . . . . . . . . . . . . . . . . . . . . . . . . . . . . . . . . . . . . . . . . . . . . .173
Acceso al informe RNF. . . . . . . . . . . . . . . . . . . . . . . . . . . . . . . . . . . . . . . . . . . . . . . . . . . . . . . .174
Resumen de proceso de generación de devengo. . . . . . . . . . . . . . . . . . . . . . . . . . . . . . . . . . . . . 174
Cálculo de devengos. . . . . . . . . . . . . . . . . . . . . . . . . . . . . . . . . . . . . . . . . . . . . . . . . . . . . . . . . 174
Acerca de la personalización del informe de devengos. . . . . . . . . . . . . . . . . . . . . . . . . . . . . . . . . 175
Acerca de la configuración de exportación de devengos. . . . . . . . . . . . . . . . . . . . . . . . . . . . . . . . 175
Generación del informe Recibido No Facturado. . . . . . . . . . . . . . . . . . . . . . . . . . . . . . . . . . . . . . 176
HECHO PEDIDO Campos de acumulador de tabla para generación de devengo. . . . . . . . . . . . . . . 176
Histórico de revisiones. . . . . . . . . . . . . . . . . . . . . . . . . . . . . . . . . . . . . . . . . . . . . . . . . . . . . . . . . 177
Guía de compras para profesionales de compras
Contenido CUSTOMER (CLIENTE) 7
Creación y gestión de solicitudes
Acerca de las solicitudes de compra [página 8]
Acerca de las solicitudes de servicio [página 29]
Una solicitud de compra o solicitud de compra de servicio es el documento aprobable creado cuando
envía una solicitud para comprar un artículo de servicio. Un artículo de servicio normalmente es un
artículo por encargo que representa un servicio que un proveedor tiene que prestar.
Acerca de los impuestos, los cargos y los descuentos en las solicitudes de compra [página 34]
Puede aplicar y editar los impuestos, los cargos y los descuentos en los artículos en línea de la solicitud de
compra si su sitio los admite. Agregar impuestos, cargos y descuentos en las solicitudes de compra le da
un mejor valor estimado del coste total de los artículos y además le permite realizar reservas del
presupuesto más precisas y tener una conformidad con los límites de la aprobación.
Acerca de la agregación y edición de artículos parciales de la solicitud [página 46]
Trabajo con proyectos [página 50]
Acerca del envío de solicitudes de compra [página 58]
Acerca de la edición de solicitudes [página 61]
Acerca del trabajo con solicitudes importadas [página 69]
Consejos útiles para modificar y cancelar solicitudes [página 74]
Acerca de la copia de solicitudes [página 74]
Acerca de las solicitudes de compra
Una solicitud de compra (SC) es el documento aprobable creado cuando envía una solicitud para comprar
artículos. Cada solicitud de compra se asigna a un ID único (como PR2394) para identificarla y realizar su
seguimiento a medida que se desplaza en el proceso de solicitud.
La solicitud de compra puede incluir artículos de catálogo del catálogo de la empresa o de uno de Internet del
proveedor (también conocido como catálogo de PunchOut) y artículos que no son del catálogo (de otro origen). Si
no puede encontrar lo que necesita en los catálogos, cree un artículo que no sea del catálogo al proporcionar una
descripción del artículo de forma que un agente de compras pueda ubicarlo y pedirlo por usted.
Basándose en requisitos específicos de su organización, las solicitudes de compras pueden ser de los tipos
siguientes:
● Solicitudes de compra: Incluyen artículos de catálogo, por encargo y PunchOut para solicitar comprar
artículos de mercancías y artículo de compra de servicios.
● Solicitudes de servicio: Incluyen una solicitud de servicio (artículos de servicios) que los proveedores tienen
que realizar.
● Solicitudes de compra agregadas: Consolidan los artículos para múltiples solicitudes de compra en una de
sola para aprovechar la ventaja del precio por rangos disponible en los contratos.
Guía de compras para profesionales de compras
8 CUSTOMER (CLIENTE) Creación y gestión de solicitudes
● Solicitudes de compra colaborativas: Incluyen los artículos que requieren colaboración entre los
compradores y los proveedores para finalizar ciertas especificaciones del artículo y el precio antes de poder
pedir esos artículos.
Referencias adicionales
Consulte Colaboración con proveedores para obtener más información acerca de los artículos de compra de
servicios y las solicitudes de compra colaborativas.
Información relacionada
Creación y gestión de solicitudes de compra agregadas [página 77]
Acerca de las solicitudes de servicio [página 29]
Acerca del flujo de trabajo de las solicitudes de compra
La creación de una solicitud de compra implica los pasos siguientes:
1. Solicitud de mercancías al crear una SC y al enviarla para que se apruebe.
2. Se enruta la solicitud a todos los que se hayan identificado en el flujo de aprobación, basándose en un
conjunto de reglas empresariales. Se envían las notificaciones de forma automática a todos los aprobadores
informándoles de la SC que requiere aprobación.
3. Cada persona identificada en el flujo de aprobación (aprobadores) aprueba o deniega la SC:
○ Si la SC se aprueba completamente, el proveedor se identifica para cada artículo y se crea un pedido de
compra para cada proveedor. Dependiendo de los artículos y de cómo se configure el sistema, se envían
pedidos a proveedores mediante Ariba Network, o se necesita que los pedidos se envíen manualmente.
○ Si se deniega la SC, puede retirarla, o editarla y reenviarla para su aprobación.
4. Los proveedores reciben los pedidos de compra, expiden los artículos, esperan los recibos y luego solicitan
los pagos.
5. Si la recepción está activada, cada pedido requiere recibos, de los que a continuación se realiza el
seguimiento con la aplicación.
6. Recibe los artículos y envía recibos a medida que llegan los artículos. Si los artículos llegan en lotes, se
actualizan los recibos parciales y se mantiene el recibo global abierto hasta que se hayan recibido todos los
artículos.
Nota
Si cualquier artículo en línea en su solicitud de compra se retiene para la agregación, no se generan pedidos de
compra cuando se aprueba completamente la solicitud de compra. Estos artículos se visualizan en la tabla
Artículos retenidos para la consolidación y no puede editarlos ni suprimirlos. Los agentes de compras
gestionan la realización de pedidos y la recepción de tales artículos y le envían los artículos. Para más
Guía de compras para profesionales de compras
Creación y gestión de solicitudes CUSTOMER (CLIENTE) 9
información sobre la agregación de demanda, consulte Acerca de la agregación de demanda y las solicitudes
de compra agregadas [página 85].
El siguiente diagrama ilustra el proceso de la solicitud de compra:
Consejos útiles para la creación de una solicitud a partir
del panel de instrucciones de inicio
● Los campos organizativos y de contabilidad disponibles cambian dependiendo del tipo de sistema ERP que
esté utilizando y no se describen en detalle en esta guía. Las etiquetas de campo pueden ser diferentes
dependiendo del sistema ERP. Por ejemplo, en la variante de SAP, se refiere a los proveedores como
suministradores.
● La página de resultados de búsqueda de catálogo visualiza un icono con los contratos asociados.
● Puede agregar un artículo de catálogo con detalles de determinación de precios avanzados. Puede ver los
detalles de determinación de precios avanzados cuando pasa el puntero del ratón por encima del precio por
unidad del artículo. Para más información acerca de los detalles de determinación de precios avanzados,
consulte Acerca de la agregación de artículos de catálogo con detalles de determinación de precios
avanzados [página 14].
Guía de compras para profesionales de compras
10 CUSTOMER (CLIENTE) Creación y gestión de solicitudes
● Cada vez que agrega artículos a su solicitud de compra se muestra el menú emergente con el contenido del
carrito, en el cual puede elegir entre revisar ese contenido (haciendo clic en Revisar carrito) o continuar para
confirmar (haciendo clic en Continuar a «Confirmar la compra»).
● Según cómo esté configurado su Ariba Procurement Solution, las solicitudes de compra están sujetas a
comprobaciones del presupuesto de una de las siguientes formas:
○ Comprobaciones del presupuesto en los artículos de la solicitud de compra frente a los datos de
presupuesto cargados desde el sistema ERP a Ariba Procurement Solution.
○ Comprobaciones del presupuesto externas para validar artículos de la solicitud de compra frente a la
información presupuestaria almacenada en un sistema ERP externo.
En el caso de los sitios habilitados para comprobaciones del presupuesto dentro del Ariba Procurement
Solution, la sección Presupuesto en el componente Resumen de carrito proporciona una instantánea de los
importes de presupuesto reservados de los presupuestos asociados. El importe reservado del presupuesto
asociado tiene un código de color del modo siguiente:
Color Cuando...
Verde El importe reservado + el importe consumido es menor que el 70% del im
porte total asignado para ese presupuesto
Ámbar El importe reservado + el importe consumido está entre el 70% y el 90%
del importe total asignado para ese presupuesto
Rojo El importe reservado + el importe consumido es mayor que el 90% del im
porte total asignado para ese presupuesto
La longitud del relleno de color en la barra de importe no es indicativa y depende de la longitud de los
caracteres visualizados. Por ejemplo, el relleno es mayor cuando el valor es 5820,00 (longitud de siete
caracteres) que cuando se visualiza 590,00 (longitud de seis caracteres).
● En la página Revisar carrito, si cambia la cantidad de un artículo de kit a nivel de cabecera, sólo se actualizan
esos artículos de kit que se configuran como necesarios. La cantidad de artículos de kit opcionales no se
actualiza. Tiene que actualizar la cantidad para estos artículos manualmente si es necesario.
Referencias adicionales
● Gestión de presupuestos en las soluciones Ariba Procurement para obtener información acerca de las
comprobaciones del presupuesto en las solicitudes de compra en Ariba Procurement Solution.
● Comprobación del presupuesto en sistemas externos para obtener información acerca de las comprobaciones
del presupuesto en las solicitudes de compra en los sistemas ERP externos.
Creación de una solicitud a partir del panel de
instrucciones
Requisitos previos
● Debe tener activada la propiedad de visibilidad de contrato y pertenecer al grupo Administrador de contrato
o Administrador de compras para ver los detalles de determinación de precios de contrato asociados. Si es
Guía de compras para profesionales de compras
Creación y gestión de solicitudes CUSTOMER (CLIENTE) 11
un Administrador de contrato, podrá ver todos los detalles que pertenecen al contrato seleccionado. Si es un
Administrador de compras, podrá ver sólo el resumen de contrato y los detalles de determinación de
precios.
● (Si el sitio está activado para las comprobaciones del presupuesto dentro de Ariba Procurement Solution)
Tiene que pertenecer al grupo Usuario de presupuesto para poder ver la página Detalles de presupuesto.
Procedimiento
1. En el panel de instrucciones, haga clic en Crear Solicitud de compra .
2. Utilice las diversas opciones en la página Inicio de catálogo para buscar y seleccionar los artículos de
catálogo y por encargo requeridos.
Para más información acerca de cómo utilizar las opciones de catálogo, consulte la Guía de usuario del
catálogo de Ariba. Consulte Acerca de la agregación de artículos de PunchOut [página 16] para más
información sobre cómo agregar artículos de PunchOut a la solicitud.
3. Seleccione los artículos que desee comprar y especifique la cantidad necesaria de cada uno, y luego haga clic
en Agregar al carrito.
4. Haga clic en Proceder para confirmar la compra. Puede editar los detalles de la solicitud desde aquí, agregar
más artículos, suprimir las líneas existentes o enviar la solicitud para su aprobación.
5. Para ver el flujo de aprobación y agregar más aprobadores, haga clic en Mostrar gráfico de aprobación en la
página Resumen.
6. Haga cualquiera de los pasos siguientes:
○ Para crear un área de trabajo de compras y agregar la solicitud a ese área, haga clic en Crear proyecto en
el campo Proyectos relacionados y luego haga clic en Área de trabajo de compras.
○ Para agregar la solicitud a un área de trabajo de compras existente, haga clic en Agregar a proyecto.
Para más información acerca de la creación de áreas de trabajo de compras y la agregación de
solicitudes a dichas áreas, y acerca de la asociación de requisitos con otros tipos de proyecto, consulte
Trabajo con proyectos [página 50].
7. (Opcional) Haga clic en el enlace de contrato en la sección Detalles de artículo en línea para ver la página de
contratos aplicable.
8. (Opcional) Para un sitio integrado con SAP ERP activado para la funcionalidad de contabilidad de la gestión
de fondos, agregue la información de contabilidad para los campos de asignación de cuenta de la gestión de
fondos para uno o más artículos en línea. Para obtener más información acerca de la agregación de
información de contabilidad de la gestión de fondos en una solicitud de compra, consulte Acerca de la
agregación de información de contabilidad de la gestión de fondos en documentos aprobables [página 103].
9. (Opcional) Realice cualquiera de los pasos siguientes:
○ (Si el sitio está activado para las comprobaciones del presupuesto dentro de Ariba Procurement
Solution) Haga clic en Editar detalles de presupuesto para ver los detalles del presupuesto para cada
artículo en línea en la solicitud de compra.
○ (Si el sitio está activado para las comprobaciones del presupuesto en un sistema ERP externo) Haga clic
en Comprobar para validar la solicitud de compra para los presupuestos en el sistema ERP. Aparece un
mensaje de confirmación para confirmar que la comprobación del presupuesto ha tenido éxito.
Nota
Una acción opcional es iniciar las comprobaciones del presupuesto (haciendo clic en el botón
Comprobar) antes de enviar una solicitud de compra para su aprobación. Esta acción sólo valida la
Guía de compras para profesionales de compras
12 CUSTOMER (CLIENTE) Creación y gestión de solicitudes
solicitud de compra para la información del presupuesto en el sistema ERP y no reserva fondos para la
solicitud de compra.
10. Si está activo en su sitio, envíe una solicitud de Sourcing de los artículos en línea en la solicitud de compra.
Para obtener más información, consulte Acerca de iniciar el proceso de Sourcing a partir de solicitudes
[página 23].
11. En la página Resumen, haga clic en Enviar para enviar la solicitud de compra para su aprobación.
Resultados
Si el sitio está activado para las comprobaciones del presupuesto en el sistema ERP externo:
● El sistema ERP realiza las siguientes acciones si las comprobaciones del presupuesto tienen éxito:
○ Asigna un Número de referencia ERP a la solicitud de compra.
○ Reserva fondos para la solicitud de compra.
○ (Para un sitio integrado con SAP ERP) Guarda una copia de la solicitud de compra en el sistema ERP.
● Ariba Procurement Solution finaliza las siguientes tareas:
○ Envía una notificación por correo electrónico al solicitante para confirmar que los fondos se han
reservado con éxito.
○ Incluye el Número de referencia ERP en la página Resumen de la solicitud de compra.
Después de enviar con éxito la solicitud de compra para su aprobación, el estado de la solicitud de compra cambia
de En proceso a Enviado.
Información relacionada
Gestión de la información de contabilidad de la gestión de fondos [página 101]
Referencias adicionales
● Gestión de presupuestos en las soluciones Ariba Procurement para obtener información acerca de las
comprobaciones del presupuesto en las solicitudes de compra en Ariba Procurement Solution.
● Comprobación del presupuesto en sistemas externos para obtener información acerca de las comprobaciones
del presupuesto en las solicitudes de compra en los sistemas ERP externos.
Información relacionada
Acerca de la agregación de artículos de catálogo con detalles de determinación de precios avanzados [página
14]
Acerca de la agregación de artículos que no son de catálogo [página 15]
Guía de compras para profesionales de compras
Creación y gestión de solicitudes CUSTOMER (CLIENTE) 13
Acerca de la especificación de una expedición no estándar a direcciones en solicitudes [página 19]
Especificación de una expedición no estándar a direcciones en solicitudes [página 20]
Acerca de la aprobación de artículos en línea para la liquidación automática de recibos y la facturación automática
[página 25]
Agregación de distribuciones de contabilidad [página 27]
Exportación e importación de información de contabilidad [página 27]
Acerca de los impuestos, los cargos y los descuentos en las solicitudes de compra [página 34]
Acerca del envío de solicitudes de compra [página 58]
Acerca de la agregación de artículos de catálogo con
detalles de determinación de precios avanzados
Cuando agrega un artículo de catálogo o por encargo con detalles de determinación de precios avanzados,
consulte los campos siguientes:
● Unidad de precio
● Cantidad de unidades de precio
● Conversión de unidades
● Descripción de determinación de precios
Cuando agrega un artículo de catálogo con detalles de determinación de precios avanzados, puede ver los
detalles al pasar el ratón por encima del precio unitario del artículo. Cuando agrega este artículo de catálogo sólo
puede ver los valores de los detalles de determinación de precios avanzados y no los puede editar. Sin embargo,
al agregar un artículo por encargo, puede agregar y editar valores de los detalles de determinación de precios
avanzados.
Para obtener más información sobre los detalles de determinación de precios avanzados, consulte la Guía de
referencia sobre formato de catálogo de Ariba.
La página Resumen de la solicitud de compra muestra información sobre los artículos en línea con detalles de
determinación de precios avanzados. Pase el ratón por encima del enlace Fx en la columna Importe para ver la
fórmula que se utiliza para calcular el importe del artículo en línea con los detalles de determinación de precios
avanzados. El importe se calcula utilizando la conversión de unidades:
Importe = cantidad * (conversión de unidades/cantidad de unidad de precio) * precio por unidad.
Cuando agrega un artículo por encargo a una solicitud, haga clic en Determinación de precios avanzados
Detalles para introducir valores. Ariba valida los valores especificados en estos campos. Estos valores se
visualizan en el enlace Fx en la columna Importe de un artículo en línea en la página Resumen de la solicitud de
compra.
Cuando se aprueba la solicitud, el pedido de compra también muestra información sobre estos campos.
Nota
Las mercancías basadas en importes, los artículos de servicio y los artículos en línea de compra de servicios no
necesitan detalles de determinación de precios avanzados, como la cantidad, la unidad de medida, la
conversión de unidad y la descripción de determinación de precios.
Guía de compras para profesionales de compras
14 CUSTOMER (CLIENTE) Creación y gestión de solicitudes
Para obtener más información sobre los detalles de determinación de precios avanzados, consulte la Guía de
referencia sobre formato de catálogo de Ariba.
Acerca de la agregación de artículos que no son de
catálogo
Si no puede encontrar los artículos que necesita en el catálogo, puede crear los artículos que no son de catálogo
al describir lo que necesita de forma que un agente de compras pueda ubicar y pedir los artículos. Los pedidos
que no son de catálogo pueden tardar más tiempo en el procesamiento que los pedidos de catálogo.
Nota
Los usuarios que pertenecen al grupo Artículo que no es por encargo no pueden agregar artículos que no son
de catálogo a una solicitud de compra. El botón Agregar artículo que no es por encargo no es visible para
estos usuarios. Póngase en contacto con el servicio de asistencia al cliente de Ariba para solicitar ayuda.
Se le pedirá que introduzca la siguiente información para agregar un artículo que no sea de catálogo:
Para esta opción... Debe...
Descripción completa (todas las Introducir una descripción para el artículo.
integraciones ERP)
Código de mercancía Seleccionar un código de mercancía de las opciones disponibles o haga clic en Buscar
más para seleccionar un código de mercancía diferente. Dependiendo de la integración
ERP, puede que tenga que introducir información adicionar, como Tipo de cuenta,
Grupo de material (SAP) o Código de mercancía particionado (PeopleSoft).
Proveedor Seleccionar un proveedor de las opciones que hay disponibles o hacer clic en Buscar
más para seleccionar un proveedor diferente.
Si está disponible, seleccione un proveedor configurado como el preferido para el código
de mercancía seleccionado. Un valor de Sí en la columna Proveedor preferido indica
que el proveedor está configurado como el preferido.
Contacto El valor para este campo cambia dependiendo del proveedor que seleccione.
Hacer clic en el nombre del contacto para ver los detalles de esta persona.
Hacer clic en Seleccionar para seleccionar otro contacto para el proveedor que ha selec
cionado.
Condiciones de pago El valor para este campo cambia dependiendo del proveedor que seleccione.
Haga clic en el valor para ver los detalles de las condiciones de pago.
Haga clic en Seleccionar para seleccionar otra opción de condiciones de pago.
Número de pieza del proveedor Introducir el número de pieza de proveedor para el artículo.
ID de pieza auxiliar de proveedor Introducir el ID de pieza auxiliar de proveedor para el artículo.
Cantidad Introducir la cantidad del nuevo artículo que está agregando. Para un artículo de servicio,
no puede introducir una cantidad superior a uno.
Guía de compras para profesionales de compras
Creación y gestión de solicitudes CUSTOMER (CLIENTE) 15
Para esta opción... Debe...
Unidad de medida Seleccionar una unidad de medida adecuada de las opciones disponibles o haga clic en
Buscar más para seleccionar una unidad de medida diferente.
Precio Introducir el precio del artículo o un precio estimado. El valor total de la solicitud deter
mina los responsables de aprobación predeterminados, que deben tener un precio para
aprobar la solicitud.
Si cambia el precio o la cantidad, haga clic en Actualizar total para actualizar el total de
la solicitud
Seleccionar una divisa de las opciones disponibles o hacer clic en Otros para seleccionar
una divisa diferente.
Importe Éste es el campo de sólo lectura que se actualiza cuando hace clic en Actualizar total.
Una solicitud con artículos que no son del catálogo se puede enviar correctamente sin especificar los detalles del
proveedor. La solución Ariba Procurement no se valida frente a la información del proveedor que falte en el
momento de enviar la solicitud (sólo para los artículos que no son de catálogo). Pero se puede aprobar la solicitud
completamente sólo después de que uno de los responsables de aprobación en el flujo de trabajo de aprobación
agregue los detalles del proveedor que falten a los artículos que no son de catálogo.
La solución Ariba Procurement valida este campo del proveedor (para los artículos que no son del catálogo) sólo
cuando la solicitud alcanza el responsable de aprobación final en el flujo de aprobación. Si en esta etapa aún faltan
los detalles del proveedor, se visualiza un mensaje de error pidiendo que el responsable de aprobación introduzca
dichos detalles.
Las mercancías basadas en importes, los artículos de servicio y los artículos en línea de compra de servicios no
necesitan detalles de determinación de precios avanzados, como la cantidad, la unidad de medida, la conversión
de unidad y la descripción de determinación de precios.
Referencias adicionales
Agregación de artículos que no son de catálogo en la Guía de compras para compras empresariales
Campos de artículos que no son de catálogo en la Guía de compras para compras empresariales
Acerca de la agregación de artículos de PunchOut
Dependiendo de la configuración del catálogo, realiza un punch-out al sitio Web del proveedor para buscar
artículos (PunchOut a nivel de tienda) o busca en el catálogo local artículos y luego realiza un punch-out al sitio
Web del proveedor para agregar el artículo al pedido (PunchOut a nivel de artículo).
De forma alternativa, el catálogo puede configurarse para realizar un punch-out más detallado. Por ejemplo, si
busca en el catálogo un artículo en particular y se encuentran coincidencias en un catálogo de PunchOut del
proveedor, puede visualizar este catálogo para ver los resultados a nivel de tienda, pasillo, estantería o artículo
que representan diferentes granularidades en la agrupación de artículos para examinar.
Un administrador de catálogo de cliente puede solicitar las últimas actualizaciones de precios y de disponibilidad
a los proveedores en intervalos frecuentes para los catálogos de PunchOut a nivel de artículo. Un usuario que
Guía de compras para profesionales de compras
16 CUSTOMER (CLIENTE) Creación y gestión de solicitudes
pertenezca al grupo Administrador de catálogo de cliente puede configurar la frecuencia en la que se tiene que
enviar la solicitud al proveedor.
Cuando se recibe una actualización del estado del proveedor, se visualiza como un texto destacado frente al
artículo.
Dependiendo de la configuración del catálogo y los acuerdos entre comprador y proveedor, puede que no se
visualice el precio de algunos artículos de PunchOut. Para tales artículos, se visualiza un texto destacado que
indica que el precio está disponible del proveedor.
Los que ve en el sitio Web del proveedor depende de él mismo, pero cuando ha seleccionado los artículos, los ha
agregado al carrito de la compra del proveedor y ha retirado su verificación, se muestran los artículos
seleccionados en Ariba Procurement Solution.
Consejos útiles para agregar artículos de PunchOut
● Cuando realiza un punch-out en un sitio de proveedor, puede hacer clic en Cerrar sesión de compras del
catálogo de PunchOut en la parte superior derecha de la página para salir del sitio del proveedor sin agregar
un artículo a la solicitud.
● En la página de resultados de búsqueda de catálogo, no puede agregar múltiples artículos de PunchOut a
nivel de artículo al carrito de la compra en una transacción al seleccionar múltiples artículos y al hacer clic en
el botón Agregar al carrito. Sin embargo, dependiendo de cómo esté configurado el catálogo, puede que
pueda agregar múltiples artículos al realizar un punch-out en el sitio Web del proveedor, buscando artículos y
luego agregándolos al carrito de la compra.
Referencias adicionales
Agregación de artículos de PunchOut en la Guía de compras para compras empresariales
Edición de artículos de PunchOut
Requisitos previos
Su empresa debe tener acuerdos con los proveedores para obtener descuentos en artículos de los catálogos de
los proveedores. Para cambiar artículos de PunchOut de la solicitud o carrito de compra, debe volver al sitio web
del proveedor porque los cambios podrían afectar los descuentos que se aplican a los pedidos finales.
Limitaciones
Sólo puede editar la información de los artículos de PunchOut que no afecten el coste de su pedido, como la
información de contabilidad o de envío, en Ariba Procurement Content. Consulte Acerca de la edición de
artículos en línea [página 21] para obtener más información.
Guía de compras para profesionales de compras
Creación y gestión de solicitudes CUSTOMER (CLIENTE) 17
Procedimiento
1. En la página Resumen de solicitud, haga clic en la casilla de verificación del artículo que quiera editar y,
luego, haga clic en Editar.
2. En la página de revisión de artículos, haga clic en el enlace Editar este artículo de catálogo de PunchOut.
3. Haga los cambios en el sitio web del proveedor.
Acerca de la supresión de artículos de PunchOut
Suprimir artículos de PunchOut puede afectar el coste de otros artículos de PunchOut agregados a la solicitud.
Por ejemplo, si pide dos artículos con un acuerdo que si compra uno obtiene el segundo con un descuento del
50% y luego suprime uno, el coste del otro artículo se tiene que calcular de forma diferente.
Si desea suprimir sólo una parte de los artículos de PunchOut de un proveedor, tiene que hacerlo del sitio Web del
proveedor. Si desea suprimir todos los artículos de un proveedor, puede hacerlo de Ariba Procurement Content.
Supresión de todos los artículos de PunchOut
Procedimiento
En la página Resumen de solicitud, seleccione la casilla de verificación para todos los artículos de ese proveedor
y luego haga clic en Suprimir.
Limitaciones
No se emite un mensaje de confirmación antes de suprimir los artículos.
Supresión de artículos de PunchOut seleccionados
Procedimiento
1. En la página Resumen de solicitud, haga clic en la casilla de verificación del artículo que quiere suprimir y,
luego, haga clic en Suprimir.
2. En la página Suprimir artículo en línea, haga clic en una de las acciones siguientes:
○ Suprimir para suprimir todos los artículos de este proveedor
○ Editar para realizar PunchOut en el sitio Web del proveedor dónde puede suprimir artículos
seleccionados del carrito de la compra
○ Cancelar para cancelar la acción y volver al carrito de la compra.
Guía de compras para profesionales de compras
18 CUSTOMER (CLIENTE) Creación y gestión de solicitudes
Restricciones del catálogo de PunchOut
Cuando compra artículos del catálogo de PunchOut, su empresa recibirá descuentos y precios especiales. Si
quiere realizar cambios en los artículos PunchOut de su pedido, debe volver al sitio web del proveedor y hacer los
cambios, ya que los cambios afectan los descuentos y precios especiales y estos se aplican al pedido final. Si
suprime artículos PunchOut, el coste final del pedido también se podría ver afectado.
Las acciones que puede realizar en los artículos PunchOut, agregados anteriormente a una solicitud, dependen de
cómo el proveedor ha configurado el catálogo de PunchOut. Por ejemplo, puede volver al catálogo de PunchOut
para editar y suprimir artículos si el proveedor ha activado estas acciones o sólo ver descripciones de los
artículos.
No puede copiar artículos del catálogo de PunchOut de un proveedor que haya agregado anteriormente a una
solicitud ya que el precio u otra información ha cambiado desde que agregó los artículos al principio. Si quiere
agregar nuevos artículos PunchOut o modificar los existentes, vuelva al sitio del proveedor para actualizar la
información de su solicitud.
No puede copiar un artículo PunchOut individual para agregarlo a un pedido.
Si copia una solicitud que contiene artículos PunchOut, se crea una copia del original y los artículos en línea
PunchOut se ignoran de la copia que se haga.
Acerca de la especificación de una expedición no estándar
a direcciones en solicitudes
Las direcciones no estándar son direcciones por encargo creadas en Ariba Procurement and Invoicing Solutions.
No existen en el sistema ERP del comprador. Pueden ser las ubicaciones de despachos de usuarios y
expediciones preferidas a direcciones para facturas o los artículos en una solicitud.
Si el sitio Ariba permite a los usuarios agregar direcciones de expedición no estándar y desea que los artículos en
la solicitud se entreguen a una dirección de expedición que no esté en la lista de direcciones disponibles en el
sistema, puede utilizar el campo Expedir a en la solicitud para seleccionar una dirección no estándar existente o
crear una de nueva. La expedición no estándar a una dirección que utilice puede ser específica para cada artículo
en línea o puede aplicarse a toda la solicitud.
Cuando crea una dirección no estándar, se guarda para un uso futuro. Puede editar y desactivar direcciones no
estándar y crear direcciones adicionales utilizando la opción Administrar direcciones no estándar en el menú
Preferencias. Para obtener más información acerca de la gestión de direcciones no estándar, consulte el tema
Gestión de la información de usuario.
Guía de compras para profesionales de compras
Creación y gestión de solicitudes CUSTOMER (CLIENTE) 19
Especificación de una expedición no estándar a direcciones
en solicitudes
Procedimiento
1. En el campo Expedir a en la cabecera Expedición, haga clic en Buscar más en la lista.
Nota
Si tiene múltiples artículos en línea en la solicitud y desea introducir una dirección no estándar Expedir a
para un artículo en línea en particular, primero seleccione ese artículo en línea y haga clic en Editar.
2. En la página Seleccionar valor para Expedir a, realice una de las acciones siguientes:
○ Si la dirección no estándar que desea ya existe, búsquela y haga clic en Seleccionar.
○ Para crear una dirección no estándar, haga clic en Nuevo. Aparece la página Crear dirección no estándar
Expedir a. Introduzca todos los detalles de expedición necesarios y haga clic en Guardar.
Nota
Cuando crea direcciones no estándar Expedir a, tiene que introducir valores válidos en los campos
Calle, Ciudad y País. Si no introduce valores en estos campos, la dirección no estándar Expedir a que
crea no se visualizará en los pedidos de compras correspondientes.
Acerca del comportamiento predeterminado en los campos
Facturar a, Expedir a y Entregar a
Los campos Facturar a, Expedir a y Entregar a, junto con otros campos de contabilidad, normalmente vienen
predeterminados por los datos maestros que se cargan en la solución Ariba Procurement, para todos los usuarios
y todas las mercancías. Sin embargo, puede ignorar estos valores manualmente en el nivel de cabecera y/o de
línea cuando se crea una solicitud.
La solución Ariba Procurement predetermina los valores de los campos Facturar a, Expedir a y Entregar a sólo
inicialmente. No se desencadena el mecanismo de predeterminación de nuevo si ha cambiado manualmente los
valores en algún momento en la creación de la solicitud.
Concretamente, los campos Expedir a y Entregar a se configuran de la forma siguiente:
● Si cambia los campos de nivel de cabecera Expedir a o Entregar a, Expedir a y Entregar a se configuran en
los valores de cabecera en todos los artículos en línea que existan en la solicitud a menos que haya
modificado anteriormente los valores a nivel de línea.
Nota
Los cambios en el nivel de línea toman preferencia por encima de los de cabecera.
● Si ha cambiado manualmente los campos a nivel de línea Expedir a o Entregar a del valor inicial
predeterminado, estos valores manualmente cambiados no se vuelven a predeterminar y sólo se pueden
cambiar con una acción explícita del usuario. Las ediciones subsiguientes de los artículos en línea no
Guía de compras para profesionales de compras
20 CUSTOMER (CLIENTE) Creación y gestión de solicitudes
desencadenarán el mecanismo de predeterminación para volver a predeterminar los campos Expedir a y
Entregar a.
● Cualquier artículo en línea nuevo agregado a la solicitud después de que haya cambiado los campos Expedir a
y Entregar a a nivel de cabecera heredarán los valores cambiados.
Visualización de artículos
Contexto
Puede visualizar los artículos si visualiza el carrito de la compra o en la pestaña de solicitud Resumen.
Procedimiento
1. En la página Catálogo o la página Resultados de búsqueda, realice una de las acciones siguientes:
○ Haga clic en el icono del carrito de la compra.
○ Haga clic en Confirmar la compra en la página Catálogo o la página Resultados de búsqueda para
visualizar los artículos en la pestaña de la solicitud de compra Resumen.
2. Revise los artículos que desee pedir:
○ Haga clic en Mostrar detalles u Ocultar detalles para visualizar u ocultar información detallada acerca
de los artículos en línea, como el proveedor y el contacto.
○ Si está disponible, haga clic en la flecha junto al kit de catálogo para contraerlo o expandirlo, y ocultar o
mostrar todos los artículos individuales en el kit.
○ Los iconos en la columna Tipo indican el tipo de artículo en línea, por ejemplo, uno de catálogo.
3. Modifique la información del artículo si es necesario.
○ Para editar, copiar o suprimir artículos, seleccione la casilla de verificación para cada uno de ellos y luego
haga clic en Editar, Copiar o Suprimir. Si edita un artículo, resuelva cualquier error antes de proceder; de
lo contrario, se le alertará mediante la aplicación de los errores en la página.
○ Si cambia la cantidad, haga clic en Actualizar total. Si copia o suprime artículos, se actualiza el coste
total automáticamente.
4. Para agregar más artículos al carrito, haga clic en Agregar del catálogo o Agregar artículo por encargo.
Acerca de la edición de artículos en línea
Puede editar la información siguiente para un artículo en línea en una solicitud de compra del carrito de la compra
o de la página Resumen de la solicitud de compra:
● Detalles del artículo en línea, como la cantidad de pedido, los proveedores y las descripciones de artículo.
● Direcciones Facturar a y Expedir a y el destinatario de la expedición.
● Información de contabilidad.
Guía de compras para profesionales de compras
Creación y gestión de solicitudes CUSTOMER (CLIENTE) 21
● (Para las solicitudes de compra) Importes máximos y previstos, fechas de inicio y finalización y detalles de los
artículos secundarios.
Información relacionada
Acerca de la edición en masa de artículos en línea de solicitud [página 64]
Acerca de la supresión de artículos de PunchOut [página 18]
Acerca de la edición de las condiciones de pago
Puede cambiar las condiciones de pago de un artículo en línea si es miembro de uno de los siguientes grupos:
● Administrador de compra
● Gestor de compras
● Agente de compras
Se puede configurar su sitio para que divida los pedidos en función de las condiciones de pago. Cuando se
configura y, si es diferente de las condiciones de pago aplicadas en artículos en línea individuales de una solicitud,
se genera un pedido de compra separado en cada artículo en línea, incluso cuando todos los artículos los pide el
mismo proveedor.
Edición de artículos en línea
Procedimiento
1. Seleccione la casilla de verificación para el artículo y luego haga clic en Editar.
2. Edite las propiedades en Detalles de artículo en línea siguiendo el mismo procedimiento que utiliza cuando
agrega un artículo que no es de catálogo. Para más información, consulte Acerca de agregar artículos que no
son de catálogo [página 15].
3. En Contabilidad - Por artículo en línea, edite la dirección de facturación y otra información de contabilidad.
Para cada propiedad, seleccione un valor adecuado del menú, o seleccione Otros; luego haga clic en
Seleccionar para el valor que desee agregar. Si el sitio está configurado para permitir la información de
contabilidad de exportación e importación, también puede editar la información de contabilidad utilizando
una hoja de cálculo de Excel. Para obtener más información, consulte Exportación e importación de
información de contabilidad [página 27].
4. Para repartir el coste entre varios grupos de contabilidad, haga clic en Contabilidad dividida. Para más
información, consulte Agregación de distribuciones de contabilidad [página 27].
5. Edite las propiedades Expedición - Por artículo en línea en una de las formas siguientes:
○ Para que un campo que tiene valores prerrellenados se seleccione de un menú, seleccione un valor
adecuado de las opciones disponibles o seleccione Otros; luego haga clic en Seleccionar para el valor
que desee agregar.
Guía de compras para profesionales de compras
22 CUSTOMER (CLIENTE) Creación y gestión de solicitudes
○ Para un valor de campo que se tenga que especificar manualmente, introduzca el valor en el campo
adecuado.
6. Agregue comentarios y adjuntos si es necesario.
7. Haga clic en Aceptar para guardar los cambios y volver a la pantalla anterior, o Cancelar para volver a la
pantalla anterior sin guardar los cambios.
Acerca de iniciar el proceso de Sourcing a partir de
solicitudes
Puede iniciar solicitudes de sourcing directamente desde una solicitud de compra para explorar varias opciones
de proveedor en Ariba Sourcing y quedarse con las mejores ofertas antes de enviar la solicitud de compra para su
aprobación.
Las solicitudes de Sourcing para solicitudes de compra pueden incluir artículos de catálogo, artículos por
encargo, y artículos configurados para reglas de retención de demanda (artículos en línea retenidos).
Cuando envía una solicitud de sourcing para una solicitud de compra, un agente de sourcing crea un proyecto de
sourcing para la solicitud de compra en Ariba Sourcing y publica el evento. Los proveedores pujan por el evento y
después de que haya finalizado la puja, al evento se le adjudican uno o más proveedores. Después de recibir las
condiciones de determinación de precios para la solicitud de compra, Ariba Procurement Solution aplica las
condiciones de determinación de precios a los artículos en línea de la solicitud de compra.
Nota
No puede enviar solicitudes de sourcing para artículos de PunchOut, artículos de Spot Buy, artículos de kit,
artículos de colaborativos y artículos de servicio.
Los siguientes códigos de estado indican la fase en que se encuentra una solicitud de compra durante el proceso
de sourcing:
Estado Descripción
Solicitudes de Sourcing enviadas El estado de una solicitud de compra cambia de En proceso a
Solicitud de sourcing enviada después de que Ariba Procure
ment Solution envíe una solicitud de sourcing a Ariba Sour
cing.
Condiciones de determinación de precios recibidas El estado de una solicitud de compra cambia de Solicitud de
sourcing enviada a Condiciones de determinación de
precios recibidas después de que un profesional de sourcing
envíe las condiciones de determinación de precios a Ariba
Procurement Solution.
Las siguientes directrices se aplican cuando gestiona solicitudes de sourcing para solicitudes de compra:
● Puede enviar una solicitud de sourcing para una solicitud de compra solo una vez. Por este motivo, si cancela
la solicitud de sourcing para una solicitud de compra no podrá enviar otra solicitud de sourcing para la misma
solicitud de compra.
● Cuando cancela una solicitud de compra que tiene estado Solicitud de sourcing enviada, también se cancela
la solicitud de sourcing para la solicitud de compra.
Guía de compras para profesionales de compras
Creación y gestión de solicitudes CUSTOMER (CLIENTE) 23
● No puede agregar nuevos artículos a la solicitud de compra si esta se encuentra en estado Solicitud de
sourcing enviada. Sin embargo, cuando agrega nuevos artículos a la solicitud de compra después de recibir
las condiciones de determinación de precios, los nuevos artículos siguen el flujo de trabajo de compras
normal después de que se apruebe la solicitud de compra por completo.
Para una solicitud de compra en estado Condiciones de determinación de precios recibidas, también puede
agregar artículos de PunchOut, artículos de Spot Buy y artículos de kit. Si los artículos recién agregados están
configurados para las reglas de retención de demanda, Ariba Procurement Solution incluye los artículos en el
Workbench de compras y asignar esos artículos a los agentes de compras para que creen solicitudes de
compra agregadas.
Información relacionada
Envío de una solicitud de Sourcing para una solicitud [página 24]
Cancelación de una solicitud de Sourcing para una solicitud [página 25]
Creación y gestión de solicitudes de compra agregadas [página 77]
Envío de una solicitud de Sourcing para una solicitud
Puede crear una solicitud de Sourcing para los artículos en línea en una solicitud después de crearla. Si es el
responsable de aprobación de una solicitud de compra, puede editar la solicitud y después enviar la solicitud de
Sourcing a esta solicitud.
Requisitos previos
Deberá ser miembro de los grupos Agente de compras o Administrador de compras para poder enviar una
solicitud de sourcing de una solicitud de compra.
Procedimiento
1. Realice uno de los pasos siguientes:
○ Si crea una solicitud de compra, agregue los artículos importantes a ella.
○ Si aprueba una solicitud de compra, haga clic en Editar para abrir la solicitud.
2. Verifique los detalles de la solicitud y haga clic en Crear solicitud de sourcing.
Ariba Procurement Solution envía una solicitud de sourcing a Ariba Sourcing. Luego, Ariba Sourcing crea un
proyecto de Sourcing para la solicitud.
El estado de la solicitud cambia a Solicitud de sourcing enviada.
Guía de compras para profesionales de compras
24 CUSTOMER (CLIENTE) Creación y gestión de solicitudes
Cancelación de una solicitud de Sourcing para una solicitud
Después de enviar una solicitud de sourcing para una solicitud de compra, no puede editarla hasta que se reciban
las condiciones de determinación de precios o hasta que cancele manualmente la solicitud de sourcing. Si
suprime esta solicitud de compra, se cancela automáticamente la solicitud de sourcing.
Requisitos previos
Deberá ser miembro de los grupos Agente de compras o Administrador de compras para cancelar la solicitud
de sourcing para una solicitud de compra.
Contexto
Antes de cancelar o retirar una solicitud de compra cuyo estado es Solicitud de sourcing enviada tiene que
cancelar su solicitud de sourcing.
Procedimiento
1. Abra la solicitud de compra y haga clic en Editar.
2. Haga clic en Cancelar solicitud de Sourcing.
Ariba Procurement Solution envía una solicitud de anulación a Ariba Sourcing. El estado de la solicitud de
compra cambia a En proceso.
Acerca de la aprobación de artículos en línea para la
liquidación automática de recibos y la facturación
automática
La función Liquidación automática de recibos (ERS) le permite marcar artículos en línea en las solicitudes de
compra para las transacciones basadas en ERS.
Cuando un artículo en línea está marcado para las transacciones basadas en ERS, se crean facturas
automáticamente después de que se aprueben completamente las transacciones de recibo de mercancías. La
solución Ariba Procurement crea facturas utilizando la información en los pedidos de compra y las entradas de
mercancías. Esto ayuda a reducir las variaciones en las facturas y cerrar las transacciones de compra más
rápidamente.
La función ERS está disponible sólo en la configuración predeterminada de Ariba Procure-to-Pay. Para los sitios
activados para SAP, se visualiza la función ERS de forma predeterminada. Para activar esta propiedad, haga que
el Contacto de asistencia designado registre una solicitud de servicio y un representante de Servicio de asistencia
Guía de compras para profesionales de compras
Creación y gestión de solicitudes CUSTOMER (CLIENTE) 25
al cliente de Ariba hará el seguimiento para completar la solicitud. Para los sistemas PeopleSoft y ERP genéricos,
póngase en contacto con el administrador para activar las ubicaciones de proveedor para las transacciones ERS.
Aprobación de artículos en línea para la liquidación automática de
recibos
Puede activar uno o más artículos en línea en una solicitud de compra para las transacciones basadas en ERS.
Requisitos previos
● El comprador y el proveedor deben tener un acuerdo mutuo para utilizar ERS para las transacciones de
compra. Cuando los artículos en línea se marcan para las transacciones ERS, los proveedores no pueden
crear facturas en Ariba Network para esos artículos.
● Tiene que ser un miembro del grupo Administrador de compras para aprobar artículos en línea para las
transacciones ERS.
● Asegúrese de que un código de mercancía válido con la recepción activada se actualiza para cada artículo en
línea.
● Toda la información relacionada con los impuestos y las deducciones se tiene que especificar como una
porcentaje, no como un importe fijo.
● Incluya sólo los artículos en las solicitudes de compra para las que desea utilizar las transacciones ERS. Si
tiene artículos aprobados para ERS y no ERS del mismo proveedor, se aprueban los artículos no ERS
automáticamente para las transacciones basadas en ERS incluso si un artículo para la ubicación del
proveedor está marcado para las transacciones ERS.
Nota
Puede configurar la solución Ariba Procurement para crear pedidos de compra por separado para los
artículos aprobados por ERS y no ERS en una solicitud de compra. Para obtener ayuda para la
configuración, solicite al Contacto de asistencia designado que registre una solicitud de servicio y un
representante del Servicio de asistencia al cliente de Ariba se pondrá en contacto con usted.
Procedimiento
1. En la sección Artículos en línea, seleccione la casilla de verificación para el artículo en línea adecuado y luego
Acciones Editar .
2. En la sección Detalles de artículo en línea, seleccione Sí para el campo ERS permitido.
3. Haga clic en Aceptar.
Guía de compras para profesionales de compras
26 CUSTOMER (CLIENTE) Creación y gestión de solicitudes
Agregación de distribuciones de contabilidad
Contexto
En muchos casos, por ejemplo en pedidos en masa para la organización, puede que tenga que distribuir el coste
de los artículos en línea para múltiples departamentos, centros de costes, cuentas o proyectos. Si el sitio está
activado para la contabilidad dividida, puede crear múltiples registros divididos de contabilidad para cada artículo
en línea. Si el sitio está configurado para permitir la exportación y la importación de líneas de distribución de
contabilidad, también puede crear e importar registros de contabilidad dividida utilizando una hoja de cálculo de
Excel para introducir más rápidamente las distribuciones de contabilidad.
Procedimiento
1. En la sección Artículos en línea, seleccione el artículo en línea y haga clic en Editar.
2. En la sección Contabilidad - Por artículo en línea, haga clic en Contabilidad dividida.
3. Haga clic en el menú desplegable Dividir por y seleccione el importe, el porcentaje o la cantidad para cada
método para la dividir la contabilidad.
4. Haga clic en Agregar división si desea distribuir el coste entre más de dos grupos de contabilidad.
5. Seleccione la información de contabilidad para cada grupo e introduzca el importe, el porcentaje o la cantidad
de división para cada grupo de contabilidad.
6. Haga clic en Actualizar para asegurarse de haber asignado el coste total.
7. Haga clic en Aceptar.
Exportación e importación de información de contabilidad
Requisitos previos
Debe configurar el sitio para exportar e importar la información de contabilidad o para editar y crear
distribuciones de contabilidad de un pedido mediante una plantilla de hoja de cálculo de Excel.
El sitio también puede configurarse para rellenar automáticamente los campos en blanco de contabilidad en
solicitudes de compra importadas con los valores por defecto que la solución Ariba ha determinado. Cuando está
configurada, la solución Ariba procesa los archivos importados y actualiza todos los campos en blanco de
contabilidad de la siguiente manera:
● para líneas existentes, se conservan los valores de campos originales antes de la exportación, incluso si están
en blanco.
● para nuevas líneas de división, los valores son los predeterminados desde la primera línea. Si los valores de
campos correspondientes de la primera línea también están en blanco, los campos en blanco se rellenan con
los valores que ha determinado el mecanismo de información de contabilidad por defecto.
Guía de compras para profesionales de compras
Creación y gestión de solicitudes CUSTOMER (CLIENTE) 27
Procedimiento
1. Seleccione los artículos en línea que necesita y haga clic en Exportar contabilidad. Asegúrese de seleccionar
todas las líneas que quiere incluir en la exportación de distribución de contabilidad, incluyendo las líneas de
impuestos, expedición u otras líneas.
2. En la página Exportar distribuciones de contabilidad, si su sitio utiliza la contabilidad dividida, introduzca el
número mínimo de líneas divididas por artículo en línea que se incluirán en la exportación. Para exportar sólo
las distribuciones de contabilidad actuales, acepte el valor por defecto de Mínimo número de registros de
división de contabilidad por artículo en línea.
3. Haga clic en Aceptar.
El archivo de exportación resultante incluye lo siguiente:
○ En función del número mínimo de registros de división de contabilidad por artículo en línea, los artículos
en línea incluirán como mínimo el número de líneas de contabilidad que haya especificado. Si una línea
tiene menos registros de división de contabilidad que el número que ha especificado durante la
exportación, se crearán líneas de plantilla adicionales para esta línea.
○ En artículos que tienen más registros de división de contabilidad que el número que ha especificado
durante la exportación, se exportarán todos los registros de división de contabilidad pero no se agregarán
líneas de plantilla. Si quiere agregar divisiones adicionales a estas líneas, asegúrese de que conserva el
número de artículo, número que se utiliza como clave durante la importación para rellenar los registros
de división de contabilidad con información que ha proporcionado en la hoja de cálculo de Excel.
4. Edite la hoja de cálculo para especificar las distribuciones de contabilidad de las líneas seleccionadas.
5. Si divide por porcentajes, asegúrese de que cada línea de división tiene el porcentaje correcto y que suma un
total del 100% en cada línea. En divisiones por importe o cantidad, asegúrese de que los números de división
que especifica suman el total de las líneas. Para editar líneas de división o agregar nuevas líneas, realice las
acciones siguientes:
a. Haga clic en la celda Tipo de contabilidad dividida para cambiar este tipo. Los valores de celda están
predefinidos para permitir seleccionar la división por porcentaje (_Porcentaje), cantidad (_Cantidad) o
importe (_Importe). En función del tipo de contabilidad de división, introduzca los importes de división en
sus respectivas columnas Porcentaje,Cantidad dividida o Importe dividido. Proporcione información de
contabilidad para la línea.
b. Puede agregar nuevas líneas donde quiera de la hoja de cálculo. Introduzca el número de artículo, los
valores y tipo de contabilidad dividida y la información de contabilidad.
6. Guarde la hoja de cálculo de Excel.
7. Para importar la información de contabilidad, haga clic en Importar contabilidad de su solicitud, vaya a la
ubicación de la hoja de cálculo de Excel y haga clic en Aceptar.
Pasos siguientes
Durante la importación, la información de la hoja de cálculo se valida para asegurarse de que Ariba Procurement
and Invoicing Solutions puede procesar o crear líneas de contabilidad. Si hay algún problema de validación de la
información de contabilidad, corríjalo en la hoja de cálculo y vuelva a importar la información.
Guía de compras para profesionales de compras
28 CUSTOMER (CLIENTE) Creación y gestión de solicitudes
Acerca de las solicitudes de servicio
Una solicitud de compra o solicitud de compra de servicio es el documento aprobable creado cuando envía una
solicitud para comprar un artículo de servicio. Un artículo de servicio normalmente es un artículo por encargo que
representa un servicio que un proveedor tiene que prestar.
Las líneas de servicio pueden estar planificadas, es decir, se pueden describir partes de trabajo específicas y
tener cantidades e importes definidos. Los proveedores pueden crear hojas de entrada de servicios frente a ésas
para realizar esas partes. Las líneas de servicio también pueden ser no planificadas, es decir, tienen un importe
máximo obligatorio pero por lo demás no están definidas. Los usuarios proveedores que prestan servicios en el
sitio de trabajo (contratistas de campo) pueden crear hojas de entrada de servicios frente a ésas hasta el importe
máximo, agregando artículos agrupados en la línea de servicio sin planificar para describir el trabajo específicos
que han realizado (artículos en línea de servicio) y las mercancías de material utilizadas (artículos en línea de
material).
Las solicitudes de servicio y los pedidos de servicio utilizan una jerarquía de artículos en línea de dos niveles de
grupos de artículos (líneas de nivel primario) y artículos agrupados (líneas de nivel secundario).
La opción de marcar un artículo en línea en una solicitud de compra como un artículo de servicio está desactivada
en la configuración predeterminada. Para configurar esta opción, haga que el Contacto de asistencia designado
registre una solicitud de servicio y un representante del Servicio de asistencia al cliente de Ariba se pondrá en
contacto con usted para activarla en su sitio.
Referencias adicionales
Consulte el tema Creación y gestión de facturas para obtener información acerca de cómo trabajar con hojas de
entrada de servicios.
Información relacionada
Glosario de servicios [página 29]
Flujo de trabajo para comprar artículos de servicio [página 31]
Glosario de servicios
Los siguientes términos se utilizan para describir una jerarquía de servicios:
Solicitud de Una solicitud de compra de servicio o solicitud de servicio es el documento aprobable
servicio creado cuando envía una solicitud para comprar un artículo de servicio. Cada solicitud de
compra de servicio se asigna a un ID único (como PR3428) para identificarla y realizar su
seguimiento a medida que se desplaza en el proceso de solicitud.
Guía de compras para profesionales de compras
Creación y gestión de solicitudes CUSTOMER (CLIENTE) 29
Pedido de compra Los pedidos de compra de servicio o los pedidos de servicio proporcionan un proceso
de servicio básico para suministrar artículos de servicio que pueden tener una naturaleza de trabajo
planificada o sin planificar.
Jerarquía de Una estructura de esquema representa los artículos de un pedido de servicio, una
servicios confirmación de pedido, una petición de información de pedido, una hoja de entrada de
servicios o una factura. Si estos documentos tienen artículos en línea primarios (artículos
de esquema) con artículos secundarios, tiene una jerarquía y existe un artículo primario en
el nivel superior de la jerarquía. Cada artículo primario de nivel superior representa una
estructura jerárquica diferente que puede tener un nivel anidado que consista de múltiples
artículos secundarios.
Artículo primario o Artículo contenedor de una jerarquía de servicios. Un artículo primario o de esquema
de esquema puede contener un nivel anidado que consista de artículos de servicio y de material.
Cuando confirma o rechaza un artículo primario, también confirma o rechaza todos sus
secundarios.
Artículo secundario Artículo anidado bajo un artículo primario. También llamado subartículo.
Artículo de servicio Un artículo en línea en un pedido de servicio que representa un servicio que se debe llevar
a cabo.
Artículo de material Un artículo en línea en un pedido de servicio que representa bienes materiales.
Hoja de entrada de Una hoja de entrada de servicios es un documento que los usuarios proveedores que
servicios prestan un servicio (contratistas de campo) crean para describir ese servicio. Las hojas de
entrada de servicio pueden incluir líneas de servicio y bienes materiales. Los proveedores
pueden crear una hoja de entrada de servicios para una o varias líneas de servicio en un
pedido de servicio asociado.
Importe máximo El importe máximo permitido para un artículo de servicio. Los proveedores no pueden
enviar una hoja de entrada de servicios frente a un artículo de servicio si el importe de la
hoja de entrada de servicios supera el importe máximo especificado para el artículo de
servicio en el pedido de servicios asociado. Adicionalmente, el importe previsto o el total
para un artículo en línea de servicio no puede ser superior al importe máximo.
Nota
Los proveedores no pueden ver los importes máximos en los pedidos de servicio.
Importe previsto Especifica el importe estimado para proporcionar un artículo de servicio.
Ingeniero de campo Un ingeniero de campo es un usuario en la organización de compras que supervisa el
trabajo del proveedor y sabe los detalles sobre el trabajo finalizado. Esta función se
corresponde al grupo de usuarios Ingeniero de campo.
Responsable de El responsable de aprobación es un usuario en la organización de compras que aprueba
aprobación hojas de entrada de servicios para la facturación.
Guía de compras para profesionales de compras
30 CUSTOMER (CLIENTE) Creación y gestión de solicitudes
Flujo de trabajo para comprar artículos de servicio
Lo siguiente describe un flujo de trabajo de alto nivel para comprar un artículo de servicio:
1. Un comprador finaliza las siguientes tareas:
○ Crea una solicitud de servicios para los artículos de servicio.
○ (Para los servicios planificados) Agrega artículos de catálogo o por encargo como artículos secundarios
para los artículos en línea primarios.
○ Envía la solicitud de compra para su aprobación.
2. Todos los responsables de aprobación identificados en el flujo de aprobación aprueban la solicitud de
compra.
3. Ariba Procurement Solution crea un pedido de compra de servicios.
(Para los servicios planificados) El pedido incluye el artículo primario o secundario de nivel superior y debajo
los bienes de material y los artículos de servicio como artículos secundarios.
4. El proveedor inicia sesión en Ariba Network y abre el pedido de compra de servicios.
5. El proveedor crea una confirmación del pedido y confirma los artículos de nivel superior.
Todos los artículos secundarios de los primarios también se confirman automáticamente cuando se
confirman los artículos primarios.
6. El proveedor realiza las acciones siguientes:
○ Inicia las actividades necesarias para realizar el servicio.
○ Envía hojas de entrada de servicios para cada tarea completada para realizar el servicio utilizando uno de
los métodos siguientes:
○ Utilizar el asistente de la hojas de entrada de servicios para crear hojas de entrada de servicios frente
a los pedidos de servicios en Ariba Network.
○ Al cargar archivos CSV de la hoja de entrada de servicios en Ariba Network.
7. Ariba Procurement Solution valida la hoja de entrada de servicios. Después de una validación con éxito, la
hoja de entrada de servicios introduce el flujo de aprobación.
8. Un miembro del grupo Ingeniero de campo aprueba la hoja de entrada de servicios.
9. (Si la hoja de entrada de servicios contiene información de contabilidad no válida) Un miembro del grupo
Editor de la hoja de entrada de servicios identificado en el flujo de aprobación del pedido de servicio edita la
información de contabilidad para las líneas de la hoja de entrada de servicios.
10. Otros responsables de aprobación en el flujo de aprobación para la hoja de entrada de servicios finalizan sus
aprobaciones.
11. En Ariba Network, el proveedor factura una o más hojas de entrada de servicios aprobadas.
12. Ariba Procurement Solution crea documentos de reconciliación de factura para las facturas. Los usuarios
correspondientes reconcilian las excepciones, editan la información de contabilidad y aprueban los
documentos de reconciliación de factura para los pagos.
Guía de compras para profesionales de compras
Creación y gestión de solicitudes CUSTOMER (CLIENTE) 31
Creación de una solicitud de servicios
Requisitos previos
● Tiene que ser miembros de grupos adecuados para las tareas de compras para gestionar las solicitudes de
servicios y los pedidos de compra de servicios en el ciclo de compras.
Nota
Los usuarios que pertenecen al grupo de Artículo que no es por encargo agregan artículos de servicios a
una solicitud de compra.
● Los proveedores que proporcionan los servicios tienen que estar registrados en Ariba Network y deben tener
ID de Ariba Network (ANID). Para que los usuarios puedan solicitar relaciones comerciales con proveedores
no registrados, asegúrese que esté activada la función Activación rápida de PO. Para obtener ayuda para la
configuración, solicite al Contacto de asistencia designado que registre una solicitud de servicio y un
representante del Servicio de asistencia al cliente de Ariba se pondrá en contacto con usted.
● Asegúrese de que estén completas/os las configuraciones para el PunchIn del proveedor, los límites de
tolerancia de precio y los cambios en la configuración de la aprobación ERP externa para las hojas de entrada
de servicios. Haga que la persona de contacto de asistencia designada registre en un log una solicitud de
servicio para configurar las parametrizaciones y que un representante de Servicio de asistencia al cliente de
Ariba realice un seguimiento para completar la solicitud.
Contexto
Los campos visualizados en las páginas de solicitud de servicios y las etiquetas de campo utilizadas pueden variar
dependiendo del tipo de sistema ERP que su organización utilice o cómo se ha implementado Ariba Procurement
Solution para su organización. Por ejemplo, en la variante de SAP, se refiere a los proveedores como
suministradores.
Procedimiento
1. En el panel de instrucciones, haga clic en Crear Solicitud de compra .
2. En la página Catálogo, agregue un artículo por encargo. Consulte Acerca de la agregación de artículos que no
son de catálogo [página 15] para obtener información acerca de los artículos por encargo para su solicitud de
compra.
3. Introduzca la cantidad necesaria 1.
Para un artículo de servicio, no puede introducir una cantidad superior a uno.
4. Realice una de las acciones siguientes en el menú emergente de los contenidos del carrito:
Guía de compras para profesionales de compras
32 CUSTOMER (CLIENTE) Creación y gestión de solicitudes
○ Para revisar el contenido de su carrito haga clic en Revisar carrito.
○ Para confirmar la compra haga clic en Proceder para confirmar la compra.
5. En la página Resumen de la solicitud de compra, introduzca un título para la solicitud de compra.
6. En la sección Artículos en línea, seleccione un artículo en línea de servicio y haga clic en Acciones Editar
detalles .
7. Realice las acciones siguientes en la sección Detalles del artículo en línea:
a. Haga clic en el botón de selección Sí junto al campo Artículo de servicio.
El valor de cantidad para el artículo en línea de servicio está predeterminado como 1 incluso si ha
introducido un valor más elevado.
b. Especifique los valores para el importe máximo y el previsto.
c. Introduzca las fechas de inicio y finalización para el servicio.
d. Agregue los impuestos y los cargos si es necesario. Para obtener más información, consulte Acerca de
los impuestos, los cargos y los descuentos en las solicitudes de compra [página 34].
e. Haga clic en Aceptar.
8. Realice las siguientes acciones para agregar un artículo secundario a un artículo en línea de servicio:
a. En la sección Artículos en línea, seleccione el artículo en línea de servicio y haga clic en Más Agregar
artículos secundarios .
b. En la página Catálogo, seleccione un artículo de catálogo o por encargo y luego realice las acciones
necesarias para confirmar la compra del artículo del carrito.
Nota
El proveedor de un artículo secundario tiene que ser el mismo que el del artículo en línea primario.
c. Repita los pasos para agregar más artículos secundarios al artículo en línea primario.
Los artículos en línea primarios incluyen un icono de flecha a la derecha () a la izquierda del número de
línea para indicar que el artículo se puede expandir para mostrar sus secundarios. Cuando se expande el
artículo en línea primario, el icono cambia a una flecha hacia abajo ().
9. Para ver el flujo de aprobación y agregar más aprobadores, haga clic en Mostrar flujo de aprobación.
10. Realice una de estas acciones:
○ Haga clic en Guardar para guardar la solicitud de compra y enviarla más tarde.
○ Haga clic en Enviar.
Información relacionada
Glosario de servicios [página 29]
Acerca del envío de solicitudes de compra [página 58]
Envío de solicitudes de compra [página 59]
Guía de compras para profesionales de compras
Creación y gestión de solicitudes CUSTOMER (CLIENTE) 33
Búsqueda de solicitudes de servicio
Requisitos previos
Tiene que pertenecer al grupo Administrador de compras para ver las solicitudes de compra creadas por otros
usuarios. Para más información, póngase en contacto con el administrador.
Procedimiento
1. Haga uno de los pasos siguientes:
○ Para abrir una solicitud de compra creada por uno mismo, haga clic en la ficha de acción Mis solicitud de
compra para ver una lista de sus solicitudes de compra y haga clic en el ID o la ficha de la solicitud de
compra que desee comprobar.
○ Para abrir una solicitud de compra creada por otro usuario, en la barra de búsqueda del panel de
instrucciones, haga clic en el menú del tipo de contenido a la izquierda del campo de búsqueda y
seleccione Solicitud de compra. Introduzca términos de la búsqueda en el campo de búsqueda y pulse
Intro o haga clic en el icono de búsqueda (). Para buscar todos las solicitudes de compra, pulse Intro o
haga clic en el icono de búsqueda sin especificar los términos de la búsqueda en el campo de búsqueda.
2. En la página Buscar, seleccione Sí junto al campo Solicitud de servicio.
Nota
De forma predeterminada, no se visualiza la opción de búsqueda Solicitud de servicio en la página Buscar.
Para incluir esta opción de búsqueda, seleccione Solicitud de servicio del menús Opciones de búsqueda.
3. Opcional: Introduzca cualquier otro criterio de búsqueda para restringir la búsqueda.
4. Haga clic en Buscar.
Los Resultados de búsqueda en la página Buscar visualizan todas las solicitudes de servicio que coinciden
con sus términos de la búsqueda.
Acerca de los impuestos, los cargos y los
descuentos en las solicitudes de compra
Puede aplicar y editar los impuestos, los cargos y los descuentos en los artículos en línea de la solicitud de
compra si su sitio los admite. Agregar impuestos, cargos y descuentos en las solicitudes de compra le da un
mejor valor estimado del coste total de los artículos y además le permite realizar reservas del presupuesto más
precisas y tener una conformidad con los límites de la aprobación.
Guía de compras para profesionales de compras
34 CUSTOMER (CLIENTE) Creación y gestión de solicitudes
Prerrequisitos para agregar impuestos, cargos y
descuentos en las solicitudes de compra
Los siguientes son prerrequisitos para agregar impuestos, cargos y descuentos en las solicitudes de compra y los
pedidos de compra:
● Su sitio tiene que admitir los impuestos, cargos y descuentos en las solicitudes de compra y los pedidos de
compra. Para activar esta propiedad, haga que el Contacto de asistencia designado registre una solicitud de
servicio y un representante de Servicio de asistencia al cliente de Ariba hará el seguimiento para completar la
solicitud.
● Se tienen que definir los datos de impuestos y los tipos de cargos en su sitio. Póngase en contacto con el
administrador de clientes para obtener información acerca de los datos de impuestos.
● Los usuarios deben estar asignados a los grupos Administrador de impuestos y Editor de impuestos para
activarlos para editar impuestos en las solicitudes de compra.
● Los usuarios deben estar asignados al grupo Editor de cargos para activarlos para editar cargos en las
solicitudes de compra.
● Para editar el descuento en un artículo en línea, los usuarios deben tener permiso para editar su precio por
unidad del artículo.
Flujo de trabajo para los impuestos, los cargos y los
descuentos en las solicitudes de compra
Los siguientes pasos describen el flujo de trabajo para gestionar impuestos, cargos y descuentos en las
solicitudes de compra:
1. El solicitante agrega algunos artículos en línea a una solicitud de compra.
2. Ariba Procurement Solution aplica códigos de impuesto en los artículos en línea basados en la consulta de
códigos de impuesto y visualiza los importes de los impuestos en la tabla Artículos en línea en la página de
resumen de la solicitud de compra.
Nota
No se aplica el código de impuesto en los artículos de Ariba Spot Buy y PunchOut. El importe de impuesto
en un artículo de Ariba Spot Buy o PunchOut se actualiza automáticamente en la tabla Artículos en línea.
3. El solicitante edita la información de contabilidad de los componentes fiscales deducibles si es necesario.
4. El solicitante especifica el descuento para los artículos por encargo. Los usuarios que pueden editar el precio
por unidad de un artículo de catálogo también pueden editar este descuento.
5. El solicitante cambia los códigos de impuesto aplicados en los artículos en línea de la solicitud de compra si es
miembro del grupo Editor de impuestos.
6. El solicitante aplica cargos en los artículos en línea de la solicitud de compra y aplica impuestos en estos
cargos si es miembro del grupo Editor de cargos.
7. El solicitante envía la solicitud de compra.
8. Ariba Procurement Solution agrega los grupos Editor de impuestos y Editor de cargos al flujo de aprobación
si está configurado.
9. El editor de impuestos verifica los códigos de impuesto aplicados en los artículos en línea de la solicitud de
compra y los edita si es necesario.
Guía de compras para profesionales de compras
Creación y gestión de solicitudes CUSTOMER (CLIENTE) 35
10. El editor de cargos verifica los cargos aplicados en los artículos en línea de la solicitud de compra y los edita si
es necesario.
11. Los responsables de aprobación aprueban la solicitud de compra.
12. Ariba Procurement Solution genera pedidos de compra para la solicitud de compra. Se copian los impuestos,
cargos y descuentos en los artículos en línea de la solicitud de compra a los pedidos de compra.
13. Ariba Procurement Solution envía los pedidos de compra a los proveedores, mediante Ariba Network.
Predeterminación de códigos de impuesto en los artículos
en línea de la solicitud de compra
Cuando agrega un artículo en línea a una solicitud de compra, basándose en sus valores de campos,. Ariba
Procurement Solution realiza una consulta de códigos de impuesto para identificar el código de impuesto
aplicable al artículo en línea. Por ejemplo, si agrega un portátil a su solicitud de compra y especifica como
dirección de expedición su dirección de la oficina en los Estados Unidos, se aplica un código de impuesto aplicable
a los equipos de TI expedidos a los Estados Unidos al artículo en línea del portátil.
Se realiza una consulta del código de impuesto nueva para el artículo en línea cada vez que edita los campos
Código de mercancía común, Expedir a, Código de mercancía particionado o Unidad de compra. No se realiza
la consulta del código de impuesto si ha aplicado manualmente un código de impuesto en un artículo en línea.
Cuando copia la solicitud de compra o su artículo en línea Ariba Procurement Solution copia el código de
impuesto en el artículo en línea sólo si está activo. Si el código de impuesto no está activo, Ariba Procurement
Solution aplica de forma predeterminada otro código de impuesto basado en la consulta de códigos de impuesto.
Impuestos, cargos y descuentos para los artículos de Ariba
Spot Buy y PunchOut
No puede editar los detalles de los impuestos, los cargos y los descuentos de los artículos de Ariba Spot Buy y
PunchOut en su solicitud de compra. Los detalles de los impuestos, los cargos y los descuentos de los artículos
de Ariba Spot Buy y PunchOut se actualizan automáticamente en la tabla Artículos en línea y se utilizan durante
el cálculo del importe final del artículo.
Si su sitio no admite los impuestos, cargos y descuentos en las solicitudes de compra, el importe de impuestos,
cargos y descuentos de los artículos de Ariba Spot Buy y PunchOut se visualizan bajo sus importes en la tabla
Artículos en línea en la página de resumen de la solicitud de compra.
Si su sitio admite los impuestos, cargos y descuentos en las solicitudes de compra, el importe de impuestos,
cargos y descuentos de los artículos de Ariba Spot Buy y PunchOut se visualizan en las columnas Impuestos,
Cargos y Descuentos en la tabla Artículos en línea en la página de resumen de la solicitud de compra. Estos
detalles también se visualizan en la página de detalles del artículo en línea, en los campos Importe de impuesto,
Importe de cargo y Descuento.
Guía de compras para profesionales de compras
36 CUSTOMER (CLIENTE) Creación y gestión de solicitudes
Aplicación de impuestos en los artículos en línea de la
solicitud de compra
Cuando agrega un artículo a una solicitud de compra o edita los detalles de un artículo en línea, se aplica de forma
automática un código de impuesto en ese artículo en línea basándose en la consulta de códigos de impuesto.
Requisitos previos
● Tiene que ser un miembro del grupo Editor de impuestos o Administrador de impuestos para editar los
impuestos aplicados en los artículos en línea de la solicitud de compra.
● Los códigos de impuestos para el país al cual se va a expedir el artículo se han definido en su sitio.
● Un artículo en línea puede tener sólo un código de impuesto. Sin embargo, un código de impuesto puede
incluir varios tipos de impuesto.
● No puede editar los detalles del impuesto de los artículos de Ariba Spot Buy y PunchOut.
Procedimiento
1. En la pestaña Resumen de la solicitud de compra, haga clic en Editar.
2. En la tabla Artículos en línea, seleccione el artículo en línea y haga clic en Acciones Editar detalles .
Nota
Para los artículos del kit de catálogo, se tienen que aplicar los códigos de impuesto en los artículos
secundarios individuales.
Se visualizan la página de detalles del artículo en línea.
3. En la sección Impuestos - Por artículo en línea, seleccione el código de impuesto utilizando el menú
desplegable Código de impuesto.
Nota
El selector de código de impuesto visualiza sólo los códigos de impuesto que se definen para el país al que
se va a expedir el artículo en línea y los códigos de impuesto que no se han definido para un país en
particular.
El código de impuesto aplicable identificado por la consulta de código de impuesto se indica con un icono.
El código de impuesto se aplica en el artículo en línea y los componentes de impuesto que forman parte del
código de impuesto se visualizan en la tabla Impuestos.
4. Haga clic en Información de contabilidad para editar la información de contabilidad de los componentes de
impuestos deducibles.
5. Haga clic en Aceptar para guardar los cambios.
Se visualiza la pestaña Resumen de la solicitud de compra. El importe del impuesto en el artículo en línea se
muestra en la columna Impuestos de la tabla Artículos en línea.
Guía de compras para profesionales de compras
Creación y gestión de solicitudes CUSTOMER (CLIENTE) 37
6. Para editar el código de impuesto de esta página, haga clic en el importe del impuesto visualizado en la
columna Impuestos.
Se visualizan los detalles del código de impuesto en el cuadro emergente Detalles de impuesto.
7. Para eliminar el código de impuesto aplicado, haga clic en Eliminar.
8. Para cambiar el código de impuesto aplicado, haga clic en Cambiar.
Se visualiza una lista de los códigos de impuesto.
9. Haga clic en Seleccionar para seleccionar un código de impuesto de la lista, o haga clic en Completado para
volver al cuadro emergente Detalles de impuesto sin seleccionar un código de impuesto.
10. Haga clic en Completado para aplicar el código de impuesto en el artículo en línea.
11. Guarde la solicitud de compra.
Resultados
Se aplica el código de impuesto seleccionado en el artículo en línea. La columna Impuestos en la tabla Artículos
en línea visualiza el importe del impuesto.
Aplicación de cargos en los artículos en línea de la solicitud
de compra
Puede aplicar cargos como la expedición, la entrega prioritaria y la manipulación especial en los artículos en línea
de la solicitud de compra y también puede aplicar impuestos en estos cargos. No puede editar los detalles del
cargo de los artículos de Ariba Spot Buy y PunchOut.
Requisitos previos
● Tiene que ser un miembros del grupo Editor de cargo para editar los cargos aplicados en los artículos en
línea de la solicitud de compra.
● Los tipos de cargo se tienen que definir en su sitio para aplicar los cargos utilizando los tipos de cargo
definidos por el usuario.
Procedimiento
1. En la pestaña Resumen de la solicitud de compra, haga clic en Editar.
2. En la tabla Artículos en línea, seleccione el artículo en línea y haga clic en Acciones Editar detalles .
Guía de compras para profesionales de compras
38 CUSTOMER (CLIENTE) Creación y gestión de solicitudes
Nota
Para los artículos de kit de catálogo, expanda el artículo superior y seleccione el artículo inferior en el cual
desea aplicar los cargos.
Se visualizan la página de detalles del artículo en línea.
3. En la sección Cargos - Por artículo en línea, haga clic en Agregar.
Se visualiza el cuadro emergente Agregar cargo.
4. Seleccione un tipo de cargo en el menú desplegable Tipo de cargo.
Nota
El menú desplegable Tipo de cargo visualiza los tipos de cargos de manipulación especiales y de
expedición listos para usar además de los tipos de cargo importados por el administrador de clientes.
5. Especifique si desea aplicar el cargo como un importe fijo o como un porcentaje del importe neto al
seleccionar la opción necesaria del menú desplegable Aplicar como.
Nota
Los cargos aplicados como porcentajes se guardan como importes estáticos y no se actualizan
automáticamente cuando cambian los importes subyacentes. Por ejemplo, un cargo del 10% en un artículo
en línea con un importe de 100$ se guarda como 10$. Este importe de cargo permanece como 10$ incluso
si el importe del artículo en línea cambia a 200$. Por lo tanto, tiene que actualizar manualmente el importe
del cargo si cambia el importe del artículo en línea.
6. Especifique el importe o el porcentaje del cargo.
7. Para aplicar impuestos en los cargos, en el campo Impuestos en el cargo, seleccione Aplicar impuestos.
8. Haga clic en Buscar para visualizar una lista de los códigos de impuesto disponibles.
Sólo se visualizan los códigos de impuesto definidos para el país al que se va a expedir el artículo en línea.
9. Haga clic en Seleccionar para seleccionar un código de impuesto.
Se visualizan los detalles del código de impuesto en el cuadro emergente Agregar cargo.
10. Haga clic en Cambiar para cambiar el código de impuesto seleccionado o haga clic en Aplicar para aplicar el
cargo y el impuesto en el artículo en línea.
El cargo se visualiza como una nueva fila en la tabla Cargos en la sección Cargos - Por artículo en línea.
11. Para cambiar o eliminar un cargo, seleccione el cargo de la tabla Cargos y haga clic en Editar o Eliminar.
12. Haga clic en Aceptar para guardar los cambios.
Se visualiza la pestaña Resumen de la solicitud de compra. El importe del cargo se visualiza en la columna
Cargos en la tabla Artículos en línea.
13. Para editar los detalles del cargo a partir de la pestaña Resumen de la solicitud de compra, haga clic en el
importe de cargo visualizado en la columna Cargos.
Los detalles de los cargos aplicados en el artículo en línea se visualizan en el cuadro de diálogo emergente
Detalles del cargo.
14. Haga clic en Agregar para agregar un cargo o seleccione un cargo y haga clic en Editar o Eliminarpara
editarlo o eliminarlo.
Guía de compras para profesionales de compras
Creación y gestión de solicitudes CUSTOMER (CLIENTE) 39
15. Guarde la solicitud de compra.
Resultados
La sección Cargos - Por artículo en línea en la página de detalles de artículo en línea visualiza el importe del
cargo y el importe del impuesto para cada tipo de cargo. El importe del cargo total para un artículo en línea de la
solicitud de compra se visualiza en la columna Cargos en la tabla Artículos en línea en la pestaña Resumen de la
solicitud de compra.
Aplicación de descuentos en los artículos en línea de la
solicitud de compra
Puede aplicar un descuento en un artículo en línea de la solicitud de compra si puede editar su precio por unidad.
No puede editar los descuentos de los artículos de Ariba Spot Buy y PunchOut.
Procedimiento
1. En la pestaña Resumen de la solicitud de compra, haga clic en Editar.
2. En la tabla Artículos en línea, especifique el importe del descuento en la columna Descuento. El importe de
descuento debe ser un número negativo.
Nota
Para los artículos de kit de catálogo, expanda el artículo primario para visualizar sus artículos en línea
secundarios y especificar el descuento en la columna Descuento para los artículos en línea secundarios.
3. De forma alternativa, seleccione el artículo en línea, haga clic en Editar detalles y especifique el importe del
descuento en el campo Descuento en la página de detalles del artículo en línea.
Nota
Para los artículos de kit de catálogo, especifique el importe del descuento en la página de detalles del
artículo en línea de sus artículos en línea secundarios. No se visualizan los detalles de impuestos, cargos y
descuentos en la página de detalles del artículo en línea del artículo primario del kit de catálogo.
4. Guarde la solicitud de compra.
Guía de compras para profesionales de compras
40 CUSTOMER (CLIENTE) Creación y gestión de solicitudes
Edición de os impuestos en múltiples artículos en línea de
la solicitud de compra
Esta funcionalidad le permite editar los detalles de los impuestos de múltiples artículos en línea en una solicitud
de compra. Los detalles de impuestos de los artículos Ariba Spot Buy y PunchOut no se pueden editar.
Requisitos previos
● Tiene que ser un miembros del grupo Editor de impuestos o Administrador fiscal para editar los impuestos
aplicados en los artículos en línea de la solicitud de compra.
● Los códigos fiscales para el país al cual se van a expedir los artículos se han definido en su sitio.
Procedimiento
1. En la pestaña Resumen de la solicitud de compra, haga clic en Editar.
2. En la tabla Artículos en línea, seleccione los artículos en línea cuyos detalles de impuestos desee editar y
haga clic en Acciones Editar impuestos .
Nota
Seleccione los artículos en línea que se van a expedir a mismo país porque no puede aplicar un código
fiscal común a los artículos en línea que se van a expedir a diferentes países.
Para un artículo del kit de catálogo, para aplicar un código fiscal en todos sus artículos secundarios,
seleccione el artículo del kit de catálogo primario. Para aplicar un código fiscal en algunos de sus artículos
secundarios, expanda el artículo del kit de catálogo y seleccione los artículos secundarios necesarios.
Se visualiza el cuadro emergente Editar impuestos.
3. Utilice los criterios de búsqueda para visualizar los códigos fiscales aplicables.
Nota
El selector de código fiscal visualiza sólo los códigos fiscales que se definen para el país al que se van a
expedir los artículos seleccionados y los códigos fiscales que no se han definido para un país en particular.
Un icono de pulgar se visualiza junto al código fiscal que se identifica basándose en la consulta de códigos
fiscales.
4. Haga clic en Seleccionar para seleccionar un código fiscal y visualizar los detalles.
5. Haga clic en Cambiar para volver a la página anterior y seleccione otro código fiscal, o haga clic en Aplicar
para aplicar el código fiscal seleccionado.
Guía de compras para profesionales de compras
Creación y gestión de solicitudes CUSTOMER (CLIENTE) 41
Resultados
Se aplica el código fiscal en los artículos en línea seleccionados. Puede visualizar los detalles si hace clic en el
importe de impuestos visualizado en la columna Impuestos en la tabla Artículos en línea.
Edición de los cargos en múltiples artículos en línea de la
solicitud de compra
Esta funcionalidad le permite editar los detalles de los cargos de múltiples artículos en línea en una solicitud de
compra. Los detalles de cargos de los artículos Ariba Spot Buy y PunchOut no se pueden editar.
Requisitos previos
● Tiene que ser un miembro del grupo Editor de cargos.
● Se han definido tipos de cargo en su sitio.
Procedimiento
1. En la pestaña Resumen de la solicitud de compra, haga clic en Editar.
2. En la tabla Artículos en línea, seleccione los artículos en línea en los que desee aplicar cargos y haga clic en
Acciones Editar cargos .
Nota
Para un artículo del kit, para aplicar cargos en todos sus artículos secundarios, seleccione el artículo del kit
primario. Para aplicar cargos en algunos de sus artículos secundarios, expanda el artículo del kit y
seleccione los artículos secundarios necesarios.
Se visualiza el cuadro emergente Editar cargos.
3. Seleccione un tipo de cargo en el menú desplegable Tipo de cargo.
Nota
El menú desplegable Tipo de cargo visualiza los tipos de cargos de manipulación especiales y de
expedición listos para usar además de los tipos de cargo importados por el administrador de clientes.
4. Especifique si desea aplicar el cargo como un importe o como un porcentaje del importe neto del artículo en
línea al seleccionar la opción necesaria del menú desplegable Aplicar como.
Nota
Se guardan los cargos aplicados como porcentajes como valores estáticos. No se actualizan
automáticamente cuando cambian los importes subyacentes. Por ejemplo, un cargo del 10% en un artículo
Guía de compras para profesionales de compras
42 CUSTOMER (CLIENTE) Creación y gestión de solicitudes
en línea con un importe de 100$ se guarda como 10$. Este importe de cargo permanece como 10$ incluso
si el importe del artículo en línea cambia a 200$. Por lo tanto, tiene que actualizar manualmente el importe
del cargo si cambia el importe del artículo en línea.
5. Especifique el importe o el porcentaje del cargo.
6. Si ha especificado el cargo como un importe, en el campo Aplicar importe:
○ Seleccione Dividido entre todas las líneas para dividir el importe del cargo especificado entre las líneas
seleccionadas en una base de prorrata basada en el importe neto de las líneas.
○ Seleccione A cada línea individualmente para aplicar el importe del cargo especificado a cada línea
seleccionada.
7. Para agregar impuestos en los cargos, seleccione Aplicar impuestos.
Nota
Esta opción no se visualiza si se expiden los artículos en línea seleccionados a países diferentes.
8. Utilice los criterios de búsqueda para visualizar los códigos fiscales aplicables.
9. Haga clic en Seleccionar para seleccionar un código fiscal y visualizar los detalles.
10. Haga clic en Cambiar para volver a la página anterior y seleccione otro código fiscal, o haga clic en Aplicar
para aplicar el código fiscal seleccionado en el cargo especificado.
Resultados
Se aplican los cargos y sus impuestos asociados en los artículos en línea seleccionados. Si un artículo en línea ya
tiene un tipo de cargo aplicado en él y aplica el mismo tipo de cargo de nuevo, el nuevo importe sustituye al
importe original del cargo. Puede visualizar los detalles del cargo si hace clic en el importe de cargos visualizado
en la columna Cargos en la tabla Artículos en línea.
Edición de los descuentos en múltiples artículos en línea
de la solicitud de compra
Esta funcionalidad le permite editar los descuentos aplicados en múltiples artículos en línea en una solicitud de
compra. Los descuentos de los artículos Ariba Spot Buy y PunchOut no se pueden editar.
Requisitos previos
Para editar el descuento en un artículo en línea, debe tener permiso para editar su precio por unidad.
Guía de compras para profesionales de compras
Creación y gestión de solicitudes CUSTOMER (CLIENTE) 43
Procedimiento
1. En la pestaña Resumen de la solicitud de compra, haga clic en Editar.
2. En la tabla Artículos en línea, seleccione los artículos en línea y haga clic en Acciones Editar
descuento .
Nota
Para los artículos del kit, para aplicar el descuento en todos sus artículos secundarios, seleccione el
artículo del kit primario. El descuento aplicado en el artículo primario se divide entre todos los secundarios
sobre un a base de prorrata. Para aplicar descuentos en algunos de los artículos secundarios, expanda el
artículo del kit y seleccione los artículos secundarios necesarios.
Se visualiza el cuadro emergente Editar descuento.
3. En el menú desplegable Aplicar como, seleccione Importe para aplicar el descuento como un importe, o
seleccione Porcentaje para aplicar el descuento como un porcentaje del importe neto del artículo en línea.
Nota
Se guardan los descuentos aplicados como porcentajes como valores estáticos. No se actualizan
automáticamente cuando cambian los importes subyacentes. Por ejemplo, un descuento del 10% en un
artículo en línea con un importe de 100$ se guarda como 10$. Este importe permanece como 10$ incluso
si el importe del artículo en línea cambia a 200$. Por lo tanto, tiene que actualizar manualmente el
descuento si cambia el importe del artículo en línea.
4. Especifique el importe o el porcentaje del descuento.
5. Si ha especificado el descuento como un importe, en el campo Aplicar importe:
○ Seleccione Dividido entre todas las líneas para dividir el importe del descuento entre las líneas
seleccionadas en una base de prorrata basada en el importe neto de las líneas.
○ Seleccione A cada línea individualmente para aplicar el importe del descuento a cada línea seleccionada.
6. Haga clic en Aplicar para aplicar el descuento especificado en las líneas seleccionadas.
Resultados
Se aplica el descuento en los artículos en línea seleccionados. Se visualiza el importe de descuento en la columna
Descuento en la tabla Artículos en línea en la página del resumen de la solicitud de compra y en el campo
Descuento en la página de detalles del artículo en línea.
Supresión de impuestos, cargos y descuentos en múltiples
artículos en línea de la solicitud de compra
Esta funcionalidad le permite suprimir los impuestos, cargos y descuentos aplicados a múltiples artículos en línea
en una solicitud de compra. Los impuestos, cargos y descuentos en artículos de Ariba Spot Buy y PunchOut no se
pueden suprimir.
Guía de compras para profesionales de compras
44 CUSTOMER (CLIENTE) Creación y gestión de solicitudes
Requisitos previos
● Para suprimir los impuestos: Debe ser un miembro del grupo Editor de impuestos o Administrador de
impuestos.
● Para suprimir los cargos: Tiene que ser un miembro del grupo Editor de cargos.
● Para suprimir los descuentos: Debe tener permiso para editar el precio por unidad del artículo.
Procedimiento
1. En la pestaña Resumen de la solicitud de compra, haga clic en Editar.
2. En la tabla Artículos en línea, seleccione los artículos en línea y haga clic en Acciones Suprimir
descuento o Acciones Suprimir cargos o Acciones Suprimir impuestos para suprimir los
impuestos, cargos y descuentos aplicados en los artículos en línea seleccionados.
Nota
Para un artículo del kit de catálogo, para suprimir los impuestos, cargos y descuentos aplicados en todos
sus artículos secundarios, seleccione el artículo primario. Para suprimir los impuestos, cargos y
descuentos aplicados en algunos de sus artículos secundarios, expanda el artículo primario y seleccione
los artículos secundarios necesarios.
Se visualiza un mensaje de confirmación.
3. Haga clic en Aceptar para confirmar la supresión.
Los impuestos, cargos y descuentos junto con los impuestos sobre los cargos se suprimen de los artículos en
línea seleccionados.
Edición de la información de contabilidad de los
componentes fiscales deducibles
Los componentes fiscales deducibles pueden tener diferentes detalles de contabilidad de los del artículo en línea
de la solicitud de compra. Esto permite al departamento de contabilidad realizar el seguimiento de las
devoluciones de la renta y ajustar los impuestos deducibles frente a los impuestos a pagar en el futuro. Los
administradores de clientes y los administradores de impuestos normalmente definen los detalles de contabilidad
de los componentes fiscales deducibles mientras los crean. También puede editar los detalles de contabilidad de
los componentes fiscales deducibles en su solicitud de compra.
Procedimiento
1. En la pestaña Resumen de la solicitud de compra, haga clic en Editar.
2. En la tabla Artículos en línea, seleccione el artículo en línea y haga clic en Acciones Editar detalles .
Guía de compras para profesionales de compras
Creación y gestión de solicitudes CUSTOMER (CLIENTE) 45
Se visualizan la página de detalles del artículo en línea. La sección Impuestos - Por artículo en línea lista los
componentes fiscales en el artículo en línea.
3. En la sección Impuestos - Por artículo en línea, haga clic en el enlace Información de contabilidad para los
componentes fiscales deducibles.
Se visualizan los detalles de contabilidad.
4. Cambie la información de contabilidad si es necesario y guarde la solicitud de compra.
Acerca de la agregación y edición de artículos
parciales de la solicitud
Si esta propiedad esta activada, puede seleccionar varios artículos parciales de la página de resultados de
búsqueda de catálogo y agregarlos a su solicitud. Si la selección incluye dos o más artículos parciales, aparece la
página de edición en bloque.
Realice los cambios necesarios en la página y envíe la solicitud.
Para activar la propiedad de edición en bloque de los artículos parciales de la solicitud, haga que el Contacto de
asistencia designado registre una solicitud de servicio y un representante del Servicio de asistencia al cliente de
Ariba se pondrá en contacto con usted.
Cómo realizar la edición en bloque de artículos parciales
solicitados
Procedimiento
1. En la página de Resultados de búsqueda del catálogo, seleccione varios artículos parciales que quiere
agregar en la solicitud y haga clic en Agregar a carrito.
Se abre la página Editar detalles adicionales de todos los artículos.
Nota
Sólo se muestra esta página si la solicitud incluye dos o más artículos parciales.
2. Seleccione los valores adecuados en los campos de cabecera y haga clic en Rellenar datos para rellenar los
valores de campo seleccionados en todos los artículos de este tipo de artículo.
3. Solucione los errores seleccionando individualmente los valores válidos para cada campo. Ignore la
advertencia en esta etapa y haga clic en Aceptar. En la página que aparece, haga clic en Guardar. Se visualiza
la pestaña Resumen.
Nota
Después de seleccionar valores de campo individuales, si cambia los valores de campo de cabecera y hace
clic en Rellenar datos, los valores de campo que haya seleccionado individualmente (antes de realizar
Guía de compras para profesionales de compras
46 CUSTOMER (CLIENTE) Creación y gestión de solicitudes
cambios en valores de campo de cabecera) no se sobrescribirán, a menos que las nuevas selecciones
también son valores válidos.
4. En la sección Artículos en línea de la pestaña Resumen, seleccione los artículos que pertenecen al mismo
tipo y haga clic en Editar para realizar una edición en bloque.
Nota
Sólo está disponible la opción de edición en bloque en la pestaña Resumen si selecciona dos o más
artículos que pertenecen al mismo tipo.
5. En la página Editar artículos que aparecerá, realice los cambios necesarios y haga clic en Siguiente.
6. La página Revisar muestra los valores antiguos y los nuevos (posteriores a la edición en bloque) de todos los
campos de artículos.
Si los cambios que ha hecho durante la edición en bloque no se aplican a todos los artículos de la solicitud, se
mostrará un mensaje de advertencia.
7. Debe revisar de nuevo las selecciones finales en la pestaña Resumen antes de enviar la solicitud.
8. Haga clic en Completado para completar la edición en bloque y vuelva a la pestaña Resumen.
9. Haga clic en Enviar.
Consejos útiles para solicitar artículos parciales
La sección de cabecera para cada tipo de artículo lista todos los campos editables. Los campos desplegables en
la sección de cabecera listan todos los valores enumerados para ese tipo de artículo.
Por ejemplo, puede seleccionar los siguientes tres artículos de tipos de camiseta:
● Camisa de hombre con botones (disponible en color rojo y azul; talla grande y pequeña)
● Camiseta de hombre (disponible en color azul y verde; talla grande y media)
● Camisa de cuello alto de hombre (disponible en color azul y naranja; talla grande, media y pequeña)
En este ejemplo, la lista desplegable del color de la camisa en la cabecera lista los cuatro colores; la talla de
camisa lista las tres tallas entre las que se puede escoger.
Si los valores de campo de cabecera que ha seleccionado no son válidos para ciertos artículos se marcan las filas
correspondientes con un símbolo de advertencia y se visualiza un mensaje de advertencia. Los valores que ha
seleccionado no se visualizarán para dichos campos.
Continuando con el ejemplo, puede seleccionar lo siguiente en el nivel de cabecera:
● La camisa tiene cuello
● Talla de camisa media
● Color de camisa verde
Sólo la camiseta de hombre (todos los campos) y la camisa de cuello alto de hombre (campo de talla) se rellenan
con los valores que haya seleccionado. Los otros campos permanecen sin cambiar ya que los valores
seleccionados no son válidos para estos campos del artículo.
Guía de compras para profesionales de compras
Creación y gestión de solicitudes CUSTOMER (CLIENTE) 47
Supuestos de casos de uso para la edición en bloque
Esta sección trata algunos de los supuestos de usuario comunes para la edición en bloque y el comportamiento
resultante se observa en el flujo de trabajo cuando se selección en la página de resultados de búsqueda de
catálogo.
Comportamiento de la edición en bloque en la página Resultados de
búsqueda de catálogo
Selección de un artículo parcial
Si sólo selecciona un artículo parcial y lo agrega al carrito, la solución Ariba Procurement muestra la página de
edición predeterminada de ese artículo.
Especifique los valores de campo necesarios en esta página y haga clic en Aceptar para continuar. El envío de
solicitud para el flujo de trabajo restante es el mismo que para cualquier artículo de catálogo normal.
Selección de varios artículos parciales
Si selecciona varios artículos parciales, la solución Ariba Procurement muestra la página de edición en bloque
para todos los artículos parciales seleccionados.
Realice los cambios necesarios en los campos de artículo parcial de la página y haga clic en Aceptar para
continuar.
Nota
En la pestaña Resumen de la solicitud de compra, si selecciona dos o más artículos parciales del mismo tipo y
hace clic en Editar, la página de edición en bloque resultante muestra la sección Detalles de artículo en línea
adicionales donde puede realizar más cambios en los detalles de artículo en línea seleccionados.
Selección de artículos de compra de servicios/catálogo normales junto con artículos parciales
Si selecciona artículos de compra de servicios o catálogo normales junto con artículos parciales, la solución Ariba
Procurement muestra una de las siguientes páginas basadas en sus selecciones:
● La página de edición predeterminada: si sólo ha seleccionado un artículo parcial
● La página de edición en bloque: si ha seleccionado más de un artículo parcial
Guía de compras para profesionales de compras
48 CUSTOMER (CLIENTE) Creación y gestión de solicitudes
Comportamiento de edición en bloque en la pestaña Resumen de la
solicitud de compra
Esta sección trata el comportamiento resultante que se observa en el flujo de trabajo al editar sus selecciones de
la pestaña Resumen de la solicitud de compra.
Selección de varios artículos parciales del mismo tipo
En la pestaña Resumen de la solicitud de compra, si selecciona varios artículos parciales del mismo tipo y hace
clic en Editar, la página de edición en bloque que se visualiza lista el contenido de la sección Detalles de artículo
en línea adicionales. Puede realizar los cambios necesarios en todos los campos de los artículos parciales que
están seleccionados y hacer clic en Siguiente para continuar.
Selección de varios artículos parciales de diferentes tipos
En la pestaña Resumen de la solicitud de compra, si selecciona varios artículos parciales de diferentes tipos y
hace clic en Editar, la solución Ariba Procurement sólo muestra los campos listos para usar (de todos los
artículos seleccionados) que se pueden editar.
Selección de varios artículos de compra de servicios de la misma categoría
En la pestaña Resumen de la solicitud de compra, si selecciona artículos de compra de servicios que pertenecen a
la misma categoría y hace clic en Editar, la solución Ariba Procurement muestra la página de edición en bloque de
los artículos de compra de servicios.
Selección de varios artículos de compra de servicios de diferentes categorías
En la pestaña Resumen de la solicitud de compra, si selecciona varios artículos de compra de servicios que
pertenecen a diferentes categorías y hace clic en Editar, la solución Ariba Procurement muestra la página de
edición en bloque con los campos listos para usar (de todos los artículos seleccionados) que se pueden editar.
Selección de artículos parciales, de compra de servicios y de catálogo
En la pestaña Resumen de la solicitud de compra, si selecciona artículos de catálogo, de compra de servicios y
parciales y hace clic en Editar, la solución Ariba Procurement muestra la página de edición en bloque con los
campos listos para usar (aplicable a todos los artículos seleccionados) que se pueden editar.
Guía de compras para profesionales de compras
Creación y gestión de solicitudes CUSTOMER (CLIENTE) 49
Trabajo con proyectos
Las propiedades que se describen en esta sección están disponibles para los usuarios de las siguientes
soluciones:
● Ariba Procure-to-Pay
● Ariba Procure-to-Order.
A veces, los gastos se producen en el contexto de un proyecto en lugar de producirse en solicitudes autónomas.
De hecho, la creación de solicitudes es sólo un aspecto del proyecto, ya que también requiere la creación de
eventos de sourcing, contratos, etc.
Un repositorio, conocido como área de trabajo de compras, se puede utilizar para almacenar y ver todos los
documentos relacionados con el proyecto: solicitudes, contratos, pedidos de compra, facturas, recibos, etc.
También puede crear muchos tipos de documentos y eventos desde el repositorio: solicitudes, eventos de
sourcing, áreas de trabajo de contrato de ventas y compras, proyectos de gestión del rendimiento de los
proveedores (SPM) y encuestas de proveedor.
El usuario puede crear un área de trabajo de compras a partir de una solicitud o asociar una solicitud con un área
de compras. Todos los documentos relacionados con la solicitud son visibles y se pueden acceder a ellos desde el
área de trabajo de compras.
Principalmente, se pueden consultar los gastos totales solicitados y los gastos totales facturados de un proyecto
en tiempo real desde un área de trabajo de compras.
A partir de una solicitud, se puede crear directamente un área de trabajo de contrato de ventas o compras o un
proyecto de sourcing, de ese modo, puede enlazar la solicitud al área de trabajo de contrato o al proyecto de
sourcing. También puede enlazar una solicitud a un área de trabajo de contrato o proyecto de sourcing existentes.
Nota
Las áreas de trabajo de compras y de contrato se crean como proyectos en el sitio del comprador. En esta guía
y en otra documentación Ariba también se hace referencia a estas áreas como proyectos. Para obtener más
información acerca del trabajo con proyectos, consulte la guía Creación y gestión de proyectos de Ariba y Guía
de plantillas de proyecto de Ariba.
Acerca de activar la propiedad de área de trabajo de
compras
La propiedad de área de trabajo de compras está desactivada de forma predeterminada. Para utilizar la función
del área de trabajo de compras y la elaboración de informes del área de trabajo de compras, se tienen que activar
las funciones de Ariba Procure to Pay y Ariba SSP Reporting para la organización. Para activar estas propiedades,
haga que el Contacto de asistencia designado registre una solicitud de servicio y un representante de Servicio de
asistencia al cliente de Ariba hará el seguimiento para completar la solicitud.
Para utilizar otras propiedades de integración descritas en este capítulo, se tienen que activar las siguientes
soluciones:
● Ariba Sourcing se tiene que activar para la integración con eventos y proyectos de sourcing
Guía de compras para profesionales de compras
50 CUSTOMER (CLIENTE) Creación y gestión de solicitudes
● La Gestión del rendimiento de los proveedores se tiene que activar para la integración con proyectos de
gestión del rendimiento de los proveedores
● Ariba Contract Management se tiene que activar para la integración con las área de trabajo de contrato
Para activar estas propiedades, póngase en contacto con su gestor de éxito de clientes o gestor de cuentas para
obtener más información sobre los servicios de Ariba.
Creación de áreas de trabajo de compras a partir de
solicitudes de compra
Requisitos previos
Tiene que ser un miembro del grupo Creador del proyecto de compras para crear un área de trabajo de compras
a partir de una solicitud.
Cualquier pedido de compra, recibo o factura que esté asociado/a con la solicitud de compra se agrega al área de
trabajo de compras de forma automática.
Nota
Una vez que se asocia una solicitud con un área de trabajo de compras, no se puede suprimir.
Procedimiento
1. Cree una solicitud de compra o abra una existente.
2. Abra la pestaña Resumen.
3. Haga clic en Crear proyecto en el campo Proyectos relacionados y luego haga clic en Área de trabajo de
compras.
4. Introduzca un nombre para el área de trabajo en el campo Nombre.
5. (Opcional) Introduzca una descripción del área de trabajo.
6. Seleccione No en el campo Proyecto de prueba.
7. Seleccione el tipo de proyecto del menú desplegable Tipo de proyecto.
8. Seleccione la estructura de determinación de precios del menú desplegable Estructura de determinación de
precios.
Para más información acerca de los campos en la página Crear área de trabajo de compras, consulte la
sección "Campos de descripción de área de trabajo de compras y proyecto de área de trabajo de compras" en
la guía Creación y gestión de proyectos de Ariba.
9. Seleccione la plantilla que quiere utilizar como base de su área de trabajo.
10. Haga clic en Crear.
Guía de compras para profesionales de compras
Creación y gestión de solicitudes CUSTOMER (CLIENTE) 51
Resultados
La solicitud de compra se agrega a la carpeta Solicitudes de compra en la pestaña Documentos de la nueva área
de trabajo de compras, y un enlace a la nueva área de trabajo sustituye los enlaces Crear proyecto y Agregar a
proyecto en la página Resumen de la solicitud de compra.
Agregación de solicitudes a áreas de trabajo de compras
existentes
Requisitos previos
Tiene que ser un miembro del grupo Creador del proyecto de compras para agregar una solicitud a un área de
trabajo de compras existente.
Cualquier pedido de compra, recibo o factura que esté asociado/a con la solicitud de compra se agrega al área de
trabajo de compras de forma automática.
Nota
Una vez que se asocia una solicitud con un área de trabajo de compras, no se puede suprimir.
Procedimiento
1. Cree una solicitud de compra o abra una existente.
2. Abra la pestaña Resumen.
3. Haga clic en Agregar a proyecto.
Se visualiza la página Agregar solicitud a proyecto.
4. Introduzca un título para la solicitud en el campo Título. Si ya ha introducido un título de solicitud en la página
Resumen de solicitud, se visualiza aquí.
5. Seleccione Otros en el menú desplegable Proyecto actual.
6. Seleccione Área de trabajo de compras en el menú desplegable Tipo de proyecto y haga clic en Buscar.
7. Haga clic en Seleccionar junto a un área de trabajo de compras.
8. Se agrega la solicitud a la pestaña Documentos en el área de trabajo de compras y se agrega un enlace al
área de trabajo en el campo Proyectos relacionados en la página Resumen de la solicitud.
Guía de compras para profesionales de compras
52 CUSTOMER (CLIENTE) Creación y gestión de solicitudes
Búsqueda de áreas de trabajo de compras
Procedimiento
1. En el panel de instrucciones, haga clic en el menú del tipo de contenido a la izquierda del campo de búsqueda
y seleccione Área de trabajo de compras.
2. Introduzca términos de búsqueda en el campo de búsqueda.
3. Realice una de las siguientes acciones:
○ Pulse Intro o haga clic en el icono de búsqueda ( ) para iniciar la búsqueda.
○ Seleccione un filtro de búsqueda o una búsqueda guardada en el menú de filtro a la derecha del campo de
búsqueda. La búsqueda se inicia automáticamente.
4. Haga clic en el área de trabajo de compras en la página Resultados de búsqueda y haga clic en Abrir.
Creación de solicitudes a partir de áreas de trabajo de
compras
Requisitos previos
La capacidad de crear una solicitud a partir de un área de trabajo de compras permite a un comprador
administrar todas las actividades de la solicitud para un proyecto desde una sola ubicación. Una ves que se haya
creado una solicitud, el comprador puede abrirla en la pestaña Documentos del área de trabajo en cualquier
momento.
Nota
Una vez que se asocia una solicitud con un área de trabajo de compras, no se puede suprimir.
Procedimiento
1. Abra el área de trabajo de compras.
Para más información acerca de la búsqueda de áreas de trabajo de compras, consulte Búsqueda de áreas de
trabajo de compras [página 53].
2. Haga clic en la pestaña Documentos.
3. Haga clic en Acciones Crear solicitud .
4. Si ha agregado documentos al área de trabajo y los ha hecho disponibles para su uso como contenido de la
solicitud, se le da la oportunidad de agregar un documento a la solicitud. Seleccione un documento y haga clic
en Aceptar.
Para más información acerca de cómo hacer disponibles documentos para su uso como contenido de la
solicitud, consulte la sección "Agregación de documentos a áreas de trabajo de compras" en la guía Creación
y gestión de proyectos de Ariba.
Guía de compras para profesionales de compras
Creación y gestión de solicitudes CUSTOMER (CLIENTE) 53
5. Explore el catálogo y cree la solicitud.
Resultados
Cuando envía la solicitud, se agrega un enlace al área de trabajo en el campo Proyectos relacionados en la página
Resumen de la solicitud.
Visualización de detalles de solicitud a partir de áreas de
trabajo de compras
Contexto
Puede abrir una solicitud a partir de un área de trabajo de compras. El estado actual de cada solicitud asociada
con un área de trabajo de compras se visualiza en la pestaña Documentos el área de trabajo. Desde la solicitud,
puede comparar la información acerca de los proveedores participantes a nivel de resumen, ver los detalles de las
respuestas del proveedor, enviar mensajes a proveedores, rechazar propuestas, aceptarlas, etc.
Para información adicional acerca de la búsqueda de áreas de trabajo de compras, consulte Búsqueda de áreas
de trabajo de compras [página 53].
Procedimiento
1. Abra el área de trabajo de compras.
2. Haga clic en la pestaña Documentos.
3. En la carpeta Requisitos haga clic en la solicitud de compra y después en Abrir.
Visualización de solicitudes asociadas con documentos
Contexto
Puede ver qué solicitud está asociada con cada documento en la pestaña Documentos de un área de trabajo de
compras. Para más información acerca de la búsqueda de áreas de trabajo de compras, consulte Búsqueda de
áreas de trabajo de compras [página 53]
Guía de compras para profesionales de compras
54 CUSTOMER (CLIENTE) Creación y gestión de solicitudes
Procedimiento
1. Abra el área de trabajo de compras.
2. Haga clic en la pestaña Documentos.
3. Haga clic en el icono para abrir una carpeta y luego haga clic en Mostrar detalles.
Creación de áreas de trabajo de contrato a partir de
solicitudes
Requisitos previos
Debe disponer de la capacidad de crear contratos para crear un área de trabajo de contrato de ventas o de
compras a partir de una solicitud. El permiso CrearContrato es necesario para crear contratos de compras, así
como el permiso CrearContratoVentas para crear contratos de ventas.
Cuando crea un área de trabajo de contrato a partir de una solicitud, se crea automáticamente una nueva área de
trabajo de compras y las áreas de trabajo de contrato y de solicitud se agregan a la pestaña Documentos en el
área de trabajo de compras.
Si se emite un pedido de compra antes de crear un área de trabajo de contrato a partir de una solicitud y sólo para
un proveedor, el nombre del proveedor y el importe del pedido de compra se transfieren de la solicitud al área de
trabajo. Si el contrato se publica antes de emitir el pedido de compra, o si hay un pedido de cambio después de
publicar el contrato, se tiene que cambiar el área de trabajo de contrato manualmente para agregar el importe de
pedido de compra actualizado. Si agrega una solicitud que contiene pedidos de compra que se han enviado a
múltiples proveedores para un área de trabajo de contrato recientemente creada, no se transfieren el importe del
proveedor y el del pedido al área de trabajo de contrato. Si agrega una solicitud que no contiene un pedido de
compra, no le pasa nada al área de trabajo de contrato.
Procedimiento
1. Cree una solicitud de compra o abra una existente.
2. Abra la pestaña Resumen.
3. Haga clic en Crear proyecto en el campo Proyectos relacionados y luego haga clic en Área de trabajo de
contrato (compras) o Área de trabajo de contrato (ventas).
4. Introduzca la información necesaria en la página Crear área de trabajo de contrato (compras) o Crear área
de trabajo de contrato (ventas).
Nota
Si sólo hay un proveedor en la solicitud y se ha emitido un pedido de compra para ese proveedor, éste se
lista automáticamente en el campo Proveedor de la página Crear área de trabajo de contrato (compras).
Si hay más de un proveedor en una solicitud, tiene que seleccionar uno de ellos del menú desplegable
Proveedor al crear el área de trabajo de contrato.
Guía de compras para profesionales de compras
Creación y gestión de solicitudes CUSTOMER (CLIENTE) 55
Para más información acerca de los campos en esta página, consulte la guía Creación y gestión de
proyectos de Ariba.
5. Haga clic en Crear.
Resultados
Un enlace al área de trabajo de contrato nueva sustituye los enlaces Crear proyecto y Agregar a proyecto en la
página Resumen de solicitud.
Agregación de solicitudes a áreas de trabajo de contrato
existentes
Requisitos previos
Debe tener la capacidad de buscar y ver contratos para agregar una solicitud a un área de trabajo de compras o
de contrato de ventas existente que no se haya publicado.
Cuando agrega una solicitud a un área de trabajo de contrato existente, se crea una nueva área de trabajo de
compras de forma automática, si no es que ya existe una para el área de trabajo de contrato, y si la solicitud y el
área de trabajo de contrato se agregan a la pestaña Documentos en el área de trabajo de compras.
Si se emite un pedido de compra antes de agregar una solicitud a un área de trabajo de contrato y sólo para un
proveedor, el nombre del proveedor y el importe del pedido de compra se transfieren de la solicitud al área de
trabajo. Es verdad en los casos en los que el proveedor coincide con el área de trabajo de contrato y el pedido de
compra, o en los que no se especifica el proveedor en el área de trabajo de contrato. Si el área de trabajo de
contrato se publica antes de emitir el pedido de compra, o si hay un pedido de cambio después de publicar el área
de trabajo de contrato, se tiene que cambiar el área de trabajo de contrato manualmente para agregar el importe
de pedido de compra actualizado. Si agrega una solicitud que no contiene un pedido de compra, no le pasa nada
al área de trabajo de contrato.
Para más información acerca de la utilización de áreas de trabajo de contrato y de cómo trabajar con los
contratos, consulte la guía Creación y gestión de proyectos de Ariba.
Limitaciones
No puede agregar una solicitud que contenga pedidos de compra que se hayan enviado a múltiples
proveedores para un área de trabajo de contrato existente.
Procedimiento
1. Cree una solicitud de compra o abra una existente.
Guía de compras para profesionales de compras
56 CUSTOMER (CLIENTE) Creación y gestión de solicitudes
2. Abra la pestaña Resumen.
3. Haga clic en Agregar a proyecto.
Se visualiza la página Agregar solicitud a proyecto.
4. Introduzca un título para la solicitud en el campo Título. Si ya ha introducido un título de solicitud en la página
Resumen de solicitud, se visualiza aquí.
5. Seleccione Otros en el menú desplegable Proyecto actual.
6. Seleccione Área de trabajo de contrato (compras) o Área de trabajo de contrato (ventas) en el menú
desplegable Tipo de proyecto y haga clic en Buscar.
7. Haga clic en Seleccionar junto al área de trabajo de contrato y luego haga clic en Aceptar.
Resultados
Se agrega la solicitud a la pestaña Documentos en el área de trabajo de contrato y se agrega un enlace al área de
trabajo de contrato en el campo Proyectos relacionados en la pestaña Resumen de la solicitud.
Creación de eventos y proyectos de Sourcing a partir de
solicitudes
Requisitos previos
Debe tener la capacidad de crear eventos o proyectos de Sourcing a partir de la solicitud. Necesita el permiso
project.sourcing.create para crear proyectos.
Cuando crea un proyecto de sourcing a partir de una solicitud, se crea automáticamente una nueva área de
trabajo de compras y la solicitud y el proyecto de sourcing se agregan a la pestaña Documentos en el área de
trabajo de compras.
Procedimiento
1. Cree una solicitud de compra o abra una solicitud existente.
2. Abra la pestaña Resumen.
3. Haga clic en Crear proyecto en el campo Proyectos relacionados y luego haga clic en Proyecto de Sourcing.
4. Introduzca la información necesaria en la página Crear proyecto de Sourcing.
5. Haga cualquiera de los pasos siguientes en el campo Proyecto:
○ Para crear un proyecto de Sourcing, seleccione Proyecto completo.
○ Para crear un proyecto de Sourcing, seleccione Proyecto rápido.
6. Haga clic en Crear.
Para obtener información sobre los campos en la página Crear proyecto de Sourcing y sobre los otros pasos
del proceso de creación de un evento o proyecto, consulte Creación de un proyecto de Ariba Sourcing.
Guía de compras para profesionales de compras
Creación y gestión de solicitudes CUSTOMER (CLIENTE) 57
Resultados
Un enlace al nuevo proyecto de sourcing sustituye los enlaces Crear proyecto y Agregar a proyecto en la
pestaña Resumen de la solicitud de compra.
Agregación de solicitudes a proyectos de sourcing
existentes
Requisitos previos
Debe tener la capacidad de buscar y ver proyectos de sourcing para agregar una solicitud a un proyecto de
sourcing existente.
Cuando agrega una solicitud a un proyecto de sourcing existente, se crea una nueva área de trabajo de compras
de forma automática, si no es que ya existe una para el proyecto de sourcing, y si la solicitud y el proyecto de
sourcing se agregan a la pestaña Documentos en el área de trabajo de compras.
Procedimiento
1. Cree una solicitud de compra o abra una existente.
2. Abra la pestaña Resumen.
3. Haga clic en Agregar a proyecto.
Se visualiza la página Agregar solicitud a proyecto.
4. Introduzca un título para la solicitud en el campo Título. Si ya ha introducido un título de solicitud en la página
Resumen de solicitud, se visualiza aquí.
5. Seleccione Otros en el menú desplegable Proyecto actual.
6. Seleccione Proyecto de sourcing en el menú desplegable Tipo de proyecto y haga clic en Buscar.
7. Haga clic en Seleccionar junto al proyecto de sourcing y luego haga clic en Aceptar.
Resultados
Se agrega la solicitud a la pestaña Documentos en el proyecto de sourcing y se agrega un enlace al proyecto en el
campo Proyectos relacionados en la pestaña Resumen de la solicitud de compra.
Acerca del envío de solicitudes de compra
Puede enviar una solicitud desde la pestaña Resumen.
Guía de compras para profesionales de compras
58 CUSTOMER (CLIENTE) Creación y gestión de solicitudes
Envío de solicitudes de compra
Contexto
Las acciones realizadas durante el tiempo en el que una solicitud tiene el estado de En proceso (como la
agregación de aprobadores) no aparecen en el resumen en la pestaña Histórico. Las acciones sólo se registran
después que el estado cambie a Enviado.
Procedimiento
1. Proporcione la información de resumen siguiente. Puede que haya campos adicionales necesarios
dependiendo de la integración ERP:
Para esta opción... Debe...
Título Introduzca un título para la solicitud.
De parte de Seleccione un nombre del menú o haga clic en Buscar más para seleccionar un nom
bre diferente.
(Se requiere si está preparando la
solicitud para otra persona) Puede enviar una solicitud de parte de cualquier otro usuario. Cuando actúa como
preparador y envía una solicitud de parte de otra persona:
○ El solicitante se agrega en el flujo de aprobación como un examinador.
○ Se utiliza el perfil personal del solicitante para determinar la entrega y la informa
ción de contabilidad para la solicitud.
○ Se aplican las limitaciones de vista del catálogo del solicitante.
○ Se envían notificaciones acerca de la solicitud al preparador y al solicitante.
Importe máximo (Sólo para soli Verifique el importe máximo para cada artículo en línea de servicio para fijar un límite
citudes de servicios) hasta el cual se tiene que restringir el coste del aprovisionamiento del artículo de ser
vicio.
Retrasar compra hasta Si necesita retrasar la compra hasta una fecha específica, utilice el control de calen
dario para seleccionar esa fecha. Puede retirar y editar la solicitud hasta que el pe
dido de compra se ubique, incluso si se ha aprobado completamente.
Nota
Para las comprobaciones del presupuesto dentro de Ariba Procurement Solution,
Ariba Procurement Solution tiene en cuenta esta fecha cuando se realiza una coin
cidencia de presupuesto. Si este valor está en blanco, Ariba Procurement Solution
tiene en cuenta la fecha actual cuando realiza la coincidencia de presupuesto y
cuando la asocia a la solicitud de compra.
Mis etiquetas Agregue una o más etiquetas al documento para hacerlo más fácil de buscar.
Expedir a (genérico, PeopleSoft) Seleccione una ubicación de las opciones disponibles o haga clic en Buscar más para
seleccionar una ubicación diferente.
Guía de compras para profesionales de compras
Creación y gestión de solicitudes CUSTOMER (CLIENTE) 59
Para esta opción... Debe...
Entregar a Introduzca el nombre de la persona a la que se le envía la expedición.
Nota
Este campo a nivel de cabecera y de artículo en línea en la página Solicitud es obli
gatorio en la configuración predeterminada. Si no desea que este campo sea obli
gatorio, puede ponerse en contacto con el Servicio de asistencia al cliente de Ariba
para notificarlo como un campo opcional.
Fecha para la que se requiere Esto sólo es un campo informativo. Utilice este campo para documentar si necesita
los artículos en la solicitud en una fecha específica. Utilice el control de calendario
para seleccionar esa fecha.
Nota
(Para las comprobaciones del presupuesto dentro de Ariba Procurement Solu
tion) Puede personalizar su Ariba Procurement Solution para tener en cuenta esta
fecha cuando se realice una coincidencia de presupuesto (en lugar de la fecha
Retrasar compra hasta). Para configurar este comportamiento, haga que el Con
tacto de asistencia designado registre una solicitud de servicio y un representante
del Servicio de asistencia al cliente de Ariba se pondrá en contacto con usted.
Si esta fecha está en blanco, Ariba Procurement Solution automáticamente tiene
en cuenta la fecha Retrasar compra hasta y (si está en blanco), y luego la fecha
actual, en ese orden, para una coincidencia de presupuesto.
Fecha de inicio del servicio Sólo es aplicable este campo para las solicitudes de servicios. Especifique la fecha de
inicio prevista para suministrar el servicio.
Fecha de finalización del Sólo es aplicable este campo para las solicitudes de servicios. Introduzca una fecha
servicio prevista de finalización del servicio.
2. Edite los artículos en línea si es necesario. Para más información, consulte Acerca de la edición de artículos
en línea [página 21].
3. Revise la información de expedición.
4. Agregue o revise los comentarios y los adjuntos:
○ Si desea que los comentarios y los adjuntos sean visibles para los proveedores en Ariba Network, haga
clic en Visible para los proveedores.
○ Introduzca comentarios que puedan ayudar a los aprobadores a evaluar la solicitud.
○ Para incluir un archivo adjunto con los comentarios, haga clic en Agregar adjunto.
Nota
Los adjuntos para proveedores que reciben pedidos mediante Ariba Network se reenvían
electrónicamente si se han marcado como visibles para los proveedores. Si utiliza un proveedor que no
esté registrado en Ariba Network, los adjuntos se tienen que tratar manualmente por el agente de
compras que trate el pedido manual.
5. Haga clic en la pestaña Flujo de aprobación para revisar y editar el flujo de aprobación, si es necesario. Para
obtener más información, consulte la Guía de introducción de Ariba Procurement.
Guía de compras para profesionales de compras
60 CUSTOMER (CLIENTE) Creación y gestión de solicitudes
6. Envíe o guarde los cambios.
○ Haga clic en Enviar para enviar la solicitud para su aprobación o Salir para dejar de trabajar en ella.
Cuando envía la solicitud, tiene un estado de Enviado.
Si sale y selecciona guardar la solicitud, tiene un estado de En proceso. Puede editar la solicitud más
adelante y luego enviarla para su aprobación.
○ Si es un aprobador que edita una solicitud, haga clic en Guardar para guardar los cambios. Puede ver una
pantalla de estado a partir de la cual puede aprobar o denegar la solicitud de compra.
Acerca de la edición de solicitudes
Si es un preparador, puede editar una solicitud que tenga el estado de En proceso o Enviado, o retirar una
solicitud que esté en el estado Enviado y luego editarla.
Si es un aprobador y es miembro del grupo adecuado, puede editar una solicitud durante el proceso de
aprobación.
Para más información acerca de los grupos y las tareas que los miembros asociados pueden realizar, consulte
Descripciones de grupo de Ariba Procurement and Invoicing Solutions.
Edición de solicitudes con el estado En proceso
Requisitos previos
Tiene que ser un preparador para editar una solicitud con el estado En proceso.
Procedimiento
1. En el panel de instrucciones, haga clic en la solicitud de compra que desee editar en el artículo de contenido
Mis documentos.
De forma alternativa, en la barra de búsqueda del panel de instrucciones, haga clic en el menú del tipo de
contenido a la izquierda del campo de búsqueda, seleccione Solicitud de compra y pulse Intro o haga clic en
el icono de búsqueda ( ) para iniciar la búsqueda. En la página Resultados de búsqueda, haga clic en el
enlace de solicitud de compra adecuado.
2. Haga clic en Detalle de cada artículo en línea para ver los detalles.
Nota
Al seleccionar un artículo en línea de cabecera del kit de catálogos, se seleccionan automáticamente todos
los artículos del kit y se aplican los cambios realizados en ellos. Para más información, consulte Acerca de
la edición en bloque de artículos en línea de solicitud [página 64].
Guía de compras para profesionales de compras
Creación y gestión de solicitudes CUSTOMER (CLIENTE) 61
3. Haga clic en Editar.
Aparece la página Resumen.
Nota
Si la solicitud que está editando sólo tiene un artículo en línea, esta línea se selecciona automáticamente
para editarla en la página Resumen.
4. Realice cualquier cambio deseado.
5. Haga clic en Enviar para enviar la solicitud para su aprobación, o haga clic en Salir y luego Guardar esta
solicitud para guardar los cambios y dejar la solicitud en el estado En proceso.
Acerca de la edición del solicitante
Si edita el valor del solicitante (En representación de) en una solicitud de compra, se aplican las nuevas
restricciones de la visualización del catálogo del solicitante y se utiliza el perfil personal del solicitante para
determinar la entrega y la información de contabilidad para la solicitud de compra a nivel de cabecera.
Cualquier nuevo artículo que agregue a la solicitud contiene la información de contabilidad asociada con el nuevo
solicitante. Sin embargo, no se cambia la información de contabilidad de los artículos agregados anteriormente.
Acerca de la retirada de solicitudes
Una solicitud vuelve al estado En proceso cuando se retira. Cuando se retira una solicitud, no se necesitan más
acciones a menos que el preparador desee reenviar la solicitud. Puede retirar una solicitud de compra sólo si
especifica una fecha Retrasar compra hasta.
Se puede retirar una solicitud de las formas siguientes:
● El preparador retira manualmente la solicitud al hacer clic en Retirar. Se pueden retirar solicitudes en
cualquier momento durante el proceso de aprobación. Después de aprobar completamente una solicitud, no
se puede retirar. La excepción a esta regla es que la solicitud se puede retirar si tiene una fecha de "retención"
y que ésta aún no haya llegado. La intención es permitir a los usuarios retirar solicitudes y corregirlas si no se
ha enviado el pedido aún.
● Se retira automáticamente la solicitud enviada si ha estado inactiva (es decir, no se han enviado nuevas
aprobaciones o nuevos cambios) para un cierto período de tiempo. Para más información acerca de las
retiradas automáticas debido a inactividad, consulte la Guía de introducción de Ariba Procurement.
● La solución Ariba Procurement siempre retira la versión más reciente de una solicitud porque la solicitud se
convierte en inválida si envía recibos frente a una versión anterior. La solución Ariba Procurement retira
automáticamente un pedido de cambio (solicitud modificada) si envía recibos para los artículos en el pedido
original y si esos recibos entran en conflicto con el pedido de cambio.
Por ejemplo, si envía una solicitud para 10 artículos y luego realiza un pedido de cambio bajando la cantidad a
5. Si recibe 7 artículos en el pedido original, la solución Ariba Procurement elimina todas las aprobaciones el
pedido de cambio, configura el estado de la solicitud de nuevo en En proceso y la devuelve al preparador.
Guía de compras para profesionales de compras
62 CUSTOMER (CLIENTE) Creación y gestión de solicitudes
Retirada y edición de solicitudes
Requisitos previos
Tiene que ser un preparador para retirar y editar una solicitud que esté en el estado Enviado
Procedimiento
1. En el panel de instrucciones, página de inicio, haga clic en el título de la solicitud de compra que desee retirar
en el artículo de contenido Mis documentos.
2. Haga clic en Retirar.
3. Haga clic en Editar la solicitud retirada ahora.
4. Realice cualquier modificación que desee.
5. Haga clic en Enviar para enviar la solicitud para su aprobación, o haga clic en Salir y luego Guardar esta
solicitud para guardar los cambios y dejar la solicitud en el estado En proceso.
Edición de una solicitud durante la aprobación
Requisitos previos
Puede realizar esta tarea si es un responsable de aprobación y es miembro del grupo adecuado.
Procedimiento
1. En el panel de instrucciones, haga clic en el título de la solicitud de compra enviada que desea editar en el
artículo de contenido Por hacer, o haga clic en la ficha de acción Mis tareas para visualizar una lista de todas
sus tareas y haga clic en el título de la solicitud de compra enviada ahí.
2. Haga clic en Editar.
3. Haga clic en Aceptar si aparece la página Confirmar edición.
4. Realice cualquier modificación deseada.
5. Haga clic en Guardar.
6. Si aparece la página Advertencia, puede revisar las advertencias y luego:
○ Haga clic en Anterior para volver a abrir la solicitud y realizar los cambios que la advertencia le ha
indicado.
○ Haga clic en Guardar para guardar la solicitud.
Guía de compras para profesionales de compras
Creación y gestión de solicitudes CUSTOMER (CLIENTE) 63
Acerca de la edición en masa de artículos en línea de
solicitud
La edición en masa (o edición agrupada) es cuando está editando múltiples artículos en línea al mismo tiempo. Es
útil cuando necesita realizar el mismo cambio (como especificar una dirección de facturación diferente o cambiar
la información de contabilidad) en múltiples artículos en línea.
Consejos útiles para editar en masa artículos en línea de solicitud
● Cuando selecciona múltiples artículos en línea para la edición en masa, los campos y valores que se visualizan
son de un artículo en línea de muestra seleccionado de la solicitud. La solución Ariba Procurement selecciona
un artículo en línea de muestra basándose en las características restrictivas. Es decir, si la solicitud contiene
una línea de PunchOut, un artículo de catálogo y un artículo en línea que n es de catálogo, la solución Ariba
Procurement selecciona el artículo en línea de PunchOut como la muestra. Si hay artículos en línea de sólo un
tipo (es decir, todos son PunchOut, o todos son artículos de catálogo), el primer artículo en línea entre las
líneas seleccionadas se convierte en el artículo en línea de muestra.
● Cuando realice cambios en esta página, sólo aquellos cambios en los campos seleccionados se propagan al
resto de artículos en línea que se seleccionan para la edición en masa. Los valores de campo sin cambiar en
esta página no se propagan a los otros artículos en línea.
Por ejemplo, en una solicitud con cuatro líneas, si ha seleccionado tres artículos en línea para la edición en
masa, y ha cambiado los valores para los campos Facturar a, Centro de costes y Cuenta secundaria, sólo se
cambian estos valores de campo a los valores modificados en todas tres líneas seleccionadas. El resto de los
valores de campo en cada uno de estos artículos en línea permanecen sin cambiar.
● Si el cambio que realiza en un campo no es válido, se visualiza el mensaje de error inmediatamente en la
entrada, pero puede continuar con la edición en masa.
● Se realizan todas las verificaciones de validación basándose en los valores de campo en sólo el artículo en
línea de muestra.
Por ejemplo, si ha realizado un cambio en un campo que sea dependiente de y/o esté asociado a otro campo
(digamos, el valor Unidad empresarial que está asociado a un Centro de costes específico), la verificación de
validación determina si este cambio es válido con respecto al valor del Centro de costes que existe sólo en el
artículo en línea de muestra. Pero puede que este cambio no sea válido para otros artículos en línea
seleccionados. No se visualizan tales posibles errores durante la fase de edición en masa.
Edición en bloque de artículos en línea de solicitud
Requisitos previos
Limitaciones
No puede editar en bloque los detalles de artículo en línea si la selección contiene una combinación de artículos
de compra de servicios y bienes. Cuando seleccione una combinación de artículos de compra de servicios y
bienes para realizar una edición en bloque, la sección Detalles de artículo en línea no se mostrará.
Guía de compras para profesionales de compras
64 CUSTOMER (CLIENTE) Creación y gestión de solicitudes
Procedimiento
1. En el panel de instrucciones, haga clic en el título de la solicitud de compra enviada que desea editar en el
artículo de contenido Por hacer, o haga clic en la ficha de acción Mis tareas para visualizar una lista de todas
sus tareas y haga clic en el título de la solicitud de compra enviada ahí.
2. En la pestaña Resumen de la solicitud de compra, haga clic en las casillas de verificación de los artículos en
línea que quiere editar o haga clic en la casilla Seleccionar todo para seleccionar todos los artículos en línea.
Nota
Al seleccionar un artículo en línea de cabecera del kit de catálogos, se seleccionan automáticamente todos
los artículos del kit y se aplican los cambios realizados en ellos.
3. Haga clic en Editar. La página de edición en bloque muestra las secciones Detalles de artículo en línea,
Contabilidad - Por artículo en línea y Envió - Por artículo en línea.
Limitaciones
La sección Detalles de artículo en línea no se muestra si los artículos en línea seleccionados contienen
artículos de compra de servicios.
4. Después de realizar los cambios, haga clic en Siguiente. La página Revisar muestra los campos cambiados y
sus valores.
Los cambios que se han realizado en los campos se aplican en todos los artículos en línea seleccionados.
5. Haga clic en Completado para guardar los cambios y volver a la pestaña Resumen.
Información relacionada
Edición de os impuestos en múltiples artículos en línea de la solicitud de compra [página 41]
Edición de los cargos en múltiples artículos en línea de la solicitud de compra [página 42]
Edición de los descuentos en múltiples artículos en línea de la solicitud de compra [página 43]
Acerca de la edición en bloque de artículos de compra de
servicios
Puede realizar una edición en masa de los siguientes campos generales de artículo en línea junto con los campos
de contabilidad y de expedición para los artículos de compra de servicios:
● Campos listos para usar
● Campos personalizados
● Campos de asignación de directriz
● Campos de proveedor
● Botón de opción Colaboración
Guía de compras para profesionales de compras
Creación y gestión de solicitudes CUSTOMER (CLIENTE) 65
Nota
Todos los artículos seleccionados para la edición en masa tienen que pertenecer al mismo Controlador de
categoría para que se visualicen y se editen los campos generales de artículo en línea. Sólo se visualizan en la
página de edición en masa aquellos campos que están configurados para este tipo de edición. Para obtener
más información, consulte la Guía de configuración y administración de Ariba Services Procurement.
No se validan los valores de campos editados en la página de edición en masa. Estos valores se validan a nivel de
artículo en línea después de la edición en masa y se visualizan mensajes de error adecuados si cualquiera de los
valores de campo no coincide con los valores especificados por las directrices configuradas en la definición de
categoría. Entonces tiene que editar cada artículo en línea individualmente para rectificar los errores.
En la página de edición en masa, se visualizan todos los campos que están configurados para editarse en masa,
incluso si no están configurados para visualizarse o editarse a nivel de artículo en línea. Sin embargo, cualquier
cambio en los valores de campo en la página de edición en masa se aplica a los artículos en línea sólo si estos
campos están configurados para editarse y ser visibles a nivel de artículo el línea.
Cuando edite los campos de proveedor en la página de edición en masa, se visualizan y se pueden agregar todos
los proveedores disponibles en el sistema. Sin embargo, los campos de proveedor no se visualizarán en la página
de edición en masa si los artículos seleccionados son una combinación de artículos colaborativos y no
colaborativos (incluso si pertenecen al mismo controlador de categoría). La solución Ariba Procurement visualiza
el mensaje siguiente:
The supplier fields are not displayed on this page as the line items selected for mass
edit are a combination of collaborative and non-collaborative items.
Cuando realice una edición en masa de una combinación de múltiples artículos colaborativos, la casilla de diálogo
Proveedores invitados visualiza una lista de todos los proveedores invitados para todos los artículos
seleccionados. Si hace clic en Agregar para invitar más proveedores, se visualizará una lista de todos los
proveedores disponibles en el sistema.
Todos los valores de enumeración para los campos de asignación de directriz (como Región y Nivel de habilidad)
se visualizan en la página de edición en masa incluso si no son aplicables a nivel de artículo en línea.
Edición en bloque de artículos de compra de servicios
Procedimiento
1. En el panel de instrucciones, haga clic en el título de la solicitud de compra enviada que desea editar en el
artículo de contenido Por hacer, o haga clic en la ficha de acción Mis tareas para visualizar una lista de todas
sus tareas y haga clic en el título de la solicitud de compra enviada ahí.
2. En la pestaña Resumen, marque las casillas de verificación de los artículos en línea que quiere editar o
marque la casilla Seleccionar todo para seleccionar todos los artículos en línea.
3. Haga clic en Editar. La página de edición en bloque muestra las secciones Detalles de artículo en línea,
Contabilidad - Por artículo en línea y Envió - Por artículo en línea.
4. Después de realizar los cambios, haga clic en Siguiente. La página Revisar muestra los campos cambiados y
sus valores. Los cambios que se han realizado en los campos se aplican en todos los artículos en línea
seleccionados.
Guía de compras para profesionales de compras
66 CUSTOMER (CLIENTE) Creación y gestión de solicitudes
5. Haga clic en Completado para guardar los cambios y volver a la pestaña Resumen.
6. Se validan los valores de campo editados y se visualiza un mensaje de error porque hay artículos en línea que
contienen valores no válidos. Edite individualmente los artículos en línea para corregir los errores.
Resultados
Nota
Las mercancías basadas en importes y los artículos en línea de compra de servicios no necesitan detalles de
determinación de precios avanzados, como la cantidad, la unidad de medida, la conversión de unidad y la
descripción de determinación de precios.
Acerca de la edición en masa de artículos de colaboración
en una solicitud
El botón de opción Colaboración se visualiza en la página de edición en masa cuando la selección contiene
múltiples artículos de compra de servicios o múltiples artículos de mercancías.
Nota
El botón de opción Volver a colaborar no se visualiza en la página de edición en masa.
Edición en bloque de artículos de compra de servicios que requieren colaboración
Cuando todos los artículos seleccionados son artículos compra de servicios, el botón de opción Colaboración se
visualiza en la página de edición en bloque sólo si la propiedad de colaboración en la definición de categoría para
todos los artículos seleccionados se configura en Admitido.
El botón de opción Colaboración no se visualiza si la propiedad de colaboración de los artículos seleccionados es
una combinación de Necesario, Admitido o No admitido. La solución Ariba Procurement visualiza el mensaje
"Los campos de proveedor no se visualizan en esta página ya que los artículos en línea seleccionados para la
edición en masa son una combinación de artículos colaborativos y no colaborativos."
El botón de opción Colaboración tiene que estar configurado para poder editarse en masa para que se visualice
en la página de edición en masa. Para obtener más información, consulte la Guía de configuración y
administración de Ariba Services Procurement.
Guía de compras para profesionales de compras
Creación y gestión de solicitudes CUSTOMER (CLIENTE) 67
Edición en bloque de artículos de compra de servicios que
necesitan colaboración en una solicitud de compra
Procedimiento
1. En el panel de instrucciones, haga clic en el título de la solicitud de compra enviada que desea editar en el
artículo de contenido Por hacer, o haga clic en la ficha de acción Mis tareas para visualizar una lista de todas
sus tareas y haga clic en el título de la solicitud de compra enviada ahí.
2. En la pestaña Resumen de la solicitud de compra, marque las casillas de verificación de los artículos en línea
de compra de servicios que quiere editar o marque la casilla Seleccionar todo para seleccionar todos los
artículos en línea.
3. Haga clic en Editar. La página de edición en bloque muestra el botón de opción Colaboraciónen la sección
Detalles de artículo en línea.
4. Seleccione Sí para que todos los artículos seleccionados sean colaborativos o seleccione No para que todos
los artículos sean no colaborativos. Sólo se aplica la selección en todos los artículos en línea si realiza
cambios en el botón de opción Colaboración.
5. Se muestra el cuadro de diálogo Proveedores invitados si selecciona Sí. El cuadro de diálogo Proveedores
invitados muestra una lista de todos los proveedores invitados en todos los artículos seleccionados.
6. Haga clic en Cambiar para agregar o eliminar proveedores. Si hace clic en Agregar para invitar más
proveedores, se visualizará una lista de todos los proveedores disponibles en el sistema.
7. Después de realizar los cambios, haga clic en Siguiente. La página Revisar muestra los campos cambiados y
sus valores. Los cambios que se han realizado en los campos se aplican en todos los artículos en línea
seleccionados.
8. Haga clic en Completado para guardar los cambios y volver a la pestaña Resumen.
9. Se validan los valores de campo editados y se visualiza un mensaje de error porque hay artículos en línea que
contienen valores no válidos. Edite individualmente los artículos en línea para corregir los errores.
Edición en bloque de artículos de bienes que requieren
colaboración
Requisitos previos
Debe pertenecer al grupo Usuario de colaboración dinámica para que se muestre el botón de opción
Colaboración en la página de edición en bloque. Para obtener más información sobre la colaboración dinámica,
consulte Guía de Ariba para colaborar con proveedores.
Cuando todos los artículos seleccionados son artículos de bienes, el botón de opción Colaboración se muestra en
la página de edición en bloque.
Guía de compras para profesionales de compras
68 CUSTOMER (CLIENTE) Creación y gestión de solicitudes
Procedimiento
1. En el panel de instrucciones, haga clic en el título de la solicitud de compra enviada que desea editar en el
artículo de contenido Por hacer, o haga clic en la ficha de acción Mis tareas para visualizar una lista de todas
sus tareas y haga clic en el título de la solicitud de compra enviada ahí.
2. En la pestaña Resumen, marque las casillas de verificación de los artículos en línea de bienes que quiere
editar o marque la casilla Seleccionar todo para seleccionar todos los artículos en línea.
3. Haga clic en Editar. La página de edición en bloque muestra el botón de opción Colaboraciónen la sección
Detalles de artículo en línea.
4. Seleccione Sí para que todos los artículos seleccionados sean colaborativos o seleccione No para que todos
los artículos sean no colaborativos. Sólo se aplica la selección en todos los artículos en línea si realiza
cambios en el botón de opción Colaboración.
5. Se muestra el cuadro de diálogo Proveedores invitados si selecciona Sí. Haga clic en Cambiar para agregar o
eliminar proveedores. Si hace clic en Agregar para invitar más proveedores, se visualizará una lista de todos
los proveedores disponibles en el sistema.
6. Después de realizar los cambios, haga clic en Siguiente. La página Revisar muestra los valores de campos
cambiados. Los cambios que se han realizado en los campos se aplican en todos los artículos en línea
seleccionados.
7. Haga clic en Completado para guardar los cambios y volver a la pestaña Resumen.
8. Se validan los valores de campo editados y se visualiza un mensaje de error porque hay artículos en línea que
contienen valores no válidos. Edite individualmente los artículos en línea para corregir los errores.
Acerca del trabajo con solicitudes importadas
Puede importar solicitudes (con artículos en línea individuales además de artículos en línea de kit) con los valores
de Números de pieza de comprador e Instalación, que se pueden asignar internamente a los valores adecuados
de Proveedor y Número de pieza de proveedor, y por lo tanto se asegura la mejor coincidencia de precio. Se
configura la asignación interna utilizando el archivo maestro de artículo.
Se pueden importar las solicitudes utilizando cualquiera de los canales de integración siguientes:
● Tarea de importación de datos utilizando archivos CSV
● Servicios Web
● Comunicaciones cXML
Puede realizar las acciones siguientes cuando importe solicitudes:
● Crear nuevas solicitudes
● Actualizar solicitudes existentes (importadas)
● Cancelar/suprimir solicitudes existentes (importadas)
Nota
Las solicitudes asociadas con los pedidos de compra que están en el estado Expedición o Expedido no se
pueden actualizar ni cancelar utilizando la tarea de importación de solicitud.
Guía de compras para profesionales de compras
Creación y gestión de solicitudes CUSTOMER (CLIENTE) 69
Referencias adicionales
Cambio y cancelación de solicitudes de compra en la Guía de compras para compras empresariales
Acerca del maestro de artículo
El maestro de artículo es un archivo CSV en la solución Ariba Procurement (mediante una carga con la tarea de
importación de datos o una creación de estos datos a partir de la interfaz de usuario), que proporciona una
asignación completa de todos los artículos disponibles en un sistema ERP externo con proveedores y números de
piezas del proveedor adecuadas que se hayan cargado a la solución Ariba Procurement.
El archivo Maestro de articulo también le proporciona una opción de realizar referencias cruzadas en artículos
existentes externamente que se denominan como no de catálogo en la solución Ariba Procurement.
Este archivo incluye las siguientes asignaciones, entre otros, para cada artículo:
● Número de pieza del comprador
● Instalación
● Proveedor
● Número de pieza del proveedor
● ID auxiliar de pieza del proveedor
● Precio
● Posición
Para obtener más información sobre cómo configurar y utilizar el maestro de artículo, consulte la Guía de
administración y de importación de datos de Ariba Procurement.
Si una solicitud se importa sin errores, su estado es Enviado y entra en el proceso de aprobación.
Si una solicitud se importa con errores, su estado es En proceso y se notifica al preparador por correo
electrónico. Si es el preparador en este caso, se lista la solicitud en el artículo de contenido Mis documentos y
tiene que cambiar la solicitud manualmente y reenviarla para su aprobación.
Acerca de la importación de solicitudes de compra
utilizando los archivos CSV
La tarea de importación Importar solicitudes de compra utiliza los siguientes archivos CSV:
● RequisitionDetail.csv
● RequisitionHeader.csv
● RequisitionSplitAccounting.csv
Guía de compras para profesionales de compras
70 CUSTOMER (CLIENTE) Creación y gestión de solicitudes
Los siguientes son formatos de archivos de muestra:
RequisitionDetail.csv
Cp1252
Requisition_Number,Line_Number,ParentLineNumber,OriginatingSystemLineNumber,Supplier,S
upplier_Location,Contact_Id,DeliverTo,Need_By_Date,CommonCommodity_Code,Domain,Commodi
ty_Code,Quantity,Unit_Price,Unit_Of_Measure,Currency,Item_Description,ManPartNo,ItemPa
rtNo,SplitAccountingType,Region,BuyerPartNumber,Facility,UnitConversion,PriceUnitQuant
ity,PriceUnit,PricingDescription,Account_Type,TaxCode,DiscountAmount,ChargeType,Charge
Amount
"5302",1,1,1,,,,"Sample
DeliverTo","02/10/2020","51",unspsc,"","500","200","EA","USD","VGA
Cables",SampleManPartNo,SampleItemPartNo,,SE10,"EOEGeneral","Pittsburgh","1","2","EA",
"Price for 2 boxes","Expense","TC_US_ITEquipment",-10,"Handling",50
RequisitionHeader.csv
Cp1252
Requisition_Number,Requester,RequesterPasswordAdapter,Preparer,PreparerPasswordAdapter
,Title,OriginatingSystem,OriginatingSystemReferenceID,Operation
"5302",cnoll,PasswordAdapter1,cnoll,PasswordAdapter1,EOE-CSV-Title-Mar1-ST002,SG,EOE-
CSV-Mar1,Update
Nota
Dependiendo de la acción que esté realizando, realice los cambios siguientes en el valor de campo Operation
cuando realice una importación de solicitud:
Acción de usuario Valor de campo "Operación" correspondiente
Creación de nueva solicitud “New”
Cancelación de una solicitud existente “Cancel”
Cambio/actualización de una solicitud existente “Update”
RequisitionSplitAccounting.csv
Cp1252
Requisition_Number,Line_Number,NumberInCollection,Percentage,Quantity,CompanyCode,Cost
Center,
Guía de compras para profesionales de compras
Creación y gestión de solicitudes CUSTOMER (CLIENTE) 71
GeneralLedger,WBSElement,Asset,InternalOrder,SubNumber
1000252979,1,1,30,,3000,0000001200,0000404000,,,000000100015
1000252979,1,2,70,,3000,0000002200,0000404000,3-2200/21,000000002047,000000701677,0
Acerca de las solicitudes de importación
Importación de solicitudes utilizando servicios Web
Como prerrequisito, asegúrese de lo siguiente antes de utilizar los servicios Web para importar solicitudes:
● El sitio está configurado para utilizar servicios Web para la integración de datos.
Para obtener más información sobre la activación de los servicios Web, consulte la Guía de administración y
de importación de datos de Ariba Procurement.
● La solicitud de servicios Web (detalles de solicitud enviados en formato XML, desde un sistema externo)
incluye los campos siguientes:
○ Número de pieza de comprador (nivel de línea de solicitud)
○ Instalación (nivel de línea de solicitud)
○ Fecha para la que se requiere (nivel de línea de solicitud)
○ Operación (nivel de cabecera de solicitud)
Para obtener más información sobre cómo importar solicitudes utilizando los servicios Web, consulte la Guía de
administración y de importación de datos de Ariba Procurement.
Importación de solicitudes utilizando comunicaciones cXML
Como prerrequisito, asegúrese de que el sitio esté configurado para utilizar cXML para la integración de datos
antes de utilizar cXML para importar solicitudes:
Para más información acerca de la configuración y el uso de cXML, consulte la Guía de soluciones cXML de Ariba y
la Guía del usuario cXML.
Para obtener más información sobre cómo importar solicitudes utilizando las comunicaciones cXML, consulte la
Guía de administración y de importación de datos de Ariba Procurement.
Importación de solicitudes con kits
Tenga en cuenta un escenario empresarial en el que la empresa tenga que proporcionar un conjunto predefinido
de artículos frecuentemente para nuevas contrataciones. Puede incluir lo siguiente:
● Un portátil (marca específica con las configuraciones necesarias)
● Monitor LCD de 15 pulgadas
● Paquete de batería
Guía de compras para profesionales de compras
72 CUSTOMER (CLIENTE) Creación y gestión de solicitudes
● Cargador
● Ratón óptico
● Teclado multimedia
Utilizando la opción de importación de solicitudes con kits, puede crear un kit con todos estos artículos (en una
actividad de tiempo), en la solución Ariba Procurement y agregarlo (con el mismo ID de pieza de kit) durante la
creación de solicitud en el sistema ERP externo). Esta tarea es más fácil y consistente cuando se compara con un
escenario en el que tenga que agregar cada artículo como una línea por separado, cada vez que necesita
proporcionar estos artículos.
Después que se agregue este kit a la solicitud, ésta se puede importar en la solución Ariba Procurement, dónde
puede proceder con la aprobación y el proceso de cumplimiento del pedido subsiguiente.
Para obtener más información sobre cómo importar kits, consulte la Guía de administración y de importación de
datos de Ariba Procurement.
Acerca de la importación de solicitudes con contratos
Nota
Para que se creen correctamente solicitudes importadas (asociadas con contratos) con la asociación de
contrato, asegúrese de que los contratos que estén disponibles en el sistema ERP externo también lo estén en
la solución Ariba Procurement.
La solución Ariba Procurement procesa las solicitudes importadas que estén asociadas con contratos del
siguiente modo:
● Si un contrato se encuentra en la solución Ariba Procurement que coincide con el contrato que está asociado
a la solicitud creada en el sistema ERP externo, se aplica ese contrato y se crea correctamente la solicitud.
● Si no se encuentra un contrato coincidente en la solución Ariba Procurement, se crea la solicitud al aplicar la
mejor coincidencia de precio disponible en el catálogo para cada artículo en línea.
● Si se encuentran múltiples coincidencias de contrato en la solución Ariba Procurement, el contrato con el
mejor precio (el más bajo) se asocia con las líneas y se crea la solicitud.
Nota
El contrato con el mejor precio se asocia independientemente del tipo de contrato que se haya asociado con la
solicitud en el sistema ERP externo.
Tengamos en cuenta un ejemplo en el que se importa una solicitud que se asocia con un contrato a nivel de
proveedor. La solución Ariba Procurement busca un contrato a nivel de artículo y uno a nivel de proveedor que
coincidan con la línea de la solicitud. En este escenario, si la determinación del precio del contrato a nivel de
artículo es mejor que el precio del contrato a nivel de proveedor, se aplica el contrato a nivel de artículo a la línea
de solicitud (aunque se haya asociado la solicitud originalmente con un contrato a nivel de proveedor en el
sistema ERP externo).
Guía de compras para profesionales de compras
Creación y gestión de solicitudes CUSTOMER (CLIENTE) 73
Consejos útiles para modificar y cancelar solicitudes
● Si una fecha Retrasar compra hasta se ha especificado para una solicitud de compra, la solicitud de compra
permanece en el estado Aprobado hasta la fecha Retrasar compra hasta. En esta fecha, los pedidos de
compra se envían realmente a los proveedores y el estado de la solicitud de compra cambia a Pedido. Si
necesita cambiar una solicitud aprobada durante el tiempo en el que esté retenida, haga clic en Editar cuando
visualice los detalles de la solicitud. Una vez que el estado de la solicitud cambia a Pedido, haga clic en
Cambiar para cambiar la solicitud.
● Si está activada la Agregación de demanda en su sitio y si cualquiera de los artículos en línea en su solicitud
de compra se retiene para la agregación, no puede editar ni eliminar estos artículos en línea después de que
se haya aprobado completamente la solicitud de compra. No se generan pedidos de compra para estos
artículos. Si todos los artículos en línea en su solicitud de compra se retienen, no se genera ningún pedido de
compra y la solicitud de compra permanece en el estado Aprobado. Para más información sobre la
Agregación de demanda, consulte Acerca de la agregación de demanda y las solicitudes de compra
agregadas [página 85].
● Puede cambiar o cancelar una solicitud de compra que esté en el estado Pedido, si es un agente de compras,
un solicitante o el preparador, o si esta actividad es parte de su función de trabajo.
● Si cambia o cancela una solicitud, se crea una nueva versión de la solicitud, se identifica con un número de
versión V2 y se envía a aprobar. Cuando se aprueba un pedido de cambio, se genera una nueva versión de
cada pedido que haya sido impactado con el cambio y se envía a los proveedores. Cuando se aprueba un
pedido de cancelación, se cambia el estado de la solicitud a Cancelado y todos los pedidos asociados con la
solicitud se cancelan.
● Si cambia una solicitud suprimiendo todos los artículos en línea asociados con un pedido de compra
específico, se cancela el pedido después de que se haya aprobado completamente una nueva versión de la
solicitud. Si suprime todos los artículos en línea en la solicitud, ésta y todos los pedidos de compra asociados
se cancelan después de que se haya aprobado completamente una nueva versión de la solicitud.
● Si cambia una solicitud aprobada, la V2 de esa solicitud se crea y pasa al estado Enviado, pendiente de
aprobación. En este punto, si genera el Informe detallado de solicitud, la V1 y la V2 de la solicitud se listan en
el informe, pero la V2 de la misma se visualiza en el informe como "Sin clasificar" en la columna Pedido (es
decir, la V2 no se ve como asociada a ningún pedido). El comportamiento es transitorio y sólo permanece
hasta que se apruebe la V2 y pase al estado Pedido.
● Si está editando un artículo en línea a partir de un pedido cuyo estado es Expedición, Expedido o Recepción,
puede cambiar cualquier campo excepto: Código de mercancía, Descripción de artículo, Proveedor,
Ubicación de proveedor, ID auxiliar de pieza de proveedor, Número de pieza de proveedor, Unidad de
medida y Precio unitario. Tenga en cuenta que, aunque puede cambiar la cantidad y el importe, no pueden
ser inferiores a lo que ya se ha expedido, recibido o facturado.
Acerca de la copia de solicitudes
Puede copiar solicitudes independientemente del estado en el que estén. Cuando copia una solicitud, las
soluciones Ariba Procurement evalúan la solicitud copiada del siguiente modo:
● Retrasar compra hasta y Fecha para la que se requiere no se copian y se tienen que introducir antes de enviar
la solicitud copiada.
● No se copian los artículos de catálogo de los catálogos de PunchOut. Tiene que realizar un punch-out en el
sitio del catálogo del proveedor de nuevo y agregar los artículos manualmente.
Guía de compras para profesionales de compras
74 CUSTOMER (CLIENTE) Creación y gestión de solicitudes
● No se copian los comentarios y los adjuntos.
● Se agrega un registro de histórico a la nueva solicitud copiada para indicar que se ha creado esta solicitud
como una copia.
● Se copia y se valida el valor del solicitante (De parte de). Se visualiza un mensaje de error si ya no está activo
el solicitante en el sistema.
● Los valores predeterminados de contabilidad y de dirección se basan en la configuración de código de
mercancía. Si no se puede encontrar una configuración de código de mercancía, se configuran los valores
predeterminados basándose en el perfil del usuario actual del solicitante.
● Para los artículos de servicio, se copian los detalles siguientes y puede que se tengan que actualizar antes de
enviar la solicitud de servicio:
○ Importes previstos y máximos
○ Fechas de inicio y finalización del servicio
○ Artículos secundarios incluyendo sus importes
● Se aplicarán los tipos de conversión de moneda más recientes.
● Los descuentos, cargos e impuestos se copian junto con los artículos en línea, basándose en las siguientes
reglas:
○ Se copian los descuentos aplicados en los artículos en línea.
○ El código de impuesto sólo se copia si se ha activado. Si un código de impuesto no está activado, se aplica
otro código basado en la consulta de códigos de impuesto.
○ Se copian los cargos sólo si el tipo de cargo está activo.
○ El código de impuesto aplicado en un cargo sólo se copia si el código de impuesto está activado. De lo
contrario, se copia sólo el cargo.
● Se evalúan las restricciones de vista de catálogo para el solicitante cuando se copian. Se visualiza un mensaje
de error para cualquier artículo en línea que no sea válido o que no esté disponible para el solicitante.
● Se valida la información de proveedor. Se visualiza un mensaje de error para cualquier campo no válido.
● Se aplican los contratos del siguiente modo:
○ Si los artículos en línea originales estaban asociados con un contrato, y ese contrato es aún válido, se
asocian los artículos en línea copiados con el contrato.
○ Si los artículos en línea originales no se han asociado con un contrato y un nuevo contrato se ha creado
después de crear la solicitud original, se aplica el nuevo contrato a los artículos en línea copiados.
○ Si el contrato que se aplica a la solicitud original se cierra o si ha expirado el contrato, y no se ha creado
ningún contrato nuevo, no se asocia ningún contrato con los artículos en línea copiados.
● Si se retiene cualquier artículo en línea para la consolidación, cuando copia la solicitud de compra, también se
copian los artículos en línea retenidos y se visualizan en la tabla Artículos en línea. Cuando envía la copia de
la solicitud de compra, estos artículos en línea de nuevo se evalúan para que se puedan elegir para la
agregación.
● El flujo de aprobación para la solicitud copiada se determina basándose en los requisitos de aprobación de la
solicitud. Por ejemplo, un cambio de tasa de moneda puede impactar en los valores de importe local
utilizados para determinar el flujo de aprobación.
Si un artículo en línea en una solicitud contiene un precio predeterminado para el artículo de CDF, incluso si ese
precio es de 0€, el precio CDF se copia a la solicitud. Si el precio predeterminado no se especifica en CDF, el
precio de la solicitud original se copia a la nueva solicitud. A menos que lo cambie el comprador cuando cree una
solicitud, este precio es lo que el proveedor ve cuando recibe la solicitud de colaboración.
Guía de compras para profesionales de compras
Creación y gestión de solicitudes CUSTOMER (CLIENTE) 75
Referencias adicionales
Copia de solicitudes de compra en la Guía de compras para compras empresariales
Datos copiados con solicitudes de compra en la Guía de compras para compras empresariales
Guía de compras para profesionales de compras
76 CUSTOMER (CLIENTE) Creación y gestión de solicitudes
Creación y gestión de solicitudes de compra
agregadas
Las solicitudes de compra agregadas se crean al aprovechar el concepto de Agregación de demanda, en el que los
artículos en línea de distintas solicitudes de compra se consolidan en una sola solicitud de compra. La Agregación
de demanda le permite sacar provecho del precio por rangos disponible en los contratos. También le ayuda a
reducir los costes y el esfuerzo involucrado en el ciclo de compras ya que se generan menos pedidos para los
artículos.
Requisitos previos para utilizar Agregación de demanda [página 78]
Flujo de trabajo de agregación de demanda [página 79]
Antes de comenzar a utilizar la agregación de demanda, el gestor de clientes debe configurar reglas de
retención de demanda para identificar artículos en línea de la solicitud de compra que se han de retener
para consolidación. El gestor de clientes debe también configurar reglas de asignación para asignar
artículos en línea retenidos a agentes de compras, así como reglas de agregación para agrupar artículos
en línea retenidos marcados para la agregación automática.
Acerca de la agregación de demanda y las solicitudes de compra agregadas [página 85]
Mostrar artículos en línea retenidos en el panel de trabajo de compras [página 91]
Los artículos en línea retenidos se muestran en el Workbench de compras una vez que sus solicitudes de
compra originales han sido aprobadas por completo. Podrá ver los artículos en línea retenidos y trabajar
en ellos si se le han asignado a usted o a su subordinado o si no se han asignado a nadie. En el caso de
sitios integrados con sistemas ERP genéricos, si para su sitio se han definido usuarios responsables solo
se mostrarán aquellos artículos en línea retenidos que pertenezcan a las unidades de compra a las que
usted está asignado como usuario responsable. En el caso de sitios integrados con otros sistemas ERP,
los artículos en línea retenidos se mostrarán en función de si se han asignado usuarios responsables a
unidades de compra
Asignación de artículos en línea retenidos a agentes de compras [página 91]
Esta acción le permite asignar los artículos en línea retenidos en el Workbench de compras a sí mismo o a
otros agentes de compras. Puede utilizar esta acción para distribuir eficazmente las tareas de agregación
pendientes, reasignar los artículos en línea retenidos entre sus subordinados y asignar artículos en línea
retenidos marcados para agregación automática a agentes de compras con el fin de hacerlos elegibles
para agregación automática.
Creación de solicitudes de compra agregadas [página 92]
Esta acción le permite crear solicitudes de compra agregadas seleccionado artículos en línea retenidos en
el Workbench de compras.
Agregación de artículos en línea retenidos a una solicitud de compra agregada existente [página 93]
Esta acción le permite agregar artículos en línea retenidos desde el Workbench de compras a solicitudes
de compra agregadas existentes que ha creado usted y cuyo estado es En proceso.
Sustitución de artículos en una solicitud de compra agregada [página 94]
Para lograr una agregación eficaz puede sustituir un artículo en línea de solicitud de compra agregada por
otro artículo de catálogo o por encargo. Por ejemplo, si su solicitud de compra agregada contiene cuatro
artículos del proveedor A y un artículo muy similar del proveedor B, puede sustituir el artículo del
Guía de compras para profesionales de compras
Creación y gestión de solicitudes de compra agregadas CUSTOMER (CLIENTE) 77
proveedor B por el artículo del proveedor A para aprovechar la ventaja económicas ofrecidas en los
contratos.
Eliminar artículos en línea de solicitudes de compra agregadas [página 95]
Esta acción le permite eliminar artículos en línea de solicitudes de compra agregadas.
Supresión de una solicitud de compra agregada [página 96]
Esta acción suprime una solicitud de compra agregada y devuelve todos sus artículos en línea al
Workbench de compras.
Cómo comparar detalles de artículos en línea originales y agregados [página 96]
El solicitante original de un artículo en línea retenido no puede editar sus detalles una vez que la solicitud
de compra original se ha aprobado por completo, pero el agente de compras aún puede editar el artículo
en línea retenido después de agregarlo a una solicitud de compra agregada. Esta función le permite
comparar los detalles originales de un artículo en línea retenido con sus detalles en la solicitud de compra
agregada. Puede acceder a esta información desde la solicitud de compra original y desde la agregada.
Cancelación de compra de artículos en línea retenidos [página 97]
Si no desea comprarlo, puede cancelar un artículo en línea retenido en el Workbench de compras. Esta
acción resulta útil en situaciones en las que el solicitante original de un artículo en línea retenido ya no lo
necesita. Los solicitantes originales no pueden suprimir artículos en línea retenidos una vez que las
solicitudes de compra originales se han aprobado por completo; sin embargo, pueden ponerse en
contacto con los agentes de compra asignados y solicitarles la cancelación de los artículos.
Cómo crear solicitudes de Sourcing para solicitudes de compra agregadas [página 98]
Puede explorar las opciones de proveedor y quedarse con los mejores tratos para los artículos de su
solicitud de compra agregada iniciando el sourcing para su solicitud de compra agregada. Únicamente
puede iniciar el sourcing para solicitudes de compra agregadas cuyo estado sea En proceso.
Cancelación de la solicitud de Sourcing enviada para una solicitud de compra agregada [página 99]
Para editar una solicitud de compra agregada cuyo estado es Solicitud de Sourcing enviada tiene que
cancelar su solicitud de Sourcing. Tenga en cuenta que únicamente puede enviar una solicitud de
Sourcing una vez para una solicitud de compra agregada. Por ello, si cancela la solicitud de Sourcing no
podrá enviarla de nuevo para la misma solicitud de compra agregada. Si envía o suprime una solicitud de
compra agregada cuyo estado es Solicitud de Sourcing enviada, la solicitud de Sourcing se cancela de
forma automática.
Cómo visualizar solicitudes de Sourcing [página 100]
Puede ver la solicitud de Sourcing enviada para una solicitud de compra agregada yendo a Ariba Sourcing.
Requisitos previos para utilizar Agregación de
demanda
Se deben completar las siguientes actividades para poder crear y gestionar solicitudes de compra agregadas:
● La función Agregación de demanda debe estar activada en su sitio.
● Su solución Ariba debe incluir Ariba Sourcing para poder enviar solicitudes de sourcing a Ariba Sourcing.
● Un administrador de cliente debe configurar reglas de retención de demanda. Los artículos en línea de la
solicitud de compra no están retenidos para consolidación si las reglas de retención de demanda no están
definidas. Son actividades opcionales, pero se recomienda configurar las reglas de asignación y las reglas de
agregación. Las reglas de asignación se utilizan para asignar artículos en línea retenidos a agentes de
Guía de compras para profesionales de compras
78 CUSTOMER (CLIENTE) Creación y gestión de solicitudes de compra agregadas
compras mientras que las reglas de agregación se utilizan para agrupar artículos en línea retenidos que están
marcados para agregación automática.
● Para acceder al Panel de trabajo de compras y crear solicitudes de compra agregadas, debe ser miembro de
los grupos Agente de compras o Administrador de compras.
● En el caso de sitios integrados con sistemas ERP genéricos, debe estar asignado como un usuario
responsable para la unidad de compras para la que desea ver y agregar los artículos en línea retenidos.
● Si está activo en su sitio, el solicitante de una solicitud de compra agregada se sustituye automáticamente
por el solicitante de la solicitud de compra original si todos los artículos de la solicitud de compra agregada
están relacionados con el solicitante de la solicitud de compra original.
Póngase en contacto con el representante del Servicio de asistencia al cliente de Ariba para obtener más
información sobre estas actividades.
Flujo de trabajo de agregación de demanda
Antes de comenzar a utilizar la agregación de demanda, el gestor de clientes debe configurar reglas de retención
de demanda para identificar artículos en línea de la solicitud de compra que se han de retener para consolidación.
El gestor de clientes debe también configurar reglas de asignación para asignar artículos en línea retenidos a
agentes de compras, así como reglas de agregación para agrupar artículos en línea retenidos marcados para la
agregación automática.
Flujo de trabajo: Resumen
La imagen siguiente muestra cómo un artículo en línea retenido para consolidación en una solicitud de compra se
mueve al Panel de trabajo de compras, se añade a una solicitud de compra agregada y finalmente se convierte
en parte del pedido de compra.
Guía de compras para profesionales de compras
Creación y gestión de solicitudes de compra agregadas CUSTOMER (CLIENTE) 79
Figura 1: Concepto de agregación de demanda
La imagen siguiente muestra el flujo de trabajo para la agregación de demanda, desde la creación de una solicitud
de compra hasta la generación de un pedido de compra para la solicitud de compra agregada.
Figura 2: Flujo de trabajo de agregación de demanda
Guía de compras para profesionales de compras
80 CUSTOMER (CLIENTE) Creación y gestión de solicitudes de compra agregadas
Flujo de trabajo: Actividades anteriores a la agregación
Las actividades que se describen a continuación se llevan a cabo antes de la agregación. El flujo de trabajo
comienza con la creación de la solicitud de compra original y finaliza cuando esta se aprueba por completo.
1. Un solicitante crea una solicitud de compra o Ariba Procurement Solution importa solicitudes de compra de
sistemas externos..
2. El solicitante o Ariba Procurement Solution envía las solicitudes de compra.
3. Ariba Procurement Solution identifica artículos en línea que deben retenerse para consolidación y para
agregación automática de acuerdo con reglas de retención de demanda.
4. Ariba Procurement Solution asigna artículos en línea retenidos a agentes de compra de acuerdo con reglas de
asignación.
5. Los responsables de aprobación editan la solicitud de compra si es necesario y la aprueban.
6. Ariba Procurement Solution Invoca reglas de retención de demanda y reglas de asignación cada vez que la
solicitud de compra se envía y cuando se aprueba por completo
7. Ariba Procurement Solution genera pedidos de compra para artículos en línea que no se han retenido para
consolidación.
8. Ariba Procurement Solution muestra los artículos en línea retenidos en la tabla Artículos retenidos para
consolidación en la página de resumen de la solicitud de compra y en el Workbench de compras.
Flujo de trabajo: Agregación manual
En los siguientes pasos se explica cómo puede un agente de compras agregar artículos en línea retenidos para
crear una solicitud de compra.
1. El agente de compras abre el Panel de trabajo de compras y ve los artículos en línea retenidos para
consolidación. Para obtener más información sobre este paso, consulte Mostrar artículos en línea retenidos
en el panel de trabajo de compras [página 91]:
2. El agente de compras cambie la asignación de los artículos en línea retenidos, si es necesario. Si el agente de
compras A asigna un artículo en línea retenido al agente de compras B, el artículo en línea no aparece para el
agente de compras A. Para obtener más información sobre este paso, consulte Asignación de artículos en
línea retenidos a agentes de compras [página 91].
3. El agente de compras cancela un artículo en línea retenido, si es necesario. El sistema elimina el artículo en
línea retenido del Panel de trabajo de compras y lo marca como Cancelado en la solicitud de compra
original. Para obtener más información sobre este paso, consulte Cancelación de compra de artículos en línea
retenidos [página 97]:
4. El agente de compras selecciona algunos artículos en línea retenidos desde el Panel de trabajo de compras y
los agrega a una solicitud de compra agregada, de una de las siguientes maneras:
○ El agente de compras crea una nueva solicitud de compra agregada. Para obtener más información sobre
cómo crear solicitudes de compra agregadas, consulte Creación de solicitudes de compra agregadas
[página 92].
○ El agente de compras agrega los artículos en línea retenidos a una solicitud de compra agregada. Para
obtener más información sobre este paso, consulte Agregación de artículos en línea retenidos a una
solicitud de compra agregada existente [página 93]:
5. El agente de compras sustituye un artículo en línea en la solicitud de compra agregada por otro artículo, si es
necesario. Por ejemplo, si una solicitud de compra agregada contiene cuatro artículos en línea del proveedor
A y un artículo en línea del proveedor B, el agente de compras puede sustituir el artículo en línea del
Guía de compras para profesionales de compras
Creación y gestión de solicitudes de compra agregadas CUSTOMER (CLIENTE) 81
proveedor B por el artículo del proveedor A para aprovechar la ventaja del precio por rangos disponible en los
contratos. Para obtener más información sobre este paso, consulte Sustitución de artículos en una solicitud
de compra agregada [página 94]:
6. El agente de compras edita los artículos en línea en la solicitud de compra agregada, si es necesario.
7. El agente de compras elimina un artículo en línea en la solicitud de compra agregada, si es necesario. Es
posible que un agente de compras desea hacer esto si el artículos se puede agregar de manera más efectiva
con otros artículos en línea retenidos en el Panel de trabajo de compras. El artículo en línea eliminado vuelve
al Panel de trabajo de compras y los cambios que ha realizado el agente de compras al artículo en línea se
anulan. Para obtener más información sobre este paso, consulte Eliminar artículos en línea de solicitudes de
compra agregadas [página 95]:
8. El agente de compras envía la solicitud de compra agregada.
Flujo de trabajo: Agregación automática
En los siguientes pasos se explica cómo se agregan automáticamente los artículos en línea retenidos que están
marcados para agregación automática:
1. Ariba Procurement Solution muestra la etiqueta Marcado para agregación automática en el Panel de
trabajo de compras para los artículos en línea retenidos que se han identificado para la agregación
automática.
2. Ariba Procurement Solution agrupa los artículos en línea retenidos que están marcados para la agregación
automática según las reglas de agregación definidas por el administrador del cliente.
3. Una tarea programada crea y envía las solicitudes de compra agregadas para cada grupo de artículos en línea
retenidos creado por Ariba Procurement Solution. La tarea programada se ejecuta según la programación
configurada por el administrador del servicio de asistencia al cliente de Ariba.
Nota
Ariba Procurement Solution no agrega artículos en línea retenidos si no están asignados a un agente de
compras.
Flujo de trabajo: Actividades posteriores a la agregación
Los pasos que se indican a continuación describen las actividades posteriores a la agregación. Este flujo de
trabajo comienza cuando la solicitud de compra agregada se envía y finaliza cuando se inicia el pago.
1. El agente de compras envía la solicitud de compra agregada o Ariba Procurement Solution envía la solicitud
agregada automáticamente.
2. Ariba Procurement Solution fija como preparador y solicitante de la solicitud de compra agregada el agente
de compras que la ha creado. También fija la unidad de compras de la solicitud de compra agregada como la
unidad de compras de los artículos en línea retenidos que se le han agregado.
3. Ariba Procurement Solution genera el gráfico de aprobación configurado para solicitudes de compra
agregadas.
4. Los responsables de aprobación editan la solicitud de compra agregada si es preciso y la aprueban.
5. Ariba Procurement Solution genera pedidos de compra para la solicitud de compra agregada y los envía a
proveedores.
Guía de compras para profesionales de compras
82 CUSTOMER (CLIENTE) Creación y gestión de solicitudes de compra agregadas
6. Los proveedores reciben los pedidos y envían los artículos de la forma siguiente:
○ Si un proveedor no soporta el envío de los artículos pedidos a distintas direcciones, todos los artículos se
envían a la dirección de expedición del nivel de cabecera del pedido de compra.
○ Si un proveedor soporta el envío de los artículos pedidos a distintas direcciones, cada artículo en línea se
envía a su dirección de expedición del nivel de artículo.
7. Ariba Procurement Solution genera recibos para los pedidos de compra en la solicitud de compra agregada.
Los recibos no se generan para artículos en línea retenidos en sus solicitudes de compra originales.
8. El agente de compras aprueba los recibos.
9. Los proveedores envían facturas para los pedidos de compra.
10. El administrador de facturas reconcilia las facturas e inicia el pago.
Flujo de trabajo: Sourcing de una solicitud de compra
agregada
Los siguientes pasos describen el flujo de trabajo para aprovechar Ariba Sourcing para solicitudes de compra
agregadas:
1. El agente de compras crea una solicitud de compra agregada seleccionando los artículos en línea retenidos
desde el Panel de trabajo de compras. La solicitud de compra agregada se encuentra en estado En proceso.
2. El agente de compras crea una solicitud de sourcing para la solicitud de compra agregada. Ariba
Procurement Solution envía esta solicitud de sourcing a Ariba Sourcing.
3. La solicitud de compra agregada no se puede editar hasta que se reciben sus condiciones de determinación
de precios o hasta que el agente de compras cancela la solicitud de sourcing. Si la solicitud de compra
agregada se envía o se suprime, la solicitud de sourcing se cancela automáticamente.
4. El profesional de sourcing crea una solicitud de sourcing para la solicitud de compra agregada en Ariba
Sourcing. Se sigue el flujo de trabajo normal para el proyecto de sourcing y Ariba Sourcing genera las
condiciones de determinación de precios para la solicitud de compra agregada.
5. El profesional de sourcing envía las condiciones de determinación de precios a Ariba Procurement Solution.
6. Ariba Procurement Solution recibe, guarda , y aplica las condiciones de determinación de precios en los
artículos en línea de la solicitud de compra agregada. Ariba Procurement Solution divide un artículo en línea si
se han recibido dos o más condiciones de determinación de precios para este.
7. Ariba Procurement Solution envía una notificación por correo electrónico al agente de compras cuando se
reciben las condiciones de determinación de precios para la solicitud de compra agregada.
8. El agente de compras envía la solicitud de compra agregada.
9. El sistema genera pedidos de compra para la solicitud de compra agregada, una vez se ha aprobado
totalmente.
10. En caso de que se trate de una orden de cambio, el agente de compras no puede enviar una solicitud de
sourcing para la segunda versión de la solicitud de compra agregada si ya se han recibido las condiciones de
determinación de precios para la primera versión.
Flujos de estado de la solicitud de compra original y
agregada
Las solicitudes de compra originales con algunos artículos en línea retenidos y otros de normales siguen el flujo
de trabajo existente y sus estados. El estado de los artículos en línea retenidos no afecta el estado de solicitud de
Guía de compras para profesionales de compras
Creación y gestión de solicitudes de compra agregadas CUSTOMER (CLIENTE) 83
compra. Por ejemplo, si una solicitud tiene un artículo en línea retenido y uno normal y se pide el artículo normal,
el estado de la solicitud de compra cambia a Pedido.
La siguiente tabla enumera los estados de las solicitudes de compra en las que todos los artículos en línea están
retenidos para la consolidación. Además, lista los estados de los artículos en línea retenidos y las solicitudes de
compra agregadas.
Tabla 1: Flujo de estado de solicitudes de compra originales y agregadas
Acción Estado
Solicitud de compra original Artículo retenido en solici Solicitud de compra agre
tud original gada
Crear una solicitud de compra En proceso NA NA
original
Enviar la solicitud de compra De En proceso a Enviado NA NA
original
Aprobar la solicitud de com De Enviado a Aprobado Realizando el pedido NA
pra original
Mostrar artículos en línea re Aprobado Realizando el pedido NA
tenidos en el Panel de trabajo
de compras
Cancelar un artículo en línea Aprobado Cancelado NA
retenido desde el Panel de
trabajo de compras
Cancelar todos los artículos Cancelado Cancelado NA
en línea retenidos en una soli
citud de compra original,
desde el Panel de trabajo de
compras
Crear una solicitud de compra Aprobado Realizando el pedido En proceso
agregada
Enviar una solicitud de Sour Aprobado Realizando el pedido De En proceso a Solicitud de
cing para la solicitud de com sourcing enviada
pra agregada
Recibir las condiciones de de Aprobado Realizando el pedido De Solicitud de sourcing
terminación de precios para enviada a Condiciones de
la solicitud de compra agre determinación de precios
gada recibidas
Enviar la solicitud de compra Aprobado Realizando el pedido De Condiciones de
agregada determinación de precios
recibidas a Enviado
Guía de compras para profesionales de compras
84 CUSTOMER (CLIENTE) Creación y gestión de solicitudes de compra agregadas
Acción Estado
Solicitud de compra original Artículo retenido en solici Solicitud de compra agre
tud original gada
Aprobar la solicitud de com Aprobado Realizando el pedido De Enviado a Aprobado y a
pra agregada Realizando el pedido
Generar pedido para la solici Aprobado De Realizando el pedido a De Realizando el pedido a
tud de compra agregada Pedido Pedido
Acerca de la agregación de demanda y las
solicitudes de compra agregadas
La agregación de demanda le permite consolidar los artículos en línea de distintas solicitudes de compra en
solicitudes de compra agregadas.
Los artículos en línea de solicitud de compra se retienen para consolidación según las reglas de retención de
demanda configuradas por e administrador del cliente. Cuando se aprueba la solicitud totalmente, estos artículos
en línea se muestran en el Panel de trabajo de compras. Los miembros de los grupos Agente de compras y
Administrador de compras ven los artículos en línea en el Panel de trabajo de compras y los consolidan en
solicitudes de compra agregadas.
Nota
Actualmente, la agregación de demanda no se soporta para PunchOut, Spot Buy, kit y artículos de servicio. Por
lo tanto, estos artículos en línea no se retienen para consolidación.
Los agentes de compras y los administradores de compras pueden explorar las opciones de los proveedores para
los artículos en una solicitud de compra agregada enviando una solicitud de sourcing a Ariba Sourcing. Las
actividades de sourcing se realizan en Ariba Sourcing y las condiciones de determinación de precios resultantes
se aplican en la solicitud de compra agregada.
La agregación de demanda funciona en base a los siguientes tipos de reglas configurados por el administrador del
cliente:
● Reglas de retención de demanda: Estas se utilizan para identificar los artículos en línea de la solicitud de
compra que se retendrán para la agregación y la agregación automática.
● Reglas de asignación: Estas se utilizan para asignar los artículos en línea retenidos a los agentes de compras.
● Reglas de agregación: Estas se utilizan para agrupar los artículos en línea retenidos que están marcados para
la agregación automática. Una tarea programada convierte estos grupos en solicitudes de compra agregadas.
Póngase en contacto con el administrador de cliente para obtener información sobre las reglas configuradas para
su sitio.
Guía de compras para profesionales de compras
Creación y gestión de solicitudes de compra agregadas CUSTOMER (CLIENTE) 85
Acerca de artículos retenidos para consolidación
Cuando envía una solicitud de compra, Ariba Procurement Solution identifica los artículos en línea que se deben
retener para consolidación y agregación automática según las reglas de retención de demanda configuradas por
el administrador del cliente. Estos artículos en línea retenidos se asignan a agentes de compra de acuerdo con las
reglas de asignación.
Cuando la solicitud de compra está aprobada por completo, los artículos en línea retenidos se muestran en la
tabla Artículos retenidos para consolidación en la página de resumen de la solicitud de compra y en el Panel de
trabajo de compras y no puede editar o suprimir estos artículos.
Detalles de agregación de artículos en línea retenidos
Puede hacer clic en el estado de un artículo en línea retenido en la tabla Artículos retenidos para consolidación
para ver la siguiente información:
● El agente de compras asignado para trabajar en los artículos en línea retenidos.
● El ID de la solicitud de compra agregada a la que se ha añadido el artículo en línea retenido. El valor se
muestra solo si el artículo en línea retenido se ha agregado.
● Los cambios que ha hecho el agente de compras al artículo en línea retenido. Los cambios se muestran solo si
el artículo en línea retenido se ha editado después de añadirlo a una solicitud de compra agregada.
Estados de artículos en línea retenidos
El estado de un artículo en línea retenido se actualiza según las actividades de agregación realizadas por el agente
de compras. Un artículo en línea retenido puede tener los siguientes estados:
● Realizando el pedido: Este estado se muestra desde el momento en que se aprueba totalmente la solicitud
de compra original y hasta que se efectúa un pedido para el artículo en línea retenido que se ha añadido a una
solicitud de compra agregada.
● Pedido: Este estado se muestra después de hacer un pedido para el artículo en línea retenido que se ha
añadido a una solicitud de compra agregada.
● Cancelado: Este estado se muestra si el agente de compras cancela el artículo en línea retenido desde el
Panel de trabajo de compras.
Adjuntos y comentarios sobre artículos en línea retenidos
Los comentarios a nivel de cabecera en una solicitud de compra original se copian como comentarios a nivel de
línea para los artículos en línea retenidos en la solicitud de compra. Estos comentarios se muestran como
comentarios a nivel de línea del artículo en línea, en el Panel de trabajo de compra y en la solicitud de compra
agregada.
Sin embargo, los adjuntos a nivel de cabecera en la solicitud de compra original no se copian para los artículos en
línea retenidos en la solicitud de compra. Cuando un artículo en línea retenido se añade a una solicitud de compra
Guía de compras para profesionales de compras
86 CUSTOMER (CLIENTE) Creación y gestión de solicitudes de compra agregadas
agregada, los adjuntos a nivel de cabecera en la solicitud de compra original se copian como adjuntos a nivel de
cabecera en la solicitud de compra agregada. El ID de la solicitud de compra original se muestra en la columna
Fuente en la sección Adjuntos de la solicitud de compra agregada.
Aplicación de contrato para artículos en línea retenidos
Cuando añade artículos a una solicitud de compra, los contratos aplicables se adjuntan a los artículos en línea.
Cuando se envía la solicitud de compra, se eliminan los contratos adjuntos a los artículos en línea retenidos para
consolidación. Como resultado, el precio por unidad de estos artículos en línea puede aumentar.
Nota
Si el sitio está activado para verificación de presupuesto en un sistema ERP externo, los artículos en línea de la
solicitud de compra que se deben retener para consolidación se identifican cuando se realiza una verificación
de presupuesto para la solicitud de compra. Se anula la asociación de cualquier contrato asociado con los
artículos en línea que se retienen para consolidación.
Cuando agrega artículos en línea retenidos a una solicitud de compra agregada, los contratos aplicables se
adjuntan a los artículos en línea y se sigue el flujo de trabajo del contrato para la solicitud de compra agregada.
Acerca del Panel de trabajo de compras
El Panel de trabajo de compras le permite a los agentes de compras y administradores de compras trabajar en
los artículos en línea retenidos para consolidación. Los artículos en línea retenidos se muestran en el panel de
trabajo de compras cuando sus solicitudes de compra originales han sido aprobadas por completo. Para acceder
al Panel de trabajo de compras en el panel de instrucciones, haga clic en Gestionar Panel de trabajo de
compras .
Artículos en línea retenidos que aparecen en el Panel de trabajo de compras
Solo puede ver un artículo en línea retenido en el Panel de trabajo de compras si cumple las siguientes
condiciones:
● Asignación: El artículo en línea retenido está asignado a usted, no está asignado o está asignado a un usuario
que es su subordinado en la jerarquía de supervisores.
● Unidad de compra: En el caso de sitios integrados con sistemas ERP genéricos, si para sus unidades de
compra se han definido usuarios responsables, los artículos en línea retenidos deben pertenecer a la unidad
de compra a la que usted está asignado como usuario responsable. En el caso de sitios integrados con otros
sistemas ERP, los artículos en línea retenidos se mostrarán en función de si se han asignado usuarios
responsables a unidades de compra
Guía de compras para profesionales de compras
Creación y gestión de solicitudes de compra agregadas CUSTOMER (CLIENTE) 87
Acciones que puede realizar en el Panel de trabajo de compras
El Panel de trabajo de compras le permite realizar lo siguiente:
● Buscar artículos en línea retenidos según distintos criterios de búsqueda
● Filtrar los artículos en línea retenidos según su estado de asignación y agregación
● Ver detalles de artículos en línea retenidos
● Navegar a la solicitud de compra original de un artículo en línea retenido
● Asignarse artículos en línea retenidos a sí mismo o a otros agentes de compras
● Agregar artículos en línea retenidos a nuevas solicitudes de compra agregadas
● Agregar artículos en línea retenidos a solicitudes de compra agregada existentes
● Cancelar la compra de artículos en línea retenidos
Acerca de las solicitudes de compra agregadas
Los agentes de compras o los administradores de compras seleccionan artículos en línea retenidos desde el
Panel de trabajo de compras y crean solicitudes de compra agregadas. El usuario que crea una solicitud de
compra agregada se define como su preparador y solicitante.
Para que la agregación sea válida, la solicitud de compra agregada y sus artículos en línea deben tener la misma
unidad de compra, sociedad o unidad empresarial, según su configuración. Por ejemplo, no puede agregar dos
artículos en línea retenidos que tienen unidades de compra US001 y US002 o agregar estos artículos en línea
retenidos a una solicitud de compra agregada que tiene la unidad de compra US003.
Acciones de usuario para solicitudes de compra agregadas
La siguiente tabla describe las acciones que los agentes de compras y administradores de compras pueden
realizar en las solicitudes de compra agregadas.
Acción Objetivo Resultado
Eliminar artículo en lí Eliminar un artículo en línea que se puede agre El artículo en línea eliminado se devuelve al Panel
nea gar más eficazmente con otros artículos en línea de trabajo de compras. Los cambios realizados
retenidos en el Panel de trabajo de compras. para este artículo en línea en la solicitud de com
pra agregada se anulan. Si cambia el pedido ge
Por ejemplo, eliminar un artículo en línea para un
nerado para una solicitud de compra agregada y
bloc de notas de una solicitud de compra agre
si elimina un artículo en línea de la nueva versión
gada que contiene artículos en línea para portáti
de la solicitud de compra agregada, el artículo en
les.
línea solo se devuelve al panel de trabajo de
compras cuando esta nueva versión de la solici
tud de compra agregada está totalmente apro
bada.
Guía de compras para profesionales de compras
88 CUSTOMER (CLIENTE) Creación y gestión de solicitudes de compra agregadas
Acción Objetivo Resultado
Sustituir artículo Sustituir un artículo por otro artículo de catálogo El artículo original en la solicitud de compra agre
o artículo por encargo para aprovechar las venta gada se sustituye por el artículo de catálogo o el
jas económicas que ofrecen los contratos basa artículo por encargo seleccionado.
dos en pedido o basados en artículos.
Por ejemplo, si una solicitud de compra agregada
contiene cuatro artículos en línea del proveedor
A y un artículo en línea del proveedor B, sustituir
el artículo en línea del proveedor B por el artículo
del proveedor A para aprovechar la ventaja del
precio por rangos disponible en los contratos.
Editar los detalles de Puede editar un artículo en línea retenido des Los cambios que realice para un artículo en línea
artículo en línea pués de agregarlo a la solicitud de compra agre en una solicitud de compra agregada no se co
gada. Es posible que tenga que hacer esto para pian al artículo en línea original. Si elimina un artí
cambiar la cantidad de artículos o para aplicar culo en línea de la solicitud de compra agregada,
impuestos, cargos o descuentos. los cambios realizados se descartan.
Ver cambios Comparar los detalles originales de un artículo en Los cambios realizados en un artículo en línea re
línea retenido con los detalles en la solicitud de tenido se muestran en la página de detalles de
compra agregada. También puede navegar a la artículo en línea.
solicitud de compra original del artículo en línea y
a la página de detalles del artículo en línea rete
nido.
Editar detalles a nivel Editar los campos a nivel de cabecera como la Los cambios a nivel de cabecera realizados para
de cabecera contabilidad o la dirección de entrega para pro los campos En representación de y Fecha para
porcionar la información correcta. la que se requiere, dirección de entrega y conta
bilidad no se copian en los artículos en línea de la
solicitud de compra agregada. Los artículos en lí
nea conservan los detalles copiados de las solici
tudes de compra originales.
Enviar solicitud de Explorar las opciones de proveedor y negociar Se crea un proyecto de sourcing en Ariba Sour
sourcing para obtener mejores tratos con los proveedo cing y las condiciones de determinación de pre
res. Para enviar una solicitud de sourcing, su cios que se reciben de Ariba Sourcing se aplican
Ariba Procurement Solution debe incluir Ariba en la solicitud de compra agregada.
Sourcing.
Diferencias funcionales entre solicitudes de compra agregadas y no agregadas
Aunque las solicitudes de compra agregadas tienen un flujo de trabajo similar a las solicitudes de compra no
agregadas, se diferencian de las solicitudes de compra no agregadas en los siguientes puntos:
● Puede añadir solo artículos en línea retenidos desde el panel de trabajo de compras a una solicitud de
compra agregada. No puede agregarle artículos de catálogo o artículos por encargo.
Guía de compras para profesionales de compras
Creación y gestión de solicitudes de compra agregadas CUSTOMER (CLIENTE) 89
● No puede copiar una solicitud de compra agregada.
● No puede copiar o suprimir artículos en línea en una solicitud de compra agregada.
● Puede eliminar artículos en línea de una solicitud de compra agregada. Los artículos en línea eliminados se
devuelve al Panel de trabajo de compras.
● Puede enviar una solicitud de sourcing para una solicitud de compra agregada.
● Si envía una solicitud de sourcing para una solicitud de compra agregada, no puede editarla hasta que se
reciban las condiciones de determinación de precios o hasta que cancele manualmente la solicitud de
sourcing. Si envía o suprime esta solicitud de compra, se cancela automáticamente la solicitud de sourcing.
● Si suprime una solicitud de compra agregada, no se suprimen sus artículos en línea. Sino que se devuelven al
Panel de trabajo de compras.
Acerca de la agregación automática
En las grandes empresas, es posible que se retenga para su consolidación un gran número de artículos en línea de
solicitud de compra. La funcionalidad de agregación automática basada en reglas de Agregación de demanda se
puede utilizar para estos artículos en línea retenidos para así reducir la carga de trabajo de los agentes de
compras.
Los artículos en línea retenidos se marcan para la agregación automática según las reglas de retención de
demanda. La etiqueta, Marcado para agregación automática, aparece debajo de la descripción de estos
artículos en línea en el Panel de trabajo de compras.
Al crear solicitudes de compra agregadas automáticamente, los artículos en línea retenidos que se han marcado
para la agregación automática se agrupan primero en base a la unidad de compras, sociedad, o unidad
empresarial, después según el agente de compras asignado y por último basándose en los campos especificados
en las reglas de agregación de demanda. La tarea programada Agregar automáticamente artículos en línea
retenidos crea una solicitud de compra agregada para cada grupo de artículos en línea retenidos y la envía. El
título de las solicitudes de compra agregadas automáticamente sigue el formato Solicitud de compra agregada
<fecha> <hora>. El agente de compras asignado para los artículos en línea retenidos se establece como el
preparador y el solicitante de la solicitud de compra agregada.
La tarea programada Agregar automáticamente artículos en línea retenidos se ejecuta cada lunes a las 2 a.m.
(hora del servidor) de manera predeterminada o según la planificación especificada por el administrador del
servicio de asistencia al cliente de Ariba.
Puede realizar las siguientes acciones en los artículos en línea retenidos que están marcados para la agregación
automática:
● Asignar agentes de compras: La tarea programada Agregar automáticamente artículos en línea retenidos
no agrega automáticamente artículos en línea no asignados. Por lo tanto, para permitir la agregación
automática de estos artículos en línea retenidos, debe asignarlos a un agente de compras.
● Agregar a solicitudes de compra agregadas: Puede agregar un artículo en línea retenido marcado para la
agregación automática a una solicitud de compra agregada. El artículo en línea retenido no se agrega
automáticamente cuando se ejecuta la tarea programada.
● Revisar la solicitud de compra agregada automáticamente: Puede ver y editar las solicitudes de compra
agregadas automáticamente si usted está establecido como su preparador o si tiene los permisos necesarios.
● Eliminar artículos en línea de solicitudes de compra agregadas automáticamente: Los artículos en línea
eliminados se devuelven al Panel de trabajo de compras y se agregan automáticamente durante la siguiente
ejecución de la tarea programada.
Guía de compras para profesionales de compras
90 CUSTOMER (CLIENTE) Creación y gestión de solicitudes de compra agregadas
Información relacionada
Acerca de las solicitudes de compra agregadas [página 88]
Asignación de artículos en línea retenidos a agentes de compras [página 91]
Agregación de artículos en línea retenidos a una solicitud de compra agregada existente [página 93]
Eliminar artículos en línea de solicitudes de compra agregadas [página 95]
Mostrar artículos en línea retenidos en el panel de
trabajo de compras
Los artículos en línea retenidos se muestran en el Workbench de compras una vez que sus solicitudes de compra
originales han sido aprobadas por completo. Podrá ver los artículos en línea retenidos y trabajar en ellos si se le
han asignado a usted o a su subordinado o si no se han asignado a nadie. En el caso de sitios integrados con
sistemas ERP genéricos, si para su sitio se han definido usuarios responsables solo se mostrarán aquellos
artículos en línea retenidos que pertenezcan a las unidades de compra a las que usted está asignado como
usuario responsable. En el caso de sitios integrados con otros sistemas ERP, los artículos en línea retenidos se
mostrarán en función de si se han asignado usuarios responsables a unidades de compra
Requisitos previos
Deberá ser miembro de los grupos Agente de compras o Administrador de compras para acceder al Panel de
trabajo de compras.
Procedimiento
1. En el panel de instrucciones, haga clic en Gestión Workbench de compras .
Los artículos en línea retenidos pendientes de agregación se muestran en la tabla Artículos retenidos para
consolidación.
2. Utilice el menú desplegable Ver para filtrar los artículos en línea retenidos en función de su estado de
asignación y agregación.
3. Utilice los criterios de búsqueda para seguir filtrando artículos en línea retenidos según distintos criterios.
Asignación de artículos en línea retenidos a agentes
de compras
Esta acción le permite asignar los artículos en línea retenidos en el Workbench de compras a sí mismo o a otros
agentes de compras. Puede utilizar esta acción para distribuir eficazmente las tareas de agregación pendientes,
Guía de compras para profesionales de compras
Creación y gestión de solicitudes de compra agregadas CUSTOMER (CLIENTE) 91
reasignar los artículos en línea retenidos entre sus subordinados y asignar artículos en línea retenidos marcados
para agregación automática a agentes de compras con el fin de hacerlos elegibles para agregación automática.
Requisitos previos
Deberá ser miembro de los grupos Agente de compras o Administrador de compras para acceder al
Workbench de compras. Para ver los artículos en línea asignados a otros usuarios debe ser supervisor de dichos
usuarios.
Procedimiento
1. En el panel de instrucciones, haga clic en Gestión Workbench de compras .
El estado de asignación de artículos en línea retenidos se muestra en la columna Asignado a en la tabla
Artículos retenidos para consolidación.
2. Seleccione uno o más artículos en línea retenidos y haga clic en Asignar.
Nota
Asegúrese de que todos los artículos en línea retenidos seleccionados pertenecen a la misma unidad de
compras, código de empresa o unidad de negocio.
Se muestra el cuadro de diálogo emergente Seleccionar agente de compras. Si se han configurado usuarios
responsables para unidades de compras, el cuadro de diálogo emergente mostrará los nombres de
únicamente aquellos agentes de compras que están asignados como usuarios responsables para la unidad de
compras de los artículos en línea retenidos seleccionados.
3. Seleccione el agente de compras al que desea asignar el artículo en línea retenido. Si desea eliminar la
asignación del artículo en línea retenido, seleccione <ninguna preferencia>.
Resultados
El artículo en línea retenido está asignado al agente de compras seleccionado. Si asigna un artículo en línea
retenido a otro usuario, ese artículo se eliminará de sus Workbench de compras y se mostrará en el Workbench
de compras del usuario asignado. Si desasigna un artículo en línea retenido, este aparecerá en el Workbench de
compras de todos los agentes de compras responsables de la unidad de compras del artículo en línea retenido.
Creación de solicitudes de compra agregadas
Esta acción le permite crear solicitudes de compra agregadas seleccionado artículos en línea retenidos en el
Workbench de compras.
Guía de compras para profesionales de compras
92 CUSTOMER (CLIENTE) Creación y gestión de solicitudes de compra agregadas
Requisitos previos
Deberá ser miembro de los grupos Agente de compras o Administrador de compras para acceder al
Workbench de compras.
Procedimiento
1. En el panel de instrucciones, haga clic en Gestión Workbench de compras .
Los artículos en línea retenidos se muestran en la tabla Artículos retenidos para consolidación del
Workbench de compras. Haga clic en Mostrar detalles para identificar los artículos en línea retenidos que se
han marcado para la agregación automática.
2. Seleccione los artículos en línea retenidos que desea agregar y haga clic en Agregar.
Nota
Los artículos seleccionados deben pertenecer a la misma unidad de compra, código de empresa o unidad
de negocio.
Los artículos seleccionados se trasladan del Workbench de compras a una nueva solicitud de compra
agregada. Se muestra la página de creación de esa solicitud de compra.
3. Trate los detalles de la solicitud de compra y los artículos en línea de la forma oportuna.
Las modificaciones a nivel de cabecera efectuadas en los campos En representación de, Expedir a y campos
de contabilidad no se copian en los artículos en línea de la solicitud de compra agregada.
4. Haga clic en Enviar.
Resultados
La solicitud de compra agregada se ha enviado. Se ha generado el gráfico de aprobación predeterminado
configurado para solicitudes de compra agregadas. Este gráfico puede ser diferente del que se genera para
solicitudes de compra originales. El agente de compras que crea una solicitud de compra agregada se fija como
preparador y solicitante de la misma. La unidad de compra, el código de empresa o la unidad de negocio de la
solicitud de compra agregada se fija como el correspondiente a los artículos en línea retenidos agregados.
Agregación de artículos en línea retenidos a una
solicitud de compra agregada existente
Esta acción le permite agregar artículos en línea retenidos desde el Workbench de compras a solicitudes de
compra agregadas existentes que ha creado usted y cuyo estado es En proceso.
Guía de compras para profesionales de compras
Creación y gestión de solicitudes de compra agregadas CUSTOMER (CLIENTE) 93
Requisitos previos
Deberá ser miembro de los grupos Agente de compras o Administrador de compras para acceder al
Workbench de compras.
Procedimiento
1. En el panel de instrucciones, haga clic en Gestión Workbench de compras .
Los artículos en línea retenidos se muestran en la tabla Artículos retenidos para consolidación del
Workbench de compras.
2. Seleccione algunos artículos en línea retenidos y haga clic en Agregar a existente.
Los artículos seleccionados deben pertenecer a la misma unidad de compra, código de empresa o unidad de
negocio.
Se muestra el cuadro de diálogo emergente Seleccionar solicitud de compra agregada. En él únicamente
aparecen las solicitudes de compra agregadas creadas por usted y cuyo estado es En proceso.
3. Seleccione la solicitud de compra agregada a la que desea agregar los artículos en línea retenidos
seleccionados
Resultados
Estos se trasladan desde el Workbench de compras a la solicitud de compra agregada seleccionada.
Sustitución de artículos en una solicitud de compra
agregada
Para lograr una agregación eficaz puede sustituir un artículo en línea de solicitud de compra agregada por otro
artículo de catálogo o por encargo. Por ejemplo, si su solicitud de compra agregada contiene cuatro artículos del
proveedor A y un artículo muy similar del proveedor B, puede sustituir el artículo del proveedor B por el artículo
del proveedor A para aprovechar la ventaja económicas ofrecidas en los contratos.
Procedimiento
1. Abra la solicitud de compra agregada y haga clic en Editar.
2. Seleccione el artículo en línea y haga clic en Sustituir.
Se muestra la página del catálogo.
Guía de compras para profesionales de compras
94 CUSTOMER (CLIENTE) Creación y gestión de solicitudes de compra agregadas
3. Haga lo siguiente para sustituir el artículo seleccionado por un artículo de catálogo o por encargo:
○ Para sustituirlo por un artículo de catálogo, seleccione el artículo de catálogo con el que desee sustituir el
artículo actual y haga clic en Seleccionar.
○ Para sustituirlo por un artículo por encargo haga clic en el icono de artículo por encargo, especifique los
detalles de ese artículo y haga clic en Sustituir.
Resultados
El artículo en línea original se sustituye por el nuevo artículo en la solicitud de compra agregada. Cualquier
contrato que sea aplicable al nuevo artículo se aplica de forma automática. Puede hacer clic en Actualizar total
para actualizar el artículo en línea y los importes de la solicitud de compra.
Eliminar artículos en línea de solicitudes de compra
agregadas
Esta acción le permite eliminar artículos en línea de solicitudes de compra agregadas.
Procedimiento
1. Abra la solicitud de compra agregada y haga clic en Editar.
2. Seleccione el artículo en línea y haga clic en Editar.
Nota
Los adjuntos a nivel de cabecera copiados de la solicitud de compra original de un artículo en línea no se
eliminan automáticamente cuando se elimina el artículo en línea. Para evitar tener adjuntos irrelevantes en
su solicitud de compra agregada, identifique y elimine adjuntos que son relevantes únicamente para el
artículo en línea eliminado. Podrá hacerlo remitiéndose a la columna Fuente de la sección Adjuntos. Por
ejemplo, si elimina un artículo en línea cuyo ID de solicitud de compra original es PR01, elimine todos los
adjuntos que se han copiado de la solicitud PR01.
Resultados
El artículo en línea seleccionado se elimina de la solicitud de compra agregada y vuelve al Panel de trabajo de
compras. Sigue estando asignado a usted. Cualquier cambio efectuado en el artículo en línea de la solicitud de
compra agregada se rechaza.
Guía de compras para profesionales de compras
Creación y gestión de solicitudes de compra agregadas CUSTOMER (CLIENTE) 95
Supresión de una solicitud de compra agregada
Esta acción suprime una solicitud de compra agregada y devuelve todos sus artículos en línea al Workbench de
compras.
Procedimiento
1. Abra la solicitud de compra agregada.
2. Haga clic en Suprimir.
Se muestra un mensaje de confirmación.
3. Haga clic en Aceptar para confirmar la supresión de la solicitud de compra agregada.
Resultados
La solicitud de compra agregada se borra y artículos en línea que contiene se devuelve al Workbench de
compras. Estos artículos en línea permanecen asignados al usuario, quien puede agregarlos a otras solicitudes de
compra. Si suprime una solicitud de compra agregada cuyo estado es Solicitud de Sourcing enviada, la solicitud
de Sourcing se cancela. Si modifica el pedido de compra generado para una solicitud de compra agregada y
suprime la nueva versión de la solicitud de compra agregada, únicamente los artículos en línea retenidos que se
hayan agregado a la nueva versión se revertirán al Workbench de compras. Los artículos en línea que forman
parte de su versión previa no se revierten al Workbench de compras.
Cómo comparar detalles de artículos en línea
originales y agregados
El solicitante original de un artículo en línea retenido no puede editar sus detalles una vez que la solicitud de
compra original se ha aprobado por completo, pero el agente de compras aún puede editar el artículo en línea
retenido después de agregarlo a una solicitud de compra agregada. Esta función le permite comparar los detalles
originales de un artículo en línea retenido con sus detalles en la solicitud de compra agregada. Puede acceder a
esta información desde la solicitud de compra original y desde la agregada.
Procedimiento
1. Abra la solicitud de compra original del artículo en línea retenido o la solicitud de compra agregada que
contiene el artículo en línea retenido.
2. Lleve a cabo una de las siguientes acciones en función de si está visualizando los cambios con respecto a la
solicitud de compra original o la agregada:
Guía de compras para profesionales de compras
96 CUSTOMER (CLIENTE) Creación y gestión de solicitudes de compra agregadas
○ En la solicitud de compra original haga clic en el estado del artículo en línea en la tabla Artículos
retenidos para consolidación.
○ En la solicitud de compra agregada haga clic en Mostrar detalles en la tabla Artículos en línea y después
en el enlace Ver cambios que aparece al lado del valor Nº de línea en la solicitud de compra original.
Nota
El enlace Ver cambios no se visualiza si los detalles del artículo en línea no han cambiado.
Resultados
Una nueva página abre y visualiza la siguiente información:
● Detalles de agregación: Esta sección muestra el nombre del agente de compras al que se ha asignado el
artículo en línea retenido y el ID de la solicitud de compra agregada que contiene el artículo en línea retenido.
Nota
Esta sección no se muestra si abre está página desde la solicitud de compra agregada.
● Cambios: Esta sección muestra en tablas separadas los detalles originales y modificados del artículo en línea
retenido. Si la tabla de detalles modificados tiene más de una línea, significa que el artículo en línea retenido
se ha dividido en varios artículos en línea en la solicitud de compra agregada. Esto es el resultado de
actividades de Sourcing cuando el artículo en línea se ha adjudicado a varios proveedores.
Nota
Esta sección no se muestra si los detalles del artículo en línea no han cambiado después de la agregación.
Cancelación de compra de artículos en línea
retenidos
Si no desea comprarlo, puede cancelar un artículo en línea retenido en el Workbench de compras. Esta acción
resulta útil en situaciones en las que el solicitante original de un artículo en línea retenido ya no lo necesita. Los
solicitantes originales no pueden suprimir artículos en línea retenidos una vez que las solicitudes de compra
originales se han aprobado por completo; sin embargo, pueden ponerse en contacto con los agentes de compra
asignados y solicitarles la cancelación de los artículos.
Requisitos previos
Deberá ser miembro de los grupos Agente de compras o Administrador de compras para acceder al
Workbench de compras.
Guía de compras para profesionales de compras
Creación y gestión de solicitudes de compra agregadas CUSTOMER (CLIENTE) 97
Procedimiento
1. En el panel de instrucciones, haga clic en Gestión Workbench de compras .
2. En la tabla Artículos retenidos para consolidación seleccione un artículo en línea retenido y haga clic en
Cancelar.
Se mostrará un mensaje de confirmación pidiéndole confirmación para cancelar el artículo.
3. Haga clic en Aceptar para cancelar el artículo.
Resultados
El artículo en línea retenido se cancela y se elimina del workbench. El estado del artículo en línea retenido cambia
a Cancelado en la solicitud de compra original y ya no es posible continuar con su procesamiento.
Cómo crear solicitudes de Sourcing para solicitudes
de compra agregadas
Puede explorar las opciones de proveedor y quedarse con los mejores tratos para los artículos de su solicitud de
compra agregada iniciando el sourcing para su solicitud de compra agregada. Únicamente puede iniciar el
sourcing para solicitudes de compra agregadas cuyo estado sea En proceso.
Requisitos previos
● Debe ser miembro de los grupos Agente de compras o Administrador de compras.
● Su solución Ariba debe incluir Ariba Sourcing y el sourcing debe estar habilitado para solicitudes de compra
agregadas.
Procedimiento
1. Abra la solicitud de compra agregada y haga clic en Editar.
2. Haga clic en Crear solicitud de Sourcing.
Guía de compras para profesionales de compras
98 CUSTOMER (CLIENTE) Creación y gestión de solicitudes de compra agregadas
Resultados
Se envía una solicitud de Sourcing a Ariba Sourcing, donde se creará un proyecto de Sourcing. Se muestra el
botón Cancelar solicitud de Sourcing. No podrá editar la solicitud de compra hasta que se reciban las
condiciones de determinación de precios o hasta que cancele la solicitud de Sourcing.
Finalizadas las actividades de sourcing, las condiciones de determinación de precios resultantes se enviarán de
vuelta a su Ariba Procurement Solution y se aplicarán a la solicitud de compra agregada. El preparador de la
solicitud de compra agregada recibe un correo electrónico las condiciones de determinación de precios que se
han recibido.
Cancelación de la solicitud de Sourcing enviada para
una solicitud de compra agregada
Para editar una solicitud de compra agregada cuyo estado es Solicitud de Sourcing enviada tiene que cancelar
su solicitud de Sourcing. Tenga en cuenta que únicamente puede enviar una solicitud de Sourcing una vez para
una solicitud de compra agregada. Por ello, si cancela la solicitud de Sourcing no podrá enviarla de nuevo para la
misma solicitud de compra agregada. Si envía o suprime una solicitud de compra agregada cuyo estado es
Solicitud de Sourcing enviada, la solicitud de Sourcing se cancela de forma automática.
Requisitos previos
● Debe ser miembro de los grupos Agente de compras o Administrador de compras.
● El estado de la solicitud de compra agregada debe ser Solicitud de Sourcing enviada.
Procedimiento
1. Abra la solicitud de compra agregada.
2. Haga clic en Cancelar solicitud de Sourcing.
Resultados
Se envía una solicitud de cancelación a Ariba Sourcing. El estado de la solicitud de compra agregada cambia a En
proceso.
Guía de compras para profesionales de compras
Creación y gestión de solicitudes de compra agregadas CUSTOMER (CLIENTE) 99
Cómo visualizar solicitudes de Sourcing
Puede ver la solicitud de Sourcing enviada para una solicitud de compra agregada yendo a Ariba Sourcing.
Procedimiento
1. Abra la solicitud de compra agregada.
2. Haga clic en el valor ID de solicitud de Sourcing.
Resultados
Se muestra la página general de la solicitud de Sourcing en Ariba Sourcing. Podrá trabajar en la solicitud de
Sourcing si dispone de las autorizaciones necesarias.
Guía de compras para profesionales de compras
100 CUSTOMER (CLIENTE) Creación y gestión de solicitudes de compra agregadas
Gestión de la información de contabilidad de la
gestión de fondos
Acerca de la funcionalidad de contabilidad de la gestión de fondos [página 101]
La funcionalidad de contabilidad de la gestión de fondos le permite incluir información de contabilidad
para los campos de asignación de cuenta de la gestión de fondos en documentos aprobables para la
contabilidad de gravamen y el control de la disponibilidad de presupuesto en los presupuestos basados en
fondos. Sólo se admite esta funcionalidad en Ariba Procurement Solution integrado con SAP ERP.
Flujo de trabajo: Agregación de la información de contabilidad de la gestión de fondos en las solicitudes de
compra [página 102]
Gestión de la información de contabilidad de la gestión de fondos en las solicitudes de compra [página 103]
Acerca de la funcionalidad de contabilidad de la
gestión de fondos
La funcionalidad de contabilidad de la gestión de fondos le permite incluir información de contabilidad para los
campos de asignación de cuenta de la gestión de fondos en documentos aprobables para la contabilidad de
gravamen y el control de la disponibilidad de presupuesto en los presupuestos basados en fondos. Sólo se admite
esta funcionalidad en Ariba Procurement Solution integrado con SAP ERP.
Cuando la funcionalidad de contabilidad de la gestión de fondos está activada, puede realizar las siguientes
tareas:
● Incluir campos de asignación de cuenta de la gestión de fondos como campos de datos maestros flexibles
(DMF o FMD) en los documentos aprobables basados en plantillas DMF configuradas previamente.
● Derivar valores de contabilidad de SAP ERP para los campos de asignación de cuenta de la gestión de fondos
en las solicitudes de compra y los documentos de reconciliación de factura basados en otra información de
contabilidad en tales documentos.
Cuando realiza transacciones de compra, los procesos de la gestión de fondos se ejecutan en SAP ERP utilizando
los datos enviados por Ariba Procurement Solution para validar la información de contabilidad de la gestión de
fondos en los documentos aprobables.
Información relacionada
Referencia de los campos de la asignación de cuenta de la gestión de fondos [página 107]
Guía de compras para profesionales de compras
Gestión de la información de contabilidad de la gestión de fondos CUSTOMER (CLIENTE) 101
Flujo de trabajo: Agregación de la información de
contabilidad de la gestión de fondos en las
solicitudes de compra
El siguiente flujo de trabajo es uno de alto nivel para agregar la información de contabilidad de la gestión de
fondos en una solicitud de compra:
1. El comprador crea una solicitud de compra y realiza una de las acciones siguientes para agregar la
información de contabilidad de la gestión de fondos en la solicitud de compra:
○ Hace clic en Más Obtener detalles de la gestión de fondos para rellenar los campos de la
asignación de cuenta de la gestión de fondos para uno o más artículos en la solicitud de compra con la
información de contabilidad de SAP ERP.
○ Finaliza las tareas siguientes para agregar manualmente la información de contabilidad de la gestión de
fondos:
1. Introduce la información de contabilidad para los campos de la asignación de cuenta de la gestión de
fondos.
2. Hace clic en Más Obtener detalles de la gestión de fondos para derivar y validar la
información de contabilidad de la gestión de fondos en SAP ERP.
3. Realiza las actualizaciones necesarias para resolver cualquier error y si es necesario cambia
cualquier valor de contabilidad devuelto de SAP ERP.
4. Hace clic en Más Obtener detalles de la gestión de fondos para validar la información de
contabilidad de la gestión de fondos en SAP ERP y para asegurarse que no haya errores en la
solicitud de compra.
2. El comprador hace clic en Enviar para enviar la solicitud de compra para su aprobación.
3. Si es necesario, un responsable de aprobación edita la solicitud de compra y cambia la información de
contabilidad para uno o más campos de la asignación de cuenta de la gestión de fondos y hace clic en Más
Obtener detalles de la gestión de fondos para verificar la información de contabilidad en SAP ERP.
4. SAP ERP realiza las acciones siguientes:
○ Valida la información de contabilidad de la gestión de fondos en la solicitud de compra.
○ Envía una respuesta de error a Ariba Procurement Solution si las validaciones dan error.
5. Ariba Procurement Solution visualiza condiciones de error para los artículos en línea en la solicitud de compra
que no hayan pasado las comprobaciones de validación.
6. Un responsable de aprobación realiza las siguientes tareas:
○ Realiza las actualizaciones necesarias para resolver cualquier error y hace clic en Más Obtener
detalles de la gestión de fondos para asegurarse que se hayan resuelto todas las condiciones de error.
○ Guarda la solicitud de compra para guardar los cambios en la información de contabilidad de la gestión
de fondos.
7. Otros responsables de aprobación en el flujo de aprobación aprueban la solicitud de compra.
8. Ariba Procurement Solution crea un pedido de compra.
Guía de compras para profesionales de compras
102 CUSTOMER (CLIENTE) Gestión de la información de contabilidad de la gestión de fondos
Gestión de la información de contabilidad de la
gestión de fondos en las solicitudes de compra
Acerca de la agregación de información de contabilidad de la gestión de fondos en documentos aprobables
[página 103]
Referencia de los campos de la asignación de cuenta de la gestión de fondos [página 107]
Acerca de la agregación de información de contabilidad de
la gestión de fondos en documentos aprobables
Para los sitios integrados con SAP ERP que están activados para la funcionalidad de contabilidad de la gestión de
fondos, los campos de la asignación de cuenta de la gestión de fondos se admiten en los siguientes documentos
aprobables en Ariba Procurement and Invoicing Solutions:
● Solicitudes de compra (incluyen solicitudes de servicios y solicitudes de compra colaborativas)
● Pedidos de compra (la información de contabilidad de la gestión de fondos se hereda de las solicitudes de
compra asociadas)
● Facturas
● Documentos de reconciliación de factura
● Abono
● Documentos de reconciliación de cargos de tarjeta de compra (PCCR)
● Documentos de pago anticipado (hereda los valores de los pedidos asociados)
● Documentos de solicitud de pago (hereda los valores de los documentos de reconciliación de facturas
asociados)
Puede derivar los valores de contabilidad de SAP ERP para los campos de asignación de cuenta de la gestión de
fondos en las solicitudes de compra y los documentos de reconciliación de factura. Si el sitio está activado para la
contabilidad dividida, también puede derivar la información de contabilidad de la gestión de fondos para todos los
registros divididos de la contabilidad o algunos de específicos para cada artículo en línea en las solicitudes de
compra y los documentos de reconciliación de factura.
Puede derivar la información de contabilidad de la gestión de fondos de SAP ERP en las solicitudes de compra de
las formas siguientes:
● Seleccione manualmente la información de contabilidad para los campos de asignación de cuenta de la
gestión de fondos para cada artículo en línea y luego seleccione Más Obtener detalles de la gestión de
fondos para validar la información de contabilidad.
● Haga clic en Más Obtener detalles de la gestión de fondos para rellenar automáticamente los
campos de la asignación de cuenta de la gestión de fondos con la información de contabilidad de SAP ERP.
Además, puede editar manualmente la información de contabilidad de la gestión de fondos que se haya
recibido del sistema ERP.
Si la comprobación del presupuesto en un sistema ERP externo y las funcionalidades de contabilidad de la gestión
de fondos están activadas para su sitio, SAP ERP automáticamente rellena la información de contabilidad para los
campos de asignación de cuenta de la gestión de fondos en una solicitud de compra incluso si no introduce la
Guía de compras para profesionales de compras
Gestión de la información de contabilidad de la gestión de fondos CUSTOMER (CLIENTE) 103
información de contabilidad antes de enviarla para su aprobación. La tabla siguiente lista acciones de usuario
específicas y las funcionalidades que determinan si SAP ERP agrega automáticamente la información de
contabilidad o no para los campos de contabilidad de la gestión de fondos en las solicitudes de compra:
Acción de usuario Funcionalidad activada
Comprobación del presupuesto en un Contabilidad de la gestión de fondos
sistema ERP externo y la contabilidad
de la gestión de fondos
Envía una solicitud de compra para su SAP ERP rellena los campos de la asig La solicitud de compra no pasa por vali
aprobación sin incluir la información de nación de cuenta de la gestión de fondos daciones en SAP ERP y, por lo tanto, no
contabilidad para los campos de la asig en la solicitud de compra con la informa se rellenan los campos de la asignación
nación de cuenta de la gestión de fon ción de contabilidad relevante después de cuenta de la gestión de fondos con la
dos. de que tengan éxito las comprobaciones información de contabilidad para SAP
de validación en el sistema ERP. ERP.
Inicia una acción de pedido de cambio y (Si la información de contabilidad de la La nueva versión de la solicitud de com
envía la solicitud de compra asociada gestión de fondos en SAP ERP ha cam pra retiene la misma información de
para su aprobación sin realizar cambios biado) Se indican los errores para los contabilidad para los campos de la asig
en la información de contabilidad para campos de la asignación de cuenta de la nación de cuenta de la gestión de fondos
los campos de la asignación de cuenta gestión de fondos que no coindicen con que en la versión anterior de la solicitud
de la gestión de fondos. la información de contabilidad relevante de compra.
en SAP ERP. Después de que el usuario
envíe los cambios adecuados, la nueva
versión de la solicitud de compra y el pe
dido de compra revisado incluyen la in
formación de contabilidad actualizada
para los campos de la asignación de
cuenta de la gestión de fondos.
Cuando se agrega la información de contabilidad de la gestión de fondos en una solicitud de compra, los
documentos aprobables asociados en Ariba Procurement Solution también heredan la misma información de
contabilidad. Cuando se envía una solicitud de compra para su aprobación, se copia la información de
contabilidad de la gestión de fondos en la solicitud de compra al pedido de compra que se crea después de
aprobar completamente la solicitud de compra. Sin embargo, si se actualiza la información de contabilidad de la
gestión de fondos en el sistema ERP después de crear un pedido en Ariba Procurement Solution, el pedido de
compra en el sistema ERP incluye automáticamente la última información de contabilidad en el sistema ERP. En
estos casos, no se actualizan la solicitud de compra y el pedido correspondientes en Ariba Procurement Solution
con la información de contabilidad de la gestión de fondos cambiada en el sistema ERP.
Cuando realiza un pedido de cambio, la nueva versión de la solicitud de compra que se envía se actualiza
automáticamente con la información de contabilidad relevante en el sistema ERP. Como resultado, también se
actualiza el pedido de cambio con la información de contabilidad actualizada en la solicitud de compra.
Referencias adicionales
Consulte el tema Comprobación del presupuesto en sistemas externos para obtener información acerca de las
comprobaciones del presupuesto en las transacciones de compras en un sistema ERP externo.
Guía de compras para profesionales de compras
104 CUSTOMER (CLIENTE) Gestión de la información de contabilidad de la gestión de fondos
Agregación de la información de contabilidad de la gestión de fondos en una solicitud de compra [página
105]
Puede agregar información de contabilidad para los campos de la asignación de cuenta de la gestión de
fondos para los artículos en línea en una solicitud de compra antes de enviarla para su aprobación.
Resolución de errores para los campos de asignación de cuenta de la gestión de fondos en las solicitudes de
compra [página 106]
Agregación de la información de contabilidad de la gestión de
fondos en una solicitud de compra
Puede agregar información de contabilidad para los campos de la asignación de cuenta de la gestión de fondos
para los artículos en línea en una solicitud de compra antes de enviarla para su aprobación.
Procedimiento
1. Introduzca la información necesaria para los artículos en línea en la solicitud de compra.
2. En la sección Artículos en línea de la solicitud de compra, realice una de las acciones siguientes para agregar
información de contabilidad de la gestión de fondos para uno o más artículos en línea:
○ (Si está activada la comprobación del presupuesto en sistemas externos) Para rellenar automáticamente
los campos de la asignación de cuenta de la gestión de fondos para uno o más artículos en línea con la
información de contabilidad de SAP ERP, seleccione los artículos necesarios y haga clic en Comprobar.
Nota
Cuando hace clic en el botón Comprobar, SAP ERP también valida toda la información de contabilidad
en la solicitud de compra.
○ Seleccione los artículos en línea necesarios y luego Más Obtener detalles de la gestión de
fondos .
○ Para agregar manualmente la información de contabilidad de la gestión de fondos para un artículo en
línea:
1. Seleccione el artículo en línea y haga clic en Editar.
2. En la sección Contabilidad- Por artículo en línea, introduzca los valores de contabilidad para cada
campo de la asignación de cuenta de la gestión de fondos y haga clic en Aceptar.
3. (Opcional) Seleccione Más Obtener detalles de la gestión de fondos para validar la
información de contabilidad para los campos de la asignación de cuenta de la gestión de fondos.
Si se reciben errores para los campos de la asignación de cuenta de la gestión de fondos del sistema
ERP, realice las actualizaciones adecuadas y haga clic en Más Obtener detalles de la gestión de
fondos para verificar si se han resuelto los errores. De forma alternativa, si está activada la
comprobación del presupuesto en los sistemas externos, haga clic en Comprobar para verificar si se
han resuelto los errores.
3. Si su sitio está activado para la contabilidad dividida, agregue la información de contabilidad de la gestión de
fondos para todos los registros de división de contabilidad o los específicos.
Guía de compras para profesionales de compras
Gestión de la información de contabilidad de la gestión de fondos CUSTOMER (CLIENTE) 105
Para obtener más información sobre cómo configurar las divisiones de contabilidad, consulte el tema Guía de
compras para profesionales de compras: Agregación de distribuciones de contabilidad.
4. (Si está activada la comprobación del presupuesto en los sistemas externos) Haga clic en Comprobar para
verificar si los presupuestos para los artículos en línea están disponibles en SAP ERP.
Ariba Procurement Solution envía una solicitud al sistema ERP externo para validar la información de
contabilidad en la solicitud de compra y para realizar comprobaciones de la disponibilidad de fondos.
Aparece un mensaje de confirmación en la página Resumen de la solicitud de compra si las validaciones en
SAP ERP tienen éxito.
5. Haga clic en Enviar para enviar la solicitud de compra para su aprobación.
Información relacionada
Resolución de errores para los campos de asignación de cuenta de la gestión de fondos en las solicitudes de
compra [página 106]
Resolución de errores para los campos de asignación de cuenta de
la gestión de fondos en las solicitudes de compra
Contexto
Cuando una solicitud de compra da error en las validaciones para la información de contabilidad de la gestión de
fondos en SAP ERP, se visualizan los errores a nivel de cabecera de la solicitud de compra. Los campos de
asignación de cuenta de la gestión de fondos que tienen errores se pueden identificar con un símbolo de asterisco
(*) en rojo que aparece junto a cada campo.
Procedimiento
1. Revise los detalles del error que se visualiza a nivel de cabecera de la solicitud de compra.
2. Desplácese hacia abajo para ubicar el campo de la asignación de cuenta de la gestión de fondos que indica
una condición de error y realice los cambios adecuados.
3. A nivel de cabecera de la solicitud de compra, haga clic en Siguiente para ver el error siguiente.
4. Repita el procedimiento para realizar cambios para todos los campos de la asignación de cuenta de la gestión
de fondos que tengan errores.
5. Haga clic en Más Obtener detalles de la gestión de fondos para verificar si se han resuelto todas las
condiciones de error.
Guía de compras para profesionales de compras
106 CUSTOMER (CLIENTE) Gestión de la información de contabilidad de la gestión de fondos
Referencia de los campos de la asignación de cuenta de la
gestión de fondos
Los siguientes campos DMF predeterminados se han introducido para satisfacer necesidades específicas de una
organización de comprador para gestionar la información de contabilidad de la gestión de fondos:
● Fecha de comunicación FM: La fechas de comunicación FM determina qué período de contabilización se
utilizará para las comunicaciones con la gestión de fondos, cuando se controlan los valores FM basándose en
los períodos de comunicación.
Nota
El campo Fecha de comunicación FM está asociado con una cabecera de documento y no es un objeto de
datos maestros. Para los sitios activados para la contabilidad dividida, este campo no se incluye para cada
registro dividido de la contabilidad.
● Documento de fondos señalados: Hace referencia al documento de fondos señalados creado en la gestión
de fondos. Los tipos de documentos de fondos señalados incluyen las reservas de fondos, los compromisos
anteriores y los compromisos.
● Número de artículo en línea de fondos señalados: Hace referencia al número que identifica un documento
de fondos señalados creado en la gestión de fondos.
● Fondo: Hace referencia al dinero proporcionado por un origen financiero, como una organización pública, que
se gestiona por separado con un objetivo específico.
● Periodo presupuestario: Un período presupuestario hace referencia al período de la autoridad
presupuestaria disponible durante el cual la organización puede hacer un gravamen de los fondos. El período
presupuestario siempre va de la mano con el elemento de asignación de cuenta de fondos en la gestión de
fondos.
● Centro de fondos: Un centro de fondos es una unidad organizativa dentro de un área de la gestión de fondos
a la cual se puede asignar el presupuesto.
● Artículo de compromiso: Un artículo de compromiso representa artículos en línea de gastos e ingresos
individuales dentro de un área de la gestión de fondos.
● Área funcional: Un área funcional divide una empresa o una organización pública según criterios funcionales
para cumplir los requisitos legales de la elaboración de informes para la gestión de fondos. Puede utilizar el
área funcional para asignar objetivos y propósitos globales, como la seguridad pública, la planificación
municipal y los gastos de su organización.
● Otorgamiento: Un otorgamiento hace referencia al instrumento legal utilizado para establecer una relación
de fondos entre un patrocinador (otorgante) y el beneficiario para poder llevar a cabo un objetivo público de
soporte o de estimulación en el cual el patrocinador no espera estar sustancialmente implicado.
● Área FM: Un área FM es una unidad organizativa que planifica, controla y supervisa los fondos y los
presupuestos del compromiso. Un área FM se puede asociar con múltiples sociedades, pero cada una sólo
puede estar asociada con un área FM.
Los campos de la asignación de cuenta de la gestión de fondos incluyen una combinación de atributos específicos
de datos que se incluyen en la estructura de los campos como subcampos para utilizar en la contabilidad de la
gestión de fondos. Cuando los campos de la asignación de cuenta de la gestión de fondos se agregan a los
documentos aprobables, todas las líneas divididas de la contabilidad para los artículos en los documentos
Guía de compras para profesionales de compras
Gestión de la información de contabilidad de la gestión de fondos CUSTOMER (CLIENTE) 107
aprobables también incluyen estos campos de datos de contabilidad adicionales. Las siguientes tablas describen
los campos de datos que están asociados con los campos de la asignación de cuenta de la gestión de fondos:
Tabla 2: Campos de datos para el documento de fondos señalados
Campo Descripción
Fondos señalados El número que identifica un documento de fondos señalados
creado en la gestión de fondos. Los tipos de documentos de
fondos señalados incluyen las reservas de fondos, los com
promisos anteriores y los compromisos.
Fecha del documento La fecha en la que se ha emitido el documento original.
Fecha de comunicación La fechas de comunicación FM determina qué período de con
tabilización se utilizará para las comunicaciones con la ges
tión de fondos, cuando se controlan los valores FM basándose
en los períodos de comunicación.
Fecha de entrada La fecha del sistema en la que se ha publicado el documento.
Última fecha de cambio La fecha del sistema del cambio más reciente realizado en el
documento.
Texto La descripción introducida en la cabecera del documento.
Tabla 3: Campos de datos para el número del documento de fondos señalados
Campo Descripción
Fondos señalados El número que identifica un documento de fondos señalados
creado en la gestión de fondos. Los tipos de documentos de
fondos señalados incluyen las reservas de fondos, los com
promisos anteriores y los compromisos.
Artículo Un número de línea en un documento de fondos señalados.
Texto de artículo Una descripción para un artículo en línea en el documento.
Tabla 4: Campos de datos para fondos
Campo Descripción
Área FM Un área FM es una unidad organizativa que planifica, controla
y supervisa los fondos y los presupuestos del compromiso. Un
área FM se puede asociar con múltiples sociedades, pero
cada una sólo puede estar asociada con un área FM.
Fondo Dinero proporcionado por un origen financiero, como una or
ganización pública, que se gestiona por separado con un obje
tivo específico.
Guía de compras para profesionales de compras
108 CUSTOMER (CLIENTE) Gestión de la información de contabilidad de la gestión de fondos
Campo Descripción
Inicio de validez La fecha de comunicación más temprana que puede tener
una transacción cuando se comunica al fondo.
Fin de validez La fecha de comunicación más tardía que puede tener una
transacción cuando se comunica al fondo.
Nombre El nombre del fondo.
Descripción Una descripción del fondo.
Tabla 5: Campos de datos para el periodo presupuestario
Campo Descripción
Periodo presupuestario El período de la autoridad presupuestaria disponible durante
el cual la organización puede hacer un gravamen de los fon
dos. El período presupuestario siempre va de la mano con el
elemento de asignación de cuenta de fondos en la gestión de
fondos.
Inicio de validez La fecha de comunicación más temprana que puede tener
una transacción cuando se comunica al periodo presupuesta
rio.
Fin de validez La fecha de comunicación más tardía que puede tener una
transacción cuando se comunica al periodo presupuestario.
Nombre El nombre del periodo presupuestario.
Tabla 6: Campos de datos para el centro de fondos
Campo Descripción
Área FM Un área FM es una unidad organizativa que planifica, controla
y supervisa los fondos y los presupuestos del compromiso. Un
área FM se puede asociar con múltiples sociedades, pero
cada una sólo puede estar asociada con un área FM.
Año fiscal El Año fiscal asociado con un Centro de fondos cuando está
activo el mantenimiento del centro de fondos que depende del
año.
Centro de fondos El Centro de fondos es una unidad organizativa dentro de un
Área FM a la cual se puede asignar el presupuesto.
Inicio de validez La fecha de comunicación más temprana que puede tener
una transacción cuando se comunica al centro de fondos.
Fin de validez La fecha de comunicación más tardía que puede tener una
transacción cuando se comunica al centro de fondos.
Guía de compras para profesionales de compras
Gestión de la información de contabilidad de la gestión de fondos CUSTOMER (CLIENTE) 109
Campo Descripción
Nombre El nombre del centro de fondos.
Descripción Una descripción del centro de fondos.
Tabla 7: Campos de datos para el artículo de compromiso
Campo Descripción
Área FM Un área FM es una unidad organizativa que planifica, controla
y supervisa los fondos y los presupuestos del compromiso. Un
área FM se puede asociar con múltiples sociedades, pero
cada una sólo puede estar asociada con un área FM.
Año fiscal Dinero proporcionado por un origen financiero, como una or
ganización pública, que se gestiona por separado con un obje
tivo específico.
Artículo de compromiso Representa los artículos en línea de gastos e ingresos indivi
duales dentro de un área FM.
Inicio de validez La fecha de comunicación más temprana que puede tener
una transacción cuando se comunica al artículo de compro
miso.
Fin de validez La fecha de comunicación más tardía que puede tener una
transacción cuando se comunica al artículo de compromiso.
Nombre El nombre del artículo de compromiso.
Línea de descripción 1 La primera línea de la descripción del artículo de compromiso.
Línea de descripción 2 La segunda línea de la descripción del artículo de compro
miso.
Línea de descripción 3 La tercera línea de la descripción del artículo de compromiso.
Artículo de compromiso superior El artículo de compromiso superior, que está directamente
por encima del artículo de compromiso actual en una jerar
quía. Si especifica un artículo de compromiso superior, puede
insertar el artículo de compromiso actual en una jerarquía ya
existente de artículos de compromiso en el área de la gestión
de fondos o el año fiscal. Si no especifica un artículo de com
promiso superior, se crea el artículo de compromiso actual
como uno de individual (independiente de la jerarquía) en el
Área FM o el año fiscal.
Guía de compras para profesionales de compras
110 CUSTOMER (CLIENTE) Gestión de la información de contabilidad de la gestión de fondos
Tabla 8: Campos de datos para el área funcional
Campo Descripción
Área funcional Un Área funcional divide una empresa o una organización pú
blica según criterios funcionales para cumplir los requisitos le
gales de la elaboración de informes para la gestión de fondos.
Puede utilizar el Área funcional para asignar objetivos y pro
pósitos globales, como la seguridad pública, la planificación
municipal y los gastos de su organización.
Inicio de validez La fecha de comunicación más temprana que puede tener
una transacción cuando se utiliza el Área funcional.
Fin de validez La fecha de comunicación más tardía que puede tener una
transacción cuando se utiliza el Área funcional.
Nombre El nombre del Área funcional.
Tabla 9: Campos de datos para el otorgamiento
Campo Descripción
Otorgamiento El instrumento legal utilizado para establecer una relación de
fondos entre un patrocinador (otorgante) y el beneficiario
para poder llevar a cabo un objetivo público de soporte o de
estimulación en el cual el patrocinador no espera estar sus
tancialmente implicado.
Inicio de validez La fecha de comunicación más temprana que puede tener
una transacción cuando se comunica al otorgamiento.
Fin de validez La fecha de comunicación más tardía que puede tener una
transacción cuando se comunica al otorgamiento.
Nombre El nombre de Otorgamiento.
Descripción Una descripción de Otorgamiento.
Tipo de otorgamiento El Tipo de otorgamiento describe un Otorgamiento y con
trola su conducta. Le asigna rangos de números y perfiles de
estado con la configuración.
Descripción de tipo de otorgamiento Una descripción del Tipo de otorgamiento.
Tipo de adjudicación El Tipo de adjudicación es una clasificación definida por el
usuario opcional utilizada para elaborar informes del otorga
miento solamente.
Descripción de tipo de adjudicación Una descripción del Tipo de adjudicación.
Guía de compras para profesionales de compras
Gestión de la información de contabilidad de la gestión de fondos CUSTOMER (CLIENTE) 111
Tabla 10: Campos de datos para el área FM
Campo Descripción
Área FM Un área FM es una unidad organizativa que planifica, controla
y supervisa los fondos y los presupuestos del compromiso. Un
área FM se puede asociar con múltiples sociedades, pero
cada una sólo puede estar asociada con un área FM.
Texto de área FM Una descripción del Área FM.
Divisa de área FM Código de divisa para la divisa utilizada para los importes en el
Área FM.
Guía de compras para profesionales de compras
112 CUSTOMER (CLIENTE) Gestión de la información de contabilidad de la gestión de fondos
Administración de pedidos de compra
Acerca del Proceso de pedido de compra [página 113]
Acerca del Proceso de pedido manual [página 117]
Acerca de Cambio y cancelación de procesos de pedido [página 121]
Acerca del cierre de pedidos de compra [página 127]
Cierre automático y manual de pedidos de compra en masa [página 130]
Forzado de pedido y forzado de pedidos de cancelación [página 133]
Acerca del cumplimiento del pedido [página 134]
Acerca del Proceso de pedido de compra
Los pedidos de compra de mercancías y artículos de servicio se generan automáticamente en la solución Ariba
Procurement cuando se aprueba completamente una solicitud. Esos pedidos se envían a los proveedores
relevantes, mediante Ariba Network o con un proceso manual.
Un pedido de compra sigue este proceso general:
1. Usted, como el solicitante, crea una solicitud de compra (SC) y la envía para su aprobación. La solución Ariba
Procurement notifica a los responsables de aprobación designados que una SC está pendiente de
aprobación.
2. Los responsables de aprobación aprueban o deniegan la SC:
○ Si se aprueba la SC, la solución Ariba Procurement crea un pedido de compra y envía el pedido al
proveedor.
○ Si se deniega la SC, puede editarla y reenviarla, o retirarla.
3. (Para artículos de mercancías) Si el sitio está configurado para la recepción, introduzca los detalles del
recibo, basándose en las directrices de la empresa cuando recibe los artículos del proveedor.
4. (Para artículos de servicio) Recibe hojas de entrada de servicios del pedido desde las hojas de entrada de
servicios del proveedor y responsable de aprobación.
Nota
Si la agregación de demanda está activada en su sitio y algunos artículos en línea de la solicitud están retenidos
para la consolidación, al aprobar la solicitud no se generará ningún pedido de compra para estos artículos. El
agente de compras deberá crear una solicitud de compra agregada para estos artículos en línea. Se generarán
pedidos de compra para los artículos en línea una vez esté aprobada la solicitud de compra agregada.
Guía de compras para profesionales de compras
Administración de pedidos de compra CUSTOMER (CLIENTE) 113
Información relacionada
Creación y gestión de solicitudes de compra agregadas [página 77]
Diagrama de proceso de pedido de compra
Información adicional del proceso de pedido
● Normalmente, Sistema de Ariba aparece como el usuario asociado a un pedido de compra, indicando que el
pedido se ha generado automáticamente.
● Los registros y el histórico de los pedidos de compra se conservan en la solución Ariba Procurement y no
implican ningún sistema ERP externo.
● Los proveedores que reciben pedidos a través de Ariba Network, correo electrónico o fax reciben los adjuntos
electrónicamente. Si utiliza un proveedor que no está registrado, los adjuntos se gestionan manualmente. Por
ejemplo, si el agente de compras imprime el pedido y lo envía manualmente, debe asegurarse también de
enviar todos los adjuntos.
Guía de compras para profesionales de compras
114 CUSTOMER (CLIENTE) Administración de pedidos de compra
● La pestaña Hojas de entrada de servicios de los pedidos de servicios muestran información de las hojas de
entrada de servicios asociadas. La pestaña muestra una barra de progreso para la acumulación de línea de
servicio frente a las líneas de servicio de pedido de compra relacionadas.
● Puede cambiar o cancelar un pedido de compra, depende de su estatus y de su configuración del sistema.
Remítase a los procedimientos de su empresa para obtener información adicional acerca de cómo cambiar o
cancelar pedidos.
● Puede buscar pedidos de compra, visualizarlos, agregarles comentarios o imprimirlos.
Verificación del estado de un pedido de compra
Si se envía un pedido de compra a su proveedor mediante Ariba, puede ver el estado actual del pedido. (si se ha
enviado un pedido manualmente, dicha información no estará disponible).
Todos los pedidos generados por una solicitud de compra que haya creado aparecerán en su artículo de
contenido Mis documentos del panel de instrucciones. Si su pedido no tiene un estado de como mínimo Pedido
en la columna Estado, es posible que la solicitud todavía esté pendiente de aprobación.
Nota
Si el pedido no llega a tiempo, póngase en contacto con el proveedor.
Los pedidos pueden tener los siguientes estados:
Estado Descripción
Pedido El pedido se ha enviado al proveedor.
Confirmación El proveedor ha proporcionado información de cumplimiento para parte del pedido.
Confirmado El proveedor ha proporcionado información de cumplimiento para parte del pedido.
Expedición El proveedor ha expedido parte del pedido.
Expedido El proveedor ha expedido el pedido.
Servicio ejecutado parcialmente (úni Como mínimos se ha recibido una hoja de entrada de servicios del proveedor y tiene
camente para pedidos de servicio) el estado Procesado.
Servicio ejecutado (únicamente para Las hojas de entrada de servicios con estado Procesado se han recibido del provee
pedidos de servicio) dor y se alcanzan el importe máximo en el pedido de servicio.
Recepción El proveedor ha expedido el pedido.
Recibido Su empresa ha recibido algunos de los artículos del pedido.
Cancelado El pedido ha sido cancelado.
Transmisión de pedido y pedidos con errores
Después de aprobar una solicitud y de crear el pedido de compra, el estado de la solicitud y del pedido muestra
Realizando el pedido, indicando que la transmisión de pedido está en curso. Cuando un pedido se transmite
Guía de compras para profesionales de compras
Administración de pedidos de compra CUSTOMER (CLIENTE) 115
correctamente, su estado cambia a Pedido. Cuando todos los pedidos asociados a la solicitud se han transmitido
correctamente, el estado de la misma cambia a Pedido también.
En el caso de que no se haya transferido correctamente una solicitud o un pedido de Realizando el pedido a
Pedido, la solución Ariba Procurement envía diversos mensajes de notificación diferentes para indicar la
naturaleza del problema:
● Si una transmisión de pedido falla porque la información de contacto de proveedor no es válida o el canal de
comunicación no está disponible, la solución Ariba Procurement deja el estado de la solicitud en Realizando
el pedido y envía un mensaje de notificación por correo electrónico.
● Si una transmisión de pedido falla porque el pedido no incluye información suficiente para iniciar la
transmisión, la solución Ariba Procurement deja el estado de la solicitud en Realizando el pedido y envía un
mensaje de notificación por correo electrónico.
Cuando un pedido de compra no se puede desplazar de Realizando el pedido a Pedido, la solución Ariba
Procurement proporciona técnicas para la recuperación de errores:
● La tarea programada Pedidos con errores busca pedidos que tengan el estado de Realizando el pedido e
intenta reenviar esos pedidos. Esta tarea simplemente vuelve a intentar la operación de transmisión. No
realiza ninguna recuperación de errores. Algunas veces eso es todo lo necesario, por ejemplo, si una
transmisión falla debido a una conexión de red que no funciona, la tarea Pedidos con errores sigue reenviando
el pedido hasta que lo consigue.
● Puede tratar el pedido manualmente y luego hacer clic en Forzar pedido, que cambia el estado del pedido de
Realizando el pedido a Pedido. Por ejemplo, puede que un administrador de compras llame un pedido por
teléfono y luego desplace el estado del pedido a Pedido al hacer clic en Forzar pedido. Después de haber
forzado un pedido al estado Pedido, no se admiten futuras operaciones en ese pedido (como los pedidos de
cambio). Fuerce pedidos sólo cuando no haya más opciones disponibles.
Si hubo un problema con los datos del pedido de compra, como una información de proveedor no válida, o
cuando ésta está en blanco, la solución Ariba Procurement no permite que se envíe la solicitud.
Pero en los casos en los que la información del proveedor era válida durante el envío de la solicitud, aunque se
representó como inactiva durante el proceso de aprobación del pedido de compra, el pedido permanece en el
estado Realizando el pedido. La tarea programada Pedidos con errores intenta procesar tales pedidos (que
permanecen en el estado Realizando el pedido) durante un día (24 horas). Si, después de repetidos intentos, no
se procesa el pedido, éstos se marcan como fallidos permanentemente, y se envía una notificación por correo
electrónico con este propósito a todos los miembros del grupo Administrador de compras.
Creación de pedido de compra en soluciones Ariba
Procurement
Cuando una solicitud de compra con un artículo en línea se aprueba completamente, la solución Ariba
Procurement crea un pedido de compra que se corresponde con esa solicitud.
En un escenario empresarial típico en el que la solicitud contiene múltiples artículos en línea, la solución Ariba
Procurement crea múltiples pedidos de compra si los artículos en línea de la solicitud tienen:
● Diferentes direcciones Expedir a
● Diferentes proveedores
● Artículos de catálogo y por encargo
Guía de compras para profesionales de compras
116 CUSTOMER (CLIENTE) Administración de pedidos de compra
Por ejemplo, supongamos que una solicitud PR1 contiene los artículos en línea siguientes:
● L1: Artículo de catálogo de Proveedor ABC S.A., con la dirección Expedir a a Chicago, EEUU
● L2: Artículo por encargo; el proveedor es ABC S.A.; se predetermina en la dirección Expedir a a nivel de
cabecera de la solicitud (EEUU-Portland)
● L3: Artículo de catálogo de Proveedor Foo Corp., con la dirección Expedir a a Nueva York, EEUU
● L4: Artículo de catálogo de Proveedor Foo Corp., con la dirección Expedir a a Nueva York, EEUU
En este escenario, cuando se aprueba completamente la solicitud, la solución Ariba Procurement crea tres
pedidos de compra:
● PO1 para L1
● PO2 para L2
● PO3 para L3 y L4 (el mismo proveedor y la misma dirección Expedir a)
Nota
● Cuando dos artículos de catálogo solicitados del mismo proveedor tienen direcciones Expedir a diferentes,
la solución Ariba Procurement crea dos pedidos de compra por separado.
● Si el pedido de compra o un pedido de compra cambiado contiene artículos en línea con detalles de
determinación de precios avanzada, el artículo en línea visualiza el enlace Fx en la columna Importe para
ver la fórmula utilizada para calcular el importe para el artículo en línea. Haga clic en Detalle para ver los
detalles de la determinación de precios avanzada en la página Detalles Artículo en línea .
Para más información acerca de los detalles de determinación de precios avanzados, consulte Acerca de la
agregación de artículos de catálogo con detalles de determinación de precios avanzados [página 14].
Este comportamiento de división de pedidos de compra sigue siendo válido cuando la solicitud contiene artículos
de catálogo y por encargo del mismo proveedor.
Nota
Puede configurar la solución Ariba Procurement para que no se dividan los pedidos basándose en:
● Diferentes direcciones Expedir a
● Artículos de catálogo y por encargo del mismo proveedor
Para obtener ayuda para la configuración, solicite al Contacto de asistencia designado que registre una
solicitud de servicio y un representante del Servicio de asistencia al cliente de Ariba se pondrá en contacto con
usted.
Acerca del Proceso de pedido manual
Si crea una solicitud que contiene artículos de un proveedor que no está registrado en Ariba Network, se tiene que
tratar manualmente cualquier pedido de compra para ese proveedor.
Un pedido de compra manual sigue este proceso general:
1. Crea el pedido y lo envía para su aprobación.
Guía de compras para profesionales de compras
Administración de pedidos de compra CUSTOMER (CLIENTE) 117
2. El pedido se aprueba, pero ya que el proveedor no está registrado en Ariba Network, el pedido permanece en
el estado Realizando pedido hasta que el Agente de compras abra el pedido y haga clic en Marcar como
pedido.
3. El Agente de compras tiene que enviar manualmente el pedido al proveedor (por ejemplo, mediante correo
electrónico, fax o servicio de mensajería).
4. Si el pedido utiliza una tarjeta de compra, la información de la misma tiene que comunicarse al proveedor por
un representante de la empresa.
Si cancela el pedido manual, el Agente de compras tiene que cancelar manualmente el pedido con el proveedor.
Cuando crea un pedido manual, se incluye el mensaje siguiente:
Esta solicitud contiene un pedido para un proveedor que no es miembro de Ariba Network. Para poder
procesar este pedido, se tiene que enviar manualmente al proveedor.
Si es un Agente de compras, tiene que buscar pedidos que se tengan que enviar manualmente para poder
procesar completamente esos pedidos.
Procesamiento de pedidos de compra para proveedores
manuales cuando se utiliza el método de pedido ERPCC
Normalmente, si el sitio está configurado con POERPCC como el método de pedido principal seguido por POERP,
se observa el siguiente comportamiento:
● La solución Ariba Procurement proceso todos los pedidos de compra asociados con los proveedores Ariba
Network excepto los pedidos manuales (PO asociados con proveedores manuales).
● Los pedidos manuales se procesan automáticamente con el método de pedido POERP y el estado para tales
PO pasa a Pedido.
Si selecciona limitar los pedidos de compra asociados con los proveedores manuales a procesarse
automáticamente al estado Pedido, haga que el Contacto de asistencia designado registre en un log una solicitud
de servicio y un representante del Servicio de asistencia al cliente de Ariba le seguirá para configurar el sitio como
corresponda.
Después de esta configuración, todos los pedidos de compra para los proveedores manuales que se procesan
utilizando el método de pedido ERPCC permanecerán en el estado Realizando el pedido hasta que un usuario
que pertenezca al Agente de compras, Administrador de compras, Agente de compras o Administrador de
compras realice manualmente la acción Marcar como pedido para desplazar tales PO al estado Pedido.
Acerca de los usuarios que pueden procesar pedidos
manuales
En la configuración predeterminada únicamente los miembros de los siguientes grupos de compras tienen acceso
al proceso de pedidos manuales y a la recepción de notificaciones por correo electrónico relativas a pedidos
manuales.
● Agente de compras
● Administrador de compras
Guía de compras para profesionales de compras
118 CUSTOMER (CLIENTE) Administración de pedidos de compra
● Agente de compras
● Gestor de compras
Su sistema se puede configurar para permitir al solicitante y al preparador o a miembros del grupo Procesador
de pedido manual gestionar pedidos manuales además de a los miembros de los grupos de compras en un
momento dado. Para configurar su sitio para permitir a más usuarios procesar pedidos manuales, pida a su
contacto de asistencia designado que registre una solicitud de servicio y un representante de Servicio de
asistencia al cliente de Ariba hará el seguimiento hasta completar la solicitud.
Nota
Los usuarios que pertenecen a los grupos de compras continuarán teniendo acceso al proceso de pedidos
manuales, pero ya no recibirán notificaciones por correo electrónico relativas a esos pedidos si hay otros
usuarios a los que se les permite procesar pedidos manuales.
Los botones Marcar pedido y Marcar como cancelado se muestran en pedidos de compra a los solicitantes,
preparadores y miembros del grupo Procesador de pedido manual únicamente si están habilitados para
procesar pedidos manuales en su sitio.
Procesamiento o cancelación de un pedido manual
Contexto
Por defecto, los pedidos se imprimen en el idioma asignado en la ubicación de proveedor (país del proveedor). Sin
embargo, puede cambiar el idioma del proveedor (en proveedores manuales) al idioma de la configuración local
del proveedor. Póngase en contacto con su administrador para cambiar el idioma del proveedor en función de la
configuración local cuando imprima el pedido de compra.
Procedimiento
1. En la barra de búsqueda del panel de instrucciones, haga clic en el menú del tipo de contenido a la izquierda
del campo de búsqueda y seleccione Pedido de compra.
2. Pulse Intro o haga clic en el icono de búsqueda () para iniciar la búsqueda.
3. En la página Filtros de búsqueda, fije la opción Método de pedido a Manual y la opción Estado a Realizando
el pedido.
4. Haga clic en Buscar.
5. Haga clic en el título del pedido que desee cancelar.
6. Haga clic en Marcar pedido o Marcar cancelado.
7. Introduzca sus comentarios, luego haga clic en Aceptar.
8. Haga clic en Imprimir y reenvíe el pedido o la cancelación al proveedor.
Guía de compras para profesionales de compras
Administración de pedidos de compra CUSTOMER (CLIENTE) 119
Procesamiento de pedidos manuales después de activar
proveedores en Ariba Network
Contexto
Si su sistema contiene pedidos manuales creados antes de la activación del proveedor en Ariba Network, puede
buscar estos pedidos manuales y enviarlos a Ariba Network. Los miembros de los grupos Gestor de compras,
Administrador de compra y Administrador de compras pueden buscar y enviar pedidos manualmente.
En el caso de pedidos de cambio, puede enviar la versión más reciente del pedido incluso si las versiones
anteriores ya se han enviado a Ariba Network.
Procedimiento
1. En el panel de instrucciones, haga clic en Gestionar Pedidos de compra .
2. En la página Buscar filtros, establezca el filtro de búsqueda Mostrar pedidos que se puedan enviar a Ariba
Network en Sí y haga clic en Buscar.
3. En los resultados de búsqueda, seleccione los pedidos que quiera enviar a Ariba Network y haga clic en Enviar
pedidos a Ariba Network.
Activación rápida en Ariba Network
Cuando se activa la propiedad Activación rápida en el sitio, la solución Ariba Procurement puede enviar pedidos a
proveedores que no tengan ID Ariba Network. Ariba Network crea cuentas para estos proveedores y luego enruta
los pedidos según el método de pedido preferido por cada proveedor, que puede ser por fax o por correo
electrónico.
Para los proveedores que no tienen cuentas Ariba Network, la solución Ariba Procurement genera un ID privado
Ariba Network. Los ID privados son únicos para cada ubicación de proveedor. Los administradores pueden ver los
ID privados para las ubicaciones de proveedor al utilizar la tarea Proveedores en el área de trabajo Administrador
del proveedor en el Ariba Administrator.
Para más información acerca de cómo utilizar el área de trabajo del Administrador del proveedor y acerca de los
ID privados, consulte la Guía de administración y de importación de datos comunes de Ariba.
Cuando Ariba Network enruta un pedido a un proveedor, incluye una invitación a iniciar sesión y a finalizar el
proceso de registro. Ariba Network recomienda a los proveedores que tomen propiedad de sus cuentas, cosa que
cambia las cuentas a cuentas de proveedor normales.
Guía de compras para profesionales de compras
120 CUSTOMER (CLIENTE) Administración de pedidos de compra
Acerca de Cambio y cancelación de procesos de
pedido
Cuando una solicitud se ha aprobado completamente, la solución Ariba Procurement genera pedidos y los envía a
los proveedores. En este punto del proceso, puede cambiar o cancelar pedidos con dos métodos:
● Cambie o cancele la solicitud a partir de la que se han originado los pedidos.
Cuando cambia la solicitud, también cambian todos los pedidos relacionados.
Cuando cancela la solicitud, también se cancelan todos los pedidos relacionados.
● Cambie o cancele los pedidos.
Nota
La opción de cambiar una solicitud en cualquier momento (en el proceso) se activa en el sitio de forma
predeterminada. Pero, si desea poder cambiar pedidos cuando éstos se facturen o estén en el estado
Recibido, tiene que asegurarse de que se permita la funcionalidad de pedido de cambio en el sitio. Para
activar esta opción, haga que el Contacto de asistencia designado registre una solicitud de servicio y un
representante del Servicio de asistencia al cliente de Ariba se pondrá en contacto con usted.
Nota
Si la Agregación de demanda está activada en su sitio y algunos artículos en línea de la solicitud de compra
están retenidos para realizar la consolidación, se muestran estos artículos retenidos en la tabla Artículos en
línea retenidos para consolidación de la nueva versión de la solicitud. No puede editar ni suprimir estos
artículos de la solicitud de compra. Por lo tanto, no puede cancelar del todo la solicitud.
Cuando cambia un pedido o una solicitud, una nueva versión de la solicitud se crea y se envía para su aprobación,
basándose en las reglas de aprobación actuales. Si se aprueba la nueva versión completamente, se genera una
nueva versión de todos los pedidos afectados por el cambio y se envía a los proveedores.
La solución Ariba Procurement genera un nuevo ID de PO (crea una nueva versión del pedido de compra) en las
circunstancias siguientes:
● Cuando intenta agregar un nuevo artículo en línea y tiene un proveedor diferente de las otras líneas en el PO,
se agrega al pedido de compra.
● Cuando se agrega un nuevo contrato antes de cambiar el pedido de compra. En este caso, se cancela el
pedido de compra anterior y se genera uno de nuevo porque no se pueden asociar los nuevos contratos a
pedidos de compra existentes.
Condiciones cuando un cambio no genera un nuevo ID de PO
Hay ciertos campos en el pedido de compra que, cuando se cambian, no crean una nueva versión. Tales cambios
se consideran internos en la solución Ariba Procurement.
Todos los campos Contabilidad en el pedido de compra se consideran internos. Si cambia un campo de
contabilidad de un PO, la solución Ariba Procurement crea una nueva versión del PO. Sin embargo, en la
configuración predeterminada, esta nueva versión no se envía al proveedor porque se considera interna.
Guía de compras para profesionales de compras
Administración de pedidos de compra CUSTOMER (CLIENTE) 121
Nota
Puede configurar el sitio para enviar nuevas versiones de PO a los proveedores aunque se consideren órdenes
internas por la solución Ariba Procurement. Para configurar este comportamiento, haga que el Contacto de
asistencia designado registre una solicitud de servicio y un representante de Servicio de asistencia al cliente de
Ariba hará el seguimiento para completar la solicitud.
● Un cambio en el título del pedido de compra también se considera interno y no genera un nuevo ID de PO.
● Si la opción Visible para proveedor correspondiente al campo Comentarios no se selecciona, cualquier
cambio en este campo también se considera interno.
Puede cambiar o cancelar solicitudes cuyo estado sea Pedido.
Puede cambiar o cancelar pedidos cuyo estado sea uno de los siguientes:
Acción Estado necesario
Pedido de cambio ● Confirmado (Ariba Network sólo)
● Confirmación (Ariba Network sólo)
● Pedido
● Servicio ejecutado parcialmente (Para pedidos de servicio)
● Servicio ejecutado (Para pedidos de servicio)
● Recibido (si se ha configurado)
● Recepción
● Expedido (si se ha configurado)
● Expedición (si se ha configurado)
Cancelar pedido ● Confirmado (Ariba Network sólo)
● Confirmación (Ariba Network sólo)
● Pedido
Debe ser miembro del grupo Administrador de compras para:
● Cambiar o cancelar pedidos generados a partir de solicitudes enviadas por otros usuarios
● Buscar pedidos específicos para cambiarlos o cancelarlos
El cambio o la cancelación de pedidos implica estos pasos básicos:
1. Cambia o cancela una solicitud o un pedido, con lo que genera una nueva versión de la solicitud y luego envía
la nueva versión para su aprobación.
Al cambiar un pedido, todos los recibos asociados al pedido original se copian en el pedido nuevo.
2. La solución Ariba Procurement notifica a los responsables de aprobación designados que la versión nueva
está pendiente de aprobación.
3. Los responsables de aprobación aprueban o deniegan la versión nueva.
○ Si se aprueba y el proveedor acepta pedidos de cambio o de cancelación, se genera un pedido de
sustitución con el mismo ID que el original.
○ Si se aprueba pero el proveedor no acepta pedidos de cambio o de cancelación, debe cancelar el pedido
original (si el estado del pedido permite que se cancele) y crear un pedido nuevo agregando artículos a la
solicitud existente o creando una solicitud nueva.
○ Si se deniega, puede editar y volver a enviar la versión nueva para su aprobación o retirarla, editarla y
volver a enviarla.
4. Reciba los artículos (si su empresa ha activado la recepción) del proveedor e indique los detalles del recibo.
Guía de compras para profesionales de compras
122 CUSTOMER (CLIENTE) Administración de pedidos de compra
Cambio y cancelación de diagrama de proceso de pedido
Cambios en pedidos de compra
Contexto
Puede cambiar un pedido de compra para editar las propiedades de los artículos en línea del pedido, también
puede agregar artículos o eliminarlos del pedido. Cuando cambie un pedido de compra con detalles de
determinación de precios avanzada, sólo puede editar la cantidad de artículos en la pestaña Resumen de la
solicitud de compra. Sin embargo, si el pedido de compra contiene artículos por encargo, puede editar los valores
de los detalles de determinación de precios avanzada de estos artículos en la página Detalles de artículo en
línea, con las siguientes excepciones:
● Los detalles de artículo en línea no se pueden editar para pedidos de compra que tengan los siguientes
estados: Recepción, Recibido, Facturación, Expedición o Enviado.
● Para usuarios en SAP ERP, no se puede cambiar la divisa. Si el artículo es un artículo de servicio o un artículo
de compras de servicio, no se puede cambiar el artículo en línea de solicitud.
● Para usuarios en Oracle ERP, no se puede cambiar la divisa.
Guía de compras para profesionales de compras
Administración de pedidos de compra CUSTOMER (CLIENTE) 123
En los pedidos de compra de servicios, puede modificar un pedido que tenga el estado Servicio ejecutado
parcialmente o Ejecutado.
En muy pocos casos, la solución Ariba no puede procesar los cambios del pedido que tengan el estado
Realizando el pedido. Como resultado, la solicitud modificada se mantiene con el estado Aprobado en lugar de
cambiarlo al estado Realizando el pedido. Cuando esto ocurra, la solución Ariba crea automáticamente una
nueva versión de la solicitud, la configura en En proceso y envía una notificación al preparador. El preparador
puede revisar y volver a enviar la nueva versión de la solicitud para su aprobación. La pestaña Histórico de la
solicitud incluye detalles acerca de la nueva versión de la solicitud.
Nota
El siguiente procedimiento se basa en un solo pedido que ha generado una solicitud. Para obtener información
sobre el trabajo con varios pedidos generados en una misma solicitud, consulte Acerca del trabajo con
múltiples pedidos de una sola solicitud [página 127].
Procedimiento
1. En la barra de búsqueda del panel de instrucciones, haga clic en el menú del tipo de contenido a la izquierda
del campo de búsqueda y seleccione Pedido de compra.
2. Introduzca términos de búsqueda en el campo de búsqueda.
3. Realice una de estas acciones:
○ Pulse Intro o haga clic en el icono de búsqueda () para iniciar la búsqueda.
○ Seleccione un filtro de búsqueda o una búsqueda guardada en el menú de filtro a la derecha del campo de
búsqueda. La búsqueda se inicia automáticamente.
4. Haga clic en el título del pedido de compra que desee cambiar.
5. Haga clic en Cambiar.
6. Para editar las propiedades de un artículo en línea, haga clic en la casilla de verificación para ese artículo y
luego en Editar.
7. Para suprimir un artículo en línea, haga clic en la casilla de verificación para ese artículo y luego en Suprimir.
8. Agregue comentarios y adjuntos cuando sea necesario.
9. Haga clic en Enviar. Se envía una nueva versión de la solicitud para su aprobación.
10. Para agregar artículos al pedido o editar la solicitud en la que se basa el pedido, utilice el enlace Haga clic
aquí para cambiar la solicitud de compra directamente, edite la solicitud y luego haga clic en Enviar.
Edición del precio de artículos en pedidos de compra
recibidos completa o parcialmente
Dependiendo de la configuración el sitio, los usuarios pueden editar el precio de los artículos en los pedidos de
compra que estén en estado Recibiendo o Recibido.
Si el sitio del cliente está configurado para permitir la edición del precio por unidad de los artículos en línea en
pedidos de compra recibidos completa o parcialmente, los miembros del grupo Agente de compras pueden
Guía de compras para profesionales de compras
124 CUSTOMER (CLIENTE) Administración de pedidos de compra
editar (aumentar o reducir) el precio de los artículos en línea en estos pedidos cuando se realiza una acción de
pedido de cambio. Los cambios en el precio por unidad también se actualizan en todos los recibos asociados.
Se puede utilizar esta propiedad para solucionar ciertas excepciones de factura. Por ejemplo, observe un pedido
de compra recibido completamente de 10 artículos al precio de 100€ por artículo y una factura asociada que
asciende a 900€. Ocurre una excepción de factura en este escenario ya que el importe del pedido de compra (10
x 100 = 1.000€) y el importe de la factura (990€) no coinciden. Para solucionar esta excepción, puede realizar un
pedido de cambio y editar el precio por unidad del artículo a 90€. Esto resulta en un nuevo cálculo del importe del
pedido de compra como 900€ (10 x 90), y así se soluciona la excepción.
Para activar esta propiedad, haga que el Contacto de asistencia designado registre una solicitud de servicio y un
representante de Servicio de asistencia al cliente de Ariba hará el seguimiento para completar la solicitud.
Cosas a tener en cuenta cuando se cancelan pedidos
Cuando haga un pedido, se desplaza en el siguiente proceso:
1. Realizando el pedido
2. Pedido
3. Confirmación
4. Confirmado
5. Expedición
6. Expedido
7. Recepción
8. Recibido
9. Servicio ejecutado parcialmente (Para pedidos de servicio)
10. Servicio ejecutado (Para pedidos de servicio)
Cuando necesita cancelar un pedido, primero tiene que determinar dónde se ubica el pedido en este proceso, y
luego tiene que deshacer cada evento que ya haya ocurrido, incluyendo aquellos dentro y fuera de Ariba
Procurement Solution. Tenga en cuenta los siguientes puntos cuando cancele un pedido:
● ¿Está el pedido completamente pedido? Si el estado es Pedido (completamente pedido), o si está utilizando
Ariba Network y el estado es Confirmación o Confirmado, puede cancelar el pedido en Ariba Procurement
Solution.
● ¿Está el pedido completa o parcialmente recibido, ejecutado o expedido? Si el estado es Expedición
(parcialmente expedido), Expedido (completamente expedido), Recibiendo (parcialmente recibido),
Recibido (completamente recibido), Servicio ejecutado parcialmente o Servicio ejecutado, ya no puede
cancelar el pedido. Sin embargo, usted, un agente de compras, o un usuario responsable de las compras o de
las recepciones puede:
○ Agregar una nota explicando el motivo por el que el pedido se tiene que cancelar
○ Llamar el proveedor y cancelar el pedido verbalmente
○ Escribir Cancelar en una copia en papel del pedido y enviarla al proveedor
○ Solicitar la recepción para devolver las mercancías al proveedor
○ Agregar una nota cuando recibe los artículos, o agregar notas en los documentos de copia en papel
cuando reciba los artículos, para explicar quién ha cancelado el pedido, cuándo y el motivo.
● ¿Se ha facturado o pagado el pedido? Si es así, los departamentos de Compras o Cuentas por pagar pueden:
○ Cancelar o abonar la factura manualmente
Guía de compras para profesionales de compras
Administración de pedidos de compra CUSTOMER (CLIENTE) 125
○ Organizar un reembolso
○ Agregar una nota al pedido para detener otros recibos o pagos
Cancelación de pedidos de compra
Contexto
El siguiente ejemplo se basa en un solo pedido que ha generado una solicitud. Para obtener información sobre el
trabajo con varios pedidos generados en una misma solicitud, consulte Acerca del trabajo con múltiples pedidos
de una sola solicitud [página 127].
Cuando cancela un pedido de compra, una nueva versión de la solicitud asociada, identificada con un número de
versión como V2, se crea y se envía para su aprobación. El pedido de cancelación se anota en la pestaña Histórico
de la nueva versión; los artículos suprimidos se listan en la sección Líneas suprimidas en la pestaña Resumen. Si
el pedido cancelado era el único o el último pedido para la solicitud asociada, el estado de la misma cambia a
Cancelado cuando se aprueba.
Puede cancelar los pedidos que tengan el estado: Confirmación, Confirmado, Pedido y, si están configurados,
Expedición y Enviado.
Si es necesario, los administradores de compras u otros usuarios autorizados pueden utilizar el comando Forzar
cancelación para intervenir cuando haya problemas al cancelar un pedido. Para obtener más información,
consulte Acerca de cómo forzar pedidos [página 133].
Puede cancelar sus propias solicitudes y éstas cancelarán todos los pedidos que estén relacionados.
Procedimiento
1. En la barra de búsqueda del panel de instrucciones, haga clic en el menú del tipo de contenido a la izquierda
del campo de búsqueda y seleccione Pedido de compra.
2. Introduzca términos de búsqueda en el campo de búsqueda.
3. Realice una de estas acciones:
○ Pulse Intro o haga clic en el icono de búsqueda () para iniciar la búsqueda.
○ Seleccione un filtro de búsqueda o una búsqueda guardada en el menú de filtro a la derecha del campo de
búsqueda. La búsqueda se inicia automáticamente.
4. Haga clic en el título del pedido de compra que desee cancelar.
5. Haga clic en Cancelar.
6. Introduzca los comentarios importantes, luego haga clic en Aceptar.
Guía de compras para profesionales de compras
126 CUSTOMER (CLIENTE) Administración de pedidos de compra
Acerca del trabajo con múltiples pedidos de una sola
solicitud
Cuando ve los detalles de un pedido de compra que contiene múltiples pedidos generados por una sola solicitud,
tiene la opción de cambiar o cancelar la solicitud que ha generado los pedidos o cambiar o cancelar los pedidos
individuales.
Para cambiar o cancelar la solicitud que ha generado los pedidos, utilice los comandos a nivel de solicitud.
Para cambiar o cancelar los pedidos individuales generados por la solicitud, vaya a la pestaña Pedidos, seleccione
el pedido que desee cambiar o cancelar y realice la acción necesaria.
Acerca del cierre de pedidos de compra
Los miembros del grupo Administrador de compras o Administrador de compras pueden cerrar pedidos. Más
tarde, puede hacer clic en Volver a abrir para volver a abrir el pedido de compra cerrado.
Los escenarios empresariales que pueden merecer una acción Cerrar pedido son cuando:
● No desea seguir recibiendo un determinado artículo o aceptando hojas de entrada de servicios de un
determinado artículo de servicio pero todavía desea procesar facturas abiertas.
● Desea bloquear los artículos en un pedido de compra, por lo que se evita cualquier otra recepción o
facturación frente a artículos en particular en ese pedido de compra.
● Desea cancelar un artículo.
● Desea cancelar la compra de un artículo de servicio.
● Desea reducir las responsabilidades (compromisos) originados de un pedido de compra a cero.
Los compromisos en un pedido de compra se pueden reducir a cero si:
○ Indica la transacción empresarial como cerrada cuando la entrada de mercancías esté disponible para un
artículo del pedido de compra.
○ Una tarea de compra de servicio ha finalizado.
○ Indica la transacción empresarial como cerrada cuando una recepción de factura esté disponible para un
artículo del pedido de compra.
○ Fija el indicador Entrega finalizada en el pedido de compra.
○ Bloquea un artículo del pedido de compra para evitar más recepciones de este artículo.
○ Suprime un artículo del pedido de compra.
Acerca del envío de status de pedido cerrados de pedidos
ERP a sistemas externos
Puede configurar el sitio para enviar los estatus Cerrar pedido y Reabrir de pedidos ERP a sistemas externos
mediante los canales de comunicación Archivo o Servicios Web. Los estatus de pedido se transfieren en tiempo
real si utiliza servicios Web. Si utiliza el canal Archivo para las comunicaciones, deberá exportar manualmente los
estatus de pedido.
Guía de compras para profesionales de compras
Administración de pedidos de compra CUSTOMER (CLIENTE) 127
También puede configurar el sitio para que la solución de Ariba Procurement espere o no una confirmación del
sistema externo de que ha recibido el estatus Cerrar pedido antes de pasar a cerrar o reabrir los pedidos. Cuando
esté configurado para ello, el Ariba Procurement Solution cierra o reabre pedidos una vez que se ha recibido una
respuesta de que se ha transferido con éxito el estatus del pedido desde el sistema externo. Si los estatus no
logran transferirse al sistema externo, el Ariba Procurement Solution envía notificaciones por correo electrónico a
los grupos afectados para comunicarles el fallo.
Si utiliza el canal de servicios Web para la comunicación, la solución de Ariba Procurement vuelve a intentar la
transferencia un máximo de cinco veces a intervalos de dos horas. La tarea programada Reenviar estatus Cerrar
de ERPPO fallido analiza la base de datos buscando todos aquellos estatus que no han logrado llegar al sistema
externo durante más de una hora y vuelve a intentar la transferencia. Potencialmente, puede reintentar el mismo
estatus de pedido cada vez que se ejecuta durante un período de 10 horas. Si la transferencia resulta fallida
incluso tras la cantidad máxima de intentos, el estatus del pedido se reinicializa a su estado anterior, y se agrega
una entrada en los registros de historial que indica que el estatus de pedido ha fracasado de forma permanente
en la transferencia al sistema externo. La tarea se ejecuta cada 2 horas.
Si su sitio no está configurado para esperar una confirmación, el Ariba Procurement Solution cierra o reabre el
pedido sin esperar una respuesta del sistema externo El estatus no cambia incluso aunque el estatus Cerrar
pedido no logre transferirse al sistema externo.
Cierre de pedidos de compra
Contexto
Al cerrar un pedido de compra, el estado Cerrar pedido del pedido de compra cambia por el motivo especificado
al cerrar ese pedido. Cuando se vuelve a abrir un pedido de compra cerrado, el estado Cerrar pedido cambia a
Abrir.
Los comentarios de cierre o para volver a abrir aparecen en la pestaña Histórico del pedido de compra.
Puede cerrar los pedidos que tengan el estado Pedido o Recepción.
Puede buscar los pedidos de compra con el estado cerrado.
Procedimiento
1. En la barra de búsqueda del panel de instrucciones, haga clic en el menú del tipo de contenido a la izquierda
del campo de búsqueda y seleccione Pedido de compra.
2. Introduzca términos de búsqueda en el campo de búsqueda.
3. Realice una de estas acciones:
○ Pulse Intro o haga clic en el icono de búsqueda () para iniciar la búsqueda.
○ Seleccione un filtro de búsqueda o una búsqueda guardada en el menú de filtro a la derecha del campo de
búsqueda. La búsqueda se inicia automáticamente.
4. Haga clic en el título del pedido de compra que desee cerrar.
5. Haga clic en Cerrar.
Guía de compras para profesionales de compras
128 CUSTOMER (CLIENTE) Administración de pedidos de compra
6. Seleccione una acción para cerrar el pedido:
○ Pedido cerrado a los cambios indica que el pedido de compra ya no se podrá cambiar.
○ Pedido cerrado para la recepción indica que ya no habrá recepciones en este pedido de compra.
○ Pedido cerrado para la facturación indica que ya no habrá facturaciones en este pedido de compra.
○ Pedido cerrado para todas las acciones indica que ya no se harán cambios, recepciones o facturaciones
en el pedido de compra.
○ Pedido ajustado y cerrado a la recepción indica que los pedidos se puede ajustar para que muestren el
importe y las cantidades recibidas y luego cerrarlo para la recepción.
7. Introduzca los comentarios importantes, y haga clic en Aceptar.
En el caso de órdenes ERP, si su sitio está configurado para enviar los estatus de cerrar órdenes a sistemas
externos y para esperar la confirmación de recepción del estatus de cerrar orden antes de pasar a cerrar o
reabrir las órdenes, no se cierra la orden hasta que se recibe una respuesta. Un estatus intermediario como
Estatus de Cerrar orden se ha enviado al sistema externo.En la pestaña Resumen se muestra Esperando
confirmación y se agrega la entrada correspondiente relevante en la pestaña Historial.
Si su sitio no está configurado para esperar una confirmación, el Ariba Procurement Solution cierra o reabre
el pedido sin esperar una respuesta del sistema externo El estatus no cambia incluso aunque el estatus
Cerrar pedido no logre transferirse al sistema externo.
Acerca del ajuste y el cierre de pedidos para la recepción
Puede ajustar pedidos para reflejar el importe o las cantidades recibido/as y luego cerrar el pedido para la
recepción. Seleccione Pedido ajustado y cerrado para la recepción en la lista desplegable para ajustar y cerrar
un pedido para la recepción.
Tiene que asegurarse de lo siguiente cuando ajuste o cierre un pedido:
● El importe o la cantidad recibido/a es menor o igual que la solicitud asociada con el pedido
● La cantidad o el importe del pedido se reduce en el pedido de compra
● Está asociado con el grupo adecuado para ajustar y cerrar un pedido
Por ejemplo, si un pedido de compra de una cantidad de veinte se recibe parcialmente y el recibo es para doce
unidades, puede cerrar el pedido de compra para la recepción con ajustes. La nueva opción desplegable Pedido
ajustado o cerrado para la recepción se agrega en la página Cerrar pedido, que permite cerrar el pedido de
compra y generar la siguiente versión de la solicitud con un importe o una cantidad reducido/a.
Limitaciones
Si el sitio está configurado para lo siguiente, no se le permitirá ajustar la cantidad o el importe para la solicitud:
● Los proveedores no aceptan los cambios del pedido de compra
● No se permiten los cambios de pedido de compra en el estado Expedición
Nota
Cuando selecciona Pedido ajustado y cerrado para la recepción de la lista desplegable, se cierra la versión del
pedido de compra actualmente activa y, sólo si se cambia la solicitud y se ajusta la cantidad o el importe, se
crea una nueva versión del pedido de compra. El estado del pedido de compra se fija en Pedido cerrado para la
recepción.
Guía de compras para profesionales de compras
Administración de pedidos de compra CUSTOMER (CLIENTE) 129
Si selecciona la opción para ajustar y cerrar, se crea una nueva versión de la solicitud y del pedido de compra
cuando:
● Se ajusta la cantidad del artículo en línea. La cantidad en la nueva versión del pedido de compra es igual a la
cantidad recibida en el antiguo pedido.
● Se ajusta el importe del artículo en línea. El nuevo importe del pedido de compra tiene que ser inferior o igual
al antiguo importe del pedido.
● Si un artículo en línea está configurado para tener un tipo de recepción como "No se requiere recibo", la
cantidad o el importe del pedido se dejan sin cambiar.
Nota
El flujo de trabajo para los artículos en línea con un tipo de recepción "No se requiere recibo" es el mismo
que un cambio manual en el importe o la cantidad de la solicitud o el pedido de compra.
● Si los ajustes no se permiten debido a restricciones en la solicitud asociada, tiene que seleccionar una opción
adecuada de la lista desplegable Cerrar pedido y enviar el pedido de compra.
Nota
Para omitir el proceso de aprobación para las solicitudes si la cantidad o el importe no ha aumentado,
configure la regla de filtro Aprobación automática de solicitudes cambiadas. Para más información acerca de
la configuración de la regla de filtro, consulte la Guía de gestión de proceso de aprobación Ariba.
Ajuste y recepción de pedidos de compra en contratos
Cuando se ajustan y se cierran los pedidos preferentes con condiciones de determinación de precios por rangos,
puede que cambiar una cantidad de artículo en línea conlleve un cambio en el precio. Si el cambio en la cantidad
no altera la determinación de precios por rangos aplicada en el artículo en línea, puede proceder con el ajuste y el
cierre del pedido de compra. Sin embargo, si el cambio en la cantidad resulta en un cambio en la determinación
de precios por rangos, la solución Ariba Procurement visualiza un mensaje de error. No puede realizar el ajuste y
cerrar el pedido en tales casos y su única opción es cancelar y volver a acceder a la página del pedido.
Cierre automático y manual de pedidos de compra
en masa
Puede seleccionar cerrar los pedidos de compra de forma automática o manual, utilizando cualquiera de los
métodos siguientes:
● Cierre automático de PO después de un período específico de no actividad
● Seleccione manualmente múltiples PO de la interfaz de usuario y márquelos para el cierre
Todos los pedidos de compra que tengan cualquiera de los estados siguientes se pueden seleccionar para el
cierre:
● Pedido
Guía de compras para profesionales de compras
130 CUSTOMER (CLIENTE) Administración de pedidos de compra
● Recibiendo
● Recibido
● Expedición
● Expedido
● Confirmación
● Confirmado
● Cancelación
● Cancelado
● Cerrado para la recepción
● Cerrado para la facturación
● Cerrado para los cambios
Nota
No se pueden cerrar los pedidos de compra en el estado Realizando el pedido.
Cierre automático de pedidos de compra en masa
Cuando el sitio está configurado para cerrar pedidos de compras automáticamente, la solución Ariba
Procurement selecciona pedidos de compra para el cierre basándose en el número de días de no actividad (o la
fecha de la última actualización) en estos pedidos.
Para configurar este número de días de no actividad que se tiene que tener en cuanta para el cierre, haga que el
Contacto de asistencia designado registre una solicitud de servicio y un representante de Servicio de asistencia al
cliente de Ariba hará el seguimiento para completar la solicitud.
Tenga en cuenta un escenario en el que haya configurado el sitio (valor de parámetro asociado) para esta
propiedad con un valor de 365 días (valor recomendado por Ariba). Esto significa que cuando se ejecuta la tarea
programada, la solución Ariba Procurement hace lo siguiente:
● Se buscan todos los pedidos de compra en el sistema que tengan la última fecha de actualización a más de
365 días antes de ejecutar la tarea programada.
● Se seleccionan esos pedidos de compra y se procesan para el cierre.
Cierre manual de pedidos de compra en bloque desde la
interfaz de usuario
Requisitos previos
Debe pertenecer a uno de estos grupos o más Administrador de compras, Agente de compras o Cerrar pedido
para realizar esta acción.
Guía de compras para profesionales de compras
Administración de pedidos de compra CUSTOMER (CLIENTE) 131
Procedimiento
1. En el panel de instrucciones, haga clic en Gestionar Pedidos de compra .
2. En la página Pedidos de compra, introduzca los valores de filtro de búsqueda correspondientes y haga clic en
Buscar.
3. La sección Resultados de búsqueda lista todos los pedidos de compra coincidentes con los valores del filtro
de búsqueda que ha especificado.
4. Marque las casillas de verificación correspondientes a los pedidos de compra que quiere cerrar y haga clic en
Cerrar para todas las acciones.
5. En la página de confirmación que aparezca, agregue los comentarios pertinentes, cuando sean necesarios.
Los comentarios que ha introducido se aplican en todos los pedidos de compra que se hayan seleccionado
para el cierre.
Resultados
Nota
El estado de cierre de pedido de todos los pedidos de compra seleccionados se muestra después de que
finalice la tarea planificada.
Nota
Si no se puede procesar correctamente la tarea planificada en ningún pedido seleccionado para su cierre, la
solución Ariba Procurement envía una notificación por correo electrónico al usuario que haya enviado una
solicitud de cierre de pedido.
Cómo cerrar pedidos de compra que ya están cerrados
para cambios, recepción o facturación
Procedimiento
1. En el panel de instrucciones, haga clic en Gestionar Pedidos de compra .
2. En la página Pedidos de compra, introduzca los términos de búsqueda y haga clic en Buscar.
3. Haga clic en el pedido de compra para cerrar todas las acciones y haga clic en Cerrar
4. Se visualiza la página Cerrar pedido. En esta página, la única opción disponible que puede seleccionar al
seleccionar un pedido que ya está cerrado para cambios, recepción o facturación es Pedido cerrado para
todas las acciones.
5. Haga clic en Aceptar.
Guía de compras para profesionales de compras
132 CUSTOMER (CLIENTE) Administración de pedidos de compra
Forzado de pedido y forzado de pedidos de
cancelación
Los comandos Forzar pedido y Forzar cancelación están disponibles para circunstancias en las que los pedidos
o la cancelación de pedidos se interrumpen y se hayan atascado en la solución Ariba Procurement o en Ariba
Network.
Acerca de forzar pedidos
Utilice el comando Forzar pedido para forzar manualmente un pedido de compra mediante la solución Ariba
Procurement cuando haya una interrupción en el proceso de pedido y no haya ninguna otra manera de
recuperarse de ese problema.
Si fuerza un pedido pero por algún motivo nunca lo transmite al proveedor, puede que experimente problemas si
más tarde intenta cambiar el pedido.
Los únicos pedidos que puede forzar son aquellos con un estado de Realizando el pedido.
Cómo forzar pedidos
Requisitos previos
Debe ser Administrador de compras para forzar pedidos.
Procedimiento
1. En el panel de instrucciones, haga clic en Gestionar Pedidos de compra .
2. En la página Pedidos de compra, especifique los términos de búsqueda para el pedido que desea forzar y
haga clic en Buscar.
3. Haga clic en enlace ID de pedido del recibo que quiere aprobar.
4. Haga clic en Forzar pedido.
5. Agregue los comentarios que quiere incluir y luego haga clic en Aceptar.
Guía de compras para profesionales de compras
Administración de pedidos de compra CUSTOMER (CLIENTE) 133
Acerca de forzar la cancelación de transacciones de pedido
de compra o de pago
Utilice el comando Forzar cancelación cuando haya utilizado Ariba Network para cancelar una transacción de
pedido de compra o de pago con un proveedor y se haya interrumpido el proceso de cancelación, parando la
transacción de pedido o de pago en el sistema. En este caso, el estado no progresa más allá de Cancelando.
Los únicos pedidos y pagos de los que puede forzar la cancelación son aquellos con un estado de Cancelando.
Cuando utiliza el comando Forzar cancelación, el estado de la transacción de pedido o de pago cambia de
Cancelando a Cancelado, cosa que le permite continuar el proceso de cancelación. Tenga en cuenta, sin
embargo, que sólo cambia el estado: tiene que realizar otras acciones para cancelar realmente el pedido, como
llamar al proveedor.
Cómo forzar la cancelación de un pedido o pago
Requisitos previos
Debe ser Administrador de compras para forzar la cancelación de un pedido o pago.
Procedimiento
1. En el panel de instrucciones, haga clic en Gestionar Pedidos de compra o Gestionar
Transacciones de pago .
2. En la página resultante, especifique los términos de búsqueda para el pedido de compra o la transacción del
pago que desea cancelar y haga clic en Buscar.
3. Haga hacer clic en el enlace ID del pedido o transacción de pago.
4. Haga clic en Forzar cancelación.
5. Agregue los comentarios que quiere incluir y luego haga clic en Aceptar.
Acerca del cumplimiento del pedido
Cuando se cumple un pedido, el proveedor envía mensajes de confirmación de pedido y avisos de expedición
avanzados para reconocer cambios en el estado del cumplimiento. Por ejemplo:
● Al recibir un pedido, el proveedor envía una confirmación del pedido para confirmar que se ha recibido el
pedido, aunque no necesariamente que se completará el pedido que ha solicitado.
● Cuando hay un cambio en la cantidad aceptada, aceptada con cambios, de pedido retrasado, rechazada o
sustituida, el proveedor envía un mensaje de confirmación de pedido.
Guía de compras para profesionales de compras
134 CUSTOMER (CLIENTE) Administración de pedidos de compra
● Cuando hay un cambio en el número de artículos expedidos, el proveedor envía un aviso de expedición
avanzado.
Puede ver un resumen de los cambios del estado del cumplimiento en la página Ver detalles de la solicitud y per
los detalles de los cambios en la página Ver detalles del artículo.
Específicos usuarios reciben notificaciones por correo electrónico de la confirmación del pedido y de las
actividades de expedición. Por ejemplo:
● Los agentes de compras y los solicitante reciben mensajes de notificación cuando se confirma un pedido o
éste da error en la confirmación.
● Los agentes de compras, los administradores de recepción y los solicitante reciben mensajes de notificación
cuando se expide un pedido o éste da error en la expedición.
Nota
Estas propiedades están disponibles si se han activado en el sitio durante la configuración.
Nota
La solución Ariba Procurement actualiza el estado de los pedidos (Confirmación o Confirmado) a medida que
se reciben de Ariba Network e incluye detalles como los importes fiscales, los comentarios o los adjuntos sólo a
nivel de cabecera del pedido y no a nivel de artículo en línea.
Visualización del estado de cumplimiento del pedido
Contexto
Cuando se enruta un pedido mediante Ariba Network, puede ver el estado actual de cumplimiento de pedido.
Cuando se recibe la confirmación de un pedido o el aviso de expedición avanzado de todos los pedidos de compra
relacionados con la solicitud, el estado de solicitud se actualiza en Pedido.
Nota
(Si se ha enviado un pedido manualmente, la información no estará disponible).
Procedimiento
1. En el panel de instrucciones, haga clic en la ficha de acción Mis solicitudes de compra para ver la lista de
solicitudes de compra.
2. Haga clic en alguna solicitud de la lista cuyo estado sea Pedido.
El estado del pedido se muestra en la columna Estado.
3. Haga clic en el enlace ID de pedido para ver los detalles de un pedido.
4. Haga clic en Detalle para ver los detalles de cumplimiento adicionales acerca de cómo se gestiona o se
cumplimenta el pedido.
Guía de compras para profesionales de compras
Administración de pedidos de compra CUSTOMER (CLIENTE) 135
Los detalles incluyen detalles de artículo en línea, información de contabilidad, información de expedición y
comentarios, si los hubiera.
Si procede, también verá:
○ Transportista
○ Número enviado
○ Número aceptado
○ Número aceptado con cambios
○ Número de pedidos pendientes
○ Número rechazado
○ Número sustituido
Si el pedido de compra o el pedido de compra cambiado contienen artículos en línea con detalles de
determinación de precios avanzada, la sección Detalles de artículo en línea contendrá los detalles de
determinación de precios avanzada.
Guía de compras para profesionales de compras
136 CUSTOMER (CLIENTE) Administración de pedidos de compra
Recepción
Acerca de la recepción [página 137]
Recepción de pedidos [página 147]
Acerca de la recepción
Para ver la opción Recibir en la interfaz de usuario y efectuar todas las funciones de recepción, debe estar en
cualquiera de estos grupos:
● Usuario de compra
● Agente de recepción
● Administrador de recepción
El proceso de recepción se inicia en el momento en que los artículos de un proveedor llegan al destino de
expedición. La tarea de recibir los bienes que se han pedido se puede llevar a cabo creando los recibos
manualmente (consulte Acerca de la recepción manual [página 138]) o configurando la solución Ariba
Procurement para crear recibos automáticamente (consulte Acerca de la recepción automática [página 143]).
De forma predeterminada, la persona responsable de recibir los artículos pedidos crea un recibo manual de los
artículos por cantidad o importe y lo envía para su aprobación.
Activación de la recepción
La función de recepción está disponible sólo en la configuración predeterminada de Ariba Procure-to-Pay. Puede
optar por activar la función de recepción en Ariba Procure-to-Order. Para activar esta propiedad en Ariba
Procure-to-Order, haga que el Contacto de asistencia designado registre una solicitud de servicio y un
representante del Servicio de asistencia al cliente de Ariba se pondrá en contacto con usted.
Configuración de la recepción
En Ariba Procure-to-Pay y Ariba Procure-to-Order (cuando la recepción está activada), el comportamiento
predeterminado de recepción manual puede sustituirse. Su administrador puede configurar cualquiera de los
siguientes comportamientos de recepción:
● Recepción automática basada en el número de pieza de proveedor o código de mercancía
● Importes umbral para mercancías determinadas y números de pieza de proveedor para que los artículos se
reciban automáticamente sólo si la línea de pedido está por debajo de la cantidad especificada
● Tipos de recepción basados en campos específicos de la solicitud
Guía de compras para profesionales de compras
Recepción CUSTOMER (CLIENTE) 137
● Valores de tolerancia para controlar los pedidos de recepción inferior y en exceso en el sitio del cliente en
general y en niveles de unidad de compra específicos
Nota
Las organizaciones normalmente emplean una recepción de bienes basada en cantidades y una recepción de
adquisición de servicios basada en importe. Al utilizar tipos de recepción basados en importe, todos los
acumuladores de factura y los cálculos de excepción de factura se basan sólo en el campo de importe.
Acerca de la recepción manual
La recepción manual implica estos pasos básicos:
1. Utilizar la solución Ariba Procurement para encontrar el pedido asociado a los artículos recibidos.
Nota
Sólo puede recibir pedidos que tengan el estado Pedido o Recepción.
2. Crear un recibo que indique cuándo se recibió el pedido. Un pedido de compra puede tener uno o varios
recibos.
Por ejemplo, es posible que un pedido se reciba de forma parcial porque los artículos están en un pedido
retrasado o que se rechacen algunos artículos por daños provocados durante la expedición.
Si se recibe el pedido parcialmente y permanece abierto, debe crear recibos adicionales a medida que reciba
artículos en línea adicionales.
Limitaciones
Si la solución Ariba Procurement está integrada con el sistema SAP ERP, asegúrese de crear recibos
independientes para cada pedido de compra. Aunque se da soporte a la recepción parcial, no se da soporte
a la recepción única de varios pedidos de compra.
Nota
El estado del pedido de compra cambia de Pedido a Recepción cuando se crea el primer recibo (parcial)
para un pedido. Para obtener más información acerca de todos los estados de recepción, consulte Estados
de recepción [página 140].
Al recibir los artículos, puede:
○ Editar un recibo para revisar la cantidad o el importe hasta que se haya aprobado por completo.
○ Revisar la cantidad o el importe al alza indicando valores positivos.
○ Revisar la cantidad o el importe a la baja indicando valores negativos.
○ Crear recibos negativos para realizar acciones correctoras en un pedido que se ha recibido con errores.
Para obtener más información, consulte Acerca de la recepción negativa [página 153].
○ Efectuar devoluciones de productos Como proceso, esta acción ofrece la posibilidad de devolver
compras desde la solución Ariba Procurement. Para obtener más información sobre las devoluciones de
productos, consulte Acerca de las devoluciones de productos [página 151].
Guía de compras para profesionales de compras
138 CUSTOMER (CLIENTE) Recepción
También puede crear un nuevo recibo para revisar la cantidad o el importe de un recibo que se haya
aprobado por completo. Al crear nuevos recibos, introduzca valores positivos para revisar la cantidad o el
importe al alza e introduzca valores negativos para revisar la cantidad o el importe a la baja.
3. Enviar la recepción para aprobación
Si se deniega el recibo, debe resolver el problema y continuar con el proceso de recepción hasta que se hayan
recibido todos los artículos o hasta que se cierre el pedido sin que se hayan recibido todos los artículos.
4. Cerrar el pedido.
Al cerrar un pedido, el estado cambia de Recepción a Recibido y se completa el proceso.
Nota
Al cambiar un pedido, todos los recibos asociados al pedido original se copian en el pedido nuevo.
Consejos útiles para la recepción manual
● Puede recibir varios pedidos a la vez si los pedidos no necesitan más datos. Si la solución Ariba Procurement
determina que cualquier artículo necesita activos u otros datos, le solicitará que introduzca los recibos
individuales de estos artículos.
● Si una solicitud contiene artículos en línea que no precisan recibo (como lo ha configurado su administrador
de soluciones Ariba Procurement en caso de recepción automática o cuando la función de recepción se haya
desactivado), esos artículos en línea tienen el estado Pedido cuando la solicitud se haya aprobado por
completo.
Guía de compras para profesionales de compras
Recepción CUSTOMER (CLIENTE) 139
Diagrama de flujo de trabajo de recepción manual
Estados de recibo
Se crea un recibo cuando un pedido de compra alcanza el estado Pedido. El recibo pasa por los estados
siguientes desde la creación hasta la aprobación o el rechazo:
Estado Descripción
En proceso Cuando el pedido de compra está en estado Pedido.
Nota
Si se recibe parcialmente un pedido (el pedido de compra pasa al estado Recepción), el
recibo que se crea para los artículos restantes pasa al estado En proceso.
Enviado Cuando hay varios responsables de aprobación para el recibo.
Rechazado Cuando uno de los aprobadores rechaza (deniega) el recibo.
Aprobado Cuando todos los responsables de aprobación aceptan (aprueban) el recibo.
Guía de compras para profesionales de compras
140 CUSTOMER (CLIENTE) Recepción
Recepción inferior y recepción en exceso
En general, se espera que las cantidades e importes de un recibo deben coincidir con las cantidades e importes
del pedido de compra. Sin embargo, a veces, puede que reciba menos artículos o un importe inferior al
especificado en el pedido de compra (recepción inferior), o puede que reciba más artículos o un importe superior
al del pedido de compra (recepción en exceso).
La gestión de la recepción inferior y en exceso depende de las tolerancias que el servicio de asistencia técnica de
Ariba ha configurado en su sitio. Si envía recibos para cantidades y/o importes que entren dentro de los límites de
tolerancia configurados, el pedido de compra se considerará recibido por completo. Las tolerancias pueden
definirse en base a una cantidad absoluta, un porcentaje de cantidad o valor y al Valor (importe de artículo en
línea). Su sitio puede configurarse para que las tolerancias absolutas y relativas deban cumplirse para que un
recibo pueda recibirse por completo. También puede configurarse para que alguno de los valores de tolerancia
deban cumplirse para que se complete el recibo.
Ejemplos:
Las tolerancias del sitio se definen de la siguiente manera. Estos tres atributos deben cumplirse para que un
recibo pueda recibirse por completo:
● Configuración de la tolerancia de cantidad: 5
● Configuración de la tolerancia en porcentaje: 2%
● Configuración de la tolerancia en valor: 50€
Nota
En la configuración predeterminada, los tres atributos deben cumplirse porque el operador utilizado tiene AND
como valor predeterminado. Si desea cambiar este operador, haga que el Contacto de asistencia designado
registre una solicitud de servicio y un representante del Servicio de asistencia al cliente de Ariba se pondrá en
contacto con usted.
El pedido de compra para la Parte A es para una cantidad de 100. El precio del artículo es de 20€. La recepción
está configurada para la recepción manual por cantidad:
● Ejemplo A: recepción inferior cuando la cantidad no cumple con el límite de tolerancia: Recepción por
cantidad: 96. El pedido no se ha recibido por completo y permanecerá en estado Recepción, ya que no ha
cumplido el límite de un 2 % (recepción inferior hasta una cantidad de 2 para este pedido).
● Ejemplo B: recepción inferior cuando la cantidad está por debajo del límite de tolerancia: Recepción por
cantidad: 99. Los límites de tolerancia se cumplen y el pedido se considera recibido por completo y puede
cerrarse.
El pedido de compra para la Parte B es para una cantidad de 200. El precio del artículo es de 15 $. La recepción de
la Parte B está configurada para la recepción manual por importe:
● Ejemplo C: recepción en exceso cuando el importe entra dentro del límite de tolerancia: Recepción por
importe: 3.050€. Los límites de tolerancia se cumplen para los límites de porcentaje (60€) y los límites de
valor y el pedido se considera recibido por completo.
● Ejemplo D: recepción inferior cuando el importe no cumple con el límite de tolerancia: Recepción por importe:
2.940€. Se cumple el límite de tolerancia para el porcentaje, pero no el límite de tolerancia para el valor y el
pedido no se recibe por completo. El pedido permanece en estado Recepción.
Guía de compras para profesionales de compras
Recepción CUSTOMER (CLIENTE) 141
Tolerancia de recepción a nivel de unidad de compra
Una unidad de compra es un concepto de Ariba que le permite mantener diferentes grupos de datos, distintos
unos de otros. Puede hacer que el objeto de unidad de compra sea específico para las soluciones de compras y
financiación de Ariba, o puede configurar un objeto de ERP para utilizarlo como unidad de compra.
Las tolerancias de recepción configuradas para un sitio del cliente determinan cómo la solución Ariba
Procurement gestiona la recepción de pedidos de compra generados para una empresa independientemente de
la unidad de compra o filial a la que esa PO está asociada.
En un complejo escenario empresarial en el que una empresa tiene muchas filiales que funcionan como unidades
de compra independientes, el comportamiento de recepción para dichas filiales puede ser diferente del de la
empresa principal debido a varios requisitos de negocio. Para facilitar estas diferencias a nivel de unidad de
compra, puede configurar las tolerancias de recepción específicas para cada unidad de compra.
Para configurar las tolerancias de recepción a nivel de unidad de compra, póngase en contacto con su
administrador.
Del mismo modo que una configuración a nivel del sitio, las tolerancias pueden definirse a nivel de unidad de
compra en base a una cantidad absoluta, porcentaje de cantidad o valor y Valor (importe de artículo en línea).
Nota
Si decide configurar alguno de estos atributos de tolerancia (cantidad, porcentaje o valor) a nivel de unidad de
compra, debe asegurarse de que el resto de atributos de tolerancia de recepción también estén configurados a
ese nivel.
Límites de las tolerancias de recepción
No se da soporte a las jerarquías de unidad de compra para las tolerancias de recepción.
Si existe una estructura jerárquica (relación primario secundario) entre unidades de compra y una unidad de
compra secundaria no tiene las tolerancias de recepción configuradas, no heredará automáticamente las
tolerancias de recepción configuradas a nivel de unidad de compra primaria.
En ese caso, las tolerancias de recepción configuradas a nivel de sitio del cliente serán aplicables para esa unidad
de compra.
Por ejemplo, si tiene las siguientes tolerancias de recepción configuradas:
● Todo el sitio del cliente:
○ Configuración de la tolerancia de cantidad: 5
○ Configuración de la tolerancia en porcentaje: 2%
○ Configuración de la tolerancia en valor: 50€
● PU001 (primario):
○ Configuración de la tolerancia de cantidad: 7
○ Configuración de la tolerancia en porcentaje: 4%
○ Configuración de la tolerancia en valor: 75€
● PU002 (secundario): No se han configurado tolerancias.
Guía de compras para profesionales de compras
142 CUSTOMER (CLIENTE) Recepción
En este ejemplo, el secundario (PU002) no heredará automáticamente las tolerancias de recepción configuradas
para el primario (PU001). En su lugar, la unidad de compra secundaria heredará las tolerancias configuradas a
nivel de sitio del cliente.
Acerca de la recepción automática
Los recibos pueden crearse de forma manual o automática. En la configuración predeterminada, cada número de
pieza se configura para la recepción manual por cantidad. La recepción automática es útil si no desea perder
tiempo de entrada de datos en recibos de valor bajo o no desea arriesgarse a detener los pagos de pequeños
importes de factura esperando una recepción manual.
Nota
También puede optar por cambiar la cantidad o el importe de un pedido de compra o cancelarlo por completo
después de recibirlo automáticamente. Es decir, puede crear recibos negativos para las líneas de pedido de
compra de recepción automática y convertirlas en líneas recibidas manualmente. Posteriormente, puede optar
por cambiar o cancelar dichos pedidos de compra o recibirlos manualmente en un futuro. Para obtener más
información, consulte “Acerca de la cancelación de pedidos de compra de recepción automática” [página
155].
Su administrador puede configurar los tipos de recepción por número de pieza o código de mercancía para
sobrescribir el tipo de recepción predeterminado (recibo manual por cantidad) para pedidos y artículos en línea.
El administrador también puede asociar los umbrales de importe con los números de pieza y códigos de
mercancía al configurar tipos de recepción. (Los umbrales de importe determinan si un artículo de línea se recibe
automáticamente en base una cantidad de dinero).
A continuación, se ofrece una lista de los tipos de recepción automática:
● Recepción automática en la fecha de vencimiento: genera un recibo en la fecha de vencimiento del pedido.
● Recepción automática al generar la reconciliación de factura: genera un recibo al generar el documento de
reconciliación de factura.
● Recepción automática al generar la reconciliación de cargos: para pedidos de tarjeta de compra, crea un
recibo cuando se genera el documento de reconciliación de cargos.
● Recepción automática al generar la factura o reconciliación de cargos: crea un recibo al generar un
documento de reconciliación de factura o de reconciliación de cargos.
● Recepción automática en la fecha del pedido: genera un recibo cuando se pide el artículo.
Creación de recibos para la recepción automática en la
fecha de vencimiento
Si su sitio está configurado para la recepción automática en la fecha de vencimiento del pedido, los recibos se
aprueban automáticamente el día en que vence el pedido. Pero los recibos aprobados no se crean de inmediato.
Los recibos aprobados se crean la mañana siguiente cuando se ejecuta el proceso de creación de recibos
correspondiente. Para obtener más información sobre este proceso, haga que el Contacto de asistencia
designado registre una solicitud de servicio y un representante del Servicio de asistencia al cliente de Ariba se
pondrá en contacto con usted.
Guía de compras para profesionales de compras
Recepción CUSTOMER (CLIENTE) 143
Por ejemplo, si un pedido pasa al estado Pedido ese mismo día a las 3 PM hora local, el recibo para ese pedido no
se crea de inmediato. La solución de Ariba Procurement genera el recibo para este pedido sólo la mañana
siguiente en que el proceso correspondiente que genera recibos automáticos está configurado para ejecutarse.
Notificaciones de recibo
Cuando el recibo de un artículo vence, la solución Ariba Procurement envía una notificación por correo
electrónico a los responsables de aprobación del recibo el siguiente día laborable tras el vencimiento del recibo.
Cálculo de fecha de vencimiento del pedido
La solución Ariba Procurement utiliza la fecha de vencimiento del pedido para desencadenar ciertas acciones,
como el envío de notificaciones por correo electrónico y la recepción automática antes de la fecha de
vencimiento. El pedido o la fecha de vencimiento de entrega se calculan de la siguiente manera:
Para artículos de catálogo:
● Retrasar compra hasta está en blanco en la solicitud: Fecha de pedido más plazo de entrega del artículo de
catálogo ajustado al siguiente día laborable.
● Retrasar compra hasta no está en blanco en la solicitud: Fecha Retrasar compra hasta más plazo de entrega
del artículo de catálogo ajustado al siguiente día laborable.
Para artículos por encargo:
La fecha de vencimiento del pedido de artículos por encargo se establece para que se desencadene
inmediatamente mientras que el valor de parámetro de plazo de entrega predeterminado se establece en cero
(0). Si desea que las notificaciones por correo electrónico o de recepción automática para artículos por encargo
se desencadenen más adelante (por ejemplo, al día siguiente o 2 días más tarde), póngase en contacto con el
Servicio de asistencia para enviar una solicitud de servicio y un representante del servicio de asistencia al cliente
de Ariba se pondrá en contacto con usted.
Para obtener más información, consulte Guía de referencia de las notificaciones de Ariba en Help@Ariba.
Guía de compras para profesionales de compras
144 CUSTOMER (CLIENTE) Recepción
Acerca del envío de notificaciones de recibo basadas en la fecha
requerida
Puede configurar el sitio para enviar notificaciones por correo electrónico para recibos basados en la Fecha
requerida especificada en el pedido de compra. También puede configurar el sitio para enviar notificaciones por
correo electrónico de escalada a un supervisor del receptor en caso de que el receptor no pueda recibir un pedido.
Esta función es aplicable a los artículos basados en importe y a los artículos basados en cantidad y está disponible
si el sitio está configurado para la recepción manual. Para configurar esta propiedad, haga que el Contacto de
asistencia designado registre una solicitud de servicio y un representante de Servicio de asistencia al cliente de
Ariba hará el seguimiento para completar la solicitud.
Cuando las notificaciones de recibo están configuradas para enviarse en base a la fecha requerida, el
comportamiento de notificación puede variar en casos específicos:
● Las notificaciones de recibo están configuradas para enviarse en base a la fecha requerida y existen varios
artículos en línea con diferentes fechas requeridas: La notificación se envía en la fecha requerida más
temprana para un artículo en línea que no se ha recibido por completo. Por ejemplo, imaginemos que una
solicitud tiene tres artículos en línea con fecha requerida del 1, 2 y 3 de agosto. Si el primer artículo en línea no
se ha recibido por completo, la fecha requerida para que se genere la notificación de recibo es el 1 de agosto.
Sin embargo, si el primer artículo en línea se ha recibido por completo, pero el segundo no, la fecha requerida
para que se genere la notificación de recibo será el 2 de agosto.
● Las notificaciones de recibo se configuran para enviarse en base a la fecha requerida y se crea un pedido de
cambio, que cambia la fecha requerida a una fecha del pasado: La fecha requerida del pasado se reconoce y
se envía una notificación de recibo de inmediato.
● Las notificaciones de recibo están configuradas para enviarse en base a la fecha requerida y existen varios
artículos en línea, algunos configurados para la recepción automática y otros para la manual: La notificación
de recibo basada en la fecha requerida se envía sólo para los artículos en línea configurados para la recepción
manual.
● Cuando la fecha requerida se fija a nivel de cabecera de la solicitud y no para artículos en línea individuales, la
fecha requerida para la notificación de recibo se fija como predeterminada para esos artículos a partir de la
cabecera.
Acerca de la especificación de datos de activos
La recepción de activos ofrece una opción para agregar datos de activos a los artículos en línea de recibo que se
han identificado como activos. Un artículo en línea de recibo se identifica como activo basado en el número de
pieza o código de mercancía.
Si se habilita la función de datos de activos en su sitio, es obligatorio agregar detalles de bienes a los artículos en
línea de activos correspondientes del recibo antes de aprobarlo.
Cualquier responsable de aprobación del flujo de trabajo de aprobación de recibo puede agregar datos de activos.
Normalmente, el receptor principal agrega datos de activos en el momento de la recepción, pero puede que estos
datos no siempre sean precisos. Para garantizar que se proporciona una información precisa, puede agregar
usuarios del grupo Receptor de activos al flujo de aprobación. El receptor de activos puede revisar la información
especificada de los activos, cambiarla si es necesario y aprobar el recibo.
Guía de compras para profesionales de compras
Recepción CUSTOMER (CLIENTE) 145
Si el sitio ha sido configurado para recibir pedidos con datos de activos, el solicitante o alguno de los responsables
de aprobación deben garantizar que los datos de activos se especifiquen antes de que los recibos se aprueben
completamente.
En la configuración predeterminada, cuando los datos de activos se activan para su recepción, un receptor de
activos o administrador de clientes se agrega automáticamente al final del flujo de aprobación del recibo. Esto
sirve para garantizar que los datos de activos se especifiquen antes de que el recibo se apruebe completamente.
Si el receptor de activos intenta aprobar el recibo sin agregar estos datos de activos, se generará una excepción.
Especificación de datos de activos
Requisitos previos
Para ver la opción Recibir en la interfaz de usuario y efectuar todas las funciones de recepción, debe estar en
cualquiera de estos grupos: Usuario de compras, Agente de recepción o Administrador de recepción.
Procedimiento
1. En el panel de instrucciones, haga clic en Gestionar Recibir .
2. En la página Pasos de recepción, seleccione ID de pedido del menú desplegable y, si sabe el ID del pedido de
compra, introdúzcalo en el campo de búsqueda.
3. Seleccione uno de los botones de opción siguientes:
○ Necesita recepción: Seleccione esta opción para recuperar sólo esos recibos para los que es el
aprobador activo o uno de los aprobadores.
○ Todos: Seleccione esta opción para recuperar todos los recibos, incluyendo los recibos de los cuales no
es un responsable de aprobación pero sí es un usuario responsable, asociados con una unidad de
compra.
4. Haga clic en Buscar.
5. Haga clic en el ID del recibo para abrirlo.
6. En la página Resumen, haga clic en Editar.
7. Agregue la siguiente información de datos de activos para cada artículo en línea:
○ Número de serie: El número de serie del artículo recibido.
○ Número de etiqueta: El número de etiqueta del artículo recibido.
○ Ubicación: La ubicación en la que se ha recibido el artículo.
8. Haga clic en Siguiente para llamar el asistente de recepción y haga clic en Enviar.
Guía de compras para profesionales de compras
146 CUSTOMER (CLIENTE) Recepción
Recepción de pedidos
Referencias adicionales
Búsqueda de un recibo en la Guía de compras para compras empresariales
Recepción de pedidos de compra
Requisitos previos
Para ver la opción Recibir en la interfaz de usuario y efectuar todas las funciones de recepción, debe estar en
cualquiera de estos grupos: Usuario de compras, Agente de recepción o Administrador de recepción.
Contexto
La ficha de acción Mis recibos visualiza el número total de recibos y el número de recibos denegados de los
cuales es responsable. El artículo de contenido Por hacer lista hasta 50 recibos. Si es responsable de más de 50
recibos, la ficha de acción Por hacer visualiza los recibos en el siguiente orden:
1. Recibos cuya recepción ha vencido (calculado en base al plazo del pedido y plazo de entrega).
2. Recibos de los que es el primer responsable de aprobación en el flujo de aprobación
Procedimiento
1. En el panel de instrucciones, haga clic en Gestionar Recibir .
2. En la página Pasos de recepción, seleccione ID de pedido del menú desplegable y, si sabe el ID del pedido de
compra, introdúzcalo en el campo de búsqueda.
3. Seleccione uno de los botones de opción siguientes:
○ Necesita recepción: Seleccione esta opción para recuperar sólo esos recibos para los que es el
aprobador activo o uno de los aprobadores.
○ Todos: Seleccione esta opción para recuperar todos los recibos, incluyendo los recibos de los cuales no
es un responsable de aprobación pero sí es un usuario responsable, asociados con una unidad de
compra.
4. Haga clic en Buscar.
5. Haga clic en ID de pedido para la solicitud que desea recibir.
Cuando selecciona una solicitud, la solución Ariba Procurement presupone que desea crear un nuevo recibo
en lugar de editar uno existente. Automáticamente crea un recibo en el estado En proceso en el cual puede
recibir o verificar artículos. Si tiene que editar un recibo existente, haga clic en Seleccionar recibo en la lista
Guía de compras para profesionales de compras
Recepción CUSTOMER (CLIENTE) 147
de Pasos de recepción para que se muestre la página Seleccionar recibo o indicador de hito; a
continuación, haga clic en el ID del recibo.
Nota
Si hay varios recibos para el mismo pedido que están en el estado En proceso, la solución Ariba
Procurement visualiza una lista de todos esos recibos. Puede seleccionar el recibo necesario de la lista.
Acerca de la creación de recibos
Después de abrir el pedido que contiene los artículos que ha recibido, debe crear un recibo para dichos artículos.
Cree el recibo en la página Recibir o verificar artículos. Según cómo esté configurada la recepción (por cantidad
o importe), las cantidades de los artículos en línea son Cantidad, Aceptado, Rechazado o Importe, Imp.
aceptado, Imp. rechazado.
Al crear un recibo, puede aceptar o rechazar artículos de diferentes maneras:
● Haga clic en Aceptar todo para aceptar el número total de artículos identificados en la columna Cantidad. Si
hay un número de artículos en línea distintos, esta acción acepta la cantidad total de cada artículo.
● Haga clic en Aceptar todo para aceptar el número total cargado de artículos en la columna Importe. Si hay un
número de artículos en línea distintos, esta acción acepta el número total cargado de cada artículo.
Nota
El botón Aceptar todo sólo está disponible cuando los artículos en línea deben recibirse de forma manual.
Si los artículos en línea son del tipo recepción automática, este botón no se visualiza.
● Introduzca un número en el Imp.aceptado o en la columna Aceptado de un artículo para aceptar un número o
cantidad específicos de ese artículo (ya sea la cantidad o importe total o sólo una parte).
Nota
Si el pedido de compra contiene impuestos, cargos o descuentos, introduzca el importe bruto aceptado.
● Introduzca un número en la columna Imp. rechazado o en la columna Rechazado de un artículo para
rechazar un número o cantidad específicos de ese artículo (ya sea la cantidad o importe total o sólo una
parte).
Nota
Si el pedido de compra contiene impuestos, cargos o descuentos, introduzca el importe bruto rechazado.
● Introduzca los valores negativos para la cantidad o importe aceptados o rechazados. Introduzca valores
negativos cuando desee hacer una revisión a la baja de un recibo que esté editando o cuando cree un nuevo
recibo para realizar una revisión a la baja de uno que ya se ha aprobado por completo y no pueda editarse.
Guía de compras para profesionales de compras
148 CUSTOMER (CLIENTE) Recepción
Referencias adicionales
Consulte los estados de recepción en la Guía de compras para compras empresariales
Acerca de la página de información adicional necesaria
En función de la configuración del sitio, puede solicitarse que agregue datos de activos al crear un recibo para
determinados códigos de mercancía o números de pieza. En ese caso, debe indicar los datos al completar un
recibo para un artículo con el código de mercancía o número de pieza en particular. La información de datos de
activos incluye el número de serie, número de etiqueta y ubicación.
La función de datos de activos está desactivada en la configuración predeterminada. Si desea utilizar esa función,
haga que el Contacto de asistencia designado registre una solicitud de servicio y un representante del Servicio de
asistencia al cliente de Ariba se pondrá en contacto con usted. Su administrador podrá entonces configurar el
seguimiento de activos por código de mercancía o números de pieza.
Para este campo... Debe...
Aceptado/Impte. aceptado Introduzca la cantidad o importe aceptado.
Este valor se predetermina según lo que haya indicado en la página Recibir o verificar
artículos.
Rechazado/Impte. Introduzca la cantidad o importe rechazado.
rechazado
Este valor se predetermina según lo que haya indicado en la página Recibir o verificar
artículos.
Fecha recepción Seleccione la fecha en la que ha recibido (aceptado o rechazado) los artículos.
La fecha se predetermina según lo que haya indicado en la página Recibir o verificar artículos.
La fecha más temprana que puede establecer es la Fecha de pedido y, como muy tarde, puede
establecer la fecha en la que esté especificando el recibo.
Correo electrónico Seleccione la casilla de verificación Enviar correo electrónico a Compras para enviar un men
saje indicando que ha agregado información adicional al recibo.
Motivo de rechazo Introduzca una explicación de por qué ha rechazado una cantidad o un importe.
Número de serie Introduzca el número de serie para su activo. (Este campo está disponible si el seguimiento de
activos se ha configurado para su sitio).
Nota
Este campo es obligatorio para el activo al aprobar el recibo. Asegúrese de que el campo
Número de serie de los artículos en línea de activos tenga el valor adecuado antes de apro
bar el recibo.
Número de etiqueta Introduzca el número de etiqueta para su activo. (Este campo está disponible si el seguimiento
de activos se ha configurado para su sitio).
Ubicación Introduzca la ubicación del activo. Intente que hacerlo de la forma más específica posible para
poder localizar de nuevo el artículo. (Este campo está disponible si el seguimiento de activos se
ha configurado para su sitio).
Guía de compras para profesionales de compras
Recepción CUSTOMER (CLIENTE) 149
Para este campo... Debe...
Ir siempre directamente a Seleccione esta casilla de verificación para ocultar esta pantalla en el futuro e introducir infor
la página de resumen mación de recibo adicional, en forma de comentarios, en la página Resumen.
Esta preferencia surte efecto inmediatamente. Debe restablecer las preferencias para volver a
visualizar la página.
Creación de recibos
Requisitos previos
Para acceder a la opción Recibir en la interfaz de usuario y efectuar todas las funciones de recepción, debe estar
en cualquiera de estos grupos: Usuario de compras, Agente de recepción o Administrador de recepción. Debe
ser un miembro del grupo Agente de recepción para recibir varios recibos a la vez. Normalmente, estos usuarios
son receptores centrales en el flujo de trabajo de recepción.
Puede recibir varios recibos a la vez si los recibos no necesitan más datos. Si la solución Ariba Procurement
determina que cualquier artículo necesita activos u otros datos, le solicitará que introduzca los recibos de estos
artículos individualmente.
Procedimiento
1. En la página Recibir o verificar artículos, acepte o rechace los artículos como sea necesario.
2. (Sólo para PeopleSoft) Seleccione la unidad empresarial adecuada del menú o haga clic en Buscar más para
seleccionar una unidad empresarial diferente.
3. Utilice el control de calendario para seleccionar la fecha en la que ha recibido (aceptado o rechazado) los
artículos.
4. Utilice el campo Cerrar pedido para:
○ Cerrar el pedido para cualquier recepción en el futuro al aprobar el recibo. Para cerrar el pedido, haga clic
en Sí.
○ Mantener abierto el pedido de forma que se puedan recibir artículos adicionales. Para mantener abierto el
pedido, haga clic en No.
5. Agregar los comentarios que quiera incluir y luego haga clic en Siguiente.
6. Si se abre la página Información adicional necesaria, introduzca cualquier información adicional que sea
necesaria y haga clic en Siguiente. Consulte Página de información adicional necesaria [página 149] para
obtener información adicional acerca de los campos de esta página.
7. Haga clic en la pestaña Resumen para revisar o cambiar la información introducida.
8. Haga clic en Flujo de aprobación para revisar el flujo de aprobación y agregue responsables de aprobación
adicionales si son necesarios.
9. Haga clic en Enviar.
Guía de compras para profesionales de compras
150 CUSTOMER (CLIENTE) Recepción
Resultados
Se genera un recibo de los artículos que ha aceptado.
Pasos siguientes
Si todavía se tienen que recibir artículos y el pedido se ha quedado abierto, se generará un recibo adicional
cuando acepte los siguientes artículos.
Acerca de las devoluciones de productos
Las devoluciones de productos ofrecen la posibilidad de devolver compras desde la solución Ariba Procurement.
Esta función ofrece a los usuarios un a traza de auditoría de los artículos devueltos, los motivos de la devolución y
los requisitos de liquidación para el proceso de facturación y pago.
Al realizar una acción de devolución de producto puede especificar el valor de los artículos que está rechazando
(cantidad) en el campo Rechazado.
El valor que especifica en el campo Rechazado no afecta a los devengos ni a las acciones de facturación ya que
estas acciones sólo tienen en cuenta el valor del campo Aceptado.
Al rechazar artículos, los campos Número de seguimiento de devolución de mercancías y Devolución por no
son obligatorios en la configuración predeterminada. Si desea que estos campos sean obligatorios, haga que el
Contacto de asistencia designado registre una solicitud de servicio y un representante del Servicio de asistencia
al cliente de Ariba se pondrá en contacto con usted y los establecerá como obligatorios.
En la página Información adicional que se muestra, especifique el motivo del rechazo y seleccione el modo de
liquidación que desee utilizar. Puede seleccionar una de las siguientes opciones:
● Reemplazo: seleccione este modo de liquidación si desea que se sustituya la cantidad rechazada.
● Crédito: seleccione este modo si desea que se abone el importe de los artículos.
Ejemplo de devolución de producto
Si existe un pedido que tiene un artículo en línea con una cantidad de 10 y para empezar ha recibido seis, pero
más tarde ha vuelto a ese pedido y ha rechazado dos, puede rechazar esta cantidad especificando ese valor (2)
en el campo Rechazado.
Guía de compras para profesionales de compras
Recepción CUSTOMER (CLIENTE) 151
Recepción de campos de página
Campo Descripción
Aceptado anteriormente Número de artículos que se han aceptado anteriormente en este pedido.
Rechazado anterior Número de artículos que se han rechazado anteriormente.
mente
Total aceptado Número de artículos que se han aceptado en total, hasta la fecha, para este pedido.
Total rechazado Número de artículos que se han rechazado en total, hasta la fecha, para este pedido.
Devolución por Si es una sustitución o un crédito.
Número de seguimiento Un número alfanumérico único para ese recibo. Se utiliza sólo para identificar y cuando se devuel
de devolución de mer ven los artículos al proveedor.
cancías
Total recibido Total de artículos recibidos hasta la fecha (da el total de todos los artículos que se hayan aceptado
y rechazado para ese pedido hasta la fecha).
Cómo efectuar devoluciones de productos
Requisitos previos
Para ver la opción Recibir en la interfaz de usuario y efectuar todas las funciones de recepción, debe estar en
cualquiera de estos grupos: Usuario de compras, Agente de recepción o Administrador de recepción.
Procedimiento
1. En la barra de búsqueda del panel de instrucciones, haga clic en el menú del tipo de contenido a la izquierda
del campo de búsqueda y seleccione Pedido de compra.
2. Pulse Intro o haga clic en el icono de búsqueda () para iniciar la búsqueda.
3. Seleccione el pedido de compra que va a recibir.
4. Especifique la cantidad que va a aceptar y rechazar en los campos Aceptado y Rechazado, respectivamente.
5. Especifique un Número de seguimiento de devolución de mercancías adecuado y haga clic en Siguiente.
6. En la página Información adicional, agregue el motivo por el que rechaza el producto y especifique el modo
de liquidación. Puede seleccionar Sustitución y Crédito.
7. Haga clic en Siguiente para ver la página Resumen. Si está de acuerdo con la acción que ha tomado, haga clic
en Enviar.
Guía de compras para profesionales de compras
152 CUSTOMER (CLIENTE) Recepción
Acerca de la recepción negativa
La recepción negativa le permite realizar acciones correctoras en un pedido que se ha recibido (aceptado o
rechazado) con errores.
Por ejemplo, si hay un pedido que tiene un artículo en línea con la cantidad de 10 y al principio ha especificado seis
como cantidad recibida, pero más tarde ve que la cantidad recibida sólo era de cinco y no de seis, puede realizar
una recepción negativa para corregir este error.
Otro ejemplo sería si desea aceptar 17 números de un total de 24 y rechazar los siete restantes, introduzca -7 en
el campo Aceptado y 7 en el campo Rechazado. Esto significa que, de un total de 24 recibidos al principio, ahora
desea aceptar sólo 17 (de ahí el valor negativo en el campo Aceptado).
Un valor negativo en el campo Aceptado no significa automáticamente que se ha rechazado este valor, a menos
que se especifique explícitamente en el campo Rechazado.
Recepción negativa de pedidos de compra recibidos
parcialmente
Requisitos previos
Para ver la opción Recibir en la interfaz de usuario y efectuar todas las funciones de recepción, debe estar en
cualquiera de estos grupos: Usuario de compras, Agente de recepción o Administrador de recepción.
Procedimiento
1. En la barra de búsqueda del panel de instrucciones, haga clic en el menú del tipo de contenido a la izquierda
del campo de búsqueda y seleccione Pedido de compra.
2. Pulse Intro o haga clic en el icono de búsqueda ( ) para iniciar la búsqueda.
3. Seleccione el pedido de compra que originalmente ha recibido (parcialmente) y en la página Resumen haga
clic en Recibir.
4. Para asegurarse de que ha recibido la cantidad correcta, debe especificar un importe negativo en el campo
Aceptado.
5. Haga clic en Total recibido. La cantidad total recibida se actualiza con el valor correcto.
6. Haga clic en Enviar para guardar el registro.
Guía de compras para profesionales de compras
Recepción CUSTOMER (CLIENTE) 153
Recepción negativa de pedidos recibidos completamente
Requisitos previos
Para ver la opción Recibir en la interfaz de usuario y efectuar todas las funciones de recepción, debe estar en
cualquiera de estos grupos: Usuario de compras, Agente de recepción o Administrador de recepción.
Procedimiento
1. En la barra de búsqueda del panel de instrucciones, haga clic en el menú del tipo de contenido a la izquierda
del campo de búsqueda y seleccione Pedido de compra.
2. Pulse Intro o haga clic en el icono de búsqueda () para iniciar la búsqueda.
3. Seleccione el pedido de compra completamente recibido y en la página Resumen haga clic en Cerrar.
4. En la página Cerrar pedido, seleccione Pedido cerrado para la recepción y haga clic en Aceptar.
5. En la página Resumen, haga clic en Volver a abrir.
6. Haga clic en Recibir para hacer las correcciones necesarias.
7. En la página Recibir, especifique valores adecuados en los campos Aceptado y Rechazado.
Por ejemplo, si desea aceptar 17 números de un total de 24 y rechazar los siete restantes, indique -7 en el
campo Aceptado y 7 en el campo Rechazado.
Esto significa que, de un total de 24 recibidos al principio, ahora desea aceptar sólo 17 (de ahí el valor negativo
en el campo Aceptado).
Nota
Un valor negativo en el campo Aceptado no significa automáticamente que se ha rechazado este valor, a
menos que se especifique explícitamente en el campo Rechazado.
8. Indique el Número de seguimiento de devolución de mercancías y haga clic en Enviar.
9. En la página Información adicional, introduzca la información adicional que sea necesaria y haga clic en
Enviar.
En la página Resumen se muestra la cantidad total aceptada y rechazada.
Cambio del estado del pedido después de una anulación
completa de los recibos
En la configuración predeterminada, el estado de un pedido de compra recibido parcialmente no cambia después
de una anulación completa de los recibos. El pedido de compra permanece en el estado Recepción aunque la
cantidad o importe aceptados de los artículos recibidos vuelvan a cero.
Puede optar por configurar la solución Ariba Procurement para que el estado del pedido de compra vuelva
automáticamente de Recepción a su estado anterior después de una anulación completa de la cantidad o importe
Guía de compras para profesionales de compras
154 CUSTOMER (CLIENTE) Recepción
recibidos. De este modo, los usuarios pueden editar determinados campos de artículos en línea del pedido de
compra como, Precio y Código de mercancía que no se pueden editar si el pedido sigue con el estado Recepción.
Para configurar este comportamiento, haga que el Contacto de asistencia designado registre una solicitud de
servicio y un representante del Servicio de asistencia al cliente de Ariba se pondrá en contacto con usted.
Acerca de la cancelación de pedidos de compra de
recepción automática
En los casos en que las mercancías se configuran para recibirse automáticamente al crear el pedido de compra, la
solución Ariba Procurement procesa automáticamente los pedidos de compra para que se reciban
completamente poco después de crear el pedido.
Si los bienes no se han recibido físicamente todavía y desea realizar cambios o cancelar los pedidos de recepción
automática, puede cambiar el tipo de recepción del pedido de compra de automático a manual. Por tanto, haga
los cambios necesarios a los artículos en línea recibidos parcialmente (realice acciones correctoras mediante una
recepción negativa o cambie las cantidades de los artículos según sea necesario).
También puede volver a abrir los pedidos de compra que se hayan recibido por completo (recepción automática)
y realizar los cambios necesarios a las líneas de recibo.
Cambio de recepción automática a manual en el recibo de
pedido de compra
Requisitos previos
Para ver la opción Recibir en la interfaz de usuario y realizar todas las funciones de recepción, debe pertenecer a
uno de estos grupos Usuario de compras, Agente de recepción o Administrador de recepción. Debe pertenecer
al grupo Recepción para realizar acciones en los pedidos de compra recibidos de forma automática después de
convertirlos a recepción manual.
Contexto
Todos los recibos automáticos se convierten en recibos manuales al enviar cambios en esta página o guardarlos.
Nota
Si no tiene los permisos necesarios para recibir el pedido de compra (no está asociado a grupos de recepción),
la acción (haciendo clic en Recibir manualmente) convertirá los recibos automáticos en manuales pero no
podrá realizar cambios en los recibos. La página Recibos se muestra con el mensaje: "Ha marcado con éxito
este pedido para su recepción manual pero no tiene los permisos necesarios para editar los recibos. Uno de los
usuarios destinatarios puede ahora llevar a cabo las acciones apropiadas para estos recibos".
Guía de compras para profesionales de compras
Recepción CUSTOMER (CLIENTE) 155
Procedimiento
1. En el panel de instrucciones, haga clic en Gestionar Recibir .
2. En la página Pasos de recepción, introduzca el ID de pedido del PO para el que desea editar los recibos
automáticos, o seleccione la opción Todos para buscar pedidos de compra recibidos automáticamente.
3. En los resultados de búsqueda, haga clic en ID de pedido para el PO que quiere recibir.
4. En el pedido de compra con recibos automáticos que se han obtenido parcialmente, se muestra el botón
Recibir manualmente.
5. Haga clic en Recibir manualmente e introduzca los valores adecuados y realice la recepción negativa para
realizar una acción correctiva. Para obtener más información, consulte Acerca de la recepción negativa
[página 153].
Cambio de un pedido de compra recibido automáticamente
y por completo
Requisitos previos
Para ver la opción Recibir en la interfaz de usuario y efectuar todas las funciones de recepción, debe estar en
cualquiera de estos grupos: Usuario de compras, Agente de recepción o Administrador de recepción.
Contexto
Si no está asociado a ningún grupo de recepción, no tiene permiso para recibir pedidos de compra y quiere volver
a abrir completamente los pedidos recibidos para realizar cambios en los recibos automáticos, la solución Ariba
Procurement muestra el mensaje: "Nota: La recepción de este pedido está cerrada actualmente. Vuelva a abrir el
pedido para realizar más recepciones.
Puede volver a abrir correctamente el pedido pero no podrá editar los recibos. La solución Ariba Procurement
muestra el mensaje: "Ha vuelto a abrir con éxito el pedido pero no tiene los permisos necesarios para editar los
recibos. Uno de los usuarios destinatarios puede ahora llevar a cabo las acciones apropiadas para estos recibos.
Procedimiento
1. En el panel de instrucciones, haga clic en Gestionar Recibir .
2. En la página Pasos de recepción, introduzca el ID de pedido del PO para el que desea editar los recibos
automáticos, o seleccione la opción Todos para buscar pedidos de compra recibidos automáticamente.
3. Seleccione el PO completamente recibido de la lista de resultados,
4. En la página Resumen, haga clic en Reabrir para editar los recibos.
Guía de compras para profesionales de compras
156 CUSTOMER (CLIENTE) Recepción
Edición de recibos
Requisitos previos
Para ver la opción Recibir en la interfaz de usuario y efectuar todas las funciones de recepción, debe estar en
cualquiera de estos grupos: Usuario de compras, Agente de recepción o Administrador de recepción.
Contexto
Puede editar un recibo para revisar la cantidad o el importe hasta que se haya aprobado por completo. Puede
revisar la cantidad o el importe al alza indicando valores positivos o a la baja indicando valores negativos.
Procedimiento
1. En la barra de búsqueda del panel de instrucciones, haga clic en el menú del tipo de contenido a la izquierda
del campo de búsqueda y seleccione Recibo. Introduzca términos de la búsqueda en el campo de búsqueda y
pulse Intro o haga clic en el icono de búsqueda (). Para buscar todos los recibos, pulse Intro o haga clic en el
icono de búsqueda sin especificar los términos de la búsqueda en el campo de búsqueda.
2. En la página de Resultados de búsqueda, haga clic en el enlace ID para el recibo.
3. Haga clic en Editar para confirmar que desea editar el recibo.
Edite el recibo utilizando los mismos procedimientos que ha empleado al crear el recibo. Consulte Acerca de
la creación de recibos [página 148].
Aprobación o denegación de recibos
Requisitos previos
Para ver la opción Recibir en la interfaz de usuario y efectuar todas las funciones de recepción, debe estar en
cualquiera de estos grupos: Usuario de compras, Agente de recepción o Administrador de recepción.
Procedimiento
1. En la barra de búsqueda del panel de instrucciones, haga clic en el menú del tipo de contenido a la izquierda
del campo de búsqueda y seleccione Recibo. Introduzca términos de la búsqueda en el campo de búsqueda y
pulse Intro o haga clic en el icono de búsqueda ( ). Para buscar todos los recibos, pulse Intro o haga clic en el
icono de búsqueda sin especificar los términos de la búsqueda en el campo de búsqueda.
Guía de compras para profesionales de compras
Recepción CUSTOMER (CLIENTE) 157
2. En la página Resultados de búsqueda, haga clic en enlace ID del recibo que quiere aprobar.
3. Para aprobar el recibo, haga clic en Aprobar.
Para rechazar el recibo, haga clic en Denegar.
4. Agregue los comentarios que quiere incluir y luego haga clic en Aceptar.
Guía de compras para profesionales de compras
158 CUSTOMER (CLIENTE) Recepción
Uso de tarjetas de compra
Acerca del Proceso de tarjeta de compra [página 159]
Trabajo con cargos no asignados [página 160]
Acerca de la reconciliación de cargos [página 165]
Acerca del Proceso de tarjeta de compra
Ariba Procure-to-Pay y Ariba Procure-to-Order gestionan cargos de los siguientes tipos de tarjetas de compra:
Tipo de tarjeta Descripción
Compras Una tarjeta de crédito empresarial utilizada para comprar bienes de parte de su empresa. Una tar
jeta de compras se puede asignar a una persona o se puede utilizar como una tarjeta fantasma:
● Las tarjetas individuales son tarjetas físicas, asignadas a los usuarios. Solo el titular de la tar
jeta puede hacer compras con esta tarjeta, y esta persona es la responsables de resolver to
dos los problemas que puedan surgir.
● Las tarjetas fantasma están asignadas a ubicaciones de proveedor, pero no hay una tarjeta
física (solo un número de tarjeta). Los pedidos enviados a la ubicación del proveedor se factu
ran a la tarjeta fantasma.
Gastos Una tarjeta de crédito empresarial se utiliza para pagar gastos de viaje y empresariales generados
de parte de su empresa.
Combinado Una tarjeta de crédito empresarial que se puede usar como tarjeta de gastos o como tarjeta de
compras.
Contabilidad Este tipo de tarjetas de compra se definen como tarjetas de compra específicas de contabilidad
que se asocian a un departamento entero, una unidad de compra (si se usa), un centro de coste,
un sector o para cualquier combinación de contabilidad dentro de su organización, dónde todos
los usuarios asociados con dicho departamento, centro de coste o división pueden usar la misma
tarjeta de compra para sus compras.
Limitaciones
Puede usar una tarjeta individual (compra) o una combinación de tarjetas para definir tarjetas
de compra de contabilidad. No se deben usar las tarjetas de gastos.
Desconocido Este tipo de tarjeta sirve para las tarjetas que se usan fuera de sus soluciones de compra de Ariba
Procurement. Si no importa cargos asociados a esta tarjeta en la solución de Ariba Procurement,
los usuarios no pueden ver ni manipular estos cargos en la interfaz de usuario.
Guía de compras para profesionales de compras
Uso de tarjetas de compra CUSTOMER (CLIENTE) 159
Resumen del flujo de trabajo de las tarjetas de compra
La reconciliación de cargos implica los pasos siguientes:
1. Los cargos pueden estar:
○ Cargados en la solución de Ariba Procurement
○ Enviados desde el banco a Ariba Network, y después insertados en la solución de Ariba Procurement
2. Si un número de pedido se puede determinar a partir del cargo, la solución de Ariba Procurement intenta que
coincida con el del pedido, y después reconcilia el cargo.
Si un número de pedido no se puede determinar a partir del cargo, el cargo se visualiza en la página Cargos
sin asignar.
Si se cargan los cargos contra tarjetas no existentes, se enumeran en la página Cargos sin asignar para que
los usuarios asociados con el grupo Administrador de tarjeta de compra puedan ver estos cargos y crear las
tarjetas faltantes en el sistema. Una tarea programada asigna estos cargos a la tarjeta y después reconcilia
los cargos.
3. Los cargos no asignados pueden:
○ Coincidir con los pedidos de compra y después reconciliarse automáticamente
○ Estar reconciliados como cargos sin pedido de compra
4. Los cargos con excepciones se envían a los usuarios adecuados para su reconciliación.
5. Cuando las excepciones están reconciliadas, el documento de reconciliación de cargos (PCCR) se introduce
al proceso de aprobación.
El proceso de validación automática mira si se puede omitir la validación del cargo. La solución de Ariba
Procurement omite la validación si el importe total del cargo es inferior a un importe umbral determinado
configurado. En la configuración predeterminada, el importe de omisión está configurado en 5, que representa un
importe en la moneda predeterminada para el sitio.
Si desea modificar el importe omitido predeterminado, póngase en contacto con el servicio de asistencia al
cliente de Ariba.
Trabajo con cargos no asignados
Dispone de dos opciones con los cargos no asignados:
● Asignación de cargos a pedidos de compra [página 163]
● Reconciliación de cargos como cargos sin pedido de compra [página 164]
Guía de compras para profesionales de compras
160 CUSTOMER (CLIENTE) Uso de tarjetas de compra
Diagrama de proceso de cargo no asignado
Guía de compras para profesionales de compras
Uso de tarjetas de compra CUSTOMER (CLIENTE) 161
Pertenencia al grupo necesaria para funcionalidad de
tarjeta de compra
Los administradores de tarjetas de compra pueden ver, asignar y reconciliar todos los cargos que no están
asignados en la solución Ariba Procurement.
Limitaciones
En la página Buscar cargos sin asignar se muestran los resultados solo si el administrador de tarjeta de
compra que está realizando la búsqueda está asociado a una unidad de compra, y también es el usuario
responsable de la unidad de compra.
Todos los usuarios que pertenecen al grupo Cargos a usuarios pueden ver, asignar y reconciliar sus propios
cargos sin asignar.
Limitaciones
No puede tomar ninguna medida contra los cargos de la tarjeta de gastos, los cargos de la tarjeta combinadas
ni procurar cargos de tarjeta para tarjetas no existentes. Estos cargos solo se enumerarán.
Los cargos sin asignar que los administradores de tarjetas de compra y otros usuarios de la solución de Ariba
Procurement con los que pueden trabajar son:
● Cargos que no estén asociados a ningún pedido de tarjeta de compra (PCO)
● Cargos que estén cargados contra tarjetas de compra no existentes
● Cargos contra una tarjeta de compra que no estén asociados a un usuario
Cargos contra tarjetas de compra del tipo Combinación
Criterios de búsqueda para cargos sin asignar
Los administradores de tarjeta de compra y otros usuarios que pertenecen al grupo Cargos a usuarios pueden
buscar cargos sin asignar según estos criterios de búsqueda:
Campo Descripción
ID ID de tarjeta de compra unívoco
Tipo de cargo Tipo de cargo (Tarjeta de compra / tarjeta de adquisición, tarjeta de gastos o tarjeta combi
nada)
Razón La razón para que los cargos permanezcan asignados (por ejemplo, si el pedido no está
asignado a una tarjeta de compra, no hay usuarios fijados para una tarjeta de compra en
concreto, etc.)
Fecha de transacción La fecha en que se ha realizado la transacción
Comerciante El proveedor que está asociado con el pedido de tarjeta de compra.
Guía de compras para profesionales de compras
162 CUSTOMER (CLIENTE) Uso de tarjetas de compra
Campo Descripción
Número de tarjeta de compra El número de tarjeta de compra que se utiliza en el pedido de compra.
Limitaciones
A menos que el usuario sea también un Administrador de tarjeta de compra, el filtro de
búsqueda Número de tarjeta de compra solo recupera las tarjetas de compra que es
tán asociadas al usuario. Si el usuario conectado no está asociado a ninguna tarjeta de
compra, los resultados de búsqueda no muestran ninguna tarjeta de compra.
Activo Si la tarjeta de compra está activada o no.
Fecha de creación La fecha en que se creó el cargo.
Solicitante El nombre del solicitante del cargo.
Pedido El ID de pedido
Estado El estado de la tarjeta de compra, por ejemplo, Cargado, En reconciliación o Reconciliado.
Título Descripción del cargo.
Total El importe total del cargo. Puede especificar un intervalo.
Impuesto total El importe total del impuesto del cargo. Puede especificar un intervalo.
Asignación de cargos a pedidos de compra
Contexto
Si un cargo no se puede asignar automáticamente a un pedido de compra, se debe asignar manualmente.
Procedimiento
1. En el panel de instrucciones, haga clic en Gestionar Cargos sin asignar .
2. En la página Filtros de búsqueda, seleccione el tipo de cargos que quiere buscar:
○ Tarjeta combinada
○ Gasto (no se puede asignar a un pedido de compra)
○ Compras
Puede agregar o eliminar filtros de búsqueda en su búsqueda.
3. Haga clic en Buscar.
4. Haga clic en las casillas de verificación de los cargos a los que quiere asignar un pedido de compra, luego
haga clic en Reconciliar.
5. En el menú Campo, seleccione ID de pedido o Título de pedido, introduzca una cadena de búsqueda del
pedido al que quiere asignar el cargo y luego haga clic en Buscar.
También puede hacer clic en Avanzada para utilizar los criterios de búsqueda adicionales.
Guía de compras para profesionales de compras
Uso de tarjetas de compra CUSTOMER (CLIENTE) 163
6. Haga clic en el botón de opción del pedido que desea y haga clic en Aceptar.
7. En la página Confirmar asignación, haga clic en Aceptar.
Reconciliación de cargos como cargos sin pedido de
compra
Requisitos previos
Si no hay ningún pedido de compra al que asignar el cargo, puede reconciliar ese cargo como cargo sin pedido de
compra. Al reconciliar cargos sin pedido de compra con excepciones de información de contabilidad no válida, el
sistema de compras de Ariba se predetermina en la información de contabilidad del usuario (Administrador de
tarjeta de compra o un miembro del grupo Cargos a usuarios) que se reconcilia con ese cargo.
Limitaciones
Si rechaza un cargo, ese cargo ya no se podrá recuperar y se eliminará de la solución de Ariba Procurement
permanentemente.
Procedimiento
1. En el panel de instrucciones, haga clic en Gestionar Cargos sin asignar .
2. En la página Filtros de búsqueda, seleccione el tipo de cargos que quiere buscar:
○ Tarjeta combinada
○ Gasto (no se puede asignar a un pedido de compra)
○ Compras
3. Haga clic en Buscar.
4. Haga clic en la casilla de verificación del cargo que quiere reconciliar como un cargo sin pedido de compra,
luego haga clic en Reconciliar.
5. En la página Confirmar reconciliación, haga clic en Aceptar.
Activación y desactivación de cargos
Requisitos previos
Sólo los usuarios que pertenezcan al grupo Suprimir cargos pueden realizar esta acción. Si no pertenece a este
grupo, no se muestran las opciones de activación y desactivación en la interfaz de usuario.
En la página Cargos sin asignar, puede visualizar, activar y desactivar los cargos Tarjeta combinada, Gasto y
Compras.
Guía de compras para profesionales de compras
164 CUSTOMER (CLIENTE) Uso de tarjetas de compra
Nota
Cuando se desactiva un cargo, ese cargo no estará disponible para que otro usuario realice una búsqueda o
generarla durante el proceso de reconciliación.
Procedimiento
1. En el panel de instrucciones, haga clic en Gestionar Cargos sin asignar .
2. En la página Filtros de búsqueda, busque cargos sin asignar. Dependiendo de la acción que quiera realizar
(activar o desactivar), seleccione el filtro de búsqueda adecuado para visualizar estos cargos.
3. Para desactivar un cargo, seleccione el cargo y haga clic en Desactivar. En la página Confirmación que
aparece, haga clic en Aceptar.
4. Para activar un cargo, seleccione el cargo y haga clic en Activar.
Acerca de la reconciliación de cargos
Cuando un cargo incluye discrepancias que violan las directrices de los cargos de su empresa, se generan
excepciones. O bien las excepciones se deben reconciliar antes de que pueda enviar un cargo, o puede rechazar la
reconciliación de cargos como un todo.
Al reconciliar cargos, puede seleccionar visualizar excepciones en los modos siguientes:
Seleccionar... Para ...
Excepciones para las que tiene permisos para Visualizar las excepciones para las que está autorizado reconciliar
reconciliar y aceptar excepciones.
Todas las excepciones Visualizar todas las excepciones y aceptar las excepciones que
puede reconciliar.
Excepciones sin resolver Visualizar todas las excepciones sin resolver y reconciliar las que
puede aceptar.
Rechazo de cargos
Requisitos previos
Debe de ser un miembro del grupo Administrador de tarjeta de compra o el grupo Especialista de rechazo de
cargos para rechazar los cargos.
Guía de compras para profesionales de compras
Uso de tarjetas de compra CUSTOMER (CLIENTE) 165
Procedimiento
1. En el panel de instrucciones, haga clic en Gestionar Reconciliar cargos .
2. En la página Por hacer, seleccione el tipo de documento aprobable y cualquier filtro de búsqueda y luego
haga clic en Buscar o seleccione el documento aprobable de la lista Por hacer debajo del filtro de búsqueda.
3. En el menú Estados, seleccione Reconciliación.
4. En la columna Acción, haga clic en el enlace Reconciliar en el cargo que quiere reconciliar.
5. Haga clic en Rechazar para rechazar el cargo. Utilice la lista Motivos de rechazo para seleccionar uno de los
siguientes motivos: Discrepancia resuelta fuera de línea, Cargo no autorizado u Otros.
6. Haga clic en Aceptar.
Reconciliación de cargos
Procedimiento
1. En el panel de instrucciones, haga clic en Gestionar Reconciliar cargos .
2. En la página Por hacer, seleccione el tipo de documento aprobable y cualquier filtro de búsqueda y luego
haga clic en Buscar o seleccione el documento aprobable de la lista Por hacer debajo del filtro de búsqueda.
3. En la columna Acción, haga clic en el enlace Reconciliar del cargo que quiere reconciliar.
4. En la pestaña Excepciones, utilice el menú Visualizar para seleccionar cómo quiere continuar.
5. Dependiendo de la excepción, tendrá que realizar una reconciliación, tiene las siguientes opciones:
○ Haciendo coincidir manualmente el cargo con un pedido de compra diferente. La diferencia entre el cargo
y el importe del pedido puede ser debido a la asignación entre un cargo y un pedido de compra incorrecto
(sea manual o automáticamente) o que el pedido de compra se ha cancelado. Para obtener más
información, consulte Coincidencias entre cargos y pedidos de compra. [página 167].
○ Ajuste la reconciliación de cargos con el importe de cargo, si se ha cobrado de más en el pedido de la
tarjeta de compras. Para más información, consulte Acerca del trabajo con artículos en línea [página
167].
Nota
No se genera ninguna excepción en pedidos en los que se cobra de menos y siempre se reconcilian
automáticamente.
○ Acepte las excepciones. Consulte Aceptación de excepciones de reconciliación de cargos [página 169]
para obtener más detalles.
Guía de compras para profesionales de compras
166 CUSTOMER (CLIENTE) Uso de tarjetas de compra
Coincidencia de cargos con pedidos de compra
Contexto
Puede reconciliar todo un cargo haciendo coincidir manualmente el cargo con un pedido de tarjeta de compra.
Procedimiento
1. A nivel de documento, haga clic en Coincidencia manual.
2. Utilice el menú Campo para filtrar la búsqueda de pedidos de tarjeta de compra por ID, Título o Proveedor,
luego introduzca la cadena de búsqueda apropiada y haga clic en Buscar.
Limitaciones
Los resultados de la búsqueda sólo listan los pedidos creados a partir de la PCard que está asociada con el
cargo que quiere reconciliar.
3. Haga clic en Seleccionar para seleccionar el pedido de tarjeta de compra que quiere hacer coincidir con el
cargo.
Vuelve a la página Reconciliación de cargos. Se muestra el pedido de tarjeta de compra que ha hecho
coincidir con el cargo.
4. Haga clic en Enviar para enviar el cargo para su aprobación.
Acerca de trabajar con artículos en línea de ajuste
Los artículos en línea de ajuste se pueden agregar para fines de contabilidad a documentos de reconciliación de
cargos de tarjeta de compra (PCCR) en estado En reconciliación para cualquier tipo de excepción. Por ejemplo,
si un pedido de tarjeta de compra se ha sobrecargado, se genera una excepción de variación de importe de
pedido de compra, que puede justificar ajustando la reconciliación de cargos al importe del cargo. Agregue
artículos en línea de ajuste y/o modifique los artículos en línea existentes para que la reconciliación de cargos
coincida con el importe del cargo.
Nota
Esta acción no borra la excepción. Todavía tiene que aceptar la excepción antes de enviar la reconciliación de
cargos.
Si su sistema está configurado para cargar cargos de nivel 3, no puede editar detalles de artículos en línea
enviados por el banco. Solo puede ajustar la reconciliación de cargos al cargo agregando artículos en línea de
ajuste con valores de importe negativo.
Guía de compras para profesionales de compras
Uso de tarjetas de compra CUSTOMER (CLIENTE) 167
Agregación de artículos en línea de ajuste
Procedimiento
1. En la pestaña Excepciones, seleccione Todos los artículos en línea en el menú Visualizar. En los cargos de
dos niveles, se muestra un importe de línea de cargo y, si está disponible, una línea de impuestos.
2. Modifique los valores de importe del artículo en línea para mostrar el importe del pedido y agregue uno o más
artículos en línea de ajuste para ajustar la reconciliación de cargos con el importe de cargos. Cuando se
agregan artículos en línea de ajuste, debe seleccionar una categoría de ajusta en el menú desplegable Tipo de
ajuste. Puede seleccionar Impuesto de ventas o Expedición/Manipulación como tipo de ajuste.
3. Cuando acabe de ajustar la reconciliación de cargos, seleccione Excepciones para las que tiene permiso
para reconciliar en el menú Visualizar.
4. Seleccione la casilla de verificación de la excepción de variación del importe de pedido de compra que quiere
ajustar y haga clic en Aceptar.
5. Envíe el la reconciliación de cargos para su aprobación.
Resultados
Nota
● Cuando se agregan artículos en línea de ajuste, la información de contabilidad configurada para cada tipo
de ajuste se copia al correspondiente artículo en línea de ajuste. El tipo de información de contabilidad que
puede ver depende del sistema ERP.
● Cuando se acepten las excepciones, no podrá agregar, eliminar o modificar los artículos en línea de ajuste,
ya que se han solucionado las discrepancias y el cargo se ha reconciliado.
Resolución de excepciones de documentos de
reconciliación de cargos de tarjeta de compra (PCCR)
Existen cuatro tipos de excepciones de documentos de reconciliación de cargos de tarjeta de compra (PCCR) que
pueden ocurrir:
Tipo de excepción Ocurre cuando . . Resolución
Excepción de PC El cargo de Ariba coincide con un pedido de Acepte la excepción seleccionando un motivo ade
cancelada tarjeta de compra que se ha cancelado. cuado; seleccione si enviar o rechazar el cargo.
También puede resolver esta excepción haciendo
coincidir manualmente el cargo con otro pedido.
Información de El cargo de Ariba tiene una información de Especifique los detalles de contabilidad adecuados
contabilidad no válida contabilidad no válida y por este motivo no para resolver la excepción.
se puede reconciliar.
Guía de compras para profesionales de compras
168 CUSTOMER (CLIENTE) Uso de tarjetas de compra
Tipo de excepción Ocurre cuando . . Resolución
Variación de importe de El importe del cargo supera el importe carga Agregue manualmente los artículos en línea de
pedido de compra ble disponible del pedido de tarjeta de com ajuste necesarios, actualice los totales y borre la
pra asociado. excepción.
Pedido de compra no No existe un pedido de compra que coincida Asocie manualmente el cargo a un pedido de tar
coincidente con los detalles de cargo en el sistema de jeta de compra adecuado y realice la reconcilia
Ariba. ción.
Aceptación de excepciones de reconciliación de cargos
Procedimiento
1. En la pestaña Excepciones, utilice el menú Visualizar para ver las excepciones que puede reconciliar.
2. Seleccione la casilla de verificación de la excepción que quiere aceptar y haga clic en Aceptar.
3. En el menú desplegable Motivo, seleccione:
○ Cargo sin pedido
○ Discrepancia resuelta fuera de línea
○ Otros
4. Haga clic en Aceptar.
5. Haga clic en Enviar. La acción envía el cargo para su aprobación
Resolución de excepciones que ocurren durante la
reconciliación
Procedimiento
1. En la pestaña Excepciones, utilice el menú Visualizar para ver todos los artículos en línea que tengan
excepciones.
2. En la excepción del artículo PCCR correspondiente que quiere solucionar, haga clic en Editar.
3. En la página Detalles de reconciliación de cargo que se visualiza, solucione las excepciones y haga clic en
Aceptar.
4. Haga clic en Actualizar excepciones para ver los cambios realizados al solucionas las excepciones PCCR.
Guía de compras para profesionales de compras
Uso de tarjetas de compra CUSTOMER (CLIENTE) 169
Resolución de excepciones de información de contabilidad
no válida
Contexto
Normalmente se obtiene la información de contabilidad de cualquier cargo de los detalles de pedido de compra.
Cuando se reconcilian cargos que son del tipo sin pedido de compra o ajeno a Ariba y se encuentran excepciones
de información de contabilidad no válida, deberá solucionar las excepciones especificando la información
adecuada en la página Detalles de reconciliación del cargo de cada artículo en línea.
Las excepciones de información de contabilidad no válida pueden producirse por los siguientes motivos:
● No es correcta la información de contabilidad asociada al usuario que está reconciliando el cargo sin asignar
(cargo sin pedido de compra o ajeno a Ariba)
● No es válida la combinación de contabilidad del cargo
Procedimiento
1. En la pestaña Excepciones, se enumeran los cargos con excepciones de información de contabilidad no
válida.
2. Utilice el menú Visualizar para ver todos los artículos en línea que tengan excepciones.
3. En la excepción del artículo en línea correspondiente que quiere solucionar, haga clic en Editar.
4. En la página Detalles de reconciliación de cargo que se visualiza, la sección Contabilidad - Por artículo en
línea lista los campos de contabilidad que tienen información no válida o no tienen información.
5. Especifique los valores adecuados en todos los campos y haga clic en Aceptar.
Resolución de excepciones de variación de importe de un
pedido de compra
Contexto
Si encuentra una excepción de variación de importe de un pedido de compra, resuelva la excepción agregando las
líneas de ajuste adecuadas en la pestaña Excepciones en el artículo en línea.
Se pueden originar excepciones de la Variación de importe de pedido de compra cuando el importe de los
cargos excede el importe con posibilidad de cargo disponible del pedido de tarjeta de compra asociado. De forma
predeterminada, el tipo de excepción de la factura Variación de importe de pedido de compra compara el
importe total del pedido de tarjeta de compra con el importe del cargo de la tarjeta de compra menos el importe
de los impuestos en el cargo de la tarjeta de compra, es decir, el importe
TotalLIAmountLessTaxAndAdjustment.
Si el pedido de la tarjeta de compra incluye impuestos, cargos y descuentos, para un mejor cálculo de la variación,
puede configurar el tipo de excepción existente Variación de importe de pedido de compra para comparar el
Guía de compras para profesionales de compras
170 CUSTOMER (CLIENTE) Uso de tarjetas de compra
importe total del pedido de la tarjeta de compra con el importe total del cargo de la tarjeta de compra. Puede
hacer esto utilizando el campo - TotalLIAmountLessAdjustment, que captura el importe total del cargo de la
tarjeta de compra.
Procedimiento
1. En la pestaña Excepciones, se enumeran los cargos con excepciones de variación de importe de un pedido de
compra.
2. Utilice el menú Visualizar para ver todos los artículos en línea que tengan excepciones.
3. Haga clic en Agregar para agregar un nuevo artículo en línea de ajuste.
4. Especifique los importes apropiados en la línea de cargos y en la línea de ajustes para solucionar la variación
de importe.
Por ejemplo, si se cobra el importe de 100 $ por un pedido de 21,97 $, resuelva la excepción cambiando el
importe de la "línea de cargo" por 21,97 $ y especifique 78,03 $ como importe en la línea de ajustes.
5. Haga clic en Actualizar totales.
6. En el menú Visualizar, seleccione Excepciones para las que tiene permiso para reconciliar. La sección
Excepciones a nivel de cabecera muestra Variación de importe de pedido de compra.
7. Seleccione esta línea y haga clic en Aceptar. El estado de la excepción cambia a Liquidado.
8. Haga clic en Enviar para reconciliar el cargo.
Guía de compras para profesionales de compras
Uso de tarjetas de compra CUSTOMER (CLIENTE) 171
Informes de devengos
Acerca de los informes de devengos en la solución Ariba Procurement [página 172]
Acerca de la exportación de devengos utilizando el informe de RNF [página 172]
Acerca de los informes de devengos en la solución
Ariba Procurement
La solución Ariba Procurement proporciona tres métodos que generan y exportan datos de devengos:
1. Generación de devengos utilizando el informe preempaquetdo de RNF.
2. Exportación de todos los datos transaccionales a sistemas ERP utilizando la propiedad Exportación
financiera. Consulte la Guía de administración y de importación de datos de Ariba Procurement para obtener
más información.
3. Exportación de la información del histórico de devengos en un formato de archivo CSV utilizando la propiedad
Exportación de devengos. Consulte la Guía de administración y de importación de datos de Ariba Procurement
para obtener más información.
Acerca de la exportación de devengos utilizando el
informe de RNF
El informe preempaquetado de Recibido No Facturado (RNF) facilita la generación de información de devengos
basándose en los pedidos de compra que se hayan recibido pero aún no facturado.
El informe de Recibido No Facturado (RNF) tiene en cuenta todos los destinatarios aprobados que no se hayan
facturado o que lo estén parcialmente. El cálculo predeterminado para el importe de RNF es (Cantidad recibida -
Cantidad liquidada) x Precio por unidad de pedido de compra. Puede personalizar el informe de RNF de forma
diferente basándose en las necesidades de informes de la empresa.
Para más información acerca de la personalización de informes de RNF, consulte Acerca de la personalización del
informe de devengos [página 175].
Nota
Cada vez que ejecute este informe, se generan los datos de devengos para la fecha actual. Esta propiedad no
proporciona la flexibilidad de generar devengos que se filtren basándose en un cronomarcador.
Puede generar el informe de devengos a partir de Ariba Sourcing con la información que está disponible en Ariba
Procure-to-Pay. Para más información acerca de cómo ejecutar este informe, consulte Generación del informe
Recibido No Facturado [página 176].
Guía de compras para profesionales de compras
172 CUSTOMER (CLIENTE) Informes de devengos
Activación de exportación de devengos utilizando la tabla
HECHO PEDIDO DE COMPRA
La propiedad de exportación de devengos utilizando el informe preempaquetado Recibido No Facturado está
disponible para todos los usuarios en la configuración predeterminada y no requiere ninguna acción del usuario
para activarla o configurarla.
No se puede desactivar esta propiedad.
Limitaciones del informe RNF
El informe Recibido No Facturado (RNF) tiene las limitaciones siguientes:
● No se admiten las facturas que no son de pedido de compra
Ya que el informe de devengos se genera utilizando la tabla HECHO del pedido de compra, las facturas que no
se basan en pedidos de compra no se admiten para la exportación de devengos.
● No se admiten los contratos de pedido no preferentes
No se admiten los contratos de pedido no preferentes para los informes de devengos que utilizan la tabla
HECHO DE PEDIDO DE COMPRA, porque no se crean los pedidos de compra frente a los contratos de pedido
no preferentes. Dependiendo de las propiedades instaladas, puede recibir y facturar directamente frente a
ellos. Consulte la Guía de Gestión de la Conformidad de contratos para más información acerca de los
contratos de pedido no preferentes.
● No se pueden exportar los campos calculados a un archivo de Excel
Los valores de campos calculados en el informe preempaquetado de Recibido No Facturado no se pueden
exportar a un formato de Excel. Tiene que volver a insertar estos campos calculados en la hoja de Excel antes
de exportar a un ERP externo.
● Los filtros no se pueden aplicar a los acumuladores:
Los informes no se pueden generar aplicando filtros que consten de dos o más valores de campo. Por
ejemplo, no puede aplicar un filtro que tenga un tipo de Campo A > (mayor que) Campo B de una expresión y
generar el informe. En esta versión, sólo puede aplicar valores de campo individuales como filtros (por
ejemplo, importe facturado o moneda, etc.).
● El importe del precio por unidad no se retiene cuando se exporta el informe:
Actualmente, el precio por unidad cuando se agrega al informe RNF se exporta como cuatro campos de
fórmula del siguiente modo:
1. Total (cantidad de pedido de compra)
2. Total (gastos de pedido de compra)
3. Total (si (gastos de pedido de compra=0.0,0.0, cantidad de pedido de compra=0.0,0.0, gastos de pedido
de compra))
4. Total (si (cantidad de pedido de compra=0.0,0.0, cantidad de pedido de compra))
Si desea derivar el precio por unidad (como existe en la hoja de Excel) de estos campos de fórmula, tiene
que realizan una de las acciones siguientes:
○ Divida el primer campo por el segundo [Total (cantidad de pedido de compra) / Total (gastos de pedido
de compra)]
○ Divida el tercer campo por el cuarto [Total (si (gastos de pedido de compra=0.0,0.0,cantidad de pedido
de compra=0.0,0.0,gastos de pedido de compra)) / Total (si (cantidad de pedido de compra=0.0,0.0,
cantidad de pedido de compra))]
Guía de compras para profesionales de compras
Informes de devengos CUSTOMER (CLIENTE) 173
Acceso al informe RNF
Todos los usuarios asociados con el grupo Usuario de informe o Administrador de informe podrán acceder y
generar el informe preempaquetado de devengo Recibido No Facturado. Como usuario Administrador de
informe, puede programar la vista y ejecutar el informe de devengo.
Nota
Los usuarios asociados con el grupo Usuario de informe sólo pueden acceder a pedidos de compra que se
hayan creado y generar devengos para ellos.
Póngase en contacto con el administrador para asociarse con cualquiera de estos grupos.
Resumen de proceso de generación de devengo
Cree el informe analítico utilizando la tabla de hechos Pedido de compra en Ariba Analysis. Esta tabla de hechos
consta de todos los campos relevantes, incluyendo los campos de acumulador que son necesarios para los
cálculos de devengos.
Antes de ejecutar este informe, cree el campo calculado de RNF (renombre este campo si es necesario) y
especifique la expresión para los cálculos de devengo. Esta expresión de cálculo es del tipo ((Campo A - Campo
B) x Campo C). Guarde este informe con un nuevo nombre adecuado.
Nota
Puede agregar más de un campo calculado a este informe.
También puede programar que este informe se ejecute automáticamente a una hora predeterminada y además
puede configurar que el sistema envíe el informe generado como un adjunto de correo electrónico a uno o más
destinatarios.
Cálculo de devengos
Tenga en cuenta el ejemplo siguiente para entender cómo los datos de devengos se calculan utilizando los
acumuladores de HECHO PEDIDO DE COMPRA:
Se crea una línea de partición de pedido de compra y se aprueba para una cantidad de 100.
Se crean los siguientes tres recibos:
● R1 - cantidad 50
● R2 - cantidad 30
● R3 - cantidad 10
Se reciben las facturas frente a esta línea de partición del siguiente modo:
● FACT1 - cantidad 40 frente R1 (reconciliados todos los 40)
Guía de compras para profesionales de compras
174 CUSTOMER (CLIENTE) Informes de devengos
● FACT2 - cantidad 35 frente R2 (reconciliados 30, en litigio 5)
● FACT3 - cantidad 10 frente a R3 (recibido pero no reconciliado)
En este ejemplo:
● Cantidad total en partición de pedido de compra = 100
● Cantidad total reconciliada = 70 (40+30)
● Cantidad total aceptada = 90 (50+30+10)
● Cantidad total facturada = 75 (igual que el número total facturado)
Utilizando este ejemplo, los resultados de los campos calculados son:
● La responsabilidad se calcula como Cantidad total en Partición de pedido de compra (100) - Total aceptado
(90) = 10
● Recibido No Facturado (RNF) es la Cantidad total aceptada (90) - Cantidad total facturada (75) = 15
● El importe de RNF se calcula como RNF x Precio por unidad de pedido de compra. En este ejemplo, es 15 x
Precio por unidad de pedido de compra.
Acerca de la personalización del informe de devengos
Puede realizar las personalizaciones siguientes del informe de RNF. Éstas son similares a las personalizaciones
realizadas a cualquier informe preempaquetado en los Informes de pedido de compra.
● Cambio de columnas de informe
● Personalización de informe existente
● Agregación de campos a la tabla HECHO PEDIDO DE COMPRA
● Agregación de filtros
○ Filtrado de la unidad de compra
○ Estado de cierre de pedido de compra
● Creación de su propio importe de RNI basado en sus necesidades empresariales. Algunas opciones incluyen:
○ Importe de RNF = Importe recibido – Importe liquidado
○ Importe de RNF = (Cantidad recibida – Cantidad liquidada) * Precio por unidad de factura
○ Importe de RNF = (Cantidad aceptada * Precio por unidad de pedido de compra) – Importe liquidado
Acerca de la configuración de exportación de devengos
Puede realizar las tareas siguientes cuando configure el informe de RNF para la exportación:
● Exporte el informe de RNF en un formato de Excel.
Limitaciones
El archivo de Excel contendrá toda la información excepto los campos calculados. Tiene que realizar una
de las acciones siguientes en el archivo de Excel antes de que los resultados se carguen en un ERP externo:
○ Inserte de nuevo los cálculos de RNF en el Excel (o utilice la plantilla existente)
○ Filtre los registros con RNF cero o negativo
Guía de compras para profesionales de compras
Informes de devengos CUSTOMER (CLIENTE) 175
● Programe el informe de devengos para ejecutarse de forma automática
Generación del informe Recibido No Facturado
Procedimiento
1. En el panel de instrucciones, haga clic en Gestionar Informes preempaquetados .
2. Haga clic en Informes de pedidos de compra.
3. Haga clic en Recibido No Facturado y seleccione Abierto.
4. En la página que aparece, Refinar datos, especifique los valores adecuados y haga clic en Ver informe.
5. El importe RNF se muestra en la última columna del informe.
HECHO PEDIDO Campos de acumulador de tabla para
generación de devengo
Campo de acumulador Descripción
Número (importe) aceptado El número (importe) de mercancías recibidas para la línea de partición de pedido de com
pra.
Número (importe) facturado El número (importe) de mercancías para las que se han recibido facturas para la línea de
partición de pedido de compra.
Número (importe) liquidado El número (importe) de mercancías para las que se han recibido, reconciliado y aprobado
facturas para la línea de partición de pedido de compra. Este acumulador es el número
(importe) facturado, después la factura se ha reconciliado.
Número (importe) facturado El número (importe) de mercancías para las que se han recibido facturas y que no tienen
excepciones que puedan alterar el importe o la cantidad especificada en las facturas.
Número (importe) reconciliado El número (o importe) reconciliado de facturas que se han recibido, reconciliado y apro
bado.
Nota
El número (o importe) reconciliado puede ser diferente del número (importe) facturado
original.
Guía de compras para profesionales de compras
176 CUSTOMER (CLIENTE) Informes de devengos
Histórico de revisiones
La siguiente tabla ofrece un histórico breve de las actualizaciones de esta guía. Ariba actualiza la documentación
técnica de sus soluciones On Demand si:
● los cambios de software que se suministran en service packs o hot fixes necesitan que se actualice la
documentación para reflejar de manera correcta las funcionalidades nuevas o modificadas;
● el contenido existente no es correcto o si los usuarios han indicado que falta contenido importante.
Ariba se reserva el derecho de actualizar la documentación técnica sin previo aviso. La mayoría de las
actualizaciones de documentación estarán disponibles en la misma semana que se lanzan los service packs, pero
es posible que se publiquen actualizaciones de documentación importantes en cualquier momento.
Mes/Año de ac Tema actualizado Descripción breve del cambio
tualización
Mayo de 2015 n/a Estructura y formato actualizados.
Junio de 2015 Acerca del Proceso de pedido Se ha agregado información acerca del procesamiento de pedido ma
manual nual después de activar proveedores en Ariba Network.
Recepción de pedidos Se ha agregado información acerca de la anulación del estado del pe
dido después de una anulación completa de los recibos.
Agosto de 2015 Acerca de la agregación de artí Información agregada acerca de la sección de proveedores preferidos
culos por encargo para artículos por encargo
Septiembre de Acerca de Cambio y cancelación Se ha agregado el tema Edición de precio de artículos en pedidos de
2015 de procesos de pedido compra recibidos completa o parcialmente.
Octubre de 2015 Acerca de Creación de solicitu Se ha agregado el tema Acerca de la edición de las condiciones de
des de compra/Acerca de la edi pago.
ción de artículos en línea
Notificaciones de recepción/de Se ha agregado el tema Acerca del envío de notificaciones de recibo
recibo basadas en la fecha para la que se requiere.
Febrero de 2016 Creación y gestión de solicitudes Se ha actualizado una referencia a la Guía de referencia de grupos y
de compra notificaciones Ariba anterior en las nuevas Descripciones de grupo de
Ariba Procurement and Invoicing Solutions.
Recepción Se ha actualizado una referencia a la Guía de referencia de grupos y
notificaciones Ariba para la Guía de referencia de notificaciones Ariba .
Administración de pedidos de Se ha agregado el tema Acerca de los usuarios que pueden procesar
compra pedidos manuales
Marzo de 2016 Acerca de la creación de solicitu Se han actualizado varios temas con información acerca de la agrega
des de compra ción de demanda
Guía de compras para profesionales de compras
Histórico de revisiones CUSTOMER (CLIENTE) 177
Mes/Año de ac Tema actualizado Descripción breve del cambio
tualización
Acerca de impuestos, cargos y Se han agregado múltiples temas para explicar el proceso de agrega
descuentos en solicitudes de ción de impuestos, cargos y descuentos en solicitudes de compra.
compra
Creación y gestión de solicitudes Se han agregado múltiples temas para explicar el proceso de agrega
de compra agregadas ción de demanda y la creación y gestión de solicitudes de compra
agregadas.
Administración de presupuestos Se han actualizado temas con información acerca de impuestos, car
gos y descuentos en solicitudes de compra y acerca de la agregación
Administración de pedidos de
de demanda.
compra
Uso de tarjetas de compra
n/a Se ha eliminado el capítulo "Gestión de presupuestos". Se ha creado
un nuevo libro Gestión de presupuestos en Ariba Procurement Solu
tions para incluir esta información.
n/a Se ha agregado el nuevo capítulo "Gestión de información de contabi
lidad de administración de fondos".
Envío de solicitudes de compra Se ha agregado información acerca de campos en solicitudes de ser
vicios.
(Múltiples temas) Se ha cambiado el nombre artículos de servicio por artículo de com
pra de servicios (Artículos de servicio se refiere ahora a artículos que
siguen el procedimiento de la hoja de entrada de servicios).
n/a Se ha agregado el nuevo tema Verificación del estado del pedido de
compra.
n/a Se han agregado nuevos temas para la característica ERS.
n/a Navegación actualizada para los cambios introducidos en el nuevo di
seño visual de julio de 2105.
Abril de 2016 Exportación e importación de in Se ha actualizado la sección Requisitos previos.
formación de contabilidad
Mayo de 2016 Creación y gestión de solicitudes Se ha agregado el tema Acerca de la edición del solicitante.
de compra/Acerca de la edición
de solicitudes de compra
Agosto de 2016 Gestión de pedidos/Acerca del Se ha agregado el tema Acerca del envío de estatus Cerrar pedido de
cierre de pedidos pedidos ERP a sistemas externos y se ha actualizado Cierre de pedi
dos.
Guía de compras para profesionales de compras
178 CUSTOMER (CLIENTE) Histórico de revisiones
Mes/Año de ac Tema actualizado Descripción breve del cambio
tualización
n/a Nuevos temas agregados:
● Acerca de iniciar el proceso de Sourcing a partir de solicitudes
● Envío de una solicitud de Sourcing para una solicitud
● Cancelación de una solicitud de Sourcing para una solicitud
Creación de una solicitud a par Se ha incluido un paso para enviar solicitudes de Sourcing.
tir del panel de instrucciones
Guía de compras para profesionales de compras
Histórico de revisiones CUSTOMER (CLIENTE) 179
Limitaciones de responsabilidad y aspectos
legales
Ejemplos de codificación
Cualquier codificación de software y/o líneas de códigos / cadenas ("Código") incluidas en esta documentación son solo ejemplos y no se prevé que se utilicen en un
entorno de sistema productivo. El Código tiene el único propósito de explicar y permitir la visualización de las reglas de sintaxis y de asignación de frases de cierta
codificación. SAP no ofrece garantías respecto a la exactitud y la integridad del Código disponibilizado en este documento y no será responsable de errores o daños
causados por el uso del Código, a menos que los daños sean causados por SAP de forma intencional o por una imprudencia grave por parte de SAP.
Accesibilidad
La información contenida en la documentación de SAP representa la visión actual de SAP de los criterios de accesibilidad a partir de la fecha de publicación. No se prevé
que sea una directriz vinculante sobre cómo garantizar la accesibilidad de los productos de software. SAP renuncia a cualquier responsabilidad en relación con este
documento. Sin embargo, este documento no se aplica en casos de un error deliberado o una negligencia grave por parte de SAP. Además, este documento no supone
ningún compromiso u obligación contractual directos o indirectos.
Lenguaje neutro respecto al género
Siempre que sea posible, la documentación de SAP es neutra respecto al género. Dependiendo del contexto, se trata al lector directamente de "usted" o se utiliza un
nombre neutro respecto al género (como "vendedor/a" o "días laborables"). Sin embargo, si al referirse a los miembros de ambos sexos, no se puede evitar el uso de la
tercera persona del singular o no existe un nombre neutro respecto al género, SAP se reserva los derechos para utilizar la forma masculina del nombre o pronombre. Esto
es para garantizar que la documentación sea comprensible.
Hipervínculos de Internet
La documentación de SAP puede contener hipervínculos a Internet. Se prevé que estos hipervínculos sirvan como un consejo acerca de dónde encontrar la información
relacionada. SAP no garantiza la disponibilidad y la exactitud de esta información relacionada o la capacidad que esta información sirva un objetivo en particular. SAP no
es responsable de ningún daño causado por el uso de la información relacionada a menos que los daños se hayan causado por una imprudencia grave o por una conducta
fraudulenta dolosa por parte de SAP. Todos los enlaces están categorizados para su transparencia (consulte: http://help.sap.com/disclaimer).
Guía de compras para profesionales de compras
180 CUSTOMER (CLIENTE) Limitaciones de responsabilidad y aspectos legales
Guía de compras para profesionales de compras
Limitaciones de responsabilidad y aspectos legales CUSTOMER (CLIENTE) 181
www.ariba.com
Copyright © 2016 Ariba, Inc. Reservados todos los derechos.
Esta documentación, así como las soluciones, el software y/o los
servicios de Ariba que se describen en ella, contienen información
confidencial. Se proporcionan de conformidad con una licencia u
otro contrato que contiene restricciones sobre el uso y la
divulgación y también están protegidos por la propiedad intelectual,
patentes y/u otras leyes de propiedad intelectual. Salvo en la
medida permitida por dicho contrato, ninguna parte del documento
podrá reproducirse o transmitirse de ninguna forma y por ningún
medio, ya sea electrónico, mecánico u otro, sin el previo
consentimiento escrito de Ariba, Inc.
Ariba, Inc. no asume ninguna responsabilidad en caso de que esta
documentación contenga errores o imprecisiones. La información
que contiene la documentación podrá modificarse sin notificación
previa.
Ariba y los productos y servicios de Ariba mencionados en el
presente, así como sus logotipos correspondientes, son marcas
comerciales o marcas comerciales registradas de Ariba, Inc. en
Estados Unidos y otros países. Por favor, consulte http://
www.ariba.com/legal/trademarks para obtener información
adicional y ver los avisos sobre marcas comerciales.
Las soluciones de Ariba Sourcing (On Demand y software) están
protegidas por una o varias de las siguientes patentes, sin limitarse
a ellas: Patentes de Estados Unidos números 6,199,050; 6,216,114;
6,223,167; 6,230,146; 6,230,147; 6,285,989; 6,408,283; 6,499,018;
6,564,192; 6,871,191; 6,952,682; 7,010,511; 7,072,061; 7,130,815;
7,146,331; 7,152,043;7,225,152; 7,277,878; 7,249,085; 7,283,979;
7,283,980; 7,296,001; 7,346,574; 7,383,206; 7,395,238; 7,401,035;
7,407,035; 7,444,299; 7,483,852; 7,499,876; 7,536,362; 7,558,746;
7,558,752; 7,571,137; 7,599,878; 7,634,439; 7,657,461; 7,693,747;
8,364,577; y 8,392,317. Patentes pendientes.
Otras soluciones de productos de Ariba están protegidas por una o
varias de las siguientes patentes:
Patentes de Estados Unidos números 6.199.050, 6.216.114,
6.223.167, 6.230.146, 6.230.147, 6.285.989, 6.408.283, 6.499.018,
6.564.192, 6.584.451, 6.606.603, 6.714.939, 6.871.191, 6.952.682,
7.010.511, 7.047.318, 7.072.061, 7.084.998; 7.117.165; 7.225.145;
7.324.936; 7.536.362; 8.364.577; y 8.392.317. Patentes pendientes.
Algunos productos de Ariba pueden incluir software de terceros u
otros elementos de propiedad intelectual licenciados por un tercero.
Para obtener información sobre el software u otros elementos de
propiedad intelectual licenciados por un tercero, acceda http://
www.ariba.com/copyrights.cfm.
También podría gustarte
- Gerencia de Compras - La Nueva e - Heredia Viveros, Nora Ligia PDFDocumento393 páginasGerencia de Compras - La Nueva e - Heredia Viveros, Nora Ligia PDFsidae movil75% (4)
- LIBRO 4 Gestión de Compras en La EmpresaDocumento280 páginasLIBRO 4 Gestión de Compras en La EmpresaMarena Borja Torregroza100% (7)
- Logística Integral: La Gestión Operativa de La Empresa - Julio Juan Anaya TejeroDocumento226 páginasLogística Integral: La Gestión Operativa de La Empresa - Julio Juan Anaya Tejerofligua78% (18)
- La Transformacion de Compras Una Aventura Retadora PDFDocumento218 páginasLa Transformacion de Compras Una Aventura Retadora PDFMar C Gomez Villarruel100% (3)
- Gestion de ComprasDocumento26 páginasGestion de ComprasLyam L. Mendel50% (6)
- Libro - Evaluacion de Proyectos de Inversion (Alberto Garcia Mendoza)Documento210 páginasLibro - Evaluacion de Proyectos de Inversion (Alberto Garcia Mendoza)HolaMundo100% (5)
- Gestión de InventariosDocumento217 páginasGestión de InventariosJEAC0% (1)
- AlmacenesDocumento230 páginasAlmacenesGrafas Javi100% (9)
- Presentación IBP General 291019Documento11 páginasPresentación IBP General 291019Elio Centeno100% (1)
- Presentacion COMPUSOLUCIONESDocumento34 páginasPresentacion COMPUSOLUCIONESSyat Soluciones Asesoría Tecnológica100% (1)
- S4-Compras y Abastecimiento EstratégicoDocumento47 páginasS4-Compras y Abastecimiento EstratégicoMiguel Valdivia Valencia50% (2)
- Logistica EmpresarialDocumento214 páginasLogistica EmpresarialAstrid Montero100% (8)
- Flujograma Ultima MillaDocumento3 páginasFlujograma Ultima MillaAbuenlandro RonconAún no hay calificaciones
- Libro 1 No CompletoDocumento22 páginasLibro 1 No Completochristian coronel jordanAún no hay calificaciones
- Compras MANUAL SAP PDFDocumento288 páginasCompras MANUAL SAP PDFGianmarco Josue Vargas TorresAún no hay calificaciones
- Conta para TodosDocumento8 páginasConta para TodosMónica ZabaloyAún no hay calificaciones
- Fernando SchreiberDocumento118 páginasFernando SchreiberLibros ScribdAún no hay calificaciones
- Uso de La Aplicación Ariba MobileDocumento44 páginasUso de La Aplicación Ariba MobileAdri MarquinaAún no hay calificaciones
- Perfil Primer RespondienteDocumento10 páginasPerfil Primer RespondienteDanii Medina0% (1)
- Manual Sap AribaDocumento338 páginasManual Sap AribaJULIAN DEANTONIO100% (1)
- Compras y AprovisionamientosDocumento78 páginasCompras y AprovisionamientosOsvald100% (1)
- Compras y AbastecimientoDocumento30 páginasCompras y AbastecimientoLEONARDO RAMIREZ GARCIAAún no hay calificaciones
- ComprasDocumento27 páginasComprasLesly Sb'100% (3)
- Sesión 6 Introducción Forecasting e Introduccion A PronosticosDocumento80 páginasSesión 6 Introducción Forecasting e Introduccion A PronosticosJorge B MottaAún no hay calificaciones
- Manual Plataforma SAP AribaDocumento48 páginasManual Plataforma SAP AribaFerAK47aAún no hay calificaciones
- Las Doce Mejores Prácticas para Eficientizar Tu Cadena de SuministroDocumento8 páginasLas Doce Mejores Prácticas para Eficientizar Tu Cadena de SuministroDavid Gonzalez ChiñasAún no hay calificaciones
- Organización de Almacenes y Control de Stocks PDFDocumento272 páginasOrganización de Almacenes y Control de Stocks PDFadolfoAún no hay calificaciones
- Planificacion La Demanda ApuntesDocumento9 páginasPlanificacion La Demanda ApuntesKronker Fuethe FirstAún no hay calificaciones
- Recuento CíclicoDocumento19 páginasRecuento CíclicoKrIto Herrera100% (1)
- Revista Hight LogisticsDocumento32 páginasRevista Hight LogisticsBrenda OROZCO USECHEAún no hay calificaciones
- Compras y AbastecimientoDocumento12 páginasCompras y AbastecimientoJesús B. PérezAún no hay calificaciones
- Logistica y AlmacenamientoDocumento7 páginasLogistica y AlmacenamientoadrianaAún no hay calificaciones
- Las Claves Del Supply ChainDocumento273 páginasLas Claves Del Supply ChainEnrique HerreraAún no hay calificaciones
- Administracion de Operaciones Produccion y Cadena de Suministro 13edi ChaseDocumento810 páginasAdministracion de Operaciones Produccion y Cadena de Suministro 13edi ChaseKimberley Paola Carías RuizAún no hay calificaciones
- Categorias y Familias de Los ProductosDocumento2 páginasCategorias y Familias de Los ProductosJose N maciasAún no hay calificaciones
- Libro ADMINISTRACION OPERACIONES Mag. Ing. Oscar Vidal, PINEDA HUERTA PDFDocumento412 páginasLibro ADMINISTRACION OPERACIONES Mag. Ing. Oscar Vidal, PINEDA HUERTA PDFFrancoisAún no hay calificaciones
- Oliver Wight - Cadena de SuministrosDocumento50 páginasOliver Wight - Cadena de SuministrosLuis JuarezAún no hay calificaciones
- Caso 02 - Gestión de TransporteDocumento2 páginasCaso 02 - Gestión de TransporteALFA KUNAAún no hay calificaciones
- Sistema de Informacion de Ferreteria Jy B NuñezDocumento6 páginasSistema de Informacion de Ferreteria Jy B Nuñezjessica peñaAún no hay calificaciones
- MRP ComprasDocumento10 páginasMRP ComprasRodrigo Funes GezAún no hay calificaciones
- Tablero KPI Logísticos 2015v1Documento37 páginasTablero KPI Logísticos 2015v1martinmjc1100% (2)
- Diccionario Logistico PDFDocumento155 páginasDiccionario Logistico PDFNatalia CepedaAún no hay calificaciones
- Sesión 4 - Gestión de ComprasDocumento151 páginasSesión 4 - Gestión de ComprasCarlosN.SánchezAún no hay calificaciones
- Manejo y Control de InventariosDocumento138 páginasManejo y Control de InventariosCarlos Francisco Cortés Ramírez100% (1)
- Gestión Comercial e Indicadores de CumplimientoDocumento26 páginasGestión Comercial e Indicadores de CumplimientoFranco Manuel Sánchez RomeroAún no hay calificaciones
- Planificacion de La Demanda 6Documento88 páginasPlanificacion de La Demanda 6Julio Calderon100% (2)
- Demand PlanningDocumento42 páginasDemand PlanningLenis López100% (1)
- Gestión de La Fuerza de VentasDocumento35 páginasGestión de La Fuerza de VentasIsabel BcAún no hay calificaciones
- Exposición Gestión de ComprasDocumento34 páginasExposición Gestión de ComprasJiménez SilAún no hay calificaciones
- BSC en LogisticaDocumento30 páginasBSC en Logisticaapi-3713937100% (3)
- Contract ComplianceDocumento128 páginasContract ComplianceAngel Guirao NavarroAún no hay calificaciones
- Compras - MANUAL SAP PDFDocumento288 páginasCompras - MANUAL SAP PDFJuan Daniel Garcia Veiga100% (1)
- Guía de Usuario para SAP Business One, Web Client: Public (Público) 2023-06-22Documento394 páginasGuía de Usuario para SAP Business One, Web Client: Public (Público) 2023-06-22Juniors SalcedoAún no hay calificaciones
- Paypal Manual de IntegracionDocumento113 páginasPaypal Manual de IntegracionmariajosepasionAún no hay calificaciones
- ACL in PracticeDocumento92 páginasACL in PracticeAlex De JesusAún no hay calificaciones
- Aprovisionamiento - MANUAL SAP PDFDocumento236 páginasAprovisionamiento - MANUAL SAP PDFJuan Daniel Garcia VeigaAún no hay calificaciones
- Ejecución de Informes Analíticos PDFDocumento54 páginasEjecución de Informes Analíticos PDFAdri MarquinaAún no hay calificaciones
- Manual Online Request For Quotation Concursos Online V7Documento59 páginasManual Online Request For Quotation Concursos Online V7Romaleo83Aún no hay calificaciones
- Contenido Crispm DMDocumento4 páginasContenido Crispm DMjleonardov77Aún no hay calificaciones
- Compilacion Conceptos CTCP 2018 3Documento650 páginasCompilacion Conceptos CTCP 2018 3Silvia María González RoblesAún no hay calificaciones
- Be Do Ya Castillo Joan Sebastian 2021Documento153 páginasBe Do Ya Castillo Joan Sebastian 2021Anonymous OuAsw74Aún no hay calificaciones
- Ejecución de Informes Analíticos PDFDocumento54 páginasEjecución de Informes Analíticos PDFAdri MarquinaAún no hay calificaciones
- Guía de Compras para Compras PDFDocumento40 páginasGuía de Compras para Compras PDFAdri MarquinaAún no hay calificaciones
- Uso de Las Funciones Avanzadas de InformesDocumento14 páginasUso de Las Funciones Avanzadas de InformesAdri MarquinaAún no hay calificaciones
- Creación de Informes Analíticos PDFDocumento40 páginasCreación de Informes Analíticos PDFAdri MarquinaAún no hay calificaciones
- Cómo Crear Un Informe Compuesto PDFDocumento16 páginasCómo Crear Un Informe Compuesto PDFAdri MarquinaAún no hay calificaciones
- Descripciones de Grupo de Ariba ProcurementDocumento138 páginasDescripciones de Grupo de Ariba ProcurementAdri MarquinaAún no hay calificaciones
- Guía de Compras para Compras PDFDocumento40 páginasGuía de Compras para Compras PDFAdri MarquinaAún no hay calificaciones
- Ejecución de Informes Analíticos PDFDocumento54 páginasEjecución de Informes Analíticos PDFAdri MarquinaAún no hay calificaciones
- Uso de Las Funciones Avanzadas de InformesDocumento14 páginasUso de Las Funciones Avanzadas de InformesAdri MarquinaAún no hay calificaciones
- Creación de Informes Analíticos PDFDocumento40 páginasCreación de Informes Analíticos PDFAdri MarquinaAún no hay calificaciones
- Cómo Crear Un Informe Compuesto PDFDocumento16 páginasCómo Crear Un Informe Compuesto PDFAdri MarquinaAún no hay calificaciones
- Gestión en Soluciones Ariba Procurement PDFDocumento22 páginasGestión en Soluciones Ariba Procurement PDFAdri MarquinaAún no hay calificaciones
- Manual de Usuario de Sistema de Elecciones ComunalesDocumento12 páginasManual de Usuario de Sistema de Elecciones ComunalesAdri MarquinaAún no hay calificaciones
- Elementos Básicos de La OraciónDocumento4 páginasElementos Básicos de La OraciónGundesalvoAún no hay calificaciones
- Guia-Metodologica-Elaboración-del-Plan-de - Reasentamiento-Poblacional-en-Zonas-de-Muy-Alto-Riesgo-No-Mitigable PDFDocumento62 páginasGuia-Metodologica-Elaboración-del-Plan-de - Reasentamiento-Poblacional-en-Zonas-de-Muy-Alto-Riesgo-No-Mitigable PDFjoseAún no hay calificaciones
- GrafomotricidadDocumento18 páginasGrafomotricidadAna RomeroAún no hay calificaciones
- Formación Del Estado Brasileño y Usos de Su Política ExteriorDocumento18 páginasFormación Del Estado Brasileño y Usos de Su Política ExteriorBrigitte FuentesAún no hay calificaciones
- Opinion Critica Articulo Explorando La Mente Del Estratega Aaron Alday AntunezDocumento5 páginasOpinion Critica Articulo Explorando La Mente Del Estratega Aaron Alday AntunezAaron AldayAún no hay calificaciones
- Exposicion de Los AdverbiosDocumento2 páginasExposicion de Los AdverbiosLuz Ofelia GomezAún no hay calificaciones
- Psicología LatinoamericanaDocumento2 páginasPsicología LatinoamericanaNICOL ALONDRA SULLCAHUAMAN RUIZ100% (1)
- Kevin Durant PDFDocumento7 páginasKevin Durant PDFElias Rodriguez MadridAún no hay calificaciones
- Matriz Legal SSTDocumento462 páginasMatriz Legal SSTCarolina Arroyave ToroAún no hay calificaciones
- Acta Entrega RecepciónDocumento6 páginasActa Entrega RecepciónVinni Morales MinaAún no hay calificaciones
- Psicología y Sociologia General. Informe Grupal. 2do Año Sección 13Documento8 páginasPsicología y Sociologia General. Informe Grupal. 2do Año Sección 13Shamdaran JaimesAún no hay calificaciones
- TAREA 1 UNI 2 Conductas de Líderes Efectivos MundialesDocumento6 páginasTAREA 1 UNI 2 Conductas de Líderes Efectivos MundialeszattoAún no hay calificaciones
- Presentación CRMDocumento7 páginasPresentación CRMEstefania ÁlvarezAún no hay calificaciones
- Anexo 4 Lista de Verificacion para Auditorias de Ehs A Contratistas - Bureau Veritas Dic 2012Documento18 páginasAnexo 4 Lista de Verificacion para Auditorias de Ehs A Contratistas - Bureau Veritas Dic 2012Alex Cerdán Narva0% (1)
- Presentación 1Documento5 páginasPresentación 1John CHAún no hay calificaciones
- Tarea 2. Etica y PoliticaDocumento16 páginasTarea 2. Etica y PoliticaLynamaticAún no hay calificaciones
- Módulo Teórico Química Atómica - Pdf#pdfjsDocumento8 páginasMódulo Teórico Química Atómica - Pdf#pdfjsMajo NeiraAún no hay calificaciones
- Trabajo de Grado Norma Ohsas 18001:2007 y El Decreto 1443 de 2014Documento137 páginasTrabajo de Grado Norma Ohsas 18001:2007 y El Decreto 1443 de 2014YaMiLe PoSaDaAún no hay calificaciones
- Informe Digital Estado PYME WOLOTECDocumento5 páginasInforme Digital Estado PYME WOLOTECPedro Ignacio Salazar Roijers WongAún no hay calificaciones
- Didache 1Documento16 páginasDidache 1Jose SineyAún no hay calificaciones
- PowerPoint SucesionesDocumento17 páginasPowerPoint SucesionesMARIA JOSE GALVISAún no hay calificaciones
- Prueba ObjetivaDocumento3 páginasPrueba ObjetivaEstuar DohorAún no hay calificaciones
- TP #1 PDFDocumento5 páginasTP #1 PDFLautaro Elías VieraAún no hay calificaciones
- Reseña Histora AgatoDocumento5 páginasReseña Histora AgatoAndre OrdoñezAún no hay calificaciones
- Diseño de Rocoto 5.corregidodocDocumento75 páginasDiseño de Rocoto 5.corregidodocMilenita BMAún no hay calificaciones
- Pautas Asignatura Informatica IDocumento17 páginasPautas Asignatura Informatica IHerminio SalgueiroAún no hay calificaciones
- Tipos de ObjetivosDocumento1 páginaTipos de Objetivosailed23huiAún no hay calificaciones
- Practica DescriptivaDocumento6 páginasPractica DescriptivaPilar ApazaAún no hay calificaciones
- Fichas de Evaluación Por Juicio de ExpertoDocumento5 páginasFichas de Evaluación Por Juicio de Expertobrenda taboadaAún no hay calificaciones