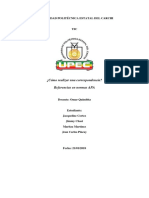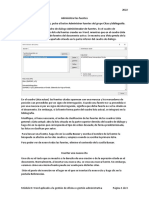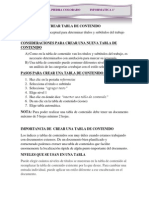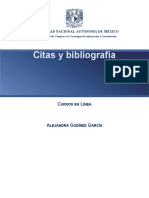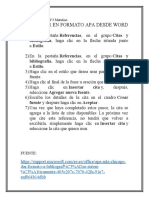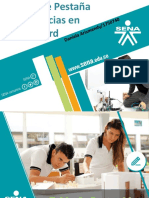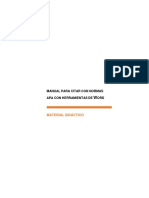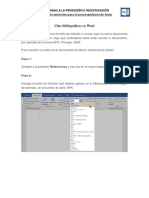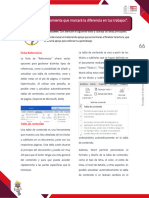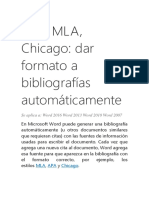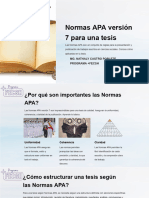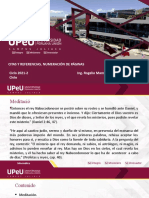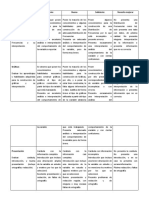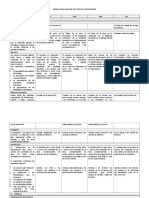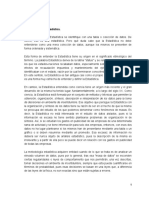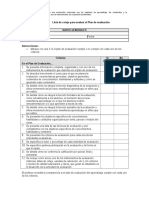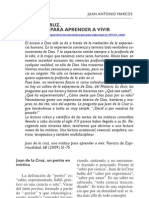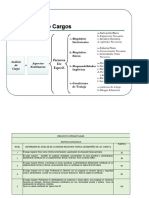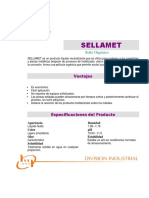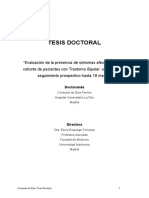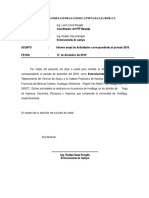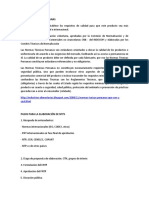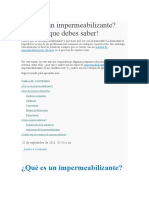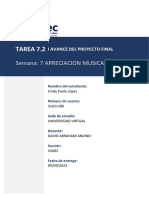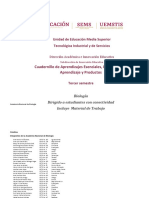Documentos de Académico
Documentos de Profesional
Documentos de Cultura
Insertar y gestionar citas bibliográficas en Word
Cargado por
naval1879Descripción original:
Título original
Derechos de autor
Formatos disponibles
Compartir este documento
Compartir o incrustar documentos
¿Le pareció útil este documento?
¿Este contenido es inapropiado?
Denunciar este documentoCopyright:
Formatos disponibles
Insertar y gestionar citas bibliográficas en Word
Cargado por
naval1879Copyright:
Formatos disponibles
A.
Insertar y hacer referencia a citas
Las citas son referencias incrustadas de los contenidos y fuentes de información a partir de
las cuales se pueden crear tablas o documentos de referencia.
B. Configurar una bibliografía
Muchos tipos de documentos requieren
Sánchez Carrión, Juan Javier. (1999) Manual de
bibliografía donde enumerar las fuentes de
análisis estadístico de los datos. 2a. ed. Madrid:
información que aparecen en ellos o a las que se Alianza.
hace referencia en ellos (véase la figura 1).
Sánchez Carrión, Juan Javier. (1992) Análisis de
tablas de contingencia. 2a. ed. Madrid: Siglo
No importa de qué tipo sean tus fuentes: libros, Veintiuno; Centro de Investigaciones
artículos, informes, grabaciones, sitios web, Sociológicas.
entrevistas, etc. Ya que de todas puedes extraer Figura 1. ejemplo de bibliografía.
datos y para todas puedes seleccionar un estilo
común; por ejemplo, el estilo APA (estándar
adoptado por la Asociación Estadounidense De Psicología) o el estilo Chicago (del Manual
de estilo de Chicago). Así, Word puede hacer
referencia automáticamente a las fuentes en el
formato estándar del estilo que se especifique
(véase la figura 2).
Cuando se crean fuentes, Word las almacena en
Figura 2. Cuadro de diálogo editar fuente.
una lista maestra que se guarda en un archivo
aparte en el disco duro del ordenador para que
puedas citarlas en cualquier momento y en cualquier documento. En el cuadro de diálogo
Administrador de fuente (véase la figura 3),
puedes especificar las fuentes que deseas que
estén disponibles para el documento actual.
Pero también lo puedes utilizar para mantener
un registro de todas las fuentes que usas
mientras estudias un documento y para
asegurarte de que todas siguen las mismas
reglas de formato. Figura 3. Cuadro de diálogo administrador de
fuentes.
En cada lugar del documento del que quieras
extraer una referencia a una fuente
bibliográfica, deberás insertar una cita en el grupo Citas y bibliografía de la ficha Referencias.
a) Hay tres formas de crear y citar fuentes:
Proporcionar primero detalles de las fuentes y luego citar una fuente existente.
Proporcionar detalles de las fuentes a medida que se insertan las citas.
Crear marcadores de posición de las fuentes cada vez que se inserta una cita y luego
modificar la información de la fuente en el cuadro de diálogo Administrador de fuentes.
Una vez insertada una cita en un documento, Word permite compilar fácilmente sus fuentes
en una lista rediseñada de fuentes con o sin título de formato predefinido de Bibliografía,
Referencias o Trabajos citados.
Cuando se compila una bibliografía, Word la inserta en el cursor como un campo. El texto de
la bibliografía admite modificaciones, pero si lo que quieres cambiar es la información que
contiene, lo más práctico es modificar la fuente en el cuadro de diálogo Administrador de
fuentes y actualizar luego la bibliografía.
b) Para crear una fuente:
1. En la ficha Referencias, grupo Citas y bibliografía, seleccionar el estilo de referencia que
va a usar, si lo conoce.
2. En el grupo Citas y bibliografía, hacer clic en Insertar cita y, a continuación, clic en
Agregar nueva fuente.
O bien:
En el grupo Citas y bibliografía, hacer clic en Administrar fuentes y, luego, en el cuadro
de diálogo Administrador de fuentes, hacer clic en Nuevo.
3. En el cuadro de diálogo Crear fuentes que muestra los campos recomendados para el
estilo seleccionado, seleccionar el tipo de fuente, llevar a cabo una de las acciones
siguientes y, al final, hacer clic en Aceptar:
Introducir la información pertinente en los campos.
Para guardar información adicional sobre la fuente, hacer clic en la casilla Mostrar todo
los campos bibliográficos para seleccionarla y, a continuación, escribir los datos que
quiera.
c) Para crear un marcador de posición de una fuente:
1. En el grupo Citas y biografía de la ficha Referencias, hacer clic en Insertar cita y, a
continuación, clic en Agregar nuevo marcador de posición.
2. En el cuadro de diálogo Nombre de marcador de posición, escriba un nombre corto para
la fuente y hacer clic en Aceptar.
d) Para actualizar un marcador de posición de una fuente:
1. En el grupo Citas y biografía de la ficha Referencias, hacer clic en Administrar fuentes.
2. En cuadro de diálogo Administrador de fuentes, hacer clic en la fuente (indicada por un
signo de interrogación) en la casilla Lista actual y hacer clic después en Editar.
3. En el cuadro de diálogo Editar fuente, introducir la información aplicable a la fuente y
hacer clic en Aceptar para cambiar el marcador de posición por una fuente válida.
e) Para facilitar una fuente:
1. Situar el cursor después del contenido sobre el que desea citar una fuente.
2. En el grupo Citas y bibliografía, hacer clic en Insertar cita y, a continuación, clic en la
fuente o el marcador de posición de la fuente.
f) Para especificar un estilo de bibliografía:
En el grupo Citas y bibliografía de la ficha Referencias, hacer clic en el estilo que desee
de la lista Estilo.
g) Para crear una bibliografía:
1. En el grupo Citas y bibliografía de la ficha Referencias, hacer clic en el botón Bibliografía.
2. En la galería, hacer clic en Bibliografía, Referencias o Trabajos citados para insertar la
lista de fuentes con ese encabezado.
O Bien:
En el menú del botón Bibliografía, hacer clic en bibliografía para Insertar bibliografía para
insertar la lista de fuentes sin encabezado.
h) Para actualizar una bibliografía:
Hacer clic primero en el campo de la bibliografía y luego en el botón Actualizar citas y
bibliografía que aparece encima del campo.
Si Actualizar citas y bibliografía no aparece al hacer clic en el campo.
Hacer clic con el botón derecho del ratón en cualquier lugar del campo de bibliografía y
luego haz clic en Actualizar campo.
i) Para convertir una bibliografía de campo a texto:
Hacer clic primero en el campo de la bibliografía, y luego en el botón Bibliografía que
aparece encima del campo y clic por último clic en Convertir bibliografía en texto estático.
También podría gustarte
- Citas de WordDocumento7 páginasCitas de WordJenny CeronAún no hay calificaciones
- Referencias WordDocumento5 páginasReferencias WordAliceAún no hay calificaciones
- Crear citas y bibliografías en WordDocumento6 páginasCrear citas y bibliografías en WorddiegoAún no hay calificaciones
- Cómo realizar una correspondencia y referencias APA en WordDocumento8 páginasCómo realizar una correspondencia y referencias APA en WordCrish JampierAún no hay calificaciones
- Crear Citas y Bibliografia en Word2010Documento3 páginasCrear Citas y Bibliografia en Word2010Mariel JimenezAún no hay calificaciones
- Citas y BibliografiasDocumento4 páginasCitas y BibliografiasÁngel Chavéz ChavarríaAún no hay calificaciones
- Administrar Fuentes, Citas y BibliografíaDocumento3 páginasAdministrar Fuentes, Citas y BibliografíaKaren Bondy MacuriAún no hay calificaciones
- Paso 3 Indice APADocumento14 páginasPaso 3 Indice APAasistenterrhhmfAún no hay calificaciones
- Folleto Word 4Documento16 páginasFolleto Word 4ah3617761Aún no hay calificaciones
- Indices, Bibliografias, Citas Bibliograficas y Notas de PieDocumento8 páginasIndices, Bibliografias, Citas Bibliograficas y Notas de PieCristian GarcíaAún no hay calificaciones
- 06-2manual Referencias y Bibliografia 2013 - v2Documento17 páginas06-2manual Referencias y Bibliografia 2013 - v2yudel yader ́Peñas RojasAún no hay calificaciones
- 06-2manual Referencias y Bibliografia 2013 - v2Documento17 páginas06-2manual Referencias y Bibliografia 2013 - v2Fabi CastilloAún no hay calificaciones
- REFERENCIASDocumento12 páginasREFERENCIASKatty NuñezAún no hay calificaciones
- Crear BibliografiaDocumento4 páginasCrear BibliografiaFaridd YJeniffer SánchezAún no hay calificaciones
- Notas Al Pie-Citas y BibliografíaDocumento12 páginasNotas Al Pie-Citas y BibliografíaGioviAlavaSoAún no hay calificaciones
- Tabla de Contenido y BibliografiaDocumento5 páginasTabla de Contenido y BibliografiaLuxcesytha PiedraAún no hay calificaciones
- Citar y generar bibliografías en WordDocumento9 páginasCitar y generar bibliografías en WordrosalinaAún no hay calificaciones
- Crear Una BibliografíaDocumento14 páginasCrear Una BibliografíaGiovana Esquivel TinocoAún no hay calificaciones
- Crear BibliografíaDocumento8 páginasCrear BibliografíaCN SeguridadAún no hay calificaciones
- Como Citar en Word Con APADocumento2 páginasComo Citar en Word Con APAMauricio Ceppi Agrofenix SantiagoAún no hay calificaciones
- 2021-Trabajar Las Referencias y Bibliografía Normas APA Con Microsoft WordDocumento12 páginas2021-Trabajar Las Referencias y Bibliografía Normas APA Con Microsoft WordMaria Eugenia VelisAún no hay calificaciones
- Actividad 3.2. TareaDocumento4 páginasActividad 3.2. TareaAmbar Arlenis Hernadez FerminAún no hay calificaciones
- Diferentes Tablas de ContenidoDocumento18 páginasDiferentes Tablas de Contenidomiosotis almanzarAún no hay calificaciones
- Citas BibliografiaDocumento8 páginasCitas BibliografiaAmigo RaroAún no hay calificaciones
- Microsoft Word. Ingenieria Civil PARTE 3Documento31 páginasMicrosoft Word. Ingenieria Civil PARTE 3luisAún no hay calificaciones
- Pestaña de ReferenciasDocumento24 páginasPestaña de ReferenciasBelen BedoyaAún no hay calificaciones
- Práctica Formato ApaDocumento4 páginasPráctica Formato ApaMa harba OgnoletnomAún no hay calificaciones
- Como Citar en Formato Apa Desde Word: Bibliografía, Haga Clic en La Flecha Situada JuntoDocumento1 páginaComo Citar en Formato Apa Desde Word: Bibliografía, Haga Clic en La Flecha Situada JuntoJorge Sergio Alducin ChalchiAún no hay calificaciones
- Normas APA-agregar Citas en WordDocumento5 páginasNormas APA-agregar Citas en WordMayi PuelinaAún no hay calificaciones
- Tabladecontenidopdf 181129041430Documento30 páginasTabladecontenidopdf 181129041430laudyAún no hay calificaciones
- APA WordDocumento13 páginasAPA WordDacraft manAún no hay calificaciones
- Usando Cinta Referencias en WordDocumento11 páginasUsando Cinta Referencias en WordRosa Elena Zarraga SalinasAún no hay calificaciones
- Guia-Tarea Semana 11Documento5 páginasGuia-Tarea Semana 11Gissel NuñezAún no hay calificaciones
- Citas Bibliográficas en WordDocumento4 páginasCitas Bibliográficas en WordVanessa MayenAún no hay calificaciones
- Clase 23 OctDocumento10 páginasClase 23 OctLesliAún no hay calificaciones
- Referencias, Citas y BibliografíaDocumento7 páginasReferencias, Citas y BibliografíaCami ChipantizaAún no hay calificaciones
- Menú Referencias Word: Herramienta para Gestionar Citas, Notas y Tablas de ContenidoDocumento3 páginasMenú Referencias Word: Herramienta para Gestionar Citas, Notas y Tablas de ContenidoEDUARDOAún no hay calificaciones
- Citas y Fuentes BibliograficasDocumento5 páginasCitas y Fuentes BibliograficasCinthya EsparzaAún no hay calificaciones
- Como Citar APA Con Word (Windows)Documento32 páginasComo Citar APA Con Word (Windows)ByronGómezAún no hay calificaciones
- Creación Apa RefeDocumento3 páginasCreación Apa RefeHELLEN NATALIA CIFUENTES COLOPAún no hay calificaciones
- Guía de citas y referencias bibliográficasDocumento3 páginasGuía de citas y referencias bibliográficasarleni martinezAún no hay calificaciones
- Citas bibliográficas, títulos e índices en WordDocumento3 páginasCitas bibliográficas, títulos e índices en WordJOSE EMMANUEL MARIN DE LA CRUZAún no hay calificaciones
- Crear documentos profesionales en WordDocumento8 páginasCrear documentos profesionales en WordVhfvjAún no hay calificaciones
- Técnicas de Ofimática Aplicadas en Proyectos de InvestigaciónDocumento16 páginasTécnicas de Ofimática Aplicadas en Proyectos de Investigaciónpablog18Aún no hay calificaciones
- Estilo de Referencias en WordDocumento5 páginasEstilo de Referencias en WordHelenAún no hay calificaciones
- Guia-Tarea Semana 11Documento9 páginasGuia-Tarea Semana 11Johnny Alexander Gonzalez DuranAún no hay calificaciones
- Referencias Bibliograficas Con Word - 1Documento9 páginasReferencias Bibliograficas Con Word - 1Julio Rodriguez RodriguezAún no hay calificaciones
- Uso Del Gestor de Referencia de WordDocumento12 páginasUso Del Gestor de Referencia de Wordwildelg1Aún no hay calificaciones
- Tarea Semana 11 Redacción PDFDocumento6 páginasTarea Semana 11 Redacción PDFJose VenturaAún no hay calificaciones
- Fundamentos Teoricos y Estados Del ArteDocumento5 páginasFundamentos Teoricos y Estados Del ArteJuan Pablo Navarro HidalgoAún no hay calificaciones
- Taller Normas APADocumento16 páginasTaller Normas APAVALENTINA DELMIRA MORALES RUIZAún no hay calificaciones
- Sesión 10. Citas y Referencias y Numeración de PáginaDocumento23 páginasSesión 10. Citas y Referencias y Numeración de PáginaPedro Layme TiconaAún no hay calificaciones
- Manual EndNoteDocumento8 páginasManual EndNoteanon_811025521Aún no hay calificaciones
- Guia-Tarea Semana 11Documento4 páginasGuia-Tarea Semana 11Nive BreTtAún no hay calificaciones
- Uso Del Gestor de Referencia de WordDocumento12 páginasUso Del Gestor de Referencia de Wordwildelg1Aún no hay calificaciones
- LECCION 6 - Tablas y ReferenciasDocumento9 páginasLECCION 6 - Tablas y ReferenciasGUIDO CHAMBILLA CONDORIAún no hay calificaciones
- UADE - Citas y Referencias BibliográficasDocumento6 páginasUADE - Citas y Referencias BibliográficasmckaukenAún no hay calificaciones
- Creacion de BibliografiaDocumento2 páginasCreacion de BibliografiaAnonymous Cm3q6mtjAAún no hay calificaciones
- Menú referencias Word guíaDocumento4 páginasMenú referencias Word guíaLorenaTolozaAún no hay calificaciones
- Cómo citar y referenciar autores en textos académicos universitariosDe EverandCómo citar y referenciar autores en textos académicos universitariosCalificación: 5 de 5 estrellas5/5 (1)
- Modelo Eval Info TesisDocumento3 páginasModelo Eval Info Tesisnaval1879Aún no hay calificaciones
- Tarea Taller AtlastiDocumento2 páginasTarea Taller Atlastinaval1879Aún no hay calificaciones
- Planteamiento Del ProblemaDocumento3 páginasPlanteamiento Del Problemanaval1879Aún no hay calificaciones
- Rubrica Caso 1 2020Documento2 páginasRubrica Caso 1 2020naval1879Aún no hay calificaciones
- GLOSARIODocumento2 páginasGLOSARIOnaval1879Aún no hay calificaciones
- Análisis FactorialDocumento4 páginasAnálisis Factorialnaval1879Aún no hay calificaciones
- Manual Reducido de Uso de ATLAS (EGH)Documento5 páginasManual Reducido de Uso de ATLAS (EGH)naval1879Aún no hay calificaciones
- Guía rápida de ATLAS.tiDocumento23 páginasGuía rápida de ATLAS.tinaval1879Aún no hay calificaciones
- Cómo Elaborar Una RúbricaDocumento4 páginasCómo Elaborar Una Rúbricanaval1879Aún no hay calificaciones
- Base de Datos PercentilesDocumento39 páginasBase de Datos Percentilesnaval1879Aún no hay calificaciones
- Rubrica trabajo final curso convivencia 2010Documento1 páginaRubrica trabajo final curso convivencia 2010naval1879Aún no hay calificaciones
- Actividad 6, Mapas de AprendizajeDocumento5 páginasActividad 6, Mapas de Aprendizajenaval1879Aún no hay calificaciones
- Me Bloqueo en Los ExámenesDocumento3 páginasMe Bloqueo en Los Exámenesnaval1879Aún no hay calificaciones
- DidácticaDocumento5 páginasDidácticanaval1879Aún no hay calificaciones
- Presentación Proyecto TesisDocumento14 páginasPresentación Proyecto Tesisnaval1879Aún no hay calificaciones
- Silabo EstadisticaDocumento11 páginasSilabo Estadisticanaval1879Aún no hay calificaciones
- Guía para La Presentación de Los Proyectos de InvestigaciónDocumento3 páginasGuía para La Presentación de Los Proyectos de Investigaciónnaval1879Aún no hay calificaciones
- Fundamentos 1Documento45 páginasFundamentos 1naval1879Aún no hay calificaciones
- Reglamento de ConvivenciaDocumento34 páginasReglamento de Convivencianaval1879Aún no hay calificaciones
- Educar, Eso Viene Mas TardeDocumento3 páginasEducar, Eso Viene Mas Tardenaval1879Aún no hay calificaciones
- Rúbrica para Evaluar Una Tesis de InvestigaciónDocumento10 páginasRúbrica para Evaluar Una Tesis de Investigaciónnaval1879100% (1)
- Caso Práctico 1 2018Documento2 páginasCaso Práctico 1 2018naval1879Aún no hay calificaciones
- Fundamentos Clase 1Documento45 páginasFundamentos Clase 1naval1879Aún no hay calificaciones
- Guía de AprendizajeDocumento10 páginasGuía de Aprendizajenaval1879Aún no hay calificaciones
- Actividad 1Documento2 páginasActividad 1naval1879Aún no hay calificaciones
- Estadistica 2Documento11 páginasEstadistica 2Esler AndradeAún no hay calificaciones
- 1 Confección de Pruebas 1Documento20 páginas1 Confección de Pruebas 1naval1879Aún no hay calificaciones
- Lista Cotejo Plan de EvaluacionDocumento1 páginaLista Cotejo Plan de Evaluacionnaval1879100% (1)
- Cómo Hacer Un Índice Automático en WordDocumento6 páginasCómo Hacer Un Índice Automático en Wordnaval1879Aún no hay calificaciones
- San Juan de La Cruz, Una Mística para Aprender A Vivir, Por Juan Antonio MarcosDocumento11 páginasSan Juan de La Cruz, Una Mística para Aprender A Vivir, Por Juan Antonio MarcosAbu Nadi100% (2)
- DecalogoDocumento1 páginaDecalogoLiliana HerreraAún no hay calificaciones
- Factores ComplementariosDocumento16 páginasFactores ComplementariosJULIANA RIOS LEIVAAún no hay calificaciones
- Anexos DrogasDocumento11 páginasAnexos DrogasItzel MartinezAún no hay calificaciones
- Trabajo 3 - Sandra DíazDocumento30 páginasTrabajo 3 - Sandra DíazJulieth DíazAún no hay calificaciones
- 1489 AminofilinaDocumento5 páginas1489 AminofilinaDAYMO QUISPE CAYTANOAún no hay calificaciones
- Cultivo Del TrigoDocumento79 páginasCultivo Del TrigoRoberto Venado CamposAún no hay calificaciones
- Manual de Partes MCA H50Documento1213 páginasManual de Partes MCA H50AndrewMeyer67% (3)
- Informe de Lingüística de Los TextosDocumento15 páginasInforme de Lingüística de Los TextosCastro AlbaAún no hay calificaciones
- Hoja Técnica Sellamet Art. PruebaDocumento2 páginasHoja Técnica Sellamet Art. PruebaIsabel FloresAún no hay calificaciones
- ECUACIONES. Ejercicios de RefuerzoDocumento2 páginasECUACIONES. Ejercicios de RefuerzoPilar Mateos Ardila0% (1)
- Dios Perrino ConsuelodeDocumento183 páginasDios Perrino ConsuelodeTrandafir GeorgianaAún no hay calificaciones
- Malla Investigacion Criminal ANAPOLDocumento209 páginasMalla Investigacion Criminal ANAPOLHerkant Aldo Portanda UstarezAún no hay calificaciones
- Clave Dicotomica Cinco ReinosDocumento16 páginasClave Dicotomica Cinco Reinosdoremifa1995Aún no hay calificaciones
- Resumen Informe Téc. Todo El AñoDocumento49 páginasResumen Informe Téc. Todo El AñoAndrea Johana Mahecha AcostaAún no hay calificaciones
- NTP AlimentarioDocumento8 páginasNTP AlimentarioLUAún no hay calificaciones
- El significado del Derecho Internacional según CalamandreiDocumento17 páginasEl significado del Derecho Internacional según CalamandreiJuan Diaz LucanaAún no hay calificaciones
- Administracion Del Activo Corriente 2016Documento7 páginasAdministracion Del Activo Corriente 2016Johnnye Espinoza100% (1)
- Adjetivos calificativos: clasificación y análisisDocumento2 páginasAdjetivos calificativos: clasificación y análisisSandra VidalAún no hay calificaciones
- Antropología Aplicada (Kottak)Documento14 páginasAntropología Aplicada (Kottak)LilianAún no hay calificaciones
- Apuntes de Pooética HebreaDocumento11 páginasApuntes de Pooética HebreaDaniel100% (1)
- Ejercicio 2.38Documento4 páginasEjercicio 2.38Maria Cristina Pacheco SuarezAún no hay calificaciones
- Circu 39Documento18 páginasCircu 39Marco Andrés Maldonado CaroAún no hay calificaciones
- Protocolo OrganometálicaDocumento10 páginasProtocolo OrganometálicaAlan H ArandaAún no hay calificaciones
- 6ta. Sesión de Clase 2°Documento5 páginas6ta. Sesión de Clase 2°Lucy Tafur ChuquisengoAún no hay calificaciones
- Qué Es Un ImpermeabilizanteDocumento16 páginasQué Es Un ImpermeabilizanteMarcos PachecoAún no hay calificaciones
- Sesiones de ComunicaciónDocumento4 páginasSesiones de ComunicaciónElvis RodriguezAún no hay calificaciones
- Tarea Semana 7.2 I Avance Del Proyecto FinalDocumento5 páginasTarea Semana 7.2 I Avance Del Proyecto FinalcindyAún no hay calificaciones
- Cuadernillo - Tercer Semestre - Aprendizajes Esenciales para Alumnos Con ConectividadDocumento55 páginasCuadernillo - Tercer Semestre - Aprendizajes Esenciales para Alumnos Con ConectividadGarcía Salas Yidka ShaielAún no hay calificaciones
- Diseño y Creatividad I - 2023Documento9 páginasDiseño y Creatividad I - 2023Fast Engine Performance.S.A.Aún no hay calificaciones