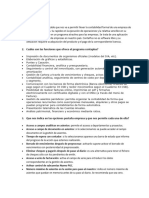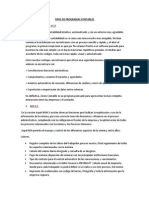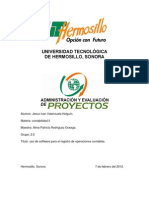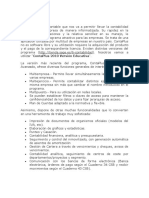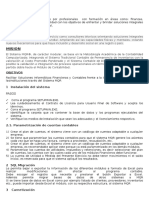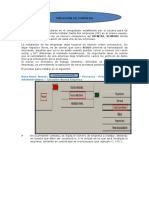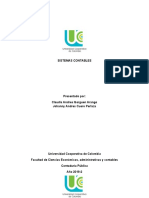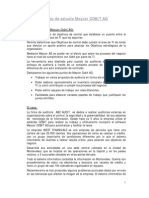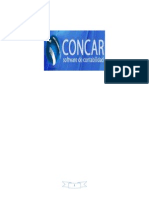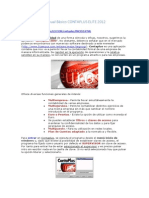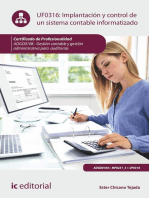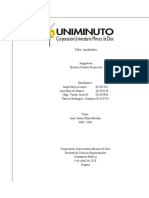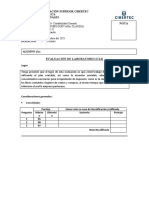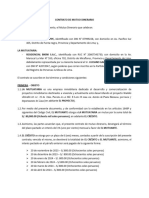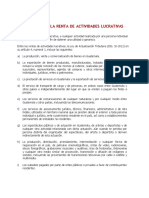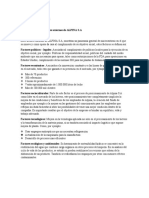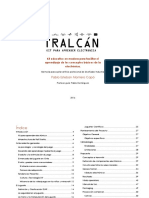Documentos de Académico
Documentos de Profesional
Documentos de Cultura
contaplus-PRACTICA CONTABILIDAD COMPUTARIZADA
Cargado por
Maite MedranoDerechos de autor
Formatos disponibles
Compartir este documento
Compartir o incrustar documentos
¿Le pareció útil este documento?
¿Este contenido es inapropiado?
Denunciar este documentoCopyright:
Formatos disponibles
contaplus-PRACTICA CONTABILIDAD COMPUTARIZADA
Cargado por
Maite MedranoCopyright:
Formatos disponibles
lOMoARcPSD|4770240
Práctica Para Desarrollar Esto Termino En Contaplus
Contabilidad Comp. (Universidad Tecnológica de Santiago)
StuDocu no está patrocinado ni avalado por ningún colegio o universidad.
Descargado por Maite Medrano (maitemedrano424@gmail.com)
lOMoARcPSD|4770240
Práctica Para Desarrollar Esto Termino En Contaplus
1. Definir ContaPlus.
Es una aplicación contable que nos va a permitir llevar la contabilidad formal de
una empresa de manera informatizada. Su rapidez en la ejecución de operaciones y
la relativa sencillez en su manejo, le convierten en un programa atractivo para las
empresas. Se trata de una aplicación utilizada por multitud de empresas en nuestro
país. ContaPlus no es software libre y su utilización requiere la adquisición del
producto y el pago de la correspondiente licencia.
2. Cuáles son las funciones que ofrece el programa contaplus.
La versión más reciente del programa, ContaPlus Élite Servicio Avanzado, ofrece
diversas funciones generales de interés:
a) Multiempresa: Permite llevar simultáneamente la contabilidad de varias
empresas.
b) Multiejercicio: Permite contabilizar distintos ejercicios de una misma empresa
sin más que cambiar el nombre introducido en el programa.
c) Multipuesto: Para su utilización en redes locales.
d) Se pueden establecer filtros o claves de acceso para mantener la
confidencialidad de los datos y para fijar jerarquías de acceso.
e) Plan de Cuentas adaptado a la normativa y flexible.
Asimismo, dispone de otras muchas funcionalidades que lo convierten en una
herramienta de trabajo muy sofisticada:
a) Impresión de documentos de organismos oficiales (modelos del IVA, etc).
b) Elaboración de gráficos y estadísticas.
c) Punteo y Casación.
d) Contabilidad financiera, analítica y presupuestaria.
e) Seguimiento y control del inmovilizado, con generación automática de asientos
de amortización
f) Gestión de Cartera a través de vencimientos y cheques, avisos de vencimientos.
g) Contabilidad analítica, seguimiento de centros de coste por
departamentos/proyectos y segmento.
h) Comunicación con los bancos de forma electrónica (Banca electrónica, órdenes
de pago según el Cuaderno 34 CSB y recibir movimientos según el Cuaderno 43
CSB).
Descargado por Maite Medrano (maitemedrano424@gmail.com)
lOMoARcPSD|4770240
i) Posibilidad de realizar facturas online, imprimirlas en pdf y firmarlas
electrónicamente con certificados digitales y con el DNIe (a través del menú
eFactura).
j) Gestión de asientos periódicos: permite organizar la contabilidad de forma que
operaciones recurrentes como suscripciones mensuales, alquileres y otros
pagos se puedan programar para contabilizarlos de forma automática.
k) Presentación telemática de las Cuentas Anuales.
l) Análisis patrimonial, financiero y económico mediante ratios.
3. Que nos indica en las opciones pestaña empresa y que nos permite cada
una de ella.
En la pestaña Opciones empresa se indica:
1. Acceso a campos analíticos en asientos: permite el acceso a departamentos y
proyectos.
2. Acceso a campo de documento en asientos: si lo seleccionamos se puede
acceder al campo documento en la gestión de asientos.
3. Tiempo de espera con contador: si lo seleccionamos aparece una barra de
estado que informa del progreso de la acción que estemos realizando.
4. Borrado de vencimientos después de preprocesar: activarlo supone activar el
borrado de vencimientos con posterioridad al preprocesado.
5. Eliminar cheques y pagarés después de pasar al diario: es una alternativa para
tener el fichero de cheques sólo con los pendientes de emitir.
6. Acceso a serie de facturación: activa el campo de serie para introducir los datos
correspondientes en la gestión de asientos.
7. Activar control de subcuentas Nuevo PGC.
8. Número máximo de asientos en la sesión para paso al maestro: indica el
número máximo de asientos que quedan en memoria antes de su paso al
diario. Se recomienda que sea cero.
4. En la pestaña Parámetros empresa cuáles son los requerimientos,
describa cada uno de ellos.
En la pestaña Parámetros empresa los campos se pueden rellenar de acuerdo con
nuestros requerimientos:
1. Nivel de seguridad de la empresa: nivel asignado a la empresa para que ningún
usuario de nivel inferior tenga accesos o derechos sobre ella.
Descargado por Maite Medrano (maitemedrano424@gmail.com)
lOMoARcPSD|4770240
2. Subcuenta de banco más utilizada: contiene la subcuenta del banco que
utilicemos más frecuencia, para que aparezca por defecto en distintos
apartados del programa.
3. Asiento de apertura, asiento de regularización y asiento de cierre: se rellenan
automáticamente al cierre del ejercicio.
4. Fecha última liquidación del IVA: aparece la fecha correspondiente al asiento.
5. Tratamiento del IVA como IGIC: activando esta opción, se sustituye las siglas de
IVA por IGIC en las cabeceras de los listados y tablas referidas al IVA, para la
documentación oficial requerida en Canarias.
6. Comentarios: cuadro de texto que permite introducir notas y comentarios
sobre la empresa en cuestión. Al añadir una nueva empresa podemos
introducir el comentario, que se grabará automáticamente al crearla. Este
comentario se puede modificar en cualquier momento.
7. Describa cada una de las Opciones del IVA.
Aquí vamos a ver cómo se gestiona el IVA. Desde el menú de arriba, nos vamos a
Financiera, Opciones de IVA. Aquí podemos encontrar:
a) Facturas recibidas: aquí se obtiene un informe que contenta las facturas recibidas
contabilizadas en la empresa. Dentro de esta opción encontraremos los siguientes
campos:
b) Numeración: elegimos cómo queremos que sea la numeración del libro (automática
o existente)
c) Período de fechas.
d) Opciones de IVA: marcaremos los que deseemos.
e) Formato de impresión: marcamos los que queramos incluir.
f) Filtros: permite sacar un listado de facturas de un mismo porcentaje de IVA, por
clave de operación, las facturas rectificativas, las de bienes y servicios corrientes, o las
de bienes de inversión.
g) Valores iniciales: permite obtener un libro de facturas correlativo en bases, cuotas y
paginación.
h) Facturas expedidas: aparece el mismo cuadro que en Facturas recibidas.
i) Modelo 303/420: desde aquí podemos realizar las declaraciones trimestrales o
mensuales del IVA eligiendo entre el modelo 303 y el 420.
Descargado por Maite Medrano (maitemedrano424@gmail.com)
lOMoARcPSD|4770240
J) Modelo 340: se utiliza para cuando se pida la declaración del IVA.
k) Modelo 347/415: se utiliza para realizar la declaración anual de operaciones con
terceros o la del IGIC.
l) Modelo 349: se obtiene la declaración recapitulativa de operaciones
intracomunitarias.
m) Modelo 390: podemos realizar la presentación de la declaración resumen anual del
IVA, ésta es una declaración tributaria que contiene las operaciones realizadas a lo
largo del año natural relativas a la liquidación del IVA.
n) Datos de los modelos: aquí se introducen los datos de la empresa que serán
utilizados para la obtención de los distintos modelos oficiales.
Ñ) Configuración de los modelos: se configuran los distintos modelos oficiales. Vienen
configurados por defecto, pero el usuario puede modificar los modelos para adaptarlos
a sus necesidades o cambios. La codificación se realizará en milímetros estableciendo
la fila y la columna de los campos a imprimir, y utilizaremos los botones clásicos de
Añadir, Eliminar o Modificar.
o) Configuración de cartas: permite crear y personalizar tantos formatos de carta
modelo como queramos.
p) Modelo de Haciendo 347: desde aquí podemos obtener por impresora el modelo
oficial. Para obtener una tercera copia marcaremos la opción General tercera copia.
q) Asiento de regularización: desde aquí se realiza de forma automática los asientos de
regularización del IVA. Una vez seleccionados todos los parámetros se realizará la
regularización. Aquí, el programa presenta una ventana con el asiento propuesto,
donde rellenaremos los campos y pulsaremos ACEPTAR para su paso al Diario. A
continuación aparecerá otra ventana, donde podemos introducir un comentario al
asiento. Una vez realizado el asiento, el programa actualizará la fecha de la última
regularización de IVA en el menú Parámetros de empresa dentro de las Opciones de
empresa. Esta fecha se irá modificando automáticamente en el momento en que se
proceda a la modificación o eliminación del asiento. Si éste se elimina, el programa nos
colocará en su caso como fecha de última liquidación, la del asiento de regularización
de IVA inmediatamente anterior al eliminado.
8. Que nos permite la configuración de formatos.
Permite crear y personalizar tantos formatos de cheques, pagarés y cartas como
queramos.
Descargado por Maite Medrano (maitemedrano424@gmail.com)
lOMoARcPSD|4770240
9. Cuáles son los botones más importantes de la configuración de formatos.
Los botones más importantes de la configuración de formatos son:
Configuración visual: se accede a la configuración de los campos para su
posterior impresión de los cheques. Se trata de un pequeño diseñador que nos
permite configurar los campos que deseemos para adaptar los cheques a
muestras necesidades. Podemos mover los campos de dentro, modificarlos,
etc.
Duplicar formato: aquí podemos duplicar los formatos existentes con el fin de
personalizar. Se recomienda utilizarlo cuando se quiere realizar varias
modificaciones sobre los formatos existentes.
Partidas: se accede a la configuración de las partidas del formato activo. Una
vez dentro, haciendo doble clic en uno de los Campos a imprimir, saldrá una
nueva ventana en la que se podrá seleccionar el Campo a imprimir desde el
desplegable. Si seleccionamos en el desplegable Texto definido por el usuario,
podremos escribir un texto libremente en lugar de elegir un campo definido.
Dependiendo de lo que se introduzca, aparecerá en la ventana de Detalles de
formato un punto rojo o un punto verde.
Hay que poner también unas Coordenadas en milímetros horizontales y
verticales dentro del papel. También se puede elegir el Tipo de letra, Impresión
en negrita y el Justificado.
10. Hablar brevemente sobre el plan presupuestario en contaplus
Contaplus permite configurar el plan presupuestario que soportará la empresa en
nuestro sistema. No hace falta crear un nuevo plan presupuestario cada vez que
creemos una empresa, se puede copiar cada vez que creemos una empresa, a partir de
una ya existente.
Nos vamos a Presupuesto, Plan presupuestario en el menú de arriba, y pulsamos el
icono de Añadir para añadir un presupuesto, aquí introducimos el número de
subcuenta que queramos, sólo se puede dar entrada a una valor presupuestario por
subcuenta, pudiendo efectuarse a nivel anual o mensual.
Por ejemplo, si pongo un importe anual de 6.000, queda repartido proporcionalmente
para cada mes, si cambia cada mes hay que poner de forma manual los importes
correspondientes.
Descargado por Maite Medrano (maitemedrano424@gmail.com)
lOMoARcPSD|4770240
Si vamos a Presupuesto, Presupuestos anuales, obtendremos la impresión de los
presupuestos de la empresa comparando los daos reales y calculando sus
desviaciones.
Una vez pulsemos ACEPTAR y, a continuación, PANTALLA, aparecerá una nueva
ventana con el importe estimado anual y una columna del importe real con el
porcentaje de desviación entre el importe estimado y el real.
Descargado por Maite Medrano (maitemedrano424@gmail.com)
También podría gustarte
- Aplicaciones informáticas de contabilidad. ADGD0308De EverandAplicaciones informáticas de contabilidad. ADGD0308Aún no hay calificaciones
- Quítate el estrés del CFDI 3.3. 2a ediciónDe EverandQuítate el estrés del CFDI 3.3. 2a ediciónCalificación: 5 de 5 estrellas5/5 (1)
- Definir ContaPlusDocumento6 páginasDefinir ContaPlusCasandra Lugo JvAún no hay calificaciones
- Termino en ContaplusDocumento6 páginasTermino en ContaplusMaireny De Jesus AlcantaraAún no hay calificaciones
- Cuestionario Sobre ContaplusDocumento4 páginasCuestionario Sobre Contaplusmario29091975Aún no hay calificaciones
- Practica ContaplusDocumento4 páginasPractica Contaplusfraylan francisco amador reyesAún no hay calificaciones
- Contabilidad ComputarizadaDocumento17 páginasContabilidad ComputarizadaJose PironAún no hay calificaciones
- Desarrollo de La Tarea 1 UNIDAD 3Documento4 páginasDesarrollo de La Tarea 1 UNIDAD 3Carla GonzálezAún no hay calificaciones
- ContaplusDocumento9 páginasContaplusKarina ExpositoAún no hay calificaciones
- Actividada 6Documento3 páginasActividada 6Indhira Gandy Carrasco RamirezAún no hay calificaciones
- Trabajo FinalDocumento19 páginasTrabajo FinalYendry MercedesAún no hay calificaciones
- Definición de ContaplusDocumento3 páginasDefinición de ContaplusOrlando CastilloAún no hay calificaciones
- Despachos Sagedespachosprofesionales Manual Contabilidad Sage Despachos SaqqarainformaticaDocumento174 páginasDespachos Sagedespachosprofesionales Manual Contabilidad Sage Despachos Saqqarainformaticaarturoposada100% (1)
- Guía de Estudio Exámen Extraordinario Generación de Sistemas de Información FinancieraDocumento16 páginasGuía de Estudio Exámen Extraordinario Generación de Sistemas de Información Financieraalonso francisco serrano peraltaAún no hay calificaciones
- Sis ContDocumento39 páginasSis ContWilito O te MoletasAún no hay calificaciones
- Tipos de Programas ContablesDocumento6 páginasTipos de Programas ContablesAmanda WoodsAún no hay calificaciones
- Cartilla - Comprobante PrefijadoDocumento15 páginasCartilla - Comprobante PrefijadoLuzarleth Acevedo MAún no hay calificaciones
- Instructivo Parte 2 Siigo NubeDocumento24 páginasInstructivo Parte 2 Siigo NubedffsdfsfAún no hay calificaciones
- Aplicaciones EmpresarialesDocumento42 páginasAplicaciones EmpresarialesFlor Guadalupe Castellanos GuerreroAún no hay calificaciones
- Nuevas Opciones M4proDocumento62 páginasNuevas Opciones M4proluis pita sierraAún no hay calificaciones
- Aplicaciones Informaticas de Gestion Financiero Contable Unidad 2 PDFDocumento122 páginasAplicaciones Informaticas de Gestion Financiero Contable Unidad 2 PDFdocomezAún no hay calificaciones
- Reactivos Utilización de Softwares ContablesDocumento5 páginasReactivos Utilización de Softwares ContablesAsopreschac MilenioAún no hay calificaciones
- Conta PlusDocumento52 páginasConta PlusPamelita RojasAún no hay calificaciones
- Manual de PlanillasDocumento125 páginasManual de PlanillasrecursosAún no hay calificaciones
- Saint Professional StartupDocumento28 páginasSaint Professional StartupAlquimista Acero0% (1)
- SISCONT Es Un Sistema Contable Doble Moneda Con Gestión de Cuentas CorrientesDocumento9 páginasSISCONT Es Un Sistema Contable Doble Moneda Con Gestión de Cuentas CorrientesKely PcAún no hay calificaciones
- Uso de Software para El Registro de Operaciones ContablesDocumento7 páginasUso de Software para El Registro de Operaciones ContablesGilberto Flores GamboaAún no hay calificaciones
- Conta PlusDocumento52 páginasConta Plussusan bilzAún no hay calificaciones
- Softwares para RemuneracionesDocumento8 páginasSoftwares para RemuneracionesFlavio Abraham Rodriguez PereiraAún no hay calificaciones
- Proceso Contable Sesión 6Documento9 páginasProceso Contable Sesión 6Kilmara CastrellonAún no hay calificaciones
- Resumen MQRDocumento5 páginasResumen MQRKarol Acuña VargasAún no hay calificaciones
- Conociendo CONTPAQi NominasDocumento61 páginasConociendo CONTPAQi Nominasdanielle pucheta aguilarAún no hay calificaciones
- Adaptapro Contabilidad ERP - V60 PDFDocumento23 páginasAdaptapro Contabilidad ERP - V60 PDFJr Bazar100% (1)
- Cartilla 1 SiigoDocumento19 páginasCartilla 1 Siigokiniborgs100% (2)
- Cartilla - Comprobantes PrefijadosDocumento19 páginasCartilla - Comprobantes PrefijadosvialhehoAún no hay calificaciones
- Sistemas Contables en El PeruDocumento25 páginasSistemas Contables en El Perurobles27100% (2)
- Manual Contaplus 2004 - PracticaDocumento110 páginasManual Contaplus 2004 - PracticaRamon Toledano CabrerizoAún no hay calificaciones
- Guia Siigo Contador NubeDocumento5 páginasGuia Siigo Contador NubeCristian RinconAún no hay calificaciones
- UF0516. Realiza A Valorar Por El Tutor Nº 1. Tema 1. Apartado 2. "Procedimientos Comunes en Aplicaciones de Gestión Contable"Documento9 páginasUF0516. Realiza A Valorar Por El Tutor Nº 1. Tema 1. Apartado 2. "Procedimientos Comunes en Aplicaciones de Gestión Contable"Gisel VadernaAún no hay calificaciones
- Plantillas de Siigo AddinDocumento14 páginasPlantillas de Siigo AddinLuz Giraldo MontoyaAún no hay calificaciones
- ActividadFinal EmilioMartinezDocumento4 páginasActividadFinal EmilioMartinezEmilio MartinezAún no hay calificaciones
- Manual de Usuario Acontia PDFDocumento52 páginasManual de Usuario Acontia PDFGiovanni Eduardo Mauricio Reyna100% (1)
- Seguimiento Sistemas ContablesDocumento20 páginasSeguimiento Sistemas ContablesClaudia Andrea ArangoAún no hay calificaciones
- Caso Estudio AgDocumento22 páginasCaso Estudio AgGiancarlo Chumpitaz RojasAún no hay calificaciones
- ConcarDocumento6 páginasConcarMiguel Angel Meca PacherresAún no hay calificaciones
- Manual Básico Del Programa de Contabilidad ContaPlus. Sistemas Informativos Contables de La Universidad de Zaragoza. SICDocumento36 páginasManual Básico Del Programa de Contabilidad ContaPlus. Sistemas Informativos Contables de La Universidad de Zaragoza. SICYshan LiksaiAún no hay calificaciones
- CT Contabilidad Bancos 1301Documento66 páginasCT Contabilidad Bancos 1301Ivan Ruiiz RAún no hay calificaciones
- Tutorial de Contaplus EliteDocumento49 páginasTutorial de Contaplus EliteAbel HerediaAún no hay calificaciones
- Instalacion de MonicaDocumento29 páginasInstalacion de MonicaElizabeth Rosero Marcelo BosquezAún no hay calificaciones
- Manual Contaplus Elite 2012 PDFDocumento95 páginasManual Contaplus Elite 2012 PDFmidexAún no hay calificaciones
- Sistema Contable ConcarDocumento83 páginasSistema Contable ConcarJames Valverde Cuellar100% (3)
- Helisa GW ManualDocumento109 páginasHelisa GW ManualmavaAún no hay calificaciones
- Manual Contaplus Elite 2012Documento95 páginasManual Contaplus Elite 2012Guillermo CosAún no hay calificaciones
- Sist ContablesDocumento5 páginasSist ContableszheishaAún no hay calificaciones
- Paso A Paso Nomina Siigo Nube Academico PDFDocumento16 páginasPaso A Paso Nomina Siigo Nube Academico PDFINGRID JOHANNA GONZALEZ SANABRIAAún no hay calificaciones
- Modulos Del Sistema CoiDocumento15 páginasModulos Del Sistema CoiAlejandra Ayala0% (3)
- Atyro Manual Del UsuarioDocumento29 páginasAtyro Manual Del UsuariosdfhsdkfhksAún no hay calificaciones
- NomipaqDocumento5 páginasNomipaqJose Luis Quiñones PerezAún no hay calificaciones
- Manual Foxcon ContabilidadDocumento38 páginasManual Foxcon ContabilidadThiago Silva AlcantaraAún no hay calificaciones
- Implantación y control de un sistema contable informatizado. ADGD0108De EverandImplantación y control de un sistema contable informatizado. ADGD0108Aún no hay calificaciones
- Visión General Del Análisis de Los Estados Financieros.Documento3 páginasVisión General Del Análisis de Los Estados Financieros.Maite MedranoAún no hay calificaciones
- Las Razones Circulantes y de LiquidezDocumento1 páginaLas Razones Circulantes y de LiquidezMaite MedranoAún no hay calificaciones
- Analisis de La Ley 126-01Documento3 páginasAnalisis de La Ley 126-01Maite Medrano100% (1)
- Producción de Crema Dental Colgate Blanqueadora - CorregidoDocumento2 páginasProducción de Crema Dental Colgate Blanqueadora - CorregidoMaite Medrano100% (2)
- Problemas 1-1, 1-5, 1-7Documento2 páginasProblemas 1-1, 1-5, 1-7Maite Medrano100% (1)
- Cuestionario Capitulo 4-Filosofías Administrativas ContemporáneasDocumento3 páginasCuestionario Capitulo 4-Filosofías Administrativas ContemporáneasMaite Medrano100% (2)
- La Historia de Colgate Orientado A Fabricacion de La Crema DentalDocumento2 páginasLa Historia de Colgate Orientado A Fabricacion de La Crema DentalMaite MedranoAún no hay calificaciones
- Concepto de IpiDocumento2 páginasConcepto de IpiMaite MedranoAún no hay calificaciones
- Cuestionario Capitulo 3 Sistemas de Información Administrativa ContemporaneosDocumento3 páginasCuestionario Capitulo 3 Sistemas de Información Administrativa ContemporaneosMaite MedranoAún no hay calificaciones
- Analisis Del Caoitulo 1 Generalidades Del Presupuesto Empresarial en La Gerencia Estratégica.Documento4 páginasAnalisis Del Caoitulo 1 Generalidades Del Presupuesto Empresarial en La Gerencia Estratégica.Maite MedranoAún no hay calificaciones
- Cuestionario Combinaciones de NegociosDocumento2 páginasCuestionario Combinaciones de NegociosMaite Medrano0% (2)
- Texto Argumentativo Sobre La Importancia Del Plan de Negocios en El Campo de Las VentasDocumento2 páginasTexto Argumentativo Sobre La Importancia Del Plan de Negocios en El Campo de Las VentasCamilo Andres Torres Mosquera50% (2)
- Caso AuditoriaDocumento15 páginasCaso Auditoriadennis villar saldañaAún no hay calificaciones
- Taller AnualidadesDocumento8 páginasTaller AnualidadesAngel Mojica LopezAún no hay calificaciones
- Compitiendo Por El FuturoDocumento19 páginasCompitiendo Por El FuturoPao Morante100% (1)
- MONOGRAFIADocumento14 páginasMONOGRAFIAYashira Farfán TintayaAún no hay calificaciones
- Costos de ProducciónDocumento5 páginasCostos de ProducciónHernan MamaniAún no hay calificaciones
- Examen Politica 1Documento16 páginasExamen Politica 1Miguel Angel Ruiz67% (3)
- PTS Jemza 001 Reparación de Tolvas PTS y MuriatoDocumento13 páginasPTS Jemza 001 Reparación de Tolvas PTS y MuriatoJonathan YañezAún no hay calificaciones
- Cuadernillo TresDocumento61 páginasCuadernillo TresHilary CueroAún no hay calificaciones
- 0046 Ea Contabilidad General CL 2 Laynes Guevara ClaudiaDocumento5 páginas0046 Ea Contabilidad General CL 2 Laynes Guevara ClaudiaEdwin Castillo GarcíaAún no hay calificaciones
- Actividad 2 - Proyecto de TrazabilidadDocumento5 páginasActividad 2 - Proyecto de TrazabilidadMaria Trochi100% (1)
- Quiz 2 E3 TOMA DE DECISIONESDocumento7 páginasQuiz 2 E3 TOMA DE DECISIONESEdii HerreraAún no hay calificaciones
- Cubas Fernández, Sonia Magaly-Solano Álvarez, Candida AngélicaDocumento56 páginasCubas Fernández, Sonia Magaly-Solano Álvarez, Candida AngélicaJhonatan CornejoAún no hay calificaciones
- Cualidades RedactorDocumento3 páginasCualidades RedactorIleana MeranAún no hay calificaciones
- Mercado y PreciosDocumento14 páginasMercado y PreciosMark Gutierrez JeriAún no hay calificaciones
- Ejercicio de Misión y Visión David Lopez PLANDISMO1501Documento4 páginasEjercicio de Misión y Visión David Lopez PLANDISMO1501David López50% (2)
- Contrato de Mutuo Dinerario - Mariella LizaDocumento3 páginasContrato de Mutuo Dinerario - Mariella Lizaasescont25Aún no hay calificaciones
- Impuesto Sobre La Renta de Actividades LucrativasDocumento45 páginasImpuesto Sobre La Renta de Actividades LucrativasAndri CifuentesAún no hay calificaciones
- Pla Ins Plan Bicentenario 2006 2010Documento140 páginasPla Ins Plan Bicentenario 2006 2010pihuma4176Aún no hay calificaciones
- A5 Capo DPR PacaDocumento3 páginasA5 Capo DPR PacaGudelia Oeta MoralesAún no hay calificaciones
- Comportamiento: Libretón Básico Cuenta DigitalDocumento5 páginasComportamiento: Libretón Básico Cuenta DigitalLuis Alberto Zúñiga PinedaAún no hay calificaciones
- Actividad Contextualizacion MicroDocumento4 páginasActividad Contextualizacion MicroKaren Lizeth OspinaAún no hay calificaciones
- ENTREGA 2 SEMANA 5 Gerencia EstrategicaDocumento3 páginasENTREGA 2 SEMANA 5 Gerencia EstrategicaMayra Alejandra GomezAún no hay calificaciones
- Costos VariablesDocumento3 páginasCostos VariablesjhonAún no hay calificaciones
- ContabilidadDocumento9 páginasContabilidadIceth Daniela Rodriguez de la HozAún no hay calificaciones
- Irene GTHDocumento46 páginasIrene GTHfelix gonzalez merinoAún no hay calificaciones
- Tralcan Kit para Aprender ElectronicaDocumento69 páginasTralcan Kit para Aprender Electronicanes2130Aún no hay calificaciones
- Caso Práctico Unidad 3. e - CommerceDocumento7 páginasCaso Práctico Unidad 3. e - CommerceemilsenAún no hay calificaciones
- U3 Evaluacion Juego GerencialDocumento7 páginasU3 Evaluacion Juego Gerencialomar herazo mestra100% (3)
- El Poder de La Venta Espejo Versión Seguros y Servicios Financieros DemoDocumento35 páginasEl Poder de La Venta Espejo Versión Seguros y Servicios Financieros DemoestebanAún no hay calificaciones