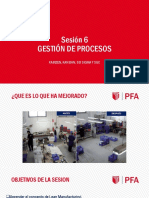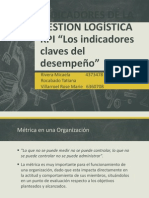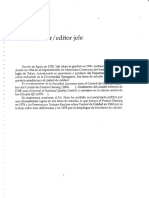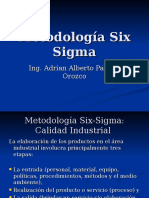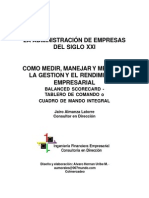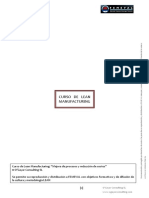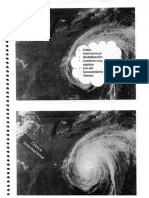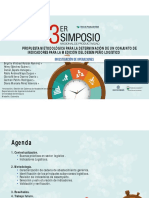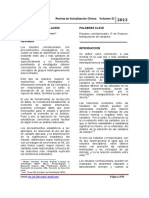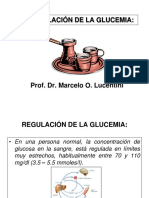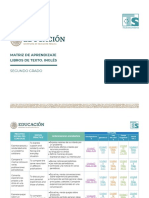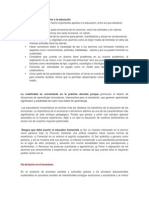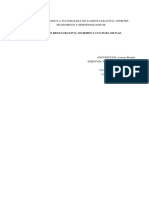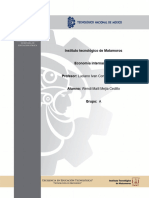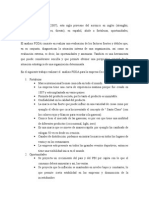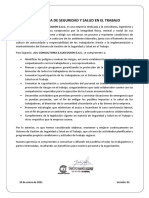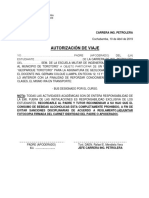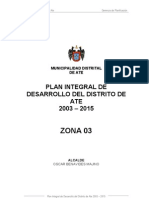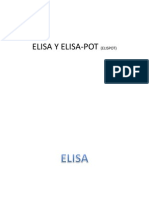Documentos de Académico
Documentos de Profesional
Documentos de Cultura
Implementación de KPI con ELMA
Cargado por
Luis Angel Hernandez MirandaTítulo original
Derechos de autor
Formatos disponibles
Compartir este documento
Compartir o incrustar documentos
¿Le pareció útil este documento?
¿Este contenido es inapropiado?
Denunciar este documentoCopyright:
Formatos disponibles
Implementación de KPI con ELMA
Cargado por
Luis Angel Hernandez MirandaCopyright:
Formatos disponibles
Capítulo 1.
AplicaciónContenido
ELMA KPI
Contenido
Introducción ....................................................................................................... 3
Capítulo 1. Aplicación ELMA KPI ......................................................................... 4
Capítulo 2. Preparación para Implementación de ELMA KPI ................................ 6
Capítulo 3. Creación de KPIs ............................................................................... 9
3.1 Indicadores Claves de Rendimiento........................................................... 10
3.1.1 Creación de un indicador KPI ........................................................... 10
3.1.2 Recolección de datos ........................................................................ 29
3.1.3 Tareas del programador ................................................................... 40
3.1.4 Publicación de los cambios .............................................................. 42
3.1.5 Demostración de KPIs ...................................................................... 44
Capítulo 4. Matrices de Desempeño ................................................................... 50
4.1 Plantillas de las matrices de desempeño ............................................. 52
4.2 Utilizando matrices de desempeño ............................................................... 59
4.2.1 Aprobación de matrices.................................................................... 61
4.2.2 Control de las matrices de desempeño ............................................. 65
Capítulo 5. Tableros .......................................................................................... 69
5.1 Сreación de tableros ................................................................................. 69
5.2 Configuración de acceso a tableros ........................................................... 75
5.3 Viendo los tableros ................................................................................... 77
Capítulo 6. Mapas de Objetivos ......................................................................... 80
6.1 Creación de los mapas de objetivos ........................................................... 81
6.2 Gestión de mapas de objetivos .................................................................. 86
6.2.1 Agregación de objetivos al mapa ....................................................... 86
6.2.2 Creación de una tarea SMART ......................................................... 88
6.2.3 Creación de actividades ................................................................... 89
6.2.4 Menú de objetivos ............................................................................ 90
6.2.5 Página de objetivo ............................................................................ 92
Aplicación ELMA KPI 1
Capítulo 1. Aplicación ELMA KPI
6.3 Responsabilidades de usuario .................................................................. 96
6.3.1 Completación de una tarea SMART o actividad. ............................... 97
6.3.2 Como archivar los mapas de objetivos .............................................. 99
Capítulo 7. Exportación de valores KPI y datos de desempeño ......................... 102
Capítulo 8. Aplicación móvil para ELMA KPI .................................................... 105
8.1 Instalación de la aplicación .................................................................... 105
8.2 Capabilidades de la aplicación ................................................................ 106
Capítulo 9. Recursos Útiles ............................................................................. 111
Aplicación ELMA KPI 2
Introducción
Capítulo 1. Aplicación ELMA KPI
Introducción
Este libro es un manual de inicio rápido de ELMA KPI, basado en Plataforma ELMA
BPM. Está pensado para aquellos usuarios que quieran dominar ELMA BPM por sí
mismos y para aquellos profesionales que planean implementar este sistema.
Se espera que usted esté familiarizado con las funciones de ELMA descritas en el
manual de usuario para la Plataforma ELMA BPM. Se supone que ELMA está preparada
para trabajar con ELMA KPI: la estructura organizacional y los usuarios están
configurados.
A continuación, verá la lista de manuales de usuario:
Manual de usuario Plataforma ELMA BPM
Manual de usuario Portal Web de ELMA
Manual de usuario ELMA ECM+
Manual de usuario ELMA Projects+
Manual de usuario ELMA High Load
Manual de usuario Personalización de la Interfaz Web de ELMA
Guía del administrador del sistema
La Ayuda de ELMA proporciona una descripción de las funciones y ajustes
principales del Sistema.
Este es un tutorial en lugar de una guía de referencia y ayuda a los usuarios a
entender completamente las principales configuraciones y funciones de ELMA paso a
paso.
Aplicación ELMA KPI 3
Capítulo 1. Aplicación ELMA KPI
Capítulo 1. Aplicación ELMA KPI
La aplicación ELMA KPI está diseñada para la automatización del sistema de
indicadores clave de desempeño.
Hoy es muy importante para el negocio tener un proceso de monitoreo eficaz. Sin
embargo, muchas empresas se enfrentan a la cuestión de medir el desempeño laboral.
Con el fin de motivar a los empleados, las empresas desarrollan KPIs y mecanismos
dirigidos a supervisarlos. Los modelos creados requieren control regular. Sin embargo, si
el proceso de monitoreo no es automatizado, cuesta mucho trabajo mantenerlo. Esto, a
su vez, puede causar mayores problemas.
ELMA KPI le permite construir un sistema de medición de rendimiento efectivo. Le
ayudará a reducir los gastos en operaciones de rutina al automatizar la recopilación y
almacenamiento de datos y organizar el control de los procesos de negocio. También
reduce la probabilidad de errores de los empleados.
ELMA KPI le mantendrá al día con el progreso. Los paneles de control personalizables
permitirán a controlar los KPI más importantes y reaccionar a tiempo.
Usted puede ajustar los KPIs a las necesidades de la compañía y a su terminología
única. Esto hace que ELMA sea comprensible para cada empleado.
Este manual lo describe las principales etapas de implementación. Es necesario que
ya tenga un sistema de KPI en su empresa antes de implementar ELMA KPI.
Los KPI pueden depender de mediciones que ya existen en su empresa. Es necesario
considerar esto al determinar el método de cálculo de los KPI.
Al definir el orden de recolección de datos, en primer lugar, debe establecer la
periodicidad, es decir, la frecuencia con la que los datos reales deben actualizarse. En
segundo lugar, hay que definir el método de recolección de datos. Para más detalles,
véase el capítulo 3.1.2 Recolección de datos.
Es importante determinar quién es responsable por la recolección de datos. Además,
ELMA KPI facilita la gestión por objetivos. Le permite conectar los valores objetivos y la
actividad de los empleados con la estrategia de la compañía, y luego seguir el progreso
hasta lograr los objetivos de la empresa utilizando valores reales. Para obtener más
información, consulte el Capítulo 6. Mapas de Objetivos.
Para determinar los valores objetivos de los KPI, se puede utilizar los estándares
establecidos o estadísticas de los períodos anteriores. También es posible utilizar los
resultados de la evaluación comparativa o de las opiniones de expertos.
Aplicación ELMA KPI 4
Capítulo 1. Aplicación ELMA KPI
También es necesario determinar los valores críticos, para que pueda hacer un
análisis y revelar las desviaciones. Se debe observar el logro de estos valores críticos. Para
definir los valores críticos también se pueden utilizar estadísticas.
La responsabilidad de alcanzar los valores objetivos de KPI tiene que establecerse
de acuerdo con la posición de trabajo de un empleado, de modo que el empleado sea
capaz de lograr los resultados. Supongamos que a alguien se asigna el indicador de Leads
Generados. Esto significa que esta persona debe estar en control de ventas, o al menos
tener acceso a información sobre la demanda.
Por lo tanto, un sistema de KPI diseñado debe incluir:
1. Un modelo de KPI que permite a los gerentes evaluar el desempeño de los
departamentos y empleados;
2. Especificaciones desarrolladas para cada elemento del modelo:
Método de cálculo;
Método de recolección de datos;
Responsabilidad por la recolección de datos y la entrada de datos;
Valores típicos y valores objetivos;
Empleados responsables por alcanzar los valores planificados del KPI;
Todos los parámetros listados arriba son necesarios para la implementación exitosa
de KPI ELMA.
Antes de automatizar los procesos es necesario que hacer ciertas cosas: configurar la
estructura organizacional, asegurarse de que los usuarios saben cómo asignar las tareas
y controlar su ejecución (el manual de usuario para Plataforma ELMA BPM proporciona
instrucciones detalladas sobre cómo hacerlo). Esto está descrito en el siguiente capítulo.
Aplicación ELMA KPI 5
Capítulo 2. Preparación para Implementación de ELMA KPI
Capítulo 2. Preparación para
Implementación de ELMA KPI
Antes de comenzar a trabajar, es necesario instalar y configurar a ELMA y ELMA
Designer, la aplicación que permite crear una estructura organizacional, procesos y KPIs.
Puede encontrar información detallada sobre el proceso de instalación en el manual de
usuario para Plataforma ELMA BPM.
También es necesario configurar los permisos de acceso de los usuarios para ELMA
KPI. Simplemente agregue un usuario a uno de los grupos de KPI. Vaya a
Administración → Usuarios → Grupos → KPI: Usuarios. Puede encontrar toda la
información sobre cómo trabajar con grupos de usuarios en la Ayuda de ELMA.
Dado que los usuarios responsables por los KPIs se establecen de acuerdo con la
estructura organizacional de la empresa, debe crear la estructura organizacional antes
de configurar el modelo de KPI. Puede encontrar más información sobre cómo formar la
estructura organizacional en el manual de usuario para la Plataforma ELMA BPM.
Hay dos tipos de elementos utilizados en ELMA KPI - Indicador y Métrica. Un
indicador es un valor mensurable que demuestra la eficacia de la empresa para alcanzar
sus objetivos.
Una métrica también es mensurable pero no tiene un valor objetivo y se usa para
monitorear y para calcular los valores de KPI.
Vamos a crear un modelo de KPI. Considere una compañía de servicio que enfrenta
ciertos problemas de administración:
Los datos no están estructurados y la información sobre la situación actual en
las sucursales llega tarde, lo que hace más difícil reaccionar a tiempo;
Los empleados están mal informados sobre las prioridades actuales de la
organización y no basan sus actividades en estas prioridades;
El esquema de incentivos no está funcionando bien.
Fig. 1 demuestra la estructura organizacional de la empresa. Vamos a configurar los
KPIs para los departamentos que están dentro del rectángulo azul.
Aplicación ELMA KPI 6
Capítulo 2. Preparación para Implementación de ELMA KPI
Fig. 1. Modelo de Estructura Organizacional
Con el fin de resolver estos problemas, desarrollamos el siguiente modelo de KPI:
1. Ingreso – una métrica. Se refiere a la cantidad de dinero que la empresa recibe por
proveer sus servicios. Se calcula mensualmente.
2. Presupuesto de nómina – una métrica. Es la cantidad total de dinero pagado en
salarios. Se calcula mensualmente.
3. Costo de materiales – un indicador. Representa el dinero gastado en materiales. El
costo de materiales se calcula por separado para cada sucursal. Luego se suman hasta
un monto final. En consecuencia, se dividirá en varios indicadores:
Costo de materiales en Sucursal No 1;
Costo de materiales en Sucursal No 2;
Costo de materiales en Sucursal No 3;
Costo de materiales en Sucursal No 4.
4. Beneficio bruto – un indicador. Se calcula cada mes como ingresos menos el
presupuesto de nómina menos los costos de materiales.
5. Número de reclamaciones – una métrica. Representa el número total de
reclamaciones recibidas en cada sucursal. Se calcula cada mes para cada sucursal.
6. Número de solicitudes de servicio – una métrica. Representa el número total de
clientes atendidos en cada sucursal. Se calcula cada mes para cada sucursal.
7. Nivel de satisfacción del cliente – un indicador. Para calcular esta relación, debe
utilizar las métricas Número de reclamaciones y Número de métricas de solicitud
de servicio. Se calcula cada mes para cada sucursal.
8. Número de conflictos – un indicador. Es el número de conflictos entre la empresa y
una contraparte durante el período. Se calcula cada mes.
Aplicación ELMA KPI 7
Capítulo 2. Preparación para Implementación de ELMA KPI
9. Conflictos resueltos sin juicio – una métrica. Se refiere al número de conflictos que
se resolvieron sin tener que ir a juicio. Se calcula cada mes.
10. Acuerdos extrajudiciales – un indicador. Se calcula usando las métricas Número
de conflictos y Conflictos resueltos sin juicio. Se calcula cada mes.
11. Número total de casos judiciales – una métrica. Se refiere al número de conflictos
entre la empresa y una contraparte que fueron resueltas en juicio. Se calcula cada
mes.
12. Decisiones judiciales favorables – una métrica que muestra la cantidad de
decisiones judiciales que responden al interés de la empresa. Se calcula cada mes.
13. Casos judiciales exitosos – un indicador. Es la relación entre el Número total de
casos judiciales y Decisiones judiciales favorables. Se calcula cada mes.
El monitoreo regular de los datos permite a los gerentes obtener información sobre
cómo va el trabajo y tomar las decisiones de administración apropiadas.
Asignar a un empleado como responsable de lograr un valor objetivo le permite
vincular los resultados operativos de la empresa a las actividades de un empleado en
particular. Es posible medir su desempeño en porcentaje y convertirlo en motivación de
incentivo.
Consideramos el trabajo de Jefe de Producción, Jefe de Departamento Jurídico y
Secretario.
Para estimar el desempeño del Jefe de Producción necesitamos determinar:
si se alcanza el valor objetivo para el indicador de beneficio bruto;
si se alcanza el valor objetivo para el indicador Nivel de satisfacción del
cliente;
opinión experta del CEO.
Para estimar el desempeño del Jefe de Departamento Jurídico, tendremos que
determinar:
si se alcanza el valor objetivo para el indicador de Acuerdos extrajudiciales;
si se alcanza el valor objetivo para el indicador de Casos judiciales exitosos;
si están cumplidas las tareas SMART.
Para estimar el desempeño del Secretario, necesitamos:
evaluación del desempeño hecha por del CEO;
valoración del cumplimiento de horario (relación entre el número de tareas
cumplidas y el número total de tareas por mes).
Ahora incorporamos este modelo de KPI.
Aplicación ELMA KPI 8
Capítulo 3. Creación de KPIs
Capítulo 3. Creación de KPIs
Una vez listo el modelo, tiene que crear y configurar los KPIs en ELMA Designer.
Abra la sección Indicadores KPI. El menú en la parte izquierda muestra las secciones
que están disponibles para ser editados, tales como: lista de KPIs y objetivos, matrices
de responsabilidad y recolección de datos (Fig. 2).
Fig. 2. Sección KPI de ELMA Designer
La barra de herramientas se encuentra en la parte superior de la ventana. Las páginas
de los elementos que quiere ver o editar aparecerán en el lado derecho de la ventana.
Aplicación ELMA KPI 9
Capítulo 3. Creación de KPIs
3.1 Indicadores Claves de Rendimiento
3.1.1 Creación de un indicador KPI
Para crear un indicador, coloque el cursor sobre cualquier indicador y, haciendo clic
con el botón derecho del ratón, seleccione Crear en el menú contextual (Fig. 3).
Fig. 3. Creación de un KPI
A menudo es necesario ordenar los KPIs en carpetas por unidades de negocio o por
función. Para crear una carpeta, seleccione Crear carpeta en el menú contextual (Fig.
4).
Fig. 4. Creación de una carpeta
Aplicación ELMA KPI 10
Capítulo 3. Creación de KPIs
Vamos a crear la métrica Ingreso que muestre la suma de los recibos de efectivo para
los servicios prestados a clientes. Esta métrica se calcula cada mes. Es razonable crear
una carpeta Producción. Luego, seleccione Crear en el menú.
En la ventana que aparece, rellene los campos obligatorios (Fig. 5):
Fig. 5. Datos primarios
Nombre para mostrar – el nombre del indicador.
Nombre único – el nombre de sistema, por defecto, es igual al nombre para
mostrar;
Periodicidad – seleccione Mes;
Tipo – seleccione Métrica;
Unidad de medición – seleccione Euro.
Puede rellenar el resto más tarde. Ahora haga clic en el botón OK.
Puede editar los parámetros del indicador o de la métrica en cualquier momento
seleccionándolos en la lista en el lado izquierdo del menú. Para elegir un elemento, haga
doble clic en él. Aparecerá una nueva pestaña en la parte derecha de la ventana (Fig. 6).
Aplicación ELMA KPI 11
Capítulo 3. Creación de KPIs
Fig. 6. Parámetros de la métrica ¨Ingreso¨
Ahora definamos los parámetros en la pestaña Valores (Fig. 7):
Así que una métrica no tiene valores objetivos, las secciones Escala y Recibir
el valor de destino no están disponibles.
En la sección Valores por defecto, deje el Valor actual en 0.
En la sección Recibir el valor actual usted puede seleccionar como quiere
recolectar los valores finales. Marcamos la opción Recolección manual.
Aplicación ELMA KPI 12
Capítulo 3. Creación de KPIs
Fig. 7. Pestaña Valores
Ahora abra la pestaña Matriz de responsabilidades.
Añada el Contador a la lista de posiciones de trabajo. Dado que esta persona será
responsable de ingresar los valores reales de la métrica, marque la casilla Valor de
destino.
Fig. 8. Asignación de un empleado encargado con introducción de datos actuales
La métrica está lista. Puede crear otras métricas e indicadores en la misma manera.
Aplicación ELMA KPI 13
Capítulo 3. Creación de KPIs
Tiene que ajustar los parámetros de cada elemento del modelo. Todas las
modificaciones se hacen disponibles en la Aplicación Web cuando estén publicados. Para
más información, consulte la sección 3.1.3 Publicación de cambios.
3.1.1.1. Creación de filas
En nuestro modelo, el KPI Nivel de satisfacción del cliente debe dividirse en
secciones. Para ello, hay que expandir el indicador en filas. Antes de configurar este KPI,
hay que crear un número de directorio. En el árbol de modelo a la izquierda, busque el
elemento Filas y cree un elemento nuevo (Fig. 9).
Fig. 9. Creación de una referencia de fila
En la ventana que aparece, rellene el nombre de la fila y haga clic en Seguir para
continuar (Fig. 10).
Aplicación ELMA KPI 14
Capítulo 3. Creación de KPIs
Fig. 10. Parámetros generales
Haga clic en Seguir otra vez más. En la lista de filas, verá la sección Sucursales.
Antes de ingresar a la Aplicación Web y rellenar el directorio, debe:
Ir a la pestaña Publicación;
Encontrar la sección Objetos y hacer clic en Ir a objetos (Fig. 11);
Fig. 11. Publicación de objetos
Seleccionar la fila creada y hacer clic en Publicar (Fig. 12);
Aplicación ELMA KPI 15
Capítulo 3. Creación de KPIs
Fig. 12. Publicación de fila creada
Volver a la sección Información general de la pestaña Publicación (Fig. 13);
Fig. 13.Información general
Hacer clic en Reiniciar servidor para reiniciar el servidor ELMA (Fig. 14).
Aplicación ELMA KPI 16
Capítulo 3. Creación de KPIs
Fig. 14. Reiniciando el servidor
Puede encontrar información detallada sobre los objetos y el proceso de publicación
en la Ayuda de ELMA. Después de reiniciar el servidor, verá la carpeta Sucursales en la
sección Objetos de la Aplicación Web (Fig. 15).
Fig. 15. Objeto Sucursales en la Aplicación Web
Aplicación ELMA KPI 17
Capítulo 3. Creación de KPIs
Haga clic en su nombre para abrir su página. A continuación, haga clic en Crear y
agregue una entrada. En el campo Apareció en la fila, establezca la fecha en la que el
elemento de fila debe participar en el cálculo del KPI (Fig. 16).
Fig. 16. Añadiendo un Nuevo ítem al objeto Sucursales
Haga lo mismo para cada sucursal.
Regrese a ELMA Designer. Para descomponer el KPI Nivel de satisfacción del
cliente en filas, se debe descomponerlo en métricas involucradas en el cálculo de este
KPI - Número de reclamaciones y Número de solicitudes de servicio.
Abra la ventana para editar la métrica Número de solicitudes de servicio. En la
pestaña Común, haga clic en la casilla Expandir a fila. En los campos mostrados,
seleccione Por objetos y, en la lista desplegable, seleccione Sucursales. Marque la casilla
Tiene su valor propio (Fig. 17).
Aplicación ELMA KPI 18
Capítulo 3. Creación de KPIs
Fig. 17. Configuración de los parámetros de expansión
Esto significaría que la métrica se calcularía de acuerdo con el método que hemos
seleccionado en la pestaña Valores (a base de valores de las métricas en las sucursales).
Luego, abra la pestaña Valores. Así que Número de solicitudes de servicio es una
métrica, la escala no está disponible. Seleccione Monto de los valores de fila como
Método de cálculo (Fig. 18).
Aplicación ELMA KPI 19
Capítulo 3. Creación de KPIs
Fig. 18. Ajustes de la pestaña Valores
En la sección Recibir el valor actual, seleccione Recolección automática. En este
caso, los cálculos se basarán en los valores de fila.
La pestaña Configurar filas aparecerá después de que usted marque la casilla
Expandir a una fila. Aquí puede configurar el cálculo de los valores. Dado que el
Secretario introduce los datos sobre el Número de solicitudes de servicio en las
sucursales, es necesario seleccionar Recolección manual (Fig. 19).
Aplicación ELMA KPI 20
Capítulo 3. Creación de KPIs
Fig. 19. Configuración del método de recopilación
Puede configurar la métrica Número de reclamaciones y el KPI Nivel de
satisfacción del cliente.
Introduzca los siguientes valores para el indicador Nivel de satisfacción del cliente:
En la sección Escala, seleccione Aumento como tipo de escala, ya que nuestro
objetivo es aumentar el valor del KPI.
Es necesario establecer valores límite en la escala de colores haciendo clic en
los respectivos valores numéricas:
o Haga clic en el número ubicado en el borde de amarillo y rojo en la
sección Color. En la ventana que aparece, haga clic en Desviación del
valor de destino, Valor en unidades de medición. Muestra el posible
rango de desviación del valor de destino. Si el valor actual sobresale este
valor crítico, la escala será de color rojo. Establezca el valor en -10. En
nuestro caso es el límite superior de la zona crítica. Por lo tanto, en caso
de que el valor real sea inferior al valor previsto por 10 por ciento, la
situación se considerará crítica y requerirá acciones adicionales (Fig. 20).
Aplicación ELMA KPI 21
Capítulo 3. Creación de KPIs
Fig. 20. Asignando valor crítico
o En la línea Eficiencia, seleccione un valor de 100%. Al llegar el valor de
destino a 100%, el color será verde. (Fig. 21).
Fig. 21. Configuración de escala
En la sección Valores por defecto, deje vacío el valor actual y establezca el
valor de destino en 95%. El valor de destino y el valor actual de un KPI se
calculan independientemente de los valores en las filas, por eso en la sección
Método de recolección seleccione Calculado individualmente para ambos
valores.
La sección Recibir el valor actual define los parámetros para obtener los
valores actuales del KPI. Seleccione Script para configurar el cálculo del KPI
(Fig. 22).
Aplicación ELMA KPI 22
Capítulo 3. Creación de KPIs
Fig. 22. Selección del método Script
Puede aplicar la fórmula utilizando el wizard - el botón que está a la
derecha del elemento Script. Al hacer clic en este botón, se abrirá una
ventana dividida en varias secciones: la lista de KPI a la derecha, la barra
de fórmulas en la parte inferior izquierda y el campo para introducir los
valores en la esquina superior izquierda. Hay un panel para operaciones
aritméticas.
Todos los elementos necesarios de la fórmula se pueden mover al campo Valor
mediante la función de arrastrar y soltar. Fig. 23 muestra cómo se introducen
las fórmulas para el cálculo de KPI
Fig. 23. Wizard de fórmulas
Después de introducir la fórmula, haga clic en OK.
La sección Recibir el valor de destino se puede llenar de la misma manera.
En nuestro caso, los valores de destino se establecen de forma predeterminada,
por eso deseleccione la casilla Igual como el valor actual y seleccione
Recolección automática como Método de obtener el valor. El valor se basará
en la información especificada en la sección Valores por defecto donde
especificamos 95% para los valores de destino.
La pestaña Valores llenada se debe ver así (Fig. 24):
Aplicación ELMA KPI 23
Capítulo 3. Creación de KPIs
Fig. 24. Pestaña Valores
El valor de cada elemento del KPI Nivel de satisfacción del cliente debe calcularse
mediante una fórmula similar a la especificada en la pestaña Valores. Por lo tanto, haga
clic en Configurar filas e introduzca la fórmula en la sección Recolección de valores
actuales (Fig. 25).
Aplicación ELMA KPI 24
Capítulo 3. Creación de KPIs
Fig. 25. Configuración de filas para el KPI Nivel de satisfacción de clientes
El valor de destino del KPI se ingresará manualmente para cada una de las
sucursales.
Aplicación ELMA KPI 25
Capítulo 3. Creación de KPIs
3.1.1.2. KPI personal
El valor de un KPI puede depender del trabajo de empleados particulares. Por lo tanto,
usted puede descomponer el KPI en indicadores personales. Puede hacerlo siguiendo el
mismo principio que la descomposición en filas. La única diferencia es que no es
necesario crear el objeto.
En el modelo descrito el KPI Costo de materiales se descompone en valores
personales en cada sucursal. Veremos la configuración del KPI Costo de materiales en
la sucursal N1 como ejemplo. Para ello, marque el cuadro Expandir a fila y seleccione
Por usuarios (indicador personal). También marque la casilla Tiene su valor propio (Fig.
26).
Fig. 26. Parámetros del Costo de materiales en Sucursal No.1
En la pestaña Valores especifique 0 como valor actual y 24000 como valor de destino.
Establezca valores de límite apropiados en la escala de color. Seleccione Monto de los
valores de fila como método de cálculo para los valores actuales y Se calcula por
separado para los valores de destino. A continuación, seleccione Recolección
automática como método de colección (Fig. 27).
Aplicación ELMA KPI 26
Capítulo 3. Creación de KPIs
Fig. 27. Pestaña Valores. Indicador Costo de materiales en la Sucursal No. 1
Asigna el Jefe de la Sucursal No.1 como responsable de este KPI (Fig. 28):
Fig. 28. Matriz de responsabilidades para el KPI Costo de materiales en la Sucursal No. 1
En la ficha Configurar fila, ingrese todas las posiciones de trabajo que afectarán al
valor de KPI. A continuación, seleccione Recolección automática para los valores
actuales y de destino (Fig. 29).
Aplicación ELMA KPI 27
Capítulo 3. Creación de KPIs
Fig. 29. Parámetros de personalización para el KPI Costo de materiales en la Sucursal No. 1
Ahora, cuando están configurados los KPI, hay que configurar el proceso de
recolección.
Aplicación ELMA KPI 28
Capítulo 3. Creación de KPIs
3.1.2 Recolección de datos
Hay diferentes maneras para recolectar datos en ELMA KPI:
Recolección manual – en este caso hay empleados encargados con introducir
los datos en el sistema.
Mediante un proceso de recolección de datos en la Aplicación Web.
Recolección automática – los datos se recopilan por el sistema
automáticamente.
3.1.2.1 Tareas de ELMA
Con el fin de minimizar los errores en la entrada de datos, ELMA KPI permite asignar
tareas para introducir los valores de los KPIs.
Para crear una tarea, hay que abrir la sección Recolección de datos y, colocando el
cursor en Tareas ELMA, abrir el menú contextual y seleccionar Crear (Fig. 30). Ahora
creemos una tarea para el secretario.
Fig. 30. Creación de tarea de recopilación de datos
En la ventana que aparece, rellene las siguientes secciones:
Nombre – título de la tarea;
Autor – persona que va a crear la tarea;
Responsable – empleado encargado de introducir los datos (esta persona
también debe especificarse en la matriz de responsabilidades);
Aplicación ELMA KPI 29
Capítulo 3. Creación de KPIs
Nombre de la tarea en ELMA – el título de la tarea en Aplicación Web;
Monitoreo de tarea – marque la caja Monitoreo y seleccione el director
ejecutivo como supervisor, luego seleccione Notificar al cumplirse la tarea
como Tipo de control (Fig. 31).
Fig. 31. Ajustes generales para la recolección de datos
Abra la pestaña Indicadores KPI. Aquí es necesario seleccionar los KPI que deben
ser controlados por el secretario. Seleccione los que necesita. Especifique un intervalo en
la escala de -1 a Actual. Así hemos establecido el período para la entrada de datos (en
nuestro caso, es el mes pasado). Después de haber hecho todos los ajustes haga clic en
OK (Fig. 32).
Fig. 32. Selección de KPIs para recolección de datos
Aplicación ELMA KPI 30
Capítulo 3. Creación de KPIs
La tarea está creada. Para asegurarse de que la tarea se asigna a tiempo, configure el
programador. Para obtener más detalles, vea la sección 3.1.2 Tareas de programador.
De forma similar, configure la recolección de datos para las métricas Ingresos y
Presupuesto de nómina (asignando tareas al contador).
Aplicación ELMA KPI 31
Capítulo 3. Creación de KPIs
3.1.2.2 Fuentes de datos ODBC
ODBC es un estándar de acceso para un número amplio de los bases de datos como
Oracle, MS SQL, para Excel, Access-files y archivos de texto.
Para la implementación y funcionamiento exitoso de las fuentes de datos ODBC, hay
que cumplir los siguientes requisitos:
El archivo (fuente de datos ODBC) usado para importar los datos debe estar en
la misma computadora (servidor) que el servidor ELMA;
ELMA debe tener acceso al sistema de ODBC o el ODBC debe ser creado por el
mismo usuario que utiliza a ELMA;
Los nombres de los KPIs en el archivo deben ser idénticos a los nombres únicos
de los KPIs donde quiere introducir los datos;
Si desea importar datos para un KPI personal o una fila, es necesario especificar
el nombre de usuario de ELMA y el nombre de la fila que corresponderá al valor
del KPI personal (vea el ejemplo dado a continuación).
Al crear una fuente de datos ODBC en ELMA, el archivo debe estar cerrado.
Un ejemplo: hay que importar los datos del archivo Material costs.xls para obtener
los valores de KPI de los costos de materiales durante tres meses - enero, febrero y marzo
(Fig. 33). La columna Fila especifica los nombres de usuario de ELMA. De esta manera
el sistema determina qué usuario debe estar vinculado a un valor particular del KPI. Por
ejemplo, el Asesor de Servicio de la primera sucursal tiene que ingresar "Cu5tm1" para
iniciar su sesión. Por lo tanto, verá "Cu5tm1" en la columna Fila en una línea con los
valores de KPI vinculados a este empleado.
Fig. 33. Fuentes de datos ODBC (Excel file, xls)
Aplicación ELMA KPI 32
Capítulo 3. Creación de KPIs
Primero, hay que crear un origen de datos ODBC en el sistema operativo. Haga clic
en Start -> Control Panel -> Administrative Tools -> ODBC Data Sources (32-bit) (Fig.
34).
Fig. 34. Añadiendo una fuente ODBC en su computadora
En la pestaña User DSN añada el origen de datos.
Haga clic en Add y seleccione el driver del programa donde se creó la fuente de datos.
(Fig. 35). Así que utilizamos los datos de un archivo .xls, seleccione Microsoft Excel Driver
(*.xls). Luego pulse Finish.
Fig. 35. Selección de Microsoft Excel
En la ventana que aparece, introduce los siguientes parámetros:
Aplicación ELMA KPI 33
Capítulo 3. Creación de KPIs
Data Source Name – el nombre mostrado en la lista de las fuentes ODBC.
Version - seleccione Excel 97-2000 o Excel 97-2003.
Select Workbook ... – utilice este botón para elegir un archivo (Fig. 36).
Fig. 36. Selección de un origen de datos
Haga clic en OK. Así una fuente de datos ODBC está creada en Windows. Para crear
una conexión con ELMA Designer coloque el cursor sobre la opción Fuentes de datos
ODBS y seleccione Crear en el menú contextual (Fig. 37).
Fig. 37. Selección de un origen de datos ODBC en ELMA Designer
En el cuadro de diálogo que aparece tiene que crear una fuente de datos ODBC y
ajustar los parámetros (Fig. 38). Para seleccionar la fuente haga clic en el botón con un
triángulo verde . En el campo Consulta la hoja de cálculo muestra un nombre
predeterminado de Hoja1. Si el nombre es diferente, hay que corregirlo.
Aplicación ELMA KPI 34
Capítulo 3. Creación de KPIs
Fig. 38. Parámetros generales para configurar una fuente de datos ODBC
Para comprobar el funcionamiento de la consulta haga clic en en la pestaña
Ajustes (Fig. 38):
En la pestaña Carga haga lo siguiente:
En el menú desplegable, seleccione Cargando varios KPIs, ya que nuestra
tabla resume los datos de varios KPI;
En el campo Seleccionar de la lista seleccione el nombre de la columna en la
tabla que contiene los nombre de los KPIs;
Es necesario hacer coincidir los nombres de columna del archivo cargado con los
parámetros:
Valor de destino – seleccione el valor de destino en la lista;
Valor actual - seleccione el valor actual en la lista;
Fecha – seleccione la Fecha en la lista;
Responsable/Elemento de fila – seleccione Fila en la lista.
Aplicación ELMA KPI 35
Capítulo 3. Creación de KPIs
Fig. 39. Parámetros de datos
Una vez configurados todos los parámetros, haga clic en OK. Al hacer clic en
(importar datos) en la pestaña Ajustes (Fig. 38) importará todos los datos del archivo al
sistema.
Aplicación ELMA KPI 36
Capítulo 3. Creación de KPIs
3.1.2.3 Conexión de KPI con los indicadores de procesos de negocio
Otra forma de obtener un valor de KPI es vincular un indicador de proceso de negocio
con un indicador de KPI de ELMA. Puede encontrar información sobre indicadores de
procesos de negocio en el Manual del usuario para la Plataforma ELMA BPM y en la
Ayuda de ELMA.
Supongamos que hubo un proceso de negocio creado previamente en el departamento
jurídico – Representación en el Juicio. Este proceso define el valor de la métrica
Número total de casos jurídicos.
Para asegurarse de que estos valores se muestren en ELMA KPI, hay que hacer lo
siguiente:
En la lista de indicadores KPI, cree el indicador que se vinculará a una métrica
del proceso de negocio. El tipo de datos y la periodicidad de estos indicadores
deben coincidir.
Seleccione el indicador de proceso en la pestaña Métricas y KPI de la página
del proceso de negocio. Seleccione Enlace con indicador KPI en el menú
contextual (Fig. 40).
Fig. 40. Utilizando el comando Enlazar con KPI
La ventana para seleccionar el indicador KPI muestra los indicadores KPI
publicados. Seleccione el KPI con el cual desea crear el enlace (Fig. 41).
Aplicación ELMA KPI 37
Capítulo 3. Creación de KPIs
Fig. 41. Seleccionando un KPI
La página del KPI se abrirá automáticamente. Abre la pestaña Valores. El
método de recolección de valores actuales será puesto a Recolección
automática. La sección Fórmula mostrará el nombre del proceso usado para
recolectar los datos (Fig. 42).
Fig. 42. Relación entre un KPI y un indicador de proceso de negocio
Del mismo modo, vamos a vincular las siguientes métricas al proceso:
Número de conflictos;
Conflictos resueltos sin juicio;
Decisiones judiciales favorables.
Aplicación ELMA KPI 38
Capítulo 3. Creación de KPIs
Para obtener información más detallada sobre los KPI de proceso, consulte el Manual
del usuario para la Plataforma ELMA BPM y la Ayuda de ELMA.
Aplicación ELMA KPI 39
Capítulo 3. Creación de KPIs
3.1.3 Tareas del programador
El proceso de asignación de tareas para ingresar valores de KPI e importar datos
desde una fuente ODBC puede ser iniciado automáticamente. Para ello, puede utilizar el
programador. Mueva el cursor a las Tareas del programador, pulse el botón derecho y
seleccione Crear en el menú (Fig. 43).
Fig. 43. Creando una tarea del programador
En la ventana que aparece rellene los campos obligatorios:
Nombre - introduzca Ingreso de datos mensual;
A la izquierda, seleccione Cada mes;
Marque la casilla Todos los meses y especifique 1 día de trabajo como día de
inicio (Fig. 44).
Aplicación ELMA KPI 40
Capítulo 3. Creación de KPIs
Fig. 44. Creación de un calendario
A continuación, abra pestaña Tareas y haga clic en el botón Añadir. Selecciona
la tarea anteriormente creada y la fuente de datos ODBС (Fig. 45);
Fig. 45. Selección de tareas
Compruebe los datos y haga clic en OK.
A partir de este punto (después de que el modelo de KPI esté publicado) la tarea se
asignará al secretario el primer día de cada mes. Y los datos del archivo Material costs.xls
se cargarán al sistema.
Aplicación ELMA KPI 41
Capítulo 3. Creación de KPIs
3.1.4 Publicación de los cambios
El botón Guardar guarda los cambios del modelo sólo en ELMA Designer. Para que
los usuarios de la Aplicación Web comiencen a trabajar con el nuevo modelo, hay que
publicarlo.
Para publicar los cambios hay que seleccionar Publicar en lista desplegable del botón
Guardar (Fig. 46).
Fig. 46. Botón Publicar
Si no hay errores en el modelo, verá una ventana de publicación que muestra el
número de versión. En el campo Comentarios puede añadir una descripción de la
versión publicada (Fig. 47). Haga clic en OK para confirmar la publicación.
Fig. 47. Publicación del modelo
En un rato verá una notificación una publicación exitosa (Fig. 48). Puede empezar a
trabajar ahora con el modelo en la Aplicación Web.
Aplicación ELMA KPI 42
Capítulo 3. Creación de KPIs
Fig. 48. Notificación sobre publicación exitosa
Aplicación ELMA KPI 43
Capítulo 3. Creación de KPIs
3.1.5 Demostración de KPIs
Una vez publicado modelo de KPI, puede comprobarlo en la Aplicación Web. Para
tener un acceso completo a la lista de todos los KPIs el usuario debe pertenecer al grupo
de usuarios “Configuración de KPI”.
Use la cuenta de administrador para iniciar sesión y seleccionar KPI en el menú
izquierdo (Fig. 49)
Fig. 49. Sección KPI en el menu izquierdo
Se abrirá la página principal de ELMA KPI con bloques de color. Elija el portlet KPI
y haga clic en el bloque KPI (Fig. 50).
Aplicación ELMA KPI 44
Capítulo 3. Creación de KPIs
Fig. 50. Página principal de ELMA KPI
Verá una lista completa de los KPIs (según los permisos de acceso). La lista se
maximiza de forma predeterminada. Si lo necesitas puedes minimizarlo a cualquier nivel
especificando ese nivel en la casilla correspondiente (Fig. 51).
Fig. 51. Seleccionando el nivel de demostración
Puede exportar la lista a Excel. Para ello, utilice los botones correspondientes en la
parte superior de la página (Fig. 52).
Aplicación ELMA KPI 45
Capítulo 3. Creación de KPIs
Fig. 52. Botones del menú superior
Al hacer clic en el nombre de KPI se abrirá su página.
3.1.5.1 Página de indicador KPI
La página de KPI demuestra toda la información sobre el KPI. Abrimos el KPI Costos
de materiales en la Sucursal No.1 creado antes (Fig. 53).
Fig. 53. Página de KPI Costos de materiales en la Sucursal No.1
A la derecha hay un diagrama que nos muestra cómo los valores personales actuales
cambian durante seis meses.
A la izquierda están los datos del período seleccionado en los ajustes del KPI (en este
caso – un mes), valor actual, tendencia en comparación con el período anterior y los
valores personales de empleados con indicadores de estado.
Aplicación ELMA KPI 46
Capítulo 3. Creación de KPIs
Para ver la dinámica de cambio en los valores personales, puede hacer clic en el
nombre del empleado que le interesa.
Los puntos en el gráfico y los indicadores de estado tienen la siguiente escala de color:
Verde: muestra que los valores del KPI son inferiores a los previstos. Los
intervalos de escala fueron establecidos en ELMA Designer al configurar el KPI
en la pestaña Valores (sección 3.1.1.2 KPIs personales);
Amarillo: estado aceptable del indicador (desviación admisible de los valores de
destino);
Rojo: el estado que muestra desviaciones inaceptables de los valores de destino
(más allá de los valores críticos).
Los valores de destino están marcados con un matiz pálido de azul.
El valor personal está en negrita calculado como la suma de los valores personales
(previamente definido en los ajustes).
Usando las opciones de la barra de menú superior usted puede agregar un KPI a los
favoritos para un acceso rápido, hacer una pregunta o dejar un comentario (Fig. 54).
Fig. 54. Botones del menú superior
Las preguntas y los comentarios se muestran en la parte inferior de la página del
KPI (Fig. 55).
Fig. 55. Comentarios sobre el KPI
En la pestaña Historial se ve qué cambios se hicieron, quién los hizo y cuándo. (Fig.
56). Todos los valores de los indicadores están coloreados.
Aplicación ELMA KPI 47
Capítulo 3. Creación de KPIs
Fig. 56. Historial de cambios
El valor de un KPI se puede calcular utilizando valores de otros indicadores. En ese
caso, puede ir a la pestaña Depende de para ver los indicadores y métricas utilizados en
la fórmula. Por lo tanto, puede ver todos los KPIs utilizados para el cálculo del Nivel de
satisfacción del cliente (Fig. 57). Al hacer clic en cualquiera de ellos se abre la página
del indicador.
Fig. 57. Métricas utilizadas para calcular Nivel de satisfacción de clientes
En la pestaña Introducir valores de fila, puede rellenar los valores manualmente, si
los ajustes lo permiten. Abra esta pestaña del KPI Costo de materiales en la sucursal
1 (Fig. 58).
Aplicación ELMA KPI 48
Capítulo 3. Creación de KPIs
Fig. 58. Valores introducidos para Costo de materiales de Sucursal No.1
Los valores en la columna de destino se pueden cambiar manualmente haciendo clic
en ellos. Los valores actuales se calculan de acuerdo con la fórmula. Esto significa que
solo puede cambiarlo cambiando los valores usados en la fórmula. Los valores que no se
pueden cambiar o introducir manualmente están escritos en negro.
En la pestaña Introducir Valores Personales puede agregar o corregir valores para
cada elemento de la fila KPI (Fig. 59).
Fig. 59. Introducción de valores personales
Revise algunos datos personales de Costo de materiales de Sucursal 1. Para ello,
haga doble clic en 7 810 en la entrada de Wood.C. Se introduzca el nuevo valor de 7 814.
Por lo tanto, un usuario con permisos de acceso adecuados puede ajustar los valores
de KPI manualmente en la Aplicación Web.
Aplicación ELMA KPI 49
Capítulo 4. Matrices de Desempeño
Capítulo 4. Matrices de Desempeño
Matriz de desempeño es un elemento del sistema diseñado para controlar el
desempeño de los empleados. Comprende un conjunto de KPIs, tareas SMART y grados.
Un miembro incluido en el grupo Usuarios de KPI puede ir a la página de matriz de
rendimiento considerando la siguiente ruta desde la página de inicio: KPI → Yo → Mi
desempeño.
Fig. 60. Ejemplo de una matriz de desempeño
A la derecha de la evaluación del desempeño verá el botón que sirve para añadir
la columna Peso de desempeño. Esta columna muestra la proporción de este KPI en la
eficiencia total dependiendo del coeficiente de peso. (Fig. 61).
Fig. 61. Peso de desempeño
Aplicación ELMA KPI 50
Capítulo 4. Matrices de Desempeño
La matriz de desempeño se genera automáticamente cada mes. Para cada empleado,
ELMA utiliza la plantilla que corresponde a su puesto de trabajo o grupo de usuarios.
Al comienzo del mes, los empleados necesitan abrir sus matrices de desempeño, ver
a los planes de desempeño actuales y, si es necesario, determinar las tareas SMART.
Además, si la plantilla está establecida correctamente, pueden presentar las matrices
para su aprobación.
Al final del mes, podrá ver los valores reales de los KPI (de acuerdo con el cálculo o la
configuración de entrada de datos). Hay que revisar los valores reales e someter los datos
sobre la tarea actual.
Si la plantilla lo permite, se puede enviar las matrices de rendimiento al control.
La creación de una plantilla está disponible para los usuarios que forman parte de
los grupos KPI: Configuración o KPI: Departamento HR.
Aplicación ELMA KPI 51
Capítulo 4. Matrices de Desempeño
4.1 Plantillas de las matrices de desempeño
Al desarrollar el modelo de KPI (véase Capítulo 2) hemos formulado criterios de
estimación. Aquellos criterios forman la base de una matriz de desempeño. Creamos una
plantilla para la matriz de desempeño del Director de Producción. Al hacer clic en
Plantillas de matrices en el menú izquierdo, se abre la página con la lista de plantillas
para matrices de desempeño (Fig. 62).
Fig. 62. Plantillas para las matrices de desempeño
Luego, en el menú superior, haga clic en el botón Añadir plantilla (Fig. 63).
Fig. 63. Añadiendo plantilla de matriz
En la página que aparece, escriba “Director de Producción” en el campo Nombre (Fig.
64).
Aplicación ELMA KPI 52
Capítulo 4. Matrices de Desempeño
Fig. 64. Plantilla de matriz
Para seleccionar una posición de trabajo, haga clic en el botón Añadir en la sección
Empleados (grupos). En la ventana que aparece, seleccione Elemento de estructura
organizacional y marque la casilla Director de producción. (Fig. 65). A continuación,
haga clic en el botón Seleccionar en la parte inferior de la ventana.
Fig. 65. Seleccionando ejecutor para plantilla de matriz
Esta plantilla se utilizará para todos los empleados incluidos en el grupo Empleados.
Si intenta crear otra matriz para los mismos empleados, el sistema generará una
advertencia y no le permitirá guardar aquella matriz.
Aplicación ELMA KPI 53
Capítulo 4. Matrices de Desempeño
Marque la casilla Habilitar de Escala. (Fig. 64). Se agregará un indicador del estado
de eficiencia que depende del porcentaje total.
Luego, marque la casilla Habilitar de KPI (Fig. 64) y seleccione Nivel de satisfacción
de cliente y Beneficio bruto.
Fig. 66. Seleccionando KPI para matriz de desempeño
Haga clic en 0% a la derecha de las cifras, y luego establezca el Beneficio bruto a
45% y Nivel de satisfacción de cliente a 40%. Esta sección muestra el peso que los
KPIs tienen en la evaluación de eficiencia general. Un mayor peso del indicador de
Beneficio bruto aumenta su importancia en la evaluación general. Por lo tanto, hemos
determinado qué KPIs participarán en el cálculo de eficiencia y qué peso se utilizará (Fig.
67).
Fig. 67. Determinando peso de coeficiente
Marque la casilla Habilitar de Grados (Fig. 64) y haga clic en Añadir grado. En la
ventana que aparece, especifique el nombre de la evaluación. Con el botón Añadir
seleccione el supervisor que evaluará la actividad del empleado (Fig. 68).
Aplicación ELMA KPI 54
Capítulo 4. Matrices de Desempeño
Fig. 68. Añadiendo un grado
Ajuste el coeficiente de peso al 15%.
Desde el momento en que se guarda la plantilla, el primer día de cada mes el CEO
automáticamente recibirá la tarea para evaluar el personal (Fig. 69).
Fig. 69. Tarea de evaluación de personal
Así, hemos seleccionado los elementos utilizados para la estimación del desempeño
del Director de Producción. Si se logra el objetivo y los grados de evaluación son altos, el
valor será igual al 100% (todos los pesos se suman al 100%).
Aplicación ELMA KPI 55
Capítulo 4. Matrices de Desempeño
Para guardar la plantilla, haga clic en el botón Guardar en la parte superior de la
página.
Además de los valores de los KPI y las opiniones de expertos también puede agregar
tareas SMART y la evaluación del cumplimiento del horario.
La tarea SMART es un acrónimo que da características para lo que hace que la tarea
sea efectiva:
S – Specific (Específico);
M – Measurable (Medible);
A – Achievable (Alcanzable);
R – Relevant (Relevante);
T – Time-limited (Con una fecha límite).
Una tarea SMART es una tarea especial asignada al empleado para un cierto período
y destinada a evaluar los esfuerzos adicionales o la actividad laboral adicional que afecta
al cálculo de la evaluación de la eficiencia.
La evaluación del cumplimiento del horario se basa en la relación entre el número de
tareas que se completaron durante un mes y el número total de tareas asignadas en el
mes pasado.
Vamos a personalizar la plantilla de la matriz de desempeño del Jefe de Departamento
Jurídico (Fig. 70):
Aplicación ELMA KPI 56
Capítulo 4. Matrices de Desempeño
Fig. 70. Plantilla de matriz para Director de Producción
Al establecer estos parámetros en la plantilla, asegúrese de que el Jefe del
Departamento Jurídico puede crear una o varias tareas SMART. El sistema verificará que
la suma de los pesos de todas las tareas no exceda el 40%.
Aplicación ELMA KPI 57
Capítulo 4. Matrices de Desempeño
La plantilla de matriz de desempeño para el secretario será la siguiente:
Fig. 71. Plantilla de matriz para secretario
Aplicación ELMA KPI 58
Capítulo 4. Matrices de Desempeño
4.2 Utilizando matrices de desempeño
Inicie sesión como Jefe del Departamento Jurídico. Luego, abra la página principal y
haga clic en Mi desempeño (Fig. 72).
Fig. 72. Enlace a desempeño
En la página que aparece (Fig. 73) presione Añadir Tarea SMART para crear tareas
mensuales para el Jefe del Departamento Jurídico:
Desarrollar los criterios para evaluar la complejidad de los casos;
Desarrollar una forma estándar de contratos con socios.
También puede añadir una tarea desde la página inicial.
Fig. 73. Añadiendo tarea SMART
Rellene los parámetros de la tarea (Fig. 74).
Aplicación ELMA KPI 59
Capítulo 4. Matrices de Desempeño
Fig. 74. Parámetros de tarea SMART
En el campo Asunto debe introducir el nombre de la tarea y, en el campo Resultado,
debe describir lo que espera obtener después de completar una tarea.
En la plantilla de matriz hemos determinado el peso total de las tareas SMART -
40%. Ahora ponga el peso de cada tarea en 20%. Si desea añadir peso a una tarea en
particular, puede dividir el coeficiente de peso total. Por ejemplo, usted puede hacer una
proporción de 25% y 15%.
Haga clic en Guardar para añadir las tareas SMART.
Aplicación ELMA KPI 60
Capítulo 4. Matrices de Desempeño
4.2.1 Aprobación de matrices
Cuando esté configurando la aprobación de la matriz de desempeño, debe prohibir al
ejecutor que lo cambie desde el momento de la aprobación y por el período de ejecución.
Después de obtener la matriz aprobada, el ejecutor ya no podrá agregar o quitar tareas
SMART ni cambiar su peso.
Para enviarlo a la aprobación, haga clic en Enviar a aprobación en el menú superior
de la página de matriz (Fig. 75).
Fig. 75. Enviando matriz a aprobación
Dado que los ajustes de la plantilla especifican a CEO como un aprobador, la matriz
de desempeño se enviará ese usuario para aprobación. (Fig. 76).
Aplicación ELMA KPI 61
Capítulo 4. Matrices de Desempeño
Fig. 76. Tarea para aprobar matriz de desempeño
El aprobador puede redactar la lista de las tareas SMART.
Si la matriz de desempeño no está aprobada, el ejecutor recibe una notificación en la
sección de mensajes (Fig. 77).
Fig. 77. Notificación sobre aprobación denegada
En este caso, el ejecutor puede corregir la tarea y someter la matriz a aprobación otra
vez más.
Si la matriz está aprobada, la información correspondiente aparece en la página de la
matriz (Fig. 78).
Aplicación ELMA KPI 62
Capítulo 4. Matrices de Desempeño
Fig. 78. Matriz aprobada
El aprobador y el supervisor del ejecutor pueden editar la matriz de desempeño
incluso después de la aprobación. Para modificar la matriz, seleccione la sección
Empleados en el menú de la izquierda de la página principal de ELMA KPI. A
continuación, haga clic en el botón Mostrar detalles en el menú superior de la página
Empleados.
Después de eso, en la esquina inferior derecha de las matrices aprobadas verá el
enlace Iniciar ajuste (Fig. 79). Al hacer clic en este enlace, se puede editar la lista y el
peso de las tareas SMART.
Aplicación ELMA KPI 63
Capítulo 4. Matrices de Desempeño
Fig. 79. Ajustes de una matriz de desempeño
Aplicación ELMA KPI 64
Capítulo 4. Matrices de Desempeño
4.2.2 Control de las matrices de desempeño
Al finalizar el trabajo o al final del mes, el ejecutor debe presentar información sobre
la ejecución de las tareas SMART. Los datos sobre los valores reales se recogen de acuerdo
con el método de recopilación de datos.
Después de introducir todos los datos en la matriz de desempeño, debe enviarlo para
controlar (Fig. 80) para que el aprobador pueda verificar la finalización de las tareas
SMART y comprobar si se alcanzaron los valores de destino.
Fig. 80. Enviando una matriz para control
Por defecto, el control será realizado por el empleado especificado en la configuración de
la plantilla (en adelante, el CEO). Si es necesario, puede seleccionar otro aprobador de la
lista desplegable (Fig. 81).
Aplicación ELMA KPI 65
Capítulo 4. Matrices de Desempeño
Fig. 81. Parámetros de control
El aprobador recibirá una tarea correspondiente. Puede estar de acuerdo y aprobar
la matriz o rechazarla (Fig. 82).
Fig. 82. Control de matriz de desempeño
En caso de rechazo, el ejecutor tendrá que hacer correcciones, considerando los
comentarios del aprobador. Después de que todo esté aprobado, la información sobre el
desempeño del empleado se mostrará en la página de su matriz de desempeño. (Fig. 83).
Aplicación ELMA KPI 66
Capítulo 4. Matrices de Desempeño
Fig. 83. Icono de una matriz cumplida
El porcentaje de la eficiencia del empleado se calcula utilizando la matriz de
desempeño aprobada. Esta relación está disponible en la página de matriz de desempeño
o en el portlet de la página principal (Fig. 84).
Fig. 84. Portlet con la relación de desempeño de empleado
Los gerentes y el personal de contabilidad pueden ver información sobre el desempeño
de los empleados en la sección Mis empleados. Puede abrir esta sección haciendo clic
en el portlet Empresa en la página principal de ELMA KPI (Fig. 85).
Fig. 85. Enlace a la página Todos Empleados
Aplicación ELMA KPI 67
Capítulo 4. Matrices de Desempeño
Se puede utilizar los datos sobre el desempeño de empleados para calcular su salario
(Fig. 86).
Fig. 86. Información sobre el desempeño de empleados
Aplicación ELMA KPI 68
Capítulo 5. Tableros
Capítulo 5. Tableros
Un tablero es un portlet que muestra la información principal sobre los valores de
KPIs. Permite ver la dinámica, hacer monitoreo continuo y relacionar valores entre sí. La
información se puede mostrar como gráficos, indicadores o tablas. Puede añadir un
tablero a la página principal.
La ventaja principal de los tableros es que permiten entender el estado actual de los
KPIs más importantes.
5.1 Creación de tableros
Los tableros se crean en la Aplicación Web de ELMA. Abra la sección Tableros en el
menú izquierdo de la página principal de ELMA KPI. En la esquina derecha inferior de
la lista que se abre, haga clic en el botón Editar (Fig. 87)
Fig. 87. Sección de tableros
Aplicación ELMA KPI 69
Capítulo 5. Tableros
Creamos un tablero para los siguientes KPIs: Costo de materiales, Nivel de
satisfacción de cliente, Casos judiciales exitosos y Acuerdos extrajudiciales. Para
hacer ello, haga clic en Añadir en el menú superior y seleccione Crear Nueva Página
(Fig. 88).
Fig. 88. Creación de un tablero
Abre una ventana donde debe escribir el nombre y seleccionar el ancho de la página
(seleccione dos columnas). A continuación, haga clic en Guardar.
Fig. 89. Añadiendo un enlace a la página
En la siguiente página, haga clic en Añadir Portlet (Fig. 90).
Aplicación ELMA KPI 70
Capítulo 5. Tableros
Fig. 90. Botón Añadir portlet
En el catálogo de portlets, busque la sección Tableros KPI. Para el indicador Costo
de materiales (con el valor total) seleccione gráfico KPI y haga clic en Añadir Portlet
(Fig. 91).
Aplicación ELMA KPI 71
Capítulo 5. Tableros
Fig. 91. Selección de un gráfico KPI
Ahora debemos elegir los gráficos que se mostrarán en los tableros. Por lo tanto, debe
seleccionar los KPIs. Para ello, haga clic en (Fig. 92).
Fig. 92. Configuraciones de tablero
En la ventana que aparece haga clic en Añadir / Eliminar KPIs y selecciones los
indicadores requeridos (Fig. 93).
Aplicación ELMA KPI 72
Capítulo 5. Tableros
Fig. 93. Añadiendo un KPI
Abra el panel Avanzado en la parte inferior de la ventana de configuración del portlet
y añada el nombre del gráfico (Fig. 94). Luego haga clic en Guardar.
Aplicación ELMA KPI 73
Capítulo 5. Tableros
Fig. 94. Ajustes adicionales del portlet
Configure los otros portlets:
Para el KPI Nivel de satisfacción de cliente seleccione el portlet Gráfico de
barras;
Para el KPI Casos judiciales exitosos y Acuerdos extrajudiciales seleccione
el portlet Fila de KPIs;
Para el KPI Costo de material (sin valor total) seleccione el portlet Gráfico de
sectores.
Aplicación ELMA KPI 74
Capítulo 5. Tableros
5.2 Configuración de acceso a tableros
Para configurar el acceso a un tablero creado, inicie sesión en ELMA como
Administrador. En la ventana Tableros, haga clic en Editar. En la página que aparece se
puede editar la lista de tableros. Mueva el cursor al nombre del tablero que necesita
editar. Manteniendo presionado el botón izquierdo del ratón, arrastre el panel a la carpeta
Tableros comunes utilizando el método de arrastrar y saltar (Fig. 95). Por lo tanto,
proporcionaremos un acceso común a este panel.
Fig. 95. Moviendo tablero a la carpeta de tableros comunes
A continuación, mueva el cursor al nombre del tablero que está editando y haga clic
en el icono con un lápiz (Fig. 96).
Fig. 96. Cambiando los parámetros del enlace
Aplicación ELMA KPI 75
Capítulo 5. Tableros
En la ventana que aparece, abra la pestaña Permisos para enlace y elimine el ítem
Todos usuarios (Fig. 97). Luego, con el botón Añadir, seleccione la posición de trabajo
para darle acceso, en nuestro caso, será el CEO.
Fig. 97. Cambiando los permisos del enlace
De la misma manera, establezca los permisos para acceder a la página en la pestaña
Permisos y haga clic en el botón Guardar.
De este modo, solo el CEO y el administrador tendrán acceso a abrir y ver el tablero
creado.
Aplicación ELMA KPI 76
Capítulo 5. Tableros
5.3 Viendo los tableros
Para ver los tableros en la Aplicación Web hay que abrir la sección Tableros en la
página inicial de ELMA KPI y seleccionar el tablero necesario de la lista (Fig. 98).
Fig. 98. Lista de tableros
Al seleccionar el tablero, verá los portlets correspondientes en el lado derecho de la
página (Fig. 99).
Aplicación ELMA KPI 77
Capítulo 5. Tableros
Fig. 99. Tableros creados
Todos los gráficos son interactivos. Puede mover el puntero de ratón por encima de
los gráficos para ver los datos actuales (Fig. 100). A la izquierda de los valores se ven los
indicadores de color que muestran si estado está dentro de los límites admisibles o no.
Fig. 100. Valores de KPIs
Aplicación ELMA KPI 78
Capítulo 5. Tableros
Haciendo clic en el valor de KPI, se abre su página que muestra los detalles del KPI
seleccionado.
Además, cada usuario puede configurar un portlet en la página principal de ELMA,
si tiene permisos de acceso adecuados. En este caso, todos los gráficos necesarios para
el monitoreo regular aparecerán directamente al ingresar a la Aplicación Web. Para
obtener más información sobre la configuración de páginas y portlets, consulte el Manual
del usuario para la Plataforma ELMA BPM o la Ayuda de ELMA.
Aplicación ELMA KPI 79
Capítulo 6. Mapas de Objetivos
Capítulo 6. Mapas de Objetivos
Además de las características descritas en los capítulos anteriores (gestión de
desempeño, supervisión de la eficiencia del personal, supervisión de los valores clave),
ELMA KPI también permite utilizar los mapas de objetivos.
Gestión por objetivos es una estrategia diseñada para ayudar a la organización a
alcanzar objetivos y enfocarse en el logro de resultados concretos. Para establecer una
jerarquía de objetivos en todos los niveles y para asegurarse de que las tareas y proyectos
son relevantes ELMA KPI proporciona:
Mapas de objetivos – es una herramienta que ayuda a visualizar los objetivos
estratégicos de la empresa. La implementación de mapas mentales permite informar a
los ejecutores sobre las estrategias;
Objetivo – es el elemento principal de un mapa de objetivos. Todas las acciones y
recursos están dirigidos a lograr este objetivo;
Indicador principal – es uno de los parámetros que permite determinar si se logra el
objetivo.
Actividad – es una actividad o un conjunto de acciones enfocados en el logro de
objetivos.
Tarea SMART – es una tarea especial enfocada en el progreso del logro de un
objetivo. Para obtener más información sobre las tareas SMART, consulte el apartado
4.1. Plantillas de matrices de desempeño.
Aplicación ELMA KPI 80
Capítulo 6. Mapas de Objetivos
6.1 Creación de los mapas de objetivos
Para añadir un mapa vaya a ELMA Designer, en la sección Objetivos de Indicadores
KPI coloque el puntero de ratón sobre Mapas de objetivos. Abra el menú contextual y
seleccione Crear (Fig. 101)
Fig. 101. Creando un mapa de objetivos
Introduzca el Nombre de mapa. No tiene que seleccionar el objetivo inicial porque por
ahora solo está creando el mapa (Fig. 102). La opción Seleccionar el objetivo inicial le
permite seleccionar el objetivo de una lista de objetivos disponibles.
Fig. 102. Creando un mapa de objetivos
Aplicación ELMA KPI 81
Capítulo 6. Mapas de Objetivos
Después de hacer clic en OK, puede editar el mapa de objetivos creado. Esto se hace
en el campo vacío que aparece en el lado derecho de la pantalla. En este campo, puede
agregar objetivos necesarios y crear vínculos entre ellos. Al hacer clic con el botón derecho
del ratón se abre un menú con la lista de elementos disponibles para agregar. Seleccione
el elemento deseado (Fig. 103):
Crear objetivo – crear un objetivo en el mapa;
Crear grupo de objetivos – crear una carpeta donde se puede crear un conjunto de
objetivos relacionados;
Crear mapa de objetivos – crear un mapa interno adicional dentro del mapa
principal.
Fig. 103. Agregando objetivos al mapa
En la ventana que aparece (Fig. 104) introduzca el Nombre del objetivo. Asigna la
persona Responsable por alcanzar los objetivos. Para ello, seleccione su nombre de la
lista desplegable. Los otros parámetros del objetivo se los puede rellenar más tarde.
Aplicación ELMA KPI 82
Capítulo 6. Mapas de Objetivos
Fig. 104. Creación de nuevo objetivo
Los objetivos creados están dentro de un rectángulo azul. Puede encontrarlos en la
lista de objetivos del menú izquierdo de ELMA Designer. Más adelante, puede crear
objetivos haciendo clic derecho en un objetivo. De la misma manera, puede crear mapas
internos (Fig. 105).
Aplicación ELMA KPI 83
Capítulo 6. Mapas de Objetivos
Fig. 105. Árbol de mapas y objetivos
Abra el mapa de objetivos principal. Como puede ver, el mapa interno también está
metido dentro de un rectángulo, pero con un contorno oscuro y un relleno azul.
Asimismo, el nuevo mapa se agregará a la lista de objetivos en el menú izquierdo.
El módulo ELMA KPI proporciona capabilidades para la gestión de los mapas de
objetivos. Las principales funciones están disponibles en la Aplicación Web, porque
pocos usuarios tienen acceso a ELMA Designer. Para continuar a trabajar con el mapa,
abra la pestaña Propiedades y conmute el selector Editar mapa de objetivos de
Designer (azul) a Navegador (verde) (Fig. 106). Luego hay que guardar y publicar el
modelo para que el mapa se haga disponible en la Aplicación Web.
Aplicación ELMA KPI 84
Capítulo 6. Mapas de Objetivos
Fig. 106. Selector para cambiar el método de editar
Aplicación ELMA KPI 85
Capítulo 6. Mapas de Objetivos
6.2 Gestión de mapas de objetivos
Con permisos de acceso adecuados (que se configuren en Administración →
Indicadores KPI → Configuraciones de acceso comunes → Gestión de KPIs) usuarios
pueden acceder los mapas de objetivos en la página inicial de la sección KPIs en le portlet
Gestión de objetivos. Este portlet muestra el número real de mapas disponibles al
usuario para visualización y edición. También muestra el estado real de Actividades y
tareas SMART (Fig. 107).
Fig. 107. Portlet de gestión de objetivos
6.2.1 Agregación de objetivos al mapa
Puede crear objetivos en la Aplicación Web de la misma manera que en ELMA
Designer. Seleccione el objetivo deseado de la lista en el menú izquierdo. A continuación,
haga clic con el botón derecho en el campo del mapa y seleccione el elemento deseado
(Fig. 108):
Crear objetivo – agregar un objetivo al mapa;
Crear grupo de objetivos – crear una carpeta para objetivos con características
similares;
Crear actividad – crear una actividad vinculada al objetivo;
Crear tarea SMART – crear una tarea SMART vinculada al objetivo;
Aplicación ELMA KPI 86
Capítulo 6. Mapas de Objetivos
Fig. 108. Creación de un objetivo en el navegador web
Introduzca el Nombre y marque Precisar el plazo de cumplimiento y especifique
las fechas. En adelante, ELMA enviará notificaciones cuando sea el momento de resumir
los resultados. También hay que asignar la persona responsable de alcanzar la meta.
Seleccione la posición de trabajo correspondiente de la lista de elementos de la estructura
organizacional (Fig. 109).
Fig. 109. Parámetros del objetivo
Aplicación ELMA KPI 87
Capítulo 6. Mapas de Objetivos
6.2.2 Creación de una tarea SMART
Los parámetros de una tarea SMART son similares a los de una matriz de desempeño
(véase apartado 4.2. Utilización de matrices de desempeño). La diferencia principal es
que en el caso de una tarea SMART agregada a un mapa de objetivos no hace falta
especificar el coeficiente de peso (Fig. 110).
Fig. 110. Agregación de una tarea SMART
Las tareas SMART creadas se designan en el mapa con un icono específico .
Se ubica en la esquina inferior derecha de la caja de objetivos, donde el primer dígito (en
este caso 0) indica el número de tareas completadas y el segundo dígito (en este caso 1)
es el número total de las tareas SMART creadas para lograr el objetivo. En adelante se
puede editar la tarea SMART desde su la página.
Aplicación ELMA KPI 88
Capítulo 6. Mapas de Objetivos
6.2.3 Creación de actividades
Además de las tareas SMART, también puede vincular actividades al objetivo. En la
ventana de creación de eventos debe ingresar el Nombre, establecer el Periodo
planificado para el evento y asignar la persona responsable (Fig. 111).
Fig. 111. Creación de una actividad en el navegador web
Un evento creado se designa en el mapa con el símbolo . Se ubica en la esquina
inferior derecha del cuadro de objetivos. El primer dígito (en este caso 0) indica el número
de eventos completados y el segundo dígito (en este caso 1) es el número total de eventos
planificados. Se puede editar la actividad más tarde a partir de su página.
Aplicación ELMA KPI 89
Capítulo 6. Mapas de Objetivos
6.2.4 Menú de objetivos
Para obtener la información sobre las actividades y las tareas SMART asignadas a un
objetivo, haga clic en el objetivo. Se abrirá un menú a la derecha de la pantalla que
mostrará todos los elementos asociados con el objetivo. El menú también muestra
dependencias de objetivos, es decir, aquellos elementos que afectan so logro. Además, el
menú le permite cambiar el estado y la prioridad del objetivo (Fig. 112).
Fig. 112. Menú de objetivos
El cambio del Estatus y Prioridad afectará a la imagen gráfica. Al cambiar el estatus
a En ejecución, la fuente del objetivo se cambiará de verde a negro. Después de elegir
Alta prioridad, verá una flecha hacia arriba en la esquina superior izquierda. (Fig. 113).
Aplicación ELMA KPI 90
Capítulo 6. Mapas de Objetivos
Fig. 113. Prioridad y estados
Al hacer clic en el objetivo se abre la página del objetivo.
Aplicación ELMA KPI 91
Capítulo 6. Mapas de Objetivos
6.2.5 Página de objetivo
Página de objetivo especifica los componentes de un objetivo y permite editar los
campos Responsable, Prioridad, Estatus, Periodo planificado y crear tareas SMART y
Actividades (Fig. 114).
Fig. 114. Página de objetivo
La pestaña Depende de objetivos muestra todos los objetivos que afectan el logro
del objetivo.
La pestaña Actividades muestra la lista de eventos enfocados en el objetivo. La
página de actividad muestra toda la información sobre el evento y permite editarla. Para
abrir la página de una actividad, haga clic en su nombre (Fig. 115).
Aplicación ELMA KPI 92
Capítulo 6. Mapas de Objetivos
Fig. 115. Página de actividad
Aparte de los parámetros típicos como Descripción o Responsable, aquí se puede
introducir Periodo actual, los datos del Valor de la actividad tanto planificados como
actuales.
La página de actividad muestra como las actividades afectan el logro del objetivo.
También muestra las tareas actuales asignadas al usuario. Se puede añadir tareas a la
actividad (para detalles, vea el manual de usuario para Plataforma ELMA BPM) (Fig.
116).
Aplicación ELMA KPI 93
Capítulo 6. Mapas de Objetivos
Fig. 116. Creación de una tarea
En la pestaña Tareas SMART está la lista de las tareas SMART que se debe
completar para alcanzar el objetivo. Se puede abrir la página de tarea SMART al hacer
clic en su nombre.
La pestaña Indicadores KPIs contiene una lista de los indicadores KPI que ayudan
a alcanzar el objetivo. Aquellos KPIs pueden ser vinculados al objetivo en ELMA
Designer. En la Aplicación Web se puede asignar uno de los KPIs como KPI principal.
6.2.5.1. Ajuste del KPI principal
Para vincular el KPI con el objetivo, tiene que desmarcar la casilla Objetivo
inmensurable en la página de objetivo. Haciendo esto, se abrirá el campo KPI principal
donde hay que seleccionar el indicador de la lista de KPIs (Fig. 117).
Aplicación ELMA KPI 94
Capítulo 6. Mapas de Objetivos
Fig. 117. Lista de KPIs para seleccionar el KPI principal
Una vez guardados los cambios, en la pestaña Principal aparecerá la información
sobre el KPI principal con el progreso distinguido con colores. Para abrir la página del
indicador, haga clic en su nombre.
Fig. 118. KPI principal especificado en la página de objetivo
El indicador de color aparecerá en la esquina superior derecha del rectángulo en el
mapa de objetivos y también en el menú (Fig. 119).
Aplicación ELMA KPI 95
Capítulo 6. Mapas de Objetivos
Fig. 119. Mapa de objetivos con un KPI principal definido
6.3 Responsabilidades de usuario
La página Mis responsabilidades muestra todos los objetivos, actividades y tareas
SMART asignados al usuario. Esta página se abre desde el portlet Yo.
Fig. 120. Portlet Yo, Mis responsabilidades
Aplicación ELMA KPI 96
Capítulo 6. Mapas de Objetivos
Fig. 121. Página Mis responsabilidades
6.3.1 Completación de una tarea SMART o actividad.
Al hacer que un empleado sea responsable de una tarea SMART o de una actividad,
o de asignarlo como un aprobador, este empleado estará notificado por ELMA. Las
notificaciones avisan a los usuarios acerca cualesquiera cambios. Para obtener
información detallada, consulte el Manual del usuario para Plataforma ELMA BPM o la
Ayuda de ELMA (Fig. 122).
Fig. 122. Notificaciones
Cualquier acción que afecte a los elementos del sistema MBO (gestión por objetivos)
se considera como un cambio, es decir: completar, cambiar el estado o prioridad, cambiar
Aplicación ELMA KPI 97
Capítulo 6. Mapas de Objetivos
el período, cambiar el nombre del aprobador o el nombre de una persona responsable de
una tarea.
Cuando usted cambia el estatus de una actividad a Cumplido o cuando se completa
una tarea SMART, el elemento correspondiente se tacha en la lista en la página Mis
responsabilidades y del menú del mapa. Cuando complete una tarea o actividad, el
símbolo derecho dentro del indicador se cambiará (en nuestro ejemplo sería 1 de 1).
Si se completa el objetivo, el color de la fuente se cambiará a negro y el texto será
tachado (Fig. 123).
Fig. 123. Resultados
Si los usuarios no completan la tarea (o actividad) a tiempo, el empleado responsable
recibirá una advertencia (Fig. 124).
Aplicación ELMA KPI 98
Capítulo 6. Mapas de Objetivos
Fig. 124. Advertencia
6.3.2 Como archivar los mapas de objetivos
Si se logra el objetivo principal del mapa o si el mapa pierde su relevancia, hay que
moverla al archivo.
Para archivar el mapa, hay que seleccionarlo del árbol de mapas del menú. A
continuación, seleccione el comando Archivo en el menú contextual (Fig. 125).
Fig. 125. Moviendo el mapa al archivo
Antes de publicar la versión con mapa archivado, ELMA Designer mostrará un
mensaje de advertencia.
Aplicación ELMA KPI 99
Capítulo 6. Mapas de Objetivos
Fig. 126. Advertencia
Al hacer clic en Sí, se publicará la versión revisada del modelo de KPI. No podrá editar
el mapa de objetivos en la Aplicación Web, ya que el mapa de objetivos se moverá al
archivo. El color de la fuente cambiará a gris (Fig. 127).
Fig. 127. Mapas archivados
Los usuarios involucrados en el logro de objetivos, actividades y otros procesos
especificados en un mapa recibirán una notificación de que el mapa se ha movido al
archivo (Fig. 128).
Aplicación ELMA KPI 100
Capítulo 6. Mapas de Objetivos
Fig. 128. Archivando mensaje
Si es necesario, se puede restaurar el mapa de objetivos del archivo y continuar
trabajando con él. Siga las mismas instrucciones que para archivarlo, pero selecciona el
comando .
Aplicación ELMA KPI 101
Capítulo 7. Exportación de valores KPI y datos de desempeño
Capítulo 7. Exportación de valores KPI y
datos de desempeño
Cualquier usuario puede exportar los valores KPI disponibles a un archivo Excel. Para
ello, haga clic en el botón Exportar a Excel en la página del KPI.
Vamos a exportar los datos de KPIs por un mes. En la página principal de la sección
Indicadores KPI, haga clic en KPI. Se abrirá la página con la lista de KPIs disponibles.
También puede abrir esta página seleccionando la sección Todos los KPI en el portlet
Empresa (Fig. 129).
Fig. 129. Abriendo la lista de todos KPIs
Elija el mes y la lista de valores, y haga clic Exportar a Excel (Fig. 130).
Aplicación ELMA KPI 102
Capítulo 7. Exportación de valores KPI y datos de desempeño
Fig. 130. Botón Exportar a Excel
La ruta de almacenamiento de archivos puede variar dependiendo de su navegador.
El contenido del archivo recibido se verá así (Fig. 131):
Fig. 131. Archivo con valores de KPIs
De la misma manera se puede exportar una matriz de desempeño. El contenido de
este archivo se verá como sigue:
Aplicación ELMA KPI 103
Capítulo 7. Exportación de valores KPI y datos de desempeño
Fig. 132. Matriz de desempeño importado a Excel
Aplicación ELMA KPI 104
Capítulo 8. Aplicación móvil para ELMA KPI
Capítulo 8. Aplicación móvil para ELMA
KPI
ELMA KPI para iPad proporciona acceso a los valores de todos los indicadores y
matrices de desempeño de los empleados. Todos los datos se cargan en la memoria local
para que usted pueda obtener la información que necesita incluso sin la conexión a
Internet.
8.1 Instalación de la aplicación
Para instalar la aplicación en su dispositivo móvil iOS, descárguela desde AppStore
(Fig. 133).
Fig. 133. Aplicaciones ELMA en AppStore
Después de descargar e instalar la aplicación, verá el icono de acceso directo agregado
a la pantalla principal de su dispositivo.
Aplicación ELMA KPI 105
Capítulo 8. Aplicación móvil para ELMA KPI
Fig. 134. Icono para iniciar la aplicación móvil
Al iniciar esta aplicación, se abrirá la pantalla de inicio. Escriba los siguientes datos:
Dirección del servidor ELMA a cuál desea conectarse,
Su nombre de usuario de ELMA;
Su contraseña.
Haga clic en Enter (Fig. 135).
Fig. 135. Pantalla de inicio
8.2 Capabilidades de la aplicación
La página de inicio aparecerá después de autenticación. Esta página mostrará los
valores actuales de todos los KPIs relacionados con el usuario y las matrices de
Aplicación ELMA KPI 106
Capítulo 8. Aplicación móvil para ELMA KPI
desempeño de los empleados que están subordinados a él o ella (Fig. 136). Puede cambiar
el período (en nuestro caso es un mes) haciendo clic en la flecha hacia la derecha o hacia
la izquierda que aparece en la parte superior de la pantalla.
Fig. 136. Página principal de la aplicación móvil
Todos los elementos de la página están activos. Por ejemplo, si usted hace clic en KPI
de Leads en Total, se abrirá la página del indicador con información detallada (Fig. 137).
Aplicación ELMA KPI 107
Capítulo 8. Aplicación móvil para ELMA KPI
Fig. 137. Página de KPI
Puede salir de esta página haciendo clic en cualquier otro KPI.
Al hacer clic en el enlace a una página de KPI, la aplicación abrirá la lista de todos
los KPI disponibles para el usuario (Fig. 138).
Fig. 138. Página Todos KPIs
Aquí todos los elementos también están activos.
Aplicación ELMA KPI 108
Capítulo 8. Aplicación móvil para ELMA KPI
En la página Todos los empleados verán una lista de empleados subordinados e
información sobre su desempeño para el período actual. Al seleccionar un empleado se
abrirá la matriz de desempeño de este empleado. Esta página, a su vez, le permite abrir
las páginas de KPI que se muestran allí ( Fig. 139).
Fig. 139. Página Empleados
Al hacer clic en el botón Más, se abre la página de configuración. Puede cambiar el
usuario haciendo clic en Cerrar sesión. Si necesita actualizar los datos, haga clic en el
enlace Sincronización (Fig. 140).
Aplicación ELMA KPI 109
Capítulo 8. Aplicación móvil para ELMA KPI
Fig. 140. Página de configuración
Aplicación ELMA KPI 110
Capítulo 9. Recursos Útiles
Capítulo 9. Recursos Útiles
Aparte del manual de usuario para el ELMA KPI los siguientes recursos también
describen las funciones básicas de las aplicaciones ELMA:
Manual de usuario Plataforma ELMA BPM
Manual de usuario Portal Web de ELMA
Manual de usuario ELMA ECM+
Manual de usuario ELMA Projects+
Manual de usuario ELMA High Load
Manual de usuario Personalización de la Interfaz Web de ELMA
Guía del administrador del sistema
Estos manuales describen las características principales de ELMA. Para una
descripción detallada de las funciones, consulte la Ayuda de ELMA. La Ayuda está
dividida en tres categorías: para usuario, para administrador y para implementación.
El sitio web de ELMA http://www.elma-bpm.es/ proporciona información sobre las
aplicaciones ELMA, sus precios y condiciones de compra.
La versión demo online muestra todas las capabilidades básicas de ELMA. Se la
puede ver en nuestro sitio web http://www.elma-bpm.es/take-a-tour/.
Siempre seguimos desarrollando a ELMA y sus componentes para tareas más
específicas. Puede encontrar una lista de estos componentes y condiciones de compra en
ELMA Store: http://store.elma-bpm.com/
Si desea desarrollar sus propias soluciones basadas en la plataforma ELMA, puede
consultar la Base de Conocimientos de ELMA: http://www.elma-bpm.com/kb.
Si necesita ayuda con el sistema o tiene alguna pregunta sobre el programa de
partners de ELMA, por favor contáctenos:
Luxemburg: + (353) 20-30-11-40
Aplicación ELMA KPI 111
También podría gustarte
- Planificador KpiDocumento8 páginasPlanificador KpiOscar Villada0% (1)
- Indicadores Internet2Documento202 páginasIndicadores Internet2Krupanero Nuevo100% (1)
- Gerencia de Indicadores de Gestion CombarranquillaDocumento148 páginasGerencia de Indicadores de Gestion Combarranquillaivan dario torres royero100% (3)
- Curso KPI SDocumento70 páginasCurso KPI SHéctor Chama100% (5)
- Indicadores de gestión y análisis de riesgoDocumento67 páginasIndicadores de gestión y análisis de riesgoLizJaico100% (2)
- Mapa de Procesos AmbientalDocumento1 páginaMapa de Procesos AmbientalManuel RojasAún no hay calificaciones
- Descriptor 5s Sustentable Mdiazr 2018Documento2 páginasDescriptor 5s Sustentable Mdiazr 2018mcdiazr1961Aún no hay calificaciones
- Indicadores de Gestión en La Empresa PDFDocumento202 páginasIndicadores de Gestión en La Empresa PDFVeronica Vuistaz60% (5)
- White Belt Training 2014Documento233 páginasWhite Belt Training 2014hdaner50% (2)
- Cómo Crear Un KPI CorrectamenteDocumento6 páginasCómo Crear Un KPI CorrectamentePanConQueso :3Aún no hay calificaciones
- Indicadores KpisDocumento132 páginasIndicadores KpisAlexis Pinto Moena94% (16)
- Planificacion Del AbastecimientoDocumento67 páginasPlanificacion Del Abastecimientoandrey alexanderAún no hay calificaciones
- Indicadores y Cuadro de Mando IntegralDocumento87 páginasIndicadores y Cuadro de Mando Integralorellana1985esmale9020Aún no hay calificaciones
- 6 - Kainzen, Kanban, Six Sigma, SGC y PHVADocumento30 páginas6 - Kainzen, Kanban, Six Sigma, SGC y PHVAJose FloresAún no hay calificaciones
- Manual de Kpi SDocumento15 páginasManual de Kpi SHerber Parada100% (3)
- Lean Six Sigma Yellow BeltDocumento361 páginasLean Six Sigma Yellow Beltisaac bernal100% (1)
- Kpi LogisticosDocumento115 páginasKpi LogisticosMica Rivera Endara100% (4)
- Gestion ComercialDocumento31 páginasGestion Comercialivan912580100% (1)
- KPIs para medir productividad y calidadDocumento15 páginasKPIs para medir productividad y calidadMaicol AvilaAún no hay calificaciones
- Consultor Pyme - JicaDocumento15 páginasConsultor Pyme - JicaLuis Armando VázquezAún no hay calificaciones
- Tesis Lean ManufacturingDocumento155 páginasTesis Lean Manufacturingraul friasAún no hay calificaciones
- Design ThinkingDocumento24 páginasDesign ThinkingLIMAAún no hay calificaciones
- Hoshin Kanri FinalDocumento201 páginasHoshin Kanri FinalJefferson Fabian100% (2)
- Metodologia Six SigmaDocumento25 páginasMetodologia Six SigmaAdrian Alberto Palafox OrozcoAún no hay calificaciones
- Crear Apps y VisualizacionesDocumento272 páginasCrear Apps y VisualizacionesLucki Alan Fernandez Salcedo100% (1)
- Gestion VisualDocumento32 páginasGestion VisualPedro Ordoñez Gomez100% (1)
- Guía Matriz de Riesgo 45 para Aprendices Final V2Documento11 páginasGuía Matriz de Riesgo 45 para Aprendices Final V2ERIK GARCIA RIVERAAún no hay calificaciones
- Libro Balanced ScoreCardDocumento178 páginasLibro Balanced ScoreCardBenjamín González Ortiz50% (2)
- EAE-Retos-En-Supply-Chain-Evaluación y Gestión de Riesgos en Cadena de SuministroDocumento12 páginasEAE-Retos-En-Supply-Chain-Evaluación y Gestión de Riesgos en Cadena de SuministroEd RuizAún no hay calificaciones
- Etapa II Diseño LeanDocumento65 páginasEtapa II Diseño LeanMiguel Angel Bautista AgurtoAún no hay calificaciones
- Taichi Ohno - Administración Del Lugar de TrabajoDocumento76 páginasTaichi Ohno - Administración Del Lugar de TrabajoMarco Antonio Figueroa Ramírez100% (1)
- Lean ManofacturinDocumento52 páginasLean Manofacturinalberto jaramilloAún no hay calificaciones
- KPIS Apoyado en ExcelDocumento59 páginasKPIS Apoyado en ExcelJulio César Lengua Del Aguila100% (5)
- Diseño Curso Gestión Por Procesos-1Documento24 páginasDiseño Curso Gestión Por Procesos-1DavidCastroAraujoAún no hay calificaciones
- Los 27 KPIDocumento31 páginasLos 27 KPISheyla Etcheverry MuñozAún no hay calificaciones
- Indicadores de Gestión-2Documento22 páginasIndicadores de Gestión-2Fabiortiz60100% (1)
- El Proceso de Las 5 S' S PDFDocumento15 páginasEl Proceso de Las 5 S' S PDFIsaac Puente Vega100% (2)
- Como Elaborar El Cuadro de Mando PDFDocumento87 páginasComo Elaborar El Cuadro de Mando PDFlalo ce100% (2)
- Ciclo DMAICDocumento38 páginasCiclo DMAICfernando palaciosAún no hay calificaciones
- Curso Lean Manufacturing PDFDocumento103 páginasCurso Lean Manufacturing PDFMario SalazarAún no hay calificaciones
- Seis Sigma. Guía Didáctica para Pymes PDFDocumento129 páginasSeis Sigma. Guía Didáctica para Pymes PDFJuan Pino Echeverría100% (3)
- Indicadores de Gestiòn y BSCDocumento51 páginasIndicadores de Gestiòn y BSCJose Angel ChirguitaAún no hay calificaciones
- Cuadro de Mando IntegralDocumento13 páginasCuadro de Mando IntegralEzequiel Chex67% (9)
- Gerencia Estratégica 2018-AniDocumento50 páginasGerencia Estratégica 2018-AniMonica LuengasAún no hay calificaciones
- Design Thinking para La Innovación EstratégicaDocumento15 páginasDesign Thinking para La Innovación EstratégicaCarlos Alfonso Palacios BarriosAún no hay calificaciones
- Control de Gestión en El Sector Público y Cuadro de Mando Integral PDFDocumento15 páginasControl de Gestión en El Sector Público y Cuadro de Mando Integral PDFVivi Fuentes FloresAún no hay calificaciones
- Indicador Ratios Financieros para El Retail Chileno 1Documento16 páginasIndicador Ratios Financieros para El Retail Chileno 1Romina Daniela100% (1)
- 6 B Diagnostico Lean AccountingDocumento24 páginas6 B Diagnostico Lean AccountingJ Antonio Uribe RiveraAún no hay calificaciones
- Servicios hidrocarburosDocumento8 páginasServicios hidrocarburosjorgeaguirre123Aún no hay calificaciones
- Gestión de Operaciones, Tomo 4 (Steven Nahmias) PDFDocumento112 páginasGestión de Operaciones, Tomo 4 (Steven Nahmias) PDFITEM10100% (2)
- Lean Six Sigma GreenDocumento408 páginasLean Six Sigma GreenPersona1250% (1)
- Libro FinalDocumento91 páginasLibro FinalSilvia CantuñaAún no hay calificaciones
- Implementación de Hoshin Kanri para mejorar resultadosDocumento26 páginasImplementación de Hoshin Kanri para mejorar resultadosPIPEAún no hay calificaciones
- KPIsDocumento40 páginasKPIsAlan Adalberto Ortiz Pérez100% (1)
- Metodología para KpiDocumento26 páginasMetodología para KpiJorge Avila100% (1)
- Kan BanDocumento1 páginaKan Ban1634101Aún no hay calificaciones
- Sistema Kamban y HeijunkaDocumento23 páginasSistema Kamban y HeijunkaAlexisAún no hay calificaciones
- TFG Eduardo Lopez GarciaDocumento59 páginasTFG Eduardo Lopez GarciajesclapAún no hay calificaciones
- Psicodebate N14 T1 04 PDFDocumento16 páginasPsicodebate N14 T1 04 PDFVro AlfrzAún no hay calificaciones
- Unidad 2 Bustamante y Mendoza 2013Documento5 páginasUnidad 2 Bustamante y Mendoza 2013Luis Angel Hernandez MirandaAún no hay calificaciones
- Unidad 1 Franco Et Al 2011 PDFDocumento8 páginasUnidad 1 Franco Et Al 2011 PDFLuis Angel Hernandez MirandaAún no hay calificaciones
- Ex Post Facto TrabajoDocumento19 páginasEx Post Facto TrabajoRichard GaravitoAún no hay calificaciones
- Solicitud de cambio de nombre comercial de farmaciaDocumento3 páginasSolicitud de cambio de nombre comercial de farmaciaJimena Roset Atayupanqui Tito0% (1)
- Ayuno y SaciedadDocumento96 páginasAyuno y SaciedadNati Boyko0% (1)
- Matemática Financiera Aspectos BásicosDocumento26 páginasMatemática Financiera Aspectos BásicosAbigail Jara VelaAún no hay calificaciones
- Listado Definitivo de Admitido y Excludos Becas 2020Documento4 páginasListado Definitivo de Admitido y Excludos Becas 2020Francisco José MoralejoAún no hay calificaciones
- Matriz Ingles Segundo GradoDocumento7 páginasMatriz Ingles Segundo GradoJuan carlos pèrezAún no hay calificaciones
- 9-Informe de Laboratorio - Movimiento Armónico SimpleDocumento5 páginas9-Informe de Laboratorio - Movimiento Armónico Simpleandrea delgadoAún no hay calificaciones
- Los Aportes Del Humanismo A La EducaciónDocumento4 páginasLos Aportes Del Humanismo A La EducaciónJose Portela58% (12)
- Pressbook El Hoyo PDFDocumento19 páginasPressbook El Hoyo PDFRodrigo Alvarez EspejelAún no hay calificaciones
- ¿Cuál Fue El Pecado Original - Traducciones e Interpretaciones de GN 3, 1-24Documento17 páginas¿Cuál Fue El Pecado Original - Traducciones e Interpretaciones de GN 3, 1-24Eduardo Vizcaíno Cruzado100% (1)
- Campo Restaurativo Mujeres y Cultura de Paz - Anconetani y Esquivel PralongDocumento8 páginasCampo Restaurativo Mujeres y Cultura de Paz - Anconetani y Esquivel PralongBeto OvelarAún no hay calificaciones
- Herramienta 11. Minutas Factor de Actividad Física LeveDocumento13 páginasHerramienta 11. Minutas Factor de Actividad Física LeveLilianaMarcelaLeónPabónAún no hay calificaciones
- La Era Del Vacío. Ensayos Sobre El IndividualismoDocumento2 páginasLa Era Del Vacío. Ensayos Sobre El IndividualismoIngrid Rocio de ZapataAún no hay calificaciones
- Deloitte - Servicios Fiscales ZOLIDocumento7 páginasDeloitte - Servicios Fiscales ZOLIfranklin.soto100% (1)
- Unidad - II OrganizacionDocumento68 páginasUnidad - II OrganizacionmariarguellourbeAún no hay calificaciones
- Jorge Ricardo Flores MoyanoDocumento174 páginasJorge Ricardo Flores MoyanoAleAún no hay calificaciones
- Tratado de Libre Comercio Entre México y JapónDocumento4 páginasTratado de Libre Comercio Entre México y Japónwendi.maili.mejiaAún no hay calificaciones
- Análisis FODA Coca ColaDocumento9 páginasAnálisis FODA Coca ColaLuighi Flores Herrera0% (1)
- Jcc-Sst-Po-01 Politica SSTDocumento1 páginaJcc-Sst-Po-01 Politica SSTRodrigo Cortéz ChávezAún no hay calificaciones
- Dietética Deportiva PDFDocumento150 páginasDietética Deportiva PDFElvis Ojeda RojasAún no hay calificaciones
- Escuela Militar de Ingeniería viaje académico geoparque TorotoroDocumento1 páginaEscuela Militar de Ingeniería viaje académico geoparque TorotoroLuis Ángel Herrera MeridaAún no hay calificaciones
- 6 PDC Zona 03 AteDocumento106 páginas6 PDC Zona 03 AteYomally AyalaAún no hay calificaciones
- Ámbitos de La BioéticaDocumento5 páginasÁmbitos de La BioéticaAlexis Vera Del ValleAún no hay calificaciones
- Introducción al marketingDocumento262 páginasIntroducción al marketingpityadami100% (1)
- Partograma de La Oms ModificadoDocumento16 páginasPartograma de La Oms ModificadoJean RodriguezAún no hay calificaciones
- Negociacion BaktraDocumento2 páginasNegociacion Baktrajuango07Aún no hay calificaciones
- Clase 8 Comandos - Linux EjercicioDocumento5 páginasClase 8 Comandos - Linux EjercicioIvonne SuriaAún no hay calificaciones
- Constitución Ecuménica de Las Iglesias, Varios Autores. Concilium, 2001Documento88 páginasConstitución Ecuménica de Las Iglesias, Varios Autores. Concilium, 2001Loida SardinasAún no hay calificaciones
- Reseña Travesuras de La Niña MalaDocumento4 páginasReseña Travesuras de La Niña MalaPaula ParraAún no hay calificaciones
- Elisa y ElispotDocumento20 páginasElisa y ElispotLau UrbAún no hay calificaciones
- PEIN Fuerteventura Capitulo 2 - Ambito GeográficoDocumento71 páginasPEIN Fuerteventura Capitulo 2 - Ambito GeográficoherbaniaAún no hay calificaciones