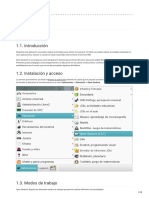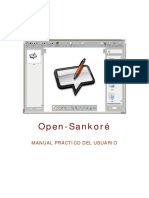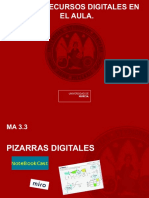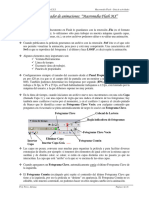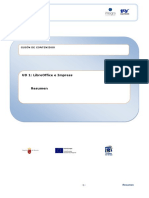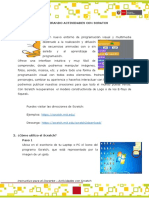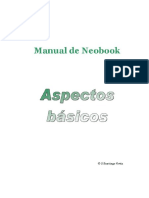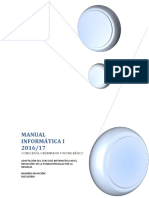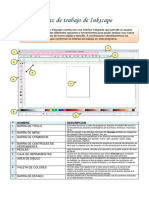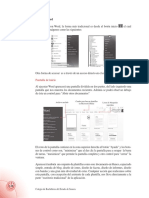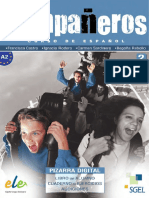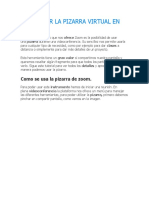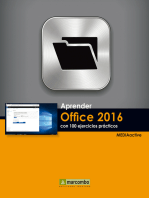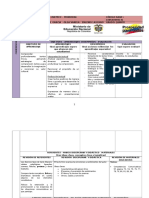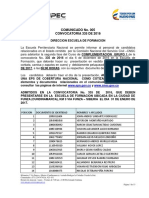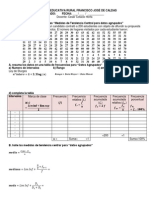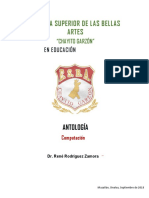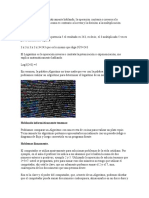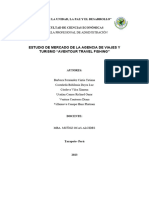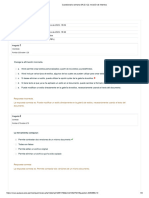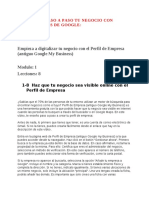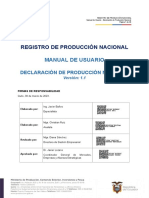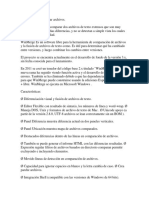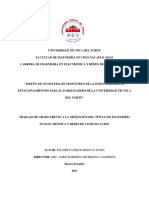Documentos de Académico
Documentos de Profesional
Documentos de Cultura
Manual Openboard 22 10 2017
Cargado por
cesarTítulo original
Derechos de autor
Formatos disponibles
Compartir este documento
Compartir o incrustar documentos
¿Le pareció útil este documento?
¿Este contenido es inapropiado?
Denunciar este documentoCopyright:
Formatos disponibles
Manual Openboard 22 10 2017
Cargado por
cesarCopyright:
Formatos disponibles
OPENBOARD
MANUAL DE USO BÁSICO
IES ALBARREGAS 2017-18
(Manual elaborado a partir del manual sobre Open Sankoré de http://wiki.lliurex.net y del manual elaborado por Juan
Miguel Aliaga García, de la Consejería de Educación de la Región de Murcia, con licencia Reconocimiento -
MensajeNoComercial - CompartirIgual (by-nc-sa)).
1. Introducción
Mediante esta aplicación se pueden realizar actividades para utilizar en la pizarra. También se
pueden utilizar actividades realizadas en otras aplicaciones, siempre y cuando se hayan exportado
anteriormente al formato IWB (formato de datos denominado “Common File Format (CFF)” con
extensión “.IWB” que permite compartir archivos entre los diferentes software de Pizarras
Interactivas). No obstante, este formato no acaba de extenderse entre las empresas fabricantes de
pizarras y de software para ellas.
OpenBoard es un software libre y multiplataforma (hay versiones para Windows®, Apple® y
Linux®) para pizarras digitales compatible con cualquier pizarra. Es un “fork” de Open-Sankoré (es
decir, que evoluciona a partir de una separación de los programadores de Open-Sankoré), creado
por el gobierno francés para impulsar la formación digital en la educación de países africanos.
Actualmente lo mantienen instituciones de educación pública y universidades suizas, y se extiende
por América del Norte.
Vamos a empezar viendo las distintas partes y herramientas que tiene el programa en su modo
más… “natural”, es decir, como programa para utilizar una pizarra... Para ello hay que tener en
cuenta que Openboard puede funcionar de distintas maneras, en “distintos modos”, siendo uno de
ellos y el más utilizado, el “modo pizarra”...
2. Modos de trabajo
Como se ha mencionado, OpenBoard, dispone de diferentes modos de trabajo que ofrecen
diferentes funcionalidades:
Modo pizarra, modo web, modo documentos, modo escritorio y modo OpenBoard.
2.1. Modo pizarra
Es el modo en el que se inicia Openboard cuando se abre la aplicación.
En esta vista (página siguiente) observamos las distintas partes y funciones del modo pizarra de
Openboard. La pantalla que se muestra se divide en diferentes partes que explicamos en los
siguientes puntos.
OpenBoard. Breve manual de uso para el IES Albarregas. Página n.º 2
2.1.1. Barra de herramientas
En la parte superior izquierda encontramos la barra de herramientas, que contiene los ajustes
relacionados con el lápiz y sus diferentes estilos. Éstas son las herramientas que se utilizarán tanto
para generar recursos como para interactuar con ellos. (A modo de consejo, cuando se vayan a
utilizar actividades en el aula, las barras de herramientas deben estar lo mas abajo posible para que
el alumnado pueda acceder sin problemas).
Icono Descripción
Color del lápiz
Grosor del lápiz
Grosor del borrador
Fondo de pantalla de la pizarra. Aquí se puede hacer que la pizarra en lugar de
ser blanca sea negra, o en cualquiera de las dos opciones (blanca o negra)
tenga una cuadricula
Deshacer el último cambio y rehacer el último cambio
OpenBoard. Breve manual de uso para el IES Albarregas. Página n.º 3
Añadir una página nueva
Ir a la anterior y/o a la siguiente página
Limpiar toda la página. Ésto eliminará todos los elementos que hubiera en ella,
incluidos los que estuvieran en la página originalmente *
* Si en vez de hacer un click rápido sobre el icono de la goma de borrar mantenemos pulsado dicho
icono, nos aparecen varias opciones, como la de borrar un fondo que hayamos puesto en una página
(y que con el click corto no se borraría, solo lo que estuviera hecho con el lápiz):
2.1.2. Herramientas
Esta barra se muestra/oculta al pulsar el botón Lápiz de la parte superior izquierda de la aplicación y
contiene un conjunto de funcionalidades que podemos utilizar mientras interactuamos con la
pizarra. Las opciones son:
Icono Descripción
Lápiz opaco que, por donde pasa, oculta lo que hay debajo
Borrador que funciona como cualquier borrador conocido
Subrayador, útil para remarcar texto. Por donde se pase éste quedará marcado con el
color seleccionado
Cursor con el cual se pueden modificar todos los elementos de las transparencias
OpenBoard. Breve manual de uso para el IES Albarregas. Página n.º 4
Mano de interactuar. Ésta es la herramienta que ha de estar seleccionada cuando el
alumnado vaya a utilizar la actividad, ya que no puede modificar los elementos, solo
interactuar con ellos
Desplazar la página
Ampliar la vista
Reducir la vista
Puntero láser para indicar las cosas
Herramienta para hacer líneas rectas
Escritura de texto. Con esta herramienta se puede escribir en la transparencia texto que
pueda ser de ayuda.
Realizar una captura de pantalla de una zona determinada
2.1.3. Pizarra interactiva
Esta zona es donde realizamos el trabajo, es decir, donde vamos a pintar, escribir, trazar líneas y
flechas,… es decir, crear objetos.
2.1.3.1. Objetos
Cualquier trazo, imagen, sonido o vídeo que tengamos en
la Pizarra interactiva (parte central de Openboard) es un
objeto y tiene asociadas diferentes posibilidades de
manipulación, representadas por iconos situados sobre el
marco que rodea al objeto. Estás variarán según el tipo de
objeto: no es lo mismo un texto que un vídeo o que un
trazo dibujado a mano.
Cualquier objeto, pinchando en él, muestra un marco en el
que podemos ver los siguientes manejadores:
OpenBoard. Breve manual de uso para el IES Albarregas. Página n.º 5
Cierra y BORRA el objeto.
Hace una copia del objeto (lo duplica).
Este manejador es en realidad un menú desplegable que
muestra opciones según el tipo de objeto, como
“Bloqueado” (fija el objeto en la pizarra y no de puede
mover) o “Visible en pantalla extendida” (es la opción
por defecto, para verse en una pantalla externa).
Pinchando sobre estas líneas oscuras del marco podemos aumentar el tamaño del
objeto, tanto vertical como horizontalmente (ensanchar o alargar). Hay que tener
cuidado pues se puede deformar la imagen.
Pinchando en este manejador en forma de flecha curva y desplazando el cursor,
GIRAMOS el objeto. A la vez que lo giramos Openboard nos informa de los grados
del giro.
Pinchando sobre este manejador, que está en las esquinas del marco, aumentamos o
disminuimos el tamaño del objeto pero MANTENIENDO LAS PROPORCIONES de
alto y ancho, evitando que se deforme.
Si tenemos varios objetos y deben estar situados uno sobre otro, a modo de capas, con
estos manejadores conseguimos que el objeto se superponga en primer plano (nunca
oculto) o que se ubique al fondo. Esto permite que un objeto pequeño (en primer
plano) SIEMPRE se vea delante de otro objeto mayor (situado al fondo)
Simetría: si pinchando en uno de los manejadores que
ensanchan o alargan el objeto, desplazamos el cursor más
allá del lado opuesto del objeto en el que se halle,
conseguiremos un dibujo igual pero “simétrico”, es decir,
con un “efecto espejo”.
Como se ha indicado, estos manejadores varían en función del tipo de objeto. Por ejemplo, en un
vídeo, aparecen manejadores para controlar el volumen, en un objeto de texto los manejadores
permiten aumentar el tamaño de la letra y su apariencia (negrita, cursiva,…). En el ejemplo práctico
al final de este manual se utilizan alguno de ellos.
OpenBoard. Breve manual de uso para el IES Albarregas. Página n.º 6
2.1.4. Modos de trabajo
Contiene los diferentes modos en los que podemos trabajar dentro de la aplicación.
Éstos son:
• Pizarra: muestra el tablero de la pizarra con sus utilidades.
• Web: permite mostrar el navegador web integrado en OpenBoard.
• Documentos: permite gestionar el historial y acceder a los documentos generados.
• Escritorio: muestra el escritorio del ordenador manteniendo las características de OpenBoard
como una capa.
2.1.5. Biblioteca
Contiene diferentes carpetas con recursos que se pueden
utilizar mientras se trabaja con la pizarra (audios, vídeos,
imágenes, etc.).
Para añadir alguno de los recursos disponibles, tenemos
que navegar por las carpetas y, una vez seleccionado el
recurso, arrastrarlo a la zona de la pizarra interactiva.
2.2. Modo web
En este modo se abre un navegador web que, aunque no llega a ser un navegador completo, nos
ofrece la mayoría de posibilidades que tiene cualquier otro. Desde aquí podemos navegar y buscar
contenido, pero no está disponible la barra de herramientas para utilizar los recursos que
encontremos, ya que esto se hace desde el Modo escritorio. Éste está pensado para localizar
contenidos con el fin de utilizarlos en actividades.
La pantalla que se muestra a continuación se divide en diferentes partes, que explicamos en los
siguientes puntos.
OpenBoard. Breve manual de uso para el IES Albarregas. Página n.º 7
2.2.1. Barra de herramientas superior
En la parte superior de la pantalla, encontramos una barra de herramientas que contiene las
funciones básicas, entre las que encontramos:
Icono Descripción
Muestra/oculta la barra de capturas
Nos permiten ir a la anterior página o a la siguiente
Recargar la página
Parar la carga de la página
Abrir la página web definida como predeterminada
Espacio para introducir la dirección de la página web
Espacio para realizar una búsqueda en la web
Ampliar la vista
Reducir la vista
OpenBoard. Breve manual de uso para el IES Albarregas. Página n.º 8
2.2.2. Zona de navegación
En esta zona, situada en la parte inferior y que ocupa la mayor parte de la pantalla, es donde se
muestra el contenido de las páginas web.
2.2.3. Barra de capturas
Esta barra contiene herramientas para realizar capturas de pantalla y mostrar un teclado virtual.
Entre las opciones encontramos:
Icono Descripción
Capturar el contenido de una página web
Capturar parte de la pantalla
Capturar una ventana
Mostrar el teclado virtual
2.3. Modo documentos
El modo documentos es una vista desde la cual se pueden gestionar los proyectos que tenemos, sus
páginas, así como la importación y exportación de diversos tipos de documentos.
OpenBoard crea automáticamente un nuevo documento cuando se inicia el programa, que es
almacenado en la carpeta "Documentos sin título", incluyendo la fecha y hora de creación. El
documento activo está señalado con una flecha verde.
OpenBoard. Breve manual de uso para el IES Albarregas. Página n.º 9
La pantalla que se muestra se divide en diferentes partes que explicamos en los siguientes puntos.
2.3.1. Barra de herramientas
En la parte superior de la pantalla, encontramos una barra de herramientas que contiene las
funciones básicas, entre las que encontramos:
Icono Descripción
Muestra/oculta el teclado virtual
Crear una nueva carpeta para organizar tus proyectos. Puedes arrastrar los ficheros de
los proyectos para moverlos.
Crea una nueva carpeta
Importar ficheros (ubz, iwb, pdf y varios formatos de imágenes)
Exportar proyecto a formato ubz, pdf o ibw (si estás registrado/a)
Cambiar el nombre de la carpeta o el proyecto
Duplicar la página seleccionada
Borrar el proyecto seleccionado (se envía a la papelera)
Abrir en el modo pizarra el proyecto actual
Insertar la página seleccionada en el documento que se muestra actualmente
Añade una página de otro proyecto al proyecto de trabajo (activo)
Añadir imágenes, carpetas de imágenes o páginas desde un archivo o archivos
2.3.2. Panel de documentos
Este panel, ubicado en la parte inferior izquierda, contiene tanto las carpetas y ficheros/proyectos,
como los elementos que han sido enviados a la papelera de reciclaje.
OpenBoard. Breve manual de uso para el IES Albarregas. Página n.º 10
2.3.2. Panel de visualización de documentos
Este panel, situado en la parte central, contiene las páginas que contienen cada uno de los proyectos.
En ellas se puede ver, tanto el nombre como una distribución de los contenidos que tiene.
2.4. Modo escritorio
Este modo permite esconder la aplicación y utilizar otro programa o manejar libremente el
ordenador. Al ocultarlo, quedan visibles los siguientes elementos que comentamos a continuación.
2.4.1. Barra de herramientas
Esta barra contiene diferentes elementos que nos sirven para poder interactuar con el PC, además de
ser muy parecida a la mostrada en el Modo Pizarra. Si desplazamos la barra hasta el margen
izquierdo de la pizarra ésta se reduce a un solo icono, dejando aún más diáfano el escritorio.
Haciendo click de nuevo sobre ese icono la barra de herramientas vuelve a expandirse. Contiene
los siguientes elementos:
Icono Descripción
Vuelve al anterior modo, es decir, muestra la aplicación Openboard en “modo pizarra”.
Anotar documento, lo que permite tomar notas en el escritorio del PC
Borrador que funciona como cualquier borrador conocido
Subrayador, útil para remarcar texto. Por donde se pase éste quedará marcado con el color
seleccionado
Cursor que permite la selección y modificación de objetos
Puntero láser para indicar las cosas
Mostrar teclado virtual
OpenBoard. Breve manual de uso para el IES Albarregas. Página n.º 11
Realizar una captura de pantalla de un área determinada
Realizar una captura del escritorio completo
2.4.2. Biblioteca
Contiene diferentes carpetas con recursos que se pueden utilizar
mientras se trabaja con la pizarra (audios, vídeos, imágenes, etc.).
Además podemos añadir archivos directamente mediante su arrastre
hasta la barra. OpenBoard ordena automáticamente los archivos
según su tipo y los agrega a la carpeta correspondiente.
Durante la primera instalación, OpenBoard crea automáticamente
una carpeta "OpenBoard" en las carpetas de música, vídeos e
imágenes en el ordenador. Se pueden utilizar directamente estas
carpetas para agregar o eliminar sonidos, vídeos e imágenes (no las
que lleva el programa) sin usar la aplicación.
Para acceder a su Biblioteca, haga clic en la barra lateral derecha. Si
desea cambiar el tamaño del panel, haga clic y sostenga la lengüeta (superior-izquierda), deslice
hacia la izquierda para cambiar el tamaño de la ventana a su agrado y a continuación, suelte el clic.
Está organizada en varias carpetas separadas y dentro de ellas se pueden ubicar otras carpetas y/o
ficheros relacionados con la temática de su nombre. El icono de la casa vuelve al inicio de la
Biblioteca y se van abriendo las subcarpetas a su lado. El nombre que define la carpeta hace
referencia a su contenido. A continuación detallaremos algunas en particular.
En la parte inferior, encontramos el icono "Añadir a favoritos" para señalar aquellos clips
relevantes. Arrastrando el clip sobre la estrella además de estar ubicado en una carpeta según su
categoría también estará en la carpeta "Favoritos".
Hay un regulador blanco para cambiar el tamaño de los iconos.
Para crear subcarpetas, primero haga clic en una de las carpetas de la biblioteca (audio, video, etc.,
no se pueden crear en el raíz de la biblioteca) y luego en "Crear nueva carpeta". El cuadro de
diálogo aparece a continuación para introducir el nombre de la nueva carpeta.
OpenBoard. Breve manual de uso para el IES Albarregas. Página n.º 12
"Campo de búsqueda", introduzca el nombre del archivo que desea, éste será mostrado.
Advertencia, es una búsqueda local, debe estar en la misma biblioteca, muchos nombres están en
francés.
"Papelera", de la misma manera como se han añadido los favoritos, se pueden eliminar los archivos
de la biblioteca con un simple arrastrar y soltar en el icono de la papelera.
Cuando se tenga un objeto o clip seleccionado (imagen, audio, etc), podrá ver unas opciones debajo
del mismo:
"añadir a la página", "definir como fondo" (solamente para imágenes) e "información del
objeto".
2.4.2.1. Animaciones
La carpeta "Animaciones" da acceso a ficheros Flash (.SWF) insertados previamente en ese
directorio.
2.4.2.2. Formas
La carpeta "Formas" contiene una serie de figuras geométricas que se pueden agregar a un
documento de la misma manera que se hace con las imágenes. Sin embargo, tiene sus restricciones,
no es posible importar nuevas formas, crear bibliotecas personales o quitar formas de la biblioteca.
Aunque siempre podremos, claro, usar cualquier “forma” creada con otros software o descargada de
internet y usarla como un
“objeto”.
2.4.2.3. Búsqueda Web
Permite el acceso a
herramientas adicionales de
búsqueda en línea para
encontrar rápidamente los
OpenBoard. Breve manual de uso para el IES Albarregas. Página n.º 13
archivos (imágenes, sonidos, vídeos, animaciones). Se integran en sus carpetas correspondientes
dentro de "Biblioteca".
Para ejecutar cualquiera de estas aplicaciones hacer un simple clic con el ratón en su icono y un
cuadro de búsqueda aparecerá en la "Biblioteca". Los archivos encontrados se mostrarán en la
ventana. Es posible arrastrar y soltar una imagen en la pizarra, o directamente en la raíz de la
biblioteca (casa).
"Audio Planete" para buscar los sonidos que se han colocado en el portal Planet Sankoré.
"Flash Planete" para buscar las animaciones que han sido depositados en el portal Sankoré.
"Image Planete" permite buscar imágenes que se han colocado en el portal Sankoré.
"Video Planete" para buscar vídeos que se han colocado en el portal Planet-Sankoré.
Además, hay otros repositorios de búsqueda de imágenes como “Data AbulÉdu” y “Pixabay”,
creados por asociaciones docentes y de padres de alumnos para fomentar la dsitribución libre y
legal de recursos didácticos (http://www.abuledu.org/ y https://pixabay.com/es/)
2.4.2.4. Aplicaciones
En la carpeta "Aplicaciones" hay herramientas que te permiten ampliar la funcionalidad básica de
Open-Sankoré. Para insertar una aplicación en un documento abierto, utilice la función de arrastrar
OpenBoard. Breve manual de uso para el IES Albarregas. Página n.º 14
y soltar. Para ello, haga clic en la herramienta de su elección, sin soltar, arrástrelo hasta la página y
colóquelo.
2.4.2.5. Interactividades
La
interactividad es el tipo de aplicaciones que permiten la creación de ejercicios para realizar con el
alumnado, se pueden editar y guardar la página(s) como actividad de la PDI.
Todas las interactividades tienen una serie de botones comunes:
- "Temas". Ninguno, slate, pad (por defecto ninguno).
- "Reload". Actualizar, empezar se nuevo.
- "Edit". Para crear o modificar un ejercicio.
- "Display / Close". Cerramos el menú de edición y volvemos a la activiadad.
- "Help". Ayuda para manejar el ejercicio (enstrucciones en inglés).
"Ass Images" (imágenes asociadas). El alumnado debe hacer coincidir un texto (en forma de
pregunta) con una imagen a elegir entre varias, cuando se coloca, se verifica automáticamente la
corrección.
"Ass sons" (sonidos asociados). Similar al ejercicio anterior, después de oír un sonido hay que
asociarlo a una imágen, cuando se coloca ésta, se verifica automáticamente la corrección.
"Balance" (balanza). Cálculo mental usando una Balanza y unidades de peso configurables.
Colocar pesas en el platillo de la izquierda para encontrar la masa equivalente a la bandeja derecha.
"Cadran" (dial). Cálculo mental trabajando con un número determinado, con adiciones,
sustracciones, multiplicaciones y divisiones. El objetivo es formar el cálculo mental al hacer clic en
el dial (+, -, *, /) y en el signo de interrogación.
"Calcul" (cálculo). Operaciones aritméticas básicas para sumar, restar y multiplicar números. Se
verifica la respuesta. Si el resultado es incorrecto, color rojo. Si es correcto, color verde.
OpenBoard. Breve manual de uso para el IES Albarregas. Página n.º 15
"Cat Images" (clasificar imágenes). Los estudiantes deben clasificar las imágenes según las
categorías que se indican (inicialmente IMPAR o PAR). Arrastrar y soltar. Todas las imágenes deben
estar situadas para su corrección. Si el resultado es incorrecto, color rojo. Si es correcto, color
verde.
"Cat text" (clasificar texto). Similar al anterior, se debe clasificar en categorías la etiquetas
mostradas.
"Choisir" (seleccionar). Generar un cuestionario con respuestas como botones de opción, casillas
de verificación o lista desplegable. Una vez efectuada la elección, la respuesta correcta se muestra
en verde.
"Contraste" (contraste color). Jugar con los colores de la pregunta, respuesta y fondo para
mostrar sólo lo que es necesario trabajar. Una vez escrita la pregunta y la respuesta, para su
corrección se arrastra de izquierda a derecha.
"Des" (dados). Simulador de tiro de dados (2 a 6 dados). Se puede usar de apoyo a distintos juegos
de tablero con dados (oca, parchís, etc.) o para cálculo oral con el alumnado.
"Enveloppe" (sobre). Representación de un número moviendo al interior de un sobre una parte o
la totalidad de una colección de clips (desde cero en adelante).
Una vez ocultados, al pulsar en la parte superior del "sobre" reaparecen con distinto color.
"Etudier" (deslizador). Folleto o libro con páginas deslizantes, se le puede añadir textos,
imágenes, sonido y videos. Insertar cuadros de texto con la "T+", para modificarlos haga clic dentro
del texto y escribir. Insertar imágenes, sonidos y videos arrastrar y soltar los archivos desde la
biblioteca. Mover textos, imágenes, sonidos y vídeos dentro de la página haciendo clic y
arrastrandolos. Ampliar el tamaño de un elemento. Eliminar un elemento. Agregar una página (haga
clic en el signo "+" flecha verde en la parte inferior).
"Memory" (memoria). Hay que descubrir las cartas (2, 6 u 8) ocultas y se debe memorizar su
ubicación con el fin de restaurar las parejas relacionadas. Se puede escribir o insertar imágenes.
"Morpion" (3 en línea). Tres en línea o en raya con cálculo matemático. Dos jugadores, el que de
el resultado correcto a tres operaciones en línea gana.
"Ordre images" (orden de imágenes). Ordenar una serie de imágenes en el orden correcto,
determinado por la pregunta, utilizando el método de arrastrar y soltar.
"Ordre lettres" (orden de letras). Después de oir una palabra, el estudiante debe colocar en orden
correcto sus letras utilizando el método de arrastrar y soltar. El sonido se arrastra desde la biblioteca
al ejercicio.
"Ordre mots" (ordenar palabras). Ordenar palabras para reconstruir una frase correcta. La
interactividad muestra las etiquetas en un orden aleatorio. Arrastre y suelte las palabras en el orden
correcto. Si el resultado es correcto, la zona se convierte en verde. Para crear un nuevo ejercicio,
insertar la frase deseada, agregar espacios en la frase, añádase "*" entre cada palabra. No coloque
una estrella al principio o al final de la frase. (No funciona correctamente).
OpenBoard. Breve manual de uso para el IES Albarregas. Página n.º 16
"Ordre phrase" (ordenar frase). Ordenar fragmentos de una frase para reconstruir el texto. La
interactividad muestra las etiquetas en un orden aleatorio. Arrastre y suelte los fragmentos en el
orden correcto. Si el resultado es correcto, la zona se convierte en verde. Al escribir las frases hay
que separarlas con una línea. (No funciona correctamente).
"Selectionner" (seleccionar). Se debe marcar las imágenes correctas (marca inferior izquierda)
correspondientes a la consigna indicada.
"Separe phrase" (separa una frase). Ejercicio en el que el estudiante debe utilizar el ratón o el
lápiz óptico para separar una cadena de palabras puestas juntas. Al pasar el ratón sobre las letras se
van separando, haga clic para confirmar.
"Separe texte" (separa un texto). Usando el ratón o el lápiz, colocar un punto en el lugar correcto.
Al pasar el puntero del ratón sobre las palabras, se van separando, haga clic para insertar un punto.
"Syllabes" (separa sílabas). Se presenta una palabra y hay que separarla en sus sílabas. Pasando el
ratón sobre las letras, se separan, haga clic para insertar un guión.
"Tables" (tablas). Ejercicio en forma de cuadrado de doble entrada (hasta 12 filas y 12 columnas)
en la que el estudiante debe devolver el resultado de una suma, resta, multiplicación o división.
"Train" (ordenar números). El objetivo es poner los números en el orden correcto (ascendente o
descendente) arrastrando y colocando las etiquetas al lugar correcto.
La interactividad no corrige el ejercicio. Número de etiquetas (2, 3, 4, 5, 6). Magnitud de los
números propuestos (<0,1, <1, <10,<100,<1000).
"Transformation" (transformación). Encontrar lo que permitió la transformación entre una
etiqueta o imagen original y una etiqueta o la imagen resultante. Simplemente identifique la
operación realizado por la "caja".
2.5. Modo OpenBoard
Este modo nos permite personalizar algunos ajustes de
software y acceder a opciones adicionales. Cuando
pulsamos sobre éste se muestra un listado con las siguientes
opciones:
• Tamaño de página: permite cambiar el tamaño de las
páginas (16/9 o 4/3).
• Cortar, copiar y pegar: funciones habituales para
cortar, copiar y pegar elementos.
• Ocultar Open-Sankoré: minimiza la aplicación y
oculta las barras laterales.
• Dormir: pone la aplicación en espera de pulsar una
tecla.
OpenBoard. Breve manual de uso para el IES Albarregas. Página n.º 17
• Preferencias: abre un menú con diversas opciones que explicamos en el siguiente punto.
• Multipantalla: Activa/desactiva el modo multi-pantalla.
• Comprobar actualizaciones: permite comprobar si hay nuevas actualizaciones disponibles.
• Tutorial: permite acceder a la guía de aprendizaje, aunque todavía no está disponible.
• Salir: sale y cierra el programa.
2.5.1. Preferencias
Las preferencias se dividen en siete pestañas (en la parte superior izquierda aparece la versión del
programa):
• Mostrar: permite para ajustar las preferencias generales de Openboard.
• Bolígrafo: permite cambiar la configuración específica para el uso del anotador.
• Marcador: permite los ajustes específicos del destacador o señalador.
• Red: permite cambiar entre el navegador propio de Openboard o el navegador que tengamos
definido por defecto en nuestro ordenador (Firefox o Chrome, por ejemplo).
• Licencias: contiene la información legal sobre las licencias del software.
• Acerca de: versión actual del software e información para contactar con el equipo de
Openboard.
• Créditos: agradecimientos y menciones a colaboradores.
OpenBoard. Breve manual de uso para el IES Albarregas. Página n.º 18
Abajo tenemos el botón Configuración predeterminada que restaura las opciones iniciales y
Cerrar, el cual guarda los cambios seleccionados.
3. Uso básico
Al empezar una actividad, siempre aparece una primera página. Vamos a crear dentro de esa página
un objeto que, en este caso, va a ser un texto. Para ello seleccionamos la opción Herramienta de
texto de la barra de herramientas y pinchamos donde queremos poner el texto. Aparece una caja en
la que se puede introducir el texto deseado, en este caso “Mi primera actividad”.
Como podemos observar, la caja contiene una pequeña barra de herramientas con las opciones más
utilizadas:
• Estilo de letra y tamaño
• Color de fuente
• Negrita
• Cursiva
• Subrayado
• Reducir tamaño
• Ampliar tamaño
Si el texto es demasiado pequeño, podemos aumentar el tamaño mediante la selección del texto y la
pulsación del botón +. Con cada clic que se le da, aumenta un punto el tamaño. Una vez hemos
fijado el tamaño deseado, podemos cambiar el color y la tipografía pulsando los dos primeros
botones. En el ejemplo se ha fijado el color rojo para la palabra actividad y se ha puesto la palabra
Mi en negrita.
OpenBoard. Breve manual de uso para el IES Albarregas. Página n.º 19
Si el texto fuera para un título, habría que centrarlo para que ocupe toda la pantalla. Para ello se
hace la pantalla más pequeña, con la opción Reducir la vista de la barra de herramientas, se
selecciona el texto y se mueve hasta donde se desee. Para ello se mantiene presionado el botón de la
izquierda del ratón sobre el recuadro gris exterior del objeto y se arrastra hasta el lugar. Con las
marcas que aparecen en el borde se puede cambiar el tamaño del objeto o, incluso, girarlo. En el
caso del texto no cambia el tamaño, pero con objetos que no son texto, el tamaño sí aumenta.
Casi seguro que cualquier actividad que quieras crear tendrá más de una primera página así que,
para añadir una segunda página, tenemos que hacer clic en el botón de Añadir una página nueva
de la barra de herramientas superior. Cada vez que se presione este botón, aparecerán más páginas.
En este caso se ha presionado el botón dos veces, por lo que en el panel de páginas (visible en la
parte izquierda de la pizarra) aparecerán en total tres páginas.
OpenBoard. Breve manual de uso para el IES Albarregas. Página n.º 20
Una vez hecho, seleccionamos la segunda página y, a continuación, pulsamos sobre la herramienta
lápiz y dibujamos un 2 en la pantalla (como es un ejercicio de prueba, vamos a emplear distintas
posibilidades. En este caso la herramienta de trazo a mano alzada, como si fuera una tiza en un
encerado tradicional).
En caso de que el dibujo no se refresque en la imagen de la página, podemos seleccionar la
herramienta cursor y pinchar sobre la página en la que se está dibujando. Además, si nos fijamos, al
pasar el ratón por encima de la página, aparecen más opciones:
• la primera sirve para borrar la página.
• la segunda para duplicarla.
• la tercera que aparece deshabilitada es para subir la página en el orden.
• la última sirve para bajarla.
En esta caso vamos a bajarla para que esté en tercera posición, para ello hay que pulsar sobre el
último botón.
OpenBoard. Breve manual de uso para el IES Albarregas. Página n.º 21
A continuación eliminamos las dos primeras páginas (ya sabes, pinchando la “X” que está en el
vértice superior izquierdo de cada página) y pulsamos sobre la única página que hay en blanco y
podremos trabajar sobre ella. En esta página vamos a incrustar una imagen sobre la que después
añadiremos algunas flechas que relacionen territorios… para lo que hay que acceder al menú de
recursos usando la ventana biblioteca. En este caso buscamos un mapa mundi mudo en la carpeta
Imágenes. Al hacer clic aparece la imagen y tres botones, de los que pulsamos: Añadir a la
página.
Una posibilidad que ya podría utilizar en clase es la de que los alumnos escriban los nombres de
algunos territorios. Para ello lo pueden hacer a mano alzada, pero también pueden utilizar el teclado
virtual…
OpenBoard. Breve manual de uso para el IES Albarregas. Página n.º 22
Si durante la clase se está hablando de un hecho que implica a varios territorios, los alumnos o el
profesor podrán insertar flechas para relacionar dichos territorios (en nuestro ejemplo la trata de
esclavos entre África negra y América del norte). Para ello pulsamos, en la ventana biblioteca, el
icono de la casa para volver al inicio y esta vez pulsar Formas. Aquí hay muchas imágenes ya
creadas, así que buscamos la de una flecha y procederemos como antes (hacer clic sobre la imagen
y ahí seleccionar Añadir a la página) o la arrastraremos hasta la parte central.
Puedo completar la información de un territorio con su música (folclore, himno,…); además de
buscarla en internet (y guardarla en la biblioteca), también puedo buscar en los recursos de
Openboard: Búsqueda --→Audio Planete--→ “son Afrique”.
Finalmente, las distintas páginas que me hayan salido las puedo borrar o guardar como un
“documento” o exportar a PDF, de modo que lo podré utilizar en otra clase o aula. Si por el
OpenBoard. Breve manual de uso para el IES Albarregas. Página n.º 23
contrario, como el caso del ejemplo, están todos los elementos en una sola página y los quiero
“unir”, los selecciono con el icono de la flecha (Herramientas) y me aparece un marco con un
icono con varias figuras geométricas. Pinchando en él todos los elementos forman ahora uno solo
que puedo desplazar por la pizarra.
En esta dirección hay un extenso listado de páginas web con recursos gratuitos y variados para
pizarras digitales interactivas: http://www.rafaelsantos.es/web/pdi/recursosgratis.html
OpenBoard. Breve manual de uso para el IES Albarregas. Página n.º 24
También podría gustarte
- Diseña tus Portadas con InkScape: Minilibros prácticos, #5De EverandDiseña tus Portadas con InkScape: Minilibros prácticos, #5Aún no hay calificaciones
- Manual Open Sankore 2019 Wiki-Lliurex-NetDocumento18 páginasManual Open Sankore 2019 Wiki-Lliurex-Netp4c0cAún no hay calificaciones
- Manual Sankore ESPDocumento24 páginasManual Sankore ESPJuan Carlos Castro IngaAún no hay calificaciones
- 4 3 ScribusDocumento9 páginas4 3 ScribusluislucenaAún no hay calificaciones
- Manual de Adobe IndesingDocumento23 páginasManual de Adobe IndesingLuisAún no hay calificaciones
- Manual Inkscape PDFDocumento19 páginasManual Inkscape PDFJulián Andrés Ortiz O100% (1)
- M3.3 Pizarras DigitalesDocumento29 páginasM3.3 Pizarras DigitalesFernando López MartínezAún no hay calificaciones
- Pizarras DigitalesDocumento29 páginasPizarras DigitalesFernando López MartínezAún no hay calificaciones
- Manual Software StarBoard - 9.2Documento18 páginasManual Software StarBoard - 9.2mestrespompeufabraAún no hay calificaciones
- Modulo y Actividades FlashDocumento16 páginasModulo y Actividades Flashrubyscop02Aún no hay calificaciones
- Illustrator Fichasdeaprendizaje2014 140813045936 Phpapp02 PDFDocumento92 páginasIllustrator Fichasdeaprendizaje2014 140813045936 Phpapp02 PDFMariita CC100% (1)
- Manual Pdi UnjfscDocumento8 páginasManual Pdi UnjfscPablo Fernando Vásquez MoranteAún no hay calificaciones
- Curso Completo de Word 2000 (De 1 A 60)Documento61 páginasCurso Completo de Word 2000 (De 1 A 60)Rodrigo BustosAún no hay calificaciones
- Qué Es Scratch 3.0Documento12 páginasQué Es Scratch 3.0ronal berrocal castañedaAún no hay calificaciones
- Manual Pizarra Digital Promethean CompressDocumento46 páginasManual Pizarra Digital Promethean CompresszppAún no hay calificaciones
- OPENBOARDDocumento26 páginasOPENBOARDAurora Rosa Neciosup Obando100% (1)
- Elaboración de Materiales Educativos Con El NotebookDocumento33 páginasElaboración de Materiales Educativos Con El NotebookSuni BlauAún no hay calificaciones
- Inkscape Tutorial Basico PDFDocumento8 páginasInkscape Tutorial Basico PDFRicardo FernandezAún no hay calificaciones
- Interwrite WorkspaceDocumento25 páginasInterwrite WorkspaceJesus PrensaAún no hay calificaciones
- Interwrite WorkspaceDocumento26 páginasInterwrite WorkspaceKairós AcademiaAún no hay calificaciones
- Pestaña VistaDocumento21 páginasPestaña VistaosortoAún no hay calificaciones
- PandectasDocumento37 páginasPandectasJorgeVilladaAún no hay calificaciones
- 1-0 - InkscapeDocumento10 páginas1-0 - InkscapeHelen MoncayoAún no hay calificaciones
- NeobookDocumento3 páginasNeobookElza CaizaAún no hay calificaciones
- InfografiaAutoCad EquipoSala#2Documento6 páginasInfografiaAutoCad EquipoSala#2Victor QuintanillaAún no hay calificaciones
- NeobookDocumento3 páginasNeobookElza CaizaAún no hay calificaciones
- Aprendizaje y Enseñanza de Las Matemáticas. Master de Profesorado de Secundaria (UNIDAM) - Tema 12Documento33 páginasAprendizaje y Enseñanza de Las Matemáticas. Master de Profesorado de Secundaria (UNIDAM) - Tema 12EmiliaAún no hay calificaciones
- Ventana de Impress. Partes y EjemploDocumento3 páginasVentana de Impress. Partes y EjemploRAÚL ERNESTO MENA PERAZAAún no hay calificaciones
- Impress Resumen Ud1Documento9 páginasImpress Resumen Ud1PauAún no hay calificaciones
- Apuntes Scratch - Bloques RepetitivosDocumento16 páginasApuntes Scratch - Bloques RepetitivosStéfano GabrieleAún no hay calificaciones
- MÓDULO3 TEORÍA-Pizarras DigitalesDocumento11 páginasMÓDULO3 TEORÍA-Pizarras DigitalesKairós AcademiaAún no hay calificaciones
- COM3 U3 S01 Guía Scratch DocenteDocumento6 páginasCOM3 U3 S01 Guía Scratch DocenteMiguel angel de la cruzAún no hay calificaciones
- Programa - Curso Tecnico Illustrator - CentuDocumento60 páginasPrograma - Curso Tecnico Illustrator - CentuSteVen SolisAún no hay calificaciones
- Manual Pizarra HitachiDocumento22 páginasManual Pizarra HitachiLunaVlcAún no hay calificaciones
- Manual 1Documento38 páginasManual 1Alexandra CuaspudAún no hay calificaciones
- Manual de Usuario SMART Board 10Documento36 páginasManual de Usuario SMART Board 10Viviana Araya100% (1)
- Iconos de Unidades de AlmacenamientoDocumento9 páginasIconos de Unidades de AlmacenamientoAlfredoAún no hay calificaciones
- Guia Introduccion PowerPointDocumento3 páginasGuia Introduccion PowerPointmilagro jimenezAún no hay calificaciones
- Manual PDI Pizarra Digital InteractivaDocumento10 páginasManual PDI Pizarra Digital InteractivaJDavidel GnomoAún no hay calificaciones
- Manual IndesignDocumento14 páginasManual Indesigndario_aguilar_16Aún no hay calificaciones
- 04 La Pantalla Inicial de ScribusDocumento6 páginas04 La Pantalla Inicial de ScribusAngiela JaramilloAún no hay calificaciones
- Aspectos Basicos de NeobookDocumento20 páginasAspectos Basicos de NeobookBtp InforAún no hay calificaciones
- Manual PDi LeviDocumento8 páginasManual PDi LevilevicarmenAún no hay calificaciones
- Tutorial Español BlenderDocumento73 páginasTutorial Español BlenderAlvisSantosAún no hay calificaciones
- Ventana Principal de WordDocumento14 páginasVentana Principal de WordDarwin HernándezAún no hay calificaciones
- TEMA 2 WORD Manejo de Las VistasDocumento11 páginasTEMA 2 WORD Manejo de Las VistasMarta GimenezAún no hay calificaciones
- Cur So IllustratorDocumento46 páginasCur So IllustratorMarianela MéndezAún no hay calificaciones
- Guia FlashDocumento33 páginasGuia FlashGuzt DiazAún no hay calificaciones
- Manual Informática I 2016Documento28 páginasManual Informática I 2016MujeresAún no hay calificaciones
- Conocemos Las Interfaz de Trabajo de InkscapeDocumento2 páginasConocemos Las Interfaz de Trabajo de InkscapeSamantha Beatriz Benavides HernandezAún no hay calificaciones
- Asignacion 1 Mole 12avoDocumento45 páginasAsignacion 1 Mole 12avoMIRIAN MELISSA ORDOÑEZ VALENZUELAAún no hay calificaciones
- Manual Power BuilderDocumento23 páginasManual Power Buildertescrak100% (2)
- Inks CpeDocumento20 páginasInks CpeYoice FordAún no hay calificaciones
- Guía Uso Pizarra - Compañeros 2Documento12 páginasGuía Uso Pizarra - Compañeros 2Ama PolaAún no hay calificaciones
- Como Usar La Pizarra Virtual en ZoomDocumento7 páginasComo Usar La Pizarra Virtual en ZoomSagitario GutierrexAún no hay calificaciones
- 3ipunt-Novedades Moodle 3.8Documento90 páginas3ipunt-Novedades Moodle 3.8cesarAún no hay calificaciones
- Formulario Au PairDocumento3 páginasFormulario Au PaircesarAún no hay calificaciones
- Tesis de FisicaDocumento342 páginasTesis de FisicacesarAún no hay calificaciones
- Planeador Género LíricoDocumento6 páginasPlaneador Género Líricocesar100% (1)
- PLANEADOR FábulaDocumento6 páginasPLANEADOR FábulacesarAún no hay calificaciones
- 2 Acuerdo de Admision 059 26 de Abril 2016Documento1 página2 Acuerdo de Admision 059 26 de Abril 2016cesarAún no hay calificaciones
- UNIPAMPLONA Calendariomedic20171acuerdo119Documento12 páginasUNIPAMPLONA Calendariomedic20171acuerdo119cesarAún no hay calificaciones
- Comunicado Citacion Curso Complementacion Grupo 1Documento13 páginasComunicado Citacion Curso Complementacion Grupo 1cesarAún no hay calificaciones
- Tesis de FisicaDocumento342 páginasTesis de FisicacesarAún no hay calificaciones
- Actividad Pelicula La OlaDocumento5 páginasActividad Pelicula La OlacesarAún no hay calificaciones
- Quiz Datos AgrupadosDocumento3 páginasQuiz Datos AgrupadoscesarAún no hay calificaciones
- Aura Portal Js InformeDocumento15 páginasAura Portal Js InformeJair SemblantesAún no hay calificaciones
- Antología de Computación IDocumento165 páginasAntología de Computación ICelina Villarreal RiosAún no hay calificaciones
- Algoritmo y Codigo FuenteDocumento21 páginasAlgoritmo y Codigo FuenteDiego PerezAún no hay calificaciones
- Ejemplo de Evaluacion Heuristic ADocumento21 páginasEjemplo de Evaluacion Heuristic ACarmelo100% (1)
- Arch Rec5375531Documento3 páginasArch Rec5375531JhonAún no hay calificaciones
- Analisis de Estudio de MercadoDocumento55 páginasAnalisis de Estudio de MercadoDayra Castañeda babiloniaAún no hay calificaciones
- User Guide EsDocumento43 páginasUser Guide Eshumerto gallardoAún no hay calificaciones
- Documentacion PanaderiaDocumento12 páginasDocumentacion PanaderiadannyperezAún no hay calificaciones
- Actividad Presencial #2 - Services Marketing PDFDocumento3 páginasActividad Presencial #2 - Services Marketing PDFJenny LimaAún no hay calificaciones
- Ejem de TesisDocumento114 páginasEjem de Tesishector baldiñoAún no hay calificaciones
- Oportunidades y Riesgos de Negocios en Internet TextoDocumento3 páginasOportunidades y Riesgos de Negocios en Internet TextoAyax De La Rosa SandovalAún no hay calificaciones
- Cuestionario Semana 04Documento9 páginasCuestionario Semana 04CINTHIA BAZÁN VÁSQUEZAún no hay calificaciones
- Pagina WebDocumento3 páginasPagina WebJuan Kmilo ArrietaAún no hay calificaciones
- 1.4 Métricas de Redes Sociales PDFDocumento15 páginas1.4 Métricas de Redes Sociales PDFHely Vergara ZuritaAún no hay calificaciones
- SharePoint Manual BasicoDocumento7 páginasSharePoint Manual Basicoalex flores veraAún no hay calificaciones
- Publicaciones DigitalesDocumento21 páginasPublicaciones DigitalesApocalixsaAún no hay calificaciones
- DIGITALIZA PASO A PASO TU NEGOCIO CON HERRAMIENTAS DE GOOGLE (PDF - Io)Documento32 páginasDIGITALIZA PASO A PASO TU NEGOCIO CON HERRAMIENTAS DE GOOGLE (PDF - Io)Lucia Apaceiro RodriguezAún no hay calificaciones
- TFG QuímicaDocumento45 páginasTFG QuímicaJordanAún no hay calificaciones
- Manual de Usuario V.1.1Documento48 páginasManual de Usuario V.1.1Metalurgica ViurAún no hay calificaciones
- Manual - Amadeus - Allfares Advanced PDFDocumento21 páginasManual - Amadeus - Allfares Advanced PDFPatri BuenoAún no hay calificaciones
- Comparar ArchivosDocumento3 páginasComparar ArchivosLiz Medina DiazAún no hay calificaciones
- Crear Sitios Web en Joomla PDFDocumento15 páginasCrear Sitios Web en Joomla PDFJaime AguirreAún no hay calificaciones
- 07 Universisda de Java Desde Cero 7 HTML y CSSDocumento225 páginas07 Universisda de Java Desde Cero 7 HTML y CSSYLP TECNICO METROALARMASAún no hay calificaciones
- TG - Wilmer Bedoya - Parqueo InteligenteDocumento51 páginasTG - Wilmer Bedoya - Parqueo InteligenteJaimeRMichilenaAún no hay calificaciones
- Propuesta Final 2023Documento21 páginasPropuesta Final 2023Toño BarcelonaAún no hay calificaciones
- Blog y Paginas WebDocumento47 páginasBlog y Paginas WebCindy GutierrezAún no hay calificaciones
- Examen de Ingreso Sistemas de AutomatizaciónDocumento33 páginasExamen de Ingreso Sistemas de Automatizacióngustavo villegasAún no hay calificaciones
- Tipos de Página WebDocumento4 páginasTipos de Página WebRetro CartoonAún no hay calificaciones
- Competencias Digitales BásicasDocumento39 páginasCompetencias Digitales BásicasMayela Bohórquez Espina80% (5)
- INTERNET AVANZADO E3 - Examen 3Documento15 páginasINTERNET AVANZADO E3 - Examen 3Annie ACAún no hay calificaciones