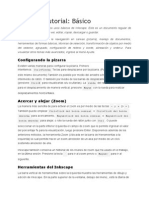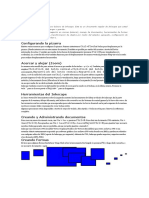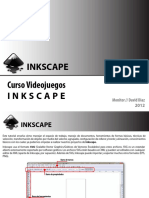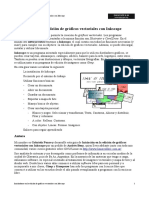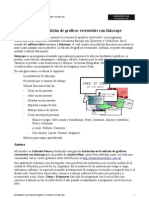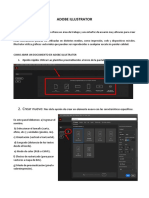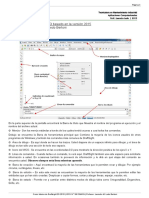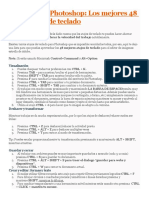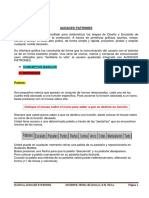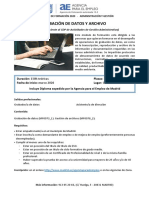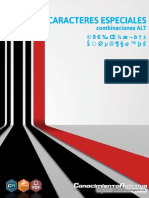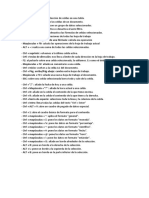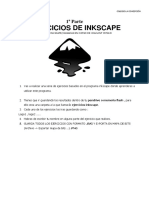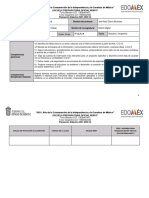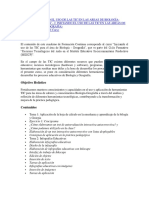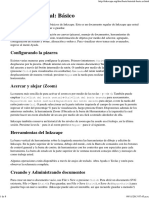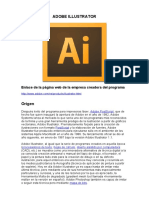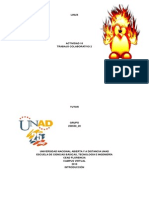Documentos de Académico
Documentos de Profesional
Documentos de Cultura
Inkscape Tutorial Basico PDF
Cargado por
Ricardo FernandezTítulo original
Derechos de autor
Formatos disponibles
Compartir este documento
Compartir o incrustar documentos
¿Le pareció útil este documento?
¿Este contenido es inapropiado?
Denunciar este documentoCopyright:
Formatos disponibles
Inkscape Tutorial Basico PDF
Cargado por
Ricardo FernandezCopyright:
Formatos disponibles
Inkscape tutorial: Básico http://inkscape.org/doc/basic/tutorial-basic.es.
html
Inkscape tutorial: Básico
Este tutorial demostrará los usos básicos de Inkscape. Este es un documento regular de Inkscape que usted
puede ver, editar, copiar, descargar o guardar.
El tutorial Básico cubre la navegación en canvas (pizarra), manejo de documentos, herramientas de
formas básicas, técnicas de selección, transformación de objetos por medio del selector, agrupado,
configuración de relleno y borde, alineación y orden-z. Para visualizar otros temas más avanzados,
ingrese al menú Ayuda.
Configurando la pizarra
Existen varias maneras para configurar la pizarra. Primero intentemos: Ctrl+Flecha Teclas para
desplazarse por la pizarra. (Puede intentar esto en este mismo documento) También es posible por medio
del arrastre a través del botón intermedio de ratón. O también por medio de las barras de desplazamiento
(presione Ctrl+B para visualizarlas o/u ocultarlas). La rueda del ratón también funciona para el
desplazamiento de manera vertical; presione Mayus con la rueda para realizar desplazamientos
horizontales.
Acercar y alejar (Zoom)
La manera más sencilla de para activar el zoom es por medio de las teclas - y + (o =). También puede
emplear Ctrl+Click del botón central o Ctrl+Click del botón derecha para acercamiento,
Mayus+Click del botón central o Mayus+Click del botón derecho para alejar, o rote la rueda del
ratón junto con Ctrl. O puede seleccionar en la parte inferior izquierda el campo de zoom que le permite
ingresar el valor del porcentaje % para la visualización, luego presione Enter. Disponemos además de los
anteriores métodos, la herramienta Zoom (Ubicada en la barra de Herramientas a la izquierda) la cual
permite hacer un zoom alrededor de un aea por medio de un click sostenido alrededor de ella.
Inkscape también conserva un historial de los niveles de zoom que ha usado en el trabajo, en la última
sesión. Presione la tecla ` para ir al zoom previo o Mayus+` para ir al siguiente.
Herramientas del Inkscape
La barra vertical de herramientas sobre la izquierda muestra las herramientas de dibujo y edición de
Inkscape. En la parte superior de la ventana, debajo del menú;, está la Barra de comandos con los botones
de control general y la barra de contro, de herramientas con los controles que son especiales para cada
herramienta. La barra de estado en la parte superior de la ventana mostrará consejos útiles y mensajes de
como trabaja usted.
Algunas operaciones están disponibles a través de atajos de teclado. Abra Ayuda > Teclas y ratón para
observar la referencia completa.
Creando y Administrando documentos
Para crear un nuevo documento vacio, use File > New o presione Ctrl+N. Para abrir un documento SVG
existente, File > Open (Ctrl+O). Para guardar, use File > Save (Ctrl+S), o Save As (Mayus+Ctrl+S) para
guardar bajo un nuevo nombre. (Inkscape puede aún ser inestable, así que recuerde guardar a menudo!)
1 de 8 09/11/2013 07:45 p.m.
Inkscape tutorial: Básico http://inkscape.org/doc/basic/tutorial-basic.es.html
Inkscape usa el formato SVG (Scalable Vector Graphics/Gráficos de Vectores Escalables) para estos
archivos. SVG es un estandar abierto extensamente soportado por software gráficos. Los archivos SVG
están basados en XML y pueden ser editados con cualquier editor de XML (aparte de Inkscape, por
supuesto). Además de SVG, Inkscape puede importar y exportar muchos otros formatos (EPS, PNG)
Inkscape opens a separate document window for each document. You can navigate among them using
your window manager (e.g. by Alt+Tab), or you can use the Inkscape shortcut, Ctrl+Tab, which will
cycle through all open document windows. (Create a new document now and switch between it and this
document for practice.) Note: Inkscape treats these windows like tabs in a web browser, this means the
Ctrl+Tab shortcut only works with documents running in the same process. If you open multiple files
from a file browser or launch more than one Inkscape process from an icon it will not work.
Creando Formas
Es hora para algunas formas fantásticas! Haga Click sobre la herramienta Rectángulo (o presione F4) y
haga click y arrastre, o en un nuevo documento o aquí:
As you can see, default rectangles come up blue, with a black stroke (outline), and fully opaque. We'll see
how to change that below. With other tools, you can also create ellipses, stars, and spirals:
Estas herramientas son colectivamente conocidas como herramientas de formas. Cada forma que cree
muestran uno o más manejadores en forma de diamante; intente arrastrándolos para observar como
responden las formas. El panel de control para una herramienta de forma es otra manera para transformar
una forma; estos controles afectan a las formas actualmente seleecionadas (i.e. aquellas que muestren los
manejadores) y configure el por defecto que aplicará a las formas recien creadas.
Para deshacer su última acción, presione Ctrl+Z. (O, si cambia de parecer, puede rehacer la acción
deshecha mediante Mayus+Ctrl+Z.)
Moviendo, Escalando, Rotando
La herramienta más utilizada en Inkscape es el Selector. Click en el botón más superior (con la forma de
cursor) sobre la barra de herramientas, o presione F1 o Barra Espaceadora. Ahora puede seleccionar
cualquier objeto en la pizarra. Click sobre el rectángulo de más abajo.
2 de 8 09/11/2013 07:45 p.m.
Inkscape tutorial: Básico http://inkscape.org/doc/basic/tutorial-basic.es.html
Usted podrá observar que ocho manejadores en forma de flecha aparecen alrededor del objeto. Ahora
puede:
Mover los objetos al arrastralos. (Presione Ctrl para restringir movimientos a horizontal y vertical.)
Escalar los objetos mediante el arrastrado de cualquier manejador. (Presione Ctrl para preservar el
radio de alto/ancho original.)
Ahora click en el rectángulo de nuevo. Los manejadores cambian. Ahora puede:
Rotar los objetos mediante el arrastrado de los manejadores de las esquinas. (Presione Ctrl para
restringir la rotación a pasos de 15 grados. Arrastre la marca en forma de cruz para la posición del
eje de rotación.)
Inclinar (esquilar) los objetos mediante el arrastre de los manejadores no-esquinas. (Presione Ctrl
para restringir inclinaciones a pasos de 15 grados.)
Mientras use el Selector, también podrá usar los campos de entradas numéricos en la barra de control
(Sobre la pizarra) para configurar valores exactos para cordenadas (X y Y) y tamaño (W y H) de la
selección.
Transformación por medio del teclado
Una de las características de Inkscape que lo diferencian de otros muchos editores vectoriales es su
énfasis en la accesibilidad por teclado. Existe dificilmente algún comando o acción que sea imposible
realizar por teclado y la transformación no es la excepción.
You can use the keyboard to move (arrow keys), scale (< and > keys), and rotate ([ and ] keys) objects.
Default moves and scales are by 2 px; with Shift, you move by 10 times that. Ctrl+> and Ctrl+< scale
up or down to 200% or 50% of the original, respectively. Default rotates are by 15 degrees; with Ctrl,
you rotate by 90 degrees.
Más sin embargo considere como el más útil latransformaciones tamaño-pixel, invocada mediante el uso
de Alt con la tecla de tranformación. Por ejemplo, Alt+flechas moverá la selección 1 pixel en el zoom
actual (i.e. por 1 pixel de pantalla, no se confunda con la unidad px la cual es una uidad de medida SVG
independiente del zoom). Esto significa que si usted amplia, un Alt+flecha resultará un movimiento
absolutamente pequeño el cual aún se observa como si empujase un pixel sobre su pantalla. Así esto es
posible para posicionar objetos con presición arbitaria simplemente mediante un acercamiento o
alejamiento como lo requiera.
Igualmente, Alt+> y Alt+< escalan selecciones haciendola visibles en un tamaño de un pixel de pantalla,
y Alt+[ y Alt+] lo rotan de la manera más alejada del punto central movido mediante un pixel de
pantalla.
Note: Linux users may not get the expected results with the Alt+arrow and a few other key combinations
if their Window Manager catches those key events before they reach the inkscape application. One
solution would be to change the WM's configuration accordingly.
3 de 8 09/11/2013 07:45 p.m.
Inkscape tutorial: Básico http://inkscape.org/doc/basic/tutorial-basic.es.html
Selecciones Multiples
Puede seleccionar cualquier número de objetos simultáneamente mediante Mayus+clicksobre los objetos
deseados a selaccionar. O, puede arrastrar alrededor de los objetos que requiere seleccionar; esto es
llamado Selección elástica. (El selector crea selcciones elásticas cuando se arrastra a desde un espacio
vacio; sin embargo, si presiona Mayus antes de iniciar el arrastrado, Inkscape siempre creará la selección
elástica.) Practique mediante la sección de todas las tres formas a continuación:
Ahora, utilice selecciones elásticas (mediante arrastrado o Mayus+arrastrar) para seleccionar las dos
elipses pero no el rectángulo:
Cada objeto individual dentro de una selección muestra una señal de selección — por defecto, un marco
rectángular. Estos marcos hacen más sencillo el observar que está selccionado y que no loo está. Por
ejemplo, si selecciona ambas elipses y el rectágulo, sin los marcos le sería muy difícil adivinar cual de las
elipses están seleccionadas y cuales no.
Mayus+click sobre un objeto selccionado lo excluye de la selección. Seleccione los tres objetos de a
continuación, después emplee Mayus+click para excluir ambas elipses de la selección, dejando solo
seleccionado el rectángulo.
Presionando Esc deseleciona cualquier objeto selccionado. Ctrl+A selecciona todos los objetos en la capa
actual (si no ha creado capas, esto es lo mismo que todos los objetos en el documento).
Agrupando
Muchos objetos pueden ser combinados en un grupo. Un grupo se comporta como un objeto sencillo
cuando usted lo arrastra o lo transforma. adelante, los tres objetos sobre la izquierda son independientes;
los mismo tres objetos sobre la derecha son están agrupadas. Intente arrastrar el grupo.
Para crear un grupo, seleccione uno o más objetos y presiones Ctrl+G. Para desagrupar uno o más grupos,
seleccionélos y presione Ctrl+U. Los mismo grupos pueden ser agrupados, así como cualquier otro
objeto; dichos grupos recursivos pueden ir atras en una profundidad arbitraria. Sin embargo, Ctrl+U solo
desagrupa el nivel superior de agrupación en una selección; necesitará presionar Ctrl+U repetidamente si
quiere desagrupar completamente un grupo profundo dentro de un grupo.
4 de 8 09/11/2013 07:45 p.m.
Inkscape tutorial: Básico http://inkscape.org/doc/basic/tutorial-basic.es.html
No tiene necesariamente que desagrupar, sin embargo, si desea editar un objeto dentro de un grupo. Solo
Ctrl+click sobre el objeto y este será seleccionado y editable solo, o Mayus+Ctrl+click sobre varios
objetos (dentro o afuera de cualquier grupo) por múltiples selecciones sea cual sea la agrupación. Intente
mover o transformar las formas individuales en el grupo (adelante a la derecha) sin desagrupar, entonces
deseleccione y seleccione el grupo normalmente para observar que continua aún agrupado.
Relleno y borde
Algunas funciones de Inkscape están disponibles vía dialogos. Probablemente la forma más sencilla de
pintar un objeto de algún color es abrir el dialogo -- desde el menú de Objetos, selccione un objeto y click
en un -- para pintarlo (cambia su color de relleno).
Es más poderoso el dialogo de Relleno y Borde (Mayus+Ctrl+F). Seleccione la forma de adelante y abra
el dialogo de Relleno y Borde.
Podrá observar que el dialogo posee tres pestañas: Relleno, Color de trazo y Estilo de trazo. La pestaña
Relleno le permite editar el relleno (interior) del objeto(s) seleccionado(s). Usando el botón más abajo de
la pestañ puede seleccionar los tipos de relleno, incluyendo sin relleno (el botón con la X), color
uniforme, así como gradientes lineales o radiales. Para las siguientes formas, el botón de relleno uniforme
será activado.
Más abajo, puede observar una colección de selectores de color, cada uno esta se encuentra en su propia
pestaña: RGB, CMYK, HSL y Rueda. Considere el Selector de Rueda , donde puede rotar el triángulo
para escoger un matiz en la rueda, y después seleccione una sombra que es el matiz del triángulo. Todos
los selectores de color contienen un desplazador para configurar el alfa (opacidad) de el/los objeto(s)
seleccionado(s).
Cuando selecciona un objeto, el selector de color es actualizado para mostrar su relleno y borde actual
(para selecciones de múltiples objetos, el dialogo muestra su color promedio). Trabaje con estos ejemplos
o cree sus propios:
Usando la pestaña color de borde, remueva el borde (reborde) del objeto, o asignele cualquier color o
transparencia:
La última pestaña Estilo de borde, le permite configurar el grosor y otros parámetros del borde:
5 de 8 09/11/2013 07:45 p.m.
Inkscape tutorial: Básico http://inkscape.org/doc/basic/tutorial-basic.es.html
Finalmente, en vez de un color uniforme, puede usar gradientes para rellenos y/o bordes:
Cuando cambia de color uniforme a gradiente, el nuevo gradiente creado usa el color uniforme previo,
presentandolo de opaco a transparente. CAmbie a la herramienta Gradiente (Ctrl+F1) para arrastrar el
manejador gradiente — los controles conectads por líneas que defiene la dirección y longitud del
gradiente. Cuando alguno de los manejadores de gradiente es seleccionado (Azul claro), el dialogo de
relleno y el borde configura el color del manejador en vez de todo el color del objeto seleccionado.
Otas manera conveniente para cambiar el color de un objeto es usando la herramienta Balde??? (F7). Solo
haga click dentro del dibujo con la herramienta y el color seleccionado será asignado al relleno del
objeto seleccionado (Mayus+click asignará el color de borde).
Duplicado, Alineación, Distribución
Una de las operaciones más comunes es el duplicar un objeto (Ctrl+D). El duplicado es colocadi
exactamente debajo del original y es seleccionado, así, así se le posibilita el arrastrar mediante el ratón o
las teclas de flechas. Para practicar, intente llenar la línea con copias de estos cuadrados negros:
Las opciones son, sus copias del cuadrado son colocados más o menos aleatoriamente. Este dialogo de
Alineación (Ctrl+Mayus+A) es útil. Seleccione todos los cuadrados (Mayus+click o arrastre una selección
elástica), abra el dialogo y presione el botón "Centro en las equis horizontales", entonces el botán "Hacer
espacios horizontales entre objetos iguales"(lea los mensajes de las herramientas). Ahora los objetos son
alineados ordenada y distribuida equis-espacialmente. Estos son otros ejemplos de alineación y
distribución:
orden-Z
El término orden-z se refiere al orden de apilado de los objetosen un gráfico, i.e dichos objetos están en la
parte superior y son más oscuros que el resto. Los dos comandos en el menú Objetos, Llevar al Frente, (la
tecla Inicio) y Llevar al Fondo (la tecla Fin), moverá sus objetos seleccionados al nivel superior o al
fondo de la capa del orden-z actual. Otros dos comandos, Arriba (PgUp) y Abajo (PgDn), podrán hundir o
emerger la selección un sólo paso, i.e. mueve el último objeto no seleccionado en el orden-z (sólo cuente
6 de 8 09/11/2013 07:45 p.m.
Inkscape tutorial: Básico http://inkscape.org/doc/basic/tutorial-basic.es.html
objetos seleccionados; si nada superpone la selección, muévalo Arriba o Abajo hacia la parte superior o el
fondo correspondiente).
Practique usando estos comandos mediante el revertimiento del orden-z de los objetos de adelante, de esta
manera que la elipse más a la izquierda está en el nivel superior y la elipse de más a la derecha está en el
fondo:
Una atajo de selección muy útil es la tecla Tab. Si no hay nada seleccionado, este selecciona el objeto de
más al fondo; de otra forma este selecciona el objeto debajo del objeto(s) seleccionado(s) en orden-z.
Mayus+Tab trabaja a la inversa, iniciando desde el objeto en el nivel más superior y procede con los
siguientes. LLos objetos que crea son agregados al nivel superior de la pila, presionando Mayus+Tab con
nada seleccionado convenientemente seleccionará los últimos objetos que usted ha creado. Practica con
las teclas Tab y Mayus+Tab en la pila de elipse de abajo.
Seleccionando debajo y arrastrando seleccionados
¿Qué hacer si el objeto que requiere está oculto tras otro objeto? Usted podrí aún observar el objeto del
fondo si el del nivel superior está (parciamente) transparente, pero dando click en el selecionará el objeto
superior, no el que usted requiere.
Esto es para lo que Alt+click está hecho. Primero Alt+click selecciona el objeto superior como un
sencillo click. sin embargo, el siguiente Alt+click en el mismo punto seleccionará el objeto de abajo del
superior; el siguiente, el objeto bajo siguiente, etc. Muchos Alt+clicks en una línea hará un ciclo,
superior-al-fondo, a través de la pila de objetos en orden-z en el punto del click. Cuando el objeto del
fondo es alcanzado, el siguiente Alt+click naturalmente, seleccionará el objeto más superior.
[If you are on Linux, you might find that Alt+click does not work properly. Instead, it might be moving
the whole Inkscape window. This is because your window manager has reserved Alt+click for a different
action. The way to fix this is to find the Window Behavior configuration for your window manager, and
either turn it off, or map it to use the Meta key (aka Windows key), so Inkscape and other applications
may use the Alt key freely.]
Esto es bueno, pero una vez qe usted selecciona un objeto bajo-la-superficie, ¿Qué puede hacer usted con
el?. Puede usar teclas para transformarlo y puede arrastrar los manejadores selección. Sin embargo,
arrastrando sobre el objeto mismo deseleccionará el objeto superior de nuevo (esto es como el click-
y-arrastrado está diseñado para trabajar — este selecciona el objeto (superior) bajo el primer cursor,
entonces arrastre la aselección). Para indicarle a Inkscape el arrastrar que está seleccionado ahora sin
seleccionar nada más, use Alt+arrastrar. Esto moverá la selección sin importar donde arrastra usted el
ratón.
Practique Alt+click y Alt+drag sobre las dos formas cafés debajo del rectángulo verde transparente:
7 de 8 09/11/2013 07:45 p.m.
Inkscape tutorial: Básico http://inkscape.org/doc/basic/tutorial-basic.es.html
Conclusión
Así concluye el tutorial básico. Hay mucho más en el Inkscape, más sin embargo las técnicas descritas
aquí ya le permitirán crear gráficos simples muy útiles. Para conceptos y utilidades más complicadas,
vaya a través del tutorial Avanzado en Ayuda > Tutoriales.
Converted from DocBook source by tutorial-html.xsl. Last update: Mon Oct 17 20:14:25 CEST 2011
8 de 8 09/11/2013 07:45 p.m.
También podría gustarte
- Retoque Fotográfico con Photoshop (Parte 1)De EverandRetoque Fotográfico con Photoshop (Parte 1)Calificación: 4 de 5 estrellas4/5 (7)
- Inkscape TutorialDocumento57 páginasInkscape TutorialIESVTTECNOINFOAún no hay calificaciones
- Inkscape Tutorial Básico y AvanzadoDocumento15 páginasInkscape Tutorial Básico y AvanzadoirabirabAún no hay calificaciones
- Tutorial InskapeDocumento73 páginasTutorial Inskapeleef98Aún no hay calificaciones
- Inkscape TutorialDocumento71 páginasInkscape TutorialDenis E. Correa-TrigosoAún no hay calificaciones
- Aprender AutoCAD 2015 Avanzado con 100 ejercicios prácticosDe EverandAprender AutoCAD 2015 Avanzado con 100 ejercicios prácticosAún no hay calificaciones
- El Tutorial Básico Cubre La Navegación en CanvasDocumento53 páginasEl Tutorial Básico Cubre La Navegación en CanvasJse AyalaAún no hay calificaciones
- Inkscape TutorialDocumento109 páginasInkscape TutorialJulieta Soledad MirandaAún no hay calificaciones
- Aprender InDesign CS6 con 100 ejercicios prácticosDe EverandAprender InDesign CS6 con 100 ejercicios prácticosCalificación: 5 de 5 estrellas5/5 (1)
- INSKAPEDocumento9 páginasINSKAPEETERTOAún no hay calificaciones
- Diseña tus Portadas con InkScape: Minilibros prácticos, #5De EverandDiseña tus Portadas con InkScape: Minilibros prácticos, #5Aún no hay calificaciones
- InkscapeDocumento62 páginasInkscapeMauricioEsguerraE100% (3)
- Aprender iWork para Ipad con 100 ejercicios prácticosDe EverandAprender iWork para Ipad con 100 ejercicios prácticosAún no hay calificaciones
- InkscapeDocumento90 páginasInkscapeJeanMendozaAún no hay calificaciones
- Aprender Maya 2012 con 100 ejercicios prácticosDe EverandAprender Maya 2012 con 100 ejercicios prácticosCalificación: 4 de 5 estrellas4/5 (1)
- Tutorial InkscapeDocumento35 páginasTutorial InkscapeBenjamín Dávalos BautistaAún no hay calificaciones
- Inkscape TutorialDocumento35 páginasInkscape Tutorialjsupetroil100% (1)
- Manual Básico de InkscapeDocumento17 páginasManual Básico de InkscapeManuel Gil Mediavilla100% (2)
- Unidad 1Documento14 páginasUnidad 1Laura BordonaroAún no hay calificaciones
- Manual Inkscape PDFDocumento19 páginasManual Inkscape PDFJulián Andrés Ortiz O100% (1)
- 100 Consejos y Trucos Útiles para Trabajar Con InkscapeDocumento21 páginas100 Consejos y Trucos Útiles para Trabajar Con InkscapeJosé Rafael Castro FernándezAún no hay calificaciones
- Tutorial InkscapeDocumento8 páginasTutorial InkscapeLuis Romance MartinezAún no hay calificaciones
- Guia Inkscape PDFDocumento30 páginasGuia Inkscape PDFjesus ricardo sanchezAún no hay calificaciones
- Ink Scape IntroduccionDocumento13 páginasInk Scape Introduccionalfredo escobarAún no hay calificaciones
- Iniciación a InkscapeDocumento30 páginasIniciación a Inkscapevaleria patrick ruiz vander elstAún no hay calificaciones
- Guia Inkscape PDFDocumento30 páginasGuia Inkscape PDFRenè FuentesAún no hay calificaciones
- Guia Inkscape PDFDocumento30 páginasGuia Inkscape PDFjesus ricardo sanchezAún no hay calificaciones
- Guia InkscapeDocumento30 páginasGuia InkscapejmrosmaAún no hay calificaciones
- Atajos CorelDocumento25 páginasAtajos CorelJhonny Angel Ayaviri DiazAún no hay calificaciones
- 02 - Operaciones Básicas, Herramienta Elipse y PoligonoDocumento5 páginas02 - Operaciones Básicas, Herramienta Elipse y PoligonoJose Del Carmen Zentella DamianAún no hay calificaciones
- Inkscape: Herramientas y componentesDocumento20 páginasInkscape: Herramientas y componentesYoice FordAún no hay calificaciones
- Sketchup 1Documento19 páginasSketchup 1davidtecnoAún no hay calificaciones
- Sketchup 1Documento19 páginasSketchup 1jaumesenseAún no hay calificaciones
- Clase. Manual AudacesDocumento57 páginasClase. Manual AudacesFernando Vega100% (2)
- CorelDRAW Graphic SuiteDocumento20 páginasCorelDRAW Graphic SuiteNacio F Ameghino TerciarioAún no hay calificaciones
- Curso de Illustrator - Clase 1Documento6 páginasCurso de Illustrator - Clase 1cafeinadisenioAún no hay calificaciones
- Manual Digiflash V4Documento113 páginasManual Digiflash V4Federico Olivera100% (1)
- Crea figuras básicas en CorelDRAWDocumento30 páginasCrea figuras básicas en CorelDRAWBrisy AndEstraAún no hay calificaciones
- Adobe IllustratorDocumento7 páginasAdobe IllustratorAlem Ruiz HuallpaAún no hay calificaciones
- Manual SketchupDocumento33 páginasManual SketchupFENIXSMP100% (2)
- Curso básico de Draftsight 2D 2015 interfaz usuarioDocumento15 páginasCurso básico de Draftsight 2D 2015 interfaz usuariodamian gouveiaAún no hay calificaciones
- Manual de Usuario VulcanDocumento71 páginasManual de Usuario VulcanRodrigo GuarinAún no hay calificaciones
- 04 La Pantalla Inicial de ScribusDocumento6 páginas04 La Pantalla Inicial de ScribusAngiela JaramilloAún no hay calificaciones
- Atajos de Teclado - PhotoshopDocumento5 páginasAtajos de Teclado - PhotoshopMarlon MirandaAún no hay calificaciones
- Manual AudacesDocumento57 páginasManual AudacesAdri D Ma88% (8)
- 1 Clase Manual Audaces 1Documento57 páginas1 Clase Manual Audaces 1Kevin SantivañezAún no hay calificaciones
- Libro1 (Recuperado Automáticamente) (Recuperado Automáticamente) (Recuperado Automáticamente)Documento84 páginasLibro1 (Recuperado Automáticamente) (Recuperado Automáticamente) (Recuperado Automáticamente)Libardo MorenoAún no hay calificaciones
- Trabajo Practico PhotoshopDocumento27 páginasTrabajo Practico PhotoshopEdgar Segales Villca100% (1)
- Guia Sketchup 1Documento17 páginasGuia Sketchup 1Andres Gomez V100% (1)
- Presentación de SketchupDocumento20 páginasPresentación de SketchupAlberto CamposAún no hay calificaciones
- Manual InkscapeDocumento26 páginasManual InkscapeSofía Soto VeraAún no hay calificaciones
- Funciones Básicas Del GIMPDocumento13 páginasFunciones Básicas Del GIMPdanygayAún no hay calificaciones
- Manual de IllustratorDocumento44 páginasManual de IllustratorEmidia Laura Huamani AtachahuaAún no hay calificaciones
- SketchUp Pro 2015Documento39 páginasSketchUp Pro 2015DIEGO CALDERÓN50% (2)
- Elementos de Ventana Illustrator Balmore Jesus Pascual OchoaDocumento8 páginasElementos de Ventana Illustrator Balmore Jesus Pascual OchoaPatricia OchoaAún no hay calificaciones
- Manual VulcanDocumento71 páginasManual VulcanOscar Jose Carrillo Carreño100% (2)
- EstatutosUPM Modificados BOCM 09abr2018 PDFDocumento85 páginasEstatutosUPM Modificados BOCM 09abr2018 PDFAlvaro PedreiraAún no hay calificaciones
- Mod Grabación de Datos y ArchivoDocumento1 páginaMod Grabación de Datos y ArchivoRicardo FernandezAún no hay calificaciones
- Combinaciones y permutaciones en ExcelDocumento1 páginaCombinaciones y permutaciones en ExcelRicardo FernandezAún no hay calificaciones
- Des Trucci On Segura Da To SDocumento3 páginasDes Trucci On Segura Da To SRicardo FernandezAún no hay calificaciones
- Test Contraincendios #1Documento6 páginasTest Contraincendios #1Ricardo FernandezAún no hay calificaciones
- Regimen local español: organización y competencias del municipio y la provinciaDocumento11 páginasRegimen local español: organización y competencias del municipio y la provinciaRicardo Fernandez50% (2)
- METALTEX Cocina 2017 PDFDocumento172 páginasMETALTEX Cocina 2017 PDFAlfredo AvendañoAún no hay calificaciones
- TestlprlDocumento3 páginasTestlprlRicardo FernandezAún no hay calificaciones
- Des Trucci On Segura Da To SDocumento16 páginasDes Trucci On Segura Da To SFrabato BardonAún no hay calificaciones
- Caracteres Especiales - Combinaciones ALTDocumento6 páginasCaracteres Especiales - Combinaciones ALTAntonio Naveiras100% (1)
- Cuestionarios Psicotecnicos Indice y Presentacion PDFDocumento16 páginasCuestionarios Psicotecnicos Indice y Presentacion PDFResuelve Tareas Matematicas100% (1)
- Regimen local español: organización y competencias del municipio y la provinciaDocumento11 páginasRegimen local español: organización y competencias del municipio y la provinciaRicardo Fernandez50% (2)
- Atajos ExcelDocumento11 páginasAtajos ExcelRicardo FernandezAún no hay calificaciones
- Cambia HDD por SSD en tu portátilDocumento4 páginasCambia HDD por SSD en tu portátilRicardo FernandezAún no hay calificaciones
- Cambia HDD por SSD en tu portátilDocumento4 páginasCambia HDD por SSD en tu portátilRicardo FernandezAún no hay calificaciones
- Reglas de Acentiucion Basica SegunDocumento32 páginasReglas de Acentiucion Basica SegunMarcos RaballAún no hay calificaciones
- Las-Nuevas-Reglas de Acentuacin BsicaDocumento1 páginaLas-Nuevas-Reglas de Acentuacin BsicaRicardo FernandezAún no hay calificaciones
- Salinas Rosario - La Armonia en El Color - Nuevas TendenciasDocumento164 páginasSalinas Rosario - La Armonia en El Color - Nuevas TendenciasMaria Del Carmen Reyes100% (2)
- Muestra Test1 Aux Admtvos AGEDocumento22 páginasMuestra Test1 Aux Admtvos AGEjetoAún no hay calificaciones
- Des Trucci On Segura Da To SDocumento3 páginasDes Trucci On Segura Da To SRicardo FernandezAún no hay calificaciones
- Tipos de AparcamientoDocumento3 páginasTipos de AparcamientoRicardo FernandezAún no hay calificaciones
- Des Trucci On Segura Da To SDocumento16 páginasDes Trucci On Segura Da To SFrabato BardonAún no hay calificaciones
- Gcodetools Help ESDocumento17 páginasGcodetools Help ESJon Morales100% (1)
- Curso de Inkscape: Logo A LogoDocumento174 páginasCurso de Inkscape: Logo A LogoMauricio Moreira Guzmán100% (6)
- Software LibreDocumento28 páginasSoftware LibreRichard Bedoya CortesAún no hay calificaciones
- Inkscape-Logotipos 1Documento15 páginasInkscape-Logotipos 1IntelectualesAún no hay calificaciones
- Fantasma PDFDocumento5 páginasFantasma PDFModesto Baquedano EsponaAún no hay calificaciones
- Cómo Vectorizar Una Imagen Con InkscapeDocumento10 páginasCómo Vectorizar Una Imagen Con InkscapeJesus AlvaradoAún no hay calificaciones
- Sesion de Aprendizaje - Henry Americo Ugarte QuispeDocumento1 páginaSesion de Aprendizaje - Henry Americo Ugarte QuispeAmérico Ugarte QuispeAún no hay calificaciones
- Qué Es Una Imagen VectorialDocumento16 páginasQué Es Una Imagen Vectorialmiguel gutierrezAún no hay calificaciones
- Tutorial CANUPO clasificación LiDAR multiescalaDocumento4 páginasTutorial CANUPO clasificación LiDAR multiescalaFelipe Felimon Meza RamirezAún no hay calificaciones
- SOFTWAREDocumento7 páginasSOFTWAREGingercelesteAún no hay calificaciones
- Revista Planetix 06Documento29 páginasRevista Planetix 06Niña BetancurtAún no hay calificaciones
- 3º - 1 Al 4 - TM - Diseño Digital - Marzo - JROA PDFDocumento23 páginas3º - 1 Al 4 - TM - Diseño Digital - Marzo - JROA PDFJose Raul Olvera AlcantaraAún no hay calificaciones
- Guía de corte láser BCN3DDocumento11 páginasGuía de corte láser BCN3Dalecuba16Aún no hay calificaciones
- Practicas LinkscapeDocumento15 páginasPracticas Linkscapebarrado72Aún no hay calificaciones
- Manual Inkscape PDFDocumento19 páginasManual Inkscape PDFJulián Andrés Ortiz O100% (1)
- UT3. Instalación de Software de Utilidad y Propósito General para Una Sistema InformáticoDocumento20 páginasUT3. Instalación de Software de Utilidad y Propósito General para Una Sistema InformáticoMarina PreciadosAún no hay calificaciones
- Biologia UNEFCODocumento3 páginasBiologia UNEFCOJuan JoAún no hay calificaciones
- Manual de Usuario para InkscapeDocumento5 páginasManual de Usuario para InkscapeSteven YanezAún no hay calificaciones
- Infografia Inskape-Vektor InkDocumento1 páginaInfografia Inskape-Vektor InkElisa ElricAún no hay calificaciones
- INF Y DISEÑO II - ACT.01 - Sofia Chacon 30.164.436Documento4 páginasINF Y DISEÑO II - ACT.01 - Sofia Chacon 30.164.436Sofía ChacónAún no hay calificaciones
- Inkscape Tutorial Basico PDFDocumento8 páginasInkscape Tutorial Basico PDFRicardo FernandezAún no hay calificaciones
- Práctica #3-NodosDocumento7 páginasPráctica #3-Nodosromina castronuovoAún no hay calificaciones
- Adobe IllustratorDocumento23 páginasAdobe IllustratorJaneth CrespoAún no hay calificaciones
- Inkscape Tutorial - AvanzadoDocumento9 páginasInkscape Tutorial - Avanzadoo_dimitrovAún no hay calificaciones
- Vectorizado Con ClonesDocumento4 páginasVectorizado Con ClonesChema RodríguezAún no hay calificaciones
- Inkscape: Herramientas y componentesDocumento20 páginasInkscape: Herramientas y componentesYoice FordAún no hay calificaciones
- Linux UnadDocumento11 páginasLinux UnadArmando QuinteroAún no hay calificaciones
- FMC Manual k40 WhispererDocumento17 páginasFMC Manual k40 Whisperer2vmgkzddn9Aún no hay calificaciones
- Practica de InkscapeDocumento14 páginasPractica de Inkscapeedidson fuentesAún no hay calificaciones
- Guía rápida de OpenShot (5 minutosDocumento27 páginasGuía rápida de OpenShot (5 minutosLuis Sanchez100% (1)