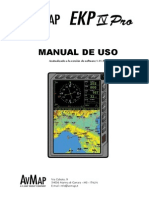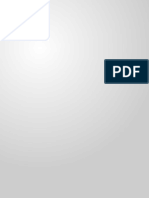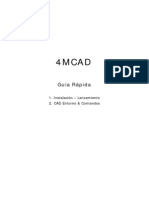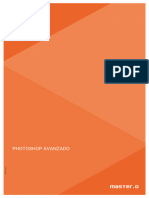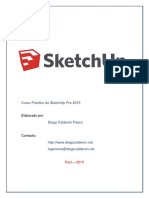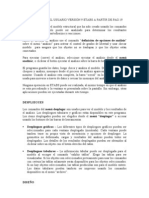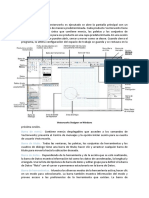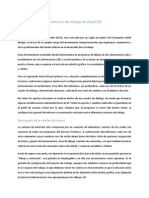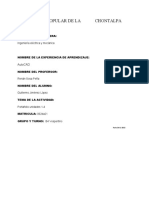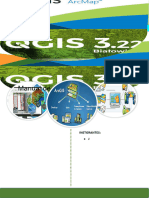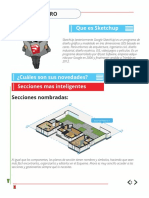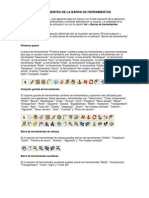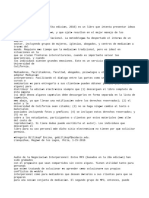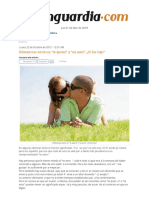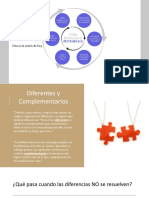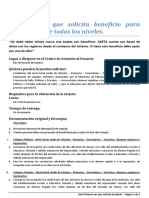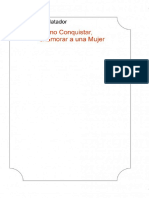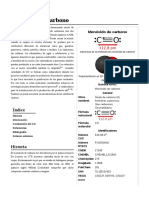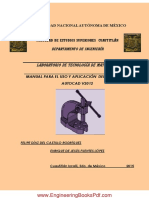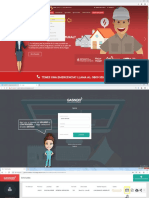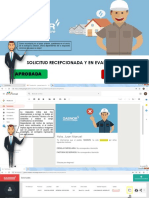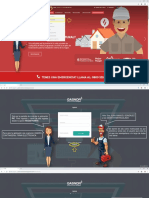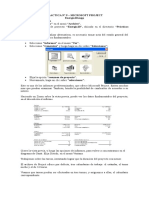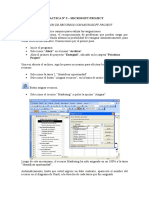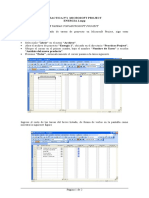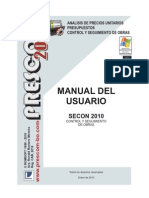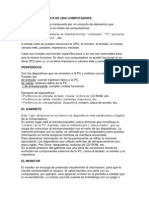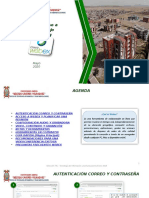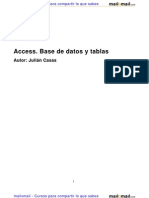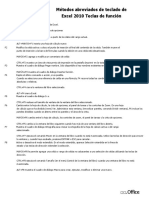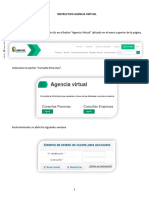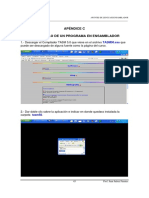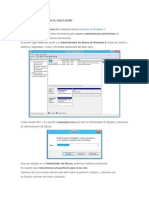Documentos de Académico
Documentos de Profesional
Documentos de Cultura
Guía SketchUp
Cargado por
EfraTítulo original
Derechos de autor
Formatos disponibles
Compartir este documento
Compartir o incrustar documentos
¿Le pareció útil este documento?
¿Este contenido es inapropiado?
Denunciar este documentoCopyright:
Formatos disponibles
Guía SketchUp
Cargado por
EfraCopyright:
Formatos disponibles
De: http://sketchup.google.com/support/bin/answer.py?
hl=es&answer=116174&ctx=t5
Ayuda: http://sketchup.google.com/support/
Guía del usuario de SketchUp
La guía del usuario de SketchUp incluye instrucciones paso a paso sobre cómo realizar las
tareas básicas de este programa. El contenido de esta guía responde a preguntas de los
usuarios finales del tipo "¿Cómo puedo...?".
Interfaz de usuario
Herramientas principales
Herramientas de dibujo
Herramientas de modificación
Herramientas auxiliares
Herramientas de cámara
Herramientas de paseo
Herramientas de la caja de arena
Herramientas de sólidos
Barra Google
Ajustes y gestores del modelo
Entidades
Entrada y salida
Referencia técnica
Tareas comunes
Guía del usuario de SketchUp
Interfaz de usuario
o Eliminación del componente del personaje en 2D
o Barras de herramientas (Microsoft Windows)
Separar barras de herramientas (Microsoft Windows)
Uso de la barra de herramientas "Capas" (Microsoft Windows)
Consulta de las notas de ayuda (Microsoft Windows)
o Paletas de herramientas (Mac OS X)
Personalizar la barra de herramientas (Mac OS X)
Mostrar u ocultar la barra de herramientas (Mac OS X)
Consulta de las notas de ayuda (Mac OS X)
o Ejes de dibujo
Alineación del punto de vista a la vista actual
Determinar la relación de los ejes con el espacio 3D del mundo real
Ocultar los ejes de dibujo
Mover y rotar los ejes de dibujo en relación con la posición actual
o Abrir un menú contextual
o Inferencia
Forzar una inferencia
Bloqueo de inferencias
o Cuadros de diálogo
Manipulación de cuadros de diálogo apilados
Minimizar los cuadros de diálogo
Cambio de tamaño de los cuadros de diálogo
Ajuste de la posición de los cuadros a otros elementos de la interfaz
o Creación de modelos a escala
o Compartir archivos entre SketchUp 6 y otras versiones del programa
Guía del usuario de SketchUp
Interfaz de usuario
Eliminación del personaje en 2D
SketchUp se abre con un personaje en 2D situado en el origen de los ejes. Para eliminar el
componente de este personaje en 2D:
1. Haz clic en la herramienta Seleccionar. El icono se convierte en una flecha.
2. Haz clic en el componente del personaje en 2D. Se marca el componente.
3. Pulsa la tecla Supr del teclado. Al hacerlo se elimina el personaje en 2D.
Barras de herramientas (Microsoft Windows)
Separar barras de herramientas (PC)
Estas barras de herramientas se pueden separar haciendo clic y arrastrando el control de
movimiento (línea fina de la parte superior), se pueden cambiar de tamaño arrastrando las
esquinas y se pueden volver a anclar en el margen del área de dibujo según prefiera el
usuario.
Usar la barra de herramientas "Capas" (PC)
La barra de herramientas "Capas" permite acceder rápidamente a varias funciones
habituales relacionadas con las capas.
Mostrar la capa activa
Cuando no hay nada seleccionado, el nombre de la capa activa se muestra en la barra de
herramientas con una señal al lado. Las entidades que dibujes se asignarán a la capa activa.
Cambiar de capa activa
Selecciona una capa en la barra de herramientas "Capas", sin que haya nada seleccionado,
para cambiar de capa activa.
Ver la capa de la entidad
Selecciona una entidad. La capa de esa entidad se muestra, marcada, en la barra de
herramientas "Capas".
3
Guía del usuario de SketchUp
Cambiar la capa asignada a una entidad
Selecciona una entidad y, a continuación, una capa en la barra de herramientas para
cambiar la capa de la entidad.
Mostrar el "Gestor de capas"
El botón situado en el lado derecho muestra el "Gestor de capas", que permite crear capas
nuevas, controlar su visibilidad y llevar a cabos otras operaciones diversas.
Ver notas de ayuda en la paleta de herramientas
Si pasas el cursor sobre una herramienta, podrás ver su nombre. En la barra de estado,
aparece una nota de ayuda ampliada cuando se activa una herramienta.
Paletas de herramientas (Mac OS X)
Personalizar la barra de herramientas (Mac)
Puedes modificar la barra de herramientas añadiendo y eliminando controles de la barra o
cambiándolos de sitio. Para personalizar la barra de herramientas:
1. Selecciona Ver > Personalizar barra de herramientas, o haz un clic contextual en
la barra y selecciona Personalizar barra de herramientas del menú contextual
para configurar los controles visibles. Se abre el cuadro de diálogo para personalizar
la barra de herramientas.
2. Personaliza la barra de una de estas formas:
o Para añadir un control, arrástralo desde el cuadro de diálogo "Personalizar
barra de herramientas" a la posición que quieras que ocupe en la barra.
o Arrastra un control de la barra de herramientas y suéltalo fuera de ésta si
quieres eliminarlo. Aparecerá una nube de humo que indica que el control se
ha eliminado.
o Arrastra un control hacia la izquierda o hacia la derecha, dentro de la barra,
si quieres cambiar su posición.
3. Haz clic en el botón Finalizado del cuadro de diálogo cuando hayas terminado de
personalizar la barra.
Nota: Elimina todos los controles de la barra de herramientas y arrastra a la barra el
conjunto de controles predeterminados para restablecer el estado original de los controles.
Mostrar u ocultar la barra de herramientas (Mac)
De forma predeterminada, SketchUp muestra las paletas de herramientas "Primeros pasos".
Para mostrar u ocultar otras paletas de herramientas:
Guía del usuario de SketchUp
1. Selecciona Ver > Paletas de herramientas. Aparece el submenú "Paletas de
herramientas".
2. Selecciona la barra de herramientas que quieres mostrar u ocultar. Pueden verse las
barras que tienen la casilla marcada, mientras que las que tienen la casilla
desmarcada están ocultas.
Ver notas de ayuda en la paleta de herramientas
Si pasas el cursor sobre una herramienta, podrás ver su nombre. En la barra de estado,
aparece una nota de ayuda ampliada cuando se activa una herramienta.
Ejes de dibujo
Alineación del punto de vista a la vista actual
Puedes ajustar el punto de vista de SketchUp de para que esté perfectamente alineado a la
vista actual. Para alinear el punto de vista a la vista actual:
1. Abre el menú contextual de los ejes de dibujo. Aparece el menú contextual de los
ejes.
2. Selecciona Alinear vista en el menú contextual.
Determinar la relación de los ejes con el espacio 3D del
mundo real
Cada eje tiene una línea continua a un lado del origen y una línea discontinua al otro. A
continuación veremos una explicación sobre cada una de las líneas que forman el origen:
La línea continua azul parte desde el origen hacia arriba.
La línea discontinua azul parte desde el origen hacia abajo.
La línea continua roja parte desde el origen hacia el este.
La línea discontinua roja parte desde el origen hacia el oeste.
La línea continua verde parte desde el origen hacia el norte.
La línea discontinua verde parte desde el origen hacia el sur.
Guía del usuario de SketchUp
En el momento de insertar modelos en Google Earth o de proyectar sombras realistas, es
importante conocer lo que representan los ejes en el mundo real tridimensional.
Ocultar los ejes de dibujo
Puedes mostrar u ocultar los ejes de dibujo en el menú "Ver". También puedes ocultar los
ejes en el menú contextual de los ejes de dibujo (cuando están visibles).
Mover y rotar los ejes de dibujo en relación con la
posición actual
Puedes mover y rotar los ejes de dibujo con rapidez y precisión respecto a su posición
actual usando el cuadro de diálogo "Mover contexto de dibujo". Para mover y rotar los ejes
de dibujo:
1. Abre el menú contextual de los ejes de dibujo. Aparece el menú contextual de los
ejes.
2. Selecciona Mover en el menú contextual. Se abre el cuadro de diálogo "Mover
contexto de dibujo" (Microsoft Windows) o "Mover ejes" (Mac OS X). La siguiente
imagen muestra el cuadro de diálogo "Mover contexto de dibujo" en Microsoft
Windows:
Guía del usuario de SketchUp
La siguiente imagen muestra el cuadro de diálogo "Mover ejes" en Mac OS X:
3. Ajusta los valores de desplazamiento y de rotación en las unidades especificadas en
el panel "Unidades" del cuadro de diálogo "Información del modelo".
4. Haz clic en el botón Aceptar.
Abrir un menú contextual
Abrir un menú contextual
Para abrir menús contextuales en las entidades, selecciona una o varias entidades, mantén
presionada la tecla Control y haz clic con el botón del ratón (ratones de un solo botón). Los
usuarios que dispongan de un ratón de tres botones o con rueda pueden seleccionar una o
más entidades y pulsar el botón derecho para abrir el menú contextual. Esta operación se
conoce como clic contextual.
Para abrir menús contextuales en componentes de la interfaz de usuario, como cuadros de
diálogo, haz clic con el botón derecho del ratón mientras el cursor está sobre el componente
(ratón de tres botones) o mantén presionada la tecla Control y haz clic (ratón de un solo
botón).
Inferencia
Introducción
Introducción a las inferencias
SketchUp incorpora un mecanismo de análisis geométrico (el motor de inferencias) que
permite trabajar en un espacio 3D utilizando una pantalla y un dispositivo de entrada 2D.
7
Guía del usuario de SketchUp
Este mecanismo ayuda a dibujar con una gran precisión, infiriendo puntos a partir de otros
puntos y ofreciendo indicaciones visuales mientras se trabaja.
Indicaciones de inferencia
El motor de inferencias utiliza indicaciones visuales que aparecen automáticamente cuando
se trabaja en el modelo para identificar condiciones geométricas o puntos significativos.
Estas indicaciones hacen que combinaciones de inferencias complejas resulten claras
mientras se dibuja.
El motor de inferencias utiliza, además, colores específicos para indicar el tipo de
inferencia (como se describe en Tipos de inferencia).
Forzar
Forzar una inferencia
En ocasiones, la inferencia que se busca puede no surgir inmediatamente o puede que
SketchUp elija alineaciones con una geometría incorrecta. En estos casos, puedes forzar
una alineación concreta deteniendo el cursor unos segundos sobre el elemento a partir del
que quieres que SketchUp genere la inferencia. Cuando aparezcan las indicaciones visuales,
SketchUp dará prioridad a esa alineación momentáneamente mientras continúas dibujando.
Para que SketchUp genere una línea paralela a otra y con la misma longitud (como al
dibujar la tercera línea de un rectángulo):
1. Crea las dos primeras aristas del rectángulo con la primera en paralelo al eje rojo.
2. Haz clic en el punto inicial de la tercera arista y mueve la herramienta "Línea" como
si estuvieras creando la tercera línea paralela a la primera. Cuando empieces a
mover la herramienta, debería aparecer la línea en rojo.
3. Cuando hayas dibujado la mitad de la línea, mueve la herramienta "Línea" al punto
inicial de la primera línea que has dibujado del rectángulo. La línea se extenderá en
diagonal hasta este punto.
4. Deja la herramienta sobre el punto hasta que se muestre la indicación visual de
punto final.
Guía del usuario de SketchUp
5. Mueve la herramienta "Línea" a la posición aproximada donde debería estar el final
de la tercera línea. Una línea de puntos, del color del eje correspondiente (verde),
seguirá a la herramienta indicando que te encuentras directamente en línea con el
punto inicial de la primera línea.
6. Haz clic cuando la línea que estás dibujando esté indicada por un color de eje (rojo)
y sea perpendicular a la línea verde de puntos.
Nota: Desplaza el cursor por encima de cualquier línea para crear una línea paralela.
Consulta el apartado "Tipos de inferencia" para obtener más información.
Bloquear
Bloqueo de inferencias
En ocasiones, la geometría puede interferir con la posibilidad de inferir puntos a partir de
otros puntos, dificultando así la precisión del dibujo. Para solucionar este problema, puedes
utilizar el bloqueo de inferencias, que indica a SketchUp que no se aparte de la dirección
desde la que se está creando la inferencia. Para utilizar el bloqueo de inferencias, mantén
presionada la tecla Mayúsculas cuando SketchUp cree la inferencia de la alineación
deseada (la línea de inferencia aparecerá en negrita). La alineación permanecerá bloqueada,
9
Guía del usuario de SketchUp
incluso si mueve el ratón o selecciona un punto de inferencia secundario. La imagen
siguiente muestra la inferencia bloqueada en la dirección azul para garantizar que la línea
nueva sea exactamente perpendicular a la cara.
Puede bloquearse cualquiera de las condiciones de la inferencia: en la dirección de un eje,
en la de una arista, en una cara, desde un punto, en paralelo o en perpendicular a una arista,
etc.
Cómo forzar una dirección de inferencia
Puedes forzar a SketchUp para que infiera una línea paralela a un eje concreto manteniendo
presionada una de las teclas siguientes mientras utilizas las herramientas "Línea", "Mover"
o "Medir":
Tecla Flecha derecha = eje rojo
Tecla Flecha izquierda = eje verde
Teclas Flecha arriba o abajo = eje azul
Tipos
Tipos de inferencia
Existen tres tipos principales de inferencia: de puntos, de líneas y de planos. SketchUp
combina a menudo varias inferencias para formar una inferencia compleja.
Inferencias de puntos
Las inferencias de puntos se basan en un punto exacto del cursor en el modelo. He aquí una
lista de los tipos de inferencias de puntos:
10
Guía del usuario de SketchUp
Punto final: la inferencia de punto final identifica el extremo de una entidad de línea o de
una entidad de arco. La inferencia de punto final se representa con un círculo verde. En la
siguiente imagen se muestra una inferencia de punto final.
Punto medio: la inferencia de punto medio indica el punto medio de una línea o arista. La
inferencia de punto medio se representa con un círculo cian. En la siguiente imagen se
muestra una inferencia de punto medio.
Intersección: la inferencia de intersección indica el punto exacto de intersección de una
línea con otra o con una cara. La inferencia de intersección se representa con una x roja. La
siguiente imagen muestra una inferencia de intersección.
En la cara: la inferencia "En la cara" indica un punto situado sobre una entidad de cara. La
inferencia "En la cara" se representa con un rombo azul.
En la arista: la inferencia "En la arista" indica un punto situado en una arista. La inferencia
"En la arista" se representa con un cuadrado rojo. En la siguiente imagen se muestra una
inferencia "En la arista".
Inferencias de líneas
Las inferencias de líneas se ajustan siguiendo líneas o direcciones en el espacio. Además de
las notas de ayuda, este tipo de inferencias muestra a veces líneas discontinuas temporales
mientras se está dibujando.
11
Guía del usuario de SketchUp
En el eje rojo: la inferencia "En el eje rojo" indica una alineación lineal con el eje de
dibujo rojo. La inferencia "En el eje rojo" se representa con una línea roja.
En el eje verde: la inferencia "En el eje verde" indica una alineación lineal con el eje de
dibujo verde. La inferencia "En el eje verde" se representa con una línea verde.
En el eje azul: la inferencia "En el eje azul" indica una alineación lineal con el eje de
dibujo azul. La inferencia "En el eje azul" se representa con una línea azul.
Desde el punto: la inferencia "Desde el punto" indica una alineación desde un punto
siguiendo las direcciones de los ejes de dibujo. La inferencia "Desde el punto" se representa
con una línea de puntos cuyo color coincide con el de la dirección del eje (rojo, verde o
azul).
Perpendicular: la inferencia perpendicular indica una alineación perpendicular a un eje. La
inferencia perpendicular se representa con una línea magenta.
Paralela: la inferencia paralela indica una alineación en paralelo a una arista. La inferencia
paralela se representa con una línea magenta.
Tangente en el vértice: la inferencia "Tangente en el vértice" indica un arco cuyo vértice
es tangente respecto al vértice de un arco dibujado previamente. La inferencia "Tangente en
el vértice" se representa con un arco cian.
Inferencias de formas
Para indicar las semicircunferencias, los cuadrados y las secciones áureas, SketchUp utiliza
indicadores de inferencia especiales. Los describimos a continuación.
12
Guía del usuario de SketchUp
Semicircunferencia: la inferencia "Semicircunferencia" indica un arco que es exactamente
la mitad de una circunferencia.
Cuadrado: la inferencia "Cuadrado" indica un rectángulo cuyos lados son todos del mismo
tamaño.
Sección áurea: la inferencia "Sección áurea" indica un rectángulo cuyas propiedades
coinciden con la proporción áurea utilizada en matemáticas y en arte.
Dibujar una inferencia de plano
SketchUp se ajusta a los planos definidos por los ejes de dibujo y por la vista seleccionada,
cuando no puede ajustarse a la geometría del área de dibujo. Por ejemplo, SketchUp
dibujará sobre el plano del suelo si éste es el punto de vista.
Inferencias de componente y de grupo
Todas las inferencias se aplican a las geometrías del interior de las entidades de
componente o de grupo. Los indicadores de las inferencias de grupo y componente tienen la
misma forma, pero son de color magenta. Las notas de ayuda relativas a grupos y
componentes también permiten saber si la inferencia está en una entidad de grupo o
componente; para ello, muestran la frase "en el grupo" o "en el componente" al final de la
nota.
Cuadros de diálogo
Manipular cuadros de diálogo apilados (Mac OS X)
Una pila de cuadros de diálogo es una serie de cuadros ajustados por sus márgenes
horizontales que forman una unidad. En la imagen siguiente se muestran varios cuadros de
diálogo apilados, con el cuadro "Estilo de forma" en el centro.
13
Guía del usuario de SketchUp
Puedes manipular los cuadros de una pila de las siguientes formas:
Mueve toda la pila arrastrando la barra de título del cuadro superior mientras pulsas
el botón del ratón.
Haz clic en la barra de título de cualquier cuadro para minimizarlo o desplegarlo
dentro de la pila.
Para separar un cuadro de diálogo de la pila, muévelo a la derecha, a la izquierda o
hacia abajo.
Puedes volver a insertar el cuadro al final de la pila ajustándolo al margen inferior
de la misma.
Puedes volver a insertar el cuadro en el centro de la pila moviéndolo de lado hasta
una posición central.
Puedes ajustar toda la pila de cuadros a la pantalla moviendo la pila hasta el margen
exterior de la pantalla.
Minimizar los cuadros de diálogo
Haz clic en la barra de título de cualquier cuadro de diálogo para minimizar o maximizar el
cuadro (incluso en los cuadros que no se pueden apilar).
Cambio de tamaño de los cuadros de diálogo
El tamaño de algunos cuadros de diálogo de SketchUp, como el "Explorador de
componentes", se puede cambiar. Mueve el cursor alrededor de las aristas del cuadro para
que aparezca el cursor de cambio de tamaño (dos flechas). Haz clic en el borde y muévelo
para cambiar el tamaño del cuadro.
Ajuste de la posición de los cuadros a otros elementos de
la interfaz
14
Guía del usuario de SketchUp
La posición de algunos cuadros de diálogo, como el del "Explorador de estilos", se ajusta
automáticamente a los márgenes de la ventana del programa, al margen exterior de la
pantalla y a la parte superior e inferior de otros cuadros de diálogo, formando una serie de
cuadros apilados. Para ajustar la posición de un cuadro de diálogo a otro componente de la
interfaz:
1. Abre un cuadro de diálogo, por ejemplo Ventana > Estilos.
2. Haz clic y mantén presionado el botón del ratón en la barra de título del cuadro.
3. Desplaza el cuadro al margen exterior de la ventana de la aplicación, al margen
exterior de la pantalla o al margen superior o inferior de otro cuadro de diálogo
(como el de "Ajustes de sombras"). El cuadro de diálogo se ajustará y los márgenes
quedarán alineados.
Nota: Los cuadros de diálogo ajustados a la ventana de la aplicación no se mueven cuando
se mueve la ventana.
Sugerencia: Puedes ajustar varios cuadros de diálogo uno encima del otro para apilarlos.
Los cuadros de diálogo apilados se mueven como una unidad al arrastrar la barra de título
del cuadro superior.
Creación de modelos a escala
Creación de modelos a escala
Se pueden crear modelos que no estén basados en ninguna escala, útiles para realizar
borradores rápidos de conceptos, o que estén basados en una escala específica, útiles para
crear un producto final. Se puede añadir una escala a los modelos que no estén basados en
ninguna en concreto, si en un momento dado se requiere mayor precisión.
Utiliza la herramienta "Medir" para cambiar la escala y aplicar una específica a todo
el modelo. Consulta "Ajuste de la escala de todo el modelo" para obtener más
información.
Utiliza la barra de herramientas "Medidas" para introducir acotaciones específicas
mientras dibujas. Los valores que acepta la barra de herramientas "Medidas"
dependen de la herramienta que utilizas. Consulta el tema sobre la barra de
herramientas "Medidas" para obtener más información.
15
Guía del usuario de SketchUp
Compartir archivos entre SketchUp 6 y otras
versiones del programa
Compartir archivos entre distintas versiones
Puedes guardar archivos de SketchUp 8 en formato de las versiones de SketchUp 7, 6, 5, 4
ó 3. Para guardar un archivo de SketchUp en un formato compatible con versiones
anteriores del programa:
1. Abre el archivo en SketchUp 8 para que se muestre en el área de dibujo.
2. Selecciona Archivo > Guardar como. Aparece el cuadro de diálogo "Guardar
como".
3. Accede al directorio en el que quieres guardar el archivo.
4. Selecciona el tipo de archivo en la lista desplegable "Guardar como tipo".
5. Haz clic en el botón Guardar. El archivo se guarda.
16
Guía del usuario de SketchUp
Interfaz de usuario
Herramientas principales
o Herramienta "Seleccionar"
Añadir y eliminar a partir de la selección
Ampliación de la selección con el ratón
Seleccionar varias entidades
Seleccionar o anular la selección de toda la geometría
Seleccionar una sola entidad
o Herramienta "Borrar"
Borrar entidades
Suavizar/deshacer suavizado de aristas
o Herramienta "Pintar"
Aplicación de materiales y colores
Pintar grupos y componentes
Reglas para pintar caras
Tomar muestras de un material
Herramientas principales
Herramienta "Seleccionar"
Añadir y eliminar a partir de la selección
Herramienta "Seleccionar"
Introducción:
Utiliza la herramienta "Seleccionar" para especificar las entidades que se modificarán al
utilizar otras herramientas o comandos. Las entidades seleccionadas forman lo que se
denomina selección. Activa la herramienta "Seleccionar" desde la barra de herramientas
principales (Microsoft Windows), la paleta de herramientas (Mac OS X) o desde el menú
"Herramientas".
Método abreviado: Barra espaciadora
Entidad:
Seleccionar una sola entidad
17
Guía del usuario de SketchUp
SketchUp permite seleccionar una o varias entidades. Para seleccionar una única entidad:
1. Selecciona la herramienta Seleccionar ( ). El cursor adquiere la forma de una
flecha.
2. Haz clic en una entidad. La entidad seleccionada se resalta en amarillo.
Sugerencia: Para dejar de seleccionar todas las geometrías, elige Edición > Anular
selección, pulsa Ctrl + T (Microsoft Windows) o Mayúsculas + Comando + A (Mac OS
X). También puedes hacer clic en un espacio vacío del área de dibujo para anular la
selección de todas las entidades que estén seleccionadas.
Entidades:
Seleccionar varias entidades
Existen distintos métodos para seleccionar varias entidades en SketchUp. Son estos:
Seleccionar varias entidades con un cuadro de selección.
Seleccionar las entidades conectadas con rápidos clics del ratón.
Seleccionar las entidades conectadas con la opción "Seleccionar" del menú
contextual.
Seleccionar varias entidades con un cuadro de selección
Un cuadro de selección es un cuadro temporal ampliable que permite seleccionar varias
entidades. Seleccionar con el cuadro de selección es útil cuando se desea realizar la misma
operación sobre varias entidades conectadas o desconectadas. Para seleccionar varias
entidades:
1. Elige la herramienta Seleccionar. El cursor adquiere la forma de una flecha.
2. Haz clic y mantén presionado el botón del ratón a poca distancia de las entidades
que quieras seleccionar para iniciar un cuadro de selección.
3. Arrastra el ratón para ampliar el cuadro de selección sobre los elementos que
quieres seleccionar.
o Haciendo clic a la derecha y arrastrando hacia la izquierda (selección
cruzada), se seleccionan los elementos que están incluidos en el rectángulo
de selección, aunque sólo lo estén parcialmente. Las siguientes imágenes
muestran una selección de derecha a izquierda que engloba dos
componentes, aunque ninguno de los dos está por completo dentro del
cuadro de selección.
18
Guía del usuario de SketchUp
o Haciendo clic a la izquierda de las entidades y arrastrando hacia la derecha
(selección de ventana), sólo se seleccionan los elementos que están
completamente dentro del rectángulo de selección. La imagen siguiente
muestra una selección de izquierda a derecha que engloba un solo
componente (el altavoz izquierdo), el único que está totalmente dentro de los
límites del cuadro de selección.
19
Guía del usuario de SketchUp
4. Suelta el botón del ratón cuando todos los elementos estén parcial (selección de
derecha a izquierda) o completamente incluidos (selección de izquierda a derecha)
en el cuadro de selección.
Seleccionar las entidades conectadas con rápidos clics del ratón
Haciendo clic rápidamente con el botón del ratón podrás seleccionar una o varias entidades
conectadas. Para seleccionar una cara y las aristas que la delimitan:
1. Elige la herramienta Seleccionar. El cursor adquiere la forma de una flecha.
2. Haz doble clic en una cara para seleccionar la cara y todas sus aristas del contorno.
Las entidades seleccionadas se resaltan.
Para seleccionar solo una cara y una arista:
1. Elige la herramienta Seleccionar. El cursor adquiere la forma de una flecha.
2. Haz doble clic en una arista para seleccionar la cara conectada. Las entidades
seleccionadas se resaltan.
Para seleccionar todas las entidades conectadas a una sola entidad:
20
Guía del usuario de SketchUp
1. Elige la herramienta Seleccionar. El cursor adquiere la forma de una flecha.
2. Haz triple clic rápidamente en cualquier entidad de un conjunto de entidades
conectadas para seleccionarlas todas. Por ejemplo, si haces triple clic en una cara de
un cubo, se selecciona todo el cubo. Las entidades seleccionadas se resaltan.
Seleccionar las entidades conectadas con la opción "Seleccionar" del menú contextual
Utiliza la opción "Seleccionar" del menú contextual para seleccionar varias entidades en
función de su relación específica con la entidad seleccionada en ese momento. Para usar la
opción "Seleccionar":
1. Selecciona la herramienta Seleccionar ( ). El cursor adquiere la forma de una
flecha.
2. Haz un clic contextual en una sola entidad, por ejemplo, en una arista o cara.
Aparece el menú contextual de la entidad.
3. Selecciona la opción Seleccionar. Se abre un submenú.
4. Selecciona una de las opciones del submenú "Seleccionar".
o Selecciona Aristas de contorno si deseas seleccionar todas las aristas de
contorno de la cara seleccionada.
o Selecciona Caras conectadas para seleccionar todas las caras conectadas a
la entidad seleccionada.
o Selecciona Todo conectado para seleccionar todas las entidades conectadas
a la entidad seleccionada (equivale a hacer un triple clic en la entidad).
o Selecciona Toda la capa para seleccionar todas las entidades que están en la
misma capa que la entidad seleccionada.
o Selecciona Todo el material para seleccionar todas las entidades que tienen
el mismo material que la entidad seleccionada.
Expandir:
Ampliación de la selección con el ratón
Pueden añadirse elementos automáticamente a una selección haciendo clic con el botón del
ratón (con la herramienta "Seleccionar" activada) varias veces seguidas rápidamente. Haz
clic una vez en una entidad para seleccionarla. Haz clic dos veces seguidas (doble clic) en
una entidad, por ejemplo una arista o una cara, para seleccionar las aristas o caras
correspondientes. Haz clic tres veces (triple clic) en una entidad, por ejemplo una arista o
una cara, para seleccionarla junto con todas las entidades conectadas físicamente. La
imagen siguiente muestra esta secuencia de clics y selecciones.
21
Guía del usuario de SketchUp
Sugerencia: Puedes hacer un clic contextual para abrir el menú contextual de una entidad.
Muchos menús de contexto incluyen un submenú "Seleccionar" que permite ampliar la
selección mediante los siguientes comandos: "Aristas de contorno", "Caras conectadas",
"Todo conectado", "Toda la capa" y "Todo el material".
+/- selecciones:
Añadir y eliminar a partir de la selección
La herramienta "Seleccionar" puede combinarse con una o varias teclas modificadoras para
añadir o eliminar entidades en la selección en curso.
Añadir a la selección
Mantén presionada la tecla Ctrl (Microsoft Windows) u Opción (Mac OS X) (el cursor
adquiere la forma de una flecha con un signo "más") al tiempo que haces clic en otras
entidades para añadirlas, una a una, a la selección. O bien, mantén presionada la tecla
Mayúsculas (el cursor adquiere la forma de flecha con un signo "más" y un signo "menos")
mientras haces clic en otras entidades para añadirlas, una a una, a la selección.
Cambio del estado de selección de una entidad (Mayúsculas)
Mantén presionada la tecla Mayúsculas (el cursor pasa a ser una flecha con los signos
"más" y "menos") al tiempo que haces clic en las entidades para seleccionarlas si no están
seleccionadas, o dejar de seleccionarlas si lo están.
Eliminar de la selección
Mantén presionadas las teclas Mayúsculas y Ctrl (Microsoft Windows) u Opción (Mac OS
X) (el cursor adquiere la forma de una flecha con un signo "menos") al tiempo que haces
clic en las entidades seleccionadas que quieres que dejen de estarlo. O bien, mantén
presionada la tecla Mayúsculas (el cursor toma la forma de un signo "más" y un signo
"menos") mientras haces clic en las entidades seleccionadas una a una para dejar de
incluirlas en la selección.
Sugerencia: Utiliza la entidad "Grupo" para agrupar los elementos como un método rápido
para poder volver a seleccionar el mismo grupo de elementos más adelante. Consulta el
apartado dedicado a la entidad "Grupo" para obtener más información.
22
Guía del usuario de SketchUp
Seleccionar o anular la selección de toda la geometría
Seleccionar todo
Para seleccionar todas las entidades, elige Edición > Seleccionar todo, o pulsa Ctrl+A
(Microsoft Windows) o Comando+A (Mac OS X).
Anular selección
Para dejar de seleccionar todas las entidades seleccionadas, elige Edición > Anular
selección o pulsa Ctrl+T (Microsoft Windows) o Mayúsculas+Comando+A (Mac OS X).
También puedes hacer clic en cualquier espacio vacío del área de dibujo.
Herramienta "Borrar"
Introducción:
Herramienta "Borrar"
Utiliza la herramienta "Borrar" para eliminar entidades. También puede usarse para ocultar
y suavizar aristas. Activa la herramienta "Borrar" desde la barra de herramientas principales
(Microsoft Windows), la paleta de herramientas (Mac OS X) o el menú "Herramientas".
Método abreviado: E
Básico:
Borrar entidades
Como hemos visto, la herramienta "Borrar" se utiliza para borrar entidades del área de
dibujo. Ten en cuenta que con la herramienta "Borrar" no se pueden borrar caras (las caras
se borran tras haberse borrado las aristas que forman su contorno). Para borrar entidades:
1. Selecciona la herramienta Borrar ( ). El cursor adquiere la forma de un
borrador con un pequeño cuadrado.
2. Haz clic en una entidad para borrarla. También puedes borrar varias entidades a la
vez manteniendo presionado el botón del ratón y arrastrando el cursor sobre las
23
Guía del usuario de SketchUp
entidades que quieras eliminar. Todas las formas seleccionadas se borrarán al soltar
el botón del ratón.
Si seleccionas sin querer una geometría que no quieres eliminar, pulsa la tecla Esc para
cancelar la operación antes de que se borre la selección.
Sugerencia: Intenta borrar las entidades despacio si continuamente pasas por alto elementos
que quieres eliminar.
Sugerencia: Suele ser más rápido borrar un gran número de entidades seleccionándolas con
la herramienta "Seleccionar" y pulsando la tecla Supr del teclado. También se pueden
suprimir los elementos seleccionados con la opción "Borrar" del menú "Edición".
Ocultar líneas
Mantén presionada la tecla Mayúsculas para ocultar líneas con la herramienta "Borrar" (en
lugar de borrarlas).
Suavizar aristas:
Suavizar/deshacer suavizado de aristas con la herramienta "Borrar"
Mantén presionada la tecla Ctrl (Microsoft Windows) u Opción (Mac OS X) para
suavizar/alisar las aristas (en lugar de borrar entidades). Mantén presionadas a la vez las
teclas Mayúsculas y Ctrl (Microsoft Windows) u Opción (Mac OS X) para dejar de
suavizar/alisar las aristas.
Herramienta "Pintar"
Introducción a la herramienta "Pintar":
Utiliza la herramienta "Pintar" para asignar materiales y colores a las entidades del modelo.
Puedes utilizar esta herramienta para pintar entidades independientes, rellenar varias caras
conectadas entre sí o sustituir un material en todo el modelo. Activa la herramienta "Pintar"
desde la barra de herramientas principales (Microsoft Windows), la paleta de herramientas
(Mac OS X) o eligiendo "Pintar" en el menú "Herramientas".
La herramienta "Pintar" es independiente del "Selector de color" de Apple, que también se
utiliza para seleccionar colores y materiales (Mac OS X).
24
Guía del usuario de SketchUp
Método abreviado: B
Aplicación de materiales y colores:
Asegúrate de utilizar los estilos "Sólido" o "Sólido con texturas" para poder ver los
materiales aplicados al modelo. Para aplicar materiales (Microsoft Windows):
1. Selecciona la herramienta Pintar. El cursor se convierte en un bote de pintura y se
activa el "Explorador de materiales". El "Explorador de materiales" contiene
bibliotecas de materiales que pueden aplicarse a las caras del modelo.
2. Selecciona una biblioteca de materiales en la lista desplegable del "Explorador de
materiales". SketchUp incorpora diversas bibliotecas de materiales predeterminadas
que incluyen materiales diversos para paisajes, tejados y materiales transparentes.
3. Selecciona un material en la biblioteca de materiales.
4. Haz clic en las caras que quieras pintar. El material se asigna a la cara.
Para aplicar materiales desde el "Selector de color" de Apple (Mac OS X):
1. Selecciona la herramienta Pintar y elige el material que quieras utilizar del
"Selector de color" de Apple. Para seleccionar una biblioteca de materiales, haz clic
primero en el icono del ladrillo, situado en la parte superior del "Selector de color",
y después selecciona una biblioteca de materiales de la lista desplegable. Haz clic
con el cursor de la herramienta "Pintar" sobre la entidad o selección que quieras
colorear.
2. También puedes hacer clic y arrastrar una muestra de material desde el selector de
paletas de textura y soltarla sobre la entidad o selección que quieras colorear.
Pintar grupos y componentes:
Los materiales pueden aplicarse a entidades de grupos o componentes, o bien a entidades
concretas incluidas en estos grupos o componentes. Para asignar materiales a un grupo o a
un componente entero:
1. Selecciona la herramienta Pintar. El cursor se convierte en un bote de pintura y se
activa el "Explorador de materiales". El "Explorador de materiales" contiene
bibliotecas de materiales que pueden aplicarse a las caras del modelo.
2. Selecciona una biblioteca de materiales en la lista desplegable. SketchUp incorpora
diversas bibliotecas de materiales predeterminadas que incluyen materiales diversos
para paisajes, tejados y materiales transparentes.
3. Selecciona un material en la biblioteca de materiales.
4. Haz clic en el grupo o componente que quieras pintar. El material se aplica sobre las
caras.
5. Si seleccionas varios grupos o componentes con la herramienta de selección, podrás
pintar todos los elementos con un solo clic con la herramienta "Pintar".
25
Guía del usuario de SketchUp
Nota: Si una cara incluida en un grupo o componente estaba ya pintada con algún material
(que no fuera el material predeterminado) antes de aplicar un material a todo el grupo, esa
cara no adoptará el material nuevo. Por ejemplo, los parabrisas, parachoques y neumáticos
de la imagen siguiente ya estaban pintados antes de aplicar un material a estos
componentes. Por lo tanto, estos elementos han conservado el material original.
Nota: Explotar un grupo o un componente asigna los materiales del objeto a cualquier
elemento que tenga asignado el material predeterminado.
Reglas para pintar caras:
Existen algunas reglas que deben tenerse en cuenta cuando se pintan varias caras o aristas a
la vez. Estas reglas son las siguientes:
Cuando se selecciona más de una cara, el lado de las caras que se pinta depende del
primer lado pintado. Por ejemplo, si se seleccionan todas las caras y se pinta la parte
frontal de una, se pintará la parte frontal de todas ellas. En cambio, si se seleccionan
todas las caras y se pinta la parte posterior de una, se pintará la parte posterior de
todas.
Cuando se selecciona una cara y todas las aristas y se pinta la parte frontal de la
cara, se pintan todas las aristas seleccionadas. Las aristas no se pintan si seleccionas
una cara y todas las aristas y se pinta la parte posterior. Para ver el efecto de pintura
aplicado a las aristas, necesitarás visualizar el color de la arista por material. Para
ello, abre el explorador de "Estilos" (en el menú "Ventana"), elige la pestaña Editar
y selecciona el botón de ajustes de Arista. Por último, elige Por material del menú
"Color".
Tomar muestras de un material:
Mantén presionada la tecla Alt (Microsoft Windows) o Comando (Mac OS X) para cambiar
la herramienta "Pintar" por una herramienta que permite tomar muestras de los materiales
del modelo. El cursor adquiere la forma de un cuentagotas. Haz clic en la cara de cuyo
26
Guía del usuario de SketchUp
material quieras tomar la muestra. Suelta la tecla Alt (Microsoft Windows) o Comando
(Mac OS X) para volver a la herramienta "Pintar". Aplica la muestra sobre una cara.
Nota: El material se guarda en la muestra de color activo del selector de color, desde donde
puede utilizarse para pintar otras entidades, modificarse o servir de base para un material
nuevo (Mac OS X).
Opciones de relleno:
La herramienta "Pintar" puede combinarse con una o varias teclas modificadoras para
realizar varias operaciones de pintado.
Rellenar elementos
El funcionamiento normal de la herramienta "Pintar" consiste en rellenar las caras en las
que se hace clic. Como hemos visto, las entidades seleccionadas con la herramienta
"Seleccionar" pueden pintarse con un solo clic con la herramienta "Pintar".
Nota: Si se seleccionan varias entidades con la herramienta "Seleccionar" y se pinta, sólo se
pintan las entidades incluidas en la selección.
Rellenar adyacentes
Mantén presionada la tecla Ctrl (Microsoft Windows) u Opción (Mac OS X) mientras haces
clic en una cara con la herramienta "Pintar" para rellenar esa cara y las adyacentes
(conectadas), aplicando el mismo material. La cara en la que se hace clic y las caras
adyacentes deben tener el mismo material antes de realizar esta operación.
27
Guía del usuario de SketchUp
Nota: Si se seleccionan varias entidades con la herramienta de selección y se pinta
manteniendo presionadas las teclas modificadoras Ctrl (Microsoft Windows) u Opción
(Mac OS X), sólo se pintan las entidades incluidas en la selección.
Reemplazar
Mantén presionada la tecla Mayúsculas antes de hacer clic en una cara con la herramienta
"Pintar" para aplicar un material nuevo a todas las caras que tengan el mismo material.
Nota: Si se seleccionan varias entidades con la herramienta "Seleccionar" y se pinta con la
tecla Mayúsculas, sólo se pintan las entidades incluidas en la selección.
Reemplazar adyacentes
Mantén presionadas las teclas Mayúsculas y Ctrl (Microsoft Windows) u Opción (Mac OS
X) simultáneamente mientras pintas para sustituir el material de la cara sólo dentro de los
límites de la geometría conectada físicamente a esa cara.
28
Guía del usuario de SketchUp
Interfaz de usuario
Herramientas principales
Herramientas de dibujo
o Herramienta "Línea"
Dibujo de una línea
Creación de una cara
Dibujo de líneas por inferencia
Creación de líneas precisas
División de una línea en segmentos iguales
División de una cara
Ruptura de una línea
Edición de una entidad de línea
o Herramienta "Arco"
Dibujo de un arco
Dibujo de una semicircunferencia
Creación de arcos precisos
Dibujo de un arco tangente
Edición de una entidad de arco
Edición de un arco extruido
o Herramienta "Mano alzada"
Dibujo de curvas
Dibujo de entidades de polilínea 3D
Edición de una entidad de curva
o Herramienta "Rectángulo"
Dibujo de un rectángulo
Dibujo de rectángulos por inferencia
Bloqueo de un rectángulo en la dirección de inferencia actual
Creación de rectángulos precisos
Dibujo de un cuadrado
o Herramienta "Círculo"
Dibujo de un círculo
Bloqueo de un círculo en la orientación actual
Crear círculos precisos
Edición de una entidad de círculo
Edición de un círculo extruido
o Herramienta "Polígono"
Dibujo de un polígono
Bloqueo de un polígono en la orientación actual
Dibujo de polígonos precisos
Edición de una entidad de polígono
Edición de un polígono extruido
29
Guía del usuario de SketchUp
Herramientas de dibujo
Herramienta "Línea"
Introducción a la herramienta "Línea"
Utiliza la herramienta "Línea" para dibujar aristas o entidades de línea. Las entidades de
línea se pueden unir desde una cara. También se utiliza para dividir caras o recuperar caras
eliminadas. Puedes activar la herramienta "Línea" desde la barra o la paleta de herramientas
o desde el menú "Dibujo".
Método abreviado: L
Dibujo de una línea
Las líneas se pueden colocar sobre caras existentes o separadas de cualquier geometría
anterior. Para dibujar una línea:
1. Selecciona la herramienta Línea ( ). El cursor adquiere forma de lápiz.
2. Haz clic para establecer el punto de inicio de la línea.
Nota: Puedes pulsar la tecla Esc en cualquier momento durante la operación si
quieres volver a empezar.
3. Mueve el cursor hacia el punto final de la línea. Mientras dibujas la línea, la
longitud se muestra de forma dinámica en la barra de herramientas "Medidas".
4. Haz clic para dibujar la línea. Este punto final puede ser el punto de inicio de otra
línea.
La longitud de la línea se puede especificar de forma exacta en la barra de herramientas
"Medidas" antes de hacer clic en el segundo punto o justo después de dibujar la línea.
Consulta el apartado "Creación de líneas precisas" para obtener más información acerca del
uso de la barra de herramientas "Medidas" con las líneas.
30
Guía del usuario de SketchUp
Sugerencia: También puedes hacer clic y mantener presionado el botón del ratón para fijar
el punto de inicio de la línea y arrastrar hacia fuera sin soltar el botón para definir la
longitud. Suelta el botón para completar la línea. Consulta el apartado sobre el panel
"Dibujo" del cuadro de diálogo "Preferencias" para obtener más información sobre las
operaciones relacionadas con el dibujo.
Creación de líneas precisas
La barra de herramientas "Medidas" muestra la longitud de la línea mientras se dibuja.
También puedes especificar la longitud de la línea en la barra de herramientas "Medidas".
Introducción de un valor de longitud
La etiqueta de la barra de herramientas "Medidas" indica la "Longitud" después de situar el
punto de inicio de una línea. En la imagen siguiente se muestra la longitud en la barra de
herramientas "Medidas".
Escribe la longitud en la barra de herramientas "Medidas", después de situar el punto inicial
de la línea, y pulsa la tecla Intro (Microsoft Windows) o Retorno (Mac OS X). SketchUp
utilizará la configuración de unidades del documento actual si sólo escribes un valor
numérico. Puedes especificar unidades métricas (3,652m) o imperiales (1'6") en cualquier
momento, independientemente de la configuración del modelo.
Nota: La herramienta "Línea" se ajusta a cualquier longitud introducida anteriormente en la
barra de herramientas "Medidas".
Introducción de coordenadas 3D
La barra de herramientas "Medidas" también se puede utilizar para situar el final de la línea
en una coordenada exacta en el espacio.
Introducción de coordenadas absolutas
Escribe las coordenadas de un punto en el espacio en 3D entre corchetes, [x; y; z], para que
las coordenadas sean absolutas en relación con los ejes actuales.
Introducción de coordenadas relativas
Escribe los puntos de coordenadas entre los símbolos "mayor que" y "menor que", con el
formato , donde "x", "y" y "z" son las distancias relativas desde el punto de inicio de la
línea.
31
Guía del usuario de SketchUp
Nota: El formato exacto para las entradas en la barra de herramientas "Medidas" varía en
función de la configuración local del ordenador. En Estados Unidos, el separador de listas
es normalmente una coma en lugar de un punto y coma, por lo que el formato sería [x,y,z].
Creación de una cara
La herramienta "Línea" permanece en el punto final de cada línea que se crea. Este punto
final se considera automáticamente el inicio de una nueva línea. Puedes crear otra línea
moviendo el cursor y volviendo a hacer clic desde este punto de inicio nuevo. Estas dos
líneas se denominan líneas coplanarias de intersección (se intersecan en los puntos de inicio
y final).
Tres o más líneas coplanarias con intersecciones entre sus puntos finales y de inicio
(formando un bucle cerrado) constituyen una entidad de cara. Asegúrate de que la nota de
ayuda de inferencia "Punto final" esté visible cuando cierres una entidad de cara, para
confirmar que las líneas dibujadas sean continuas. La herramienta "Línea" se libera, pero
continúa activa después de crear una cara.
Sugerencia: Ajusta la visualización (Ventana > Estilos) al estilo "Sólido" para mostrar
claramente las caras nuevas a medida que se van creando.
Edición de una entidad de línea
Puedes cambiar la longitud de una entidad de línea, que no delimite aún ninguna cara,
utilizando la herramienta "Mover". Para editar una entidad de línea:
1. Selecciona la herramienta Mover. El cursor adquiere la forma de cuatro flechas.
2. Mueve el cursor sobre la entidad de línea para situar el punto final de la misma.
3. Haz clic y mantén presionado el botón del ratón en el punto final de la línea.
4. Mueve el cursor para ajustar la longitud de la entidad.
También puedes ajustar la longitud mediante el cuadro de diálogo "Información de la
entidad" de la línea.
32
Guía del usuario de SketchUp
Dibujo de líneas por inferencia
La herramienta "Línea" utiliza el sofisticado motor de inferencias geométricas de SketchUp
para ayudarte a situar las líneas en el espacio 3D. Las decisiones sobre inferencias,
calculadas por el motor dedicado a esta función, se muestran en el área de dibujo como
líneas y puntos de inferencia. Estas líneas y puntos muestran una alineación precisa entre la
línea que se está dibujando y la geometría del modelo. Consulta el tema acerca del motor de
inferencias para obtener más información.
Bloqueo de una línea en una dirección de inferencia actual
Mantén presionada la tecla Mayúsculas, mientras dibujas la línea con el color específico de
un eje, para bloquear la operación de dibujo en ese eje.
Bloqueo de una línea en una dirección de inferencia concreta
Mantén presionada la tecla Flecha arriba (azul), Flecha izquierda (verde) o Flecha derecha
(rojo), mientras dibujas una línea para bloquearla en un eje concreto.
División de una línea en segmentos iguales
Los segmentos de línea se pueden dividir en un número cualquiera de segmentos iguales.
Para dividir una línea en segmentos iguales:
1. Haz un clic contextual en una línea.
2. Selecciona Dividir en el menú contextual. SketchUp mostrará por dónde se dividirá
la línea con una serie de puntos.
3. Mueve el cursor hacia el centro de la línea para reducir el número de segmentos.
Mueve el cursor hacia el final de la línea para aumentar el número de segmentos.
4. Haz clic en la línea cuando se muestre el número de segmentos que quieras. La línea
se dividirá en ese número de segmentos unidos.
Ruptura de una línea
SketchUp divide automáticamente los segmentos cuando se dibujan líneas nuevas
perpendiculares a otra línea. Por ejemplo, dibuja una línea nueva hasta el punto medio de
otra línea (indicado por un cuadrado cian) para dividir la línea por la mitad. En el ejemplo
siguiente se muestra una línea con la intersección de otra línea en el punto medio, lo que da
lugar a dos líneas.
Selecciona la línea original para comprobar que se ha dividido en dos segmentos iguales.
33
Guía del usuario de SketchUp
División de una línea en segmentos iguales
Los segmentos de línea se pueden dividir en un número cualquiera de segmentos iguales.
Para dividir una línea en segmentos iguales:
1. Haz un clic contextual en una línea.
2. Selecciona Dividir en el menú contextual. SketchUp mostrará por dónde se dividirá
la línea con una serie de puntos.
3. Mueve el cursor hacia el centro de la línea para reducir el número de segmentos.
Mueve el cursor hacia el final de la línea para aumentar el número de segmentos.
4. Haz clic en la línea cuando se muestre el número de segmentos que quieras. La línea
se dividirá en ese número de segmentos unidos.
División de una cara
Dibuja una línea con los puntos de inicio y final en las aristas de la cara para dividir una
cara. En la imagen siguiente se muestra un rectángulo que se divide cuando se dibuja una
línea desde una arista de una cara a la arista opuesta.
Entidades de línea
Las líneas, también denominadas aristas, son la base estructural de todos los modelos. Las
líneas se dibujan con la herramienta "Línea".
34
Guía del usuario de SketchUp
Herramienta "Arco"
Introducción a la herramienta "Arco"
Utiliza la herramienta "Arco" para dibujar entidades de arco: arcos formados por segmentos
de línea conectados (que se pueden editar como un solo arco). Puedes activar la
herramienta "Arco" desde la barra o la paleta de herramientas o desde el menú "Dibujo".
Método abreviado: A
Dibujo de un arco
Las entidades de arco constan de tres partes: el punto de inicio, el punto final y la distancia
de curvatura. La distancia entre el punto de inicio y el punto final también se denomina
longitud de cuerda. Para dibujar un arco:
1. Selecciona la herramienta Arco ( ). El cursor
adquiere la forma de un lápiz con un arco.
2. Haz clic donde quieras situar el punto de inicio del
arco.
3. Mueve el cursor hacia el punto final de la cuerda.
4. Haz clic donde quieras situar el punto final del arco. Se crea una línea recta.
5. Mueve el cursor en sentido perpendicular a la recta para ajustar la distancia de curvatura.
Se extenderá una línea en sentido perpendicular a la línea recta.
Nota: Puedes pulsar la tecla ESC en cualquier momento durante la operación si quieres
volver a empezar.
6. Haz clic para definir la distancia de curvatura.
La longitud de cuerda puede especificarse después de situar el punto final del arco. Se
pueden especificar la distancia de curvatura, el radio y el número de segmentos mediante la
barra de herramientas "Medidas" justo después de dibujar un arco. Consulta "Creación de
arcos precisos" para obtener más información sobre la manipulación de arcos con la barra
de herramientas "Medidas".
35
Guía del usuario de SketchUp
Creación de arcos precisos
La barra de herramientas "Medidas" muestra la longitud de cuerda del arco (después de
definir el punto de inicio) y, a continuación, la distancia de curvatura (después de definir el
punto final). Utiliza la barra de herramientas "Medidas" para introducir longitudes exactas
para la longitud de cuerda, la distancia de curvatura, el valor de radio y el número de
segmentos.
Nota: SketchUp utilizará la configuración de unidades del archivo actual si sólo escribes un
valor numérico. Puedes especificar unidades métricas (3,652 m) o imperiales (1'6") en
cualquier momento, independientemente de la configuración del archivo. Las unidades se
definen en el panel "Unidades" del cuadro de diálogo "Información del modelo".
Introducción de una longitud de cuerda
La etiqueta de la barra de herramientas "Medidas" indica la "Longitud" después de situar el
punto de inicio de un arco. Escribe la longitud de cuerda en la barra de herramientas
"Medidas", después de situar el punto inicial del arco, y pulsa la tecla Intro (Microsoft
Windows) o Retorno (Mac OS X). Especifica un valor negativo, como -16,5cm para que la
longitud se aplique en dirección opuesta a la dirección actual de dibujo.
Especificación de la distancia de curvatura
La etiqueta de la barra de herramientas "Medidas" indica la "Curvatura" después de situar
el punto final de un arco. Escribe la longitud de la curvatura en la barra de herramientas
"Medidas", después de situar el punto final, y pulsa la tecla Intro (Microsoft Windows) o
Retorno (Mac OS X). También puedes introducir la distancia de curvatura después de la
creación del arco, siempre que "Curvatura" se muestre en la etiqueta de la barra de
herramientas "Medidas". Pueden utilizarse valores de curvatura negativos para crear arcos
en la dirección opuesta a la dirección de dibujo.
Especificación de un radio
Puedes especificar un radio de arco en lugar de una distancia de curvatura. Escribe el radio
que desees en la barra de herramientas "Medidas", seguido de la letra r, y pulsa la tecla
Intro (Microsoft Windows) o Retorno (Mac OS X). Esta acción puede realizarse mientras
se crea el arco o inmediatamente después. Por ejemplo: 24r o 3'6"r o 5mr.
Especificación del número de segmentos
También puedes especificar el número de segmentos de un arco. Escribe el número de
segmentos que desees en la barra de herramientas "Medidas", seguido de la letra s, y pulsa
la tecla Intro (Microsoft Windows) o Retorno (Mac OS X). Esta acción puede realizarse
mientras se crea el arco o inmediatamente después. Por ejemplo: 20s.
Edición de una entidad de arco
36
Guía del usuario de SketchUp
Puedes modificar el radio de un arco utilizando la herramienta "Mover". Para editar una
entidad de arco:
1. Selecciona la
herramienta Mover (
). El cursor adquiere
la forma de cuatro
flechas.
2. Mueve el cursor sobre
la entidad de arco para situar el punto medio de la misma.
3. Haz clic y mantén presionado el botón del ratón en el punto medio de la entidad de
arco.
4. Mueve el cursor para ajustar la curvatura de la entidad.
5. Haz clic y mantén presionado el botón del ratón en el punto de inicio o en el punto
final del arco.
6. Mueve el ratón para ajustar el radio y la longitud de la entidad de arco. El radio
intentará ser siempre proporcional a la longitud de la cuerda del arco.
Puedes ajustar también el radio y el número de segmentos en el cuadro de diálogo
"Información de la entidad" correspondiente al arco.
Edición de un arco extruido
Cuando se utiliza la herramienta "Empujar/tirar" para extruir una cara en 2D que incluye un
arco, se extruye una entidad de superficie de arco especial cuyo radio también puede
editarse. Utiliza la herramienta "Mover" para cambiar la posición de la arista del punto
medio, y el conjunto de caras curvas (y los puntos medios de las dos entidades de arco que
las definen) se moverán con ella.
Dibujo de una semicircunferencia
El arco se ajusta en un momento dado a una semicircunferencia al ampliar la distancia de
curvatura. Observa la nota de ayuda de inferencia que indica el momento en que el arco
forma exactamente una semicircunferencia.
37
Guía del usuario de SketchUp
Dibujo de un arco tangente
La herramienta "Arco" muestra un arco tangente de color cian mientras se dibuja desde un
extremo o un punto inicial no conectado de un arco existente.
Entidades de arco
Las entidades de arco son una combinación de varios segmentos de línea conectados para
simular la curvatura de un arco. Estas entidades actúan como una sola línea en el sentido de
que pueden definir la arista de una cara y también pueden dividirla. Además, seleccionando
un segmento del arco se selecciona toda la entidad "Arco". No obstante, todas las técnicas
de inferencia funcionan sobre el arco como si estuviera formado por segmentos. Por
ejemplo, cada punto del arco se infiere como un punto final del segmento. Los arcos se
dibujan con la herramienta "Arco".
Nota: Puedes dividir un arco en segmentos normales de aristas mediante la opción
"Explotar curva" del menú contextual (consulta el apartado referente a las opciones del
menú contextual de un arco más adelante en esta sección).
38
Guía del usuario de SketchUp
Las entidades de arco están compuestas por una longitud (denominada también cuerda del
arco), una curvatura, un radio y varios segmentos. En la imagen siguiente se muestra una
entidad de arco.
Nota: Las entidades de círculo y arco son entidades especiales porque generan de forma
automática aristas suavizadas cuando se extruyen con la herramienta "Empujar/tirar".
Segmentación de un arco
Los arcos con más segmentos de línea muestran una curvatura más suave que los que tienen
menos segmentos. Sin embargo, un número elevado de segmentos también hace aumentar
el tamaño del modelo y afecta al rendimiento. A menudo se pueden obtener resultados
aceptables indicando una segmentación pequeña y suavizando y alisando las aristas.
Deformación del arco
Si un arco se deforma de manera que se pierde su definición radial, por ejemplo, cambiando
la escala de forma no homogénea, el arco se convertirá en una entidad de curva no
paramétrica. Las polilíneas ya no podrán editarse como arcos.
Herramienta "Mano alzada"
Introducción a la herramienta "Mano alzada"
Utiliza la herramienta "Mano alzada" para dibujar líneas irregulares a mano en forma de
entidades de curva y de polilínea 3D. Las curvas están formadas por varios segmentos de
línea conectados. Estas curvas funcionan como una línea y pueden definir y dividir caras.
También están conectadas de forma que, al seleccionar un segmento, se selecciona toda la
entidad. Las entidades de curva pueden ser útiles para representar contornos en un mapa de
contornos u otras formas orgánicas. Puedes activar la herramienta "Mano alzada" desde la
barra o la paleta de herramientas o desde el menú "Dibujo".
Dibujo de curvas
Las curvas se pueden colocar sobre caras existentes o separadas de la geometría anterior
(alineadas sobre un plano de ejes). Para dibujar una curva:
1. Selecciona la herramienta Mano alzada. El cursor adquiere la forma de un lápiz
con una curva.
2. Haz clic y mantén presionado el botón del ratón para situar el punto de inicio de la
curva.
39
Guía del usuario de SketchUp
3. Arrastra el cursor para dibujar.
4. Suelta el botón del ratón para dejar de dibujar.
5. (opcional) Termina la curva en el punto de partida si quieres dibujar una forma
cerrada.
Dibujo de entidades de polilínea 3D
Las polilíneas 3D no generan ajustes de inferencia ni afectan a la geometría de ningún
modo. Se utilizan normalmente para trazar dibujos importados, dibujar en 2D o decorar el
modelo. Mantén presionada la tecla Mayúsculas, antes de empezar a dibujar, para dibujar
una polilínea 3D.
Nota: Selecciona "Explotar" en el menú contextual de la polilínea 3D para convertir un
dibujo a mano alzada en una geometría normal de aristas.
40
Guía del usuario de SketchUp
Edición de una entidad de curva
Puedes cambiar la longitud de una entidad de curva que no delimite aún ninguna cara
utilizando la herramienta "Mover". Para editar una curva:
1. Selecciona la herramienta Mover. El cursor adquiere la forma de cuatro flechas.
2. Mueve el cursor sobre la entidad de curva para situar el punto final de la misma.
3. Haz clic y mantén presionado el botón del ratón en el punto final de la curva.
4. Mueve el cursor para ajustar la longitud de la entidad.
Entidades de curva
Las entidades de curva de SketchUp son una combinación de múltiples segmentos de línea
conectados entre sí. Estas entidades actúan como una sola línea en el sentido de que pueden
definir la arista de una cara y también pueden dividirla. Además, seleccionando un
segmento de la curva se selecciona toda la curva.
Las curvas se dibujan con la herramienta "Mano alzada".
Nota: Puedes dividir una curva en segmentos normales de aristas mediante la opción
"Explotar curva" del menú contextual (consulta el apartado referente a las opciones del
menú contextual de una curva más adelante en esta sección).
La imagen siguiente muestra una entidad de curva. Las curvas pueden tener el origen y el
final en el mismo punto (como en la imagen siguiente) o en puntos distintos.
Nota: El modelo de la imagen anterior contiene dos entidades: una entidad de cara (en el
centro) rodeada por una entidad de curva (el borde continuo).
Entidades de polilínea 3D
41
Guía del usuario de SketchUp
Las entidades de polilínea 3D son entidades de aspecto curvilíneo que no generan puntos de
inferencia ni afectan de ningún modo a la geometría. Los dibujos a mano alzada se utilizan
normalmente para trazar dibujos importados, dibujar en 2D o decorar el modelo.
Las entidades de polilínea 3D se dibujan con la herramienta "Mano alzada".
Nota: Puedes dividir un dibujo a mano alzada en segmentos de aristas normales con la
opción "Explotar" del menú contextual (consulta el apartado sobre las opciones del menú
contextual de una polilínea 3D más adelante en este tema).
Nota: Una polilínea 3D tiene el mismo aspecto que una entidad curva, pero es más fina.
Herramienta "Rectángulo"
42
Guía del usuario de SketchUp
También podría gustarte
- MANUAL AVEVA E3D - Rev - 03Documento28 páginasMANUAL AVEVA E3D - Rev - 03CarolinaAún no hay calificaciones
- Manual Laser5.3Documento37 páginasManual Laser5.3Juan Asmat100% (1)
- Curso de Sketchup Pro 2021Documento114 páginasCurso de Sketchup Pro 2021Silvia Pinzás Rouco283% (6)
- Módulo de cinemática DMU de Catia V5De EverandMódulo de cinemática DMU de Catia V5Calificación: 5 de 5 estrellas5/5 (1)
- Aprender Illustrator CS6 con 100 ejercicios prácticosDe EverandAprender Illustrator CS6 con 100 ejercicios prácticosCalificación: 4 de 5 estrellas4/5 (1)
- Retoque Fotográfico con Photoshop (Parte 1)De EverandRetoque Fotográfico con Photoshop (Parte 1)Calificación: 4 de 5 estrellas4/5 (7)
- Psicologia Femenina Practica para El Hombre PracticoDocumento151 páginasPsicologia Femenina Practica para El Hombre Practicodavidantoni77% (22)
- Ficha de Practica 25 - Impresion en Excel 2016Documento8 páginasFicha de Practica 25 - Impresion en Excel 2016Hillary Fiorella RodriguezAún no hay calificaciones
- Manual Usuario GPS MAP IVDocumento99 páginasManual Usuario GPS MAP IVAngela HaleAún no hay calificaciones
- Manual SketchupDocumento85 páginasManual SketchupDïego Andrés NAún no hay calificaciones
- Manual SketchupDocumento85 páginasManual SketchupJakousi Valdovinos80% (5)
- Introducción Al SketchUPDocumento17 páginasIntroducción Al SketchUPjaimefloresfuentesAún no hay calificaciones
- Barras de Herramientas PDFDocumento3 páginasBarras de Herramientas PDFmcuellar1995Aún no hay calificaciones
- Lección 1 - Introducción a las piezas en SOLIDWORKSDocumento18 páginasLección 1 - Introducción a las piezas en SOLIDWORKSJaime HernándezAún no hay calificaciones
- Lección 1 NXDocumento9 páginasLección 1 NXAndrés Edisson ÁguilaAún no hay calificaciones
- Autocad Curso Ict v2Documento28 páginasAutocad Curso Ict v2159PACONAún no hay calificaciones
- Solidworks interfazDocumento48 páginasSolidworks interfazferAún no hay calificaciones
- Ayudas y atajos en AutoCADDocumento9 páginasAyudas y atajos en AutoCADEvert AntoniazziAún no hay calificaciones
- Barras de Herramientas SkechupDocumento5 páginasBarras de Herramientas Skechupbrenese23Aún no hay calificaciones
- 4MCAD14 Quick Guide SpanishDocumento101 páginas4MCAD14 Quick Guide SpanisholgfAún no hay calificaciones
- 438162Documento62 páginas438162mercedes.masterdAún no hay calificaciones
- SketchUp Pro 2015Documento39 páginasSketchUp Pro 2015DIEGO CALDERÓN50% (2)
- Guía ETABS AnálisisDocumento39 páginasGuía ETABS AnálisismarcodiazsaavAún no hay calificaciones
- Introducción a AutoCAD 2007Documento11 páginasIntroducción a AutoCAD 2007Belen Toloatzin Mlndz ScbrAún no hay calificaciones
- AUTOCADDocumento10 páginasAUTOCADOrfelinda Cadillo RosasAún no hay calificaciones
- Guia Lección 2Documento11 páginasGuia Lección 2Mauricio RiquelmeAún no hay calificaciones
- Análisis guía ETABSDocumento39 páginasAnálisis guía ETABSCalderon JhanpoolAún no hay calificaciones
- Guia Del Usuario Etabs 12 CapDocumento39 páginasGuia Del Usuario Etabs 12 Capluis_59Aún no hay calificaciones
- Guia 2D AutoCADDocumento49 páginasGuia 2D AutoCADOscar HerreraAún no hay calificaciones
- Ventana de VectorworksDocumento2 páginasVentana de VectorworksRuben Dario Justiniano AbregoAún no hay calificaciones
- El Entorno de Trabajo en AutoCADDocumento9 páginasEl Entorno de Trabajo en AutoCADomvi1212Aún no hay calificaciones
- Introducción Al SketchupDocumento3 páginasIntroducción Al SketchupIsamesssAún no hay calificaciones
- Presentación de SketchupDocumento20 páginasPresentación de SketchupAlberto CamposAún no hay calificaciones
- Conozcamos El Programa Autocad 2021Documento16 páginasConozcamos El Programa Autocad 2021Daniel QuijanoAún no hay calificaciones
- Guía rápida de AutoCAD para diseño mecánicoDocumento43 páginasGuía rápida de AutoCAD para diseño mecánicoingluferAún no hay calificaciones
- Sketchup Castellano 2Documento47 páginasSketchup Castellano 2jositoAún no hay calificaciones
- Manual VulcanDocumento71 páginasManual VulcanOscar Jose Carrillo Carreño100% (2)
- CATIAV5R21 Part DesignDocumento40 páginasCATIAV5R21 Part DesignEduardo TellezAún no hay calificaciones
- Manual SketchupDocumento33 páginasManual SketchupFENIXSMP100% (2)
- Trucos para AutocadDocumento13 páginasTrucos para AutocadrrubianocAún no hay calificaciones
- Tópico Tema 3Documento18 páginasTópico Tema 3Julio Alejandro Palacios SarmientoAún no hay calificaciones
- Trabajo Final AutoCadDocumento76 páginasTrabajo Final AutoCadHeidi Gisell JimenezAún no hay calificaciones
- Introduccion Al Dibujo Por Computadora 1Documento8 páginasIntroduccion Al Dibujo Por Computadora 1Ilyan Curiel100% (1)
- Trucos AutoCADDocumento12 páginasTrucos AutoCADlida22Aún no hay calificaciones
- Curso básico de Draftsight 2D 2015 interfaz usuarioDocumento15 páginasCurso básico de Draftsight 2D 2015 interfaz usuariodamian gouveiaAún no hay calificaciones
- Interfaz AutocadDocumento8 páginasInterfaz Autocadcesar davidAún no hay calificaciones
- Introducción A Catia V5Documento9 páginasIntroducción A Catia V5AlberAlcazar100% (1)
- Semana 4Documento37 páginasSemana 4Alex ClarosAún no hay calificaciones
- Manual Herramientas Basicas Corel DrawDocumento29 páginasManual Herramientas Basicas Corel DrawDavid Cuentas BarriosAún no hay calificaciones
- Documento 2Documento5 páginasDocumento 2asd asdAún no hay calificaciones
- Manual de ArcgisDocumento14 páginasManual de ArcgisGerson ArbildoAún no hay calificaciones
- Novedades IllustratorDocumento15 páginasNovedades IllustratorManuel Rodriguez RoldanAún no hay calificaciones
- AutoCad en CuantificaciónDocumento14 páginasAutoCad en CuantificaciónFenomeno De PlaztikoAún no hay calificaciones
- Manual SketchupDocumento44 páginasManual SketchupNéstor Giovanni Rivas AvilésAún no hay calificaciones
- Clase 02 eDocumento16 páginasClase 02 eCati CabreraAún no hay calificaciones
- Componentes de La Barra de HerramientasDocumento3 páginasComponentes de La Barra de HerramientasNelsOn AguilarAún no hay calificaciones
- Sketch UpDocumento10 páginasSketch UpWaltiño NarvaezAún no hay calificaciones
- Adobe IllustratorDocumento7 páginasAdobe IllustratorAlem Ruiz HuallpaAún no hay calificaciones
- PRACTICA 2 - Modelado de Un ApoyoDocumento5 páginasPRACTICA 2 - Modelado de Un ApoyoFranco Armando Cardenas HuertaAún no hay calificaciones
- Mediación InterpersonalDocumento2 páginasMediación InterpersonalEfraAún no hay calificaciones
- Diferencias Entre Un "Te Quiero" y "Un Amo" - ¿Sí Las Hay - GaleríaDocumento4 páginasDiferencias Entre Un "Te Quiero" y "Un Amo" - ¿Sí Las Hay - GaleríaEfraAún no hay calificaciones
- Cómo Resolver ConflictosDocumento7 páginasCómo Resolver ConflictosEfraAún no hay calificaciones
- TECNICAS Y TEXTURAS EN EL DIBUJO ARQUITECTONICO - Jose Luis Marin de L'HotellerieDocumento174 páginasTECNICAS Y TEXTURAS EN EL DIBUJO ARQUITECTONICO - Jose Luis Marin de L'HotellerieEfraAún no hay calificaciones
- Primeravezquesolicitabenefico Estudiantil 20182019Documento3 páginasPrimeravezquesolicitabenefico Estudiantil 20182019EfraAún no hay calificaciones
- Ebook en PDF Como Conquistar Enamorar A Una MujerDocumento15 páginasEbook en PDF Como Conquistar Enamorar A Una MujerEfraAún no hay calificaciones
- Monóxido de CarbonoDocumento4 páginasMonóxido de CarbonoEfraAún no hay calificaciones
- Ejemplos de Documentacion de Instalaciones SanitariasDocumento13 páginasEjemplos de Documentacion de Instalaciones SanitariasEfraAún no hay calificaciones
- 1° Paso - RequerimientosDocumento2 páginas1° Paso - RequerimientosEfraAún no hay calificaciones
- Manual Basico Autocad - Cuautitlán Izcalli, Edo. de MéxicoDocumento132 páginasManual Basico Autocad - Cuautitlán Izcalli, Edo. de MéxicoEfraAún no hay calificaciones
- 7° Paso - Carga de Permiso de RoturaDocumento14 páginas7° Paso - Carga de Permiso de RoturaEfraAún no hay calificaciones
- 6° Paso - Pago de Tasas Por ServicioDocumento12 páginas6° Paso - Pago de Tasas Por ServicioEfraAún no hay calificaciones
- 5° Paso - Carga Inspeccion ParcialDocumento26 páginas5° Paso - Carga Inspeccion ParcialEfraAún no hay calificaciones
- 3° Paso - Carga PIC PropietarioDocumento41 páginas3° Paso - Carga PIC PropietarioEfraAún no hay calificaciones
- 4° Paso - Carga Solicitud 3.4Documento30 páginas4° Paso - Carga Solicitud 3.4EfraAún no hay calificaciones
- 2° Paso - Carga PIC MatriculadoDocumento13 páginas2° Paso - Carga PIC MatriculadoEfraAún no hay calificaciones
- Project Energia5Documento3 páginasProject Energia5EfraAún no hay calificaciones
- Reglamento Julio 2022Documento32 páginasReglamento Julio 2022EfraAún no hay calificaciones
- Project Energia9Documento4 páginasProject Energia9EfraAún no hay calificaciones
- Project Energia9Documento4 páginasProject Energia9EfraAún no hay calificaciones
- Ficha Project9Documento4 páginasFicha Project9EfraAún no hay calificaciones
- Project Energia7Documento3 páginasProject Energia7EfraAún no hay calificaciones
- Ficha Project 8Documento3 páginasFicha Project 8EfraAún no hay calificaciones
- Project Energia6Documento3 páginasProject Energia6EfraAún no hay calificaciones
- Project Energia3Documento5 páginasProject Energia3EfraAún no hay calificaciones
- Project Energia7Documento3 páginasProject Energia7EfraAún no hay calificaciones
- Project Energia2Documento2 páginasProject Energia2EfraAún no hay calificaciones
- Práctica Energia 11Documento4 páginasPráctica Energia 11EfraAún no hay calificaciones
- Project Energia1Documento2 páginasProject Energia1EfraAún no hay calificaciones
- Apre Ndizaje 2Documento3 páginasApre Ndizaje 2Maria SacaAún no hay calificaciones
- Configuración de ServidoresDocumento31 páginasConfiguración de Servidoresalexander enriquezAún no hay calificaciones
- Control Tree ViewDocumento9 páginasControl Tree ViewJOSE ANGELAún no hay calificaciones
- El Entorno Integrado de DesarrolloDocumento11 páginasEl Entorno Integrado de DesarrolloOscar ZabalagaAún no hay calificaciones
- PracticaDocumento7 páginasPracticaLeonardoAún no hay calificaciones
- Trabajo de Exposicion de InformaticaDocumento34 páginasTrabajo de Exposicion de InformaticaYalde RangelAún no hay calificaciones
- Manual Secon 2010Documento58 páginasManual Secon 2010nosecomodescargarAún no hay calificaciones
- Simulación constructiva en Navisworks de proyecto de Ingeniería CivilDocumento90 páginasSimulación constructiva en Navisworks de proyecto de Ingeniería CivilMonik PaulisAún no hay calificaciones
- Descripción Básica de Una ComputadoraDocumento13 páginasDescripción Básica de Una ComputadoraAriel Fabricio GrecoAún no hay calificaciones
- 4 Referencia Rápida Access Versión 2007Documento65 páginas4 Referencia Rápida Access Versión 2007cindyelizAún no hay calificaciones
- Manual Del Usuario DIOTDocumento11 páginasManual Del Usuario DIOTNatalia HernandezAún no hay calificaciones
- Manual Webex Meeting - OTITDocumento12 páginasManual Webex Meeting - OTITYhefer Jhover AgramonteAún no hay calificaciones
- Cómo funciona la interfaz de usuario de Microsoft WordDocumento4 páginasCómo funciona la interfaz de usuario de Microsoft Wordcris100% (1)
- Manual de Usuario Modulo Monitoreo AdministradosDocumento45 páginasManual de Usuario Modulo Monitoreo AdministradosJoan SifuentesAún no hay calificaciones
- Instrucciones Del Programa WinunisoftDocumento24 páginasInstrucciones Del Programa WinunisoftRafael Perez MezaAún no hay calificaciones
- La Biblia de ExcelDocumento93 páginasLa Biblia de ExcelNetaxion CelularAún no hay calificaciones
- Document PDFDocumento39 páginasDocument PDFEdgar MataAún no hay calificaciones
- Unidad 1 POO2. Eventos de JavaDocumento17 páginasUnidad 1 POO2. Eventos de JavaJose CenAún no hay calificaciones
- Manual Láser CO2 V1.5-Consumidor ORIGINALDocumento81 páginasManual Láser CO2 V1.5-Consumidor ORIGINALOmark GpAún no hay calificaciones
- Icap e Intune NavistarDocumento97 páginasIcap e Intune NavistarJesús AraizaAún no hay calificaciones
- Access Base Datos Tablas 30763 CompletoDocumento38 páginasAccess Base Datos Tablas 30763 CompletoLuis Soto LiraAún no hay calificaciones
- Atajos teclado ExcelDocumento15 páginasAtajos teclado ExcelGio HernandezAún no hay calificaciones
- Teclas CalientesDocumento2 páginasTeclas CalientesRamiro Erwin Gonzalez EscalanteAún no hay calificaciones
- Instructivo Agencia VirtualDocumento21 páginasInstructivo Agencia VirtualMauricio cruz baqueroAún no hay calificaciones
- EnsambladorDocumento7 páginasEnsambladorDenis Rios RamosAún no hay calificaciones
- Crear Particiones en Windows 8Documento17 páginasCrear Particiones en Windows 8gerccantom1365Aún no hay calificaciones
- P1 SistemasColas 2020 21 - v2Documento22 páginasP1 SistemasColas 2020 21 - v2José Luís Vega GarciaAún no hay calificaciones