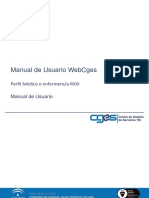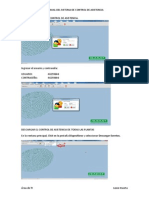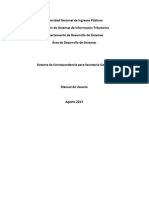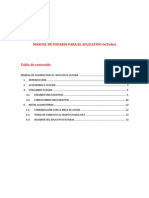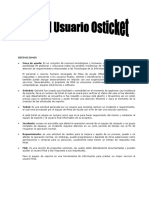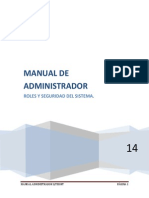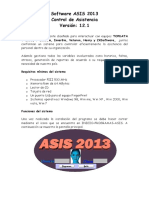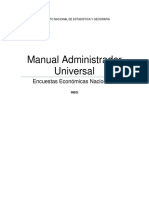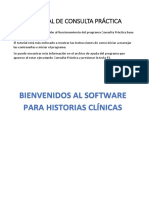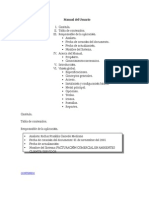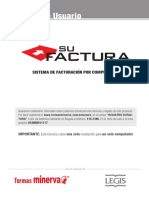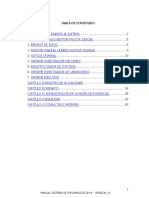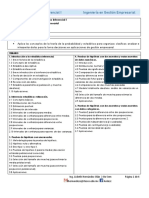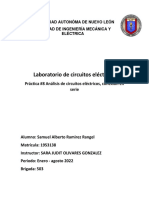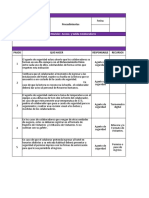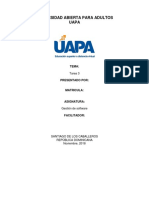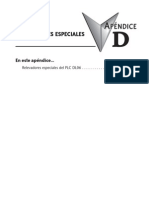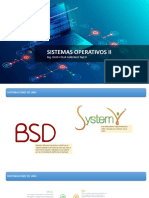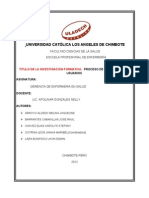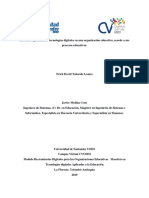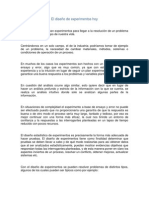Documentos de Académico
Documentos de Profesional
Documentos de Cultura
Manual de HELPDESK PDF
Manual de HELPDESK PDF
Cargado por
SofRem Triana AvilaTítulo original
Derechos de autor
Formatos disponibles
Compartir este documento
Compartir o incrustar documentos
¿Le pareció útil este documento?
¿Este contenido es inapropiado?
Denunciar este documentoCopyright:
Formatos disponibles
Manual de HELPDESK PDF
Manual de HELPDESK PDF
Cargado por
SofRem Triana AvilaCopyright:
Formatos disponibles
Manual del Usuario
Sistema de Help Desk
HELP DESK
Objetivo del Manual
El siguiente manual tiene como objetivo proveer la información necesaria para la correcta utilización
del sistema Help Desk. Describe los procedimientos que se llevan a cabo desde la apertura de un
incidente hasta su solución y cierre.
Manual del Usuario Página 2
HELP DESK
Objetivo del Sistema
Formalizar una única vía de registración y seguimiento de los incidentes relacionados con el área
informática, con el fin de proporcionar un mejor servicio a los usuarios y tener un seguimiento
estricto de las necesidades de los mismos y garantizar su satisfacción.
Manual del Usuario Página 3
HELP DESK
Convenciones Utilizadas en este Manual
En esta sección se explican los términos y acciones más comunes de los objetos visuales utilizados
en las pantallas de la Aplicación.
Lista Desplegable
Despliega una lista de opciones disponibles, de las cuales solo puede elegirse una y sólo una de
ellas:
Haga Click sobre el elemento elegido. El mismo quedará seleccionado
Manual del Usuario Página 4
HELP DESK
Cuadro de Texto
Permite introducir y modificar texto por medio del teclado
Entre esos delimitadores se podrá introducir el texto.
Secciones
Es un área del formulario en la cual se agrupan datos que están restringidos para determinados
tipos de usuarios.
La flecha hacia el costado indica que las secciones están contraídas, para desplegarlas, basta con
hacer click sobre la flecha.
Secciones contraídas
Sección desplegada
Botones / Acciones
Son botones a través de los cuales, con sólo presionarlos, se ejecuta una acción.
Manual del Usuario Página 5
HELP DESK
Navegadores
Agrupación de botones que permiten acceder a las diferentes opciones del sistema.
Vistas
Son las distintas formas de ver los datos agrupados según la opción que se haya seleccionado en
los navegadores. En el ejemplo siguiente se muestra una vista de incidentes por estado.
Manual del Usuario Página 6
HELP DESK
Descripción de Funciones
La siguiente pantalla representa el menú principal del sistema:
A través de este botón, el usuario que efectuó un reclamo, puede controlar el estado del mismo.
Además, desde este menú se pueden ingresar avisos de incidentes para su posterior registración.
Cualquier persona puede acceder al mismo.
A través de este botón, los Operadores del sistema de Help Desk, podrán ingresar los incidentes y
posteriormente, junto a los Resolutores, efectuar el seguimiento de los mismos.
A través de este botón el Supervisor del sistema puede hacer un seguimiento exhaustivo de los
reclamos registrados en el sistema.
Pueden acceder a este menú sólo aquellas personas que tengan el rol SUPERVISOR HD.
Manual del Usuario Página 7
HELP DESK
A través de este botón el Administrador del sistema de Help Desk podrá
administrar la tipificación de incidentes que se puedan llegar a producir.
(Para más detalles consultar el Manual del Administrador)
A través de este botón la persona encargada de la administración del conocimiento del sistema de
Help Desk podrá administrar la Base de Conocimientos (propuestas de solución) relacionadas a cada
tipo de incidente. Los demás usuarios del sistema podrán consultar dicha base y proponer
conocimientos que podrán ser o no aprobados por el administrador.
A través de este botón es posible configurar las opciones del sistema adecuándolo así a las normas
de la empresa y a las distintas modalidades de trabajo.
(Para más detalles consultar el Manual del Administrador)
A través de este botón es posible acceder a la ayuda en línea.
A través de este botón se puede consultar quién implementó el sistema y la versión del mismo.
Manual del Usuario Página 8
HELP DESK
Módulo Usuario
Menú del Usuario
A este módulo podrán acceder todos los usuarios del sistema. La siguiente barra de opciones
muestra la forma en que se podrán agrupar los incidentes para su visualización.
Con las primeras cuatro opciones se puede hacer un seguimiento de los reclamos registrados en
el sistema. Con las siguientes opciones se puede realizar el seguimiento de los Avisos de Incidentes,
como así también ingresar nuevos avisos.
Aviso de Incidente
El Aviso de Incidente se utiliza para comunicar la ocurrencia de un incidente directamente en la
base de Help Desk. Este aviso le llegará a quien el usuario asigne como responsable, quien
registrará un nuevo Incidente en la Base.
Ya sea presionando el botón o posicionándose sobre algún Aviso Incidente
creado con anterioridad, se tendrá acceso a un Aviso de Incidente (nuevo o existente) y podrá
observarse el siguiente formulario:
Manual del Usuario Página 9
HELP DESK
El detalle de cada solapa se describe a continuación:
Se deberán ingresar los datos del usuario que efectúa el reclamo. Para ello se seleccionará el
nombre del mismo (automáticamente se completarán los datos Unidad de Negocios y Base
Operativa) y se ingresa el número de teléfono y la ubicación actual.
En esta sección se debe ingresar la descripción del problema, lo más detallada posible para
facilitar su comprensión y la posterior registración del Incidente en la base.
Manual del Usuario Página 10
HELP DESK
Como se ve en el ejemplo en el campo “Otras Observaciones” se pueden anexar documentos,
gráficos o lo que se considere necesario para una mejor comprensión del problema.
Si el Aviso de Incidente es nuevo se deberá presionar el botón para
seleccionar un responsable y que el mismo sea comunicado de la existencia de este Aviso y pueda
registrarlo en la base.
Luego, en el módulo del Operador, esta persona generará un nuevo Incidente en base a este
aviso. (Ver módulo Operador/Resolutor: Avisos de Incidentes)
Manual del Usuario Página 11
HELP DESK
Módulo Operador - Resolutor
A este módulo podrán acceder sólo aquellos que sean Operadores y/o Resolutores de la base. La
siguiente barra de opciones muestra la forma en que se podrán agrupar los Incidentes y Avisos de
Incidentes para su visualización.
Posicionándose sobre algún incidente creado con anterioridad, se tendrá acceso al mismo, para
realizar su seguimiento o para tomar alguna acción sobre el mismo.
Nuevo Incidente:
Ya sea presionando el botón o posicionándose sobre algún incidente creado con
anterioridad, se tendrá acceso a un incidente (nuevo o existente) y podrá observarse el siguiente
formulario:
Manual del Usuario Página 12
HELP DESK
El detalle de cada solapa se describe a continuación:
Se deberán ingresar los datos del usuario que efectúa el reclamo. Para ello se seleccionará el
nombre del mismo (automáticamente se completarán los datos Unidad de Negocios y Base
Operativa) y se ingresa el número de teléfono y la ubicación.
El próximo dato a ingresar será el tipo de incidente que se está registrando. Para lo cual se
deberá presionar el botón
Así se podrá acceder a la siguiente pantalla, en la cual, haciendo click sobre la flecha se podrá
seleccionar el tipo de incidente que corresponda.
Manual del Usuario Página 13
HELP DESK
La tipificación que se le asigna a un Incidente es de suma importancia porque de ella dependen:
el tiempo límite de resolución del incidente, las personas a las que se notifica, los resolutores
posibles, la prioridad del incidente.
Manual del Usuario Página 14
HELP DESK
Posteriormente se ingresan los detalles finales del incidente. La prioridad según el incidente y
según el usuario se cargan automáticamente al haber cargado el tipo de incidente y el usuario. La
prioridad según la situación también se calcula automáticamente, tomando la más alta de las dos
(según tipo y según usuario); puede ser modificada por otra prioridad pero no podrá ser menor a la
que se calculó automáticamente.
También deberá ingresarse el porcentaje solucionado y la vía de ingreso del incidente, la cual se
seleccionará de entre las posibles que se observan al hacer click sobre la flecha
Una vez cargados todos los datos descriptos anteriormente se deberá decidir que acción realizar
con el incidente.
Opciones Posibles
Las opciones posibles serán:
♦ Salir:
Salir sin guardar los cambios. Los datos ingresados no serán archivados.
♦ Grabar y Salir:
Salir guardando los datos ingresados.
Manual del Usuario Página 15
HELP DESK
♦ Grabar:
Graba los datos ingresados hasta el momento sin salir del formulario
♦ Derivar:
Este botón permite derivar el incidente para que otra persona lo resuelva. Si se
elige esta opción, deberá seleccionarse la persona a quien se desea derivar el incidente, en una
ventana como la siguiente:
: permite elegir el nuevo resolutor desde una lista que muestra todos los
resolutores (personas y/o grupos) que tiene asignado este tipo de incidentes
Manual del Usuario Página 16
HELP DESK
Automáticamente el sistema envía un mail a la persona que pasa a ser el responsable del
incidente, notificándoselo y posibilitándole el acceso a los datos del Incidente.
Si se presiona en el vínculo se tiene acceso al incidente
En la pestaña que se muestra a continuación se podrán observar las derivaciones que tiene el
incidente con sus observaciones.
♦ Auto-Derivar:
Este botón permite auto-derivarse el Incidente. Esto significa que el nuevo
responsable del Incidente es la persona que está logueada en el sistema, en el momento de la
autoderivación.
♦ Soporte:
En el caso de que para solucionar el Incidente se utilice la ayuda de un tercero (soporte), deberá
indicarse en esta solapa.
Manual del Usuario Página 17
HELP DESK
Presionando este botón se accede a una ventana como la siguiente.
(A)
Mientras no se haya recibido la respuesta del Soporte, no se podrá tomar ninguna acción sobre el
Incidente. En la cabecera del mismo aparecerá una descripción de quién se espera el soporte.
Para poder registrar la respuesta dada por el soporte se debe presionar el botón
, con el cual se accede a la ventana con los datos ingresados previamente.
(Ver gráfico (A)).
Luego se deberán ingresar los datos requeridos en la sección Respuesta: Fecha y hora de
respuesta, y la respuesta brindada por el Soporte.
Manual del Usuario Página 18
HELP DESK
Y a continuación presionar la acción con lo cual se cerrará el Soporte y se podrá
realizar cualquier otra acción sobre el Incidente (Derivar, Solucionar, etc.).
♦ Suspender:
Este botón se utiliza en caso de que el problema no pueda ser resuelto en forma
inmediata por el resolutor por causas ajenas a él. Es un claro ejemplo, el caso de que se pacte con
el usuario una fecha determinada para la solución del reclamo, por lo tanto se lo suspende hasta esa
fecha. Esto provoca que se “pare” el reloj del Incidente temporalmente, hasta que se lo saque de
suspensión.
Una vez que se completaron los datos requeridos se debe presionar la acción Grabar y Salir, la
cual actualiza los datos básicos de esta suspensión en el Incidente asociado.
Automáticamente el sistema le envía un mail al usuario que efectuó el reclamo, informándole la
nueva situación en su Incidente.
Mientras el Incidente esté suspendido se puede ver en su cabecera los datos básicos de la
suspensión.
Manual del Usuario Página 19
HELP DESK
Para ver más datos de la suspensión actual o de suspensiones anteriores se puede presionar el
botón , el cual abre una ventana como la siguiente.
Desde aquí, seleccionando la suspensión que se desea consultar y presionando Aceptar, se
accede a una ventana con todos los datos de la misma. (Ver gráfico (B))
Para terminar con la suspensión del Incidente se pueden tomar varias alternativas, según la
ocasión:
Presionar el botón : Este botón pone nuevamente el Incidente en estado
Derivado y toma como responsable, la persona que está logueada en el sistema.
Presionar el botón : Este botón pasa el Incidente a estado Solucionado.
Esperar que se cumpla la fecha de vencimiento de la suspensión, en cuyo caso el sistema pasará
automáticamente el Incidente a estado Derivado tomando como responsable a la persona que lo era
al momento de Suspender el Incidente.
Tanto en la opción 1 como en la 3, comienza a correr nuevamente el tiempo del reloj del
Incidente. Pero en ninguno de los casos se contempla el tiempo en que el Incidente estuvo
Suspendido.
♦ Solucionar:
Este botón se utiliza en el caso de que el Operador o Resolutor pueda cerrar el
Incidente porque le ha dado una solución al usuario. Antes de presionar el botón Solucionar se
deben completar los siguientes datos:
Manual del Usuario Página 20
HELP DESK
Desde aquí, presionando el botón se accede a una vista que muestra la
Base de Conocimientos.
Todos los documentos precedidos por el ícono son documentos con respuestas posibles al
tipo de problema asociado.
Si alguno de estos conocimientos sirve para resolver el problema planteado en el Incidente, se
puede asociarlo al Incidente, seleccionándolo y luego presionando la acción . Esta
acción creará en el formulario del Incidente un link de acceso directo al documento de la solución.
Cabe aclarar que la solución debe ser lo más clara posible, para que pueda servir posteriormente
para alimentar la Base de Conocimientos.
Una vez completados estos datos, se está en condiciones de presionar la acción .
Manual del Usuario Página 21
HELP DESK
♦ Conformar / No Conformar:
Cuando el incidente ya está solucionado, deberá esperarse la respuesta del usuario; si el usuario
manifiesta no estar conforme con la solución otorgada, en un plazo variable según el tipo de
incidente, deberá no conformarse el incidente.
Para ello se debe ingresar a la siguiente solapa:
Se completan los datos y se presiona el botón .
El operador que hubiese solucionado el incidente recibirá un mail notificando si el incidente no ha
sido conformado.
Si se presiona en el vínculo se tiene acceso al incidente
Por el contrario, si el usuario no manifiesta su opinión o si ésta es de conformidad,
automáticamente, el sistema lo conformará pasadas las horas indicadas en el tipo de Incidente en la
sección Conformidad.
♦ Aprobar o Rechazar la Calidad
Una vez que el Incidente ha sido solucionado, las personas que tengan el rol CALIDAD, pueden
ingresar a calificar la solución brindada al usuario, en la siguiente sección:
Manual del Usuario Página 22
HELP DESK
Si la solución fue documentada correctamente presionando el botón se aprueba la
calidad, y se da por cerrado el Incidente.
Si la documentación no es correcta se puede presionar el botón , mediante la cual
se le envía mail al resolutor del incidente para que documente correctamente la solución. En este
caso el resolutor podrá ingresar nuevamente al Incidente, y en la siguiente sección
corregir la documentación de la solución y presionar la acción Enviar a Aprobar, la cual enviará mail
a las personas con rol Calidad para que califiquen nuevamente la documentación.
Históricos del Incidente:
En la siguiente solapa se podrán ver todos los cambios de estado que tuvo el incidente, es decir,
un registro histórico del mismo.
Manual del Usuario Página 23
HELP DESK
Nuevo Conocimiento:
Este botón permite agregar un nuevo conocimiento de solución de un
determinado incidente a la base de conocimiento.
Avisos de Incidente:
En esta vista se ven todos los avisos de incidentes ingresados por el usuario directamente en la
base, que estén en estado Pendiente de Registración.
Aquí los operadores podrán registrar un nuevo Incidente relacionado a un aviso, seleccionándolo de
la vista y presionando la acción Registrar, desde esta misma vista.
A partir de esta acción se genera un nuevo Incidente que tiene los datos del aviso que le dio origen.
Manual del Usuario Página 24
HELP DESK
Módulo Supervisor
A este módulo pueden ingresar todas las personas que tengan el rol SUPERVISOR HD. Este
módulo les permite hacer un seguimiento exhaustivo de los Incidentes registrados en la base.
Los Supervisores tienen acceso a todos los documentos de la base del servidor en donde se
encuentren.
Manual del Usuario Página 25
HELP DESK
Módulo Conocimientos
A través de este módulo se pueden consultar o crear conocimientos en la base. Los
conocimientos son las respuestas posibles a los problemas tipificados en el árbol de motivos.
En el gráfico que se muestra arriba se ve un documento de conocimiento y es el que está
identificados con el ícono .
Cualquier usuario puede crear un nuevo conocimiento, pero éste debe ser aprobado por alguna
persona con el rol SUPERVISOR HD, para que se publique en la base y lo pueda acceder cualquier
usuario.
Para crear un nuevo conocimiento se debe presionar la acción de la vista, la
cual abre un documento como el siguiente:
Manual del Usuario Página 26
HELP DESK
En la sección de Tipificación del Incidente se indica la clasificación del Incidente para la cual se
está ingresando el Conocimiento.
Dentro de la sección Solución Posible, se ingresan los datos del conocimiento: Una descripción
detallada en “Solución” , las direcciones de Internet que se pueden consultar en “URLs Aconsejadas”
y se pueden adjuntar archivos de cualquier tipo en “Ver archivos”.
Una vez que se completaron todos los datos se presiona la acción , que pasa el
conocimiento a estado Pendiente de Aprobación y le envía mail a las personas que tienen rol
SUPERVISOR HD.
Estas personas podrán ingresar al conocimiento y presionar la acción para publicar el
conocimiento y que todos los usuarios tengan acceso a él, o bien el botón para rechazar
el nuevo conocimiento.
Manual del Usuario Página 27
HELP DESK
INDICE
MANUAL DEL USUARIO ................................................................................................................................ 1
SISTEMA DE HELP DESK .............................................................................................................................. 1
OBJETIVO DEL MANUAL ....................................................................................................................................... 2
OBJETIVO DEL SISTEMA....................................................................................................................................... 3
CONVENCIONES UTILIZADAS EN ESTE MANUAL ..................................................................................................... 4
Lista Desplegable ........................................................................................................................................ 4
Cuadro de Texto ......................................................................................................................................... 5
Secciones ..................................................................................................................................................... 5
Secciones contraídas .................................................................................................................................. 5
Sección desplegada .................................................................................................................................... 5
Botones / Acciones ..................................................................................................................................... 5
Navegadores................................................................................................................................................ 6
Vistas ............................................................................................................................................................ 6
DESCRIPCIÓN DE FUNCIONES............................................................................................................................... 7
MÓDULO USUARIO .............................................................................................................................................. 9
Menú del Usuario ........................................................................................................................................ 9
Aviso de Incidente ...................................................................................................................................... 9
MÓDULO OPERADOR - RESOLUTOR .................................................................................................................... 12
Nuevo Incidente: ...................................................................................................................................... 12
Opciones Posibles .................................................................................................................................................. 15
♦ Salir: ................................................................................................................................................................ 15
♦ Grabar y Salir: ................................................................................................................................................ 15
♦ Grabar: ............................................................................................................................................................ 16
♦ Derivar: ........................................................................................................................................................... 16
♦ Auto-Derivar: ................................................................................................................................................. 17
♦ Soporte: .......................................................................................................................................................... 17
♦ Suspender: ..................................................................................................................................................... 19
♦ Solucionar: ..................................................................................................................................................... 20
♦ Conformar / No Conformar: ......................................................................................................................... 22
♦ Aprobar o Rechazar la Calidad .................................................................................................................... 22
Históricos del Incidente: .......................................................................................................................... 23
Nuevo Conocimiento: ............................................................................................................................... 24
Avisos de Incidente: ................................................................................................................................. 24
MÓDULO SUPERVISOR ....................................................................................................................................... 25
MÓDULO CONOCIMIENTOS ................................................................................................................................ 26
Manual del Usuario Página 28
También podría gustarte
- Manual Grabadora Laser GalvoDocumento159 páginasManual Grabadora Laser Galvocarpa rojasAún no hay calificaciones
- El Papel Del Analista de Sistema Unidad 2-Yodaira TorresDocumento3 páginasEl Papel Del Analista de Sistema Unidad 2-Yodaira Torresyodaira100% (1)
- Manual de Usuario INDICASDocumento31 páginasManual de Usuario INDICASManzanoCabreraTeresoAún no hay calificaciones
- UF0864 - Resolución de averías lógicas en equipos microinformáticosDe EverandUF0864 - Resolución de averías lógicas en equipos microinformáticosAún no hay calificaciones
- Módulo de cinemática DMU de Catia V5De EverandMódulo de cinemática DMU de Catia V5Calificación: 5 de 5 estrellas5/5 (1)
- ManualWebCGES (PerfilMedicos RXXIDocumento9 páginasManualWebCGES (PerfilMedicos RXXIihnasioAún no hay calificaciones
- Manual Control de AsistenciaDocumento14 páginasManual Control de AsistenciaRicardo RomeroAún no hay calificaciones
- Manual de Usuario-Sistema de Correspondencia Secretaria GeneralDocumento11 páginasManual de Usuario-Sistema de Correspondencia Secretaria GeneralArcesio SlaterAún no hay calificaciones
- SOLMAN. Manual de Usuario ExternoDocumento21 páginasSOLMAN. Manual de Usuario ExternokarlcousinoAún no hay calificaciones
- Manual Usuario Os TicketDocumento14 páginasManual Usuario Os TicketEnnery Alberto Leon FuenmayorAún no hay calificaciones
- Manual Del Software de Capta HuellasDocumento15 páginasManual Del Software de Capta HuellasAngel OrejuelaAún no hay calificaciones
- Instructivo Modulo de Gestion de Riesgos Listplus-RedSalud V28717404Documento27 páginasInstructivo Modulo de Gestion de Riesgos Listplus-RedSalud V28717404Resonancia RedSalud ElquiAún no hay calificaciones
- Manual Usuario SIMPAD PDFDocumento44 páginasManual Usuario SIMPAD PDFChristian HualpaAún no hay calificaciones
- Instructivo Tecnicos OsticketDocumento8 páginasInstructivo Tecnicos OsticketAnam CaraAún no hay calificaciones
- MANUAL SUPERVISOR Sistema de Accidentes VialesDocumento21 páginasMANUAL SUPERVISOR Sistema de Accidentes VialesGerman CamachoAún no hay calificaciones
- Manual #1 - Registros de Casos en Service Manager de HPDocumento33 páginasManual #1 - Registros de Casos en Service Manager de HPAndres Felipe Chaparro HoyosAún no hay calificaciones
- Tutorial de Consulta PrácticaDocumento45 páginasTutorial de Consulta PrácticaCheddar's Bra ParrillaAún no hay calificaciones
- Atencion, Rechazo y Reasignación de Incidentes-Esp.N2Documento13 páginasAtencion, Rechazo y Reasignación de Incidentes-Esp.N2Jose Miguel Rivas AlvarezAún no hay calificaciones
- Administrador de Contenidos2Documento27 páginasAdministrador de Contenidos2Fr33coAún no hay calificaciones
- Instructivo Aplicativo Gpli V1Documento30 páginasInstructivo Aplicativo Gpli V1Rigoberto Caicedo CaicedoAún no hay calificaciones
- Manual de Usuario Mesa de AyudaDocumento12 páginasManual de Usuario Mesa de AyudaWalter OrtegaAún no hay calificaciones
- Manual de Usuario Sistema de Notificacion de Incidentes, Eventos Adversos y Eventos Centinela PDFDocumento9 páginasManual de Usuario Sistema de Notificacion de Incidentes, Eventos Adversos y Eventos Centinela PDFPatricia Lagos AlvarezAún no hay calificaciones
- Manual Externo PDFDocumento11 páginasManual Externo PDFJosé Alfredo Jiménez LinconAún no hay calificaciones
- Manual BugzillaDocumento5 páginasManual BugzillafemiarcaAún no hay calificaciones
- Sistema de Asistencia AsisDocumento18 páginasSistema de Asistencia AsisJL HMAún no hay calificaciones
- Manual Del Usuario IurixDocumento34 páginasManual Del Usuario IurixAnIbal GonzaLezAún no hay calificaciones
- ManualAEEN PDFDocumento117 páginasManualAEEN PDFJose BarriosAún no hay calificaciones
- Software RAYEN - Manual AtenciónDocumento36 páginasSoftware RAYEN - Manual AtenciónSejisfredo Gonzalez MenjibasAún no hay calificaciones
- Cajas Chicas - Manual de UsuarioDocumento43 páginasCajas Chicas - Manual de UsuarioRicardo ORAún no hay calificaciones
- Virtual PlantDocumento22 páginasVirtual PlantCamilo Andres Jimenez TibavijaAún no hay calificaciones
- MANUAL1Documento46 páginasMANUAL1REPUESTOS ESTRADAAún no hay calificaciones
- Resumen Saint NóminaDocumento43 páginasResumen Saint NóminaMaría Díaz100% (3)
- Visor de EventosDocumento6 páginasVisor de EventosyuveromAún no hay calificaciones
- Manual - Del - Cliente - Gestor de Incidentes ECM SOLUTIONSDocumento17 páginasManual - Del - Cliente - Gestor de Incidentes ECM SOLUTIONSggpinedaAún no hay calificaciones
- Creacion de Avisos SapDocumento23 páginasCreacion de Avisos SappauldanielmhAún no hay calificaciones
- GP.T.01.04. FACTUSOL - TPVSOL - Primeros Pasos 2019Documento17 páginasGP.T.01.04. FACTUSOL - TPVSOL - Primeros Pasos 2019Tito Esteban Rojas CruzAún no hay calificaciones
- Tuorial RelojDocumento22 páginasTuorial Relojdesasistemas.multiserviciosAún no hay calificaciones
- Configurar SiscorDocumento13 páginasConfigurar SiscorLuisSandovalAún no hay calificaciones
- Manual GlpiDocumento7 páginasManual GlpiomauesAún no hay calificaciones
- Manual Usuario Service DeskDocumento4 páginasManual Usuario Service DeskD Ernesto MuñozAún no hay calificaciones
- Manual de Usuario NPR Simulador 2023Documento34 páginasManual de Usuario NPR Simulador 2023amartinezAún no hay calificaciones
- Capitulo 1 - Sistema ZeusDocumento78 páginasCapitulo 1 - Sistema ZeusleonardoAún no hay calificaciones
- Tutor Paso A PasoDocumento9 páginasTutor Paso A PasoanneAún no hay calificaciones
- Manual de Opciones ExtraDocumento15 páginasManual de Opciones ExtraFroilan Estanislao mitogo mangieAún no hay calificaciones
- Tutorial de Consulta PrácticaDocumento44 páginasTutorial de Consulta Prácticaluis albertoAún no hay calificaciones
- Manual EP-300 EspañolDocumento60 páginasManual EP-300 EspañolLuis Alberto SantillanAún no hay calificaciones
- Manual Usuario Externo SIGEFIRRHHDocumento25 páginasManual Usuario Externo SIGEFIRRHHLaiberth90% (10)
- Manual de Usuario de HelpDeskDocumento4 páginasManual de Usuario de HelpDeskperitasarrinAún no hay calificaciones
- Manual de Usuario Smart PSSDocumento20 páginasManual de Usuario Smart PSSGustavo Rodriguez100% (1)
- Apuntes Factura PlusDocumento132 páginasApuntes Factura PlusMatthew Wilson100% (1)
- Manual Del Usuario Process Maker 1Documento14 páginasManual Del Usuario Process Maker 1Ignacio Peña EspinozaAún no hay calificaciones
- Manual EIPDDocumento31 páginasManual EIPDJairo Lenin Vera CastroAún no hay calificaciones
- Manual AdministradoresDocumento7 páginasManual Administradoressanty tomalaAún no hay calificaciones
- Procedimiento Registro Sanitario Ante DigesaDocumento43 páginasProcedimiento Registro Sanitario Ante DigesaCarlos Pedro Molina MoranAún no hay calificaciones
- Manual de Usuarios CiwebDocumento10 páginasManual de Usuarios CiwebAnonymous S3CODiAún no hay calificaciones
- Manual Usuario Os TicketDocumento7 páginasManual Usuario Os TicketJosueAún no hay calificaciones
- ContableDocumento12 páginasContableWENDY CAROLINA GUILLEN LINARESAún no hay calificaciones
- Manual Red SaludDocumento33 páginasManual Red SaludAdmision1 Admision1Aún no hay calificaciones
- Manual SufacturaDocumento24 páginasManual SufacturaFERNANDA MUNOZAún no hay calificaciones
- INSTRUCTIVOSIRRHH2016 PT 1Documento17 páginasINSTRUCTIVOSIRRHH2016 PT 1Roman RomeroAún no hay calificaciones
- Manual Usuario SPOADocumento68 páginasManual Usuario SPOAPedro Juan Vergara VelezAún no hay calificaciones
- Resolución de averías lógicas en equipos microinformáticos. IFCT0309De EverandResolución de averías lógicas en equipos microinformáticos. IFCT0309Aún no hay calificaciones
- Manual Media System Seat Leon 2017Documento108 páginasManual Media System Seat Leon 2017elsenderista.galicia100% (1)
- Modelos de Simulación - Módulo 2Documento6 páginasModelos de Simulación - Módulo 2RhelimwenAún no hay calificaciones
- Analizar La Composición de Una Red de Área PersonalDocumento8 páginasAnalizar La Composición de Una Red de Área PersonalJose Mejia MiguelAún no hay calificaciones
- 1300D T6 X80-Firmwareupdate-SpDocumento7 páginas1300D T6 X80-Firmwareupdate-SpFrancisco GarcíaAún no hay calificaciones
- Modelos de Programación Dinamica (Clase 1-Tipo Mochila)Documento4 páginasModelos de Programación Dinamica (Clase 1-Tipo Mochila)Fabian Peñarrieta AcarapiAún no hay calificaciones
- Estadistica Inferencial IDocumento4 páginasEstadistica Inferencial ILizbeth HernandezAún no hay calificaciones
- Práctica 8 Analisis de Circuitos en SerieDocumento8 páginasPráctica 8 Analisis de Circuitos en SerieSamuel RamirezAún no hay calificaciones
- Instrucciones Entrada y Salida de PersonalDocumento4 páginasInstrucciones Entrada y Salida de PersonalSeguridad HotssonpueblaAún no hay calificaciones
- Tarea 1Documento3 páginasTarea 1rigobertoAún no hay calificaciones
- AppxdDocumento6 páginasAppxdaleexx1Aún no hay calificaciones
- 1.1 Direccionamiento Ip y SubredesDocumento6 páginas1.1 Direccionamiento Ip y Subredesrodri2507Aún no hay calificaciones
- Alan TuringDocumento9 páginasAlan TuringAlbert Vulcano100% (1)
- Sesión 3 - Distribuciones de UNIXDocumento4 páginasSesión 3 - Distribuciones de UNIXJUNIOR EDINSON MATIAS BARDALESAún no hay calificaciones
- PUNADocumento2 páginasPUNAShirley Cuiza BlasAún no hay calificaciones
- Capitulo 1 de Yoel Proyecto de Investigacion Aqui Estan Las Cartas de Aceptacion Del TutorDocumento9 páginasCapitulo 1 de Yoel Proyecto de Investigacion Aqui Estan Las Cartas de Aceptacion Del TutorJnscbo SiAún no hay calificaciones
- Monografia Gerencia 1Documento10 páginasMonografia Gerencia 1maretazo2007Aún no hay calificaciones
- Multivibrador MonoestableDocumento7 páginasMultivibrador MonoestableIlichsanchezAún no hay calificaciones
- OptoaisladoresDocumento8 páginasOptoaisladoresIvan Batana100% (2)
- Erick Taborda Actividad 1 InformeDocumento14 páginasErick Taborda Actividad 1 InformeErick David TabordaAún no hay calificaciones
- El Diseño de Experimentos HoyDocumento10 páginasEl Diseño de Experimentos HoyAngel J Maldonado VilorioAún no hay calificaciones
- Formato Haccp Ass-Ayc-fm075Documento4 páginasFormato Haccp Ass-Ayc-fm075Juan OrtegaAún no hay calificaciones
- Manual de Usuario S7 Edge Android Oreo 8.0.1Documento191 páginasManual de Usuario S7 Edge Android Oreo 8.0.1BERNARDOCABRERAAún no hay calificaciones
- G00 en Este Codigo No Se Requiere ProgramacionDocumento6 páginasG00 en Este Codigo No Se Requiere ProgramacionalexauberAún no hay calificaciones
- Guía 1 - Grado Noveno - 2022Documento5 páginasGuía 1 - Grado Noveno - 2022Pedro Luis Quiroga HerreraAún no hay calificaciones
- Los Tipos de Línea en Los Planos de Nuestros ProyectosDocumento2 páginasLos Tipos de Línea en Los Planos de Nuestros ProyectosANITARF24Aún no hay calificaciones
- FacturaIVSS Periodo05-2019 PDFDocumento2 páginasFacturaIVSS Periodo05-2019 PDFCarmen BruzualAún no hay calificaciones
- VirtualBox 1Documento11 páginasVirtualBox 1Carlos RebazaAún no hay calificaciones
- GONIOMETRÍADocumento8 páginasGONIOMETRÍAanderson rafaelAún no hay calificaciones