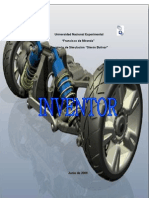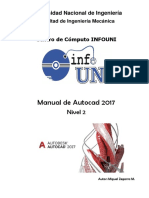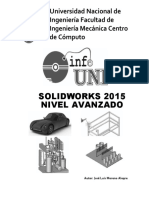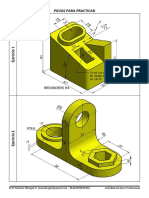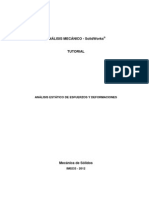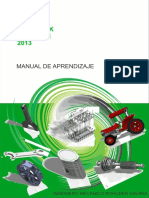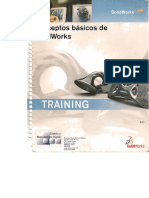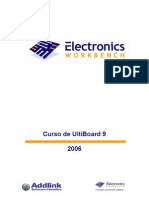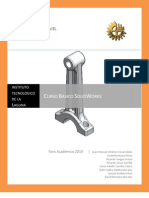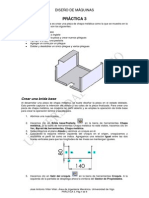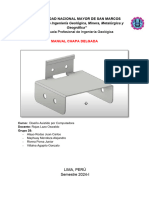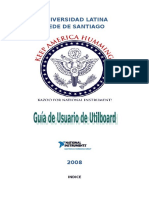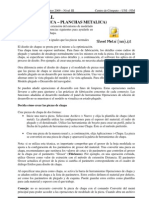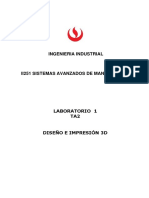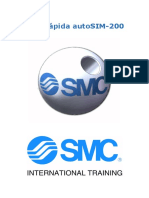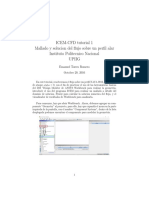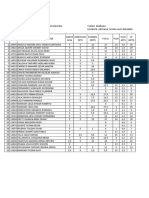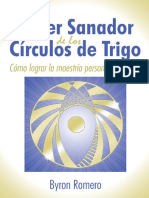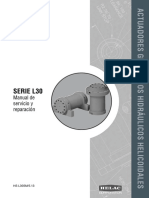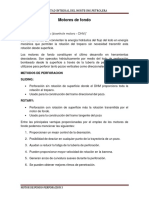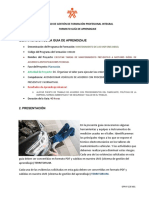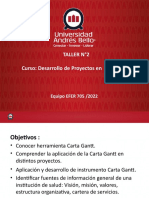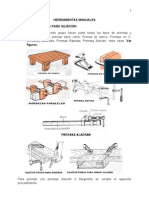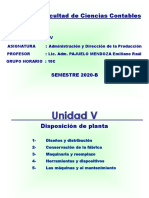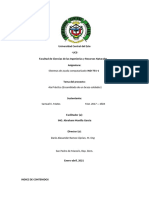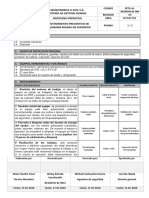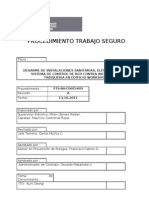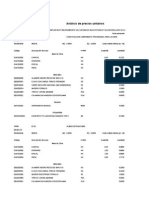Documentos de Académico
Documentos de Profesional
Documentos de Cultura
Manual Inventor 2013 Nivel 3 Laboratorio
Cargado por
Rafael Cotrina CastañedaTítulo original
Derechos de autor
Formatos disponibles
Compartir este documento
Compartir o incrustar documentos
¿Le pareció útil este documento?
¿Este contenido es inapropiado?
Denunciar este documentoCopyright:
Formatos disponibles
Manual Inventor 2013 Nivel 3 Laboratorio
Cargado por
Rafael Cotrina CastañedaCopyright:
Formatos disponibles
Universidad Nacional de Ingeniera
Facultad de Ingeniera Mecnica
Centro de Cmputo
Editado por:
Ing. Mximo Obregn Ramos
Manual de Autodesk Inventor 2013 Nivel III
Centro de Cmputo UNI - FIM
UNIDAD 1: HERRAMIENTAS AUTOMATIZADAS
PIEZAS ADAPTATIVAS
Ejercicio guiado
Desarrolle el siguiente perfil con solamente el radio de 6 mm, el resto sin medidas, pero con las
restricciones apropiadas, las 2 circunferencias centrales no debe tener restriccin de igualdad de
radios.
Extruya 2 mm, escoja material Metalic-Titanium (polished) y grabe con el nombre de eslabon.ipt
Copie el archivo base.ipt a su carpeta de trabajo y abra un nuevo archivo de ensamble, luego
inserte las 2 piezas.
Cambie el modo del browser a modeling view, y active la opcin adaptive de la pieza eslabon y
de su extrusin, quedando con la siguiente presentacin.
Editado por: Ing. Mximo Obregn Ramos/ Telf: (0511)999662562 /987121648
Pgina 1
Manual de Autodesk Inventor 2013 Nivel III
Centro de Cmputo UNI - FIM
Luego ubique el eslabn en la siguiente posicin, observe como se estira automticamente el
eslabn, acomodndose al tamao que le corresponde, as mismo asigne la restriccin
apropiada para que los dimetros de los agujeros se acomoden a los de los ejes.
PIEZAS DERIVADAS
Crear un nuevo archivo de pieza
Inicie un nuevo archivo de pieza:
Pulse el botn Nuevo en el rea Inicio rpido del cuadro de dilogo Abrir.
Pulse la ficha Mtrico y, a continuacin, pulse dos veces Standard (mm).ipt.
Por ltimo, en la ventana grfica, pulse Terminar
boceto con el botn derecho del ratn en el men
contextual.
A lo largo de este ejercicio guiado, har lo
siguiente:
Pulsar la herramienta Derivar pieza.
Seleccionar una pieza (o ensamblaje)
desde el que realizar la derivacin.
Aadir operaciones a la pieza.
Guardar la nueva pieza (derivada).
Crear una pieza derivada
Identifique la pieza desde la que desea realizar la derivacin:
Pulse la herramienta Componente derivado(derive) de la ficha Manage
Pulse dos veces der_001.ipt en el cuadro de dilogo Abrir.
Pulse el signo + para expandir el contenido de la carpeta Geometra de
trabajo.
Editado por: Ing. Mximo Obregn Ramos/ Telf: (0511)999662562 /987121648
Pgina 2
Manual de Autodesk Inventor 2013 Nivel III
Centro de Cmputo UNI - FIM
Pulse el crculo gris con el smbolo \ situado a
la izquierda del nodo Work Axis1.
Pulse Aceptar en el cuadro de dilogo
referente a la geometra no exportada.
Pulse Aceptar en el cuadro de dilogo Pieza
derivada para crear el cuerpo derivado y cerrar
el cuadro de dilogo.
Pulse con el botn derecho del ratn en la
ventana grfica y seleccione Vista isomtrica.
La pieza externa es ahora la operacin base de su nueva pieza.
Descripcin de las piezas derivadas
El navegador contiene ahora una operacin base
llamada der_001.ipt.
Pulse el signo + para expandir el contenido de
der_001.ipt en el navegador. Contiene un cuerpo
derivado y un eje de trabajo.
Realizar el boceto de un crculo
La pieza derivada es simplemente un eje roscado.
Ahora va a crear una cabeza para el eje.
Pulse la herramienta de boceto.
Pulse la cara frontal del eje.
Pulse la herramienta Crculo por centro.
Como muestra la ilustracin, trace un crculo desde el centro de la cara.
Acotar el crculo
Pulse la herramienta Cota general.
Pulse el crculo.
Pulse fuera del crculo para insertar la cota.
Pulse el texto de cota y cmbielo a 8 mm.
Pulse la marca de verificacin del cuadro Editar cota.
Editado por: Ing. Mximo Obregn Ramos/ Telf: (0511)999662562 /987121648
Pgina 3
Manual de Autodesk Inventor 2013 Nivel III
Centro de Cmputo UNI - FIM
Pulse la herramienta Atrs.
A continuacin, extruya el boceto para crear la cabeza.
Extruir el crculo
Pulse la herramienta Extrusin.
Pulse dentro del crculo interior.
Pulse entre los dos crculos para
designar el segundo perfil.
En el cuadro de edicin Distancia
introduzca 4 mm.
Pulse Aceptar para crear la
extrusin.
A continuacin definir un nuevo plano de
boceto y proyectar en el mismo la
geometra.
La geometra proyectada le ayudar a
crear el siguiente boceto.
Iniciar un nuevo boceto
Pulse la herramienta de boceto.
Pulse la cara frontal de la nueva extrusin.
Pulse la herramienta Mostrar aristas ocultas de la
barra de herramientas Inventor - Estndar.
Pulse la herramienta Proyectar geometra de la barra
panel Boceto 2D.
Pulse la arista de la cara del eje resaltada en la figura siguiente.
Pulse el botn derecho del ratn y seleccione Terminar.
Editado por: Ing. Mximo Obregn Ramos/ Telf: (0511)999662562 /987121648
del
Pgina 4
Manual de Autodesk Inventor 2013 Nivel III
Centro de Cmputo UNI - FIM
Realizar el boceto de un polgono
Pulse la herramienta Mirar a.
Pulse el crculo proyectado.
Nota: segn el modelo cromtico activo, el color del crculo proyectado puede no coincidir.
Tambin debe ver dos crculos concntricos atenuados que representan el dimetro interior de las
roscas y la arista del chafln en el extremo del eje.
Pulse la herramienta Polgono.
Pulse el centro del crculo.
Pulse un punto en la arista del crculo proyectado.
Pulse Terminar en el cuadro de dilogo Polgono
para crear un polgono.
Consejo: busque el smbolo de restriccin de Coincidente
cuando
detenga el cursor sobre la arista del crculo.
A continuacin, restringir todo el boceto.
Restringir el boceto
Slo se necesita una restriccin ms debido a que el polgono ya est restringido con respecto al
crculo mediante una restriccin de coincidencia.
Pulse la flecha ubicada junto a la herramienta de restriccin y, a continuacin, seleccione la
herramienta Horizontal.
Pulse la lnea inferior del polgono.
Pulse el botn derecho del ratn y seleccione Terminar.
Para poder continuar, debe cerrar el entorno de boceto. Pulse el botn Atrs en la barra de
herramientas principal, o bien pulse con el botn derecho del ratn en un espacio vaco del
boceto y seleccione: Terminar boceto en el men contextual.
Crear una extrusin de corte
Pulse F5 para volver a la vista isomtrica.
Pulse la herramienta Visualizacin sombreada de la barra de herramientas Inventor - Estndar.
Editado por: Ing. Mximo Obregn Ramos/ Telf: (0511)999662562 /987121648
Pgina 5
Manual de Autodesk Inventor 2013 Nivel III
Centro de Cmputo UNI - FIM
Pulse la herramienta Extrusin de la barra del panel Pieza - Operaciones.
Seleccione el perfil de boceto hexagonal.
Pulse la herramienta Corte del cuadro de dilogo Extrusin.
En el cuadro de edicin Distancia introduzca 2 mm.
Pulse Aceptar para crear el corte.
Guardar el trabajo con frecuencia
Antes de continuar, guarde su trabajo.
Pulse la herramienta Guardar.
En el cuadro de dilogo Guardar como, asigne al archivo el nombre der_002.ipt.
Pulse Guardar para guardar el archivo (y pulse Aceptar si aparece un dilogo
solicitando elementos dependientes).
Conserve abierto el archivo.
Despus, abra el archivo de donde procede la pieza derivada y cambie el nmero de roscas.
Modificar la pieza padre
Abra der_001.ipt y edite la operacin de espira
para aadir ms roscas al eje:
Seleccione Abrir en el men Archivo.
Pulse dos veces der_001.ipt.
En el navegador, pulse con el botn derecho
del ratn en Espira1 y elija Editar operacin.
Pulse la ficha Tamao.
Escriba 15 en el campo Altura.
Escriba 15 en el campo Revoluciones.
Pulse Aceptar para actualizar la operacin
de espira.
Pulse Guardar en la barra de herramientas Inventor - Estndar para guardar los cambios
en el disco.
Editado por: Ing. Mximo Obregn Ramos/ Telf: (0511)999662562 /987121648
Pgina 6
Manual de Autodesk Inventor 2013 Nivel III
Centro de Cmputo UNI - FIM
Actualizar la pieza derivada
Cambie a la ventana der_002.ipt.
Observe cmo el icono de la pieza derivada se ha convertido en un rayo en el navegador. Este
icono indica que se han realizado cambios
en el archivo con la pieza original y que
esta pieza no refleja dichos cambios.
A continuacin, se actualiza la pieza
derivada y se elimina el enlace con el
archivo original.
Actualizar la pieza derivada
Pulse la herramienta Actualizar.
La pieza se actualiza y el cuerpo derivado
refleja los cambios realizados en la operacin de espira en el archivo de pieza original.
La pieza derivada est enlazada con la pieza original. No obstante, si est seguro de que no va a
realizar ms cambios, puede anular el enlace para garantizar que los cambios de la pieza original
no afecten a la pieza derivada.
Proteger el archivo original
Para anular el enlace entre la pieza derivada y la pieza base, en el navegador, pulse con el botn
derecho del ratn en der_001.ipt y seleccione Anular enlace con pieza base.
En el navegador, el icono delante de der_001.ipt se convierte en un eslabn roto.
Los cambios en el archivo de pieza base no afectan a la pieza derivada.
Guarde el trabajo.
Consejo: puede restaurar el enlace en cualquier
momento si utiliza la opcin Desactivar enlace con
componente de base del men contextual en vez de la
opcin Anular enlace con pieza base.
Restaurar y cerrar el archivo padre
Cambie a la ventana der_001.ipt.
En el navegador, pulse con el botn derecho
del ratn Espira1 y elija Editar operacin.
Pulse la ficha Tamao.
Escriba 10 en el campo Altura.
Escriba 10 en el campo Revoluciones.
Pulse Aceptar para actualizar la operacin de espira.
Pulse Guardar.
Pulse Cerrar en el men Archivo.
Puede probar fcilmente diseos alternativos con piezas derivadas y crear bibliotecas de piezas
para utilizarlas en otros diseos.
Editado por: Ing. Mximo Obregn Ramos/ Telf: (0511)999662562 /987121648
Pgina 7
Manual de Autodesk Inventor 2013 Nivel III
Centro de Cmputo UNI - FIM
IMATES
Para esta parte use los archivos dados por el profesor, y desarrolle los siguientes pasos:
Abra el archivo base y presione Q, y active la opcin insert luego seale el cuello de uno de los
agujeros y presione Apply.
Luego repita los mismos pasos para insertar iMate a cada uno de los agujeros, quedando de la
siguiente forma.
Luego realice lo mismo con los 2 cuellos de la pieza pin.
Editado por: Ing. Mximo Obregn Ramos/ Telf: (0511)999662562 /987121648
Pgina 8
Manual de Autodesk Inventor 2013 Nivel III
Centro de Cmputo UNI - FIM
Luego cree un nuevo ensamble, inserte primero la base y luego el pin.
En el momento de insertar pruebe las opciones del cuadro iMate:
Ahora intente colocar la pieza base encima de los cuatro pines, y trate que se acomode
apropiadamente haciendo uso de los imates que tiene cada pieza.
IFEATURE
Abra el archivo des_001.ipt:
Crear una iFeature
Pulse Ficha Manage/Extraer iFeature.(Extract iFeature).
En el cuadro de dilogo Extraer iFeature, pulse con el botn derecho del ratn en
iFeature1, que aparece en la ventana Operaciones seleccionadas, y elija Renombrar.
Asigne el nombre CabezaHex a dicha iFeature.
Pulse la cara cilndrica de la extrusin circular.
Editado por: Ing. Mximo Obregn Ramos/ Telf: (0511)999662562 /987121648
Pgina 9
Manual de Autodesk Inventor 2013 Nivel III
Centro de Cmputo UNI - FIM
Extrusion2, Extrusion3 y Chamfer1 aparecen resaltadas en el navegador y se aaden al campo
Operaciones seleccionadas, y el campo Parmetros de tamao muestra los parmetros que
definen las operaciones seleccionadas.
Editado por: Ing. Mximo Obregn Ramos/ Telf: (0511)999662562 /987121648
Pgina 10
Manual de Autodesk Inventor 2013 Nivel III
Centro de Cmputo UNI - FIM
Definir ecuaciones de parmetros
Las iFeatures resultan ms tiles si define sus
parmetros como ecuaciones sujetas a un
parmetro de control.
De este modo puede insertar la iFeature en
otros archivos con el tamao que necesite.
Al cambiar uno o dos valores, la iFeature
cambia de tamao, pero mantiene las relaciones
entre sus parmetros originales.
En la lista Parmetros de tamao, cambie los
valores de los parmetros de la siguiente
manera:
Otros parmetros de diseo
Parmetros de tamao
Puede definir los lmites de los valores de cada parmetro y
Nombre
Valor
especificar que se muestren mensajes cada vez que inserte una
hex_cut
hex_e*.3
iFeature y modifique sus
parmetros.
hex_dia
hex_e*1.5
Una vez guardada la
hex_e
10
iFeature, puede editarla para
hexcut_c
hex_e*.1
crear una iFeature asociada a
una tabla.
hexcut_h
hex_e*.35
Se puede aadir posicin de
hexcut_w
hex_e*.3
geometra para iFeatures ms
hexcut_w2
hexcut_w
complejas.
El plano de boceto utilizado
para crear la operacin base de la iFeature es la posicin de
geometra por defecto.
Pulse el botn Ayuda para obtener informacin sobre cmo
utilizar otra geometra para situar iFeatures.
Terminar de crear la iFeature
Pulse Guardar en el cuadro de dilogo Crear iFeatures.
Pulse con el botn derecho del ratn en el rea donde se muestran las carpetas del cuadro
de dilogo Guardar como. Seleccione Nuevo > Carpeta.
Asigne el nombre Extrusiones a la carpeta.
Pulse dos veces en la carpeta Extrusiones.
Pulse Guardar.
Nota: el sistema le informar de que la ubicacin seleccionada no
est en el proyecto activo. Esto no tiene importancia con respecto
al ejercicio, as que pulse S.
El catlogo contiene ahora una nueva carpeta con la iFeature
CabezaHex insertada en ella. Las iFeatures se guardan con la
extensin de nombre de archivo .ide.
Trabajo con catlogos
Inventor utiliza catlogos para administrar las iFeatures.
Puede guardar sus iFeatures donde desee, pero es conveniente
centralizarlas en una ubicacin.
Para cambiar la ubicacin por defecto de su catlogo seleccione
Herramientas > Opciones de la aplicacin y pulse la ficha iFeature.
Puede definir la ruta a una ubicacin de red o a una ubicacin en la unidad de disco duro.
Editado por: Ing. Mximo Obregn Ramos/ Telf: (0511)999662562 /987121648
Pgina 11
Manual de Autodesk Inventor 2013 Nivel III
Centro de Cmputo UNI - FIM
Abrir un archivo existente
Inserte la iFeature en un archivo de pieza existente.
Abra el archivo suministrado: des_002.ipt
Pulse Archivo > Abrir.
Pulse dos veces el archivo llamado des_002.ipt.
El archivo contiene un sencillo eje roscado.
A continuacin, insertar la iFeature en este archivo y
modificar sus parmetros para ajustarla al tamao del eje.
Insertar la iFeature
Pulse la herramienta Insertar iFeature
Pulse el botn Examinar del cuadro de dilogo.
Pulse dos veces en la carpeta Extrusiones.
Pulse dos veces en CabezaHex.ide.
Pulse la cara frontal del eje.
La iFeature se asocia al eje.
Modificar parmetros
A continuacin, modifique el valor de uno de los
parmetros:
Pulse Siguiente en el cuadro de dilogo.
Cambie el valor del parmetro "hex_e" a 5 mm.
Pulse el botn Actualizar(Refresh) del cuadro de
dilogo para ver los cambios.
Pulse Siguiente y, despus, Terminar.
Dado que los parmetros estn controlados por
ecuaciones, la iFeature cambia de tamao
uniformemente.
Probar otras variaciones
Cree iFeatures a partir de las dos ranuras de la
pieza des_001.ipt.
Aada ecuaciones a los parmetros que controlan
las operaciones.
Una vez que ha creado las iFeatures:
Cree un nuevo archivo con una extrusin base.
Inserte las iFeatures.
Modifique su tamao y ubicacin para que se ajusten a la nueva pieza.
Editado por: Ing. Mximo Obregn Ramos/ Telf: (0511)999662562 /987121648
Pgina 12
Manual de Autodesk Inventor 2013 Nivel III
Centro de Cmputo UNI - FIM
IPART
Siga las indicaciones para revisar un ejemplo con el profesor.
IASSEMBLY
Siga las indicaciones para revisar un ejemplo con el profesor.
BLOQUES
Siga las indicaciones para revisar un ejemplo con el profesor.
REPRESENTACIONES
Siga las indicaciones para revisar un ejemplo con el profesor.
UNIDAD 2 : CENTRO DE CONTENIDOS
(MANEJO DE LIBRERA)
Cree un archivo de ensamblaje nuevo y en blanco empleando la plantilla
standard (mm).iam.
Pulse la tecla P del teclado para abrir el cuadro de dilogo Abrir. En el
cuadro de dilogo, seleccione Housing.ipt e inserte una incidencia en el
documento.
Redefina la vista isomtrica por defecto para que coincida con la imagen
Pulse la ventana grfica con el botn derecho del ratn, fuera de la
geometra de modelo y luego seleccione Insertar desde el Centro de
contenido (Place from Content Center).
Editado por: Ing. Mximo Obregn Ramos/ Telf: (0511)999662562 /987121648
Pgina 13
Manual de Autodesk Inventor 2013 Nivel III
Centro de Cmputo UNI - FIM
El cuadro de dilogo Insertar desde el Centro de
contenido presenta una vista combinada del
contenido de las bibliotecas. Es decir, la estructura
de categoras representa todo el contenido de la
biblioteca, tanto si ese contenido se encuentra en
una biblioteca ANSI como si se encuentra en una
biblioteca ISO, etc.
Desde el panel Vista de categora, acceda y
seleccione a la categora Rodamientos de rodillo
cnico, anidada bajo Piezas del eje. Las familias
de rodamientos de rodillo que hay en la biblioteca
o bibliotecas de contenido se muestran en el panel
derecho.
Nota: el panel Vista de categora slo muestra
categoras de contenido. El panel derecho muestra
categoras y familias. Tambin puede navegar por
las categoras pulsando dos veces en las categoras
del panel derecho.
Mientras pulsa la tecla Alt, pulse dos veces la
familia ANSI/AFBMA 19.1 TSF - Rodamiento
de rodillos cnico.
Se activar el cuadro de dilogo Familia
correspondiente a la familia de rodamientos
elegida y desaparecer la ventana Centro de
contenido.
Nota: existen dos mtodos para insertar componentes del Centro de contenido: la insercin
manual y mediante AutoDrop. La herramienta AutoDrop controla el mtodo por defecto de
insercin de componentes del Centro de
contenido y se activa por defecto. Debe
presionar la tecla Alt y pulsar dos veces
la familia (o pulsar Aceptar) para
utilizar otro mtodo de insercin para la
familia de piezas.
Utilice el cuadro de dilogo Familia
para seleccionar el miembro especfico
(variacin de tamao) que necesita para
su diseo.
La ficha Seleccionar muestra una
miniatura de la familia y los nombres de
archivo de sus miembros. Puede
seleccionar un miembro
y, a
continuacin, pulsar Aceptar o Aplicar
para insertar la pieza en el ensamblaje.
Sin embargo, en esta familia especfica,
dado que los nombres de archivo no
ofrecen pistas sobre las cotas de sus
miembros, se utilizar la ficha Vista de
tabla para seleccionar el miembro.
Seleccione la ficha Vista de tabla.
Editado por: Ing. Mximo Obregn Ramos/ Telf: (0511)999662562 /987121648
Pgina 14
Manual de Autodesk Inventor 2013 Nivel III
Centro de Cmputo UNI - FIM
En la columna Dimetro exterior, seleccione 50 y, a
continuacin, pulse Aplicar.
Pulse la ventana grfica para insertar una incidencia de
la pieza y, a continuacin, pulse Esc.
Volver a aparecer el cuadro de dilogo Familia, en el
que podr realizar otra seleccin si lo desea.
Nota: si pulsa Cancelar en el cuadro de dilogo Familia,
ste se cerrar y volver a aparecer el cuadro de dilogo
Centro de contenido. Si pulsa Aceptar en el cuadro de
dilogo Familia, terminar la sesin del Centro de
contenido cuando inserte la pieza.
Pulse Cancelar en el cuadro de dilogo Familia.
Utilizar AutoDrop
Se ofrece un mtodo interactivo y alternativo para
insertar piezas desde el Centro de contenido. Se
denomina AutoDrop. Esta funcin permite que
Autodesk Inventor interrogue interactivamente a la
geometra del modelo y, a continuacin, realice
automticamente una vista preliminar del miembro de
la familia correspondiente en la ventana grfica
basndose en la geometra del modelo relevante.
Resulta especialmente til cuando no se conocen las
cotas de la geometra del modelo.
En el cuadro de dilogo Centro de contenido, seleccione
(con una sola pulsacin) la familia ANSI/AFBMA 19.1
TSF - Rodamiento de rodillos cnico.
Pulse Aceptar.
Nota: tambin puede pulsar dos veces en la familia, sin
pulsar la tecla Alt, para activar AutoDrop.
Observe que la vista preliminar de la pieza en la
ventana grfica est unida a un cursor especial. Al
principio, el cursor muestra un signo de interrogacin y
un icono contextual especial. El signo de interrogacin
le pide que detenga el cursor sobre la geometra
relevante. El icono indica el tipo de geometra
requerido para insertar la pieza en el ensamblaje. En
este caso, dado que desea insertar un rodamiento,
necesita una arista circular. Detenga el cursor sobre la
arista circular (sin pulsar), como se muestra en la
imagen.
Observe que cuando se detiene un momento sobre la
geometra correcta, la vista previa de la pieza se ajusta
automticamente al tamao ms parecido basndose en
las piezas disponibles en la biblioteca de contenido. La
informacin de herramientas muestra el nombre de la
pieza y las cotas principales. Asimismo, el cursor se
transforma en una marca de verificacin verde para
indicar que la geometra resaltada bajo el cursor tiene la forma adecuada para el contenido
seleccionado.
Editado por: Ing. Mximo Obregn Ramos/ Telf: (0511)999662562 /987121648
Pgina 15
Manual de Autodesk Inventor 2013 Nivel III
Centro de Cmputo UNI - FIM
Nota: la informacin de herramientas se ha
borrado de la imagen a efectos de
localizacin.
Antes de insertar el rodamiento, site el
cursor sobre varias aristas circulares para ver
cmo AutoDrop realiza vistas preliminares
interactivas de rodamientos de distintos
tamaos segn la geometra subyacente y las
piezas disponibles en la biblioteca de
contenido.
Una vez ms, site el cursor sobre la arista
circular original, espere un momento a
obtener la vista preliminar del tamao correcto y pulse
para establecer la pieza.
Con este flujo de trabajo especfico, la pieza slo se
inserta temporalmente y se muestran opciones de
insercin adicionales.
Puede ajustar el tamao del rodamiento manualmente.
Pulse y arrastre la flecha de pinzamiento como se
muestra en la imagen.
Cuando termine, arrastre la flecha de pinzamiento para
que aparezcan las cotas originales de 25 x 47 x 15 en la
informacin de herramientas.
Si pulsa el botn Editar componentes, aparecer el
cuadro de dilogo Familia, en el que podr elegir otro
rodamiento de la lista. Para este flujo de trabajo de
muestra, no pulse el botn Editar componentes.
Pulse el botn de marca de verificacin para finalizar la insercin del rodamiento.
Tambin puede utilizar el men contextual que se abre al pulsar el botn derecho del ratn para
insertar el rodamiento.
Suprima el rodamiento.
Active el Centro de contenido, seleccione la familia ANSI/AFBMA 19.1 TSF - Rodamiento de
rodillos cnico y, a continuacin, pulse Aceptar.
Site el cursor sobre la arista circular igual que antes y pulse con el botn derecho del ratn.
Puede utilizar las opciones del men para insertar la pieza de forma similar a los mtodos
empleados en la parte anterior.
Seleccione Terminar para insertar el rodamiento.
Active el Centro de contenido. Acceda y pulse dos veces
la familia Tornillos de cabeza hexagonal mtricos
(anidada bajo Fiadores). Utilice AutoDrop para realizar
una vista preliminar del tornillo segn la imagen (site el
cursor del ratn sobre la arista circular, sin pulsar).
Pulse el botn derecho del ratn y seleccione change size.
Aparecer el cuadro de dilogo Familia. Seleccione
dimetro nominal M8 y 40 de Longitud nominal y pulse
Aceptar.
Editado por: Ing. Mximo Obregn Ramos/ Telf: (0511)999662562 /987121648
Pgina 16
Manual de Autodesk Inventor 2013 Nivel III
Centro de Cmputo UNI - FIM
Puedes hacer una bsqueda avanzada con la siguiente configuracin, para encontrar el tornillo.
Ajustar el tamao del contenido insertado
En la ventana grfico o el navegador, pulse con el botn
derecho del ratn una de las incidencias y, a continuacin,
seleccione Cambiar tamao. Seleccione 30 en la lista
Longitud nominal y pulse Aceptar. Se ajustar el tamao
del tornillo de cabeza seleccionado.
Una vez ms, seleccione uno de los tornillos de cabeza ms
largos y, a continuacin, seleccione Cambiar tamao.
Seleccione 30 en la lista Longitud nominal. Seleccione la
casilla de verificacin Reemplazar todo y luego pulse
Aceptar. Se ajustar el tamao de todas las incidencias del
tornillo de cabeza seleccionado en el ensamblaje.
Reemplazar contenido insertado
Pulse con el botn derecho uno de los tornillos de cabeza y,
a continuacin, seleccione Reemplazar desde el Centro
Editado por: Ing. Mximo Obregn Ramos/ Telf: (0511)999662562 /987121648
Pgina 17
Manual de Autodesk Inventor 2013 Nivel III
Centro de Cmputo UNI - FIM
de contenido. Acceda a la familia Tornillo forjado de cabeza hueca mtrico. Pulse y
mantenga pulsada la tecla Alt y, a continuacin, pulse dos veces en la familia.
En el cuadro de dilogo Familia, seleccione M8 x 30.
Seleccione la casilla de verificacin Reemplazar todo y
luego pulse Aceptar. Se reemplazarn todas las incidencias
del tornillo de cabeza hexagonal del ensamblaje.
Si es posible realice la bsqueda con la herramienta de
bsqueda avanzada.
Editado por: Ing. Mximo Obregn Ramos/ Telf: (0511)999662562 /987121648
Pgina 18
Manual de Autodesk Inventor 2013 Nivel III
Centro de Cmputo UNI - FIM
Utilizar iMates
A continuacin, utilice iMates para insertar una pieza.
Oriente el modelo aproximadamente como se muestra.
En el navegador, pulse con el botn derecho una de las
incidencias del tornillo de cabeza y, a continuacin,
seleccione Expandir hijos. Tome nota del nombre de la
restriccin de insercin, Insert In1.
Edite la pieza Housing y, a continuacin, presione Q para
activar la herramienta Crear iMate.
En el cuadro de dilogo Crear iMate, pulse el botn
Insertar y, a continuacin, seleccione la arista circular
como se indica.
Pulse el botn Ms para expandir el cuadro de dilogo y
luego escriba Insert In1 en el campo Nombre.
Pulse Aplicar y, a continuacin, pulse Cancelar.
Pulse la herramienta Atrs para volver al ensamblaje
padre.
Utilizar AutoDrop
Active el Centro de contenido, pulse la tecla Alt y, a
continuacin, pulse dos veces en la familia Tornillo
forjado de cabeza hueca mtrico.
En el cuadro de dilogo Familia, seleccione M8 x 30,
seleccione la casilla de verificacin Usar iMate y, a
continuacin, pulse Aceptar.
Pulse en cualquier lugar de la ventana grfica para insertar
el tornillo de cabeza y, a continuacin, pulse Esc.
Abrir desde el Centro de contenido
El comando Abrir desde el Centro de contenido resulta prctico para
ver y examinar el archivo de pieza de origen de cualquier familia.
En el men principal, seleccione File > Open Content Center (abrir
desde el Centro de contenido).
Editado por: Ing. Mximo Obregn Ramos/ Telf: (0511)999662562 /987121648
Pgina 19
Manual de Autodesk Inventor 2013 Nivel III
Centro de Cmputo UNI - FIM
Acceda a la familia ANSI/AFBMA 19.1 TSF - Rodamiento de rodillos cnico. Seleccione la
familia y pulse Aceptar.
En el cuadro de dilogo Familia, seleccione un miembro de la familia y, a continuacin, pulse
Aceptar. Se abrir el archivo de pieza.
Dado que el archivo se encuentra en una biblioteca de slo lectura, observe que si intenta editar
el archivo, aparecer un mensaje que indica que no puede modificarlo.
Cierre el archivo cuando termine.
Editado por: Ing. Mximo Obregn Ramos/ Telf: (0511)999662562 /987121648
Pgina 20
Manual de Autodesk Inventor 2013 Nivel III
Centro de Cmputo UNI - FIM
Publicar en el Centro de contenido
Abra Brace.ipt. Guarde una copia de esta pieza. Utilice Brace_copy.ipt como nombre de
archivo.
Cierre Brace.ipt y, a continuacin, abra Brace_copy.ipt.
Para publicar la pieza deber asignar parmetros de pieza a parmetros de categora del Centro
de contenido existentes. En este ejemplo concreto, puede asignar la longitud, la anchura y la
altura de la pieza a los parmetros de categora correspondientes.
Antes de publicar, crearemos una familia iPart basada en esta pieza. Las filas de la familia
correspondern a los miembros de la familia del Centro de contenido (variaciones de tamao) en
la familia publicada.
Pulse la herramienta Parmetros
d2, la longitud.
y tome nota de d0, la anchura de la pieza; d1, la altura; y
Por motivos de claridad, daremos nombres ms significativos a estos parmetros. Cambie el
nombre de d0 a anchura_canal. Cambie el nombre de d1 a altura_canal. Cambie el nombre de
d2 a longitud_canal.
Pulse Terminar.
Seleccione Crear iPart en el men Herramientas.
En el cuadro de dilogo Crear iPart, utilice la flecha Eliminar
para eliminar todas las
columnas salvo anchura_canal, longitud_canal y altura_canal.
Pulse con el botn derecho del ratn la fila existente y seleccione Insertar fila.
En la fila Brace_copy-02, cambie el valor de longitud_canal a 200 mm.
Pulse Aceptar.
Guarde la pieza.
Seleccione Herramientas > Publicar pieza
en el men principal.
La primera pgina de la Gua de publicacin muestra la lista de bibliotecas de lectura/escritura en
las que puede publicar. Seleccione test_library en el men.
Seleccione un idioma y pulse Siguiente.
Seleccione Formas de acero > Canales en el men Categora y, a continuacin, pulse Siguiente.
Se mostrarn los parmetros de categora. En la fila Longitud base, pulse la flecha de la celda
(Seleccione una opcin) y, a continuacin, seleccione el parmetro de pieza longitud_canal. De
Editado por: Ing. Mximo Obregn Ramos/ Telf: (0511)999662562 /987121648
Pgina 21
Manual de Autodesk Inventor 2013 Nivel III
Centro de Cmputo UNI - FIM
este modo se asignar el parmetro de pieza longitud_canal al parmetro de categora del
Centro de contenido Longitud base.
En la lista Parmetros de la categora, desplcese hacia bajo hasta la fila Altura de caa, pulse la
flecha de la celda (Seleccione una opcin) y seleccione el parmetro de pieza altura_canal.
En la fila Anchura de forma, pulse la flecha de la celda (Seleccione una opcin) y, a
continuacin, seleccione anchura_canal.
Pulse el botn Siguiente.
Defina las columnas clave. Seleccione altura_canal en la lista Columnas de la tabla y, a
continuacin, pulse la flecha Aadir
para mover la columna a la lista Columnas
principales.
Repita este proceso para longitud_canal y anchura_canal.
Pulse el botn Siguiente.
En el campo Nombre, cambie el nombre de archivo por defecto a canal de chapa. Para este
ejemplo puede dejar en blanco los restantes campos.
Pulse el botn Siguiente. Utilizaremos la miniatura por defecto.
Pulse Publicar. La pieza se publicar en test_library.
Vamos a utilizar el Centro de contenido para insertar un miembro de esta familia publicada en un
ensamblaje.
Abra un ensamblaje nuevo y, a continuacin, pulse la herramienta Insertar desde el Centro de
contenido.
En el panel Vista de categora, seleccione la categora Canales, anidada bajo Formas de acero.
Mantenga pulsada la tecla Alt y, a continuacin, pulse dos veces en la familia canal de chapa.
Seleccione el miembro 125 mm en el campo longitud_canal y, a continuacin, pulse Aplicar.
Pulse la ventana grfica para insertar la pieza y, a continuacin, pulse Esc.
Seleccione el miembro 200 mm y pulse Aceptar. Inserte la pieza.
Utilizar la bsqueda rpida
En esta seccin aprender a utilizar las herramientas
Bsqueda, Favoritos, Historial y Filtros del Centro de
contenido para localizar y personalizar la
organizacin del contenido.
En el cuadro de dilogo Insertar desde el Centro de
contenido, pulse la herramienta Bsqueda
. Se
mostrar la barra de bsqueda rpida.
En el campo Buscar, escriba needle (aguja) y, a
continuacin, pulse Buscar ahora. Se mostrarn los
rodamientos en aguja que contienen las bibliotecas
disponibles.
Bsqueda rpida realiza la bsqueda en los nombres de familia, las descripciones y los nmeros
de pieza de todas las familias que hay en las bibliotecas disponibles. En el ejemplo anterior, si la
palabra needle no aparece en las propiedades de nombre de familia, descripcin o nmero de
pieza, Bsqueda rpida no encontrar la familia.
Puede comprobar una familia para ver el uso tpico de las propiedades Nombre, Descripcin y N
de pieza. Mantenga pulsada la tecla Alt y, a continuacin, pulse dos veces en cualquiera de las
familias de rodamientos en aguja. Seleccione la ficha Informacin de la familia. Observe los
campos Nombre y Descripcin.
Pulse la ficha Vista de tabla. Compruebe que est seleccionado Todas las columnas en el men
Mostrar. Desplcese hacia la derecha y observe la columna N de pieza. Pulse Cancelar.
Editado por: Ing. Mximo Obregn Ramos/ Telf: (0511)999662562 /987121648
Pgina 22
Manual de Autodesk Inventor 2013 Nivel III
Centro de Cmputo UNI - FIM
Utilice la funcin Bsqueda avanzada para limitar y acotar los parmetros de bsqueda. Pulse el
botn Bsqueda avanzada.
Seleccione las casillas de verificacin Nombre y Descripcin. Escriba iso en el campo Nombre.
Escriba needle en el campo Descripcin.
Pulse el botn Categoras situado junto al campo Buscar
en, expanda el nodo Piezas del eje, seleccione
Rodamientos y, a continuacin, pulse Aceptar. Pulse
Buscar ahora. Se mostrarn las familias de rodamientos
en aguja ISO en el campo Resultado de la bsqueda.
Utilice la ficha Avanzadas para realizar una bsqueda
completa en las bibliotecas. En el cuadro de dilogo
Bsqueda avanzada, seleccione la ficha Avanzadas.
En el men Parmetros, seleccione Dimetro exterior.
En el men Condicin, seleccione Igual o menor que.
En el campo Valor, escriba 100 mm.
Pulse el botn Aadir a lista y, a continuacin, pulse
Buscar ahora. Se mostrarn todos los rodamientos que
cumplan los criterios.
Pulse el botn Mover al Centro de contenido. Esta
accin desplazar los resultados de la bsqueda al
cuadro de dilogo Centro de contenido de modo que
pueda acceder al contenido de la familia si es necesario.
Utilizar los favoritos
En el trabajo de cada da es probable que inserte
contenido de determinadas familias con frecuencia.
Puede utilizar la funcin Favoritos para organizar el
Editado por: Ing. Mximo Obregn Ramos/ Telf: (0511)999662562 /987121648
Pgina 23
Manual de Autodesk Inventor 2013 Nivel III
Centro de Cmputo UNI - FIM
contenido al que necesita acceso inmediato de forma lgica para sus flujos de trabajo.
Acceda a Favoritos a travs del cuadro de dilogo Centro de contenido o desde el panel del
navegador de Autodesk Inventor. En esta leccin se trabaja con favoritos en el panel del
navegador.
En el men de la parte superior del panel del navegador, seleccione Favoritos.
Pulse Centro de contenido (situado inmediatamente por debajo de Favoritos) y, a continuacin,
seleccione Aadir nuevo grupo de favoritos. Asigne al grupo el nombre piezas de ejes y pulse
Aceptar.
En el espacio en blanco del panel del navegador, pulse con el botn derecho y seleccione Nueva
carpeta.
Llame a la carpeta Rodamientos en aguja y pulse Aceptar.
En el cuadro de dilogo Centro de contenido, pulse la herramienta Bsqueda. En el campo
Buscar de la barra de bsqueda rpida, escriba iso 3030 y, a continuacin, pulse Buscar ahora.
Seleccione la familia ISO 3030 y arrstrela a la carpeta Needle Bearings en el panel del
navegador. La familia se aadir a Favoritos.
En el panel del navegador, seleccione la familia ISO 3030 y arrstrela hasta la ventana grfica.
Si bien el rodamiento est habilitado para AutoDrop, puede pulsar
el botn derecho del ratn fuera de la geometra de modelo y, a
continuacin, seleccione Terminar para insertar el miembro.
Nota: si el contenido no est habilitado para AutoDrop, se abrir el
cuadro de dilogo Familia y podr seleccionar el miembro
adecuado.
Pulse con el botn derecho del ratn en la carpeta Rodamientos en
aguja y seleccione Nueva carpeta. Escriba 11C y pulse Aceptar.
En el cuadro de dilogo Centro de contenido, acceda a la familia
Rodamientos de rodillo en aguja. Pulse la tecla Alt y, a
continuacin, pulse dos veces en la familia ISO 3030. En el cuadro
de dilogo Familia, pulse con el botn derecho del ratn en el
miembro 11C-14x18x8 y, a continuacin, seleccione Aadir a Favoritos.
Tambin puede aadir favoritos desde la ficha Vista de tabla. Pulse con el botn derecho del
ratn en un miembro en la columna Fila-Estado y, a continuacin, seleccione Aadir a
favoritos.
Cierre el cuadro de dilogo Familia y el Centro de contenido.
En el panel del navegador, arrastre el miembro 11C-14x18x8 a la carpeta 11C.
Arrastre el miembro 11C-14x18x8 desde el panel del navegador hasta la ventana grfica. El
miembro se insertar en el documento de ensamblaje.
Utilizar el historial
El historial es otra prctica funcin que puede emplear para acceder rpidamente al contenido.
Para acceder al historial del contenido, seleccione el nodo Historial en el panel Vista de
categora. Se mostrarn las ltimas familias utilizadas.
Desplazarse a una categora
Cuando accede al contenido a travs de las funciones Historial, Favoritos o Bsqueda es posible
que necesite determinar el directorio de origen de una determinada familia.
En el panel Historial, pulse con el botn derecho en una familia y, a continuacin, seleccione
Desplazarse a categora. Se expandir el rbol Vista de categora si es necesario y se resaltar la
categora de origen. La familia aparecer resaltada en el panel de la derecha.
Siga el mismo mtodo para las familias que figuran en los paneles Favoritos y Resultados de la
bsqueda.
Editado por: Ing. Mximo Obregn Ramos/ Telf: (0511)999662562 /987121648
Pgina 24
Manual de Autodesk Inventor 2013 Nivel III
Centro de Cmputo UNI - FIM
UNIDAD 3: SHEET METAL
(CHAPA METALICA PLANCHAS METALICA)
= ngulo
= radio
= esepsor de la plancha
EJERCICIO GUIADO 1
Abra un nuevo archivo a partir de la plantilla sheet metal(mm).ipt, de
manera similar al de standard (mm).ipt, aparece por defecto el modo sketch
2D, donde deber dibujar el siguiente rectngulo, centrado al origen de
coordenada.
Lluego llame a la herramienta Face y presione acepte.
Se debe apreciar lo siguiente
Editado por: Ing. Mximo Obregn Ramos/ Telf: (0511)999662562 /987121648
Pgina 25
Manual de Autodesk Inventor 2013 Nivel III
Centro de Cmputo UNI - FIM
Luego observe las herramientas del Sheet Metal, estas herramientas son exclusivamente para
tratar calderera, es decir trabajos con plancha metlica.
Lo primero que debe hacer es configurar un nuevo estilo de plancha metlica,
para ello debe ir a la configuracion en el boton Sheet Metal Default:
Luego click en el botn del lpiz de la seccin de Sheet Metal Rule:
Editado por: Ing. Mximo Obregn Ramos/ Telf: (0511)999662562 /987121648
Pgina 26
Manual de Autodesk Inventor 2013 Nivel III
Centro de Cmputo UNI - FIM
Luego presione el botn New de la parte
derecha, e indique un nombre de material.
Por ejemplo: Laton, amarillo y OK.
Al
haber
seleccionado
previamente
Default_mm, el nuevo estilo que estamos
creando ser heredado de este, es decir que
incialmente nuestro nuevo estilo ser igual al
de default_mm.
Note que ahora aparecen 3 estilos, tambin note
que default_mm esta en negrita, indicando que
este estilo es el actual.
En la parte derecha configure, especialmente tipo de material y espesor de 2mm.
Luego revise la ficha Bend y Corner, si desea puede cambiar algn parmetro, aunque por lo
general no es necesario.
Editado por: Ing. Mximo Obregn Ramos/ Telf: (0511)999662562 /987121648
Pgina 27
Manual de Autodesk Inventor 2013 Nivel III
Centro de Cmputo UNI - FIM
Luego Active dicho estilo, debe notar que el material se modifica, debe verse de color amarillo.
Ahora observe las herramientas disponibles.
Ahora dibuje un arco en un sketch alineado a una de sus caras, tal como se indica.
Llame a la herramienta:
Luego aplique mirror usando uno de sus
planos principales para obtener lo siguiente:
Luego llame a la herramienta
del cuadro.
, seale la arista indicada y configure los parmetros
Editado por: Ing. Mximo Obregn Ramos/ Telf: (0511)999662562 /987121648
Pgina 28
Manual de Autodesk Inventor 2013 Nivel III
Centro de Cmputo UNI - FIM
Desarrolle un sketch dada la siguiente muestra:
Salga del modo sketch y llame a
Luego llame a la herramienta
se indica.
, y extruya hacia abajo.
, y configure apropiadamente para aadir material donde
Editado por: Ing. Mximo Obregn Ramos/ Telf: (0511)999662562 /987121648
Pgina 29
Manual de Autodesk Inventor 2013 Nivel III
Centro de Cmputo UNI - FIM
Llame a Flange y aada material por donde se indica y luego use mirror para aadir material por
el lado opuesto.
La figura debe quedar as.
Editado por: Ing. Mximo Obregn Ramos/ Telf: (0511)999662562 /987121648
Pgina 30
Manual de Autodesk Inventor 2013 Nivel III
Centro de Cmputo UNI - FIM
Ahora dibuja un sketch y dibuja una lnea tal como la muestra..
Editado por: Ing. Mximo Obregn Ramos/ Telf: (0511)999662562 /987121648
Pgina 31
Manual de Autodesk Inventor 2013 Nivel III
Centro de Cmputo UNI - FIM
Y llame a la herramienta Fold, y seale dicho segmento y configure un doblez de 80, aplique
mirror para la otra parte.
Debe verse as:
Editado por: Ing. Mximo Obregn Ramos/ Telf: (0511)999662562 /987121648
Pgina 32
Manual de Autodesk Inventor 2013 Nivel III
Centro de Cmputo UNI - FIM
Ahora presione la herramienta
Observe que el browser tiene una rama mas llamada Flat Pattern, haga click derecho sobre ella y
escoja la opcin extents... y observar el cuadro resumen de la cantidad de material de la plancha
que necesites.
Editado por: Ing. Mximo Obregn Ramos/ Telf: (0511)999662562 /987121648
Pgina 33
Manual de Autodesk Inventor 2013 Nivel III
Centro de Cmputo UNI - FIM
Ahora genere los planos de esta pieza y presntelo de la siguiente manera:
Editado por: Ing. Mximo Obregn Ramos/ Telf: (0511)999662562 /987121648
Pgina 34
Manual de Autodesk Inventor 2013 Nivel III
Centro de Cmputo UNI - FIM
EJERCICIO GUIADO2
Dibuje el siguiente perfil y extruya con Face.
Cree un estilo de plancha llamado Lamina de bronce, con espesor de 1mm, y actvelo. Luego
llame a Flange y aada material segn la muestra.
Dibuje un sketch en la siguiente cara:
Editado por: Ing. Mximo Obregn Ramos/ Telf: (0511)999662562 /987121648
Pgina 35
Manual de Autodesk Inventor 2013 Nivel III
Centro de Cmputo UNI - FIM
Llame a cut y seleccione el material a eliminar
Llame a la herramienta corner round
, y configure redondeo en la esquina.
Luego desarrolle un agujero concntrico en el extremo de dimetro 3 mm.
Editado por: Ing. Mximo Obregn Ramos/ Telf: (0511)999662562 /987121648
Pgina 36
Manual de Autodesk Inventor 2013 Nivel III
Centro de Cmputo UNI - FIM
Luego copie circularmente, esta caracterstica.
De la misma manera llame a Corner chamfer, configure segn la muestra
Dibuje el siguiente sketch y luego llame a la herramienta Fold.
Editado por: Ing. Mximo Obregn Ramos/ Telf: (0511)999662562 /987121648
Pgina 37
Manual de Autodesk Inventor 2013 Nivel III
Centro de Cmputo UNI - FIM
De manera anloga aplique un doblez de 90 a 10 mm del agujero.
Ahora copie circularmente estas operaciones
Finalmente debe quedar as:
Editado por: Ing. Mximo Obregn Ramos/ Telf: (0511)999662562 /987121648
Pgina 38
Manual de Autodesk Inventor 2013 Nivel III
Centro de Cmputo UNI - FIM
Genere los planos para esta pieza, incluye la marca del centro de gravedad de la plancha.
Presntelo de la siguiente manera.
Editado por: Ing. Mximo Obregn Ramos/ Telf: (0511)999662562 /987121648
Pgina 39
Manual de Autodesk Inventor 2013 Nivel III
Centro de Cmputo UNI - FIM
EJERCICIO GUIADO 3:
Dibuje el siguiente perfil y extruya con Face.
Configure un material llamado acero con los siguientes parmetros.
Editado por: Ing. Mximo Obregn Ramos/ Telf: (0511)999662562 /987121648
Pgina 40
Manual de Autodesk Inventor 2013 Nivel III
Centro de Cmputo UNI - FIM
Desarrolle el siguiente sketch, y luego aplique cut para dejar hueco dicho perfil.
Luego aplique Flange a 100 por uno de los lados mayores
De manera anloga continua y dobla otra vez a 100, de manera anloga tambin doble por el otro
extremo a 100 mm.
Editado por: Ing. Mximo Obregn Ramos/ Telf: (0511)999662562 /987121648
Pgina 41
Manual de Autodesk Inventor 2013 Nivel III
Centro de Cmputo UNI - FIM
Ahora llame a Hem y configure lo siguiente, aplique lo mismo al otro extremo.
Finalmente debe quedar as:
A manera de prctica, genere el desarrollo y los planos para documentar esta pieza.
Editado por: Ing. Mximo Obregn Ramos/ Telf: (0511)999662562 /987121648
Pgina 42
Manual de Autodesk Inventor 2013 Nivel III
Centro de Cmputo UNI - FIM
EJERCICIO GUIADO 4.
Con Laton amarillo (Brass, soft yellow) de 2mm, dibuje el siguiente perfil y genera la plancha.
Con la herramienta Flange y la opcin
(Loop Select Mode).
Editado por: Ing. Mximo Obregn Ramos/ Telf: (0511)999662562 /987121648
Pgina 43
Manual de Autodesk Inventor 2013 Nivel III
Centro de Cmputo UNI - FIM
Ahora repita el proceso nuevamente seleccionando cada uno de las aristas correspondientes.
Luego genere las vistas de la siguiente manera.
Editado por: Ing. Mximo Obregn Ramos/ Telf: (0511)999662562 /987121648
Pgina 44
Manual de Autodesk Inventor 2013 Nivel III
Centro de Cmputo UNI - FIM
EJERCICIO GUIADO 5
Defina la plancha de oro(gold) de 1 mm.
Aplique flange a 40 mm.
Editado por: Ing. Mximo Obregn Ramos/ Telf: (0511)999662562 /987121648
Pgina 45
Manual de Autodesk Inventor 2013 Nivel III
Centro de Cmputo UNI - FIM
En una de las caras desarrolle el siguiente sketch y luego aplique cut, tambin aplique filete de
radio 5 mm a la esquina.
Complete los agujeros segn las vistas.
Editado por: Ing. Mximo Obregn Ramos/ Telf: (0511)999662562 /987121648
Pgina 46
Manual de Autodesk Inventor 2013 Nivel III
Centro de Cmputo UNI - FIM
EJERCICIO PROPUESTO 1
Defina plancha de Latn Amarillo con espesor de 2mm para las siguientes piezas
EJERCICIO 2
Editado por: Ing. Mximo Obregn Ramos/ Telf: (0511)999662562 /987121648
Pgina 47
Manual de Autodesk Inventor 2013 Nivel III
Centro de Cmputo UNI - FIM
EJERCICIO 3
EJERCICIO 4(R=2.54mm)
Editado por: Ing. Mximo Obregn Ramos/ Telf: (0511)999662562 /987121648
Pgina 48
Manual de Autodesk Inventor 2013 Nivel III
Centro de Cmputo UNI - FIM
EJERCICIO 5(R=3 mm y espesor 2mm factor k=0.5)
EJERCICIO 6:Dibuje estas formas (asuma medidas)
Editado por: Ing. Mximo Obregn Ramos/ Telf: (0511)999662562 /987121648
Pgina 49
Manual de Autodesk Inventor 2013 Nivel III
Centro de Cmputo UNI - FIM
UNIDAD 4: HERRAMIENTAS DE SKETCH 3D
Ejercicio guiado 1: Manejo de Sweep y sketch 3d.
1) Cree un nuevo archivo standard(mm).ipt, 2) Finalice sketch y cree un sketch con la
Dibuje el siguiente rectngulo centrado al opcin Create 3D Sketch.
origen de coordenadas.
3) Presione Line(L) y seale Center point.
4) Observe que se captura el origen de
coordenadas.
5) Haga click en el planito que se encuentra 6) Haga click en un
en la flecha verde y azul (YZ), observe como punto arbitrario pero
se activa la regilla.
alineado
a
una
vertical, debe aparecer
el smbolo de paralela
como garanta de que
es
completamente
vertical.
Editado por: Ing. Mximo Obregn Ramos/ Telf: (0511)999662562 /987121648
Pgina 50
Manual de Autodesk Inventor 2013 Nivel III
Centro de Cmputo UNI - FIM
7) Presione Esc y acote con 150, luego 8) Acote con las siguientes medidas.
Presione L y continue con el siguiente trazo.
9) Presione Bend, digite 30 de radio de 10) debera mostrarse as.
redondeo y haga click en cada uno de los
vertices.
11) Presione Bend y haga click en la 12) Luego de aplicarle un Shell de 1mm
trayectoria 3D.
sealando en las caras adecuadas, la pieza
final debe quedar as.
Editado por: Ing. Mximo Obregn Ramos/ Telf: (0511)999662562 /987121648
Pgina 51
Manual de Autodesk Inventor 2013 Nivel III
Centro de Cmputo UNI - FIM
Ejercicio guiado 2: Manejo de Sweep y sketch 3d.
1) Cree un nuevo archivo standard(mm).ipt, 2) Finalice sketch y cree un sketch con la
Dibuje el siguiente rectngulo centrado al opcin Create 3D Sketch.
origen de coordenadas.
3) Presione Line(L) y seale Center point.
4) Observe que se captura el origen de
coordenadas.
Editado por: Ing. Mximo Obregn Ramos/ Telf: (0511)999662562 /987121648
Pgina 52
Manual de Autodesk Inventor 2013 Nivel III
Centro de Cmputo UNI - FIM
Ejercicios propuestos
Editado por: Ing. Mximo Obregn Ramos/ Telf: (0511)999662562 /987121648
Pgina 53
Manual de Autodesk Inventor 2013 Nivel III
Centro de Cmputo UNI - FIM
UNIDAD 5: CONJUNTO SOLDADO (Weldment.iam)
Ejercicio guiado 1: Abra el archivo de ensamble welding.iam
Convirtalo a conjunto soldado, con la opcin del men Convert/Weldment
Saldra este cuadro, al cual deber responder con yes.
En el cuadro de dilogo Convertir en conjunto soldado:
Pulse la opcin de la norma ANSI.
Seleccione Acero suave soldado en la lista Material del cordn
de soldadura.
Pulse Aceptar.
El grupo de operaciones de soldadura (preparativos, soldaduras y
mecanizado) aparece en el navegador.
Los tres grupos de soldadura representan fases del conjunto soldado:
Preparativos:
proceso
de
supresin de metal, normalmente un chafln, que sirve para
preparar una soldadura.
Soldaduras: cordones de soldadura en ngulo, soldadura
para ranuras y soldadura cosmtica.
Maquinado: proceso de supresin de metal que se realiza
tras la soldadura y suele implicar a varios componentes del ensamblaje.
Editado por: Ing. Mximo Obregn Ramos/ Telf: (0511)999662562 /987121648
Pgina 54
Manual de Autodesk Inventor 2013 Nivel III
Centro de Cmputo UNI - FIM
Las operaciones aadidas en los tres grupos actan slo en el nivel del ensamblaje. No aparecen
en las piezas ni en los sub-ensamblajes individuales.
En la figura siguiente se muestran operaciones de soldadura y mecanizado en un ensamblaje de
conjunto soldado.
La pieza editada no se ve afectada.
Tipos de soldaduras: Cosmtica
Se pueden crear tres tipos de operaciones de
soldadura: soldadura en ngulo, soldadura para ranuras
y soldadura cosmtica.
El tipo preferido, las operaciones de soldadura
cosmtica, se representa mediante elementos grficos.
Puede representar una gran variedad de cordones de
soldadura como soldaduras cosmticas, incluidas:
Soldaduras en ngulo
Varios tipos de soldaduras para ranuras
Los preparativos de soldadura no son necesarios para
las soldaduras cosmticas. El smbolo de soldadura
contiene los preparativos de soldadura necesarios para las aristas seleccionadas.
Las operaciones de soldadura cosmtica no afectan a las propiedades msicas y no se consideran
durante el anlisis de interferencias.
Tipos de soldadura: en ngulo 3D
Tambin puede crear soldaduras en ngulo 3D.
La soldadura constituye una operacin 3D real del
ensamblaje.
Las soldaduras en ngulo 3D se evalan en las
propiedades msicas del ensamblaje y en el anlisis
de interferencias.
Consejo: Slo debe utilizar soldaduras en ngulo 3D en
casos especficos en los que se requieran funciones que no
estn disponibles en las soldaduras cosmticas.
Aadir un cordn de soldadura cosmtica
Ahora vamos a aadir dos cordones de soldadura cosmtica al ensamblaje.
Para aadir un cordn de soldadura, debe activar el grupo Soldaduras(click en
click en
o doble
). Note como se activa algunas herramientas, sobre todo la seccin Weld.
Pulse la herramienta Soldadura cosmtica
y aparecer este cuadro:
Editado por: Ing. Mximo Obregn Ramos/ Telf: (0511)999662562 /987121648
Pgina 55
Manual de Autodesk Inventor 2013 Nivel III
Centro de Cmputo UNI - FIM
Inmediatamente pulse las cinco aristas resaltadas en la siguiente figura. Las aristas
seleccionadas definen la extensin del cordn de soldadura.
Nota: Quiz
herramienta
necesite utilizar la
Seleccionar
otro
para seleccionar las
dos aristas verticales, ya que sin esta
podria complicarse su seleccin.
Pulse la casilla de verificacin Crear
smbolo de soldadura para expandir el
cuadro de dilogo.
Editado por: Ing. Mximo Obregn Ramos/ Telf: (0511)999662562 /987121648
Pgina 56
Manual de Autodesk Inventor 2013 Nivel III
Centro de Cmputo UNI - FIM
Pulse la herramienta Smbolo de soldadura que aparece resaltada en la figura siguiente.
En la paleta de smbolos de extremo, pulse la herramienta Soldadura en semi V como muestra la
figura siguiente.
Finalizar la soldadura cosmtica
Introduzca en los cuadros de texto los valores que se indican a continuacin.
Nota: detenga el cursor sobre cada cuadro de texto y consulte la informacin sobre la
herramienta para identificarlo.
Escriba 6 en el cuadro de texto Profundidad. (Length)
Escriba 6 en el cuadro de texto Lado 2. (Leg 2)
Seleccione el smbolo plano en el men desplegable Contorno.
Seleccione G en el men desplegable Mtodo.
Pulse Aceptar(OK).
Editado por: Ing. Mximo Obregn Ramos/ Telf: (0511)999662562 /987121648
Pgina 57
Manual de Autodesk Inventor 2013 Nivel III
Centro de Cmputo UNI - FIM
La soldadura se representa por una lnea de
color naranja brillante. El smbolo de soldadura
apropiado se asocia a la soldadura cosmtica,
como muestra la figura siguiente.
Nota: Es posible que el smbolo de soldadura
no sea exactamente igual al que se muestra en la
siguiente figura.
Observa cmo cambia la rama de:
Extensin de la soldadura
Puede controlar la longitud de las soldaduras de una sola arista
especificando dos caras o planos de trabajo paralelos.
En el navegador, seleccione el plano de trabajo START
WELD.
Pulse con el botn derecho del ratn y seleccione
Visibilidad.
Repita los mismos pasos para el plano de trabajo END
WELD.
Active el grupo de operaciones Soldaduras.
En el navegador, pulse Soldaduras con el botn derecho
del ratn y, a continuacin, seleccione Editar.
Pulse la herramienta Soldadura cosmtica.
Pulse la arista resaltada en la siguiente figura.
En el cuadro de dilogo Soldadura cosmtica, seleccione Desde-Hasta (From-To) en la lista
Extensin (Extends) .
Pulse uno de los planos de trabajo visibles.
Pulse el otro plano de trabajo.
Editado por: Ing. Mximo Obregn Ramos/ Telf: (0511)999662562 /987121648
Pgina 58
Manual de Autodesk Inventor 2013 Nivel III
Centro de Cmputo UNI - FIM
Por ltimo, especifique el tamao del cordn de soldadura.
Pulse la casilla de verificacin Crear smbolo de soldadura para expandir el cuadro de
dilogo.
Escriba 6 en el cuadro de texto Lado 1.
Pulse Aceptar.
Pulse la herramienta Atrs.
Desactive la visibilidad de los dos planos de trabajo.
Nota: tal vez el smbolo de soldadura no sea visible tras la creacin o que no sea exactamente
igual al que se muestra en la imagen anterior. Si no est visible, gire la vista hasta que pueda ver
el smbolo. Puede pulsarlo y arrastrar el punto verde para cambiar el tamao y la posicin de la
directriz.
Visibilidad de smbolos de soldadura
En conjuntos soldados grandes, pueden aparecer demasiados smbolos de soldadura en la
pantalla grfica. Puede controlar la visibilidad de los smbolos de soldadura o de las operaciones
de soldadura de forma individual o como grupo.
Pulse con el botn derecho del ratn en Soldaduras del navegador y seleccione
Visibilidad de smbolo en el men contextual. Los smbolos de soldadura se ocultan en la
ventana grfica. Tambin puede expandir el nodo Soldaduras y cambiar la visibilidad de
smbolos de soldadura individuales.
Vuelva al entorno de ensamblaje de conjunto soldado.
Pulse la herramienta Atrs
.
Crear una soldadura en ngulo 3D
A continuacin, aada una soldadura en ngulo 3D a uno de los soportes de refuerzo cilndricos.
Editado por: Ing. Mximo Obregn Ramos/ Telf: (0511)999662562 /987121648
Pgina 59
Manual de Autodesk Inventor 2013 Nivel III
Centro de Cmputo UNI - FIM
En el navegador, pulse dos veces el nodo Soldaduras(Welds).
Pulse la herramienta Soldadura en ngulo
Para una soldadura 3D, se deben seleccionar conjuntos de caras de dos componentes diferentes.
La soldadura se crea en las aristas comunes de las caras.
Pulse la cara de canal adyacente a uno de los soportes cilndricos.
A continuacin, va a seleccionar la otra cara para ubicar la soldadura.
En el cuadro de dilogo, pulse el segundo botn Seleccione caras.
Pulse la cara cilndrica de la placa adyacente.
Escriba el valor 0,25 in en la seccin Beat.
Active la marca de verificacin Crear smbolo de soldadura.
6mm en lado1
Pulse Aceptar.
Editado por: Ing. Mximo Obregn Ramos/ Telf: (0511)999662562 /987121648
Pgina 60
Manual de Autodesk Inventor 2013 Nivel III
Centro de Cmputo UNI - FIM
Aadir una operacin de mecanizado
Los conjuntos soldados suelen requerir mecanizado tras la soldadura. El grupo de operacin de
soldadura final, mecanizado, proporciona un modo de aadir operaciones de ensamblaje que
suprimen material del ensamblaje soldado.
Pulse con el botn derecho del ratn en Mecanizado
navegador, y seleccione Editar(edit) en el men contextual.
, dentro del
Aadir un agujero
Pulse la herramienta Agujero.
En el cuadro de dilogo Agujeros, en la lista desplegable Posicin, seleccione
Editado por: Ing. Mximo Obregn Ramos/ Telf: (0511)999662562 /987121648
Pgina 61
Manual de Autodesk Inventor 2013 Nivel III
Centro de Cmputo UNI - FIM
Concntrica.
Designe la cara superior de una de las placas de refuerzo cilndricas.
Para la referencia circular, seleccione la arista circular de la placa cilndrica.
Pulse la cota de 3 mm en el campo de dimetro y, a continuacin, cmbielo por 33 como
valor para el dimetro del agujero.
Seleccione Pasante en la lista desplegable Termination.
Pulse Aceptar.
La operacin de agujero corta por las dos placas y el canal.
Nota: puede aadir chaflanes, extrusiones de corte y operaciones de agujero en los grupos de
soldadura Preparativos y Mecanizado.
Aadir un corte extruido
Aada una segunda operacin de mecanizado que corte a travs de una de las soldaduras.
Pulse la herramienta Sketch 2D.
Pulse la cara superior de la abrazadera resaltada en la figura siguiente.
Pulse la herramienta Proyectar geometra.
Pulse la arista resaltada en la siguiente figura.
Pulse la herramienta Crculo por centro
Desplace el cursor sobre el punto medio de la lnea proyectada y, a continuacin, pulse
cuando aparezca el smbolo verde de punto medio.
Aleje el cursor del centro y luego pulse para definir el radio del crculo.
Asigne 80 como valor de dimetro. Utilice el crculo de la siguiente figura como gua.
Editado por: Ing. Mximo Obregn Ramos/ Telf: (0511)999662562 /987121648
Pgina 62
Manual de Autodesk Inventor 2013 Nivel III
Centro de Cmputo UNI - FIM
Pulse el botn derecho del ratn y seleccione Finish.
Pulse el botn derecho del ratn y seleccione Finish sketch.
Extruir el perfil
Pulse la herramienta Extrusin.
El perfil del crculo se selecciona.
Seleccione Todo en la lista Extensin del cuadro de dilogo Extrusin.
Pulse la herramienta de direccin de en medio situada bajo la lista Extensiones.
Una flecha muestra la vista preliminar de la direccin de corte. Debe observar lo mismo que
aparece en la siguiente figura.
Pulse Aceptar.
El corte afecta a los dos componentes y al cordn de soldadura.
Recuperacin de operaciones
Los tres grupos de conjuntos soldados representan procesos sucesivos de la creacin de un
ensamblaje soldado. Las operaciones de un proceso siguiente no pueden mostrarse cuando hay
activo un grupo anterior. Por ejemplo, las operaciones de mecanizado no pueden mostrarse
cuando el grupo de soldaduras est activo.
En el navegador, pulse Soldaduras con el botn derecho del ratn y seleccione Editar en el men
contextual.
El modelo vuelve al estado de soldadura. Las dos operaciones de mecanizado se eliminan.
Pulse la herramienta Return.
En el entorno de ensamblaje de conjunto soldado, se muestran todas las operaciones del grupo
Soldaduras.
Editado por: Ing. Mximo Obregn Ramos/ Telf: (0511)999662562 /987121648
Pgina 63
Manual de Autodesk Inventor 2013 Nivel III
Centro de Cmputo UNI - FIM
Crear un dibujo de conjunto soldado
Puede crear vistas de dibujo del conjunto soldado en los siguientes estados:
Ensamblado sin operaciones de nivel de ensamblaje.
Completo con preparativos de soldadura.
Soldado.
Con todas las operaciones de mecanizado posteriores a la soldadura.
Abra welding.idw.
Pulse la herramienta Vista base.
Si welding.iam es el nico modelo abierto, se selecciona automticamente como el origen del
dibujo.
Si hay varios modelos abiertos, pulse la flecha situada junto a la lista Archivo y luego seleccione
welding.iam en la lista.
En el cuadro de dilogo Vista del dibujo:
En la ficha Estado modelo(model state), seleccione Soldaduras(welds) en la lista
Conjunto soldado.
En la ficha Componente, seleccione Todos los componentes en el men Vista de
representacin.
Editado por: Ing. Mximo Obregn Ramos/ Telf: (0511)999662562 /987121648
Pgina 64
Manual de Autodesk Inventor 2013 Nivel III
Centro de Cmputo UNI - FIM
Seleccione 1/2 en la lista Escala.
Pulse Superior en la lista Orientacin.
Insertar vistas del dibujo
Para completar la vista base, pulse la esquina superior izquierda de la hoja, como se muestra en
la figura siguiente.
Pulse la herramienta Vista proyectada
En la ventana grfica:
Pulse en la vista base.
Desplace el cursor por debajo de la vista base.
Pulse cuando se muestre una vista preliminar de una proyeccin ortogonal.
Editado por: Ing. Mximo Obregn Ramos/ Telf: (0511)999662562 /987121648
Pgina 65
Manual de Autodesk Inventor 2013 Nivel III
Centro de Cmputo UNI - FIM
Puede continuar insertando vistas proyectadas desde la vista base.
Desplace el cursor a la parte derecha de la vista base.
Pulse cuando se muestre una vista preliminar de una proyeccin ortogonal.
Pulse con el botn derecho del ratn y, a continuacin, seleccione Crear.
Vistas del dibujo de mecanizado
A continuacin, va a crear vistas del dibujo del conjunto soldado como mecanizado.
Pulse la herramienta Vista base.
En el cuadro de dilogo Vista del dibujo:
Si hay varios modelos abiertos, pulse la flecha situada junto a la lista Archivo y luego
seleccione Welding.iam en la lista.
Seleccione Mecanizado(Machining) en la lista Conjunto soldado.
Seleccione Todos los componentes en el panel Vista.
Seleccione 1/2 en la lista Escala.
Pulse Superior en la lista Orientacin.
Editado por: Ing. Mximo Obregn Ramos/ Telf: (0511)999662562 /987121648
Pgina 66
Manual de Autodesk Inventor 2013 Nivel III
Centro de Cmputo UNI - FIM
Para completar la vista base, pulse a la derecha de las vistas existentes, como se muestra en la
figura siguiente.
Vistas del dibujo proyectadas
Aada dos vistas del dibujo proyectadas desde la vista base del estado de mecanizado.
Pulse la herramienta Vista proyectada
Aada dos vistas proyectadas que coincidan con la figura siguiente.
Las operaciones de mecanizado no se muestran en las vistas del dibujo basadas en el estado
soldado del ensamblaje.
Recuperar los smbolos de soldadura
Los smbolos de soldadura del modelo se pueden recuperar en las vistas del dibujo.
Pulse con el botn derecho del ratn la vista del lado derecho del ensamblaje soldado.
Seleccione Obtener anotaciones de modelo (Get Model Annotations)> Obtener smbolos
de soldadura(Get Weldings Symbols) en el men contextual.
Los smbolos de las soldaduras visibles se recuperan del modelo y se muestran. Si una soldadura
aparece de color rosa, pulse el smbolo con el botn derecho del ratn y, a continuacin,
seleccione Suprimir en el men contextual.
Puede pulsar un smbolo de soldadura y luego arrastrar los puntos verdes para cambiar su
posicin y orientacin.
Editado por: Ing. Mximo Obregn Ramos/ Telf: (0511)999662562 /987121648
Pgina 67
Manual de Autodesk Inventor 2013 Nivel III
Centro de Cmputo UNI - FIM
Aadir una oruga
Las entidades de soldadura cosmtica pueden aadirse a las vistas del dibujo en lugar de las
soldaduras cosmticas del modelo o para mejorar la documentacin de stas. Puede aadir
orugas de soldadura y geometra de tratamiento final y soldadura a cualquier vista del dibujo.
Pulse la herramienta Zoom ventana
Ample la vista frontal del ensamblaje como soldado, tal y como se muestra en la
siguiente figura.
Active el Panel Annotate (Anotacin del dibujo)
Pulse la herramienta Oruga.
Pulse los cinco segmentos de lnea o arco resaltados en la siguiente figura.
Editado por: Ing. Mximo Obregn Ramos/ Telf: (0511)999662562 /987121648
Pgina 68
Manual de Autodesk Inventor 2013 Nivel III
Centro de Cmputo UNI - FIM
Pulse la herramienta Parcial.
Aparecer una oruga parcial a uno de los lados de la arista resaltada. Seleccione la parte
exterior de la arista resaltada para obtener una oruga como la que se muestra en la
siguiente ilustracin.
Seleccione la ficha Opciones.
o Introduzca 6 en el cuadro de edicin Anchura.
o Introduzca 6 en el cuadro de edicin Espaciado.
o Active Visibilidad de unin.
Pulse Aceptar.
La anotacin de oruga debera coincidir con la que aparece en la siguiente figura.
Guarde el trabajo
Editado por: Ing. Mximo Obregn Ramos/ Telf: (0511)999662562 /987121648
Pgina 69
Manual de Autodesk Inventor 2013 Nivel III
Centro de Cmputo UNI - FIM
UNIDAD 6 : ESTRUCTURAS
EJERCICIO GUIADO 1: Modo esquemtico
Cree un ensamblaje nuevo y en blanco con la
plantilla mtrica por defecto.
Inserte frame_generator.ipt en el ensamblaje.
Pulse F6 para situar el ensamblaje en la vista
isomtrica por defecto.
Esta parte se compone de un boceto 2D y otro 3D
que en conjunto definen el modelo esquemtico de
muestra. Utilice este modelo de pieza para definir
la ubicacin y la extensin de los componentes de
la estructura del ensamblaje.
Guardar el ensamblaje. Utilice estructura como
nombre de archivo.
Insertar un perfil
Pulse la ficha design y el botn Insert Frame
(Generador de estructuras).
Seleccione ISO en el men Norma.
Seleccione ISO 657/14 - 2000
Rectangular en el men Tipo.
Seleccione 250x150x10 en el men Tamao.
Seleccione la lnea de boceto vertical como se
muestra en la imagen. Asegrese de que ha
realizado la seleccin en la mitad superior de la
lnea. El modo en que se obtiene la vista preliminar
de los perfiles depende de qu mitad de lnea se
seleccione.
Obtendr una vista preliminar del tubo.
Editado por: Ing. Mximo Obregn Ramos/ Telf: (0511)999662562 /987121648
Pgina 70
Manual de Autodesk Inventor 2013 Nivel III
Centro de Cmputo UNI - FIM
Seleccione
las
otras tres lneas
verticales.
Nota:
para
eliminar una lnea
del conjunto de
seleccin,
seleccione
otra
vez la lnea(con
ctrl) o seleccione
la
vista
preliminar
del
perfil.
Orientacin de
perfiles
Por
defecto,
los
perfiles de tubo se centran en las lneas de boceto
seleccionadas.
El indicador Orientacin corresponde a la lnea de
boceto seleccionada.
Pulse el botn
de opcin medio
situado a la
derecha de la
imagen de vista
preliminar
del
perfil.
Observe
que cada una de
las
vistas
preliminares del
perfil
de
la
ventana
grfica
cambia
de
posicin
en
relacin con la
lnea de boceto
para ajustarse a la
posicin
del
indicador
Orientacin.
Pulse el botn de opcin central.
Orientacin de perfiles
Los campos Desfase controlan la distancia con la que el
perfil se desfasa de la lnea de boceto seleccionada. Escriba
300 en el campo Desfase horizontal.
Nota: utilice la informacin de herramientas para determinar cul es el campo Horizontal y cul
el Vertical. Detenga el cursor sobre los campos para activar la informacin de herramientas.
Editado por: Ing. Mximo Obregn Ramos/ Telf: (0511)999662562 /987121648
Pgina 71
Manual de Autodesk Inventor 2013 Nivel III
Centro de Cmputo UNI - FIM
El botn Perfil de simetra controla la orientacin del perfil en relacin con la geometra
seleccionada, en este caso, una lnea de boceto. Pulse el botn y observe que la direccin de
desfase cambia en la ventana grfica.
Pulse otra vez el botn Perfil de simetra. Escriba 0 en el campo Desfase horizontal.
Crear un perfil
Pulse la flecha situada junto al campo ngulo y, a
continuacin, seleccione 90,00 gr en el men.
Pulse Aplicar.
Pulse Aceptar en el
cuadro de dilogo
Crear
nueva
estructura.
Aparecer el cuadro
de dilogo Nombre
de archivo de nueva
estructura.
Puede
utilizar este cuadro
de dilogo para nombrar el subensamblaje de la estructura
y para desplazarse hasta su ubicacin en el disco. Pulse
Aceptar para
aceptar
el
nombre
por
defecto.
Aparecer el
cuadro
de
dilogo
Nombre
del
miembro
de
estructura. Este
cuadro
de
dilogo sirve
para cambiar los nombres mostrados de los
miembros y sus nombres de archivo y ubicaciones.
Pulse Aceptar sin realizar cambios.
Nota: si pulsa el botn Cancelar durante la
asignacin del nombre del miembro de la
estructura, stos se crearn con los nombres por
defecto.
Se crearn los perfiles y podr seguir realizando
otras selecciones.
Insertar el canal en C superior
Seleccione ISO 657/11 - 1980(E) en el men Tipo.
Seleccione CH 250 x 34 en el men Tamao.
Seleccione la lnea de boceto como se muestra en la
imagen.
La vista preliminar mostrar el perfil al revs (en
relacin con el objetivo de diseo de este modelo).
Editado por: Ing. Mximo Obregn Ramos/ Telf: (0511)999662562 /987121648
Pgina 72
Manual de Autodesk Inventor 2013 Nivel III
Centro de Cmputo UNI - FIM
Seleccione 270,00 gr en el men ngulo.
Orientar el canal en C superior
Pulse el botn de opcin para desplazar el indicador
Orientacin, como se muestra, de modo que la parte
superior del canal en C quede a la altura de los
extremos de los tubos.
Pulse Aplicar.
Pulse Aceptar en el cuadro de dilogo Nombre del
miembro de estructura.
Insertar los canales en C inferiores
Seleccione las cuatro lneas inferiores como se muestra
en la imagen.
El
objetivo es que la parte inferior de los canales en
C queden a la altura de los extremos de los tubos
rectangulares. Pulse el botn de opcin para
desplazar el indicador Orientacin, tal como se
muestra.
Pulse Aplicar.
Pulse Aceptar en el cuadro de dilogo Nombre del
miembro de estructura.
Insertar el tubo horizontal
Seleccione la lnea horizontal que queda.
Editado por: Ing. Mximo Obregn Ramos/ Telf: (0511)999662562 /987121648
Pgina 73
Manual de Autodesk Inventor 2013 Nivel III
Centro de Cmputo UNI - FIM
Seleccione ISO 657/14 - 2000 Rectangular en el
men Tipo.
Seleccione 250x150x10 en el men Tamao.
Seleccione 90,00 gr en el men ngulo.
Pulse el botn de opcin para desplazar el
indicador Orientacin.
Pulse Aplicar.
Pulse Aceptar en el cuadro de dilogo Nombre
del miembro de estructura.
Insertar las abrazaderas angulares
Con un conjunto de seleccin terminaremos la
insercin de componentes.
Seleccione ISO 657/14 - 2000 Cuadrada en el
men Tipo.
Seleccione 80x80x6,3 en el men Tamao.
Compruebe que el indicador Orientacin se
encuentra en el botn de opcin central.
Seleccione las dos lneas angulares.
Pulse Aplicar.
Pulse Aceptar en el cuadro de dilogo Nombre del miembro de estructura.
Pulse Cancelar.
Editado por: Ing. Mximo Obregn Ramos/ Telf: (0511)999662562 /987121648
Pgina 74
Manual de Autodesk Inventor 2013 Nivel III
Centro de Cmputo UNI - FIM
Alargar el perfil
Acerque el zoom en el modelo, tal como se indica
(fragmento superior del miembro vertical
izquierdo/delantero).
El canal en C debe ampliar los bordes exteriores
de los tubos (ms 15 mm adicionales en cada
extremo para permitir una soldadura en ngulo).
Pulse la herramienta Alargar-Acortar miembro de
estructura
.
En el cuadro de dilogo Alargar-Acortar miembro
de estructura, pulse el botn Ambos extremos.
Seleccione el canal en C.
Sabemos que el tubo rectangular tiene 150 mm
de anchura y que el canal en C se extiende
actualmente hasta el centro de los tubos. Por
tanto, la distancia de extensin es de (150/2) +
(15) = 90.
Escriba 90 mm en el campo Extensin.
Pulse Aplicar. Se aadirn 90 mm a ambos
extremos del canal en C.
Pulse Cancelar.
Perfil en muesca
A continuacin, utilice un corte de muesca para
ajustar el tubo en el canal C. Pulse la
herramienta Muesca
. Por defecto, la
primera seleccin es el componente que se va a
cortar. Seleccione el tubo.
El otro botn de seleccin Perfil activar
automticamente el canal en C. Seleccione el
componente de corte.
Pulse Aplicar.
Repita estos pasos para el corte de musca en el otro extremo del canal en C.
Pulse Cancelar.
Para ver claramente las muescas, desactive la visibilidad del canal en C: en el navegador,
desactive la visibilidad del canal en C superior.
Editado por: Ing. Mximo Obregn Ramos/ Telf: (0511)999662562 /987121648
Pgina 75
Manual de Autodesk Inventor 2013 Nivel III
Centro de Cmputo UNI - FIM
Active la visibilidad del canal en C cuando
termine.
Unin en bisel
A continuacin, cree uniones en bisel entre los
tubos verticales y el tubo horizontal.
Pulse la herramienta Corte en bisel
.
Seleccione el primer tubo. Seleccione el
segundo tubo.
Antes de continuar vamos a orientar el modelo
para ver mejor cmo las opciones de bisel
afectan a la unin en bisel. Oriente el modelo
como se muestra.
Nota: se ha desactivado la visibilidad del tubo
en segundo plano por motivos de claridad.
Unin en bisel
Para crear juego para una soldadura para ranuras
y para ver claramente los dos tipos de bisel,
introduzca 5 mm en el campo Desfase.
El botn Ambos lados est activo por defecto.
Como su propio nombre indica, esta opcin
aade o elimina material en ambos componentes
por igual.
Pulse Aplicar.
Editado por: Ing. Mximo Obregn Ramos/ Telf: (0511)999662562 /987121648
Pgina 76
Manual de Autodesk Inventor 2013 Nivel III
Centro de Cmputo UNI - FIM
Observe que la distancia de desfase total entre las caras en bisel es de 5 mm.
Unin en bisel
Seleccione el botn Un lado.
En esta ocasin, seleccione primero el tubo
superior y luego, el inferior. Pulse Aplicar.
Observe que el primer componente seleccionado
es el desfase de componente respecto al plano
medio de la unin.
Cree otra unin en bisel en la otra unin de tubo.
Pulse Cancelar cuando haya terminado.
Reconstruir un perfil
Supongamos que esta unin en bisel es incorrecta
y que debe volver a crearla.
Pulse la herramienta Reconstruir.
Seleccione el tubo horizontal y, a continuacin,
pulse Aplicar. Las uniones en bisel se eliminan y
los tubos se restauran con su estado original sin
alterar.
Pulse Cancelar.
Pulse la herramienta Corte en bisel
continuacin, vuelva a crear el primer bisel.
y, a
Volver a crear una unin en bisel
Vuelva a crear el segundo bisel.
Nota: el tipo de bisel no es importante en este
ejemplo.
Editado por: Ing. Mximo Obregn Ramos/ Telf: (0511)999662562 /987121648
Pgina 77
Manual de Autodesk Inventor 2013 Nivel III
Centro de Cmputo UNI - FIM
Recortar el perfil
A continuacin, eliminamos el material sobrante
de los canales en C inferiores. Oriente el modelo
aproximadamente como se muestra.
Nota: se ha desactivado la visibilidad del tubo en
segundo plano por motivos de claridad.
Pulse la herramienta Recortar a la estructura
.
Seleccione primero el componente de recorte, en este
caso, el tubo y luego seleccione el componente que
desea recortar, el canal en C.
Siga el mismo mtodo para recortar el otro canal en C.
Si lo desea, repita estos pasos para recortar los canales en C en
las otras tres uniones.
Cortar el perfil
Oriente el modelo aproximadamente como se muestra.
Editado por: Ing. Mximo Obregn Ramos/ Telf: (0511)999662562 /987121648
Pgina 78
Manual de Autodesk Inventor 2013 Nivel III
Centro de Cmputo UNI - FIM
Pulse la herramienta Recortar Extender a la cara
Seleccione
primero
el
componente que desea cortar,
el tubo cuadrado.
Pulse el botn Cara y, a
continuacin, seleccione la cara
de corte.
Pulse Aplicar.
Si
es
necesario,
puede
establecer la vista como
Mostrar representacin almbrica y girar el modelo para
ver ms claramente los resultados del corte. Vuelva a
Visualizacin sombreada cuando termine.
Cortar el perfil
Corte el otro lado del tubo. Seleccione el tubo,
pulse el botn Cara y, a continuacin, seleccione la
cara como se muestra y pulse aplicar.
Informacin de perfil
Utilice la herramienta Informacin de miembro de
estructura
para ver rpidamente distintas
caractersticas de un componente de estructura.
Pulse la herramienta y, a continuacin, seleccione
uno de los miembros de la estructura. Observe que
el botn Seleccionar permanece activo y que puede
seleccionar otro componente para devolver
informacin sobre dicho componente.
Cambiar el perfil
Utilice la herramienta Cambiar
para realizar
distintas modificaciones en un componente seleccionado. Pulse la herramienta, seleccione el
tubo cuadrado ms largo y, a continuacin, seleccione 90x90x6,3 en el men Tamao.
Pulse Aceptar. Pulse S en el cuadro del mensaje del generador de estructuras. Pulse Aceptar en
el cuadro de dilogo Nombre del miembro de estructura. Observe que se mantienen los cortes en
el tubo.
Editado por: Ing. Mximo Obregn Ramos/ Telf: (0511)999662562 /987121648
Pgina 79
Manual de Autodesk Inventor 2013 Nivel III
Centro de Cmputo UNI - FIM
Nota: puede utilizar la opcin Perfiles de seleccin mltiple para seleccionar y modificar varios
componentes en una ejecucin.
Nota: para reemplazar un componente por otro tipo de componente, suprima primero el
componente y, a continuacin, utilice la herramienta Insertar perfil para aadir el nuevo
componente.
Clculo de la carga
Puede utilizar la herramienta Vigas y columnas de Design Accelerator
modo en que afectarn las cargas al diseo.
para determinar el
Modificar el modelo esquemtico
Por ltimo, los componentes de la estructura se
asocian a los bocetos esquemticos. Edite
frame_generator:1
Pulse la herramienta Parmetros. Cambie el valor
de base_L por 3000 mm y luego pulse Terminar.
Vuelva al ensamblaje. Los componentes de la
estructura, incluidos los distintos cortes y uniones,
se actualizan para reflejar el cambio.
Cierre el ensamblaje.
EJERCICIO GUIADO 2: Modelo esquemtico hbrido
Cree un ensamblaje nuevo y en blanco con la plantilla
mtrica por defecto.
Inserte frame_generator_hybrid.ipt en el ensamblaje.
Este modelo esquemtico se compone de una operacin
de slido y bocetos no consumidos.
Cambie la visualizacin de Sombreada a Representacin
almbrica.
Insertar un perfil
Cambie a las herramientas del Generador de estructuras.
Guarde el ensamblaje. Utilice frame-hybrid.iam como
nombre de archivo.
Editado por: Ing. Mximo Obregn Ramos/ Telf: (0511)999662562 /987121648
Pgina 80
Manual de Autodesk Inventor 2013 Nivel III
Centro de Cmputo UNI - FIM
Pulse la herramienta Insertar
Seleccione DIN en el men Norma.
Seleccione DIN 59 370 S ngulo de acero en el
men Tipo.
Seleccione S 40 x 5 en el men Tamao.
Seleccione Acero en el men Estilo de material.
Seleccione las cuatro aristas inferiores.
Compruebe que la primera seleccin coincide con
la imagen, como indica el cursor.
Establezca el indicador Orientacin tal como
se muestra.
Seleccione 0,00 gr en el campo ngulo.
El objetivo del diseo es que las superficies
interiores de los canales en C queden alineadas
con el slido. Como los canales tienen un
grosor de 5 mm, deben tener un desfase de 5
mm. Introduzca -5 (5 mm negativos) en los
campos Desfase horizontal y Desfase vertical.
Pulse Aplicar.
Insertar un perfil
Seleccione las cuatro aristas superiores. Asegrese de
que ha seleccionado el extremo izquierdo de la
primera lnea, tal como
se indica.
Pulse Aplicar.
Seleccione
Visualizacin
sombreada.
Insertar un perfil
Seleccione la arista vertical. Seleccione 270,00 gr en el men
ngulo.
Nota: dado que la orientacin de los canales para cada arista
vertical es distinta, insertaremos los canales uno a uno.
Oriente el modelo como se muestra.
Editado por: Ing. Mximo Obregn Ramos/ Telf: (0511)999662562 /987121648
Pgina 81
Manual de Autodesk Inventor 2013 Nivel III
Centro de Cmputo UNI - FIM
Las superficies interiores del canal deben estar a
la altura de las superficies exteriores de los canales
existentes. Introduzca -10 mm (10 mm negativos) en los
campos Desfase horizontal y Desfase vertical.Pulse
Aplicar.
Insertar un perfil
Seleccione las aristas verticales restantes. Utilice el campo
ngulo para ajustar la orientacin de cada miembro.
Pulse Aceptar.
Alargar el perfil
Los extremos de los canales verticales
deben estar a la altura de los canales
superiores e inferiores. Pulse la
herramienta Alargar-Acortar miembro de estructura
.
Seleccione un canal vertical. Realice la seleccin cerca de
la parte superior del canal.
Nota: al alargar un extremo de un componente, el extremo
ms prximo al cursor cuando selecciona el componente es
el extremo que se alarga.
Asegrese de que est seleccionado el botn Un extremo.
Oriente el modelo como se muestra.
Actualmente, el extremo del canal vertical est a la altura
Editado por: Ing. Mximo Obregn Ramos/ Telf: (0511)999662562 /987121648
Pgina 82
Manual de Autodesk Inventor 2013 Nivel III
Centro de Cmputo UNI - FIM
de las superficies interiores de los canales
superiores. Los canales tienen 40 mm de anchura,
por lo que la distancia de extensin es 35 mm.
Escriba 35 mm en el campo Extensin y, a
continuacin, pulse Aplicar.
Repita estos pasos para el otro extremo del canal
vertical, esta vez empleando 5 para la distancia
de alargamiento.
Aunque no es necesario para este ejercicio, puede
repetir este procedimiento para los tres canales
restantes si lo desea.
Unin en bisel
Seguidamente crearemos una unin en bisel.
Oriente el modelo y ample con el zoom como se
muestra. Esta es la vista superior.
Dado que los canales tienen n radio en la esquina
interior, desfasaremos el bisel para proporcionar
desahogo al radio. Pulse la herramienta Bisel
. Seleccione los dos canales.
Verifique que el botn Ambos lados
est
seleccionado. Escriba 2 mm en el campo Desfase.
Pulse Aplicar. Puede repetir este procedimiento
para las 7 uniones restantes.
Pulse Cancelar.
Insertar un perfil
Pulse la herramienta Insertar
.
Seleccione DIN EN 10219-2 Seleccin hueca circular en el men Tipo.
Seleccione 26,9x3 en el men Tamao.
Establezca el indicador Orientacin tal como se muestra en la siguiente imagen.
Escriba 0 en el campo Desfase horizontal.
Escriba -3 mm (3 mm negativos) en el campo Desfase vertical.
Seleccione 90,00 gr en el men ngulo.
Editado por: Ing. Mximo Obregn Ramos/ Telf: (0511)999662562 /987121648
Pgina 83
Manual de Autodesk Inventor 2013 Nivel III
Centro de Cmputo UNI - FIM
Seleccione los cinco segmentos de boceto como se muestra.Pulse Aplicar.
Insertar un perfil
Seleccione la lnea como se muestra. Seleccione 0,00 gr en el men ngulo.
Pulse Aplicar.
Designe la lnea restante. Seleccione 270,00 gr en el men ngulo. Pulse Aceptar.
Cortar el perfil
A continuacin, vamos a recortar los tubos redondos.
Pulse la herramienta Recortar - Extender a la
cara
. Seleccione los dos tubos tal como se indica.
En el cuadro de dilogo Recortar - Extender a la cara,
pulse el botn Cara y, a continuacin, seleccione la
cara como se muestra.
Pulse Aplicar.
Seleccione los tubos inferiores.
Pulse el botn Cara y, a continuacin, seleccione la cara.
Pulse Aceptar. Los tubos se recortan en la cara.
Editado por: Ing. Mximo Obregn Ramos/ Telf: (0511)999662562 /987121648
Pgina 84
Manual de Autodesk Inventor 2013 Nivel III
Centro de Cmputo UNI - FIM
Alargar el perfil
Pulse la herramienta Alargar-Acortar miembro de estructura
tubo.
y, a continuacin, seleccione el
Escriba 8 mm en el campo Extensin.
Pulse Aceptar.
Perfil en muesca
Pulse la herramienta Muesca
el tubo inferior.
. Seleccione el componente en el que desea crear una muesca:
Pulse el perfil de muesca, el tubo superior.
Pulse Aceptar. Se le aplica una muesca al tubo
inferior para que encaje con el tubo superior.
Insertar un perfil: punto a punto
A continuacin, vamos a aadir abrazaderas
angulares. Oriente el modelo como se muestra.
Pulse la herramienta Insertar
.
Seleccione DIN 59 370 S ngulo de acero en el
men Tipo.
Seleccione S 35 x 5 en el men Tamao.
Seleccione la opcin Insertar miembros entre
puntos.
Editado por: Ing. Mximo Obregn Ramos/ Telf: (0511)999662562 /987121648
Pgina 85
Manual de Autodesk Inventor 2013 Nivel III
Centro de Cmputo UNI - FIM
Seleccione el punto inicial. ste es el vrtice de la esquina del modo esquemtico.
Designe el punto final.
Establezca el indicador Orientacin tal como se muestra y, a continuacin, introduzca 0 en el
campo Desfase horizontal y -5 en el campo Desfase vertical, y pulse el botn Perfil de simetra.
Pulse Aplicar.
Editado por: Ing. Mximo Obregn Ramos/ Telf: (0511)999662562 /987121648
Pgina 86
Manual de Autodesk Inventor 2013 Nivel III
Centro de Cmputo UNI - FIM
Siga este procedimiento para aadir otra abrazadera en el otro lado. Pulse Cancelar cuando haya
terminado.
Cortar el perfil
Desactive la visibilidad de frame_generator_hybrid:1 y, a continuacin, oriente el modelo
aproximadamente como se muestra.
Seleccione la herramienta Recortar - Extender a la cara
. Seleccione las abrazaderas
angulares. Pulse el botn Cara y, a continuacin, seleccione la cara.
Pulse Aplicar.
Una vez ms, seleccione las abrazaderas, pulse el botn Cara y seleccione la cara de corte.
Pulse Aplicar.
Si lo desea, puede repetir este procedimiento para el otro extremo de las abrazaderas.
Editado por: Ing. Mximo Obregn Ramos/ Telf: (0511)999662562 /987121648
Pgina 87
Manual de Autodesk Inventor 2013 Nivel III
Centro de Cmputo UNI - FIM
EJEMPLOS PROPUESTOS
Desarrolle las siguientes estructuras, asuma las medidas:
Ejercicio 1
Ejercicio 2
Editado por: Ing. Mximo Obregn Ramos/ Telf: (0511)999662562 /987121648
Pgina 88
Manual de Autodesk Inventor 2013 Nivel III
Centro de Cmputo UNI - FIM
Ejercicio 3
Editado por: Ing. Mximo Obregn Ramos/ Telf: (0511)999662562 /987121648
Pgina 89
Manual de Autodesk Inventor 2013 Nivel III
Centro de Cmputo UNI - FIM
UNIDAD 7: MODULOS PARA DISEO
(Generador de componentes)
DISEO DE UN EJE
Crear un archivo de ensamblaje nuevo de tipo standard (mm).iam de la ficha Mtrico, luego
guarde una copia del archivo como viga.iam.
Pulse con el botn derecho del ratn en cualquier lugar de la barra del panel Ensamblaje y, a
continuacin, seleccione Design Accelerator.
Iniciar el Generador de ejes
Pulse la herramienta Eje
para iniciar el generador.
El Generador de componentes de eje se abre con la ficha Diseo (design) activada por defecto.
Vista preliminar dinmica en 2D y en 3D
Al disear un eje con el generador de ejes, se puede obtener una vista
preliminar del eje en 2D o en 3D. Estas vistas preliminares estn disponibles
en las fichas Diseo y clculo, y en la ventana de Autodesk Inventor. Las
vistas preliminares son dinmicas y se ajustan automticamente para mostrar
los perfiles elegidos y sus tamaos y posiciones relativos en el eje.
En la ficha Diseo, la vista preliminar en 2D del eje designado est
desactivada por defecto. Para mostrar la vista preliminar en 2D, seleccione
la opcin Mostrar siempre en el cuadro Vista preliminar en 2D del dilogo
Opciones y pulse Aceptar.
Editado por: Ing. Mximo Obregn Ramos/ Telf: (0511)999662562 /987121648
Pgina 90
Manual de Autodesk Inventor 2013 Nivel III
Centro de Cmputo UNI - FIM
En la ficha Clculo, la vista preliminar en 2D est activada por defecto. Para ocultar la vista
preliminar en 2D, seleccione la opcin Ocultar siempre en el cuadro Vista preliminar en 2D del
dilogo Opciones y pulse Aceptar.
Nota: la vista preliminar en 2D slo muestra secciones.
La vista preliminar en 3D de la ventana de Autodesk
Inventor cambia en funcin de lo que se disee.
Puede designar un eje aadiendo o suprimiendo
secciones y operaciones, o aadiendo cargas y
soportes. Al aadir cargas y soportes mediante las
herramientas de la ficha Clculo, se muestra la vista preliminar de las cargas y los soportes.
Arrastrar y soltar
Durante el diseo de un eje con el generador de ejes, puede arrastrar una seccin de eje hasta otra
posicin del eje. Tambin puede arrastrar cargas y soportes.
En el control del rbol, arrastre la seccin hasta la nueva posicin.
En la vista preliminar de la ficha Diseo 2D, mantenga la tecla CTRL presionada
mientras arrastra la seccin hasta la nueva posicin.
En la vista preliminar de la ficha Clculo 2D y 3D, arrastre la carga o el soporte hasta la
nueva posicin.
Aadir un elemento de eje
Al iniciar por primera vez el generador de ejes,
ste contiene algunas secciones por defecto. Se
trata de la forma bsica del eje que modificaremos en esta leccin.
En primer lugar, ample el zoom en el eje en la ventana de Autodesk Inventor para poder
seleccionar fcilmente los elementos pulsndolos.
Tambin tendremos activada la vista preliminar en 2D de la ficha Diseo. Pulse
Opciones
en la barra de herramientas y seleccione Mostrar siempre en el cuadro Vista preliminar en 2D.
Pulse Aceptar para aplicar los cambios y vuelva a pulsar Aceptar para cerrar el cuadro de dilogo
Opciones.
La vista preliminar en 2D se muestra en la parte
inferior de la ficha Diseo.
Se pueden seleccionar secciones del eje en la
vista preliminar en 2D de la ficha Diseo o en la
ventana de Autodesk Inventor. Tambin es
posible seleccionar secciones y operaciones en
el control del rbol. Observe cmo dicha seccin u operacin se selecciona en los tres sitios,
independientemente del que utilice para seleccionarla.
Es importante que la opcin Secciones est seleccionada en la lista desplegable del rea
Secciones.
En la ventana de Autodesk Inventor, seleccione las secciones del eje que se muestran en la
imagen.
Pulse
Insertar el cilindro situado en la barra de
herramientas. Se aadir una seccin de eje
normal a la derecha del elemento seleccionado.
Nota: observe cmo la primera seccin del
Editado por: Ing. Mximo Obregn Ramos/ Telf: (0511)999662562 /987121648
Pgina 91
Manual de Autodesk Inventor 2013 Nivel III
Centro de Cmputo UNI - FIM
cilindro es de color rojo en el control del rbol: el generador de ejes reconoce la existencia de
dos secciones con la misma anchura juntas y desfasadas. Esto se corrige modificando la anchura
de la primera o la segunda seccin del eje.
Especificar los parmetros
Modifique los parmetros de tamao de la seccin del eje. Dispone de tres mtodos para editar
las secciones de ejes:
En la ventana de Autodesk Inventor, pulse dos veces la seccin del eje.
En el rea Vista preliminar en 2D de la ficha Diseo, pulse dos veces la seccin del eje o
pulse con el botn derecho del ratn y seleccione Editar en el men contextual.
En el control del rbol de la ficha Diseo, seleccione la seccin o la operacin y pulse el
botn , o bien pulse dos veces la seccin o la operacin.
En este paso, pulse dos veces la seccin del eje en
la ventana de Autodesk Inventor. En el cuadro de
dilogo Cilindro, cambie el valor de Dimetro
principal por 50 mm. Cambie el valor de
Longitud por 50 mm. Pulse Aceptar.
Especificar el tipo de elemento de eje
Ahora vamos a aadir un anillo de retencin a la seccin del eje seleccionada.
En el control del rbol, pulse la flecha situada junto al botn
para expandir la lista de
operaciones disponibles para la seccin del eje. Seleccione
Aadir
anillo de retencin en la lista.
Se aadir el acanalado de retencin por defecto a la seccin seleccionada. Para editar la anilla
de retencin, seleccinela en el control del rbol y pulse el botn . Se abrir el cuadro de
dilogo Acanalado de anillas de retencin.
En la primera lista desplegable del grupo de
opciones Posicin y Cotas, seleccione Medida
desde arista de la derecha.
Utilice la segunda lista desplegable para
seleccionar una anilla de retencin, desde el
Centro de contenido. Seleccione ANSI B27.7
Tipo externo-3AM1.
Cambie el valor de Distancia por 23 mm.
Pulse Aceptar.
Editado por: Ing. Mximo Obregn Ramos/ Telf: (0511)999662562 /987121648
Pgina 92
Manual de Autodesk Inventor 2013 Nivel III
Centro de Cmputo UNI - FIM
Cambiar las cotas de la primera seccin del eje
Seleccione la primera seccin del eje desde la izquierda. Para abrir el cuadro de dilogo, pulse
dos veces la seccin en el rea Vista preliminar
2D de la ficha Diseo.
En el cuadro de dilogo Cilindro, cambie el valor
de Dimetro principal por 40 mm y el de
Longitud por 50 mm. Pulse Aceptar.
En la ventana de Autodesk Inventor, seleccione
la tercera seccin del eje desde la izquierda.
En este paso, utilizaremos pinzamientos 3D para
editar los parmetros de la seccin.
En esta seccin del eje tenemos dos
pinzamientos 3D disponibles y utilizaremos
los dos para editar las cotas.
Pulse dos veces el pinzamiento 3D de
longitud, tal como se muestra en la imagen.
En el cuadro de dilogo de edicin, introduzca
un nuevo valor de longitud de 50 mm. Pulse el
botn
. La longitud de la seccin ha
cambiado.
Pulse dos veces el pinzamiento 3D de
dimetro, tal como se muestra en la imagen.
En el cuadro de dilogo de edicin, introduzca un nuevo valor de longitud de 65 mm. Pulse el
botn . El dimetro de la seccin ha cambiado.
Editado por: Ing. Mximo Obregn Ramos/ Telf: (0511)999662562 /987121648
Pgina 93
Manual de Autodesk Inventor 2013 Nivel III
Centro de Cmputo UNI - FIM
Ahora vamos a aadir un agujero pasante a la seccin del eje seleccionada.
En el control del rbol, observe cmo se activa la tercera seccin del eje. Pulse la flecha situada
junto al botn
para expandir la lista de las operaciones disponibles para la seccin del eje.
Seleccione Aadir agujero pasante en la lista.
Se aadir el agujero por defecto a la seccin seleccionada. Para editar el agujero, selecci nelo
en el control del rbol y pulse el botn .
En el cuadro de dilogo Agujero pasante, cambie el valor de Dimetro por 12 mm y el de
Distancia por 25 mm. Pulse Aceptar.
Cambiar las cotas de la seccin de
cono
En la ventana de Autodesk Inventor, pulse dos
veces la seccin de cono. Se abrir el cuadro de
dilogo Cono.
Cambie el valor de Primer dimetro por 80 mm.
Cambie el valor de Segundo dimetro por 65
mm. Cambie el valor de Longitud por 100 mm.
Pulse Aceptar.
Editado por: Ing. Mximo Obregn Ramos/ Telf: (0511)999662562 /987121648
Pgina 94
Manual de Autodesk Inventor 2013 Nivel III
Centro de Cmputo UNI - FIM
Cambiar las cotas de la siguiente
seccin
Ahora vamos a editar la siguiente seccin del eje.
En este paso utilizaremos la vista preliminar en
2D de la ficha Diseo para editar los parmetros
de la seccin.
En el rea Vista preliminar en 2D, seleccione el
cilindro como se muestra en la imagen.
Pulse con el botn derecho del ratn para mostrar el men contextual. Pulse Secciones > Editar.
Se abrir el cuadro de dilogo Cilindro.
Cambie el valor de Dimetro principal por 55 mm. Cambie el valor de Longitud por 40 mm.
Pulse Aceptar.
Ahora vamos a aadir un acanalado de tuerca de bloqueo en la arista derecha de la seccin en la
seccin del eje seleccionada.
En el control del rbol, observe cmo se activa la seccin correspondiente del eje. Pulse la flecha
situada junto al botn
para expandir la lista de las operaciones disponibles para la arista
derecha. Seleccione Acanalado de tuerca de bloqueo en la lista.
Se aadir el acanalado de tuerca de bloqueo a la
seccin seleccionada y aparecer el cuadro de
dilogo Acanalado de tuerca de bloqueo.
Utilice los parmetros de rosca por defecto.
Compruebe que el valor de Longitud de rosca es
13 mm. Pulse Aceptar.
Aadir y editar la ltima seccin del
eje
Para terminar la forma del eje, vamos a aadir
una seccin ms.
Pulse
Insertar el cilindro situado en la barra
de herramientas. Se aadir una seccin de eje
normal a la derecha de la seccin seleccionada.
En el control del rbol, pulse el botn
para
abrir el cuadro de dilogo Cilindro.
Cambie el valor de Dimetro principal por 40 mm. Cambie el valor de Longitud por 40 mm.
Pulse Aceptar.
Ahora vamos a aadir una operacin de anilla de
retencin a la seccin del eje seleccionada.
Pulse la flecha situada junto al botn
para
expandir la lista de las operaciones disponibles
para la seccin del eje. Seleccione Aadir anilla
de retencin en la lista.
Se aadir el acanalado de retencin por defecto a la seccin seleccionada. Pulse el botn
para abrir el cuadro de dilogo Acanalado de anillas de retencin y poder editar los parmetros.
Seleccione Medida desde arista de la derecha en el men desplegable para insertar la anilla de
retencin a la derecha de la seccin del cilindro.
Utilice la segunda lista desplegable para seleccionar ANSI B27.7 Tipo externo-3AM1, desde el
Centro de contenido.
Compruebe que el valor de Distancia es 2 mm. Pulse Aceptar.
Editado por: Ing. Mximo Obregn Ramos/ Telf: (0511)999662562 /987121648
Pgina 95
Manual de Autodesk Inventor 2013 Nivel III
Centro de Cmputo UNI - FIM
Insertar un taladro cilndrico
Tambin se pueden insertar taladros cilndricos y
cnicos. En esta leccin vamos a insertar un
taladro cilndrico.
Seleccione Taladro a la izquierda en el men
desplegable del rea Secciones. Seleccione
Insertar taladro cilndrico en la barra de herramientas.
Pulse el botn
para mostrar el cuadro de dilogo de edicin.
Cambie el valor de Dimetro principal por 20 mm. Cambie el valor de Longitud por 140 mm.
Pulse Aceptar.
Aadir el eje a la biblioteca de
plantillas
Ahora vamos a guardar el eje diseado en la
biblioteca de plantillas. Para mostrar la
Biblioteca de plantillas, pulse el
botn Ms
opciones de la esquina inferior derecha de la
ficha Diseo.
Pulse Aadir para aadir un nuevo eje diseado a la biblioteca de plantillas. En el cuadro de
dilogo de descripcin de plantillas, especifique shaft_tutorial como nombre de la plantilla.
Pulse Aceptar. Esta nueva plantilla se aadir a la biblioteca de plantillas.
Nota: para abrir la plantilla, pulse Definir.
Sugerencias:
Cuando se pulsa dos veces una plantilla, se puede cambiar su descripcin.
Con el mtodo de arrastre es posible reordenar las plantillas en la biblioteca.
La ficha Clculo
Seleccione la ficha Clculo. La ficha Clculo contiene:
Una vista preliminar en 2D del eje basada en la configuracin elegida en la ficha Diseo.
Indicadores grficos de cargas y soportes.
Una barra de herramientas para introducir las cargas y los soportes.
reas para definir el material del eje y las propiedades adicionales de clculo.
Nota: la vista preliminar en 2D est activada por defecto. Para ocultar la vista preliminar en 2D,
seleccione la opcin Ocultar siempre en el cuadro Vista preliminar en 2D del dilogo Opciones y
pulse Aceptar.
Especificar soportes
Al activar la ficha Clculo, observe cmo cambian las vistas preliminares en 2D y en 3D. No
slo se muestran las representaciones grficas de las cargas y los soportes, sino tambin "puntos
luminosos" verdes y azules.
En cada seccin se muestran tres puntos luminosos: una en cada extremo de la seccin y otro en
la mitad. Un punto luminoso azul significa que la carga o el soporte est insertado en ese punto
luminoso.
Nota: los soportes se representan mediante tringulos. las cargas se representan mediante
flechas.
Es importante seleccionar la opcin Soportes en el men desplegable del grupo de opciones
Cargas y soportes.
Mantenga presionada la tecla Alt y, en la ventana de Autodesk Inventor, arrastre el soporte hasta
la segunda seccin del eje desde la izquierda, tal como se muestra en la imagen.
Editado por: Ing. Mximo Obregn Ramos/ Telf: (0511)999662562 /987121648
Pgina 96
Manual de Autodesk Inventor 2013 Nivel III
Centro de Cmputo UNI - FIM
El punto luminoso azul ms cercano indica que
la posicin del soporte apunta hacia l.
Nota: el punto luminoso puede ser mitad azul y
mitad verde si se encuentra entre dos secciones.
Pulse dos veces el soporte para acceder al
cuadro de dilogo de edicin. Pulse el punto
luminoso y cambie el valor de Distancia por 1.5
mm. Pulse Aceptar.
En la ventana de Autodesk Inventor, mantenga
presionada la tecla Alt y arrastre el indicador del
segundo soporte hasta la seccin del eje situada
en el extremo derecho del eje, tal como se
muestra en la imagen.
Especificar las cargas y realizar el
clculo
Seleccione Cargas en el men desplegable del
grupo de opciones Cargas y soportes.
Se insertar una fuerza radial por defecto, pero
queremos cambiarla por un par de torsin.
En el control del rbol, seleccione Fuerza radial
y pulse el botn de flecha junto al icono.
Seleccione Par de torsin en la lista que
aparece. Se abrir el cuadro de dilogo Par de
torsin. Introduzca 200 N m en el campo Par de
torsin. Pulse Aceptar.
En la barra de herramientas, pulse
Par de
torsin para aadir un segundo par. En el cuadro
de dilogo Par de torsin, introduzca -200 N m
en el campo Par de torsin. Pulse Aceptar.
Nota: la suma de todos los pares de torsin
debe ser igual a 0.
Tambin cambiaremos las posiciones de los
pares de torsin. Arrastre los pares de torsin
hasta las secciones, tal como se muestra en la
imagen.
Pulse el botn Calcular y, a continuacin, expanda el rea Resultados de la derecha de la ficha
Clculo para ver los resultados calculados de las cargas, soportes y valores.
Cambie a la ficha Grficos para ver los diagramas de las distintas cargas del eje.
Pulse Aceptar.
Consejo: pulse el icono
Resultados para ver el informe HTML.
Editado por: Ing. Mximo Obregn Ramos/ Telf: (0511)999662562 /987121648
Pgina 97
Manual de Autodesk Inventor 2013 Nivel III
Centro de Cmputo UNI - FIM
Parmetros de nombre de archivo
Cuando se le pide que inserte un nuevo
componente de Design Accelerator en el
ensamblaje, el cuadro de dilogo Nombre de
archivo aparece para poder cambiar o volver a
definir el nombre mostrado y el nombre de
archivo para los componentes y operaciones de
Design Accelerator.
En el cuadro de dilogo Nombre de archivo,
especifique el nombre mostrado del eje y las
opciones de Nombre de archivo.
Si selecciona Preguntar siempre nombre de
archivo, se le pedir el nombre de archivo y el
nombre mostrado de los nuevos componentes insertados en Design Accelerator cada vez que
cree un componente. Desactivar esta opcin es decisin del usuario.
Pulse Aceptar para cerrar el cuadro de dilogo Nombre de archivo.
Nota: el cuadro de dilogo Nombre de archivo tambin se abre al pulsar el icono
Nombre de
archivo situado en la esquina superior derecha de las fichas.
Insertar el eje
A continuacin, inserte el eje terminado en el
ensamblaje.
Pulse Aceptar.
Se insertar el eje. Pulse Esc para finalizar la
operacin de insercin.
Editar el eje
Es posible editar el eje insertado.
Seleccione el eje en el navegador o en la
ventana grfica y, a continuacin, seleccione
Editar con Design Accelerator.
Compruebe que la ficha Diseo est activada
y, a continuacin, seleccione la seccin de
cono, como se muestra.
En el rea Vista preliminar en 2D, pulse dos
veces la seccin de cono para abrir el cuadro
de dilogo Cono.
Cambie el valor de Primer dimetro por 100
mm y el de Longitud por 90 mm. Pulse
Aceptar para cerrar el cuadro de dilogo Cono.
Pulse Aceptar para insertar el eje editado en el
ensamblaje.
Editado por: Ing. Mximo Obregn Ramos/ Telf: (0511)999662562 /987121648
Pgina 98
Manual de Autodesk Inventor 2013 Nivel III
Centro de Cmputo UNI - FIM
CONEXIN POR PERNO
Como otros generadores de
Design
Accelerator,
el
Generador de conexiones por
perno sirve para desarrollar
diseos
de
forma
automatizada y basada en
normas, algo que de otro
modo requerira un trabajo
considerable de modelado de ensamblaje y
piezas.
abra Bolted_connection.iam
Pulse la herramienta Conexin por perno ,
situada en la barra de herramientas de ensamblaje.
En el cuadro de dilogo Generador de
componentes de conexiones por perno, compruebe
que est seleccionado el tipo de agujero Pasante.
Seleccione Concntrica en el men Posicin.
Asegrese de que est seleccionado el botn Plano inicial.
Insertar los agujeros
Seleccione el plano inicial.
Designe la arista circular.
Seleccione el botn Terminacin y, a continuacin, seleccione el plano de terminacin.
Editado por: Ing. Mximo Obregn Ramos/ Telf: (0511)999662562 /987121648
Pgina 99
Manual de Autodesk Inventor 2013 Nivel III
Centro de Cmputo UNI - FIM
Se mostrar una vista preliminar de los agujeros.
Seleccione 6,00 mm en el men Dimetro.
En el campo de seleccin de agujero y fiador,
observe que se muestran miniaturas y
descripciones de agujeros. Hay dos agujeros
porque se es el nmero que debe pasar por
ambos componentes, de acuerdo con lo
especificado por las selecciones de inicio y
terminacin.
Si se ha incluido otro componente u operacin de
pieza en la seleccin, se necesitarn tres agujeros.
Aadir los fiadores
Por encima de las miniaturas y descripciones de
los agujeros, pulse el texto Pulsar para aadir
un fiador. Se mostrarn los pernos disponibles.
Seleccione ISO en el men Norma para filtrar la
seleccin.
Seleccione ISO 4016. Se realizar una vista
preliminar del perno seleccionado en la ventana
grfica. Observe asimismo que se selecciona
automticamente una longitud suficiente para
pasar por los componentes elegidos.
Nota: si la biblioteca del Centro de contenido
no incluye la norma ISO o este perno
especfico, seleccione Todas en el men
Editado por: Ing. Mximo Obregn Ramos/ Telf: (0511)999662562 /987121648
Pgina 100
Manual de Autodesk Inventor 2013 Nivel III
Centro de Cmputo UNI - FIM
Norma y, a continuacin, seleccione un perno
similar.
Pulse el texto Pulsar para aadir un fiador,
situado directamente por debajo de la miniatura
del perno. A continuacin, seleccione la arandela
ISO 7092.
El Generador filtrar lgicamente las selecciones
disponibles. Por ejemplo, cuando aade hardware
de fiador entre el perno y el agujero superior, slo
se presentarn arandelas para la seleccin.
Pulse el texto Pulsar para aadir un fiador,
situado por debajo de la miniatura del agujero
inferior. A continuacin, seleccione la arandela
ISO 7092.
Pulse el texto Pulsar para aadir un fiador, situado por debajo de la miniatura de la arandela
inferior. A continuacin, seleccione la tuerca ISO 4032.
Pulse Aplicar.
Utilizar un agujero existente
A continuacin, aada otra conexin por perno
utilizando un agujero existente.
Seleccione la opcin Tipo de conexin ciega.
Seleccione Por agujero en el men Posicin.
Seleccione el plano inicial.
Seleccione el agujero avellanado.
Editado por: Ing. Mximo Obregn Ramos/ Telf: (0511)999662562 /987121648
Pgina 101
Manual de Autodesk Inventor 2013 Nivel III
Centro de Cmputo UNI - FIM
Seleccione el plano inicial para agujero ciego. Esta es la cara superior del componente de eje.
Se realizar una vista preliminar del agujero.
Pulse el texto Pulsar para aadir un fiador y, a continuacin, seleccione un tornillo de cabeza
de tipo avellanado, por ejemplo, ISO 10642.
Pulse Aceptar.
Editar la conexin por perno
Pulse dos veces el componente de eje. Pulse la herramienta
Parmetros y, a continuacin, cambie el valor de d4 a 20
mm.
Vuelva al ensamblaje. Observe que aparece un icono de
actualizacin en el navegador, junto a Conexin por
perno:1. Ahora el perno es lo bastante largo para realizar la
conexin y requiere una actualizacin.
En el navegador, pulse con el botn derecho del ratn en
Conexin por perno:1 y, a continuacin, seleccione Editar
con Design Accelerator. El Generador de conexiones por
perno realiza automticamente una vista preliminar del
siguiente tamao disponible en el Centro de contenido que
sea lo bastante largo para pasar por los componentes por
perno, la tuerca y las arandelas.
Editado por: Ing. Mximo Obregn Ramos/ Telf: (0511)999662562 /987121648
Pgina 102
Manual de Autodesk Inventor 2013 Nivel III
Centro de Cmputo UNI - FIM
Pulse Aceptar.
En la ventana grfica, pulse con el botn derecho del ratn el tornillo de cabeza contenido en
Conexin por perno: 2 y, a continuacin, seleccione Editar con Design Accelerator. Tanto el
tornillo de cabeza como el agujero ciego disponen de controladores de pinzamiento. Es posible
que necesite ampliar la vista para ver claramente los pinzamientos.
Arrastre el controlador de pinzamiento inferior para cambiar la longitud del tornillo de cabeza.
Observe que la vista preliminar del tornillo de cabeza se ajusta a la siguiente longitud disponible
que hay en las bibliotecas del Centro de contenido. En este ejemplo, la siguiente longitud
disponible es 20 mm.
Editado por: Ing. Mximo Obregn Ramos/ Telf: (0511)999662562 /987121648
Pgina 103
Manual de Autodesk Inventor 2013 Nivel III
Centro de Cmputo UNI - FIM
Observe asimismo que el texto descriptivo del tornillo de cabeza en el cuadro de dilogo del
generador se actualiza automticamente a medida que cambia el tamao del tornillo.
A continuacin, arrastre el pinzamiento del agujero para aumentar su profundidad. Intente que se
asemeje a la ilustracin.
Pulse Aceptar.
Adems de modificar la profundidad del agujero con una operacin de arrastrar sin pinzamiento,
puede definir con precisin la profundidad del agujero.
Edite Conexin por perno:2, seleccione la miniatura del agujero inferior y, a continuacin, pulse
el botn de acceso situado junto a la miniatura del agujero.
Escriba 16 en el campo Profundidad de agujero del cuadro de dilogo Modificar agujero.
Escriba 14 en el campo Profundidad de rosca. Pulse la marca de verificacin para cerrar el
cuadro de dilogo. Pulse Aceptar en el cuadro de dilogo del generador.
Supongamos que tenemos que invertir la direccin de la Conexin por perno:1. Es decir, la
tuerca debe estar junto al componente basic_plate.
Pulse con el botn derecho del ratn en Conexin por perno:1 y, a continuacin, seleccione
Editar con Design Accelerator.
Pulse el botn Plano inicial y, a continuacin, seleccione el nuevo plano inicial.
Editado por: Ing. Mximo Obregn Ramos/ Telf: (0511)999662562 /987121648
Pgina 104
Manual de Autodesk Inventor 2013 Nivel III
Centro de Cmputo UNI - FIM
Pulse el botn Arista circular y, a continuacin, seleccione la arista circular.
Designe el plano de terminacin.
Pulse Aceptar.
A continuacin, cambiaremos la configuracin
de una conexin por perno. Pulse con el botn
derecho del ratn en Conexin por perno:1 y, a
continuacin, seleccione Editar con Design
Accelerator.
Antes de continuar, echemos un vistazo rpido
a la relacin entre la pila de hardware del
cuadro de dilogo y la direccin de la
conexin en la ventana grfica.
Observe que el indicador de direccin de la
ventana grfica siempre corresponde a la
direccin de insercin del tornillo.
Si bien puede cambiar la direccin de
conexin en el modelo, el orden de
apilamiento general de arriba a abajo del
hardware en el cuadro de dilogo permanece
igual (el tornillo siempre es el elemento
superior).
Editado por: Ing. Mximo Obregn Ramos/ Telf: (0511)999662562 /987121648
Pgina 105
Manual de Autodesk Inventor 2013 Nivel III
Centro de Cmputo UNI - FIM
Seleccione la miniatura de la
tuerca y pulse el botn Suprimir
para suprimir la tuerca de la
conexin.
Emplee el mismo mtodo para
suprimir las dos arandelas.
Seleccione la miniatura del agujero
ms prximo al tornillo de
cabeza y, a continuacin, pulse
el botn del men.
Seleccione Tornillo de cabeza
redondeada hueca hex. ISO.
Seleccione la miniatura del tornillo de cabeza,
pulse el botn del men y, a continuacin,
seleccione ISO 4762.
Arrastre el pinzamiento del tornillo de cabeza para acortar la longitud a 20 mm.
Pulse Aceptar.
Editado por: Ing. Mximo Obregn Ramos/ Telf: (0511)999662562 /987121648
Pgina 106
Manual de Autodesk Inventor 2013 Nivel III
Centro de Cmputo UNI - FIM
RODAMIENTOS
Abra Bearing.iam y pulse el icono Rodamiento
Ensamblaje de Design Accelerator.
situado en la barra del panel
Seleccionar la cara cilndrica del eje y el plano inicial
Debemos especificar la posicin del primer rodamiento.
Pulse el icono Cara cilndrica y seleccione la cara del eje del ensamblaje.
Pulse el icono Plano inicial y seleccione el plano del eje donde coincidir el rodamiento.
Pulse el botn de cambio para cambiar
la orientacin del rodamiento.
De forma automtica, el valor de dimetro
interior (dimetro del eje) del rodamiento se
insertar en los campos de edicin de cotas
del filtro, situados en el lado derecho de la
ficha Diseo.
Nota: el flujo de trabajo inicial puede variar.
Puede seleccionar primero el tipo de
rodamiento en el Centro de contenido y, a
continuacin, especificar rangos para el
dimetro exterior del rodamiento, el dimetro
del eje y la anchura del rodamiento. Pero la
seleccin de la cara cilndrica del eje como
primer paso es la ms lgica porque de esa
forma los valores del dimetro del eje se insertan automticamente en el Generador de
rodamientos.
Seleccionar el tipo de rodamiento
Seleccione el tipo de rodamiento en el Centro de contenido. Para abrir el Centro de contenido,
pulse el botn de flecha situado junto al primer campo de edicin.
Pulse el icono para seleccionar Rodamientos de bolas con contacto angular.
Editado por: Ing. Mximo Obregn Ramos/ Telf: (0511)999662562 /987121648
Pgina 107
Manual de Autodesk Inventor 2013 Nivel III
Centro de Cmputo UNI - FIM
En la parte inferior de la ficha Diseo se mostrar el rodamiento que coincide con los criterios
insertados.
Nota: se recomienda elegir Familia para la seleccin de rodamientos.
Nota: para acotar la seleccin de rodamientos en el Centro de contenido puede elegir Norma.
Cmo establecer parmetros de filtro
Para limitar la seleccin de rodamientos puede introducir valores de filtro para las cotas del
rodamiento. No es necesario que lo haga en esta leccin, porque ha seleccionado la cara
cilndrica en el ensamblaje y se han introducido los valores de rango del dimetro interior del
rodamiento (dimetro del eje) en la segunda fila de los campos de edicin del filtro = 1,875 in.
Estos campos de edicin del filtro se muestran en el lado derecho de la ficha Diseo.
En esta leccin utilizamos la norma ANSI, que suele ofrecer un rodamiento para un dimetro
interior de rodamiento. En la parte inferior de la ficha Diseo slo se muestra un rodamiento.
Si desea limitar la seleccin, introduzca lo siguiente:
En la primera fila de los campos de edicin de las cotas del filtro puede especificar el
rango del dimetro exterior del rodamiento.
En la tercera fila de los campos de edicin de las cotas del filtro puede especificar el
rango de la anchura del rodamiento.
Nota: debe introducir los dos valores del filtro, que pueden ser idnticos.
Editado por: Ing. Mximo Obregn Ramos/ Telf: (0511)999662562 /987121648
Pgina 108
Manual de Autodesk Inventor 2013 Nivel III
Centro de Cmputo UNI - FIM
Cmo actualizar la lista de rodamientos
Cuando cambia el tipo de rodamiento o los valores del filtro, se activa el botn Actualizar.
Pulse este botn para actualizar la lista de rodamientos que coinciden con los criterios del filtro.
Seleccionar un rodamiento
En la parte inferior de la ficha Diseo se mostrar la lista de rodamientos que coinciden con los
criterios.
No obstante, debe pulsar el rodamiento deseado para seleccionarlo.
En esta leccin slo se muestra un rodamiento en la lista: el tipo de designacin SKF ALS 15.
Pulse la fila para seleccionar el rodamiento.
Cuando seleccione el rodamiento se mostrar la seleccin en el campo situado sobre la lista. Se
activar el botn Aceptar.
Realizar el clculo
Pulse la ficha Clculo para realizar un clculo y una comprobacin de resistencia.
Seleccione el tipo de clculo. En esta leccin, seleccione la opcin Comprobar clculo.
Introduzca 100 librafuerza en Carga radial y 5000 factor de carga dinmica bsica.
Pulse Calcular para realizar el clculo. Los resultados se mostrarn en el lado derecho de la ficha
Clculo.
Nota: los valores del rodamiento seleccionado en la ficha Diseo se insertarn automticamente
en los campos de edicin.
Insertar el primer rodamiento
Pulse Aceptar para insertar el rodamiento en el ensamblaje de Autodesk Inventor.
En los pasos siguientes insertaremos un segundo rodamiento.
Iniciar el generador y especificar un valor de filtro de rodamiento
Pulse el icono Rodamiento
situado en la barra del panel Ensamblaje de Design Accelerator.
Definimos el filtro para buscar el rodamiento adecuado de acuerdo con la cota del dimetro
interior del rodamiento.
En el lado derecho de la ficha Diseo, pulse el botn situado junto a la segunda fila de campos
de edicin del filtro.
Pulse la opcin Medir. En el ensamblaje, pulse el elemento de eje para medir la cota.
El valor del dimetro interior del rodamiento (2 in) se insertar automticamente en el campo de
edicin del filtro Desde.
Editado por: Ing. Mximo Obregn Ramos/ Telf: (0511)999662562 /987121648
Pgina 109
Manual de Autodesk Inventor 2013 Nivel III
Centro de Cmputo UNI - FIM
Tambin se debe insertar el valor de fin. Escriba 2 en el campo Hasta.
Seleccionar el tipo de rodamiento
Seleccione el tipo de rodamiento en el Centro de contenido. Para abrir el Centro de contenido,
pulse el botn de flecha situado junto al primer campo de edicin.
Pulse el icono para seleccionar la categora Rodamientos de bolas con contacto angular.
En la parte inferior de la ficha Diseo se mostrarn los rodamientos que coinciden con los
criterios insertados.
En esta leccin se muestran dos rodamientos. Pulse el primer rodamiento de la lista (ALS 16)
para seleccionarlo.
La seleccin se mostrar en el campo situado sobre la lista de seleccin.
Colocar e insertar el segundo rodamiento
A continuacin, especifique la ubicacin del segundo rodamiento.
Pulse el icono Cara cilndrica y seleccione la cara del eje del ensamblaje.
Pulse el icono Plano inicial y
seleccione el plano del eje donde
coincidir el rodamiento.
Pulse el botn de cambio para
cambiar la orientacin del rodamiento.
Pulse Aceptar para insertar el segundo
rodamiento en el ensamblaje.
Editado por: Ing. Mximo Obregn Ramos/ Telf: (0511)999662562 /987121648
Pgina 110
Manual de Autodesk Inventor 2013 Nivel III
Centro de Cmputo UNI - FIM
DISEO DE LEVAS
Objetivo
Disear levas de disco.
Colocar la leva de disco dentro del
ensamblaje.
Definir las propiedades de la leva de
disco.
Aadir su propio archivo de
movimiento.
Definir el nombre de archivo y el
nombre mostrado para el nuevo
componente insertado de Design
Accelerator.
Insertar la leva de disco en el
ensamblaje.
Iniciar el generador
Abra Cam_Spring.iam
Pulse la herramienta Leva de disco
, situada en la barra del
panel Ensamblaje de Design Accelerator.
El generador de levas de disco se abre en la ficha
Diseo por defecto.
Nota: para localizar la herramienta Leva de disco
por primera vez, pulse la flecha situada junto al
comando Eje en la barra del panel Design
Accelerator.
Especificar la colocacin de la leva de disco
Para insertar un modelo de la leva de disco en el ensamblaje, debe seleccionar la opcin
Componente.
Seleccione la opcin Componente en la lista desplegable del grupo Leva.
Nota: Si selecciona la opcin Sin modelo en la lista desplegable, slo se insertar el clculo en el
ensamblaje.
Pulse el botn Cara cilndrica en el grupo Leva y seleccione la cara cilndrica.
Editado por: Ing. Mximo Obregn Ramos/ Telf: (0511)999662562 /987121648
Pgina 111
Manual de Autodesk Inventor 2013 Nivel III
Centro de Cmputo UNI - FIM
Editado por: Ing. Mximo Obregn Ramos/ Telf: (0511)999662562 /987121648
Pgina 112
Manual de Autodesk Inventor 2013 Nivel III
Centro de Cmputo UNI - FIM
Pulse el botn Plano inicial en el grupo Leva y seleccione el plano inicial.
En el grupo Leva, escriba los parmetros para la leva.
Especifique 22 mm en el campo Radio bsico.
Especifique 10 mm en el campo Anchura de la leva.
Pulse el botn
Ms opciones situado en la esquina inferior derecha de la ficha Diseo si
desea mostrar opciones adicionales para el diseo de la leva.
En el grupo Tipo de seguidor (Follower type), seleccione Brazo oscilante (Swinging Arm) y,
en el grupo Forma del seguidor (Follower shape), seleccione Cilindro(Cylinder).
En el grupo Seguidor(Follower), escriba 16 mm en el campo Radio del rodillo.
Especifique 60 mm en el campo Distancia de giro.
Especifique 60 mm en el campo Longitud del brazo.
Especifique 60 mm en el campo Brazo de reaccin.
Editado por: Ing. Mximo Obregn Ramos/ Telf: (0511)999662562 /987121648
Pgina 113
Manual de Autodesk Inventor 2013 Nivel III
Centro de Cmputo UNI - FIM
Definir valores de los segmentos en el grupo Segmento actual.
Seleccione el primer segmento.
Nota: tambin puede seleccionar segmentos pulsando el segmento en el grfico.
Nota: la longitud del segmento se puede definir arrastrando el extremo del
segmento en el rea grfica.
Seleccione el tipo de movimiento Doble armnico parte 1.
Defina el extremo del primer segmento con 90 grados.
Defina la opcin Elevar al final en 5 mm.
Seleccione el segundo segmento.
Seleccione el tipo de movimiento Doble armnico parte 2.
Defina el extremo del segundo segmento con 180 grados.
Aadir un nuevo segmento
Tambin es posible aadir o eliminar segmentos.
Pulse el botn Aadir despus en el grupo Segmento real para aadir un nuevo segmento
despus del segmento seleccionado.
Pulse el botn Suprimir en el grupo Segmento real para suprimir el segmento
seleccionado.
En este caso no vamos a aadir ningn segmento nuevo.
El botn Guardar en archivo guarda todos los datos grficos y los datos del perfil de la
leva y de la ruta del seguidor en el archivo de texto delimitado con tabuladores.
Aadir archivo de movimiento
0 0
El generador de levas de disco ofrece una lista de movimientos 0;0
0.1;0.028
disponibles en la lista desplegable del cuadro Segmento real.
0.1 0.028
Puede definir su propio tipo de movimiento o eliminar
0.2;0.104
0.2 0.104
cualquier movimiento de usuario en la lista.
0.3;0.216
0.3 0.216
Defina un movimiento en un archivo de texto. A continuacin,
0.4;0.352
0.4 0.352
se incluye el ejemplo de los valores del movimiento polinmico
0.5;0.5
0.5 0.5
de tercer grado:
0.6;0.648
0.6 0.648
Guarde el archivo en la ubicacin que desee.
0.7;0.784
0.7 0.784
Pulse el botn Aadir nuevo movimiento de usuario para
0.8;0.896
aadir su propio movimiento. En el cuadro de dilogo Aadir
0.8 0.896
movimiento, defina el nombre del movimiento y especifique la
0.9;0.972
0.9 0.972
ruta del archivo de texto guardado. Pulse Aceptar y el 1;1
1 1
movimiento se aadir a la lista.
Cada movimiento de usuario se muestra con el icono .
Pulse el botn Eliminar movimiento actual de usuario para suprimir el movimiento de
usuario seleccionado.
Realizar el clculo
Cambie a la ficha Clculo para poder definir los valores y realizar el clculo y la comprobacin
de resistencia.
Seleccione Tiempo de ciclo y escriba 1 s.
En el rea Cargas de seguidor, escriba 20 N para Forzar en rodillo.
Escriba 0,010 kg en Peso acelerado.
Escriba 2 N/mm en Capacidad del muelle.
Editado por: Ing. Mximo Obregn Ramos/ Telf: (0511)999662562 /987121648
Pgina 114
Manual de Autodesk Inventor 2013 Nivel III
Centro de Cmputo UNI - FIM
Escriba 200 MPa en Presin admitida en el material de la leva y del seguidor.
Escriba 206700 MPa en el campo Mdulo de elasticidad de Material de leva y Material de
seguidor.
Escriba 0,3 ul en el campo Coeficiente de Poisson, en Material de leva y Material de seguidor.
Pulse Calcular para realizar el clculo. Los resultados se mostrarn en el lado derecho de la
ficha Clculo. Las entradas que hacen que falle el clculo se muestran en rojo (el valor no
corresponde con otros valores o criterios de clculo insertados). El informe acerca de los clculos
se muestra en el rea Resumen de mensajes, que aparece al pulsar el botn situado en la parte
inferior derecha de la ficha Clculo.
Pulse el botn
Resultados, situado en la esquina superior derecha, para abrir el informe
HTML.
Pulse Aceptar para insertar la leva de disco en el ensamblaje.
Parmetros de nombre de archivo
Cuando se le pide que inserte un nuevo componente de Design Accelerator en el ensamblaje, el
cuadro de dilogo Nombre de archivo aparece para poder cambiar o volver a definir el nombre
mostrado y el nombre de archivo para los componentes y operaciones de Design Accelerator.
En el Generador de levas de disco, en la esquina superior derecha, pulse el icono Nombre de
archivo .
En el cuadro de dilogo Nombre de archivo, especifique el nombre mostrado de la leva de disco
y las opciones de Nombre de archivo.
Dentro del cuadro de dilogo Nombre de archivo, seleccione la casilla Preguntar siempre
nombre de archivo para que se le pregunte por el nombre de archivo y de visualizacin de los
nuevos componentes de Design Accelerator insertados cada vez que cree un componente nuevo.
Editado por: Ing. Mximo Obregn Ramos/ Telf: (0511)999662562 /987121648
Pgina 115
Manual de Autodesk Inventor 2013 Nivel III
Centro de Cmputo UNI - FIM
Pulse Aceptar para insertar la leva de disco en el
ensamblaje.
Insertar restricciones
Cambie a la barra del panel Ensamblaje y pulse
Restriccin.
En el cuadro de dilogo Aadir restriccin, seleccione
el tipo Tangente para restringir la leva.
Luego realice la animacin correspondiente.
DISEO DE MUELLE DE COMPRESION(RESORTES)
Iniciar el generador
Abra Cam_Spring.iam.
Pulse la herramienta Muelle de
compresin , situada en la barra del
panel Design Accelerator.
El Generador de muelles de compresin
se abre con la ficha Diseo activada por
defecto.
Nota: se abrir el Generador de muelles
de compresin con los ltimos ajustes
vlidos.
Nota: recomendamos que cree una leva
de disco con el ejercicio anterior de levas
de disco antes de disear un muelle de
compresin para que el ensamblaje est
finalizado.
Especificar la colocacin del muelle de
compresin
Pulse el botn Eje en el grupo Posicin y
seleccione la cara cilndrica en el
ensamblaje. Se activar el botn Plano inicial.
Editado por: Ing. Mximo Obregn Ramos/ Telf: (0511)999662562 /987121648
Pgina 116
Manual de Autodesk Inventor 2013 Nivel III
Centro de Cmputo UNI - FIM
Pulse el botn Plano inicial en el grupo Posicin y
seleccione el plano inicial en el ensamblaje.
La vista preliminar grfica del muelle de compresin
aparece en el ensamblaje de Autodesk Inventor.
Vista preliminar grfica
Se muestra una vista preliminar grfica de la geometra
seleccionada en Autodesk Inventor. Puede utilizar
pinzamientos para especificar el dimetro del muelle de
compresin. (Para editar el valor, pulse dos veces en el
pinzamiento). Asimismo, utilice el pinzamiento para
desplazar el muelle a lo largo de su eje.
En la vista preliminar grfica del muelle de compresin,
se muestran dos pinzamientos:
un pinzamiento para especificar el dimetro del
muelle
y un pinzamiento para desplazar el muelle a lo largo de su eje
Especificar la carga del muelle de compresin
En el grupo Posicin de la ficha Diseo, seleccione
Longitud mn. de carga en el
men desplegable.
Nota: al hacer click sobre la imagen de referencia del muelle situada en la parte superior de la
ficha Diseo, se abre una imagen esquemtica con las cotas bsicas del muelle.
Editado por: Ing. Mximo Obregn Ramos/ Telf: (0511)999662562 /987121648
Pgina 117
Manual de Autodesk Inventor 2013 Nivel III
Centro de Cmputo UNI - FIM
Medir la cota
Podemos utilizar la herramienta Medir para
medir la distancia entre dos caras y el
generador disear automticamente una vista
preliminar de la compresin segn la distancia
medida.
Cambie a la ficha Clculo. Seleccione Diseo
del muelle de compresin en el men
desplegable del grupo Clculo de resistencia
del muelle.
En el grupo Cotas del ensamblaje, seleccione
H, L1 --> L8.
Pulse el botn de flecha situado junto al campo
Longitud min. de carga, en el grupo Cotas del
ensamblaje.
Pulse Medir.
En el ensamblaje de Autodesk Inventor,
seleccione dos caras para medir la distancia
entre ellas.
Pulse Calcular para mostrar la vista preliminar. Observe cmo la distancia medida de 30 mm se
ha insertado automticamente en el campo Longitud min. de carga.
Editado por: Ing. Mximo Obregn Ramos/ Telf: (0511)999662562 /987121648
Pgina 118
Manual de Autodesk Inventor 2013 Nivel III
Centro de Cmputo UNI - FIM
Realizar el clculo
En la ficha Clculo, puede definir los valores de clculo
del muelle de compresin. En este aprendizaje, defina los
valores siguientes:
En el grupo Opciones de clculo, seleccione F, Cotas del
ensamblaje --> d, L0, n, D en el men desplegable Tipo
de diseo y, a continuacin, seleccione Sin correccin en
el men Mtodo de correccin de la curvatura de
tensin.
En el grupo Cargas, defina Carga mn. en 500 N, Carga
mx. en 800 N y Carga de trabajo en 600 N.
Pulse Calcular para realizar el clculo. Los resultados se
mostrarn en el lado derecho de la ficha Clculo. Las
entradas que hacen que falle el clculo se muestran en
rojo (el valor no corresponde con otros valores o criterios de clculo insertados). El informe
acerca de los clculos se muestra en el rea Resumen de mensajes, que aparece al pulsar el
cheurn situado en la parte inferior derecha de la ficha Clculo.
Pulse el botn
Resultados, situado en la esquina superior derecha, para abrir el informe
HTML.
Pulse Aceptar para insertar el muelle de compresin en el ensamblaje.
Opciones del nombre de archivo
Cuando se le pide que inserte un nuevo componente de Design Accelerator en el ensamblaje, el
cuadro de dilogo Nombre de archivo aparece para poder cambiar o volver a definir el nombre
mostrado y el nombre de archivo para los componentes y operaciones de Design Accelerator.
En el Generador de muelles de compresin, en la esquina superior derecha, pulse el icono
Nombre de archivo .
En el cuadro de dilogo Nombre de archivo, especifique el nombre del muelle de compresin y
las opciones de Nombre de archivo.
Dentro del cuadro de dilogo Nombre de archivo, seleccione la casilla Preguntar siempre
nombre de archivo para que se le pregunte por el nombre de archivo y el nombre mostrado de
los nuevos componentes de Design Accelerator insertados cada vez que cree un componente
nuevo.
Pulse Aceptar para insertar el muelle de compresin en el ensamblaje.
Insertar el muelle de compresin en el ensamblaje
Durante el diseo del muelle de compresin, se le pidi que seleccionase la posicin del muelle.
De ese modo, el muelle de compresin se coloc en la posicin seleccionada.
Ahora realice la animacin.
DISEO DE UN SISTEMA DE CORREAS
TRAPEZOIDALES
Abra el archivo Vbelts.iam
Pulse el icono Correas trapezoidales situado en la
barra del panel Design Accelerator.
Seleccionar el plano de la correa
En el ensamblaje, seleccione un plano de trabajo o
una cara plana como plano medio de la correa.
Asegrese de que est seleccionado el botn Plano
medio de correa.
Para este caso, seleccione el plano de la correa como
se muestra en la imagen siguiente.
Editado por: Ing. Mximo Obregn Ramos/ Telf: (0511)999662562 /987121648
Pgina 119
Manual de Autodesk Inventor 2013 Nivel III
Centro de Cmputo UNI - FIM
Nota: cuando abre el Generador de correas trapezoidales, se activa la opcin Plano medio de
correa por defecto para que pueda seleccionar automticamente el plano medio en el ensamblaje.
Cuando seleccione el plano medio se mostrarn los pinzamientos. Su nmero depende del
nmero de poleas.
Nota: se abrir el Generador de correas trapezoidales con los ltimos ajustes vlidos.
Seleccionar el tipo de correa
En la seccin Correa del Generador de correas trapezoidales, pulse la flecha abajo para mostrar
las correas trapezoidales disponibles.
Seleccione la Correa trapezoidal AX-ANSI/RMA IP-20.
Editado por: Ing. Mximo Obregn Ramos/ Telf: (0511)999662562 /987121648
Pgina 120
Manual de Autodesk Inventor 2013 Nivel III
Centro de Cmputo UNI - FIM
Seleccionar el primer tipo de polea
En el cuadro Poleas, pulse la flecha abajo de la primera polea y seleccione Polea
acanalada A,AX - ANSI/RMA IP20.
Nota: cuando se inicia el Generador de correas trapezoidales siempre se muestran
dos poleas. para aadir ms poleas, pulse el texto Pulse para aadir polea.
Establecer la posicin de la primera polea
En el cuadro Poleas, pulse el botn de flecha para mostrar las opciones
de posicin de la geometra para la primera polea.
Seleccione la opcin Posicin fijada por geometra seleccionada.
Se activar la visa previa de la polea.
Pulse el botn de seleccin situado junto al texto descriptivo de la polea y, a continuacin,
seleccione la cara cilndrica del eje para insertar automticamente la primera polea.
Editado por: Ing. Mximo Obregn Ramos/ Telf: (0511)999662562 /987121648
Pgina 121
Manual de Autodesk Inventor 2013 Nivel III
Centro de Cmputo UNI - FIM
Seleccionar el segundo tipo de polea
En el cuadro Poleas, pulse la flecha con la segunda polea.
Pulse la flecha abajo y seleccione Polea acanalada A,AX - ANSI/RMA IP20.
Establecer la posicin de la segunda polea
En el cuadro Poleas, pulse el botn de flecha para mostrar las
opciones de posicin de la geometra para la segunda polea.
Seleccione la opcin Posicin de deslizamiento en direccin
conducida.
Pulse el botn de seleccin situado junto al texto descriptivo de la polea y, a
continuacin, seleccione el plano de trabajo de deslizamiento para el contenedor.
Cambiar las propiedades de polea
Pulse el botn Editar de la segunda polea para abrir el cuadro de dilogo
Propiedades de polea acanalada.
Seleccione Coeficiente de transmisin en la lista desplegable Gua de diseo.
Escriba 2 en el cuadro Coeficiente(Ratio).
Editado por: Ing. Mximo Obregn Ramos/ Telf: (0511)999662562 /987121648
Pgina 122
Manual de Autodesk Inventor 2013 Nivel III
Centro de Cmputo UNI - FIM
Especificar la posicin final de la segunda polea
En el ensamblaje, arrastre el pinzamiento del centro e inserte la segunda polea en la posicin
adecuada.
El deslizamiento est disponible a lo largo del plano de trabajo de deslizamiento seleccionado.
La posicin final de la polea depender de la longitud de correa disponible.
Nota: si desea realizar un anlisis de resistencia, cambie a la pgina Clculo del Generador de
correas trapezoidales.
Opciones del nombre de archivo
En el Generador de correas trapezoidales, en la esquina superior derecha, pulse el icono Nombre
de archivo
.
En el cuadro de dilogo Nombre de archivo, especifique el nombre mostrado de los componentes
de conexin de correas trapezoidales y los parmetros de nombre de archivo.
Dentro del cuadro de dilogo Nombre de archivo, seleccione la casilla Preguntar siempre nombre
de archivo para que se le pregunte por el nombre de archivo y de visualizacin de los nuevos
componentes de Design Accelerator insertados cada vez que cree un componente nuevo.
Pulse Aceptar para insertar la transmisin de correas trapezoidales en el ensamblaje.
Insertar restricciones
Cambie a la barra del panel Ensamblaje y pulse Restriccin
.
Restrinja el eje de la segunda polea al eje empleando la restriccin de coincidencia.
Editado por: Ing. Mximo Obregn Ramos/ Telf: (0511)999662562 /987121648
Pgina 123
Manual de Autodesk Inventor 2013 Nivel III
Centro de Cmputo UNI - FIM
DISEO DE ENGRANAJES
Abra el archivo Spurgear.iam
Luego llame a la herramienta Spur gear de la ficha, del panel Power Transmission de la ficha
design,
Diseo por modulo
Ampliar las opciones en la parte inferior
Input Size=Numero de dientes
Size type=module
Reaching center Distance=>Teeth Correction
Pressure Angle value = 20 degrees.
Helix Angle value = 12 degrees.
Distancia entre centros =85 mm
Number of Teeth de Gear 1 = 40. (eje de dimetro mayor)
Number of Teeth de Gear 2 = 57. (eje de dimetro menor)
Facewidth de Gear 1 y Gear 2 = 30 mm.
Unit Correction de Gear 1 = 0.
Luego pulsando los botones adecuados seleccione los ejes para inserter los engranajes.
Pulse el botn calcular.
Editado por: Ing. Mximo Obregn Ramos/ Telf: (0511)999662562 /987121648
Pgina 124
Manual de Autodesk Inventor 2013 Nivel III
Centro de Cmputo UNI - FIM
Editado por: Ing. Mximo Obregn Ramos/ Telf: (0511)999662562 /987121648
Pgina 125
También podría gustarte
- Manual Inventor 2015 - Nivel 2 - LaboratorioDocumento74 páginasManual Inventor 2015 - Nivel 2 - LaboratorioHeiner Palacios100% (2)
- Manual Inventor 2013 - Nivel 2 - Laborato...Documento72 páginasManual Inventor 2013 - Nivel 2 - Laborato...William Herrera100% (2)
- Manual Inventor 2011 - Nivel 3 - 1 Chapas - SoldaduraDocumento64 páginasManual Inventor 2011 - Nivel 3 - 1 Chapas - Soldadurajorfox100% (1)
- Tutor InventorDocumento191 páginasTutor InventorRepositorio Mantenimiento100% (1)
- Manual Inventor 2017 - Nivel 1 PDFDocumento142 páginasManual Inventor 2017 - Nivel 1 PDFAprende Ingeniería78% (9)
- Manual Inventor UNEFM PDFDocumento57 páginasManual Inventor UNEFM PDFCarlos Alvarez100% (1)
- INVENTOR 06 Manual Inventor 2017 - Nivel 2Documento129 páginasINVENTOR 06 Manual Inventor 2017 - Nivel 2Juan100% (4)
- Guía Inventor AvanzadoDocumento38 páginasGuía Inventor Avanzadoluiser02100% (3)
- Manual Inventor 2013 - Nivel 1 - Laboratorio PDFDocumento99 páginasManual Inventor 2013 - Nivel 1 - Laboratorio PDFMilton Franklin Auris Quispe100% (2)
- Manual Teórico INTRODUCCIÓN Autodesk Inventor PDFDocumento61 páginasManual Teórico INTRODUCCIÓN Autodesk Inventor PDFJose Antonio G JAún no hay calificaciones
- Project INFOUNI Manual BasicoDocumento91 páginasProject INFOUNI Manual BasicoArencoCordova100% (1)
- Manual Autocad 2016 Nivel IntermedioDocumento122 páginasManual Autocad 2016 Nivel Intermediojordan mori100% (1)
- Manual Inventor 2013 - Nivel 1 - LaboratorioDocumento89 páginasManual Inventor 2013 - Nivel 1 - Laboratorioluisfantasy100% (4)
- Manual SolidWorks Intermedio 2016 PDFDocumento162 páginasManual SolidWorks Intermedio 2016 PDFFreddy Montalvo100% (1)
- Manual SolidWorks II 2015Documento160 páginasManual SolidWorks II 2015Julio ChavarriAún no hay calificaciones
- Manual Solidworks Avanzado 2015Documento169 páginasManual Solidworks Avanzado 2015Cinthia Lidia Hidrogo PaulinoAún no hay calificaciones
- Manual AutoCAD AvanzadoDocumento124 páginasManual AutoCAD Avanzadojuan perez67% (3)
- Manual Basico Inventor 2014 Unidad 01Documento24 páginasManual Basico Inventor 2014 Unidad 01jverdejop100% (1)
- Inventorpro 2009Documento29 páginasInventorpro 2009Alan Giron Burgos100% (1)
- Manual SolidWorks Avanzado 2016Documento169 páginasManual SolidWorks Avanzado 2016Julio Chavarri100% (6)
- 1 Ejercicios Nivel Muy BasicoDocumento9 páginas1 Ejercicios Nivel Muy BasicoyagiAún no hay calificaciones
- Análisis Mecánico - SolidWorksDocumento30 páginasAnálisis Mecánico - SolidWorksJosé A. Ramírez100% (2)
- Notas InventorDocumento210 páginasNotas InventorRoberto Lopez100% (3)
- Manual SolidWorks I 2016Documento156 páginasManual SolidWorks I 2016brayanfimuni97% (31)
- Guia Practica de Autodesk Inventor 2019Documento43 páginasGuia Practica de Autodesk Inventor 2019Victor Hugo Aguayo Polar100% (4)
- Laboratorio 06 PDFDocumento21 páginasLaboratorio 06 PDFRichard Fernando100% (1)
- Libro de Tesis Manual Autodesk Inventor 2013 PDFDocumento269 páginasLibro de Tesis Manual Autodesk Inventor 2013 PDFEric J Jackson SanchezAún no hay calificaciones
- SW Plastics TutorialsDocumento215 páginasSW Plastics TutorialsĐức Lê ViệtAún no hay calificaciones
- Manual Solid Works SPDocumento528 páginasManual Solid Works SPFrancisco Uribe100% (5)
- (SWi) Ud10.Chapa MetálicaDocumento24 páginas(SWi) Ud10.Chapa MetálicamiguelAún no hay calificaciones
- Fatiga Calculo y SimulacionDocumento152 páginasFatiga Calculo y SimulacionVictor Perez100% (1)
- Manual de Ejercicios SolidworksDocumento326 páginasManual de Ejercicios Solidworksvizk131180100% (2)
- Manual InventorDocumento126 páginasManual InventorAntonio ArcelesAún no hay calificaciones
- Manual Inventor Nive 20736 Downloadable 1397789 1Documento127 páginasManual Inventor Nive 20736 Downloadable 1397789 1Cristian David Arias EncarnacionAún no hay calificaciones
- 01 Introducción A Las PiezasDocumento15 páginas01 Introducción A Las PiezasMarvin René Salguero RamirezAún no hay calificaciones
- Cur Sode Ulti Board 9Documento45 páginasCur Sode Ulti Board 9urbano46190bisAún no hay calificaciones
- Simulacion InventorDocumento14 páginasSimulacion InventorRobinson LazaroAún no hay calificaciones
- Taller Solid Works BasicoDocumento36 páginasTaller Solid Works BasicoJuan Manuel Jiménez Covarrubias100% (2)
- Sesión 2 - Modelación de Elementos de ConcretoDocumento20 páginasSesión 2 - Modelación de Elementos de ConcretoJuan RestrepoAún no hay calificaciones
- PRACTICA 03 Pieza ChapaDocumento8 páginasPRACTICA 03 Pieza ChapaAntonio Rojas SerranoAún no hay calificaciones
- Tema VDocumento47 páginasTema Vdiaz sincheAún no hay calificaciones
- Trabajo Final AutoCadDocumento76 páginasTrabajo Final AutoCadHeidi Gisell JimenezAún no hay calificaciones
- Pieza 1 Lecc 1Documento18 páginasPieza 1 Lecc 1Jaime HernándezAún no hay calificaciones
- 07-18-2020 071345 Am Guía 15 Cables y Arnés PDFDocumento51 páginas07-18-2020 071345 Am Guía 15 Cables y Arnés PDFJuan CarlosAún no hay calificaciones
- Facultad de Ingeniería Geológica, Minera, Metalúrgica y GeográficaDocumento31 páginasFacultad de Ingeniería Geológica, Minera, Metalúrgica y GeográficagonzaloluisvaAún no hay calificaciones
- Materail de Aprendizaje Optitex SenaDocumento21 páginasMaterail de Aprendizaje Optitex Senakellys100% (1)
- Practica 1 Diseño de Elementos de MaqDocumento5 páginasPractica 1 Diseño de Elementos de MaqAndrea RamirezAún no hay calificaciones
- Práctica 1 - Lab. Diseño de MaquinasDocumento4 páginasPráctica 1 - Lab. Diseño de MaquinasAlejandro AguilarAún no hay calificaciones
- Pia. 1865070Documento23 páginasPia. 1865070Javier MuñozAún no hay calificaciones
- Trabajo UltiboardDocumento29 páginasTrabajo UltiboarddillianstaineAún no hay calificaciones
- 01laboratorio de Modelo 3D Impresi N 3DDocumento19 páginas01laboratorio de Modelo 3D Impresi N 3DJosselyn LópezAún no hay calificaciones
- 02 Proceso de Modelado BásicoDocumento38 páginas02 Proceso de Modelado BásicoIvan CastilloAún no hay calificaciones
- Aprendizaje Flujo Trabajo Diseno MoldesDocumento33 páginasAprendizaje Flujo Trabajo Diseno MoldesJuan Gomez GutierrezAún no hay calificaciones
- Practica de Semana 8 DMDocumento6 páginasPractica de Semana 8 DMNicole Clase CruzAún no hay calificaciones
- Manual Inventor 2009 - Nivel 3 - 1 ChapasDocumento41 páginasManual Inventor 2009 - Nivel 3 - 1 Chapase1901bAún no hay calificaciones
- Laboratorio 1 - Diseño e Impresión 3DDocumento14 páginasLaboratorio 1 - Diseño e Impresión 3DCarlos Muñoz VitorAún no hay calificaciones
- Lab. Diseño de Lementos de MaquinasDocumento123 páginasLab. Diseño de Lementos de MaquinasSergio DamianAún no hay calificaciones
- Guia Rapida AutoSIM-1Documento23 páginasGuia Rapida AutoSIM-1Cristhian SandovalAún no hay calificaciones
- Práctica 10 SolidDocumento15 páginasPráctica 10 SolidEduardo SandovalAún no hay calificaciones
- Fluent Airfoil TutorialDocumento33 páginasFluent Airfoil TutorialAnonymous 7PQmC61KXAún no hay calificaciones
- N1 PDFDocumento1 páginaN1 PDFReember Alex Arteaga TiconaAún no hay calificaciones
- Primer Examen de Mecanica de Fluidos 1Documento1 páginaPrimer Examen de Mecanica de Fluidos 1Reember Alex Arteaga TiconaAún no hay calificaciones
- Primer Examen de Matematica1Documento1 páginaPrimer Examen de Matematica1Reember Alex Arteaga TiconaAún no hay calificaciones
- M1Documento1 páginaM1Reember Alex Arteaga TiconaAún no hay calificaciones
- Calculo de EngranajesDocumento8 páginasCalculo de EngranajesManuel Eduardo SalazarAún no hay calificaciones
- Documentos PCI Combustibles Carburantes Final Valores Update 2014 0830376aDocumento1 páginaDocumentos PCI Combustibles Carburantes Final Valores Update 2014 0830376aReember Alex Arteaga TiconaAún no hay calificaciones
- Notas Motores Diesel1ssssssDocumento1 páginaNotas Motores Diesel1ssssssReember Alex Arteaga TiconaAún no hay calificaciones
- El Poder Sanador de Los Circulos de TrigoDocumento18 páginasEl Poder Sanador de Los Circulos de TrigoBlanky AlmeidaAún no hay calificaciones
- l30 - Manual de Partes - PDF Jumbo Muky 200Documento28 páginasl30 - Manual de Partes - PDF Jumbo Muky 200Angel Sanchez VilcaAún no hay calificaciones
- Diseño y Construcción de Un Molino de Martillos Triturador de Granos para Granjas AvícolasDocumento11 páginasDiseño y Construcción de Un Molino de Martillos Triturador de Granos para Granjas AvícolasGiulianna RivaAún no hay calificaciones
- SuperJawsManual SPDocumento35 páginasSuperJawsManual SPalambertAún no hay calificaciones
- Procedimiento de Corte en Frio QHDocumento5 páginasProcedimiento de Corte en Frio QHabelino ancajima silvaAún no hay calificaciones
- IPER Armado TanqueDocumento16 páginasIPER Armado TanqueJovanni Aquino ArmasAún no hay calificaciones
- sph050 9660i ph06 ph07 ph1 ph2 ph3 ph4 Operators Manual 3 19 ReducedDocumento81 páginassph050 9660i ph06 ph07 ph1 ph2 ph3 ph4 Operators Manual 3 19 Reduced̶G̶i̶s̶m̶i̶t̶h̶ Y̶a̶l̶i̶c̶o̶ ̶C̶h̶o̶m̶b̶o̶100% (1)
- Motores de FondoDocumento14 páginasMotores de FondoLUISAún no hay calificaciones
- Guia 4 Organizar El TallerDocumento10 páginasGuia 4 Organizar El TallerRoland LunaAún no hay calificaciones
- Fichas TecnicasDocumento63 páginasFichas TecnicasLuz Adriana Pachón Muñoz67% (3)
- Taller Semana 2. EFER 705 - 2022Documento13 páginasTaller Semana 2. EFER 705 - 2022valentinaAún no hay calificaciones
- Herramientas Manuales para El Mecanizado de La Madera 1Documento16 páginasHerramientas Manuales para El Mecanizado de La Madera 120santiago11100% (1)
- CarpinteriaDocumento10 páginasCarpinteriaEdin OsorioAún no hay calificaciones
- Guía N°2 Caja de Cambios Power Shift Ejes ParalelosDocumento24 páginasGuía N°2 Caja de Cambios Power Shift Ejes ParalelosDavid BlancosAún no hay calificaciones
- Unid V ADPDocumento77 páginasUnid V ADPCésar ZeladaAún no hay calificaciones
- Practica 7-12Documento4 páginasPractica 7-12Anahy CordovaAún no hay calificaciones
- Ipcaf Es PDFDocumento15 páginasIpcaf Es PDFAnaPatriciaEspitiaAún no hay calificaciones
- 4ta Practica (Ensamblado) Samuel E. Matos 2017-2605Documento12 páginas4ta Practica (Ensamblado) Samuel E. Matos 2017-2605Max TermAún no hay calificaciones
- PETS-AL-MUMAN-02-004 Mantenimiento Preventivo de Maquinaria Pesada en SuperficieDocumento4 páginasPETS-AL-MUMAN-02-004 Mantenimiento Preventivo de Maquinaria Pesada en SuperficieBrayan VC60% (5)
- Modelo de Expediente de Mantenimiento de Infraestructura EducativaDocumento67 páginasModelo de Expediente de Mantenimiento de Infraestructura EducativasadithshAún no hay calificaciones
- Como Hacer ARTICULOS en Cuero - ManualidadesDocumento6 páginasComo Hacer ARTICULOS en Cuero - ManualidadesDaniele Besana100% (1)
- Informe Sobre Riesgos Mecánicos y Eléctricos.Documento12 páginasInforme Sobre Riesgos Mecánicos y Eléctricos.Maira Alejandra Garzon MoreraAún no hay calificaciones
- Costos de Producción.Documento5 páginasCostos de Producción.Carla sofia fuentes chavezAún no hay calificaciones
- Dpaz 03. Tec - Máquinas HerramientasDocumento19 páginasDpaz 03. Tec - Máquinas Herramientasricardo rodriguezAún no hay calificaciones
- PTS-AN-CO605-KO09 Rev.A Desarme de Instalaciones Sanitarias, Eléctricas, Sistemas de Control de Red Contra Incendios y Tabiqueria en Salas de Workshop.Documento15 páginasPTS-AN-CO605-KO09 Rev.A Desarme de Instalaciones Sanitarias, Eléctricas, Sistemas de Control de Red Contra Incendios y Tabiqueria en Salas de Workshop.Nadia Susana Vega SaavedraAún no hay calificaciones
- Ta 090Documento5 páginasTa 090loverareyesAún no hay calificaciones
- BBC 30Documento33 páginasBBC 30Eric Rodrigues0% (1)
- Análisis de Precios Unitarios: Presupuesto Fecha Presupuesto PartidaDocumento568 páginasAnálisis de Precios Unitarios: Presupuesto Fecha Presupuesto PartidaEdson Chota RodriguezAún no hay calificaciones
- Manual Ropa de Casa 2014Documento118 páginasManual Ropa de Casa 2014Emily Vasquez Garrido100% (1)