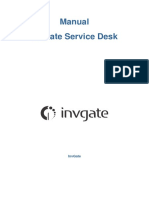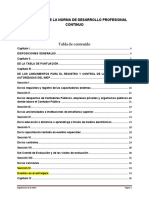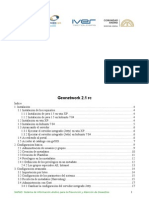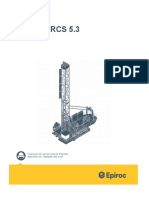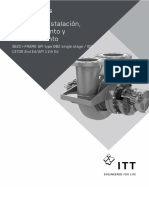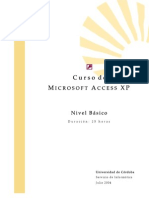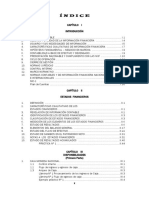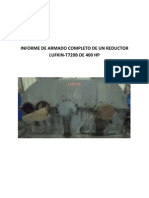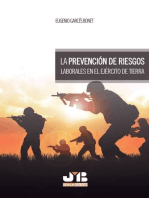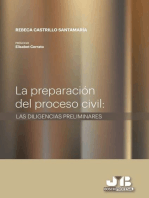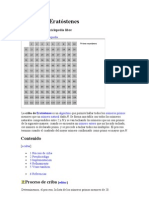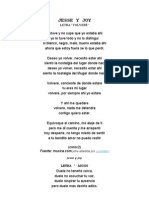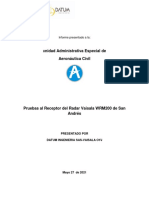Documentos de Académico
Documentos de Profesional
Documentos de Cultura
Documentacion PDF
Cargado por
Crystal WashingtonTítulo original
Derechos de autor
Formatos disponibles
Compartir este documento
Compartir o incrustar documentos
¿Le pareció útil este documento?
¿Este contenido es inapropiado?
Denunciar este documentoCopyright:
Formatos disponibles
Documentacion PDF
Cargado por
Crystal WashingtonCopyright:
Formatos disponibles
Ccontenido
Tabla de Contenido
Parte I Introduccin
Parte II Equipo punto de venta
Parte III Requisitos
1 Requerimientos
...................................................................................................................................
mnimos
4
Parte IV Instalacin
1 Instalacin
...................................................................................................................................
del software Punto de Venta [POS]
5
Parte V Configuracin
12
1 Cambiar
...................................................................................................................................
la configuracin regional del sistema
12
2 Asistente
...................................................................................................................................
de Configuracin
12
Parte VI Primeros pasos
19
Parte VII Ingreso al sistema
20
Parte VIII Almacn
21
1 Agregar
...................................................................................................................................
artculos
21
2 Artculos
...................................................................................................................................
organizacin
23
.......................................................................................................................................................... 23
Artculos Pieza
.......................................................................................................................................................... 24
Artculos a Granel
.......................................................................................................................................................... 26
Artculos Servicios
.......................................................................................................................................................... 27
KITs
Categoras .......................................................................................................................................................... 29
.......................................................................................................................................................... 31
Marcas
.......................................................................................................................................................... 33
Unidades de Medida
3 Artculo
...................................................................................................................................
modificar
35
4 Traspasos
................................................................................................................................... 36
5 Ajustes
...................................................................................................................................
al inventario
38
6 Inventario
...................................................................................................................................
Inicial
40
7 Importacin
...................................................................................................................................
desde EXCEL
42
8 Mnimos
...................................................................................................................................
y mximos
45
9 Almacn
...................................................................................................................................
nuevo
47
10 Inicializar
...................................................................................................................................
Almacn
48
11 Inicializar
...................................................................................................................................
Secciones
50
12 Inicializar
...................................................................................................................................
Base de datos
51
Parte IX Compras
52
1 Compra
................................................................................................................................... 53
2014 Nelson Javier Muoz Bentez
II
Software punto de venta - Multi comercio
2 Compras
...................................................................................................................................
a crdito
55
3 Proveedores
................................................................................................................................... 56
4 Tipos...................................................................................................................................
de proveedores
57
5 Devoluciones
...................................................................................................................................
y Cancelaciones
59
59
Cancelar una..........................................................................................................................................................
com pra
..........................................................................................................................................................
60
Devolucin sobre
com pra
Parte X Ventas
62
1 Vender
................................................................................................................................... 62
.......................................................................................................................................................... 67
Ventas a credito
68
Descuento en..........................................................................................................................................................
cascada
Devoluciones.......................................................................................................................................................... 70
..........................................................................................................................................................
73
Cancelar venta
realizada
..........................................................................................................................................................
75
Distintas form
as de cobro en m ism a venta
2 Clientes
................................................................................................................................... 76
Nuevo cliente.......................................................................................................................................................... 77
79
Clientes con ..........................................................................................................................................................
decuento predeterm inado
80
Clientes con ..........................................................................................................................................................
lista de precio asignada
81
Busqueda de..........................................................................................................................................................
Clientes
.......................................................................................................................................................... 82
Modificar Clientes
3 Factura
...................................................................................................................................
global
83
4 Facturar
...................................................................................................................................
Ticket
86
5 Otros ...................................................................................................................................
CFDI
88
6 Vender
...................................................................................................................................
utilizando otra lista de precio
90
7 Verificado
...................................................................................................................................
de precios
93
8 Vendedores
................................................................................................................................... 95
9 Condicin
...................................................................................................................................
listas de Precio
96
Parte XI Crdito
99
1 Cuentas
...................................................................................................................................
por cobrar
99
2 Cuentas
...................................................................................................................................
por pagar
101
Parte XII Seguridad
103
1 Cambiar
...................................................................................................................................
contrasea
103
2 Permisos
...................................................................................................................................
y privilegios
104
3 Cambiar
...................................................................................................................................
usuario
108
4 Claves
...................................................................................................................................
seguras
109
Parte XIII Configuracin
111
1 Reimprimir
...................................................................................................................................
comprobantes
111
2 Factura
...................................................................................................................................
electrnica
113
..........................................................................................................................................................
113
Directorio alm
acenam iento CFDI
..........................................................................................................................................................
114
Agregar certificado de sellos
3 Promociones
................................................................................................................................... 116
2014 Nelson Javier Muoz Bentez
Ccontenido
III
4 Etiquetas
...................................................................................................................................
de cdigo de barras para una compra
118
5 Empresas
................................................................................................................................... 121
Entidades .......................................................................................................................................................... 124
......................................................................................................................................................... 128
Cambiar Sucursal
Cajas ......................................................................................................................................................... 130
Parte XIV Informes
132
1 Consulta
...................................................................................................................................
de ventas
132
2 Consulta
...................................................................................................................................
de compras
134
3 Consulta
...................................................................................................................................
de traspasos
136
4 Consulta
...................................................................................................................................
de facturas electronicas
138
5 Reportes
................................................................................................................................... 140
142
Inform es de..........................................................................................................................................................
ventas
146
Inform es de..........................................................................................................................................................
Com pras
148
Inform es de..........................................................................................................................................................
inventario
152
Inform es de..........................................................................................................................................................
Utilidad
.......................................................................................................................................................... 154
Grficas de Ventas
.......................................................................................................................................................... 157
Grficas de Utilidad
6 Guardar
...................................................................................................................................
y exportar informes
158
Parte XV Corte de caja
160
Parte XVI Soporte tcnico
163
Parte XVII Activacin del software Punto de Venta
[POS]
164
0
2014 Nelson Javier Muoz Bentez
III
Software punto de venta - Multi comercio
Introduccin
Software Punto de Venta Multicomercio para Windows es un programa diseado para
administrar las operaciones de venta y administrar su inventario de una manera fcil y
sencilla.
El sistema est diseado para proporcionar una sencillez indispensable al momento de
llevar a cabo las tareas concernientes a la administracin del negocio. Te ofrecemos lo
mejor de ambos mundos, un sistema que te pone al par de la competencia, diseado para
reemplazar tu caja registradora y procesos manuales fcil y econmicamente.
Nuestro sistema puede ser considerado como una herramienta pequea pero sumamente
til que integra los aspectos ms importantes y generales de un negocio de venta a detalle;
ya que en ste sector de la economa podemos hablar de muchsimas caractersticas que
definen el trabajo.
Este software no se introduce en todos los aspectos difciles que conlleva un gran negocio
pero sin duda le ayudar a hacerlo crecer y tener el control.
Aunque el sistema est desarrollado para ser altamente intuitivo, de fcil uso y no necesitar
capacitacin, este manual de usuario te ayudara a aprovechar al mximo el Software Punto
de Venta Multicomercio.
Ventajas
Es amigable y fcil de usar.
Interfaz moderna, funcional y agradable.
Es completo, flexible y configurable.
Se puede usar en red.
Es rpido y moderno.
2014 Nelson Javier Muoz Bentez
Introduccin
Equipo punto de venta
La eleccin del hardware
Dependiendo de las necesidades propias de cada negocio es como se recomienda el equipo,
tanto de cmputo como de punto de venta
2014 Nelson Javier Muoz Bentez
Software punto de venta - Multi comercio
En el mercado existen diversas marcas y equipo especifico para cada giro comercial;
impresoras de ticket, cajones de dinero, lectores de cdigos de barras, impresoras de
etiquetas, bsculas, lectores de cdigo de barras, etc.
Debemos de ser cuidadosos en la eleccin para que la inversin no se convierta en un gasto
intil.
Software Multicomercio es compatible con cualquier cajn de dinero (conectado a
miniprinter), impresora de ticket y lector de cdigo de barras.
2014 Nelson Javier Muoz Bentez
Equipo punto de venta
Requisitos
3.1
Requerimientos mnimos
Sistema operativo Windows XP , 2000, 2003, 2008 , Vista , Windows 7, Windows 8,
Windows 8.1 todos en las versiones de 32 o 64 bits.
512 MB de memoria RAM (512 MB para Windows XP, 1 GB para Windows Vista o
Windows 7 y Windows 8, Windows 8.1)
1 GB en disco duro para instalacin (50 MB adicionales para trabajo)
Resolucin de pantalla minima de 1024 X 768
Teclado y mouse
Para instalar de CD contar con unidad de CD-ROM
ACCESORIOS OPCIONALES
Lector de cdigo de barras
Impresora de escritorio (lser, inyeccin de tinta o matriz de puntos) para la impresin de
reportes
Miniprinter (impresora de tickets)
Cajn de dinero (con conexin a miniprinter)
2014 Nelson Javier Muoz Bentez
Software punto de venta - Multi comercio
Instalacin
4.1
Instalacin del software Punto de Venta [POS]
IMPORTANTE:
Una vez que hayas descargado el programa de instalacin de nuestro sitio web,
puedes grabarlo en un CD y/o DVD para tenerlo como un respaldo para que estes
preparado ante cualquier contingencia. No necesita acceso a Internet para poder
usar el sistema.
Es probable que para su ejecucin requiera de otorgar permisos de ejecucin como
administrador.
Para iniciar el asistente debe dar doble clic en el icono del software, se mostrar el proceso
de instalacin y concluir rpidamente. Si tiene el disco de instalacin del programa, al
introducir el disco se lanzar de forma automtica la instalacin, en caso contrario, localice
el archivo de instalacin como se menciona arriba.
2014 Nelson Javier Muoz Bentez
Instalacin
A continuacin vera el acuerdo de licencia, es muy importante que lea y entienda los
trminos, si est de acuerdo de clic en aceptar.
Al dar clic en siguiente mostrara la pantalla de seleccin de componentes:
DESCRIPCION:
Sistema base [Sistema mnimo del software, incluye solo ejecutable y sus libreras, es til
al hacer una actualizacin del sistema ]
Documentacin PDF [Este documento]
Reportes [Archivos de reportes como Factura, Nota, ventas, etc.]
Base de datos [Archivo de la base de datos vaca]
En una primera instalacin tienen que estar seleccionados todas las casillas.
2014 Nelson Javier Muoz Bentez
Software punto de venta - Multi comercio
Esta pantalla muestra el directorio donde se instalara el software, si no desea cambiarlo
2014 Nelson Javier Muoz Bentez
Instalacin
simplemente de clic en Instalar.
Por ltimo, de clic en el botn de terminar para cerrar las pantallas de instalacin e iniciar el
software.
Dar doble clic, en el icono de multicomercio para comenzar a utilizar el software.
Esta es la pantalla de acceso, por el momento no tiene contrasea, despus usted se la
puede agregar.
Dar clic en accesar.
2014 Nelson Javier Muoz Bentez
Software punto de venta - Multi comercio
Aqu tiene que agregar los datos fiscales de la empresa o razn social, estos aparecern
en los comprobantes, (ticket, nota, factura, cotizacin, pedido).
Al terminar de poner los datos dar clic en guardar.
De forma predeterminada aparece Guadalajara, Jal. en Lugar de expedicin, usted puede
cambiarlos por los que correspondan a su empresa.
2014 Nelson Javier Muoz Bentez
Instalacin
En la pantalla siguiente se debe elegir la caja, la selecciona y da clic en aceptar.
2014 Nelson Javier Muoz Bentez
10
11
Software punto de venta - Multi comercio
2014 Nelson Javier Muoz Bentez
Instalacin
Configuracin
5.1
Cambiar la configuracin regional del sistema
12
La configuracin regional del sistema determina el juego de caracteres (letras, smbolos y
nmeros) y la fuente predeterminados que se usan para especificar y visualizar informacin
en programas que no usan Unicode. Esto permite ejecutar en el equipo los programas que
no usan el sistema Unicode con el idioma especificado. Es posible que deba cambiar la
configuracin regional del sistema predeterminada al instalar en el equipo idiomas para
mostrar adicionales. Seleccionar un idioma diferente para la configuracin regional del
sistema no afecta al idioma de los mens y los cuadros de dilogo de Windows o de otros
programas que usan Unicode.
Para abrir Configuracin regional y de idioma, haga clic en el botn Inicio, despus en Panel
de control, Reloj, idioma y regin y, a continuacin, haga clic en Configuracin regional y
de idioma.
Haga clic en la ficha Administrativo y a continuacin, en Idioma para programas no
Unicode, haga clic en Cambiar la configuracin regional del sistema. Si se le solicita una
contrasea de administrador o una confirmacin, escriba la contrasea o proporcione la
confirmacin.
Seleccione el idioma y, a continuacin, haga clic en Aceptar.
Para reiniciar el equipo, haga clic en Reiniciar ahora.
5.2
Asistente de Configuracin
En la seccin de configuracin puedes personalizar el funcionamiento del sistema.
Por ejemplo;
ah estableces la lista de precios predeterminada (si cuentas con varias listas de precios),
tambin estableces cual es la monedad de menor denominacin a recibir,que tipo de
comprobante saldr predeterminado tanto en compras como en ventas, etc.
En la pestaa que dice Sistema, seleccione Configuracin, ah estableces la lista de precios
con la que vas a trabajar, y la moneda de menor denominacin a recibir, seleccionas la
miniprinter y la impresora de reportes, entre otras configuraciones iniciales para los
mdulos de ventas y compras.
2014 Nelson Javier Muoz Bentez
13
Software punto de venta - Multi comercio
La ventana que aparece al principio, es para configurar la moneda de menor denominacin
que aceptara en su negocio, as como la lista de precios y la caja predeterminada.
Redondeo:
Elija la moneda de menor denominacin que aceptara en su negocio, esto con el fin de no
obtener cantidades en el total a cobrar que no se puedan pagar, tal como $55.36 - $905.74,
etc.
Ejemplo:
Si la moneda de menor denominacion a recibir es una de
20 centavos seleccione .20
50 centavos seleccione .50
1 peso seleccione 1
etc.
Ejemplo:
Si la moneda de menor denominacion a recibir es una de
2014 Nelson Javier Muoz Bentez
Configuracin
14
20 centavos seleccione .20
50 centavos seleccione .50
1 peso seleccione 1
etc.
Elija la moneda de menor denominacin que va aceptar en su negocio.
En la primer pantalla del asistente se selecciona la caja que utilizara para en esa PC, la lista
de precios con la que trabajar, (un ejemplo de esto es que la lista con el numero 1 sea la
que tenga los precios de menudeo, y la lista 2 sean precios de mayoreo), y la moneda de
menor denominacin que aceptara en su negocio.
Al terminar de seleccionar dar clic en siguiente.
La siguiente ventana es para configurar el mdulo de ventas, contiene las siguientes
opciones:
No solicitar cambiar la cantidad al agregar productos para vender: si esta seleccionada
esta opcin al momento de agregar un artculo, el sistema no le solicitara la cantidad de
este artculo que desee agregar.
Agrupar artculos con el mismo cdigo: esta opcin le sirve si agrega ms artculos del
mismo cdigo no se agreguen en otra fila, sino que lo hagan en la misma y solo se
incremente la cantidad.
2014 Nelson Javier Muoz Bentez
15
Software punto de venta - Multi comercio
No permitir ventas sin existencia: si tiene seleccionada esta opcin, no le permitir
vender, hacer cotizaciones, ni pedidos si no tiene existencias de ese artculo.
Al terminar de seleccionar dar clic en siguiente.
En la siguiente ventana que es la de Compras , estableces el tipo de comprobante que
deseas imprimir al momento de realizar una compra.
Al terminar de seleccionar dar clic en siguiente.
En la ventana siguiente es para configurar los dispositivos, podr establecer cul es su
impresora de ticket predeterminada.
2014 Nelson Javier Muoz Bentez
Configuracin
16
Algo muy importante es seleccionar el tipo de tecnologa que utiliza su impresora de ticket,
ya sea trmica o matricial.
Si la impresora de tickets que maneja es trmica, puede seleccionar el tamao del ticket ya se de
5 cm o de 8 cm.
Al terminar de seleccionar dar clic en siguiente.
La ventana siguiente es para configurar la bscula.
Si tiene una bscula conectada a su computadora seleccione la casilla que dice Tengo
conectada un bscula a mi computadora
Se desplegara las siguientes opciones:
Modelo de la bscula y puerto en el que est conectada.
Seleccione el modelo de la bscula y el puerto al cual est conectada la bscula.
Al terminar de seleccionar dar clic en siguiente.
2014 Nelson Javier Muoz Bentez
17
Software punto de venta - Multi comercio
Se puede establecer el nmero de copias que se desean de cada comprobante desde esta
seccin.
Al terminar de seleccionar dar clic en siguiente.
2014 Nelson Javier Muoz Bentez
Configuracin
18
Si necesita hacer algn cambio en la configuracin del sistema y todava se encuentra
abierto el asistente, puede regresarse en cualquier momento, solo dando clic en la flecha
verde que est en la parte superior esquina izquierda.
Para finalizar el asistente y que la configuracin quede guardada de clic en finalizar.
2014 Nelson Javier Muoz Bentez
19
Software punto de venta - Multi comercio
Primeros pasos
El primer paso para poder operar con Multicomercio es cargar un poco de informacin en el
sistema. No se pueden realizar operaciones si el sistema est "vaco".
Lo mnimo que necesitar es tener un producto o servicio para poder hacer una factura o
ticket. Los productos o servicios en Multicomercio se llaman por su nombre ms genrico de
"artculos". Para cargar la informacin sobre uno o ms productos o servicios en
Multicomercio, le recomendamos leer la seccin Crear un artculo.
Adicionalmente, puede cargar informacin sobre sus clientes. Le recomendamos que ingrese
la informacin sobre todos los contactos de su empresa -Proveedores-, no slo de los
clientes. Para eso le recomendamos que lea la seccin Compras a Proveedores.
No es necesario que ingrese toda la informacin ahora. Puede comenzar a operar y terminar
de cargar productos o clientes en otro momento.
Multicomercio es una poderosa herramienta que le ayudar en la gestin completa de su
empresa o comercio. Sabemos que la gestin de una empresa es compleja y laboriosa, as
que vamos a comenzar dividindo las tareas en 3 partes:
Cargar informacin sobre sus clientes, proveedores, mantener una lista de los productos o
servicios y sus precios.
Artculos
Nuevo cliente
Proveedores
Realizar operaciones de venta, compra, cobros, pagos, etc. Eso incluye imprimir facturas,
recibos y otros comprobantes.
Vender
Comprar
Obtener informacin de reportes sobre el resultado de las operaciones. Por ejemplo ver un
listado de ventas, ingresos y egresos de dinero, etc.
Reportes
2014 Nelson Javier Muoz Bentez
Primeros pasos
20
Ingreso al sistema
Cada vez que inicie el software, ser solicitado el usuario y contrasea para poder iniciar
operaciones en el programa e identificar a que mdulos se tiene permiso acceder. El
software mostrara la pantalla de ingreso, el usuario inicial es ADMIN y no tiene contrasea
inicial de forma predeterminada, el software es sensible a maysculas y minsculas.
2014 Nelson Javier Muoz Bentez
21
Software punto de venta - Multi comercio
Almacn
8.1
Agregar artculos
Uno de los puntos ms importantes es como agregar productos de diferentes tipos a nuestro
sistema.
Existen 4 tipos
Pieza 23
A granel 24
Kits 27
Servicio 26
Para agregar un producto nuevo ir al men Almacn Artculos - Alta, comenzar a agregar
los datos correspondientes a el producto.
DESCRIPCIN:
Cdigo producto: Cdigo numrico o alfabtico o alfanumrico [OBLIGATORIO] con el que se
identificara al producto.
Cdigos alterno: Cdigo numrico o alfabtico o alfanumrico [OPCIONAL] con el que se
puede identificar un artculo (puede ser el cdigo que maneja el proveedor o nmero de
parte, siempre y cuando sea unico).
Nombre: Describe con mucho detalle el nombre y propiedades del artculo.
Precios
Se pueden agregar hasta 4 listas de precios diferentes, podemos beneficiarnos de esto
usndolos como ms nos convenga. Tambin pueden dejarse los tres precios extra vacos.
Ejemplo de uso:
Precio 1 al pblico: El precio al que vendemos comnmente.
2014 Nelson Javier Muoz Bentez
Almacn
22
Precio 2: Precio de menudeo.
Precio 3: Precio de medio mayoreo.
Precio 4: Precio de mayoreo.
Precio al pblico: El precio al que comnmente vende, este debe tener una cantidad mayor a
cero en todos los casos.
NOTA: Los precios que se agreguen no deben incluir el impuesto IVA ni el IEPS, debido a que el
programa lo calcula, solo debe agregar los porcentajes correspondientes en las casillas marcadas
como IEPS e IVA.
Impuestos
Impuesto al valor agregado Establecer el IVA, si es que incluyen IVA lo comn es 16% u
11% en frontera, si los productos no incluyen IVA dejar en 0%.
IEPS, agregar el porcentaje del impuesto si es que sus productos incluyen el impuesto IEPS.
Costo
Ultimo costo El precio que al que se compr la mercanca.
2014 Nelson Javier Muoz Bentez
23
Software punto de venta - Multi comercio
8.2
Artculos organizacin
8.2.1
Artculos Pieza
Pasos para agregar Artculos pieza.
Paso 1.- Para agregar un producto nuevo ir al men Almacn Artculos - Alta y dar clic.
2.- Agregar los datos correspondientes al producto, en donde dice el artculo se vende
por, seleccionar pieza.
3.- Dar clic en guardar si va a seguir agregando artculos, si ya no lo va a realizar cerrar
la pantalla
2014 Nelson Javier Muoz Bentez
Almacn
8.2.2
24
Artculos a Granel
ARTICULOS DE TIPO A GRANEL (decimales).
El tipo de artculos a granel, le permite vender por kilos, litros, metros y cualquier unidad de
medida que sea por fracciones.
Pasos para agregar Artculos a granel.
Paso 1.- Para agregar un producto nuevo ir al men Almacn Artculos - Alta y dar clic.
2.- Agregar los datos correspondientes al producto, en donde dice el artculo se vende
por, seleccionar a granel.
3.- Dar clic en guardar si va a seguir agregando artculos, si ya no lo va a realizar cerrar
la pantalla.
2014 Nelson Javier Muoz Bentez
25
Software punto de venta - Multi comercio
2014 Nelson Javier Muoz Bentez
Almacn
8.2.3
26
Artculos Servicios
SERVICIOS (Sin control de existencias)
Al seleccionar esta casilla podr cobrar cualquier servicio, ejemplo;
Renta de maquinaria
Cobro de mano de obra
Honorarios, etc.
Los servicios no controlan inventario, solo se registran las ventas.
Paso 1.- Para agregar un servicio nuevo ir al men Almacn Artculos - Alta y dar clic.
2.- Agregar los datos correspondientes al producto, en donde dice el artculo se vende
por, seleccionar a servicio y en unidad de medida seleccionar la que dice No aplica.
3.- Dar clic en guardar si va a seguir agregando artculos, si ya no lo va a realizar cerrar
la pantalla.
2014 Nelson Javier Muoz Bentez
27
8.2.4
Software punto de venta - Multi comercio
KITs
ARTICULO COMPUESTO
Una de las grandes ventajas que se tienen es vender juegos de artculos tambin
llamados kits, que es una artculo que est compuesto por otros artculos en diferentes
cantidades.
Ejemplos
Juego de retenes para auto VW Golf.
Promocin Shampoo y acondicionador Herbal Esences.
Juego de Pinol, escoba y trapeador.
Etc.
Los productos por los que estn conformados los juegos de productos, tambin los
podemos vender de manera individual, la ventaja es que si vendemos productos solos y ese
mismo producto est en juego de producto, al descontarse del inventario por ambas
ventas ser descontada del inventario la cantidad vendida y tendremos control total sobre
las existencias.
Para agregar un servicio nuevo ir al men Almacn Artculos - Alta y dar clic.
Pasos para agregar un KIT.
1. Asignar un cdigo principal, el cual ser elegido por usted para que lo pueda buscar e
identificar fcilmente.
2. Elegir el nombre del KIT.
3. Seleccionar compuesto en el rea donde dice el articulo se vende por, ah se
habilitara la pestaa contenido del paquete.
4. Agregar todos los productos y cantidades que contendr su juego de productos.
5. Regresar a la pantalla de precios y organizacin para terminar con el llenado de datos
que le hace falta.
6. Por ultimo dar clic en guardar.
2014 Nelson Javier Muoz Bentez
Almacn
2014 Nelson Javier Muoz Bentez
28
29
8.2.5
Software punto de venta - Multi comercio
Categoras
Categora: permite la clasificacin de los artculos en grupos, facilitando la bsqueda de
artculos en el mdulo de ventas y compras, adems ofrece la ventaja de la visualizacin de
los artculos ya clasificados por su categora en los reportes.
Las categoras en los productos se pueden crear al momento de estar agregando el artculo,
solo das un clic en el botn con tres puntos suspensivos, y ah puedes dar de alta la
categora o en el men Almacn - Artculos - Categora.
2014 Nelson Javier Muoz Bentez
Almacn
2014 Nelson Javier Muoz Bentez
30
31
8.2.6
Software punto de venta - Multi comercio
Marcas
Las MARCAS en los productos se pueden crear al momento de estar agregando el artculo,
solo das un clic en el botn con tres puntos suspensivos, y ah puedes dar de alta la
categora o en el men Almacn - Artculos - Marcas.
,
y ah puedes dar de alta la Marca del producto.
2014 Nelson Javier Muoz Bentez
Almacn
2014 Nelson Javier Muoz Bentez
32
33
8.2.7
Software punto de venta - Multi comercio
Unidades de Medida
Si necesita agregar una nueva unidad de medida, ir al men Almacn y seleccionar unidad
de medida.
Dar clic en nuevo y agregar la nueva unidad de medida.
2014 Nelson Javier Muoz Bentez
Almacn
2014 Nelson Javier Muoz Bentez
34
35
8.3
Software punto de venta - Multi comercio
Artculo modificar
Para modificar un producto ir al men Almacn Catalogo Artculos .
En la ventana de artculos busca el producto a modificar lo selecciona y oprime el botn
Modificar, esto le permite que se activen las casillas para hacer los cambios necesarios.
2014 Nelson Javier Muoz Bentez
Almacn
8.4
36
Traspasos
Esta opcin la encuentra en men Almacn Transferir.
Permite mover stocks de artculos de un almacn a otro.
Cada intercambio se identifica por un ID automtico.
En primer lugar, para poder realizar los traspasos entre almacenes, deber tener dados de
alta al menos dos almacenes.
(Observe que en la parte superior aparece una numeracin que le indica el nmero de
traspaso que se est realizando)
Seleccione el almacn origen del cual van a salir los artculos y el almacn destino, al que
van a llegar los artculos.
Artculo: Seleccione el artculo del cual se realizar el traspaso. Se mostrarn los datos
informativos actuales del artculo.
Solo se mostrarn los artculos correspondientes a la sucursal o almacn seleccionado
anteriormente cuyas existencias sean mayor que cero.
Pulse [F9] para mostrar la lista de artculos disponibles en el almacn origen.
Cantidad: Introduzca el nmero de unidades del producto a traspasar de un almacn a otro.
En caso de que la cantidad sea mayor a las existencias del producto, el sistema emitir un
mensaje indicando que corrija la cantidad y no se podr realizar la operacin.
Almacn Origen: Seleccione el almacn origen desde el cual se realizar el traspaso.
Almacn Destino: Seleccione el almacn destino al cual se le realizar el traspaso.
Existencias: Se muestra las existencias actuales disponibles en el almacn origen.
Piezas: Muestra el total de piezas que se movern entre los almacenes seleccionados.
2014 Nelson Javier Muoz Bentez
37
Software punto de venta - Multi comercio
Nmero: Indica el folio del movimiento a realizar.
Cdigo: Esta casilla permite el escaneo con lector de cdigo de barras del artculo, tambin
puede escribirse manualmente.
2014 Nelson Javier Muoz Bentez
Almacn
8.5
38
Ajustes al inventario
Este mdulo le permitir cuadrar las existencias de sus productos que pudieran haber tenido
desajustes por distintos motivos, por mencionar algunos:
Roturas
Caducados
Fuera de temporada
Regalos a clientes
Regalos por promociones de proveedores
Personal deshonesto
Cuando necesite cuadrar las existencias que muestra el sistema con las que tiene
fsicamente.
Dar clic en el men Almacn --> Inicial Ajustes.
Al dar clic en el botn Conteo inventario, saldr un formato con los productos que tiene
dados de alta, la existencia que est registrada en el software, y tres lneas ms donde
puede registrar los conteos que se realicen en el inventario.
Nota debe tener seleccionado un almacn para que pueda cargar los datos de los
artculos.
El paso 1.- Es seleccionar el almacn, en el que va a cuadrar las existencias.
2014 Nelson Javier Muoz Bentez
39
Software punto de venta - Multi comercio
Paso 2.- Agregar una referencia del inventario (inv. inicial, inventario mensual, etc.)
Paso 3.- Agregar el o los artculos a modificar existencias, con F7 o dando clic en el icono
correspondiente.
Paso 4.- Se cambia la cantidad de producto, sin importar que sea mayor o menor que la que
muestre el sistema, segn la cantidad que se tenga fsicamente, ya sea con la tecla F6 o
dando clic en el icono correspondiente, teniendo seleccionado el artculo que necesite
ajustar la cantidad.
Paso 5.-Clic en guardar.
2014 Nelson Javier Muoz Bentez
Almacn
8.6
40
Inventario Inicial
Este mdulo le permitir realizar su inventario inicial.
Dar clic en el men Almacn --> Inicial Ajustes.
El paso 1.- Es seleccionar el almacn, en el que va a cuadrar las existencias.
Paso 2.- Agregar una referencia del inventario, en este caso sera inventario inicial.
Paso 3.- Agregar el o los artculos a modificar existencias, con F7 o dando clic en el icono
correspondiente.
Paso 4.- Se cambia la cantidad de producto, sin importar que sea mayor o menor que la que
muestre el sistema, segn la cantidad que se tenga fsicamente, ya sea con la tecla F6 o
dando clic en el icono correspondiente, teniendo seleccionado el artculo que necesite
ajustar la cantidad.
Paso 5.-Clic en guardar.
2014 Nelson Javier Muoz Bentez
41
Software punto de venta - Multi comercio
2014 Nelson Javier Muoz Bentez
Almacn
8.7
42
Importacin desde EXCEL
Para acceder a l, debe ir al Men Almacn Asistente Importacin Excel.
Con este mdulo podr realizar:
Importacin de artculos y stock a partir de una hoja de Excel.
Actualizar precios de venta y de costo.
Para ver un video de la importacin en Excel da click en el
siguiente link.
https://www.youtube.com/watch?v=zMYEfrLGTPw
2014 Nelson Javier Muoz Bentez
77
43
Software punto de venta - Multi comercio
Procedimiento:
Selecciona la casilla que dice MS Excel 2007, y elija la ruta donde se encuentra el archivo a
importar, de clic en siguiente.
Selecciona la flecha azul para auto asignar las casillas, dar clic en Executar.
2014 Nelson Javier Muoz Bentez
Almacn
44
Te muestra un cuadro de dialogo, donde te informa que ya quedo la informacin importada,
das clic en aceptar, y se cerrara el asistente.
2014 Nelson Javier Muoz Bentez
45
8.8
Software punto de venta - Multi comercio
Mnimos y mximos
Establecer mnimos y mximos, te ayudara para tener un mayor control en tus inventarios, y
que no te quedes sin productos, o por el contario que tengas exceso de artculos los cuales
no tengan mucha rotacin.
Para acceder a este mdulo, te vas al Men Almacn y das clic en Establecer mnimos y
mximos.
Das clic en buscar, puedes filtrar tu bsqueda por categora o por cdigo.
2014 Nelson Javier Muoz Bentez
Almacn
46
Te posicionas en la columna e ingresas el mnimo o el mximo de los productos
respectivamente, para cambiar de producto das clic con el mouse.
Das clic en guardar.
2014 Nelson Javier Muoz Bentez
47
8.9
Software punto de venta - Multi comercio
Almacn nuevo
Un almacn es un lugar o espacio fsico para el almacenaje de bienes dentro de la cadena
de suministro.
Sirve como centro regulador del flujo de mercancas entre la disponibilidad y la necesidad de
comerciantes y consumidores.
El software MULTICOMERCIO crea el almacn principal al momento de instalarlo, si
usted no maneja sucursales no es necesario crear otro almacn y puede evitar esta
seccin para evitar futuros conflictos con inventarios.
Para acceder a este mdulo, te vas al Men Almacn y das clic en Almacn.
En las siguientes imgenes se muestra como crear y modificar un almacn.
2014 Nelson Javier Muoz Bentez
Almacn
8.10
Inicializar Almacn
Si necesita inicializar las existencias del (los) almacenes.
Debe ir al Men Almacn -> Inicializar -> Almacn.
Selecciona el almacn en cual desea poner las asistencias de sus productos en cero.
De clic en inicializar.
2014 Nelson Javier Muoz Bentez
48
49
Software punto de venta - Multi comercio
Aparecer un recuadro de confirmacin, si es lo que necesita hacer da clic s.
2014 Nelson Javier Muoz Bentez
Almacn
8.11
50
Inicializar Secciones
Desde la opcin inicializar secciones puede borrar la informacin que corresponda a las
casillas que usted seleccione.
NOTA: ESTA ACCION ES IRREVERSIBLE.
Para acceder a este mdulo debe ir a Almacn -> Inicializar -> Secciones.
Aparecer la siguiente ventana, ah selecciones las casillas de las cuales desea borrar la
informacin.
2014 Nelson Javier Muoz Bentez
51
8.12
Software punto de venta - Multi comercio
Inicializar Base de datos
Desde la opcin inicializar base de datos puede borrar la informacin de su base de datos.
NOTA: ESTA ACCION ES IRREVERSIBLE Y PERDERA TODA SU INFORMACION.
Para acceder a este mdulo debe ir a Almacn -> Inicializar -> Base de Datos.
Si est seguro de realizar esta accin de clic en s.
2014 Nelson Javier Muoz Bentez
Almacn
52
Compras
La seccin de compras permite el registro e ingreso de las existencias de los
artculos al almacn seleccionado.
Al ingresar compras de proveedor se da ingreso automticamente a las
existencias de artculos.
Se mantiene un historial de las compras, las compras hechas con
anterioridad pueden imprimirse.
Permite el control de mltiples almacenes y el almacn de destino de la
compra se selecciona al momento de la compra.
2014 Nelson Javier Muoz Bentez
53
9.1
Software punto de venta - Multi comercio
Compra
Qu es lo que hace cada botn o cada accin de este mdulo?
F2 - Guarda la compra
F3 - Permite cambiar el costo del producto seleccionado.
F6 - Permite cambiar la cantidad del producto seleccionado.
ESC Limpia la pantalla.
F8 Quita un artculo de la ventana de compras.
F7 Muestra la ventana de bsqueda de artculos, desde aqu se pueden
seleccionar los artculos que se agregaran a la ventana de compra.
F12
Cancela una compra anterior.
2014 Nelson Javier Muoz Bentez
Compras
54
Para hacer una entrada de mercanca debe seguir el siguiente procedimiento:
1.- Ir al men en la pestaa de Compras, dar clic en Entrada.
2.-Seleccionar el proveedor al que se realizara la compra desde el men desplegable.
3.-Si lo desea puede agregar el nmero de factura.
4.-Tambin de forma opcional puede establecer la fecha de compra de la mercanca, de
forma predeterminada se muestra como fecha la misma que de captura.
5.- En caso de contar con gastos de envo, u otro gasto agregarlo en la casilla
correspondiente, para que el sistema lo tome en cuenta y lo agregue al total de la compra,
dar enter al terminar de agregarlos.
6.- Agregar los productos comprados.
7.- Dar clic en guardar compra.
8.- Si tienes ms de un almacn, seleccionar el almacn destino de la mercanca.
2014 Nelson Javier Muoz Bentez
55
9.2
Software punto de venta - Multi comercio
Compras a crdito
Para realizar una compra a crdito es necesario que al momento de hacer el cobro debe
seleccionar la casilla asignar crdito para desplegar el monto de crdito, y teclear los dias
de plazo para el crdito, y dar clic en pagar.
Abonar a una compra a crdito
Esto lo debe hacer desde el mdulo de Cuentas por Pagar, por favor revise la seccin
Crdito, modulo cuentas por pagar, de este manual.
2014 Nelson Javier Muoz Bentez
Compras
9.3
56
Proveedores
Para agregar proveedores al catalogo ir a men Compras Proveedores - Alta.
Aqu podr agregar los datos de sus proveedores, esto servir para tener relacionado a que
proveedor compra, cuando compro por ltima vez a cada uno de sus proveedores, cual fue el
monto de compra, entre otros datos importantes.
Dar clic en ALTA y comenzar con el llenado, seleccionando a que categora ( Mayorista,
menudeo, nacional, internacional, etc.) pertenece este proveedor.
2014 Nelson Javier Muoz Bentez
57
9.4
Software punto de venta - Multi comercio
Tipos de proveedores
Aqu podrs dar de alta la categora del proveedor, las cuales te ayudan a su clasificacin.
Ejemplo; mayorista, menudeo, nacional, internacional, etc.
Para agregar tipos de proveedores al catalogo ir a men Compras Proveedores - Tipos.
1.- Dar clic en nuevo.
2.- Comenzar a agregar los Tipos de proveedores.
3.- Dar clic en guardar.
2014 Nelson Javier Muoz Bentez
Compras
2014 Nelson Javier Muoz Bentez
58
59
Software punto de venta - Multi comercio
9.5
Devoluciones y Cancelaciones
9.5.1
Cancelar una compra
Procedimiento:
1. Acceder al modulo de compras, en el men Compras --> Entradas Mercanca.
2. Clic en el botn de Cancelar o presione la tecla F12.
3. Se le solicitara el folio de la compra a cancelar, escribalo y acepte.
2014 Nelson Javier Muoz Bentez
Compras
9.5.2
60
Devolucin sobre compra
Las Devoluciones sobre Compras son todos aquellos envios que se le hacen al proveedor de
mercancia que previamente se le habia comprado, aun y cuando el pago de la misma no se
haya realizado.
El objeto de la devolucion puede ser variado, ya sea por defectos en el producto o no
corresponder a lo que se habia solicitado inicialmente.
Esta cuenta vendria a ser complementaria de la cuenta de Compras para determinar, junto
con otras, las Compras Netas.
Procedimiento:
1. Acceder al modulo de compras, en el men Compras --> Devolucin.
2. Clic en el botn de devolucin
3. Escribir el folio correspondiente a la compra de la que se devolvera mercancia, para
conocer el folio puedes consultar el comprobante de compra.
4. Debe poder visualizar en la pantalla la imagen como la siguiente.
2014 Nelson Javier Muoz Bentez
61
Software punto de venta - Multi comercio
5. Proceda a agregar los artculos que va devolver en sus cantidades correspondientes, ya
sea escribiendo el cdigo directamente, o buscando desde el botn de Agregar (F7).
6. Seleccione el proveedor al que devolvera la mercanca.
7. Guarde la devolucin dando clic en el botn Guardar o presionando la tecla F2 y
confirmando el pago al proveedor.
2014 Nelson Javier Muoz Bentez
Compras
10
Ventas
10.1
Vender
62
Para realizar una venta es necesario ir al mdulo Ventas y seleccionar el tipo de
comprobante en el que desea realizar la venta, (NOTA, TICKET, FACTURA ELECTRONICA,
PEDIDO O COTIZACION).
Tipos de comprobantes
Es un documento informativo que no genera registro contable ni afecta
inventarios.
Encargo de mercancas o materiales que se hace a un vendedor (Aparta las
existencias) sin afectar el efectivo ingresado.
Una nota de remisin es un tipo de documento que se utiliza cuando existe
una relacin de compra entre dos partes, y se extiende a la hora en la que una de las
partes hace entrega de artculos o productos a la otra. La impresin saldra en tamao
carta.
Un Ticket es un tipo de documento que se utiliza cuando existe una relacin
de compra entre dos partes, y se extiende a la hora en la que una de las partes hace
entrega de artculos o productos a la otra. La impresin ser con una impresora de
tickets.
2014 Nelson Javier Muoz Bentez
63
Software punto de venta - Multi comercio
Una factura electrnica, tambin llamada comprobante fiscal digital, es un
documento electrnico que cumple con los requisitos legal y reglamentariamente
exigibles a las facturas tradicionales garantizando, entre otras cosas, la autenticidad de
su origen y la integridad de su contenido.
La factura electrnica es, por tanto, la versin electrnica de las facturas tradicionales en
soporte papel y debe ser funcional y legalmente equivalente a estas ltimas. Por su
propia naturaleza, las facturas electrnicas pueden almacenarse, gestionarse e
intercambiarse por medios electrnicos o digitales.
Para que la factura electrnica tenga validez debe estar completada con la firma
electrnica, que le da validez legal permitiendo eliminar la factura en papel.
Aparecer la siguiente pantalla.
1.- Aqu muestra la lista de precios a la cual se realizara la venta, puede cambiarla si as lo
2014 Nelson Javier Muoz Bentez
Ventas
64
desea, antes de empezar a agregar artculos.
2.- Desde aqu es para seleccionar clientes al que se le har la venta, tienen que estar
agregados previamente.
3.- Aqu es para seleccionar vendedor.
4.- Aqu es para buscar un pedido hecho anteriormente y convertirlo en una venta, se
convertir al comprobante seleccionado antes de entrar a esta ventana.
5.- Aqu es para buscar una cotizacin hecha anteriormente y convertirlo en una venta, se
convertir al comprobante seleccionado antes de entrar a esta ventana.
6.- Aqu le muestra el tipo de comprobante seleccionado con anterioridad, si no es el que
necesita salir de esta ventana y elegir el que necesita antes de realizar l venta.
7.- Desde aqu puede escribir el cdigo de barras del producto o escanearlo.
Qu es lo que hace cada botn o cada accin de este mdulo?
Muestra la pantalla de cobro, en ella se muestra el total a cobrar y se
escribe el importe recibido.
Se desplegara una ventana donde se muestra el precio actual, para
cambiarlo sobreescriba la cantidad por la nueva y confirme con la tecla Enter o el botn
Aceptar.
Este botn sirve para registrar las salidas y entradas de efectivo.
2014 Nelson Javier Muoz Bentez
65
Software punto de venta - Multi comercio
Permite establecer una cantidad a vender de un artculo distinta a la que
actualmente este en la pantalla de ventas
Para agregar un artculo para vender.
Para quitar un artculo de la pantalla de ventas.
El descuento lineal es para agregar un descuento que solo aplicara a el
articulo seleccionado.
El descuento global otorga un descuento al importe total de los productos
que estn en la pantalla de ventas.
Para eliminar el total de los descuentos otorgados a la venta.
Es para cancelar una venta.
Limpia la pantalla de ventas.
2014 Nelson Javier Muoz Bentez
Ventas
2014 Nelson Javier Muoz Bentez
66
67
Software punto de venta - Multi comercio
10.1.1 Ventas a credito
Para vender a crdito se debe seleccionar un cliente que tenga asignado un lmite de crdito
y al momento de cobrar se debe dar clic en el botn que dice Asignar crdito, se desplegara
la informacin del crdito como; Nombre del cliente, lmite de crdito, crdito disponible, el
crdito que est usando y los das de plazo que tiene para pagar (esta opcin es editable),
as como la fecha de vencimiento.
Abonar a una venta a crdito
Esto lo debe hacer desde el mdulo de Cuentas por Cobrar, por favor revise la seccin
Crdito, modulo cuentas por cobrar, de este manual.
2014 Nelson Javier Muoz Bentez
Ventas
68
10.1.2 Descuento en cascada
En algunos sectores de negocio se aplican los descuentos a un cliente en cascada. Esto es,
el clculo de cada descuento en cada Base Imponible. Existen clculos matemticos para
poder calcular el total de descuento aplicado a un cliente cuando es de Cascada.
Para acceder a esta funcionalidad :
Clic en el botn derecho del mouse y seleccionar descuento en cascada, o La combinacin de
teclas Ctrl + D
2014 Nelson Javier Muoz Bentez
69
Software punto de venta - Multi comercio
2014 Nelson Javier Muoz Bentez
Ventas
70
10.1.3 Devoluciones
Para hacer la devolucin de una venta, deber seguir los siguientes pasos:
Seleccione el icono devolucin que se encuentra en el men Ventas y de clic.
Aparecer un recuadro donde tiene que seleccionar el comprobante del cual se har la
devolucin (ticket, nota,), y debe ingresar el nmero de folio.
Le mostrara la siguiente pantalla.
Agregar el o los productos y las respectivas cantidades a devolver con el botn Agrega o
con la tecla F7.
1.-
2.- Escribir la cantidad a devolver, dando clic en el botn de cantidad o con el acceso rpido
F6.
3.- Dar clic en guardar.
2014 Nelson Javier Muoz Bentez
71
Software punto de venta - Multi comercio
4.-Saldr un recuadro donde le dice que se guardara la devolucin, dar clic en Si.
Finalmente aparecer el comprobante de la devolucin.
2014 Nelson Javier Muoz Bentez
Ventas
72
NOTA: este procedimiento se realiza cuando la
devolucin sobre venta es parcial, si se devolver el total
de los artculos de venta, lo conveniente es hacer la
cancelacin del folio.
2014 Nelson Javier Muoz Bentez
73
Software punto de venta - Multi comercio
10.1.4 Cancelar venta realizada
Desde la pantalla de ventas es posible cancelar los distintos comprobantes que son
emitidos desde Ventas.
Para hacerlo puede dar clic en el botn de la parte inferior Cancela o el acceso directo F12
1. Seleccionar el tipo de comprobante a cancelar, el nmero de caja donde se emitio el
comprobante y nmero de folio a cancelar.
2. Clic en aceptar
Se debe mostrar un mensaje de confirmacin de cancelacin y en algunos casos muestra el
comprobante de cancelacin.
2014 Nelson Javier Muoz Bentez
Ventas
2014 Nelson Javier Muoz Bentez
74
75
Software punto de venta - Multi comercio
10.1.5 Distintas formas de cobro en misma venta
Para aceptar ms de una forma de cobro en una misma venta basta con escribir los importes
correspondientes en cada casilla con los diferentes tipos de pago que muestra.
Ejemplo:
Importe total a cobrar $1,322.55
El cliente paga de esta forma
Efectivo $522
Tarjeta $500.55
Vales
$300
Total recibido de la suma de los pagos $1,322.55
2014 Nelson Javier Muoz Bentez
Ventas
10.2
76
Clientes
Este mdulo est diseado para administrar la informacin de los clientes de su empresa y
as poder ingresar datos adicionales para cada uno de ellos.
Preguntas frecuentes de este mdulo.
Cmo se agregan nuevos clientes al sistema?
Nuevo cliente
Cmo puedo buscar los clientes de mi empresa?
Buscar Cliente
Cmo puedo editar los clientes existentes de mi empresa?
Modificar Clientes
Cmo asignar un descuento determinado a los clientes?
Clientes con descuento
Cmo asignar una lista de precios predeterminada a los clientes?
Listas de precios Clientes
2014 Nelson Javier Muoz Bentez
77
Software punto de venta - Multi comercio
10.2.1 Nuevo cliente
Para agregar un cliente nuevo, puede hacerlo con el siguiente procedimiento:
Ir al men Ventas --> Clientes --> Alta
Pasos para agregar un cliente:
1.- Capturar como minimo de datos, Nombre y Pas
2.- Dar clic en guardar si va a seguir agregando clientes, si ya no lo va a realizar dar clic en
guardar y cerrar.
En la pestaa condiciones de crdito, estableces el lmite de crdito a otorgar a el cliente,
tambin si vas a otorgarle algn porcentaje de descuento, la lista de precios que tendr, y
podrs otorgarle algn nmero de credencial.
2014 Nelson Javier Muoz Bentez
Ventas
78
En la pestaa de factura electrnica puedes agregar el mtodo de pago del cliente ya sea
efectivo, crdito, cheque etc., y la cuenta de pago.
2014 Nelson Javier Muoz Bentez
79
Software punto de venta - Multi comercio
10.2.2 Clientes con decuento predeterminado
Usted puede asignar una tasa de descuento a los clientes en caso de necesitarlo. Al hacer
esto le permitir aplicar ese descuento al importe total a cobrar, evitando hacerlo de forma
manual y reduciendo la posibilidad de error, automatizando el proceso.
En la siguiente imagen se puede observar el campo en el que puede escribir la tasa de
descuento aplicada al cliente, si no hay descuento de forma predeterminada queda en cero.
Esta opcin la encuentra al en la pestaa condiciones de crdito.
2014 Nelson Javier Muoz Bentez
Ventas
80
10.2.3 Clientes con lista de precio asignada
Si usted maneja ms de una lista de precios y tiene clientes a los que vende a un precio
diferente al precio pblico, por ejemplo mayoreo, puede asignar la lista de precios
correspondiente a cada uno de sus clientes, con esto ahorra tiempo y evita errores al
momento de cobrar las ventas.
2014 Nelson Javier Muoz Bentez
81
Software punto de venta - Multi comercio
10.2.4 Busqueda de Clientes
Para buscar un cliente el primer paso es dar clic en Catalogo clientes en el men Ventas .
2014 Nelson Javier Muoz Bentez
Ventas
82
10.2.5 Modificar Clientes
Para buscar y modificar un cliente el primer paso es dar clic en clientes en el men Ventas.
Seleccionar el cliente.
2014 Nelson Javier Muoz Bentez
83
10.3
Software punto de venta - Multi comercio
Factura global
La factura global es la impresin de las suma de todas las ventas con ticket de un da de una
sucursal, principalmente se utiliza para empresas en las que por su manejo fiscal as se
requiere.
Para generar una Factura Global, de clic en el Men Ventas - Factura Global.
Una vez en la mdulo de factura global de clic en buscar, ah puede buscar los
comprobantes simplificados (tickets y notas) y filtrarlos, seleccione los folios que desee
incluir en la factura y clic en el botn "Facturar", se mostrara la vista previa de la factura y
podr imprimirla.
Se puede filtrar por fecha, tipo de comprobante, numero de caja, Folio, Importe.
Pasos para realizar la factura global:
1.- Seleccionar las fechas en las que desea se filtre la bsqueda.
2.- Dar clic en buscar.
3.- Seleccionar los folios que desea entren en la factura global, los puede filtrar por tipo de
comprobante, (Nota o Ticket) o por nmero de folio.
4.- Dar clic en facturar.
2014 Nelson Javier Muoz Bentez
Ventas
Cmo filtrar los folios?
2014 Nelson Javier Muoz Bentez
84
85
Software punto de venta - Multi comercio
NOTA: La factura global se generara a Pblico en general.
Si necesita hacer una factura de varias ventas realizadas a determinado
cliente solo tiene que ir al apartado Facturar Ticket
86
, y ah selecciona el
cliente y los tickets o notas que necesite facturar.
2014 Nelson Javier Muoz Bentez
Ventas
10.4
86
Facturar Ticket
Para generar una Factura de tickets o notas realizadas previamente a un Cliente, de clic
en el Men Ventas - Facturar Ticket.
Una vez en la mdulo de facturar ticket de clic en buscar, ah puede buscar los
comprobantes simplificados (tickets y notas) y filtrarlos, seleccione los folios que desee
incluir en la factura, seleccione a el cliente que requiere la factura y clic en el botn
"Facturar", se mostrara la vista previa de la factura y podr imprimirla.
Se puede filtrar por fecha, tipo de comprobante, numero de caja, Folio, Importe.
Pasos para realizar la factura global:
1.- Seleccionar las fechas en las que desea se filtre la bsqueda.
2.- Dar clic en buscar.
3.- Seleccionar los folios que desea entren en la factura global, los puede filtrar por tipo de
comprobante, (Nota o Ticket) o por nmero de folio.
4.- Seleccionar el cliente.
5.- Dar clic en facturar.
2014 Nelson Javier Muoz Bentez
87
Software punto de venta - Multi comercio
2014 Nelson Javier Muoz Bentez
Ventas
10.5
88
Otros CFDI
En Otros CFDI usted podr emitir otros comprobantes fiscales digitales con o sin
retenciones, los cuales son: Factura, Recibo de honorarios, Recibo de Arrendamiento,
Nota de cargo y Nota de crdito.
Nota: los productos a servicios que facture desde este mdulo no llevan un control de
inventario ni aparecen en los histricos de ventas.
Para generar un comprobante CFDI, de clic en el Men Ventas - Otros CFDI.
1. De clic en nuevo.
2. Seleccione el tipo de comprobante (factura, nota de crdito, recibo de arrendamiento,
recibo de honorarios, nota de cargo).
3. Seleccione el cliente al que le va a facturar.
4. Agregue el o los artculos o servicios a facturar.
5. Si requiere retener Impuestos seleccione ya sea IVA o ISR.
6. De clic en guardar.
2014 Nelson Javier Muoz Bentez
89
Software punto de venta - Multi comercio
2014 Nelson Javier Muoz Bentez
Ventas
10.6
90
Vender utilizando otra lista de precio
Para poder vender un artculo con uno de sus otros precios asignados siga estos pasos:
Antes de agregar el artculo a la pantalla de ventas cambie a la lista de precios que quiere
utilizar para ese artculo.
En la siguiente ventana se puede observar que los artculos tiene asignado el precios 1, 2,3
y 4 en la lista.
De forma predeterminada el software utiliza la lista de precios pblico, a menos que usted
haya hecho algun cambio sobre esto.
Ejemplo:
Si se desea vender con la lista de precios 2
1. Cambie en la pantalla de ventas a el nmero 2
2014 Nelson Javier Muoz Bentez
91
Software punto de venta - Multi comercio
3.- Escanee o busque dando clic en el botn de agrega, o con la tecla de funcin F7 el
artculo y seleccionelo.
2014 Nelson Javier Muoz Bentez
Ventas
De esta forma el artculo se agregara utilizando el precio de lista 2.
2014 Nelson Javier Muoz Bentez
92
93
10.7
Software punto de venta - Multi comercio
Verificado de precios
El verificador de precios lo encuentras en el Modulo Ventas opcin Precios verificar.
Se abrir la siguiente ventana.
Ah escanea el cdigo de barras o da clic en buscar.
2014 Nelson Javier Muoz Bentez
Ventas
2014 Nelson Javier Muoz Bentez
94
95
10.8
Software punto de venta - Multi comercio
Vendedores
Para agregar un Vendedor nuevo, puede hacerlo con el siguiente procedimiento:
Ir al men Ventas -- Vendedores -- Agentes
1.- Escribe
los datos del vendedor, el RFC es opcional.
2.- Da clic en guardar.
2014 Nelson Javier Muoz Bentez
Ventas
10.9
96
Condicin listas de Precio
Qu es y para que me sirve Condicin Listas de precio?
Con esta opcin se puede establecer el cambio automtico entre las listas de precios segn
la cantidad que usted defina para usar este precio.
Para agregar un Nueva Condicin de Lstas de Precio, puede hacerlo con el siguiente
procedimiento:
Ir al men Ventas -- Lista Precios -- Condicin.
Paso 1.- Se abrir una nueva pestaa, ah dar clic en NUEVO.
2.- Se abrir una pantalla, ah debe seleccionar el articulo al cual le va a asignar la lista de
precios.
2014 Nelson Javier Muoz Bentez
97
Software punto de venta - Multi comercio
3.- En los recuadros que dicen PRECIO 2, PRECIO 3 y PRECIO 4, debe escribir a partir de que
cantidad va a tomar en cuenta el precio que indica en cada recuadro.
4.- Por ultimo dar clic en guardar.
2014 Nelson Javier Muoz Bentez
Ventas
2014 Nelson Javier Muoz Bentez
98
99
Software punto de venta - Multi comercio
11
Crdito
11.1
Cuentas por cobrar
El modulo cuentas por cobrar, lo encuentras en la pestaa de Crdito cuentas por cobrar.
1.- Esta opcin le permite filtrar por las cuentas que estn activas o por las que ya han sido
pagadas.
2.- Esta opcin es para que pueda reimprimir el comprobante de la venta a crdito, ah le
muestra si ya ha realizado algn pago y tambin las fechas de los prximos abonos.
2014 Nelson Javier Muoz Bentez
Crdito
100
3.- Al dar clic en este botn le muestra los detalles de lo abonado, y desde ah tambien
puede cancelar los abonos.
4.- Esta opcin es para dar el abono de la cuenta seleccionada.
5.- Esta opcin es para buscar, le tiene que dar clic despus de seleccionar las fechas en las
que desea le muestre la informacin de las ventas a crdito, si no da clic en este icono no le
muestra nada.
6.- Le permite filtrar por fechas.
7.- Puede exportar la informacin en los formatos PDF, HTML y EXCEL.
8.- Le muestra la vista previa para mandar imprimir la informacin que est viendo en
pantalla, desde ah tambin puede configurar la pgina a imprimir y mandar a imprimir
directamente.
9.- Se puede filtrar para que solo le muestre los datos que necesite, ya sea por cliente,
fecha, tipo de comprobante o por nmero de folio, solo tiene que posicionarse en la
columna en la que este el filtro que quiera realizar y acercar el puntero del mouse para que
le muestre una imagen como de un embudo le da clic y ah le muestra las opciones de filtro,
segn en la columna en la que se encuentre es como le muestra dichas opciones, en este
ejemplo me posicione en la columna de folio, pero si se posiciona en la del cliente le
mostrara los nombres de los clientes a los que les hizo la venta a crdito.
2014 Nelson Javier Muoz Bentez
101
11.2
Software punto de venta - Multi comercio
Cuentas por pagar
El modulo cuentas por pagar, lo encuentras en la pestaa de Crdito cuentas por pagar.
Aqu llevas el control de los crditos y los abonos, que adquieres al hacer una compra a tus
proveedores a crdito.
1.- Esta opcin le permite filtrar por las cuentas que estn activas o por las que ya han sido
pagadas.
2.- Al dar clic en este botn le muestra los detalles de lo abonado, y desde ah tambien
puede cancelar los abonos.
3.- Esta opcin es para dar el abono de la cuenta seleccionada.
2014 Nelson Javier Muoz Bentez
Crdito
102
4.- Esta opcin es para buscar, le tiene que dar clic despus de seleccionar las fechas en
las que desea le muestre la informacin de las ventas a crdito, si no da clic en este icono
no le muestra nada.
5.- Le permite filtrar por fechas.
6.- Puede exportar la informacin en los formatos PDF, HTML y EXCEL.
7.- Le muestra la vista previa para mandar imprimir la informacin que est viendo en
pantalla, desde ah tambin puede configura la pgina a imprimir y mandar a imprimir
directamente sin realizar ajustes.
8.- Se puede filtrar para que solo le muestre los datos que necesite, ya sea por proveedor,
fecha, documento o por estatus, solo tiene que posicionarse en la columna en la que este el
filtro que quiera realizar y acercar el puntero del mouse para que le muestre una imagen
como de un embudo le da clic y ah le muestra las opciones de filtro, segn en la columna en
la que se encuentre es como le muestra dichas opciones, en este ejemplo me posicione en
la columna de Proveedores.
2014 Nelson Javier Muoz Bentez
103
Software punto de venta - Multi comercio
12
Seguridad
12.1
Cambiar contrasea
Cambiar la contrasea del usuario actual. Los usuarios sin permisos de Administrador
pueden tener habilitada esta opcin sin comprometer la informacin confidencial, con esto
les permitira cambiar solo su contrasea -cuantas veces lo crean conveniente- y no la
contrasea de otros usuarios.
En el men principal ir a Seguridad - Cambiar contrasea.
Escribir la contrasea del usuario actual, esto para confirmar que es quien dice ser.
En la parte de abajo escribir la nueva contrasea dos veces.
2014 Nelson Javier Muoz Bentez
Seguridad
12.2
104
Permisos y privilegios
Administracin usuarios
Para administrar usuarios ir al men Seguridad Permisos.
Aparecer una ventana llamada Catalogo de Permisos, en esta seccin se pueden agregar,
modificar o eliminar usuarios, permisos y privilegios de los mismos.
CREAR USUARIOS
Para agregar un usuario dar clic en el botn de Nuevo, se activaran los cuadros para poder
agregar los datos del nuevo usuario del software.
Para modificar un usuario existente seleccionar el usuario y dar clic en editar.
1.- Actualiza datos.
2.- Le muestra la vista previa para mandar imprimir la informacin que est viendo en
2014 Nelson Javier Muoz Bentez
105
Software punto de venta - Multi comercio
pantalla, desde ah tambin puede configura la pgina a imprimir y mandar a
imprimir
directamente sin realizar ajustes.
3.- Puede exportar la informacin en los formatos PDF, HTML y EXCEL.
4.- Eliminar usuarios.
5.- Modificar Usuario, permisos y privilegios.
6.- Agregar un nuevo usuario.
Permisos de usuario
Llene los campos de la pestaa Usuario, despus de clic en la pestaa Permisos.
En esta seccin puede establecer los permisos que concederemos a los usuarios del
software. De clic en las casillas para signar permisos, o djelas sin seleccionar para
denegarlo.
2014 Nelson Javier Muoz Bentez
Seguridad
106
Seleccione la pestaa privilegios y active las casillas las cuales quiere que el usuario pueda
acceder, y escriba el descuento mximo que puede otorgar este usuario.
Dar clic en guardar.
2014 Nelson Javier Muoz Bentez
107
Software punto de venta - Multi comercio
2014 Nelson Javier Muoz Bentez
Seguridad
12.3
108
Cambiar usuario
Le permite acceder con otro usuario para realizar las actividades con el nuevo nombre,
ejemplo de esto es cambiar de Administrador a Cajero.
Esta opcin la encuentra en el men Seguridad la opcin Acceder usuarios.
O lo puede realizar posicionndose en el icono que tiene la imagen de una persona con un
candado, el cual lo encuentra en la parte de arriba a la izquierda.
2014 Nelson Javier Muoz Bentez
109
12.4
Software punto de venta - Multi comercio
Claves seguras
CLAVES SEGURAS
La contrasea normalmente debe mantenerse en secreto ante aquellos a quien no se les
permite el acceso. Aquellos que desean acceder a la informacin se les solicita una clave; si
conocen o no conocen la contrasea, se concede o se niega el acceso a la informacin
segn sea el caso.
Las contraseas han de memorizarse y se debe evitar tenerlas por escrito.
Una contrasea dbil sera una que fuese muy corta o que fuese la predeterminada, o una
que pudiera se adivinada rpidamente al buscar una serie de palabras que es posible
encontrar en diccionarios, nombres propios, palabras basadas en variaciones del nombre del
usuario. Una contrasea fuerte debe ser suficientemente larga, al azar, o producible solo por
el usuario que la eligi, as, el 'adivinar' requerir un largo tiempo.
Ejemplos de contraseas dbiles incluyen las siguientes: administrador, 1234, "nombre del
usuario", xx/xx/xx - fechas importantes, ya que la mayora de estas se encuentran en o
bases de datos o diccionarios (dictionary search attack). Ejemplos de contraseas fuertes
seran las siguientes: tastywheeT34, partei@34!, y #23kLLflux. Estas contraseas son largas
y usan combinaciones de letras maysculas y minsculas, de nmeros y de smbolos. No son
fcilmente encontrados en listas de contraseas y son suficientemente largas para provocar
que una bsqueda burda sea imprctica en la mayora de las circunstancias.
Claves seguras Una contrasea segura consiste en los siguientes elementos:
Siete o ms caracteres (la seguridad ser mayor cuanto ms extensa sea la contrasea)
Letras en maysculas y minsculas
Nmeros
Smbolos (como mnimo uno que se encuentre entre la segunda y sexta posicin)
Cuatro caracteres distintos como mnimo (sin repeticiones)
Tiene el aspecto de una secuencia aleatoria de letras y nmeros
Una contrasea segura no debe incluir los siguientes elementos:
Parte del nombre de inicio de sesin
Partes de la contrasea anterior
Palabras o nombres reales de cualquier idioma
Nmeros que se utilizan en lugar de letras similares, como "5" para "S"
Letras consecutivas, como "abcdefg"
Nmeros consecutivos, como "234567"
Teclas adyacentes en el teclado, como "qwerty"
2014 Nelson Javier Muoz Bentez
Seguridad
2014 Nelson Javier Muoz Bentez
110
111
Software punto de venta - Multi comercio
13
Configuracin
13.1
Reimprimir comprobantes
Para reimprimir un comprobante, es necesario ir a la pestaa Configuracin Reimprimir
Comprobante.
Seleccionar el tipo de comprobante, la caja y escribir nmero de folio ha reimprimir.
Dar clic en imprimir.
Aparecer una ventana en la cual te pregunta, usuario y contrasea, despus de esto se
imprimir el comprobante.
2014 Nelson Javier Muoz Bentez
Configuracin
2014 Nelson Javier Muoz Bentez
112
113
13.2
Software punto de venta - Multi comercio
Factura electrnica
13.2.1 Directorio almacenamiento CFDI
Para establecer el directorio donde se almacenaran los comprobantes fiscales digitales
(CFDI), tanto en formato XML como PDF, lo puede hacer desde el men Configuracin -Directorio Almacenamiento CFDI.
Al dar clic se mostrara la siguiente pantalla, desde esta seleccione el directorio de
almacenamiento y confirme dando clic en el botn Aceptar.
2014 Nelson Javier Muoz Bentez
Configuracin
114
13.2.2 Agregar certificado de sellos
Para agregar el certificado de sellos digitales proporcionado por el SAT, ir al men
Configuracin - Certificado Sellos.
Al dar clic en el botn de Certificado de sellos, se abrir una ventana en la cual debes dar
clic en NUEVO para agregar el certificado.
Pasos para agregar el certificado.
1.- Agregar la llave privada, (dar clic en el icono de la carpeta para abrir la ubicacin del
archivo que contiene la llave privada).
2.- Escribir la contrasea del certificado de sellos.
3.- Agregar el certificado de sellos, (dar clic en el icono de la carpeta para abrir la ubicacin
del archivo que contiene el certificado de sellos).
2014 Nelson Javier Muoz Bentez
115
Software punto de venta - Multi comercio
4.- Dar clic en finalizar.
NOTA: recuerde que al terminar de agregar el certificado debe asignarlo a la sucursal.
2014 Nelson Javier Muoz Bentez
Configuracin
13.3
116
Promociones
Para agregar una promocin deber hacer lo siguiente:
Dar clic en el Men Configuracin opcin Promocin.
Pasos para agregar una promocin.
1.- Seleccionar la pestaa Descuento.
2.- Dar clic en el botn Nuevo.
3.- Agregar el rango de fechas en las que aplicara la promocin.
4.- Seleccionar si la promocin aplicara para artculos, categoras o el total de la venta.
5.- Dependiendo de la seleccin anterior, se habilitara las opciones para poder elegir el
artculo, categora, o el total de la venta al que se le podr hacer valida la promocin.
6.- En la opcin donde dice Cantidad vendida, debe agregar a partir de cual pieza va a
aplicar la promocin.
7.- En donde dice Forma de aplicacin debe elegir, si es importe; cuanto es la cantidad
que se restara del total del precio, de el o los productos en la promocin, si es el
porcentaje; deber escribir cual es el porcentaje de descuento en la promocin.
8.- Finalmente clic en guardar.
2014 Nelson Javier Muoz Bentez
117
Software punto de venta - Multi comercio
2014 Nelson Javier Muoz Bentez
Configuracin
13.4
118
Etiquetas de cdigo de barras para una compra
Si sus productos no estn etiquetados con cdigo de barras y usted desea etiquetarlos,
puede utilizar el modulo generador de etiquetas para imprimir las etiquetas necesarias para
sus artculos.
El software le permite generar tanto etiquetas de forma individual, como tambin las
correspondientes a todos los artculos de una compra en sus distintas cantidades
ingresadas.
Tipo de Impresora requerida
Inyeccin de tinta o laser
Papel recomendado
Hojas de etiquetas compradas en la papelera
Procedimiento:
Ir al men Configuracin --> Generar Etiquetas
Ah seleccionar si quiere imprimir las etiquetas de un artculo o las etiquetas por nmero de
folio de una compra.
Es necesario conocer el folio de la compra o el cdigo del artculo del cual se quieren
generar las etiquetas.
Ingresar el folio correspondiente a la compra de la cual se desean generar las etiquetas.
2014 Nelson Javier Muoz Bentez
119
Software punto de venta - Multi comercio
Si va a imprimir etiquetas de un producto debe poner el cdigo del producto y el total de
etiquetas que desea imprimir.
3.- Dar clic en imprimir.
2014 Nelson Javier Muoz Bentez
Configuracin
2014 Nelson Javier Muoz Bentez
120
121
13.5
Software punto de venta - Multi comercio
Empresas
Usted tiene la posibilidad de agregar ms de una empresa en este sistema. Como mnimo
tiene que existir una.
Para agregar, modificar o eliminar empresas puede hacerlo desde la pestaa Configuracin
-- Configurar Empresa.
Qu es lo que hace cada botn o cada accin de este mdulo?
Esta opcin es para agregar una nueva empresa.
Esta opcin es para modificar una empresa ya existente.
Esta opcin es para guardar los cambios realizados.
Con esta opcin puede eliminar una entidad, (no se puede eliminar si ya cuenta
con ventas o compras realizadas con dicha entidad, en este caso solo podr modificarla).
Esta opcin es para deshacer lo que estaba haciendo y lo manda a la pestaa
de bsqueda.
2014 Nelson Javier Muoz Bentez
Configuracin
122
Sale de la ventana Empresas.
Esta opcin es para buscar las empresas que ya tiene agregadas.
Esta opcin es para elegir la empresa que seleccione.
Dependiendo si desea modificar o crear una nueva empresa de clic en el botn
correspondiente.
Si Usted factura electrnicamente, debe agregar el rgimen fiscal, el cual lo encuentra en la
cedula fiscal, as como el lugar de expedicin predeterminado.
2014 Nelson Javier Muoz Bentez
123
Software punto de venta - Multi comercio
2014 Nelson Javier Muoz Bentez
Configuracin
124
13.5.1 Entidades
Una entidad /sucursal esta construida por uno o ms atributos, en este caso los atributos de
las entidades: con las cajas y los almacenes. A su vez una entidad es la representacin de
una empresa.
Para agregar, modificar o sucursales puede hacerlo desde la pestaa Configuracin -Configurar Empresa.
Qu es lo que hace cada botn o cada accin de este mdulo?
Esta opcin es para agregar una nueva sucursal.
Esta opcin es para modificar una sucursal ya existente.
Esta opcin es para guardar los cambios realizados.
Con esta opcin puede eliminar una sucursal, (no se puede eliminar si ya
cuenta con ventas o compras realizadas con dicha entidad, en este caso solo podr
modificarla).
2014 Nelson Javier Muoz Bentez
125
Software punto de venta - Multi comercio
Esta opcin es para deshacer lo que estaba haciendo y lo manda a la pestaa
de bsqueda.
Sale de la ventana Sucursales.
Esta opcin es para buscar las sucursales que ya tiene agregadas.
Esta opcin es para elegir la sucursal que seleccione.
Dependiendo si desea modificar o crear una nueva Sucursal de clic en el botn
correspondiente.
2014 Nelson Javier Muoz Bentez
Configuracin
126
Si usted realiza facturas electrnicas debe asignar el certificado de sellos en esta seccin,
solo debe seleccionar la sucursal en la cual requiere agregar el certificado, le da clic en
modificar y se posiciona en la pestaa que dice Factura Electrnica, ah selecciona el
certificado y da clic en guardar.
2014 Nelson Javier Muoz Bentez
127
Software punto de venta - Multi comercio
2014 Nelson Javier Muoz Bentez
Configuracin
128
13.5.1.1 Cambiar Sucursal
Si en el sistema se tiene ms de una sucursal, es posible cambiar entre una entidad y otra
con gran facilidad.
Para hacer esto, ir a el Men de Sistema seleccione Seleccin Sucursal Le aparecer una
ventana donde puede elegir la caja correspondiente a cada sucursal, seleccione y de clic en
aceptar.
Seleccionar la caja con la que va a trabajar y dar clic en aceptar.
2014 Nelson Javier Muoz Bentez
129
Software punto de venta - Multi comercio
2014 Nelson Javier Muoz Bentez
Configuracin
130
13.5.1.2 Cajas
Para ingresar ir a Men Configuracin -- Cajas
Las cajas, son el lugar donde se realizara la venta, si el sistema tendr 2 o ms cajas es
necesario agregarlas en la computadora donde reside la base de datos.
Dar clic en Nuevo para agregar una caja.
Se activaran las casillas para agregar los datos correspondientes a la caja, (Nombre,
Entiidad a la que corresponde, estatus, y series).
2014 Nelson Javier Muoz Bentez
131
Software punto de venta - Multi comercio
2014 Nelson Javier Muoz Bentez
Configuracin
14
Informes
14.1
Consulta de ventas
132
El mdulo de reporte de ventas, permite conocer el detalle de lo vendido en cualquier
momento. Solo son mostrados los siguientes comprobantes que son considerados como
ventas en firme:
Notas
Ticket
Factura
Factura Electrnica
Devoluciones
No son mostrados:
Pedidos
Cotizaciones
Para realizar la consulta de las ventas realizadas, debe ir al men Informes y dar clic en la
opcin Consulta ventas
La informacin a mostrar se puede filtrar por fecha en que se realiz la venta, estatus del
comprobante, tipo de comprobante, cdigo de alguno de los productos vendidos, importe
total del comprobante, entre otros ms.
Puede exportar la informacin a Excel, en formato PDF y en HTML.
Al dar doble clic en una venta, aparecern otros datos de la venta como; el articulo que se
vendo, la cantidad, el precio, los impuestos, el total, descuento y el subtotal.
2014 Nelson Javier Muoz Bentez
133
Software punto de venta - Multi comercio
Y tambin mandar a imprimir desde ah.
2014 Nelson Javier Muoz Bentez
Informes
14.2
134
Consulta de compras
El mdulo de Reporte de Compras le permitir consultar la informacin de las compras que
realizo y el detalle de las mismas.
Para realizar la consulta de las compras realizadas, debe ir al men Informes y dar clic en la
opcin Consulta compras
Puede filtrar las compras, por fecha, si estn activas o canceladas.
Puede exportar la informacin a Excel, en formato PDF y en HTML.
Y tambin mandar a imprimir desde ah.
2014 Nelson Javier Muoz Bentez
135
Software punto de venta - Multi comercio
Ejemplo de vista previa;
2014 Nelson Javier Muoz Bentez
Informes
14.3
136
Consulta de traspasos
Para acceder a este modulo ir al men Informes --> Consultas Traspasos.
Mediante este mdulo podr ver un histrico de los movimientos de traspasos realizados
entre almacenes.
Se puede exportar a Excel, en PDF y en HTML.
Se puede mandar a imprimir.
Te muestra el comprobante de traspaso, y se puede reimprimir desde ah.
Para reimprimir el comprobante de traspaso solo seleccionas el traspaso y das clic en el
icono comprobante.
2014 Nelson Javier Muoz Bentez
137
Software punto de venta - Multi comercio
Ejemplo de vista previa;
2014 Nelson Javier Muoz Bentez
Informes
14.4
138
Consulta de facturas electronicas
Para acceder a este modulo ir al men Informes --> Consultas de facturas.
Lo primero que tiene que realizar es seleccionar el rango de fechas en las que quiere
visualizar las facturas emitidas, y despus dar clic en buscar.
Enseguida esta una explicacin breve de lo que hace cada botn en este mdulo de consulta
de facturas electrnicas.
1.- Esta opcin le permite descargar el XML de la factura seleccionada.
2.- Esta opcin le permite visualizar la factura seleccionada nuevamente, en el formato PDF,
para mandar reimprimir.
3.- Las puede filtrar por activas y canceladas.
4.- .- Buscar
5.- Filtrar por fechas.
6.-Se puede exportar la informacin a EXCEL y en formato PDF.
7.-Puede imprimir los datos que le aparecen en pantalla, configurar la pgina, y ver la vista
previa antes de imprimir.
8.- Puede filtrar por cliente, RFC, folio, tipo de comprobante (factura global, facturas desde
otros CFDI, o factura de ventas), solo tiene que escribir ya sea el nombre del cliente o folio,
etc., o posicionndose en la parte superior derecha donde aparece un smbolo de un embudo
y seleccionar el o los datos que necesite.
2014 Nelson Javier Muoz Bentez
139
Software punto de venta - Multi comercio
2014 Nelson Javier Muoz Bentez
Informes
14.5
Reportes
Para visualizar los Informes debe ir a la pestaa del men Informes --> Ver.
Ah estn separados por:
1.- Informes de inventario
2.- Utilidad.
3.- Compras.
2014 Nelson Javier Muoz Bentez
140
141
Software punto de venta - Multi comercio
4.- Ventas.
2014 Nelson Javier Muoz Bentez
Informes
142
14.5.1 Informes de ventas
El Sistema Multicomercio cuenta con varios informes de Ventas, en los cuales puedes
observar tus ventas agrupadas de distintas formas por ejemplo; Ventas por categora, por
proveedor, vendedor, sucursal, usuario, por hora.
Para poder visualizar un reporte, solo tienes que seleccionarlo y dar clic.
2014 Nelson Javier Muoz Bentez
143
Software punto de venta - Multi comercio
Ah aparcera un rango de fechas solo tienes que seleccionar de que fechas quieres el
reporte, y segn sea el caso proveedor, categora, vendedor, usuario, entidad.
Dar clic en aceptar.
2014 Nelson Javier Muoz Bentez
Informes
Ejemplo vista previa reporte.
2014 Nelson Javier Muoz Bentez
144
145
Software punto de venta - Multi comercio
2014 Nelson Javier Muoz Bentez
Informes
146
14.5.2 Informes de Compras
El Sistema Multicomercio cuenta con varios informes de Compras, en los cuales puedes
observar tus compras agrupadas de distintas formas por ejemplo; Compras por categora,
Compras por proveedor.
Para poder visualizar un reporte, solo tienes que seleccionarlo y dar clic.
Ah aparcera un rango de fechas solo tienes que seleccionar de que fechas quieres el
reporte, y segn sea el caso proveedor, categora, vendedor, usuario, entidad.
Dar clic en aceptar.
2014 Nelson Javier Muoz Bentez
147
Software punto de venta - Multi comercio
2014 Nelson Javier Muoz Bentez
Informes
148
14.5.3 Informes de inventario
El Sistema Multicomercio cuenta con varios informes de Inventarios.
Existencias por sucursal.
Listas de precios; en el cual encontraras dos reportes, por categora y proveedor.
Por debajo del mximo; en la cual encontraras tres reportes, por categora, proveedor y
almacn.
2014 Nelson Javier Muoz Bentez
149
Software punto de venta - Multi comercio
Por debajo del mnimo, la cual cuenta tambin con tres reportes, por categora, proveedor y
almacn.
Valor de inventario, el cual cuenta tambin con tres reportes, por categora, proveedor y
almacn.
2014 Nelson Javier Muoz Bentez
Informes
Ajustes realizados.
Y un reporte de las veces que se a inicializado el almacn.
2014 Nelson Javier Muoz Bentez
150
151
Software punto de venta - Multi comercio
Para poder visualizar un reporte, solo tienes que seleccionarlo y dar clic.
Ah solo tienes que seleccionar segun el reporte el proveedor, categora, o almacn.
Dar clic en aceptar.
2014 Nelson Javier Muoz Bentez
Informes
152
14.5.4 Informes de Utilidad
El Sistema Multicomercio cuenta con informes de la Utilidad que te estn proporcionando
los productos segn el Proveedor y la utilidad generada por categora.
Para poder visualizar un reporte, solo tienes que seleccionarlo y dar clic.
Ah solo tienes que seleccionar segun el reporte el proveedor, categora, o almacn.
Dar clic en aceptar.
2014 Nelson Javier Muoz Bentez
153
Software punto de venta - Multi comercio
2014 Nelson Javier Muoz Bentez
Informes
154
14.5.5 Grficas de Ventas
El Sistema Multicomercio cuenta con graficas las cuales le ayudan a comparar de una
manera ms fcil la informacin sobre las ventas, y pueda comparar ya sea ventas entre
sucursales o por cajas, adems de que se pueden filtrar por categoras, y ver cul es el
producto ms vendido en cada categora.
Presenta la informacin de forma sencilla, clara y precisa.
Facilita la comparacin de datos y destaca las tendencias y las diferencias.
Permite interpretar mejor determinada informacin, hacindola ms entendible e
interesante.
Para acceder a las grficas ir al men Informes --> Grficas--> Ventas.
Ejemplo de grficas.
2014 Nelson Javier Muoz Bentez
155
Software punto de venta - Multi comercio
Se puede seleccionar en que tipos de graficas quieres que aparezcan los datos.
El software multicomercio tiene estos tipos de grficas.
Grafica de barras.
Grafica de barras apilada.
Grafica de columnas apilada.
Grficos circulares.
Grficos de columnas.
Grficos de lneas.
2014 Nelson Javier Muoz Bentez
Informes
2014 Nelson Javier Muoz Bentez
156
157
Software punto de venta - Multi comercio
14.5.6 Grficas de Utilidad
El Sistema Multicomercio cuenta con graficas de venta y utilidad.
Presenta la informacin de forma sencilla, clara y precisa.
Facilita la comparacin de datos y destaca las tendencias y las diferencias.
Permite interpretar mejor determinada informacin, hacindola ms entendible e
interesante.
Para acceder a las grficas ir al men Informes --> Grficas--> Utilidad.
Ejemplo de grficas.
2014 Nelson Javier Muoz Bentez
Informes
14.6
158
Guardar y exportar informes
La mayora de los informes tienen la posibilidad de guardarse para su consulta posterior,
tenerlos como respaldo o el envo a clientes y proveedores va correo electrnico.
Formatos permitidos:
XLS
HTML
JPG
RTF
Para guardar el informe de clic en el botn mostrado al lado derecho de la impresora, se
desplegara una lista de los formatos permitidos y al dar clic en uno de ellos mostrara las
opciones para guardarlo.
2014 Nelson Javier Muoz Bentez
159
Software punto de venta - Multi comercio
La lista se muestra as.
2014 Nelson Javier Muoz Bentez
Corte de caja
15
160
Corte de caja
Pantalla de Corte
Finalmente, todo negocio necesita realizar el Corte de Caja para conocer cunto se vendi,
cunto debe haber en caja, a quien se le pago y que cliente realizo un abono.
Para acceder a esta pantalla, desde el men principal ve a Informes --> Corte de Caja -->
Generar.
Para realizar el corte:
1. Elige la fecha del cual deseas realizar el corte.
2. La caja de la que deseas el corte.
3. El tipo de corte (parcial o Del da)
4. Haz clic en el botn "Realizar"
5. Aparecer una ventana en la cual te pregunta, usuario y contrasea, despus de esto se
imprimir el corte.
2014 Nelson Javier Muoz Bentez
161
Software punto de venta - Multi comercio
6. Aparecer una ventana en la cual te pregunta, usuario y contrasea, despus de esto se
imprimir el corte.
2014 Nelson Javier Muoz Bentez
Corte de caja
2014 Nelson Javier Muoz Bentez
162
163
16
Software punto de venta - Multi comercio
Soporte tcnico
Si requiere asistencia sobre algna duda o problema en el manejo del programa enve un
correo con sus datos y la descripcin ms detallada sobre el posible problema del programa
a soporte@sistemadeventa.com
Qu sigue? El programa se ha enriquecido de sus comentarios, estamos diseando nuevas
funcionalidades. Siempre hay espacio para nuevas funciones o mejorar las presentes, su
participacin es determinante para ello.
Le agradecemos el usar nuestro programa, esperamos disfrute tanto al usarlo como nosotros
al desarrollarlo. Estamos a sus rdenes para cualquier sugerencia o comentario que desea
realizar, con sus valiosos comentarios, estamos seguros que podremos mejorar y ofrecerle
cada vez mejores opciones.
2014 Nelson Javier Muoz Bentez
Soporte tcnico
17
164
Activacin del software Punto de Venta [POS]
Si usted compro la licencia siga este procedimiento para activar el software:
1-
Dar clic en el botn de registro de usuario.
Enviar e-mail con los siguientes datos a el vendedor:
Nombre: (El nombre a quien desea realizar la activacin, comunmente es la razn social de
la empresa pero esto no es obligatorio)
Nmero de serie: (Copiar y pegar el que se muestra en el Dialogo de Registro)
2014 Nelson Javier Muoz Bentez
165
Software punto de venta - Multi comercio
Recibira por e-mail la llave con formato:
RHllJ0VYcDHlmLyNWbPA4sYOhuXNnLaKEBc37G0ftvr5U08jQlXpcHykRaETGjDs74sjzimA7
m0o478UShxvjmwfv98OqmERwRpo+PQLiZ1jU857Tqq4oD3eZiRXTAcEydnKNk3VRekk1d3z
Escriba el nombre y la llave de activacin y de clic en Aceptar.
2014 Nelson Javier Muoz Bentez
Activacin del software Punto de Venta [POS]
2014 Nelson Javier Muoz Bentez
166
También podría gustarte
- Proyecto PMBOK (Ejemplo) PDFDocumento96 páginasProyecto PMBOK (Ejemplo) PDFxumarios96% (217)
- PS17002 PKL PPC 115 Operation Manual 20180108 .En - EsDocumento102 páginasPS17002 PKL PPC 115 Operation Manual 20180108 .En - Escamilovivi100% (5)
- Educacion Civica 2do Curso Honduras SantillanaDocumento5 páginasEducacion Civica 2do Curso Honduras Santillanaenoc474% (31)
- PDFDocumento28 páginasPDFDaniel Cabrera59% (17)
- InvGate Service Desk v7 2 3 ESDocumento167 páginasInvGate Service Desk v7 2 3 ESPAUL YUNIZAún no hay calificaciones
- Manual de Prácticas de SigDocumento293 páginasManual de Prácticas de SigVictor Flores100% (6)
- Elevadores: principios e innovacionesDe EverandElevadores: principios e innovacionesCalificación: 5 de 5 estrellas5/5 (2)
- Parcial Teoria de La Comunicacion FinalDocumento23 páginasParcial Teoria de La Comunicacion FinaljacquyAún no hay calificaciones
- Sesion 10 de PythonDocumento5 páginasSesion 10 de Pythonisabella Fernanda Torres0% (1)
- Tarea Semana 2 Contabilidad Superior IDocumento8 páginasTarea Semana 2 Contabilidad Superior IGissel ContrerasAún no hay calificaciones
- Datapro ManualDocumento90 páginasDatapro Manualnestor349100% (3)
- Compendio de Normas de Combustibles Líquidos y Gaseosos. NOLIGASDocumento462 páginasCompendio de Normas de Combustibles Líquidos y Gaseosos. NOLIGASFrancisco Rebolledo NorambuenaAún no hay calificaciones
- T65025Documento128 páginasT65025Raúl FroddenAún no hay calificaciones
- PowerROC D55 Manual de OperationDocumento100 páginasPowerROC D55 Manual de OperationBraulio Hernández LeónAún no hay calificaciones
- Manual Lex10Documento365 páginasManual Lex10Gustavo A.Aún no hay calificaciones
- Tabla de Contenido: Reglamento de La Norma de Desarrollo Profesional ContinuoDocumento147 páginasTabla de Contenido: Reglamento de La Norma de Desarrollo Profesional ContinuoVictorioAún no hay calificaciones
- Informe Mantencion Electrica Sodimac Parque Arauco 22-1Documento82 páginasInforme Mantencion Electrica Sodimac Parque Arauco 22-1Inelec.prAún no hay calificaciones
- Ley ApsDocumento83 páginasLey ApsAbelardo DiazAún no hay calificaciones
- Tomo 4 Itea ConstruccionDocumento133 páginasTomo 4 Itea ConstruccionCarlo Monsalve100% (3)
- Tis0000853.002 Es-Mx Pv-271d Rcs 4.20 - OperationDocumento128 páginasTis0000853.002 Es-Mx Pv-271d Rcs 4.20 - Operation84q7fjg7wtAún no hay calificaciones
- Clasificacion de Metodos de ExplotacionDocumento87 páginasClasificacion de Metodos de ExplotacionKevin Cuyo RoqueAún no hay calificaciones
- Geonetwork - PracticaDocumento34 páginasGeonetwork - PracticacarlosmolanAún no hay calificaciones
- 11129695755.1.11129713419 es-MX PV-351D RCS 4.19 OperationDocumento100 páginas11129695755.1.11129713419 es-MX PV-351D RCS 4.19 Operationaidaluz achahui condoriAún no hay calificaciones
- Manual de Operación - US080208Documento120 páginasManual de Operación - US080208ernestoAún no hay calificaciones
- Bomba de Múltiples EtapasDocumento144 páginasBomba de Múltiples Etapasedgar orlando leon incaAún no hay calificaciones
- Pga LAJAS CACHIL 09 09 2020Documento70 páginasPga LAJAS CACHIL 09 09 2020Wilito TeniAún no hay calificaciones
- Lamina-CalefactoraDocumento38 páginasLamina-CalefactoraNerko ZenAún no hay calificaciones
- IOM 3620iframe Es LaDocumento131 páginasIOM 3620iframe Es LaAbraham AstudilloAún no hay calificaciones
- 6460140171.1.6460205835 es-MX SmartROC CL - OperaciónDocumento88 páginas6460140171.1.6460205835 es-MX SmartROC CL - OperaciónBenedicto Bolados100% (1)
- Manual de Adaptación y Vitrinismo ARKADIA Centro Comercial 2019Documento51 páginasManual de Adaptación y Vitrinismo ARKADIA Centro Comercial 2019Kelly Pauline PedrozaAún no hay calificaciones
- Siemens Manual WinccDocumento457 páginasSiemens Manual WinccMarioColinAún no hay calificaciones
- Manual Kronos EspDocumento309 páginasManual Kronos Esparmy feliz100% (1)
- Manual Español Centrifuga bp16Documento85 páginasManual Español Centrifuga bp16Francisco EsparzaAún no hay calificaciones
- JVH180SC Manual OpDocumento75 páginasJVH180SC Manual OpOmar DazaAún no hay calificaciones
- InstallationOperationMaintenance 3171 en ESPDocumento71 páginasInstallationOperationMaintenance 3171 en ESPcristhian.sebastian.12Aún no hay calificaciones
- Plan de Negocios KombuchaDocumento49 páginasPlan de Negocios KombuchaMauricio Alexey Pozo RojasAún no hay calificaciones
- Quemador Wheinhaups WL40ZDocumento112 páginasQuemador Wheinhaups WL40ZmaruxasiAún no hay calificaciones
- Manual Access 2003Documento141 páginasManual Access 2003Gustavo Pastoriza FervenzaAún no hay calificaciones
- PTLS-Banano 2019 CompressedDocumento195 páginasPTLS-Banano 2019 Compressedfrancisco javierAún no hay calificaciones
- 1.BK200 Auto Chemistry Analyzer User Manua - En.esDocumento179 páginas1.BK200 Auto Chemistry Analyzer User Manua - En.esReactivos Del Valle S.A.S67% (3)
- Remuneración Mensual Ley de Salarios 2022Documento7 páginasRemuneración Mensual Ley de Salarios 2022Semac AlimentosAún no hay calificaciones
- Contabilidad IntermediaDocumento9 páginasContabilidad IntermediaJuan C. Funes MezaAún no hay calificaciones
- ABC Inter Modal Id AdDocumento60 páginasABC Inter Modal Id Adser222Aún no hay calificaciones
- Espeficicaciones TecnDocumento23 páginasEspeficicaciones TecnOscarAún no hay calificaciones
- MA020 - R01ES - Apostila de Treinamento Da MITDocumento31 páginasMA020 - R01ES - Apostila de Treinamento Da MITSandra CanteroAún no hay calificaciones
- Proyecto PMBOK Ejemplo PDFDocumento74 páginasProyecto PMBOK Ejemplo PDFEdgard Quispe Q100% (1)
- 5700096139.1 es-MX CT20 - OperationDocumento100 páginas5700096139.1 es-MX CT20 - OperationJose luis VargasAún no hay calificaciones
- Instructivo Point - Manual Del Usuario PDFDocumento86 páginasInstructivo Point - Manual Del Usuario PDFFlavia Alejandra LovaglioAún no hay calificaciones
- Bomba Goulds 3600Documento151 páginasBomba Goulds 3600rubenAún no hay calificaciones
- Manual de Usuario de Patroneo 3.1 R8Documento242 páginasManual de Usuario de Patroneo 3.1 R8AlejandraAún no hay calificaciones
- Tesis Arlin Carreteras (Word)Documento91 páginasTesis Arlin Carreteras (Word)Isaac AnguloAún no hay calificaciones
- Norma Tecnica Sistemas Video Vigilancia MexicoDocumento177 páginasNorma Tecnica Sistemas Video Vigilancia MexicoLuis Manuel Carreon Mendoza100% (1)
- Contenido: Índice GeneralDocumento170 páginasContenido: Índice GeneralJulian ZuluagaAún no hay calificaciones
- Informe de Armado Completo de Un Reductor LufkinDocumento8 páginasInforme de Armado Completo de Un Reductor LufkinAlejandro TaypeAún no hay calificaciones
- ROP-03-64 Oerlikon 20mmDocumento142 páginasROP-03-64 Oerlikon 20mmmauroAún no hay calificaciones
- Reglamento Regulador de las Infraestructuras Comunes de Telecomunicaciones. Disposiciones y normas comentadasDe EverandReglamento Regulador de las Infraestructuras Comunes de Telecomunicaciones. Disposiciones y normas comentadasAún no hay calificaciones
- Guía de instalación para locales de pública concurrenciaDe EverandGuía de instalación para locales de pública concurrenciaCalificación: 5 de 5 estrellas5/5 (1)
- Industria de la moda producción y materialesDe EverandIndustria de la moda producción y materialesCalificación: 5 de 5 estrellas5/5 (1)
- Incongruencia y retroacción de actuaciones tributariasDe EverandIncongruencia y retroacción de actuaciones tributariasAún no hay calificaciones
- La prevención de riesgos laborales en el Ejército de TierraDe EverandLa prevención de riesgos laborales en el Ejército de TierraAún no hay calificaciones
- La preparación del proceso civil: Las diligencias preliminaresDe EverandLa preparación del proceso civil: Las diligencias preliminaresCalificación: 5 de 5 estrellas5/5 (1)
- Contrato de Promesa de Compraventa InmuebleDocumento4 páginasContrato de Promesa de Compraventa InmuebleLenin Orellana100% (1)
- Mona LisaDocumento3 páginasMona LisaChristopher VerduzcoAún no hay calificaciones
- El Proceso de La Santa Inquisicion - Grupo IVDocumento55 páginasEl Proceso de La Santa Inquisicion - Grupo IVKESSIA FERNADA100% (1)
- Sesion Desarrollada de ReligionDocumento21 páginasSesion Desarrollada de Religionnorma Gonzales AlzamoraAún no hay calificaciones
- Historia de Modelos AtómicosDocumento7 páginasHistoria de Modelos AtómicosAndrea Jezabel López GonzálezAún no hay calificaciones
- Tarea 1Documento4 páginasTarea 1KAREN LEAL VILLOTAAún no hay calificaciones
- Guía de Actividades y Rúbrica de Evaluación - Unidad 1 - Paso 1 - Conceptualización Sobre Arquitectura EmpresarialDocumento9 páginasGuía de Actividades y Rúbrica de Evaluación - Unidad 1 - Paso 1 - Conceptualización Sobre Arquitectura EmpresarialMarlon MontaguthAún no hay calificaciones
- Alquería 1Documento16 páginasAlquería 1Sonia NaranjoAún no hay calificaciones
- Plan de TutoriaDocumento15 páginasPlan de TutoriaMaria Charito Oneto InfanteAún no hay calificaciones
- La Lectura Popular de La Biblia - Algunos MétodosDocumento4 páginasLa Lectura Popular de La Biblia - Algunos MétodosMauri Tarcísio PerkowskiAún no hay calificaciones
- Criba de EratóstenesDocumento12 páginasCriba de EratóstenesSofi GrañaAún no hay calificaciones
- Contenido Programatico Preclinica de Estandar 2021-2Documento18 páginasContenido Programatico Preclinica de Estandar 2021-2TOMAS DAVID CHICA LLAMASAún no hay calificaciones
- Jesse y JoyDocumento12 páginasJesse y JoyErika BermudezAún no hay calificaciones
- Mapa Mental - Pruebas Psicológicas IDocumento2 páginasMapa Mental - Pruebas Psicológicas IBarreto LeiraAún no hay calificaciones
- EnsayoDocumento4 páginasEnsayoConsultoria ServicioAún no hay calificaciones
- Cuestionario SedimentologiaDocumento35 páginasCuestionario SedimentologiaLuis RivasAún no hay calificaciones
- Seguimiento Del 27 Al 31 JulioDocumento66 páginasSeguimiento Del 27 Al 31 JulioRocio TabordaAún no hay calificaciones
- CV Kamila Titulo y ConvalidacionDocumento9 páginasCV Kamila Titulo y ConvalidacionMaru HerreraAún no hay calificaciones
- Aliaga PCD-SDDocumento83 páginasAliaga PCD-SDFernandoAntonioFloresLimoAún no hay calificaciones
- Cdec1 TM Fronteras DDocumento1 páginaCdec1 TM Fronteras DWiktoriaGrzywaczewskaAún no hay calificaciones
- Act, 01 Urbano 1ro y 2doDocumento3 páginasAct, 01 Urbano 1ro y 2doHipolito Crispin SalcedoAún no hay calificaciones
- Informe DiagnósticoRecepto R SANANDRESDocumento7 páginasInforme DiagnósticoRecepto R SANANDRESFERNNEY SANTIAGO GARCIA SALAZARAún no hay calificaciones
- Cuadro Comparativo Tipos de LiteraturaDocumento2 páginasCuadro Comparativo Tipos de LiteraturaEstefanyAún no hay calificaciones
- Maldonado Horacio Aprendaizaje y ComplejidadDocumento12 páginasMaldonado Horacio Aprendaizaje y ComplejidadPaula Garcia100% (1)
- WORDDocumento6 páginasWORDCarla Romina HerreraAún no hay calificaciones