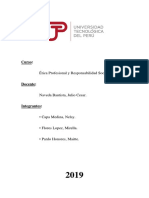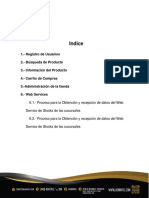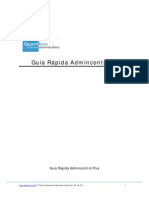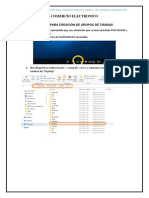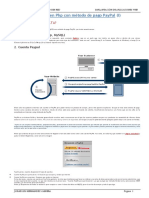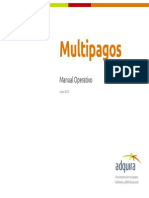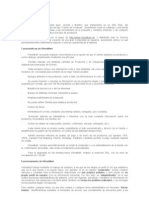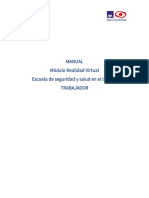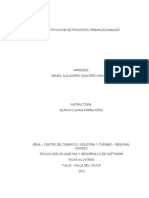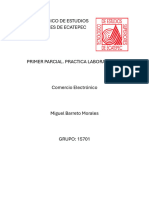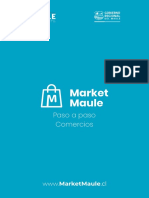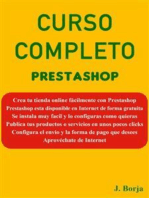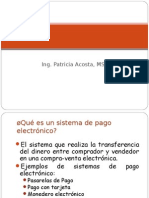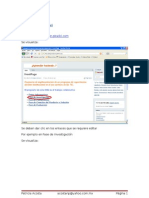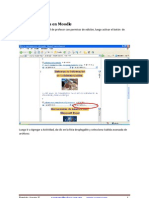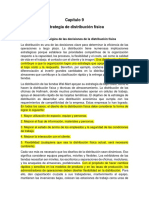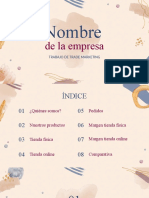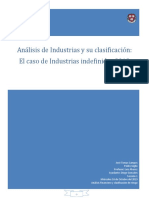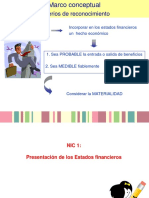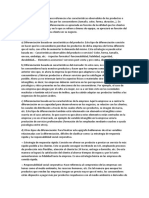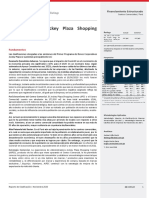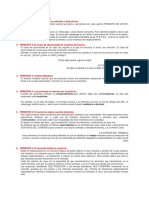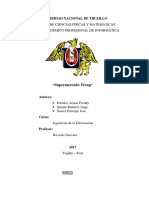Documentos de Académico
Documentos de Profesional
Documentos de Cultura
Os Commerce
Cargado por
PatyTítulo original
Derechos de autor
Formatos disponibles
Compartir este documento
Compartir o incrustar documentos
¿Le pareció útil este documento?
¿Este contenido es inapropiado?
Denunciar este documentoCopyright:
Formatos disponibles
Os Commerce
Cargado por
PatyCopyright:
Formatos disponibles
Ing. Patricia Acosta Vargas, MSc.
Guía OsCommerce
2009
Nos familiarizaremos con OsCommerce, aprenderemos
como comprar, como administrar y luego
aprenderemos a instalar una tienda virtual.
Contenido
COMPRANDO EN MI TIENDA VIRTUAL.............................................................3
Administración de la Tienda Virtual..............................................................10
Ingreso a la tienda.................................................................................. ......10
Cambiar el estado de las compras...............................................................12
Como agregar una nueva categoría.............................................................13
Aprendiendo a instalar la tienda en mi computador.....................................14
Ing. Patricia Acosta, MSc. Página 2
COMPRANDO EN MI TIENDA VIRTUAL
- En primer lugar se ingresa a la página: http://www.saccec.com/tienda/
Donde se puede encontrar diversa información acerca de los productos
disponibles para la venta, consta el nombre del producto y sus respectivos
precios. El caso de estar interesado/a se da un clic en el link del producto de
su interés.
Ing. Patricia Acosta, MSc. Página 3
Al momento de dar el clic en la pantalla se despliega toda la información
completa del producto y a su vez presenta la opción
de realizar algún comentario con respecto al
producto o si se desea comprar (añadir cesta).
En el caso de desear adquirir el producto se da un
clic en añadir cesta; al momento de realizar esta
acción se despliega la información acerca de lo que
se encuentra en la cesta y el comprador tiene que
poner el cantidad de productos que desea adquirir.
Ing. Patricia Acosta, MSc. Página 4
Si se desea adquirir otro producto se lo puede hacer sin ningún problema, se
tiene que dirigir a la sección categorías donde constan todos los productos
de la tienda virtual.
En el caso de estar interesado en realizar otra compra se sigue
procedimiento citado anteriormente para seleccionar un producto. En caso
de haber seleccionado otro producto en la
cesta se pone actualizar cesta;
Una vez actualizada la cesta se da clic en el link realizar pedido.
Ing. Patricia Acosta, MSc. Página 5
Después de realizar esta acción encontramos un pagina donde hace
referencia a si es un cliente nuevo o si ya dispone una cuenta en la tienda.
En el caso de ser una nuevo cliente se tiene que registrar una nueva cuenta.
Se selecciona continuar
Ing. Patricia Acosta, MSc. Página 6
Y se procede a llenar la información solicitada; los espacios que tiene un
asterisco rojo * son obligatorios.
Nuevamente se selecciona
En donde la pagina que se despliega la información referente a que la
cuenta ha sido creada:
Otra vez se selecciona
Ing. Patricia Acosta, MSc. Página 7
Y aparecen los datos correspondientes al envío
Nuevamente se selecciona
Apareciendo los datos correspondientes al pago, donde uno puede decidir la
forma de pago que se realizara y si se desea se puede agregar un
comentario.
Otra vez se selecciona
Ing. Patricia Acosta, MSc. Página 8
Y aparecen los datos confirmando los datos de entrega, producto y de
facturación:
Se selecciona
Desplazándose una página donde le informa que el pedido ha sido
procesado a su vez ofrece la opción de realizar algún tipo de cambio. Si se
está conforme y no se desea realizar ningún cambio, se
selecciona
Finalmente a su correo personal llega una confirmación por parte de la
tienda virtual donde está la confirmación de la creación de la cuenta y los
datos referente del pedido.
Ing. Patricia Acosta, MSc. Página 9
Es así como se realiza las compras en la tienda virtual.
Administración de la Tienda Virtual
Ingreso a la tienda
Para ingresar a la tienda virtual, el primer paso a seguir es ingresar a la
dirección; www.saccec.com/tienda/admin, en donde se observa la pantalla
de ingreso, aquí ingresamos nuestro username y password.
Ing. Patricia Acosta, MSc. Página 10
Al ingresar a la página observamos el menú principal en la parte izquierda.
Se visualiza la lista de todos los usuarios que han realizado alguna compra,
la fecha de la compra, el monto de la misma y el estatus en el que se
encuentra.
Ing. Patricia Acosta, MSc. Página 11
Cambiar el estado de las compras
En la sección de órdenes.
Ingresar en el nombre usuario a cambiar el estado de compra
Se puede actualizar el estado de su compra en la parte inferior izquierda de
esta sección, en el cual podemos actualizar el estado que puede ser
pendiente, en proceso y entregado. En la sección de “Comentarios” se
pueden realizar los respectivos comentarios o indicaciones del proceso de
envió del producto.
Ing. Patricia Acosta, MSc. Página 12
Como agregar una nueva categoría
Seleccionamos una nueva categoría
Ing. Patricia Acosta, MSc. Página 13
Dentro de ella añadimos los productos q se vayan a vender
Colocamos las referencias del producto como peso, costo, etc.
Y lo ofertamos
Aprendiendo a instalar la tienda en mi
computador
Seleccionar la carpeta y copiar el instalador al ORDENADOR
Ing. Patricia Acosta, MSc. Página 14
Abrir el bombillo
Conectarme a mi servidor web
http//localhost:8080/
Ing. Patricia Acosta, MSc. Página 15
doble click en el delfín y mandar a ejecutar
Instalar en datos y aceptar
3307
Password: usbw
User: root
Descompromimos el archivo oscommerse del escritorio a:
E:\UsbWebserver\Root\oscommerce-2.2rc2a
Y cambio oscommerce-2.2rc2a por tienda
Y continuar la siguiente pagina no alterar
Ing. Patricia Acosta, MSc. Página 16
La próxima no alterarla y continuar
Por último ir a E:\UsbWebserver\Root\tienda\catalog\install
Cambiar install por otro nombre
Cambiar el archivo configure dentro de la carpeta
E:\UsbWebserver\Root\tienda\catalog\includes a solo lectura
Verificación
3.- entro a http//localhost:8080/tienda-clic catalogo-continue
4.- en database llenamos
• Server : local host
• Username: root
• Password : usbw
• Database name: tienda
5.- continuar-continuar- Store name: (cueros de la granados)
Store owner name (-------)
E mail : (-------)
Administrador username: (admin)
Administrador password : (****)
Y continuar-catalogo.
Para evitar que aparezcan las advertencias de color rojo voy al root entro a
catalogo y cambiamos de nombre a la carpeta “install” por un nombre
cualquiera, luego de esto voy a includes carpeta-configure PHP –clic
derecho-propiedades y ponemos solo de lectura.
Ing. Patricia Acosta, MSc. Página 17
También podría gustarte
- Microsoft Retail Management System Store Guia de UsuarioDocumento3 páginasMicrosoft Retail Management System Store Guia de UsuariozeetnezAún no hay calificaciones
- Contpaqi - Caso Practico Crea Una AddendaDocumento42 páginasContpaqi - Caso Practico Crea Una AddendaAdidas_BoyAún no hay calificaciones
- Trabajo Final Lego Grupo 4 FinalDocumento8 páginasTrabajo Final Lego Grupo 4 FinalHarold Zuñiga Natividad33% (3)
- Laboratorio Modulo 7Documento4 páginasLaboratorio Modulo 7Klever Caiza100% (1)
- TOTTUS-Ética ProfesionalfinalDocumento20 páginasTOTTUS-Ética ProfesionalfinalMaitte PardoAún no hay calificaciones
- Informe Final MercadotecniaDocumento35 páginasInforme Final MercadotecniaRosii Rincon HdezAún no hay calificaciones
- Iarc U3 A2 SehrDocumento17 páginasIarc U3 A2 SehrSergio HernandezAún no hay calificaciones
- Documentacion Tienda en LineaDocumento20 páginasDocumentacion Tienda en LineaLucin HuseinAún no hay calificaciones
- Hacer PedidoDocumento18 páginasHacer PedidoJOSE RODRIGUEZAún no hay calificaciones
- Guia Rapida Admincontrol PlusDocumento27 páginasGuia Rapida Admincontrol PlusEdgar del BeneAún no hay calificaciones
- Comentarios - Preguntas FrecuentesDocumento7 páginasComentarios - Preguntas Frecuentesrenesegundo313Aún no hay calificaciones
- PrestashopDocumento24 páginasPrestashopJeanp DexAún no hay calificaciones
- Tareas para ConfiguracionDocumento12 páginasTareas para ConfiguracionGuadalupe Toledo FelicianoAún no hay calificaciones
- Importación de Estados Unidos Grupo MetaversoDocumento17 páginasImportación de Estados Unidos Grupo MetaversoCésar EscuderoAún no hay calificaciones
- Desc Guia Paso A Paso MPLongtai Dic22Documento22 páginasDesc Guia Paso A Paso MPLongtai Dic22alvaro damianAún no hay calificaciones
- Data WarehouseDocumento56 páginasData WarehouseAlfredo MartinezAún no hay calificaciones
- Manual de Uso KardexDocumento26 páginasManual de Uso KardexeducruAún no hay calificaciones
- Manual Basico de Usuario 1.2.2Documento24 páginasManual Basico de Usuario 1.2.2Pedro Dominguez GomezAún no hay calificaciones
- Manual de UsoDocumento17 páginasManual de UsoMONICA_SIRIKITAún no hay calificaciones
- Resolucion - Caso - Tortas - Gaby (Ver 12 PM - 20-Set)Documento14 páginasResolucion - Caso - Tortas - Gaby (Ver 12 PM - 20-Set)cesaries73129Aún no hay calificaciones
- Creación y DiseñoDocumento5 páginasCreación y DiseñoFabiola GimenezAún no hay calificaciones
- Prestashop MultiTiendasDocumento13 páginasPrestashop MultiTiendasVanessaAún no hay calificaciones
- Manual de Implementación ContPAQi Comercial StartDocumento112 páginasManual de Implementación ContPAQi Comercial StartAlberto Mac100% (1)
- Carrito de Compra en PHP Con Método de Pago PayPal (I)Documento5 páginasCarrito de Compra en PHP Con Método de Pago PayPal (I)Aram HernandezAún no hay calificaciones
- Guiade Saint PagoDocumento27 páginasGuiade Saint PagoeleaquinpcAún no hay calificaciones
- Sistema de Acreditación - Preguntas FrecuentesDocumento4 páginasSistema de Acreditación - Preguntas FrecuentesJulio Damian TodescoAún no hay calificaciones
- Manual Uso de Sistema de Farmacia: Uso Del Sistema de Control de Inventarios y Ventas para La Botica San MartinDocumento18 páginasManual Uso de Sistema de Farmacia: Uso Del Sistema de Control de Inventarios y Ventas para La Botica San MartinAnali ToribioAún no hay calificaciones
- Manual de Usuario - Donacion de Mercancias Al Fisco FederalDocumento77 páginasManual de Usuario - Donacion de Mercancias Al Fisco FederalTania PinalAún no hay calificaciones
- Montar Tienda Online Con OpencartDocumento8 páginasMontar Tienda Online Con OpencartDavid HEAún no hay calificaciones
- Tutorial de Instalación de Odoo OpenERPDocumento19 páginasTutorial de Instalación de Odoo OpenERPIvan J RuizAún no hay calificaciones
- 4.3. E Commerce - Click & CollectDocumento32 páginas4.3. E Commerce - Click & CollectJimy Puno SAún no hay calificaciones
- Ut 4 Tienda VirtualDocumento18 páginasUt 4 Tienda VirtualtamajonabigailAún no hay calificaciones
- Manual Basico de Usuario 1.2.1Documento24 páginasManual Basico de Usuario 1.2.1Del Sinu ExpressAún no hay calificaciones
- Guia Practica Semana 14-2023-GHW (Agregar Productos)Documento26 páginasGuia Practica Semana 14-2023-GHW (Agregar Productos)Oscar CruzAún no hay calificaciones
- El Desarrollo de La LecturaDocumento16 páginasEl Desarrollo de La LecturaAndrea FloresAún no hay calificaciones
- Multipagos ManualOperativoDocumento31 páginasMultipagos ManualOperativoBushido SchrödingerAún no hay calificaciones
- Compaqi ComercialDocumento38 páginasCompaqi Comercialjuana iris martinez martinezAún no hay calificaciones
- Cómo Migrar de Oscommerce A PrestaShopDocumento16 páginasCómo Migrar de Oscommerce A PrestaShoposcommerceprestashopAún no hay calificaciones
- Que Es Virtue MartDocumento10 páginasQue Es Virtue MartJenifer E. VieraAún no hay calificaciones
- MANUAL DE BSD MetLifeDocumento14 páginasMANUAL DE BSD MetLifeVirginia DrueAún no hay calificaciones
- 7 Tiendas Online Mas ExitosasDocumento16 páginas7 Tiendas Online Mas ExitosasDennis SoplinAún no hay calificaciones
- PrestashopDocumento30 páginasPrestashopLuis Fernando Martinez SerranoAún no hay calificaciones
- Ebook Gratuituo - Cómo Diseñar Una Tienda BrandeadaDocumento32 páginasEbook Gratuituo - Cómo Diseñar Una Tienda BrandeadaNanoPVAún no hay calificaciones
- Empresa Despensa Familiar Soluciones y DispositivosDocumento9 páginasEmpresa Despensa Familiar Soluciones y DispositivosAllan Paredes CanoAún no hay calificaciones
- PIA Progra Web 181119Documento18 páginasPIA Progra Web 181119Ale CantúAún no hay calificaciones
- Man Dig 506-507Documento14 páginasMan Dig 506-507LESLIE CONCEPCION SALINAS PEREZAún no hay calificaciones
- Manual Axa Colpatria TrabajadorDocumento15 páginasManual Axa Colpatria Trabajadorluis felipe marin arangoAún no hay calificaciones
- Manual de Usuario - ClientesDocumento9 páginasManual de Usuario - Clientesmanuela6l6pez-332666Aún no hay calificaciones
- Guía para Emitir Una Factura ElectrónicaDocumento4 páginasGuía para Emitir Una Factura ElectrónicaMarilyn QuirosAún no hay calificaciones
- Manual OpenERPDocumento23 páginasManual OpenERPHenry SalazarAún no hay calificaciones
- Manual AppministraDocumento55 páginasManual AppministraGiovanni Eduardo Mauricio ReynaAún no hay calificaciones
- Manual de Usuario de Comercio Electrónico PRESTASHOPDocumento63 páginasManual de Usuario de Comercio Electrónico PRESTASHOPMiguel LopezAún no hay calificaciones
- Manual General Mi Recarga Vendedor v2 (24-09-19)Documento54 páginasManual General Mi Recarga Vendedor v2 (24-09-19)Liliana Abdala CantilloAún no hay calificaciones
- Instalacion de MonicaDocumento29 páginasInstalacion de MonicaElizabeth Rosero Marcelo BosquezAún no hay calificaciones
- Identificación de Procesos OrganizacionalesDocumento4 páginasIdentificación de Procesos OrganizacionalesDaniel QuinteroAún no hay calificaciones
- Aprende S Comprar y Vender en AlibabaDocumento32 páginasAprende S Comprar y Vender en AlibabaLuis TorresAún no hay calificaciones
- Paso APaso para Renovacion de Manera VirtualDocumento36 páginasPaso APaso para Renovacion de Manera VirtualDiana JaramilloAún no hay calificaciones
- DiseñoDocumento2 páginasDiseñojacki kimAún no hay calificaciones
- PRIMER PARCIAL. PRACTICA LABORATORIO 2 Miguel Barreto MoralesDocumento9 páginasPRIMER PARCIAL. PRACTICA LABORATORIO 2 Miguel Barreto MoralesMiguel BarretoAún no hay calificaciones
- Actividad UF0032-u2 Grupo 2000Documento5 páginasActividad UF0032-u2 Grupo 2000Maria Isabel SalgueiroAún no hay calificaciones
- Manual POSDocumento45 páginasManual POSJoshua BarbosaAún no hay calificaciones
- Paso A Paso Comercios Mercado MauleDocumento11 páginasPaso A Paso Comercios Mercado Maulemarzia leonarda duran riquelmeAún no hay calificaciones
- Importación vs. Contratación NacionalDocumento3 páginasImportación vs. Contratación NacionalPatyAún no hay calificaciones
- Insertar Foto en La WikiDocumento3 páginasInsertar Foto en La WikiPatyAún no hay calificaciones
- Compartamos SLD012009Documento8 páginasCompartamos SLD012009PatyAún no hay calificaciones
- Infraestructura TecnológicaDocumento34 páginasInfraestructura TecnológicaPaty0% (1)
- Dinero ElectrónicoDocumento11 páginasDinero ElectrónicoPatyAún no hay calificaciones
- Negocios ElectrónicosDocumento23 páginasNegocios ElectrónicosPaty100% (1)
- Acceso A La PbwikiDocumento6 páginasAcceso A La PbwikiPatyAún no hay calificaciones
- Tarea en MoodleDocumento2 páginasTarea en MoodlePatyAún no hay calificaciones
- Aceleración de NegociosDocumento6 páginasAceleración de NegociosVisionaria1Aún no hay calificaciones
- CV Nayibe Carrillo PDFDocumento5 páginasCV Nayibe Carrillo PDFDaniela Ramirez GiraldoAún no hay calificaciones
- REINDERDocumento18 páginasREINDERabrilblancoa2Aún no hay calificaciones
- Nombre: de La EmpresaDocumento20 páginasNombre: de La EmpresaRoma KriplaniAún no hay calificaciones
- Tarea Reconocimiento de Industrias - Giglio y CamposDocumento9 páginasTarea Reconocimiento de Industrias - Giglio y CamposPedroGiglioAún no hay calificaciones
- Gaceta Oficial N°41.797 Estudio Comparativo TDC y TDDocumento3 páginasGaceta Oficial N°41.797 Estudio Comparativo TDC y TDFinanzas DigitalAún no hay calificaciones
- Presentacion Final)Documento23 páginasPresentacion Final)nancy yissela gonzalez rodriguezAún no hay calificaciones
- Perfil Saga Falabella S.A.A.Documento11 páginasPerfil Saga Falabella S.A.A.Andrea BaltaAún no hay calificaciones
- NICs 12345Documento343 páginasNICs 12345Marisol AnccoAún no hay calificaciones
- 2.2 Mercado de Negocios y Comportamiento deDocumento3 páginas2.2 Mercado de Negocios y Comportamiento dedanypink1692% (13)
- Resumen EjecutivoDocumento5 páginasResumen EjecutivoBlanca dtgAún no hay calificaciones
- Keyperu - EsDocumento4 páginasKeyperu - EsCristhian Gabriel Torres HermozaAún no hay calificaciones
- Diferenciación TangibleDocumento3 páginasDiferenciación TangibleFabiola Chavarria TorresAún no hay calificaciones
- FodaDocumento5 páginasFodaMiguel Escobar EsquivesAún no hay calificaciones
- Jockey Set 20Documento13 páginasJockey Set 20LENYN ESPINOZAAún no hay calificaciones
- Est. Alvaro Emp. Emmanuel FelizDocumento19 páginasEst. Alvaro Emp. Emmanuel FelizAlbert Casanova MAún no hay calificaciones
- 1216 B PDFDocumento16 páginas1216 B PDFthuanderAún no hay calificaciones
- 10 Principios de Gregory MankiwDocumento3 páginas10 Principios de Gregory MankiwvanessaAún no hay calificaciones
- Informe WongDocumento26 páginasInforme WongJose Alfred Suarez PrincipeAún no hay calificaciones
- Tecnicas VentasDocumento5 páginasTecnicas VentasOswer Carrillo OchoaAún no hay calificaciones
- Comercialización de Un Prodcuto NuevoDocumento27 páginasComercialización de Un Prodcuto NuevoJuan LunaAún no hay calificaciones
- Iicm U1 Ea AlvsDocumento6 páginasIicm U1 Ea Alvsalanis70686Aún no hay calificaciones
- Tarifas Productos y Servicios Clasico PDFDocumento12 páginasTarifas Productos y Servicios Clasico PDFOscar ArdilaAún no hay calificaciones
- Juan ValdezDocumento5 páginasJuan ValdezLis QuinteroAún no hay calificaciones
- Producto Academico 2Documento3 páginasProducto Academico 2pruebando jugueteAún no hay calificaciones