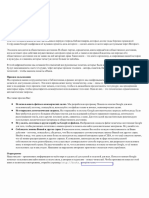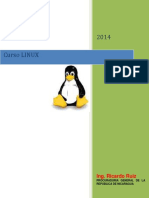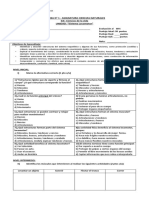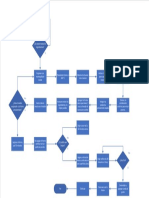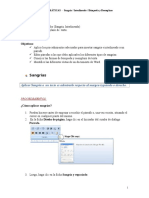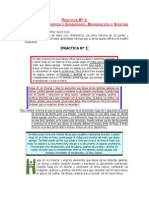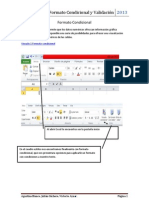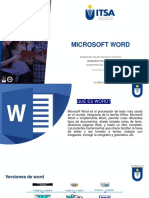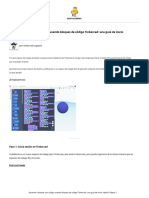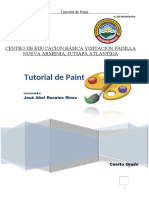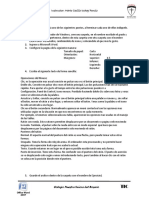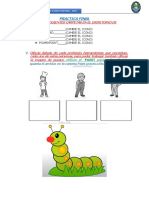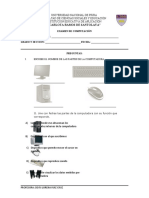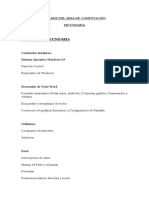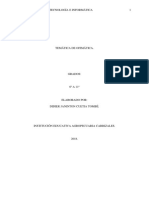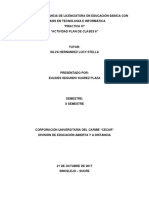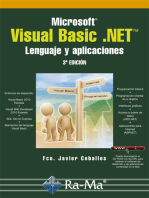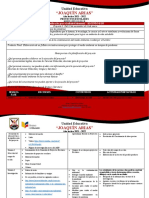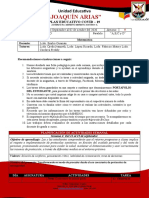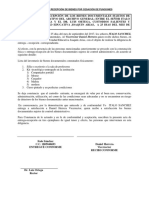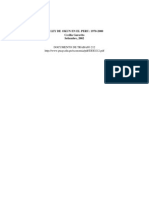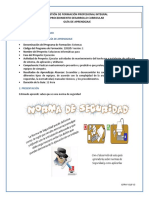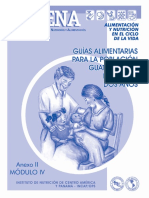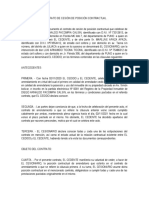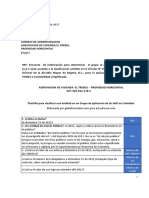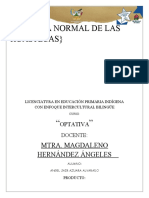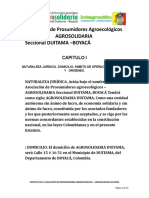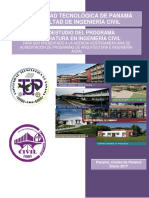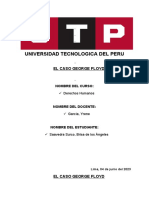Documentos de Académico
Documentos de Profesional
Documentos de Cultura
Manual de Publisher
Cargado por
Emi JerezDescripción original:
Derechos de autor
Formatos disponibles
Compartir este documento
Compartir o incrustar documentos
¿Le pareció útil este documento?
¿Este contenido es inapropiado?
Denunciar este documentoCopyright:
Formatos disponibles
Manual de Publisher
Cargado por
Emi JerezCopyright:
Formatos disponibles
Programa de Capacitacin BiblioRedes
Publisher: Para Crear y Publicar
Elaborado por: Coordinacin de Capacitacin Programa BiblioRedes Direccin de Bibliotecas, Archivos y Museos
Programa BiblioRedes Manual de Publisher
Publisher: Para Crear y Publicar
Manual de Capacitacin del Programa BiblioRedes
Propiedad del Programa BiblioRedes de la Direccin de Bibliotecas, Archivos y Museos Registro de Propiedad Intelectual N
Este material podr ser reproducido para efectos de capacitacin y/o de referencia con el consentimiento del Programa BiblioRedes y no podr ser comercializado.
Programa BiblioRedes Manual de Publisher
Tabla de Contenidos
1. Conociendo Publisher____________________________________________________________4
1. Qu es Publisher.......................................................................................................................4 2. Cmo empezar a crear un impreso con Publisher.................................................................5 3. Conociendo la interfaz..............................................................................................................5
A) B)
ABRIR PUBLISHER...........................................................................................................................5 PARTES DE LA VENTANA PRINCIPAL DE PUBLISHER..................................................................................6 C) LA OPCIN VISTA PRELIMINAR..........................................................................................................7 D) OPCIN REGLAS............................................................................................................................7 E) PANEL DE TAREAS...........................................................................................................................8 F) MEN DE DESPLAZAMIENTO DE PGINAS...............................................................................................8 EJERCICIO N 1.................................................................................................................................9 2. Aplicacin de Documentos Prediseados____________________________________________10
1. Crear una nueva publicacin.................................................................................................10 2. Ejemplo con tarjetas de presentacin ..................................................................................11
EJERCICIO N 2...............................................................................................................................13
3. Combinacin de colores personalizada.................................................................................13 4. Combinacin de fuentes.........................................................................................................13 5. Galera de diseo ...................................................................................................................14
EJERCICIO N 3...............................................................................................................................15 3. Manejo de Textos______________________________________________________________16
1. Insertar cuadro de texto.........................................................................................................16 2. Insertar archivo de texto........................................................................................................16 3. Editar texto.............................................................................................................................17 4. Editar con Word....................................................................................................................18
EJERCICIO N 4...............................................................................................................................19 4. Insercin y Manejo de Imgenes___________________________________________________20
1. Insercin de imgenes prediseadas.....................................................................................20 2. Insercin de imgenes desde archivo....................................................................................21 3. Cambio de tamao y rotacin................................................................................................21 4. Rotacin de imgenes.............................................................................................................22 5. Formato de imagen.................................................................................................................22 6. Texto alternativo.....................................................................................................................24
EJERCICIO N 5...............................................................................................................................25 5. Manejo de la estructura de una publicacin___________________________________________26
1. Opcin Pgina principal.........................................................................................................26 2. Barra de herramientas Editar pginas principales .............................................................27 3. Visualizacin y uso de lmites, guas y reglas........................................................................29
LMITES Y GUAS...............................................................................................................................29
Programa BiblioRedes Manual de Publisher LAS REGLAS ...................................................................................................................................30
4. Insercin de fecha y nmero de pgina.................................................................................31 5. Manejo de columnas en un cuadro de texto..........................................................................32
EJERCICIO N 6...............................................................................................................................33 6. Manejo de Texto Avanzado - Tablas________________________________________________34
1. Numeracin y Vietas ...........................................................................................................34 2. Espacio de interlineado..........................................................................................................35 3. Distancia entre letras o caracteres.........................................................................................36 4. Vnculo entre cajas de texto .................................................................................................36 5. Insertar tabla .........................................................................................................................38 6. Insertar un objeto de Word Art............................................................................................39
EJERCICIO N 7...............................................................................................................................41 7. Objetivos Grficos______________________________________________________________42
1. Publicacin en blanco.............................................................................................................42 2. Reconocimiento de barras de dibujo y de formatos.............................................................42 3. Autoformas.............................................................................................................................43 4. Sombras y Figuras en 3 Dimensiones....................................................................................43
A) B)
SOMBRAS....................................................................................................................................44 EFECTO 3D................................................................................................................................44 EJERCICIO N 8...............................................................................................................................46 Autoevaluacin__________________________________________________________________47 1. CONOCIENDO PUBLISHER................................................................................................................47 2. APLICACIN DE DOCUMENTOS PREDISEADOS.....................................................................................47 3. MANEJO DE TEXTOS......................................................................................................................47 4. INSERCIN Y MANEJO DE IMGENES..................................................................................................48 5. MANEJO DE LA ESTRUCTURA DE UNA PUBLICACIN................................................................................48 6. MANEJO DE TEXTO AVANZADO - TABLAS...........................................................................................48 7. OBJETOS GRFICOS......................................................................................................................49
Programa BiblioRedes Manual de Publisher
1. Conociendo Publisher
Qu sabr o qu podr hacer al finalizar esta seccin?
Conocer las caractersticas generales de Publisher. Conocer un resumen del proceso de creacin de un impreso. Identificar los principales elementos de la interfaz que ofrece Publisher.
1. Qu es Publisher
Publisher es un programa orientado a facilitar la elaboracin de boletines, letreros, calendarios, diplomas, entre otras posibles opciones. Est hecho principalmente para crear diseos o publicaciones que se impriman, aunque ofrece maneras muy sencillas de pasar el mismo contenido a una pgina Web, manteniendo colores e imgenes.
Su principal fortaleza es que nos permite elegir de entre una serie de plantillas prediseadas para cada uno de los diferentes tipos de documentos. Slo debemos cambiar los ttulos, las imgenes y, si lo deseamos, elegir la combinacin de colores y diseos que ms nos guste.
Programa BiblioRedes Manual de Publisher
2. Cmo empezar a crear un impreso con Publisher
Independientemente del software que utilicemos, siempre nos ayudar planificar antes de empezar a construir. Las preguntas bsicas que tenemos que responder son:
Qu es lo que quiero decir? La definicin de los contenidos y la intencin de stos, nos facilitar el camino. A quin se lo quiero decir? Saber a quin estamos dirigindonos, nos ayudar a responder las siguientes preguntas. Con qu medio? Puede ser, por ejemplo, un boletn, un letrero, una revista o invitacin. Qu tipo de lenguaje y colores debera usar? Formal, amigable, informal, con colores serios o alegres, con dibujos o fotografas. No es lo mismo hacer un boletn para los nios o nias de la comuna que para los adultos mayores o para un grupo de dueas de casa.
3. Conociendo la interfaz
a) Abrir Publisher Para abrir Publisher, debemos hacer clic en el botn Inicio y seleccionarlo de la lista de programas del men desplegable o hacer clic en el escritorio, si es que se encuentra disponible el cono del programa.
Programa BiblioRedes Manual de Publisher
Se abrir la interfaz (pantalla inicial del programa) y podremos acceder al rea de trabajo. El rea de trabajo es donde veremos cmo va quedando el diseo a medida que trabajamos sobre l.
b) Partes de la ventana principal de Publisher
Barra de Ttulo Barras de Men y Herramientas Panel de Tareas rea de Trabajo
Inmediatamente, debajo de ella, se encuentran la barra de men y la barra de herramientas. La primera, tiene casi la misma composicin que la barra de men de Word. La barra de herramientas, la veremos a continuacin con un poco ms de detalle.
Programa BiblioRedes Manual de Publisher
c) La Opcin Vista Preliminar La opcin de vista preliminar nos permite ver cmo va a quedar el trabajo que estamos realizando una vez impreso. Esta opcin requiere de una impresora ya configurada y conectada al computador. Los conos de las lupas, con los signos menos (-) y ms (+), nos permitirn alejar o acercar el rea de trabajo, segn lo deseemos, para poder trabajar con mayor facilidad, especialmente en los detalles.
El cono zoom nos permitir visualizar el trabajo en un tamao especfico o hacer lo mismo con un objeto en particular, como un cuadro de texto o un dibujo.
d) Opcin Reglas En el men Ver, opcin Reglas, podemos mostrar u ocultar las reglas que se muestran en la parte superior y en el costado izquierdo de la hoja de trabajo, y que nos ayudarn a medir las zonas donde ubicaremos dibujos, textos, etc.
Programa BiblioRedes Manual de Publisher
e) Panel de tareas En el panel de tareas podemos elegir el tipo de documento que queremos crear en Publicaciones para impresin (boletn, letreros, calendario, etc.). Y, haciendo clic sobre la flecha, se desplegar un men que nos da muchas ms opciones.
f) Men de desplazamiento de pginas Cuando trabajamos con un diseo que tiene ms de una pgina, por ejemplo, folletos, mens, catlogos, etc., aparece, de forma automtica, un men para poder desplazar entre una pgina y otra con mayor facilidad. Para avanzar entre pginas, basta con hacer clic en la pestaa que contiene el nmero de la pgina a la que queremos ir. En este caso, tenemos visualizadas las pginas 2 y 3 del diseo.
Programa BiblioRedes Manual de Publisher
Ejercicio N 1 1. Desarrolle un proyecto para crear una revista o un boletn informativo. 2. Responda a las preguntas previas para desarrollar un proyecto de este tipo:
Qu es lo que quiero decir? Cul es el tema de la revista o boletn y cul es el enfoque que quiero darle. A quin se lo quiero decir? A quines ir dirigida la revista o el boletn. Con qu medio? Cmo se har su distribucin y difusin. Qu tipo de lenguaje y colores debera usar? Qu tipo de lenguaje, con qu colores, qu tipo de letra, etc.
3. Una vez que tenga las respuestas a esas interrogantes, abra el programa Publisher y explore distintos tipos de publicaciones disponibles.
Ahora, responda la autoevaluacin de la pgina 46 para que vea sus avances.
Programa BiblioRedes Manual de Publisher
2. Aplicacin de Documentos Prediseados
Qu sabr o qu podr hacer al finalizar esta seccin?
Crear una nueva publicacin. Aplicar distintos formatos. Crear combinaciones de colores personalizadas. Personalizacin de fuentes. Insertar objetos de la galera de diseo.
1. Crear una nueva publicacin
Para comenzar a crear una publicacin, lo primero que debemos hacer es, tal como parece en la pantalla inicial, seleccionar una opcin de la lista. Las opciones que ah se presentan son las siguientes:
Publicaciones para impresin: Estas publicaciones son formatos con diseo,
ordenados por su uso o funcionalidad, por ejemplo: calendarios, diplomas, postales, tarjetas de invitacin, sobres, etc. Sitios Web y correo electrnico: Nos proporcionan algunas plantillas para la creacin de sitios web y para mensajes de correo electrnico. Conjuntos de diseos: Formatos agrupados por conjuntos de diseos, ordenados fundamentalmente segn su diseo y esttica. Publicaciones en blanco: Son plantillas creadas sin diseo, que solo nos proporcionan el tamao del papel determinado. Aqu nosotros somos los que creamos la publicacin o el impreso desde cero. Cada una de las categoras mencionadas nos da una serie de alternativas de diseo y formato para poder trabajar. Por ejemplo, al seleccionar una de las Publicaciones para impresin, desde el panel de tareas. Una vez que hemos hecho clic en Publicaciones para impresin, se desplegar un listado de alternativas de diseo, de entre la cuales debemos elegir una. Entre otros, disponemos de diseos para crear boletines, calendarios, diplomas, folletos, postales, etc.
10
Programa BiblioRedes Manual de Publisher
Si el panel de tarea no est visible, podemos visualizarlo escogiendo en el men Ver, la opcin Panel de tareas.
2. Ejemplo con tarjetas de presentacin
Desde el panel de tareas, elegimos Publicaciones para impresin, luego vamos a la opcin Tarjetas de presentacin y hacemos clic sobre el diseo que ms nos guste. Inmediatamente aparecer el diseo elegido, en un tamao amplificado y sobre l, una ventana con las opciones para ingresar nuestros Datos personales, los que quedarn automticamente incorporados a la tarjeta.
11
Programa BiblioRedes Manual de Publisher
La ventana Datos personales, que se abre en forma automtica junto al diseo, nos ofrece las siguientes opciones: Definir si se trata de una tarjeta personal o laboral.
Mi nombre (nombre propio); Profesin o puesto; Nombre de la organizacin;
Direccin, Telfono, fax y correo electrnico; Consigna o eslogan. Estos datos son opcionales, no es necesarios que los llenemos todos.
Tambin podemos marcar el recuadro que dice No mostrar este cuadro de dilogo
al iniciar una nueva publicacin. As dejar de abrirse esta ventana en forma automtica, lo que nos permitir trabajar directamente sobre el diseo del rea de trabajo.
Incluir combinacin de colores en este conjunto: Esta opcin nos permite elegir
una carta de colores, la que reemplazar el colorido que el diseo trae por defecto.
Una vez que hayamos completado todos estos datos y seleccionado las opciones deseadas, basta con que hagamos clic en el botn Aceptar y ya hemos creado nuestra tarjeta de presentacin.
Por otro lado, en el panel de tareas, a la derecha de nuestra pantalla, se nos da la opcin de modificar: la orientacin de la impresin; la cantidad de copias por hoja impresa y si incluimos o no un logotipo en la tarjeta. Estas opciones no son siempre las mismas y dependen del tipo de diseo escogido.
12
Programa BiblioRedes Manual de Publisher
Adems, encontraremos en el Panel de tareas, algunas opciones de cambio de formato que nos permiten seguir modificando nuestra tarjeta. Por ejemplo, podemos cambiar el diseo de publicacin; la combinacin de colores y la combinacin de fuentes. Ejercicio N 2 1. Elija y aplique un diseo de Tarjeta de Presentacin. 2. Ingrese sus propios datos o los de su empresa. 3. Cambie la combinacin de colores por la que ms le guste. 3. Seleccione el tipo de letras que usar en la tarjeta. 4. Guarde la publicacin con el nombre de Tarjeta de Presentacin.
3. Combinacin de colores personalizada
Si las combinaciones de color que estn en el men, no nos gustan o no corresponde a los colores institucionales que necesitamos, podemos ir al vnculo Combinaciones de colores en Opciones de Tarjeta de presentacin y, en la parte inferior del Panel y escoger Combinacin de colores personalizada, desde donde se abrir una ventana que nos da la opcin de cambiar el color de zonas especficas. Adems, puede grabar su combinacin con un nombre propio y agregarla a las que, por defecto, trae el programa.
4. Combinacin de fuentes
As como podemos personalizar los colores, tambin podemos cambiar el tipo de letra o fuente a nuestro gusto.
13
Programa BiblioRedes Manual de Publisher
En el panel de control debemos escoger la opcin Combinaciones de fuentes y seleccionar la combinacin que ms nos guste, la aplicamos haciendo clic sobre ella. Si ninguna de las opciones que se nos ofrecen, nos gusta, podemos crear una combinacin de fuentes personalizada. Para ello debemos hacer clic sobre el vnculo de la parte inferior del panel, Opciones de combinacin de fuentes... lo que nos permitir hacer cambios igual como si estuviramos usando las herramientas de Word.
5. Galera de diseo
Para diseos que cuentan con ms pginas y ms elementos, contamos con recursos adicionales en la Galera de Diseo.
Estos elementos los podemos encontrar en el men Insertar, opcin Objeto de la Galera de diseo... Aqu encontraremos una gran variedad de bordes, tableros, anuncios, logotipos, etc. que podemos incorporar a nuestra publicacin, seleccionando la categora y, luego, el objeto elegido. Finalmente, oprimimos el botn Insertar objeto. Tambin podemos acceder a la Galera de objetos desde el cono que aparece en la barra lateral de herramientas, en el borde izquierdo de la pantalla.
14
Programa BiblioRedes Manual de Publisher
Ejercicio N 3 1. Siguiendo las ideas del Ejercicio N1, elija y aplique un diseo de boletn. 2. Ajuste la combinacin de colores. 3. Seleccione el tipo de letras que usar en el boletn. 4. Guarde la publicacin con el nombre de Proyecto Boletn.
Ahora, responda la autoevaluacin de la pgina 46 para que vea sus avances.
15
Programa BiblioRedes Manual de Publisher
3. Manejo de Textos
Qu sabr o qu podr hacer al finalizar esta seccin?
Insertar y posicionar una caja de texto. Importar texto. Editar texto con las herramientas de Publisher. Editar texto usando Word.
1. Insertar cuadro de texto
Para insertar un cuadro de texto en cualquier publicacin o impreso que estemos creando, debemos ir al men Insertar, opcin Cuadro de texto. El cursor se transformar en una cruz (+). Esta cruz es la que usamos para dibujar el cuadro de texto en el lugar en que lo necesitemos.
El cuadro de texto se va formando a medida que arrastramos el cursor, manteniendo presionando el botn izquierdo del mouse. Para modificar el tamao, debemos hacer clic sobre uno de los crculos que vemos alrededor y, luego, sin soltar el mouse lo arrastramos hasta lograr el tamao deseado.
2. Insertar archivo de texto
Una vez que hemos insertado el cuadro de texto tenemos 2 alternativas para incorporarle texto: una posibilidad es escribir directamente el texto sobre el cuadro y, la otra, es insertar texto desde un archivo ya creado, almacenado en nuestro computador o en un dispositivo de almacenamiento. Para insertar texto desde un archivo ya creado, debemos seleccionar el cuadro de texto y, luego, ir al men Insertar y elegir la opcin Archivo de texto.
16
Programa BiblioRedes Manual de Publisher
Al elegir la opcin antes mencionada, nos aparecer una ventana desde donde elegiremos el archivo que contiene el texto que vamos a incluir en el cuadro.
Debemos tener cuidado, eso s, de no utilizar un texto demasiado extenso, ya que, o solo se ver parte del texto o invadir todos los cuadros de texto del diseo.
3. Editar texto
Ahora que ya tenemos el texto incorporado a nuestro diseo, solo nos queda formatearlo. Es decir, darle al texto las especificaciones grficas de forma, tamao, alineacin y color que queramos. Para ello disponemos de herramientas bastante similares a las de Word. En el men Formato, opcin Fuente, podremos cambiar la tipografa, si previamente hemos seleccionado el texto.
17
Programa BiblioRedes Manual de Publisher
Para agrandar la zona del texto, podemos presionar la tecla F9, en la parte superior del teclado. Para volver a la vista normal, presionamos F9 nuevamente.
De ah en adelante, podemos trabajar sobre el texto utilizando las herramientas de tamao, alineacin, etc., que son equivalentes a las de Word.
4. Editar con Word
Para cambiar palabras o corregir faltas en un texto del diseo, podemos utilizar las herramientas que Publisher nos ofrece. Sin embargo, es ms fcil, cuando se trata de textos ms largos, utilizar un editor de texto especializado, en este caso, Word. Para ello basta que seleccionemos el texto que queramos editar, presionemos el botn derecho y elijamos Cambiar texto, opcin Modificar artculo en Microsoft Word.
18
Programa BiblioRedes Manual de Publisher
De esta manera, el texto ser abierto en una ventana nueva de Word, en la que podremos con mucha ms facilidad: revisar la ortografa con el corrector ortogrfico; modificar la fuente y el tamao, etc. Para aplicar los cambios basta cerrar Word.
Ejercicio N 4 1. Abra un nuevo documento de Word. 2. Escriba el texto de un artculo, noticia o relato que quiera incorporar a su proyecto de boletn. 3. Guarde el documento con el nombre de Artculo Boletn. 4. Abra su publicacin Proyecto Boletn. 5. Inserte, en alguna parte de la publicacin, un cuadro de texto. 6. Inserte el archivo de Word Artculo Boletn en el cuadro de texto que recin agreg a la publicacin. 7. Si es necesario edite el texto. 8. Guarde los cambios de la publicacin.
Ahora, responda la autoevaluacin de la pgina 46 para que vea sus avances.
19
Programa BiblioRedes Manual de Publisher
4. Insercin y Manejo de Imgenes
Qu sabr o qu podr hacer al finalizar esta seccin?
Insertar imgenes prediseadas. Insertar imgenes desde archivo. Ajustar tamao de las imgenes. Rotar imgenes. Modificar la configuracin de las imgenes. Generar un texto alternativo para imgenes de sitio Web.
1. Insercin de imgenes prediseadas
Para insertar una fotografa o un dibujo en cualquier sector del diseo que estamos creando, debemos ir men al men Insertar, Opcin Imagen, Imgenes prediseadas
En el Panel de tareas, en el lado izquierdo de la pantalla, nos aparecer un campo de bsqueda donde pondremos la palabra clave que identifique la fotografa o dibujo que nos interese encontrar, luego, apretamos el botn Buscar. Esta palabra nos ayudar a encontrar figuras y fotografas que se relacionen con el tema del diseo que estamos creando.
20
Programa BiblioRedes Manual de Publisher
Como resultado obtendremos una serie de imgenes de entre las cuales seleccionaremos la que se ajuste a nuestros requerimientos. Para recorrerlas todas, debemos usar las barras de desplazamiento. Finalmente, para insertarla en nuestro archivo, hacemos un clic sobre ella y automticamente quedar plasmada en el diseo.
2. Insercin de imgenes desde archivo
Si lo que queremos es insertar una imagen o fotografa propia, debemos ir hasta el men Insertar, opcin Imagen, Desde archivo... este procedimiento permite que se abra una ventana, desde donde podremos revisar nuestros archivos y seleccionar la imagen que necesitamos. Luego, hacemos un clic sobre la imagen escogida y oprimimos el botn Insertar.
3. Cambio de tamao y rotacin
Una vez insertada la imagen es probable que la figura sea demasiado grande para el diseo. Pero esto lo podemos solucionar haciendo clic sobre la imagen, as aparecern
21
Programa BiblioRedes Manual de Publisher
una serie de pequeos crculos (8 en total) que nos permitirn cambiar su tamao. Para cambiar el tamao debemos posicionar el cursor sobre uno de estos crculos hasta que se convierta en una cruz de 4 flechas. Sin soltar el botn del mouse, nos desplazamos hacia el centro de la imagen, as reducir su tamao; en el sentido inverso (hacia fuera) se har ms grande.
4. Rotacin de imgenes
Al hacer clic sobre una imagen, adems de los crculos que nos permiten modificar su tamao, encontraremos un crculo verde, el que manteniendo presionado con el mouse, nos permitir girar la imagen.
5. Formato de imagen
22
Programa BiblioRedes Manual de Publisher
Para modificar el formato de una imagen tenemos que hacer un clic sobre ella y, luego oprimir el botn derecho del mouse. Este botn desplegar un men con opciones especiales para la imagen.
En el men que aparecer podremos cambiar una serie de valores que modificarn la forma en que se ver el dibujo. Eligiendo la pestaa Imagen, podremos cambiar valores que nos permitirn, por ejemplo, recortar la imagen y modificar el colorido general de la imagen, dejndola en blanco y negro, en escala de grises o como marca de agua. Con el botn Cambiar color... podemos dejar la imagen en un solo color, pero en tonos distintos.
FORMATO DE IMAGEN
23
Programa BiblioRedes Manual de Publisher
Automtico
Escala de Grises
Blanco y negro
Marca de agua
Cambiar color...
En la misma ventana Formato de imagen, pero en la pestaa diseo, podemos modificar cmo quedar la imagen con respecto al texto. Al hacer clic en Aceptar veremos cmo el texto se adapta siguiendo la silueta de la figura.
6. Texto alternativo
Finalmente, recordemos que Publisher puede crear documentos para Internet. En la Web, se recomienda que las imgenes tengan escrito su nombre para cuando deslicemos el cursor por sobre ella o cuando, por alguna razn, no se puedan ver (as el usuario o usuaria, al menos, sabr de qu se trata). Este nombre que le damos a la imagen se llama Texto Alternativo. Esta opcin tambin la encontramos en las opciones de Formato de imagen, en la pestaa Web.
24
Programa BiblioRedes Manual de Publisher
En la pestaa Web, nos encontraremos con un espacio para escribir el Texto Alternativo. Una vez escrito el texto, hacemos clic en el botn Aceptar y quedar grabado. Ejercicio N 5 1. Abra su Proyecto Boletn. 2. Incorpore en los cuadros correspondientes, imgenes prediseadas. 3. Agregue fotografas de sus archivos al proyecto. Si no dispone de ellas, busque en Internet algunas relacionadas con el tema que est trabajando y gurdelas en una carpeta con el nombre Fotos. 4. Cambie el formato de, al menos, una imagen y adala a su boletn. 5. Elija una fotografa y escriba un texto alternativo para ella. Incorprela a su boletn. 6. Guarde los cambios.
Ahora, responda la autoevaluacin de la pgina 47 para que vea sus avances.
25
Programa BiblioRedes Manual de Publisher
5. Manejo de la estructura de una publicacin
Qu sabr o qu podr hacer al finalizar esta seccin?
Identificar las opciones de pgina principal. Usar las reglas y las lneas de gua para diagramar. Insertar fechas y nmeros de pgina. Crear columnas dentro de un cuadro de texto.
1. Opcin Pgina principal
Cuando estamos creando un diseo con ms de una pgina, podemos usar la Opcin Pgina principal, que es una base que se repetir como fondo para todo el documento. Para utilizar esta opcin debemos ir al men Ver, opcin Pgina principal, y obtendremos una pgina como la que se muestra en la imagen siguiente.
Por ejemplo, si insertamos una imagen en la pgina principal, sta se reproducir en todas las hojas del diseo. Para visualizar estos cambios, debemos ir nuevamente a men Ver, Opcin Pgina principal. Veremos que la opcin Pgina principal aparece seleccionada con un ticket. Esto indica que est activada. Si presionamos sobre ella, volveremos a ver el documento en forma normal. Tambin podemos volver a la vista normal oprimiendo la opcin Cerrar vista Patrn, que se encuentra en la barra Editar pginas principales, la que aparece junto con la vista de la pgina principal.
26
Programa BiblioRedes Manual de Publisher
Imagen insertada en la pgina principal.
Imagen replicada en la pgina siguiente.
Veremos como la imagen se repite en todas las pginas. Para verificarlo podemos examinar las pginas usando el men de desplazamiento.
2. Barra de herramientas Editar pginas principales
Como lo mencionamos anteriormente, al abrir una pgina principal, aparece automticamente una barra de herramientas para editar la o las pginas principales. Veamos las opciones que nos ofrece:
Nueva pgina principal Cambiar una pgina o dos pginas Eliminar pgina principal Guas de diseo
Duplicar pgina principal
Cambiar nombre de pgina principal
27
Programa BiblioRedes Manual de Publisher
a) Nueva pgina principal: Esta opcin nos permite crear una nueva pgina principal, o
varias, y tener la alternativa de irlas cambiando o modificando segn nuestras necesidades. Estas irn quedando almacenadas en la columna del lado derecho de la pantalla.
b) Duplicar pgina principal: Nos permite hacer una copia de la pgina principal o de
alguna de ellas, si es que contamos con ms de una.
c) Cambiar nombre de la pgina principal: Tal como lo indica, permite que cambiemos
el nombre de la o las pginas principales que hayamos creado.
d) Eliminar pgina principal: Cuando tenemos ms de una pgina principal, podemos
eliminar las que queramos. Solo se activa cuando tenemos 2 ms pginas principales.
e) Guas de diseo: Abre una ventana que nos permite configurar los mrgenes, crear
filas y columnas y modificar las lneas de base.
f) Cambiar una pgina o dos pginas: Esta opcin nos da la posibilidad de cambiar la
primera pgina de nuestro diseo por la pgina principal que hemos creado.
28
Programa BiblioRedes Manual de Publisher
3. Visualizacin y uso de lmites, guas y reglas
Lmites y guas Cada uno de los elementos con que trabajamos, est bordeado por una especie de caja que limita su posicin. A veces, ver estos lmites puede ser til para disear mejor la estructura de la publicacin. Tambin podemos agregar lneas, de nuestra propia creacin, que nos servirn de gua en el proceso de creacin. Hay dos tipos: Lmites y Guas. Para visualizarlas, debemos ir al men Ver, opcin Lmites y guas. Estas lneas nos pueden indicar dnde insertar texto e imgenes y permitir que los elementos integrados se ajusten a las lneas ya definidas.
Comparemos cmo se ve nuestro documento de trabajo con y sin esta seleccin activada:
Con la opcin Lmites y guas sin seleccionar
Con la opcin Lmites y guas seleccionada
Como podemos ver, la opcin sin lmites nos muestra el diseo tal como se ver impreso, pero la opcin con lmites nos da una mejor idea de cmo podemos seguir estructurando la publicacin.
29
Programa BiblioRedes Manual de Publisher
Las reglas Las reglas tambin nos permitirn una diagramacin ms fcil. Para hacerlas visibles debemos ir a men Ver, opcin Reglas. A veces puede ser til que las reglas estn cerca, por ejemplo, de un cuadro de texto, para poder medir con precisin su ubicacin. Para ello basta que hagamos clic sobre la regla que queremos mover (horizontal o vertical), ms la tecla Shift o Mayscula inicial y la arrastremos con el ratn hasta la ubicacin deseada.
Otra opcin es crear lneas de gua. stas son lneas rectas que cruzan todo el documento; no salen en la impresin final y son solo para guiar el diseo. As, las podemos usar para alinear objetos fcilmente. stas se crean posicionndonos sobre una de las reglas y, haciendo un clic, obtendremos una lnea que podemos desplazar donde la necesitemos a travs del diseo.
30
Programa BiblioRedes Manual de Publisher
4. Insercin de fecha y nmero de pgina
Para que nuestro documento tenga incluidos la fecha y la hora, necesitamos insertar un cuadro de texto donde ubicarlos. Una vez creado el cuadro de texto, hacemos clic en la zona interior como si furamos a escribir dentro de l y vamos a men Insertar, opcin Fecha y hora.
Aparecer una ventana en la cual podremos elegir el formato y el idioma, as como tambin seleccionar la opcin de Actualizar automticamente.
Finalmente, para insertar un nmero de pgina es necesario ir a men Insertar, opcin Nmeros de pgina. Luego, elegimos la ubicacin y presionamos Aceptar
Esta opcin generar el nmero de cada pgina de la publicacin. Si borramos o agregamos alguna, los nmeros se adaptarn para reflejar la nueva cantidad.
31
Programa BiblioRedes Manual de Publisher
5. Manejo de columnas en un cuadro de texto
Publisher tambin nos da la posibilidad de trabajar con columnas. Para ello debemos posicionar el cursor dentro del cuadro de texto que queramos dividir y hacer clic con el botn derecho del mouse. En el men que nos aparecer, debemos elegir la opcin Formato de cuadro de texto...
Dentro de la ventana que ah aparece, debemos elegir la pestaa Cuadro de texto. Ah debemos acceder a la opcin del botn Columnas
En la nueva ventana que se abre, escogeremos el Nmero de columnas que necesitamos y el ancho que queremos darle.
32
Programa BiblioRedes Manual de Publisher
Ejercicio N 6 1. 2. 3. 4. 5. 6. Abra su Proyecto Boletn. Cree 2 nuevas pginas principales y gurdelas. Pruebe cul de ellas queda mejor para su proyecto. Inserte el nmero de pginas al boletn. Divida en 2 columnas, un cuadro de texto del boletn. Guarde los cambios hechos en su proyecto.
Ahora, responda la autoevaluacin de la pgina 47 para que vea sus avances.
33
Programa BiblioRedes Manual de Publisher
6. Manejo de Texto Avanzado - Tablas
Qu sabr o qu podr hacer al finalizar esta seccin?
Insertar y modificar numeracin y vietas. Configurar el espacio entre lneas. Configurar la distancia entre letras. Vincular cajas de texto. Insertar tablas. Insertar Word Art.
1. Numeracin y Vietas
Para ordenar un listado de elementos podemos agregar numeracin o vietas a un cuadro de texto. Para esto debemos seleccionar la parte del texto sobre el cual queremos realizar las modificaciones, en este caso, insertar Numeracin.
Numeracin
Acto seguido, dirigimos el cursor al botn de numeracin ubicado en la barra de herramientas y hacemos clic sobre ella.
De inmediato se agregar la numeracin al texto que hemos seleccionado.
Para volver al estado original, es decir, para quitar la numeracin, debemos hacer clic nuevamente sobre el botn de numeracin.
34
Programa BiblioRedes Manual de Publisher
Para agregar vietas, el procedimiento es el mismo: marcamos el texto y, luego, hacemos clic sobre el botn vietas, de la barra de Vietas herramientas. El texto seleccionado se ver as:
2. Espacio de interlineado
El espacio de interlineado es la separacin entre las lneas de un texto. Para modificar este espacio, tenemos 2 alternativas: seleccionar la opcin antes de escribir, o bien, una vez que hemos escrito el texto, lo marcamos y, luego, seleccionamos la opcin. Para acceder a esta opcin, vamos al men Formato, luego la opcin Prrafo y, desde la nueva ventana que se abrir, nos dirigimos al rea Interlineado.
35
Programa BiblioRedes Manual de Publisher
En la opcin Entre lneas podemos seleccionar el espacio que ms nos convenga. Tambin podemos definir el espacio que dejaremos antes y despus de cada prrafo, con las opciones Antes de prrafos y Despus de prrafos.
3. Distancia entre letras o caracteres
Tambin existe la opcin de separar las letras de cada palabra, es decir, aumentar el espacio entre ellas. Esto se hace de acuerdo al siguiente procedimiento:
1. Hacemos clic en men Formato y, luego,
seleccionamos caracteres. la opcin Espacio entre
2. Aparecer la siguiente ventana:
3. Ajustamos
el espacio entre caracteres, aumentando o disminuyendo el porcentaje de separacin en la opcin Ajuste de escala.
4. El
resultado se puede ir observando en el cuadro Muestra.
5. Cuando
adecuado, Aceptar.
logremos hacemos
el ajuste clic en
4. Vnculo entre cajas de texto
Es probable que cuando importemos un texto de archivo, ste supere las dimensiones de la caja o si el texto que debemos escribir es muy extenso, sobrepase los lmites. En estos casos, tenemos 2 alternativas de solucin:
36
Programa BiblioRedes Manual de Publisher
1. Aumentar el tamao de la caja de texto.
2. Agregar otra caja y vincularlas. Sabremos que un texto desborda a la caja cuando aparece un recuadro con la letra A y 3 puntos en el borde inferior. Pongamos un ejemplo, supongamos que nuestro texto no cabe en la caja de texto y que, por motivos de espacio, no podemos modificar su tamao. Para ver el texto completo, debemos asegurarnos que el resto del texto aparezca en otra caja. Para ello, primero debemos agregar otra caja de texto.
Luego, y teniendo seleccionada (o activa) la caja con el texto que se desborda, debemos ubicar el botn de Crear vnculo con cuadro de texto.
Cuando hagamos clic sobre l, aparecer el cursor con forma de jarro. Al acercarlo a la caja vaca, ste cambiar su posicin y se ver como si derramase el contenido. Al hacer clic sobre la caja vaca, ambas cajas estarn vinculadas, permitiendo que el texto se distribuya en las 2 cajas.
37
Programa BiblioRedes Manual de Publisher
Utilizando las teclas de desplazamiento, tambin podremos movernos de una caja a otra.
5. Insertar tabla
Publisher permite insertar fcilmente tablas, adems, podemos hacerlo de 2 maneras distintas:
1. La primera es utilizando el botn de la barra de
herramientas.
2. La segunda es a travs del men Tabla, opcin Insertar, Tabla...
En cualquiera de los 2 casos, al solicitar insertar una tabla, el cursor cambiar a la forma de cruz. Esto significa que debemos marcar el rea que ocupar la tabla sobre la hoja la tabla que desea insertar. Una vez marcada el rea, aparecer una ventana que nos pedir indicar el tipo de tabla que deseamos y la cantidad de filas y columnas que la compondrn. En esta ventana podremos seleccionar modelos predefinidos de tablas o bien una tabla sencilla sin diagramacin.
38
Programa BiblioRedes Manual de Publisher
Cuando hayamos definido las caractersticas de nuestra tabla, presionamos Aceptar y quedar la tabla incorporada a nuestro diseo.
6. Insertar un objeto de Word Art
Del mismo modo que con las tablas, podemos insertar un objeto de Word Art. Word Art nos permite trabajar sobre texto aplicando opciones de formato y efectos adicionales. Puede ser una herramienta muy til, por ejemplo, para construir ttulos. Podemos insertar un objeto de Word Art de 2 maneras distintas:
1. Ubicando el botn Insertar Word Art en la barra de
herramientas de dibujo:
2. Haciendo clic sobre el men Insertar, opcin Imagen y, luego, WordArt...
Siguiendo estos pasos, se mostrar una ventana para que podamos seleccionar el estilo de WordArt que vamos a insertar.
Seleccionamos el estilo deseado y hacemos clic en Aceptar. Una vez aceptado, aparece una nueva ventana en la que debemos escribir el texto al que le vamos a dar el estilo de WordArt.
39
Programa BiblioRedes Manual de Publisher
En esta ventana podemos modificar el tipo de fuente, tamao y opciones de negrita y/o cursiva. Tambin aqu escribimos el texto deseado y, una vez hechas las selecciones, oprimimos el botn Aceptar. Nuestro texto aparecer sobre el diseo que estamos creando, desde ah podemos ubicarlo donde deseemos, haciendo clic sobre el texto y arrastrndolo a la posicin deseada.
Los crculos alrededor del texto, nos indican que podemos moverlo, arrastrndolo con el mouse.
Adems, podemos modificar su tamao. Para eso, acerque el puntero del mouse a uno de los crculos blancos. Inmediatamente, el puntero del mouse cambiar a una flecha de 2 puntas y, mantenindolo presionado, lo deslizamos hacia el exterior o hacia el interior, segn si queremos aumentar o disminuir el tamao.
40
Programa BiblioRedes Manual de Publisher
Si lo que deseamos es rotar el texto, debemos acercar el puntero del mouse al crculo verde y arrastrarlo en uno u otro sentido.
Ejercicio N 7 1. Abra su Proyecto Boletn. 2. Agregue a su boletn un cuadro de texto con el ndice numerado de los contenidos. 3. Aumente el espacio de interlineado del cuadro de texto que usted seleccione. 4. Disminuya la distancia entre las letras del texto del ndice. 5. Inserte el texto del ttulo del boletn en un WordArt. 6. Inserte una nueva caja de texto al lado del ndice numerado. Vinclelas. 7. Guarde los cambios.
Ahora, responda la autoevaluacin de la pgina 47 para que vea sus avances.
41
Programa BiblioRedes Manual de Publisher
7. Objetivos Grficos
Qu sabr o qu podr hacer al finalizar esta seccin?
Crear una publicacin en blanco. Aplicar Autoformas. Agregar efectos de sombras y 3D a las figuras.
1. Publicacin en blanco
En el primer captulo de este manual vimos cmo era posible trabajar con una publicacin predefinida, en esta ocasin, vamos a seleccionar la opcin de Publicacin en blanco. Hacemos clic sobre el men archivo y, luego, opcin Nuevo... De esta forma, podremos crear un diseo absolutamente nuevo, insertando a nuestro gusto: objetos, imgenes, cuadros de texto, etc.
2. Reconocimiento de barras de dibujo y de formatos
Todas las formas y figuras que se pueden realizar en un diseo de Publisher, se encuentran en la barra de Objetos y por la barra de Formato. Recordemos que para activar una barra debemos seleccionarla desde el men Ver de la Barra de Men.
Barra de Objetos
La barra de Objetos contiene las opciones para crear los dibujos y la barra de formato contiene las opciones para configurar las caractersticas de los objetos.
Barra de Formato
42
Programa BiblioRedes Manual de Publisher
El uso de las opciones es similar al uso de todos los conos de las barras de herramientas:
1.
Seleccionamos el objeto. 2. Configuramos las caractersticas de la modificacin en la flecha lateral del botn. 3. Oprimimos el botn. 4. Y, veremos los cambios aplicados a la figura.
3. Autoformas
Las Autoformas son figuras que vienen incorporadas a los programas de Office y que podemos utilizar fcilmente, pudiendo modificar todas sus caractersticas. Para obtener una autoforma, debemos hacer clic sobre el botn Autoforma, de la barra de Objeto. Aparecer un men como el que se muestra en la siguiente imagen:
Y, desde ah, podemos seleccionar la categora que queramos aadir a nuestro diseo. El cursor, inmediatamente, se transformar en una cruz, la que debemos arrastrar sin soltar el botn del mouse y, luego, soltar. As tenemos lista nuestra autoforma, la que podemos mover, copiar y modificar a nuestro gusto.
4. Sombras y Figuras en 3 Dimensiones
A cualquier figura es posible agregarle una sombra o darle profundidad. Los botones que nos sirven para esto son:
Estilo de sombra
Estilo 3D
43
Programa BiblioRedes Manual de Publisher
a) Sombras Despus de agregar una figura a nuestro diseo, podemos agregarle sombra haciendo clic sobre la figura y, luego, sobre el botn Estilo de sombra.
1. Seleccionamos la figura 2. Seleccionamos el Estilo de sombra b) Efecto 3D
3. Obtenemos el resultado de la figura con sombra
Para agregar el efecto de 3 dimensiones o 3D a una figura, debemos hacer clic sobre la misma y, luego, sobre el botn Estilo 3D. Aparecer el siguiente men:
1. Seleccionamos la figura
3. Obtenemos el resultado de la figura en 3 dimensiones 2. Seleccionamos el Estilo 3D
44
Programa BiblioRedes Manual de Publisher
45
Programa BiblioRedes Manual de Publisher
Ejercicio N 8 1. Abra una nueva publicacin de Calendario. 2. Cree una imagen en base a figuras geomtricas. 3. Aada sombra y 3D a las figuras. 4. Cambie el formato de la tabla del calendario. 5. Elimine la columna de los das domingos. 6. Guarde el archivo con el nombre de Calendario. 7. Incorpore el calendario en su boletn. 8. Guarde los cambios y comparta sus resultados con el resto de los participantes del curso.
Ahora, responda la autoevaluacin de la pgina 48 para que vea sus avances.
46
Programa BiblioRedes Manual de Publisher
Autoevaluacin
A medida que complete cada contenido, es importante que vaya monitoreando su propio proceso de avance. De esta manera, usted podr determinar si necesita ms tiempo para trabajar y/o solicitar apoyo en alguno de los contenidos. Chequee mediante esta pauta de evaluacin cules son los pasos que s ha ido desarrollando para sus publicaciones e impresos en Publisher y cules an no ha completado. Es bueno que antes de empezar una nueva sesin revise los pasos que aprendi la clase anterior, as podr repasar lo que no tenga completamente claro o vuelva a ejercitar lo que sea necesario volver a estudiar.
1. Conociendo Publisher Acciones Desarrolladas Conozco las caractersticas generales de Publisher. Conozco, en resumen, el proceso de creacin de un impreso. S identificar los principales elementos de la interfaz de Publisher. S No
Y ahora, cmo sigo? Marque la opcin que ms le acomode o recomindese algo diferente. Cumpl con todo y puedo continuar avanzando. Debo reunirme con algn compaero, compaera o mi capacitador o capacitadora para aclarar dudas. Otro............................................................................................................................................... 2. Aplicacin de Documentos Prediseados Acciones Desarrolladas S crear una nueva publicacin. Puedo aplicar distintos formatos. S crear combinaciones de colores personalizadas. Puedo personalizacin de fuentes. S cmo insertar objetos de la galera de diseo.
Si
No
Y ahora, cmo sigo? Marque la opcin que ms le acomode o recomindese algo diferente. Cumpl con todo y puedo continuar avanzando. Debo reunirme con algn compaero, compaera o mi capacitador o capacitadora para aclarar dudas. Otro............................................................................................................................................... 3. Manejo de Textos Acciones Desarrolladas Insertar y posicionar una caja de texto. Importar texto. Editar texto con las herramientas de Publisher. Editar texto usando Word. Si No
Y ahora, cmo sigo? Marque la opcin que ms le acomode o recomindese algo diferente.
47
Programa BiblioRedes Manual de Publisher
Cumpl con todo y puedo continuar avanzando. Debo reunirme con algn compaero, compaera o mi capacitador o capacitadora para aclarar dudas. Otro............................................................................................................................................... 4. Insercin y Manejo de Imgenes Acciones Desarrolladas Puedo insertar imgenes prediseadas. Puedo insertar imgenes desde archivo. S ajustar el tamao de las imgenes. Puedo rotar imgenes. S modificar la configuracin de las imgenes. Puedo generar un texto alternativo para imgenes de sitio Web.
Si
No
Y ahora, cmo sigo? Marque la opcin que ms le acomode o recomindese algo diferente. Cumpl con todo y puedo continuar avanzando. Debo reunirme con algn compaero, compaera o mi capacitador o capacitadora para aclarar dudas. Otro...............................................................................................................................................
5. Manejo de la estructura de una publicacin Acciones Desarrolladas Identifico las opciones de pgina principal. S cmo usar las reglas y las lneas de gua para diagramar. Puedo insertar fechas y nmeros de pgina. S crear columnas dentro de un cuadro de texto.
Si
No
Y ahora, cmo sigo? Marque la opcin que ms le acomode o recomindese algo diferente. Cumpl con todo y puedo continuar avanzando. Debo reunirme con algn compaero, compaera o mi capacitador o capacitadora para aclarar dudas. Otro............................................................................................................................................... 6. Manejo de Texto Avanzado - Tablas Acciones Desarrolladas Utilizo numeracin y vietas. S modificar el espacio de interlineado. S cmo cambiar el espacio entre letras o caracteres. S usar el vnculo entre cajas de texto. Puedo insertar una tabla. Puedo insertar un objeto de WordArt.
Si
No
Y ahora, cmo sigo? Marque la opcin que ms le acomode o recomindese algo diferente. Cumpl con todo y puedo continuar avanzando. Debo reunirme con algn compaero, compaera o mi capacitador o capacitadora para aclarar dudas. Otro...............................................................................................................................................
48
Programa BiblioRedes Manual de Publisher
7. Objetos Grficos Acciones Desarrolladas Puedo crear una publicacin en blanco. S aplicar autoformas. Puedo agregar efectos de sombras y 3 dimensiones a las figuras. Si No
Y ahora, cmo sigo? Marque la opcin que ms le acomode o recomindese algo diferente. Cumpl con todo y puedo continuar avanzando. Debo reunirme con algn compaero, compaera o mi capacitador o capacitadora para aclarar dudas. Otro...............................................................................................................................................
49
También podría gustarte
- Diccionario Marítimo EspañolDocumento859 páginasDiccionario Marítimo EspañolnickolaAún no hay calificaciones
- Curso LINUX PDFDocumento278 páginasCurso LINUX PDFVariedades AmguiAún no hay calificaciones
- Guia Inteligencia Artificial para Primaria PDFDocumento52 páginasGuia Inteligencia Artificial para Primaria PDFLaura Arteaga Rojas100% (1)
- Aparato LocomotorDocumento4 páginasAparato LocomotorCarolina AmigoAún no hay calificaciones
- Ejercicios PowerpointDocumento14 páginasEjercicios PowerpointClever Paredes LaricoAún no hay calificaciones
- Modulo Computo 1º Primaria - LNF - 1Documento68 páginasModulo Computo 1º Primaria - LNF - 1Geraldine Leiva EspejoAún no hay calificaciones
- Principios Regulatorios Del PresupuestoDocumento3 páginasPrincipios Regulatorios Del PresupuestoJose Luis Rodriguez100% (2)
- Diagrama de Flujo Panque de ZanahoriaDocumento1 páginaDiagrama de Flujo Panque de ZanahoriaSugey de Omar100% (1)
- Sangria Interlineado Buscar ReemplazarDocumento6 páginasSangria Interlineado Buscar ReemplazarSonia Itza Samaniego100% (1)
- Introduccion A Powerpoint - 1334999600Documento8 páginasIntroduccion A Powerpoint - 1334999600Luis Roberto Zetina SicáAún no hay calificaciones
- Modulo 4 EXCELDocumento29 páginasModulo 4 EXCELCele SainzAún no hay calificaciones
- Modulo-Edicion de Imagenes-Photoshop PDFDocumento84 páginasModulo-Edicion de Imagenes-Photoshop PDFKarla DuarteAún no hay calificaciones
- Manual LibreOffice Writer-Parte I PDFDocumento51 páginasManual LibreOffice Writer-Parte I PDFMaykel Miranda VásquezAún no hay calificaciones
- ERP Fundamentals Student Guide (Spanish)Documento201 páginasERP Fundamentals Student Guide (Spanish)Andrea Del ToroAún no hay calificaciones
- Contenido de PublisherDocumento6 páginasContenido de PublisherdylanAún no hay calificaciones
- Publisher 2010Documento85 páginasPublisher 2010Juan Jose Figueroa MuñozAún no hay calificaciones
- Diversificacion Curricular - 2013 ComputacionDocumento41 páginasDiversificacion Curricular - 2013 ComputacionjuliortiAún no hay calificaciones
- Clases Practicas de PaintDocumento5 páginasClases Practicas de PaintElyz Lara100% (1)
- Practica de Bordes Numeracion Letra Capital y Tabulaciones IfbDocumento4 páginasPractica de Bordes Numeracion Letra Capital y Tabulaciones Ifbstefany0% (1)
- Básico de Adobe IllustratorDocumento12 páginasBásico de Adobe IllustratorFcoleeAún no hay calificaciones
- Programacion de Computacion SecundariaDocumento5 páginasProgramacion de Computacion SecundariaAurafiorela1Aún no hay calificaciones
- Trabajo Practico de Formato Condicional y ValidacionDocumento6 páginasTrabajo Practico de Formato Condicional y ValidacionJulian CucheroAún no hay calificaciones
- Taller de Computacion GalloDocumento5 páginasTaller de Computacion GalloMaicol Angel Lezama QuintanaAún no hay calificaciones
- Cómo Crear Un Volante en Microsoft Publisher - Ehow en EspañolDocumento2 páginasCómo Crear Un Volante en Microsoft Publisher - Ehow en EspañolJairo VargasAún no hay calificaciones
- Cuadernillo Logica y Algoritmos P3 PDFDocumento19 páginasCuadernillo Logica y Algoritmos P3 PDFERIKAún no hay calificaciones
- Introduccion de Corel Draw X6Documento15 páginasIntroduccion de Corel Draw X6Percy Oswaldo Vilca FloresAún no hay calificaciones
- Cuadernillo de POWER POINTDocumento9 páginasCuadernillo de POWER POINTJorge GuillinAún no hay calificaciones
- Manual Editor Video Windows 10Documento6 páginasManual Editor Video Windows 10María GraciaAún no hay calificaciones
- Separata Power Point 2007 - 2016-1bDocumento25 páginasSeparata Power Point 2007 - 2016-1bedidson fuentes100% (1)
- Flubaroo Manual 2015Documento15 páginasFlubaroo Manual 2015turra2100% (1)
- Semana 7 - Insertar Formas en WordDocumento3 páginasSemana 7 - Insertar Formas en WordjjjjjjjjjjjjjjjjjjjjjjjjjjjjjjjjjjjAún no hay calificaciones
- Manual de Publisher 2013 - Primera ParteDocumento8 páginasManual de Publisher 2013 - Primera ParteMartin ParanderiAún no hay calificaciones
- Fireworks CS6Documento3 páginasFireworks CS6blasortizAún no hay calificaciones
- Diseño Gráfico Con CorelDraw - Sesión 01Documento17 páginasDiseño Gráfico Con CorelDraw - Sesión 01Nahum OrtizAún no hay calificaciones
- Filmora TutorialDocumento99 páginasFilmora TutorialIpsfa SocialistaAún no hay calificaciones
- Competencias Digitales WordDocumento26 páginasCompetencias Digitales Wordluis fernandoAún no hay calificaciones
- Informática 15Documento68 páginasInformática 15Irvin Estuardo Gonzalez VelasquezAún no hay calificaciones
- Actividad 02 - Insertar Objetos A La PresentacionDocumento14 páginasActividad 02 - Insertar Objetos A La PresentacionKeller GilAún no hay calificaciones
- Manual de Microsoft Word 2016 - Encabezado - Pie - Pagina PDFDocumento12 páginasManual de Microsoft Word 2016 - Encabezado - Pie - Pagina PDFJESUS JHOJANSON BERMEJO LLANOS100% (2)
- Practicas Corel Draw 7-Basico SET-2015Documento10 páginasPracticas Corel Draw 7-Basico SET-2015Juan B Huanca JachoAún no hay calificaciones
- S04.s1 - Actividad de Sesion de Clase-04Documento2 páginasS04.s1 - Actividad de Sesion de Clase-04AYELETH ALARCONAún no hay calificaciones
- Manual Basico de Power Point 2013Documento27 páginasManual Basico de Power Point 2013Armando Monje100% (1)
- Español Learn To Design With Code Using Tinkercad Codebloc - En.esDocumento23 páginasEspañol Learn To Design With Code Using Tinkercad Codebloc - En.esADOLFO RAMON BECERRAAún no hay calificaciones
- Módulo Creación de Base de DatosDocumento16 páginasMódulo Creación de Base de Datoscarmen paulinoAún no hay calificaciones
- Tutorial de Paint. Tutorial de PaintDocumento16 páginasTutorial de Paint. Tutorial de PaintJosé Abel Rosales CarranzaAún no hay calificaciones
- Cartilla de Ejercicios en Word 2007 PDFDocumento15 páginasCartilla de Ejercicios en Word 2007 PDFSchneyder AnilloAún no hay calificaciones
- Practica Final Ofimatica PDFDocumento6 páginasPractica Final Ofimatica PDFAnyhela A Itusaca CahuaAún no hay calificaciones
- Guia Visual Studio 2010Documento47 páginasGuia Visual Studio 2010Denny Mendoza CarrilloAún no hay calificaciones
- Examen de Computación 1Documento2 páginasExamen de Computación 1Asiri CruzAún no hay calificaciones
- 5SECCOMPUTACIONDocumento11 páginas5SECCOMPUTACIONDIABOLIDAún no hay calificaciones
- Tarea Practica Microsoft PowerPoint AvanzadoDocumento1 páginaTarea Practica Microsoft PowerPoint AvanzadoJonh perAún no hay calificaciones
- Sesiones de WordDocumento119 páginasSesiones de Wordjorge11da100% (1)
- Cuadernillo 2do 2016Documento34 páginasCuadernillo 2do 2016Nora B GarayoAún no hay calificaciones
- Temario Del Area de Computacion Secundaria SecundariaDocumento4 páginasTemario Del Area de Computacion Secundaria SecundariaLuis NapaAún no hay calificaciones
- Sesión 5: Ejercicios de Integración 1Documento3 páginasSesión 5: Ejercicios de Integración 1Ney ArturoAún no hay calificaciones
- Plan de Estudios Ofimatica SecundariaDocumento14 páginasPlan de Estudios Ofimatica SecundariaChato Loryoe IIAún no hay calificaciones
- Manual Publisher - PowerPoint y PublisherDocumento139 páginasManual Publisher - PowerPoint y Publisherluis vilcaAún no hay calificaciones
- Computación - 4to Año - COREL DRAWDocumento25 páginasComputación - 4to Año - COREL DRAWLucianoLvgAún no hay calificaciones
- Plan de Clases 6Documento5 páginasPlan de Clases 6EULIDES SEGUNDO SUAREZ PLAZAAún no hay calificaciones
- PINCELES DE COLOR 3 Parte Paint 3DDocumento2 páginasPINCELES DE COLOR 3 Parte Paint 3DOber Mayer Villegas MiguelAún no hay calificaciones
- Dynamics Ax Lista de MaterialesDocumento236 páginasDynamics Ax Lista de MaterialesJonatan G YulanAún no hay calificaciones
- PDF Manual PLSQL Basico CompressDocumento108 páginasPDF Manual PLSQL Basico CompressIvanAún no hay calificaciones
- Microsoft Visual Basic .NET. Lenguaje y aplicaciones (3ª Edición)De EverandMicrosoft Visual Basic .NET. Lenguaje y aplicaciones (3ª Edición)Aún no hay calificaciones
- Guia de P Mas L de Frutas y VegetalesDocumento87 páginasGuia de P Mas L de Frutas y Vegetalesmiyagui ñaccha castañedaAún no hay calificaciones
- Modelo Proyectos Escolares NovenoDocumento5 páginasModelo Proyectos Escolares NovenoEmi JerezAún no hay calificaciones
- 10 EGB A B C D. Matematica GUAMAN EMILIO. (Quinta Semana)Documento5 páginas10 EGB A B C D. Matematica GUAMAN EMILIO. (Quinta Semana)Emi JerezAún no hay calificaciones
- Acta de EntregaDocumento2 páginasActa de EntregaEmi Jerez100% (1)
- AcuerdoDocumento1 páginaAcuerdoEmi Jerez100% (1)
- Kich WakuDocumento71 páginasKich WakuEmi JerezAún no hay calificaciones
- Hechizo Que Se Utiliza para Atraer ObjetosDocumento35 páginasHechizo Que Se Utiliza para Atraer ObjetosmiriamkarinaAún no hay calificaciones
- Ley de Okun en El PeruDocumento41 páginasLey de Okun en El PeruAldo Rojas Sánchez100% (1)
- GT14. Normas de SeguridadDocumento8 páginasGT14. Normas de Seguridad001jehuty001Aún no hay calificaciones
- Guía Alimentaria para Población Guatemalteca Menor de 2 AñosDocumento19 páginasGuía Alimentaria para Población Guatemalteca Menor de 2 AñosRodriguez CarlosAún no hay calificaciones
- Contrato de Cesión de Posición ContractualDocumento4 páginasContrato de Cesión de Posición ContractualDiego ArmandoAún no hay calificaciones
- Formulariodemanda - de - Pension 2016 PDFDocumento4 páginasFormulariodemanda - de - Pension 2016 PDFAnonymous xf8W6LAún no hay calificaciones
- Rotafolio - Eglimar ToroDocumento16 páginasRotafolio - Eglimar Toroeglimar toroAún no hay calificaciones
- Anamnesis y Catamnesis (4 Sesion)Documento11 páginasAnamnesis y Catamnesis (4 Sesion)Cristina Espinosa0% (1)
- Fiche Mon Sac À Dos Et Le Verbe AvoirDocumento2 páginasFiche Mon Sac À Dos Et Le Verbe AvoirAinhoa Lucas GriñanAún no hay calificaciones
- Elaboracion de PanetónDocumento17 páginasElaboracion de PanetónIvan SantiagoAún no hay calificaciones
- Sitema Decimal MetricoDocumento5 páginasSitema Decimal MetricotottyAún no hay calificaciones
- Encuesta NiifDocumento3 páginasEncuesta NiifSANDRA ORTEGAAún no hay calificaciones
- Megadiversidad en El PerúDocumento6 páginasMegadiversidad en El PerúYenny Sanchez CoaquiraAún no hay calificaciones
- Mi Identidad Como Docente (Ensayo)Documento5 páginasMi Identidad Como Docente (Ensayo)Angel JairAún no hay calificaciones
- Estatutos Agrosolidaria Mas Camara de Comercio.Documento33 páginasEstatutos Agrosolidaria Mas Camara de Comercio.Carlos Ivan CamargoAún no hay calificaciones
- Autoestudio Del Programa de Ingenieria Civil 2017Documento568 páginasAutoestudio Del Programa de Ingenieria Civil 2017Juan MoralesAún no hay calificaciones
- Actividades y Actividad IntegradoraDocumento12 páginasActividades y Actividad IntegradoraEdgar perezAún no hay calificaciones
- Informe de Flor )Documento9 páginasInforme de Flor )Karen Paola Pelufo PeñaAún no hay calificaciones
- Biografía de Ovide DecrolyDocumento5 páginasBiografía de Ovide DecrolyCamilo AndradeAún no hay calificaciones
- Proyecto y Mapa de Stakeholders y Teorias de Opinion Publica MAPyG G2 - 2023. Grupo 4 OPIDocumento10 páginasProyecto y Mapa de Stakeholders y Teorias de Opinion Publica MAPyG G2 - 2023. Grupo 4 OPIalejandro.riosAún no hay calificaciones
- ControlCalidad Laboratorio1 20181Documento3 páginasControlCalidad Laboratorio1 20181Joel GarciaAún no hay calificaciones
- Caso George FloydDocumento4 páginasCaso George FloydBrisa SaavedraAún no hay calificaciones
- Aspectos Teoricos Del Abuso Sexual Infantil (1) .PpsDocumento20 páginasAspectos Teoricos Del Abuso Sexual Infantil (1) .PpsDiana LoaizaAún no hay calificaciones
- Ficha Repaso Lengua 2Documento1 páginaFicha Repaso Lengua 2api-485578918Aún no hay calificaciones
- TERMODINÁMICADocumento30 páginasTERMODINÁMICAEvaAún no hay calificaciones
- El Paraguas de WittgensteinDocumento3 páginasEl Paraguas de WittgensteinEl-Egan Lamors100% (1)