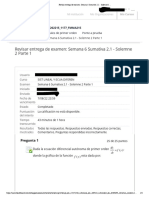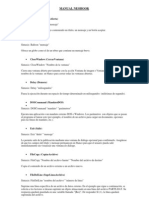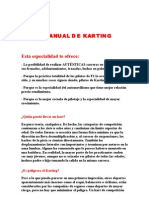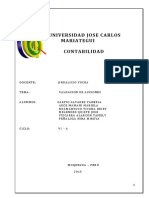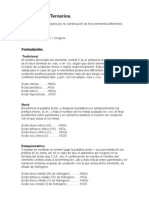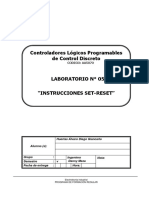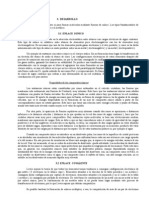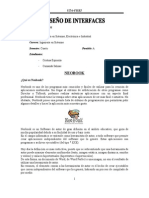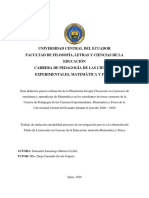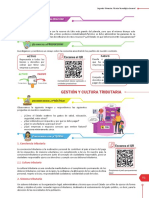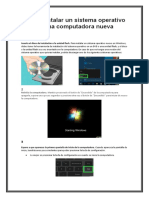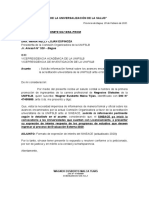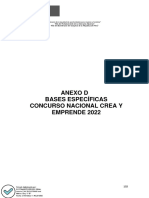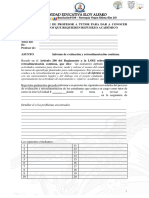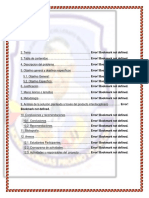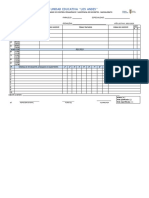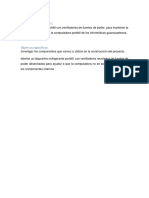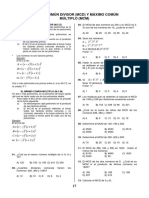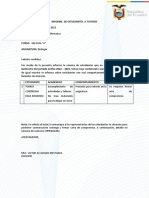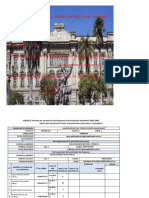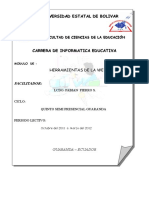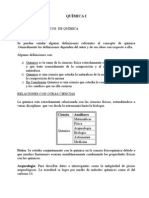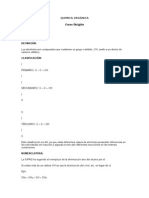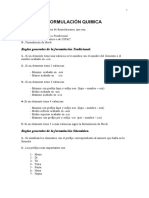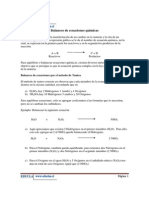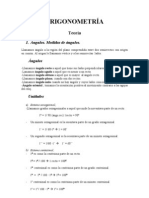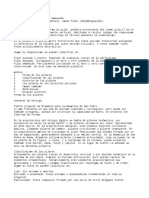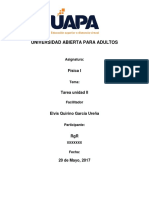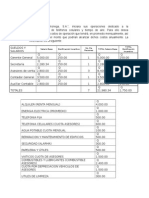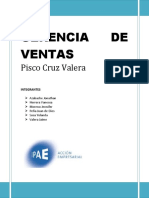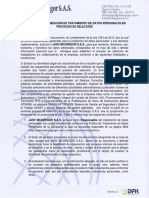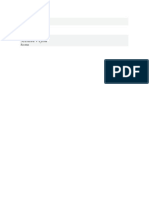Documentos de Académico
Documentos de Profesional
Documentos de Cultura
Manual NeoBook 5 PDF
Cargado por
Pascual Vargas VelasquezTítulo original
Derechos de autor
Formatos disponibles
Compartir este documento
Compartir o incrustar documentos
¿Le pareció útil este documento?
¿Este contenido es inapropiado?
Denunciar este documentoCopyright:
Formatos disponibles
Manual NeoBook 5 PDF
Cargado por
Pascual Vargas VelasquezCopyright:
Formatos disponibles
Introduccin a la Publicacin Electrnica
Pgina 1 de 4
Introduccin a la Publicacin Electrnica
Las publicaciones electrnicas le permiten a los autores y editores crear y distribuir
informacin va electrnica en lugar de usar el papel. A diferencia de los materiales
tradicionales basados en papel, las publicaciones electrnicas (e-pubs) no estn limitadas a
las imgenes estticas y el texto. Las e-pubs pueden incluso incluir animacin, video,
msica, narracin, efectos visuales, vnculos a Internet y elementos interactivos. Dado a que
no existe la limitacin de lo que se puede escribir en papel, las e-pubs pueden ser usadas
para presentar, e incluso recabar, informacin de una forma nueva y atrayente.
Las e-pubs creadas con NeoBook pueden ser presentaciones simples, requiriendo que el
usuario proporcione muy pocos datos o ninguno e interactuar con l en una forma inteligente
y entretenida. Las publicaciones pueden realizar clculos, recabar informacin, determinar
respuestas correctas, comunicarse con otros programas y mucho ms. De hecho, muchas
publicaciones de NeoBook tienen ms en comn con programas de computadora que con
documentos impresos.
Adems de las posibilidades creativas ofrecidas por la edicin electrnica, hay algunas
ventajas econmicas en la creacin de este tipo de trabajo. Por ejemplo, se puede realmente
publicar lo que se necesita, muy til si los costos de impresin son prohibitivos; no hay un
mnimo en la cantidad de reproducciones a realizar pudiendo ser desde una sola unidad
mientras que los requerimientos de imprenta para trabajos de seleccin de color no bajan de
las 1000 unidades. Por otra parte, modificar una e-pub es muy rpido y puede realizarse de
forma inmediata mientras que en papel esto implicara volver a realizar pelculas y clichs de
impresin. Los gastos de envo son menores con las e-pubs as como tambin los costos de
almacenamiento. Los mtodos de distribucin gratuitos o de bajo costo disponibles para los
autores de las e-pubs incluyen: Archivos adjuntos de correo electrnico (Correo Electrnico),
sitios Web, FTP de Internet, CD-ROM y disquetes.
NeoBook hace que la creacin de las e-pubs sea muy fcil y de alta calidad. Si puede
producir un material impreso en su ordenador, tambin podr producir versiones
electrnicas, altamente eficientes, de su trabajo.
Publicacin de ideas
Distribucin del trabajo
Proteccin del trabajo
Ideas para Publicar
NeoBook puede ser usado para crear muchos tipos diferentes de publicaciones que incluyen
entre otros:
z
z
z
z
z
z
z
z
z
z
z
z
z
Libros electrnicos (e-books)
Revistas electrnicas (e-zines)
Materiales de Entrenamiento y Evaluacin (MET) (Tutor 3)
Proyectos de Clases Multimedia
Folletos de Venta
Catlogos
Tarjetas de Felicitacin
Currculo Multimedia
Quioscos Electrnicos
Presentaciones de Diapositivas (Diaporamas)
Utilitarios
Juegos
Y mucho ms!
Cuando adapta material a una e-pub, trate de aprovechar el potencial de esta forma de
file://C:\Documents and Settings\Rafael\Configuracin local\Temp\~hh5715.htm
18/10/2005
Introduccin a la Publicacin Electrnica
Pgina 2 de 4
publicar ideas. He aqu algunas sugerencias que harn brillar sus publicaciones:
z
z
z
z
z
Use botones o enlaces de hipertextos para facilitar la navegacin a travs de su
publicacin.
Coloque los botones de navegacin en los mismos sitios en cada pgina para dar
consistencia a la publicacin.
Use colores e ilustraciones sin limitacin, no hay costo adicional al agregar colores como
sucede en la imprenta tradicional. Recuerde guardar una cierta coherencia en el uso de
los colores y los motivos de las ilustraciones. Las limitaciones no son por costo sino por el
buen gusto y la coherencia lo que da por resultado un estilo de conjunto.
Fraccione su publicacin en porciones pequeas. Recuerde que no debe preocuparse por
el costo adicional de papel o impresin. La limitacin de espacio es la del medio fsico en
el cual distribuye su trabajo.
Alegre sus pginas con animaciones, sonido y/o vdeo.
Trate de fraccionar los textos muy largos. Los textos largos pueden ser difciles de leer en
la pantalla de un ordenador, es ms fcil si est fraccionado en bloques. Muchas
personas tienden a saltarse los bloques de texto demasiado largos.
Use los campos de Caja de Texto de NeoBook, las variables, la lectura y escritura desde y
hacia archivos y otras facilidades avanzadas para realizar clculos, llevar registro de las
respuestas de sus lectores y generar un ambiente interactivo con el usuario. Puede ser
que no use estas funciones complejas en su primera publicacin, pero stas son
realmente fciles de efectuar.
NeoBook incluye muchas publicaciones de muestra que pueden ser usadas como un punto de
inicio para tomar ideas e ilustrar cmo se pueden crear algunas prestaciones en una e-pub.
Sintase libre de usar y adaptar estos ejemplos en sus propias publicaciones.
Distribuyendo su Trabajo
Una vez completada la publicacin, puede compilarse en un programa independiente (EXE)
de 32 bits de Windows, Salva Pantallas (SCR), o Mdulo de Internet Explorer. Sus lectores
no necesitarn tener NeoBook para poder leer o ejecutar sus e-pubs compiladas, y usted los
puede distribuir libremente a tanta gente como desee, libre de regalas. Las e-pubs se
distribuyen y se ofrecen a menudo en sitios Web, como archivos adjuntos va correo
electrnico, disquetes y CD-ROM.
Distribucin en lnea
Internet se ha vuelto el medio ms econmico y eficiente de distribucin para los editores
electrnicos. Para muchos autores esto implica no tener la necesidad de distribuir discos o
CD. Los lugares potenciales para sus e-pubs pueden incluir sitios Web, intranet de grandes
compaas o escuelas (redes internas) o grandes servicios en lnea tales como AOL, MSN,
ZDNET.com, por slo nombrar algunos.
Mientras algunos servicios en lnea le permiten transmitir sus publicaciones a sus servidores,
otros tienen reglas particulares acerca de qu productos son aceptados. La mayora de estos
servicios en lnea le pueden dar a su producto una exposicin mundial muy amplia y, a
veces. es slo cuestin de subir el programa a su sitio.
Si la distribucin en lnea le parece una buena idea, visite varios sitios que podran adaptarse
a su publicacin. Lea los requerimientos para subir su publicacin y, si fuera necesario,
contctelos directamente. No se desanime si algunos de ellos rechazan su producto, hay
muchas alternativas. Mucha gente prefiere abrir su propio sitio Web para exponer sus
productos y distribuirlos.
Distribucin al detalle
Los comercios pueden estar interesados en distribuir ciertos tipos de publicaciones,
especialmente si se relacionan con productos o servicios que ellos venden. Por ejemplo, un
comercio puede estar interesado en vender publicaciones que muestran las tcnicas de
file://C:\Documents and Settings\Rafael\Configuracin local\Temp\~hh5715.htm
18/10/2005
Introduccin a la Publicacin Electrnica
Pgina 3 de 4
trabajo en madera, que, a su vez, puede incentivar a vender ms tablas de madera. Puede
elegir comenzar a establecer una relacin con un comercio en particular, o colaborar con una
gran editorial que puede estar interesada en comercializar su producto. La venta a comercios
suele ser el mtodo de comercializacin mas caro de todos.
Contrato de Trabajo
Hay muchas oportunidades potenciales de realizar publicaciones NeoBook sobre pedido o a
medida. Dado que los proyectos con NeoBook llevan mucho menos tiempo que la
programacin tradicional, usted puede cubrir muchos pequeos nichos de mercado que no
estaran en condiciones de pagar un programa hecho a medida por el mtodo tradicional. Los
comercios y pequeas empresas pueden estar interesados en tener catlogos, folletos,
quioscos y peridicos de novedades electrnicos. Las asociaciones profesionales pueden
estar dispuestas a tener su revista electrnica en CD-ROM. La clave para mercadear su
trabajo es centralizarse en cul es la necesidad de sus clientes potenciales.
Publicidad de Bajo Costo
Hay muchas formas de dar a conocer las noticias de su actividad. Ciertamente, se pueden
crear publicaciones de NeoBook para publicitar su propio trabajo. Muchos autores envan
adelantos de sus trabajos o versiones reducidas o limitadas de sus publicaciones, con el
objeto de interesar a otros para comprar o suscribirse a las versiones completas. Otros
hacen folletos (electrnicos o en papel) que describen sus publicaciones. Considere vincular
su publicacin con un sitio Web seguro donde sus clientes puedan comprar el producto
completo.
Protegiendo su Trabajo
Su trabajo puede ser protegido bajo las leyes de Derecho de Autor y Tratados
Internacionales. Es importante que se familiarice con los requerimientos legales respecto a
los derechos de autor y el uso de marcas y nombres. Adems de los libros existentes sobre
el tema, debe consultar la legislacin de su pas.
Una de las cosas ms importantes que puede realizar para protegerse es asegurarse de que
no est infringiendo ningn derecho de autor perteneciente a un tercero. Asegrese de que
los textos, imgenes, videos, animaciones y msica usada en su publicacin sean un trabajo
original personal, que pertenecen al dominio pblico o que posee la autorizacin del autor o
de sus herederos para su uso.
Proteja Su Trabajo
Puede que le sorprenda, pero prevenir las copias ilegales de software es realmente muy
difcil. Por esta razn, hemos decidido no incluir una opcin de proteccin anti-copia en
NeoBook. Habra sido sencillo para nosotros crear algunos procedimientos de proteccin
bsica pero, para ser honestos, slo estaramos dando ilusin de seguridad. Para una
proteccin real anti-copia que verdaderamente funcione, necesita un producto que haya sido
desarrollado especficamente con ese propsito. Hay distintos productos de seguridad que se
pueden usar con NeoBook y que ofrecen variados mtodos de proteccin anti-copia. Algunos
de ellos pueden incluso ayudarle a vender sus productos. Cul es el mejor depender de sus
necesidades concretas, presupuesto, etc. Encontrar un listado de productos de seguridad
compatibles con NeoBook en www.neosoftware.com/nbw3.html.
Su trabajo est protegido por las leyes de Derecho de Autor y Tratados Internacionales. Es
importante que se familiarice con los requerimientos legales respecto a los derechos de autor
y el uso de marcas y nombres. Adems de los libros existentes sobre el tema, debe consultar
la legislacin de su pas.
Una de las cosas ms importantes que puede hacer para protegerse es asegurarse de que no
est infringiendo ningn derecho de autor perteneciente a un tercero. Asegrese de que la
msica, imgenes, texto y otros materiales usados en su publicacin sean un trabajo original
propio, que pertenecan al dominio pblico o que posean la autorizacin del autor o de sus
file://C:\Documents and Settings\Rafael\Configuracin local\Temp\~hh5715.htm
18/10/2005
Introduccin a la Publicacin Electrnica
Pgina 4 de 4
herederos para su uso.
file://C:\Documents and Settings\Rafael\Configuracin local\Temp\~hh5715.htm
18/10/2005
NeoBook Bsico
Pgina 1 de 5
NeoBook Bsico
Esta seccin le presentar la interfaz de NeoBook y le proporcionar una visin general de
las operaciones del programa.
La Interfaz de NeoBook
Crear y abrir publicaciones
Trabajar con pginas
Trabajar con objetos
Mover objetos entre paginas y otras publicaciones
Definir las propiedades de la publicacin
Probar la publicacin
Guardar la publicacin
Compilar la publicacin para su distribucin
La Pantalla de Neobook
Cuando inicia por primera vez NeoBook, se abrir una publicacin en blanco activando el
modo de Autor o Edicin. Como probablemente ya lo haya descubierto, la pantalla de
NeoBook consiste de un rea de trabajo rodeada de una paleta de herramientas o grupo de
herramientas. Las partes de la pantalla se muestran en la siguiente imagen:
Barra de Men
La Barra de men es un componente estndar de Windows que aparece en la parte superior
de la mayora de los programas. La de NeoBook incluye comandos para abrir, guardar y
modificar sus publicaciones. Vea aqu aqu una descripcin ms detallada de estos comandos.
Barra de Acceso Rpido
La Barra de Herramientas contiene botones que proveen un acceso rpido a los comandos
ms usados de NeoBook.
Botones de Navegacin entre Pginas
A la derecha de la Barra de Herramientas encontrar cinco botones de navegacin. El
primero lo lleva directamente a la primera pgina de la publicacin, el segundo a la pgina
anterior, el del medio a la pgina maestra, el cuarto a la siguiente pgina y el quinto a la
ltima pgina de su publicacin.
La Pgina Maestra contiene los elementos que son comunes a la mayora (o todas) las
file://C:\Documents and Settings\Rafael\Configuracin local\Temp\~hh1F00.htm
18/10/2005
NeoBook Bsico
Pgina 2 de 5
pginas de la publicacin. Los objetos comunes pueden incluir elementos de navegacin
(botones), ttulos, logotipos, numerador de pginas, etc. Puede agregar, modificar y borrar
objetos en la pgina maestra tal como lo hara en cualquier otra pgina.
rea de Trabajo
El rea de Trabajo ocupa la mayor parte de la pantalla de NeoBook. Esta es la zona donde
crear y editar sus publicaciones. Puede abrir varias sesiones de trabajo al mismo tiempo,
cada ventana contendr una publicacin diferente. Si la pantalla de NeoBook no contiene
ningn rea de trabajo, puede abrir una nueva seleccionando Nuevo o Abrir del men
Archivo.
Indicadores de Pgina
Cuando se abre una ventana de trabajo, aparecern en su parte inferior unas solapas
llamadas Indicador de Pgina conteniendo el ttulo de la pgina de la publicacin. Cada
pgina en una publicacin lleva asignado un nombre nico, el cual se ve reflejado en la
solapa correspondiente. Se puede saltar entre las pginas haciendo clic sobre su Indicador
de Pgina. Puede cambiar el orden de las pginas arrastrando su solapa hasta la nueva
posicin donde desea ubicarla. NeoBook se ocupar de reestablecer la coherencia interna
para respetar los enlaces que pudiera tener declarada esa pgina.
Paleta de Herramientas
La Paleta de Herramientas de NeoBook contiene las herramientas usadas para disear sus
publicaciones. Puede pulsar sobre la barra de ttulo de la paleta para arrastrarla a otro sitio o acoplarla a
un lateral del rea de trabajo. Vea la Paleta de Herramientas para una descripcin detallada.
Paleta de Estilo
Los controles de la Paleta de Estilo se usan para modificar la apariencia de los objetos que han sido
insertados en la publicacin. En ella hay opciones para cambiar los atributos del relleno de un objeto, de
la lnea y de la fuente.
Lista de Objetos
Esta paleta contiene una lista de todos los objetos que han sido colocados en la pgina
activa. A los objetos se le asignan nombres nicos, tal como el caso de las pginas. Se
puede usar la lista de objetos para seleccionarlos y modificarlos o hacer clic derecho sobre el
objeto para cambiar sus atributos. La Lista de Objetos se puede ocultar desactivando la
opcin Mostrar Lista de Objetos en el men Opciones de NeoBook.
Paleta Informacin del Objeto
La Paleta Informacin del Objeto muestra el tamao y la posicin en la pgina del objeto seleccionado.
Puede editar manualmente los campos de esta paleta, si necesita controlar con precisin las coordenadas
de un objeto.
Paleta Zoom / Posicin del Cursor
La Paleta Zoom muestra una vista ampliada del rea de trabajo donde se encuentra el puntero. Esto
puede resultar til para colocar o modificar objetos muy pequeos. Puede realizar cambios en las
opciones de ampliacin haciendo clic derecho sobre esta ventana.
Barras de Desplazamiento
Si las dimensiones de su publicacin son mayores que el tamao de su pantalla, puede usar
las Barras de Desplazamiento para traer otras partes de su proyecto dentro del campo de
visualizacin.
Indicador de Pgina Activa
Este recuadro, localizado en el ngulo inferior derecho, indica el nmero de la pgina activa
mostrada en el rea de Trabajo.
Personalizar el rea de Trabajo
Puede personalizar su entorno de NeoBook colocando las diferentes paletas en cualquier sitio de la
pantalla, o acoplndolas a cualquiera de los bordes de la ventana principal del programa. Se pueden
cambiar de lugar o desacoplar las paletas que se han acoplado a los bordes, arrastrando la pequea
barra en la parte superior o izquierda de cada paleta. Tambin puede esconder las paletas que no se
sean necesarias, haciendo clic en el botn de cierre (x) en la parte superior de la paleat, o
file://C:\Documents and Settings\Rafael\Configuracin local\Temp\~hh1F00.htm
18/10/2005
NeoBook Bsico
Pgina 3 de 5
deseleccionando su nombre en el men Ver. (Nota: La Paleta de Herramientas y la Paleta de Estilo no se
pueden cerrar.)
Crear y abrir publicaciones
Despus de iniciar NeoBook, usted puede crear una nueva publicacin o bien abrir una ya
existente.
Para crear una nueva publicacin: Seleccione Nuevo desde el men Archivo de NeoBook y
especifique el tamao de pantalla y el nmero de colores de resolucin. Se crear una
publicacin vaca que contiene dos pginas. La primera es la Pgina Maestra. y la segunda es
la primera pgina de su publicacin. Se pueden agregar pginas adicionales en cualquier
momento seleccionando Agregar Pgina desde el men Pgina. El resto de cambios en la
configuracin de la publicacin se pueden definir seleccionando Propiedades del Libro del men
Libro.
Para abrir una publicacin existente: Seleccione el comando Abrir del men Archivo. Aparecer
una ventana de seleccin de archivos estndar de Windows, permitindole seleccionar una
publicacin desde su disco duro. Si acaba de instalar NeoBook, las nicas publicaciones
existentes sern las que vienen de muestra con el programa.
Trabajando con Pginas
Las publicaciones de NeoBook se forman de pginas en forma similar a las de un libro. Una
publicacin puede consistir en una sola pgina o en cientos de ellas. NeoBook no impone un
lmite especfico al nmero mximo de pginas que puede tener una publicacin, aunque
conforme aumenta la cantidad, tambin aumenta la dificultad de control sobre la publicacin.
A cada pgina en una publicacin se le asigna un ttulo nico. Se puede cambiar el ttulo
asignado a una pgina, pero debe recordar que no puede haber dos pginas con el mismo
nombre en la publicacin. Los ttulos de pgina aparecern en las solapas correspondientes
en la parte inferior de la ventana. Se puede activar una pgina especfica haciendo clic sobre
su solapa.. Tambin puede usar para ello los Botones de Navegacin de pginas situados en la
parte superior derecha de la ventana del rea de trabajo o presionando las teclas RePg y
AvPg.
Cada publicacin tiene una pgina especial denominada Pgina Maestra. sta pgina
contiene normalmente aquellos elementos que son comunes a la mayora (o todas) las
pginas de la publicacin. stos pueden incluir elementos de navegacin (botones), ttulos,
logotipos, numerador de pginas, etc. Se pueden agregar, modificar y borrar objetos en la
pgina maestra tal como lo hara en cualquier otra pgina. La diferencia es que los objetos
colocados en la Pgina Maestra tambin aparecern en el fondo de todas las dems.
Nota: No puede borrar ni renombrar la Pgina Maestra.
El men Pgina contienen comandos para aadir, mover, copiar y renombrar pginas.
Tambin puede mover una pgina arrastrndola desde su oreja hasta la nueva posicin
donde ser soltada.
Trabajando con Objetos
En NeoBook, cada elemento agregado a su publicacin (texto, imgenes, botones, etc.) es
considerado un objeto. Un objeto es creado usando las herramientas localizadas en la Paleta
de Herramientas de NeoBook. Una vez creados, los objetos pueden ser movidos,
redimensionados, editados y borrados.
file://C:\Documents and Settings\Rafael\Configuracin local\Temp\~hh1F00.htm
18/10/2005
NeoBook Bsico
Pgina 4 de 5
Use la Herramienta Seleccin (Puntero o apuntador) de la Paleta de Herramientas para
seleccionar, mover y redimensionar un objeto. Haga clic sobre un objeto para seleccionarlo.
Puede seleccionar mltiples objetos manteniendo presionanda la tecla Mays mientras hace
clic sobre cada uno de ellos o presionar el botn izquierdo del ratn y, sin soltar, arrastrarlo
para crear un rectngulo alrededor de los objetos deseados. Los objetos seleccionados se
muestran rodeados con pequeas marcas rectangulares, llamadas manijas, en sus extremos
y puntos medios.
Una vez seleccionado, un objeto o un grupo de objetos puede ser movido presionando el
botn izquierdo del ratn y, sin soltar, arrastrarlo a la nueva posicin deseada antes de
liberar el botn. Para redimensionar un objeto, haga clic sobre una de las manijas de
seleccin del objeto y arrstrela. Si, mientras redimensiona un objeto, mantiene presionada
la tecla Mays el objeto mantendr su proporcin de aspecto. Los objetos seleccionados
pueden tambin ser cortados o copiados al portapapeles de Windows o ser eliminados de la
publicacin presionando la tecla Supr (suprimir.)
Dependiendo del objeto seleccionado, al hacer clic derecho sobre l podr modificar su
apariencia y definir su comportamiento dentro de la publicacin. Se pueden asignar Acciones
a la mayora de los objetos para ser ejecutadas cuando el lector hace clic sobre ellas.
Consulte Paleta de Herramientas para informacin especfica acerca de los diferentes tipos de
objetos disponibles en NeoBook.
Mover objetos entre pginas y otras
publicaciones
Los objetos seleccionados pueden copiarse o moverse entre las pginas dentro de la misma publicacin,
o incluso entre publicaciones distintas.
Un mtodo para mover objetos de una pgina a otra es arrastrarlos hasta una de las Solapas de
Pgina en la parte inferior del rea de trabajo. Suelte el botn del ratn, y los objetos aparecern en la
pgina correspondiente a la solapa utilizada. Si se mantiene presionada la tecla Ctrl durante el
movimiento, los objetos se duplicarn, dejando una copia en la pgina original.
Otro mtodo de copiado consiste en usar el Portapapeles de Windows. Seleccione los objetos que desea
copiar o mover y elija Copiar o Cortar del men Editar de NeoBook. Active la pgina donde desea
colocar los objetos y seleccione el comando Pegar del men Editar.
Los objetos pueden moverse a otra publicacin usando las mismas tcnicas. Use el comando Abrir de
NeoBook para cargar ambas publicaciones (origen y destino). Si es necesario, use el
comando Mosaico del men Ventana para mostrar ambas publicaciones abiertas en la pantalla. Corte y
pegue, o bien arrastre, los objetos desde la ventana de una de las publicaciones hasta la otra.
Puesto que los nombres de objeto deben ser nicos, NeoBook puede renombrar los objetos durante las
operaciones de copiado o pegado, si existiera conflicto con algn objeto ya existente.
Defining Publication Properties
Puede definir la configuracin de toda la publicacin seleccionando Propiedades del Libro desde
el men Libro. Las propiedades que pueden modificarse incluyen ttulo de la publicacin, su icono, los
file://C:\Documents and Settings\Rafael\Configuracin local\Temp\~hh1F00.htm
18/10/2005
NeoBook Bsico
Pgina 5 de 5
punteros del ratn, a utilizar en ella, la forma y el comportamiento de la ventana, de la
publicacin, las acciones, la barra de men personalizada, etc.
Probar la publicacin
Es necesario probar la publicacin de forma peridica, durante la fase de diseo de su
proyecto, para apreciar cmo va a ser vista por los lectores. Puede hacerlo en cualquier
momento, seleccionando el comando Ejecutar del men Libro. Al ejecutarse en Modo de
Prueba, podr ver los efectos de transicin de pgina, animaciones, escuchar los sonidos, ver
vdeos y el comportamiento de los botones y otros objetos de la publicacin, tal y como lo
hara el lector. Esto le permitir encontrar errores o tomar decisiones respecto a
determinados efectos visuales y hacer las correcciones necesarias, antes de que su
publicacin llegue al lector.
Guardar la Publicacin
Es una excelente idea ir guardando peridicamente el trabajo realizado en su disco, antes de
que avance demasiado en el diseo de su publicacin. Para guardar una publicacin,
seleccione el comando Guardar del men Archivo. La primera vez que lo haga, se le pedir
que elija un nombre de archivo para su publicacin.
Compilar la publicacin para su distribucin
Una publicacin tpica de NeoBook contiene textos, imgenes, animaciones, sonidos, vdeo y
otros elementos. Todos ellos pueden estar archivados de forma dispersa, almacenados en
diferentes lugares de su ordenador. Antes de que distribuya su trabajo terminado, necesitar
empaquetar todos los elementos usados en un programa nico ejecutable. Este proceso final
se denomina compilacin.
El Compiler de NeoBook es capaz de producir programas terminados en cuatro formatos
diferentes:
z
z
z
z
Programas estndar (EXE)
Salvapantallas (SCR)
Programa para la Bandeja del Sistema (EXE)
Plug-in del Navegador Web (.PKG).
Cada uno de estos formatos tiene ventajas y desventajas. La mayora de las publicaciones
de NeoBook se compilan como programas de Windows (EXE). Una publicacin compilada en
este formato se ver y comportar como un programa de Windows tradicional. En la mayora
de los casos, aparecer dentro de una ventana con un borde y una barra de ttulo.
Muchas publicaciones tambin pueden compilarse como Salvapantallas, programas para la
bandeja del Sistema (parte derecha de la Barra de Tareas, normalmente localizada en la
parte inferior del Escritorio de Windows) y plug-ins para el Navegador Web. Estas
publicaciones tienden a ser algo ms complejas, y requieren un mayor conocimiento de
Windows, con el objeto de lograr el mejor resultado posible.
file://C:\Documents and Settings\Rafael\Configuracin local\Temp\~hh1F00.htm
18/10/2005
Aprendiendo a usar NeoBook
Pgina 1 de 30
Aprendiendo a usar NeoBook
La mejor forma de aprender NeoBook es tratar de hacer uno mismo su publicacin. El tutor
presentado aqu le guiar a travs de la creacin de diferentes tipos de publicaciones en
NeoBook. Estos tutores apenas tocan la superficie de lo que puede en realidad realizarse con
NeoBook, pero le darn el conocimiento bsico necesario para comenzar a crear sus propias
publicaciones.
Si an no lo ha hecho, por favor consulte Introduccin a la Publicacin Electrnica y NeoBook
Bsico. Encontrar informacin til acerca de las publicaciones electrnicas y de la interfaz
de NeoBook.
Tutorial
Tutorial
Tutorial
Tutorial
Tutorial
1:
2:
3:
4:
5:
Publicacin Bsica
Libro Electrnico
Enlaces de Hipertexto
Publicacin Redimensionable
Test
Nota: Los nombres de personas y compaas usadas en los siguientes ejemplos son ficticios. Cualquier coincidencia
con nombres reales es pura casualidad y no ha sido nuestra intencin.
Tutor 1: Creando una Publicacin Bsica
La mejor manera de aprender a usar NeoBook es intentarlo por usted mismo. Los tutoriales de esta
seccin le guiar a travs de la creacin de diferentes tipos de publicaciones. Estos tutoriales slo le
darn una pequesima idea de lo que se puede hacer con NeoBook, pero le ofrecern el conocimiento
bsico necesario para empezar a crear publicaciones por usted mismo.
Este tutorial le mostrar cmo crear una publicacin bsica muy sencilla.
Crear una nueva publicacin
Si crea por primera vez una publicacin, debe comenzar por definir las dimensiones y resolucin de
colores de la misma.
1. Ejecute NeoBook. Si ya hay publicaciones abiertas, use el comando Cerrar todo del men Archivo para
limpiar completamente el espacio de trabajo de NeoBook.
2. Elija la opcin Nuevo del men Archivo. Aparecer el cuadro de dilogo Nueva Publicacin.
file://C:\Documents and Settings\Rafael\Configuracin local\Temp\~hhB108.htm
18/10/2005
Aprendiendo a usar NeoBook
Pgina 2 de 30
3. Elija un tamao de 640x480 pxeles para su publicacin.
4. Elija 16 millones de colores.
5. Seleccione, como tipo de publicacin, Programa Estndar (EXE).
6. Haga clic sobre el botn Aceptar. Se crear una publicacin sin ttulo.
Configurar la Publicacin
Estamos listos ahora para comenzar a crear una publicacin. Comenzaremos configurando algunos
ajustes que afectan a toda la publicacin.
1. Elija Propiedades de Libro > General desde el men Libro. Aqu puede definir la apariencia de su
publicacin y cmo la usarn los lectores. La ventana Propiedades del Libro est dividida en 11
secciones, que corresponden a los iconos situados en la parte izquierda del cuadro de dilogo: General,
Tamao/Colores, Ventana, Men Principal, Acciones, Acceso, Seguridad, Idioma, Interfaz, Salvapantallas
y Bandeja de Men. Cada seccin contiene un cuadro de dilogo diferente, usados para configurar la
publicacin. Se puede acceder a las diferentes secciones haciendo clic sobre el icono correspondiente.
2. En la primera seccin (General) escriba Mi primera publicacin en el campo Ttulo.
3. Escriba su nombre en el campo Autor.
4. Haga clic sobre el icono Acceso para mostrar esa seccin en el cuadro de dilogo Propiedades del
Libro. Puede ser que necesite bajar la barra de desplazamiento para ver este icono.
5. Desactive la opcin Permitir el uso de las teclas Re Pg, Av Pg. Inicio y Fin para cambiar entre
pginas. Va a crear sus propios botones de navegacin y no desea que el lector use el teclado para
cambiar de pgina. Quitando esta opcin, evitar que esto suceda.
6. Haga clic sobre el botn Aceptar para aplicar los cambios a la publicacin.
Aadir pginas a su publicacin
file://C:\Documents and Settings\Rafael\Configuracin local\Temp\~hhB108.htm
18/10/2005
Aprendiendo a usar NeoBook
Pgina 3 de 30
Su publicacin ya contiene dos pginas en blanco, pero necesita agregar una ms.
1. Seleccione Aadir Pgina en el men Pgina. Aparecer el cuadro de dilogo Aadir Pginas.
2. Escriba 1 dentro del campo Nmero de pginas a aadir.
3. Haga clic en Aceptar.
Crear un botn
Ahora agregar un par de botones sencillos, para avanzar y retroceder entre las pginas y permitir a los
lectores navegar fcilmente por su publicacin. Dado que estos botones aparecern en cada pgina de la
publicacin, los colocar en la Pgina Maestra.
La Pgina Maestra generalmente contiene aquellos elementos que son comunes a la mayora (o todas)
las pginas de una publicacin. La diferencia entre la Pgina Maestra y las dems es que los objetos
puestos en la Pgina Maestra aparecern en el resto. Esto le servir para ahorrar tiempo, ya que no
tendr crear en cada pgina aquellos los elementos que se repiten: basta colocarlos en la Pgina Maestra
y se mostrarn en todas.
1. Active la Pgina Maestra, haciendo clic en su solapa, en la parte inferior de la ventana de NeoBook.
2. Elija la Herramienta Botn de la Paleta de Herramientas.
3. Mueva el puntero del ratn a la parte inferior derecha de la Pgina Maestra. Presione el botn izquierdo
del ratn y, mantenindolo presionado, dibuje un rectngulo de unos tres cm de ancho por 1,5 cm de alto.
Entonces, suelte el botn. No se preocupe si el resultado no es perfecto: luego podr arreglarlo.
Cuando suelte el botn del ratn, aparecer el cuadro de dilogo Propiedades del Botn, lo que le
permitir definir qu har este objeto. Este cuadro de dilogo est dividido en tres secciones, que
corresponden a los iconos de la seccin izquierda de la ventana: General, Apariencia y Acciones. Para
ver o modificar los ajustes de una seccin, haga clic sobre el icono correspondiente.
4. En la seccin General, escriba Siguiente en el campo Leyenda. El texto escrito en este campo
aparecer como texto del botn, sobre l.
5. Haga clic sobre el icono Acciones.
Ahora le tendr que informar a NeoBook sobre qu desea que suceda cuando el lector haga clic sobre el
botn previamente definido. En este caso particular, deber servir para ir a la siguiente pgina. Su botn
realizar esta tarea, utilizando las instrucciones que usted le introduzca. Estas instrucciones se
llaman Acciones, en el entorno de NeoBook. La mayora de las acciones pueden insertarse simplemente
haciendo clic en una lista sobre la accin deseada.
6. Haga clic sobre el botn Insertar Accin.
El cuadro de dilogo Insertar Accin est dividido en categoras, que corresponden a los iconos situados
en la parte izquierda de la ventana. Al hacer clic sobre un icono, se mostrar la lista de acciones que
file://C:\Documents and Settings\Rafael\Configuracin local\Temp\~hhB108.htm
18/10/2005
Aprendiendo a usar NeoBook
Pgina 4 de 30
pertenecen a esa categora.
7. Haga clic sobre la categora Navegacin.
8. Seleccione la accin GotoNextPage (Ir a la Pgina Siguiente). NeoBook agregar automticamente
esta accin en el Editor de Acciones del botn. Esta accin le dice a NeoBook que debe avanzar a la
siguiente pgina cada vez que se haga clic sobre este botn.
9. Haga clic en Aceptar.
Note que el botn queda rodeado por ocho pequeos cuadrados negros llamados tiradores. Esto indica
que este objeto (el botn) est seleccionado. Una vez seleccionado un objeto, se puede usar el ratn para
moverlo a una nueva posicin o cambiar su forma arrastrando cualquiera de los tiradores. Los objetos
seleccionados tambin quedan afectados por cualquier cambio realizado desde la Paleta de Estilo (color,
textura, tipografa, etc.)
10. Seleccione la Herramienta Seleccin de la Paleta de Herramientas. Con ella podr seleccionar
objetos, haciendo clic sobre ellos; o sobre un rea vaca de la pgina, para hacer que desaparezcan los
tiradores del botn y quede sin seleccionar. Si hace clic de nuevo sobre el botn, ste vuelve a quedar
seleccionado, mostrando sus tiradores.
Nota: Podr encontrar ms informacin sobre cmo seleccionar objetos aqu.
Crear un segundo botn
file://C:\Documents and Settings\Rafael\Configuracin local\Temp\~hhB108.htm
18/10/2005
Aprendiendo a usar NeoBook
Pgina 5 de 30
Puesto que el segundo botn de navegacin que va a crear es casi idntico al primero, puede crearlo ms
rpidamente usando el comando Duplicar.
1. Asegrese de que est seleccionado el botn recin creado. Si no es as, haga clic sobre l.
2. Seleccione el Duplicar del men Edicin. Aparecer un segundo botn en la pgina, idntico al
primero.
3. Use su ratn para arrastrarlo junto al primero.
4. Con el nuevo botn an seleccionado, elija Propiedades del Objeto del men Edicin.
5. Reemplace la Leyenda de este nuevo botn con la palabra Anterior.
6. Haga clic sobre el icono Acciones.
7. Borre la accin existente (GotoNextPage) del Editor de Acciones del botn. Para ello, use las
teclas Retroceder o Supr , tal como lo hara en un procesador de texto.
8. Haga clic en el botn Insertar Accin.
9. Seleccione la accin GotoPrevPage (Ir a la Pgina Anterior) de la categora Navegacin.
10. Haga clic en Aceptar.
Acaba de crear su segundo botn!
Usar la Paleta de Estilo
Ya que est en la Pgina Maestra, puede que tambin quiera agregar algunas lneas divisorias, logotipos,
elementos decorativos u otros objetos que desee que aparezcan en todas las pginas de la publicacin.
Para hacer esto, seleccione una de las herramientas Lnea , Rectngulo o Elipse de la Paleta de
Herramientas. Luego, dibuje una forma en la pgina, tal como lo hizo cuando cre el primer botn. Si
comete un error, puede usar el comando Deshacer del men Edicin para eliminar el cambio.
Usando los botones de la Paleta de Estilo, puede cambiar el Color de Relleno, Patrn de Relleno, Color
de lnea, Ancho de Lnea, y Estilo de lnea del objeto. Si el objeto seleccionado contiene un texto, tambin
podr modificar la Fuente y el Color de la Fuente.
Definir las Propiedades de la Pgina
Ahora que ha agregado los botones bsicos de navegacin en la Pgina Maestra, est listos para trabajar
en la primera pgina de su publicacin.
1. Active la primera pgina, haciendo clic sobre la solapa Nueva Pgina, localizada en la parte inferior de
la ventana de NeoBook.
Los dos botones creados en la Pgina Maestra estarn visibles en el fondo de esta pgina, por lo cual no
se alarme si la pantalla no ha cambiado demasiado. La diferencia es que ahora no podr seleccionar
ninguno de estos botones, porque fueron creados en otra pgina (Pgina Maestra).
Ahora va a cambiar el fondo de la pgina, que para que no se vea un simple color blanco.
2. Seleccione Propiedades de la Pgina en el men Pgina. Aparecer el cuadro de dilogo Propiedades
file://C:\Documents and Settings\Rafael\Configuracin local\Temp\~hhB108.htm
18/10/2005
Aprendiendo a usar NeoBook
Pgina 6 de 30
de la Pgina.
3. Haga clic sobre la pequea flecha que se encuentra al lado de la opcin Color Slido bajo el
rtulo Fondo de la Pgina. Aparecer el Selector de Color.
4. Seleccione un color de la Paleta (preferentemente, un color claro).
5. Haga clic en el botn Aceptar del Selector de Color.
6. Asegrese de que est marcada la opcin Mostrar Objetos de la Pgina Maestra. Esto es lo que hace
que se vean en la pgina los botones creados en la Pgina Maestra.
7. Habilite la opcin Copiar a todas las pginas.
8. Haga clic sobre el botn Aceptar. Aparecer el cuadro de dilogo Copiar a todas las Pginas.
9. Marque la opcin Fondo.
10. Haga clic en Aceptar.
El color de fondo elegido se copiar a las otras pginas de la publicacin. El fondo de la Pgina Maestra
quedar en blanco, puesto que tcnicamente no tiene fondo o, mejor dicho, no es una pgina visible de la
publicacin compilada.
Agregar texto
Ya que sta es la primera pgina que los lectores vern, agregue un ttulo que les informe de qu trata
esta publicacin. Puede insertar encabezados, ttulos y otros textos cortos usando la herramienta Texto.
1. Seleccione la Herramienta Texto de la Paleta de Herramientas.
2. Mueva el puntero del ratn al centro de la pgina. Presione y, manteniendo presionado el botn
izquierdo del ratn, dibuje un rectngulo (imaginario) de unos 12 cm de ancho por 3 cm de alto. Una vez
que el rectngulo tenga aproximadamente esta medida, suelte el botn del ratn. Aparecer el cuadro de
dilogo Propiedades del Texto.
3. Escriba Informe Anual de Industrias Amalgama en el Editor de Texto.
4. Haga clic en el icono de alineacin Centrado.
parte superior del cuadro de dilogo).
(se encuentra en la Barra de Herramientas, en la
5. Haga clic sobre el botn Aceptar. Al salir del cuadro, encontrar el objeto Texto rodeado por
sus tiradores de seleccin.
6. En la Paleta de Estilo, haga clic sobre la flechita junto al campo Patrn de Relleno.
7. Haga clic sobre el botn H. Esto har que el objeto Texto quede Hueco (transparente), permitiendo que
se vea el fondo de la pgina a travs de l.
8. Haga clic sobre la flechita junto al campo Ancho de Lnea de la Paleta de Estilo.
9. Seleccione Ninguno para el ancho de lnea.
10. Haga clic sobre la flechita junto al campo Fuente de la Paleta de Herramientas. Aparecer un cuadro
de dilogo de Seleccin de Fuentes.
11. Seleccione Arial, Negrita, 16 puntos.
12. Haga clic sobre Aceptar.
Si no ve una parte del texto o ste no est centrado, use el ratn para redimensionar o mover el objeto.
Importar una imagen
Ahora adornar la pgina, importando un grfico creado en otro programa.
file://C:\Documents and Settings\Rafael\Configuracin local\Temp\~hhB108.htm
18/10/2005
Aprendiendo a usar NeoBook
Pgina 7 de 30
1. Seleccione la Herramienta Imagen de la Paleta de Herramientas.
2. Use el ratn para dibujar un rectngulo (imaginario) sobre la pgina, justo debajo del objeto Texto que
ya ha creado. Se abrir un cuadro de dilogo de Seleccin de Archivos.
3. Localice la carpeta NeoBook 5\Tutoriales (generalmente, en C:\Archivos de Programa, si instal
NeoBook en la carpeta predeterminada).
4. Abra la carpeta Archivos.
5. Seleccione el archivo Logo1.bmp.
6. Haga clic sobre el botn Aceptar. El archivo de imagen seleccionado ser utilizado por el
objeto Imagen, mostrndose en la pgina.
7. Coloque el puntero del ratn sobre el objeto Imagen y haga clic derecho. Aparecer el cuadro de
dilogo Propiedades de la Imagen.
8. Haga clic en el icono Apariencia.
9. Marque la opcin Redimensionar ventana al tamao de la Imagen.
10. Haga clic sobre Aceptar. El objeto Imagen ser automticamente redimensionado hasta ajustarse al
tamao de la imagen.
Si fuera necesario, use el ratn para ajustar la posicin de los objetos Texto e Imagen, de forma que se
asemejen a la ilustracin:
Importar un archivo de texto
Ahora que su primera pgina contiene un ttulo, puede concentrarse en la informacin principal que desea
presentar en su publicacin de dos pginas. Primero, tendr que ir a la segunda pgina.
1. Muestre la segunda pgina, haciendo clic sobre su solapa, localizada en la parte inferior de la ventana
de NeoBook y que tiene como ttulo Nueva Pgina 1.
file://C:\Documents and Settings\Rafael\Configuracin local\Temp\~hhB108.htm
18/10/2005
Aprendiendo a usar NeoBook
2.
Pgina 8 de 30
Seleccione la Herramienta Artculo de la Paleta de Herramientas.
3. Use el ratn para dibujar un gran rectngulo sobre la pgina, en la parte superior de la misma. No se
preocupe si ste no es perfecto: ms tarde podr redimensionarlo. Aparecer el cuadro de dilogo Nuevo
Artculo.
4. Elija la opcin Abrir un documento existente.
5. Haga clic en Aceptar. Aparecer un cuadro de dilogo donde podr seleccionar el archivo.
6. Localice la carpeta NeoBook 5\Tutoriales (generalmente, en C:\Archivos de Programa, si instal
NeoBook en la carpeta predeterminada).
7. Abra la carpeta Archivos.
8. Elija el archivo Ejemplo1.rtf.
9. Haga clic en Aceptar. El texto del archivo seleccionado se insertar dentro del objeto Artculo y se
mostrar en la pgina.
Agrguele ahora un fondo slido y un borde.
10. En la Paleta de Estilo, haga clic sobre el botn del campo Patrn de Relleno.
11. Haga clic sobre el botn S. Esto har que el objeto tenga un fondo de un color Slido.
12. Haga clic sobre la flechita junto al campo Color de Relleno de la Paleta de Estilo. Aparecer el cuadro
de dilogo Selector de Colores.
13. Seleccione el color blanco y haga clic en el botn Aceptar del Selector de Color.
14. Haga clic sobre el botn del campo Ancho de Lnea, de la Paleta de Estilo.
15. Seleccione el primer ancho de lnea (un pxel), justo debajo de Ninguno.
Si fuera necesario, use el ratn para ajustar la posicin y forma del objeto Artculo, para que se asemeje a
la imagen:
file://C:\Documents and Settings\Rafael\Configuracin local\Temp\~hhB108.htm
18/10/2005
Aprendiendo a usar NeoBook
Pgina 9 de 30
Puede editar las Propiedades del Objeto, usando el comando correspondiente del men Edicin. Tambin
puede acceder a las propiedades, haciendo clic derecho sobre el objeto. El documento presentado dentro
del objeto Artculo puede ser editado seleccionando su nombre dentro del comando Crear/Editar del
men Edicin.
Deshabilitar un botn de la Pgina Maestra
Dado que sta es la ltima pgina de la publicacin, su botn SIGUIENTE no debera estar operativo en
la segunda pgina. Para evitar confusiones, usar una accin muy simple para deshabilitarlo cuando la
pgina sea visible. Otra accin lo habilitar antes de cambiar de pgina, de manera que pueda seguir
funcionando en otras pginas.
1. Seleccione Propiedades de la Pgina del men Pgina.
2. Haga clic sobre el icono Acciones.
3. Haga clic sobre el botn Insertar Accin.
4. Seleccione la accin DisableObject (Deshabilitar Objeto) de la categora Objetos. Aparecer la
pantalla Propiedades de Deshabilitar Objeto (DisableObject).
5. Escriba Boton1 en el campo Nombre del Objeto (ste es el nombre que NeoBook asign a su
botn Siguiente).
6. Haga clic en Aceptar. La accin DisableObject se agregar al evento Entrar a la Pgina. Este evento se
activar cada vez que esta pgina se presenta.
Ahora, va a agregar otra accin para rehabilitar este botn.
7. Haga clic sobre la solapa Salir de la Pgina en la parte inferior de la pantalla Propiedades de la Pgina.
8. Haga clic sobre el botn Insertar Accin.
9. Seleccione la accin EnableObject (Habilitar Objeto) de la categora Objetos. Aparecer la
pantalla Propiedades de Habilitar Objeto.
10. Escriba Boton1 en el campo Nombre del Objeto.
file://C:\Documents and Settings\Rafael\Configuracin local\Temp\~hhB108.htm
18/10/2005
Aprendiendo a usar NeoBook
Pgina 10 de 30
11. Haga clic en Aceptar. La accin EnableObject se agregar al evento Salir de la Pgina. Este evento
se activar cada vez que el lector abandone una pgina para ir a otra.
12. Haga clic sobre el botn Aceptar del cuadro de dilogo Propiedades de la Pgina.
Guardar el Trabajo
Antes de seguir adelante, conviene guardar todo lo que lleva realizado hasta ahora. Es una buena idea
que, cada cierto tiempo, guarde su trabajo, para prevenir as que cualquier problema de alimentacin
elctrica o de otro tipo le hagan perder todo lo que haya trabajado desde la ltima vez que lo guard.
1. Seleccione Guardar en el men Archivo. Como todava no haba guardado este trabajo, le aparecer la
pantalla Guardar Como.
2. Gurdelo en la carpeta C:\Archivo de Programas\NeoBook 5\Tutoriales, o cualquier otra de su disco
duro.
3. Escriba Tutorial1.pub en el campo Nombre.
4. Haga clic en Guardar.
Probar la publicacin
Es necesario ir probando su publicacin a menudo. El Modo Prueba de NeoBook le muestra cmo se
ver su publicacin finalizada (desde la perspectiva del lector). Todos los botones, casillas de verificacin,
animaciones, sonidos y otros elementos funcionarn como en una publicacin compilada.
1. Seleccione Ejecutar (Inicio) del men Libro. Otras alternativas para ejecutar la publicacin desde el
principio sera presionar la tecla F9, o tambin hacer clic sobre el icono en forma de tringulo verde en la
Barra de Herramientas (bajo la barra de men).
2. Pruebe su publicacin haciendo clic sobre los botones Anterior y Siguiente, etc.
3. Una vez finalizada la prueba, haga clic sobre el botn cerrar
usando la tecla ESC).
de la ventana de la publicacin (o
Distribuir la publicacin
Cuando su publicacin est terminada y lista para ser distribuida, es necesario usar la
opcin Compilar para empaquetar todo en un archivo nico que pueda ser ejecutado independientemente
de NeoBook, es decir, para crear un programa (EXE) ejecutable. A este proceso se le
denomina compilacin.
1. Seleccione Compilar/Publicar del men Libro. Aparecer la pantalla Compilar/Publicar Libro.
2. El campo Nombre de archivo y carpeta para la publicacin compilada contiene la ruta y nombre del
archivo ejecutable (exe) que se crear. De forma predeterminada, este nombre es el mismo que el del
archivo de su publicacin, excepto que la extensin ser EXE en lugar de PUB. Puede dejar ese nombre
o cambiarlo, si lo prefiere.
3. En el campo Tipo de publicacin compilada que desea crear, seleccione Programa Estndar (EXE).
4. En el campo Esta publicacin compilada se ejecutar desde, seleccione Disco duro.
5. Bajo el rtulo Opciones del Compilador, marque las opciones Comprimir archivos incrustados dentro de
la publicacin compilada y Comprimir y cifrar el cdigo fuente de la publicacin. Asegrese de no tener
marcadas las otras dos opciones.
6. Haga clic en el botn Compilar.
NeoBook convertir la publicacin en un programa ejecutable (EXE) de Windows usando el
nombre y ubicacin definida en el campo Compilar A. Para ejecutar la publicacin compilada,
haga doble clic sobre su nombre en el Explorador de Windows.
Felicitaciones, ha finalizado su primera publicacin!
file://C:\Documents and Settings\Rafael\Configuracin local\Temp\~hhB108.htm
18/10/2005
Aprendiendo a usar NeoBook
Pgina 11 de 30
Tutor 2: Creando enlaces de Hipertexto
NeoBook tiene una gran versatilidad y puede ser usado para crear Programas fuera de lnea
(Off-line) que complementan a los Programas en lnea (On-line). Se pueden programar
fcilmente publicaciones dinmicas para enviar mensajes de correo electrnico o que utilicen
vnculos a sitios WEB. Una de las formas de hacer esto es por medio de los hipertextos. Un
documento de hipertexto contiene palabras subrayadas, o vnculos, sobre los cuales se
puede hacer clic para saltar a otra pgina o para presentar informacin relacionada.
NeoBook provee algunas herramientas muy simples que le permiten incorporar enlaces de
Hipertexto dentro de sus publicaciones. Este tutorial le explica algunos de estos conceptos.
1. Inicie NeoBook y cree una nueva publicacin, seleccionando Nuevo del men Archivo.
2. Elija la Herramienta Artculo de la Paleta de Herramientas.
3. Mueva el puntero del ratn a la parte superior izquierda de la pgina. Presione y mantenga
presionado el botn izquierdo del ratn y dibuje un rectngulo de aproximadamente la mitad de la
pgina. Una vez que el rectngulo sea del tamao adecuado, suelte el botn del ratn. No se preocupe si
el rectngulo no queda perfecto, ya que luego podr redimensionarlo y acomodarlo mejor dentro de la
pgina. Aparecer la pantalla Nuevo Artculo.
4. Seleccione la opcin Crear un nuevo documento usando el Editor de Texto.
5. Haga clic en Aceptar. Aparecer el Editor de Texto de NeoBook.
Para introducir texto en el Editor, siga uno de los siguientes pasos:
6A. Use su teclado para escribir directamente dentro del Editor de Texto.
6B. Use otro programa para Cortar o Copiar texto al Portapapeles de Windows, y luego use el
Pegar desde el men Edicin del Editor de Texto.
comando
7. Una vez que haya escrito o insertado su texto, realce (o seleccione) la palabra o frase que desea usar
como Hipervnculo. Para ello, coloque el cursor delante de la palabra, haga clic y arrstrelo hasta la
ltima letra que desee realzar. La palabra o palabras seleccionadas quedarn con fondo de otro color.
file://C:\Documents and Settings\Rafael\Configuracin local\Temp\~hhB108.htm
18/10/2005
Aprendiendo a usar NeoBook
Pgina 12 de 30
8. Seleccione Agregar Vnculo desde el men Hipertexto del Editor de Texto, o haga clic sobre el
botn Crear Vnculo de su Barra de Herramientas. Aparecer el Editor de Hipertexto.
9. Haga clic sobre el botn Insertar Accin.
La pantalla Insertar Accin est dividida en categoras, que corresponden a los iconos situados en la
parte izquierda. Al hacer clic sobre un icono, se despliega a la derecha la lista de acciones que
pertenecen a esa categora.
10. Seleccione la categora Internet (puede tener que buscar dentro de las categoras, movindose con
la barra de desplazamiento).
file://C:\Documents and Settings\Rafael\Configuracin local\Temp\~hhB108.htm
18/10/2005
Aprendiendo a usar NeoBook
Pgina 13 de 30
11. Si desea que el hipervnculo utilice el Navegador de Internet instalado en la mquina del usuario y
muestre un sitio WEB, seleccione la accin InternetLink (Vnculo de Internet). Si desea que la accin sirva
para enviar un mensaje de correo electrnico, seleccione la accin SendMail (Enviar Correo Electrnico).
12A. Si seleccion InternetLink (Vnculo de Internet), se abrir la pantalla de propiedades de esa
accin.
12B. En el campo Direccin del sitio web/URL, escriba la direccin que desea mostrar.
12C. Haga clic en Aceptar.
Para esta accin, tambin puede usar directamente el
del Editor de Texto.
Vnculo de Internet de la Barra de Herramientas
13A. Si seleccion SendMail (Enviar Correo Electrnico), se abrir la pantalla de propiedades de esta
accin.
13B. Complete los campos de
de correo electrnico normal.
De, Para, Asunto y Mensaje, tal como lo hace cuando enva un mensaje
13C. Haga clic en Aceptar.
De este modo, NeoBook puede agregar automticamente al
seleccione.
Editor de Hipertexto cualquier accin que
14. Haga clic en Aceptar del Editor de Hipertexto. Se crear el vnculo de hipertexto, y el texto
resaltado se mostrar ahora subrayado y de otro color (en el Editor de Hipertexto, el vnculo se
mostrar de color azul; sin embargo, puede cambiar el color con que se mostrar en el objeto Artculo,
modificndolo en la opcin
Color del Vnculo en el men Libro > Propiedades de Libro > General).
Editar
vnculo o Eliminar vnculo, en el men Hipertexto (o sus atajos correspondientes en la Barra de
Si necesita editar o eliminar el vnculo de hipertexto, coloque el puntero sobre l y seleccione
Herramientas del Editor de Texto).
Para aadir ms vnculos, repita los pasos anteriores.
15. Cuando termine de editar su documento, haga clic sobre el botn Aceptar del Editor de Texto. Dado
Guardar Como.
que ste es un documento nuevo, aparecer el cuadro de dilogo
16. El documento se mostrar en el objeto Artculo (que cre en los pasos 2 y 3). Si fuese necesario,
Seleccin para redimensionarlo y colocarlo en el sitio adecuado.
use la herramienta de
file://C:\Documents and Settings\Rafael\Configuracin local\Temp\~hhB108.htm
18/10/2005
Aprendiendo a usar NeoBook
Pgina 14 de 30
Puede guardar el documento usando el nombre de archivo que desee, aunque siempre debe mantener la
extensin RTF cuando guarde archivos creados con el Editor de Texto. De esta forma no habr confusin
acerca de qu tipo de archivo es.
16. El documento se mostrar en el objeto Artculo (que cre en los pasos 2 y 3). Si fuese necesario,
Seleccin para redimensionarlo y colocarlo en el sitio adecuado.
use la herramienta de
17. Puede probar los enlaces de hipertexto, seleccionando el comando Ejecutar en el men Libro.
Tutor 3: Un Ejemplo de Entrenamiento
basado en la Computadora
NeoBook provee a los docentes y entrenadores corporativos de un amplio rango de
herramientas que pueden ser utilizadas para crear un programa de entrenamiento basado en
el ordenador. Los comandos de accin de NeoBook pueden usarse para calcular puntajes,
guardar y/o imprimir los resultados. El diseo de formularios de datos, ejercicios con
elecciones mltiples y distintos tipos de pruebas se facilita enormemente debido a la gran
variedad de controles que ofrece NeoBook.
Este tutor demuestra un mtodo para crear un examen de elecciones mltiples. Nuestro
examen de prueba muestra una serie de preguntas. Los alumnos respondern a las
preguntas marcando las opciones que estn ubicadas al lado de las respuestas. El puntaje
del alumno se informar al final de la prueba.
Comenzando
1. Ejecute NeoBook y cree una nueva publicacin en blanco, seleccionando Nuevo del men Archivo.
2. Seleccione Propiedades de Libro > General del men Libro. Aparecer la pantalla Propiedades del
Libro:
file://C:\Documents and Settings\Rafael\Configuracin local\Temp\~hhB108.htm
18/10/2005
Aprendiendo a usar NeoBook
Pgina 15 de 30
3. Escriba Cuestionario de Cultura General en el campo Ttulo.
4. Escriba su nombre en el campo Autor.
5. Haga clic sobre el icono Acceso.
6. Desmarque la opcin Permitir el uso de las teclas Re Pg, Av Pg. Inicio y Fin para cambiar
pginas. Puesto que se trata de un test, desea controlar cmo se va a mover el usuario dentro de la
publicacin. Al desmarcar esta opcin, evitar que el usuario pueda cambiar de pgina por medio del
teclado (sin contestar la pregunta).
7. Haga clic en Aceptar para aplicar estos cambios en la publicacin.
Aadir pginas
Su publicacin incluir una pgina para cada pregunta, ms una pgina final donde se mostrar la
puntuacin obtenida. Como este ejemplo es pequeo, slo necesita aadir dos pginas ms.
1. Seleccione Aadir Pgina del men Pgina. Aparecer el cuadro Aadir pgina.
2. En el campo Nmero de pginas a aadir, escriba: 2.
3. Haga clic en Aceptar.
Pregunta n 1
Ya est listo para crear su primera pregunta.
1. Active la primera pgina de la publicacin, haciendo clic sobre la solapa etiquetada como Nueva
Pgina.
file://C:\Documents and Settings\Rafael\Configuracin local\Temp\~hhB108.htm
18/10/2005
Aprendiendo a usar NeoBook
Pgina 16 de 30
2. Elija la Herramienta Texto de la Paleta de Herramientas.
3. Mueva el puntero del ratn al centro de la pgina. Presione y mantenga presionado el
botn izquierdo del ratn y dibuje un rectngulo de alrededor de 12 cm de ancho por 2 cm
de alto. Una vez realizado el rectngulo, suelte el botn del ratn.
Aparecer la pantalla Propiedades del Texto.
4. Escriba en el campo de encabezado. Quin descubri Amrica?
5. Haga clic en Aceptar. El objeto Texto aparecer rodeado de sus tiradores.
6. En la Paleta de Estilo, haga clic en el botn de la caja Patrn de Relleno.
7. Haga clic en el botn H. Esto har que el objeto sea
de la pgina se vea a travs de l.
Hueco (transparente), permitiendo que el fondo
8. Ahora, haga clic en el botn de la caja Ancho de Lnea.
9. Seleccione Ninguno para el ancho de lnea.
10. Haga clic en el botn de la caja Fuente, de la Paleta de Estilo. Le aparecer el cuadro Selector de
Fuente.
11. Seleccione Arial, Negrita, 12 puntos.
12. Haga clic en Aceptar. Si ve que el texto queda cortado, puede redimensionar nuevamente el objeto.
Respuestas a la pregunta n 1.
1. Seleccione la Herramienta Botn de Opcin de la Paleta de Herramientas.
2. Mueva el puntero del ratn al centro de la pgina, debajo del objeto Texto que acaba de crear.
Presione y mantenga presionado el botn izquierdo del ratn y dibuje un rectngulo de
aproximadamente 5 cm de ancho por 1 cm de alto. Una vez completada la accin, suelte el botn del
ratn. Aparecer el cuadro de dilogo Propiedades del Botn de Opcin.
3. En el campo Leyenda, escriba: Amrico Vespucio.
Fjese que el campo
Variable (para salvar estado del botn) ya contiene un dato:
A ese dato se le llama variable. Una variable es simplemente un rea de la memoria del ordenador que
NeoBook utiliza para almacenar informacin mientras se est ejecutando su publicacin. En trminos de
NeoBook, los nombres de variable SIEMPRE deben ir entre corchetes ([ ]). De esta forma, NeoBook
comprende que se trata de una variable denominada [GrupoOpcion1] y no de la palabra
GrupoOpcion1.
Un Botn de Opcin siempre aparece en grupos de dos o ms opciones. Puesto que algunas
publicaciones pueden tener muchos grupos de Botones de Opcin, NeoBook utiliza esta variable para
saber qu botones van juntos. Los Botones de Opcin que pertenezcan al mismo grupo tendrn siempre
asignada la misma variable. Por ejemplo, cada uno de los tres botones que va a crear ahora como
respuesta a la pregunta n 1 tendr asignada la variable [GrupoOpcion1].
Ms tarde, cuando ejecute su publicacin, esta variable contendr la leyenda (el texto) de la opcin
seleccionada de ese grupo de tres botones. As podr saber al final del test qu preguntas fueron
contestadas correctamente y cules no, examinando el contenido de las variables de cada grupo de
opciones.
4. Haga clic en Aceptar. El objeto Botn de Opcin aparecer rodeado de tiradores de seleccin. Si no
se muestra parte del texto del botn de opcin, use el ratn para redimensionarlo y posicionarlo
adecuadamente. O bien puede marcar la opcin Autoajuste dentro de las Propiedades del Botn de
Opcin, para que el tamao del objeto se ajuste exactamente a las dimensiones del texto.
file://C:\Documents and Settings\Rafael\Configuracin local\Temp\~hhB108.htm
18/10/2005
Aprendiendo a usar NeoBook
Pgina 17 de 30
5. Haga clic en el botn de la caja Fuente de la Paleta de Estilo. Aparecer el cuadro Selector de
Fuentes.
6. Seleccione Arial, Normal, 12 puntos.
7. Haga clic en Aceptar. Si no se muestra parte del texto del botn de opcin, use el ratn para
redimensionarlo y posicionarlo adecuadamente. No ser necesario, si ya marc la
opcin Autoajuste dentro de las Propiedades del Botn de Opcin.
Repita los pasos 1 al 9 dos veces ms (o bien, duplique dos veces el
el texto del con:
Botn de Opcin) reemplazando
Cristbal Coln
Hernn Corts
Use el ratn para posicionar los dos nuevos
Botones de Opcin debajo del primero.
Crear un botn para avanzar
Debe ofrecer al usuario algn mtodo para pasar a contestar la siguiente pregunta, una vez que haya
elegido una respuesta para la primera pregunta. Esto se puede resolver con un solo Botn.
1. Seleccione la Herramiena Botn de la Paleta de Herramientas.
2. Mueva el puntero a la parte inferior de la pgina, debajo del Texto y de los Botones de Opcin. Pulse
y mantenga presionado el botn izquierdo del ratn y dibuje un rectngulo de unos 3 cm de ancho por 1
cm de alto. Una vez realizado esto, suelte el botn del ratn. Se abrir el cuadro de
Propiedades del
Botn.
3. En el campo Leyenda, escriba: Continuar.
Es necesario que, cuando el usuario haga clic sobre este botn, se produzcan las siguientes acciones:
a) Asegurarnos que ha elegido una de las opciones
b) Ir a la siguiente pgina
4. Haga clic sobre el icono Acciones.
5. Haga clic sobre el botn Insertar Accin. El cuadro de dilogo de acciones est dividido
en categoras, que corresponden a los iconos situados en la parte izquierda del cuadro. Al hacer clic
sobre un icono, se mostrar la lista de Acciones que pertenecen a esa categora.
6. Seleccione la categora Control (quiz necesite usar la barra de desplazamiento para buscarla dentro
de las categoras). Haga clic sobre la accin If (Si Condicional). Se abrir el cuadro de Propiedades de
esta accin. La estructura bsica de esta accin (si no contuviera ningn dato en sus parmetros) sera
sta:
If "[GrupoOpciones1]" "=" ""
Else
EndIf
Esta es la estructura bsica de esta accin y en ella debemos agregar la accin a realizar en
caso de que el contenido de la variable sea NADA. En este caso, queremos informar al
usuario de que debe elegir una opcin. Para ello, posicionamos nuestro cursor en la segunda
lnea del editor de acciones y volvemos a hacer clic sobre el botn Seleccionar Accin:
Esta vez elegimos el grupo Mensaje/Interaccin y elegimos la accin AlertBox que
file://C:\Documents and Settings\Rafael\Configuracin local\Temp\~hhB108.htm
18/10/2005
Aprendiendo a usar NeoBook
Pgina 18 de 30
completamos con la palabra Error para el primer campo de sus propiedades y Para
continuar debe elegir una de las posibles respuestas en el campo del mensaje.
7. En primer lugar, va a comprobar lo siguiente: si la variable [GrupoOpcion1] est vaca... Para traducir
esto al lenguaje de programacin de NeoBook, en el campo Si este enunciado, introduzca la
variable [GrupoOpcion1]; en el campo Es (comparativamente), introduzca un parmetro de comparacin:
en este caso, "igual a"; en el tercer campo (Este enunciado), introducir el valor a comparar: como la
comprobacin que est haciendo es que la variable [GrupoOpcion1] est vaca, deje este tercer campo
en blanco.
Al hacer clic sobre el botn Aceptar en el Editor de Acciones, obtendr:
If "[GrupoOpcion1]" "=" ""
Else
EndIf
Como ver, hay un espacio entre la primera y segunda lnea, y otro espacio entre la segunda y la tercera.
En esta primera lnea en blanco debe agregar la accin a realizar en caso de que la variable est vaca
que, en el caso del ejemplo, ser mostrado un mensaje de aviso para informar al usuario que debe elegir
una opcin.
8. Para ello, ponga el cursor en la segunda lnea del Editor de Acciones y haga clic sobre el botn Insertar
Accin.
9. Esta vez, en la categora Mensaje/Interaccin, va a elegir la accin AlertBox (Mensaje de Alerta).
10. En el campo Ttulo, escriba la palabra Error. En el campo Texto, escriba: Para poder continuar, debe
elegir una respuesta.
11. Haga clic en Aceptar, para aplicar este cambio. En el Editor de Acciones, aparecer una nueva lnea
de cdigo:
If "[GrupoOpcion1]" "=" ""
AlertBox "Error" "Para poder continuar, debe elegir una respuesta."
Else
EndIf
12. Va a definir ahora la accin que se va a ejecutar en el caso contrario, es decir, en el caso de que la
variable [GrupoOpcion1] no est vaca, sino que contenga el valor de la respuesta elegida. Para ello,
coloque el cursor entre las lneas Else (en caso contrario) y EndIf (que indica que se finaliza la
comparacin).
13. Vuelva a hacer clic en Insertar Accin. En la categora Navegacin, seleccione la
accin GotoNextPage (Ir a la Pgina Siguiente).
Ahora el Editor de Acciones debe quedar as:
If "[GrupoOpcion1]" "=" ""
AlertBox "Error" "Para continuar, debe elegir una respuesta."
Else
GotoNextPage
EndIf
Es decir: si la variable [GrupoOpcion1] est vaca, muestra el mensaje de error. En caso contrario -si no
est vaca- va a la siguiente pgina.
Estas lneas de cdigo es lo que se conoce como una secuencia de acciones o
ejecutarn una tras otra, cada vez que se haga clic sobre el botn Continuar.
script, que se
6. Haga clic en el botn Aceptar del Editor de Acciones, para mantener los cambios y salir de l. El
Botn aparecer seleccionado (es decir, rodeado de tiradores).
objeto
file://C:\Documents and Settings\Rafael\Configuracin local\Temp\~hhB108.htm
18/10/2005
Aprendiendo a usar NeoBook
Pgina 19 de 30
Va a modificar ahora la apariencia del botn.
7. Use la Paleta de Estilo y seleccione el Color de Relleno (por ejemplo, en gris), el Patrn de
Relleno en Slido, y el Ancho de Lnea en 1 pixel. O, si lo prefiere, haga clic derecho sobre el botn y
seleccione la opcin Usar temas XP, dentro de la seccin Apariencia/Estilo del Botn.
Si fuera necesario, mueva con el puntero los objetos, para que su posicin se ajuste a la siguiente
imagen:
Pregunta n 2
Va a aadir otra pregunta a su test.
1. Active la segunda pgina de la publicacin, haciendo clic sobre la solapa etiquetada como "Nueva
Pgina1".
2. Trate de completar esta pgina por usted mismo. Use todo lo que ha aprendido hasta ahora para
aadir la siguiente pregunta y sus posibles respuestas en esta segunda pgina:
Recuerde que NeoBook asignar, automticamente, el nombre de variable [GrupoOpcion2] a cada uno
de los nuevos Botones de Opcin que aada en esta pgina.
3. Haga clic derecho sobre el Botn de esta pgina. Aparecer el cuadro de Propiedades del Botn.
file://C:\Documents and Settings\Rafael\Configuracin local\Temp\~hhB108.htm
18/10/2005
Aprendiendo a usar NeoBook
Pgina 20 de 30
4. Haga clic sobre el icono Acciones.
5. Si fuera necesario, modifique el contenido del Editor de Acciones, de modo que el cdigo se parezca a
ste:
If "[GrupoOpcion2]" "=" ""
AlertBox "Error" "Para poder continuar, debe elegir una respuesta."
Else
GotoNextPage
EndIf
Evaluar el resultado
Es hora de calcular el resultado obtenido por el usuario.
1. Active la tercera pgina de la publicacin, haciendo clic sobre la solapa etiquetada como Nueva
Pgina2.
2. Seleccione la Herramienta Texto de la Paleta de Herramientas.
3. Mueva el puntero del ratn al centro de la pgina. Pulse y mantenga presionado el botn izquierdo
del ratn y dibuje un rectngulo de 5 x 5 cm. Una vez hecho esto, suelte el botn del ratn. Aparecer el
cuadro de Propiedades del Texto.
4. En el campo Leyenda, escriba lo siguiente:
Respuestas Correctas: [correcta]
Respuestas Incorrectas: [incorrecta]
5. Haga clic en Aceptar. El texto aparecer seleccionado (rodeado por los tiradores).
6. Mediante la Paleta de Estilo, modifique la apariencia del texto, de modo que el Patrn de
Relleno sea Hueco y el Ancho de Lnea sea Ninguno. Si fuera necesario (parte del texto no se ve, o el
texto no se encuentra centrado en la pgina) redimensione el objeto y colquelo en la posicin deseada
usando el puntero.
7. En el men Pgina, seleccione
dilogo correspondiente.
Propiedades de la Pgina (o pulse la tecla F5). Aparecer el cuadro de
8. Haga clic en el icono Acciones.
Va a insertar una nueva secuencia de s o script que se ejecutarn de forma automtica al entrar en esta
pgina (todas las acciones que se inserten en el Editor de Acciones de una pgina, se ejecutarn de
forma automtica cada vez que se entre en esa pgina). Recuerde que todas las acciones pueden ser
escritas manualmente, pero tambin puede dejar que el programa le ayude, haciendo clic sucesivamente
sobre el botn Insertar Accin del Editor de Acciones y buscando la accin adecuada de cada categora.
Puede hacer este ejercicio de ambas formas pero, si es usted novato, le recomendamos la segunda
opcin.
El nuevo script debe comenzar con la accin SetVar (Establecer Variable), para fijar en 0 (cero) el valor
con que se iniciarn las dos variables que va a usar ahora: [correcta] e [incorrecta]. Traducido a lenguaje
de programacin:
SetVar "[correcta]" "0"
SetVar "[incorrecta]" "0"
De este modo, luego podr modificar su valor, en funcin de cules fueron las respuestas acertadas por
el usuario (sumndole puntos a una u otra variable).
Mediante el resto del script comprobar una a una cada respuesta. Recuerde que, cuando el usuario
seleccion un Botn de Opcin, el texto de la opcin sealada qued almacenado en la variable de ese
file://C:\Documents and Settings\Rafael\Configuracin local\Temp\~hhB108.htm
18/10/2005
Aprendiendo a usar NeoBook
Pgina 21 de 30
grupo de opciones.
Usando la accin If (Si Condicional), realizar, en primer lugar, una comparacin entre la respuesta
sealada por el usuario y la respuesta que es verdaderamente correcta.
If "[GrupoOpcion1]" "=" "Cristbal Coln"
Else
EndIf
Ahora debe insertar en esas lneas en blanco lo que desea que ocurra si la condicin es igual y lo que
desea que ocurra en caso contrario (Else).
Lo que va a realizar ahora el script es un clculo matemtico. Si la respuesta es correcta (es decir, si el
primer enunciado es igual que el segundo enunciado de la condicin If), se suma un punto a la variable
[correcta]. En caso contrario, se suma un punto a la variable [incorrecta].
If "[GrupoOpcion1]" "=" "Cristbal Coln"
.aqu sumar un punto a [correcta]
Else
.aqu sumar un punto a [incorrecta]
EndIf
A la hora de realizar este clculo, puede parecerle chocante la forma en que realizar la suma a una
variable que contiene un valor numrico. Hasta ahora, 1+1 siempre ha sido 2; a+a ha sido 2a y a+b
siempre es ab. En el lenguaje de programacin de NeoBook ver algo como esto:
[correcta]+1 = [correcta]
La accin que va a usar para hacer este clculo ser SetVar (Establecer Variable). En realidad, lo que va
a hacer es sumar 1 al valor que contiene la variable [correcta] o a la variable [incorrecta]. Si recuerda, el
valor que haba establecido al inicio para estas variables era cero (SetVar "[correcta]" "0"). Por tanto,
cuando escribe [correcta]+1, lo que est escribiendo realmente es 0+1.
El resultado de dicho clculo se vuelve a almacenar en la misma variable [correcta]; es decir,
se sustituye el valor inicial por el valor que se ha calculado ahora. Lo que est haciendo es, en realidad,
volver a establecer un nuevo valor para esa variable. Dicho en el lenguaje de programacin de NeoBook:
SetVar "[correcta]" "[correcta]+1"
Lo mismo, para la variable incorrecta.
9. Si ya ha terminado de insertar todas las lneas de cdigo, el script que debe mostrar el Editor de
Acciones es el siguiente:
SetVar "[correcta]" "0"
SetVar "[incorrecta]" "0"
If "[GrupoOpcion1]" "=" "Cristbal Coln"
SetVar "[correcta]" "[correcta]+1"
Else
SetVar "[incorrecta]" "[incorrecta]+1"
EndIf
If "[GrupoOpcion2]" "=" "Miguel de Cervantes Saavedra"
SetVar "[correcta]" "[correcta]+1"
Else
SetVar "[incorrecta]" "[incorrecta]+1"
EndIf
10. Haga clic en Aceptar.
Guardar la publicacin
Va a guardar lo que ha hecho hasta el momento.
file://C:\Documents and Settings\Rafael\Configuracin local\Temp\~hhB108.htm
18/10/2005
Aprendiendo a usar NeoBook
Pgina 22 de 30
1. Seleccione Guardar en el men Archivo. Puesto que es la primera vez que guarda esta publicacin, le
aparecer el cuadro de dilogo Guardar como.
2. En la carpeta NeoBook 5 de su disco duro, abra la carpeta Tutoriales.
3. Escriba Tutorial5.pub en el campo Nombre.
4. Haga clic en Guardar.
Probar la publicacin
Es el momento de probar si su publicacin funciona correctamente.
1. Seleccione Ejecutar (Inicio) en el men Libro.
2. Intente avanzar sin haber seleccionado ninguna opcin como respuesta. Debera mostrarse, en cada
caso, un mensaje de aviso.
Pruebe ahora, respondiendo cada pregunta: marcando cualquier opcin, debera poder avanzar a la
pgina siguiente cuando haga clic en el botn Continuar.
3. Cuando llegue a la tercera pgina, debera mostrarse la puntuacin obtenida. Pruebe a ver qu pasa,
tanto respondiendo correctamente como respondiendo incorrectamente alguna pregunta.
4. Haga clic en el botn cerrar de la ventana de su publicacin (o presione la tecla
Modo Edicin.
Esc), para volver al
Posibles mejoras
Este ejemplo de test es, lgicamente, muy simple. Sin embargo, los conceptos sobre programacin que
ha aprendido aqu los podr emplear para crear test mucho ms complejos. Una idea para mejorarlo
sera aadir una opcin que permitiera salvar el resultado del test en un archivo. Esto se puede hacer,
aadiendo una sola lnea de programacin al final del sript que cre en el Editor de Acciones de la ltima
pgina. Por ejemplo:
FileWrite "Test.dat" "1" "Correcto: [correcto], Incorrecto: [incorrecto]"
Las posibilidades son casi infinitas...
Tutor 4: Publicacin Redimensionable
Este tutorial le mostrar algunas tcnicas para crear publicaciones redimensionables. Lo primero que necesita hacer
es decidir cmo ser la interfaz de su publicacin. Generalmente, la interfaz de la mayora de aplicaciones bajo
Windows estn divididas en unos cuantos componentes: una barra de herramientas, una barra de estado y un
espacio de trabajo. Las aplicaciones ms complejas pueden incluir ms elementos, pero el proceso es bsicamente
el mismo.
Mediante este tutorial, va a crear un visor de imgenes bsico. Su publicacin consistir, por tanto, en: una barra
de herramientas, que contendr un botn de seleccin de archivos; una barra de estado, que mostrar el nombre
de la imagen que est siendo mostrada; y un espacio de trabajo, donde se mostrar la imagen seleccionada.
Comenzando
1. Abra NeoBook y cree una nueva publicacin, seleccionando Nuevo en el men Archivo. En el cuadro de
dilogo Nueva Publicacin, seleccione lo siguiente: 640 x 480, 16 millones de colores y Programa Estndar
(EXE).
2. Seleccione Propiedades de
las Propiedades del Libro.
3. En el campo Ttulo escriba
Libro > General en el men Libro. Aparecer el cuadro de dilogo de
Visor de Imgenes.
4. En el campo Autor escriba su nombre.
5. Haga clic en el icono
Ventana para mostrar el cuadro de dilogo de esa seccin.
file://C:\Documents and Settings\Rafael\Configuracin local\Temp\~hhB108.htm
18/10/2005
Aprendiendo a usar NeoBook
Pgina 23 de 30
6. Bajo Estilo de Ventana, fjese que est seleccionada la opcin Ventana Estndar; y marque las siguientes
opciones: Barra de Ttulo, men del Sistema, botn Maximizar, botn
Minimizar, Redimensionable, Movible y, lo ms importante, Auto-ajuste.
7. Haga clic en Aceptar para aplicar estos cambios a la publicacin.
Componentes de la interfaz
Lo primero que necesiamos hacer es aadir tres objetos Contenedor, uno por cada uno de los compenetes de la
interfaz de la publicacin. Asignar las propiedades correctas a estos Contenedores es la clave para crear una
publicacin redimensionable.
1. Seleccione la
Herramienta Contenedor de la Paleta de Herramientas.
2. Mueva el puntero del ratn a la parte superior de la pgina. Pulse y mantenga pulsado el botn izquierdo del
ratn, mientras dibuja un rectngulo de unos 5 cm de ancho por 2 de alto. Una vez que el rectngulo tenga el
tamao adecuado, suelte el botn del ratn.
3. Coloque el puntero sobre el objeto Contenedor y haga clic con el botn derecho del ratn. Aparecer el cuadro
de las Propiedades del Contenedor.
4. Establezca la
Posicin Inicial en Arriba.
5. Haga clic en Aceptar para mantener los cambios. El Contenedor se colocar por s solo en la parte superior de
la pgina. Este objeto le servir como Barra de Herramientas de su publicacin. La opcin Posicin Inicial lo
mantendr siempre acoplado en el borde superior de la pgina, incluso si el lector alterara ms tarde el tamao de
la ventana de la publicacin.
El siguiente Contenedor ser la Barra de Estado de la publicacin.
file://C:\Documents and Settings\Rafael\Configuracin local\Temp\~hhB108.htm
18/10/2005
Aprendiendo a usar NeoBook
6. Seleccione la
Pgina 24 de 30
Herramienta Contenedor de la Paleta de Herramientas.
7. Mueva el puntero del ratn hacia la parte inferior de la pgina. Pulse y mantenga pulsado el botn izquierdo del
ratn, mientras dibuja un rectngulo de unos 5 cm de ancho por 2 de alto. Una vez que el rectngulo tenga el
tamao adecuado, suelte el botn del ratn.
8. Coloque el puntero sobre este nuevo objeto Contenedor y haga clic con el botn derecho del ratn. Aparecer el
cuadro de las Propiedades del Contenedor.
9. Establezca la Posicin Inicial en Abajo.
10. Haga clic en Aceptar para mantener los cambios.
Finalmente, va a crear el Contenedor ms importante de todos: el del rea de trabajo de su aplicacin.
11. Seleccione la
Herramienta Contenedor de la Paleta de Herramientas.
12. Mueva el puntero del ratn hacia el centro de la pgina. Fjese bien que el puntero NO est sobre uno de los
otros objetos. Pulse y mantenga pulsado el botn izquierdo del ratn, mientras dibuja un rectngulo de unos 5 cm
de ancho por 3 de alto. Una vez que el rectngulo tenga el tamao adecuado, suelte el botn del ratn.
13. Coloque el puntero sobre el nuevo Contenedor y haga clic con el botn derecho del ratn. Aparecer el cuadro
de las Propiedades del Contenedor.
14. Establezca la Posicin Inicial en Centrada.
15. Para este contenedor, va a establecer tambin los Mrgenes en 8 pixeles. Esto le dar un cierto espacio entre
el borde del espacio de trabajo del Contenedor y el objeto Imagen que aadir ms tarde.
16. Haga clic en Aceptar para mantener los cambios.
Aadir un objeto imagen
La publicacin que est creando es un visor de imgenes, por lo que necesita aadir un objeto Imagen para que
realice esa tarea.
1. Seleccione la
Herramienta Imagen de la Paleta de Herramientas.
2. Necesita estar seguro de que el objeto Imagen se adjunta al Contenedor del rea de trabajo (el que est en el
centor de la pgina). Para conseguir esto, simplemente coloque el puntero del ratn encima de ese Contenedor.
Pulse y mantenga presionado el botn izquierdo del ratn mientras dibuja un rectngulo (con la herramienta
Imagen). El tamao no importa, porque lo va a cambiar enseguida.
Le aparecer la ventana de Seleccin de Archivos de Windows.
3. En este caso, en realidad no necesitamos seleccionar un archivo en particular, pero NeoBook no le va a dejar
crear un objeto Imagen si no selecciona uno. Por tanto, seleccione cualquier imagen y haga clic en Aceptar.
La imagen seleccionada quedar insertada en el objeto Imagen y se mostrar en la pgina.
4. Coloque el puntero sobre el objeto Imagen y haga clic derecho (es decir, con el botn derecho del ratn). Le
aparecer el cuadro de Propiedades de la Imagen.
5. El nombre de la imagen que ha seleccionado se mostrar en el el campo Archivo de Imagen. Borre con el
cursor todo el nombre del archivo e introduzca lo siguiente en su lugar (con los corchetes incluidos):
[ArchivoImagen]
Ese campo del cuadro de dilogo debe quedar as:
6. Establezca la Posicin Inicial de la Imagen en Centrada.
7. Haga clic en el icono Apariencia (en el cuadro de dilogo de Propiedades de la Imagen).
file://C:\Documents and Settings\Rafael\Configuracin local\Temp\~hhB108.htm
18/10/2005
Aprendiendo a usar NeoBook
Pgina 25 de 30
8. Establezca las propiedades del Modo de Visualizacin en Tamao original.
9. Marque las opciones Barras de desplazamiento (si son necesarias) y Deslizar la imagen con el ratn.
10. Haga clic en Aceptar. La imagen se ajustar a las dimensiones del rea de trabajo, menos en los mrgenes que
especific antes. Puesto que el objeto Imagen est adjunto al Contenedor, la imagen se ajustar a los lmites del
Contenedor, y no a los de la publicacin.
No se preocupe si la imagen queda en blanco. Eso es lo que se pretende ahora.
Aadir texto a la Barra de Estado
Ahora, va a agregar a la Barra de Estado el nombre del archivo de imagen que se est mostrando.
1. Seleccione la
Herramienta Texto de la Paleta de Herramientas.
2. Tiene que asegurarse que el objeto Texto queda adjunto al Contenedor de la Barra de Estado (el que est en la
parte inferior de la pgina). Para conseguir esto, simplemente coloque el puntero sobre ese Contenedor. Pulse y
mantenga presionado el botn izquierdo del ratn y dibuje un rectngulo. No importa el tamao, ya que luego lo
va a cambiar. Slo fjese que el rectngulo comience y termine dentro de los lmites del Contenedor. Le aparecer
entonces las Propiedades del Texto.
3. Escriba [ArchivoImagen] en el campo Leyenda. (ste es el mismo nombre de variable que ha usado en el
campo Archivo de Imagen de antes).
4. Establezca el Margen Horizontal en 2 y el Margen Vertical en 0.
5. Establezca las propiedades de la Posicin Inicial en Centrada.
6. Haga clic en Aceptar.
7. Con el objeto Texto seleccionado, haga clic sobre el botn de la flecha, junto a la caja Ancho de Lnea de
la Paleta de Estilo, y seleccione la opcin Ninguno.
8. Haga clic en el botn dela flecha junto a la caja Fuentes de la Paleta de Estilo, y seleccione Arial, Normal, 10
puntos.
Aadir un botn de seleccin de archivos
Por ltimo, tiene que aadir un botn al Contendor de la Barra de Herramientas, de modo que sus lectores puedan
seleccionar un archivo de imagen para verlo.
1. Seleccione la
Herramienta Botn de la Paleta de Herramientas.
2. Asegrese de que el objeto Botn queda adjunto al Contenedor del a Barra de Herramientas de la publicacin.
Para ello, coloque el puntero sobre ese Contenedor (el que est en la parte de arriba). Pulse y mantenga presionado
el botn izquierdo del ratn y dibuje un rectngulo. No importa el tamao, pero fjese que al dibujarlo se
mantiene siempre dentro de los lmites del Contenedor. Le aparecer el cuadro de dilogo de las Propiedades del
Botn.
3. En el campo Leyenda escriba
Abrir.
4. Haga clic en el icono Acciones.
5. Escriba lo siguiente, en una sola lnea del
Editor de Acciones:
FileOpenBox "Seleccione una imagen" "Imgenes|*.jpg;*.bmp;
*.png;*.gif" "" "[ArchivoImagen]" ""
6. Haga clic en Aceptar.
Si no aparece parte del texto del botn
Abrir, use el ratn para redimensionar el objecto. Su publicacin debera
file://C:\Documents and Settings\Rafael\Configuracin local\Temp\~hhB108.htm
18/10/2005
Aprendiendo a usar NeoBook
Pgina 26 de 30
haber quedado ms o menos as:
Guardar la publicacin
Antes de continuar, guarde todo lo que ha estado haciendo hasta ahora.
1. Seleccione
Guardar en el men Archivo.
2. En la carpeta de NeoBook 5 de su disco duro, abra la carpeta
3. Escriba
Tutoriales.
Tutorial4.pub en el campo Nombre.
4. Haga clic en Guardar.
Probar la publicacin
Ya est todo listo para que pruebe su visor de imgenes.
1. Seleccione
Ejecutar (Inicio) desde el men Libro (o mediante su icono en la Barra de Acceso Rpido).
2. Pruebe la publicacin: haga clic en su botn
Abrir y seleccione un archivo de imagen.
3. El propsito de este tutorial es crear una publicacin redimensionable, por lo que puede probar a cambiar el
tamao de la ventana, arrastrando el ratn desde los bordes. Note que, cuando la forma de la ventana cambia, los
Contenedores se ajustan automticamente, para compensar el tamao, pero siempre conservan sus posiciones
relativas.
4. Haga clic en el botn cerrar de la ventana de la publicacin o presione la tecla Esc para volver al Modo Diseo.
Felicidades! Acaba de crear una publicacin redimensionable.
Tutor 5: Libro Electrnico (E-Book)
En este tutorial va a aprender a usar el objeto Artculo Vinculado para hacer que fluya el texto de un documento
entre varias pginas.
Comenzando
1. Lance NeoBook y cree una nueva publicacin, seleccionando
Nuevo desde el men Archivo.
2. Desde el cuadro de dilogo Nueva Publicacin, selecione lo siguiente: 640 x 480, 16 millones de
colores y Programa Estndar (EXE). Aparecer as una nueva publicacin en blanco.
3. Seleccione
Propiedades de la Pgina en el men Pgina.
4. En Fondo de Pgina, seleccione la opcin Papel Tapiz.
5. Haga clic en el icono de la carpeta , a la derecha del campo Imagen del Papel Tapiz. Aparecer una ventana
de Seleccin de Archivos tpica de Windows.
6. Localice la carpeta
Archivos de Programa\NeoBook 5\Tutoriales (o busque la carpeta donde haya
file://C:\Documents and Settings\Rafael\Configuracin local\Temp\~hhB108.htm
18/10/2005
Aprendiendo a usar NeoBook
Pgina 27 de 30
intalado el programa, si lo hizo en otro sitio).
7. Abra la carpeta
Archivos.
8. Seleccione el archivo
LibroVacio.jpg.
9. Haga clic en Abrir. Regresar al cuadro de Propiedades de la Pgina.
10. En la lista de Efectos de Transicin, seleccione la opcin Pasar pgina.
11. Haga clic en Aceptar.
La interfaz de su publicacin debera mostrarse ahora como la siguiente imagen:
Importar texto
Va a usar la Herramienta Artculo Vinculado para importar el texto de su libro electrnico, porque este objeto
tiene la posibilidad de distribuir el texto automticamente entre varias pginas. Antes de importar su texto, tiene
que hacer algunos cambios en la Paleta de Estilo.
1. En la
Paleta de Estilo, haga clic en el botn de la caja Patrn de Relleno.
2. Haga clic en el botn H. Esto har que los artculos vinculados se creen con relleno Hueco (transparente).
3. Haga clic en el botn de la caja Ancho de lnea de la Paleta de Estilo.
4. Seleccione Ninguno en el ancho de lnea.
5. Haga clic en el botn de la caja Color de fuente de la Paleta de Estilo.
6. Seleccione el color Negro en el Selector de Color.
Ya est todo listo para importar el texto.
7. Seleccione la
Herramienta Artculo Vinculado de la Paleta de Herramientas.
8. Use el puntero para dibujar un rectngulo en la parte izquierda de la pgina. No se preocupe si no sale un
rectngulo perfecto, ya que va a cambiarle el tamao despus. Le aparecer el cuadro de dilogo Nuevo Artculo
file://C:\Documents and Settings\Rafael\Configuracin local\Temp\~hhB108.htm
18/10/2005
Aprendiendo a usar NeoBook
Pgina 28 de 30
Vinculado.
9. Seleccione la opcin Abrir un documento existente (texto enriquecido o texto llano).
10. Haga clic en Aceptar. Aparecer el cuadro de Seleccin de Archivos tpico de Windows.
11. Localice la carpeta Archivos de Programa\NeoBook
intalado el programa, si lo hizo en otro sitio).
12. Abra la carpeta
5\Tutoriales (o busque la carpeta donde haya
Archivos.
13. Seleccione el archivo
Intro a Pub Electronica.rtf.
14. Haga clic en Aceptar. Puesto que el archivo de texto que ha seleccionado es demasiado largo para el cuadro
que ha dibujado para su objeto Artculo Vinculado, NeoBook le mostrar el siguiente mensaje:
15. Haga clic en S. Le aparecer el cuadro de dilogo del Asistente del Artculo Vinculado.
16. En el nmero de Columnas, seleccione 2.
17. Introduzca 60, como valor para la Calle (espacio entre columnas).
18. Para ambos Mrgenes horizontal y vertical, introduzca: 40.
19. Marque la opcin Copiar atributos de la pgina actual.
20. Haga clic en Aceptar. NeoBook distribuir ahora, automticamente, el texto por toda la publicacin, creando
tanta pginas como sean necesarias. Una vez terminado el proceso, su publicacin contendr varias pginas ms, y
la pantalla debera verse ms o menos as:
file://C:\Documents and Settings\Rafael\Configuracin local\Temp\~hhB108.htm
18/10/2005
Aprendiendo a usar NeoBook
Pgina 29 de 30
Aadir botones de navegacin
Tal como est ahora, se pueden usar en su publicacin las tecla AvPg y RePg para navegar por su libro
electrnico, pero se lo va a poner ms fcil a sus lectores si le aade algunos botones de navegacin.
1. Acceda a la
Trabajo.
Pgina Maestra haciendo clic en su solapa, en las Solapas de Pgina de la parte inferior del rea de
2. Seleccione la
Herramienta Botn, en la Paleta de Herramientas.
3. Mueva el puntero hacia la parte derecha de la pgina. Pulse y mantenga presionado el botn izquierdo del ratn y
dibuje un rectngulo, de unos 2 cm de ancho por 1 cm de alto. Una vez tenga el tamao deseado, suelte el botn
del ratn. Le aparecer el cuadro de dilogo de las Propiedades del Botn.
4. Escriba
Siguiente en el campo Leyenda.
5. Haga clic en el icono Acciones.
6. Haga clic en el botn Insertar Accin.
7. Haga clic en la categora Navegacin.
8. Seleccione la accin GotoNextPage (Ir a la Pgina Siguiente). NeoBook aadir, automticamente, esta
accin como una lnea de cdigo en el Editor de Acciones del botn. Esta accin le dice a NeoBook que debe avanzar
a la siguiente pgina cada vez que se haga clic sobre este botn.
9. Haga clic en Aceptar. Si no es correcta la posicin o el tamao del botn, use el puntero para hacer los cambios
que sean necesarios. Tambin puede usar, si quiere, la Paleta de Estilo para modificar el relleno, lnea y fuente del
botn.
Su segundo botn de navegacin es prcticamente idntico al primero, por lo que va a usar el
comando Duplicar para hacer una copia rpida.
10. Seleccione el botn que quiere duplicar (simplemente, haciendo clic sobre l con el puntero).
11. En el men Editar, elija la opcin
pantalla un botn idntico al primero.
Duplicar (tambin puede usar el atajo de teclado Ctrl + D). Aparecer en su
12. Use el puntero para arrastrar el nuevo botn hacia la parte izqiuerda de la pgina.
13. Con el botn duplicado todava seleccionado, elija Propiedades del Objeto, en el men Editar (o bien, haga
clic derecho sobre el objeto).
14. Reemplace el texto del campo Leyenda con la palabra
Anterior.
15. Haga clic en el icono Acciones.
file://C:\Documents and Settings\Rafael\Configuracin local\Temp\~hhB108.htm
18/10/2005
Aprendiendo a usar NeoBook
Pgina 30 de 30
16. Borre la accin que hay en el Editor de Acciones (GotoNextPage). Para ello, use las teclas Retroceso o Supr,
tal como hara en un procesador de texto.
17. Haga clic en el botn Insertar Accin.
18. Seleccione la categora Navegacin y, en ella, la accin
GotoPrevPage (Ir a la Pgina Anterior).
19. Haga clic en Aceptar.
Guardar la publicacin
Antes de continuar, guarde todo lo que ha hecho hasta el momento.
1. Seleccione la opcin
2. En la carpeta
3. Escriba
Guardar del men Archivo.
NeoBook 5 de su disco duro, abra la carpeta Tutoriales.
Tutorial2.pub en el campo Nombre.
4. Haga clic en Guardar.
Probar la publicacin
Ahora, va a dar una vuelta por su libro electrnico, para ver cmo funciona.
1. Seleccione
Ejecutar (Inicio) del men Libro.
2. Pruebe la publicacin, haciendo clic en los botones Siguiente y Anterior.
3. Cuando haya acabado, haga clic en el botn cerrar de la Barra de Ttulo de su publicacin, o bien presione la
tecla Esc, para volver al Modo Diseo.
file://C:\Documents and Settings\Rafael\Configuracin local\Temp\~hhB108.htm
18/10/2005
La Paleta de Herramientas
Pgina 1 de 45
La Paleta de Herramientas
La mayora de las herramientas que necesita para crear y editar sus publicaciones las puede
encontrar en la Paleta de Herramientas y la Paleta de Estilo de NeoBook. Esta seccin le
explicar cmo se usan estas herramientas para crear aplicaciones. Para mayor informacin
acerca de una herramienta especfica o control, haga clic sobre la siguiente imagen:
Herramienta Botnes
En NeoBook cada elemento que se agrega a la publicacin (texto, imagen, botones, etc.) es
considerado un objeto. Los objetos se crean usando el botn de la herramienta
correspondiente. Cada botn representa un tipo diferente de objeto de NeoBook con
capacidades y prestaciones distintivas. Para crear un nuevo objeto, seleccione un botn de la
paleta de herramienta y use el ratn para crear un rectngulo en su publicacin. En la
mayora de los casos aparecer un dilogo de propiedades del objeto solicitndole
informacin adicional. Por ejemplo, cuando se crea un objeto con la herramienta
de Imagen o Artculo, NeoBook le solicitar el nombre del archivo de imagen o texto a usar.
Una vez que se ha creado un objeto, en la mayora de los casos se puede modificar usando
los controles Color y Estilo de la Paleta de Herramientas. Antes de que un objeto pueda
modificarse, debe primero seleccionarse usando la herramienta de Seleccin. Vea la seccin
correspondiente en esta ayuda para informacin adicional sobre la seleccin de objetos. Una
vez seleccionado un objeto, ste puede modificarse usando cualquiera de los siguientes
controles:
La Paleta de Estilo
Una vez creados, la apariencia de la mayora de los objetos se puede modificar usando los
botones de la Paleta de Estilo. Antes de modificar un objeto es necesario seleccionarlo,
usando la Herramienta Seleccin de NeoBook. Una vez seleccionado, los objetos se pueden
modificar usando los botones de esta paleta:
Color de Relleno
Haga clic sobre el botn con una pequea flecha a la derecha de este recuadro para
file://C:\Documents and Settings\Rafael\Configuracin local\Temp\~hhA467.htm
18/10/2005
La Paleta de Herramientas
Pgina 2 de 45
seleccionar un nuevo color del objeto activo seleccionado. Se desplegar el dilogo Seleccin
de Color permitindole elegir uno distinto.
Puede elegir los colores directamente de la Paleta de Colores de la publicacin o de una
seleccin de los Colores del Sistema de Windows. Dos pequeos iconos en la parte superior del
selector de colores le permiten alternar entre las dos opciones.
En aquellas publicaciones de 256 colores, sus paletas de eleccin
coincidirn con aquellas asignadas a la pgina activa. Vea los
Comandos de Archivo, Nuevo, Pgina o Propiedades de Pgina
para mayor informacin sobre las paletas de pgina. En las
publicaciones de 16 colores, podr elegir de los 16 colores
estndar de Windows. Finalmente, en las publicaciones de 16
millones de colores, puede seleccionar de una gama completa de
colores o crear sus propias tonalidades ajustando los valores de
color usando los controles RVA (rojo, verde, azul; RGB.)
Los Colores del Sistema estn asociados con varias porciones de la
interfaz de Windows (tal como las barras de ttulos, ventanas de
dilogo, botones, etc.) Estos colores pueden variar de un
ordenador a otro dado que Windows permite a los usuarios elegir
su propia configuracin. Elija Colores del Sistema si desea usar el
mismo patrn de colores que sus lectores han definido para la
interfaz de Windows.
Nota: Los colores del sistema presentados en su ordenador no sern iguales, en la mayora de los casos,
al definido en el ordenador de sus lectores. Mantenga esto en mente cuando disee sus publicaciones.
Patrn de Relleno
Haga clic sobre la pequea flecha a la derecha de este recuadro para seleccionar un estilo de
relleno a usar en el interior del objeto seleccionado. Elija un patrn, use el botn con la H
para los objetos Huecos o el botn con la S para crear objetos Slidos con el color de relleno
elegido.
Habilite la opcin Transparente para hacer que los elemento que estn por debajo se vean a
travs de las aperturas con las que cuenta el patrn seleccionado.
Nota: Los objetos que no tienen interiores, tales como las Lneas, no son afectados por los cambios en el
Color de Relleno y en el Patrn de Relleno.
Color de Lnea
Haga clic sobre la pequea flecha a la derecha de este recuadro para elegir un Color de Lnea
para el objeto seleccionado. Vea Color de Relleno ms arriba para informacin acerca del
Selector de Colores. Si su objeto no parece tener un borde, asegrese de que el Ancho de
Lnea (vea ms abajo) no tiene el valor Ninguno.
Ancho de Lnea
Haga clic sobre la pequea flecha a la derecha de este recuadro para cambiar el Ancho de
Lnea del objeto seleccionado. Escoja Ninguno para mostrar el objeto sin borde.
Estilo de Lnea
Haga clic sobre la pequea flecha a la derecha de este recuadro caja para elegir un Estilo de
Lnea diferente para el objeto seleccionado. Entre los estilos encontrar: Slido, sombreado,
punteado y lneas 3D. Si su objeto no parece tener un borde, asegrese de que el Ancho de
Lnea (vea ms arriba) no tiene el valor Ninguno.
file://C:\Documents and Settings\Rafael\Configuracin local\Temp\~hhA467.htm
18/10/2005
La Paleta de Herramientas
Pgina 3 de 45
Nota: Algunos objetos no tienen bordes o el nico estilo de lnea que pueden utilizar es slido.
Color de Tipografa
Haga clic sobre la pequea flecha a la derecha de este recuadro para seleccionar un color
para el texto del objeto seleccionado. Vea Color de Relleno para obtener ms informacin
acerca del Selector de Color. Los objetos que no contienen texto no se ven afectados por
esta opcin.
Tipografa
Haga clic sobre la pequea flecha a la derecha de este recuadro para cambiar la tipografa
usada por el texto del objeto seleccionado. Las elecciones disponibles dependen de qu tipos
tenga instalados en su ordenador. Windows incluye una seleccin bsica de tipografas y hay
ms disponibles de una gran variedad de fuentes. Consulte la Gua de Usuario de Windows
para informacin acerca de cmo instalar nuevas tipografas en su ordenador. Los objetos
que no contienen texto no son afectados por esta opcin.
Nota: Algunas tipografas tienen derechos de autor y no pueden ser distribuidas libremente sin el permiso
de sus autores o editores. Antes de usar estas tipografas en su publicacin, asegrese de que cuenta
con la autorizacin legal para hacerlo. Hay muchas tipografas libres de derechos disponibles en Internet
que puede distribuir con sus publicaciones. El uso de una gran cantidad de tipografas diferentes puede
aumentar notablemente el tamao de sus publicaciones.
Herramienta de Seleccin
Use la Herramienta de Seleccin para elegir, mover y redimensionar objetos. Haga clic
sobre el objeto para seleccionarlo. Puede seleccionar objetos mltiples presionando y
manteniendo presionada la tecla Mays mientras hace clic sobre objetos adicionales o
arrastrando el ratn para rodear el objeto deseado en un rectngulo. Los objetos
seleccionados se rodearn con pequeos marcadores llamados manijas.
Una vez seleccionado un objeto o grupo, ste puede ser movido haciendo clic sobre l y, sin
soltar el botn del ratn, arrastrarlo a una nueva ubicacin. Para redimensionar un objeto
haga clic sobre una de las manijas de seleccin del objeto y, sin soltar el botn del ratn,
cambie el tamao. Si mantiene presionada la tecla Mays mientras redimensiona un objeto,
se restringir la forma del objeto a un cuadrado. Los objetos seleccionados tambin pueden
ser cortados o copiados al portapapeles de Windows o eliminados de la publicacin
presionando la tecla Supr.
Dependiendo del objeto seleccionado, si se hace clic derecho sobre l podr modificar la
apariencia del objeto y definir su comportamiento. A la mayora de los tipos de objetos se les
pueden asignar acciones para ser ejecutadas cuando el lector haga clic sobre ellos.
Propiedades comunes
Las siguientes propiedades son comunes a la mayora de los objetos:
Nombre de objeto
NeoBook asignar automticamente a cada nuevo objeto un Nombre del objeto nico. Puede cambiar
este nombre si lo desea, pero en una misma publicacin no puede haber dos objetos con el mismo
nombre. Los nombres de objetos son importantes, porque se pueden usar para identificar los objetos en
file://C:\Documents and Settings\Rafael\Configuracin local\Temp\~hhA467.htm
18/10/2005
La Paleta de Herramientas
Pgina 4 de 45
gran variedad de lugares, incluyendo muchas de las Comandos Acciones. de NeoBook. Por ejemplo,
mientras la publicacin se est ejecutando, se puede ocultar un objeto si se pasa su nombre a la
accin HideObject de esta forma:
HideObject "PushButton1" "None" "0"
Sugerencia
Muchos objetos tambin incluyen una Sugerencia, para que se muestre (si se desea) cada vez que el
puntero del ratn pase por encima del botn. Una sugerencia es, bsicamente, una palabra o frase que
indica al lector de la publicacin qu es lo que representa el objeto o qu podra suceder cuando se hace
clic sobre l. Un lector que se encuentra con un Push Button containing a simple icon, but no
descriptive caption might find a Hint like the one below extremely helpful:
Si no necesita que se muestre una sugerencia en el Botn, simplemente deje en blanco este campo.
Atajo de teclado
Se puede darle la opcin a los usuarios de la publicacin de activar ciertos objetos de la publicacin
utilizando slo el ratn, o permitir tambin el uso del teclado. Para ello, introduzca una combinacin teclas
(como CTRL+A) en el campo Atajo de Teclado (tambin puede introducir una letra nica; por ejemplo, A).
Para introducir una combinacin de teclas, haga clic en el campo Atajo de Teclado y escriba la
combinacin que desee; por ejemplo, para introducir CTRL+A, pulse y mantenga pulsada la tecla CTRL y
presione entonces la tecla A, al mismo tiempo.
Normalmente, es una buena idea darle a los usuarios de la publicacin una indicacin de que hay un
Atajo de Teclado. Muchos programas lo indican mediante una letra subrayada en la leyenda del botn. Si
quiere, tambin puede hacer esto en NeoBook, colocando el carcter ^ delante de la letra que desea
mostrar subrayada. Por ejemplo ^Next aparecer en la pantalla como:
Posicin inicial
Cuando se crean publicaciones que pueden ser redimensionadas, se puede usar esta opcin para alinear
un objeto a los bordes o el centro del rea de Trabajo. de la publicacin. Las opciones disponibles son:
Ninguno, Arriba, Abajo, Izquierda, Derecha, Centrada. Cuando se selecciona una posicin distinta de
Ninguno, el objeto se conformara automticamente a las dimensiones del lado al que se ha ajustado. Si
se selecciona la posicin Centrada, el objeto se agrandar, para llenar la parte del rea de trabajo de la
publicacin que no est ocupada por ningn otro objeto ajustado. Si el objeto ha sido colocado sobre un
objeto Contenedor entonces la Posicin Inicial que se ha seleccionado se aplica a los bordes del
Contenedor, en lugar de a todo el rea de trabajo.
Nota: Cuando se habilita la Posicin Inicial de un objeto, ya no se puede mover dicho objeto con el ratn.
Para mover el objeto es necesario volver a seleccionar la posicin Ninguno como Posicin Inicial.
Estado inicial
En la mayora de los objetos, se puede establecer el Estado inicial del objeto, marcando o desmarcando
las casillas Visible y/o Habilitado. Estas opciones representan el estado que tendr el objeto cuando se
inicia la publicacin. Para esconder un objeto, desmarque la opcin Visible. Para deshabilitar un objeto,
desmarque la opcin Habilitado. Un objeto deshabilitado no responder a los eventos de ratn o de
teclado.
Nota: Se puede modificar el estado de un objeto durante la ejecucin de la publicacin, usando las
acciones ShowObject (Mostrar Objeto), EnableObject y DisableObject.
Anclar posicin
file://C:\Documents and Settings\Rafael\Configuracin local\Temp\~hhA467.htm
18/10/2005
La Paleta de Herramientas
Pgina 5 de 45
Si se habilita la opcin Anclar Posicin, en la esquina inferior izquierda del cuadro de Propiedades del
objeto, se fijar la posicin del objeto a la pgina, evitando que se mueva accidentalmente, durante la
fase de edicin de la publicacin.
Acciones
La mayora de objetos incluyen la posibilidad de ejecutar tareas como respuesta a eventos especficos.
Dichas tareas van desde algo muy simple, como avanzar a otra pgina, o cosas ms complejas, como
calcular la puntuacin de un test. Los objetos realizan estas tareas basndose en unas instrucciones
especiales que son introducidas por el autor de la publicacin. En NeoBook, estas instrucciones se
llaman Acciones.
Dependiendo de su finalidad, cada objeto tiene su propio grupo de eventos a los que puede responder.
Los eventos ms comunes son: hacer clic sobre el objeto, entrar o salir del rea del objeto con el puntero
del ratn, presionar una tecla del teclado, etc.
La seccin Accin del cuadro de Propiedades del objeto consta de una gran ventana de edicin, una
barra de herramientas y varias pestaas en su parte inferior. Las Acciones se pueden escribir
directamente dentro del Editor, pero muchas veces es preferible usar el botn Insertar Accin. Se pueden
especificar acciones separadas para cada uno de los eventos del objeto, seleccionando una de las
pestaas de la parte inferior del Editor de Acciones.
Herramienta Botn de Comando
Un Botn de Comando es probablemente el mtodo ms sencillo y fcil de interactuar
con su publicacin para un usuario. Cualquiera que alguna vez haya usado un ordenador o
un quiosco electrnico en un aeropuerto o cualquier otro sitio, inmediatamente reconocer
su uso. El Botn de Comando puede ser usado para navegar entre pginas, realizar clculos,
presentar mensajes, enviar mensajes de correo electrnico y realizar una gran variedad de
tareas.
Para crear un Botn de Comando, use el ratn para dibujar un rectngulo donde desea que
el botn aparezca. El dilogo Propiedades del Botn de Comando se presentar
permitindole definir su apariencia y su comportamiento.
El dilogo Propiedades de Botn de Comando est dividido en tres secciones que corresponden a
los iconos localizados en su parte izquierda: General, Apariencia y Acciones. Para ver o
modificar los ajustes de una seccin, haga clic sobre el icono correspondiente.
General
Lo que se escriba dentro del campo Texto se usar como leyenda del botn. Generalmente, un texto
adecuado indica al usuario de la publicacin qu suceder cuando el botn sea pulsado. Puede dejar este
campo en blanco si su botn no necesita de un texto.
file://C:\Documents and Settings\Rafael\Configuracin local\Temp\~hhA467.htm
18/10/2005
La Paleta de Herramientas
Pgina 6 de 45
Se puede tambin determinar la alineacin del texto dentro del botn usando una de las opciones
de Alineacin: Alinear a la izquierda, Centrar o Alinear a la derecha. Si el botn contiene una imagen
(consulte Apariencia, ms abajo) tambin ser alineado usando este mtodo.
Apariencia
Adems del texto, un objeto Botn pueden tambin contener pequeas imgenes o iconos, que
representen cada uno de los tres estados del botn: Normal, Resaltado (cuando puntero del ratn pasa
por encima del botn) y Presionado. Se pueden crear efectos interesantes, usando distintas versiones de
la misma imagen, con pequeas diferencias para cada estado.
file://C:\Documents and Settings\Rafael\Configuracin local\Temp\~hhA467.htm
18/10/2005
La Paleta de Herramientas
Pgina 7 de 45
Adems del texto, un Botn de Comando pueden tambin contener pequeas imgenes o
conos para representar cada uno de los tres estados del botn: Sin
Presionar, Presionado y Realzado (puntero del ratn encima del botn). Se pueden crear
efectos interesantes usando distintas versiones con pequeas diferencias de la misma
imagen para cada estado. Seleccione la opcin Ninguno para crear un botn simple, que slo
contiene texto. Seleccione la opcin Usar una Imagen de la Librera de Botones para elegir de una
lista de archivos ya diseados conteniendo imgenes para los tres estados del botn. La
opcin Usar Imgenes Individuales le permite seleccionar el archivo de imagen a usar en cada
uno de los estados del botn. Puede usar su programa de dibujo favorito para crear
imgenes para sus botones. Cuando se importen imgenes individuales, NeoBook le
solicitar seleccionar el color que se usar como transparente. NeoBook usar, de forma
predeterminada, el color del pxel que se encuentra en el ngulo inferior izquierdo de la
imagen como transparente, pero puede seleccionar cualquier otro color si lo desea.
Si su botn contiene tanto texto como imagen, puede elegir el sitio donde se coloca el
texto: Al Lado de la Imagen o Encima de la Imagen.
El recuadro de Vista Previa que se encuentra a la derecha del dilogo le permite ver la
apariencia final del botn usando los ajustes seleccionados. Pase el puntero del ratn sobre
el recuadro para ver la imagen que se utilizar en los distintos estados del botn y haga clic
sobre ella para ver la que se utilizar en la accin Clic (botn presionado.)
Marcando la opcin Usar temas XP, el botn tendr la apariencia del estilo Windows XP. Esta opcin slo
funcionar cuando su publicacin se abre bajo Windows XP, ya que si se ejecuta bajo otras versiones
anteriores de Windows, el botn se ver con el estilo tradicional.
Habilite la opcin Hueco /Transparente para hacer desaparecer /aparecer el relleno del botn.
Cuando esta opcin est habilitada, el botn aparece como transparente permitiendo que
objetos que estn por debajo se vean. Use la opcin Sin Borde para crear un botn que no
tiene cantos.
Nota: Se puede cambiar tanto el estilo del relleno como el borde usando los Controles de Estilo de la
Paleta de Herramientas.
Se puede especificar tambin el Ancho de Bisel para las tres dimensiones del borde del
botn. El ajuste predeterminado es de 2, pero puede usarse cualquier nmero entre 0 y 10
pxeles. El recuadro de Vista Previa mostrar los resultados de los cambios realizados.
Nota: Puede crear una zona activa o botn invisible, modifique el Patrn de Relleno del botn a H
(Hueco) , el Ancho de Lnea a Ninguno y el Ancho del Bisel a 0. Para crear una zona activa con forma
irregular, vea el apartado Polgono / Zona Activa.
Actions
El objeto Botn admite los siguientes eventos de accin: Clic, Clic Derecho, Ratn Entra y Ratn
Sale. Haga clic en la solapa correspondiente, en la parte inferior del Editor de Acciones, para crear o
editar acciones en cada uno de los eventos que desee controlar. (Vea Comprender acciones y
variables y Lista de Acciones para una informacin detallada sobre el Editor de Acciones y las
acciones de NeoBook.)
Herramienta Artculo
Para colocar un documento, texto con formato o Artculo dentro de su publicacin Ud.
puede importar archivos conteniendo texto llano ( ASCII/ANSI), Texto Enriquecido (RTF) o
convertir archivos creados por otro programa o procesador de texto. Los artculos son
usados generalmente para bloques de texto complejos y largos. Use la
file://C:\Documents and Settings\Rafael\Configuracin local\Temp\~hhA467.htm
18/10/2005
La Paleta de Herramientas
Pgina 8 de 45
herramienta Texto para insertar segmentos de texto para ttulos, encabezados, etc. Para
hacer que un archivo de texto se muestre a lo largo de varias pginas, use la herramienta herramienta
Artculo Vinculado.
Para importar un documento de texto, use el ratn para trazar un rectngulo (en realidad, un marco) sobre
la zona donde desea que aparezca el objeto Artculo. Aparecer entonces el cuadro de dilogo Nuevo
Artculo, que le permitir seleccionar si va a abrir un documento existente con Texto Enriquecido o Llano,
si va a crear un documento nuevo, o si va a convertir un documento creado con otro programa.
Cuando se crea un nuevo documento, el Editor de Texto de NeoBook se abrir con una pantalla en
blanco, lista para comenzar a escribir. El Editor de Texto ofrece las funciones bsicas de un procesador
de texto normal, adems de la posibilidad de agregar vnculos y marcadores a su texto. Si va a convertir
un archivo creado con otro programa, se le pedir escoger el formato y el archivo, usando un cuadro de
dilogo estndar de seleccin de archivos. Si el formato del archivo no est listado entre los formatos de
archivo que ofrece NeoBook (en el campo Archivo o Tipo), entonces significa que no hay un filtro para
dicho formato y no se va a poder importar. Una vez convertido, el archivo se mostrar en el Editor de
Texto de NeoBook, para que lo compruebe. Si la conversin se ha realizado con xito, haga clic sobre el
botn Aceptar; de este modo, se guardar una copia del archivo como .RTF (el formato preferido por
NeoBook.)
Nota: El proceso de conversin de archivos creados con otros programas necesita que el programa
fuente (el procesador de texto con que cre el archivo) haya instalado y registrado en el Sistema un filtro
compatible. El xito del proceso de conversin depende de la calidad del filtro instalado. Si tiene
problemas importando a NeoBook un archivo en particular, compruebe si el procesador de texto con que
lo cre puede exportar al formato RTF, y luego importe este archivo directamente a NeoBook. Compruebe
tambin que est utilizando la ltima versin del procesador de texto; en caso contrario, se puede mejorar
la conversin descargando una actualizacin del procesador de texto.
Una vez se ha seleccionado o creado un archivo, el objeto Artculo aparecer sobre su publicacin.
Puede modificar las propiedades del Artculo, haciendo clic derecho sobre el objeto. Aparecer entonces
el cuadro de dilogo Propiedades del Artculo, que le permitir definir el comportamiento del objeto.
El cuadro de dilogo Propiedades del Artculo est dividido en dos secciones, que corresponden a los
iconos de la izquierda: General y Acciones. Para ver o modificar las opciones de cada seccin, haga clic
sobre el icono correspondiente.
file://C:\Documents and Settings\Rafael\Configuracin local\Temp\~hhA467.htm
18/10/2005
La Paleta de Herramientas
Pgina 9 de 45
General
El campo Archivo de Texto contiene el nombre del archivo que se muestra en el objeto Artculo. Aunque
se haya insertado un archivo a la publicacin, ste todava es un archivo externo. Si se edita fuera de
NeoBook (en otro procesador de texto), realizando cambios, dichas modificaciones se mostrarn tambin
en su publicacin. Slo durante la etapa de compilacin, el archivo quedar totalmente insertado dentro
para
de la publicacin. A la derecha de este campo, hay algunos iconos: Haga clic sobre este icono
para abrir el archivo activo dentro del Editor de
seleccionar un archivo diferente. Haga clic este icono
para acceder a las Opciones avanzadas del archivo. Haga clic
Texto de NeoBook. Haga clic aqu
aqu
para reemplazar el nombre del archivo con una variable.
Habilite la opcin Ajustar texto al cuadro para forzar al documento a ajustarse a los lmites del objeto.
Cuando esta opcin est habilitada y se redimensiona el objeto, el texto del documento se organizar
automticamente, para ajustarse de nuevo al espacio disponible.
Habilite la opcin Barras de desplazamiento, si su documento es demasiado grande para ajustarse a los
lmites del objeto. Los usuarios de la publicacin necesitarn de estas barras para poder ver todo el
documento, cuando la parte visible es menor que el texto.
Al habilitar la opcin Permitir que el texto sea copiado al Portapapeles, los usuarios de la publicacin
podrn seleccionar y copiar trozos del documento al Portapapeles, ya que el puntero del ratn se
encuentra habilitado para resaltar partes del texto (haciendo clic delante de la primera palabra a resaltar,
y arrastrando al ratn hasta el final del texto que se quiere seleccionar). El comando Copiar se ejecuta
haciendo clic derecho (aparecer en el men contextual) o presionando las teclas Ctrl+C. Deshabilite esta
opcin, si quiere evitar que los usuarios de la publicacin usen partes de su texto sin su consentimiento.
Los elementos del men emergente que aparece cuando se hace clic derecho sobre el Artculo se
pueden traducir en la seccin Idioma, en el men Propiedades del Libro.
La mayora de archivos RTF contienen fuentes seleccionadas como parte del formato del documento. Se
pueden reemplazar estas fuentes internas con las que prefiera, si marca la opcin Mostrar el formato de
Fuente establecido en la Paleta de Estilo. Una vez habilitada, puede usar la Style Palette para
seleccionar una nueva fuente para el archivo de texto.
Acciones
El objeto Artculo admite los siguientes eventos de accin: Ratn Entra y Ratn Sale. Haga clic en la
solapa correspondiente en la parte inferior del Editor de Acciones para crear o editar las acciones de cada
evento que quiera controlar. Puede definir Vnculos de hipertexto en el texto del Artculo, usando el Editor
de Texto. Vea Comprender acciones y variables y Lista de acciones para una explicacin completa
acerca del Editor de Acciones y la Lista de Acciones.
Herramienta Artculo Vinculado
La herramienta Artculo Vinculado es muy similar a la herramienta Artculo, excepto en
que permite que grandes documentos de texto puedan ser distribuidos automticamente a
travs de varias pginas. Todos los Artculos Vinculados que hagan referencia al mismo
archivo de texto se consideran vinculados entre s en una cadena. Esta cadena comienza con
el Artculo Vinculado ms cercano al inicio de la publicacin, y se extiende a travs de la
publicacin, hasta el ltimo Artculo Vinculado. En modo Diseo, los Artculos Vinculados
muestran un nmero que indica su posicin en la cadena. Por ejemplo:
file://C:\Documents and Settings\Rafael\Configuracin local\Temp\~hhA467.htm
18/10/2005
La Paleta de Herramientas
Pgina 10 de 45
Cuando una sola pgina contiene ms de un Artculo Vinculado, se puede cambiar su
posicin en la cadena, usando los comandos Traer al frente y Enviar al fondo, del men Ordenar.
Hay dos mtodos para crear los Artculos Vinculados: de forma automtica y de forma
manual.
Modo Automtico:
1. Vaya a la pgina donde quiere que aparezca la primera parte del archivo de texto.
2. En el cuadro de Propiedades de la Pgina, defina el Fondo de la pgina y los Efectos de
transicin. Si su archivo de texto es lo suficientemente largo como para necesitar ms de una
pgina, NeoBook mantendr estas mismas propiedades en las pginas que vaya a crear.
3. En la Paleta de Estilo, seleccione el Relleno y Estilo de lnea que desee usar para mostrar el
texto. NeoBook usar estas mismas opciones para cada uno de los cuadros de Archivo
Vinculado que necesite crear en este paso.
4. Pulse el icono de la herramienta Artculo Vinculado de la Paleta de Herramientas y trace un
rectngulo sobre la publicacin.
5. Siga las instrucciones que aparezcan en pantalla. Si el archivo de texto que selecciona es
demasiado largo para ajustarse al tamao del cuadro de un solo Artculo Vinculado, NeoBook
mostrar el Asistente del Artculo Vinculado, que le ofrecer distribuir automticamente todo el
texto en varias pginas:
file://C:\Documents and Settings\Rafael\Configuracin local\Temp\~hhA467.htm
18/10/2005
La Paleta de Herramientas
Pgina 11 de 45
Este Asistente le permitir seleccionar el nmero de Columnas y especificar cunto espacio
quiere dejar entre las columnas (la Calle). Tambin puede definir los Mrgenes horizontal y
vertical de la pgina, para dejar un lmite entre el texto y el borde de la publicacin. Use el
campo El ttulo de la(s) nueva(s) pgina(s) empieza con, para establecer un ttulo bsico para las
nuevas pginas que se vayan a crear durante este proceso (NeoBook le aadir un nmero).
Por ejemplo, si introduce "Ejemplo" como nuevo ttulo, las pginas que se aadan sern
nombradas "Ejemplo 1", "Ejemplo 2", etc. Finalmente, marque la opcin Copiar atributos de la
pgina actual si quiere que las nuevas pginas usen el mismo fondo, efecto de transicin, etc.,
de esa misma pgina (ver el paso 2, ms arriba).
NeoBook usar estos ajustes cuando cree las pginas y distribuya el texto a travs de la
publicacin, tal como muestra la siguiente imagen:
Nota: NeoBook ofrecer distribuir el texto slo si no hay otros Artculos Vinculados de la publicacin que
ya estn usando el archivo de texto que haya seleccionado.
Despus de que NeoBook cree automticamente los Artculos Vinculados, podr hacer los
ajustes (posicin, tamao, color, fuente, etc.) que considere necesarios a cada artculo, de
forma independiente.
Modo Manual
Para crear manualmente un grupo de Artculos Vinculados, siga los pasos 1 a 4 anteriores.
Cuando el Asistente le pregunte si quiere crear automticamente ms Artculos Vinculados y
pginas, para acomodar el resto del texto, responda "No". Una vez sea creado el primer
Artculo Vinculado, puede crear ms Artculos Vinculados usando los comandos Duplicar,
o Copiar y Pegar, etc. Recuerde que todos los Artculos Vinculados que abran el mismo
archivo sern considerados vinculados, sin importar cmo se han creado dichos Artculos.
Puede modificar las propiedades de un Artculo Vinculado haciendo clic derecho sobre el
objeto. Aparecer as el cuadro de Propiedades del Artculo Vinculado, lo que le permitir
modificar el funcionamiento predeterminado del objeto. Este cuadro de Propiedades est
dividido en dos secciones, identificadas por los iconos de la izquierda: General y Acciones.
Para ver las opciones de cada seccin, haga clic en su icono correspondiente.
General
El campo Archivo de Texto contiene el nombre del archivo que se va a mostrar en el objeto
Artculo Vinculado. Aunque se haya insertado un archivo a la publicacin, ste todava es un
archivo externo. Si se edita fuera de NeoBook (en otro procesador de texto), realizando
cambios, dichas modificaciones se mostrarn tambin en su publicacin. Slo durante la
etapa de compilacin, el archivo quedar totalmente insertado dentro de la publicacin. A la
derecha de este campo encontrar cuatro pequeos botones: Haga clic sobre este icono
para seleccionar un archivo diferente. Haga clic este icono
para abrir el archivo activo
para acceder a las Opciones
dentro del Editor de Texto de NeoBook. Haga clic aqu
avanzadas del archivo. Haga clic aqu
una variable.
para reemplazar el nombre del archivo con
file://C:\Documents and Settings\Rafael\Configuracin local\Temp\~hhA467.htm
18/10/2005
La Paleta de Herramientas
Pgina 12 de 45
Marque la opcin Aplicar cambio de archivo a todos los Artculos Vinculados del grupo, para
actualizar el archivo a la vez en todos los Archivos Vinculados al que pertenece este grupo.
Al habilitar la opcin Permitir que el texto sea copiado al Portapapeles, los usuarios de la
publicacin podrn seleccionar y copiar partes del documento al Portapapeles, ya que el
puntero del ratn se encuentra habilitado para resaltar partes del texto (haciendo clic
delante de la primera palabra a resaltar, y arrastrando al ratn hasta el final del texto que se
quiere seleccionar). El comando Copiar se ejecuta haciendo clic derecho (aparecer en el
men contextual) o presionando la combinacin de teclas Ctrl+C. Deshabilite esta opcin, si
quiere evitar que los usuarios de la publicacin usen partes de su texto sin su
consentimiento. Los elementos del men emergente que aparece cuando se hace clic
derecho sobre el Artculo Vinculado se pueden traducir en la seccin Idioma, del
men Propiedades del Libro.
La mayora de archivos RTF contienen fuentes seleccionadas como parte del formato del
documento. Se pueden reemplazar estas fuentes internas con otras que le gusten ms, si
marca la opcin Mostrar formato de Fuente establecido en la Paleta de Estilo. Una vez habilitada,
puede usar la Paleta de Estilo para seleccionar una nueva fuente para el archivo de texto.
Acciones
El objeto Artculo Vinculado admite los siguientes eventos de accin: Ratn Entra y Ratn Sale.
Haga clic en la solapa correspondiente, en la parte inferior del Editor de Acciones, para crear
o editar acciones en cada uno de los eventos que desee controlar. Tambin puede definir
vnculos de Hipertexto dentro del texto del Artculo, usando el Editor de Texto de NeoBook.
Nota: Vea Comprender acciones y variables y Lista de acciones para una explicacin completa
acerca del Editor de Acciones y las de acciones de NeoBook.
Herramienta Imagen
Use la herramienta imagen para incorporar grficos e ilustraciones dentro de su publicacin.
file://C:\Documents and Settings\Rafael\Configuracin local\Temp\~hhA467.htm
18/10/2005
La Paleta de Herramientas
Pgina 13 de 45
Cualquier programa de imagen o dibujo pueden usarse para crear imgenes que pueden importarse a
NeoBook. Los formatos compatibles de imagen incluyen BMP, JPG, GIF, PCX, PNG, TIFF, ICO y WMF.
Nota: Si desea crear sus propios archivos de imagen hay una gran variedad de programas disponibles
que estn diseados para este propsito. Uno de ellos es NeoPaint para Windows de los mismos
creadores de NeoBook. Encontrar una copia de evaluacin de NeoPaint en el CD-ROM de NeoBook.
Para importar una imagen use el ratn para dibujar un rectngulo donde desea que el objeto aparezca.
Se mostrar el dilogo de seleccin estndar de Windows donde puede ubicar y elegir la imagen dentro
de su disco duro. Una vez que se ha seleccionado un archivo, la imagen aparecer en su publicacin.
Puede modificar las propiedades del objeto haciendo clic derecho sobre el objeto. La pantalla
Propiedades de Imagen aparecer permitindole definir la apariencia del objeto y su comportamiento.
El cuadro de dilogo Propiedades de la Imagen est dividido en tres secciones, que
corresponden a los iconos de la izquierda: General, Apariencia y Acciones. Para ver o
modificar las opciones de cada seccin, haga clic sobre el icono correspondiente.
General
El campo Archivo de Imagen contiene el nombre del archivo que se usar en este objeto.
Aunque se haya insertado un archivo a la publicacin, ste todava es un archivo externo. Si
se edita fuera de NeoBook (en un editor de imgenes), realizando cambios, dichas
modificaciones se mostrarn tambin en su publicacin. Slo durante la etapa de
compilacin, el archivo quedar totalmente insertado dentro de la publicacin. A la derecha
para seleccionar un archivo
de este campo, hay tres botones: Haga clic sobre este icono
para acceder a las Opciones avanzadas del archivo y haga clic
diferente. Haga clic aqu
aqu
para reemplazar el nombre del archivo con una variable.
Apariencia
Puede controlar la forma en que se mostrar la imagen, usando los siguientes Modos de
Visualizacin:
Tamao original
Habilite esta opcin para mostrar la imagen exactamente como ha sido
dibujada. Si la imagen es mayor que el tamao del cuadro donde se
muestra, puede agregar Barras de desplazamiento al objeto. Cuando se
marca la opcin Desplazar la imagen con el ratn, los usuarios de la
publicacin pueden ir moviendo la imagen para verla, haciendo clic en
ella y arrastrndola. Marque la opcin Ajustar el cuadro al tamao de la
imagen para cambiar automticamente el tamao del marco del objeto al
ancho y alto original de la imagen. Si la imagen es ms pequea que el
cuadro del objeto, puede marcar la opcin Centrar imagen para centrarla
dentro del marco.
Expandida
La imagen se deformar, para ajustarse a las dimensiones del marco del
objeto. Al habilitar la opcin Mantener Proporcin, se evita dicha
deformacin, para que la proporcin del ancho y alto original de la
imagen se mantenga.
En mosaico
Si la imagen es ms pequea que el marco del objeto, se duplicar (en
mosaico) tantas veces como sea necesario, para llenar el marco. Tanto la
opcin Horizontal como Vertical crearn el mosaico en una sola direccin,
mientras que la opcin Normal lo har en ambas direcciones.
Automtico
La imagen se mostrar en su tamao original cuando sea ms pequea
que el tamao del cuadro, y se ajustar al tamao del marco cuando sea
ms grande.
file://C:\Documents and Settings\Rafael\Configuracin local\Temp\~hhA467.htm
18/10/2005
La Paleta de Herramientas
Pgina 14 de 45
La opcin Ampliar la imagen (slo disponible en modo Tamao original) se puede usar para
agrandar o reducir el tamao de la imagen. Si se especifica el valor 100% en este campo, la
imagen se mostrar en su tamao original. Un valor menor del 100% har que la imagen
sea menor, mientras que uno mayor la agrandar.
Puede hacer que una parte de la imagen sea transparente, haciendo clic sobre el botn junto
al campo Color Transparente. NeoBook le pedir que seleccione un color para hacer
transparente todas las zonas de la imagen que lo contengan. De esa forma, el fondo de la
pgina se ver a travs de aquellos pxeles que coincidan con este color.
Mueva el potencimetro del campo Opacidad a la izquierda, para dejar que parte del fondo se
muestre a travs de la imagen. Cuanto ms a la izquierda se mueva el potencimetro, ms
se har visible el fondo. A este efecto se le suele llamar transparencia del canal alfa (alpha
channel transparency effect). Para que la imagen se muestre de forma ms slida, mueva el
potencimetro completamente a la derecha. Esta opcin de opacidad slo est disponible en
modo de color de 16 millones de colores.
Nota: Para que se vea el fondo de la pgina bajo las zonas transparentes de la imagen, tambin puede
que seleccionar la opcin Hueco como Patrn de Relleno de la imagen, en la Paleta de Estilo.
Acciones
El objeto Imagen admite los siguientes eventos de accin: Clic, Clic Derecho, Ratn Entra y Ratn
Sale. Haga clic en la solapa correspondiente, en la parte inferior del Editor de Acciones, para
crear o editar acciones en cada uno de los eventos que desee controlar. (Vea Comprender
acciones y variables y Lista de acciones para una explicacin completa acerca del Editor de
Acciones y las acciones de NeoBook.)
Nota: Sugerencia: Cuando esta habilitada la opcin Permitir al Ratn Desplazar la Imagen para un objeto
o imagen que contiene una accin para el evento Clic, el evento Desplazar se realizar antes de que se
ejecute la accin definida en la solapa Clic.
Herramienta Polgono / Zona Activa
La herramienta Polgono se puede usar para crear muy diferentes tipos de figuras de
formas libres. El Polgono tambin permite mostrar una imagen de fondo, y se puede
file://C:\Documents and Settings\Rafael\Configuracin local\Temp\~hhA467.htm
18/10/2005
La Paleta de Herramientas
Pgina 15 de 45
configurar para crear una figura que se ajuste al contenido de una imagen. Un Polgono se
puede crear manualmente, usando el ratn, o automticamente, importando un archivo de
imagen.
Para construir manualmente un Polgono usando el ratn, primero seleccione la herramienta
Polgono de la Paleta de Herramientas. Mueva el cursor a un punto del rea de Trabajo de la
publicacin, en donde desee que comience el Polgono. Mantenga pulsado el botn izquierdo
del ratn y arrstrelo para dibujar una lnea, que ser el primer lado de la figura. Cuando la
lnea tenga la longitud y posicin que se desea, suelte el botn del ratn. A continuacin,
mueva el puntero hacia el punto donde quiere que termine el segundo lado. Una lnea como
de goma seguir al puntero, estirndose y encogindose, segn sus movimientos. Cuando el
segundo lado de la figura est tal como desea, haga clic una vez con el botn del ratn para
marcar la lnea. Repita este paso hasta construir el resto de la figura (un polgono debe
tener, por lo menos, tres lados).
Para cerrar y as terminar el Polgono, haga clic en el punto donde empez. Tambin puede
cerrar el Polgono haciendo clic derecho con el ratn en cualquier parte de la pgina:
NeoBook conectar la ltima lnea a la primera, automticamente.
Una vez trazada su figura, el Polgono aparecer en pantalla. Cuando selecciona un objeto
Polgono, se vern unos cuadros negros (tiradores) en cada punto de unin entre sus lados.
En cada uno de esos puntos, podr hacer las modificaciones que desee en la forma del
polgono.
Para reubicar uno de estos tiradores, coloque el puntero sobre l; cuando est en el punto
exacto, la forma del puntero cambiar a una flecha bidireccional:
.Entonces, mantenga
pulsado el botn del ratn y arrastre el tirador. Conforme mueva el puntero, la figura se ir
agrandando o encogiendo. Una vez tenga la figura la forma deseada, suelte el botn del
ratn.
Si necesita aadir otro punto de unin, coloque el puntero sobre el punto de la lnea en
donde quiere aadir el nuevo tirador y haga clic con el botn izquierdo del ratn. La forma
cuando lo pase sobre la posicin donde va a
del puntero cambiar a un signo ms
aadirse.
Para borrar uno de los tiradores, coloque el puntero sobre el que quiere eliminar. La forma
cuando lo coloque en la posicin correcta.
del puntero cambiar a una flecha bidireccional
Mantenga pulsada la tecla CTRL y haga clic con el botn izquierdo del ratn: el tirador que
ha marcado desaparecer.
Para crear un Polgono usando un archivo de imagen, primero seleccione la herramienta Polgono
en la Paleta de Herramientas. Mueva el puntero a un punto del rea de Trabajo de la
publicacin, donde desea colocar el Polgono. Haga clic una vez y suelte enseguida con el
botn izquierdo del ratn. Aparecer un cuadro de dilogo de Seleccin de Archivos, que le
permitir seleccionar un archivo de imagen. Una vez seleccionada la imagen, NeoBook
intentar convertir la imagen en una forma de Polgono.
Cuando una imagen se convierte en Polgono, NeoBook espera que la imagen se conforme a
file://C:\Documents and Settings\Rafael\Configuracin local\Temp\~hhA467.htm
18/10/2005
La Paleta de Herramientas
Pgina 16 de 45
unas "lneas-gua" especficas. Durante la conversin, NeoBook usa el color transparente de
la imagen como gua para determinar el contorno del Polgono. De forma predeterminada,
NeoBook asume que el color transparente coincide con el del pxel de la esquina inferior
izquierda de la imagen. Si fuera necesario, se puede especificar un color transparente
distinto, desde el cuadro de Propiedades del Polgono.
Cuando se crean imagen que se van a usar con el objeto Polgono, se ha de tener en cuenta
de marcar de forma clara aquellas partes de la imagen que van a ser transparentes (con un
color contrastado). En el siguiente ejemplo, el negro es el color transparente de la imagen
original (a la izquierda). Cuando se importa esta imagen en NeoBook, a travs del objeto
Polgono, la parte negra de la imagen queda recortada, dando como resultado la siguiente
forma clara del Polgono:
Imagen
Polgono
Una vez creada, se puede modificar, haciendo clic derecho sobre el objeto. El cuadro de
Propiedades del Polgono se abrir entonces, permitindole modificar la apariencia y el
comportamiento del objeto.
El cuadro de Propiedades del Polgono / Zona Activa est dividido en tres secciones, indicadas
por los iconos de la izquierda: General, Arrastrar y Soltar y Acciones. Para ver las opciones de
cada seccin, haga clic en el icono correspondiente.
General
El campo Imagen de Fondo contiene el nombre del archivo que se muestra dentro del
Polgono. Aunque se haya insertado un archivo a la publicacin, ste todava es un archivo
externo. Si se edita fuera de NeoBook (en un editor de imgenes, por ejemplo) y realiza
cambios, dichas modificaciones se mostrarn tambin en su publicacin. Slo durante la
etapa de compilacin, el archivo quedar totalmente vinculado dentro de la publicacin. A la
derecha de este campo encontrar tres pequeos botones: Haga clic sobre este icono
para seleccionar un archivo diferente. Haga clic aqu
para acceder a las Opciones
avanzadas del archivo y haga clic aqu
una variable.
para reemplazar el nombre del archivo con
Puede hacer que una parte de la imagen sea transparente, haciendo clic sobre el botn junto
al campo Color Transparente. NeoBook le pedir que seleccione un color para hacer
transparente todas las zonas de la imagen que lo contengan. De esa forma, el fondo de la
pgina se ver a travs de aquellos pxeles que coincidan con este color.
Si marca la opcin Usar parte transparente de la imagen para definir el Polgono, el color
transparente se usar para determinar la forma del Polgono, tal como ha sido descrito en el
apartado anterior. Cuando se desmarca esta opcin, la forma del Polgono deber ser
definida de forma manual.
Mueva el potencimetro del campo Opacidad a la izquierda, para dejar que parte del fondo se
muestre a travs de la imagen. Cuanto ms a la izquierda se mueva el potencimetro, ms
se har visible el fondo. A este efecto se le suele llamar transparencia del canal alfa (alpha
channel transparency effect). Para que la imagen se muestre de forma ms slida, mueva el
potencimetro completamente a la derecha. Esta opcin de opacidad slo est disponible en
modo de color de 16 millones de colores.
file://C:\Documents and Settings\Rafael\Configuracin local\Temp\~hhA467.htm
18/10/2005
La Paleta de Herramientas
Pgina 17 de 45
Arrastrar y Soltar
El objeto Polgono se puede configurar para admitir funciones de arrastrar y soltar,
permitiendo que los lectores de la publicacin puedan mover objetos usando el ratn. El
modo Arrastrar y Soltar incluye las opciones Ninguno, Manual y Automtico.
Cuando se selecciona la opcin Ninguno, no se puede arrastrar el objeto. La
opcin Manual permite que el objeto sea arrastrado a cualquier parte de la pgina. La
opcin Automtico le permite especificar sobre qu otro objeto (u objetos) desea que pueda
ser soltado (tal objeto sera entonces el "objeto destino"). Cuando se usa el modo Automtico,
NeoBook permitir que el Polgono arrastrado slo caiga sobre los objetos que se encuentran
en la lista de destino. Puede modificar el funcionamiento de estos dos modos, usando el
evento Arrastrar y Soltar, descrito ms adelante.
Durante las operaciones de arrastre, NeoBook no mueve el objeto, en realidad. En su lugar,
muestra el cuerpo transparente del objeto que se mueve siguiendo el movimiento del
puntero del lector, sobre la pantalla. El objeto original permanece visible durante este
proceso, a no ser que marque la opcin Esconder el objeto durante el arrastre.
Si marca la opcin Traer el objeto al frente despus de soltarlo, se asegurar que el objeto que se
arrastra no termine por debajo del objeto destino.
file://C:\Documents and Settings\Rafael\Configuracin local\Temp\~hhA467.htm
18/10/2005
La Paleta de Herramientas
Pgina 18 de 45
Acciones
El objeto Polgono admite los siguientes eventos de accin: Clic, Clic Derecho, Ratn Entra, Ratn
Sale y Arrastra y Soltar. Haga clic en la solapa correspondiente, en la parte inferior del Editor
de Acciones, para crear o editar acciones en cada uno de los eventos que desee controlar.
Si ha marcado uno de los Modos Manual o Automtico de Arrastrar & Soltar, puede usar el
evento Arrastrar y Soltar para controlar lo que sucede exactamente al final de la operacin
de arrastre. NeoBook desencadena el evento Arrastrar y Soltar cuando el objeto es soltado. Si
no se determina otra cosa, NeoBook mover el objeto a su nuevo emplazamiento siempre
que se satisfagan los criterios de arrastre especificados en el Modo seleccionado.
Sin embargo, justo antes de que se ejecute el evento Arrastrar y Soltar, NeoBook le asignar
un valor inicial a las siguientes variables , que se pueden usar para incidir en el modo en que
se completa la operacin de arrastre:
[DropAccept]
Establezca esta variable en False (falso) para cancelar la operacin de
cada. Por ejemplo:
SetVar "[DropAccept]" "False"
Adems, si especifica un objeto destino durante esta operacin (en el
Modo Automtico), puede anular el establecido y permitir que el objeto
sea soltado en cualquier otro sitio, cambiando el valor de la variable a
"True" (verdadero). (Vea la accin SetVar (Establecer Variable), para ms
informacin sobre cmo establecer variables.)
[DropX], [DropY]
stas variables llevan el valor de las coordenadas de la ubicacin
propuesta para el objeto que cae. Puede cambiar estas coordenadas
para modificar el lugar de destino.
[DropTarget]
Si la cada se produce sobre uno de los objetos de destino especificados,
esta variable contendr el nombre de ese objeto.
Nota: Para las operaciones bsicas de Arrastrar y Soltar, no necesita preocuparse de estas variables, o
de colocar ninguna lnea de cdigo en el evento Arrastrar y Soltar.
Vea Comprender acciones y variables y Lista de acciones para una explicacin completa acerca
del Editor de Acciones y las acciones de NeoBook.
Herramienta Rectngulo
Use esta herramienta para crear rectngulos huecos o slidos o formas cuadradas. Para
usar la herramienta, posicione el cursor sobre su publicacin donde desea que comience el
ngulo superior izquierdo de su rectngulo. Presione y mantenga presionado el botn
izquierdo del ratn y arrastre el cursor hasta el sitio del ngulo inferior derecho. Cuando su
rectngulo alcance el tamao y forma desea, suelte el botn del ratn. Determine los
atributos de la lnea exterior y los colores interiores usando los controles localizados en la
parte derecha de la Paleta de Estilo.
Si mantiene presionada la tecla Control mientras dibuja un rectngulo, ste se crear con
sus ngulos redondeados. Puede dibujar un cuadrado activando la opcin Acoplar a la
Cuadrcula o manteniendo presionada la tecla Mays mientras dibuja o redimensiona el
objeto.
Los Rectngulos son objetos que tambin pueden ser usados por algunos Plug-ins como lugar
recipiente de ciertos controles especiales.
file://C:\Documents and Settings\Rafael\Configuracin local\Temp\~hhA467.htm
18/10/2005
La Paleta de Herramientas
Pgina 19 de 45
Herramienta Elipse
Utilice la Herramienta Elipse para crear crculos o formas ovales. Para usar esta
herramienta, posicione el cursor sobre su publicacin donde desee que comience el ngulo
superior izquierdo de la elipse. Mantenga presionado el botn izquierdo del ratn y arrastre
el cursor a la posicin del ngulo opuesto. Cuando la elipse alcance la forma y tamao
deseado, suelte el botn del ratn. Determine los atributos para la lnea externa y los colores
interiores usando los controles situados en la parte derecha de la Paleta de Herramientas.
Puede dibujar un crculo perfecto usando la opcin Acoplar a la Cuadrcula o bien manteniendo
presionando la tecla Mays (Shift) mientras dibuja o redimensiona el objeto.
Herramienta Lnea
Use la Herramienta Lnea para crear trazos rectos o diagonales. Para dibujar una lnea,
coloque el puntero del ratn donde desea que comience la lnea. Presione y mantenga
presionado el botn izquierdo del ratn y arrastre el puntero hasta donde desea que la lnea
finalice, soltando entonces el botn del ratn (o pulsando sobre el botn derecho). Se
dibujar una lnea conectando estos dos puntos. Establezca los atributos de Color, Ancho y
Estilo de Lnea, usando los controles localizados para tal efecto, en la Paleta de Estilo.
Se pueden dibujar lneas perfectamente horizontales, verticales o diagonales en ngulo de
45, manteniendo presionada la tecla Mays (Shift) mientras se dibujan.
Para aadir una cabeza de flecha, haga clic derecho sobre la lnea. Se abrir el cuadro
de Propiedades de la Lnea, donde puede seleccionar una o ambas terminaciones. El tamao
de la cabeza de flecha depender del ancho de la lnea.
Herramienta Texto
Utilice esta herramienta para insertar pequeos bloques de texto tales como un aviso o
un ttulo dentro de su publicacin. Para bloques de texto mayores o para importar un archivo
creado con un procesador de texto utilice la herramienta Artculo.
Para agregar un texto a su publicacin, use el ratn para dibujar un rectngulo donde desea
que el texto aparezca. La pantalla Propiedades del Texto se desplegar permitindole escribir
y dar formato a su texto.
file://C:\Documents and Settings\Rafael\Configuracin local\Temp\~hhA467.htm
18/10/2005
La Paleta de Herramientas
Pgina 20 de 45
La ventana Propiedades del Texto est dividida en dos secciones que corresponden a los
iconos localizados en la parte izquierda del dilogo: General y Acciones. Para ver o modificar
los ajustes de una seccin, haga clic sobre el icono correspondiente.
General
El espacio grande en la mitad de esta pantalla es el editor de texto donde escribir y
formatear su texto. Las funciones del editor son similares a las de un procesador de texto
en miniatura, simplemente escriba el texto deseado dentro de la ventana del editor. En la
parte superior del editor hay una barra de herramientas con botones que le ayudarn a dar
formato y editar su texto. Estos botones se describen a continuacin:
Inserta texto desde un archivo.
Exporta texto a un archivo.
Deshace la ltima edicin.
Corta el texto seleccionado y lo coloca en el Portapapeles.
Copiar el texto seleccionado al Portapapeles.
Pega el texto que se encuentra en el Portapapeles al Editor.
Borra el texto seleccionado.
Crea un Vnculo.
Edita el Vnculo bajo el cursor.
Borra el Vnculo bajo el cursor.
Alinea el texto a la izquierda.
Centra el texto.
file://C:\Documents and Settings\Rafael\Configuracin local\Temp\~hhA467.htm
18/10/2005
La Paleta de Herramientas
Pgina 21 de 45
Alinea el texto a la derecha.
Inserta un carcter ASCII extendido dentro del texto (los caracteres disponibles
dependen de la tipografa seleccionada.)
Inserta una variable de NeoBook dentro del texto.
Selecciona un tamao de fuente para el texto seleccionado.
Coloca en negritas el texto seleccionado.
Coloca en cursiva el texto seleccionado.
Subraya el texto seleccionado.
Muestra el texto seleccionado como Superndice.
Muestra el texto seleccionado como Subndice.
Muestra el texto seleccionado como Tachado.
Selecciona una fuente para que sea usada por todo el bloque de texto.
Puede insertar Hipervnculos que contienen comandos de accion entro del mismo texto. Al
ejecutar su publicacin, los vnculos aparecern como un texto subrayado, lo cual permite
que sus lectores hagan clic sobre l para ejecutar las acciones asociadas. A menudo se usa
este tipo de objeto para navegar entre pginas o para presentar informacin adicional
relacionada con la palabra subrayada.
Para crear un Vnculo, destaque una palabra o frase (pulsando con el puntero delante de la/s
palabra/s a destacar, y arrastrando el puntero por encima, o bien haciendo doble clic sobre
.
la palabra) y haga clic sobre el botn Crear Vnculo
Se desplegar entonces el Editor de Acciones de NeoBook, permitindole especificar las
acciones que se van a ejecutar cuando el usuario de la publicacin haga clic sobre este
vnculo.
Una Variable es un rea de la memoria de la computadora que usted puede usar para
almacenar temporalmente informacin (texto o nmeros) relevante para su publicacin. Por
ejemplo, podra solicitar que su lector proporcione su nombre al inicio de la publicacin. Esa
variable podra entonces ser usada para personalizarla. Se podra usar un cdigo similar al
siguiente en su Objeto de Texto:
De repente, [Nombre] vio un destello brillante en el cielo. Podra ser una nave espacial, se
pregunt [Nombre]? No, probablemente es slo un avin.
Fjese que la palabra Nombre est entre corchetes; sa es la variable. En el lenguaje de
NeoBook, los nombres de variables siempre se muestran entre corchetes ( [ ] ). As es como
NeoBook las reconoce, y sabe que usted se est refiriendo a una variable denominada
[Nombre], y no simplemente a la palabra Nombre. En el momento de ejecutar la publicacin,
NeoBook actualizar automticamente su prrafo con el contenido de cualquier variable que
haya especificado antes.
Siguiendo con el ejemplo anterior, y suponiendo que el usuario se llama Juan (que queda
almacenado en la variable [Nombre]), el texto resultante ser el siguiente:
De repente, Juan vio un destello brillante en el cielo. Podra ser una nave espacial, se
pregunt Juan? No, probablemente es slo un avin.
Vea Comprender acciones y variables para ms informacin sobre el uso de variables.
Ajuste los Mrgenes izquierdo/derecho y arriba/abajo, para agregar espacios entre su texto
y el borde del objeto Texto. Un margen cero colocar el texto justo en el borde del objeto.
file://C:\Documents and Settings\Rafael\Configuracin local\Temp\~hhA467.htm
18/10/2005
La Paleta de Herramientas
Pgina 22 de 45
Arrastrar y Soltar
El objeto Texto se puede configurar para admitir funciones de arrastrar y soltar, permitiendo
que los lectores de la publicacin puedan mover objetos usando el ratn. El modo Arrastrar
y Soltar incluye las opciones Ninguno, Manual y Automtico. Cuando se selecciona la
opcin Ninguno, no se puede arrastrar el objeto. La opcin Manual permite que el objeto
sea arrastrado a cualquier parte de la pgina. La opcin Automtico le permite especificar
qu otro objeto (u objetos) van a servir de "objeto destino", de modo que NeoBook permita
que el texto arrastrado slo caiga sobre los objetos que se encuentran en la lista de
destino. Vea el objeto Polgono / Zona Activa para ms informacin acerca del
evento Arrastrar y Soltar.
Acciones
Adems del Hipertexto incrustado en el texto, el objeto Texto admite los siguientes eventos
de accin: Ratn Entra, Ratn Sale y Arrastrar y Soltar. Haga clic en la solapa
correspondiente, en la parte inferior del Editor de Acciones, para crear o editar acciones en
cada uno de los eventos que desee controlar. Vea Comprender acciones y variables y Lista de
acciones para ms informacin sobre el Editor de Acciones y las acciones de NeoBook.
Herramienta Caja de Texto
El campo de Caja de Texto de NeoBook le permite proveer a sus lectores de un lugar
donde poder escribir texto o informacin numrica. Use la Caja de Texto para crear
formularios en blanco para ser llenados, registrar respuestas a preguntas sencillas o
simplemente recabar cualquier otro tipo de informacin. La informacin puede ser
almacenada en una variable para ser utilizada en clculos matemticos o de texto o
almacenada en un archivo.
Para crear una Caja de Texto use el ratn para dibujar un rectngulo donde desea que el
campo aparezca. La pantalla Propiedades de la Caja de Texto aparecer permitindole definir
la apariencia y comportamiento del objeto.
La pantalla Propiedades de la Caja de Texto est dividida en tres secciones que corresponden a
los iconos localizados en la parte izquierda del dilogo: General, Estilo y Acciones. Para ver o
modificar los ajustes de una seccin, haga clic sobre el icono correspondiente.
General
Escriba en el campo Texto cualquier mensaje inicial que desea que aparezca en el objeto Caja
de Texto cuando su publicacin se inicia por primera vez. Esto puede ser utilizado para
presentar una eleccin predeterminada, donde el usuario pueda aceptar el texto ya colocado
en el objeto o bien como instruccin de lo que se debe escribir en ese campo. En la mayora
de los casos este campo ser dejado en blanco, dado que el propsito principal de este tipo
de objetos es proveer un espacio para que los lectores proporcionen la informacin
necesaria.
Con la idea de que pueda realizar un control del contenido de una Entrada de Texto,
mientras su publicacin se est ejecutando, necesitar asignarle un nombre nico de variable.
NeoBook le asignar uno, de forma automtica, basado en el mismo nombre del objeto, pero
puede cambiarlo, modificando el campo Variable para almacenar el contenido de la
Entrada de Texto. Durante la ejecucin de la publicacin, dicha variable contendr lo que
se haya escrito dentro del campo. Puede modificar el contenido de esta variable, usando una
accin. Por ejemplo:
SetVar "[TextEntry1]" "Have a nice day!"
file://C:\Documents and Settings\Rafael\Configuracin local\Temp\~hhA467.htm
18/10/2005
La Paleta de Herramientas
Pgina 23 de 45
De forma similar, puede limpiar el contenido del objeto Entrada de Texto:
SetVar "[TextEntry1]" ""
Estilo
Esta opcin le permite controlar cunta y qu tipo de informacin puede aceptar el objeto
Entrada de Texto.
Puede limitar la Caja de Texto a una Lnea nica o permitir un bloque de texto seleccionando
la opcin Lnea Mltiple. Las opciones Barra de Desplazamiento y Ajustar Texto pueden ser
tambin habilitadas para los campos en los que se eligi la opcin Lnea Mltiple. Puede
limitar la cantidad de texto que el campo admite proporcionando un nmero dentro de la
casilla Limitar Entrada a. Cero permite el nmero mximo de caracteres.
Puede tambin controlar exactamente qu tipo de texto puede aceptarse seleccionando un
mtodo para Validar la entrada. Seleccione Ninguno para permitir cualquier carcter (letra,
nmero, signos de puntuacin, espacios, etc.) Use la opcin Contrasea para mostrar slo
asteriscos * en lugar del texto que se escriba. Esto es til si el campo servir para escribir
un cdigo secreto o contrasea. Puede tambin seleccionar Usar mscara de validacin para
restringir los caracteres y formatos empleados. Cualquier carcter invlido proporcionado por
el lector es rechazado. Puede seleccionar una mscara predefinida haciendo clic sobre el
botn # o escribir la propia usando los cdigos de la siguiente tabla:
L
Slo permite la introduccin de letras (A-Z o a-z).
Permite que se introduzcan letras (A-Z o a-z), pero no es necesario.
Slo permite la introduccin de letras o nmeros (A-Z, a-z 0-9).
Permite que se introduzcan letras o nmeros (A-Z, a-z 0-9), pero no es necesario.
Slo permite la introduccin de un carcter de cualquier tipo, sin establecer ninguna
limitacin sobre el carcter que debe ser.
Permite la introduccin de un carcter de cualquier tipo, pero no es necesario.
Slo permite la introduccin de nmeros (0-9).
file://C:\Documents and Settings\Rafael\Configuracin local\Temp\~hhA467.htm
18/10/2005
La Paleta de Herramientas
Pgina 24 de 45
Permite que se introduzcan nmeros (0-9), pero no es necesario.
Permite que se introduzcan nmeros (0-9), y de los signos ms ( +) y menos (-).
Usado para separar horas, minutos y segundos. Si las opciones locales del ordenador
especifican un carcter diferente, dicho carcter ser usado en su lugar.
Usado para separar meses, das y aos. Si las opciones locales del ordenador
especifican un carcter diferente, dicho carcter ser usado en su lugar.
Usado para representar espacios. Cuando el lector de la publicacin escribe en el
campo, el cursor salta automticamente este carcter.
>
Todos los caracteres que siguen a este smbolo irn en mayscula hasta el final de la
mscara o hasta que se encuentre el smbolo <.
<
Todos los caracteres que siguen a este smbolo irn en minscula hasta el final de la
mscara o hasta que se encuentre el smbolo >.
<>
Estos dos smbolos juntos anulan la validacin de maysculas o minsculas. Los
caracteres toman el formato tal y como el lector de la publicacin los introduce.
El carcter que sigue a este smbolo es tratado como un carcter literal, no como un
cdigo de mscara. Usado cuando se necesita insertar dentro del filtro cualquiera de
los caracteres especiales listados anteriormente.
Cualquier carcter presente en la mscara que no se encuentre en la tabla anterior se trata
como uno literal. Este tipo de caracteres se insertan automticamente dentro del texto
formateado y el cursor los salta durante el ingreso de datos. Por ejemplo, una mscara para
un nmero telefnico con cdigo de rea podra ser:
(000)_0000-0000
Una vez que el lector ha proporcionado su nmero telefnico, el dato almacenado en la
variable del objeto Caja de Texto se vera as:
(123) 4456-7890
El recuadro de Vista Previa le muestra cmo se ver el objeto Caja de Texto y puede usarse
para probar cualquier mscara creada.
Acciones
Las imgenes admiten los siguientes eventos de accin: Cambia el Texto, Ratn
Entra y Ratn Sale. Haga clic en la solapa correspondiente, en la parte inferior del Editor
de Acciones, para crear o editar acciones en cada uno de los eventos que desee
controlar. Vea Comprender acciones y variables y Lista de acciones para ms informacin acerca
del Editor de Acciones y las acciones de NeoBook.
La accin Cambi el Texto se ejecuta cada vez que se presiona una tecla mientras el objeto
Caja de Texto tiene su entrada activa. Generalmente no es el mejor lugar para procesar
informacin, dado que la accin se puede ejecutar muchas veces antes de que el lector
termine de escribir la informacin requerida. El mtodo preferido es colocar un botn de
comando al lado del campo para que el usuario haga clic sobre l cuando haya terminado de
escribir el dato.
Herramientas Lista / Lista Desplegable
Estos controles son conocidos por muchos nombres, entre ellos: Cuadro de Lista,
Lista, Lista Desplegable, Cuadro Combinado (al unir las propiedades de un cuadro de texto y
una lista), Cuadro de Lista Desplegable, etc. Hemos elegido entre ellos el de Lista y Lista
Desplegable pues pensamos que son los que mejor reflejan sus propiedades.
file://C:\Documents and Settings\Rafael\Configuracin local\Temp\~hhA467.htm
18/10/2005
La Paleta de Herramientas
Pgina 25 de 45
Ambos objetos, ListBox y ComboBox, permiten a los lectores seleccionar de entre una lista
de elementos. Estos objetos permiten presentar un gran nmero de elecciones en un espacio
relativamente pequeo. La lista y la lista deplegable difieren solamente en su apariencia en
la pantalla. La Lista muestra los elementos en una ventana rectangular con una barra de
desplazamiento (si es necesaria). La Lista Desplegable es mas compacta y presenta
solamente el elemento seleccionado junto con un pequeo botn sobre el que se puede
hacer clic para presentar la lista completa. A parte de esta diferencia, ambos objetos son
creados y usados de la misma manera.
Para crear una Lista o Lista Deplegable use el ratn para dibujar un rectngulo donde desea
establecer el objeto. Aparecer el dilogo Propiedades de la Lista o Lista Desplegable
permitindole definir la apariencia y comportamiento del objeto.
Las propiedades de las Listas y las Listas Desplegables estn divididas en dos secciones que
corresponden a los iconos localizados del lado izquierdo: General y Acciones. Para ver o
modificar estos ajustes, haga clic sobre el icono correspondiente.
General
Crear los elementos que desea que se muestren en la Lista, simplemente escribindolos
dentro del campo Elementos de la Lista. Para separar cada elemento dentro de la lista,
use la tecla ENTER: as, cada elemento aparecer en una lnea distinta. Introduzca tantos
elementos como quiera, teniendo en cuenta que la lista se ver de una manera u otra (por
ejemplo, con barras de desplazamiento), dependiendo del tamao del objeto y de la fuente.
Marque la opcin Ordenar alfabticamente, para organizar la lista en orden ascendente,
usando la primera letra de cada elemento.
Para que pueda controlar qu elemento de la Lista/Lista Desplegable est seleccionado,
mientras su publicacin se est ejecutando, puede asignarle un nombre de variable nico.
NeoBook le asignar, de forma automtica, un nombre de variable, basado en el nombre de
ese objeto. Puede cambiar dicho nombre de variable, modificando el campo Variable para
almacenar el elemento seleccionado. Durante la ejecucin de la publicacin, esta
file://C:\Documents and Settings\Rafael\Configuracin local\Temp\~hhA467.htm
18/10/2005
La Paleta de Herramientas
Pgina 26 de 45
variable puede contener el Nmero del elemento o el Texto del elemento. Si se marca
la opcin Nmero del Elemento, la variable contendr el nmero de lnea del elemento
seleccionado en la lista: el primer elemento ser el 1, el segundo ser el 2, y as
sucesivamente. Si se marca la opcin Texto del elemento, la variable contendr el texto
del elemento seleccionado; por ejemplo: si se ha seleccionado el tercer elemento, que es
Manzanas, entonces la variable contendr la palabra Manzanas.
Adems de esto, el objeto Lista incluye otra opcin en la seccin Contenido de la Variable,
que se puede utilizar para Permitir mltiples selecciones. Esto puede resultar til en
aquellas circunstancias en las que se quiera que el lector de la publicacin seleccione ms de
un elemento. Cuando se marca esta casilla, la variable que se ha asignado al objeto Lista
podr contener ms de un elemento. Los elementos mltiples se encuentran separados por
saltos de lnea, por lo que se necesitar utilizar una accin como StrParse (Fraccionar
Cadena) para averiguar qu elementos han sido seleccionados. Por ejemplo:
StrParse "[ListBox1]" "[#13]" "[SelectedItems]" "[ItemCount]"
AlertBox "Hello" "You selected [ItemCount] items."
Nota: El cdigo [#13] se usa en NeoBook para indicar un salto de lnea.
Acciones
Los objetos Lista y Lista Desplegable admiten los siguientes eventos de accin: Cambia la
Seleccin, Ratn Entra y Ratn Sale. Haga clic en la solapa correspondiente, en la parte
inferior del Editor de Acciones, para crear o editar acciones en cada uno de los eventos que
desee controlar.
Nota: Vea Comprender acciones y variables y Lista de acciones para ms informacin acerca del Editor
de Acciones y las acciones de NeoBook.
Herramienta Casilla de Verificacin
La Casilla de Verificacin permite a los lectores realizar una eleccin entre alternativas
distintas. Una Opcin consiste de una pequea caja y un texto descriptivo. Una marca de
verificacin aparece en la caja cuando la opcin est seleccionada. La ausencia de una marca
indica que la opcin no est seleccionada. Este tipo de objeto es usado a menudo en
formularios o pantallas de configuracin para seleccionar alternativas o activar y desactivar
prestaciones de programas.
Para crear una Casilla de Verificacin, use el ratn para trazar un rectngulo (en realidad, un
marco) sobre la zona donde desea ubicar el objeto. Aparecer entonces el cuadro de
dilogo Propiedades de la Casilla de Verificacin, permitindole definir la apariencia del
botn y su funcionamiento.
El cuadro de dilogo Propiedades de la Casilla de Verificacin est dividido en dos
secciones, que corresponden a los iconos de la izquierda: General y Acciones. Para ver o
modificar las opciones de cada seccin, haga clic sobre el icono correspondiente.
General
El texto introducido en el campo Leyenda aparecer al lado de la casilla. Este texto indica al
usuario de la publicacin cul es el propsito de la opcin.
file://C:\Documents and Settings\Rafael\Configuracin local\Temp\~hhA467.htm
18/10/2005
La Paleta de Herramientas
Pgina 27 de 45
Marque la opcin Usar temas XP, para mostrar este objeto usando el estilo de Windows
XP. Esta opcin slo funciona cuando su publicacin se abre bajo el Sistema Operativo
Windows XP. Si se abre bajo una versin ms antigua de Windows, la Casilla de Verificacin
se ver en el estilo normal.
Si se marca la opcin Auto-ajuste, el cuadro del objeto se ajustar automticamente a las
dimensiones del texto de la leyenda.
Se puede determinar la alineacin de la Casilla de Verificacin, usando uno de los tres
botones de Alineacin: Alinear a la izquierda, Centrar o Alinear a la derecha. Esta
alineacin afecta a la posicin en que se sita la Casilla de Verificacin respecto a su
leyenda. Por ejemplo
Para que pueda realizar un seguimiento del estado de la Casilla de Verificacin (si est
marcada o no), mientras su publicacin se est ejecutando, necesitar asignarle un nombre
de variable nico. NeoBook le asignar, de forma automtica, un nombre de variable basado
en el Nombre del objeto. Puede cambiar dicho nombre de variable, modificando el
campo Variable para almacenar el estado del objeto. Durante la ejecucin, esta variable
contendr como informacin Checked (marcada) , si la esta opcin est seleccionada; o
estar indefinida o vaca, si no lo est. Se pueden usar Comandos Acciones sencillas, para
detectar si la opcin est seleccionada. Por ejemplo:
If "[CheckBox1]" "=" "Checked"
do something...
Else
do something else...
EndIf
Tambin puede hacer que se active o desactive una opcin en tiempo de ejecucin:
SetVar "[CheckBox1]" "Checked"
file://C:\Documents and Settings\Rafael\Configuracin local\Temp\~hhA467.htm
18/10/2005
La Paleta de Herramientas
Pgina 28 de 45
SetVar "[CheckBox1]" ""
Para ms informacin acerca de variables y Acciones, click aqu.
Puede especificar que la Casilla de Verificacin se inicie como Marcado o Desmarcado,
seleccionando la opcin correspondiente de Estado inicial. Al ejecutar su publicacin, la
opcin se mostrar en el estado seleccionado aqu.
Acciones
El objeto Casilla de Verificacin admite los siguientes eventos de accin: Clic, Ratn
Entra y Ratn Sale. Haga clic en la solapa correspondiente, en la parte inferior del Editor
de Acciones, para crear o editar acciones en cada uno de los eventos que desee controlar.
Vea Comprender acciones y variables y Lista de acciones para ms informacin acerca del Editor de
Acciones y las acciones de NeoBook.
Herramienta Botn de Opcin
El Botn de Opcin permite a sus lectores seleccionar una opcin de un conjunto
mutuamente excluyente de opciones, donde slo una se puede seleccionar a la vez. Un
Botn de Opcin siempre aparece en un grupo de 2 o ms. Slo es posible seleccionar una
opcin del grupo a la vez. Este objeto consiste de un pequeo crculo con un texto
descriptivo. Un punto negro aparece dentro del crculo de la opcin que est seleccionada. La
ausencia de este punto negro indica que la opcin no est activa. Un Botn de Opcin se usa
a menudo en formularios o pruebas de evaluacin donde los lectores deben elegir una nica
opcin de un conjunto de opciones mltiples.
Para crear un Botn de Opcin use el ratn para dibujar un rectngulo donde desea que
aparezca dicho botn. La pantalla Propiedades del Botn de Opcin aparecer permitindole
definir su apariencia y caractersticas.
file://C:\Documents and Settings\Rafael\Configuracin local\Temp\~hhA467.htm
18/10/2005
La Paleta de Herramientas
Pgina 29 de 45
La pantalla Propiedades del Botn de Opcin est dividida en dos secciones que
corresponden a los iconos localizados en la parte izquierda del dilogo: General y Acciones.
Para ver o modificar los ajustes de una seccin, haga clic sobre el icono correspondiente.
General
El texto proporcionado en el campo Texto aparecer a un lado del Botn de Opcin. Este
texto le dar al lector alguna indicacin de la seleccin asociada con dicha opcin. Puede
tambin fijar su alineacin usando una de los tres opciones de
Alineacin: Izq., Centro o Derecha. La alineacin afecta la posicin del botn en relacin con
su encabezado.
Marque la opcin Usar temas XP, para mostrar este objeto usando el estilo de Windows
XP. Esta opcin slo funciona cuando su publicacin se abre bajo el Sistema Operativo
Windows XP. Si se abre bajo una versin ms antigua de Windows, la Casilla de Verificacin
se ver en el estilo normal.
Si se marca la opcin Auto-ajuste, el cuadro del objeto se ajustar automticamente a las
dimensiones del texto de la leyenda.
Se puede determinar la alineacin del Botn de Opcin, usando uno de los tres botones
de Alineacin: Alinear a la izquierda, Centrar o Alinear a la derecha. Esta alineacin afecta a la
posicin en que se sita el Botn respecto a su leyenda.
Para que pueda controlar el estado de un grupo de Botones de Opcin (qu opcin est
marcada), mientras su publicacin se est ejecutando, necesitar asignarle a cada botn del
grupo el mismo nombre de variable. Sin embargo, NO puede haber dos grupos de Botones
de Opcin con el mismo nombre de variable en una misma publicacin. El nombre de la
variable le indica a NeoBook qu Botn de Opcin pertenece a un grupo.
NeoBook agrupar, automticamente, aquellos Botones de Opcin creados en la misma
pgina con un nombre de variable genrico, basado en el nmero de pgina (por ejemplo:
[GrupoOpcion1]). Si necesita ms de un grupo por pgina, tendr que cambiar manualmente
el nombre de la variable para los otros grupos, modificando el campo Variable para
almacenar el estado del objeto.
Durante la ejecucin de la publicacin, la variable de un grupo de opciones contendr el
texto del Botn de Opcin seleccionado. Se puede determinar qu botn ha sido
seleccionado usando acciones sencillas. Por ejemplo:
1. Se crean botones de opcin para poder contestar a la siguiente pregunta:
2. En este ejemplo, se quiere que el botn Aceptar controle la respuesta marcada por el
lector. Para ello, se escribe en ese botn el siguiente cdigo:
If "[RadioGroup1]" "=" "Portland"
AlertBox "Sorry" "Thats not the right answer."
EndIf
If "[RadioGroup1]" "=" "Salem"
file://C:\Documents and Settings\Rafael\Configuracin local\Temp\~hhA467.htm
18/10/2005
La Paleta de Herramientas
Pgina 30 de 45
AlertBox "Good Job" "Thats correct!"
EndIf
If "[RadioGroup1]" "=" "Eugene"
AlertBox "Sorry" "Thats not the right answer."
EndIf
If "[RadioGroup1]" "=" ""
AlertBox "Whoops" "You forgot to select an answer."
EndIf
Mediante programacin, puede comprobar una determinada opcin de un grupo, durante la
ejecucin de la publicacin, usando la accin SetVar (Establecer Variable). Por ejemplo, para
seleccionar el segundo elemento del ejemplo de arriba, introduzca esa leyenda del botn en
la variable del grupo:
SetVar [GrupoOpcion1] Madrid
Del mismo modo, puede resetear un grupo de Botn de Opcin, de manera que ninguno de
los botones se muestre seleccionado (por ejemplo, para encontrarlo en blanco cuando se
vuelve a entrar en la pgina), limpiando la variable del grupo, de esta forma:
SetVar [GrupoOpcion1]
Nota: Para ms informacin acerca del uso de variables y acciones, haga clic aqu.
Puede especificar que un Botn de Opcin se inicie como Marcado o Desmarcado,
seleccionando la opcin correspondiente de Estado inicial. Al ejecutar su publicacin, la
opcin se mostrar en el estado que haya seleccionado previamente. Ya que cada elemento
en un grupo de Botones de Opcin es mutuamente excluyente, slo UNA opcin de cada
grupo puede estar inicialmente marcada. En tests de selecciones mltiples, ninguno de los
botones deberan estar marcados al inicio, ya que se desea que el lector no sepa la
respuesta de antemano.
Acciones
El objeto Botn de Opcin admite los siguientes eventos de accin: Clic, Ratn Entra y Ratn
Sale. Haga clic en la solapa correspondiente, en la parte inferior del Editor de Acciones, para
crear o editar acciones en cada uno de los eventos que desee controlar. (Vea Comprender
acciones y variables y Lista de acciones para ms informacin acerca del Editor de Acciones y las
acciones de NeoBook.)
Herramienta Navegador Web
El objeto Navegador Web le permite mostrar documentos HTML y otros contenidos de
Internet dentro de la publicacin. Utilice el Navegador Web para incorporar contenidos de
Internet tales como avisos o sitios Web relacionados en su publicacin. Puede, incluso,
enlazar a un sistema de compra en lnea seguro para permitir a sus lectores adquirir sus
productos directamente desde su publicacin.
Nota: El objeto la Navegador Web requiere tener instalado la versin 4.0 o ms reciente de Microsoft
Internet Explorer. Tambin se requiere una conexin operativa con Internet para visualizar los contenidos
en lnea.
Para crear un Navegador Web, utilice el ratn para dibujar un rectngulo donde desea que
aparezca el objeto. Se desplegar un dilogo de propiedades permitindole definir la
apariencia y comportamiento del objeto.
file://C:\Documents and Settings\Rafael\Configuracin local\Temp\~hhA467.htm
18/10/2005
La Paleta de Herramientas
Pgina 31 de 45
La ventana Propiedades del Navegador Web est dividida en dos secciones que corresponden a
los iconos localizados en la parte izquierda del dilogo: General y Acciones. Para ver o
modificar los ajustes de una seccin, haga clic sobre el icono correspondiente.
General
Introduzca la direccin de sitio Web o del documento en formato HTML que desea mostrar en
el campo Direccin de Internet o archivo HTML. A la derecha de este primer campo,
para seleccionar un archivo
encontrar tres pequeos botones: Haga clic sobre este icono
para acceder a las Opciones avanzadas del archivo y haga clic
diferente. Haga clic aqu
aqu
para reemplazar el nombre del archivo con una variable.
Si selecciona un archivo local, ste permanecer externo hasta la etapa de compilacin, en el
que ser insertado dentro de la publicacin, ya que ahora NeoBook compilar los archivos
HTML en la publicacin EXE final. Durante este proceso, el Compilador analizar el
documento e incluir todas las imgenes que ste incorpore. Si el documento incluye enlaces
a otros archivos HTML, stos tambin sern analizados e incluidos.
Hay tres variables que pueden ser asignadas a un Navegador Web para proveer informacin
acerca del sitio Web o documento HTML presentado. NeoBook asignar automticamente los
nombres a las variables basado en el tipo de Objeto pero puede cambiarlos si lo desea
modificando los campos correspondientes. A diferencia de otros tipos de variables, stas son
solamente de lectura y no pueden ser modificadas. Describimos estas variables a
continuacin:
Variable para Almacenar la Direccin Activa (URL): Esta variable se actualizar automticamente
cada vez que el contenido del Navegador Web cambie. Inicialmente sta contendr la
direccin especificada para el objeto, pero cambiar si se le permite al lector navegar a otras
pginas web (para cambiar la direccin al momento de la ejecucin utilice la
accin BrowserGoTo (Mostrar archivo HTML o sitio Web) que modificar esta variable de
forma indirecta.
Variable para Almacenar el ttulo de la Pgina Web Activa: Esta variable contendr el ttulo del
documento HTML activo presentado en el Navegador Web. El ttulo est especificado dentro
file://C:\Documents and Settings\Rafael\Configuracin local\Temp\~hhA467.htm
18/10/2005
La Paleta de Herramientas
Pgina 32 de 45
del cdigo HTML por el autor del documento. Los navegadores comerciales tales como
Internet Explorer o Netscape usualmente lo presentan en la parte superior de la pantalla.
Usted puede hacer esto tambin, colocando un objeto de Texto que contenga el nombre de
variable al lado del objeto Navegador Web.
Variable para Almacenar el Estado del Navegador: Esta variable se actualizar cada vez que
cambie la informacin sobre el estado del navegador. Esta informacin se modifica cuando
se pasa a un nuevo documento o cuando el puntero del ratn del lector pasa sobre un
hipervnculo. Puede mostrar esta informacin al lector colocando un objeto de Texto que
contenga el nombre de la variable a un lado del objeto Navegador Web.
Si lo desea, puede evitar que el lector acceda al men contextual del navegador que
normalmente aparece si se hace clic derecho sobre la ventana del navegador. El Men
Contextual provee a los usuarios con comandos de navegacin adicionales. Si desea controlar
estos comandos de navegacin, deshabilite esta opcin.
Puede tambin habilitar la opcin Modo Silencioso para evitar que el navegador genere
mensajes o cajas de dilogos por su cuenta. Por ejemplo, la accin BrowserPrint (Imprimir
pgina del Navegador) presentar el dilogo de Impresin de Windows. Cuando se activa el
Modo Silencioso, el documento se imprime de inmediato sin mostrar la pantalla de
impresin.
Seleccione Ocultar barras de desplazamiento si desea que la ventana del navegador sea
desplegada sin las barras de desplazamiento. Esto puede ser til si est mostrando algn
tipo especial de contenido que cabe exactamente en los lmites de la ventana definida
(Internet Explorer intenta agregar barras de desplazamiento sean necesarias o no.)
Cuando la opcin Atrapa ventanas emergentes se habilita, NeoBook intentara capturar cualquier
solicitud de abrir una ventana de navegador para redirigir el contenido a la ventana del
objeto navegador de NeoBook. Cuando esta opcin se deshabilita, cualquier solicitud para
desplegar ventanas adicionales ser manejada por Internet Explorer.
Al habilitar la opcin Mostrar barra de herramientas NeoBook agregar automticamente en la
parte superior de la ventana del navegador una sencilla barra de navegacin. La barra
incluye botones para moverse hacia atrs, hacia delante, detener la carga y actualizar. Las
imgenes utilizadas en la barra de herramienta puede ser encontradas en la carpeta
"NeoBook 5\Botones\Recursos". Si desea cambiar la apariencia de los botones de
navegacin, edtelos usando su programa favorito de dibujo. Puede cambiar el contenido de
estos archivos, pero no cambie su altura ni su ancho.
Al seleccionar la opcin Mostrar barra de estado se agrega de forma automtica una sencilla
barra de estado en la parte inferior del navegador. Esta barra desplegar un texto con el
estado del navegador. Dentro de ella tambin aparece una pequea barra de progreso
cuando el navegador est esperando a que los archivos sean descargados.
Cuando se habilita la opcin Mejorar seguridad, NeoBook no permite que se ejecuten
acciones potencialmente peligrosas insertadas dentro de enlaces HTML.
Las acciones prohibidas son: Run, ExecuteAddOn, FileCopy, FileDelLine, FileErase,
FileInsLine, FileRead, FileWrite, SendKeys, FileSaveVars, CreateFolder, RemoveFolder,
RegistryRead, RegistryWrite, SendMail, ExtractFile, Suspend, RunNeoBook, ClickMouse o
tambin estn prohibidos todos los plug-ins basados en ellas. Desmarque esta opcin de
seguridad, si desea permitir que se ejecuten esas acciones. Sin embargo, si el objeto Navegador
Web va a tener acceso no restringido a Internet, le recomendamos que marque esta opcin de
seguridad.
Acciones
El objeto Navegador Web admite los siguientes eventos de accin: Antes de
Navegar, Comienza la Descarga, Descarga Completada y Navegacin Completada.
Haga clic en la solapa correspondiente, en la parte inferior del Editor de Acciones, para crear
file://C:\Documents and Settings\Rafael\Configuracin local\Temp\~hhA467.htm
18/10/2005
La Paleta de Herramientas
Pgina 33 de 45
o editar acciones en cada uno de los eventos que desee controlar. Vea Comprender acciones y
variables y Lista de acciones para ms informacin acerca del Editor de Acciones y las acciones
de NeoBook.
La seccin Antes de Navegar puede usarse para evitar que los lectores abandonen el sitio Web
activo o para impedir que visiten ciertos sitios. Al momento de ejecutar su publicacin,
puede impedirlo cambiando el contenido de la variable que contiene la direccin URL en esta
seccin. Por ejemplo, el siguiente cdigo coloca una accin en esta seccin que obliga al
usuario a mantenerse siempre en el sitio Web de NeoSoft:
SearchStr "neosoftware.com" "[WebBrowser1Addr]" "[Encontrada]"
If "[Encontrada]" "=" "0"
SetVar "[WebBrowser1Addr]" ""
AlertBox "Lo siento" "sta no es una direccin Web autorizada."
EndIf
La seccin Antes de Navegar puede tambin usarse para mantener un registro de los sitios
web que fueron visitados. Por ejemplo:
FileWrite "actividad.log" "Append" "[Tiempo] [WebBrowser1Addr]"
La variable [Tiempo] agrega el tiempo activo al archivo "actividad.log" junto con la direccin
del sitio Web visitado.
Las secciones Comienza la Descarga y Termina la Descarga se activan cada vez que el navegador
descarga contenidos de Internet. Las acciones definidas en estas secciones pueden usarse
para presentar un mensaje o ejecutar una animacin indicando al lector que el ordenador
est ocupado realizando la descarga.
La accin Navegacin Completa (Navigate Complete) se ejecuta cuando todo el documento
HTML o pgina Web junto con todos sus elementos (imgenes, vnculos, etc.) ha sido
completamente descargada.
Incrustar acciones de NeoBook en documentos HTML
A partir de NeoBook 4.1.1 es posible agregar vnculos especiales a documentos HTML para
que ejecuten comandos de NeoBook. Si est usando un editor de HTML, tal como
FrontPage de Microsoft, puede proporcionar acciones de NeoBook en lugar de la tradicional
direccin URL al crear un vnculo. Slo necesita preceder el vnculo con "neobook:". Por
ejemplo:
neobook:GotoPage "Principal"
Al agregar "neobook:" al principio del vnculo, se le est informando al Navegador Web que
ser NeoBook el que ejecute la accin, en lugar del propio Internet Explorer. Esto slo
funcionar cuando el documento HTML se despliegue dentro de un objeto Navegador Web de
NeoBook. (Los navegadores de Internet independientes, tales como Internet Explorer o
Netscape Navigator, NO pueden ejecutar acciones de NeoBook).
Si prefiere editar manualmente los documentos HTML, el cdigo para un vnculo de NeoBook
se parecer a:
Haga clic en este <a href="neobook:GotoPage %22Main%22">vnculo</a> para ir a otra
pgina de NeoBook.
Note los cdigos especiales (%22) cuando normalmente hay comillas entre los parmetros
de una accin. Puesto que las comillas tienen un significado especial en HTML, no se pueden
usar directamente. En lugar de ello simplemente reemplace %22 donde debiera colocar
comillas. Cuando se usa un editor HTML esto no es necesario puesto que el propio editor
reemplazar automticamente cualquier carcter especial.
file://C:\Documents and Settings\Rafael\Configuracin local\Temp\~hhA467.htm
18/10/2005
La Paleta de Herramientas
Pgina 34 de 45
Si quiere agregar ms de una accin a un vnculo, seprelos con otro cdigo especial - %0D
(%+cero+D). Este es el cdigo hexadecimal para retorno de carro. Por ejemplo:
Haga clic en esta <a href="neobook:AlertBox %22Hola%22 %22A punto de cambiar de
pgina.%22%0DGotoPage %22Principal%22">vnculo</a> para ir a otra pgina de
NeoBook.
Si su editor HTML no permite teclear el cdigo %0D, puede usar el equivalente ASCII #0182
en su lugar. Por ejemplo:
Haga clic en este <a href="neobook:AlertBox %22Hola%22 %22A punto de cambiar de
pgina.%22GotoPage %22Principal%22">vnculo</a> para ir a otra pgina de NeoBook.
Por razones de seguridad, las acciones que sean potencialmente peligrosas tales como
FileWrite, FileErase, etc. NO pueden ejecutarse desde un objeto Navegacin Web.
Nota: El compilador de NeoBook no detecta los archivos externos usados por las acciones incrustadas
dentro de documentos HTML. Si usa acciones de NeoBook que hacen referencia a archivos de texto o
multimedia, necesitar vincular estos archivos en otra parte de su publicacin o tomar cualquier otra
medida para asegurar que todos los ficheros requeridos sean incluidos en su publicacin compilada
(exe).
Herramienta Cronmetro
Utilice el objeto Cronmetro para desencadenar acciones de comando una vez concluido
un intervalo de tiempo determinado. Puede usar este objeto para crear transiciones simples
entre las diapositivas o exmenes temporizados.
Para crear un objeto Cronmetro utilice el ratn para dibujar un rectngulo donde desea que
el objeto aparezca (la ubicacin no es critica dado que no ser visible cuando se ejecute la
publicacin). Se desplegar el dilogo Propiedades del Cronmetro permitindole definir el
comportamiento del objeto.
La pantalla Propiedades del Cronmetro est dividida en dos secciones que corresponden a los
iconos localizados en la parte izquierda del dilogo: General y Acciones. Para ver o modificar
los ajustes de una seccin, haga clic sobre el icono correspondiente.
General
El objeto Cronmetro puede activarse manualmente o automticamente. Habilite la opcin
Automticamente cuando se muestra la pgina para activarlo en cuanto la pagina se
presenta. Use esta opcin cuando desee dar al lector una cierta cantidad de tiempo para ver
una pgina antes de cambiar a otra. Si se selecciona Esperar la Accin "IniciaCrono" el
Cronmetro se mantendr inactivo hasta que reciba un comando TimerStart. Puede elegir
mantener el cronmetro inactivo hasta que el lector haga clic sobre botn de comando o
responda a un mensaje, por ejemplo:
TimerStart "Cronometro1" "2000"
El Intervalo del Cronmetro se especifica en milisegundos (la milsima parte de un segundo).
Para un segundo se requieren 1000 milisegundos, para un minuto 60000. Una vez activado,
debe concluir el tiempo especificado antes que de que la accin asociada con el objeto
Cronmetro se ejecute.
file://C:\Documents and Settings\Rafael\Configuracin local\Temp\~hhA467.htm
18/10/2005
La Paleta de Herramientas
Pgina 35 de 45
Cuando se activa, el Cronmetro se ejecutar una y otra vez, hasta que se pare
manualmente (mediante programacin) o se cierre la publicacin. Las acciones asignadas en
el evento del Cronmetro se ejecutarn cada vez que concluya el intervalo de tiempo
marcado en l. Si slo necesita que se ejecuten estas acciones una vez, marque la
opcin Detener Cronmetro tras una ejecucin. Adems, tiene la posibilidad de marcar
la opcin Detener Cronmetro al salir de la pgina, para que se ejecute slo hasta que
el lector pase a otra pgina.
Si no desea utilizar ninguna de estas opciones, podr desactivar el Cronmetro
manualmente, usando la accin TimerStop (Detener Cronmetro). Por ejemplo:
TimerStop Cronometro1
Puede usar la Variable para almacenar el tiempo transcurrido, para guardar cuntos
milisegundos han transcurrido. Para usar esta opcin, introduzca un nombre de variable en
este campo. Durante la ejecucin de la publicacin, podr examinar esta variable para
determinar durante cunto tiempo ha estado funcionando el cronmetro. Esto podra resultar
muy til para crear un contador. Por ejemplo, si desea saber cunto tiempo le llev al lector
terminar un ejercicio:
.convert the elapsed time from milliseconds to minutes
Math "[ElapsedTime] / 60000" "2" "[Score]"
AlertBox "Hello" "You took [Score] minutes to finish the test."
Acciones
El objeto Cronmetro slo admite el evento de accin Intervalo del Cronmetro. Las
acciones que se introduzcan aqu se ejecutarn cuando concluya el intervalo de tiempo del
contador del Cronmetro. Vea Comprender acciones y variables y Lista de acciones para ms
informacin acerca del Editor de Acciones y las acciones de NeoBook. Una vez que se han
ejecutado las acciones, el Cronmetro se reanudar y comenzar a contar nuevamente
desde cero, a menos que se desactive. Si no desea que las acciones definidas en el
Cronmetro se ejecuten ms de una vez, incluya como ltima lnea de programacin la
accin TimerStop o bien use la opcin Detener Cronmetro tras una ejecucin.
file://C:\Documents and Settings\Rafael\Configuracin local\Temp\~hhA467.htm
18/10/2005
La Paleta de Herramientas
Pgina 36 de 45
Herramienta Potencimetro
Un Potencimetro o barra deslizante, como se le llama algunas veces, permite a los
lectores seleccionar fcilmente un valor numrico dentro de un rango. Un potencimetro es
similar al control de volumen de un equipo de audio. Este tipo de control limita sus
elecciones a un valor preseleccionado por el diseador. Los lectores eligen un valor
arrastrando el control deslizante de la barra a una nueva posicin usando el cursor del ratn.
Al mover el control, la variable asignada al Potencimetro se actualiza con el valor elegido.
La variable puede usarse en clculos, escribirse a un archivo, etc.
Para crear un Potencimetro use el ratn para dibujar un rectngulo donde desea que el
objeto aparezca. La pantalla Propiedades del Potencimetro aparecer permitindole definir
la apariencia y comportamiento del objeto.
La pantalla Propiedades del Potencimetro est dividida en dos secciones que corresponden a
los iconos localizados en la parte izquierda del dilogo: General y Acciones. Para ver o
modificar los ajustes de una seccin, haga clic sobre el icono correspondiente.
General
En la seccin Valores, introduzca en los campos Mnimo y Mximo los valores mnimo y
mximo para definir los niveles del Potencimetro. El valor mnimo debe ser menor que el
valor mximo. El Potencimetro se mostrar inicialmente con valor especificado
como Inicial, cuando se ejecuta la publicacin. Este valor debe estar entre el mnimo y
mximo definidos.
Con el propsito de que, mientras su publicacin se est ejecutando, pueda guardar la
posicin en que se encuentra el Potencimetro, de manera que tenga cierto control sobre l,
puede asignarle un nombre de variable nico. NeoBook le asignar, de forma automtica, un
nombre de variable basado en el Nombre del Objeto, pero puede cambiarlo, modificando el
campo Variable (para almacenar el valor del Potencimetro). Durante la ejecucin de la
publicacin, la variable contendr el valor definido (bien el inicial, o un nuevo valor
introducido por el lector). Puede modificarse dicho valor, manipulando la variable con una
simple lnea de programacin. Por ejemplo:
SetVar [Potenciometro1] 50
Nota: Puede ofrecer a sus lectores una realimentacin adicional colocando un objeto de Texto
adicional cercano al Potencimetro y agregando su variable ([Potencimetro1]) al texto. Esto
har que el valor seleccionado se actualice automticamente cada vez que se mueva el
cursor.
Apariencia
La orientacin del Potencimetro puede ser Horizontal (de izquierda a derecha)
o Vertical (de arriba hacia abajo). El cuadro de Vista Previa, a la derecha del cuadro de
dilogo, le mostrar la apariencia final del objeto.
file://C:\Documents and Settings\Rafael\Configuracin local\Temp\~hhA467.htm
18/10/2005
La Paleta de Herramientas
Pgina 37 de 45
El Potencimetro se compone de dos elementos: la Cabeza, que es el botn que se puede
desplazar, y la Gua, por donde se desplaza la cabeza. Las opciones Estilo de la
Cabeza y Estilo de la Gua le permiten elegir la forma en que se vern: La
opcin Normal los mostrar en su forma rectangular (donde se puede seleccionar el ancho);
La opcin Imagen le permitir seleccionar una imagen para cada uno de los elementos del
Potencimetro.
Si elige la opcin de imgenes personalizadas, stas deben tener el tamao exacto
necesario. Y tambin debe coincidir la orientacin de las imgenes y del Potencimetro. De
otro modo, se pueden ver de forma distorsionada, ya que NeoBook encoger o ensanchar
las imgenes para ajustarlas al tamao y orientacin de cada elemento.
Acciones
El objeto Potencimetro admite los siguientes eventos de accin: Valor Cambiado, Cambia
el Valor, Ratn Entra y Ratn Sale. Haga clic en la solapa correspondiente, en la parte
inferior del Editor de Acciones, para crear o editar acciones en cada uno de los eventos que
desee controlar. Vea Comprender acciones y variables y Lista de acciones para ms informacin
acerca del Editor de Acciones y las acciones de NeoBook.
Herramienta Reproductor Multimedia
El Reproductor Multimedia le permite ejecutar segmentos de vdeo dentro de su
publicacin. El Reproductor Multimedia puede contener opcionalmente un juego de controles
tipo vdeo casetera (VCR) permitindole al lector iniciar, detener y pausar el vdeo para
desplegarlo segn sus necesidades.
Para agregar un Reproductor Multimedia use el ratn para dibujar un rectngulo donde
desea colocar el objeto. Aparecer un dilogo de seleccin de archivo permitindole elegir el
vdeo adecuado. Una vez que se selecciona el archivo, el objeto Reproductor Multimedia ser
agregado a su publicacin. Se puede modificar haciendo clic derecho sobre l. El dilogo
Propiedades del Reproductor Multimedia aparecer permitindole modificar la apariencia y
file://C:\Documents and Settings\Rafael\Configuracin local\Temp\~hhA467.htm
18/10/2005
La Paleta de Herramientas
Pgina 38 de 45
comportamiento del objeto.
La ventana Propiedades del Reproductor Multimedia est dividida en dos secciones que
corresponden a los iconos localizados en la parte izquierda del dilogo: General y Acciones.
Para ver o modificar los ajustes de una seccin, haga clic sobre el icono correspondiente.
General
El campo Archivo Multimedia contiene el nombre del archivo de vdeo presentado por el
objeto. Aunque se inserte un archivo a la publicacin, ste todava es un archivo externo. Si
se edita fuera de NeoBook (en un editor de sonido o vdeo, por ejemplo) y se realizan
cambios, stos se mostrarn tambin en su publicacin. Slo durante la etapa de
compilacin, el archivo quedar totalmente vinculado dentro de la publicacin. A la derecha
para
de este campo encontrar tres pequeos botones: Haga clic sobre este icono
para acceder a las Opciones avanzadas del
seleccionar un archivo diferente. Haga clic aqu
archivo y haga clic aqu
para reemplazar el nombre del archivo con una variable.
Nota: Los archivos AVI son generalmente la mejor eleccin si planea incluir videos en sus publicaciones.
Los manejadores necesarios para ejecutar la mayora de los archivos AVI estn incorporados en
Windows, mientras que muchos otros formatos de vdeo requieren tener instalados programas especiales.
Por ejemplo, antes de ejecutar videos MPEG, usted. (y sus lectores) necesitan instalar el manejador
Microsoft ActiveMovie. ActiveMovie est incluido con la mayora de las nuevas versiones de Windows
pero en las instalaciones ms antiguas puede requerir descargar el manejador correspondiente
desde www.microsoft.com.
Al usar las Opciones de Pantalla puede controlar la apariencia de su Reproductor Multimedia.
Habilite la opcin Tamao Actual para presentar el video en sus dimensiones originales o bien
elija Reducir Vdeo para Acomodar a Ventana para distorsionar la imagen en forma tal que llene
el espacio asignado al Reproductor Multimedia. Habilite la opcin Mantener Proporcin de
Aspecto para restringir la deformacin a las proporciones originales entre ancho y alto del
video para que stas se conserven.
Cuando se habilita la opcin Mostrar Controles VCR, el Reproductor Multimedia incluir una
pequea paleta de controles tipo VCR o vdeo casetera. Estos controles permiten al lector
iniciar, pausar o detener la ejecucin de vdeo cuando l lo desee. Esta paleta tambin
file://C:\Documents and Settings\Rafael\Configuracin local\Temp\~hhA467.htm
18/10/2005
La Paleta de Herramientas
Pgina 39 de 45
incluye una pequea barra de desplazamiento que indica la posicin del cuadro
correspondiente dentro del vdeo. Cuando los controles VCR se deshabilitan se deben usar
los comandos de accin de NeoBook, MediaPlayerPlay y MediaPlayerStop, para iniciar y detener
la reproduccin del vdeo.
Reproductor Multimedia con botones VCR
Las imgenes usadas para los botones VCR se pueden encontrar en la carpeta NeoBook 5
\Botones\Resources. Puede cambiar la apariencia de los botones y del potencimetro,
editando estos archivo con un programa de edicin grfica.
Marcando la opcin Bucle, el archivo se ejecutar continuamente, hasta que el Reproductor
Multimedia se detenga manualmente.
Puede, opcionalmente, mantener un seguimiento de la posicin en la que se encuentra el
vdeo proporcionando un nombre de variable en el campo Variable para Almacenar Posicin de
Reproduccin. La variable contendr la posicin del cuadro activo dentro del vdeo durante la
ejecucin. Puede cambiar la posicin del vdeo manipulando la variable con un Comando de
Accin. Por ejemplo:
SetVar "[MediaPlayer1]" "75"
Acciones
El objeto Reproductor Multimedia admite los siguientes eventos de accin: Clic, Ratn Entra, Ratn
Sale, Empieza Reproduccin, Termina Reproduccin y Cancelado. Haga clic en la solapa
correspondiente, en la parte inferior del Editor de Acciones, para crear o editar acciones en cada uno de
los eventos que desee controlar.
Herramienta GIF Animado
Utilice esta herramienta para presentar archivos de GIF Animados dentro de su
publicacin. Un GIF Animado es un archivo que contiene imgenes de mapas de bits que se
muestran en una secuencia rpida, como un dibujo animado. Son el mismo tipo de archivos
usados para mostrar anuncios y logotipos animados en muchos sitios Web.
Para aadir una animacin GIF a su publicacin, use el ratn para trazar un rectngulo (en
realidad, un marco) sobre la zona donde desea que aparezca. Se mostrar un cuadro de
dilogo de seleccin de archivos, para que busque y seleccione un archivo GIF Animado. Una
vez seleccionado, se crear un objeto GIF Animado en su publicacin. La animacin no
estar activa en el modo Edicin. Para verla, cambie al modo Ejecutar, presionando la
tecla F8.
Nota: Si desea crear su propio archivo GIF Animado, hay una gran variedad de programas disponibles
que estn diseados para este propsito. Uno de ellos es NeoPaint para Windows, de los creadores de
NeoBook. Encontrar una copia de evaluacin en su CD de NeoBook.
file://C:\Documents and Settings\Rafael\Configuracin local\Temp\~hhA467.htm
18/10/2005
La Paleta de Herramientas
Pgina 40 de 45
Una vez creado, puede modificar las propiedades del GIF animado haciendo clic derecho
sobre el objeto. Se mostrar el cuadro de dilogo Propiedades del GIF Animado,
permitindole modificar el comportamiento predeterminado del objeto.
Este dilogo se encuentra dividido en dos secciones, que corresponden a los iconos de la
parte izquierda: General y Acciones. Para ver las opciones de una seccin, haga clic sobre el
icono correspondiente.
General
El campo Archivo GIF contiene el nombre del archivo de animacin que se va a reproducir
en el objeto. Aunque se haya insertado este archivo en la publicacin, todava es un archivo
externo. Si se edita fuera de NeoBook (en un editor de imgenes o de animaciones, por
ejemplo) y realiza cambios, stos se mostrarn tambin en su publicacin. Slo durante la
etapa de compilacin, el archivo quedar totalmente vinculado dentro de la publicacin. A la
derecha de este campo encontrar tres pequeos botones: Haga clic sobre este icono
para seleccionar un archivo diferente. Haga clic aqu
para acceder a las Opciones
avanzadas del archivo y haga clic aqu
una variable.
para reemplazar el nombre del archivo con
Puede especificar cuando comenzar a ejecutarse la animacin, usando las opciones de
Configuracin de la Reproduccin. De manera predeterminada, la animacin comenzar a
ejecutarse Automticamente, al entrar en la pgina. Esto resulta til, si se desea que la
animacin se ejecute siempre que la pgina est visible. Tambin puede hacer que una
animacin permanezca sin movimiento, mediante la opcin Esperar la accin GIFPlay.
Las acciones GIFPlay and GIFStop Usando estas acciones, puede iniciar y detener una
animacin como respuesta al clic sobre un botn, o como una confirmacin de que se ha
realizado correctamente una tarea. Para ms informacin acerca de estas acciones, haga
clic aqu.
Si se habilita la opcin Auto-ajuste, se pide a NeoBook que ajuste las dimensiones del
objeto GIF a las de su archivo seleccionado.
file://C:\Documents and Settings\Rafael\Configuracin local\Temp\~hhA467.htm
18/10/2005
La Paleta de Herramientas
Pgina 41 de 45
Puede hacer que la animacin se repita continuamente, habilitando la opcin
Bucle
indefinido, o establecer un Bucle con un nmero especfico de veces.
Si no ha seleccionado la opcin Bucle indefinido, puede marcar la opcin Auto-rebobinado,
lo que devolver la animacin al primer fotograma, cuando sta se detenga. Si desmarca
esta opcin, quedar en pantalla el ltimo fotograma de la animacin, cuando sta se
detenga.
Acciones
El objeto GIF Animado admite los siguientes eventos de accin: Clic, Ratn Entra, Ratn
Sale y Termina Reproduccin. Haga clic en la solapa correspondiente, en la parte inferior
del Editor de Acciones, para crear o editar acciones en cada uno de los eventos que desee
controlar. Vea Comprender acciones y variables y Lista de Acciones para ms informacin acerca
del Editor de Acciones y las acciones de NeoBook.
Herramienta Animacin Flash
El objeto Animacin Flash le permite incorporar contenido SWF de Macromedia
Flash en su publicacin. El contenido Flash puede ser un archivo local o una direccin de
Internet que seala a un archivo remoto. Alguno de los contenidos Flash ms comunes
incluyen interfaces de sitios web, publicidad on-line interactiva y animacin.
Nota: Para usar el objeto Animacin Flash, es necesario que tanto el autor de la publicacin como el
usuario de la misma tenga instalada la versin 5 o superior de Macromedia Flash Player. Puede
descargar la ltima versin de Flash Player en www.macromedia.com. Macromedia alega que el 97% de
todos los PCs bajo Windows tienen instalada alguna versin de Flash, por lo que, a no ser que el lector
tenga un equipo muy antiguo, esto no debera ser un problema.
Para aadir una Animacin Flash a su publicacin, use el puntero para trazar un rectngulo
(en realidad, un marco) sobre la zona donde desea que aparezca. Se mostrar un cuadro de
dilogo de seleccin de archivos, para que busque y seleccione un archivo SWF. Una vez
seleccionado, se crear un objeto Animacin Flash en su publicacin.
Una vez creado, puede modificar las propiedades de la Animacin Flash haciendo clic
derecho sobre el objeto. Se mostrar el cuadro de dilogo Propiedades de la Animacin
Flash, permitindole modificar la apariencia y el comportamiento predeterminado del
objeto. Este cuadro de dilogo se encuentra dividido en dos secciones, que corresponden a
los iconos de la parte izquierda: General y Acciones. Para ver las opciones de una seccin,
haga clic sobre el icono correspondiente.
General
El campo Archivo Flash o URL contiene el nombre del archivo Flash que se va a
reproducir en el objeto. A la derecha de este campo encontrar tres pequeos botones: Haga
para seleccionar un archivo diferente. Haga clic aqu
para acceder
clic sobre este icono
a las Opciones avanzadas del archivo y haga clic aqu
archivo con una variable.
para reemplazar el nombre del
Si selecciona un archivo local, ste permanecer como archivo externo, hasta la etapa de
compilacin, en la que quedar totalmente vinculado dentro de la publicacin.
file://C:\Documents and Settings\Rafael\Configuracin local\Temp\~hhA467.htm
18/10/2005
La Paleta de Herramientas
Pgina 42 de 45
En la seccin Opciones de Visualizacin, puede controlar cmo se va a mostrar el
archivo Flash, seleccionando una de las siguientes opciones de Tamao:
Tamao Original
El contenido Flash se mostrar usando las dimensiones originales
especificadas por el autor del archivo. Si el contenido es mayor que el
tamao del marco, el archivo quedar recortado por los bordes del
objeto.
Expandido
El contenido se extender para ajustarse a las dimensiones del objeto
Animacin Flash. El contenido puede mostrarse entonces
distorsionado, si las dimensiones del objeto son muy diferentes a las
del contenido.
Sin Lnea
Si el autor del archivo Flash incluye una lnea de borde como parte del
contenido del mismo, se puede usar esta opcin para eliminarlo. De
otro modo, esta opcin funcionar del mismo modo que la
opcin Tamao original.
Tambin puede especificar cundo se va a empezar a reproducir el contenido Flash,
mediante las opciones de Reproduccin. De forma predeterminada, el contenido se
reproducir Automticamente, al entrar en la pgina. Esto es til, si se quiere que se
reproduzca siempre que la pgina est visible. Sin embargo, tambin puede hacer que el
contenido se mantenga sin animacin y Esperar la accin FlashPlay.
Se pueden usar las acciones FlashPlay (Reproducir Animacin Flash), FlashPause (Pausar
Animacin Flash) y FlashStop (Detener Animacin Flash) para controlar la reproduccin de forma
ms precisa. Mediante estas acciones, un archivo Flash se puede iniciar, interrumpir o
detener como respuesta a un clic de botn, o como respuesta por haber llevado a cabo una
tarea de forma correcta.
Nota: Para ms informacin acerca de estas acciones, haga clic aqu.
Puede hacer que la animacin se repita continuamente, habilitando la opcin
file://C:\Documents and Settings\Rafael\Configuracin local\Temp\~hhA467.htm
Bucle. Si no
18/10/2005
La Paleta de Herramientas
Pgina 43 de 45
ha seleccionado la opcin Bucle, puede marcar la opcin Auto-rebobinado, lo que
devolver la animacin al primer fotograma, cuando sta se detenga. Si desmarca esta
opcin, quedar en pantalla el ltimo fotograma de la animacin, cuando sta se detenga.
Nota: Algunos archivos Flash no distinguen entre modo esttico o animado. En esta situacin, las
opciones Bucle y Auto-rebobinado sern irrelevantes, y es posible que no tengan efecto, como tampoco lo
tendr tratar de reproducir o detener el contenido del archivo.
Puede permitir o evitar que los lectores accedan al Men contextual del archivo Flash, que
normalmente aparece si se hace clic derecho sobre el archivo Flash. Este men ofrece a los
lectores comandos que le permiten modificar la apariencia del archivo Flash. Si quiere evitar
que los lectores dispongan de estos comandos, desmarque esta opcin.
Marque la opcin Habilitar FSCommand para permitir que se ejecuten las acciones de
NeoBook dentro del archivo Flash. La opcin Flash FSCommand es una herramienta de
programacin avanzada, usada por los autores Flash, para comunicarse con la aplicacinservidor (que, en este caso, es NeoBook). El uso de estos comandos va ms all del mbito
de este manual, pero es necesario en cualquier caso que los autores Flash direccionen el
comando hacia NeoBook, ya que las acciones as incrustadas slo se podrn ejecutar si el
archivo Flash se reproduce dentro de una publicacin de NeoBook. Por ejemplo:
on (release) {fscommand ("NeoBook", "AlertBox \"Un mensaje desde NeoBook!\" \"Hola.|Esto es un aviso
desde NeoBook.\"");}
Marque la opcin Usar color de fondo, si quiere que el archivo Flash se muestre con
el Color de Relleno seleccionado en la Paleta de Estilo, en lugar del color de fondo
guardado en el mismo archivo.
Acciones
El objeto Animacin Flash admite los siguientes evento de accin: Carga
Completada, Termina Reproduccin y Cancelado. Haga clic en la solapa
correspondiente, en la parte inferior del Editor de Acciones, para crear o editar acciones en
cada uno de los eventos que desee controlar.
Nota: Vea Comprender acciones y variables y Lista de acciones para ms informacin acerca del Editor
de Acciones y las acciones de NeoBook.
Herramienta Contenedor
El objeto Contenedor est pensado principalmente para ser usado como superficie de
otros objetos. Es similar a un grupo, excepto en que los objetos colocados en un Contenedor
se pueden mover y editar fcilmente. Esto hace que el Contenedor sea una herramienta
excelente para crear publicaciones redimensionables y ventanas personalizadas.
Para aadir un Contenedor a su publicacin, use el puntero para trazar un rectngulo (en
realidad, un marco) sobre la zona donde desea que aparezca. Se pueden adjuntar otros
objetos a un Contenedor, seleccionando una herramienta de la Paleta de Herramientas y
dibujndolos directamente dentro de la superficie del Contenedor. Puede incluso aadir otros
Contenedores. Los objetos que ya estn en la publicacin se pueden mover dentro de un
Contenedor, cortndolos y pegndolos all. Cuando use este mtodo, debe estar seguro de
que el Contenedor est seleccionado antes de pegar el objeto. Para sacar un objeto colocado
en un Contenedor, seleccione el objeto crtelo (quedando en el Portapapeles), asegurndose
de que ningn otro objeto est seleccionado, y entonces pguelo fuera del Contenedor.
Una vez adjunto un objeto a un Contenedor, ambos objetos quedan unidos. Si se mueve el
Contenedor, tambin se mueven los objetos adjuntos a l. De igual modo, si se borra un
Contenedor, se borrarn tambin todos sus objetos.
file://C:\Documents and Settings\Rafael\Configuracin local\Temp\~hhA467.htm
18/10/2005
La Paleta de Herramientas
Pgina 44 de 45
Puede modificar un Contenedor haciendo clic derecho sobre l. Se mostrarn as el cuadro de
dilogo de las Propiedades del Contenedor, lo que le permitir definir la apariencia y el
comportamiento del objeto.
Este cuadro de dilogo se encuentra dividido en dos secciones, que corresponden a los
iconos de la parte izquierda: General y Acciones. Para ver las opciones de una seccin, haga
clic sobre el icono correspondiente.
General
Si tiene pensado adjuntar algunos objetos a un Contenedor, puede ajustar
los Mrgenes horizontal y vertical para dejar un espacio entre estos objetos y el borde del
Contenedor. Para que el ajuste del margen no afecte sobre la colocacin de los objetos
adjuntos, debe especificar una Posicin Inicial que no sea Ninguna para estos objetos.
Acciones
El objeto Contenedor admite los siguientes eventos de accin: Redimensionar, Ratn
Entra y Ratn Sale. Haga clic en la solapa correspondiente, en la parte inferior del Editor
de Acciones, para crear o editar acciones en cada uno de los eventos que desee
controlar. Vea Comprender acciones y variables y Lista de acciones para ms informacin acerca
del Editor de Acciones y las acciones de NeoBook.
Crear publicaciones redimensionables con Contenedores
La tcnica para crear publicaciones redimensionables es un poco larga y complicada, pero
con cuidadosa planificacin este proceso es realmente bastante fcil. La primera cosa que
necesita hacer es decidir cmo ser la interfaz de la publicacin. Generalmente, la interfaz
de la mayora de aplicaciones de Windows estn divididas en unos pocos elementos: una
barra de herramientas, una barra de estado y un rea de trabajo. Las aplicaciones ms
complejas pueden incluir algunos elementos ms, pero el proceso es bsicamente el mismo.
Una vez haya decidido los elementos que van a componer la interfaz de su publicacin, tiene
que decidir dnde van a ir. Una distribucin tpica sera algo as:
Puede reproducir este diseo en NeoBook para crear tres objetos Contenedor. Crear primero
el Contenedor de la Barra de Herramientas, y establecer su Posicin Inicial en Arriba.
Despus, crear el Contenedor para la Barra de Estado, y establecer su Posicin
Inicial en Abajo. Finalmente, crear el Contenedor para el rea de Trabajo con una Posicin
Inicial en Centrada.
Si fuera necesario, se pueden hacer algunos ajustes en la altura de los Contenedores
superior e inferior, pero los ajustes de Posicin Inicial evitarn que se muevan.
Para completar la publicacin, los botones, las imgenes y otros elementos que la
compongan se podrn aadir a cada uno de los tres Contenedores base. Sin embargo, el
Contenedor del rea de Trabajo es especial, porque ser el ms afectado cuando la
file://C:\Documents and Settings\Rafael\Configuracin local\Temp\~hhA467.htm
18/10/2005
La Paleta de Herramientas
Pgina 45 de 45
publicacin se redimensione durante el tiempo de ejecucin. En una aplicacin Windows
tpica, el rea de trabajo consiste normalmente en un solo componente. Por ejemplo, el rea
de trabajo de un procesador de texto es el lugar donde se introduce el texto. Cuando la
ventana del procesador de texto se redimensiona, el rea del texto se agranda o se encoge,
pero los botones de edicin y formato, la barra de estado y el resto de elementos mantienen
su tamao y formas bsicos.
Para crear un procesador de texto con NeoBook, podra aadir un objeto Entrada de Texto de
varias lneas en el Contenedor del rea de Trabajo y establecer su Posicin Inicial como
Centrada. Cuando se selecciona la opcin Centrada, el objeto llenar la parte del rea de
trabajo que no est ocupada por otros objetos que hayan ajustado su posicin inicial. Si el
objeto se ha colocado dentro de un objeto Contenedor, como se hizo en este caso, entonces
la Posicin Inicial se aplicar a los bordes del Contenedor, en lugar de los bordes de todo el
rea de trabajo. sta es la clave para realizar todo este trabajo.
Con estos simples pasos, ha creado un editor de texto muy elemental. Si ejecuta esta
publicacin y trata de redimensionar la ventana, los ajustes de Posicin Inicial harn
sencillo que la interfaz de la publicacin mantenga su integridad, con independencia del
tamao de la ventana. Por ejemplo:
Dispone aqu de un Tutorial en donde se describe, paso a paso, cmo crear una publicacin
redimensionable.
file://C:\Documents and Settings\Rafael\Configuracin local\Temp\~hhA467.htm
18/10/2005
Funciones del Men
Pgina 1 de 41
Funciones del Men
Esta seccin contiene descripciones de los comandos localizados en la barra de men que se
encuentra en la parte superior de la pantalla de NeoBook. Elija cualquiera de los temas para
obtener una descripcin de cmo usar el comando:
El Men Archivo
Esta seccin contiene descripciones de los comandos encontrados en el men Archivo de
NeoBook. Para ms informacin, seleccione un comando de la siguiente imagen:
Nuevo
Use este comando para crear una publicacin nueva, vaca. Especifique el tamao de pantalla que quiere
y la resolucin de color. Se crear una publicacin vaca que contiene dos pginas en blanco. La primera
de ellas es la Pgina Maestra, mientras que la otra es la primera pgina de su publicacin. Se pueden
agregar ms pginas en cualquier momento, seleccionando el comando Aadir Pgina del
men Pgina. Use el comando Guardar para almacenar la nueva publicacin en su disco. Si es la primera
vez que la guarda, se le solicitar un nombre de archivo para la publicacin.
file://C:\Documents and Settings\Rafael\Configuracin local\Temp\~hh2114.htm
18/10/2005
Funciones del Men
Pgina 2 de 41
El tamao de la pantalla a elegir depender del tipo de publicacin que est creando y del tipo
de equipo que tiene su audiencia para usarlo. La mayora de los sistemas de informtica de
hoy en da tienen monitores capaces de presentar un mnimo de 640 x 480 pxeles y 256
colores. Esto es generalmente considerado el comn denominador ms bajo, la capacidad
mnima que puede entregar en forma segura a su lector y que sabr que l tendr. Las
publicaciones de este tamao se ejecutarn sin ningn problema en ordenadores de mayor
capacidad. De cualquier manera, si su publicacin se usar en un lugar donde usted conoce
las caractersticas del equipo de sus lectores, por ejemplo, el laboratorio de una escuela, el
comn denominador ms bajo puede ser mucho mayor, por ejemplo 800 por 600 pxeles y
16 millones de colores.
Dependiendo del tipo de publicacin que est creando, puede necesitar considerar algunos
otros factores cuando decida el tamao. Si su publicacin correr en el modo de pantalla
completa entonces tendr toda el rea del monitor para trabajar. Si la ventana de su
publicacin incluye una barra de ttulo y bordes (ver propiedades del libro /ventana)
necesitar tener en cuenta este espacio cuando seleccione un tamao determinado.
Dado que la altura de la barra de ttulo y el borde pueden variar dependiendo de cmo el
usuario ha configurado Windows, necesitar estimar la cantidad de espacio a reservar para
estos elementos. El tamao que seleccione define el rea cliente o porcin interior de la
ventana de la publicacin y no el rea utilizada por la barra de ttulo y borde.
Seleccione el nmero de colores de su publicacin tomando en cuenta los factores descritos a
continuacin. La opcin de 16 millones de colores le da virtualmente una seleccin sin lmites
y le provee el mejor resultado para imgenes fotogrficas. Muchos ordenadores antiguos
pueden no ser capaces de desplegar esa cantidad de colores. En este caso NeoBook har lo
mejor que pueda para presentar su publicacin dadas las limitaciones del ordenador del
lector. Para aquellas publicaciones de 256 colores, cada pgina puede tener asignada una
paleta nica de 256 colores.
NeoBook tambin provee una opcin de paleta automtica que usa una genrica para toda la
publicacin. La paleta automtica contiene un espectro completo de colores generales
incluyendo los 20 colores estndares usados por Windows.
El Compilador de NeoBook es capaz de producir aplicaciones finales en cuatro formatos diferentes. stos
file://C:\Documents and Settings\Rafael\Configuracin local\Temp\~hh2114.htm
18/10/2005
Funciones del Men
Pgina 3 de 41
incluyen: Programa Estndar, Salvapantallas, Programa de la Bandeja del Sistema y Plug-in del
Navegador Web. Cada uno de estos Tipos de Publicacin tiene propiedades diferentes, de manera que
su eleccin depender de las necesidades de su proyecto en particular. (Vea la seccin Compilar, para
ms detalles sobre los tipos de publicacin.)
Abrir
Este comando le permite cargar una publicacin existente para editarla. Se mostrar el
dilogo de seleccin estndar de Windows donde puede ubicar y elegir una publicacin
dentro de su disco duro. Al abrir la publicacin NeoBook verificar si falta alguno de los
archivos requeridos y mostrar un mensaje si no puede encontrarlo.
Volver a Abrir
Este comando muestra una lista de publicaciones recientemente abiertas. Para cargar una de
ellas, haga clic sobre su ttulo.
Guardar
Utilice este comando para guardar los cambios realizados a sus publicaciones. Se le solicitar
automticamente almacenar su trabajo al cerrar una publicacin. Si elige no guardar su
trabajo, todo cambio se perder una vez cerrada la ventana de edicin.
Si se trata de una publicacin nueva que no ha sido previamente guardada se le pedir que
especifique un nombre de archivo
Nota: NeoBook para Windows puede importar archivos de NeoBook DOS. Una vez vez que estos
archivos sean guardados en formato de Windows no podrn ser ledos por una versin de DOS. Si quiere
conservar ambas versiones de la publicacin, utilice la funcin Guardar como para almacenar la nueva
publicacin de Windows bajo un nuevo nombre
Guardar Como
Use este comando para guardar una publicacin existente usando un nombre de archivo
diferente. Si elige un nombre de archivo que ya existe, NeoBook le pedir confirmacin antes
de reemplazar el archivo existente.
Nota: Los nombres de archivo de publicacin de NeoBook deben terminar con la extensin de archivo
.PUB.
Cerrar
Este comando cierra la ventana de edicin seleccionada. Tambin puede cerrar una
publicacin haciendo clic sobre el botn en forma de tache
en el borde superior derecho
de la barra de ttulo de la ventana de Windows. Si se ha realizado algn cambio a la
publicacin, se le solicitar guardar su trabajo antes de que la ventana se cierre.
Cerrar Todo
Este comando cierra todas las publicaciones abiertas.
file://C:\Documents and Settings\Rafael\Configuracin local\Temp\~hh2114.htm
18/10/2005
Funciones del Men
Pgina 4 de 41
Imprimir pgina
Este comando imprime la pgina seleccionada de la publicacin activa. Hay dos opciones de
calidad: borrador y final. La calidad borrador produce una copia exacta de la pgina, de igual resolucin
que la pantalla, que es menor que la de la impresora. La calidad final ofrece una representacin de la
pgina a una resolucin mucho mayor, pero algunos elementos podran no reproducirse exactamente tal
y como aparecen en la pantalla.
Salir
Este comando cierra NeoBook.
El Men Edicin
Esta seccin contiene descripciones de los comandos encontrados en el men Edicin de
NeoBook. Para ms informacin, seleccione un comando de la siguiente imagen:
Deshacer
Este comando descarta el ltimo cambio realizado a la publicacin.
Cortar
Use este comando para eliminar los objetos seleccionados y colocarlos dentro del
portapapeles de Windows. Los objetos copiados permanecern ah hasta que sean
reemplazados por cualquier otro al usar el comando Cortar o Copiar. Use el
comando Pegar para insertar el contenido del Portapapeles de Windows dentro del
documento en la posicin indicada por el cursor. El objeto copiado puede ser pegado en otra
publicacin simplemente pasando a la ventana de esa publicacin y eligiendo el comando
Pegar.
Copiar
Use este comando para colocar copias de los objetos seleccionados en el Portapapeles de Windows. Los
objetos copiados permanecer en el Portapapeles hasta que sean reemplazados por otros, al usar el
comando Cortar y Copiar. Use el comando Pegar para insertar el contenido del Portapapeles dentro del
file://C:\Documents and Settings\Rafael\Configuracin local\Temp\~hh2114.htm
18/10/2005
Funciones del Men
Pgina 5 de 41
documento en la posicin en la que est situado el cursor. El objeto copiado tambin se puede pegar en
otra publicacin, simplemente pasando a la ventana de esa publicacin y eligiendo el comando Pegar.
Pegar
El comando Pegar coloca una copia del contenido del Portapapeles en la pgina activa. Una
vez pegado el objeto, puede usar el ratn para colocarlo en la posicin deseada. Adems de
los elementos copiados de NeoBook, puede pegar la mayora de los textos llanos e imgenes
de mapa de bits (BMP) copiados de otros programas.
Nota: El comando Pegar slo est disponible si el contenido del portapapeles de Windows es
compatible con NeoBook.
Borrar
Use este comando para Eliminar los objetos seleccionados de la pgina activa. Los objetos
borrados no son colocados en el portapapeles de Windows y no pueden ser pegados de
vuelta en la publicacin. Si ha borrado un objeto por error, puede utilizar el comando
Deshacer para recuperarlo.
Duplicar
Este comando crea una copia de todos los objetos seleccionados. Los objetos copiados son
colocados a la derecha de los originales en la pgina activa. Usar el comando Duplicar es
esencialmente lo mismo que copiar y pegar en una sola accin.
Seleccionar Todo
Use este comando para seleccionar todos los objetos en la pgina activa. Una vez
seleccionados, puede usar su ratn para arrastrarlos a una nueva ubicacin, a otra
publicacin abierta, a otra pgina o usar los comandos Copiar o Cortar para colocar los
elementos en el portapapeles.
Crear / Editar
Este comando muestra un submen que le permite seleccionar y editar un archivo externo
asociado con alguno de los objetos seleccionados. Si no hay objetos seleccionados, puede
crear un nuevo archivo externo usando su editor preferido. Puede especificar los editores a
usar para una gran variedad de tipos de archivo que sern incluidos en el men
Herramientas dentro del dilogo Configurar Herramientas.
Propiedades del Objeto
Use este comando para modificar las propiedades y comportamiento de un solo objeto seleccionado. El
contenido del cuadro de dilogo de propiedades depende del tipo de objeto seleccionado. Para una
explicacin de las herramientas usadas para crear objetos de NeoBook y sus propiedades, por favor, vea
la Paleta de Herramientas.
Nota: Tambin puede acceder a las Propiedades del Objeto haciendo clic derecho sobre l. Y tambin
puede acceder directamente a la pestaa Accin de las Propiedades del Objeto haciendo doble clic en l.
file://C:\Documents and Settings\Rafael\Configuracin local\Temp\~hh2114.htm
18/10/2005
Funciones del Men
Pgina 6 de 41
El Men Ordenar
Esta seccin contiene descripciones de los comandos encontrados en el men Ordenar de
NeoBook. Para ms informacin, seleccione un comando de la siguiente imagen:
Traer al frente
Use este comando para mover el objeto o grupos de objetos seleccionado sobre los otros
objetos de la pgina activa. Cuando se mueve un grupo de objetos al frente, permanecen en
el mismo orden pero sobre todos los otros objetos que no son parte del grupo.
Enviar al Fondo
Use este comando para mover los objetos o grupo seleccionado al fondo, detrs de todos los
objetos en la pgina activa. Cuando se mueve un grupo de objetos al fondo, permanecern
en el mismo orden pero detrs de todos los objetos que no pertenecen al grupo.
Alinear
Este comando le permite posicionar objetos en forma relativa a los bordes de la pgina o, si
estn seleccionados varios objetos, alinearlos entre ellos. Por ejemplo, si selecciona tres
objetos y elige una Alineacin Vertical: Superior, eligiendo la opcin Alinear relativo a la
pgina, los objetos se colocaran en el borde superior de la pgina; sin embargo, si
selecciona la opcin Alinear relativo a otros objetos seleccionados, se alinearn en la parte
superior del objeto que est ms arriba en su posicin vertical.
Tanto la Alineacin Horizontal como la Vertical se pueden ajustar de forma independiente.
Por ejemplo, si se selecciona Horizontal: Izquierda y Vertical: Sin Cambio, se ajustar la
posicin horizontal de los objetos mientras se deja su posicin vertical sin modificacin.
Establecer Orden de Tabulacin
Use este comando para determinar el orden en el cual los lectores pueden seleccionar objetos en su
pgina de NeoBook. Cuando ve la publicacin compilada, un usuario puede moverse entre
cierto tipo de objetos, usando la tecla Tabulacin. La pantalla Establecer el Orden de
Tabulacin le permite especificar el orden en el que los objetos van a ser activados. En
el modo Ejecucin, un objeto se considera seleccionado cuando responde a las teclas
presionadas en el teclado (una entrada de teclado). El objeto que se encuentra en la parte
file://C:\Documents and Settings\Rafael\Configuracin local\Temp\~hh2114.htm
18/10/2005
Funciones del Men
Pgina 7 de 41
superior de la lista de tabulacin de esta pantalla ser el primero en estar activado al entrar
en esa pgina (en espera de la entrada de teclado), seguido por el segundo objeto y as
sucesivamente. Establecer el orden de tabulacin es til para publicaciones que reconocen el
acceso desde el teclado, tales como formularios donde se ingresa texto. Ver Propiedades del
Libro > Acceso para habilitar o deshabilitar el tabulador.
Nota: No todos los tipos de objetos aceptan entradas; tales objetos no aparecern en la Lista de
Tabulacin. Botones, Casillas de Verificacin, Botones de Opcin y Entradas de Texto son ejemplos de
objetos que s pueden aceptar entradas de tabulacin. Tambin se incluyen los Rectngulos ya que
los plug-ins a veces usan estos objetos para hospedar otros objetos especiales. Aunque los
rectngulos aparecen en la Lista de Tabulacin, Windows no los incluir en el orden de tabulacin si no
est usando un plug-in.
Mostrar / Ocultar Objetos
Puede ocultar ciertos elementos a los usuarios hasta que cumplan con cierto objetivo. Un
ejemplo de ello puede ser un botn de impresin que permanece oculto hasta que un
formulario en pantalla se rellena apropiadamente. Use estos comandos para cambiar la
visibilidad inicial de los objetos seleccionados. Por ejemplo, si un objeto debe ocultarse al
iniciar la publicacin, utilice el comando HideObject para hacerlo invisible antes de pasar al
modo Ejecucin.
Nota: Un objeto oculto no ser visible en la pantalla, pero puede seleccionarlo usando la Lista de
Objetos.
Agrupar / Desagrupar
Use este comando para combinar distintos objetos seleccionados en un grupo. Los objetos
agrupados pueden ser copiados, alineados, movidos, etc. como si fueran un objeto nico.
Use el comando Desagrupar para dividir un grupo nuevamente en sus componentes
individuales. El comando Agrupar slo est disponible si hay ms de un objeto seleccionado.
El Men Ver
El men Ver contiene comandos para mostrar y ocultar las paletas de NeoBook. Puede personalizar el
entorno de NeoBook reubicando las paletas en cualquier parte de la pantalla, o acoplndolas a uno de los
bordes del programa. Tambin puede desacoplar o volver a mover las paletas acopladas, arrastrndolas
desde la barra en la parte superior o izquierda de la ventana de la paleta.
Para ms informacin, seleccione un comando de la siguiente imagen:
Mostrar Barra de Acceso Rpido
La Barra de Acceso rpido contiene botones que ofrecen acceso, mediante un simple clic, a los
comandos ms usados de NeoBook. Esta barra puede mostrarse u ocultarse seleccionando la
file://C:\Documents and Settings\Rafael\Configuracin local\Temp\~hh2114.htm
18/10/2005
Funciones del Men
Pgina 8 de 41
opcin Mostrar Barra de Acceso Rpido.
Mostrar Barra de Navegacin
Use esta opcin para mostrar u ocultar los botones de navegacin de pgina. La Barra de Navegacin
ofrece un panel de control del tipo VCR para poder desplazarse ms rpidamente entre las pginas de la
publicacin. Si esconde esta barra, puede seguir movindose entre las pginas, usando las teclas del
teclado RePg, AvPg, Inicio y Fin; y tambin mediante las Solapas de Pgina en la parte inferior del
rea de Trabajo.
Mostrar Lista de Objetos
Esta opcin presenta una paleta que contiene una lista de todos los objetos (Botones, Entradas de Texto,
Imgenes, etc.) que se encuentran en la pgina activa de la publicacin. Haga clic sobre un elemento de
la Lista de Objetos para seleccionar un objeto en el rea de Trabajo. Haga clic derecho sobre el nombre
del objeto para que se abra un men contextual, que incluye las opciones: Propiedades del Objeto, Traer
al frente, Enviar al fondo, Mostrar objetoOcultar objeto. Se trata de atajos a tales comandos, que tambin
puede encontrar en el men Edicin.
Mostrar Informacin del Objeto
La paleta de Informacin del Objeto le permite controlar y ajustar la posicin y el tamao
(en pxeles) del objeto seleccionado. Introduzca la posicin y tamao deseados en los
campos de la paleta (Izquierda, Arriba, Ancho y Alto). Las posiciones Izquierda y Arriba del
objeto se miden desde la esquina superior izquierda del Area de Trabajo de la publicacin
(coordenadas 0 x 0). Despus de entrar las nuevas coordenadas del objeto, haga clic en el
botn Aplicar para ver el efecto que los nuevos datos tienen sobre el objeto.
Mostrar Zoom / Posicin del Puntero
Al habilitar esta opcin se mostrar una pequea ventana que contiene una vista ampliada
de la pantalla, en el lugar donde se encuentra el puntero, junto con las coordenadas de
pantalla donde est localizado el cursor de su ratn. Las coordenadas se miden en pxeles
desde el ngulo superior izquierdo del Area de Trabajo de la publicacin. Haciendo clic
derecho en el centro de la Paleta Zoom aparecer un men contextual, donde puede
desmarcar la opcin Mostrar posicin del ratn, si desea que deje de mostrarse el indicador
de posicin del puntero; y tambin puede cambiar el porcentaje de amplificacin que se va a
mostrar. Esta Paleta se usa slo para la edicin, y no aparecer en sus publicaciones
compiladas.
Mostrar Selector de Archivos
Esta opcin muestra una pequea ventana que contiene un listado de las carpetas y archivos existentes
en su ordenador. Usted puede elegir arrastrar los archivos directamente desde esta ventana hasta su
publicacin. El contenido del archivo ser colocado automticamente en la pgina activa. Este es un
modo sencillo para construir rpidamente una publicacin. Cualquier tipo de archivo reconocido por
NeoBook (texto, imagen, sonido, animacin, etc.) puede anexarse a una publicacin usando la ventana
de Seleccin de Archivos.
Puede navegar por las distintas unidades y carpetas haciendo doble clic en estos elementos,
en la lista de archivos. Haciendo doble clic sobre la barra inversa (\) de la carpeta, se accede
a la raz del directorio de la unidad activa. Haciendo doble clic sobre los puntos (..) de la
carpeta, se regresa al nivel inmediatamente superior (parent) de la carpeta activa.
file://C:\Documents and Settings\Rafael\Configuracin local\Temp\~hh2114.htm
18/10/2005
Funciones del Men
Pgina 9 de 41
El Men Pgina
Esta seccin contiene descripciones de los comandos encontrados en el men Pgina de
NeoBook. Para ms informacin, seleccione un comando de la siguiente imagen:
Ir a la pgina
Use este comando para ir a otra pgina de la publicacin. Para ver una pgina especfica,
haga clic sobre su ttulo en el submen. Hay una opcin para listar las pginas adicionales
que no entren en el men. Tambin se puede mover entre las pginas usando las solapas
(pestaas) en la parte inferior de la ventana de NeoBook.
Aadir Pgina
Este comando le permite agregar pginas a su publicacin. Se le pedir que especifique el
nmero de pginas a aadir, y si quiere insertarlas antes o despus de la pgina activa o al
final de la publicacin.
Tendr tambin la posibilidad de especificar aqu el ttulo de la nueva pgina. Si se agregan
varias pginas, sus ttulos se basarn en el nombre que se especifica para la primera pgina.
Por ejemplo, si llama a la primera pgina "Ejemplos", las siguientes se llamarn "Ejemplos
1", "Ejemplos 2", etc.
Copiar pgina
Utilice este comando para crear un duplicado exacto de la pgina activa, incluyendo todos
los objetos que contiene. La pgina duplicada puede ser editada, renombrada o reubicada
usando la funcin Mover. Esta prestacin es muy til cuando necesita crear distintas pginas
que contienen los mismos elementos.
Nota: Puede copiar pginas de una publicacin a otra, abriendo ambas publicaciones una junto a otra y
arrastrando la solapa de la pgina que se quiere copiar hacia la ventana de la otra publicacin.
Mover Pgina
Use este comando para reubicar la pgina activa en otro punto de su publicacin. Seleccione
una pgina cercana a donde deseara que la pgina activa se mueva. Luego decida si desea
que la pgina activa se ubique antes o despus de la pgina seleccionada.
file://C:\Documents and Settings\Rafael\Configuracin local\Temp\~hh2114.htm
18/10/2005
Funciones del Men
Pgina 10 de 41
Nota: Puede mover las pginas arrastrndolas de su solapa (pestaa) localizada en la parte inferior de la
ventana o arrastrando sus miniaturas (pequeas imgenes) que encontrar en el dilogo Configuracin
de Pgina.
Renombrar Pgina
Use este comando para cambiar el ttulo de la pgina activa. Escriba el nuevo ttulo dentro
del espacio provisto. Luego haga clic sobre el botn Aceptar para guardar el cambio o
Cancelar para regresar a la edicin sin renombrar la pgina. Recuerde que cada pgina en
una publicacin tiene que tener un ttulo nico.
Nota: Cuando se renombre una pgina, NeoBook actualizar automticamente todos los vnculos o
acciones de pgina que hacen referencia al antiguo ttulo.
Borrar pgina
Este comando elimina la pgina activa de su publicacin. Este comando no se puede
Deshacer, selo con cuidado.
Propiedades de la Pgina
Use este comando para cambiar los atributos de la pgina activa. La pantalla de Propiedades de la
Pgina est dividida en dos secciones que corresponden a los iconos localizados en la parte izquierda del
cuadro de dilogo: General, Acciones y Paleta (sta ltima, en publicaciones de 256 colores). Para ver o
modificar los campos de una seccin, haga clic sobre el icono correspondiente.
General
Use el campo Ttulo de Pgina para asignar un nombre nico o nmero a la pgina activa. Este ttulo
aparecer en la solapa de la pgina que se encuentra en su parte inferior. Recuerde: puede cambiar el
ttulo asignado a una pgina si as lo quiere, pero no puede haber dos pginas en una publicacin con el
mismo ttulo.
file://C:\Documents and Settings\Rafael\Configuracin local\Temp\~hh2114.htm
18/10/2005
Funciones del Men
Pgina 11 de 41
Use el botn Ttulo de Pgina para asignar un nombre nico o nmero a la pgina activa. Este
ttulo aparecer en la solapa de la pgina que se encuentra en su parte inferior. Recuerde:
Puede cambiar el ttulo asignado a una pgina si as lo desea, pero no puede haber dos
pginas en una publicacin con el mismo ttulo.
Puede mejorar la apariencia de su publicacin seleccionando un fondo interesante para cada
pgina. Se puede seleccionar un Color Slido, crear un Gradiente (mezcla entre dos colores) o
elegir un archivo de imagen para ser usado como un papel tapiz de fondo.
Para elegir un fondo con un color nico, seleccione la opcin Color Slido y luego haga clic
sobre la flecha que se encuentra a la derecha de esta opcin para poder elegir el color
directamente del dilogo presentado. La seleccin de colores es determinada por la
resolucin de la publicacin y la paleta asignada a esta pgina.
Para crear un Color de Gradiente de fondo, seleccione la opcin Gradiente y luego haga clic
sobre el botn con la flecha en los campos Desde y Hacia para elegir los colores. Seleccione
la Direccin de la lista para cambiar el sentido del gradiente.
Seleccionar Papel Tapiz para usar una imagen como fondo. Haga clic sobre el icono con la
pequea carpeta cercana al campo Fichero de Imagen, luego seleccione el archivo deseado.
Si habilita la opcin Mostrar Elementos de la Pgina Maestra, los controles, las imgenes y
otros objetos que hayan sido colocados en la pgina maestra se presentarn tambin en esta
pgina. Hay una gran variedad de efectos animados especiales disponibles para suavizar la
transicin entra cada una de las pginas. Haga clic sobre el botn con la flecha que se
encuentra cerca de la opcin Efectos de Transicin para elegir entre Disolver, Deslizar,
Explotar, Implosin, Dividir, Ondas o Barridos. El recuadro de Vista Previa muestra el efecto
seleccionado. Haga clic sobre el botn de Vista Previa (debajo de Efectos de Transicin) para
ver el efecto nuevamente. Tambin puede controlar la velocidad del efecto moviendo el
control hacia el lado de Rpido o Lento.
Nota: Si necesita ms efectos, dipone del plug-in Transiciones Billenium, que aade al programa gran
nmero de efectos profesionales de transicin. Puede encontrar este plug-in en: www.billeniumsoft.com.
Acciones
file://C:\Documents and Settings\Rafael\Configuracin local\Temp\~hh2114.htm
18/10/2005
Funciones del Men
Pgina 12 de 41
Puede definir acciones que se ejecuten cada vez que el lector entre o salga de una pgina. Estas
acciones son particularmente tiles en presentaciones y publicaciones tipo test. Las acciones que se
pueden usar seran: iniciar una animacin o msica, mostrar mensajes, calcular puntuaciones, verificar
entradas de texto, etc.
El cuadro de dilogo Accin de Propiedades de Pgina consta de una gran ventana de edicin, una barra
de herramientas y dos solapas en su parte inferior. Las acciones pueden teclearse directamente en el
Editor, pero muchas veces es preferible usar el botn Insertar Accin (haga clic en este botn para ver la
lista de acciones disponibles). Las acciones se organizan en grupos; localice la accin que necesita y
haga clic sobre su ttulo. En la mayora de los casos, se abrir un cuadro de dilogo a rellenar con cierta
informacin complementaria de la accin.
Nota: Vea Comprender acciones y variables y Lista de acciones para una explicacin completa acerca del
Editor de Acciones y las acciones de NeoBook.
Se pueden especificar acciones separadas para cada evento de pgina, seleccionando las solapas Entrar
en la pgina y Salir de la pgina, en la parte inferior de la ventana de edicin.
Por ejemplo, si est creando una presentacin de diapositivas, hay dos acciones que podra necesitar
durante el evento Entrar en la pgina: Delay (Retardo) y GotoNextPage (Ir a Pgina Siguiente). sta sera
una manera rpida de construir una presentacin que se ejecutara sola, y en la que el tiempo entre
pgina y pgina podra ser especificado. Por ejemplo:
Delay "3000"
GotoNextPage
Paleta
El Editor de Paleta puede resultar muy til cuando se disean publicaciones que han de ser vistas en
ordenadores en Modo de Vdeo de 256 colores. Muchos ordenadores antiguos slo pueden presentar un
nmero limitado de colores a la vez. A esta seleccin limitada de colores se le denomina Paleta. NeoBook
le permite decidir qu colores van a aparecer en la Paleta. Puede hacer, si quiere, que cada pgina tenga
asignada su propia y nica Paleta de 256 colores.
NeoBook tambin ofrece la opcin Paleta Automtica, que usa una Paleta de colores genrica para la
toda la publicacin. La Paleta Automtica contiene un espectro completo de colores generales incluyendo
los 20 colores estndar usados por Windows. Esta opcin se puede activar o desactivar desde la
seccin Tamao/Colores de la pantalla del cuadro de dilogo Propiedades del Libro.
Nota: El Editor de Paleta no est disponible cuando se crean publicaciones que utilizan un nmero distinto
de 256 colores, debido a que estas resoluciones no utilizan paletas. El cuadro de dilogo Paleta tampoco
aparecer, si la opcin Paleta Automtica est activada.
La parte izquierda del Editor de Paleta contiene una seleccin de los colores de la paleta asignada a la
pgina activa. Seleccione un color a modificar, haciendo clic en uno de los cuadros de color de la Paleta.
Los potencimetros Rojo, Verde, Azul y Brillo que se encuentran a la derecha del cuadro de dilogo
cambiarn, para reflejar los valores que componen el color del seleccionado: puede usar su ratn, para
modificar el color seleccionado, cambiando la posicin de cada cabeza del potencimetro. Los tres
potencimetros de arriba representan la cantidad de Rojo, Verde y Azul (RVA; RGB) que compone el
color seleccionado. El potencimetro de Brillo ajusta simultneamente los tres anteriores, para aclarar u
oscurecer el color seleccionado. En la parte inferior de la Paleta, aparecer una Vista Previa mostrando el
efecto de cualquier cambio en el color elegido.
Si comete algn error, use los iconos Restablecer Color o Restablecer Paleta (en la parte superior del
cuadro de dilogo) para restaurar respectivamente el color seleccionado o todos los colores de la Paleta a
sus valores originales. Para cargar una nueva Paleta de un archivo de paleta (PAL) previamente
guardado, haga clic sobre el icono Cargar Paleta. Para guardar su Paleta editada como un archivo tipo
PAL, para que pueda ser usado en otras Publicaciones o pginas, haga clic sobre el icono Guardar
Paleta y asgnele un nombre de archivo.
Nota: Cuando se disea una Publicacin que va a ser vista por el pblico en general, es siempre una
buena idea tratar de ejecutar una copia de su publicacin compilada en otros Modos de Vdeo. Esto le
dar una mejor idea de lo que los lectores vern de su trabajo.
Si quiere que las Propiedades de Pgina que han sido elegidas sean usadas en todas las pginas en su
Publicacin, active la opcin Copiar a todas las pginas, en el borde inferior izquierdo del cuadro de
file://C:\Documents and Settings\Rafael\Configuracin local\Temp\~hh2114.htm
18/10/2005
Funciones del Men
Pgina 13 de 41
dilogo.
Mostrar objetos de la Pgina Maestra
Al habilitar esta opcin se mostrarn los elementos ubicados en la Pgina Maestra sobre la
pgina activa.
El Men Libro
Esta seccin contiene descripciones de los comandos encontrados en el men Libro de
NeoBook. Para ms informacin, seleccione un comando de la siguiente imagen:
Propiedades del Libro
Utilice esta opcin para configurar las propiedades generales de las publicaciones. La
ventana Propiedades del Libro est dividida en las siguientes secciones:
General
Tamao/Colores
Ventana
Barra de Men
Acciones
Acceso
Seguridad
Idioma
Interfaz
Salvapantallas
Men de Bandeja
Propiedades del Libro > General
Teclee aqu el Ttulo de la publicacin y el Nombre del Autor. El ttulo se mostrar en la barra de
ttulo de la ventana de la publicacin. El nombre del autor es para su uso exclusivo y no
aparecer en la publicacin.
file://C:\Documents and Settings\Rafael\Configuracin local\Temp\~hh2114.htm
18/10/2005
Funciones del Men
Pgina 14 de 41
Nota: El ttulo de la publicacin tambin se puede modificar mediante programacin mientras que la
publicacin se est ejecutando, cambiando el contenido de la Variable Global [PubTitle].
Podr tambin proporcionar el nombre de un Archivo de Ayuda (HLP) si ha creado uno
previamente que desee anexar a su publicacin. El archivo de ayuda es opcional, pero, si su
publicacin es compleja, podra verse beneficiada al contar con uno. Se puede acceder al
archivo de ayuda dentro de la publicacin compilada presionando la tecla F1. Necesita
utilizar un programa especial denominado Compilador de Ayuda para crear un archivo de
este tipo. Hay muchos disponibles en el mercado.
La Pantalla de Presentacin opcional es una imagen que aparece en la pantalla mientras su
publicacin se est cargando. Si la publicacin contiene muchas pginas, puede tardar varios
minutos en cargar. Es una buena idea presentar una pantalla bien diseada a sus lectores
mientras esperan. Una alternativa es usar un pequeo cursor que representa el progreso del
proceso de carga. Una pantalla de presentacin puede contener cualquier cosa, desde una
imagen simptica hasta informacin acerca de su producto o compaa. Para crearla, dibuje
una imagen usando su programa de edicin grfica preferido y luego inserte el nombre de
archivo de imagen en el espacio provisto.
Puede asignar la imagen de icono que desee para su publicacin de NeoBook, haciendo clic sobre el
botn del Icono Personalizado. Cuando la publicacin se compila, el icono se incorporar a la aplicacin
compilada. NeoBook soporta iconos multi-resolucin, pero el espacio disponible est limitado a los
siguientes tamaos:
32 x 32 x 16 colores
32 x 32 x 256 Colores
32 x 32 x 16 Million Colores
32 x 32 x Windows XP
Los iconos multi-resolucin debera incluir, por lo menos, un icono de 32 x 32 x 16 colores. De lo
contrario, el compilador de NeoBook tendr que crear uno. Otros tipos de iconos pueden ser sustituidos
por los tamaos anteriores, procurando que ocupen igual o menor cantidad de bytes.
Nota: Puede crear sus propios archivos ICO; para ello, hay gran variedad de programas de diseo para
ello. Uno de ellos es NeoPaint de NeoSoft Corp. Encontrar una copia de evaluacin en el CD de
NeoBook.
file://C:\Documents and Settings\Rafael\Configuracin local\Temp\~hh2114.htm
18/10/2005
Funciones del Men
Pgina 15 de 41
Tambin puede elegir los punteros de ratn que se utilizarn en la publicacin. El Puntero de Zona
Activa es aqul que aparece cuando el ratn est sobre un objeto que acepta una entrada del lector
(como es el caso de un botn o un potencimetro), el Puntero de Arrastre se usa para arrastrar objetos, y
el Puntero Principal es usado en cualquier otro lugar. Al igual que para los iconos, los punteros deben
tener un formato especfico: 32 x 32 pxeles, 2 16 colores y un formato de archivo CUR. Se pueden
usar, tambin, la mayora de archivos ANI (punteros animados). Hay gran variedad de programas que le
permitan crear o editar sus propios archivos CUR o ANI; entre ellos, el mismo NeoPaint.
El Color del Vnculo que especifique en esta seccin se usar para resaltar cualquier enlace de hipertexto
que aada en los objetos Artculo o Texto.
Propiedades del Libro > Tamao
/ Colores
Use este dilogo para cambiar el tamao y colores de su publicacin. Puede seleccionar entre
varios tamaos de publicacin estndares o proporcionar su propio Ancho y Alto. Vea Archivo
> Nuevo para ms informacin sobre este tema.
El Compilador de NeoBook es capaz de producir aplicaciones en cuatro formatos diferentes:
z
z
z
z
Programa Estndar
Salvapantallas
Programa de la Bandeja del Sistema
Plug-in del Navegador Web
Cada uno de estos Tipos de Publicacin tiene propiedades distintas. Por tanto, la eleccin de tamao y
colores depender de las necesidades concretas del cada proyecto. Vea la seccin Compilar para ms
detalles sobre los tipos de publicacin.
Propiedades del Libro > Ventana
La seccin Estilo de Ventana le permite definir cmo se presentar su aplicacin a sus lectores. Se puede
hacer que la publicacin ocupe toda la pantalla y se vea como un programa estndar de Windows o
definir una forma concreta. Al hacer cualquier cambio en esta seccin, podr ver el resultado de inmediato
en el cuadro de Vista Previa, en el ngulo inferior derecho de la ventana.
file://C:\Documents and Settings\Rafael\Configuracin local\Temp\~hh2114.htm
18/10/2005
Funciones del Men
Pgina 16 de 41
La opcin Ventana Estndar le permite emular la forma y presentacin de otros programas de Windows.
Puede especificar si la ventana de la publicacin incluir una Barra de Ttulo, el men del Sistema y
botones para minimizar y maximizar la ventana. Tambin puede especificar si la ventana se puede
redimensionar o mover dentro de la pantalla. Marque la opcin Auto-ajustar al tamao de la pantalla , si
desea crear una publicacin que se redimensione automticamente para ajustarse a las dimensiones de
la pantalla. Vea Crear una publicacin redimensionable y Herramienta Contenedor para ms informacin
a cerca de cmo crear publicaciones redimensionables.
Si marca la opcin Ventana a Pantalla Completa, su publicacin ocupar toda la pantalla. No habr ni
barra de ttulo ni otros elementos visibles reconocibles de Windows; slo el contenido de su publicacin.
sta es la mejor opcin para presentaciones, salvapantallas o diaporamas, que hayan de mostrarse sin
necesidad de control por el autor, o cualquier otro tipo de publicacin donde se quiere, por ejemplo, que el
lector no se distraiga con elementos del Escritorio de Windows. Si el tamao de su publicacin es menor
que la resolucin de pantalla del lector, la franja de la pantalla no usada se rellenar con el Color del
Marco. Y si quiere crear una publicacin que se redimensione automticamente para ajustarse a las
dimensiones de pantalla del lector, marque la opcin Auto-ajustar al tamao de la pantalla.
Esta opcin incluye la posibilidad de Cubrir la Barra de Tareas de Windows (la barra de tareas que
aparece en la parte inferior del Escritorio de Windows, y se usa para activar y navegar por los programas
abiertos). Al cubrir la Barra de Tareas, se elimina cualquier distraccin visual del usuario de la publicacin,
as como la posibilidad de acceder a otro programa que se hubiera abierto simultneamente.
Si se habilita la opcin Conmutar a Modo de Vdeo Compatible, NeoBook cambiar la resolucin de
pantalla del ordenador del lector, para igualarla al tamao y nmero de colores de su publicacin. Al
cerrar la publicacin, NeoBook restaurar la resolucin de pantalla original. Si el monitor del lector no
soporta el modo de pantalla definido en su publicacin, NeoBook utilizar el ms cercano disponible.
Tambin tiene la opcin de crear una Ventana Personalizada para sus publicaciones, completamente
original. Esto se hace creando un archivo de imagen especial, que servir como mscara, y que definir
la forma de la ventana de la publicacin. Por ejemplo, si quiere una ventana circular, use su programa de
edicin de dibujo para crear un crculo. Coloree el rea exterior del crculo de un color diferente que su
interior. Guarde la imagen y utilice el botn Definir Forma para importar el archivo dentro de NeoBook.
Cuando le aparezca el cuadro de dilogo para que especifique el color transparente, haga clic sobre el
rea externa del crculo. Puede resaltar an ms este efecto, si dibuja un motivo interesante dentro del
crculo y usa esa misma imagen como papel tapiz de fondo de las pginas. Si quiere que la ventana con
formato propio pueda moverse, marque la opcin Movible.
file://C:\Documents and Settings\Rafael\Configuracin local\Temp\~hh2114.htm
18/10/2005
Funciones del Men
Pgina 17 de 41
La opcin Posicin inicial de la ventana se puede usar para definir el rea de la pantalla donde desea que
aparezca la publicacin cuando se inicie. Si quiere, tambin puede marcar la opcin Salvar la posicin de
la ventana en esta clave del Registro, para que NeoBook salve automticamente la posicin de la
publicacin. Adems de marcar esta opcin, debe introducir el lugar (o clave) del Registro de Windows
donde quiere que sea salvada la posicin. La clave que debe introducir debera ser algo parecido a esto:
HKEY_CURRENT_USER\Software\MiPub\WindowPos
Reemplace el texto "MiPub" de la clave por el nombre de su publicacin. A menos que tenga ciertos
conocimientos a cerca del Registro de Windows, no debe modificar esta llave introducida ms que para
insertar el nombre de su publicacin.
Nota: La opcin de salvar en el Registro no est disponible en publicaciones a pantalla completa.
Use el Orden de Ventana, si quiere que su publicacin se coloque siempre encima de cualquier otro
programa de Windows que est en ejecucin. La mayora de las veces es conveniente dejar este campo
en Normal, pero se pueden crear ciertos programas en los que resulte necesario usando las otras dos
opciones.
Para publicaciones de ventana estndar que tienen seleccionada la opcin redimensionable, tambin
puede especificar un Tamao mnimo de la ventana, que va a servir para evitar que el lector pueda
ajustar por debajo de cierto valor (e impida que se visualice correctamente el contenido de la ventana).
Propiedades del Libro > Barra
de Men
Puede usar esta herramienta para aadir a su publicacin una Barra de Men personalizada. La Barra de
Men es un componente estndar de Windows, que aparece en la parte superior de muchas aplicaciones.
A menos que la publicacin contenga ya un men, la ventana del Diseador de Men estar vaca. En la
parte derecha de esta ventana hay cuatro botones con los que se pueden aadir o eliminar los distintos
elementos que compondrn el men.
Los elementos aadidos al men aparecern en la parte superior de la ventana del Diseador; y las
propiedades del elemento seleccionado, en la parte inferior. Las solapas inferiores del Diseador se
pueden usar para alternar entre las propiedades de elemento y las acciones asignadas a ellos. Estas
file://C:\Documents and Settings\Rafael\Configuracin local\Temp\~hh2114.htm
18/10/2005
Funciones del Men
Pgina 18 de 41
acciones se ejecutarn (en Modo Ejecucin) cada vez que el lector seleccione ese elemento del men
correspondiente. El men est organizado en una estructura jerrquica, de manera que el nivel superior
muestra los elementos del encabezado, y los sub-elementos aparecen bajo cada encabezado.
Para crear un men, debe aadir primero uno o ms encabezados (del nivel superior). Por ejemplo, el
men del programa NeoBook incluye los siguientes encabezados: Archivo, Edicin, Ordenar, Ver, Pgina,
Libro, Opciones , Herramientas, Ventana y Ayuda. Por supuesto, su encabezado del men ser diferente,
dependiendo del objetivo de su publicacin.
Para aadir un encabezado de men, haga clic en el botn Aadir Encabezado. NeoBook asignar,
automticamente, un nombre genrico para el nuevo encabezado: EncabezMenu1. Haga clic en las
propiedades del campo Ttulo y reemplace ste con su texto para el elemento. Las propiedades del Elem
ID se usan para identificar este encabezado. Puede dejar la ID como EncabezMenu1, o cambiarlo por
algo ms descriptivo, con tal de que dos elementos del men no tengan el mismo nombre. Slo el Ttulo
ser visible despus en la publicacin.
Para aadir un elemento bajo un encabezado, asegrese que el encabezado est seleccionado y
entonces haga clic en el botn Aadir Elemento al Men. Aparecer entonces un pequeo cuadro bajo el
encabezado. NeoBook le asignar el nombre genrico ElemMenu1. Como se describe antes, el Ttulo y
el ID del elemento se pueden editar, para reemplazar ElemMenu1 con el texto adecuado.
Puede crear sub-mens, seleccionando un elemento del men y haciendo clicn en el botn Crear Submen. La imagen muestra un ejempolo de submen.
Tanto para los elementos del men como los de sub-mens, se puede seleccionar tambin una de las
siguientes propiedades de Estilo:
Normal
Marca
Divisor
Un elemento estndar de men.
Un elemento de men que puede estar marcado o desmarcado. Cuando se marca, junto
al texto del elemento aparecer una pequea marca de verificacin.
Este elmento es una lnea divisoria, usada para separar grupos de elementos.
Tambin puede designar si el encabezados y el elemento del men es
inicialmente Visible, Habilitado y Marcado (ste ltimo, slo para los elementos de verificacin). Todos
estas caractersticas se pueden cambiar despus, mientras la publicacin se est ejecutando, usando las
acciones: ShowMenuItem (Mostrar Elemento del Men), HideMenuItem (Ocultar Elemento del
Men), DisableMenuItem (Deshabilitar Elemento del Men) y EnableMenuItem (Habilitar Elemento del
Men).
Se puede asignar un Atajo opcional a los encabezados y elementos del men. Cuando la publicacin se
est ejecutando y se presionan las teclas de este atajo, se producira el mismo efecto que haciendo clic
en el elemento del men (y se ejecutara cualquier accin que le hubiese sido asignada).
Cuando se ha seleccionado el estilo de Marca, se puede introducir una variable para guardar el estado de
este elemento mientras se ejecuta la publicacin. El nombre inicial de esta variable sera el ID del
elemento, pero se puede cambiar, si fuera necesario. Cuando se est ejecutando la publicacin, se puede
usar la accin If (Si Condicional) para examinar la variable y saber si el elemento est marcado o no. Por
ejemplo:
If [ElemMenu1] = Checked
AlertBox Vaya! El elemento EST marcado.
file://C:\Documents and Settings\Rafael\Configuracin local\Temp\~hh2114.htm
18/10/2005
Funciones del Men
Pgina 19 de 41
Else
AlertBox Oh, oh... El elemento NO est marcado.
EndIf
Finalmente, se pueden definir ciertas acciones para determinar si el lector hace clic en un elemento del
men o encabezado. Haciendo clic en la solapa Accin de la parte inferior, las propiedades del men
mostrarn el Editor de Acciones y cualquier de las acciones que se hayan asignado el elemento del men
seleccionado.
Las acciones se pueden escribir directamente dentro del Editor, pero la mayora de los autores prefiere
usar el botn Insertar Accin. Al hacer clic en este botn, se abrir una lista con todas las acciones
disponibles. Las acciones estn organizadas en grupos o categoras. Localice y haga clic sobre el nombre
de la accin que desee. En la mayora de las acciones, se abrir entonces un sencillo cuadro de dilogo
para que pueda introducir cierta informacin que complete la accin. Vea Comprender acciones y
variables y Lista de acciones para ms informacin a cerca del Editor de Acciones y las acciones de
NeoBook.
Nota: Aunque generalmente no se asignan acciones a los encabezados, algunos autores ms avanzados
podran encontrarlo til en determinadas situaciones. Sin embargo, esto puede producir un efecto no
deseado, ya que estas acciones seran ejecutadas cada vez que se seleccionara uno de los elementos
del men de dicho encabezado.
Propiedades del Libro > Acciones
Se pueden definir acciones especiales que sean ejecutadas cada vez que su publicacin inicia o se
cierra, es activada o es desactivada, cambian pginas o finaliza un cierto perodo de inactividad. Estas
acciones se pueden utilizar para acceder a archivos, ejecutar animaciones o msica, presentar mensajes,
calcular puntajes, verificar datos de entradas, etc.
La pantalla Accin contiene una ventana de edicin, una barra de herramientas y una o varias solapas en
su parte inferior. Las acciones pueden escribirse directamente dentro del Editor, pero muchas veces es
preferible usar el botn Insertar Accin. Las acciones estn organizadas en grupos. Simplemente busque
y haga clic sobre el ttulo de la accin que desea. En la mayora de las acciones, NeoBook mostrar un
cuadro de dilogo sencillo que debe llenar para completar la accin. Vea Comprender acciones y
variables y Lista de acciones para una explicacin completa acerca del Editor de Acciones y las acciones
de NeoBook.
Utilice las solapas situadas en la parte inferior de la ventana del editor para conmutar entre los diferentes
eventos de acciones de la publicacin. Si no se necesita una accin en un evento en particular, djelo en
blanco. Una publicacin dispone de los siguientes eventos:
Iniciar: Las acciones aqu colocadas se ejecutn cada vez que se inicie la publicacin. Es un buen lugar
para colocar cualquier cdigo de iniciacin o las funciones que vaya a necesitar la publicacin.
Cerrar: Las acciones que se inserten aqu se ejecutarn justo antes de que finalice la publicacin. Es un
buen lugar para guardar cualquier configuracin de la publicacin o informacin o dato que el usuario de
la publicacin haya proporcionado y que se necesite almacenar para usarlo la prxima vez que se ejecute
la publicacin. Se puede interrumpir opcionalmente este evento, cambiando el valor de la variable
global [Shutdown Status]. Es posible crear una publicacin de la que no se puede salir, como en el
siguiente ejemplo; por lo tanto, use esta posibilidad con precaucin:
MessageBox "MyPub" "Want to quit?" "Yes|No" "[Result]"
If "[Result]" "=" "2"
SetVar "[ShutdownStatus]" "Dont do it!"
EndIf
(En el ejemplo, las palabras rodeadas de corchetes son variables.
Activar: Las acciones que se inserten aqu se ejecutarn cada vez que la ventana de su publicacin se
activa. Por ejemplo cuando se usa otro programa y se regresa a NeoBook.
Desactivar: Las acciones que se inserten aqu se ejecutarn cuando la ventana de su publicacin se
file://C:\Documents and Settings\Rafael\Configuracin local\Temp\~hh2114.htm
18/10/2005
Funciones del Men
Pgina 20 de 41
vuelve inactiva. Por ejemplo, cuando el usuario de la publicacin activa otro programa en ejecucin.
Cambi de Pgina: Las acciones que se inserten aqu se ejecutarn cuando la publicacin est
intentando presentar otra pgina. Opcionalmente, el cambio de pgina se puede dirigir a otra que no sea
la siguiente, o se puede cancelar, si se modifica el valor de la variable [PageChangeName]. Para dirigir al
usuario de la publicacin a una pgina diferente, simplemente inserte el nuevo ttulo de pgina dentro de
la variable. Por ejemplo:
SetVar "[PageChangeName]" "ErrorPage"
Se puede cancelar el cambio de pgina colocando cualquier ttulo en blanco en la variable. Por ejemplo:
If "[PageChangeName]" "=" "Goodies"
If "[User]" "<>" "Register User"
AlertBox "Sorry" "Only registered users can view that page."
SetVar "[PageChangeName]" ""
EndIf
EndIf
Inactividad: Las acciones que se inserten aqu se ejecutarn si no se ha detectado ningn tipo de
actividad en el teclado o en el ratn durante el intervalo especificado. Proporcione el tiempo (en
segundos) que el Sistema debe permanecer ocioso antes de que se active la accin.
Para una publicacin del tipo kiosco, se puede utilizar este evento de Inactividad para regresar de forma
automtica a la pgina principal despus del perodo de tiempo especificado. Esto servir para que los
nuevos visitantes que recorran el kiosco electrnico no se confundan con una presentacin dejada abierta
a la mitad por el usuario de la publicacin previo.Por ejemplo:
GotoPage "Start"
Subrutinas: Use la accin GoSub (Ir a Subrutina) para ejecutar un bloque de acciones insertadas aqu.
Los bloques de acciones o subrutinas comienzan con una etiqueta descriptiva nica y terminan con la
accin Return (Regresar). Se puede pensar en ellas como un almacn para grupos de acciones usadas a
menudo. En lugar de escribir las mismas acciones una y otra vez, se pueden escribir una vez aqu y
simplemente utilizarlos usando la accin GoSub. Por ejemplo, se pueden escribir distintas subrutinas:
:SubroutineOne
AlertBox "Hello" "This is my subroutine"
Return
:OtherSubroutine
AlertBox "Hello" "This is my other subroutine."
Return
Al contrario que las acciones de otros eventos de esta seccin, las subrutinas no se ejecutan
automticamente, en respuesta al evento subrutina. Por el contrario, las subrutinas se deben ejecutar
explcitamente mediante la accin GoSub (Ir a Subrutina). Por ejemplo, para ejecutar SubroutineOne de
antes, en alguna parte de la publicacin se debe colocar la siguiente accin:
GoSub "SubroutineOne"
Propiedades del Libro > Acceso
Esta seccin le permite definir las teclas que pueden usar los usuarios de la publicacin para navegar a
travs de la publicacin. Se pueden activar/desactivar estas teclas pensando en aquellos usuarios que no
van a usar un ratn o tambin porque le resulte interesante al autor por algn motivo. Describimos a
continuacin las opciones de Control de Teclado:
Permitir salir de la Publicacin con la tecla ESC: Deshabilite esta opcin para evitar que los usuarios de la
publicacin salgan de su publicacin presionando la tecla Esc. Si lo hace, asegrese de ofrecer a los
usuarios de la publicacin otro camino para cerrar la publicacin; por ejemplo, un botn Salir.
file://C:\Documents and Settings\Rafael\Configuracin local\Temp\~hh2114.htm
18/10/2005
Funciones del Men
Pgina 21 de 41
Permitir el uso de las teclas RePg, AvPg, Inicio y Fin para cambiar entre pginas: Habilite esta opcin
para permitir a los usuarios de la publicacin moverse dentro de la publicacin usando estas teclas. En
algunas situaciones, se pueden deshabilitar estas teclas para poder controlar qu pginas se pueden
visitar y en qu orden. Muchos autores eligen deshabilitar estas teclas y ofrecer en cambio una serie de
botones de navegacin, cuando sta no es lineal. A diferencia del mtodo del teclado, los botones de
navegacin pueden incluir, si se quiere, acciones para determinar inteligentemente si el cambio de pgina
es correcto. Por ejemplo, en una publicacin para un examen en clase, se podra diseada que, antes de
permitir al estudiante avanzar al siguiente tema o pregunta, se haya elegido una respuesta.
Mostrar marco para indicar el elemento activo (entrada del teclado): En aquellas publicaciones que
incluyen campos de Caja de Texto, Listas de opciones y otros controles que el usuario pueda modificar o
completar, si se activa esta opcin, se permitir al usuario de la publicacin acceder a estos elementos
presionando la tecla Tabulacin. El objeto activo se mostrar en pantalla rodeado por un rectngulo o
marco punteado, indicando que es el que est esperando la entrada de teclado. Vea men > Ordenar >
Establecer orden de tabulacin para especificar el orden en el cual los objetos sern seleccionados.
Deshabilitar las teclas Ctrl+Alt+Del y Alt+Tab: Esta opcin le permite evitar que los usuarios de la
publicacin pulsen Alt + Tab para cambiar a otros programas, o usar la combinacin de teclas Ctrl + Alt +
Del para cerrar su publicacin. Esta opcin se usa slo en publicaciones especiales, como el caso de un
kiosco, donde no se puede permitir que el usuario de la publicacin tenga acceso ilimitado al ordenador
(slo podr moverse por la aplicacin). Normalmente no es necesario deshabilitar el acceso a estas
funciones para programas normales de Windows.
Deshabilitar la tecla ImprPant (captura de pantalla): Esta opcin evitar que los lectores usen la tecla
ImprPant para copiar al Portapapeles las imgenes de su publicacin. Aunque esta telca es el mtodo
ms comn para capturar imgenes de la pantalla, y deshabilitarla puede resultar muy til, tenga en
cuenta que se pueden usar otros mtodos para copiar imgenes, por lo que esta opcin no evitar del
todo que alguien trate de robar las imgenes.
Nota: No es posible deshabilitar las teclas Ctrl+Alt+Del e ImprPant bajo Windows 95, 98 o ME. Si estas
dos opciones estn marcadas cuando se ejecute la publicacin bajo estas versiones de Wndows,
entonces slo se deshabilitar la opcin de captura de pantalla. Este problema no afecta en Windows NT,
2000 o XP.
Evitar que se ejecuten sesiones mltiples de forma simultnea: Habilite esta opcin para prevenir que
ms de una copia de su publicacin se ejecute a la vez, o para su uso en red LAN. Es una buena idea
para la mayora de las publicaciones, ya que, al abrir instancias mltiples de un mismo programa, se
malgastan recursos del Sistema y se puede confundir a los usuarios de la publicacin.
Al deshabilitar la opcin Mostrar Mensajes de Error, los autores avanzados de NeoBook podrn
interceptar y responder a los errores mediante programacin interna, en lugar de que NeoBook los
muestre en un cuadro de mensaje.Cuando esta opcin se encuentra desactivada, todos los mensajes de
error se colocan en la variable. [LastError]. Se puede usar esta variable en una secuencia de acciones
para determinar cundo ocurre el error y responder en la forma apropiada. Por ejemplo:
FileWrite "parts.dat" "Append" "[PartNum], [Desc], [Price]"
If "[LastError]" ">" ""
AlertBox "Error" "Unable to write data to Parts.dat!"
EndIf
Usando la accin ShowErrors (Mostrar Errores) tambin puede programar que se muestre o no el
mensaje de error.
Al deshabilitar la opcin Mostrar Configuracin de Impresin de Windows para todas las acciones de
impresin, toda accin que use la impresora: por ejemplo (PrintPage PrintPage (Imprimir
Pgina), PrintTextFile (Imprimir Archivo de Texto), comenzar a imprimir directamente, sin pedir
confirmacin previa. Aunque la opcin se encuentre deshabilitada, an se puede acceder a esta ventana
manualmente, usando la accin PrintSetup (Configuracin de Impresora). Por ejemplo:
PrintSetup "[Result]"
If "[Result]" "=" "True"
PrintPage "Contents"
PrintPage "Help"
EndIf
file://C:\Documents and Settings\Rafael\Configuracin local\Temp\~hh2114.htm
18/10/2005
Funciones del Men
Pgina 22 de 41
Habilitando la opcin Actualizar automticamente objetos que contengan variables de tiempo, NeoBook
dibuja de nuevo la pantalla a intervalos regulares, para permitir que aquellos objetos que presentan el
objeto Cronmetro, fecha u hora se actualicen. Si esta opcin se deshabilita, estos objetos slo sern
actualizados cuando se entre o salga de una pgina.
El Tamao de la memoria Cach para imgenes: se puede ajustar para optimizar el rendimiento de
publicaciones que contengan gran nmero de imgenes. Para publicaciones con muchas imgenes
pequeas, puede probar a aumentar el tamao cach. Para publicaciones que bsicamente se
compongan de imgenes muy grandes, se puede aumentar su rendimiento si se reduce el tamao cach.
Ajustar incorrectamente el tamao cach puede producir justamente el efecto contrario, y dificultar
verdaderamente la ejecucin, especialmente en PCs ms antiguas. Por esta razn, le recomendamos que
mantenga el tamao cach en el valor predeterminado 30, a no ser que encuentre problemas en el
funcionamiento de la publicacin.
Propiedades del Libro > Seguridad
Tambin puede requerir que el usuario de la publicacin ingrese una clave o Contrasea antes de entrar
o salir de sus publicaciones. Marque las opciones correspondientes para habilitar estas opciones y
escriba la contrasea que quiere establecer en el campo de la derecha. Esto puede resultar til para
evitar que usuarios no autorizados accedan o deshabiliten la publicacin. Un ejemplo de ello podra ser un
kiosco o un programa de red, en el cual no se quiere que los usuarios no autorizados salgan de la
publicacin.
Nota: Para ms informacin sobre seguridad, vea la seccin Proteja su trabajo.
Propiedades del Libro > Idioma
Si est creando una publicacin en un idioma distinto al espaol, esta pantalla le permite traducir los
mensajes de error y consultas generados por NeoBook. Escriba sus traducciones (a la derecha) en lugar
de sus equivalentes en espaol (a la izquierda). Haga clic sobre el botn Guardar para exportar el
mensaje traducido al archivo. Haga clic sobre el botn Cargar para recuperar traducciones realizadas
anteriormente. Haga clic sobre el botn Restablecer para restaurar el texto en castellano. Active la opcin
Usar este Idioma como predeterminado si desea usar estos ajustes cada vez que carga NeoBook.
Use la opcin Modo de Idioma Bidireccional para controlar la direccin en la que aparece el texto (de
izquierda a derecha, o de derecha a izquierda), la colocacin de la barra de desplazamiento vertical y la
alineacin predeterminada del texto, cuando la publicacin se ejecute en versiones orienales de Windows.
A menos que est diseando una publicacin para esa localizacin, la direccin de idioma debera estar
en De izquierda a derecha. (Esta opcin no afecta cuando se usa en versiones no orientales de
Windows).
Nota: Para aquellos idiomas que requieren de caracteres especiales (rabe, japons, etc.) tambin se
necesitar cambiar la tipografa utilizada dentro de la seccin Fuente Personalizada.
Book Properties > Interface
Esta pantalla le permite personalizar la apariencia de las cajas de dilogos presentadas por su
publicacin. Los dilogos son usados para solicitar informacin o para informar al lector que ha ocurrido
un error. Se puede seleccionar una imagen personalizada para ser presentada dentro del mensaje de
alerta AlertBox de NeoBook o los mensajes MessageBox y el dilogo de salida Exit. Deje el campo de la
imagen en blanco para usar aquellas definidas de NeoBook.
Utilice el botn Tipografa Personalizada para seleccionar una tipografa y tamao para el texto dentro de
los dilogos. Esta tipografa tambin ser usada por cualquier men desplegable (Menus) o nota
(StickyNotes) generada por la publicacin.
file://C:\Documents and Settings\Rafael\Configuracin local\Temp\~hh2114.htm
18/10/2005
Funciones del Men
Pgina 23 de 41
Propiedades del Libro > Salvapantallas
Esta opcin es til cuando se va a distribuir la publicacin terminada cmo un programa tipo
Salvapantallas de Windows.
La Imagen a desplegar en la vista previa de la ventana Panel de Control es una pequea imagen esttica
en formato BMP, que aparecer en el panel de control de Windows cuando quiera seleccionar los
Salvapantallas instalados. Esta imagen deber ser de un tamao de 152 x 112 pxeles y 16 256 colores,
para obtener los mejores resultados.
Habilite la opcin Salir de la publicacin con eventos de teclado o ratn para desactivar el Salvapantallas
cuando el usuario mueva el ratn o presione una tecla, tal y como se realiza en otros eventos del mismo
tipo. Si esta opcin se deshabilita, su Salvapantallas se interrumpir slo cuando se presione la tecla Esc,
o si incluye un botn (u otro objeto) que ejecute la accin Exit.
Propiedades del Libro > Men
de Bandeja
Si va a compilar una publicacin como Programa de la Bandeja del Sistema, use esta seccin para crear
un men emergente, que aparezca cuando se haga clic derecho en la bandeja, sobre el icono de la
publicacin. (Vea la seccin Compilar, para ms informacin a cerca de los Programas de la Bandeja del
Sistema.)
El Diseador de Men de Bandeja trabaja de igual manera que el Diseador de Men, descrito antes, con
excepcin de que los mens de bandeja no tienen encabezados. Los men de bandeja estn compuestos
tan solo de elementos y sub-elementos. Para ms informacin sobre el uso del Diseador de Mens, vea
la seccin Barra de Men.
Subrutinas
Esta opcin ofrece un acceso rpido al evento Subrutinas de la seccin Acciones, dentro de
las Propiedades del Libro. El submen mostrar un listado con la etiqueta de todas las
subrutinas creadas por usted (si no hay ninguna, se mostrar vaco). Haciendo clic en uno de
los elementos de este listado, se acceder directamente a esa seccin de cdigo de la
subrutina. Tambin se puede saltar directamente a la pgina de subrutinas presionando la
tecla F12.
Archivos incrustados
La opcin de Archivos Incrustados le permite crear una lista de archivos adicionales que van
a ser compilados dentro de su publicacin EXE. Use los botones Aadir y Eliminar, a la
derecha, para gestionar los archivos de la lista.
Puede usar archivos incrustados en la mayora de lugares de la publicacin, tal como lo hara
con un archivo normal. Simplemente, reemplace la ruta original del archivo con la variable
global [Embedded]. Por ejemplo:
[Embedded]Ejemplo.jpg
Cada vez que se haga referencia a un archivo incrustado, la ruta original del archivo se ver
reemplazada con la variable [Embedded].
Nota: La opcin Archivos Incrustados est pensada para que sea usada principalmente por
desarrolladores avanzados de NeoBook. Los usuarios noveles e intermedios quiz necesiten usar esta
opcin raramente, ya que NeoBook automticamente se encarga de incrustar la mayor parte de formatos
de archivo que contiene una publicacin.
file://C:\Documents and Settings\Rafael\Configuracin local\Temp\~hh2114.htm
18/10/2005
Funciones del Men
Pgina 24 de 41
Variables
Esta opcin se usa para mostrar una lista de todas las variables usadas en la publicacin. Las
dos solapas de la parte superior del cuadro (Del Autor y Globales) le permitir alternar entre el
listado de variables creadas por el autor (del autor) y las que han sido creadas de forma
predeterminada por NeoBook (globales). Si ha modificado la publicacin, pulse sobre el
botn Actualizar para escanear la publicacin y asegurarse de que la lista se ha actualizado.
Tambin se puede acceder a la lista de Variables desde la mayora de cuadros de
propiedades de NeoBook, haciendo clic en el botn Insertar Variable. Entonces, se puede
seleccionar una variable concreta de esta lista, e insertarla en el campo correspondiente
asociado con el botn.
Distribucin de pginas
Use este comando para desplegar una vista previa en miniatura de las pginas en su publicacin. Las
miniaturas de las pginas de la publicacin activa se muestran a la izquierda de la ventana. Haga clic
sobre una pgina para seleccionarla. Si se activa la opcin Mostrar Imgenes, tambin se mostrarn los
dibujos contenidos en cada pgina (esto puede ser muy lento en algunos sistemas.)
Se puede modificar la publicacin usando los botones Agregar, Copiar, Mover, Renombrar, Borrar y
Propiedades. (Estos comandos son idnticos a los encontrados en el men Pgina). Los dos botones con
flechas en la parte inferior izquierda le permiten mover la pgina seleccionada hacia arriba o abajo en el
orden de la publicacin.
Archivar
Use este comando para copiar todos los archivos fuentes usados en la publicacin activa a
otra carpeta o unidad de disco. Simplemente especifique la carpeta destino, o haga clic sobre
el icono de la carpeta a la derecha del comando para seleccionarla de las ya existentes en su
ordenador. Si la carpeta especificada no existe, NeoBook la crear antes de copiar los
archivos.
Adems de ser un gran mtodo para crear copias de respaldo de su trabajo (siempre se
recomienda hacerlo en un medio removible), este es el camino ms rpido para juntar todos
los archivos usados en su publicacin en un mismo lugar en su sistema.
Lista de Archivos
Este comando le permite mostrar una lista de todos los archivos fuente usados para
construir la publicacin activa. Es un mtodo rpido para determinar el nombre de un
archivo, imprimir un registro de los archivos utilizados u observar cmo fue construida una
publicacin de muestra. Utilice el botn Imprimir para enviar esta informacin a su
impresora.
Opciones de Ejecucin
Esta opcin le permite designar los parmetros que se van a pasar a la publicacin usando una de las
opciones de ejecucin (en Modo Prueba). Los parmetros son pasados a la publicacin a travs de una
lnea de comando de Windows. Los progrmas bajo Windows algunas veces usan lneas de comando
como forma de aceptar entradas del usuario. Por ejemplo, cuando hace doble clic en un archivo .DOC en
el Explorador y se abre el programa Microsoft Word, Windows usa la lnea de comando para pasar el
nombre del archivo a Word.
file://C:\Documents and Settings\Rafael\Configuracin local\Temp\~hh2114.htm
18/10/2005
Funciones del Men
Pgina 25 de 41
Una publicacin en ejecucin puede acceder al contenido de la lnea de comando, examinando
la Variable Global [CommandLine]. Mediante un script se puede analizar esta variable y separala en
diferentes parmetros, dentro de las variables de matriz [Param1], [Param2], [Param3], etc. La primera
variable ([Param1]) siempre contendr la ruta y el nombre de archivo de la publicacin. Las siguientes
variables ([Param2], [Param3], etc.) contendrn cualquier otro elemento de la lnea de comando.
El siguiente script separa los elementos de la lnea de comando y muestra un mensaje para cada uno:
StrParse "[CommandLine]" "[#13]" "[Param]" "[Count]"
Loop "1" "[Count]" "[X]"
AlertBox "Result" "Parameter [X] is [Param[X]]"
EndLoop
Nota: Esta opcin es slo para propsitos de prueba, y no tiene efecto cuando se ejecuta una publicacin
compilada fuera de NeoBook.
Ejecutar
Utilice estos comandos para probar su publicacin obteniendo una vista previa de ella desde el punto de
vista del lector. Los botones, cajas de verificacin, animaciones, sonido y otros elementos funcionarn tal
como lo harn cuando se compile la publicacin. Seleccione Ejecutar (Pgina) para probar slo la pgina
activa o utilice Ejecutar (Inicio) para probar la publicacin desde la primera pgina. El comando Ejecutar
(Inicio) tambin ejecuta las acciones en los eventos Iniciar y Cerrar de la publicacin activa (Propiedades
del Libro > Acciones) ya que Ejecutar (Pgina) no lo hace.
Para ayudarle en la bsqueda de posibles errores, NeoBook incluye un Depurador de Errores muy til,
que se muestra automticamente cada vez que ejecute su publicacin en Modo Prueba. Esta opcin le
permite observar las acciones, a medida que se ejecutan, el contenido de variables y seguir la ejecucin
de los archivos multimedia. La ventana del Depurador est disponible slo mientras ejecuta publicaciones
en NeoBook; no aparece en publicaciones compiladas.
Compilar / Publicar
Cuando su publicacin est completa y lista para la distribucin, use esta opcin para empaquetar todo
en un programa ejecutable independiente. Este proceso es denominado compilacin. El
dilogo Compilar/Publicar Libro est dividida en cinco secciones que corresponden a los iconos de la
izquierda
General
Archivo
Tipografa
Avanzado
Configuracin
Para ver y /o modificar los ajustes de cada seccin, haga clic sobre el icono correspondiente. Una vez que
est satisfecho con los ajustes, haga clic sobre el botn Compilar para crear un programa independiente.
Compilar / Publicar > General
En el campo Compilar Como, introduzca un nombre de archivo y carpeta que sern el nombre de su
aplicacin compilada y la ruta donde ser creada. De forma predeterminada, este campo mostrar el
mismo nombre y ruta de la publicacin no compilada (PUB), pero puede usar un nombre diferente si lo
prefiere. La extensin del archivo compilado depender del Tipo de Publicacin que desea crear.
file://C:\Documents and Settings\Rafael\Configuracin local\Temp\~hh2114.htm
18/10/2005
Funciones del Men
Pgina 26 de 41
El compilador de NeoBook puede generar programas en cuatro formatos diferentes, que se describen a
continuacin:
Programa Estndar (EXE)
Es un programa estndar de Windows. Este puede ser mostrado en una ventana o usar toda la pantalla,
dependiendo en los ajustes seleccionados en Propiedades del Libro. Este es el tipo ms comn de
programa producido por NeoBook.
Salvapantallas (SCR)
Un salvapantallas es un programa especial que ha sido diseado para ejecutarse cuando el ordenador se
encuentra inactivo durante un perodo de tiempo especificado en el Sistema. Los salvapantallas pueden
reducir el desgaste de su monitor cuando est desocupado, adems de dar cierta proteccin a la
informacin que se muestra en la pantalla de ordenadores que no estn siendo atendidos. Un
salvapantallas efectivo generalmente incluye un cambio continuo de pantalla, imgenes grficas o
animacin.
Cuando se compila un salvapantallas, NeoBook habilita automticamente la tecla Esc para permitir a los
usuarios salir y regresar a Windows. Los salvapantallas se suelen ejecutar en modo de pantalla completa,
por lo que se ignora la configuracin de la Ventana en las Propiedades del Libro. Las opciones
de Contrasea de Inicio y Contrasea de Salida tambin estarn deshabilitadas
Si quiere que su salvapantallas tenga una opcin de configuracin a la que se pueda acceder desde el
Panel de Control de Windows, deber crear una pgina titulada Config (NO debe ser la primera de la
publicacin). Coloque en esta pgina los controles de configuracin o propiedades de su
salvapantallas. Use las acciones de las categoras Gestin de Archivo o Utilidades del Registro para
guardar en el ordenador del usuario los cambios que realice en las propiedades del salvapantallas.
Una vez compilado, copie su archivo del salvapantallas (SCR) en la carpeta Windows o
Windows\System32; y ya podr acceder a l desde las Propiedades de Pantalla de Windows.
Nota: La mayora de monitores modernos no necesitan de un salvapantallas que les protejan contra el
quemado de la pantalla. Los salvapantallas se utilizan ahora ms que nada con propsito de
entretenimiento o publicidad.
Programa de la Bandeja del Sistema (EXE)
Este tipo de programa trabaja exactamente igual que cualquier otro de Windows, excepto que aparece
como un icono en la Bandeja del Sistema. Se localiza normalmente en el extremo inferior derecho del
file://C:\Documents and Settings\Rafael\Configuracin local\Temp\~hh2114.htm
18/10/2005
Funciones del Men
Pgina 27 de 41
escritorio de Windows, dentro de la Barra de Tareas donde se encuentra el icono de volumen o la hora.
Normalmente, cuando se lanza una aplicacin compilada de la Bandeja del Sistema, aparecer
automticamente su icono en la bandeja. Si, en su lugar, prefiere que su Aplicacin de Bandeja se abra
en una ventana, puede insertar el siguiente cdigo en el evento Iniciar dentro de la seccin Accin, en
las Propiedades del Libro:
SetVar "[StartInSystemTray]" "False"
Una vez abierta la aplicacin, si minimiza la ventana se enviar a la Bandeja del Sistema. Si elimina este
cdigo, la publicacin se mostrar al inicio en la forma habitual, como un icono de la bandeja.
Plug-In del Navegador Web
Una publicacin compilada en este formato se puede enlazar a un sitio Web o archivo HTML para que se
muestre con el programa Internet Explorer. Cuando una publicacin se compila como Plug-in del
Navegador Web, se crea un archivo de muestra HTM (HTML) junto con un paquete especial de datos
(.PKG). La pgina generada es muy bsica, pero se puede modificar, o bien cortar el cdigo utilizado por
NeoBook en ese archivo HTM y pegar en otro fichero HTML. Tambin puede abrir la pgina con Internet
Explorer para ver el aspecto final que tendr su publicacin.Para proceder a esta compilacin, es
necesario proporcionar la direccin de su servidor Web y la direccin URL en los campos indicados. Una
vez compilado el mdulo, tendr que copiar los archivos *.HTM, *.PKG y NBActiveX.OCX en su servidor.
Nota: Para que funcione adecuadamente el control de NB5ActiveX.ocx de NeoBook, debe acceder a la
configuracin de seguridad de Internet Explorer y permitir descargar y ejecutar controles de ActiveX. Si
las opciones de ActiveX estn deshabilitadas, entonces el controlador no funcionar y la publicacin no
ser visible.
Si se habilita la opcin Comprimir archivos incrustados dentro de la Publicacin compilada, el compilador
de NeoBook intentar reducir el tamao de los textos, imgenes, sonidos, videos y otros elementos
usados en su publicacin. La compresin de estos archivos puede reducir enormemente el tamao total
de la aplicacin terminada.
De forma similar, la opcin Comprimir y cifrar el cdigo fuente de la Publicacin reduce el tamao de su
publicacin final, comprimiendo las instrucciones que describen el contenido y funciones de la
publicacin. Esta opcin tambin cifra el cdigo fuente, para evitar el pirateo de su publicacin.
La opcin Compilar como un paquete independiente esencialmente compila su publicacin sin el
intrprete (Runtime Player) de NeoBook (tambin llamado mdulo de ejecucin o visor). El resultado es
un archivo menor, pero que debe ser distribuido con el intrprete de NeoBook correspondiente
(NBPlay5.exe o superior) para que pueda funcionar. Dicho intrprete se puede copiar en el ordenador del
usuario, dentro de la misma carpeta que el paquete ejecutable (exe) o en las carpetas \Window, System o
Temp. Esta opcin no est disponible cuando se compila una publicacin como Mdulo de Navegador
Web.
Si desea distribuir un grupo de publicaciones compiladas y usa esta opcin, puede reducir bastante el
tamao total del conjunto. Tambin se aconseja hacer esto en caso de que una publicacin necesite
actualizaciones frecuentes: el coste de distribuir actualizaciones ser menor, puesto que slo se necesita
file://C:\Documents and Settings\Rafael\Configuracin local\Temp\~hh2114.htm
18/10/2005
Funciones del Men
Pgina 28 de 41
enviar el nuevo paquete, en lugar de todo el programa (incluyendo el intrprete).
Nota: Al igual que NeoBook, el intrprete tiene asignado un nmero de versin interno. Por ejemplo, si
est usando NeoBook 5.0.0, el nmero de versin del intrprete tambin ser 5.0.0. El nmero de versin
del intrprete debe ser igual o superior al nmero de la versin de NeoBook usada durante la compilacin,
para que la publicacin se ejecute.
Habilite la opcin Crear un asistente de Instalacin y disco(s) de Instalacin si quiere que NeoBook cree
un programa especial que se pueda usar para instalar su publicacin. Adems de ser conveniente esta
opcin, le permitir dividir publicaciones muy grandes en ms de un disquete.
Nota: Vea la seccin Instalacin para ms informacin sobre la creacin de esta utilidad de instalacin.
Una vez terminado el proceso de compilacin, puede marcar la opcin Ejecutar publicacin
copilada, en la ventana de progreso, si desea que la publicacin compilada se lance
automticamente al salir de esta ventana, pulsando el botn Finalizado.
Compilar / Publicar > Archivos
Esta pantalla le da la opcin de guardar archivos multimedia dentro de un fichero EXE compilado o
dejarlos fuera del ejecutable. Hay varios tipos de archivos multimedia que deben ser extrados por
Windows antes de ser ejecutados (AVI, MOV, MPG, WAV, MID y MP3). Normalmente, cuando una
publicacin necesita ejecutar uno de estos archivos, primero debe extraerlo en forma temporal al disco
duro del usuario. Si el archivo es muy grande, puede producirse una pequea demora antes de que el
archivo se pueda ejecutar.
La ventaja de Compilar todos los archivos dentro de la Publicacin es que hace ms difcil que alguien
pueda modificar o copiar tales elementos de su publicacin. Muchos de los tipos de archivos compilados
dentro de un EXE tambin se pueden comprimir, lo que reduce adems el espacio de disco requerido por
el programa. La ventaja de dejar archivos multimedia fuera de la publicacin compilada es que se
ejecutan ms rpido cuando su publicacin se muestra en unidades con velocidad de acceso lenta, como
es el caso de unidades antiguas de CD-ROM. Los archivos externos no ocupan espacio en el disco duro
del usuario. Cualquier archivo extrado al disco duro del usuario ser eliminado al finalizar el programa.
Si elige la opcin Compilar slo archivos que NO necesitan ser extrados (ideal para CD), se le dar la
oportunidad de especificar una carpeta separada para colocar las copias de estos archivos.
Recomendamos que use una carpeta vaca para esta opcin, evitando as que incluya despus archivos
que no sean necesarios o que ya estn dentro de la publicacin compilada. Cuando distribuya su
publicacin, debe incluir estos archivos en la misma carpeta que su EXE compilado. Si elige que
NeoBook cree un Asistente de Instalacin para su publicacin, entonces no necesita especificar la
carpeta. NeoBook incluir automticamente en la instalacin cualquier archivo externo requerido por la
aplicacin.
Nota: Cualquier archivo extraido por la publicacin se eliminar cuando se cierre sta. Vea la
seccin Avanzado de Compilar/Publicar.
Compilar / Publicar > Tipografa
Algo que la mayora de la gente no toma en cuenta es que muchas tipografas tienen derecho de autor y
no pueden ser distribuidas libremente sin el permiso de sus autores y editores. Algunos fabricantes no
permiten que sus tipografas sean usadas dentro de publicaciones electrnicas (incluso si estas
tipografas no quedan accesibles al lector). Dado que las polticas de venta varan y puesto que ello
puede afectar el tamao de su publicacin final hemos incluido diversas opciones para manipular
tipografas. Cuando las tipografas se manejan en forma correcta, su publicacin se ve igual no importa
dnde est presentada.
file://C:\Documents and Settings\Rafael\Configuracin local\Temp\~hh2114.htm
18/10/2005
Funciones del Men
Pgina 29 de 41
Nota: Hay muchas tipografas de uso libre disponibles en Internet que pueden ser distribuidas con sus
publicaciones. Consulte la Gua de Usuarios de Windows para informacin adicional de la instalacin de
nuevas tipografas en su ordenador.
La opcin Incluir slo tipografas que normalmente no se instalan con Windows slo compila tipos que no
estn incluidos en la instalacin estndar, bsica, de Windows.
La ventaja de esta opcin es que el tamao de su publicacin ser menor (dependiendo si ha usado o no
alguna de las tipografas bsicas de Windows), dado que muchos lectores las tienen ya instaladas.
La desventaja es que si el lector ha eliminado alguna de las tipografas de Windows, su texto no
aparecer exactamente como se esperaba. Algunas ediciones extranjeras de Windows incluyen
tipografas diferentes a aquellas usadas en la versin espaola.
Use la opcin No incluir tipografas (Windows las sustituir por las disponibles) con publicaciones que
contienen poco o ningn texto.
La ventaja de esta opcin es que el tamao de su publicacin ser menor y que se cargar un poco ms
rpido. La desventaja es que no se tiene control sobre cmo se ver su publicacin, dado que ser
Windows quien elija los sustitutos para las tipografas faltantes. Windows hace una tarea notoriamente
pobre al seleccionar sustitutos. En algunos casos la sustitucin puede contener smbolos en lugar de
letras haciendo que su publicacin no sea legible.
La opcin Incluir todas las tipografas (sern incrustadas en el programa compilado) compila todas las
tipografas usadas en su publicacin. La ventaja de esta opcin es que su trabajo se ver exactamente
como se plane. La desventaja es que el tamao de su programa compilado ser mayor (depende del
nmero de tipografas utilizadas). sta es la mejor opcin si desea que su publicacin se vea
exactamente como se ve en su propio ordenador.
La opcin Incluir slo las siguientes tipografas: le permite elegir qu tipografas incluir en la publicacin.
Simplemente haga clic sobre la pequea caja al lado de las tipografas que desea incluir. Aparecer una
marca de verificacin a un lado del nombre de la tipografa. Haga clic sobre la tipografa una segunda vez
para eliminar la marca. La ventaja es que usted elige las tipografas usadas en ciertos textos prominentes
mientras que le permite a NeoBook sustituir las que no sean indispensables. La desventaja es que
algunos textos pueden no aparecer exactamente como se disearon.
file://C:\Documents and Settings\Rafael\Configuracin local\Temp\~hh2114.htm
18/10/2005
Funciones del Men
Pgina 30 de 41
Compilar / Publicar > Avanzado
Como en la mayora de los programas bajo Windows, las publicaciones compiladas necesitan algunas
veces almacenar en forma temporal archivos en el disco duro del usuario de la publicacin. Windows
tiene para esto una carpeta llamada TEMP, pero puede ser que los autores de NeoBook necesiten o
quieran almacenarlos en otras ubicaciones. Los archivos temporales se pueden almacenar en cualquiera
de las siguientes ubicaciones:
La Carpeta Temporal de Windows es la ubicacin recomendada. Esta carpeta es usada por Windows (y
la mayora de los programas bajo Windows) para almacenar archivos temporales. Es la mejor opcin,
cuando la publicacin est pensada para ser distribuida en un CD-ROM, DVD-ROM o cualquier otro
medio que sea de slo lectura.
Al seleccionar la opcin Carpeta Windows, se colocan los archivos temporales en la misma carpeta que el
sistema operativo Windows. Esto es til cuando la publicacin se ejecuta desde una red, ya que los
usuarios siempre tendrn garantizado un acceso de lectura/escritura en esta carpeta.
La opcin Misma carpeta que la Publicacin compilada coloca los archivos temporales en la misma
carpeta donde reside la publicacin compilada (EXE). Esta opcin funciona bien si se est seguro de que
las publicaciones siempre van a ser colocadas en una carpeta que tiene acceso de lectura y escritura. Los
archivos temporales almacenados en esta ubicacin se pueden identificar fcilmente y eliminados si algo
falla (como un corte de alimentacin mientras la publicacin se est ejecutando). Pero si la publicacin se
va a utilizar en una red/Intranet o desde un CD-ROM u otro medio de slo lectura, no se puede usar esta
opcin ya que NeoBook no podr escribir en esta carpeta y, por tanto, la publicacin no se ejecutar de
forma adecuada.
La opcin Carpeta personalizada le permitir especificar otra carpeta para almacenar los archivos
temporales. Es importante que el nombre utilizado para la carpeta sea vlido en el Sistema del usuario
final o su publicacin puede no ejecutarse correctamente. La carpeta se crear, si no existe. Use esta
opcin con precaucin; muchos usuarios de redes o Intranet no tienen permiso para crear carpetas. Si
NeoBook no puede crear la carpeta que se especifique en esta opcin, la publicacin no se ejecutar
apropiadamente.
Habilite la opcin Ocultar los archivos extrados para marcar como ocultos los archivos descomprimidos.
Esto har que los archivos se vuelvan transparentes para la mayora de programas bajo Windows, y
evitar que los usuarios intenten modificarlos.
Seleccione la opcin Eliminar los archivos extrados, cuando se cierra la publicacin, a menos que quiera
dejar los archivos descomprimidos en el disco duro. Recomendamos que marque esta opcin siempre, si
no tiene una razn especfica para dejar estos archivos en el Sistema del usuario. No use nunca la
opcin Ocultar archivos extrados si desea eliminar los archivos.
Nota: Si se ha creado una carpeta personalizada para archivos temporales (ver ms arriba), sta tambin
se eliminar cuando esta opcin est habilitada.
Compilar / Publicar > Instalacin
Habilite la opcin Crear Programa de Configuracin y Disquete de Instalacin para crear un programa
utilitario especial que sus lectores pueden usar para instalar su publicacin en sus ordenadores. La
mayora de los programas de Windows que estn diseados para ser ejecutados desde un disco duro
incluyen un programa de configuracin e instalacin simple para asistir al usuario con esta tarea. Un
programa de configuracin bsico crea una carpeta a la que copia los archivos requeridos por el
programa desde un fichero comprimido. La mayora de los programas de configuracin tambin agregan
un acceso directo en el men de inicio de Windows. La utilera de configuracin de NeoBook tambin
realiza estas acciones con la publicaciones compiladas. Las opciones elegidas en este punto
determinarn cmo funcionar su programa de configuracin.
file://C:\Documents and Settings\Rafael\Configuracin local\Temp\~hh2114.htm
18/10/2005
Funciones del Men
Pgina 31 de 41
Seleccione una opcin de la lista Tipo de soporte a ser usada para distribucin para especificar cmo
deben ser empaquetados sus archivos de configuracin. Las opciones disponibles incluyen Archivo
nico, Disquetes de 1.44 MB, 720 K y 1.2 MB. La opcin de archivo nico es la preferida si intenta
distribuir sus publicaciones en CD-ROM o a travs de Internet. Elija el tipo de disquete apropiado si
necesita que su programa de configuracin sea dividido en secciones del tamao de un disquete.
En el campo Crear Archivos de Instalacin en, proporcione el nombre de la carpeta en su disco duro
donde quiere que NeoBook cree los archivos de instalacin.Cuando se crea una instalacin basada en
disquetes, se puede especificar una letra de unidad seguida de dos puntos para que NeoBook escriba
directamente en los disquetes. Debe tener una cantidad suficiente de disquetes en blanco formateados y
preparados. Si se especifica una carpeta en el disco duro, NeoBook crear subcarpetas llamadas DISK 1,
DISK 2, etc.; una por cada disquete necesario. Posteriormente, se debe copiar manualmente el contenido
de cada carpeta al disquete correspondiente. Para aquellas instalaciones de archivo nico, NeoBook
crear un slo archivo llamado SETUP.EXE, que contendr todo lo necesario para instalar su publicacin.
Nota: Se puede usar esta opcin para escribir directamente a un CD-ROM desde el Sistema Operativo
Windows XP. La mayora de las unidades de CD-Rom (no es el caso del S.O. Windows XP) necesitan un
programa especial para grabar archivos. NeoBook preparar el archivo de publicacin que se va a copiar
al CD. Consulte el manual de su grabadora de CD-ROM para ms instrucciones.
La Carpeta de Instalacin sugerida contendr el nombre del directorio que propone al usuario de su
publicacin para la instalacin. Por ejemplo: C:\Mi Programa. El usuario de la publicacin puede aceptar
esta carpeta o especificar una distinta.
El nombre proporcionado en el campo Seccin sugerida en el Men Inicio (opcional) se utilizar como el
encabezado predeterminado para su publicacin en el Men de Inicio de Windows. El usuario de la
publicacin tendr la oportunidad de especificar uno diferente durante la instalacin. Deje este campo en
blanco si no quiere que su publicacin est listada en el men de Inicio.
El Ttulo de la pantalla de Instalacin aparece en la parte superior de la pantalla del Asistente de
Instalacin. Por ejemplo, Instalacin de mi Publicacin 1.0.
En la parte derecha de la pantalla ver una pequea ventana de Vista Previa, que muestra cmo se ver
el fondo de su Asistente de Instalacin. Debajo de esta ventana hay tres pequeos botones que controlan
el color del gradiente del fondo (superior e inferior) y los colores del texto de su pantalla de configuracin.
Haga clic sobre el botn correspondiente para seleccionar un color diferente para cada uno de estos
elementos. Sus cambios se reflejarn de inmediato en la ventana de Vista Previa. Para obtener un fondo
file://C:\Documents and Settings\Rafael\Configuracin local\Temp\~hh2114.htm
18/10/2005
Funciones del Men
Pgina 32 de 41
slido seleccione el mismo color para ambos botones de gradiente superior e inferior.
Nota: Puede traducir el texto presentado por su Asistente de Instalacin seleccionando la
opcin Idioma del cuadro de dilogo Propiedades de Libro.
La ltima opcin de la pantalla de Configuracin puede especificar archivos adicionales a ser
transportados junto con su publicacin. Estos archivos adicionales son denominados Archivos Adjuntos.
stos pueden ser desde programas externos hasta archivos de base de datos. Esto es til cuando se
necesitan incluir archivos adicionales con su publicacin que no son manipulados por el compilador de
NeoBook. El Asistente de Instalacin colocar los archivos auxiliares en la misma carpeta que la
publicacin compilada (EXE.)
El Men Opciones
Esta seccin contiene descripciones de los comandos encontrados en el men Opciones de
NeoBook. Para ms informacin, seleccione un comando de la siguiente imagen:
Acoplar a la Cuadrcula
Al habilitar esta opcin se hace que la Rejilla de NeoBook atraiga objetos magnticamente
a medida que se dibujan, mueven o redimensionan. Vea Mostrar Cuadrcula y Configuracin de
la Cuadrcula.
Mostrar Cuadrcula
Al habilitar esta opcin se colocar una Rejilla sobre la ventana de edicin. Esto hace ms
fcil alinear objetos en la pantalla. La Rejilla no aparecer en la publicacin compilada.
Nota: La Rejilla se vuelve magntica (los objetos son dibujados al punto ms cercano a la Rejilla)
cuando se habilita la opcin Acoplar a la Rejilla. El espacio entre las rejillas puede establecerse usando
los Configuracin de la Rejilla.
Configuracin de la Rejilla
Esta funcin le permite especificar el espaciado horizontal y vertical de la Rejilla (en pxeles
de pantalla). Cuando se habilita la opcin Acoplar a la Rejilla, las herramientas y objetos
sern atrados magnticamente al punto ms cercano a ella, ayudndole a alinear objetos
cuando los dibuja, redimensiona o mueve. Habilite la opcin Mostrar Rejilla para hacerla
visible
Ortografa
file://C:\Documents and Settings\Rafael\Configuracin local\Temp\~hh2114.htm
18/10/2005
Funciones del Men
Pgina 33 de 41
Esta funcin verifica su texto y le permite identificar y corregir palabras mal escritas. Se
puede elegir entre comprobar la Publicacin Completa, la pgina activa o los objetos
seleccionados en la pgina activa. Todos los objetos y secuencias de comandos que
contengan textos vlidos dentro de los lmites especificados en las opciones anteriores
tambin sern verificados.
Las palabras mal escritas o no reconocidas sern mostradas en el campo Palabra Desconocida.
El campo Contexto muestra la palabra dentro del texto. El campo Cambiar A muestra la
palabra que ms se asemeja junto con otras posibles acepciones en la lista inferior.
Haga clic sobre el botn Cambiar para aceptar la acepcin sugerida. Haga clic sobre el
botn Cambiar Todo para corregirla todas las veces que aparezca en el texto. Si la palabra
sugerida en el campo Cambiar A no es la palabra deseada o correcta, puede hacer clic sobre
cualquiera de las alternativas mostradas en la lista debajo de este campo. Si ninguna de las
alternativas sugeridas es aceptable, puede escribir la palabra dentro del campo Cambiar
A antes de hacer clic sobre el botn Cambiar. Para dejar la Palabra Desconocida sin cambio,
haga clic sobre el botn Omitir. Elija Omitir Todo para no verificar ms la palabra.
Si la Palabra Desconocida es un nombre propio o una palabra correcta que utiliza
frecuentemente, puede elegir Agregar a Diccionario para colocarla en el diccionario de
NeoBook. Esto evitar que la palabra sea marcada como desconocida en futuras
verificaciones ortogrficas.
Para detener la verificacin ortogrfica, haga clic sobre el botn Cerrar.
Instalar Plug-Ins
Use esta funcin para registrar mdulos (plug-ins) de otros fabricantes dentro de NeoBook.
Los mdulos son componentes especialmente diseados para proveer funciones adicionales
no encontradas en un programa y que pueden ser integrados dentro de NeoBook. Si estn
diseados apropiadamente, los mdulos son extremadamente rpidos y su uso es
virtualmente transparente. Una vez instalado el mdulo, sus funciones aparecern en la lista
Seleccione una Accin junto con los comandos propios de NeoBook. Para usar un comando
de un mdulo, simplemente seleccinelo de la lista.
file://C:\Documents and Settings\Rafael\Configuracin local\Temp\~hh2114.htm
18/10/2005
Funciones del Men
Pgina 34 de 41
Nota: Algunos mdulos pueden requerir una instalacin especial o proceso de configuracin antes de que
puedan ser registrados en NeoBook. Consulte la documentacin del mdulo para cualquier requerimiento
especial antes de poder usarlo.
Para registrar un mdulo haga clic sobre el botn Instalar. Aparecer el dilogo estndar de
seleccin de archivos Windows. Ubique y seleccione el mdulo deseado (*. nbp). La mayora
de los mdulos son instalados en la carpeta Archivos de Programa\NeoBook 4\Plugin. Si la
instalacin trabaja correctamente, el mdulo aparecer en la lista de instalados. Su nombre,
editor, descripcin y nombre de archivo estarn listados debajo de la informacin del
mdulo.
Para borrar el mdulo, realce su nombre en la lista de los instalados y haga clic sobre el
botn Eliminar. Esto suprimir de NeoBook cualquier funcin asociada con el mdulo pero no
sus archivos asociados del disco duro. Necesitar usar el Explorador de Windows o la utilera
que provea el vendedor del mdulo para eliminarlo completamente. Tenga cuidado de no
eliminar un archivo que pertenezca a otro mdulo o programa.
Nota: Encontrar una lista actualizada de sobre plug-ins en la pgina web de NeoSoft:
www.neosoftware.com/nbw1.html
Nota: Si est teniendo problemas asociados con un mdulo especfico, por favor consulte con el vendedor
o autor del mismo. Es responsabilidad del vendedor o autor del mdulo proveer soporte tcnico para su
producto.
Librera de Funciones
La Librera de Funciones es el lugar donde se pueden almacenar grupos de acciones usadas a menudo.
Se puede acceder a estos grupos o funciones desde sus publicaciones en cualquier momento usando la
file://C:\Documents and Settings\Rafael\Configuracin local\Temp\~hh2114.htm
18/10/2005
Funciones del Men
Pgina 35 de 41
accin Call (Llamar). de NeoBook. Las funciones hacen que sus publicaciones sean de un tamao menor
y ms fciles de actualizar y mantener. Supongamos, por ejemplo, que ha creado una publicacin con 25
botones y que cada uno de ellos realiza bsicamente la misma tarea. En lugar de tener que escribir la
misma serie de acciones 25 veces, sera ms sensato crear una funcin y simplemente llamarla (Call)
desde cada botn. Si la funcin requiere ser modificada, slo se edita una vez en lugar de 25.
Puede modificar una funcin existente haciendo clic sobre su nombre en la lista de funciones disponibles
y luego haciendo clic sobre el botn Editar. Aparecer el Editor de Acciones, permitindole hacer cambios
a la funcin.
Puede usar el botn Renombrar para cambiar el nombre de una funcin existente. Sin embargo, tendr
que editar las publicaciones que usen el nombre antiguo de la funcin para que actualice el cambio.
Si ya no va a necesitar una funcin, puede borrarla de la lista usando el botn Eliminar. Asegrese de que
la funcin no es utilizada por ninguna de sus publicaciones. Si una publicacin llama (Call) a una
funcin que no existe, recibir un mensaje de error.
Para crear una nueva funcin haga clic sobre el botn Nuevo. El Editor de Acciones aparecer
permitindole definir su funcin. ste consta de una ventana de edicin, una barra de herramientas y una
o varias solapas en su parte inferior. Las acciones pueden escribirse directamente dentro del Editor, pero
muchas veces es preferible usar el botn Insertar Accin. Las acciones estn organizadas en grupos.
Simplemente busque y haga clic sobre el ttulo de la accin que quiere. En la mayora de las acciones,
NeoBook mostrar un cuadro de dilogo sencillo que puede llenar para completar la accin.
Nota: Vea Comprender acciones y variables y Lista de acciones para una amplia explicacin sobre el
Editor de Acciones y las acciones de NeoBook.
El panel de Funciones de los Parmetros, bajo el Editor de Acciones, se puede usar para crear funciones
avanzadas. Una funcin avanzada puede admitir hasta nueve parmetros, permitiendo pasar la
informacin desde cualquier parte de la publicacin. Los parmetros pueden contener cualquier dato que
la funcin necesite para completar su trabajo. Por ejemplo, una funcin que calcula el inters compuesto
de un prstamo debera usar parmetros para introducir el valor actual del prstamo, los intereses y
la duracin.
Para crear un parmetro, haga clic en el botn Aadir. Aparecer entonces un cuadro de Propiedades del
Parmetro, como ste:
file://C:\Documents and Settings\Rafael\Configuracin local\Temp\~hh2114.htm
18/10/2005
Funciones del Men
Pgina 36 de 41
El Alias es el lugar (variable) donde se van a guardar de los datos del parmetro. Es bsicamente una
variable especial que se puede usar en cualquiera de las acciones de la funcin. Al igual que una
variable, un Alias es simplemente un rea de la memoria del ordenador que se usa para almacenar
informacin. Cada Alias de la funcin debe llevar un nombre nico e ir escrito entre corchetes ([ ]).
Cuando se crea un nuevo parmetro, el Alias asignado de forma predeterminada por NeoBook
corresponde al nmero del parmetro (por ejemplo: [%1]). Sin embargo, puede cambiar este nombre por
otro que describa mejor lo que representa ese parmetro. En el caso de nuestro ejemplo de la funcin de
inters compuesto, deberamos cambiar Alias del primer parmetro a algo as como [%VA] para el Valor
Actual. El smbolo % es opcional, pero incluirlo puede ser til para diferenciar el Alias de una variable
normal.
Los parmetros pueden contener distintos tipos de datos. Para evitar que se introduzca en un parmetro
un tipo de dato equivocado, use el campo Tipo para seleccionar una de las siguientes opciones:
Texto
Nmero
Mixto
Archivo
Variable
Este parmetro es una cadena de caracteres. Puede contener caracteres alfabticos,
numricos, signos de puntuacin, etc.
Este parmetro es numeral.
Este parmetro puede ser alfanumrico, y tambin puede contener una expresin
matemtica.
Este parmetro es un nombre de archivo.
Este parmetro es un nombre de variable.
Finalmente, use el campo Descripcin para indicar el tipo de datos que espera el parmetro. La
descripcin aparecer en el asistente de la accin Call como un recordatorio de lo que es el parmetro.
Haga clic en Aceptar para cerrar el cuadro de las Propiedades del Parmetro y aadir el nuevo parmetro
a la funcin.
Cuando escriba el script que incluya la funcin, simplemente inserte el Alias en el lugar donde quiere que
aparezcan los datos. Por ejemplo, nuestra funcin de ejemplo que analiza los intereses compuestos
incluira los siguientes parmetros:
file://C:\Documents and Settings\Rafael\Configuracin local\Temp\~hh2114.htm
18/10/2005
Funciones del Men
Pgina 37 de 41
El script para analizar el inters compuesto consistira as en una simple accin Math (Clculo), donde los
Alias juegan un importante papel:
Math "[PV]*((1+[R])^[N])" "2" "[FV]"
Una vez que la funcin se haya completado, haga clic en el botn Aceptar para salvarla. Se le pedir que
d un nombre a la funcin. Debera elegir un nombre que describa lo que hace la funcin. Por ejemplo
"Inters Compuesto". El nombre aparecer en la Librera de Funciones y se usar para llamar a la
funcin.
Cuando, ms adelante, use la accin Call (Llamar) y seleccione la funcin "Inters Compuesto", el
asistente de la accin mostrar automticamente los campos para los parmetros de Valor
Actual, Porcentaje de Inters, Periodo de Tiempo y Valor Final. Los valores que introduzca entonces
servirn para calcular el Inters Compuesto del prstamo.
Configurar Preferencias
Use esta funcin para modificar la manera de trabajar con NeoBook. Estas opciones slo
afectan sus sesiones de edicin y no a sus publicaciones compiladas (use Propiedades del
Libro para configurar su publicacin). La ventana Preferencias est dividida en tres secciones
que corresponden a los iconos localizados en la parte izquierda del dilogo: General,
Herramientas y Editor. Para ver o modificar los ajustes de una seccin, haga clic sobre el
icono correspondiente.
General
Dentro de las Opciones de Inicio podr especificar qu acciones tomar NeoBook cada vez
que se carga. Elija Abrir una Nueva Publicacin en Blanco si desea que cada sesin inicie con
una publicacin nueva. Elija Abrir la ltima Publicacin Editada para volver a abrir la publicacin
en la que estaba trabajando la ltima vez que us NeoBook. Finalmente, use Presentar el
Dilogo Abrir Archivo para empezar cada sesin seleccionando una publicacin existente desde
su disco duro.
Habilite la opcin Activar la funcin Deshacer para habilitar esa prestacin. Al activarla, puede
file://C:\Documents and Settings\Rafael\Configuracin local\Temp\~hh2114.htm
18/10/2005
Funciones del Men
Pgina 38 de 41
eliminar la ltima modificacin realizada a la publicacin seleccionando el comando Deshacer
desde el men Editar.
Nota: Puede deshabilitar esta opcin para mejorar el desempeo en ordenadores lentos.
Habilite la opcin Crear copias de respaldo para hacer que NeoBook conserve una copia de la
versin previa de su publicacin cada vez que usted elija el comando Guardar del men
Archivo. El archivo de respaldo tendr la extensin .BAK con el mismo nombre del original.
Aunque al habilitar esta opcin consumir ms espacio en su disco duro, ser invaluable si
su publicacin se deteriora por algn fallo. Para acceder a un archivo de respaldo utilice el
Explorador de Windows o un administrador de archivos equivalente para renombrarlo al
formato de publicacin (es decir, cambiar la extensin BAK del archivo a PUB teniendo
cuidado de borrar o renombrar el original) y luego vuelva a cargar el archivo renombrado
desde NeoBook. De esta forma perder a lo sumo el ltimo trabajo de edicin realizado.
Marque la opcin Actualizar archivos de texto e imagen modificados por otros programas para hacer
que NeoBook muestre automticamente los cambios realizados a archivos de texto e
imgenes por medio de otros programas. Si deja esta opcin sin marcar, NeoBook mostrar
los archivos sin modificaciones ( lo cual puede acelerar el desempeo en ordenadores
lentos). Si deja esta opcin sin marcar no afecta la compilacin de sus publicaciones ya que
los archivos siempre se actualizarn antes de compilar.
Herramientas
En esta seccin puede especificar qu programas se usarn para editar los diferentes tipos
de archivos multimedia reconocidos por NeoBook. Seleccione sus editores favoritos para
textos, imgenes, GIF animados, animacin CAR, sonidos, msica, videos y animacin Flash. NeoBook
lanzar automticamente el programa apropiado cuando usted seleccione un archivo a
editars con los comandos Crear/Editar desde el men Editar. En la mayora de los casos
puede dejar que Windows decida el editor apropiado o le pregunte el que desea usar de los
ya instalados en su ordenador.
Nota: Se recomienda que utilice el editor propio de NeoBook para los archivos de texto. Este editor
provee muchas opciones de formateo y ha sido especialmente diseado para su uso con NeoBook.
Editor
Utilice esta pantalla para seleccionar qu tipo de color de tipografa se usar con el Editor de
Acciones de NeoBook. Elija un componente de la lista Elementos y luego seleccione su color.
Haga clic sobre el botn Cambiar Tipografa para seleccionar la utilizada en el editor. El
recuadro Vista Previa muestra el efecto de sus elecciones. Asegrese de usar colores
compatibles. Por ejemplo, no elija texto blanco sobre un fondo blanco.
La caja del Editor de Fuentes contiene una lista de fuentes compatibles en su ordenador. Puesto que el
Editor soporta sintaxis resaltada, la seleccin se limita a fuentes mono-espacio.
El Men Herramientas
El men de Herramientas es el lugar donde puede aadir atajos o accesos rpidos a los programas y
utilidades que le resulten tiles en su trabajo con NeoBook. Podr acceder a los programas que aada a
este men con un simple clic del ratn.
Configurar herramientas
Use esta opcin para agregar y eliminar programas y utilidades del men Herramientas.
file://C:\Documents and Settings\Rafael\Configuracin local\Temp\~hh2114.htm
18/10/2005
Funciones del Men
Pgina 39 de 41
Para agregar una nueva herramienta, haga clic sobre el botn Aadir. Aparecer el cuadro de
dilogo Propiedades de Herramientas permitindole definir el programa o utilidad que ser aadida.
Escriba el nombre del programa en el campo Ttulo. El ttulo aparecer como una opcin ms dentro del
men Herramientas. Introduzca, a continuacin, la ruta y nombre de archivo en el campo Programa.
Podr navegar por la estructura de carpetas para buscar y seleccionar el programa (EXE) haciendo clic
sobre el icono de la carpeta que se encuentra a la derecha del campo. Finalmente, si su programa
necesita alguna lnea de cdigo especial o parmetros, tecleelos en el campo Parmetros. Haga clic
en Aceptar para agregar el programa al men Herramientas.
Puede modificar una herramienta ya existente, haciendo clic sobre el botn del nombre de la herramienta
en la lista y luego sobre el botn Editar. Aparecer el cuadro de dilogo Propiedades de Herramientas,
permitindole realizar los cambios.
Puede liminar de la lista una herramienta que ya no mecesite, usando el botn Eliminar. Esto no elimina el
programa de su ordenador, sino simplemente de este men NeoBook.
El Men Ventana
Esta seccin contiene descripciones de los comandos encontrados en el men Ventana de
NeoBook. Para ms informacin, seleccione un comando de la siguiente imagen:
Mosaico Vertical / Horizontal
Elija este comando para colocar las ventanas de las publicaciones abiertas de forma tal que
slo quede visible la barra de ttulo de cada una.
Cascada
Seleccione este comando para superponer ventanas de publicaciones de forma tal que se
vea la barra de ttulo de cada una de ellas.
Centrar Pgina en la ventana
Use esta funcin para centrar rpidamente la publicacin dentro de la ventana activa.
El Men Ayuda
Esta seccin contiene descripciones de los comandos encontrados en el men Ayuda de
NeoBook. Para ms informacin, seleccione un comando de la siguiente imagen:
file://C:\Documents and Settings\Rafael\Configuracin local\Temp\~hh2114.htm
18/10/2005
Funciones del Men
Pgina 40 de 41
Ayuda de NeoBook
Elija esta opcin para presentar el archivo de Ayuda de NeoBook. El archivo de ayuda
contiene instrucciones para el uso de NeoBook y puede ser usado para buscar informacin
acerca de temas especficos. Para mayor informacin acerca del uso de archivos de ayuda en
general, por favor consulte su documentacin de Windows.
Tutoriales de NeoBook
Muestra la seccin Tutoriales del archivo de ayuda de NeoBook. Tambin puede encontrar
estos Tutoriales en el Captulo 4 del Manual de Usuario impreso.
Recorrido Rpido por NeoBook
Vea la presentacin del mismo nombre creada con NeoBook que mostrar las caractersticas
del programa.
Pgina web de NeoSoft Corp.
Al seleccionar esta opcin, se abrir en su navegador de Internet la pgina de inicio del sitio web de
NeoSoft Corporation. (en ingls). Este sitio contiene informacin acerca del producto, actualizaciones,
respuestas a las preguntas ms frecuentes, novedades y versiones de evaluacin de productos de
Neosoft.
Foro de Soporte de NeoBook
Puede encontrar respuesta a muchas de las cuestiones sobre NeoBook, visitando el Foro de
Soporte on-line. Tambin encontrar all consejos, trucos e informacin actualizada. All
podr enviar sus propias preguntas y obtener respuesta de nuestros usuarios avanzados del
programa y del equipo de soporte tcnico de NeoBook.
Contactar con el Soporte Tcnico
Si encuentra problemas con NeoBook o tiene alguna cuestin que desea consultar, use esta
opcin para enviar un mensaje de correo electrnico al Soporte Tcnico.
Acerca de NeoBook
file://C:\Documents and Settings\Rafael\Configuracin local\Temp\~hh2114.htm
18/10/2005
Funciones del Men
Pgina 41 de 41
Muestra informacin sobre su versin de NeoBook y la forma de contactar con NeoSoft Corp.
file://C:\Documents and Settings\Rafael\Configuracin local\Temp\~hh2114.htm
18/10/2005
Comprendiendo las Acciones y Variables
Pgina 1 de 12
Comprendiendo las Acciones y Variables
Cada elemento agregado a su publicacin (texto, imgenes, botones, etc.) es considerado un
objeto. Adems de sus cualidades visuales, la mayora de los objetos pueden ser usados
tambin para realizar tareas. Estas tareas pueden ser tan simples como saltar a otra pgina
o tan complejas como calcular el puntaje de una prueba. Cada objeto ejecuta su tarea
basado en instrucciones especiales que le dicen a NeoBook qu hacer. En NeoBook estas
instrucciones se denominan Acciones.
Las acciones asignadas a los objetos se ejecutan automticamente en respuesta a eventos
especficos. Entre los eventos comunes podemos encontrar: Hacer clic con el ratn, mover el
ratn, presionar una tecla, etc. No todos los objetos responden a todos los tipos de eventos.
Por ejemplo, un Botn de Comando pueden ejecutar acciones cuando se hace clic sobre ellos
o cuando el cursor del ratn pasa sobre el objeto, mientras un Cronmetro no detecta la
actividad del ratn.
No todos los objetos responden a todos los tipos de eventos. Por ejemplo, un
objeto Botn puede ejecutar acciones cuando se hace clic sobre l o cuando el cursor del
ratn pasa por encima, mientras que un objeto Cronmetro no detecta la actividad del
ratn.
Las pginas tambin pueden contener acciones, que se ejecutaran cuando el lector entra o
sale de ellas. Las acciones tambin se pueden ejecutar en respuesta a eventos especficos de
la publicacin, como pueden ser los eventos Iniciar o Cerrar.
Y, adems, se pueden asignar acciones a vnculos de hipertexto colocados dentro de los
objetos Texto y Artculo. Para ms informacin a cerca de las acciones en las pginas o en
la publicacin, vea las secciones Propiedades de la Pgina y Propiedades del Libro,
respectivamente.
Aadir acciones a objetos y pginas
Usar variables
Crear y definir variables
Variables de Matriz
Variables Globales predefinidas
Usar caracteres especiales
Lista de acciones
Aadir acciones a objetos y pginas
Afortunadamente, no necesita aprender lenguajes de programacin complejos, como Java o
C++, para poder usar las acciones de NeoBook. A pesar de que la sintaxis de NeoBook nos
recuerda un lenguaje de programacin tradicional, es mucho menos complejo y ms fcil de
aprender. De hecho, la mayora de las acciones pueden insertarse simplemente
seleccionando la accin deseada de una lista y llenando un cuadro de dilogo muy fcil de
entender.
Para aadir acciones a su publicacin, abra el cuadro de Propiedades del elemento al que
desea asignarle una accin. Por ejemplo, para agregar una accin a la pgina,
seleccione Propiedades de la Pgina del men Pgina. Para agregar una accin a un objeto
insertado en la pgina, seleccinelo y elija Propiedades del Objeto del men Editar; o bien haga
clic derecho sobre tal objeto. Una vez que el cuadro de dilogo de propiedades se despliega,
elija el icono Acciones (a la izquierda de la ventana).
file://C:\Documents and Settings\Rafael\Configuracin local\Temp\~hhD467.htm
18/10/2005
Comprendiendo las Acciones y Variables
Pgina 2 de 12
El cuadro de dilogo Accin contiene una gran ventana de edicin, una barra de
herramientas y un grupo de solapas de un extremo a otro de la parte inferior: es el Editor de
Acciones. Si el elemento seleccionado puede responder a distintos tipos de eventos de
accin, las solapas de la parte inferior mostrarn el nombre de tales eventos. Se puede
especificar un grupo separado de acciones para cada evento, haciendo clic sobre la solapa
correspondiente.
Las acciones pueden teclearse directamente dentro del Editor, pero a veces es mejor usar el
botn Insertar Accin. ste botn (en la parte superior derecha del Editor), mostrar un
listado de todas las acciones de NeoBook, as como las acciones de los Plug-ins de otros
fabricantes que se hayan instalado. (Vea Instalar Plug-Ins)
Las acciones estn divididas en categoras, que corresponden a los iconos situados en la
parte izquierda del cuadro de dilogo. Al hacer clic sobre uno de estos iconos, a la derecha
del cuadro de dilogo se mostrar la lista de acciones perteneciente a esa categora. Cuando
el puntero del ratn pase sobre cada accin de la lista, se mostrar una breve descripcin de
ella en el cuadro de la parte inferior de esta ventana. Para seleccionar una accin,
simplemente haga clic sobre el elemento deseado de la lista.
file://C:\Documents and Settings\Rafael\Configuracin local\Temp\~hhD467.htm
18/10/2005
Comprendiendo las Acciones y Variables
Pgina 3 de 12
Si la accin que ha seleccionado necesita alguna informacin ms para que se ejecute
correctamente (tal como el ttulo de una pgina o el nombre de un archivo), aparecer un
breve cuadro de dilogo para que pueda escribir los datos que faltan. A estos datos se les
llama parmetros. Por ejemplo, la accin GotoPage (Ir a la pgina) necesita un parmetro que
le diga a NeoBook el ttulo de la pgina a la cul desea ir. Una vez completado el cuadro de
dilogo, NeoBook automticamente dar formato y editar el cdigo de la accin en el Editor
de Acciones (donde se mostrar una lnea de cdigo por cada accin que sea aadida).
El cuadro de dilogo de la accin GotoPage le permite seleccionar de
entre una lista de las pginas de la publicacin.
Puede insertar nuevas acciones repitiendo los pasos antes mencionados. Estas nuevas
acciones se aadirn en el Editor en la posicin donde se encuentra el cursor. Las acciones
de cada grupo se ejecutarn una tras otra en el orden en que se muestran escritas en el
Editor. Despus de insertadas, puede editarlas manualmente, usando el teclado o abriendo
nuevamente el cuadro de dilogo de la accin, haciendo doble clic en la lnea de cdigo de la
accin.
Cuando las acciones aparezcan en el Editor, deben tener un formato concreto usando una
sintaxis que NeoBook pueda interpretar. Cuando se usa el botn Insertar Accin, este
file://C:\Documents and Settings\Rafael\Configuracin local\Temp\~hhD467.htm
18/10/2005
Comprendiendo las Acciones y Variables
Pgina 4 de 12
formateo lo realiza NeoBook automticamente. Sin embargo, si decide escribir o editar
manualmente las acciones, debe asegurarse de que cumple ciertas reglas.
Primero debe aparecer el nombre de la accin, seguido de los parmetros correspondientes
(si son necesarios). Cada parmetro debe estar entre comillas ( ) y separado por espacios.
Cada accin y su parmetro deben estar en una sola lnea del Editor. Si se necesita ms
espacio, la ventana puede desplazarse horizontalmente para mostar el resto del texto. En
aquellas acciones que puedan necesitar lneas mltiples de texto, como es el caso
de AlertBox and MessageBox, los saltos de lnea deben estar marcados dentro del texto
usando el carcter especial de continuacin (|), y NO presionando la tecla Intro.
Por ejemplo, la accin AlertBox muestra una ventana del estilo de Window con un mensaje
personalizado. Esta accin necesita dos parmetros: uno, para el ttulo del cuadro de dilogo; y
otro, para el mensaje. La sintaxis apropiada de esta accin sera algo as:
AlertBox "Hola" "ste es mi primer mensaje de alerta."
Cuando se ejecuta, esta accin mostrar un cuadro de dilogo como ste:
Cualquier lnea de cdigo del Editor que empiece con un punto (.) es ignorada por NeoBook,
ya que se considera un comentario. Por ejemplo:
.this is a comment
AlertBox "Hola" "Hola a todos."
Puede usar esta caracterstica para aadir comentarios a los scripts de acciones o para
deshabilitar temporalmente una accin (si se estn depurando errores).
Usando Variables
Una variable es simplemente un rea de la memoria del ordenador que puede usarse para
almacenar temporalmente informacin mientras se est ejecutando su publicacin. Las
variables pueden contener texto, nmeros, nombres, direcciones, fechas o cualquier otra
cosa. El contenido de las variables puede ser usado en clculos, insertado en un texto, ledo
de un archivo, escrito a un archivo, etc.
Muchos objetos, tales como las Caja de Verificacin, Botn de Opcin y Entrada de Texto, usan
variables para almacenar informacin acerca de su estado o contenido. Puede usar estas
variables, y todas aquellas creadas usando comandos de accin, para anexar a un texto o
usar de forma independiente para desplegar mensajes. Por ejemplo, podra solicitar a sus
lectores que escriban su nombre al inicio de la publicacin. Un Cuadro de Texto creado para
este propsito registrar el nombre en una variable. Puede usar mas tarde esa variable para
documentar el resultado de un examen o para personalizar la publicacin agregando el
nombre en varias pantallas.
Cada variable usada dentro de una publicacin debe tener un nombre nico descriptivo. A las
variables se les puede dar casi cualquier nombre. La nica condicin es que deben estar
entre corchetes [ ]. Esta es la forma en que NeoBook sabe que se est hablando de una
variable llamada [punto] y no de la palabra punto. Algunos nombres vlidos son:
file://C:\Documents and Settings\Rafael\Configuracin local\Temp\~hhD467.htm
18/10/2005
Comprendiendo las Acciones y Variables
Pgina 5 de 12
[Respuesta] [Nombre] [Precio] [Puntaje] [X] [Y]
Se usa una variable dentro de un parmetro de accin insertando su nombre dentro del
texto recordando, por supuesto, encerrarlo entre corchetes -. Por ejemplo:
AlertBox Saludo Hola [Nombre]. Bienvenido a mi publicacin.
Algunas funciones avanzadas usan variables para almacenar cierta informacin. En el
siguiente ejemplo, la accin FileRead (Leer Archivo) extrae una lnea de informacin de un
archivo y la coloca en una variable llamada [Datos]:
FileRead C:\MisArchivos\Muestra.txt 1 [Datos]
Las variables pueden insertarse en cualquier lugar dentro de su publicacin donde se
requiere texto: ttulos de objetos, parmetros de accin, nombres de archivo, etc. Por
ejemplo, la publicacin que requiere que el lector escriba sus datos, puede tener tambin un
botn con el siguiente texto:
[Nombre], por favor presione este botn para continuar.
Cuando una lectora llamada Silvia ejecute la publicacin ver:
Crear y definir variables
Crear variables en NeoBook es sencillo, ya que no necesitan ocupar memoria o que se defina
explcitamente el campo de una variable antes de usarla. En NeoBook, en el momento en que se hace
referencia a una variable, sta se crea automticamente. Sin embargo, hay muchas situaciones donde
puede ser til establecer una variable antes de usarla. Supongamos que desea contar con varios valores
predeterminados al inicio de su publicacin. La accin SetVar est diseada con este propsito. Por
ejemplo, podemos utilizar:
SetVar "[Name]" "Unknown"
SetVar "[Busy]" "No"
SetVar "[Amount]" "1.00"
No es necesario borrar variables, ya que NeoBook lo har por usted cuando se cierra la publicacin. De
todas formas, si su publicacin utiliza un gran nmero de variables temporales, puede mejorar el
rendimiento de la misma durante su ejecucin, eliminando manualmente de la memoria aquellas variables
que ya no se necesiten. Esto se puede hacer usando la accin SetVar para especificar el valor de la
variable a cero o a vaco (sin ningn valor), ya que NeoBook eliminan automticamente de la memoria las
variables vacas. Por ejemplo:
SetVar "[Name]" ""
SetVar "[Busy]" ""
SetVar "[Amount]" ""
Definir Variables
Adems de la accin SetVar, NeoBook tiene otra accin llamada DefineVar (Definir Variable) que se
puede usar para crear variables y restringir su contenido a un tipo especfico de datos. Por lo general, no
importa qu tipo de informacin contienen las variables no definidas, creadas con SetVar. Esto es
perfectamente correcto si se trata de una variable general que vaya a contener texto ahora y un nmero
ms adelante.
Sin embargo, hay momentos donde los autores ms avanzados podran necesitar limitar el contenido a
slo texto o slo nmeros, en una variable en particular. Por ejemplo, puede necesitar limitar a nmeros lo
file://C:\Documents and Settings\Rafael\Configuracin local\Temp\~hhD467.htm
18/10/2005
Comprendiendo las Acciones y Variables
Pgina 6 de 12
que se vaya a introducir en el campo Edad dentro de un formulario en blanco. Usando la accin
DefineVar puede definir al inicio de la publicacin que la variable [Age] es un Nmero entero. Por
ejemplo:
DefineVar "[Age]" "Integer" "" "Global" ""
Si la variable [Edad] se asigna a un objeto Entrada de Texto, entonces, al tratar de introducir otro caracter
que no sea un nmero entero, se generar un mensaje de error.
Otros tipos de variables que se pueden crear con DefineVar son:
Undefined
El contenido de la variable no est limitado. Es lo mismo que una variable genrica,
creada con SetVar.
String
La variable puede contener cualquier caracter alfanumrico.
Integer
La variable est limitada a nmeros enteros.
Currency
La variable est limitada a nmeros con formato de moneda, de acuerdo a la
configuracin regional establecida en el Panel de Control de Windows.
Decimal
La variable est limitada a nmeros con el formato decimal especificado.
Boolean
La variable est limitada a los valores True (verdadero) o False (falso).
Date
La variable es una fecha, que se mostrar en el formato de fecha especificado (d/m/y,
etc.).
Adems, para definir el contenido de una variable, la accin DefineVar (Definir Variable) se puede usar
para dar formato a ciertos tipos de variables de manera que sean mejor ledas. Los tipos de Moneda y
Decimal se formatearn con un nmero de decimales especfico. La variable Booleano siempre
contendrn valores de verdadero o falso. La variable de Fecha de podr mostrar de diferentes maneras,
dependiendo de la opcin de formato que se haya elegido.
Variables de Matriz
NeoBook tambin permite el uso de nombres de variables compuestas para producir lo que
se denominada una matriz. Una matriz es simplemente una coleccin de variables
relacionadas. Cada variable en la matriz se emplea usando el nombre de la matriz seguido
de su posicin dentro de la misma. Por ejemplo una matriz de 10 elementos llamada Nombre
tendr las variables [Nombre1], [Nombre2], [Nombre3], [Nombre4], y as sucesivamente
hasta [Nombre10].
Las matrices pueden definirse explcitamente, por ejemplo usando [Nombre1], o usando
variables compuestas, por ejemplo [Nombre[X]], donde [X] es un valor numrico. Una
matriz como esta puede utilizarse para almacenar lneas que se leen desde un archivo:
FileLen muestra.txt [LongArchiv]
Loop 1 [LongArchiv] [X]
FileRead muestra.txt [X] [Nombre[X]]
EndLoop
Despus de ejecutar estas acciones, el nmero de elementos de la matriz debe ser igual al
nmero de lneas en el archivo ([LongArchiv]). (La accin FileLen (Longitud de Archivo)
cuenta el nmero de lneas en el archivo y almacena ese nmero en la variable
[LongArchiv]. Puede encontrar ms informacin acerca de estas aciones aqu.) Los elementos
individuales de la matriz pueden activarse de la siguiente manera:
AlertBox Resultados Lnea 5 = [Nombre5]
O, si se desea procesar toda la matriz:
file://C:\Documents and Settings\Rafael\Configuracin local\Temp\~hhD467.htm
18/10/2005
Comprendiendo las Acciones y Variables
Pgina 7 de 12
Loop 1 [LongArchiv] [X]
AlertBox Resultados Lnea [X] = [Nombre[X]]
EndLoop
Como sucede con las variables individuales, no es necesario borra una matriz. Si es
necesario, puede borrar los elementos de una matriz individualmente usando SetVar o
eliminar toda la matriz usando la accin DeleteArray (Borrar Matriz). Por ejemplo:
DeleteArray [Nombre] [LongArchiv]
Si no sabe los lmites o el tamao de una matriz, puede usar la
accin GetArrayInfo (Obtener Informacin de Matriz) para averiguarlo:
GetArrayInfo "[Linea]" "[PrimerElem]" "[UltimoElem]" "[TamanoMatriz]"
Variables Globales Predefinidas
Hay ciertas variables importantes, llamadas globales, que son creadas y actualizadas
automticamente por NeoBook. Estas variables contienen informacin acerca del estado de
su publicacin, el ordenador del usuario, la fecha y hora actual, etc. Pueden insertarse en
cualquier lugar donde se pueden insertar variables normales.
Variables de Solamente de Lectura
El primer grupo de variables globales es solamente de lectura, entendiendo por esto que no
pueden ser modificadas por SetVar ni ningn otro comando de accin.
Propiedades del Libro
[CommandLine]
Parmetros de lnea de comandos pasados a la publicacin. Si hay
varios parmetros, estn separados con retornos de carro [#13].
[PubAuthor]
El autor de la publicacin, tal y como se especific en el cuadro de
dilogo Propiedades del Libro.
[PubColors]
La resolucin de color, tal y como se especific en el cuadro de
dilogo Propiedades del Libro.
Propiedades de la Pgina
[PageTitle]
El ttulo de la pgina activa.
[PageNumber]
El nmero de la pgina activa.
[P]
Lo mismo que [PageNumber]
Fecha / Hora
[Time]
La hora actual (H:M:S AM/PM).
[Time24]
Hora actual en formato de 24 horas.
[Hour]
La hora actual.
[Minute]
El minuto actual.
[Second]
El segundo actual.
[DateShort]
La fecha actual en formato corto (6/1/05).
[DateLong]
La fecha actual en formato largo (Junio 1, 2005).
[Month]
El mes actual en formato de texto (Junio).
[MonthNum]
El mes actual en formato numrico (1).
[Day]
El da actual de la semana en formato de texto (Mircoles).
file://C:\Documents and Settings\Rafael\Configuracin local\Temp\~hhD467.htm
18/10/2005
Comprendiendo las Acciones y Variables
[DayNum]
El da actual en formato numrico
[Year]
El ao actual (2005).
Pgina 8 de 12
Windows / Hardware
[CDRomDrive]
Letra de la unidad del primer lector de CD-ROM; o error, si no hay ninguno.
[HDSerialNum]
Devuelve el nmero de serie de la unidad C: del Sistema.
[NetworkDrive]
Letra de la primera unidad de red; o error, si no hay ninguna.
[ScreenColors]
El nmero de colores soportado por el modo de video activo en Windows.
[ScreenHeight]
La altura de toda la pantalla de Windows, en pxeles.
[ScreenWidth]
El ancho de toda la pantalla de Windows, en pxeles.
[SystemLanguage]
Devuelve la configuracin de idioma del sistema activo. Por ejemplo: Espaol
(Espaa)
[UserName]
El nombre del usuario activo (si hay instalada una red).
[WindowsPlatform]
La plataforma activa de Windows que est instalada (Windows 95, 98,
ME = 1, Windows NT, 2000 = 2).
[WindowsVer]
Nmero de versin y compilacin de Windows (4.0 para Windows 95,
5.1 para Windows XP).
Carpetas
[MyDocuments]
La localizacin de la carpeta "Mis Documentos" del usuario actual.
[ProgramFiles]
La localizcin de la carpeta "Archivos de Programa" del Sistema. El
nombre de esta carpeta puede ser diferente, dependiendo del idioma
predeterminado del Sistema.
[PubDir]
La unidad y directorio donde reside la publicacin EXE.
[SystemDir]
Ruta de la carpeta del sistema (por lo general, en c:\windows\system).
[TempDir]
Ruta de la carpeta temporal de Windows.
[WindowsDir]
Carpeta donde fue instalado Windows (por lo general, en c:\windows).
Mensajes / Errores
[MCIResult]
Usada por la accin MCICommand ( MCI) para informar de errores. Si
MCICommand es correcto, [MCIResult] contendr el valor 0 (cero), de
otro modo, [MCIResult] contendr un nmero de error.
[LastError]
Deshabilitar la opcin de Mostrar mensajes de error en la seccin
Miscelnea de las Propiedades del Libro permite que los usuarios
avanzados puedan recibir y responder a los errores mediante cdigo de
programacin, en lugar de dejar que NeoBook muestre el error en un
cuadro de dilogo o mensaje. Cuando esta opcin est deshabilitada,
todos los mensajes de error quedan almacenados en la varaible
[LastError]. Puede usar entonces esta variable en un cdigo para
determinar cundo ocurri un error y responder a l de forma
adecuada. Por ejemplo:
FileWrite "Ejemplo.dat" "Append" "[ParteNum]"
If "[LastError]" ">" ""
AlertBox "Error" "Imposible acceder al archivo Ejemplo.dat."
EndIf
Avanzado
[Embedded]
Inidica que el nombre de archivo que le sigue ha sido incrustado
dentro del ejecutable.
Nota: Ver el apartado Archivos Incrustados.
file://C:\Documents and Settings\Rafael\Configuracin local\Temp\~hhD467.htm
18/10/2005
Comprendiendo las Acciones y Variables
Pgina 9 de 12
[FocusedObject]
El nombre del objeto activo (que acepta entradas de teclado).
[NeoBookVersion]
Devuelve el nmero de versin de NeoBook. La variable contendr el
nmero de versin mayor y menor, seguido de un punto y otro
nmero que correspondera a la letra de la versin (si la hubiera). Por
ejemplo, la versin 5.0.0 dara el valor 500.0, y la versin 5.1.1a
sera 511.1. Puesto que esta variable no estaba disponible en
versiones anteriores a la 4.1.1d, [NeoBookVersion] quedar vaca si se
trata de una versin de NeoBook anterior a sta.
[NBMode]
Si tiene una D significa que la publicacin se ejecuta desde el Modo
Diseo de NeoBook; Si tiene una R, se ejecuta en Modo Prueba.
[NBType]
Devuelve el tipo de compilacin de la publicacin: A = programa, S =
salvapantallas, T = programa de bandeja, W = plug-in web.
[Self]
El nombre del objeto que ejecut la secuencia activa de acciones. Para
scripts que no son ejecutados por objetos (tales como la entrada o
salida de una pgina), la variable [Self] se encuentra vaca.
[WinHandle]
El identificador HWDL de la publicacin (reservado para uso de los
autores de plug-in).
Variables de Lectura y Escritura
Las siguientes variables globales son de Lectura-Escritura, por lo que pueden leerse y
escribirse:
Propiedades del Libro
[AppTitle]
El ttulo de la aplicacin, que aparece en la barra de ttulo junto al
icono, y en el Administrador de Tareas de Windows. En principio,
[AppTitle] y [PubTitle] pueden ser lo mismo.
[PubTitle]
El texto de la barra de ttulo de la ventana de la publicacin.
[PubHeight]
La altura interior de la ventana de la publicacin (el rea cliente).
[PubWidth]
La anchura interior de la ventana de la publicacin (el rea cliente).
[PageChangeName]
Esta variable se puede usar para abortar o redireccionar un cambio de
pgina, modificndolo desde el evento Cambi la pgina de
las Acciones de las Propiedades del Libro. Una vez introducida la accin
en el evento Cambi la pgina, esta variable contiene el nombrede la
pgina hacia donde el lector desea navegar. Se puede abortar este
cambio vaciando la variable de este modo:
SetVar "[PageChangeName]" ""
El cambio de pgina ser redireccionado estableciendo esta variable
con el nombre de otra pgina:
SetVar "[PageChangeName]" "Pag Error"
Si se utiliza esta variable en cualquier otro sitio distinto al
evento Cambi la pgina, no tendr efecto.
[ShutdownStatus]
Esta variable se puede usar para abortar la salida de una publicacin,
establecindola con el valor False desde el evento Cerrar de
las Acciones de Propiedades del Libro. Por ejemplo:
SetVar "[ShutdownStatus]" "False"
Si se utiliza esta variable en cualquier otro sitio distinto al evento
Cerrar, no tendr efecto.
[StartInSystemTray]
Normalmente, cuando un programa compilado de bandeja del Sistema
se ejecuta automticamente, automticamente se mostrar un icono
file://C:\Documents and Settings\Rafael\Configuracin local\Temp\~hhD467.htm
18/10/2005
Comprendiendo las Acciones y Variables
Pgina 10 de 12
en la bandeja. Si prefiere que la aplicacin se abra, en su lugar, en
una ventana, puede colocar el siguiente cdigo en el evento Iniciar de
las Acciones de Propiedades del Libro:
SetVar "[StartInSystemTray]" "False"
Una vez abierto, al minimizar la ventana, sta se enva a la bandeja
del Sistema nuevamente. Si se elimina este cdigo, la aplicacin se
iniciar normalmente como un icono en la bandeja del Sistema.
[WindowLeft]
La posicin Y del extremo izquierdo de la ventana de la publicacin.
[WindowTop]
La posicin X del extremo izquierdo de la ventana de la publicacin.
[WindowHeight]
La altura de la ventana de la publicacin, incluyendo la barra de ttulo,
borde y barras de desplazamiento (si hubiera).
[WindowWidth]
El ancho de la ventana de la publicacin, incluyendo los bordes y las
barras de desplazamiento (si hubiera).
[WindowState]
El estado de la ventana de la publicacin (Normal, Minimizada o
Maximizada).
[WindowOrder]
El orden de la ventana de la publicacin, tal como est en las
Propiedades del Libro (Normal, Siempre encima o Siembre abajo).
Arrastrar y Soltar
[DropAccept]
[DropX]
[DropY]
[DropTarget]
Carpetas
[CurrentDir]
Se pueden usar estas variables para influir en las operaciones de
arrastrar y soltar que se estn ejecutando.
Nota: Vea Herramienta Polgono / Zona Activa para ms informacin sobre el
uso de estas variables.
Contiene la carpeta activa. sela junto con la
accin Run (Ejecutar) para especificar la carpeta de trabajo del
programa. sta ser la carpeta activa una vez que la publicacin se
ejecute. Por ejemplo:
SetVar "[CurrentDir]" "c:\windows"
Run "C:\Mis Programas\MiPrograma.exe" "" "Normal"
Para impedir que la accin Run use la carpeta de trabajo, reestablezca la
variable [CurrentDir] sin ningn valor. Por ejemplo:
SetVar "[CurrentDir]" ""
Windows
[Clipboard]
El contenido del Portapapeles de Windows (slo formato de texto).
Puede poner texto en el Portapapeles usando la accin SetVar (Establecer
Variable). Por ejemplo:
SetVar "[Clipboard]" "Place this on the clipboard."
Correo Electrnico /HTTP
[MailServer]
El nombre de usuario del servidor de correos SMPT. Usado para
enviar mensajes de correo electrnico mediante la
accin SendMail (Enviar Correo Electrnico). Si se deja en blanco,
el lector debe introducir manualmente la direccin del servidor antes
de enviar un correo electrnico, ya que puede ser diferente en cada
ordenador.
file://C:\Documents and Settings\Rafael\Configuracin local\Temp\~hhD467.htm
18/10/2005
Comprendiendo las Acciones y Variables
Pgina 11 de 12
La variable [MailServer] se puede usar para establecer manualmente
el nombre del servidor de correo SMTP del lector. De forma
predeterminada, NeoBook tratar de detectar el nombre del servidor
antes de enviar un mensaje de correo electrnico, y pedir al lector
que confirme si el nombre del servidor es correcto. Si se establece
[MailServer] con el valor "Detect", y NeoBook pudo encontrar el
nombre del servidor, saltar dicha solicitud de confirmacin y
ejecutar directamente la accin SendMail. Por ejemplo:
SetVar "[MailServer]" "Detect"
SendMail...
Sin embargo, si NeoBook es incapaz de detectar el nombre del
servidor, solicitar al lector que lo intruduzca manualmente.
[MailUserID]
[MailUserPassword]
Use estas dos variables para especificar la ID del usuario y la
contrasea que se usan en la accin SendMail (Enviar Correo
Electrnico) con aquellos servidores que requieran autentificacin. Por
ejemplo:
SetVar "[MailUserID]" "paco123"
SetVar "[MailUserPassword]" "aplauso"
SendMail...
[HTTPUserID]
[HTTPUserPassword]
Use estas dos variables para especificar la ID del usuario y la
contrasea que se usan en cualquiera de las Acciones HTTP, con
aquellos servidores o carpetas protegidas. Por ejemplo:
SetVar "[HTTPUserID]" "paco123"
SetVar "[HTTPUserPassword]" "aplauso"
DownloadFile...
[DownloadProgress]
Esta variable contiene un nmero (0-100) que representa el progreso
de la accin HTTP activa. Las Acciones HTTP largas se pueden abortar
as, cambiando el contenido de esta variable por Cancel. Por
ejemplo:
SetVar "[DownloadProgress]" "Cancel"
Usando Caracteres Especiales
NeoBook requiere que un parmetro de accin est encerrado entre comillas y que las
variables estn encerradas entre [corchetes]. Esto hace que sea fcil el entender y escribir
acciones en NeoBook. Si no hubiese caracteres especiales de sustitucin, sera imposible
escribir o presentar uno de estos caracteres reservados. Para evitar esta limitacin se usan
las variables especiales que permiten especificar caracteres usando su cdigo ASCII. Por
ejemplo, el signo de comillas es el ASCII #34 (ALT+34) que se especificara en NeoBook
como [#34]. El smbolo # le indica a NeoBook que esta variable representa un carcter
ASCII. Usando esta caracterstica dentro de un comando de accin obtendramos los
siguiente:
AlertBox Hola Mira las [#34]comillas.[#34]
Otros caracteres especiales y sus equivalentes ASCII son:
AlertBox "Hello" "Look [#34]quotes.[#34]"
"
[#34]
file://C:\Documents and Settings\Rafael\Configuracin local\Temp\~hhD467.htm
18/10/2005
Comprendiendo las Acciones y Variables
[#91]
[#93]
[#124]
Retorno de
Carro
[#13]
Salto de lnea
[#10]
Tabulador
[#9]
file://C:\Documents and Settings\Rafael\Configuracin local\Temp\~hhD467.htm
Pgina 12 de 12
18/10/2005
Referencia Del Comando De la Accin
Pgina 1 de 75
Referencia Del Comando De la Accin
Esta seccin contiene descripciones de acciones que pueden ser asignadas a objetos y
pginas. Muchas de ellas son directas y fciles de usar; otras estn diseadas para realizar
tareas ms complejas, y dirigidas a autores ms avanzados. Con el objeto de entender
mejor los conceptos explicados aqu, se recomienda que lea primero la seccin Comprender
acciones y variables.
Listado alfabtico de las acciones de NeoBook:
A
AlertBox (Mensaje de Alerta)
ArticleJumpTo (Ir al Marcador)
B
Balloon (Bocadillo)
BringAppToFront (Traer Aplicacin al Frente)
BrowserBack (Navegador Regresar)
BrowserExport (Navegador Exportar)
BrowserFind (Navegador Buscar Texto)
BrowserForward (Navegador Avanzar)
BrowserGoTo (Navegador Ir a)
BrowserHome (Navegador Inicio)
BrowserLoadFromStr (Navegador Cargar
desde Cadena)
BrowserPrint (Navegador Imprimir)
BrowserSearch (Navegador Pgina del
Buscador)
BrowserStop (Navegador Detener)
C
Call (Llamar)
ChangeFileExt (Cambiar Extensin de Archivo)
CheckInternetConnection (Comprobar
Conexin a Internet)
ClearVariables (Limpiar Variables)
ClickMouse (Clic del Ratn)
CloseApp (Cerrar Aplicacin)
CloseCustomWindow (Cerrar Ventana
Personalizada)
CloseWindow (Cerrar Ventana)
ConnectToInternet (Conectar a Internet)
CreateFolder (Crear Carpeta)
CustomWindow (Ventana Personalizada)
D
DateToNum (Convertir Fecha a Nmero)
DebugBreakPoint (Depuracin del Punto
Crtico)
DefineVar (Definir Variable)
Delay (Retardo)
DeleteArray (Borrar Matriz)
DisableApp (Deshabilitar Aplicacin)
DisableMenuItem (Deshabilitar Elemento del
Men)
DisableObject (Deshabilitar Objeto)
DisconnectFromInternet (Desconectar de
Internet)
DOSCommand (Comando DOS)
L
ListBoxAddItem (Aadir Elemento de la
Lista)
ListBoxChangeItem (Cambiar Elemento de la
Lista)
ListBoxDeleteItem (Borrar Elemento de la
Lista)
ListBoxFindItem (Buscar Elemento de la
Lista)
ListBoxGetItem (Obtener Elemento de la
Lista)
ListBoxMoveItem (Mover Elemento de la
Lista)
ListBoxSize (Tamao de la Lista)
ListBoxSort (Ordenar Lista)
LoadIcon (Cargar Icono)
LoadVariables (Cargar Variables desde
Archivo)
Loop (Bucle)
M
Math (Clculo)
MCICommand (Comando MCI)
MediaPlayerPause (Pausar Reproductor
Multimedia)
MediaPlayerPlay (Iniciar Reproductor
Multimedia)
MediaPlayerRewind (Rebobinar Reproductor
Multimedia)
MediaPlayerStop (Detener Reproductor
Multimedia)
Menu (Men)
MenuEx (Men Avanzado)
MessageBox (Cuadro de Mensaje)
MoveObject (Mover Objeto)
MoveObjectAlongPath (Mover Objeto en
Trayectoria)
N
NumToDate (Convertir Nmero a Fecha)
O
ObjectToBack (Objeto al Fondo)
ObjectToFront (Objeto al Frente)
P
PauseSlideShow (Pausar Presentacin de
Diapositivas)
PictureMagnify (Ampliar Imagen)
file://C:\Documents and Settings\Rafael\Configuracin local\Temp\~hhAD42.htm
18/10/2005
Referencia Del Comando De la Accin
DownloadFile (Descargar Archivo)
DropFile (Soltar Archivo)
Pgina 2 de 75
PlayCartoonFile (Reproducir Animacin CAR)
PlaySoundFile (Reproducir Archivo de
Sonido)
PlayTone (Emitir Tono)
PlayVideoFile (Reproducir Archivo de Vdeo)
PopUpImage (Desplegar Imagen)
PrintDataFile (Imprimir Archivo de Datos)
PrintImageFile (Imprimir Archivo de
Imagen)
PrintImageFileWH (Imprimir Imagen en
Ancho y Alto)
PrintPage (Imprimir Pgina)
PrintSetup (Configuracin de Impresora)
PrintTextFile (Imprimir Archivo de Texto)
E
EnableApp (Habilitar Aplicacin)
EnableMenuItem (Habilitar Elemento del
Men)
EnableObject (Habilitar Objeto)
ExecuteAddon (Ejecutar Add-on)
Exit (Salir)
ExitLoop (Finalizar Bucle)
ExitWhile (Finalizar Mientras)
ExtractFile (Extraer Archivo)
ExtractFileDrive (Extraer Unidad de Archivo)
ExtractFileExt (Extraer Extensin de Archivo)
ExtractFileName (Extraer Nombre de Archivo) R
Random (Aleatorio)
ExtractFilePath (Extraer Ruta de Archivo)
RefreshObject (Actualizar Objeto)
F
RegistryRead (Leer Registro)
FileCopy (Copiar Archivo)
RegistryWrite (Escribir Registro)
FileDelLine (Borrar Lnea de Archivo)
RemoveFolder (Eliminar Carpeta)
FileErase (Borrar Archivo)
Return (Regresar)
FileExists (Existe Archivo)
ReturnToPage (Regresar a la Pgina)
FileInsLine (Insertar Lnea en Archivo)
Run (Ejecutar)
FileLen (Longitud de Archivo)
RunInRectangle (Ejecutar en Rectngulo)
FileList (Listar Archivo)
RunNeoBook (Ejecutar Publicacin
FileOpenBox (Dilogo Abrir Archivo)
Compilada)
FileRead (Leer Archivo)
FileSaveBox (Dilogo Guardar Archivo)
S
FileToVar (Archivo a Variable)
SaveVariables (Guardar Variables en
Archivo)
FileWrite (Escribir Archivo)
Find (Buscar)
SearchStr (Buscar Cadena)
FindFirst (Buscar Primero)
SendAppToBack (Enviar Aplicacin al Fondo)
FindNext (Buscar Siguiente)
SendKeys (Enviar Teclas)
FlashBack (Retroceder Animacin Flash)
SendMail (Enviar Teclas)
FlashForward (Avanzar Animacin Flash)
SendMenuCommand (Enviar Comando de
Men)
FlashGetVar (Obtener Variable de Animacin
Flash)
SetMousePos (Establecer Posicin del
FlashGotoFrame (Ir al Fotograma)
Puntero)
FlashPause (Pausar Animacin Flash)
SetObjectCaption (Establecer Leyenda de
Objeto)
FlashPlay (Reproducir Animacin Flash)
FlashRewind (Rebobinar Animacin Flash)
SetObjectFileName (Establecer Archivo de
FlashSetVar (Establecer Variable de Animacin Objeto)
Flash)
SetObjectFill (Establecer Relleno de Objeto)
FlashStop (Detener Animacin Flash)
SetObjectFont (Establecer Fuente de Objeto)
SetObjectLine (Establecer Lnea de Objeto)
FocusObject (Activar Objeto)
FolderBox (Dilogo de Carpeta)
SetPrinterOrientation (Establecer
Orientacin del Papel)
FolderExists (Existe Carpeta)
SetVar (Establecer Variable)
G
SetVolume (Establecer Volumen)
GetArrayInfo (Obtener Informacin de Matriz) SetWindowPos (Establecer Posicin de la
GetMousePos (Obtener Posicin del Puntero)
Ventana)
GetObjectHandle (Obtener Identificador del
ShowErrors (Mostrar Errores)
Objeto)
ShowMenuItem (Mostrar Elemento del
GetObjectInfo (Obtener Informacin del
Men)
Objeto)
ShowObject (Mostrar Objeto)
GetVolume (Obtener Volumen)
SizeObject (Tamao del Objeto)
GetWindowPos (Obtener Posicin de la
SoundBuzzer (Emitir Timbre)
Ventana)
StartSlideShow (Iniciar Presentacin de
GIFPlay (Reproducir Animacin GIF)
Diapositivas)
file://C:\Documents and Settings\Rafael\Configuracin local\Temp\~hhAD42.htm
18/10/2005
Referencia Del Comando De la Accin
GIFStop (Detener Animacin GIF)
GoSub (Ir a la Subrutina)
GotoFirstPage (Ir a la Primera Pgina)
GotoLastPage (Ir a la ltima Pgina)
GotoLine (Ir a la Lnea)
GotoNextPage (Ir a la Pgina Siguiente)
GotoPage (Ir a la Pgina)
GotoPageNum (Ir a la Pgina Nmero)
GotoPrevPage (Ir a la Pgina Anterior)
H
HelpTopic (Tema de Ayuda)
HideMenuItem (Ocultar Elemento del Men)
HideObject (Ocultar Objeto)
I
If (Si Condicional)
IfEx (Si Avanzado)
ImageWindow (Ventana de Imagen)
InputBox (Cuadro Entrada de Texto)
InternetFileExists (Existe Archivo de Internet)
InternetFileSize (Tamao de Archivo de
Internet)
InternetGet (Obtener Datos de Internet)
InternetLink (Vnculo de Internet)
InternetPost (Enviar Datos a Internet)
IsAppRunning (Comprobar Ejecucin de
Aplicacin)
Pgina 3 de 75
StickyNote (Nota Adhesiva)
StopMedia (Detener Archivo Multimedia)
StopMovingObject (Detener Movimiento de
Objeto)
StopSlideShow (Detener Presentacin de
Diapositivas)
StrDel (Borrar Cadena)
StrIns (Insertar Cadena)
StrLen (Longitud de la Cadena)
StrLower (Convertir Cadena a Minsculas)
StrParse (Fraccionar Cadena)
StrReplace (Reemplazar Cadena)
StrUpper (Convertir Cadena a Maysculas)
SubStr (Extraer Cadena)
Suspend (Suspender)
SystemInfo (Informacin del Sistema)
SystemSound (Emitir Sonido del Sistema)
T
TextWindow (Ventana de Texto)
TimerStart (Iniciar Cronmetro)
TimerStop (Detener Cronmetro)
TrackbarSetMax (Establecer Valor Mximo
del Potencimetro)
TrackbarSetMin (Establecer Valor Mnimo del
Potencimetro)
W
While (Mientras)
WhileEx (Mientras Avanzado)
Navegacin
Navegacin
GotoPage (Ir a la Pgina)
Propsito:
Va a un ttulo de pgina especfico, dentro de la publicacin.
Categora:
Navegacin.
Sintaxis:
GotoPage "Pgina"
Pgina
El ttulo de la pgina a mostrar.
Ejemplo:
GotoPage "Crditos"
GotoPageNum (Ir a la Pgina Nmero)
Propsito:
Va a un nmero especfico de pgina, dentro de la publicacin.
Categora:
Navegacin.
Sintaxis:
GotoPageNum "Pgina"
Pgina
El nmero de la pgina a mostrar. La primera pgina de la publicacin
es 1.
Ejemplo:
GotoPageNum "20"
GotoPrevPage (Ir a la Pgina Anterior)
Propsito:
Va a la pgina anterior, en la publicacin.
file://C:\Documents and Settings\Rafael\Configuracin local\Temp\~hhAD42.htm
18/10/2005
Referencia Del Comando De la Accin
Categora:
Navegacin.
Sintaxis:
GotoPrevPage
Ejemplo:
GotoPrevPage
Pgina 4 de 75
GotoNextPage (Ir a la Pgina Siguiente)
Propsito:
Va a la pgina siguiente, en la publicacin.
Categora:
Navegacin.
Sintaxis:
GotoNextPage
Ejemplo:
GotoNextPage
GotoFirstPage (Ir a la Primera Pgina)
Propsito:
Va a la primera pgina de la publicacin.
Categora:
Navegacin.
Sintaxis:
GotoFirstPage
Ejemplo:
GotoFirstPage
GotoLastPage (Ir a la ltima Pgina)
Propsito:
Va a la ltima pgina de la publicacin.
Categora:
Navegacin.
Sintaxis:
GotoLastPage
Ejemplo:
GotoLastPage
ReturnToPage (Regresar a la Pgina)
Propsito:
Vuelve a la ltima pgina visitada por el lector.
Categora:
Navegacin.
Sintaxis:
ReturnToPage
Ejemplo:
ReturnToPage
Presentaciones de Diapositivas
StartSlideShow (Iniciar Presentacin de Diapositivas)
Propsito:
Muestra una serie de pginas, como una presentacin de
diapositivas. Use la accin StopSlideShow (Detener Presentacin de
Diapositivas) para detener la ejecucin de la presentacin.
Categora: Navegacin.
Sintaxis:
StartSlideShow
Pginas
"Pginas" "Retardo" "Ejecucin" "Subrutina"
El ttulo de un grupo de pginas, separadas por el carcter lnea
vertical (|). Las pginas aparecern en el orden listado. Tambin
puede marcar la opcin Incluir todas las pginas, para seleccionar a la
vez todas las pginas de la publicacin e incluirlas en la presentacin
de diapositivas.
Retardo
El nmero de milisegundos que va a estar detenida la presentacin en
cada pgina. Un milisegundo es una milsima parte de segundo. Para
una pausa de un segundo, introduzca el valor 1000 (milisegundos).
Para una pausa de un minuto, introduzca el
valor 60000 (milisegundos).
Ejecucin
file://C:\Documents and Settings\Rafael\Configuracin local\Temp\~hhAD42.htm
18/10/2005
Referencia Del Comando De la Accin
Pgina 5 de 75
Marque la opcin Bucle, si desea que la presentacin se ejecute una y
otra vez, de forma continua (en la lnea de programacin, este
parmetro se mostrar como Loop). Si desmarca esta opcin, la
presentacin se ejecutar una sola vez (en la lnea de programacin,
este parmetro se mostrar como PlayOnce).
Subrutina (opcional)
El nombre de la subrutina a ejecutar al final de la presentacin. Deje
este parmetro en blanco, si no desea usar una subrutina.
Nota: Vea Propiedades del Libro > Acciones para ms informacin sobre
subrutinas.
Ejemplo:
StartSlideShow "Intro|Pag1|Pag2|Pag3|Cred" "5000" "Loop" ""
PauseSlideShow (Pausar Presentacin de Diapositivas)
Propsito:
Interrumple la reproduccin de una presentacin de diapositivas o
reanuda una presentacin que se encuentra en pausa. Las
presentaciones se inician con la accin StartSlideShow (Iniciar
Presentacin de Diapositivas).
Categora:
Navegacin.
Sintaxis:
PauseSlideShow
Ejemplo:
PauseSlideShow
StopSlideShow (Detener Presentacin de Diapositivas)
Propsito:
Detiene la ejecucin de una presentacin de diapositivas, iniciada con la
accin StartSlideShow (Iniciar Presentacin de Diapositivas).
Categora:
Navegacin.
Sintaxis:
StopSlideShow
Ejemplo:
StopSlideShow
Mensajes/Interacin
Cuadros de Dilogo
AlertBox (Mensaje de Alerta)
Propsito:
Muestra un cuadro de dilogo que contiene un ttulo, un mensaje y un
botn Aceptar.
Categora: Mensajes/Interaccin.
Sintaxis:
AlertBox "Ttulo" "Mensaje"
Ttulo
El ttulo del cuadro de dilogo.
Mensaje
El texto del mensaje del cuadro de dilogo. Los saltos de lnea se
pueden introducir usando el carcter lnea vertical (|).
Ejemplo:
AlertBox "Hola" "ste es mi primer mensaje de alerta."
file://C:\Documents and Settings\Rafael\Configuracin local\Temp\~hhAD42.htm
18/10/2005
Referencia Del Comando De la Accin
Pgina 6 de 75
Nota: Se puede cambiar la fuente y el icono usado en los cuadros de dilogo
de AlertBox, MessageBox, InputBox y Exit, abriendo la seccin Interfaz dentro del men
Libro > Propiedades del Libro.
MessageBox (Cuadro de Mensaje)
Propsito:
Muestra un cuadro de dilogo personalizado, y almacena en una
variable la opcin seleccionada en forma de nmero.
Categora:
Mensajes/Interaccin.
Sintaxis:
MessageBox "Ttulo" "Mensaje" "Botones" "Variable"
Ttulo
El ttulo del cuadro de dilogo.
Mensaje
El mensaje del cuadro de dilogo. Se pueden insertar saltos de lnea
usando el carcter lnea vertica (|).
Botones
La leyenda de los botones personalizados, separada por el carcter
lnea vertical (|).
Variable
Ejemplo:
El nombre de la variable para almacenar el nmero del botn
seleccionado. El primer botn dara el valor 1, el segundo botn el
valor 2, etc. La variable contendr el valor 0 (cero), si el lector cierra el
cuadro de dilogo sin pulsar ningn botn.
En el siguiente ejemplo, se pide al lector que califique su estado de
nimo. Se le presenta luego un cuadro de dilogo con un mensaje,
que se corresponde con su seleccin.
MessageBox "Hola" "Cmo ests?" "Bien|Regular|Mal" "[nimo]"
If "[nimo]" "=" "1"
AlertBox "Hola" "Me alegro mucho!"
EndIf
If "[nimo]" "=" "2"
AlertBox "Hola" "Espero que tu nimo mejore."
EndIf
If "[nimo]" "=" "3"
AlertBox "Hola" "Lo siento mucho."
EndIf
If "[nimo]" "=" "0"
AlertBox "Hola" "No debes estar de muy buen humor!"
EndIf
InputBox (Cuadro Entrada de Texto)
Propsito:
Muestra un cuadro de dilogo con una entrada de texto, para que el
lector introduzca una cadena de texto (alfanumrica), que se
almacenar en una variable.
Categora: Mensajes/Interaccin.
file://C:\Documents and Settings\Rafael\Configuracin local\Temp\~hhAD42.htm
18/10/2005
Referencia Del Comando De la Accin
Sintaxis:
Pgina 7 de 75
InputBox "Ttulo" "Mensaje" "Variable"
Ttulo
El ttulo del cuadro de dilogo.
Mensaje
El mensaje del cuadro de dilogo. Se pueden insertar saltos de lneas
mediante el carcter lnea vertical (|).
Variable
El nombre de la variable para almacenar el texto introducido por el
lector.
Ejemplo:
InputBox "Acceso" "Cdigo de acceso:" "[codigo]"
If "[codigo]" "=" "JB5276H"
Gotopage "Inicio"
Else
AlertBox "Error" "Cdigo de acceso no vlido."
Exit "" ""
EndIf
FileOpenBox (Dilogo Abrir Archivo)
Propsito:
Obtiene el nombre de un archivo, usando el cuadro de dilogo
estndar Abrir Archivo de Windows.
Categora:
Mensajes/Interaccin.
Sintaxis:
FileOpenBox
Ttulo
"Ttulo" "Mscara" "Ruta" "Variable" "Opciones"
El ttulo del cuadro de dilogo.
Mscara
Limita el tipo de archivo que puede ser seleccionado. Una mscara
est formada por dos partes: El texto que el lector ver y el cdigo
que le indica a Windows qu tipos de archivos debe mostrar. Estas
dos partes deben estar separadas por el carcter lnea vertical ("| ).
Normalmente, la segunda parte contiene un asterisco, un punto y una
extensin de tres letras, que coinciden con el tipo de archivo que se
desea que el lector seleccione. Por ejemplo, para mostrar slo
archivos que terminan en TXT, la mscara debe asemejarse a:
Archivos de Texto|*.txt
Se puede usar tambin un asterisco en lugar de una extensin de
archivo, para mostrar todos los tipos de archivos. Por ejemplo:
Todos los Archivos|*.*
Ruta
La carpeta que el dilogo Abrir Archivo mostrar cuando se abra por
primera vez. Una vez que un archivo es seleccionado, su nombre se
coloca en la variable especificada.
Variable
El nombre de la variable para almacenar el nombre del archivo o
file://C:\Documents and Settings\Rafael\Configuracin local\Temp\~hhAD42.htm
18/10/2005
Referencia Del Comando De la Accin
Pgina 8 de 75
archivos seleccionados.
Opciones
Deje este parmetro en blanco para seleccionar un solo archivo; o
bien marque la opcin Permitir que sea seleccionado ms de un archivo (la
lnea de programacin mostrar este parmetro como Multiple).
Ejemplo:
FileOpenBox "Abrir" "Todos los archivos|*.*" "c:\" "[Archivo]" ""
Cuando se seleccionan varios archivos, cada nombre de archivo se
colocar en la variable especificada, separados por punto y coma (;).
Se puede usar la accin StrParse (Fraccionar Cadena) para extraer el
nombre de los archivos.
Cuando se ejecuta la accin StrParse, se crea una matriz basada en las
variables [Nombres], [Nombres1], [Nombres2], etc. El nmero de
elementos de la matriz ser igual al nmero de archivos seleccionados
y, en este caso, se almacena en la variable [Cuenta]. Por ejemplo:
FileOpenBox "Abrir" "Todos los Archivos|*.*" "c:\" "[Archivos]" "Multiple"
StrParse "[Archivos]" ";" "[Nombres]" "[Cuenta]"
FileSaveBox (Dilogo Guardar Archivo)
Propsito:
Permite al lector seleccionar un nombre de archivo usando el dilogo
Guardar Archivo de Windows.
Categora:
Mensajes/Interaccin.
Sintaxis:
FileSaveBox
Ttulo
"Ttulo" "Mscara" "Ruta" "Variable"
El ttulo del cuadro de dilogo.
Mscara
Limita el tipo de archivo que puede ser seleccionado. Por ejemplo,
para mostrar todos los archivos, la mscara debe asemejarse a:
Todos los Archivos|*.*
Ruta
La carpeta que el dilogo Guardar Archivo mostrar cuando se abra el
cuadro de dilogo. Una vez que un archivo es seleccionado, su ruta
se coloca en la variable especificada.
Variable
El nombre de la variable para almacenar el nombre del archivo o
archivos seleccionados.
Nota: Vea la accin FileOpenBox (Dilogo Abrir Archivo) para ms informacin
acerca de la mscara de archivo.
Ejemplo:
FileSaveBox "Guardar" "Todos los Archivos|*.*" "c:\" "[Archivo]"
If "[Archivo]" ">" ""
FileWrite "[Archivo]" "1" "[Info]"
EndIf
FolderBox (Dilogo de Carpeta)
Propsito:
Selecciona una unidad o carpeta y almacena el resultado en una
variable.
Categora:
Mensajes/Interaccin.
Sintaxis:
FolderBox "Ttulo" "Variable"
Ttulo
file://C:\Documents and Settings\Rafael\Configuracin local\Temp\~hhAD42.htm
18/10/2005
Referencia Del Comando De la Accin
Pgina 9 de 75
El ttulo del cuadro de dilogo.
Variable
El nombre de la variable para almacenar la carpeta seleccionada.
Ejemplo:
FolderBox "Seleccione una carpeta" "[Carpeta]"
Desplegables
Balloon (Bocadillo)
Propsito:
Muestra un bocadillo estilo cmic con un mensaje.
Categora:
Mensajes/Interaccin.
Sintaxis:
Balloon "Mensaje"
Mensaje
El mensaje que desea que aparezca dentro del bocadillo.
Ejemplo:
Balloon "Esto es un mensaje tipo bocadillo."
StickyNote (Nota Adhesiva)
Propsito:
Muestra una nota adhesiva con un mensaje.
Categora:
Mensajes/Interaccin.
Sintaxis:
StickyNote "Izquierda" "Superior" "Mensaje" "Retardo"
Izquierda, Superior
Las coordenadas izquierda y superior (en pxeles) de la nota
adhesiva, relativas a la esquina superior derecha de la ventana de la
publicacin. Para centrar la nota adhesiva en la pantalla, marque la
opcin Centrar en ambos parmetros (que se mostrarn, en la lnea de
programacin, como -1).
Mensaje
El mensaje a mostrar en la nota adhesiva. Se pueden incluir saltos de
lnea, usando el carcter lnea vertica (|).
Retardo
Proporcione la "demora" en milisegundos para que la imagen desaparezca
automticamente, use cero para dejar la imagen en la pantalla hasta que el
lector presione una tecla o haga un clic con el ratn.
Ejemplo:
StickyNote "-1" "-1" "Gracias por ver mi programa." "2000"
PopUpImage (Desplegar Imagen)
Propsito:
Muestra un archivo de imagen de mapa de bits (BMP, PCX...) con un
efecto opcional, y espera un clic, una pulsacin de teclado o un
nmero definido de milisegundos.
Categora:
Mensajes/Interaccin.
Sintaxis:
PopUpImage "Izquierda" "Superior" "Archivo" "Retardo" "Efecto" "Velocidad"
Izquierda, Superior
Las coordenadas superior e izquierda de la imagen, relativas a la
ventana de la publicacin. Para centrar la imagen en la pantalla,
marque la opcin Centrar en ambos parmetros (que mostrarn el
valor -1).
Archivo
El nombre del archivo de imagen a mostrar.
Retardo
Proporcione la "demora" en milisegundos para que la imagen desaparezca
automticamente, use cero para dejar la imagen en la pantalla hasta que el
file://C:\Documents and Settings\Rafael\Configuracin local\Temp\~hhAD42.htm
18/10/2005
Referencia Del Comando De la Accin
Pgina 10 de 75
lector presione una tecla o haga un clic con el ratn.
Efecto
Puede presentar la imagen usando un "efecto" animado seleccione uno de los
siguientes:
Ninguno, Disolver, Deslizar a la Izquierda, Deslizar a la Derecha, Deslizar hacia
Arriba, Deslizar hacia Abajo, Explotar, Implosin, Ondas Horizontales, Ondas
Verticales, Dividir Horizontalmente, Dividir Verticalmente, Barrido a la
Izquierda, Barrido a la Derecha, Barrido hacia Arriba, Barrido hacia Abajo,
Crculo, Crecer, Bloques, Tablero de Damas, Disolver en Bloques, Pasar
Pgina o Transparente.
Velocidad
El tiempo de duracin del efecto (0 = ms rpido, 10 = ms lento).
Ejemplo:
El siguiente ejemplo presenta una imagen usando el efecto Disolver.
La imagen permanecer centrada en pantalla, hasta que se haga clic
con el ratn o se presione una tecla.
PopUpImage "-1" "-1" "c:\flecha.bmp" "0" "Dissolve" "3"
Mens
Menu (Men)
Propsito:
Muestra un men emergente , y ejecuta el script correspondiente a la
opcin seleccionada. Se debe mostrar una sola accin para cada
opcin del men, que debern ir inmediatamente debajo de la
accin Menu. Por ejemplo, si el men contiene tres opciones,
entonces debe haber tres acciones (elementos) en la accin Menu.
Slo se ejecutar la accin correspondiente a la opcin seleccionada.
Si no se selecciona ninguna opcin, no se realiza ninguna de las
acciones especificadas.
Categora:
Mensajes/Interaccin.
Sintaxis:
Menu "Izquierda" "Superior" "Elementos"
Izquierda, Superior
Las coordenadas del ngulo superior izquierdo del men, relativas a
la ventana de la publicacin. Para centrar horizontal y verticalmente el
men en la pantalla, marque la opcin Centrar (la lnea de
programacin mostrar este parmetro como -1).
items
Ejemplo:
La lista de las opciones del men, separadas por el carcter lnea
vertical (|).
El siguiente ejemplo muestra un men que contiene tres opciones
junto con las acciones AlertBox (Mensaje de Alerta) correspondientes al
elemento seleccionado:
Menu "-1" "-1" "Manzanas|Naranjas|Uvas"
AlertBox "" "Has elegido Manzanas"
AlertBox "" "Has elegido Naranjas"
AlertBox "" "Has elegido Uvas"
MenuEx (Men Avanzado)
Propsito:
Muestra un men emergente, y almacena en una variable la opcin
seleccionada como un nmero (1 para la primera opcin, 2 para la
segunda, etc.).
file://C:\Documents and Settings\Rafael\Configuracin local\Temp\~hhAD42.htm
18/10/2005
Referencia Del Comando De la Accin
Categora:
Mensajes/Interaccin.
Sintaxis:
MenuEx "Izquierda" "Superior" "Elementos" "Variable"
Izquierda, Superior
Pgina 11 de 75
Las coordenadas del ngulo superior izquierdo del men, relativas a
la ventana de la publicacin. Para centrar horizontal y verticalmente el
men en la pantalla, marque la opcin Centrar (la lnea de
programacin mostrar este parmetro como -1).
Elementos
La lista de opciones del men, separadas por el carcter lnea vertical
(|).
Variable
El nombre de la variable para almacenar el elemento seleccionado.
Muestra el valor 1 si se selecciona el primer elemento; 2, si selecciona
el segundo, etc. Si no se hace ninguna seleccin, la variable contiene
el valor 0 (cero).
Ejemplo:
MenuEx "-1" "-1" "Manzanas|Naranjas|Uvas" "[Resultado]"
If "[Resultado]" "=" "1"
AlertBox "" "Has elegido Manzanas."
EndIf
If "[Resultado]" "=" "2"
AlertBox "" "Has elegido Naranjas."
EndIf
If "[Resultado]" "=" "3"
AlertBox "" "Has elegido Uvas."
EndIf
If "[Resultado]" "=" "0"
AlertBox "" "No has elegido ninguna opcin."
EndIf
Funciones de Bsqueda
Find (Buscar)
Propsito:
Muestra un cuadro de dilogo de bsqueda de texto. Las bsquedas
puede estar limitada a un grupo de pginas, a la pgina activa o a
toda la publicacin.
Categora:
Mensajes/Interaccin.
Sintaxis:
Find "Pgina"
Pgina
El ttulo de la pgina o grupo de ttulos, separados por el caracter
lnea vertical (|). La bsqueda se realizar en el orden en que queden
listadas las pginas. Puede marcar la opcin Buscar en todas las
pginas (la lnea de programacin mostrar este parmetro como All),
en lugar de seleccionar una pgina; o bien marcar la opcin Buscar
slo en la pgin actual (la lnea de programacin mostrar este
parmetro como Current).
Ejemplo:
Find "Contenido|Introduccin|ndice"
FindFirst (Buscar Primero)
Propsito:
Busca un texto coincidente, sin presentar el cuadro de dilogo
Buscar. Se usa FindNext (Buscar Siguiente) para repetir la bsqueda ms
de una vez.
Categora:
Mensajes/Interaccin.
Sintaxis:
FindFirst
"Texto" "Pgina"
file://C:\Documents and Settings\Rafael\Configuracin local\Temp\~hhAD42.htm
18/10/2005
Referencia Del Comando De la Accin
Pgina 12 de 75
Texto
La palabra o frase que desea encontrar.
Pgina
El ttulo de la pgina o grupo de ttulos, separados por el caracter
lnea vertical (|). La bsqueda se realizar en el orden en que queden
listadas las pginas. Puede marcar la opcin Buscar en todas las
pginas (la lnea de programacin mostrar este parmetro como All),
en lugar de seleccionar una pgina; o bien marcar la opcin Buscar
slo en la pgin actual (la lnea de programacin mostrar este
parmetro como Current).
Ejemplo:
FindFirst "manzana verde" "All"
FindNext (Buscar Siguiente)
Propsito:
Repite la bsqueda iniciada con la accin FindFirst (Buscar Primero).
Categora:
Mensajes/Interaccin.
Sintaxis:
FindNext
Ejemplo:
FindNext
Funciones de Ayuda
HelpTopic (Tema de Ayuda)
Propsito:
Muestra un tema del archivo de ayuda de la publicacin. Antes de
usar esta accin, debe haber especificado un archivo de ayuda en
las Propiedades del Libro > General.
Categora:
Mensajes/Interaccin.
Sintaxis:
HelpTopic "Tema"
Tema
El ttulo del tema del archivo de ayuda que se desea mostrar.
Ejemplo:
HelpTopic "ndice"
Apagado
Exit (Salir)
Propsito:
Sale de la publicacin, presentando un cuadro de dilogo (opcional)
de confirmacin.
Categora:
Mensajes/Interaccin.
Sintaxis:
Exit "Ttulo" "Mensaje"
Ttulo
El ttulo del cuadro de dilogo.
Mensaje
El mensaje que aparece en el cuadro de dilogo. Se puede usar el
carcter lnea vertical (|) para crear saltos de lnea en el mensaje. Si
se desea que el usuario salga inmediatamente sin presentarle un
dilogo de confirmacin, deje en blanco todos los parmetros.
Ejemplo:
Exit "Adis" "Realmente desea salir?"
file://C:\Documents and Settings\Rafael\Configuracin local\Temp\~hhAD42.htm
18/10/2005
Referencia Del Comando De la Accin
Pgina 13 de 75
Nota: Se puede cambiar la fuente y el icono usado en el cuadro de dilogo Exit (Salir),
abriendo la seccin Interfaz dentro del Propiedades del Libro.
Multimedia
Archivos Multimedia
PlayCartoonFile (Reproducir Animacin CAR)
Propsito:
Reproduce un archivo de Animacin CAR, creado con el
programa NeoToon.
Categora:
Multimedia.
Sintaxis:
PlayCartoonFile
"Inicia X" "Inicia Y" "Fin X" "Fin Y" "Archivo" "Veces"
"Velocidad" "Modo"
Inicia X, Inicia Y, Fin X, Fin Y
La coordenadas de pantalla donde la animacin va a empezar y
terminar el movimiento. La animacin se desplazar por la ruta
creada entre los dos puntos. Las coordenadas son relativas a la
esquina superior izquierda de la ventana de la publicacin. Introduzca
el valor -1 para centrar la imagen en la pantalla.
Archivo
El nombre del archivo de animacin CAR que se va a ejecutar.
Veces
El nmero de veces que se va a repetir el ciclo de la animacin entre
los puntos inicial y final.
Velocidad
El retardo (en milisegundos) que se va a producir entre cada
fotograma.
Modo
Uno de los siguientes:
Normal
Wait
Loop
Inicia la reproduccin de la animacin y contina con la
siguiente accin del cdigo. Se ejecuta slo una vez.
Inicia la reproduccin de la animacin y suspende la
ejecucin del cdigo, esperando que termine antes de
continuar. Se ejecuta slo una vez.
Ejecuta la reproduccin de la animacin de forma continua,
como fondo de la pgina.
Puede usar la accin StopMedia (Detener Difusin) para interrumpir la
reproduccin de la vieta en progreso.
Ejemplo:
El siguiente ejemplo reproduce un Animacin CAR que sigue una
trayectoria desde el ngulo superior izquierdo de la publicacin hasta
el inferior derecho:
file://C:\Documents and Settings\Rafael\Configuracin local\Temp\~hhAD42.htm
18/10/2005
Referencia Del Comando De la Accin
Pgina 14 de 75
PlayCartoonFile "10" "10" "630" "470" "c:\flor.car" "30" "25" "Normal"
Se puede crear una reproduccin de un archivo de Animacin CAR
que se mantiene estacionario (es decir, sin seguir una trayectoria),
haciendo que las coordenadas de inicio y fin sean las mismas. Por
ejemplo:
PlayCartoonFile "25" "10" "25" "10" "c:\flor.car" "30" "25" "Loop"
PlaySoundFile (Reproducir Archivo de Sonido)
Propsito:
Reproduce un archivo de sonido (WAV) o msica (MIDI).
Categora:
Multimedia.
Sintaxis:
PlaySoundFile "Archivo" "Modo"
Archivo
El nombre del sonido a reproducir.
Modo
Uno de los siguientes:
Normal
Wait
Loop
Inicia la reproduccin de la animacin y contina con la
siguiente accin del cdigo. Se ejecuta slo una vez.
Inicia la reproduccin de la animacin y suspende la
ejecucin del cdigo, esperando que termine antes de
continuar. Se ejecuta slo una vez.
Ejecuta la reproduccin de la animacin de forma continua,
como fondo de la pgina.
Puede usar la accin StopMedia (Detener Difusin) para interrumpir la
reproduccin de la vieta en progreso.
Ejemplo:
PlaySoundFile "c:\Windows\Media\ding.wav" "Loop"
PlayVideoFile (Reproducir Archivo de Vdeo)
Propsito:
Reproduce un archivo de vdeo (AVI/MPG).
Categora:
Multimedia.
Sintaxis:
PlayVideoFile "Izquierda" "Superior" "Ancho" "Alto" "Archivo" "Modo"
Izquierda, Superior
Las coordenadas superior e izquierda del vdeo, relativas a la ventana
de la publicacin. Para centrar el vdeo en pantalla, marque la
opcin Centrar en ambos parmetros (que mostrarn el valor -1).
Ancho, Alto
El alto y ancho deseado para el vdeo. Marque la opcin Automtico (la
lnea de programacin mostrar este parmetro como -1) en ambos
parmetros para que el vdeo se muestre en sus dimensiones
originales.
Archivo
El nombre del archivo de vdeo a reproducir.
Modo
Uno de los siguientes:
Normal
Wait
Inicia la reproduccin de la animacin y contina con la
siguiente accin del cdigo. Se ejecuta slo una vez.
Inicia la reproduccin de la animacin y suspende la
file://C:\Documents and Settings\Rafael\Configuracin local\Temp\~hhAD42.htm
18/10/2005
Referencia Del Comando De la Accin
Loop
Pgina 15 de 75
ejecucin del cdigo, esperando que termine antes de
continuar. Se ejecuta slo una vez.
Ejecuta la reproduccin de la animacin de forma continua,
como fondo de la pgina.
Puede usar la accin StopMedia (Detener Difusin) para interrumpir la
reproduccin de la vieta en progreso.
Ejemplo:
PlayVideoFile "-1" "-1" "-1" "-1" "c:\Ejemplo\vaca.avi" "Wait"
Nota: Los archivos AVI son generalmente la mejor eleccin si planea incluir vdeos en sus
publicaciones. Los manejadores necesarios para ejecutar la mayora de los archivos AVI
estn incorporados en Windows, mientras que muchos otros formatos de vdeo requieren
tener instalados programas especiales. Por ejemplo, antes de ejecutar vdeos MPEG, usted.
(y sus lectores) necesitan instalar el manejador Microsoft ActiveMovie. ActiveMovie est
incluido con la mayora de las nuevas versiones de Windows pero en las instalaciones ms
antiguas puede requerir descargar el manejador correspondiente desde www.microsoft.com.
StopMedia (Detener Archivo Multimedia)
Propsito:
Detiene la ejecucin de uno o de todos los archivos multimedia
(sonido, video o animacin), si se han iniciado mediante las
acciones PlayCartoonFile (Reproducir Animacin
CAR), PlaySoundFile (Reproducir Archivo de
Sonido) y PlayVideoFile (Reproducir Archivo de Vdeo).
Categora:
Multimedia.
Sintaxis:
StopMedia "Archivo"
Archivo
Proporcione el "nombre del archivo" multimedia a detener. Djelo en blanco
para detener todos aquellos en ejecucin. Use "Sound" en lugar de un nombre
de archivo para detener todos los audios (WAV, MID) o "Video" para detener
todos de ese tipo (AVI, CAR, etc.).
Ejemplo:
StopMedia "c:\Sonidos\rana.wav"
MCI (Interfaz de Control de Medios)
MCICommand (Comando MCI)
Propsito:
Enva una orden a la Interfaz de Control de Medios (Windows Media
Control Interface o MCI) de Windows. Ofrece un acceso de alto nivel a
varios dispositivos multimedia conectados al ordenador.
(Vea PlaySoundFile y PlayVideoFile para mtodos alternativos de ejecucin de
archivos multimedia.)
Categora: Multimedia.
Sintaxis:
MCICommand "Comando"
Comando
Un comando MCI. Algunos de estos comandos puede ser:
Play nombre_de_archivo/dispositivo {posicin inicial} {posicin final}
Pause dispositivo
Stop dispositivo
Open dispositivo/nombre_de_archivo {alias}
Close dispositivo
Seek dispositivo posicin
Record dispositivo
file://C:\Documents and Settings\Rafael\Configuracin local\Temp\~hhAD42.htm
18/10/2005
Referencia Del Comando De la Accin
Pgina 16 de 75
Save dispositivo nombre_de_archivo
Set dispositivo {funcin}
"Dispositivo" indica el tipo de reproductor multimedia que el comando puede
usar. Los elementos entre corchetes { } son opcionales. Para mayor
informacin acerca de los comandos MCI refirase a la documentacin SDK de
Windows disponible en el sitio Web de Microsoft.
Si el comando MCI se finaliza con xito, la variable global [MCIResult]
contendr un 0 (cero), en caso contrario [MCIResult] contendr el nmero de
error.
Ejemplo:
El siguiente ejemplo ejecuta un archivo WAV y presenta un mensaje
de alerta con la accin AlertBox (Mensaje de Alerta), si ocurre un error:
MCICommand "play c:\windows\media\ding.wav"
If "[MCIResult]" "<>" "0"
AlertBox "Error" "An error occurred: [MCIResult]"
EndIf
Este ejemplo ejecuta la sexta pista de un CD de audio:
MCICommand "open cdaudio"
MCICommand "set cdaudio time format tmsf"
MCICommand "play cdaudio from 6 to 7"
Este ejemplo ejecuta un vdeo AVI en una ventana:
MCICommand "open demo.avi alias avi1"
MCICommand "play avi1 wait window"
MCICommand "close avi1"
Sonidos Simples
PlayTone (Emitir Tono)
Propsito:
Emite un tono (especificado en Hertzios), en el altavoz interno del PC.
Categora:
Multimedia.
Sintaxis:
PlayTone "Frecuencia"
Frecuencia
La frecuencia en Hertzios del tono que se va a emitir. El tono central
Do (C) es aproximadamente 440 Hertz.
Ejemplo:
PlayTone "440"
SoundBuzzer (Emitir Timbre)
Propsito:
Emite un tono del tipo error en el altavoz interno del PC.
Categora:
Multimedia.
Sintaxis:
SoundBuzzer
Ejemplo:
SoundBuzzer
SystemSound (Emitir Sonido del Sistema)
Propsito:
Emite uno de los sonidos predeterminados del Sistema. Puede
cambiar estos sonidos desde el Panel de Control de Windows.
Categora:
Multimedia.
Sintaxis:
SystemSound
"Sonido"
file://C:\Documents and Settings\Rafael\Configuracin local\Temp\~hhAD42.htm
18/10/2005
Referencia Del Comando De la Accin
Pgina 17 de 75
Sonido
Uno de los siguientes:
SystemDefault (Predefinido), SystemAsterisk (Asterisco), SystemExclamation
(Exclamacin), SystemStop (Parada crtica) o SystemQuestion (Pregunta).
Ejemplo:
SystemSound "SystemExclamation"
Control de Volumen
GetVolume (Obtener Volmen)
Propsito:
Obtiene el nivel de volumen del altavoz para un dispositivo especfico
y almacena ese valor en una variable. Windows ofrece controles de
volumen separados para cada dispositivo de audio.
Categora:
Multimedia.
Sintaxis:
GetVolume "Dispositivo" "Variable"
Dispositivo
El nombre del dispositivo de audio. Los tipos de dispositivos que son
accesibles desde esta accin son: AUX, WAVE o MIDI.
Variable
El nombre de la variable para almacenar el nivel de volumen del
dispositivo. El volumen podr estar entre 0 (apagado) y 255 (volumen
mximo).
Ejemplo:
GetVolume "WAVE" "[Volumen]"
SetVolume (Especificar Volmen)
Propsito:
Establece el nivel de volumen del altavoz. Windows provee controles
de volumen separados para cada dispositivo de audio, adems de un
control de volumen general (master).
Categora:
Multimedia.
Sintaxis:
SetVolume "Dispositivo" "Volumen"
Dispositivo
El nombre del dispositivo de audio. Puede ser: AUX, WAVE o MIDI.
Volumen
El nuevo nivel de volumen. Se puede fijar entre 0 (apagado)
y 255 (mximo).
Ejemplo:
SetVolume "WAVE" "100"
Archivos
Gestin de Archivos
FileCopy (Copiar Archivo)
Propsito:
Copia un archivo externo.
Categora:
Archivos.
Sintaxis:
FileCopy
Origen
"Origen" "Destino"
El nombre de un archivo existente en el ordenador del lector.
Destino
La unidad y carpeta en el ordenador del lector, donde se desea
guardar el archivo copiado. Se puede, de forma opcional, incluir un
file://C:\Documents and Settings\Rafael\Configuracin local\Temp\~hhAD42.htm
18/10/2005
Referencia Del Comando De la Accin
Pgina 18 de 75
nombre de archivo como parte del destino para salvar el archivo
copiado bajo un nombre diferente.
Ejemplo:
FileCopy "[PubDir]Ejemplo.doc" "c:\Mis Documentos"
FileErase (Borrar Archivo)
Propsito:
Borra un archivo externo.
Categora:
Archivos.
Sintaxis:
FileErase "Archivo"
Archivo
El nombre de un archivo externo existente.
Ejemplo:
FileErase "c:\MiCarpeta\Ejemplo.bak"
FileExists (Existe Archivo)
Propsito:
Determina si existe un archivo externo.
Categora:
Archivos.
Sintaxis:
FileExists "Archivo" "Variable"
Archivo
El nombre del archivo (incluida la unidad y la ruta) a combrobar.
Variable
Ejemplo:
El nombre de la variable para almacenar el resultado de la
comprobacin. Si existe el archivo, la variable tendr el
valor "True" (verdadero); si no existe, tendr el valor "False" (falso).
Este ejemplo presenta un mensaje si se encuentra el archivo
EJEMPLO.DAT:
FileExists "c:\MiCarpeta\Ejemplo.dat" "[Resultado]"
If "[Resultado]" "=" "True"
AlertBox "Estado" "Se encontr el archivo!"
EndIf
FolderExists (Existe Carpeta)
Propsito:
Determina si existe una carpeta externa.
Categora:
Archivos.
Sintaxis:
FolderExists "Ruta" "Variable"
Ruta
El nombre y ruta de la carpeta a comprobar.
Variable
El nombre de la variable para almacenar el resultado de la
comprobacin. Si la carpeta existe, la variable devolver el
valor True (verdadero); en caso contrario, devolver el
varlor False (falso).
Ejemplo:
FolderExists "C:\Archivos de Programa" "[Resultado]"
CreateFolder (Crear Carpeta)
Propsito:
Crea una nueva carpeta.
Categora:
Archivos.
Sintaxis:
CreateFolder "Carpeta"
Carpeta
El nombre y la ruta de la nueva carpeta.
Ejemplo:
CreateFolder "C:\MiCarpeta"
file://C:\Documents and Settings\Rafael\Configuracin local\Temp\~hhAD42.htm
18/10/2005
Referencia Del Comando De la Accin
Pgina 19 de 75
RemoveFolder (Eliminar Carpeta)
Propsito:
Elimina una carpeta (vaca).
Categora:
Archivos.
Sintaxis:
RemoveFolder "Carpeta"
Carpeta
El nombre de la carpeta a eliminar.
Ejemplo:
RemoveFolder "c:\MiCarpeta"
ExtractFile (Extraer Archivo)
Propsito:
Extrae un archivo que est compilado dentro del ejecutable de la
publicacin.
Categora:
Archivos.
Sintaxis:
ExtractFile "Origen" "Destino"
Origen
El nombre del archivo de origen que va a ser extraido. Este archivo
ser almacenado dentro de su publicacin compilada.
Destino
La ruta y carpeta del ordenador del lector, en donde va a ser
guardado el archivo extraido. Puede, de forma opcional, incluir otro
nombre de archivo, para guardar el archivo extraido con un nombre
diferente.
Ejemplo:
ExtractFile "c:\MiCarpeta\Ejemplo.doc" "c:\Mis Documentos"
FileList (Listar Archivo)
Propsito:
Genera una lista de archivos encontrados en la ruta especificada, y
almacena el resultado en una variable.
Categora:
Archivos.
Sintaxis:
FileList "Mscara" "Opciones" "Variable"
Mscara
La unidad, carpeta y mscara de los archivos a encontrar. La mscara
puede incluir los caracteres (*.*). Por ejemplo. c:\MiCarpeta\*.* har
un listado de todos los archivos encontrados en la carpeta
c\MiCarpeta.
Opciones
Puede incluir cualquiera de las siguientes combinaciones:
Files
Folders
NoExt
Incluye archivos en la lista.
Incluye carpetas en la lista.
Elimina la extensin de los nombres de archivo, antes de
aadirlos a la lista.
Variable
Ejemplo:
El nombre de la variable para almacenar la lista. Si contiene ms de
un archivo, stos irn separados por saltos de lnea.
El siguiente ejemplo genera una lista de todas las imgenes JPEG de
la carpeta c:\Mis Imagenes, y la almacena en una variable llamada
[JPEG]:
FileList "C:\Imagenes\*.jpg" "Files+NoExt" "[JPEG]"
file://C:\Documents and Settings\Rafael\Configuracin local\Temp\~hhAD42.htm
18/10/2005
Referencia Del Comando De la Accin
Pgina 20 de 75
Entrada / Salida
FileRead (Leer Archivo)
Propsito:
Lee datos de una lnea especfica en un archivo de datos externo. El
dato de la lnea se almacenar en la variable designada.
Categora:
Archivos.
Sintaxis:
FileRead "Archivo" "Lnea" "Variable"
Archivo
El nombre de un archivo externo existente.
Lnea
Especifica el nmero de lnea del archivo que se va a leer (la primera
lnea del archivo es 1, la segunda es 2...). Puede marcar la opcin Leer
todo el archivo, para que se lean todas las lneas del archivo de una
sola vez (la lnea de programacin mostrar este parmetro como All).
Variable
Ejemplo:
El nombre de la variable para almacenar la informacin leda.
El siguiente ejemplo usa FileRead para construir un men del
contenido del archivo EJEMPLO.DAT. Se lee cada lnea una a una y el
contenido se almacena a la variable [SelMenu], para construir el
men. Finalmente, se muestra el men, usando la accin MenuEx (Men
Avanzado).
SetVar "[SelMenu]" ""
FileLen "Ejemplo.dat" "[MaxLinea]"
Loop "1" "[MaxLinea]" "[Contar]"
FileRead "Ejemplo.dat" "[Contar]" "[MenuElem]"
If "[SelMenu]" ">" ""
SetVar "[SelMenu]" "[SelMenu]|"
EndIf
SetVar "[SelMenu]" "[SelMenu][MenuElem]"
EndLoop
MenuEx "-1" "-1" "[SelMenu]" "[Resultado]"
Otra forma de hacer lo mismo sera marcar la opcin Leer todo el
archivo, para que NeoBook cargue todo el archivo a la vez:
FileRead "Ejemplo.dat" "All" "[SelMenu]"
MenuEx "-1" "-1" "[SelMenu]" "[Resultado]"
FileWrite (Escribir Archivo)
Propsito:
Escribe los datos indicados en un archivo externo.
Categora:
Archivos.
Sintaxis:
FileWrite "Archivo" "Lnea" "Datos"
Archivo
El nombre de un archivo externo existente. Tambin puede insertar
en este parmetro el nombre de un puerto de comunicacin (COM1,
COM2, etc.) en lugar de un nombre de archivo, para enviar los datos a
un dispositivo externo, en su lugar.
Lnea
Especifica el nmero de lnea del archivo donde se va a escribir (la
primera lnea del archivo es 1, la segunda es 2...). Puede marcar la
opcin Aadir al final del archivo (la lnea de programacin mostrar
este parmetro como Append) en lugar de introducir un nmero de
lnea, para aadir el dato al final del archivo; o seleccionar la
opcin Reemplazar todo el archivo (la lnea de programacin mostrar
file://C:\Documents and Settings\Rafael\Configuracin local\Temp\~hhAD42.htm
18/10/2005
Referencia Del Comando De la Accin
Pgina 21 de 75
este parmetro como All), para que los datos sobrescriban todo el
texto del archivo.
Datos
Ejemplo:
Los datos que van a ser escritos en el archivo.
En el ejemplo siguiente, se reemplaza la primera lnea del archivo
EJEMPLO.TXT:
FileWrite "Ejemplo.txt" "1" "Prueba de escritura."
FileInsLine (Insertar Lnea en Archivo)
Propsito:
Inserta una lnea en un archivo de datos externo. El archivo externo
debe estar en formato de texto llano o ASCII.
Categora:
Archivos.
Sintaxis:
FileInsLine "Archivo" "Lnea"
Archivo
El nombre de un archivo externo existente.
Lnea
Ejemplo:
Especifica el nmero de lnea del archivo donde se insertar la nueva
lnea (la primera lnea del archivo es 1, la segunda es 2...). Todas las
lneas a partir de este punto se movern hacia abajo, para hacerle
hueco.
El siguiente ejemplo inserta una nueva lnea en la parte superior (en
la primera lnea o lnea 1) del archivo EJEMPLO.DAT:
FileInsLine "Ejemplo.dat" "1"
FileDelLine (Borrar Lnea de Archivo)
Propsito:
Elimina una lnea determinada, de un archivo de datos externo. El
archivo externo debe estar en formato de texto llano o ASCII.
Categora:
Archivos.
Sintaxis:
FileDelLine "Archivo" "Lnea"
Archivo
El nombre de un archivo externo existente.
Lnea
Ejemplo:
Especifica el nmero de lnea a borrar en el archivo (la primera lnea
del archivo es 1, la segunda es 2...).
En el siguiente ejemplo, el lector es consultado acerca de si desea
borrar un nmero de elemento (variable [Elemento]) que est
almacenado en una lnea del archivo EJEMPLO.DAT. Su respuesta se
almacena en una variable llamada [Resp]. Si la respuesta es "S" (1),
se borra la lnea del archivo.
MessageBox "Borrar" "Borrar #[Elemento]?" "S|No" "[Resp]"
If "[Resp]" "=" "1"
FileDelLine "Ejemplo.dat" "[Elemento]"
EndIf
FileLen (Longitud de Archivo)
Propsito:
Cuenta el nmero de lneas de un archivo de datos externo.
Categora:
Archivos.
Sintaxis:
FileLen "Archivo" "Variable"
file://C:\Documents and Settings\Rafael\Configuracin local\Temp\~hhAD42.htm
18/10/2005
Referencia Del Comando De la Accin
Pgina 22 de 75
Archivo
El nombre de un archivo externo existente.
Variable
Ejemplo:
El nombre de la variable para almacenar la informacin del recuento
de lneas.
El siguiente ejemplo calcula el nmero de lneas del archivo
EJEMPLO.DAT y almacena el resultado en la variable [Lneas]:
FileLen "Ejemplo.dat" "[Lineas]"
FileToVar (Archivo a Variable)
Propsito:
Lee el contenido de un archivo dentro de una variable. Es similar al
uso de la accin FileRead (Leer Archivo) con la opcin Leer todo el archivo,
pero a diferencia de sta, FileToVar se puede usar
con Archivos Incrustados.
Categora:
Archivos.
Sintaxis:
FileToVar "Archivo" "Variable"
Archivo
El nombre de un archivo externo existente o un archivo incrustado.
Variable
El nombre de la variable para almacenar el contenido del archivo.
Ejemplo:
FileToVar "[Embedded]Ejemplo.txt" "[EntradaTexto1]"
Utilidades de Archivo
ExtractFilePath (Extraer Ruta de Archivo)
Propsito:
Extrae la unidad y la ruta de un archivo y almacena este valor en una
variable.
Categora:
Archivos.
Sintaxis:
ExtractFilePath "Archivo" "Variable"
Archivo
El nombre de un archivo.
Variable
Ejemplo:
El nombre de la variable para almacenar la informacin de la ruta del
archivo. Si el archivo no tiene una ruta, la variable quedar vaca.
Este ejemplo coloca "c:\MiCarpeta" en la variable [Ruta]:
ExtractFilePath "c:\MiCarpeta\Ejemplo.doc" "[Ruta]"
ExtractFileName (Extraer Nombre de Archivo)
Propsito:
Extrae el nombre y la extensin de un archivo y almacena este valor
en una variable.
Categora:
Archivos.
Sintaxis:
ExtractFileName "Archivo" "Variable"
Archivo
El nombre de un archivo.
Variable
Ejemplo:
El nombre de la variable para almacenar la informacin del nombre
del archivo.
Este ejemplo coloca "EJEMPLO.DOC" en la variable [Nombre]:
ExtractFileName "c:\MiCarpeta\Ejemplo.doc" "[Nombre]"
file://C:\Documents and Settings\Rafael\Configuracin local\Temp\~hhAD42.htm
18/10/2005
Referencia Del Comando De la Accin
Pgina 23 de 75
ExtractFileExt (Extraer Extensin de Archivo)
Propsito:
Extrae la extensin de un archivo y almacena este valor en una
variable.
Nota: Ver tambin ChangeFileExt (Cambiar Extensin de Archivo).
Categora:
Archivos.
Sintaxis:
ExtractFileExt "Archivo" "Variable"
Archivo
El nombre de un archivo.
Variable
Ejemplo:
El nombre de la variable para almacenar la informacin de la
extensin del archivo.
Este ejemplo coloca ".DOC" en la variable [Ext]:
ExtractFileExt "c:\MiCarpeta\Ejemplo.doc" "[Ext]"
ExtractFileDrive (Extraer Unidad de Archivo)
Propsito:
Extrae el nombre de la unidad de un archivo y almacena este valor en
una variable.
Categora:
Archivos.
Sintaxis:
ExtractFileDrive "Archivo" "Variable"
Archivo
El nombre completo de un archivo, incluido la unidad y la ruta.
Variable
Ejemplo:
El nombre de la variable para almacenar la informacin de la unindad.
Este ejemplo coloca "c:" en la variable [Unidad]:
ExtractFileDrive "c:\MiCarpeta\Ejemplo.doc" "[Drive]"
ChangeFileExt (Cambiar Extensin de Archivo)
Propsito:
Cambia la extensin de un archivo y almacena el resultado en una
variable.
Categora:
Archivos.
Sintaxis:
ChangeFileExt "Archivo" "Extensin" "Variable"
Archivo
El nombre de un archivo.
Extensin
La nueva extensin, incluido el punto. Por ejemplo: .txt
Variable
Nombre de la variable para almacenar el nombre de archivo
modificado.
Ejemplo:
ChangeFileExt "Ejemplo.dat" ".txt" "[NombreArchivo]"
Utilidades del Registro
RegistryRead (Leer Registro)
Propsito:
Lee un valor del Registro de Windows. El Registro contiene
informacin acerca del equipo y de los programas instalados en su
ordenador. Se suele usar junto con la accin RegistryWrite (Escribir
Registro), que puede almacenar informacin acerca de su publicacin.
file://C:\Documents and Settings\Rafael\Configuracin local\Temp\~hhAD42.htm
18/10/2005
Referencia Del Comando De la Accin
Categora:
Archivos.
Sintaxis:
RegistryRead "Clave" "Seccin" "Variable"
Clave
Pgina 24 de 75
La clave del Registro que contiene los datos que se quieren leer. La
base de datos del Registro est dividida en los siguientes grupos o
claves:
HKEY_CURRENT_USER
HKEY_CLASSES_ROOT
HKEY_LOCAL_MACHINE
HKEY_USERS
HKEY_CURRENT_CONFIG
HKEY_DYN_DAT
Seccin
La seccin del Registro que contiene el valor actual a leer.
Variable
El nombre de la variable para almacenar el valor recuperado.
Nota: La mayora de los programas almacenan su informacin en la clave
HKEY_CURRENT_USER.
Ejemplo:
RegistryRead "HKEY_CURRENT_USER" "Software\MiPub\UserName"
"[Usuario]"
RegistryWrite (Escribir Registro)
Propsito:
Escribe un valor en el Registro de Windows. El Registro contiene
informacin acerca del equipo y de los programas instalados en el
ordenador. Se suele usar junto con la accin RegistryRead (Leer
Registro), que puede leer la informacin almacenada sobre su
publicacin.
IMPORTANTE: Debe llevar MUCHO cuidado cuando modifique el Registro de
Windows. Si comete un error en el Registro, su ordenador (o el del lector) se
puede quedar inoperativo.
Categora:
Archivos.
Sintaxis:
RegistryWrite
Clave
"Clave" "Seccin" "Valor"
La clave del Registro que contiene la seccin que se quiere modificar.
La base de datos del Registro est dividida en los siguientes grupos
o claves:
HKEY_CURRENT_USER
HKEY_CLASSES_ROOT
HKEY_LOCAL_MACHINE
HKEY_USERS
HKEY_CURRENT_CONFIG
HKEY_DYN_DAT
Seccin
La seccin del Registro a modificar.
Valor
Los datos a escribir en el Registro.
Nota: La mayora de los programas almacenan su informacin en la clave
HKEY_CURRENT_USER.
file://C:\Documents and Settings\Rafael\Configuracin local\Temp\~hhAD42.htm
18/10/2005
Referencia Del Comando De la Accin
Ejemplo:
Pgina 25 de 75
RegistryWrite "HKEY_CURRENT_USER" "Software\MiPub\UserName" "Jos"
Impresin
Impresin
PrintPage (Imprimir Pgina)
Propsito:
Imprime una pgina o grupo de pginas a determinar de la
publicacin activa. Las pginas se imprimirn en el orden indicado.
Categora:
Impresin.
Sintaxis:
PrintPage
Ttulo
"Ttulo" "Modo"
El ttulo de la pgina o grupo de pginas separados por el carcter
lnea vertical (|). Puede marcar la opcin Imprimir todas las pginas (la
lnea de programacin mostrar este parmetro como All), para
imprimir toda la publicacin; o bien la opcin Imprimir slo la pgina
actual (la lnea de programacin mostrar este parmetro
como Current).
Modo
Uno de los siguientes:
Draft
Final
Ejemplo:
Las pginas se imprimirn en modo de baja resolucin.
Este modo produce un resultado muy fiel de lo que se
muestra en pantalla, pero puesto que la resolucin de
pantalla es relativamente baja, algunos elementos podran
mostrarse borrosos.
Las pginas se imprimirn el modo de alta resolucin. No
es tan preciso como el modo Borrador, pero la mayora de
los elementos (especialmente las lneas y el texto) se
mostrarn perfilados y claros.
PrintPage "Contenidos" "Final"
PrintImageFile (Imprimir Archivo de Imagen)
Propsito:
Imprime un archivo de imagen (BMP/PCX/GIF/etc.). Para ms control
sobre el tamao de la imagen, use PrintImageFileWH (Imprimir Imagen en
Ancho y Alto) en su lugar.
Categora:
Impresin.
Sintaxis:
PrintImageFile "Archivo" "Escala"
Archivo
El nombre del archivo de imagen que se va a imprimir.
Escala
El factor de escala determina la ampliacin que tendr la imagen
impresa. Dado que la resolucin de impresin es superior que la de la
pantalla, se puede usar el factor de escala para compensar esta
diferencia. Para imprimir una imagen en escala 1:1 usando su
resolucin normal, se introducir "100%" como factor de escala. Para
agrandar la impresin, se introducir un nmero superior a 100; y
para reducirla, un nmero menor. Para que la imagen se reduzca de
forma automtica, de modo que se ajuste a las dimensiones del
papel, introduzca el valor -1.
Ejemplo:
PrintImageFile "c:\samples\map.bmp" "300%"
file://C:\Documents and Settings\Rafael\Configuracin local\Temp\~hhAD42.htm
18/10/2005
Referencia Del Comando De la Accin
Pgina 26 de 75
PrintImageFileWH (Imprimir Imagen en Ancho y Alto)
Propsito:
Imprime un archivo de imagen (BMP/PCX/GIF/etc.), expresando el
ancho y el alto de salida en pulgadas. Esta accin permite controlar el
tamao de impresin de la imagen sin tener en cuenta la resolucin
de la impresora de destino.
Categora:
Impresin.
Sintaxis:
PrintImageFileWH "Archivo" "Ancho" "Alto"
Archivo
El nombre del archivo de imagen que se va a imprimir.
Ancho, Alto
El ancho y el alto de salida, especificado en pulgadas, de la imagen
impresa. Se puede establecer el ancho o el alto de salida marcando la
opcin Automtico, para que NeoBook calcule sus dimensiones,
basadas en la proporcin de aspecto de la imagen.
Ejemplo:
PrintImageFileWH "c:\samples\map.bmp" "3.75" "2.5"
PrintTextFile (Imprimir Archivo de Texto)
Propsito:
Imprime un archivo de texto con formato (ASCII/ANSI, RTF, etc.).
Categora:
Impresin.
Sintaxis:
PrintTextFile "Encabezado"
Encabezado, Pie
"Pie" "Archivo"
El texto que se muestra en la parte superior (encabezado) e inferior
(pie) de cada pgina. Los siguientes cdigos se pueden incorporar en
los parmetros del encabezado y del pie de pgina:
&f
Nombre de archivo
&p
Nmero de pgina
Hora actual
Fecha actual
Nmero total de pginas
Imprime el smbolo &
&t
&d
&n
&&
Archivo
El nombre del archivo de texto que se va a imprimir.
Ejemplo:
PrintTextFile "Help" "Page &p" "c:\samples\intro.txt"
PrintDataFile (Imprimir Pgina)
Propsito:
Imprime un archivo de datos ASCII, normalmente, generalmente
creado con la accin FileWrite (Escribir Archivo).
Categora:
Impresin.
Sintaxis:
PrintDataFile "Encabezado"
Encabezado, Pie
"Pie" "Archivo"
El texto que se muestra en la parte superior (encabezado) e inferior
(pie) de cada pgina.Los siguientes cdigos se pueden incorporar en
los parmetros del encabezado y del pie de pgina:
&f
&p
&t
Nombre de archivo
Nmero de pgina
Hora actual
file://C:\Documents and Settings\Rafael\Configuracin local\Temp\~hhAD42.htm
18/10/2005
Referencia Del Comando De la Accin
&d
&n
&&
Pgina 27 de 75
Fecha actual
Nmero total de pginas
Imprime el smbolo &
Archivo
El nombre del archivo de texto que se va a imprimir.
Ejemplo:
PrintDataFile "XYZ Corp. Parts List &t" "Page &p" "parts.dat"
Configuracin de Impresin
SetPrinterOrientation (Establecer Orientacin de Papel)
Propsito:
Establece la orientacin predeterminada del papel durante la
impresin (vertical/horizontal).
Categora:
Impresin.
Sintaxis:
SetPrinterOrientation
Orientacin
"Orientacin"
La orientacin del papel. Seleccione la opcin Normal (en la lnea de
programacin, se ver como Portrait) para imprimir verticalmente, o
Apaisado (aparecer en la lnea de programacin como Landscape)
para imprimir hohorizontalmente.
Ejemplo:
SetPrinterOrientation "Landscape"
PrintSetup (Configuracin de Impresora)
Propsito:
Muestra la ventana Configurar impresora, y permite al lector aceptar o
cancelar los cambios.
Categora:
Impresin.
Sintaxis:
PrintSetup "Variable"
Variable
El nombre de la variable para almacenar la respuesta del lector. Si el
lector hace clic sobre el botn Aceptar, la variable devolver el valor
"True" (verdadero), indicando que se puede proceder a la impresin.
Si el lector pulsa el botn Cancelar, la variable devolver el valor
"False" (falso), indicando que no se debe imprimir.
Ejemplo:
Normalmente, las acciones de impresin PrintPage (Imprimir
Pginas), PrintTextFile (Imprimir Archivo de Texto), etc. muestran
automticamente la pantalla Configuracin de Impresin de Windows, y
consultan con el lector para confirmar antes de imprimir. Muchas
veces se desea controlar si debe o no aparecer esta pantalla.
NeoBook ofrece, para este propsito, la accin PrintSetup junto con
una opcin en Propiedades del Libro, que permite deshabilitar la
presentacin automtica de esta pantalla de Configuracin.
El siguiente ejemplo asume que la pantalla de Configuracin de
Impresin ha sido deshabilitada en Propiedades del Libro:
PrintSetup "[Resultado]"
If "[Resultado]" "=" "True"
PrintPage "Contentidos"
EndIf
file://C:\Documents and Settings\Rafael\Configuracin local\Temp\~hhAD42.htm
18/10/2005
Referencia Del Comando De la Accin
Pgina 28 de 75
Cadenas
Utilidades de Cadenas
StrIns (Insertar Cadena)
Propsito:
Inserta caracteres dentro de una cadena, y almacena la cadena
modificada en una variable.
Categora:
Cadenas.
Sintaxis:
StrIns "Subcadena"
Subcadena
"Cadena" "Posicin" "Variable"
Los caracteres que van a ser insertados (o cadena de origen).
Cadena
La cadena de destino.
Posicin
La posicin en la cadena de destino donde se van a insertar los
caracteres.
Variable
Ejemplo:
El nombre de la variable para almacenar la cadena modificada.
El siguiente ejemplo inserta el contenido de la variable [Nombre] en
una cadena y almacena el resultado en la variable llamada [Saludo]:
StrIns "[Name]" "Hello . How are you?" "7" "[Greeting]"
StrDel (Borrar Cadena)
Propsito:
Borra caracteres de una cadena, y almacena la cadena modificada en
una variable.
Categora:
Cadenas.
Sintaxis:
StrDel "Cadena"
Cadena
"Posicin" "Longitud" "Variable"
La cadena original, que contiene los caracteres a borrar.
Posicin
La posicin en la cadena del primer carcter a borrar.
Longitud
El nmero de caracteres a borrar.
Variable
Ejemplo:
El nombre de la variable para almacenar la cadena modificada. .
El siguiente ejemplo busca espacios ([PosEsp]) en la cadena
asignada a la variable [N] (nombre) y, si los encuentra, elimina el
carcter que sigue. La cadena modificada se almacena nuevamente
en la variable [Nombre]:
SearchStr " " "[Name]" "[SpacePos]"
If "[SpacePos]" ">" "0"
Strlen "[Name]" "[Len]"
StrDel "[Name]" "[SpacePos]" "[Len]-[SpacePos]+1" "[Name]"
EndIf
StrLen (Longitud de la Cadena)
Propsito:
Cuenta los caracteres de una cadena, y almacena el resultado en una
variable.
Categora:
Cadenas.
Sintaxis:
StrLen "Cadena" "Variable"
Cadena
file://C:\Documents and Settings\Rafael\Configuracin local\Temp\~hhAD42.htm
18/10/2005
Referencia Del Comando De la Accin
Pgina 29 de 75
La cadena de origen a examinar.
Variable
Ejemplo:
El nombre de la variable para almacenar la longitud de la cadena.
En el siguiente ejemplo, la variable [Nombre] contiene la cadena
"Francisco". Dado que esta cadena contiene 9 caracteres, la accin
almacenar un "9" en la variable [Tamao]:
StrLen "[Name]" "[Size]"
SubStr (Extraer Cadena)
Propsito:
Copia una parte de una cadena, y la almacena en una variable.
Categora:
Cadenas.
Sintaxis:
SubStr "Cadena"
Cadena
"Posicin" "Longitud" "Variable"
La cadena de origen que contiene los caracteres a copiar.
Posicin
La posicin del primer carcter a copiar.
Longitud
El nmero de caracteres a copiar.
Variable
Ejemplo:
El nombre de la variable para almacenar el texto copiado.
En el siguiente ejemplo, se copia el apellido del presidente de EE.UU.
(Quincy) en una variable llamada [Apellido]:
SubStr "John Quincy Adams" "6" "6" "[MiddleName]"
SearchStr (Buscar Cadena)
Propsito:
Busca una subcadena o serie de caracteres dentro de una cadena o
secuencia de texto, y almacena la posicin del primer carcter
localizado en una variable.
Categora:
Cadenas.
Sintaxis:
SearchStr "Subcadena" "Cadena" "Variable"
Subcadena
Los caracteres a encontrar.
Cadena
El texto de la cadena donde se busca la subcadena.
Variable
Ejemplo:
El nombre de la variable para almacenar la posicin del primer
carcter encontrado. La variable devolver el valor 0 (cero) si los
caracteres de la subcadena no se encuentran en la cadena.
El siguiente ejemplo busca y elimina todos los espacios de la variable
[Nombre]:
SearchStr " " "[Name]" "[SpacePos]"
While "[SpacePos]" ">" "0"
StrDel "[Name]" "[SpacePos]" "1" "[Name]"
SearchStr " " "[Name]" "[SpacePos]"
EndWhile
StrUpper (Convertir Cadena a Maysculas)
Propsito:
Convierte una cadena a maysculas. Los nmeros y smbolos de
puntuacin dentro de la cadena no se vern afectados.
file://C:\Documents and Settings\Rafael\Configuracin local\Temp\~hhAD42.htm
18/10/2005
Referencia Del Comando De la Accin
Categora:
Cadenas.
Sintaxis:
StrUpper "Cadena" "Variable"
Cadena
Pgina 30 de 75
La cadena a convertir.
Variable
El nombre de la variable para almacenar la cadena modificada.
Ejemplo:
StrUpper "good dog" "[Result]"
StrLower (Convertir Cadena a Minsculas)
Propsito:
Convierte una cadena a minsculas. Los nmeros y smbolos de
puntuacin dentro de la cadena no se vern afectados.
Categora:
Cadenas.
Sintaxis:
StrLower "Cadena" "Variable"
Cadena
La cadena a convertir.
Variable
El nombre de la variable para almacenar la cadena modificada.
Ejemplo:
StrLower "GOOD DOG" "[Result]"
StrReplace (Reemplazar Cadena)
Propsito:
Reemplaza todas las coincidencias de un carcter o subcadena
(secuencia de caracteres) dentro de una cadena, y almacena la
cadena modificada en una variable.
Categora:
Cadenas.
Sintaxis:
StrReplace "Cadena"
Cadena
"Subcadena" "Subcadena Nueva" "Variable"
La cadena de origen.
Subcadena
Los caracteres a reemplazar.
Subcadena Nueva
Los nuevos caracteres. Cada coincidencia de los caracteres
originales dentro de una cadena ser reemplazada con los nuevos
caracteres de reemplazo especificados en este campo.
Variable
Ejemplo:
El nombre de la variable para almacenar la cadena modificada.
El siguiente ejemplo reemplaza cada coincidencia de la palabra
"perro" en la cadena de origen, con la palabra "gato":
StrReplace "Mi perro es un buen perro." "perro" "gato" "[Resultado]"
Se puede usar esta accin tambin para eliminar una subcadena,
dejando vaco el parmetro Nuevos Caracteres. Por ejemplo:
StrReplace "Mi perrote es un buen perrote." "te" "" "[Resultado]"
StrParse (Fraccionar Cadena)
Propsito:
Separa una cadena en mltiples partes, almacenndolas en una
matriz de variables. Tambin almacena el nmero de elementos
resultantes.
Categora:
Cadenas.
Sintaxis:
StrParse "Cadena" "Delimitador" "Matriz" "Variable"
file://C:\Documents and Settings\Rafael\Configuracin local\Temp\~hhAD42.htm
18/10/2005
Referencia Del Comando De la Accin
Pgina 31 de 75
Cadena
La cadena de origen que contiene la informacin a fraccionar.
Delimitador
El carcter usado para separar los elementos de la cadena.
Matriz
El nombre de la matriz para almacenar los elementos separados.
Cada elemento de la matriz debe ir separado por un carcter
delimitador (coma, punto y coma, guin, etc). Esta accin usar ese
delimitador para dividir la cadena de origen en elementos
individuales, que se almacenarn en una matriz, basada en la variable
de matriz.
Variable
Ejemplo:
El nombre de la variable para almacenar el nmero de elementos
guardados en la matriz.
El siguiente ejemplo toma una lista de nombres de un archivo,
seleccionado mediante la accin FileOpenBox (Dilogo Abrir Archivo), y los
separa en archivos individuales:
FileOpenBox "Open" "Any File|*.*" "c:\" "[Files]" "Multiple"
StrParse "[Files]" ";" "[Names]" "[Count]"
Cuando se ejecuta este script, se crear una matriz basada en la
variable [Nombres] ([Nombres1], [Nombres2], etc). Cada elemento de
la matriz contendr un nombre de archivo. El nmero de elementos
de la matriz se almacena en la variable [Cuenta] y ser igual al
nmero de archivos seleccionados.
Objetos
Todos los Objetos
ShowObject (Mostrar Objeto)
Propsito:
Muestra un objeto oculto, utilizando un efecto animado opcional.
Categora:
Objetos.
Sintaxis:
ShowObject "Objeto" "Efecto" "Velocidad"
Objeto
El nombre de un objeto existente.
Efecto
Puede presentar la imagen usando un "efecto" animado seleccione uno de los
siguientes:
Ninguno, Disolver, Deslizar a la Izquierda, Deslizar a la Derecha, Deslizar hacia
Arriba, Deslizar hacia Abajo, Explotar, Implosin, Ondas Horizontales, Ondas
Verticales, Dividir Horizontalmente, Dividir Verticalmente, Barrido a la
Izquierda, Barrido a la Derecha, Barrido hacia Arriba, Barrido hacia Abajo,
Crculo, Crecer, Bloques, Tablero de Damas, Disolver en Bloques, Pasar
Pgina o Transparente.
Velocidad
La velocidad con que se va a producir el efecto (0 = ms rpido, 10 =
ms lento).
Ejemplo:
ShowObject "Boton1" "Dissolve" "3"
file://C:\Documents and Settings\Rafael\Configuracin local\Temp\~hhAD42.htm
18/10/2005
Referencia Del Comando De la Accin
Pgina 32 de 75
HideObject (Ocultar Objeto)
Propsito:
Oculta un objeto oculto, utilizando un efecto animado opcional.
Categora:
Objetos.
Sintaxis:
HideObject "Objeto" "Efecto" "Velocidad"
Objeto
El nombre de un objeto existente.
Efecto
Puede presentar la imagen usando un "efecto" animado seleccione uno de los
siguientes:
Ninguno, Disolver, Deslizar a la Izquierda, Deslizar a la Derecha, Deslizar hacia
Arriba, Deslizar hacia Abajo, Explotar, Implosin, Ondas Horizontales, Ondas
Verticales, Dividir Horizontalmente, Dividir Verticalmente, Barrido a la
Izquierda, Barrido a la Derecha, Barrido hacia Arriba, Barrido hacia Abajo,
Crculo, Crecer, Bloques, Tablero de Damas, Disolver en Bloques, Pasar
Pgina o Transparente.
Velocidad
La velocidad con que se va a producir el efecto (0 = ms rpido, 10 =
ms lento).
Ejemplo:
HideObject "Boton1" "Fade" "3"
EnableObject (Habilitar Objeto)
Propsito:
Habilita un objeto, permitiendo nuevamente la interaccin con l. El
objeto habilitado puede responder a cualquier evento de ratn y
teclado. Normalmente, se suele usar asociado a la
accin DisableObject (Deshabilitar Objeto).
Categora:
Objetos.
Sintaxis:
EnableObject "Objeto"
Objeto
El nombre de un objeto existente.
Ejemplo:
EnableObject "Boton1"
DisableObject (Deshabilitar Objeto)
Propsito:
Deshabilita un objeto. Los objetos deshabilitados ignoran todos los
eventos de teclado o ratn y aparecen sombreados, indicando al
lector que no estn disponibles para su uso.
Categora:
Objetos.
Sintaxis:
DisableObject "Objeto"
Objeto
El nombre de un objeto existente.
Ejemplo:
DisableObject "Boton1"
GetObjectInfo (Obtener Informacin del Objeto)
Propsito:
Obtiene informacin de un objeto, como tamao, posicin, estado de
visibilidad, etc. Esto puede resultarle til, si ha cambiado el estado de
un objeto y necesita determinar su condicin actual.
Categora:
Objetos.
Sintaxis:
GetObjectInfo "Objeto" "Informacin" "Variable"
Objeto
El nombre de un objeto existente.
Informacin
Puede ser alguna de las siguientes palabras claves:
file://C:\Documents and Settings\Rafael\Configuracin local\Temp\~hhAD42.htm
18/10/2005
Referencia Del Comando De la Accin
Pgina 33 de 75
Visible, Enabled (habilitado), Left (izquierda), Top (arriba), Width (ancho),
Height (alto), FileName (NombreArchivo), SelectedText (TextoSeleccionado),
CursorPosition (PosicionCursor), ImageWidth (AnchoImagen), ImageHeight
(AltoImagen), MediaLength (DuracionArchivo), Caption (Leyenda)
Variable
La informacin especificada se devuelve en forma de variable. Si el estado del
objeto es Visible o Habilitado, la variable contendr el valor lgico TRUE
(Verdadero), en caso contrario, FALSE (Falso). Los tipos Left, Top, Width y
Height se devuelven como valores numricos.
Ejemplo:
GetObjectInfo "Boton1" "Visible" "[Estado]"
If "[Estado]" "=" "False"
ShowObject "Boton1" "Dissolve" "3"
EndIf
MoveObject (Mover Objeto)
Propsito:
Cambia la posicin de un objeto en la pantalla.
Categora:
Objetos.
Sintaxis:
MoveObject "Objeto" "Posicin X " "Posicin Y"
Objeto
El nombre de un objeto existente.
Posicin X, Posicin Y
Ejemplo:
Las nuevas coordenadas izquierda y superior del objeto. Las
coordenadas son relativas a la esquina superior izquierda de la
ventana de la publicacin.
Este ejemplo mueve un objeto Rectngulo al ngulo superior izquierdo
de la publicacin.
MoveObject "Rectangulo1" "5" "5"
MoveObjectAlongPath (Mover Objeto en Trayectoria)
Propsito:
Mueve un objeto a lo largo de una trayectoria predefinida.
Categora:
Objetos.
Sintaxis:
MoveObjectAlongPath "Objeto" "Trayectoria" "Velocidad" "Modo" "Subrutina"
Objeto
El nombre de un objeto existente.
Trayectoria
La ruta que el objeto va a seguir cuando se mueva.La trayectoria
contiene una lista de coordenadas que van separadas por comas. Las
coordenadas deben ir listadas en pares X/Y. Por ejemplo:
X1,Y1,X2,Y2,X3,Y3,etc.. Las coordenadas son relativas a la esquina
superior izquierda de la ventana de la publicacin (cuya coordenada
sera 0,0).
Velocidad
La velocidad a la que los objetos se mueven, a lo largo de la
trayectoria. La velocidad activa depende un tanto de la velocidad del
ordenador y la tarjeta grfica del lector.
Modo
Uno de los siguientes:
Normal
Inicia la trayectoria y contina con la elecucin del script.
Wait
Inicia el movimiento y suspende NeoBook, esperando que
termine la trayectoria antes de continuar con la ejecucin
del script.
file://C:\Documents and Settings\Rafael\Configuracin local\Temp\~hhAD42.htm
18/10/2005
Referencia Del Comando De la Accin
Loop
Pgina 34 de 75
Repite la trayectoria de forma continua, como fondo de la
pgina.
Estos modos se pueden combinar con las siguientes opciones:
Restore
Devuelve el objecto a su posicin inicial, al finalizar la
trayectoria.
Center
Centra el objeto durante la trayectoria.
LeftTop
Si se desmarca esta casilla, la alineacin del objeto es
superior izquierda
Subrutina (Opcional)
El nombre de la subrutina a ejecutar, cuando el movimiento se haya
completado. (Vea Propiedades del Libro > Acciones, para ms informacin
acerca de subrutinas.)
Ejemplo:
MoveObjectAlongPath "Imagen1" "589,135,74,303,405" "10"
"Normal+Restore" ""
StopMovingObject (Detener Movimiento de Objeto)
Propsito:
Detiene el movimiento de un objeto. Dicho movimiento se debe haber
iniciado con la accin MoveObjectAlongPath (Mover Objeto en Trayectoria).
Categora:
Objetos.
Sintaxis:
StopMovingObject "Objeto"
Objeto
El nombre de un objeto existente.
Si se deja en blanco el campo del
objeto, se detienen todos los objetos en movimiento.
Ejemplo:
StopMovingObject "Imagen1"
SizeObject (Tamao del Objeto)
Propsito:
Cambia el ancho y alto de un objeto.
Categora:
Objetos.
Sintaxis:
SizeObject "Objeto" "Ancho" "Alto"
Objeto
El nombre de un objeto existente.
Ancho, Alto
El nuevo ancho y alto del objeto. Marque la opcin Automtico (en la
lnea de programacin se mostrar este parmetro como -1), para
mantener las dimensiones originales del objeto. Pulsando sobre el
botn Vista previa de la ubicacin en pantalla podr indicar el nuevo tamao
del objeto seleccionado, simplemente arrastrando los marcadores de color
negro, hasta que el objeto adquiera las dimensiones que desea (no
ser posible modificar su posicin en la pgina).
Ejemplo:
SizeObject "Rectangulo1" "150" "100"
ObjectToFront (Objeto al Frente)
Propsito:
Lleva un objeto hacia el frente de la pgina.
Categora:
Objetos.
Sintaxis:
ObjectToFront "Objeto"
Objeto
El nombre de un objeto existente.
Ejemplo:
ObjectToFront "Imagen1"
file://C:\Documents and Settings\Rafael\Configuracin local\Temp\~hhAD42.htm
18/10/2005
Referencia Del Comando De la Accin
Pgina 35 de 75
ObjectToBack (Objeto al Fondo)
Propsito:
Lleva un objeto hacia el fondo de la pgina.
Categora:
Objetos.
Sintaxis:
ObjectToBack "Objeto"
Objeto
El nombre de un objeto existente.
Ejemplo:
ObjectToBack "Imagen1"
FocusObject (Activar Objeto)
Propsito:
Activa el objeto indicado para que acepte entradas de teclado. Esta
accin se usa principalmente para mover el cursor a un objeto
Entrada de Texto. Los objetos que no aceptan entradas de teclado no
se ven afectados por esta accin.
Categora:
Objetos.
Sintaxis:
FocusObject "Objeto"
Objeto
El nombre de un objeto existente.
Ejemplo:
FocusObject "EntradaTexto1"
RefreshObject (Actualizar Objeto)
Propsito:
Actualiza el contenido de un objeto. Se utiliza esta accin, si un
objeto cambia mientras se ejecuta la publicacin. No todos los
objetos respondern a esta peticin de actualizacin.
Categora:
Objetos.
Sintaxis:
RefreshObject "Objeto"
Objeto
El nombre de un objeto existente.
Ejemplo:
RefreshObject "NavegadorWeb1"
GetObjectHandle (Obtener el Tirador del Objeto)
Propsito:
Obtiene el identificador (HWND) del objeto indicado. Esta accin est
pensada principalmente para ser usada por desarrolladores de PlugIns que manejan objetos.
Categora:
Objetos.
Sintaxis:
GetObjectHandle "Objeto" "Variable"
Objeto
El nombre de un objeto existente.
Variable
El nombre de la variable para almacenar el tirador del objeto.
Ejemplo:
GetObjectHandle "Lista1" "[Tirador]"
SetObjectFill (Establecer Relleno del Objeto)
Propsito:
Establece un color y estilo de relleno de un objeto.
Categora:
Objetos.
Sintaxis:
SetObjectFill "Objeto" "Color" "Estilo" "Transparente"
Objeto
El nombre de un objeto existente.
Color
El color de relleno: cualquiera de los colores estndar de
Windows, que
file://C:\Documents and Settings\Rafael\Configuracin local\Temp\~hhAD42.htm
18/10/2005
Referencia Del Comando De la Accin
Pgina 36 de 75
se muestran en la paleta. (Vea Definir colores, para ms informacin acerca
de los mtodos para definir colores en los parmetros que lo requieran.)
Estilo
El estilo de relleno que se desee. Seleccione S (slido) para un objeto
opaco (en la lnea de programacin se ver como Solid); o H (hueco),
para un objeto transparente (en la lnea de programacin se ver
como Hollow). Tambin puede elegir entre uno de los estilos de la
paleta de NeoBook, que se mostrar en la lnea de programacin con
un nmero (entre 2 y 48, segn el orden en que est colocado en la
paleta).
Transparente
Si selecciona uno de los patrones de relleno, tambin se puede
especificar si ste ser transparente (la lnea de programacin
mostrar este parmetro como True) o si el patrn ser opaco (se
mostrar como False).
Ejemplo:
SetObjectFill "Boton1" "248,192,160" "15" "False"
SetObjectLine (Establecer Lnea del Objeto)
Propsito:
Establece un color, ancho y estilo de lnea
Categora:
Objetos.
SetObjectLine "Objeto" "Color" "Ancho" "Estilo"
Sintaxis:
de un objeto.
Objeto
El nombre de un objeto existente.
Color
El color de la lnea. (Vea Definir colores, para ms informacin acerca de los
mtodos para definir colores en los parmetros que lo requieran.)
Ancho
El ancho de la lnea. Dependiendo del ancho elegido, en la lnea de
programacin se ver este parmetro como None, si se seleccion la
opcin Ninguno; o un nmero: 1, 2, 3, 5, 7, 9, 11, 13 y 15, si se
seleccion uno de los otros anchos.
Estilo
El estilo de la lnea. Dependiendo del estilo elegido, en la lnea de
programacin se ver este parmetro como 0 (cero) para la opcin de
lnea continua, o un nmero de 1 a 6, para los otros estilos de rayas,
puntos o 3D.
Ejemplo:
SetObjectLine "Rectangulo1" "Red" "3" "0"
SetObjectFont (Establecer Fuente del Objeto)
Propsito:
Establece un nombre, tamao y estilo de fuente de un objeto. Esta accin
slo afecta a aquellos objetos que muestren una leyenda o texto.
Categora: Objetos.
Sintaxis:
SetObjectFont "Objeto" "Color" "Fuente" "Tamao" "Estilo"
"Alfabeto"
Objeto
El nombre de un objeto existente.
Color
El color de la fuente. (Vea Definir colores, para ms informacin acerca de los
mtodos para definir colores en los parmetros que lo requieran.)
Fuente
El nombre de la fuente.
Tamao
file://C:\Documents and Settings\Rafael\Configuracin local\Temp\~hhAD42.htm
18/10/2005
Referencia Del Comando De la Accin
Pgina 37 de 75
El tamao de la fuente, en puntos.
Estilo
El estilo de la fuente. Puede ser: Normal o Bold, Italic, Underline o
Strikeout.
Alfabeto
El juego preferido de caracteres para la fuente. El juego
predeterminado se ver en la lnea de programacin
como DEFAULT_CHARSET.
Ejemplo:
SetObjectFont "Boton1" "Black" "Arial" "10" "Bold+Italic" "DEFAULT_CHARSET"
SetObjectCaption (Establecer Leyenda del Objeto)
Propsito:
Establece un texto para la leyenda de un objeto. Esta accin slo
afecta a aquellos objetos que muestren una leyenda.
Categora: Objetos.
Sintaxis:
SetObjectCaption "Objeto" "Leyenda"
Objeto
El nombre de un objeto existente.
Leyenda
El texto que se va a asignar a la leyenda del objeto.
Example:
SetObjectCaption "Boton1" "Haz clic"
SetObjectFileName (Establecer Archivo del Objeto)
Propsito:
Establece un archivo de un objeto. Esta accin slo afecta a aquellos
objetos asociados con un archivo.
Categora: Objetos.
Sintaxis:
SetObjectFileName "Objeto" "Archivo"
Objeto
El nombre de un objeto existente.
Archivo
El nombre del archivo que va a ser cargado dentro del objeto.
Ejemplo:
SetObjectFileName "Imagen1" "[PubDir]pelota.jpg"
GIF Animado
GIFPlay (Reproducir GIF Animado)
Propsito:
Inicia la reproduccin de una animacin en un objeto GIF Animado.
Categora: Objetos.
Sintaxis:
GIFPlay "Objeto" "Bucle"
Objeto
El nombre de un objeto GIF Animado existente.
Bucle
El nmero de veces que se repite la secuencia de animacin.
Introduzca el valor 0 (cero) para ejecutar la animacin de forma
continua, en un bucle indefinido.
Ejemplo:
GIFPlay "GifAnimado1" "0"
GIFStop (Detener GIF Animado)
Propsito:
Inicia la reproduccin de una animacin en un objeto GIF Animado.
Categora: Objetos.
Sintaxis:
GIFStop "Objeto"
file://C:\Documents and Settings\Rafael\Configuracin local\Temp\~hhAD42.htm
18/10/2005
Referencia Del Comando De la Accin
Pgina 38 de 75
Objeto
El nombre de un objeto GIF Animado existente.
Ejemplo:
GIFStop "GifAnimado1"
Reproductor Multimedia
MediaPlayerPlay (Iniciar Reproductor Multimedia)
Propsito:
Inicia la reproduccin de un archivo abierto en un objeto Reproductor
Multimedia.
Categora: Objetos.
Sintaxis:
MediaPlayerPlay "Objeto"
Objeto
El nombre de un objeto Reproductor Multimedia existente.
Ejemplo:
MediaPlayerPlay "ReproductorMultimedia1"
MediaPlayerStop (Detener Reproductor Multimedia)
Propsito:
Detiene la reproduccin de un archivo abierto en un objeto Reproductor
Multimedia.
Categora: Objetos.
Sintaxis:
MediaPlayerStop "Objeto"
Objeto
El nombre de un objeto Reproductor Multimedia existente.
Ejemplo:
MediaPlayerStop "ReproductorMultimedia1"
MediaPlayerPause (Pausar Reproductor Multimedia)
Propsito:
Interrumpe la reproduccin de un archivo abierto en un
objeto Reproductor Multimedia.
Categora: Objetos.
Sintaxis:
MediaPlayerPause "Objeto"
Objeto
El nombre de un objeto Reproductor Multimedia existente.
Ejemplo:
MediaPlayerPause "ReproductorMultimedia1"
MediaPlayerRewind (Rebobinar Reproductor Multimedia)
Propsito:
Rebobina un archivo abierto en un objeto Reproductor Multimedia.
Categora: Objetos.
Sintaxis:
MediaPlayerRewind "Objeto"
Objeto
El nombre de un objeto Reproductor Multimedia existente.
Ejemplo:
MediaPlayerRewind "ReproductorMultimedia1"
Cronmetro
TimerStart (Iniciar Cronmetro)
Propsito:
Inicia un objeto Cronmetro .
Categora: Objetos.
Sintaxis:
TimerStart "Objeto" "Intervalo"
Objeto
file://C:\Documents and Settings\Rafael\Configuracin local\Temp\~hhAD42.htm
18/10/2005
Referencia Del Comando De la Accin
Pgina 39 de 75
El nombre de un objeto Cronmetro existente.
Intervalo
El nmero de milisegundos a esperar antes de ejecutar el evento de
accin del Cronmetro. sentacin en cada pgina. Un milisegundo es
una milsima parte de segundo. Para una pausa de un segundo,
introduzca el valor 1000 (milisegundos); para una pausa de un minuto,
introduzca el valor 60000 (milisegundos).
Ejemplo:
TimerStart "Cronometro1" "2000"
TimerStop (Detener Cronmetro)
Propsito:
Detiene un objeto Cronmetro.
Categora: Objetos.
Sintaxis:
TimerStop "Objeto"
Objeto
El nombre de un objeto Cronmetro existente.
Ejemplo:
TimerStop "Cronometro1"
Lista y Lista Desplegable
ListBoxGetItem (Obtener Elemento de la Lista)
Propsito:
Toma el contenido de un elemento en un objeto Lista o Lista
Desplegable.
Categora: Objetos.
Sintaxis:
ListBoxGetItem "Objeto" "Lnea" "Variable"
Objeto
El nombre de un objeto Lista o Lista Desplegable existente.
Lnea
El nmero de lnea del elemento a recuperar; el primer elemento de la
lista es 1, el segundo elemento es 2, etc.
Variable
El nombre de la variable para almacenar el texto del elemento.
Ejemplo:
ListBoxGetItem "Lista1" "5" "[Resultado]"
ListBoxAddItem (Aadir Elemento a la Lista)
Propsito:
Aade un elemento a un objeto Lista o Lista Desplegable.
Categora: Objetos.
Sintaxis:
ListBoxAddItem "Objeto" "Lnea" "Elemento"
Objeto
El nombre de un objeto Lista o Lista Desplegable existente.
Lnea
El nmero de lnea donde se va a insertar el nuevo elemento, o el
valor 0 (cero), para incluir el elemento al final de la lista.
Elemento
El texto del elemento que se va a aadir.
Ejemplo:
ListBoxAddItem "Lista1" "0" "Felipe II"
ListBoxMoveItem (Mover Elemento de la Lista)
Propsito:
Mueve un elemento dentro de un objeto Lista o Lista Desplegable.
Categora: Objetos.
Sintaxis:
file://C:\Documents and Settings\Rafael\Configuracin local\Temp\~hhAD42.htm
18/10/2005
Referencia Del Comando De la Accin
Pgina 40 de 75
ListBoxMoveItem "Objeto" "Lnea Origen" "Lnea Destino
Objeto
El nombre de un objeto Lista o Lista Desplegable existente.
Lnea Origen
El nmero de lnea del elemento a mover; el primer elemento de la
lista es 1, el segundo elemento es 2, etc.
Lnea Destino
El nmero de lnea de la nueva posicin del elemento.
Ejemplo:
ListBoxMoveItem "Lista1" "1" "5"
ListBoxDeleteItem (Borrar Elemento de la Lista)
Propsito:
Borra un elemento de un objeto Lista o Lista Desplegable.
Categora: Objetos.
Sintaxis:
ListBoxDeleteItem "Objeto" "Lnea"
Objeto
El nombre de un objeto Lista o Lista Desplegable existente.
Lnea
El nmero de lnea del elemento que se va a borrar; el primer
elemento de la lista es 1, el segundo elemento es 2, etc. Todos los
elementos que se encuentran despus del que fue borrado se
movern un lugar hacia arriba. Puede borrar todos los elementos que
componen la lista, usando el valor All en lugar de un nmero concreto
de lnea.
Ejemplo:
ListBoxDeleteItem "Lista1" "3"
ListBoxChangeItem (Cambiar Elemento de la Lista)
Propsito:
Modifica un elemento de un objeto Lista o Lista Desplegable.
Categora: Objetos.
Sintaxis:
ListBoxChangeItem "Objeto" "Lnea" "Elemento"
Objeto
El nombre de un objeto Lista o Lista Desplegable existente.
Lnea
El nmero de lnea del elemento que se va a modificar; el primer
elemento de la lista es 1, el segundo elemento es 2, etc.
Elemento
El nuevo texto del elemento.
Ejemplo:
ListBoxChangeItem "Lista1" "3" "Carlos III"
ListBoxSize (Tamao de la Lista)
Propsito:
Toma el nmero total de elementos de un objeto Lista o Lista
Desplegable.
Categora: Objetos.
Sintaxis:
ListBoxSize "Objeto" "Variable"
Objeto
El nombre de un objeto Lista o Lista Desplegable existente.
Variable
El nombre de la variable para almacenar el tamao (nmero de
elementos) de la lista.
Ejemplo:
ListBoxSize "Lista1" "[Count]"
AlertBox "Info" "The list contains [Count] item(s)."
file://C:\Documents and Settings\Rafael\Configuracin local\Temp\~hhAD42.htm
18/10/2005
Referencia Del Comando De la Accin
Pgina 41 de 75
ListBoxFindItem (Buscar Elemento de la Lista)
Propsito:
Busca un elemento dentro de un objeto Lista o Lista Desplegable.
Categora: Objetos.
Sintaxis:
ListBoxFindItem "Objeto" "Elemento" "Variable"
Objeto
El nombre de un objeto Lista o Lista Desplegable existente.
Elemento
El texto del elemento a encontrar.
Variable
Ejemplo:
El nombre de la variable para almacenar el nmero del elemento
encontrado. Si no se encuentra ninguna coincidencia, la variable
mostrar el valor 0 (cero).
El siguiente ejemplo busca un elemento especfico y, si es
encontrado, lo borra:
ListBoxFindItem "Lista1" "Felipe II" "[encontrado]"
If "[encontrado]" ">" "0"
ListBoxDeleteItem "Lista1" "[encontrado]"
EndIf
ListBoxSort (Ordenar Lista)
Propsito:
Ordena alfabticamente los elementos de un objeto Lista o Lista
Desplegable.
Categora: Objetos.
Sintaxis:
ListBoxSort "Objeto" "Estado"
Objeto
El nombre de un objeto Lista o Lista Desplegable existente.
Estado
Marque la opcion S (la lnea de programacin mostrar este
parmetro como True) para que la lista se muestre ordenada; o
seleccione la la opcion No (la lnea de programacin mostrar este
parmetro como False) para dejarla en el orden en que se introdujeron
los elementos.
Ejemplo:
ListBoxSort "Lista1" "True"
Potencimetro
TrackbarSetMax (Especificar Valor Mximo del Potencimetro)
Propsito:
Establece el valor mximo de un objeto Potencimetro.
Categora: Objetos.
Sintaxis:
TrackBarSetMax "Objeto" "Valor Mximo"
Objeto
El nombre de un objeto Potencimetro existente.
Valor Mximo
El valor mximo a asignar al objeto.
Ejemplo:
TrackBarSetMax "Potenciometro1" "100"
TrackbarSetMin (Especificar Valor Mnimo del Potencimetro)
Propsito:
Establece el valor mnimo de un objeto Potencimetro.
Categora: Objetos.
Sintaxis:
file://C:\Documents and Settings\Rafael\Configuracin local\Temp\~hhAD42.htm
18/10/2005
Referencia Del Comando De la Accin
Pgina 42 de 75
TrackBarSetMin "Objeto" "Valor Mnimo"
Objeto
El nombre de un objeto Potencimetro existente.
Valor Mnimo
El valor mnimo a asignar al objeto.
Ejemplo:
TrackBarSetMin "Potenciometro1" "0"
Navegador Web
BrowserGoTo (Navegador Ir a)
Propsito:
Muestra una pgina web o un archivo HTML en el objeto Navegador
Web. Especifica una direccin URL o nombre de archivo local.
Categora: Objetos.
Sintaxis:
BrowserGoTo "Objeto" "URL o Archivo"
Objeto
El nombre de un objeto Navegador Web existente.
URL o Archivo
La direccin de un sitio web o la ruta de un archivo HTML local.
Ejemplo:
BrowserGoTo "NavegadorWeb1" "www.neosoftware.com"
BrowserBack (Navegador Regresar)
Propsito:
Navega al elemento previo dentro del Historial de un objeto Navegador
Web.
Categora: Objetos.
Sintaxis:
BrowserBack "Objeto"
Objeto
El nombre de un objeto Navegador Web existente.
Example:
BrowserBack "NavegadorWeb1"
BrowserForward (Navegador Avanzar)
Propsito:
Navega al siguiente elemento dentro del Historial de un
objeto Navegador Web.
Categora: Objetos.
Sintaxis:
BrowserForward "Objeto"
Objeto
El nombre de un objeto Navegador Web existente.
Ejemplo:
BrowserForward "NavegadorWeb1"
BrowserHome (Navegador Inicio)
Propsito:
Muestra la pgina de inicio predeterminada del Sistema en un
objeto Navegador Web.
Categora: Objetos.
Sintaxis:
BrowserHome "Objeto"
Objeto
El nombre de un objeto Navegador Web existente.
Ejemplo:
BrowserHome "NavegadorWeb1"
BrowserSearch (Navegador Pgina Buscador)
Propsito:
Muestra la pgina del Buscador predeterminado del Sistema en un
file://C:\Documents and Settings\Rafael\Configuracin local\Temp\~hhAD42.htm
18/10/2005
Referencia Del Comando De la Accin
Pgina 43 de 75
objeto Navegador Web.
Categora: Objetos.
Sintaxis:
BrowserSearch "Objeto"
Objeto
El nombre de un objeto Navegador Web existente.
Ejemplo:
BrowserSearch "NavegadorWeb1"
BrowserPrint (Navegador Imprimir)
Propsito:
Imprime el contenido de un objeto Navegador Web.
Categora: Objetos.
Sintaxis:
BrowserPrint "Objeto" "Opcin"
Objeto
El nombre de un objeto Navegador Web existente.
Opcin
(Opcional). Puede marcar la opcin Mostrar la ventana de Vista Previa
de la impresin. La lnea de programacin mostrar el parmetro
como PrintPreview.
Ejemplo:
BrowserPrint "NavegadorWeb1"
Nota: Si est deshabilitada la opcin Modo Silencioso, la accin BrowserPrint mostrar la
pantalla de Impresin de Windows antes de imprimir. En caso contrario, el documento se
imprimir inmediatamente sin mostrar ninguna pantalla. Vea la Paleta de Herramientas para
ms informacin acerca de cmo configurar las Propiedades del objeto Navegador Web.
BrowserStop (Navegador Detener)
Propsito:
Cancela la navegacin o descarga pendiente de un objeto Navegador
Web.
Categora: Objetos.
Sintaxis:
BrowserStop "Objeto"
Objeto
El nombre de un objeto Navegador Web existente.
Ejemplo:
BrowserStop "NavegadorWeb1"
BrowserExport (Navegador Exportar)
Propsito:
Copia el contenido (cdigo HTML) del objeto Navegador Web en
una variable.
Categora: Objetos.
Sintaxis:
BrowserExport "Objeto" "Variable"
Objeto
El nombre de un objeto Navegador Web existente.
Variable
El nombre de la variable para almacenar el cdigo HTML.
Ejemplo:
BrowserExport "NavegadorWeb1" "[Cdigo]"
BrowserFind (Navegador Buscar Texto)
Propsito:
Busca un texto dentro de un objeto Navegador Web.
Categora:
Objetos.
Sintaxis:
BrowserFind "Objeto"
Objeto
file://C:\Documents and Settings\Rafael\Configuracin local\Temp\~hhAD42.htm
18/10/2005
Referencia Del Comando De la Accin
Pgina 44 de 75
El nombre de un objeto Navegador Web existente.
Ejemplo:
BrowserFind "NavegadorWeb1"
BrowserLoadFromStr
Propsito:
Carga manualmente el cdigo fuente HTML en un objeto Navegador
Web.
Categora: Objetos.
Sintaxis:
BrowserLoadFromStr "Objeto" "Cdigo"
Objeto
El nombre de un objeto Navegador Web existente.
Cdigo
Cdigo HTML que se va a mostrar en un objeto Navegador Web.
Ejemplo:
BrowserLoadFromStr "NavegadorWeb1" "<html>....</html>"
Artculo y Artculo Vinculado
ArticleJumpTo (Saltar al Marcador)
Propsito:
Salta a un Marcador en un objeto Artculo o Artculo Vinculado.
Categora: Objetos.
Sintaxis:
ArticleJumpTo "Objeto" "Marcador"
Objeto
El nombre de un objeto Artculo o Artculo Vinculado.
Marcador
Nombre del Marcador que fue creado en el Editor de Texto.
Ejemplo:
ArticleJumpTo "Articulo1" "Arriba"
Imagen
PictureMagnify (Ampliar Imagen)
Propsito:
Cambia el porcentaje de ampliacin de un objeto Imagen.
Categora: Objetos.
Sintaxis:
PictureMagnify "Objeto" "Porcentaje"
Objeto
El nombre de un objeto Imagen existente.
Porcentaje
Para ver una imagen en su resolucin normal, introduzca el valor 100.
Para aumentar la ampliacin, introduzca un nmero mayor que 100.
Un nmero menor de 100 reducir el tamao de la imagen.
Example:
El nivel de ampliacin slo afecta a la forma en que se muestra la
imagen en la pantalla, ya que el archivo original de la imagen no se
modifica.
El siguiente ejemplo muestra una imagen el doble de su tamao
normal:
PictureMagnify "Imagen1" "200"
Animacin Flash
FlashPlay (Reproducir Animacin Flash)
Propsito:
Inicia la reproduccin de una animacin en un objeto Animacin Flash.
file://C:\Documents and Settings\Rafael\Configuracin local\Temp\~hhAD42.htm
18/10/2005
Referencia Del Comando De la Accin
Categora:
Objetos.
Sintaxis:
FlashPlay "Objeto" "Modo"
Objeto
Pgina 45 de 75
El nombre de un objeto Animacin Flash existente.
Modo
Deje este parmetro en blanco para reproducir la animacin de forma
normal; o bien marque la opcin Bucle (la lnea de programacin
mostrar este parmetro como Loop), para reproducir el archivo de
forma ininterrumpida.
Ejemplo:
FlashPlay "Flash1" "Loop"
FlashPause (Pausar Animacin Flash)
Propsito:
Interrumpe la reproduccin de una animacin en un objeto Animacin
Flash. Si la animacin ya est pausada, entonces se inicia de nuevo la
reproduccin desde el fotograma actual.
Categora: Objetos.
Sintaxis:
FlashPause "Objeto"
Objeto
El nombre de un objeto Animacin Flash existente.
Ejemplo:
FlashPause "Flash1"
FlashStop (Detener Animacin Flash)
Propsito:
Detiene la reproduccin de la animacin en un objeto Animacin Flash.
Categora:
Objetos.
Sintaxis:
FlashStop "Objeto"
Objeto
El nombre de un objeto Animacin Flash existente.
Ejemplo:
FlashStop "Flash1"
FlashRewind (Rebobinar Animacin Flash)
Propsito:
Rebobina la animacin en un objeto Animacin Flash.
Categora: Objetos
Sintaxis:
FlashRewind "Objeto"
Objeto
El nombre de un objeto Animacin Flash existente.
Ejemplo:
FlashRewind "Flash1"
FlashGotoFrame (Ir al Fotograma de Animacin Flash)
Propsito:
Salta a un fotograma determinado de un objeto Animacin Flash.
Categora:
Objetos.
Sintaxis:
FlashGotoFrame "Objeto" "Fotograma"
Objeto
El nombre de un objeto Animacin Flash existente.
Fotograma
El nmero de fotograma a mostrar.
Ejemplo:
FlashGotoFrame "Flash1" "10"
FlashForward (Avanzar Animacin Flash)
Propsito:
Avanza un fotograma en un objeto Animacin Flash.
file://C:\Documents and Settings\Rafael\Configuracin local\Temp\~hhAD42.htm
18/10/2005
Referencia Del Comando De la Accin
Categora:
Objetos.
Sintaxis:
FlashForward "Objeto"
Objeto
Pgina 46 de 75
El nombre de un objeto Animacin Flash existente.
Ejemplo:
FlashForward "Flash1"
FlashBack (Retroceder Animacin Flash)
Propsito:
Retrocede un fotograma en un objeto Animacin Flash.
Categora:
Objetos.
Sintaxis:
FlashBack "Objeto"
Objeto
El nombre de un objeto Animacin Flash existente.
Ejemplo:
FlashBack "Flash1"
FlashGetVar (Obtener Variable de Animacin Flash)
Propsito:
Copia una variable de un objeto Animacin Flash en una variable de
NeoBook.
Categora:
Objetos.
Sintaxis:
FlashGetVar "Objeto" "Variable Flash" "Variable NeoBook"
Objeto
El nombre de un objeto Animacin Flash existente.
Variable Flash
El nombre de la variable Flash a copiar.
Variable NeoBook
El nombre de la variable de NeoBook donde almacenar los datos
Flash.
Ejemplo:
FlashGetVar "Flash1" "Counter" "[Resultado]"
FlashSetVar (Establecer Variable de Animacin Flash)
Propsito:
Define una variable de un objeto Animacin Flash.
Categora:
Objetos.
Sintaxis:
FlashSetVar "Objeto" "Variable Flash" "Valor"
Objeto
El nombre de un objeto Animacin Flash existente.
Variable Flash
El nombre de la variable Flash a copiar.
Valor
El valor que se va a asignar a la variable Flash.
Ejemplo:
FlashSetVar "Flash1" "Counter" "50"
Mens
ShowMenuItem (Mostrar Elemento del Men)
Propsito:
Muestra un elemento oculto del men. Se usa normalmente asociado con la
accin HideMenuItem (Ocultar Elemento del Men).
Categora:
Mens.
Sintaxis:
ShowMenuItem "Elemento"
Elemento
file://C:\Documents and Settings\Rafael\Configuracin local\Temp\~hhAD42.htm
18/10/2005
Referencia Del Comando De la Accin
Pgina 47 de 75
El ID asignado al encabezado o al elemento del men a mostrar.
Ejemplo:
ShowMenuItem "ElemMenu"
HideMenuItem (Ocultar Elemento del Men)
Propsito:
Oculta un elemento visible del men. Se usa normalmente asociado con la
accin ShowMenuItem (Mostrar Elemento del Men).
Categora:
Mens.
Sintaxis:
HideMenuItem "Elemento"
Elemento
El ID asignado al encabezado o al elemento del men que se va a ocultar.
Ejemplo:
HideMenuItem "ElemMenu"
EnableMenuItem (Habilitar Elemento del Men)
Propsito:
Habilita un elemento del men. Un elemento habilitado en un men puede
responder a los eventos de teclado y ratn. Se suele usar asociado a la
accin DisableMenuItem (Deshabilitar Elemento del Men).
Categora:
Mens.
Sintaxis:
EnableMenuItem "Elemento"
Elemento
El ID asignado al encabezado del men o al elemento que va a ser habilitado.
Ejemplo:
EnableMenuItem "ElemMenu"
DisableMenuItem (Deshabilitar Elemento del Men)
Propsito:
Deshabilita un elemento del men. Un elemento deshabilitado de un men
ignora cualquier evento de teclado o ratn.
Categora:
Mens.
Sintaxis:
DisableMenuItem "Elemento"
Elemento
El ID asignado al encabezado del men o al elemento que va a ser
deshabilitado.
Ejemplo:
DisableMenuItem "ElemMenu"
Internet
Internet Bsico
CheckInternetConnection (Comprobar Conexin a Internet)
Propsito:
Comprueba si el ordenador est conectado a Internet.
Categora:
Internet.
Sintaxis:
CheckInternetConnection "Variable"
Variable
El nombre de la variable para almacenar el estado de la conexin. Si est
conectado, la variable devuelve el valor "True" (verdadero); en caso contrario,
devuelve el valor "False" (falso).
Ejemplo:
CheckInternetConnection "[Conectado]"
If "[Conectado]" "=" "True"
AlertBox "Resultado" "Conexin encontrada!"
Else
AlertBox "Resultado" "No conectado."
EndIf
file://C:\Documents and Settings\Rafael\Configuracin local\Temp\~hhAD42.htm
18/10/2005
Referencia Del Comando De la Accin
Pgina 48 de 75
ConnectToInternet (Conectar a Internet)
Propsito:
Inicia una conecin a Internet (necesita el hardware adecuado y una conexin
a Internet operativa).
Categora:
Internet.
Sintaxis:
ConnectToInternet "Variable"
Variable
El nombre de la variable para almacenar el estado de la conexin. Si sta tiene
xito, la variable devolver el valor "True" (verdadero); en caso contrario,
devolver el valor "False" (falso).
Ejemplo:
ConnectToInternet "[Resultado]"
DisconnectFromInternet (Desconectar de Internet)
Propsito:
Desconecta el ordenador de Internet (podra no funcionar con conexiones de
Banda Ancha).
Categora:
Internet.
Sintaxis:
DisconnectFromInternet
Ejemplo:
DisconnectFromInternet
Internet Explorer
InternetLink (Vnculo de Internet)
Propsito:
Ejecuta el Navegador de Internet predeterminado en el ordenador actual, y
navega directamente a un sitio web (direccin URL). Requiere conexin
operativa de Internet y un programa de navegacin.
Categora:
Internet.
Sintaxis:
InternetLink "URL"
URL
La direccin de un sitio web, o simplemente un archivo local (formato HTML).
Ejemplo:
InternetLink "http://www.neosoftware.com"
Esta accin tambin puede usarse para ejecutar la aplicacin de correo
electrnico instalada. Por ejemplo:
InternetLink "mailto:info@neosoftware.com"
Correo Electrnico
SendMail (Enviar Correo Electrnico)
Propsito:
Enva un mensaje de correo electrnico. Requiere una conexin de Internet
operativa.
Categora: Internet.
Ejemplo:
SendMail "Para" "De" "Asunto" "Mensaje" "Adjunto" "Opciones"
Para
La direccin de correo electrnico de la persona que va a recibir el mensaje.
Para introducir ms de una direccin, stas deben ir separadas por el carcter
lnea vertical (|).
De
La direccin de correo electrnico del remitente. Algunos servicios de Internet
no permiten que se enven mensajes si la direccin del remitente no coincide
con una cuenta.
file://C:\Documents and Settings\Rafael\Configuracin local\Temp\~hhAD42.htm
18/10/2005
Referencia Del Comando De la Accin
Pgina 49 de 75
Asunto
El texto del Asunto del mensaje.
Mensaje
El texto del mensaje. Puede ir en texto plano o en formato HTML. El carcter
lnea vertical (|) en el mensaje es interpretado por NeoBook como un salto de
lnea.
Adjunto
(Opcional). El nombre de un archivo externo que va a ser adjuntado con el
mensaje. Para introducir ms de un documento adjunto deben ir separados por
el carcter lnea vertical (|).
Opciones
Marque la opcin No mostrar la barra de progreso, si no quiere dar al usuario
informacin del progreso del envo mientras que ste se realiza. La lnea de
programacin mostrar este parmetro como HideProgress.
Ejemplo:
SendMail "sales@neosoftware.com" "xyz@hotmail.com" "Informacin de
Compra de NeoBook" "Estimados Sres.||Envenme, por favor, informacin para
la compra del programa NeoBook. ||Gracias. ||Sinceramente, ||Jos Prez" ""
"HideProgress"
La Variable Global [MailServer] se puede usar para establecer de forma manual
el nombre del lector del servidor de correo de SMTP. De forma
predeterminada, NeoBook intentar detectar el nombre del servidor antes de
enviar un mensaje de correo electrnico, y entonces preguntar al lector que
confirme si el nombre del servidor detectado es correcto.
Si se establece previamente la variable [MailServer] con el valor
"Detect" (Detectar), se evita que el usuario realice dicha confirmacin (y
NeoBook detectar el nombre del servidor de forma automtica). Por ejemplo:
SetVar "[MailServer]" "Detect"
SendMail "sales@neosoftware.com" "xyz@hotmail.com" "Informacin de
Compra de NeoBook" "Estimados Sres.||Envenme, por favor, informacin para
la compra del programa NeoBook. ||Gracias. ||Sinceramente, ||Jos Prez" ""
""
Sin embargo, si NeoBook no puede detectar el nombre del servidor, se pedir
al usuario que lo introduzca manualmente.
Para servidores de correo que requieren autentificacin, se pueden establecer
previamente las variables globales [MailUserID] y [MailUserPassword]. Por
ejemplo:
SetVar "[MailUserID]" "susi123"
SetVar "[MailUserPassword]" "profesora"
SendMail "susi123@hotmail.com" "maria@hotmail.com" "Saludos" "Te envo un
saludo." "" ""
Nota: Vea Comprender acciones y variables para ms informacin acerca de estas Variables
Globales.
HTTP
DownloadFile (Descargar Archivo)
Propsito:
Descarga un archivo de Internet.
Categora: Internet.
Sintaxis:
DownloadFile "URL origen" "Destino" "Opciones"
file://C:\Documents and Settings\Rafael\Configuracin local\Temp\~hhAD42.htm
18/10/2005
Referencia Del Comando De la Accin
Pgina 50 de 75
URL origen
El nombre y la localizacin del archivo a descargar.
Destino
La ruta y el nombre donde el archivo descargado va a ser guardado.
Opciones
Marque la opcin No mostrar la barra de progreso, si no quiere que se ofrezca
al usuario ninguna informacin durante la descarga. Si marca esta opcin, se
mostrar un grfico indicando el progreso de la descarga. La lnea de
programacin mostrar este parmetro como HideProgress o vaco, si no est
seleccionada.
Ejemplo:
DownloadFile "http://www.misitio.com/prueba.txt" "[PubDir]Prueba.txt" ""
Nota: Puede descargar archivos de un servidor seguro o protegido con contrasea usando las
Variables Globales [HTTPUserID] y [HTTPUserPassword]. Vea Comprender acciones y
variables para ms informacin sobre ellas.
InternetFileExists (Existe Archivo de Internet)
Propsito:
Comprueba si existe un archivo determinado en un servidor de Internet.
Categora:
Internet.
Sintaxis:
InternetFileExists "URL origen" "Variable"
URL origen
El nombre y localizacin de un archivo remoto a examinar.
Variable
El nombre de la variable para almacenar el resultado de la bsqueda. Si el
archivo existe, la variable mostrar el valor "True" (verdadero); en caso
contrario, mostrar el valor "False" (falso).
Ejemplo:
El siguiente ejemplo muestra un mensaje de alerta si existe el archivo
prueba.txt:
InternetFileExists "www.tusitio.com/prueba.txt" "[R]"
If "[R]" "=" "True"
AlertBox "Estado" "El archivo ha sido encontrado!"
EndIf
InternetFileSize (Tamao de Archivo de Internet)
Propsito:
Obtiene el tamao (en bytes) de un archivo remoto localizado en un servidor
de Internet.
Categora: Internet.
Sintaxis:
InternetFileSize "URL origen" "Variable"
URL origen
El nombre y localizacin de un archivo remoto a examinar.
Variable
El nombre de la variable para almacenar el tamao del archivo.
Ejemplo:
InternetFileSize "www.tusitio.com/prueba.txt" "[Tamao]"
InternetGet (Obtener Datos de Internet)
Propsito:
Solicita datos de un servidor de Internet. Es similar a la
accin DownloadFile (Descargar Archivo), excepto que el contenido devuelto
ser almacenado en una variable.
Categora:
Internet.
Sintaxis:
InternetGet "URL origen" "Variable" "Opciones"
URL origen
El nombre y localizacin de un archivo remoto, contenido, etc. a descargar.
Variable
file://C:\Documents and Settings\Rafael\Configuracin local\Temp\~hhAD42.htm
18/10/2005
Referencia Del Comando De la Accin
Pgina 51 de 75
El nombre de la variable para almacenar los datos devueltos por el servidor.
Opciones
Marque la opcin No mostrar la barra de pogreso (la lnea de programacin
mostrar este parmetro como HideProgress) si no quiere dar al usuario
ninguna informacin sobre el proceso de descarga.
Ejemplo:
InternetGet "www.tusitio.com/index.html" "[Resultado]" ""
InternetPost (Enviar Datos a Internet)
Propsito:
Enva un comando HTTP e informacin a un servidor de Internet. La respuesta
del servidor (si la hubiera) ser almacenada en la variable suministrada.
Categora:
Internet.
Sintaxis:
InternetPost "URL" "Datos" "Variable"
URL
La direccin URL que recibir el comando de envo.
Datos
Los datos adicionales (si los hubiera) que se envan al servidor. El formato
requerido para estos datos est especificado por el servidor y la aplicacin.
Variable
El nombre de la variable para almacenar la respuesta del servidor.
Ejemplo:
SetVar "[Host]" "http://www.tusitio.com/test.php"
SetVar "[Datos]" "Nombre=Pepe&Apellido=Martn"
InternetPost "[Host]" "[Datos]" "[Resultado]"
Programas
Ejecucin de Programas
Run (Ejecutar)
Propsito: Ejecuta un programa externo de Windows, un comando DOS, etc.
Categora: Programas
Sintaxis:
Run "Aplicacin" "Parmetros" "Opciones" "Subrutina" "Variable"
Aplicacin
El nombre del archivo y la ruta del programa que va a ser lanzado.
Parmetros
(Opcional). Los elementos que se van a pasar al programa (un nombre de
archivo, comandos de arranque, etc.).
Opciones
Una de los siguientes:
Normal
Ejecuta el programa de forma normal.
Wait
Suspende NeoBook hasta que el programa externo se cierre.
LoadComplete
Marque esta opcin si desea que el programa espere a que
se termine de cargar la aplicacin antes de continuar.
Adems, puede combinar las opciones anteriores con una de las siguientes:
RunOnce
Evita que se ejecuten varias copias del programa a la vez.
Minimized
Ejecuta el programa en modo minimizado como un icono en la
barra del sistema.
Hidden
Oculta el nombre de la ventana del programa. Algunos
programas no permiten ocultar su ventana e ignorarn esta
opcin. La opcin no funciona al ejecutar la mayora de los
file://C:\Documents and Settings\Rafael\Configuracin local\Temp\~hhAD42.htm
18/10/2005
Referencia Del Comando De la Accin
Pgina 52 de 75
programas DOS desde la lnea de comandos (utilitarios, archivos
de lotes, etc.) que no requieren interactuar con el usuario.
No es posible usar las opciones "Minimized" y "Hidden" al mismo
tiempo.
Subrutina (Opcional)
El nombre de una subrutina o bloque de script que a ejecutar cuando se cierre
la aplicacin. Deje este parmetro en blanco si no desea usar una subrutina.
(Vea Propiedades del Libro > Acciones para ms informacin sobre las
subrutinas.)
variable (Opcional)
El nombre de la variable para almacenar el nmero nico de identificacin (ID)
de la aplicacin. Este ID se puede usar para identificar esta aplicacin en otras
acciones.
Example:
Run "c:\windows\notepad.exe" "" "Normal+RunOnce" "" "[AppId]"
Cuando se compila la publicacin, NeoBook convertira la referencia en local al
eliminar el disco y la ruta del nombre del archivo. En el ejemplo anterior,
"c:\windows\notepad.exe" se convertir en "notepad.exe". Este
comportamiento es til en aquellas publicaciones diseadas para una gran
variedad de sistemas donde los discos y carpetas estn organizadas de forma
diferente. En algunas situaciones, sin embargo, puede preferir dejar la ruta
completa. Esto se logra colocando un smbolo de exclamacin ( ! ) al principio
del nombre del archivo. Por ejemplo:
Run "!c:\windows\notepad.exe" "c:\autoexec.bat" "RunOnce" "" ""
Muchas veces requerir distribuir el programa junto con su publicacin. En esas
situaciones, utilice la variable [PubDir] en lugar de la ruta en el nombre del
archivo. Esto asegurar que su publicacin pueda localizar el programa que
intenta ejecutar. Por ejemplo:
Run "![PubDir]MyApp.exe" "" "" "" "[AppID]"
Al momento de la ejecucin, NeoBook reemplazar la variable [PubDir] con la
localizacin de la publicacin compilada (exe) de NeoBook. En el caso anterior,
tanto "Mi programa.exe" como la publicacin compilada exe se encuentran en
el mismo directorio. Esto funcionar no importando si el archivo se ejecuta del
disco duro, CD, etc.
Antes de distribuir cualquier programa de un tercero, solicite su permiso o
estar infringiendo los Derechos de Autor lo que le puede acarrear graves
consecuencias penales.
RunInRectangle (Ejecutar en Rectngulo)
Propsito:
Ejecuta una aplicacin externa de Windows dentro de un objeto Rectngulo. La
ventana de la aplicacin se ajustar dentro de los bordes del
objeto Rectngulo especificado. Esta accin podra no funcionar con ciertas
aplicaciones.
Categora: Programas
Sintaxis:
RunInRectangle "Objeto" "Aplicacin" "Parmetros" "Opciones" "Subrutina"
"Variable"
Objeto
El nombre de un objeto existente.
Aplicacin
file://C:\Documents and Settings\Rafael\Configuracin local\Temp\~hhAD42.htm
18/10/2005
Referencia Del Comando De la Accin
Pgina 53 de 75
El nombre de archivo y la ruta de la aplicacin que va a ser lanzada.
Parmetros
(Opcional). Los elementos que se van a pasar a la aplicacin (un nombre de
archivo, comandos de arranque, etc.).
Opciones
Una combinacin entre las siguientes posibles opciones:
HideMenu
Intenta ocultar la Barra de Men de la aplicacin. Esto podra
no funcionar con algunas aplicaciones.
HideSizeBox
Intenta ocultar el botn de modificacin del tamao de la
ventana, que normalmente aparece en la esquina inferior
derecha de la ventana activa, sobre la barra de estado, en
forma de tres lneas oblcuas.
Subrutina (Opcional)
El nombre de una subrutina o bloque de script que a ejecutar cuando se cierre
la aplicacin. Deje este parmetro en blanco si no desea usar una subrutina.
(Vea Propiedades del Libro > Acciones para ms informacin sobre las
subrutinas.)
variable (Opcional)
El nombre de la variable para almacenar el nmero nico de identificacin (ID)
de la aplicacin. Este ID se puede usar para identificar esta aplicacin en otras
acciones.
Ejemplo:
RunInRectangle "Rectangle1" "notepad.exe" "" "" "" "[AppId]"
CloseApp (Cerrar Aplicacin)
Propsito:
Cierra una aplicacin que se est ejecutando (abierta).
Categora:
Programas
Sintaxis:
CloseApp "Aplicacin" "Modo"
Aplicacin
El nombre de archivo del programa que se est ejecutando, o la variable de la
ID de la aplicacin, devuelta por las acciones Run y RunInRectangle.
Modo
Uno de los siguientes:
RequestClose
Enva un mensaje a la aplicacin, solicitando que sea
cerrada. La aplicacin puede ignorar este mensaje.
ForceClose
Fuerza a la aplicacin a cerrar. La aplicacin no tendr
oportunidad de seguir su rutina normal de cierre, por lo que
puede producir la prdida de datos.
file://C:\Documents and Settings\Rafael\Configuracin local\Temp\~hhAD42.htm
18/10/2005
Referencia Del Comando De la Accin
Ejemplo:
Pgina 54 de 75
CloseApp "[AppID]" "RequestClose"
IsAppRunning (Comprobar Ejecucin de Aplicacin)
Propsito:
Determina si una aplicacin especfica se est ejecutando.
Categora:
Programas
Sintaxis:
IsAppRunning "Aplicacin" "Variable"
Aplicacin
El nombre de archivo del programa que se est ejecutando, o la variable de la
ID de la aplicacin, devuelta por las acciones Run y RunInRectangle.
variable
El nombre de la variable para almacenar el resultado. Si la aplicacin se est
ejecutando, la variable devolver el valor True (verdadero); en caso
contrario, mostrar el valor False (falso).
Ejemplo:
IsAppRunning "notepad.exe" "[Result]"
SendKeys (Enviar Teclas)
Propsito:
Enva la entrada de teclado a otro programa de Windows. Si el programa ya no
se est ejecutando, el programa se ejecutar antes de enviar la entrada de
teclado. Esta accin permite controlar otro programa externo, simulando las
teclas que se pulsan all.
Categora: Programas
Sintaxis:
SendKeys "Aplicacin" "Teclas"
Aplicacin
El nombre de archivo de un programa ejecutable o la variable de la ID de la
aplicacin, devuelta por las acciones Run y RunInRectangle.
Teclas
Nombre de archivo es el nombre del programa EXE. El campo "teclas a enviar"
puede incluir texto y cualquiera de los cdigos de teclas especiales
especificados a continuacin:
{BS}
{F2}
{F7}
{F12}
{Left}
{Tab}
{F3}
{F8}
{Home}
{Right}
{Enter}
{F4}
{F9}
{End}
{PgUp}
{Esc}
{F5}
{F10}
{Up}
{PgDn}
{F1}
{F6}
{F11}
{Down}
{Ins}
{Del}
Puede especificar el estado (presionada o no) de las teclas Mayscula, Control
y Alterna para acceder a virtualmente todo el rango de combinaciones del
teclado. Los cdigos posibles para estas teclas son:
{ShiftDn}
{ShiftUp}
{CtrlDn}
{CtrlUp}
{AltDn}
{AltUp}
Estas teclas deben ser usadas siempre por pares. Por ejemplo si se usa ShiftUp
debe recordar usar ShiftDn porque, en caso contrario, cualquier tecla oprimida
en el teclado aparecer en maysculas como si se hubiese usado la tecla Bloq
Mays.
Ejemplo:
El siguiente ejemplo abre el programa Bloc de Notas de Windows, escribe "Hola
Mundo" y ejecuta el comando Archivo | Imprimir:
SendKeys "notepad.exe" "Hello world{Enter}{AltDn}FP{AltUp}"
SendMenuCommand (Enviar Comando de Men)
file://C:\Documents and Settings\Rafael\Configuracin local\Temp\~hhAD42.htm
18/10/2005
Referencia Del Comando De la Accin
Propsito:
Enva un comando del men a una aplicacin.
Categora:
Programas
Sintaxis:
SendMenuCommand "Aplicacin" "Comandos"
Pgina 55 de 75
Aplicacin
El nombre de archivo de un programa ejecutable o la variable de la ID de la
aplicacin, devuelta por las acciones Run y RunInRectangle.
comandos
El comando del men a ejecutar, separado por comas. Puede estar en forma
de texto (Archivo,Abrir), o como un ndice numrico (1,2) indicando la
posicin de los elementos en el rbol del men de esa aplicacin.
Ejemplo:
SendMenuCommand "[AppID]" "File,Open"
DropFile (Soltar Archivo)
Propsito:
Pasa un archivo a una aplicacin, para simular un evento de arrastrar y soltar.
Categora:
Programas
Sintaxis:
DropFile "Aplicacin" "Archivo"
Aplicacin
El nombre de archivo del programa ejecutable o la variable de la ID de la
aplicacin, devuelta por las acciones Run y RunInRectangle.
Archivo
El nombre del archivo externo que va a ser soltado sobre la aplicacin.
Ejemplo:
DropFile "notepad.exe" "[PubDir]notes.txt"
SetWindowPos (Establecer Posicin de la Ventana)
Propsito:
Establece el tamao y la posicin de la ventana principal de una aplicacin.
Categora:
Programas
Sintaxis:
SetWindowPos "Aplicacin" "Izquierda" "Superior" "Ancho" "Alto"
Aplicacin
El nombre de archivo de un programa ejecutable, o la variable de la ID de la
aplicacin, devuelta por Run y RunInRectangle.
Izquierda, Superior
Las nuevas posiciones izquierda y superior de la ventana. Marque la opcin
Centrar (en la lnea de programacin, estos parmetros se mostrarn como 1), si desea centrar la ventana en la pantalla, horizontal o verticalmente.
Ancho, Alto
El nuevo acho y alto de la ventana. Seleccione la opcin Automtico, para que
se mantengan las dimensiones actuales de la ventana (en la lnea de
programacin, estos parmetros se mostrarn como -1).
Ejemplo:
SetWindowPos "[AppID]" "100" "100" "350" "450"
GetWindowPos (Obtener Posicin de la Ventana)
Propsito:
Obtiene el tamao y posicin actual de la ventana principal de una aplicacin.
Categora:
Programas
Sintaxis:
GetWindowPos "Aplicacin" "Var X" "Var Y" Var Ancho" "Var Alto"
aplicacin
El nombre de archivo de un programa ejecutable, o la variable de la ID de la
aplicacin, devuelta por Run y RunInRectangle.
var x
El nombre de la variable para almacenar la posicin izquierda de la ventana.
var y
file://C:\Documents and Settings\Rafael\Configuracin local\Temp\~hhAD42.htm
18/10/2005
Referencia Del Comando De la Accin
Pgina 56 de 75
El nombre de la variable para almacenar la posicin superior de la ventana.
var ancho
El nombre de la variable para almacenar el ancho de la ventana.
var alto
El nombre de la variable para almacenar el alto de la ventana.
Ejemplo:
GetWindowPos "[AppId]" "[X]" "[Y]" "[W]" "[H]"
BringAppToFront (Traer Aplicacin al Frente)
Propsito:
Trae al frente la ventana principal de una aplicacin.
Categora:
Programas
Sintaxis:
BringAppToFront "Aplicacin"
Aplicacin
El nombre del programa que se est ejecutando o la variable de la ID de la
aplicacin, devuelta por las acciones Run y RunInRectangle.
Ejemplo:
BringAppToFront "[AppID]"
SendAppToBack (Enviar Aplicacin al Fondo)
Propsito:
Enva al fondo la ventana principal de una aplicacin.
Categora:
Programas
Sintaxis:
SendAppToBack "Aplicacin"
Aplicacin
El nombre de archivo de un programa ejecutable o la variable de la ID de la
aplicacin, devuelta por las acciones Run y RunInRectangle.
Ejemplo:
SendAppToBack "[AppID]"
DisableApp (Deshabilitar Aplicacin)
Propsito:
Deshabilita las entradas de teclado y ratn en la ventana principal de una
aplicacin.
Categora:
Programas
Sintaxis:
DisableApp "Aplicacin"
Aplicacin
El nombre de archivo de un programa en ejecucin, o la variable de la ID de la
aplicacin, devuelta por Run y RunInRectangle.
Ejemplo:
DisableApp "[AppID]"
EnableApp (Habilitar Aplicacin)
Propsito:
Habilita las entradas de teclado y ratn en la ventana principal de una
aplicacin. Se suele usar asociado a la accin DisableApp.
Categora:
Programas
Sintaxis:
EnableApp "Aplicacin"
Aplicacin
El nombre de archivo de un programa en ejecucin, o la variable de la ID de la
aplicacin, devuelta por Run y RunInRectangle.
Ejemplo:
EnableApp "[AppID]"
RunNeoBook (Ejecutar Publicacin Compilada)
Propsito: Ejecuta otra publicacin compilada por NeoBook. La publicacin activa se
file://C:\Documents and Settings\Rafael\Configuracin local\Temp\~hhAD42.htm
18/10/2005
Referencia Del Comando De la Accin
Pgina 57 de 75
cerrar y se abrir la nueva en su lugar.
RunNeoBook se puede usar para conectar varias pequeas publicaciones juntas,
para conseguir la misma funcionalidad que una nica publicacin ms grande.
Cuando se usa esta opcin de conectar mltiples publicaciones, la primera
publicacin (la principal) debe ser compilada como un EXE completamente
ejecutable o Paquete Independiente (que requiere NBPlay5.exe). Las otras
publicaciones del grupo pueden ser compiladas como Paquetes Independientes
o como Plug-ins del Navegador Web, para ahorrar espacio.
Categora: Programas
Sintaxis:
RunNeoBook "Archivo" "Opciones"
Archivo
El nombre de una publicacin compilada de NeoBook (*.exe, *.pkg).
Opciones
Puede dejarse en blanco o incluir una combinacin de las siguientes opciones:
ClearVars
Limpia todas las variables antes de cargar la nueva publicacin.
Se omite esta opcin para mantener las variables entre ambas
publicaciones.
Las variables asignadas a objetos que son actualizables,
como Botn de Opcin, Casilla de Verificacin y Entrada de
Texto, podrn ser reseteados a su estado por defecto cuando
se cargue la nueva publicacin. Otras variables no asignadas a
estos objetos se mantendrn cuando esta opcin se
desmarque.
CloseWindows Cierra cualquier ventana abierta creada
con ImageWindow, TextWindow o CustomWindow. Desmarque
esta opcin para dejar este tipo de ventanas abiertas despus
de cargar la nueva publicacin.
Ejemplo:
RunNeoBook "[PubDir]MyOtherPub.exe" "ClearVars+CloseWindows"
Nota: Compartir ventanas personalizadas entre publicaciones puede llevar a una situacin
donde se tenga ms de un objeto con el mismo nombre. NeoBook previene esto si se trata
de una nica publicacin, pero no hay forma de evitarlo entre mltiples publicaciones. Esto
es un problema, slo si se necesita actuar sobre un objeto usando una accin que requiera el
nombre de dicho objeto, tal como ShowObject. Cuando dos objetos con el mismo nombre
existen a la vez, el objeto de la ventana personalizada tendr prioridad sobre el objeto de la
publicacin activa. Cuando ocurre esto, no es posible actuar sobre el objeto de la publicacin
activa, porque el objeto de dicha ventana interceptar el comando primero. Esto no debera
suponer un problema tan grande como para tener que llevar cuidado al disear las
publicaciones.
Add-On Utilties
ExecuteAddon (Ejecutar Agregado)
Propsito:
Activa un "agregado" de otra compaa que contiene funciones diseadas para
NeoBook 3.x.
Categora:
Programas
Sintaxis:
ExecuteAddon "nombre de archivo del agregado" "comandos"
nombre de archivo del agregado
El nombre del archivo ejecutable del Add-On.
comandos
file://C:\Documents and Settings\Rafael\Configuracin local\Temp\~hhAD42.htm
18/10/2005
Referencia Del Comando De la Accin
Pgina 58 de 75
Los comandoss necesarios varan, dependiendo del Add-On usado. Se debe
consultar la documentacin del Add-On provista por el fabricante, para las
instrucciones de uso del mismo.
Ejemplo:
ExecuteAddOn "c:\add-ons\NeoSock.exe" "nsOpen 21"
Nota: e pueden usar los agregados creados para versiones previas de NeoBook, pero deben
reemplazarse con las versiones equivalentes de Mdulos (Plug-ins) ms modernas a medida que
se encuentran disponibles.
Obsoleto
DOSCommand (Comando DOS)
Propsito:
Ejecuta un programa externo de Windows o DOS. (LA accin Run realiza la
misma accin.)
Categora:
Programas
Sintaxis:
DOSCommand "comando" "parmetros" "opciones"
Ejemplo:
DOSCommand "notepad.exe" "c:\test.bat" "Normal"
Ventanas
Ventanas Bsicas
ImageWindow (Ventana de Imagen)
Propsito:
Muestra un archivo de imagen (PCX, BMP...) en una ventana movible.
Categora:
Ventanas.
Sintaxis:
ImageWindow "Ttulo" "Izquierda" "Superior" "Archivo"
Ttulo
El texto que aparecer en la barra de ttulo de la ventana.
Izquierda, Superior
Las coordenadas para la esquina superior izquierda de la ventana relativa a la
esquina superior izquierda del rea de trabajo. Marque la opcin Centrar (la
lnea de programacin mostrar este parmetro como -1), para centrar
horizontal y verticalmente la ventana en la pantalla.
Archivo
El nombre de archivo de la imagen a mostrar.
Ejemplo:
ImageWindow "Mapa de la ciudad" "-1" "-1" "c:\ciudad.bmp"
TextWindow (Ventana de Texto)
Propsito:
Muestra un archivo de texto (TXT, RTF...) en una ventana movible.
Categora:
Ventanas.
Sintaxis:
TextWindow "Ttulo" "Izquierda" "Superior" "Ancho" "Alto" "Archivo"
"Opciones"
Ttulo
El texto que aparecer en la barra de ttulo de la ventana.
Izquierda, Superior
Las coordenadas izquierda y superior de la ventana, relativas a la esquina
superior izquierda de la ventana de la publicacin. Seleccione la
opcin Centrar en ambos parmetros, para que la ventana quede centrada
horizontal y verticalmente en la pantalla (en la lnea de programacin, estos
parmetros se mostrarn como -1).
Ancho, Alto
El ancho y alto deseados para la ventana. Seleccione en ambos parmetros la
opcin Automtico, para detectar las dimensiones del archivo y redimensionar
file://C:\Documents and Settings\Rafael\Configuracin local\Temp\~hhAD42.htm
18/10/2005
Referencia Del Comando De la Accin
Pgina 59 de 75
la ventana al ancho y alto ptimo (en la lnea de programacin, estos
parmetros se mostrarn como -1).
Archivo
El nombre del archivo de texto a mostrar.
Opciones
Marque la opcin Ajustar texto automticamente para hacer que el texto se
ajuste a los mrgenes de la ventana. La lnea de cdigo mostrar este
parmetro como Wordwrap.
Ejemplo:
TextWindow "Help" "-1" "-1" "350" "400" c:\Doc\Ayuda.txt" "Wordwrap"
CloseWindow (Cerrar Ventana)
Propsito:
Cierra una ventana abierta previamente con las
acciones ImageWindow (Ventana de Imagen) o TextWindow (Ventana de Texto).
Categora:
Ventanas.
Sintaxis:
CloseWindow "Archivo"
Archivo
El nombre del archivo mostrado en la ventana a cerrar, o bien dejar en blanco,
para cerrar todas las ventanas abiertas.
Ejemplo:
CloseWindow "C:\MiCarpeta\Imagen1.bmp"
Ventanas Personalizadas
CustomWindow (Ventana Personalizada)
Propsito:
Muestra un objeto, contenedor o grupo de objetos en una ventana movible.
Esta accin se puede usar para crear cuadros de dilogo, paletas de
herramientas, etc.
Categora:
Ventanas.
Sintaxis:
CustomWindow "Ttulo" "Izquierda" "Superior" "Objeto" "Opciones"
Ttulo
El texto de la barra de ttulo de la ventana (si la tiene).
Izquierda, Superior
Las coordenadas para la esquina izquierda de la ventana, relativas a la esquina
superior izquierda de la ventana de la publicacin. Marcando la
opcin Centrar en ambos parmetros, la ventana se centrar en la pantalla. La
lnea de programacin mostrar este parmetro como -1.
Objeto
El nombre del objeto, Contenedor o grupo de objetos existente que compondr
el contenido de la ventana.
Opciones
Una de las siguientes:
NoBorder
La ventana se mostrar sin barra de ttulo ni borde.
DialogBox
La ventana tiene una barra de ttulo y un estilo de borde de
cuadro de dilogo.
ToolWindow
La ventana tiene una barra de ttulo y un borde, como si fuera
una pequea paleta de herramientas. Se puede usar esta
opcin para crear ventanas (como barras de navegacin, etc.)
que floten sobre la publicacin.
Sizeable
La ventana tiene una barra de ttulo y un borde, y se puede
redimensionar.
FixedPos
La ventana queda acoplada a la publicacin y queda fijada su
posicin, manteniendo su posicin relativa, incluso si se
mueve la ventana de la publicacin. La ventana se mostrar
sin barra de ttulo ni borde.
file://C:\Documents and Settings\Rafael\Configuracin local\Temp\~hhAD42.htm
18/10/2005
Referencia Del Comando De la Accin
Pgina 60 de 75
Estas opciones se pueden combinar con una de las siguientes:
Exclusive
NoCloseBtn
Otras partes de la publicacin quedan suspendidas hasta que
esta ventana se cierra. Esto permite que se puedan construir
cuadros del tipo "dilogo", que necesitan que el lector
introduzca informacin o seleccione alguna opcin antes de
continuar.
Esconde de la barra de ttulo el botn para cerrar la ventana.
ATENCIN: Si se usan ambas opciones (Modo Exclusivo y Ocultar el Botn
Cerrar), se debe ofrecer al lector algn modo de cerrar la ventana. De otra
forma, no la podr cerrar para volver a la publicacin. Para ello, se puede
cerrar una Ventana Personalizada mediante programacin, creando un botn
que ejecute la accin CloseCustomWindow (Cerrar Ventana Personalizada). Este
botn cerrar debera aadirse al grupo de botones que contenga la ventana.
Ejemplo:
Se puede construir una Ventana Personalizada a partir de uno o varios objetos
de NeoBook . Slo han de colocarse los objetos que se quiera usar fuera del
rea visible de la pgina o sobre una pgina que no se quiera mostrar (en
realidad, no importa dnde se colocan estos objetos, ya que, mientras que se
muestren dentro de la Ventana Personalizada, desaparecern de la pgina,
porque no pueden estar en ambos lugares a la vez). Tampoco es necesario que
los objetos estn en la pgina activa cuando se ejecuta la
accin CustomWindow.
Para usar ms de un objeto, se pueden agrupar usando el Agrupar del
men men Ordenar, aunque el mejor mtodo es simplemente colocar el
objeto que se desea usar dentro de un objeto Contenedor.
El interior de la ventana personalizada se ajustar al tamao del objeto, grupo
de objetos o Contenedor que se haya seleccionado. Cuando se usa un
Contenedor, el Color de Relleno que se seleccione para el Contenedor ser el
color del fondo de la ventana personalizada; o se puede crear un fondo
especial con una Imagen (que se aade al Contenedor), si se quiere que el
fondo quede realmente bien.
Un objeto Contenedor con varios objetos insertados, preparado
para ser usado con la accin CustomWindow.
Una vez preparados los objetos de la ventana, se pasa el nombre del
Contenedor a la accin de la Ventana Personalizada. El siguiente ejemplo usa
la opcin Modo Exclusivo para mostrar un grupo de objetos llamado
"Contenedor1" en un cuadro de dilogo:
CustomWindow "Contrasea" "-1" "-1" "Contenedor1"
"DialogBox+Exclusive"
file://C:\Documents and Settings\Rafael\Configuracin local\Temp\~hhAD42.htm
18/10/2005
Referencia Del Comando De la Accin
Pgina 61 de 75
El mismo objeto Contenedor, mostrado dentro de una Ventana
Personalizada, con un estilo de Cuadro de Dilogo.
El lector puede cerrar el cuadro de dilogo haciendo clic sobre el botn cerrar.
Si se prefiere, se le puede incluir un Botn que ejecute la
accin CloseCustomWindow (Cerrar Ventana Personalizada). Por ejemplo, los
botones Aceptar y Cancelar de abajo pueden incluir tambin la siguiente lnea
de cdigo:
CloseCustomWindow "Contenedor1"
Tambin se puede usar la Ventana Personalizada para mostrar un solo objeto
(como un objeto Reproductor Multimedia o un Navegador Web), en lugar de un
objeto Contenedor:
CustomWindow "Video" "-1" "-1" "ReproductorMultimedia1"
"ToolWindow"
Opciones
Se pueden definir subrutinas especiales para que sean ejecutadas cuando se
Especiales: abra o se cierre una Ventana Personalizada concreta. Para ello, simplemente
se crean dos subrutinas: Nombre_del_Objeto_OnOpen (Establece acciones al
abrirse la ventana.) o Nombre_del_Objeto_OnClose (Establece acciones al
cerrarse la ventana.).
Sustituya el Nombre_del_Objeto con el nombre del objeto usado para abrir la
ventana. Por ejemplo, las subrutinas para el Contenedor1 del ejemplo anterior,
podran ser algo as:
:Contenedor1_OnOpen
AlertBox "Hola" "La ventana est abierta."
Return
:Contenedor1_OnClose
AlertBox "Hola" "La ventana est cerrada."
Return
Vea Propiedades del Libro > Acciones, para ms informacin sobre la creacin
de subrutinas.
Si est creando una Ventana Personalizada redimensionable, puede restringir
el tamao de la ventana, estableciendo las siguientes variables en algn punto
de la publicacin, anterior a la ventana que ha creado:
[ObjectName_MinWidth]
[ObjectName_MinHeight]
[ObjectName_MaxWidth]
[ObjectName_MaxHeight]
Reemplace ObjectName con el nombre del objeto usado cuando se abre la
file://C:\Documents and Settings\Rafael\Configuracin local\Temp\~hhAD42.htm
18/10/2005
Referencia Del Comando De la Accin
Pgina 62 de 75
ventana. Se puede obtener la posicin actual de una ventana personalizada
que est abierta, pasando a la accin GetObjectInfo (Obtener Informacin de
Objeto) el nombre del objeto usado para abrir la ventana. Por ejemplo:
GetObjectInfo "Contenedor1" "Left" "[WinX]"
GetObjectInfo "Contenedor1" "Top" "[WinY]"
Esto devolver las coordenadas superior e izquierda relativas a la esquina
superior izquierda de la publicacin.
CloseCustomWindow (Cerrar Ventana Personalizada)
Propsito:
Cierra una ventana abierta previamente con la accin CustomWindow (Ventana
Personalizada).
Categora:
Ventanas.
Sintaxis:
CloseCustomWindow "Objeto"
Objeto
El nombre del mismo objeto que aparece en la Ventana Personalizada cuando
la ventana fue abierta.
Ejemplo:
CloseCustomWindow "Contenedor1"
Control
Condicional
If (Si Condicional)
Propsito:
Cambia el flujo de la ejecucin de la accin, basado en el resultado de la
comparacin entre dos elementos. Si la sentencia es verdadera, la accin
ejecuta el cdigo que sigue hasta encontrar una sentencia "EndIf" o "Else". De
forma contraria, ejecuta el cdigo que comienza con la primera lnea que sigue
a la siguiente sentencia "Else" (opcional) o "EndIf".
Categora:
Control
Sintaxis:
If "primer elemento" "operador" "segundo elemento"
primer elemento
El primer enunciado a comparar. Puede contener texto, nmero, una expresin
matemtica, variables, etc.
operador
Puede ser uno de los siguientes:
=
El primer enunciado es igual al segundo.
<
El primer enunciado es menor que el segundo.
>
El primer enunciado es mayor que el segundo.
<>
El primer enunciado no es igual al segundo.
<=
El primer enunciado es menor o igual que el segundo.
>= El primer enunciado es mayor que o igual que el segundo.
segundo elemento
El segundo enunciado a comparar. Puede contener texto, nmero, una
expresin matemtica, variables, etc.
Ejemplo:
La siguiente Accin verifica si se ha proporcionado un nombre en el campo de
una Caja de Texto antes de presentar la siguiente pgina. Si no se ha
proporcionado el nombre, el ordenador emitir un sonido por su altavoz
interno y mostrar un mensaje:
file://C:\Documents and Settings\Rafael\Configuracin local\Temp\~hhAD42.htm
18/10/2005
Referencia Del Comando De la Accin
Pgina 63 de 75
If
"[Name]" ">" ""
AlertBox "Error!" "I dont know your name."
Else
GotoNextPage
EndIf
Se puede usar tambin esta funcin para detectar un dato o contrasea
incorrecta:
If
"[Password]" "=" "Bravo172"
GotoNextPage
Else
AlertBox "Error!" "The password is incorrect."
EndIf
IfEx (Si Avanzado)
Propsito:
Cambia el flujo de la ejecucin del script, basndose en el resultado de una
expresin compleja. sta es una versin avanzada de la accin If (Si
Condicional). Si el enunciado es verdadero, la ejecucin del script contina,
hasta encontrar un enunciado EndIf o Else. En caso contrario, la ejecucin se
inicia en la primera lnea de cdigo que sigue al siguiente
enunciado Else (opcional) o EndIf.
Categora:
Control
Sintaxis:
IfEx "Expresin"
expresin
La expresin que va a ser comprobada. Una expresin bsica se compone de
tres elementos: dos enunciados que van a ser comparados de forma separada
por un operador. Por ejemplo:
"enunciado operador enunciado"
Los dos enunciados pueden ser texto, nmeros, expresiones matemticas,
variables, etc. El operador debe ser uno de los siguientes:
=
El primer enunciado es igual al segundo.
<
El primer enunciado es menor que el segundo.
>
El primer enunciado es mayor que el segundo.
<>
El primer enunciado no es igual al segundo.
<=
El primer enunciado es menor o igual que el segundo.
>=
El primer enunciado es mayor que o igual que el segundo.
Esta expresin compara la variable [City] con Pittsburgh:
"[City] = Pittsburgh"
Si un elemento de la comparacin contiene espacios, entonces debe ir entre
comillas, que en NeoBook se especifican con un cdigo especial: [#34]. Por
ejemplo:
"[City] = [#34]St. Louis[#34]"
Tambin puede construir enunciados ms complejos, combinando varias
expresiones con AND (y) y OR (o). El operador AND sumara todos los
enunciados (todos se cumplen); el operador OR los restara (slo un enunciado
se cumple). Por ejemplo, para averiguar si la variable [City] es igual a
file://C:\Documents and Settings\Rafael\Configuracin local\Temp\~hhAD42.htm
18/10/2005
Referencia Del Comando De la Accin
Pgina 64 de 75
Pittsburgh o Washington:
"[City] = Pittsburgh OR [City] = Washington"
Para averiguar si [City] es igual a Pittsburgh y otra variable, [Name], es igual
a Jones:
"[City] = Pittsburgh AND [Name] = Jones"
Se pueden construir enunciados extremadamente complejos, usando
expresiones entre parntesis, como por ejemplo: ( o ), que permite
agrupar ms enunciados entre s.
Ejemplo:
IfEx
"[Account] = Guest OR [Account] = Admin"
GotoPage Welcome
Else
AlertBox "Error!" "The account is incorrect."
EndIf
While (Mientras)
Propsito:
Repite una serie de acciones hasta que una condicin especificada no se
cumpla.
Categora:
Control
Sintaxis:
While "primer elemento" "operador" "segundo elemento"
primer elemento
El primer enunciado de la comparacin. Puede contener texto, nmeros, una
expresin matemtica, variables, etc.
operador
Puede ser uno de los siguientes:
=
El primer elemento es igual al segundo.
<
El primer enunciado es menor que el segundo.
>
El primer enunciado es mayor que el segundo.
<>
El primer enunciado no es igual al segundo.
<=
El primer enunciado es menor o igual que el segundo.
>= El primer enunciado es mayor que o igual que el segundo.
segundo elemento
El segundo enunciado de la comparacin. Puede contener texto, nmeros, una
expresin matemtica, variables, etc.
Ejemplo:
En el siguiente ejemplo se ejecutan 100 tonos usando la accin PlayTone. El
sonido comienza a una frecuencia de 0 Hertzios y se incrementa de 25 en 25
Hertzios hasta que se hayan ejecutado 100 tonos en secuencia:
SetVar "[Count]" "0"
SetVar "[Freq]" "0"
While "[Count]" "<" "100"
Math "[Count]+1" "0" "[Count]"
Math "[Freq]+25" "0" "[Freq]"
PlayTone "[Freq]"
EndWhile
WhileEx (Mientras Avanzado)
Propsito:
Repite una serie de acciones hasta que una condicin especificada no se
cumpla. sta es una versin avanzada de la accin While (Mientras)
file://C:\Documents and Settings\Rafael\Configuracin local\Temp\~hhAD42.htm
18/10/2005
Referencia Del Comando De la Accin
Categora:
Control
Sintaxis:
WhileEx "expresin"
expresin
La expresin que va a ser comprobada. Vea IfEx.
Ejemplo:
WhileEx
Pgina 65 de 75
"[X] > 0 AND [Y] > 0"
SetVar "[X]" "[X]-1"
SetVar "[Y]" "[Y]-1"
EndWhile
ExitWhile (Finalizar Mientras)
Propsito:
Sale del bloque activo While/WhileEx/EndWhile. La ejecucin contina con la
accin que sigue a EndWhile.
Categora:
Control
Sintaxis:
ExitWhile
Ejemplo:
SetVar "[Name]" ""
While "[Name]" "=" ""
InputBox "Welcome" "Enter your name:" "[Name]"
If "[Name]" "=" "Administrator"
GotoPage "Setup"
ExitWhile
EndIf
EndWhile
Loop (Bucle)
Propsito:
Repite un grupo de acciones un nmero especfico de veces.
Categora:
Control
Sintaxis:
Loop "valor de inicio" "valor final" "contador variable"
valor de inicio
El valor con que se inicia el bucle.
valor final
El valor que finaliza el bucle.
contador variable
El nombre de la variable para usar como contador (necesaria).
Las acciones entre las sentencias Loop y EndLoop se ejecutarn el nmero de
veces que tome incrementar el valor de inicio y hasta llegar al valor final.
Ejemplo:
El siguiente ejemplo lee y presenta las primeras cinco lneas de un archivo:
Loop
"1" "5" "[Counter]"
FileRead "Products.dat" "[Counter]" "[Data]"
AlertBox "Products" "[Data]"
EndLoop
ExitLoop (Finalizar Bucle)
Propsito:
Sale del bloque activo Loop/EndLoop. La ejecucin contina con la accin que
sigue a EndLoop.
Categora:
Control
Sintaxis:
ExitLoop
Ejemplo:
Loop "1" "100" "[Count]"
Random "100" "[R]"
If "[R]" ">" "75"
file://C:\Documents and Settings\Rafael\Configuracin local\Temp\~hhAD42.htm
18/10/2005
Referencia Del Comando De la Accin
Pgina 66 de 75
ExitLoop
EndIf
EndLoop
GotoLine (Ir a la Lnea)
Propsito:
Salta a un nmero de lnea o etiqueta especfico dentro del cdigo y contina
la ejecucin desde ese punto.
Categora:
Control
Sintaxis:
GotoLine "etiqueta o nmero de lnea"
etiqueta o nmero de lnea
El nmero de lnea o nombre de la etiqueta a donde se salta. Una etiqueta es
una palabra descriptiva precedida de dos puntos (:), que se usa para marcar el
principio de un bloque de cdigo de programacin o script.
Ejemplo:
:StartHere
InputBox "Stop" "Please enter your password:" "[PWord]"
If "[PWord]" "<>" "Charlie227"
GotoLine "StartHere"
EndIf
Librera de Funciones
Call (Llamar)
Propsito:
Ejecuta un script predeterminado de la Librera de Funciones.
Categora:
Control
Sintaxis:
Call "nombre de funcin" "parmetros (Opcional)"
nombre de funcin
El nombre de la Funcin a ejecutar.
parmetros
Si la funcin seleccionada requiere parmetros, stos deben ser aadidos aqu,
encerrados entre corchetes. Para Funciones sin parmetros, slo se necesita el
nombre de la Funcin.
Ejemplo:
Call "Save Bookmark"
Acceso a Subrutinas
GoSub (Ir a Subrutina)
Propsito:
Ejecuta una seccin de cdigo de la publicacin. Vea Propiedades del Libro
para ms informacin acerca de la definicin de subrutinas.
Categora:
Control
Sintaxis:
GoSub "nombre de subrutina"
nombre de subrutina
El nombre de la subrutina a ejecutar.
Ejemplo:
GoSub "SaveCustomerInfo"
Return (Regresar)
Propsito:
Sale de la subrutina o secuencia de comandos de accin activa y devuelve el
control al comando de accin que sigue a la instruccin GoSub.
Categora:
Control
Sintaxis:
Return
Ejemplo:
:MySubroutine
AlertBox "Hello" "This is a subroutine"
Return
file://C:\Documents and Settings\Rafael\Configuracin local\Temp\~hhAD42.htm
18/10/2005
Referencia Del Comando De la Accin
Pgina 67 de 75
Nota: Esta accin normalmente se utiliza dentro de una secuencia de comandos
llamada subrutinas.
Funciones del Ratn
SetMousePos (Establecer Posicin del Puntero)
Propsito:
Mueve el puntero del ratn en relacin al ngulo superior izquierdo de la
ventana de la publicacin.
Categora:
Control
Sintaxis:
SetMousePos "pos x" "pos y"
pos x, pos y
Las nuevas posicines izquierda y superior del puntero, relativas a la esquina
superior izquierda de la ventana de la publicacin.
Ejemplo:
SetMousePos "100" "150"
GetMousePos (Obtener Posicin del Puntero)
Propsito:
Toma la posicin relativa del puntero del ratn, con respecto al ngulo superior
izquierdo de la ventana de la publicacin.
Categora:
Control
Sintaxis:
GetMousePos "variable x" "variable y"
variable x
El nombre de la variable para almacenar la posicin izquierda del puntero.
variable y
El nombre de la variable para almacenar la posicin superior del puntero.
Ejemplo:
GetMousePos "[X]" "[Y]"
ClickMouse (Clic del Ratn)
Propsito:
Simula la opresin del botn del ratn.
Categora:
Control
Sintaxis:
ClickMouse
Ejemplo:
El siguiente ejemplo mueve el puntero del ratn y simula la presin del botn
izquierdo del ratn:
SetMousePos "100" "150"
ClickMouse
Matemticas
Math (Clculo)
Propsito:
Realiza un clculo matemtico y almacena el resultado en una variable.
Categora:
Control
Sintaxis:
Math "frmula" "nmero de decimales" "variable"
frmula
Una frmula matemtica. Puede incluir los siguientes operadores y funciones:
+, -, *, /, Abs (Valor Absoluto), Sin (Seno), Cos (Coseno), Atan (Arco
Tangente), Sqr (Cuadrado), Sqrt (Raz Cuadrada), Round (Redondear), Trunc
(Truncar). Pueden utilizarse parntesis y variables en las frmulas.
nmero de decimales
Proporcione el nmero de lugares decimales para incluir en el resultado o 0
(cero) para redondear el resultado al nmero entero ms cercano.
variable
El nombre de la variable para almacenar el resultado.
file://C:\Documents and Settings\Rafael\Configuracin local\Temp\~hhAD42.htm
18/10/2005
Referencia Del Comando De la Accin
Ejemplo:
Pgina 68 de 75
En el siguiente ejemplo el resultado contiene dos lugares decimales (el
segundo parmetro) y es almacenado en la variable [rentaSemana]:
Math "([rentaMes]*12)/52" "2" "[rentaSemana]"
Cuando se usan funciones matemticas, tales como Sin y Cos, sus argumentos
deben encerrarse entre parntesis. Por Ejemplo:
Math "Cos(180)" "2" "[Resultado]"
Nota: Aquellas acciones que usan valores numricos tambin pueden aceptar frmulas como
parmetros usando el comando "Math"..
Random (Aleatorio)
Propsito:
Genera un nmero aleatorio.
Categora:
Control
Sintaxis:
Random "valor mximo" "variable"
valor mximo
Esta accin genera un nmero al azar entre 0 (cero) y el "valor mximo"
especificado.
variable
El nombre de la variable para almacenar el nmero resultante.
Ejemplo:
En el siguiente ejemplo se usa alto y ancho de la pantalla de la publicacin
para generar un juego de coordenadas aleatorias para presentar una imagen:
Loop "1" "5" "[Contador]"
Random "[PubWidth]" "[X]"
Random "[PubHeight]" "[Y]"
PopUpImage "[X]" "[Y]" "c:\flower.bmp" "2000" "Dissolve" "3"
EndLoop
DateToNum (Convertir Fecha a Nmero)
Propsito:
Convierte una fecha de un formato determinado en un nmero, que se puede
usar para clculos matemticos. El resultado, una fecha numrica, representa
el nmero de das transcrridos desde el 30 de diciembre del ao 1899. Una
fecha numrica se puede convertir de nuevo a fecha con formato, mediante la
accin NumToDate.
Categora:
Control
Sintaxis:
DateToNum "Fecha" "Formato" "variable"
Fecha
El formato de fecha, consistente en dos o tres nmeros, separados por los
caracteres barra (/), barra inversa (\) o guin (-). El valor del ao entre 0 y 99
estara dentro del siglo actual. La fecha debe tener uno de los formatos de
abajo.
formato
La cadena de texto que identifica el formato de fecha. Por ejemplo:
m/d/y
Mes/Da/Ao
d/m/y
Da/Mes/Ao
y/m/d
Ao/Mes/Da
Usa el formato de fecha predeterminado en el Sistema.
Default
variable
El nombre de la variable para almacenar el nmero de la fecha convertida.
Ejemplo:
El siguiente ejemplo calcula el nmero de das transcurridos desde el 15 de
file://C:\Documents and Settings\Rafael\Configuracin local\Temp\~hhAD42.htm
18/10/2005
Referencia Del Comando De la Accin
Pgina 69 de 75
diciembre de 2004 hasta el da actual:
DateToNum
DateToNum
"12/15/2004" "m/d/y" "[StartDate]"
"[DateShort]" "Detect" "[Today]"
Math "[Today]-[StartDate]" "0" "[Result]"
AlertBox "Answer" "It has been [Result] days since 12/15/2004"
NumToDate (Convertir Nmero a Fecha)
Propsito:
Convierte un nmero en una fecha, con formato determinado. Se puede usar
asociada con la accin DateToNum.
Categora:
Control
Sintaxis:
NumToDate "Nmero" "Formato" "variable"
nmero
Una fecha numrica. Una fecha numrica representa el nmero de das
transcurrido desde el 30 de Diciembre de 1899, y se puede crear usando la
accin DateToNum (Convertir Fecha a Nmero).
formato
El formato de la fecha convertida. Este formato se compone de los siguientes
modificadores, que irn separados por el carcter barra inclinada (/):
d
Muestra el da como un nmero, sin aadir un cero a la izquierda en
los das de una sola cifra (1-31).
dd
Muestra el da como un nmero, aadiendo un cero a la izquierda en
los das de una sola cifra (01-31).
Muestra el mes como un nmero, sin cero a la izquierda (1-12).
mm
Muestra el mes como un nmero, aadiendo cero a la izquierda en
los meses de una sola cifra (01-12).
yy
Muestra el ao como un nmero de dos dgitos (00-99).
yyyy
Muestra el ao como un nmero de cuatro dgitos (0000-9999).
Defalt
Muestra el formato predeterminado en el Sistema del usuario. La
lnea de programacin muestra este parmetro como Default.
variable
El nombre de la variable para almacenar la fecha con formato.
Ejemplo:
NumToDate "38426" "m/d/yyyy" "[FormattedDate]"
Miscelnea
Delay (Retardo)
Propsito:
Realiza una pausa por un nmero especificado de milisegundos.
Categora:
Control
Sintaxis:
Delay "milisegundos"
milisegundos
Un milisegundo es la milsima parte de un segundo. En 1 segundo hay 1000
milisegundos, en 1 minuto, 60000.
Ejemplo:
Delay "2000"
SystemInfo (Informacin del Sistema)
Propsito:
Obtiene informacin acerca del ordenador y almacena el resultado en una
variable.
Categora:
Control
Sintaxis:
SystemInfo "tipo de informacin" "variable"
tipo de informacin
file://C:\Documents and Settings\Rafael\Configuracin local\Temp\~hhAD42.htm
18/10/2005
Referencia Del Comando De la Accin
Pgina 70 de 75
Puede ser una de las siguientes palabras clave:
PubAuthor, PubColors, PubDir, PubHeight, PubWidth, PubTitle, ScreenColors,
ScreenHeight, ScreenWidth, SystemDir, TempDir, WindowsDir or UserName.
variable
El nombre de la variable para almacenar la informacin obtenida.
Ejemplo:
El siguiente ejemplo compara la resolucin de color del ordenador del lector
con el de la publicacin. Si la resolucin del ordenador es menor que la de la
publicacin, se presenta un mensaje:
SystemInfo
SystemInfo
"ScreenColors" "[ScreenMode]"
"PubColors" "[PubMode]"
If "[PubMode]" ">" "[ScreenMode]"
AlertBox "Notice!" "This pub requires [PubMode] colors."
EndIf
La Accin SystemInfo es obsoleta dado que el tipo de informacin que
proporciona puede ser sustituida por variables globales que pueden ser
referenciadas directamente. Consulte variables globales para un listado de las
disponibles. El cdigo anterior podra escribirse, por ejemplo, de la siguiente
manera:
If "[PubColors]" ">" "[ScreenColors]"
AlertBox "Notice!" "This pub requires [PubColors] colors."
EndIf
Se provee la accin SystemInfo para compatibilidad con publicaciones de
versiones anteriores de NeoBook.
Suspend (Suspender)
Propsito:
Suspende temporalmente el proceso de las entradas de teclado y ratn,
pudiendo habilitarlo despus. Esto puede ser til, cuando se pretende que una
serie de acciones terminen de ejecutarse antes de permitir que el lector haga
clic sobre otro botn. Tambin es muy til en acciones complejas de
entrar/salir ratn.
Categora:
Control
Sintaxis:
Suspend "estado"
estado
Seleccione S, para deshabilitar el proceso; o No, para rehabilitar el proceso. Si
olvida rehabilitar el proceso suspendido, se har de forma automtica cuando
el script actual se haya completado.
De forma predeterminada, NeoBook eliminar, automticamente, cualquier
evento de ratn y teclado desde la memoria de Windows, cuando se
deshabilita la accin Suspend. Si prefiere que permanezcan estos eventos en la
memoria para que puedan ser usados por NeoBook, se puede aadir el
valor NoBuffer cuando el estado est habilitado (habiendo seleccionado la
opcin No). La lnea de programacin mostrar este parmetro como:
"False+NoBuffer"
Ejemplo:
En el siguiente ejemplo, se deshabilita el proceso de entradas de ratn y
teclado hasta que se completan una serie de acciones:
Suspend
"True"
ShowObject "Picture1" "Dissolve" "5"
ShowObject "Picture2" "Dissolve" "5"
file://C:\Documents and Settings\Rafael\Configuracin local\Temp\~hhAD42.htm
18/10/2005
Referencia Del Comando De la Accin
Pgina 71 de 75
ShowObject "PushButton1" "Dissolve" "5"
"False"
Suspend
Nota: Tenga cuidado cuando use Suspend con las acciones Loop y While. Si el proceso de
entradas de teclado y ratn se suspende antes de introducir la afirmacin Loop o While, el
lector no podr interactuar con la publicacin hasta que dicho proceso se rehabilite o hasta
que el bucle se haya completado.
ShowErrors (Mostrar Errores)
Propsito:
Activa o desactiva los cuadros de mensaje de error.
Categora:
Control
Sintaxis:
ShowErrors "estado"
estado
Marque la opcin S (en la lnea de programacin se mostrar como True) para
dejar que se muestren los mensajes de error, o la opcin No (en la en la lnea
de programacin se mostrar como False) para que no se muestren. El ltimo
error producido se almacena en la Variable Global [LastError].
Ejemplo:
ShowErrors
"False"
FileRead "config.dat" "1" "[regkey]"
If "[LastError]" ">" ""
AlertBox "Error" "Configuration invalid."
EndIf
ShowErrors "True"
LoadIcon (Cargar Icono)
Propsito:
Carga un nuevo icono del programa o bandeja. Dejando en blanco el
parmetro del archivo del icono, se restaura el icono original de la publicacin
(indicado en Propiedades del Libro).
Categora:
Control
Sintaxis:
LoadIcon "archivo" "tipo"
archivo
El archivo de icono (ICO), en formato de Windows.
tipo
Uno de los siguientes:
Ejemplo:
MainIcon
Reemplaza el icono principal de la publicacin (la lnea de
programacin mostrar este parmetro como MainIcon).
TrayIcon
Reemplaza el icono en la bandeja del sistema de la publicacin (la
lnea de programacin mostrar este parmetro como
TrayIcon). Esta opcin slo es vlida para aplicaciones de la
Bandeja del Sistema.
LoadIcon "C:\Samples\Busy.ico" "MainIcon"
Depurador de Errores
DebugBreakPoint (Depuracin del Punto Crtico)
Propsito:
Interrumpe la ejecucin del script actual y muestra, opcionalmente, un
mensaje. Esta accin slo funciona en Modo Prueba, y es ignorada en las
publicaciones compiladas.
Categora:
Control
Sintaxis:
DebugBreakPoint "mensaje"
mensaje
file://C:\Documents and Settings\Rafael\Configuracin local\Temp\~hhAD42.htm
18/10/2005
Referencia Del Comando De la Accin
Pgina 72 de 75
El mensaje del cuadro de dilogo. Con el carcter barra vertical (|), se inserta
un salto de lnea en el texto del mensaje.
Ejemplo:
DebugBreakPoint "Ejecucin en pausa."
Variables
Utilidades de Variables
SetVar (Establecer Variable)
Propsito:
Asigna un valor a una variable.
Categora:
Variables.
Sintaxis:
SetVar "Variable" "Valor"
Variable
El nombre de la variable.
Valor
El valor (texto, nmero, etc.) para asignar a la variable. Para borrar el valor de
una variable creada previamente, simplemente se deja el parmetro de valor
en blanco (vaco).
Ejemplo:
En el siguiente ejemplo, la variable [Precio] se fija en "49.95" y la variable
[Nombre] en "Pepe Daz":
SetVar "[Precio]" "49.95"
SetVar "[Nombre]" "Pepe Daz"
Se puede usar SetVar para modificar o combinar variables existentes. Por
ejemplo:
SetVar "[NombreCompleto]" "[Apellido], [1erNombre] [2doNombre]"
SetVar "[EjemploPrecio]" "[Precio]"
Normalmente, si el valor contiene una frmula matemtica vlida, NeoBook
calcular la frmula y almacenar el resultado en la variable. Si, por alguna
razn, se quiere que la variable contenga la frmula actual en lugar del
resultado calculado de dicha frmula, se insertar el carcter de exclamacin
(!) al principio del valor. Por ejemplo, la siguiente afirmacin:
SetVar "[Test]" "1+1"
establece la variable [Test] en "2", ya que NeoBook sabe que "1+1" es una
ecuacin matemtica y halla el resultado. Colocando el carcter de
exclamacin delante, se est indicando a NeoBook que ignore la frmula:
SetVar "[Test]" "!1+1"
Se puede usar esta misma tcnica en las acciones de NeoBook donde se
permita un parmetro numrico. Las acciones que entienden el carcter de
exclamacin son.
DefineVar (Definir Variable)
Propsito:
Define un tipo de variable.
Categora:
Variables.
Sintaxis:
DefineVar "Variable" "Tipo" "Formato" "Campo" "Valor"
Variable
El nombre de la variable que va a ser definida.
Tipo
file://C:\Documents and Settings\Rafael\Configuracin local\Temp\~hhAD42.htm
18/10/2005
Referencia Del Comando De la Accin
Pgina 73 de 75
Uno de los siguientes:
Undefined
El contenido de la variable no est limitado. Esta variable es del
mismo tipo que una variable genrica creada
con SetVar (Establecer Variable).
String
La variable puede contener cualquier carcter, tanto de txto
como numrico.
Integer
La variable est limitada a nmeros enteros.
Currency
La variable est limitada a nmeros, y tendr un formato de
moneda, de acuerdo con los parmetros regionales establecidos
en el Panel de Control de Windows.
Decimal
La variable est limitada a nmeros.
Boolean
La variable est limitada a los valores True (verdadero)
o False (falso).
Date
La variable es una fecha.
Formato
Para decimales, este parmetro es el nmero de cifras decimales que mostrar
el nmero. Para fechas, ser el formato en que se componen los siguientes
elementos, separados por el carcter barra inclinada (/):
d
Muestra el da como un nmero, sin aadir un cero a la
izquierda en los das de una sola cifra (1-31).
dd
Muestra el da como un nmero, aadiendo un cero a la
izquierda en los das de una sola cifra (01-31).
Muestra el mes como un nmero, sin cero a la izquierda (112).
mm
Muestra el mes como un nmero, aadiendo cero a la
izquierda en los meses de una sola cifra (01-12)
aa
Muestra el ao como un nmero de dos dgitos (00-99).
aaaa
Muestra el ao como un nmero de cuatro dgitos (00009999).
Predeterminado
Muestra el formato predeterminado en el Sistema del
usuario. Este valor se mostrar como Default.
Por ejemplo, si se introduce d/m/aaaa, se mostrar como resultado una
fecha con el formato Da/Mes/Ao o 15/3/2005 El parmetro de formato se
ignora en los otros tipos de variables.
Campo
Uno de los siguientes:
Global
La variable existe hasta que se borra especficamente o se cierra la
publicacin.
Local
La variable existe slo mientras se ejecuta el actual script. Cuando
ste termina, la variable es borrada automticamente.
Valor
(Opcional). Un valor inicial que se asigna a la variable. Debe ser compatible
con el tipo de variable seleccionado.
Ejemplo:
DefineVar "[FechaCumple]" Fecha" "m/d/aaaa" "Global" "1/1/1980"
Para borrar una variable creada con DefineVar, debe primero declarar la
variable como Indefinida, y entonces borrarla con la accin SetVar (Establecer
Variable). Por ejemplo:
file://C:\Documents and Settings\Rafael\Configuracin local\Temp\~hhAD42.htm
18/10/2005
Referencia Del Comando De la Accin
Pgina 74 de 75
DefineVar "[FechaCumple]" "Indefinida" "" "Global" ""
SetVar "[FechaCumple]" ""
SaveVariables (Guardar Variables en Archivo)
Propsito:
Almacena el contenido de todas las variables existentes en un
esta accin para almacenar de una sola vez el juego completo
una publicacin. Dado que las variables residen en memoria y
cada vez que la publicacin se cierra, se puede usar la
accin SaveVariables y LoadVariables (Cargar Variables desde
recuperar el valor de las variables entre sesiones.
archivo. Se usa
de variables de
son eliminadas
Archivo) para
Categora: Variables.
Sintaxis:
SaveVariables "Archivo"
Archivo
El nombre del archivo para almacenar los datos de las variables. Puede tener la
extensin .VAR, .INF, .DAT, .TXT, etc.
Ejemplo:
SaveVariables "MiPub.var"
LoadVariables (Cargar Variables desde Archivo)
Propsito:
Carga las variables desde un archivo creado previamente con la
accin SaveVariables (Guardar Variables en Archivo). Dado que las variables
residen en memoria y son eliminadas una vez que se cierra la publicacin, se
pueden usar las acciones SaveVariables y LoadVariables para almacenarlas
entre sesiones de apertura y cierre de la publicacin.
Categora: Variables.
Sintaxis:
LoadVariables "Archivo"
Archivo
El nombre de un archivo externo existente que contiene las variables que van
a ser cargadas.
Ejemplo:
LoadVariables "[PubDir]MiPub.var"
ClearVariables (Limpiar Variables)
Propsito:
Limpia de la memoria todas las variables.
Categora:
Variables.
Sintaxis:
ClearVariables
Ejemplo:
ClearVariables
DeleteArray (Borrar Matriz)
Propsito:
Elimina una matriz de variables.
Categora:
Variables.
Sintaxis:
DeleteArray "Matriz" "Tamao"
Matriz
El nombre de la variable de matriz que se va a borrar.
Tamao
El nmero de elementos de la matriz que se va a borrar. Tambin puede
seleccionar la opcin Eliminar toda la variable de matriz (la lnea de
programacin mostrar este parmetro como All).
Ejemplo:
DeleteArray "Clientes" "10"
GetArrayInfo (Obtener Informacin de Matriz)
Propsito:
Cuenta el nmero de elementos dentro de una variable de matriz. Devuelve los
lmites inferior y superior ms el nmero de elementos total que contiene la
file://C:\Documents and Settings\Rafael\Configuracin local\Temp\~hhAD42.htm
18/10/2005
Referencia Del Comando De la Accin
Pgina 75 de 75
matriz.
Categora:
Variables.
Sintaxis:
GetArrayInfo "Matriz" "Variable A" "Variable Z" "Variable Total"
Matriz
El nombre de la variable de matriz a examinar.
Variable A
El nombre de la variable para almacenar el primer elemento de la matriz.
Variable Z
El nombre de la variable para almacenar el ltimo elemento de la matriz
Variable Total
El nombre de la variable para almacenar el nmero total de elementos de la
matriz.
Ejemplo:
GetArrayInfo "[Nombres]" "[Primero]" "[Ultimo]" "[Total]"
file://C:\Documents and Settings\Rafael\Configuracin local\Temp\~hhAD42.htm
18/10/2005
Usando el Editor de Texto
Pgina 1 de 7
Usando el Editor de Texto
El Editor de Texto de NeoBook le provee de las herramientas necesarias para crear
documentos de texto para mostrar en sus publicaciones. El Editor de Texto provee las
funciones bsicas de un procesador de palabras, adems de la habilidad de poder agregar
Hipervnculos y Marcadores de libro a su texto. Los documentos creados con el Editor de
Textos se almacenan con el formato de archivo RTF (Formato de Texto Enriquecido). El
objeto Artculo y Artculo Vinculado de NeoBook se usa para presentar los archivos creados
con el Editor de Textos.
Iniciar el Editor de Texto
Interfaz del Editor de Texto
Men del Editor de Texto
Iniciar el Editor de Texto
El Editor de Textos puede abrirse usando cualquiera de los siguientes mtodos:
z
Seleccione el comando Crear/Editar > Nuevo Archivo de Texto, desde el men Editar.
Seleccione la Herramienta Artculo
o la Herramienta Artculo Vinculado
en
la Paleta de Herramientas. Use el ratn para dibujar un rectngulo donde desee que
aparezca el objeto. Se le pedir que elija entre las opciones de abrir, crear o importar un
archivo.Si selecciona Crear un nuevo documento, se abrir el Editor de Texto.
Haga clic derecho sobre un objeto Artculo ya definido para mostrar el dilogo de sus
propiedades. Si hace clic sobre lel icono a un lado del campo Archivo de Texto
, se
abrir el Editor de Texto mostrando el archivo asociado con el Artculo.
Use la Herramienta Seleccin
de la Paleta de Herramientas para elegir un
objeto Artculo existente. El archivo asociado con el objeto aparecer listado bajo el
comando Crear/Editar del men Editar. Haga clic sobre el nombre del archivo para abrirlo
en el Editor de Texto.
Si los mtodos mencionados anteriormente no activan el Editor de Texto, seleccione Configurar
Herramientas del men Opciones. Haga clic sobre el icono Herramientas que se encuentra en
la parte izquierda del cuadro de dilogo. Asegrese de que la opcin Usar el Editor interno de
Neobook* (recomendado) se encuentra seleccionada.
La Pantalla del Editor de Texto
La ventana en blanco localizado en la mitad de la pantalla es el editor donde escribir y dar
formato a su texto. Las funciones del editor son muy parecidas a las de un procesador de
palabras. Escriba el texto deseado en la ventana del editor.
file://C:\Documents and Settings\Rafael\Configuracin local\Temp\~hhC77C.htm
18/10/2005
Usando el Editor de Texto
Pgina 2 de 7
En la parte superior de la ventana del editor se encuentra una Barra de Herramientas que
contiene varios botones y controles que le ayudarn a realizar la edicin y formato rpido de
su texto. Describimos a continuacin cada uno de sus elementos:
Deshace la ltima edicin.
Corta el texto seleccionado y lo guarda en el Portapapeles.
Copia el texto seleccionado en el Portapapeles.
Pega en el Editor el texto contenido en el Portapapeles.
Borra el texto seleccionado.
Crea un Hipertexto (vea el comando Aadir Vnculo del men Hipertexto).
Edita el Hipertexto bajo el cursor.
Borra el Hipertexto bajo el cursor.
Crea un Marcador (vea el comando Aadir Marcador del men Hipertexto).
Edita el Marcador bajo el cursor.
Borra el Marcador bajo el cursor.
Formatea el prrafo o seleccin activa como una lista de vietas.
Nota: Encontrar distintos estilos de vietas usando el comando Vietas del men Formato.
Formatea el pargrafo o seleccin activa como una lista numerada.
Aumenta el margen izquierdo del prrafo o seleccin activa.
Disminuye el margen izquierdo del prrafo o seleccin activa.
Inserta una tabla sencilla en el documento en la posicin activa del cursor. Aparecer
una pequea pantalla permitindole definir el nmero de filas y columnas de la tabla.
Una vez creada, se puede escribir texto dentro de las celdas de la tabla. Los atributos
de la Tabla seleccionada pueden cambiarse usando los comandos del men Tabla.
Inserta un carcter extendido ASCII dentro del texto. Los caracteres disponibles
dependen de la tipografa seleccionada.
Inserta una variable de NeoBook dentro del texto.
file://C:\Documents and Settings\Rafael\Configuracin local\Temp\~hhC77C.htm
18/10/2005
Usando el Editor de Texto
Pgina 3 de 7
Una variable es simplemente un rea de la memoria del ordenador que puede usarse
para almacenar informacin temporal (textos o nmeros) relevantes para su
publicacin. Por ejemplo, puede solicitar al lector que proporcione su nombre al inicio
de la publicacin y almacenar el dato en una variable. sta puede luego usarse para
personalizar la publicacin. Por ejemplo, podra escribir algo como esto en su Editor de
Textos:
De repente, [Nombre] vio un destello brillante en el cielo. Podra ser una nave
espacial, pregunt [Nombre]? No, probablemente es un avin.
Note que la palabra [Nombre] est entre corchetes (es una variable). Para propsitos
de NeoBook, las variables estn siempre entre [corchetes]. Esta es la forma en la cual
NeoBook sabe que nos estamos refiriendo a una variable denominada [Nombre] y no a
la palabra Nombre. Durante la ejecucin de su publicacin, NeoBook actualizar el
documento con el contenido de cualquier variable que tengamos especificada. Por
ejemplo, el mismo documento podra quedar as al momento de ejecutar la
publicacin:
De repente, Roberto vio un destello brillante en el cielo. Podra ser una nave espacial,
pregunt Roberto? No, probablemente es un avin.
Use los siguientes controles para seleccionar una fuente, su tamao y el color para el texto
activo seleccionado.
Negrita para el texto seleccionado.
Cursiva para el texto seleccionado.
Subrayado para el texto seleccionado.
Presenta el texto seleccionado como superndice.
Presenta el texto seleccionado como subndice.
Presenta el texto seleccionado como tachado.
Alinea el prrafo activo a la izquierda.
Alinea el prrafo activo al centro.
Alinea el prrafo activo a la derecha.
Justifica el prrafo activo.
La regla localizada en la parte superior del rea de entrada de texto, puede ser utilizarse
para establecer los mrgenes y tabulaciones del prrafo activo. Las tabulaciones se pueden
establecer haciendo clic directamente sobre la regla donde desea que aparezcan. Los
tabuladores pueden ser eliminados arrastrndolos fuera de la regla. Puede crear una sangra
para el prrafo activo arrastrando los pequeos cursores ubicados en cada extremo de la
regla. Tambin puede usar para esto los comandos localizados en el men Formato
El Men del Editor de Texto
Men
Men
Men
Men
Men
Men
Archivo
Editar
Hipertexto
Tabla
Formato
Opciones
file://C:\Documents and Settings\Rafael\Configuracin local\Temp\~hhC77C.htm
18/10/2005
Usando el Editor de Texto
Pgina 4 de 7
Men Ayuda
El Men Archivo
Nuevo
Este comando limpia el contenido del editor y abre un nuevo documento en blanco. Si el
contenido del editor ha sido modificado se le solicitar guardar sus cambios.
Abrir
Este comando le permite cargar un documento de texto (ASCII/ANSI) o RTF existente para
su edicin. Aparecer el dilogo de seleccin estndar de Windows donde puede localizar y
elegir el archivo dentro de su disco duro. Si antes de abrir un archivo haba texto no
almacenado, se le pedir que guarde sus cambios. Slo se puede abrir un documento a la
vez.
Guardar
Elija este comando para almacenar los cambios realizados en el documento activo. Si este es
un documento nuevo, que no ha sido previamente guardado, se le pedir que especifique un
nombre de archivo.
Guardar como
Use este comando para guardar el documento activo con un nombre diferente. Si elige el
nombre de un archivo existente en la carpeta de destino, el Editor de Texto le pedir que
confirme si desea sobrescribirlo.
Nota: Los nombres de archivo del Editor de Texto suelen terminar con la extensin .RTF.
Configuracin de la Pgina
Use este comando para definir los mrgenes predeterminados y la orientacin del papel para
el documento activo. Esto le permitir precisar mejor el formato de impresin. Esta
informacin queda almacenada en el archivo del documento, y se usar de forma
predeterminada por la accin PrintTextFile (Imprimir Archivo de Texto). El tamao del papel no
puede especificarse, porque esto est limitado por las opciones disponibles en la impresora
del lector.
Imprimir
Este comando imprime el documento o la seleccin activa.
Aceptar
Este comando guarda el documento activo y cierra el Editor de Textos.
Cancelar
Este comando cierra el Editor de Textos sin salvar el documento activo.
El Men Editar
Deshacer
Este comando elimina el ltimo cambio realizado en el documento activo.
Cortar
Use este comando para eliminar el texto seleccionado y colocarlo en el Portapapeles.
Copiar
Use este comando para colocar una copia del texto seleccionado en el Portapapeles.
Pegar
Este comando inserta el contenido del Portapapeles dentro del documento, en la posicin
indicada por el cursor.
Nota: El comando Pegar se encontrar deshabilitado, si el contenido del Portapapeles no es
compatible con el Editor de Texto.
file://C:\Documents and Settings\Rafael\Configuracin local\Temp\~hhC77C.htm
18/10/2005
Usando el Editor de Texto
Pgina 5 de 7
Borrar
Use este comando para eliminar el texto seleccionado del documento. El texto eliminado no
es colocado en el Portapapeles de Windows y no puede ser vuelto a Pegar dentro del
documento. Si borra un texto por error, puede usar el comando Deshacer para recuperarlo.
Seleccionar todo
Use este comando para seleccionar todo el texto de todo el documento.
Insertar archivo de texto
Use este comando para insertar un archivo de texto llano o RTF dentro del documento
activo, en la posicin indicada por el cursor.
Insertar archivo de imagen
Este comando le permite insertar un pequeo archivo de imagen dentro de su documento. El
archivo debe estar en formato de mapa de bits (BMP). Para mejores resultados, el grfico
debe tener 16 colores o menos.
Buscar
Busca un texto determinado dentro del documento activo.
Buscar siguiente
Repite el ltimo comando de bsqueda.
Reemplazar
Busca y reemplaza un texto existente dentro del documento activo.
El Men Hipertexto
Agregar Vnculo
Una vez seleccionado un bloque de texto, use este comando para convertir la seleccin en un
Hipertexto.
Se pueden insertar Hipertextos que contienen acciones de comando ocultas en su texto.
Durante la ejecucin de la publicacin, los Hipertextos aparecen como un texto subrayado,
en el cual se puede hacer clic para ejecutar las acciones asociadas. Los Hipertextos se usan a
menudo para navegar entre pginas o presentar informacin adicional relacionada con el
texto subrayado.
Para definir un Vnculo, seleccione una palabra o frase de su texto y elija Agregar Vnculo
del men Hipertexto (o haga clic sobre el botn correspondiente en la Barra de
Herramientas). Aparecer el Editor de Acciones de NeoBook que le permitir definir lo que
sucede cuando el lector hace clic sobre el Vnculo. Se puede hacer que el Vnculo salte a un
Marcador (ver ms abajo) dentro del documento, o que ejecute una serie de acciones.
Editar Vnculo
Use este comando para editar las acciones asociadas con el Vnculo bajo el cursor.
Eliminar Vnculo
Use este comando para borrar el Vnculo bajo el cursor.
Agregar Marcador
Este comando inserta un Marcador dentro del texto en la posicin del cursor.
Los Marcadores son cdigos ocultos incrustados dentro de su texto que pueden usarse junto
con los hipertextos para saltar rpidamente a otra seccin del mismo documento. Para crear
un Marcador, posicione el cursor cerca del texto al cual desea saltar y haga clic sobre el
botn Crear Marcador. Aparecer un pequeo dilogo que le pedir un nombre para el
Marcador. El nombre ser utilizado por el Hipertexto para saltar a este punto. Ni el nombre
ni el Marcador sern visibles al lector.
Editar Marcador
file://C:\Documents and Settings\Rafael\Configuracin local\Temp\~hhC77C.htm
18/10/2005
Usando el Editor de Texto
Pgina 6 de 7
Seleccione este comando para cambiar el nombre del Marcador bajo el cursor.
Eliminar Marcador
Este comando borra el Marcador bajo el cursor.
El Men Tabla
Nueva Tabla
Seleccione este comando para insertar una tabla simple dentro del documento en la posicin
del cursor. Aparecer una pequea ventana que le permitir definir los mrgenes y el
nmero de filas y columnas para la tabla. Una vez creada, puede escribir texto en las celdas
de la tabla.
Insertar fila
Este comando agrega una nueva fila en la tabla activa en la del cursor.
Inserta columna
Este comando agrega una nueva columna en la tabla activa en la posicin del cursor.
Borrar fila
Use este comando para borrar la fila donde se encuentra el cursor en la tabla activa.
Borrar columna
Use este comando para borrar la columna donde est el cursor en la tabla activa.
Combinar celdas
Use este comando para combinar horizontalmente las celdas seleccionadas en la tabla
activa. Para seleccionar las celdas, arrastre el puntero a lo largo de las celdas a seleccionar.
Dividir celdas
Este comando divide en dos la celda activa.
Propiedades de la celda
Este comando abrir un cuadro de dilogo que le permitir definir la alineacin del texto, el
color, el espaciado y el borde para la celda o celdas seleccionadas.
Propiedades de la Tabla
Este comando abrir un cuadro de dilogo que le permitir definir los mrgenes para la tabla
activa. Los mrgenes definen la cantidad de espacio entre la tabla y los lados izquierdo y
derecho del documento.
El Men Formato
Fuente
Este comando muestra un listadp de las fuentes instaladas en su ordenador. Puede
seleccionar una fuente, su tamao y estilo para aplicar a la seleccin de texto activo. Para
cambiar la fuente a todo el documento, use el comando Seleccionar Todo.
Nota: Tambin puede usar los botones de Estilo de Fuente de la Barra de Estilo para cambiar
la fuente, el tamao y el color del texto seleccionado.
Prrafo
Este comando mostrar un cuadro de dilogo que le permitir definir la alineacin, el color,
el espaciado y el borde del prrafo activo.
Tabulaciones
Este comando le permitir fijar o ajustar las paradas del tabulador para el prrafo activo.
Para crear una nueva tabulacin, establezca la Posicin del nuevo tabulador, seleccione el
mtodo de alineacin y haga clic sobre el botn Fijar.
Nota: Tambin puede hacer clic directamente sobre la regla, para establecer las
tabulaciones. stas se pueden borrar, arrastrndolas fuera de la regla.
file://C:\Documents and Settings\Rafael\Configuracin local\Temp\~hhC77C.htm
18/10/2005
Usando el Editor de Texto
Pgina 7 de 7
Vietas
Este comando le permite dar formato de lista de vieta o numerada al prrafo o seleccin
activa.
El Men Opciones
Corrector Ortogrfico
Este comando verifica su texto, permitindole identificar y corregir palabras mal escritas.
Mostrar Cdigos de Formato
Cuando esta opcin est habilitada, aparecern smbolos especiales en la pantalla mostrando
los caracteres de tabulacin y final de prrafo. Los smbolos slo aparecen en el Editor de
Texto y no se guardan como parte de su documento.
Unidad de Medida
Use este comando para establecer la unidad de medida usada para fijar los tabuladores y
mrgenes. Puede elegir entre centmetros y pulgadas.
El Men Ayuda
Usar el Editor de Texto
Use esta opcin para presentar la seccin correspondiente al archivo de ayuda de NeoBook
relacionada con las instrucciones del Editor de Texto.
file://C:\Documents and Settings\Rafael\Configuracin local\Temp\~hhC77C.htm
18/10/2005
Usando NeoToon
Pgina 1 de 6
Usando NeoToon
NeoToon le permite crear animaciones desde una serie de archivos de imagen creados en un
programa de dibujo o editor de imgenes. Neotoon coloca las imgenes que hacen la
animacin en un archivo nico, el cual puede ser ejecutado eficientemente. Los cambios en
la posicin de los objetos se percibirn como movimientos al reproducir el fichero.
Encontrar varios ejemplos en su CD de NeoBook que muestran cmo producir varios de los
efectos animados disponibles.
La Pantalla NeoToon
Men de NeoToon
Incluir animaciones CAR en la publicacin
El ensamblar su animacin es tan simple como importar una serie de imgenes creadas con
un programa de dibujo, utilera de captura de pantallas, etc. Muchos programas de edicin
de vdeo y animaciones permiten exportar sus animaciones o vdeos como una serie de
imgenes, que puede entonces importar a Neotoon. Neotoon no es un editor de imgenes,
por lo que deber usar un programa externo disponible para su creacin y edicin. Uno de
ellos es NeoPaint. Encontrar una versin de evaluacin de l en el CD-ROM de NeoBook.
Nota: NeoPaint, de los desarrolladores de NeoBook, se puede usar para crear las imgenes
de las animaciones CAR.
Una vez importadas a NeoToon, las imgenes (o fotogramas) pueden arrastrarse, usando el
ratn, para cambiar su posicin y reorganizarlos dentro de la secuencia de animacin. Use la
opcin Reproducir de NeoToon, para previsualizar el resultado final de su animacin CAR.
Cuando haya terminado de editarla, debe salvar la animacin antes de regresar a NeoBook,
para poder aadirla a la publicacin.
Los archivos CAR son generalmente de menor tamao que otros archivos de animacin, lo
cual es una ventaja cuando se crean publicaciones que han de ser descargadas de la red o
almacenadas en discos. Adems, las animaciones CAR pueden moverse por la pgina de su
publicacin, usando una trayectoria especificada previamente.
Otra de las ventajas de las animaciones CAR es que le permiten designar un color como
transparente. NeoToon tomar como color transparente, de forma predeterminada, el color
del pxel de la esquina inferior izquierda del primer cuadro o fotograma.
Dicho color ser igualmente designado como transparente en todos los cuadros de la
animacin, cuando sta se ejecute. Por tanto, es importante que tenga esto en cuenta a la
hora de crear imgenes para una animacin CAR. Puede ser interesante colocar en esa
posicin el color que quiera usar como transparente (en la imagen del primer cuadro). Si su
animacin no va a incluir reas transparentes, puede colorear ese pxel con un color que no
sea usado en ningn lugar de los cuadros de la animacin.
La Pantalla NeoToon
En la parte superior de la ventana de NeoToon est su barra de ttulo, encima de lo que es la
barra de men de Neotoon. Cada parte de la interfaz est descrita a continuacin:
file://C:\Documents and Settings\Rafael\Configuracin local\Temp\~hh67C4.htm
18/10/2005
Usando NeoToon
Pgina 2 de 6
Barra de Men
La Barra de Men es un elemento estndar de Windows, que aparece en la parte superior de
la mayora de aplicaciones. La Barra de Men de NeoToon incluye comandos para abrir,
guardar y modificar las animaciones CAR. Los comandos del men se describen en la
siguiente seccin.
Barra de Herramientas
La Barra de Herramientas contiene botones que ofrecen un acceso rpido a varias de las
funciones ms frecuentes en NeoToon mediante un simple clic. A la derecha de esta barra se
encuentra un contador, que muestra la posicin del cuadro que est seleccionado en ese
momento (enmarcado), y el nmero total de cuadros que componen la animacin.
rea de Trabajo
El rea de Trabajo (se muestra como una cinta de pelcula) ocupa la mayor parte de la
interfaz de NeoToon. ste es el espacio donde se va a crear y editar las animaciones CAR. Se
puede hacer clic sobre un fotograma, para seleccionarlo. Usando el ratn, se pueden
arrastrar los fotrogramas, para cambiar su posicin dentro de la secuencia de la animacin.
Bajo el rea de Trabajo hay una barra de desplazamiento, que se puede usar para
desplazarse y ver los fotogramas que quedan fuera de este espacio, cuando la animacin es
demasiado larga (se componen de muchos cuadros) para mostrarse completa en este rea.
Men de NeoToon
Men Archivo
Nuevo
Use esta funcin para cargar una ventana de edicin en blanco, lista para que ensamble sus
imgenes en una nueva animacin. Debe especificar un tamao nico a ser usado por todos
los cuadros de la animacin (alto y ancho especificado en pxeles). Si desea aplicar el
tamao del primer cuadro a toda la animacin, use la opcin Usar Ancho y Alto de la Primera
Imagen. Una vez que ha editado la animacin, use el comando Guardar Como para
almacenarla en el disco.
Abrir
Este comando le permite seleccionar un archivo de animacin (CAR) para cargarlo en el rea
de edicin.
Volver a abrir
Este comando despliega una lista de vietas recientemente abiertas. Para abrir una de ellas,
haga clic sobre su ttulo.
Guardar
Cuando ha completado de editar su animacin, puede usar este comando para almacenarla
como un archivo en su disco. Si elige no guardar su trabajo, se perder una vez que salga de
Neotoon.
file://C:\Documents and Settings\Rafael\Configuracin local\Temp\~hh67C4.htm
18/10/2005
Usando NeoToon
Pgina 3 de 6
Si su trabajo no ha sido guardado previamente, equivale al comando Guardar Como donde
se asigna un nombre al archivo para almacenar la animacin.
Guardar como
Cuando ha completado de editar su animacin, se puede usar este comando para
almacenarla como un archivo en su disco. Si elige no guardar su trabajo, se perder una vez
que salga de Neotoon.
La funcin Guardar Como le solicitar un nombre para el archivo en el cual su trabajo se
almacenar. Puede proveer uno el campo Nombre de Archivo, o usar el Explorador para
pasar a otro directorio. Si selecciona un archivo que ya existe, Neotoon le pedir que
confirme el reemplazo del archivo existente.
Nota: Los archivos de animacin de NeoToon terminan con la extensin .CAR.
Salir
Este comando termina Neotoon y lo regresa a NeoBook o a Windows.
Men Fotograma
Aadir
Esta funcin le permite agregar un nuevo cuadro a la cinta de animacin. Seleccione una
imagen del dilogo. La imagen se agregar al final de la animacin. Si desea reubicar la
imagen, haga clic sobre el cuadro y arrstrelo a la nueva posicin.
Neotoon usar, de forma predeterminada, el color del pxel que est en el ngulo inferior
izquierdo del primer cuadro como su color transparente. Se usar el mismo color designado
como transparente en todos los cuadros cuando se ejecute la animacin. Coloque el color
que quiere que sea usado como transparente en esta ubicacin (en la imagen del primer
cuadro). Si su animacin no usar reas transparentes, coloque ah un color que no se use
en ningn lugar de los cuadros de la animacin.
Insertar
Esta funcin le permite incrustar un nuevo cuadro dentro de la cinta de animacin.
Seleccione una imagen del dilogo. La imagen se insertar en la posicin realzada, entre el
cuadro activo y el siguiente. Si desea reubicar la imagen, haga clic sobre el cuadro y
arrstrelo a la nueva posicin.
Duplicar
Esta opcin coloca una copia del cuadro seleccionado dentro de la cinta en la posicin
inmediatamente posterior a aquel del cul se hace la copia. Si desea reubicar la imagen,
haga clic sobre el nuevo cuadro y arrstrelo a su posicin final. Dado que hay muchas
animaciones que tienen cuadros que se repiten en algn punto, puede usar este comando
para ahorrar tiempo en lugar de utilizar el comando Aadir o volver a importar la imagen
desde su disco.
Borrar
Esta opcin elimina el cuadro seleccionado de la cinta de animacin.
Exportar
Use esta opcin para exportar el cuadro seleccionado como un archivo de imagen de mapa
de bits. Deber proporcionar un nombre para el archivo a exportar. El formato de imagen
usado por la imagen exportada depende de las 3 letras de la extensin que se usa. Se puede
exportar a los formatos: .BMP, .TIF, .PCX ,.JPG, .GIF o .PNG. Esto es
particularmente til cuando tiene que hacer pequeos ajustes a una imagen en un programa
grfico externo.
Men Animacin
Redimensionar
Use esta funcin para agrandar o reducir el tamao del cuadro usado para la animacin. El
file://C:\Documents and Settings\Rafael\Configuracin local\Temp\~hh67C4.htm
18/10/2005
Usando NeoToon
Pgina 4 de 6
alto y ancho se especifica en pxeles. Si desea aplicar el tamao del primer cuadro de la
animacin a todos los dems, use la opcin Usar ancho y alto de la primera imagen.
Nota: Si deforma la imagen al especificar un ancho y alto equivocado, reducir la calidad de
los cuadros y de la animacin final.
Ejecutar
Use esta opcin para ejecutar la animacin. Vea el tema Modo de Vista Previa para ms
informacin.
Los controles de reproduccin VCR en la parte superior de la ventana de Vista Previa le
permitirn controlar la reproduccin de la animacin. A la derecha de estos controles
encontrar un contador, que le mostrar el nmero del cuadro actual y el nmero total de
cuadros de la animacin. La velocidad de la reproduccin se puede ajustar mediante el
potencimetro de la parte inferior de la ventana de Vista Previa. Si arrastra la cabeza del
potencimetro hacia la izquierda, se reducir la velocidad; si la arrastra a la derecha,
aumentar.
Cuando haya terminado de visualizar la animacin, haga clic en el botn Aceptar para
regresar a la pantalla de edicin de NeoToon.
Men Opciones
Color de pantalla
Use este comando para cambiar el color de fondo que se usa en el espacio de trabajo de
Neotoon y en la Pantalla de Vista Previa. El color elegido se mostrar a travs de las
porciones transparentes en los fotogramas de las vietas. Este color sirve solamente como
fondo para realzar los fotogramas en Neotoon y no se guardar como parte del archivo de
vieta.
Men Ayuda
Ayuda de NeoToon
Esta funcin abre la funcin de bsqueda del sistema de ayuda en una ventana separada.
Acerca de
Al seleccionar esta funcin se le mostrar informacin acerca de Neotoon y cmo contactarse
con Neosoft Corp (representante para la versin en castellano en Europa) para pedir
informacin acerca de actualizaciones y soporte tcnico.
Incorporando Vietas en sus Publicaciones
Una vez creada una animacin CAR, NeoBook usa la accin PlayCartoonFile (Reproducir Animacin
CAR) para aadir y mostrar las animaciones de NeoToon en su
file://C:\Documents and Settings\Rafael\Configuracin local\Temp\~hh67C4.htm
18/10/2005
Usando NeoToon
Pgina 5 de 6
publicacin. PlayCartoonFile se puede ejecutar al cambiar de pgina o en un evento de un
objeto, tal como hacer clic en un Botn.
Nota: Vea Comprender acciones y variables para ms informacin acerca de cmo
aadir acciones en pginas y objetos.
Una vez haya decidido en qu lugar de la publicacin aparecer su animacin y cmo ser
ejecutada, abra el Editor de Acciones del objeto o pgina que usar para activar la animacin
CAR. Pulse el botn Insertar Accin del Editor y seleccione la accin PlayCartoonFile de la lista. Le
aparecer un cuadro de dilogo de seleccin de archivos, para que pueda localizar y
seleccionar el archivo CAR (*.CAR) que desea abrir.
Una vez seleccionado, se mostrar el cuadro de dilogo Propiedades de la animacin CAR,
donde podr especificar su posicin en la pgina donde se va a mostrar, la velocidad de
ejecucin de la animacin y cunto tiempo durar. Aunque se trate de animaciones
estticas, puede especificar una trayectoria para que la animacin CAR se desplace por la
pgina de su publicacin.
Aunque se trate de animaciones estticas, puede especificar la trayectoria que la animacin
seguir por la pantalla. Puede definir esta trayectoria manualmente, introduciendo las
coordenadas de la ruta que seguir la animacin (posicin inicial y final). Tambin puede
usar para ello la herramienta Vista previa de ubicacin en pantalla (icono localizado en la
parte central derecha del dilogo) para colocarla en forma interactiva y ver la apariencia final
de la animacin. La mayora de autores encuentran ms sencilla esta ltima opcin.
file://C:\Documents and Settings\Rafael\Configuracin local\Temp\~hh67C4.htm
18/10/2005
Usando NeoToon
Pgina 6 de 6
Nota: Si no desea que la animacin se desplace por la pgina (es decir, que permanezca
estacionaria), coloque los mismos valores de inicio y fin para las coordenadas.
Use el potencimetro de Velocidad para determinar la rapidez de la animacin en su
desplazamiento a travs de la ruta. El campo Repetir secuencia de animacin tambin
influir en la velocidad de la animacin, ya que controla el nmero de veces que los cuadros
de la animacin se van a ejecutar durante su desplazamiento.
En las Opciones se puede indicar si se inicia la reproduccin de la animacin y se contina de
inmediato con las siguientes acciones que hubiera (modo "Normal"), si la animacin se debe
completar antes de que se ejecute la siguiente accin (modo "Espera"), o si la animacin se
ejecutar de forma repetida entre el punto de inicio hasta el de fin (modo "Bucle").
Use la accin StopMedia (Detener Archivo Multimedia) para interrumpir una animacin que se est
ejecutando.
file://C:\Documents and Settings\Rafael\Configuracin local\Temp\~hh67C4.htm
18/10/2005
También podría gustarte
- Manual de Mecanica AutomotrizDocumento280 páginasManual de Mecanica Automotrizpato335393% (14)
- Biomoleculas InorganicasDocumento4 páginasBiomoleculas Inorganicasmadenicola10Aún no hay calificaciones
- Revisar Entrega de Examen - Semana 6 Sumativa 2.1 - Solemne 2 ..Documento4 páginasRevisar Entrega de Examen - Semana 6 Sumativa 2.1 - Solemne 2 ..alvarex4100% (2)
- Como Usar Bases de Datos en NeobookDocumento11 páginasComo Usar Bases de Datos en NeobookYD CharlyVrabAún no hay calificaciones
- Cómo Hacer Páginas Web Con WordDocumento11 páginasCómo Hacer Páginas Web Con WordRIIAL100% (9)
- Manual Autodesk Inventor 9Documento316 páginasManual Autodesk Inventor 9jafopunk176700100% (12)
- Comandos NeobookDocumento10 páginasComandos NeobookAmador Guitxo T M100% (1)
- Libro Fiducia y PatrimonioDocumento268 páginasLibro Fiducia y PatrimonioMARIA FERNANDA BARRERA CUARTASAún no hay calificaciones
- Manual de KartingDocumento66 páginasManual de Kartingmadenicola10Aún no hay calificaciones
- Finanzas Valuacion de AccionesDocumento9 páginasFinanzas Valuacion de Accionesyamely100% (1)
- Compuestos TernariosDocumento3 páginasCompuestos Ternariosmadenicola10100% (1)
- Lab 05 Instrucciones Set Reset (T2) PDFDocumento5 páginasLab 05 Instrucciones Set Reset (T2) PDFDiego Giancarlo Huertas AlvaroAún no hay calificaciones
- Enlaces IonicosDocumento5 páginasEnlaces Ionicosmadenicola10Aún no hay calificaciones
- Ejercicios de ProporcionalidadDocumento10 páginasEjercicios de ProporcionalidadJamie JohnsonAún no hay calificaciones
- Ventas 5 6Documento21 páginasVentas 5 6Marycela CIAún no hay calificaciones
- Manual de NeobookDocumento14 páginasManual de NeobookAdriana Salinas100% (1)
- Tarea 2 - Pre Escritura de Un Ensayo AcadémicoDocumento3 páginasTarea 2 - Pre Escritura de Un Ensayo AcadémicoErick Romero0% (1)
- Comprension de Lectura La TecnologiaDocumento2 páginasComprension de Lectura La Tecnologiavictor hugo medina loaizaAún no hay calificaciones
- Instalacion de NeobookDocumento9 páginasInstalacion de NeobookOliva Isabel Romo CharfuelanAún no hay calificaciones
- Guía Didáctica para La Utilización de La Plataforma Google Classroom en El Proceso de ENSEÑANZA SUPERIORDocumento196 páginasGuía Didáctica para La Utilización de La Plataforma Google Classroom en El Proceso de ENSEÑANZA SUPERIORMiguel Cruz MaldonadoAún no hay calificaciones
- Proyecto Cientifico 1 Uefal - 2021 2022Documento29 páginasProyecto Cientifico 1 Uefal - 2021 2022guillermo100% (1)
- Cultura TributariaDocumento6 páginasCultura TributariaSergio OjedaAún no hay calificaciones
- Sistema OperativoDocumento6 páginasSistema OperativoAlvaro Huampo NavarroAún no hay calificaciones
- Solicitud de Acceso A La Información Pública - Acreditación SINEACEDocumento2 páginasSolicitud de Acceso A La Información Pública - Acreditación SINEACEacavila OFICIALAún no hay calificaciones
- Conectores Externos de La Computadora PDFDocumento2 páginasConectores Externos de La Computadora PDFjjcompuuv100% (2)
- FODA Matematico 2019Documento13 páginasFODA Matematico 2019Camilo BayesAún no hay calificaciones
- BITACORA9Documento1 páginaBITACORA9Angel Vacacela0% (1)
- EBP-Guía y Rúbrica PDFDocumento7 páginasEBP-Guía y Rúbrica PDFDaniela Alexandra Sepulveda RavinesAún no hay calificaciones
- Bases de Concurso Crea y Emprende 2022Documento27 páginasBases de Concurso Crea y Emprende 2022Hancy Castillo GonzalesAún no hay calificaciones
- Proforma de PCDocumento13 páginasProforma de PCDYLANCOMPUAún no hay calificaciones
- Caso LegoDocumento2 páginasCaso LegoCARLOS FLORES0% (1)
- GOVVI Manual de FuncionamientosDocumento16 páginasGOVVI Manual de FuncionamientosMayla Alban MatamorosAún no hay calificaciones
- Proyecto DemostrativoDocumento38 páginasProyecto DemostrativoSilvia Del CarmenAún no hay calificaciones
- 1er Pum de Refuerzo Nee EmprendimientoDocumento3 páginas1er Pum de Refuerzo Nee EmprendimientoChavez GonzalezAún no hay calificaciones
- Proyecto - PP Estudiantil (1) Lissete ChamikDocumento16 páginasProyecto - PP Estudiantil (1) Lissete ChamikÆšțêfäňy ČhAún no hay calificaciones
- Planificacion 7mo Matematica 2da UnidadDocumento18 páginasPlanificacion 7mo Matematica 2da UnidadDarwin TituañaAún no hay calificaciones
- Plan de Destreza de Educacion Artistica 2019-2020Documento35 páginasPlan de Destreza de Educacion Artistica 2019-2020Fernando GuzmánAún no hay calificaciones
- Planificacion Curricular Proyecto 4Documento25 páginasPlanificacion Curricular Proyecto 4MARIA DEL CARMEN PLAZA RODRIGUEZAún no hay calificaciones
- Plan de Refuerzo AcademicoDocumento5 páginasPlan de Refuerzo AcademicoAnonymous MSUiMP100% (1)
- Guia 17 Estudios Sociales 8° Grado 2022Documento3 páginasGuia 17 Estudios Sociales 8° Grado 2022perrero20Aún no hay calificaciones
- U1 Division Sintetica PDFDocumento8 páginasU1 Division Sintetica PDFBryan BonillaAún no hay calificaciones
- Plan Trabajo CeDocumento3 páginasPlan Trabajo Cewilson sanchezAún no hay calificaciones
- Instrumento de EvaluaciónDocumento6 páginasInstrumento de EvaluaciónZhingri ARAún no hay calificaciones
- Proyecto Ppe de Salud y Vida PaladinesDocumento11 páginasProyecto Ppe de Salud y Vida PaladinesJennyGrandaAún no hay calificaciones
- Triptico CarrerasDocumento2 páginasTriptico CarrerasNacio F Ameghino TerciarioAún no hay calificaciones
- Estatutos Del Banco Comunitario Artesanal de Pastaza 1Documento8 páginasEstatutos Del Banco Comunitario Artesanal de Pastaza 1Anthony HernándezAún no hay calificaciones
- Sol DidácticoDocumento1 páginaSol Didácticobemmolina50% (4)
- Qué Es La Veeduría Escolar-1Documento1 páginaQué Es La Veeduría Escolar-1Rosario Quiroz TorresAún no hay calificaciones
- FactorizacionDocumento4 páginasFactorizacionAndrés Tenorio100% (1)
- Cuadro de Relaciones Entre Los Seres VivosDocumento1 páginaCuadro de Relaciones Entre Los Seres VivosCarolina CardozoAún no hay calificaciones
- Acuerdo Consejo EstudiantilDocumento1 páginaAcuerdo Consejo EstudiantilAlex ZuñigaAún no hay calificaciones
- Leccionario Uela Bachillerato 2022 2023 OkDocumento2 páginasLeccionario Uela Bachillerato 2022 2023 OkLEO CAún no hay calificaciones
- Formato de Proyecto de Emprendimiento Elaboralizacion y Comercializacion de Ensalada de FrutasDocumento4 páginasFormato de Proyecto de Emprendimiento Elaboralizacion y Comercializacion de Ensalada de FrutasJennyfer GuañunaAún no hay calificaciones
- Instrumentos de Evaluación para Bachillerato TécnicoDocumento3 páginasInstrumentos de Evaluación para Bachillerato TécnicoMelvin Caicedo GorozabelAún no hay calificaciones
- Yo Hago Lo Que Tú No Puedes, y Tú Haces Lo Que Yo No Puedo, Juntos Podemos Hacer Grandes CosasDocumento11 páginasYo Hago Lo Que Tú No Puedes, y Tú Haces Lo Que Yo No Puedo, Juntos Podemos Hacer Grandes CosasSteven LitteAún no hay calificaciones
- Objetivos GeneralesDocumento2 páginasObjetivos GeneralesTobi Steven SilvaAún no hay calificaciones
- Unidad Educativa Fiscal (Emprendimiento)Documento39 páginasUnidad Educativa Fiscal (Emprendimiento)Jose CabezasAún no hay calificaciones
- MCD y MCMDocumento2 páginasMCD y MCMHubert VelaAún no hay calificaciones
- Unidad 3 y 4 para El ExamenDocumento373 páginasUnidad 3 y 4 para El ExamenALDO MAURICIO NARANJO MORANAún no hay calificaciones
- Semana6 Contabilidad CostaDocumento14 páginasSemana6 Contabilidad CostaCristhian CabezasAún no hay calificaciones
- Reportaje Contenido CientificoDocumento6 páginasReportaje Contenido CientificoSoñador JuarezAún no hay calificaciones
- Bitacora 3Documento5 páginasBitacora 3Tareas DirigidasAún no hay calificaciones
- Bloque de 3 Aulas 5,8Documento1 páginaBloque de 3 Aulas 5,8nestor benitez lopezAún no hay calificaciones
- En Esta Conversación en InglésDocumento2 páginasEn Esta Conversación en InglésJhoset Fernando Sanaylan AlmachiAún no hay calificaciones
- PROPEDÉUTICODocumento2 páginasPROPEDÉUTICOsorayavinuezaAún no hay calificaciones
- Informe de Estudiantes A TutoresDocumento17 páginasInforme de Estudiantes A TutoresVictor AlvaradoAún no hay calificaciones
- Proyecto Final 2019 PpeDocumento15 páginasProyecto Final 2019 Ppeanon_568868671Aún no hay calificaciones
- Introducción A La Publicación ElectrónicaDocumento4 páginasIntroducción A La Publicación ElectrónicatayrrowAún no hay calificaciones
- Manual NeobookDocumento41 páginasManual Neobookyatiri2Aún no hay calificaciones
- Herramientas para La Web IDocumento80 páginasHerramientas para La Web ILic Fabian Fierro MSCAún no hay calificaciones
- Quimica I Conceptos BasicosDocumento5 páginasQuimica I Conceptos Basicosmadenicola10Aún no hay calificaciones
- Formulacion InorganicaDocumento8 páginasFormulacion Inorganicamadenicola10Aún no hay calificaciones
- Alcoholes y AldeinosDocumento5 páginasAlcoholes y AldeinosJorman RinconAún no hay calificaciones
- Protein AsDocumento17 páginasProtein AsMauricio Mora MendozaAún no hay calificaciones
- Leyes de TransformacionDocumento106 páginasLeyes de Transformacionmadenicola10Aún no hay calificaciones
- Formulacion QuimicaDocumento9 páginasFormulacion Quimicachevave322Aún no hay calificaciones
- Ecuaciones Quimicas PDFDocumento6 páginasEcuaciones Quimicas PDFJesús García QuinteroAún no hay calificaciones
- Compuestos Binarios y TernariosDocumento2 páginasCompuestos Binarios y Ternariosmarcelo_videla_6100% (6)
- Acidos CarboxilicosDocumento2 páginasAcidos CarboxilicosJuan PabloAún no hay calificaciones
- NomenclaturaDocumento26 páginasNomenclaturajose2010671Aún no hay calificaciones
- Valencias Mas FrecuentesDocumento58 páginasValencias Mas Frecuentesmadenicola10100% (1)
- Manual Introduccion Auto Mot RisesDocumento27 páginasManual Introduccion Auto Mot Risesmadenicola10Aún no hay calificaciones
- Analisis AlgebraicoDocumento33 páginasAnalisis AlgebraicoVictor Manuel Chacon HernandezAún no hay calificaciones
- Trigonometria 2Documento5 páginasTrigonometria 2FisicadeunchaladoAún no hay calificaciones
- PilarDocumento2 páginasPilarJeferson CastilloAún no hay calificaciones
- Baño GeneralDocumento7 páginasBaño GeneralNeykita Annz MorchaAún no hay calificaciones
- Pancake - Buscar Con GoogleDocumento1 páginaPancake - Buscar Con GoogleMihaela DumaAún no hay calificaciones
- Definición de Campo Semántico para Quinto Grado de PrimariaDocumento4 páginasDefinición de Campo Semántico para Quinto Grado de PrimariaKaren Johana100% (1)
- Joan CostaDocumento2 páginasJoan Costalibu50% (1)
- Exp.: ESC.: N°01 Sum.: Interpongo Demanda de Desalojo Por Ocupación Precaria. Señor Juez de Paz Letrado de ( )Documento3 páginasExp.: ESC.: N°01 Sum.: Interpongo Demanda de Desalojo Por Ocupación Precaria. Señor Juez de Paz Letrado de ( )Cesar FloresAún no hay calificaciones
- Tarea UapaDocumento3 páginasTarea UapaGuzman RobertoAún no hay calificaciones
- Portafolio de Biologia BrithanyDocumento33 páginasPortafolio de Biologia BrithanyMaria Belen Pinargote Garcia100% (3)
- AmariloDocumento1 páginaAmariloLaura Arias GarcíaAún no hay calificaciones
- 0 - Bienvenidas Me Conoces, Te Conozco.Documento7 páginas0 - Bienvenidas Me Conoces, Te Conozco.maryaltamirano687Aún no hay calificaciones
- Presentación de Leonardo Da VinciDocumento5 páginasPresentación de Leonardo Da VinciFelipe VelásquezAún no hay calificaciones
- CIRCUNFERENCIADocumento13 páginasCIRCUNFERENCIAYuliana Bermejo HuamaniAún no hay calificaciones
- Programa - Diploma Superior en TecnologiasDocumento18 páginasPrograma - Diploma Superior en TecnologiasDaniel Toni QuirozAún no hay calificaciones
- Libro Comercio Internacional Ii ResumenDocumento132 páginasLibro Comercio Internacional Ii ResumenCamará César100% (1)
- Tarea 6 Finanzas AdministrativasDocumento6 páginasTarea 6 Finanzas AdministrativasArmo Morales50% (2)
- Fabricación de Un ConductímetroDocumento5 páginasFabricación de Un ConductímetrodanielAún no hay calificaciones
- Cedulario EconómicoDocumento26 páginasCedulario EconómicoCamila Diaz Lagos100% (1)
- Macro RazonesDocumento9 páginasMacro RazonesOMARAún no hay calificaciones
- Trabajo FinalDocumento33 páginasTrabajo FinalJohnnie Walker GeobassAún no hay calificaciones
- Autorización de Recepción de Documentos Personales en Procesos de Selecc..Documento3 páginasAutorización de Recepción de Documentos Personales en Procesos de Selecc..Juan Camilo Davila GomezAún no hay calificaciones
- Existencias de Armas 10jul2023Documento4 páginasExistencias de Armas 10jul2023IvanAún no hay calificaciones
- Birria de ResDocumento11 páginasBirria de ResMarco PulidoAún no hay calificaciones
- Culturas GauchasDocumento16 páginasCulturas GauchasMer Fernandez LunaAún no hay calificaciones
- 11 MonrealDocumento21 páginas11 MonrealDaniel Mora LópezAún no hay calificaciones