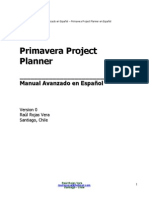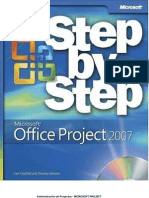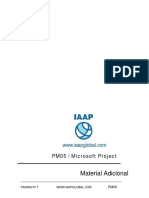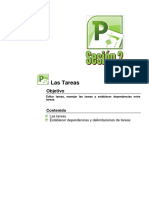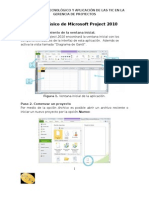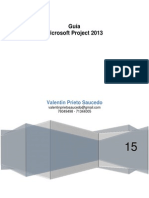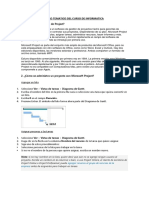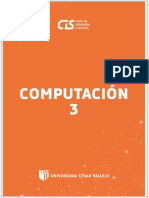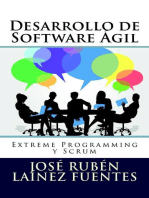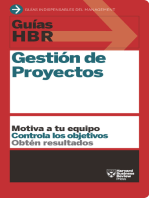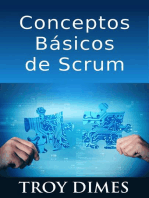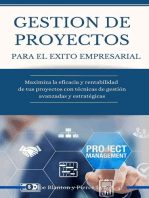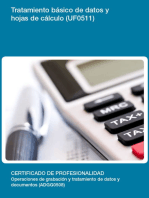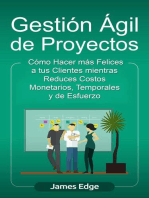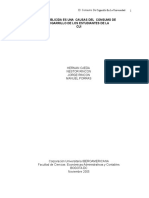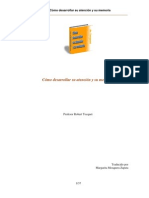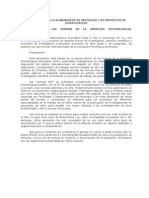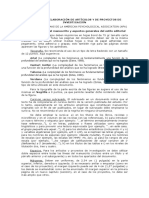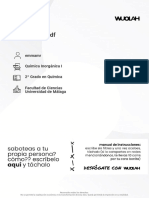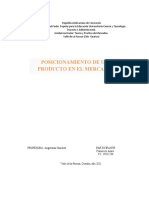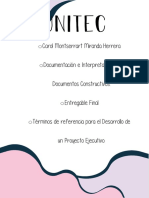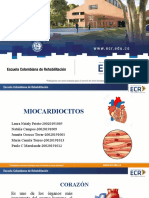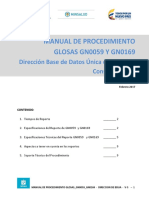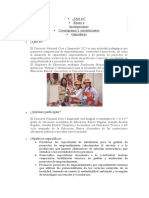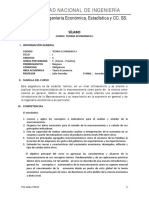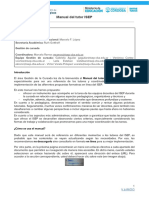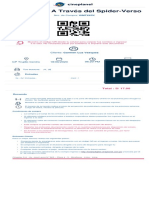Documentos de Académico
Documentos de Profesional
Documentos de Cultura
Manual Microsoft Project 2007
Cargado por
luhusapaTítulo original
Derechos de autor
Formatos disponibles
Compartir este documento
Compartir o incrustar documentos
¿Le pareció útil este documento?
¿Este contenido es inapropiado?
Denunciar este documentoCopyright:
Formatos disponibles
Manual Microsoft Project 2007
Cargado por
luhusapaCopyright:
Formatos disponibles
Manual Microsoft Project 2007
MICROSOFT PROJECT 2007
Contenido
CREAR UN ARCHIVO............................................................................................3
DEFINIR EL CALENDARIO DEL PROYECTO............................................................7
Para Modificar Un Calendario Base......................................................................8
Para Crear Un Calendario Nuevo.......................................................................12
COMO APLICAR UN CALENDARIO BASE AL PROYECTO......................................16
AGREGAR TAREAS AL PROYECTO......................................................................17
IMPORTAR TAREAS DESDE UNA HOJA DE EXCEL ...............................................17
ORGANIZACIN DE LAS TAREAS EN UN ESQUEMA............................................22
COMO TENER ACCESO A LA INFORMACION DEL PROYECTO..............................29
ESCALAS TEMPORALES.................................................................................... ..32
ORDENAR LA INFORMACIN EL PROYECTO.......................................................36
DEFINIR LA DURACIN DE LAS TAREAS.............................................................38
ESTABLECER DEPENDENCIA DE TAREAS...........................................................46
CREACIN DE HITOS EN UN ESQUEMA..............................................................50
CONFIGURACION DE RECURSOS.......................................................................53
PARA ASIGNAR RECURSOS MANUALMENTE.......................................................53
DISPONIBILIDAD DE RECURSOS........................................................................64
PARA ENCONTRAR EL RECURSO CORRECTO PARA EL TRABAJO.........................65
VERIFICACIN DE LOS RECURSOS.....................................................................69
RUTAS Y TAREAS CRTICAS................................................................................70
VISUALIZACION DE TAREAS CRTICAS...............................................................74
DIVISIN DE TAREAS.........................................................................................80
CAMBIOS EN LA PROGRAMACIN......................................................................82
DEFINIR PRIORIDADES DE REDISTRIBUCIN.....................................................85
SEGUIMIENTO DEL PROYECTO...........................................................................87
ESTABLECER UNA LNEA BASE..........................................................................87
Revisar la informacin de resumen prevista y real..........................................102
Para borrar una lnea de base.........................................................................105
Manual Microsoft Project 2007
ACTUALIZACION DEL PROGRESO DE LAS TAREAS...........................................106
Actualizar el proyecto segn la programacin................................................106
Introducir el porcentaje completado...............................................................111
Introducir la duracin real...............................................................................121
Introducir Fechas de Comienzo y Finalizacin de las Tareas............................123
ACTUALIZACIN DEL PROGRESO MEDIANTE EL TRABAJO DE RECURSOS........124
Introducir el porcentaje de trabajo completado..............................................124
Introducir el trabajo real y el trabajo restante completado.............................126
PARA VOLVER A PROGRAMAR EL PROYECTO...................................................143
PLANEAMIENTO DE COSTOS DE LOS RECURSOS Y TAREAS.............................145
PLANEAMIENTO DE COSTOS DE RECURSOS....................................................145
Como especificar costos variables para los recursos de trabajo.....................145
Como especificar costos fijos para los recursos de trabajo.............................146
Como establecer los costos para los recursos del material.............................148
Como establecer varios costos para un recurso:.............................................149
CAMBIO DE LAS ASIGNACIONES DE RECURSOS..............................................151
COMO ESTABLECER LA ACUMULACIN DE COSTOS........................................153
PLANEAMIENTO DE COSTOS FIJOS DE TAREAS................................................154
REVISIN DE LOS COSTOS PLANEADOS..........................................................156
ACTUALIZACIN MANUAL DE LOS COSTOS DEL PROYECTO............................161
SUPERVISIN DEL PROYECTO..........................................................................163
INFORMES SOBRE EL PROYECTO.....................................................................168
ALGUNOS EJEMPLOS DE INFORMES:................................................................172
PARA CREAR INFORMES PERSONALIZADOS.....................................................176
Tabla de contenido agregada por Andrs Vsquez
http://www.unblogserio.com
Manual Microsoft Project 2007
CREAR UN ARCHIVO
Inicie el programa
En el Men Inicio haga clic en la opcin Nuevo
En el cuadro de dilogo que aparece en la parte izquierda de la
pantalla seleccione si va a generar un nuevo proyecto o va a utilizar
uno existente
Manual Microsoft Project 2007
En este momento se debe definir si la programacin se har a partir
desde la fecha de finalizacin o de la fecha de inicio del proyecto. (Para
un proyecto programado desde la fecha de finalizacin, las tareas que
no requieran una fecha especfica se programarn lo ms tarde posible,
en lugar de hacerlo lo ms pronto posible).
Cuando ya tenga toda la informacin clara:
Haga clic en Proyecto Informacin del Proyecto
En
el
cuadro de dilogo que aparece escriba:
Fecha de comienzo escriba la fecha de comienzo del proyecto. El
programa calcular automticamente la fecha de fin.
Programar a Partir de Escoja si va a utilizar la programacin
desde el inicio o desde el final del proyecto
Cuando se programa desde el final del proyecto la fecha que debe
ponerse es en el cuadro Fecha de Fin y dejar constante la Fecha
Inicio del Proyecto
Por defecto el programa utilizar la fecha del da que aparece en el
cuadro Fecha de Hoy para iniciar la programacin. Si usted desea
iniciar desde otra fecha modifquela.
4
Manual Microsoft Project 2007
Manual Microsoft Project 2007
Manual Microsoft Project 2007
Cuando haya terminado haga clic en Aceptar para cerrar el cuadro de
dilogo
DEFINIR EL CALENDARIO DEL PROYECTO
Microsoft Project proporciona tres calendarios base. Estos calendarios
son plantillas de calendario que se pueden aplicar a un conjunto de
recursos, de tareas o al proyecto en general.
Estndar: est establecido de lunes a viernes, de 9:00 a.m. a 7:00
p.m. con una hora libre a medio da. Este es el calendario
predeterminado que utiliza el programa para el proyecto, las tareas y
los recursos.
Turno de Noche: El calendario laboral est establecido desde las
11:00 p.m. hasta las 8:00 a.m. cinco das a la semana, con una hora
libre de 3:00 a 4:00 de la maana.
24 horas: est determinado para perodos de 24 horas todos los das
de la semana, sin detenerse.
Manual Microsoft Project 2007
Para modificar cualquiera de estos calendarios segn las necesidades del
proyecto:
Haga clic en Herramientas Cambiar Calendario Laboral
Para hacer el cambio de calendario, es recomendable saber cuales son
los das de descanso que afectan la programacin y las horas de trabajo
que se vaya a implementar en el proyecto.
Se debe tener en cuenta que el calendario del proyecto es diferente al
de las tareas y los recursos. Aunque en casi todo proyecto, estos tres
calendarios coinciden.
Aparecer, entonces, un cuadro de dialogo donde usted debe decidir:
si modificar algn calendario base o va a crear uno totalmente
nuevo.
Para Modificar Un Calendario Base
Manual Microsoft Project 2007
En el cuadro Para Calendario, seleccione el nombre del calendario
base que desea modificar.
Manual Microsoft Project 2007
S solo desea modificar un da: En la casilla Excepciones escriba el
nombre con que identifique el cambio, en las casillas de Comienzo y
Fin escriba las fechas donde vaya a realizar el cambio.
Estas excepciones no necesariamente tienen que durar un da, usted
puede escribir la duracin de varios das, semanas o meses.
Clic en Detalles. En el cuadro que aparece escriba la informacin
sobre la excepcin
Si usted marca la excepcin como un da laborable, inmediatamente
se activar la opcin Desde y Hasta. Para escribir la informacin en
este cuadro, haga clic en la casilla donde desea escribir y presione la
tecla F2.
10
Manual Microsoft Project 2007
Para terminar clic en aceptar
Si desea modificar un da de la semana: Resalte el da de la semana
que desea cambiar presionado la techa Shift (Maysculas) y
desplazndose con las fechas.
En la pestaa Semanas Laborales escriba el nombre para su
identificacin
Clic en Detalles.
En el siguiente cuadro escriba las caractersticas de esta semana y
por ltimo de clic en Aceptar.
11
Manual Microsoft Project 2007
En cada uno de los anteriores casos observe que el cambio que hizo
aparece resaltado con un color diferente segn el tipo de informacin
que usted haya ingresado.
En el cuadro de dilogo del calendario, puede observar la convencin
que utiliza Project para cada caso.
Para Crear Un Calendario Nuevo
Lo ms recomendable es cada que se vaya a crear un nuevo proyecto,
crear un calendario donde se defina los das que se van a trabajar, das
que tiene un mes, horas a la semana, etc.
Para esto lleve a cabo los siguientes pasos:
Clic en Herramientas Opciones
Clic en Calendario. En el cuadro de dilogo que aparece defina las
condiciones para el proyecto
12
Manual Microsoft Project 2007
Cuando haya terminado, d clic en Aceptar.
Abra nuevamente el men Herramientas Cambiar calendario
Laboral.
Haga clic en Crear Calendario
13
Manual Microsoft Project 2007
En el cuadro Nombre escriba el nombre con el que vaya a identificar
el calendario del proyecto.
Seleccione la opcin Crear nuevo calendario base o active la
opcin hacer una copia del calendario base si desea adaptar un
calendario existente.
Clic en Aceptar
14
Manual Microsoft Project 2007
En la pestaa Semana laborales escriba un nombre que identifique
el calendario y la duracin
Clic en Detalles
Defina el calendario a utilizar en todo el proyecto.
Se debe tener en cuenta que cada que defina las condiciones de un da
(ejemplo: lunes, domingo) debe dar clic en Aceptar para que Project
vaya almacenando la informacin
Cuando toda la informacin haya sido ingresada, el calendario aparecer
con otro color diferente al que tena inicialmente.
Se debe tener cuidado de cambiar el calendario de todo el proyecto. El
error ms frecuente es generar los cambios en una sola semana.
15
Manual Microsoft Project 2007
COMO APLICAR UN CALENDARIO BASE AL PROYECTO
Clic en Proyecto Informacin del Proyecto
En el cuadro Calendario, seleccione el nombre del calendario base
que se aplicar al proyecto.
Clic en Aceptar.
16
Manual Microsoft Project 2007
AGREGAR TAREAS AL PROYECTO
Por defecto, cuando se abre Microsoft Project aparece el Diagrama de
Gantt. Si esto no ocurre haga clic en Ver Diagrama de Gantt
Teniendo esta vista abierta escriba el Nombre de las Tareas en el
campo Nombre
Pulse Enter para continuar con la siguiente
El programa le mostrar una duracin de 1da?. Con el fin de recordarle
que debe ingresar el periodo de duracin de la actividad. El signo de
interrogacin significa que la duracin de las actividades es ESTIMADA
IMPORTAR TAREAS DESDE UNA HOJA DE EXCEL
17
Manual Microsoft Project 2007
Una forma adecuada de automatizar el proceso de programacin es
hacer que las personas involucradas en l, utilicen Excel para crear sus
listas de tareas y, de este modo, importar las hojas al Diagrama de
Gantt de Microsoft Project. Para esto la nica condicin que se exige es
que las columnas estn el mismo orden que en la tabla de diagrama de
Gantt.
El proceso de importacin de tareas es el siguiente:
Abrir Excel
Clic en Archivo Nuevo
Clic en Soluciones hoja de clculo (o en Marmreo o F7
dependiendo de la versin de Excel que est manejando)
Haga doble clic en Plantilla de Informacin de listas de tareas
de Microsoft Project. La Plantilla crea un archivo con columnas que
corresponde al Diagrama de Gantt predeterminado de Project.
Escriba las tareas y la informacin necesaria y luego guarde el
archivo. Cuando ya haya escrito toda la informacin del proyecto,
vuelva a Microsoft Project.
18
Manual Microsoft Project 2007
19
Manual Microsoft Project 2007
Haga clic en Abrir y vaya a la ubicacin del equipo donde haya
guardado la lista de tareas en Excel. En el cuadro Tipo de Archivos
seleccione los libros de Microsoft Excel (con extensin *.xls)
20
Manual Microsoft Project 2007
Haga doble clic en el archivo y le aparecer el Asistente para
Importacin.
Haga clic en Siguiente
Haga clic en la Plantilla de Excel del proyecto y a continuacin clic
en siguiente.
21
Manual Microsoft Project 2007
Especifique si desea importar el archivo como un nuevo proyecto,
anexar las tareas al proyecto activo o combinar los datos en el
proyecto activo.
A continuacin haga clic en Finalizar.
ORGANIZACIN DE LAS TAREAS EN UN ESQUEMA
En este punto ya se debe haber establecido la secuencia de la lista de
tareas, por lo tanto el programa est preparado para organizar las
tareas con una estructura jerrquica desde la perspectiva ms amplia a
la ms detallada.
Las tareas se dividen en dos tipos:
22
Manual Microsoft Project 2007
Tarea de Resumen: Son tareas con un nivel superior al de las otras
tareas. Normalmente estas tareas representan los captulos en los
que se compone el proyecto. Ejemplo: preliminares, concretos, etc.
Subtareas: Son tareas que figuran por debajo de las tareas de
resumen. Estas son tareas reales asignadas a recursos. A su vez
estas subtareas pueden ser tareas de resumen de otras subtareas.
Ejemplo: Excavacin de 0 2 m, instalacin de mesn de acero
inoxidable.
1. Convertir una tarea en una subtarea:
Seala la tarea que vaya a modificar
En Proyecto haga clic en Esquema
Clic en Aplicar Sangra.
Se aplicar Sangra a la tarea sealada. La tarea superior se convertir
en una tarea de resumen. Las tareas de resumen aparecen en Negrilla y
se muestran en el rea del grfico como una barra negra. Para aplicar y
quitar sangras ya deben estar escritas todos los captulos (tareas
resumen de actividades).
IMPORTANTE:
Existe una forma ms gil de aplicar sangras a las tareas:
Seale toda la fila de la tarea que vaya a convertir en una subtarea
Haga clic en el botn derecho del Mouse
Clic en Aplicar sangra
23
Manual Microsoft Project 2007
Para anular la sangra simplemente seleccione la tarea que desee, repita
el anterior procedimiento pero al final haga clic en Anular Sangra.
24
Manual Microsoft Project 2007
25
Manual Microsoft Project 2007
Al generar tareas y subtareas aparecen los signos ms y menos que
permiten mostrar y ocultar las subtareas.
2. Insertar la tarea resumen del proyecto
Haga clic en Herramientas Opciones
Clic en Vista
En Opciones de Esquema active la opcin Mostrar Tarea de
Resumen del Proyecto
26
Manual Microsoft Project 2007
27
Manual Microsoft Project 2007
28
Manual Microsoft Project 2007
COMO TENER ACCESO A LA INFORMACION DEL
PROYECTO
Existen ms de 20 vistas integradas en Microsoft Project, unas asociadas
con tareas, otras con recursos y otras con asignaciones.
29
Manual Microsoft Project 2007
Las vistas ms utilizadas estn disponibles en el men Ver. Pero se
pueden encontrar todas las vistas en el Men Ver Ms Vistas
Para cambiar a una vista diferente a la que se muestra en la pantalla:
1. Haga clic en el men Ver y observe la parte superior del men para
ver si aparece la vista que necesita.
2. Si aparece en la lista, haga clic en el Nombre.
3. Si no aparece haga clic en Ms Vistas. Aparecer la lista completa
de las Vistas que se encuentran disponibles.
4. Haga doble clic en la vista que desea y aparecer en el rea de
trabajo, sustituyendo la anterior
30
Manual Microsoft Project 2007
Cambiar de una vista a otra no modificar los datos, simplemente
reemplazara la anterior forma de ver los datos.
Como se mencion anteriormente, en el men Ver aparecen las vistas
ms utilizadas, sin embargo es posible que las necesidades de cada
proyecto sean diferentes y se desee cambiar la configuracin del men,
para hacerlo:
En el Men Ver Mas Vistas
Seleccione la Vista que desea mostrar y haga clic en Modificar.
Aparecer el cuadro de dialogo Definicin de una vista en el cual
debe activar la casilla Mostrar en el Men.
Para eliminarlas de men Ver se hace el mismo procedimiento y se
quita la verificacin de Mostrar en el Men.
31
Manual Microsoft Project 2007
ESCALAS TEMPORALES
La escala temporal aparece en el rea del grfico de un proyecto.
Project puede mostrar hasta tres escalas de tiempo cada una de ellas
llamadas nivel. Por ejemplo: Ao Mes Semana, Ao Semana - Da.
El nivel superior muestra el periodo de tiempo ms extenso y el nivel
inferior muestra el perodo de tiempo ms detallado. La escala temporal
predeterminada muestra dos niveles: das dentro semanas
Para definir las opciones de la escala temporal, siga estos pasos:
Muestre en la pantalla una vista que contenga una escala temporal.
(El ms conveniente es utilizar el Diagrama de Gantt)
Clic en Formato Escala temporal
32
Manual Microsoft Project 2007
33
Manual Microsoft Project 2007
Aparecer el cuadro de dilogo Escala Temporal que tiene cuatro
fichas: Nivel Superior, Nivel Intermedio, Nivel Inferior y Periodo No
Laborable.
El nivel intermedio es el que generalmente se modifica segn los
requerimientos de la programacin, lo ms comn es mostrar la
programacin en semanas y das.
TABLAS
Todos los diagramas tienen una tabla predeterminada definida por
defecto. El programa Project permite cambiar la tabla para los tipos de
vistas a los que estn relacionados o modificar una tabla existente para
agregar, cambiar o quitar las columnas.
Para cambiar la tabla de una vista:
Haga Clic en Ver Tabla
34
Manual Microsoft Project 2007
Si la tabla aparece en el submen, haga clic en el nombre. Si no
aparece haga clic en Ms Tablas.
En el cuadro de dialogo que aparece, haga clic en la tabla que desee.
La tabla se puede modificar con los datos que se necesiten. Para esto se
lleva a cabo el mismo procedimiento explicado anteriormente y en el
cuadro de dialogo Mas Tablas haga clic en Modificar.
Usted puede insertar o eliminar toda la informacin que quiera.
Recuerde que esta informacin no se perder sino que quedar oculta
en la base de datos del archivo.
35
Manual Microsoft Project 2007
Si desea eliminar una columna desde el escritorio, haga clic sobre el
Encabezado de la columna y pulse la tecla Suprimir. La columna
desaparecer, pero seguir existiendo en la base de datos y puede
recuperarse en cualquier momento.
ORDENAR LA INFORMACIN EL PROYECTO
Cuando se vaya a ordenar una tabla lo podemos hacer en orden
alfabtico o numrico basndose en un campo en particular.
Por
Ejemplo: Se podra organizar las tareas por Fecha de Inicio, por
Duracin, por Predecesoras, etc.
Los pasos para ordenar la informacin de un proyecto son:
Muestre la vista donde aparezca la informacin que va a ordenar.
36
Manual Microsoft Project 2007
Haga clic en Proyecto Ordenar
En el submen que aparece se muestran los campos ms utilizados.
Si desea ordenar por otro campo que no se muestre en el submen
haga clic en Ordenar por.
37
Manual Microsoft Project 2007
Aparecer el cuadro de dilogo Ordenar y las opciones que tiene
para ordenar la informacin.
Si no est seguro de querer cambiar la numeracin de las actividades
del proyecto, asegrese que la casilla Renumerar Tareas
Permanentemente este desactivada.
DEFINIR LA DURACIN DE LAS TAREAS
En el momento en que escriba una tarea, Project le asignar una
duracin estimada de 1 da, simplemente para tener algo que mostrar
en el Diagrama de Gantt.
Todos los valores del campo Duracin que vayan acompaados de un
signo de interrogacin se consideran como duraciones estimadas.
Las duraciones pueden ser escritas en:
38
Manual Microsoft Project 2007
Minutos (m o min)
Horas (h o hr)
Das (d o d)
Semanas (S o sem)
Meses (me o ms)
Para escribir la duracin de las tareas:
Muestre el Diagrama de Gantt
En el campo duracin de cada tarea, escriba el periodo estimado que
se demorar para ejecutarse (Si quiere puede agregarle un signo de
interrogacin para indicar que es la duracin estimada)
Pulse Enter.
Con este procedimiento se irn creando las barras del diagrama de
Gantt. Las fechas del diagrama se calcularn automticamente, segn
las fechas que se definieron en la informacin del proyecto. Mientras no
se hayan configurado las dependencias de tareas vinculando
predecesoras y sucesoras, la fecha de todas las tareas ser la misma
que la fecha desde la que se va a programar el proyecto
Si quiere que una tarea dure una cantidad de tiempo especfica,
independiente de los das laborales, se puede escribir una duracin
transcurrida. Este tipo de tareas es utilizado generalmente en
actividades que despus de iniciadas no pueden detenerse o que son
independientes de las programaciones del proyecto, Por ejemplo:
Fraguado de Concreto, Secar Pintura, etc. Las duraciones transcurridas
se programan 24 horas al da, 7 das a la semana, hasta que finalicen.
Para especificar una duracin transcurrida se debe escribir una t despus
de la unidad de duracin, por ejemplo: 3dt para tres das transcurridos
Para las duraciones normales es necesario especificar a parte del
calendario diario del proyecto, las condiciones con las que va a trabajar
el programa, as en el momento en que se omita alguna informacin el
pueda trabajar con esta.
Los pasos para establecer las condiciones de tiempo especficas de cada
proyecto son:
Hacemos clic en Herramientas Opciones
39
Manual Microsoft Project 2007
En la pestaa Calendario, escriba las condiciones del proyecto.
40
Manual Microsoft Project 2007
41
Manual Microsoft Project 2007
42
Manual Microsoft Project 2007
43
Manual Microsoft Project 2007
44
Manual Microsoft Project 2007
45
Manual Microsoft Project 2007
Clic en Predeterminar
Clic en Aceptar
ESTABLECER DEPENDENCIA DE TAREAS
Para establecer el tipo de dependencia entre las tareas de un proyecto,
se debe tener en cuenta estas cuatro relaciones:
Fin a Comienzo (FC): La tarea sucesora no puede comenzar hasta
que finalice la tarea predecesora
Fin a Fin (FF): La tarea sucesora no puede finalizar hasta que no
finalice la predecesora.
Comienzo a Comienzo (CC): La tarea sucesora no puede comenzar
hasta que comience la tarea predecesora.
46
Manual Microsoft Project 2007
Comienzo a Fin (CF): La tarea sucesora no puede finalizar hasta
que comience la tarea predecesora. Este tipo de vnculo no se utiliza
normalmente, aunque este disponible.
Las dependencias entre tareas se crean siguiendo estos pasos:
Muestre el Diagrama de Gantt (La dependencia de tareas puede
generarse en cualquiera de las hojas de tareas, pero en el Diagrama
de Gantt es donde mejor se observa el efecto de los vnculos)
En la tabla de este grfico por defecto aparece la opcin de tareas
predecesoras.
Para definir estas relaciones existen dos mtodos: Escribir
directamente la identificacin numrica de la actividad predecesora
en la sucesora o resaltar la tarea sucesora y predecesora, luego
entrar en el Men Edicin y dar clic en la opcin Vincular Tareas.
Si una tarea tiene varias actividades predecesoras se sealan todas y
se realiza el mismo procedimiento enumerado anteriormente o se
escriben todas las identificaciones numricas de las actividades
predecesoras separadas por comas.
47
Manual Microsoft Project 2007
Cuando una tarea se programa con tiempo de adelanto este se
expresa como un valor negativo, que puede ser un porcentaje de la
actividad predecesora (-25%) o un perodo de tiempo especfico
(-4d). Para escribir esta programacin directamente sobre la hoja del
Diagrama, en la casilla de la actividad sucesora se debe poner el tipo
de vnculo existente y el tiempo de adelanto. Ejemplo: 3FC 2
48
Manual Microsoft Project 2007
Haciendo doble clic sobre el vinculo de las tareas y aparecer la
informacin de dependencias. En este cuadro se puede cambiar
automticamente las relaciones entre actividades.
49
Manual Microsoft Project 2007
CREACIN DE HITOS EN UN ESQUEMA
Los hitos indican el comienzo o el fin de tareas importantes o de
entregas del proyecto.
Para crear hitos hay dos formas. La ms fcil es escribir el hito como
una tarea (Por ejemplo: construccin primer piso completo) y ponerle
una duracin de cero (0), por ejemplo: Entrega de Planos. Sin embargo
el hito no tiene duracin cero, por lo tanto la otra forma es convertir una
tarea un hito, de la siguiente forma:
Sobre el nombre de la tarea resumen, se da doble clic para que
aparezca el recuadro con la informacin de la tarea
En la pestaa Avanzado, se activa la casilla Marcar la tarea como
un Hito
50
Manual Microsoft Project 2007
51
Manual Microsoft Project 2007
Los hitos aparecern en la fecha lmite de la tarea, aunque las fechas de
inicio y fin permanecern en la base de datos del programa sin sufrir
alteraciones.
Se debe tener en cuenta que una tarea con subtareas (o sea, cuando se
le haya aplicado sangra), aunque se seale como hito no aparecer en
la pantalla con la convencin de hito.
52
Manual Microsoft Project 2007
CONFIGURACION DE RECURSOS
Microsoft Project es una buena herramienta para analizar si los recursos
de un proyecto estn sobreasignados desde el momento de su
concepcin.
Al asignar los recursos al programa, las tareas se recalculan segn el
esfuerzo que deben llevar a cabo. Una programacin que se extienda
ms all del lmite propuesto inicialmente, debe revaluarse en cuanto al
nmero de horas de trabajo o cantidad de recursos.
PARA ASIGNAR RECURSOS MANUALMENTE
Hay varias formas para asignar recursos, usted puede escoger con la
que mejor trabaje.
1. Primera Forma
En el Diagrama de Gantt, haga doble clic sobre la tarea a la que le
asignar el recurso.
Aparecer el cuadro de dilogo Informacin de la Tarea.
Clic en la pestaa Recursos donde aparecer una tabla en blanco.
En esta tabla puede asignar los recursos de cada tarea y la unidad de
asignacin.
53
Manual Microsoft Project 2007
Las unidades de asignacin se escriben en porcentaje o en nmeros
enteros segn la configuracin establecida por el programador y
significan la proporcin del recurso que se aplica a la actividad (Por
ejemplo: Se tiene una Concretadora para realizar columnas y vigas, si la
concretadora estar ocupada por la maana en las columnas y por la
tarde en vigas, entonces se utilizar 50% o 0.5 en cada una de las
actividades).
Si los recursos que se estn asignando son materiales la unidad de
asignacin ya no es en porcentaje sino en las unidades como se paga las
actividades, Por ejemplo: Para acero la unidad es el Kilogramo o 1 Kg/ml
Segunda Forma:
Estando en el Diagrama de Gantt haga Clic en Ver Hoja de
Recursos
En la tabla que aparece, escriba todos los recursos que utilizar en la
ejecucin del proyecto.
54
Manual Microsoft Project 2007
Al terminar de llenar esta tabla vuelva al Diagrama de Gantt
Seale la actividad a la que le vaya asignar los recursos
Haga clic en Herramientas Asignar Recursos
Aparece un cuadro donde estn todos los recursos que usted ha
escrito.
Para asignar los recursos, seale los que se apliquen a la actividad y
haga clic en Aceptar.
55
Manual Microsoft Project 2007
Todos los recursos que se asignen a la actividad aparecen sealados
por medio de un chulo en la parte izquierda y en la parte superior de
la lista.
Para continuar asignando recursos solo seale la siguiente actividad,
sin cerrar el cuadro de dilogo y repita el procedimiento.
Tercera Forma:
En el diagrama de Gantt desplcese hasta la columna Nombre de
los Recursos
All puede escribir los recursos directamente a la actividad. Para
asignar la cantidad de recursos, es decir, la capacidad mxima se
escriben los nmeros dentro de un corchete y un recurso se separa
de otro por medio de punto y coma.
56
Manual Microsoft Project 2007
57
Manual Microsoft Project 2007
58
Manual Microsoft Project 2007
Si escribe una lista con varios recursos, es recomendable ordenarla
alfabticamente para evitar que un recurso se encuentre varias veces
en la lista. Para esto:
Vaya a la tabla de recursos y seleccione en el men Proyecto Ordenar
59
Manual Microsoft Project 2007
Haga clic en Ordenar Por
En el cuadro de dilogo que aparece, escriba como primer criterio
NOMBRE y luego de clic en Ordenar
60
Manual Microsoft Project 2007
Teniendo la lista organizada por nombres podr identificar cuales estn
repetidos y borrarlos.
Despus de tener todos los recursos asignados se debe verificar que no
haya sobreasignaciones. Una sobreasignacin significa que el recurso
est trabajando en un solo da, mas horas de las que puede.
Para esto hay dos mtodos.
Primer Mtodo:
Seale todas las actividades
Por el men Herramientas Asignar Recursos
En el cuadro de dilogo que aparece haga clic en Grficos
Aparecern tres tipos de grficos:
Trabajo
Disponibilidad Restante
61
Manual Microsoft Project 2007
Trabajo de Asignacin
En la casilla donde aparece el titulo del grfico, seleccione Trabajo de
asignacin
Aparecer el siguiente grfico de barras. Las barras azules que
estn por debajo de la lnea negra son recursos que trabajan
segn su capacidad mxima. Las barras rojas que aparecen ms
arriba de est lnea muestra que ese da hay una sobreasignacin
de tiempo para los recursos.
Segundo mtodo
En Ver Uso de Recursos todos los recursos que estn
sobreasignados aparecern de color rojo.
Est grfico nos muestra cuantas horas diarias est trabajando
nuestros recursos y dividiendo esto por el nmero de recursos
62
Manual Microsoft Project 2007
tengo cual es la cantidad de recursos que necesito para cumplir el
programa de trabajo.
63
Manual Microsoft Project 2007
Las celdas amarillas muestran cuantas horas trabajo el recurso en una
actividad especifica. Las celdas blancas muestran cuantas horas trabaja
el recurso diariamente.
DISPONIBILIDAD DE RECURSOS
Para los proyectos siempre hay recursos que estn disponibles en
determinadas fechas y en otras no. Si usted quiere considerar esto
desde el inicio de la programacin puede hacer lo siguiente:
Estando en el Diagrama de Gantt
Haga clic en Herramientas Asignacin de Recursos
Aparecer el cuadro de dilogo con todos los recursos. Ubquese
sobre un recurso y dle doble clic para que aparezca la informacin
del recurso.
En el cuadro de la parte inferior puede ingresar los periodos de
tiempo que el recurso estar disponible, tambin podr agregar
64
Manual Microsoft Project 2007
diferente informacin como el costo de los recursos, las horas que
trabaja diariamente el recurso, etc.
Cuando termine de ingresar clic haga clic en Enter
PARA ENCONTRAR EL RECURSO CORRECTO PARA EL
TRABAJO
Estando en el Diagrama de Gantt haga clic en Herramientas
Asignar Recursos
En el cuadro de dilogo Asignar recursos, active la casilla de
verificacin que hay junto al cuadro Filtrar por:. Si no aparece esta
opcin, asegrese que el cuadro que hay en la parte superior al lado
de Opciones de lista de Recursos tenga un signo menos, si no lo
tiene haga clic sobre el cuadro.
65
Manual Microsoft Project 2007
Luego escoja el criterio por el que quiere asignar los recursos. Si el
filtro que esta buscando no aparece en la lista, haga clic en Ms
Filtros
Cuando haya seleccionado un filtro, la lista de la Tabla de Recursos
solo mostrar los recursos que cumplen los criterios seleccionados.
Para asignar estos recursos, se realizar el proceso de la forma que se
explic anteriormente
Si quiere volver a ver todos los recursos, haga clic en Todos los
Recursos o simplemente desactive la casilla Filtrar por
Para ver aquellos recursos que tienen tiempo libre dentro de la
programacin del proyecto, siga estos pasos:
66
Manual Microsoft Project 2007
En el Diagrama de Gantt, seale todas las tareas y haga clic en
Herramientas Asignar Recursos
Active la casilla de verificacin Disponible para trabajar y escriba
las horas que necesite estar disponible.
Inmediatamente desaparecern de la lista los recursos que no
cumplan con esta condicin
Usted tambin puede observar la Disponibilidad de los recursos
grficamente:
Cuando este en el cuadro de Asignacin de Recursos escoja el
recursos que quiera observar o seale todos los recursos para ver
cual se encuentra disponible
67
Manual Microsoft Project 2007
Haga clic en Grficos y selecciones el Grafico de Disponibilidad
Restante, cada color es un recurso diferente
68
Manual Microsoft Project 2007
VERIFICACIN DE LOS RECURSOS
Cuando haya terminado de asignar los recursos, usted debe revisar
como afectaron la programacin, es decir si la duracin inicial del
proyecto varo.
Si esto ocurre, se deber evaluar que solucin se le puede dar asignar
ms recursos o cambiar la duracin de las tareas. Esta decisin siempre
debe ir acompaando de un anlisis econmico y de espacio pues son
los dos limitantes que siempre aparecen en todo tipo de proyectos.
Cuando ya tenga la solucin puede redistribuir los recursos de forma
manual o seguir el siguiente procedimiento:
En Herramientas Redistribuir Recursos
69
Manual Microsoft Project 2007
Aparecer el cuadro de dilogo Redistribuir Recursos. En este
seleccione las condiciones de redistribucin que quiera que se
apliquen al proyecto.
Recuerde por defecto, los recursos estn asignados por trabajo en
horas, entonces en el cuadro de verificacin Buscar sobre
asignaciones con el criterio: se debe poner horas.
RUTAS Y TAREAS CRTICAS
En la fase de planeacin del proyecto se identifica una ruta crtica
particular. Despus de comenzar la fase de ejecucin y de comunicar el
progreso real, la ruta crtica puede cambiar de un grupo de tareas
vinculadas a otro.
70
Manual Microsoft Project 2007
Microsoft Project calcula automticamente la ruta crtica por medio de
las demoras permisibles de las tareas. Una tarea que tenga definida una
demora permisible igual a cero ser crtica.
Si quiere cambiar la definicin de las tareas crticas:
En el Men Herramientas Clculo
Escriba su preferencia para una tarea crtica en el cuadro Las Tareas
son crticas si la demora es menor o igual a:
71
Manual Microsoft Project 2007
Para ver la cantidad de demora permisible y total de cada tarea, puede
aplicar la tabla Programacin.
Estando en el Diagrama de Gantt, haga clic en Ver Tablas
Programacin
72
Manual Microsoft Project 2007
En esta tabla aparecer la demora permisible que Project ha
calculado para cada tarea. El clculo se hace segn las tareas
sucesoras y la fecha final del proyecto. Si usted quiere cambiar est
demora permisible puede hacerlo directamente sobre esta tabla.
Recuerde que Microsoft Project es una herramienta que facilita el control
de la programacin en un proyecto, por eso se debe revisar muy bien
los clculos que hace sobre las tareas crticas. Al terminar de asignar las
tareas es necesario revisar la ruta crtica del proyecto y analizar si la
que est calculando el programa es la que se debera aplicar realmente.
Si esto no esta ocurriendo, haga las correcciones manualmente para
acomodar el proyecto a la realidad
73
Manual Microsoft Project 2007
VISUALIZACION DE TAREAS CRTICAS
Para ver la ruta crtica del proyecto existen varias formas.
En Ver, seleccione el Diagrama de Gantt de Seguimiento
Aparecer un diagrama de Gantt con dos barras diferentes. Una de color
azul o rojo y la otra de color negro.
La de color rojo o azul me muestra la programacin inicial del proyecto,
el color rojo son las tareas de las rutas crticas y el color azul las que no
se encuentran en esta ruta. Las barras de color negro mostrarn el
porcentaje de avance del proyecto cuando se le haga el seguimiento
74
Manual Microsoft Project 2007
75
Manual Microsoft Project 2007
Otra forma para ver la ruta crtica del proyecto es aplicando un informe.
Haga clic en Ver Informes
Haga doble clic en Generales
76
Manual Microsoft Project 2007
Haga doble clic en Tareas Crticas
Se puede agrupar el proyecto por Tareas Crticas y No Crticas, para
esto:
Por Proyecto Agrupar Por Crticas.
Cada lnea Amarilla significa un grupo diferente de actividad y dentro de
esta lnea amarilla aparecer el nombre del grupo por el que est
agrupada la hoja
Las tareas crticas aparecern agrupadas segn el orden de ejecucin.
77
Manual Microsoft Project 2007
78
Manual Microsoft Project 2007
Para volver a la configuracin inicial de la tabla. Por Proyecto
Agrupar Por Sin Agrupar
Igualmente se pueden filtrar las tareas crticas:
Haga Clic en Proyecto Filtro Para: - Tareas Crticas. Con esta opcin
solo aparecern en la tabal las tareas crticas.
Para quitar el Filtro, se hace el mismo procedimiento pero se selecciona
Todas Las tareas
79
Manual Microsoft Project 2007
DIVISIN DE TAREAS
Una de los ventajas de la divisin de tareas es que los recursos trabajan
cuando tienen tiempo de hacerlo.
Igualmente, cuando se est creando un proyecto con repeticin de
tareas en diferentes periodos, no se tiene que programar varias veces la
actividad, sino dividir la tarea en los tiempos que se realizar cada una
de sus fases.
Para dividir una tarea:
Abra el diagrama de Gantt.
En la barra de herramientas Edicin haga clic en Dividir Tareas
En el diagrama de la vista, coloque haga clic en la tarea a vivir y en
la fecha que desea que ocurra la divisin.
80
Manual Microsoft Project 2007
81
Manual Microsoft Project 2007
Para quitar la divisin de una tarea, arrastre una parte de la barra de
Gantt hasta que toque otra parte
CAMBIOS EN LA PROGRAMACIN
Si por algn motivo se tiene que realizar redistribuciones en la
programacin de tareas, recursos o costos se tienen dos opciones. La
primera es que Project calcule automticamente las cargas de trabajo
cuando se presente sobreasignaciones, la otra forma es que la calcule
cuando usted quiera.
Para que Project calcule automticamente estas redistribuciones:
Clic en Herramientas - Opciones
Haga clic en la pestaa Clculo y seleccione Automtico
82
Manual Microsoft Project 2007
Si quiere que la redistribucin de recursos se haga cuando usted quiera,
siga el procedimiento anterior pero seleccione la casilla Manual. Cuando
termine de Enter. Igualmente se puede hundir la tecla Mayscula +
F9.
En cualquiera de los dos casos usted podr verificar que cambios por
medio del Diagrama de Gantt de Redistribucin.
En el men Ver Mas Vistas
En el cuadro de dilogo que aparece a continuacin, busque
Diagrama de Gantt de Redistribucin. Seleccinelo y de clic en
Aplicar.
Aparecer un Diagrama de Gantt con dos barras para cada tarea. La
primera nos muestra la programacin anterior a la redistribucin y la
segunda nos muestra como quedo la tarea despus de la
redistribucin.
83
Manual Microsoft Project 2007
84
Manual Microsoft Project 2007
DEFINIR PRIORIDADES DE REDISTRIBUCIN
Los niveles de prioridad comprenden de 0 prioridad ms baja a 1.000
prioridad ms alta. Todas las tareas comienzan con una prioridad
predeterminada de 500, es decir son iguales en prioridad. Project utiliza
la configuracin de prioridad de tareas como un criterio de
redistribucin. Las tareas que no quiere que sean redistribuidas se
deben asignar con una prioridad de 1.000.
Para cambiar la prioridad de las tareas:
En el Diagrama de Gantt haga doble clic en la tarea con la
prioridad para la que desea cambiar el valor predeterminado de 500.
En el cuadro de dilogo Informacin de la Tarea, haga clic en la
ficha General
85
Manual Microsoft Project 2007
En el cuadro de Prioridad escriba el nmero que represente la
prioridad deseada de esa tarea
86
Manual Microsoft Project 2007
SEGUIMIENTO DEL PROYECTO
En la fase de ejecucin del proyecto Microsoft Project puede ayudarlo a
almacn la informacin del progreso, analizar el rendimiento y generar
informes de estado. Supervisando el progreso y el rendimiento, puede
ajustar el plan del proyecto para asegurarse de que el mbito, la
programacin, los costos y los recursos estn equilibrados de forma
necesaria.
Para hacer el seguimiento con Project se deben hacer dos cosas:
guardar la informacin prevista del proyecto y escribir la informacin de
progreso cuando los recursos comiencen a completar tareas.
ESTABLECER UNA LNEA BASE
Una lnea base nos permite comparar la informacin con que se planeo
el proyecto y la forma como se est ejecutando.
Al guardar una lnea base se estar almacenando informacin inicial del
proyecto en un momento concreto. La informacin que se almacena es:
Costo
Duracin
Fin
Comienzo
Trabajo
Para guardar una lnea base para el plan del proyecto siga estos pasos:
Haga Clic en Herramientas Seguimiento Guardar Lnea de
Base
Asegrese que la opcin Guardar Lnea de base est activada. Si no
se encuentra activada cierre el men Herramientas y escoja en Ver
Diagrama de Gantt
En la opcin Guardar Lnea de Base asegrese que se ha
seleccionado Lnea de base
En este mismo cuadro de dilogo en Para seleccione Proyecto
Completo
87
Manual Microsoft Project 2007
Haga clic en Aceptar
88
Manual Microsoft Project 2007
Cuando se asignan actividades adicionales al proyecto aunque ya haya
guardado la lnea de base puede continuar agregndole tareas. Siga
estos pasos:
En el Diagrama de Gantt seleccione las tareas que desea agregar a la
lnea de base.
Haga clic en Herramientas - Seguimiento Guardar Lnea de
Base para mostrar el cuadro de dilogo Lnea de Base. Asegrese de
que la opcin Guardar Lnea de Base est activada
En el cuadro Lnea de Base aparee la fecha en que guard por ltima
vez la lnea de base.
Si desea agregar tareas a otras lneas de base, por ejemplo Lnea de
Base 1, haga clic en la Lnea de Base correspondiente en la lista.
En Para, active las tareas seleccionadas.
89
Manual Microsoft Project 2007
De manera predeterminada despus de que se guarda una lnea
de base, una tarea de resumen no se actualiza al modificar,
agregar o eliminar una subtarea. Para evitar esto seleccione la
casilla De Subtareas a Tareas de Resumen.
Haga clic en Aceptar y Si para confirmar que desea cambiar la
lnea de base existente
90
Manual Microsoft Project 2007
91
Manual Microsoft Project 2007
92
Manual Microsoft Project 2007
93
Manual Microsoft Project 2007
94
Manual Microsoft Project 2007
95
Manual Microsoft Project 2007
96
Manual Microsoft Project 2007
97
Manual Microsoft Project 2007
98
Manual Microsoft Project 2007
99
Manual Microsoft Project 2007
Para ver la lnea de base puede utilizar dos formas:
En Ver haga clic sobre Diagrama de Gantt de Seguimiento. En el
grfico que aparece usted podr comparar la informacin inicial
(barras azules y rojas) y la ingresada durante la ejecucin del
proyecto (negra).
100
Manual Microsoft Project 2007
Igualmente puede utilizar las tablas:
Clic en Ver Tabla Mas Tablas
101
Manual Microsoft Project 2007
En el cuadro de dilogo que aparece seleccione Lneas de Base y
haga clic Aplicar
Lo ms comn es que las lneas de base no se modifiquen, por lo tanto
cuando tenga que asignar nuevas tareas al proyecto cree una lnea de
base completamente nueva. Para esto se sigue el procedimiento anterior
pero siempre se selecciona la opcin Para: Proyecto Completo
Revisar la informacin de resumen prevista y real
En el men Proyecto haga clic en Informacin del Proyecto.
En el cuadro de dialogo que aparece seleccione la opcin
Estadsticas. Aparecer la informacin del proyecto en forma
comparativa
102
Manual Microsoft Project 2007
103
Manual Microsoft Project 2007
104
Manual Microsoft Project 2007
Para borrar una lnea de base
Haga clic en Herramientas Seguimiento Borrar Lnea de
Base
105
Manual Microsoft Project 2007
Aparecer el cuadro de dilogo Borrar Lnea de Base. Active Plan
Previsto o Plan Provisional segn el caso y seleccione el nombre
de la lnea de base que desea borrar.
Active la opcin Proyecto Completo o Tareas Seleccionadas
Clic en Aceptar
ACTUALIZACION DEL PROGRESO DE LAS TAREAS
Al introducir una parte de informacin de estado, normalmente,
Microsoft Project calcula otras partes. La programacin y los costos se
calculan automticamente.
Existen varios mtodos para actualizar el proceso de las tareas, usted
puede utilizar el que le parezca ms conveniente mientras que utilice
siempre el mismo, pues esto le permite obtener resultados ms
coherentes.
Actualizar el proyecto segn la programacin
El mtodo ms sencillo de introducir informacin de seguimiento es
proporcionar informacin a Project que muestre que el proyecto
funciona exactamente de acuerdo con el plan. Puede usar la fecha de
hoy u otra distinta como fecha de referencia de Trabajo Completado.
Con este mtodo, las tareas se actualizan de la siguiente manera:
Todas las tareas con una fecha de finalizacin programada antes de la
fecha de trabajo completado aparecen completadas en la fecha
programada. En otras palabras, las fechas programadas de
finalizacin se convierten en las fechas de finalizacin reales hasta la
fecha.
Todas las tareas con una fecha de comienzo programada antes de la
fecha de trabajo completado (y una fecha de finalizacin despus de
su fecha) estn en curso durante esa fecha.
Todas las tareas con una fecha de comienzo programada despus de
la fecha de trabajo completado quedan intactas.
106
Manual Microsoft Project 2007
Para actualizar el proyecto segn la programacin:
Haga clic en Herramientas Seguimiento Actualizar Proyecto.
Aparecer el cuadro de dilogo Actualizar el proyecto
Asegrese de que est activada la opcin Actualizar trabajo
completado al
Escriba la fecha de trabajo completado en el cuadro. De manera
predeterminada aparecer la fecha de hoy
107
Manual Microsoft Project 2007
108
Manual Microsoft Project 2007
Active la opcin Solo al 0% o al 100% si desea que Project calcule
si la tarea no ha comenzado o si se ha completado al 100%, o si est
en curso, tambin puede activar la opcin Por Porcentaje Activado
109
Manual Microsoft Project 2007
Si la fecha programada de comienzo es posterior a la fecha de trabajo
completado, la tarea seguir con 0%. Si la fecha programada de
finalizacin de una tarea es anterior a la fecha de trabajo completado, la
tarea se configurar con el 100% completado.
Si la fecha programada de comienzo de una tarea es anterior y la fecha
programada de finalizacin de una tarea es posterior a la fecha de
trabajo completado, el programa calcular un porcentaje de valor
completo.
Active la casilla Solo de 0% al 100% si desea que las tareas en curso
continen al 0%. Es decir, todas las tareas con fechas de finalizaciones
programadas posterior a la fecha de trabajo completado para las que no
se haya introducido un valor aparecern en cero
Puede usar este mtodo para actualizar todo el proyecto o slo las
tareas seleccionadas. Para esto active la opcin Todo el Proyecto o
Tareas Seleccionadas
110
Manual Microsoft Project 2007
Introducir el porcentaje completado
Al introducir el porcentaje completado, Project calcula la duracin
restante y real.
Para escribir el porcentaje completado a una o ms tareas:
En el Diagrama de Gantt, seleccione las tareas que desea actualizar.
En el men Herramientas Seguimiento Actualizar Tareas
En el cuadro de dilogo Actualizar Tareas introduzca el porcentaje
completado de las tareas.
En el Diagrama de Gantt el porcentaje completado se representa como
una lnea negra dentro de las barras.
111
Manual Microsoft Project 2007
112
Manual Microsoft Project 2007
113
Manual Microsoft Project 2007
114
Manual Microsoft Project 2007
115
Manual Microsoft Project 2007
116
Manual Microsoft Project 2007
117
Manual Microsoft Project 2007
118
Manual Microsoft Project 2007
119
Manual Microsoft Project 2007
Esta actualizacin tambin puede hacerse por la Informacin de la Tarea
Seleccione la Tarea que desea actualizar
Haga doble clic sobre ella. Aparecer el cuadro de
Informacin de la Tarea
En la pestaa General escriba el porcentaje completado.
120
dilogo
Manual Microsoft Project 2007
Introducir la duracin real
Si escribe la duracin real de una tarea, Project calcular el porcentaje
completado. Puede cambiar la duracin restante si es necesario.
Para introducir la duracin real de las tareas:
En el Diagrama de Gantt, seleccione la tarea que desea actualizar.
Haga clic en Herramientas Seguimiento Actualizar Tareas
En el cuadro Duracin real escriba el valor.
Si espera que la tarea dure ms o menos tiempo del programado,
actualice la duracin restante el respectivo cuadro.
NOTA: De manera predeterminada Microsoft Project calcular
automticamente el trabajo y el costo real y restante para los recursos
asignados al actualizar el porcentaje completado, la duracin real o la
duracin restante de tareas o asignaciones. Si quiere que el programa
no lo haga automticamente sin que usted pueda controlarlos haga clic
121
Manual Microsoft Project 2007
en Herramientas Opciones Clculo y quita la verificacin de las
casillas Actualizar el estado de las tareas actualiza el estado del
recurso
122
Manual Microsoft Project 2007
Introducir Fechas de Comienzo y Finalizacin de las
Tareas
Al escribir fechas de comienzo y finalizacin para tareas, puede
supervisar mejor la fecha de finalizacin de todo el proyecto,
especialmente al trabajar con tareas crticas. Si escribe una fecha de
comienzo real, la fecha de comienzo programada cambiar para
adaptarse a la fecha real. Igualmente, al escribir una fecha de
finalizacin real, la fecha de finalizacin programada har lo mismo.
Para introducir una fecha de comienzo o finalizacin real para una o ms
tareas, haga lo siguiente:
En el Diagrama de Gantt, selecciones las tareas con fecha de
comienzo o finalizacin que desea actualizar.
Haga clic en Herramientas Seguimiento Actualizar tareas
123
Manual Microsoft Project 2007
En Estado Real, escriba la fecha real de comienzo o final segn sea
el caso.
Al escribir fechas reales de comienzo y finalizacin, las fechas
programadas cambian para adaptarse a ellas, con el fin de mostrar que
efecto tienen estas fechas en la programacin establecida inicialmente.
ACTUALIZACIN DEL PROGRESO MEDIANTE EL
TRABAJO DE RECURSOS
Introducir el porcentaje de trabajo completado
Si ha asignado recursos, puede introducir los informes del porcentaje
que han completado hasta el momento.
124
Manual Microsoft Project 2007
Para escribir el porcentaje de trabajo completado para una tarea,
siga estos pasos:
En el Diagrama de Gantt y aplique la tabla de Trabajo. Haga clic en
Ver Tabla Trabajo
En el campo % trabajo compl. de la tarea que desea actualizar,
escriba el valor del porcentaje de trabajo completado
Siga estos pasos para introducir el porcentaje de trabajo completado
de una asignacin:
Abra la vista Uso de Tareas
Haga Doble clic en el nombre del recurso situado debajo de la tarea
(esto se llama Asignacin) con el porcentaje de trabajo que desea
actualizar.
En el cuadro de dilogo Informacin de la Asignacin, haga clic en
la ficha Seguimiento.
En el cuadro % trabajo completado, escriba el valor.
125
Manual Microsoft Project 2007
Introducir el trabajo real y el trabajo restante
completado
Si ha asignado varios recursos a una tarea e introduce el trabajo real
completado para la tarea, la cantidad de trabajo se distribuir
uniformemente entre los recursos asignados.
Para introducir la cantidad total de trabajo real completado en una
tarea, haga lo siguiente:
Desde el Diagrama de Gantt, haga clic en Ver Tabla Trabajo
Arrastre la barra divisoria hasta ver la columna Real.
126
Manual Microsoft Project 2007
En el campo Real de la tarea que desea actualizar, escriba el valor de
trabajo real.
127
Manual Microsoft Project 2007
128
Manual Microsoft Project 2007
129
Manual Microsoft Project 2007
130
Manual Microsoft Project 2007
131
Manual Microsoft Project 2007
132
Manual Microsoft Project 2007
133
Manual Microsoft Project 2007
134
Manual Microsoft Project 2007
135
Manual Microsoft Project 2007
136
Manual Microsoft Project 2007
137
Manual Microsoft Project 2007
138
Manual Microsoft Project 2007
Los valores de los campos Restante y % trabajo compl. se calcularn de
nuevo.
Para escribir la cantidad total de trabajo real completado en una
asignacin, haga lo siguiente:
Abra la Vista Uso de Tareas
139
Manual Microsoft Project 2007
Haga clic en Ver Tabla - Trabajo
140
Manual Microsoft Project 2007
En el campo Real de la asignacin que desea actualizar, escriba el
valor del trabajo real.
Los valores de los campos Restante y % trabajo
Introducir el trabajo real completado por perodo de tiempo
El mtodo ms comn de actualizar la informacin real de progreso es
introducir el trabajo real de las asignaciones por perodos de tiempo.
Ejemplo: por horas
Con este mtodo, se utiliza el parte de horas de la vista Uso de tareas
para introducir datos reales. Para hacerlo siga los siguientes pasos:
Abra la Vista Uso de Tareas
Haga clic en Formato Detalles Trabajo Real. El parte de horas
de la vista incluir la fila Trab. Real como una fila debajo de Trab.
141
Manual Microsoft Project 2007
142
Manual Microsoft Project 2007
Si desea mostrar los totales resumidos de trabajo real de las
asignaciones, aplique la Tabla trabajo al parte de horas de la vista.
Haga Clic en Ver Tabla Trabajo
PARA VOLVER A PROGRAMAR EL PROYECTO
Despus de actualizar la informacin del proyecto, se debe volver a
programar las tareas incompletas a la fecha actual. Microsoft Project
calcular automticamente estas actividades hasta la fecha que usted
desee.
En este momento es recomendable guardar una nueva lnea de base.
Para volver a programar tareas incompletas, siga estos pasos:
Haga clic en Herramientas Seguimiento Actualizar proyecto
143
Manual Microsoft Project 2007
Active la opcin Reprogramar trabajo restante para que
empiece despus de y asigne la fecha desde la que quiera que se
vuelva a programar
Puede utilizar este proceso para reprogramar Todo el proyecto o solo
las Tareas seleccionadas. Para esto active la opcin que mas se
acomode a su necesidad.
IMPORTANTE: Las tareas que tengan restricciones no se reprograman
de nuevo
144
Manual Microsoft Project 2007
PLANEAMIENTO DE COSTOS DE LOS RECURSOS Y
TAREAS
Normalmente sern los recursos asignados a las tareas los que generen
la mayor parte de los costos. Pero tambin existen costos asociados
directamente con las tareas.
El punto inicial es agregar los costos de los recursos y los costos fijos
para las tareas, Microsoft Project utiliza calcula los costos del proyecto
en general con base en estos.
Si esta en la fase de evaluacin de proyectos, puede utilizar esta
informacin para calcular el presupuesto y si est en la parte de
planeacin del proyecto puede comprobar si el plan de trabajo est de
acuerdo con el presupuesto asignado.
PLANEAMIENTO DE COSTOS DE RECURSOS
Una forma para planear los costos del proyecto es asignar los costos de
recursos. Al escribir tasas de costos y asignar recursos a tareas, esas
tasas de costos de recursos se multiplican por el trabajo de las
asignaciones. El resultado es el costo de la asignacin.
Microsoft Project le permite escribir distintos costos para un recurso.
Como especificar costos variables para los recursos de
trabajo
Para establecer los costos de los recursos siga estos pasos:
Asegrese que tenga seala la tabla Entrada en el men Ver
Por el men Ver Hoja de Recursos
Aparecer la tabla con todos los recursos. En esta tabla solo se
permitir asignar recursos a quienes sean del Tipo Trabajo.
En el campo Tasa Estndar del primer recurso de trabajo, escriba el
costo del recurso. Este costo debe escribirse sobre unidades de
tiempo. Por ejemplo $ 250.000/da
145
Manual Microsoft Project 2007
Si el recurso puede llegar a generar horas extras, asigne en la casilla
Tasa de Horas Extras el valor de las mismas. Por ejemplo: $
5.000/hora
Microsoft Project no asigna automticamente la tasa de horas extras
cuando un recurso excede las 10 horas diarias o las 48 horas semanales.
Si lo hiciera, podra acabar con costos superiores a los reales.
Para utilizar la tasa de horas extra, usted debe especificar el trabajo de
horas extras y el trabajo normal para el recurso
Para asignar el trabajo extra, simplemente inserte una columna
Llamada Trabajo de Horas Extra
Como especificar costos fijos para los recursos de
trabajo
Cuando los costos de un recurso no dependen de la cantidad de trabajo
que realicen, Por ejemplo: Alquiler de campamento, trabajan con este
tipo de costos.
146
Manual Microsoft Project 2007
Para especificarlos:
Haga clic en Ver Hoja de Recursos
Si no ha aplicado la tabla Entrada a la Hoja de Recursos, haga clic en
Ver Tabla - Entrada
En el campo Costo/Uso del recurso de trabajo, escriba el costo por
uso del recurso. Ejemplo: $ 100.000
147
Manual Microsoft Project 2007
Como establecer los costos para los recursos del
material
Para definir los costos de los recursos, siga estos pasos:
Estando en la Tabla de Entrada. Haga clic en Ver Hoja de
Recursos
Asegrese que los recursos materiales deben designarse en el campo
Etiqueta del Material con las unidades de medida. Ejemplo: bulto,
m2, und
En el campo Tasa Estndar, escriba el costo por unidad. Por
ejemplo: Un ladrillo vale $ 950, Un bulto de cemento vale $ 16.000
148
Manual Microsoft Project 2007
Si hay un costo por uso del material, escrbalo en campo Costo/Uso.
Ejemplo: Para los materiales granulares el derecho de explotacin de
las cantares - $ 1500/m3
Como establecer varios costos para un recurso:
Si usted cuenta con informacin sobre aumento de precios de materiales
en determinada fecha que afectar los costos del proyecto, o tiene
descuentos a partir de una cantidad de consumo puede especificar
diferentes costos en diferentes momentos utilizando las Tablas de
Tasa de Costos. Para especificar diferentes costos, siga estos pasos:
En la Hoja de Recursos, haga doble clic en el recurso para el que
desea especificar varios costos.
En el cuadro de dilogo Informacin del Recurso, haga clic en la
ficha de Costos
149
Manual Microsoft Project 2007
En la ficha A (predet.), puede ver la tasa estndar, la tasa de horas
extras y el costo por uso escritos en la Hoja de Recursos
Para especificar un cambio en las tasas despus de un cierto periodo
de tiempo, haga clic en Fecha Efectiva y escriba la fecha
modificada. Tenga en cuenta que la primera celda no se dejar
modificar pues Project calcular los cambios con respecto a esta.
Cuando haya escrito la fecha, puede escribir los otros datos que se
deben modificar.
150
Manual Microsoft Project 2007
Para especificar diferentes costos basados en diferentes tipos de
actividades, escriba los costos en otro ficha, como B o C. Por
ejemplo: Un ayudante tiene salarios diferentes dependiendo de la
actividad que realiza, entonces despus de asignar el costo de la
primera actividad en A se escribe el costo de la otra actividad en B.
CAMBIO DE LAS ASIGNACIONES DE RECURSOS
Cuando se asignen varios precios, se puede escribir los porcentajes que
varan con respecto al primer precio. Para esto se escribe la fecha y
luego en la tasa estndar el porcentaje. La tasa real que representa el
cambio se calcular inmediatamente y aparecer en el cuadro.
La tabla A se asigna de manera predeterminada a las actividades segn
el valor del recurso. Si por algn motivo ha definida otra tabla de costos,
como la B o C, se debe especificar que tabla desea utilizar para la
asignacin. Para hacerlo, siga estos pasos:
Cuando ya tenga asignado los recursos a las tareas, haga clic en Ver
Uso de Tareas (Tambin puede utilizar Ver Uso de Recursos).
Aparecer una tabla donde se muestra los recursos asignados a las
actividades
151
Manual Microsoft Project 2007
Luego, haga doble clic en el recurso al cual se le asignar una tabla
diferente a la A. Aparecer el cuadro de dilogo Informacin de la
Asignacin
Seale la pestaa General
En la Tabla de Tasas de Costos, situada en la parte inferior,
seleccin la tabla que desee aplicar a esta asignacin
152
Manual Microsoft Project 2007
COMO ESTABLECER LA ACUMULACIN DE COSTOS
El mtodo que utiliza Microsoft predeterminado es el Prorrateo. Pero
usted puede especificar el mtodo que ms se ajuste a sus gustos.
Es importante especificar el mtodo de acumulacin de costos para el
planeamiento del flujo de costos. Para esto siga los siguientes pasos:
Haga Clic en Ver Hoja de Recursos (Asegrese que este ubicado
en la Tabla de Entrada)
En el campo Acumular del recurso haga clic en uno de los mtodos:
Comienzo, Prorrateo, Fin
Los mtodos consisten en:
Comienzo: calcula los costos de las actividades con los precios que
se ingresaron al inicio del proyecto
Final: calcula los costos de las actividades con los precios que se
ingresaron al final del proyecto
Prorrateo: Se hace un promedio entre el precio inicial y el precio
final de las actividades o recursos.
153
Manual Microsoft Project 2007
Tambin puede especificar el mtodo de acumulacin de costos en la
ficha Costos del cuadro de dilogo Informacin del Recurso.
PLANEAMIENTO DE COSTOS FIJOS DE TAREAS
Cuando se tienen los costos asociados a las actividades, sin importar si
tienen recursos o no, puede escribir un costo fijo para una tarea.
Para escribir un costo fijo para una tarea, siga estos pasos:
Estando en el Diagrama de Gantt, haga clic en Ver Tabla Costo
Aparecer la tabla Costo con los campos Costo Fijo y Acumulacin
de Costos Fijos
154
Manual Microsoft Project 2007
En el campo Costo Fijo de la tarea, escriba el Costo
En el campo Acumulacin de Costos Fijos especifique cuando
debera acumularse el costo de la tarea. El costo fijo planeado para la
tarea se agregar a otros costos calculados para asignaciones y
tareas durante el proyecto. El total aparecer en el campo Costo Total
de la tarea de resumen del proyecto.
155
Manual Microsoft Project 2007
REVISIN DE LOS COSTOS PLANEADOS
1. Revisin de los costos de asignacin
Puede revisar los costos de asignaciones aplicando la tabla Costo a la
vista Uso de Tareas o Uso de Recursos. Para hacerlo siga estos
pasos:
Haga clic en Ver Uso de Tareas o Ver Uso de Recursos, para
mostrar una de las vistas de asignaciones.
Haga clic en Ver Tabla Costo
En la vista Uso de Tareas, puede ver los costos de cada asignacin y el
costo total de cada tarea. En la vista Uso de Recursos, puede ver los
costos de cada asignacin y el costo total de cada recurso.
156
Manual Microsoft Project 2007
2. Revisin de los costos de recursos:
Puede revisar los costos de recursos para ver cuanto cuesta a cada
recurso llevar a cabo las tareas asignadas. Para obtener los costos
totales de las asignaciones de un recurso, agregue el Costo a la Hoja de
recursos de la siguiente manera:
Haga clic en Ver Hoja de Recursos
Haga clic en el encabezado de columna situado a la derecha del lugar
en el que desea insertar el campo Costo
Haga clic en Insertar Columna
En la lista Nombre de Campo, haga clic en Costo y a continuacin
haga clic en Aceptar. Se agregar el campo Costo a la tabla,
mostrando los costos totales planeados para todas las asignaciones
de cada recurso
157
Manual Microsoft Project 2007
158
Manual Microsoft Project 2007
3. Revisin de costo de tareas:
Puede revisar los costos de tareas para ver cuanto cuesta realizar cada
tarea. Este costo es la suma de todos los costos de los recursos
asignados a esta tarea, adems de los costos fijos adicionales. Para ver
los costos totales de las tareas, haga lo siguiente
Estando en el Diagrama de Gantt, haga clic en Ver Tabla Costo
Revise el campo Costo Total para ver el costo de cada tarea
4. Revisin del costo total planeado del proyecto
Puede ver el costo total planeado del proyecto. Este costo es la suma de
todos los costos de tareas, y de los costos fijos adicionales del proyecto.
Para ver el costo total del proyecto, siga estos pasos:
159
Manual Microsoft Project 2007
En el Diagrama de Gantt, agregue la tarea de resumen al proyecto.
En Herramientas Opciones Vista Mostrar
Tarea de
Resumen del Proyecto
haga clic en Tabla Costo.
Frente a la barra de resumen del proyecto, aparecer el costo total del
proyecto. Ejemplo: $ 98.500.000
Otra forma de ver el costo total del proyecto es:
Haga clic en Proyecto Informacin del proyecto.
En el botn Estadsticas, aparecer el costo total del proyecto
160
Manual Microsoft Project 2007
ACTUALIZACIN MANUAL DE LOS COSTOS DEL
PROYECTO
Si ha asignado recursos a tareas en el proyecto y tambin se ha
introducido el costo de estos recursos, los costos se actualizarn cuando
escriba informacin real del proyecto.
Si no desea que esta actualizacin se haga automticamente puede
desactivar esta opcin y escribir los costos manualmente, para hacerlo
siga estos pasos:
Haga clic en Herramientas Opciones - Clculo
Desactive la ficha de verificacin Microsoft Project siempre
calcula los costos reales
De manera predeterminada los cambios realizados en los costos se
distribuirn uniformemente a lo largo de la duracin real de una
tarea. Si prefiere extender los costos a la fecha de estado (fecha de
161
Manual Microsoft Project 2007
actualizacin del proyecto), active la casilla de verificacin Las
modificaciones de los costos totales se extienden a la fecha de
estado
Para introducir los costos de tareas manualmente:
En el Diagrama de Gantt haga clic en Ver Tabla Costo para
aplicar la tabla Costo.
Escriba el total de costos reales en el campo Real de la tarea
162
Manual Microsoft Project 2007
SUPERVISIN DEL PROYECTO
Usted puede observar como se est realizando la ejecucin de su
proyecto y compararlo con la programacin inicial.
Para esto existen varias formas:
1. Primera Forma
Haga clic en proyecto Informacin del Proyecto Estadsticas
2. Segunda Forma
En el Diagrama de Gantt, selecciones el men Herramientas
Opciones Vista - Mostrar tarea de resumen del proyecto
163
Manual Microsoft Project 2007
3. Tercera forma:
En el Diagrama de Gantt, haga clic en Ver Tabla - Variacin
164
Manual Microsoft Project 2007
4. Cuarta forma:
En el diagrama de Gantt, seleccione Ver Gantt de Seguimiento.
5. Lneas de Progreso
Las lneas de progreso crean un grfico en el Diagrama de Gantt que
proporciona valiosa informacin de progreso, de la siguiente manera:
Los picos dirigidos hacia la izquierda indican el trabajo retrasado con
respecto a la programacin
Los picos dirigidos hacia la derecha indican el trabajo adelantado con
respecto a la programacin
Las lneas verticales de una barra de Gantt indican una tarea
ajustada a la programacin.
Para agregar lneas de progreso, siga estos pasos:
165
Manual Microsoft Project 2007
En el Diagrama de Gantt, haga
Seguimiento Lneas de Progreso
En la ficha Fechas e intervalos, active la casilla de verificacin
Mostrar siempre la lnea de progreso actual. A continuacin
seleccione si desea mostrar la lnea de progreso con la fecha de
estado del proyecto o con la fecha actual.
En Mostrar lneas de progreso en relacin con el, seleccione si
desea que las lneas de progreso reflejen el Plan Real o el Plan
Previsto.
clic
en
Herramientas
Puede definir varias formas de representar las fechas e intervalos de
fechas con las lneas de progreso. Puede introducir fechas de lneas de
progreso especficas, mostrar lneas de progreso en relacin con
intervalos de fechas seleccionados, etc.
166
Manual Microsoft Project 2007
Haga clic en la ficha Estilos de Lnea y defina sus preferencias para
mostrar lneas de progreso en el Diagrama de Gantt. Puede
especificar el tipo y el color de la lnea, y la forma y el color del
progreso para la lnea de progreso actual y para otros diferentes.
Para quitar las lneas de progreso, siga estos pasos:
Clic en Herramientas Seguimiento Lnea de Progreso
En la ficha Fechas e Intervalos, desactive la casilla de verificacin
Mostrar siempre la lnea de progreso actual
167
Manual Microsoft Project 2007
INFORMES SOBRE EL PROYECTO
Para que esta opcin est activada es necesario que el computador
tenga configurada alguna impresora, ya que los informes se generan por
Vistas Preliminares.
Existen seis categoras de informes disponibles:
Generales
Actividades Actuales
Costos
168
Manual Microsoft Project 2007
Asignaciones
Carga de Trabajo
Personalizados
Para ver los informes integrados disponibles:
Haga clic en Ver Informes. Aparecer el cuadro de dilogo
Informes, mostrando las categoras disponibles.
NOTA: La versin de Microsoft Project 2007 cuenta con un men
llamado Informes. Para que aparezca los informes haga clic en
Informes Informes.
En el cuadro de dilogo Informes, haga doble clic en la categora
que desea mostrar
169
Manual Microsoft Project 2007
Haga doble clic en el informe que desee ver
170
Manual Microsoft Project 2007
Si al seleccionar el informe, aparece otro
informacin, introdzcala y haga clic en Enter
cuadro
pidindole
El informe aparecer en una ventana de Vista Preliminar. Haga clic en
una parte del informe para ampliarla. Haga clic otra vez para volver al
estado anterior.
171
Manual Microsoft Project 2007
Puede configurar la pgina del informe como le parezca ms
conveniente. Para esto de clic en Configurar Pgina. Cuando ya
est listo para imprimir de clic en Imprimir
ALGUNOS EJEMPLOS DE INFORMES:
1. INFORMES DE COSTOS
El infrome presupuesto enumera todas las tareas del presupuesto
ordenadas por costo total. El informe refleja los costos reales, el
costo previsto (programado), la variacin, el costo fijo, el metodo de
acumulacin y el costo restante. Las tareas se enumeran de mayor a
menor costo. Para crear el informe Presupuesto, haga lo siguiente:
Haga Clic en Ver Informes (En Microsoft Project 2007 aparecern
los Informes en un men aparte)
Haga doble clic en Costos
Haga doble clic en Presupuesto
Aparecer el informe Presupuesto.
172
Manual Microsoft Project 2007
El informe de flujo de caja es un informe que muestra los costos
totales programados y reales de cada tarea, divididos en periodos
semanales. Para generar un informe de Flujo de Caja
En Informes Costos haga doble clic a Flujo de Caja
173
Manual Microsoft Project 2007
Existe un Informe que resume toda la informacin del proyecto. Este
informe se centra en la informacin ms importante y es
particularmente til para las directivas por la concisa presentacin de
los datos generales del proyecto. Para generar el Informe Resumen
del proyecto
En Informes Generales haga doble clic a Resumen del
proyecto
174
Manual Microsoft Project 2007
El informe de Tareas, Recursos Humanos y Fechas es una
muestra los recursos asignados a cada actividad divididos en horas
diarias de trabajo asignado. Para generarlo
Haga doble clic Informes Asignaciones y doble clic en Tareas,
Recursos Humanos y Fechas
175
Manual Microsoft Project 2007
PARA CREAR INFORMES PERSONALIZADOS
Para comenzar el proceso de crear el informe personalizado, siga estos
pasos:
Haga clic en Ver Informes y doble clic en Personalizados
En el cuadro de dilogo que aparece haga clic en el informe que
desea crear en la lista de Informes
176
Manual Microsoft Project 2007
Haga clic en Nuevo, Modificar o Copiar dependiendo como desee el
informe.
Project permite personalizar los informes tomando datos de las tablas
del proyecto. Al cambiar un informe debe especificar el contenido en las
categoras de Definicin, Detalles y Ordenar
IMPORTANTE: la versin Microsoft Project 2007 cuenta con otro tipo de
Informes llamados Informes Visuales. Al seleccionar alguno de ellos se
crea un grfico en Excel como resultado de una Tabla dinmica.
Para crear un Informe Visual siga estos pasos:
En el men Informes haga clic sobre Informes Visuales.
Aparecer un cuadro de dilogo donde usted podr escoger el tipo de
Informe
177
Manual Microsoft Project 2007
Por ejemplo, al seleccionar Informe de Resumen de Costos
178
Manual Microsoft Project 2007
Un conocido formato para representar grficamente los cambios del
proyecto, es el Grfico de Curvas S. Para crearlo usted debe hacer
el procedimiento que se explica a continuacin:
Haga clic en Ver Mas Vistas Entrada de tarea
Haga clic en el encabezado de la columna del campo Predecesoras.
Haga clic en Insertar Columna. En el cuadro Nombre de Campo
haga clic en Costo Real y despus en Aceptar
179
Manual Microsoft Project 2007
Seleccione todas las tareas del proyecto.
180
Manual Microsoft Project 2007
En el men Archivo haga clic sobre Guardar Como. Aparecer el
cuadro de dilogo de Guardar como, en la casilla de Guardar como
Tipo seleccione la opcin Libro de Microsoft Excel
Haga clic en Guardar.
Automticamente Project mostrar el Asistente para Exportacin,
de clic en Siguiente para continuar.
181
Manual Microsoft Project 2007
Para exportar toda la informacin seleccione la casilla Plantilla de
Excel del Proyecto, si solo quiere exportar marque la opcin Datos
Seleccionados (Estas tareas deben estar seleccionadas).
182
Manual Microsoft Project 2007
Haga clic en Finalizar.
Abra el libro de Excel que ha creado. Seleccione las columnas y las
filas Nombre de Tarea y Costo Real que contengan datos.
En la barra de Herramientas seleccione Insertar - Grfico
183
Manual Microsoft Project 2007
En el asistente para grficos haga clic sobre Tipos Personalizados
Seleccione el tipo de grfico Lneas Suavizadas y a continuacin clic
en el botn siguiente.
Junto a Series en haga clic en Columnas y despus haga clic en el
botn siguiente.
184
Manual Microsoft Project 2007
Haga clic en la ficha Leyenda y active la casilla de Verificacin
Mostrar Leyenda. En Ubicacin haga clic en Derecha y a
continuacin clic en siguiente
En Colocar Grfico, haga clic En una hoja nueva. Deje el nombre
como Grfico 1 y a continuacin haga clic en Finalizar
185
Manual Microsoft Project 2007
Ha creado un grfico de curva S con los costos de cada tarea
186
También podría gustarte
- Manual Primavera Project Planner en EspañolDocumento29 páginasManual Primavera Project Planner en Españoljuancpp1977Aún no hay calificaciones
- Manual Del Project 2007Documento152 páginasManual Del Project 2007Ricardo M. Layza Mendiola100% (1)
- Manual Microsoft ProjectDocumento19 páginasManual Microsoft ProjectCarlos David Laura QuispeAún no hay calificaciones
- Administración de Proyectos de SoftwareDocumento9 páginasAdministración de Proyectos de Softwarealexcs83% (6)
- Control de Proyectos de ConstruccionDocumento31 páginasControl de Proyectos de ConstruccionWerner Pereira100% (1)
- Logistica y Gestion de Activos 2014Documento25 páginasLogistica y Gestion de Activos 2014mantonline67% (3)
- Manual Básico de Project 2010Documento32 páginasManual Básico de Project 2010Cesar Samame ArCeAún no hay calificaciones
- Primavera Vs Project FreeDocumento4 páginasPrimavera Vs Project FreeAnonymous qDRfAvAún no hay calificaciones
- Gestión Control CambiosDocumento12 páginasGestión Control CambiosWilson Ernesto Frias Florez82% (11)
- Manual Microsoft Project 2Documento135 páginasManual Microsoft Project 2Angie CanastoAún no hay calificaciones
- Manual de Ms Project-Aplicado A Construccion-Construsuma-PeruDocumento144 páginasManual de Ms Project-Aplicado A Construccion-Construsuma-PeruJuan Huarco mejiaAún no hay calificaciones
- Microsoft Office Project 2007Documento42 páginasMicrosoft Office Project 2007josect2Aún no hay calificaciones
- Introducción A Microsoft ProjectDocumento34 páginasIntroducción A Microsoft ProjectLaura MarroquínAún no hay calificaciones
- Tutorial Microsoft Project 2007Documento158 páginasTutorial Microsoft Project 2007Sociocultural Project99% (945)
- Semana 14Documento162 páginasSemana 14Mónica Saavedra CaballeroAún no hay calificaciones
- 07 - CalendarioDocumento8 páginas07 - Calendarioluis albertoAún no hay calificaciones
- Introduccion MS Project - CalendarioDocumento22 páginasIntroduccion MS Project - CalendarioJANA חאנה MENDOZA GONZALEZAún no hay calificaciones
- Capitulo 2 MS Project UsoDocumento7 páginasCapitulo 2 MS Project UsoNairobi Hernandez100% (1)
- PM05 Basico MaterialAdicional 2007Documento21 páginasPM05 Basico MaterialAdicional 2007Esequias HernandezAún no hay calificaciones
- Manual Project 2010 Sesión 2Documento17 páginasManual Project 2010 Sesión 2JAVIER CRUZ AYALAAún no hay calificaciones
- Manual de Microsoft Ms Project 2003 ApliDocumento51 páginasManual de Microsoft Ms Project 2003 ApliMarcela Estay RoblesAún no hay calificaciones
- Taller Basico de Microsoft Project 2010Documento10 páginasTaller Basico de Microsoft Project 2010cahuapeAún no hay calificaciones
- Manual de Microsoft Project 2013Documento87 páginasManual de Microsoft Project 2013petr0leum100% (7)
- 01-21-2020 143546 PM SESIÓN 10Documento23 páginas01-21-2020 143546 PM SESIÓN 10ccmpolo29Aún no hay calificaciones
- Ejercicio Project MSDocumento3 páginasEjercicio Project MSMaría de los Angeles FuentesAún no hay calificaciones
- Foro Tematico Del Curso de InformaticaDocumento6 páginasForo Tematico Del Curso de InformaticaRaquel CruzAún no hay calificaciones
- Calendarios ProjectDocumento7 páginasCalendarios ProjectSoraya MuyulemaAún no hay calificaciones
- Manual Ms ProjectDocumento24 páginasManual Ms ProjectFranco Perez PereyraAún no hay calificaciones
- Practica 1. Calendario Laboral Del Proyecto en Microsoft ProjectDocumento9 páginasPractica 1. Calendario Laboral Del Proyecto en Microsoft ProjectGonzalo Martinez SilverioAún no hay calificaciones
- Marco TeoricoDocumento20 páginasMarco TeoricoDanny HenríquezAún no hay calificaciones
- Manual Básico Project 2010Documento83 páginasManual Básico Project 2010edgaraguirre100% (3)
- Foro Tematico Qué Es Un Proyecto de ProjectDocumento7 páginasForo Tematico Qué Es Un Proyecto de ProjectDaniel Tapia100% (3)
- TEMA 05B Calendario Laboral PROJECTDocumento23 páginasTEMA 05B Calendario Laboral PROJECTConsorcio Vial Vado GrandeAún no hay calificaciones
- Desarrollo de Software Ágil: Extreme Programming y ScrumDe EverandDesarrollo de Software Ágil: Extreme Programming y ScrumCalificación: 5 de 5 estrellas5/5 (1)
- Gestiona tus proyectos con eficacia: Los trucos para llevar a cabo tu proyecto con éxitoDe EverandGestiona tus proyectos con eficacia: Los trucos para llevar a cabo tu proyecto con éxitoAún no hay calificaciones
- Guía HBR: Gestión de proyectosDe EverandGuía HBR: Gestión de proyectosCalificación: 4.5 de 5 estrellas4.5/5 (10)
- Gestión de Proyectos con Microsoft Project 2013: Software de gestión de proyectosDe EverandGestión de Proyectos con Microsoft Project 2013: Software de gestión de proyectosCalificación: 5 de 5 estrellas5/5 (3)
- El Proceso de Desarrollo de Software: 2ª EdiciónDe EverandEl Proceso de Desarrollo de Software: 2ª EdiciónAún no hay calificaciones
- Como Administrar tu Tiempo de Manera Efectiva!De EverandComo Administrar tu Tiempo de Manera Efectiva!Calificación: 5 de 5 estrellas5/5 (2)
- Conceptos Básicos De Scrum: Desarrollo De Software Agile Y Manejo De Proyectos AgileDe EverandConceptos Básicos De Scrum: Desarrollo De Software Agile Y Manejo De Proyectos AgileCalificación: 5 de 5 estrellas5/5 (6)
- Las 4 Leyes De Oro del Tiempo: Colección Productividad, #2De EverandLas 4 Leyes De Oro del Tiempo: Colección Productividad, #2Aún no hay calificaciones
- Gestion de Proyectos para el exito empresarial: Economia y NegociosDe EverandGestion de Proyectos para el exito empresarial: Economia y NegociosAún no hay calificaciones
- Jefe De Obra: Resolución De Problemas Y Gestión Práctica Del TrabajoDe EverandJefe De Obra: Resolución De Problemas Y Gestión Práctica Del TrabajoAún no hay calificaciones
- UF0511 - Tratamiento básico de datos y hojas de cálculoDe EverandUF0511 - Tratamiento básico de datos y hojas de cálculoAún no hay calificaciones
- ¡Emprende tu propio negocio! Primeros pasos: 1, #1De Everand¡Emprende tu propio negocio! Primeros pasos: 1, #1Aún no hay calificaciones
- Procesadores de textos y presentaciones de información básicos. ADGG0508De EverandProcesadores de textos y presentaciones de información básicos. ADGG0508Aún no hay calificaciones
- Fusion 360 con ejemplos y ejercicios prácticosDe EverandFusion 360 con ejemplos y ejercicios prácticosCalificación: 4 de 5 estrellas4/5 (10)
- Gestión Ágil de Proyectos: Cómo Hacer más Felices a sus Clientes mientras Reduce Costos Monetarios, Temporales y de Esfuerzo (Libro en Español/Agile Project Management Spanish Book)De EverandGestión Ágil de Proyectos: Cómo Hacer más Felices a sus Clientes mientras Reduce Costos Monetarios, Temporales y de Esfuerzo (Libro en Español/Agile Project Management Spanish Book)Calificación: 4 de 5 estrellas4/5 (2)
- De qué hablo cuando hablo de programar (volumen 1)De EverandDe qué hablo cuando hablo de programar (volumen 1)Calificación: 4 de 5 estrellas4/5 (1)
- Tratamiento básico de datos y hojas de cálculo. ADGG0508De EverandTratamiento básico de datos y hojas de cálculo. ADGG0508Aún no hay calificaciones
- Autodesk Inventor | Paso a Paso: Diseño CAD y Simulación FEM con Autodesk Inventor para PrincipiantesDe EverandAutodesk Inventor | Paso a Paso: Diseño CAD y Simulación FEM con Autodesk Inventor para PrincipiantesCalificación: 5 de 5 estrellas5/5 (1)
- Guía Completa Skyrim 2011 MoodingDocumento30 páginasGuía Completa Skyrim 2011 MoodingAndres VasquezAún no hay calificaciones
- Cigarrillo IIIIIDocumento36 páginasCigarrillo IIIIIAndres VasquezAún no hay calificaciones
- Cartilla Gina Parody (Orientación Sexual e Identidad de Género)Documento99 páginasCartilla Gina Parody (Orientación Sexual e Identidad de Género)Carlos Castro100% (7)
- Piense en Francés, Hable en Francés (Libro 2)Documento244 páginasPiense en Francés, Hable en Francés (Libro 2)pilar.retondo100% (8)
- Manual de FotografiaDocumento63 páginasManual de FotografiaEdgar AlexandreAún no hay calificaciones
- Pre Grado 07Documento78 páginasPre Grado 07Andres Vasquez100% (1)
- Libro - Robert Tocquet - Como Desarrollar Su Atencion y Su MemoriaDocumento37 páginasLibro - Robert Tocquet - Como Desarrollar Su Atencion y Su MemoriaJulian GaldameAún no hay calificaciones
- Gates Bill-Camino Al FuturoDocumento241 páginasGates Bill-Camino Al FuturoAndres Vasquez100% (3)
- Freud, Sigmund - La Interpretacion de Los SuenosDocumento233 páginasFreud, Sigmund - La Interpretacion de Los SuenosJorge95% (38)
- Guía para La Elaboración de Artículos y de Proyectos de InvestigaciónDocumento41 páginasGuía para La Elaboración de Artículos y de Proyectos de InvestigaciónAndres Vasquez100% (42)
- APA Normas GeneralesDocumento5 páginasAPA Normas GeneralesAndres Vasquez98% (42)
- W Proyecto JOYASDocumento96 páginasW Proyecto JOYASAndres Vasquez100% (157)
- Clausula Resolutoria de ContratoDocumento2 páginasClausula Resolutoria de ContratoMarilin HernandezAún no hay calificaciones
- Tema 4Documento10 páginasTema 4Alejandro SanchezAún no hay calificaciones
- Sent. Vinc. Victima Puede Acusar en Defecto MP. Proc. Ord y DMG PDFDocumento52 páginasSent. Vinc. Victima Puede Acusar en Defecto MP. Proc. Ord y DMG PDFPascual NapoletanoAún no hay calificaciones
- Https WWW Descargatelocorp ComDocumento11 páginasHttps WWW Descargatelocorp ComVictor Capia100% (1)
- Informe de PizzaDocumento10 páginasInforme de PizzaGabrielita Mas NaaAún no hay calificaciones
- Proyecto Empresarial Masas Maiz PilaoDocumento158 páginasProyecto Empresarial Masas Maiz Pilaochechin33Aún no hay calificaciones
- Ejercicios en Mineria SuperficialDocumento5 páginasEjercicios en Mineria Superficialwilscor100% (1)
- Mcdi U2 A2Documento12 páginasMcdi U2 A2Abelardo ElizondoAún no hay calificaciones
- Actividad 3. - Definición y Medición de Sistemas de Calidad.Documento4 páginasActividad 3. - Definición y Medición de Sistemas de Calidad.Monse Hernandez100% (1)
- Posicionamiento de Un Producto en El MercadoDocumento7 páginasPosicionamiento de Un Producto en El MercadofrancoAún no hay calificaciones
- Maquinas Electricas ProyectosDocumento27 páginasMaquinas Electricas ProyectosJean Carlos Senmache TorresAún no hay calificaciones
- Trabajo FinalDocumento11 páginasTrabajo FinalSofia PeregrinaAún no hay calificaciones
- La Somatotropina BovinaDocumento26 páginasLa Somatotropina BovinaVenezuelaGanadera.comAún no hay calificaciones
- Análisis de Resultados de Tronaduras en El Software WipfragDocumento12 páginasAnálisis de Resultados de Tronaduras en El Software Wipfrag'Luciano SenaAún no hay calificaciones
- DrywallDocumento50 páginasDrywallHidekiAún no hay calificaciones
- MiocardiocitosDocumento21 páginasMiocardiocitospaula marulandaAún no hay calificaciones
- Job Descriptions Analista IT JuniorDocumento2 páginasJob Descriptions Analista IT JuniorChristian GutierrezAún no hay calificaciones
- KINKOS Desarrollo SostenibleDocumento2 páginasKINKOS Desarrollo SostenibleDavid VelosaAún no hay calificaciones
- Historia de La Electrónica de PotenciaDocumento11 páginasHistoria de La Electrónica de PotenciaGaby EscAún no hay calificaciones
- Solucion de Un ProblemaDocumento2 páginasSolucion de Un ProblemaAndres RodriguezAún no hay calificaciones
- Modalidad de Exámenes - Semana 2 - 8voDocumento4 páginasModalidad de Exámenes - Semana 2 - 8voDiego FEAún no hay calificaciones
- S1 Tarea Set C Micct1302Documento4 páginasS1 Tarea Set C Micct1302Pedro V Mena MAún no hay calificaciones
- Manual de Procedimiento Glosas GN0059 y GN0169 - V-5 PDFDocumento9 páginasManual de Procedimiento Glosas GN0059 y GN0169 - V-5 PDFGenny GonzalezAún no hay calificaciones
- Crea y EmprendeDocumento2 páginasCrea y EmprendeYarid ZevallosAún no hay calificaciones
- Silabo de Ingenieria EconomicaDocumento4 páginasSilabo de Ingenieria Economicaandres enriqueAún no hay calificaciones
- Geotecnia BásicaDocumento7 páginasGeotecnia BásicaErika EspejoAún no hay calificaciones
- ISO 9001 - 2015 Seccion ApoyoDocumento20 páginasISO 9001 - 2015 Seccion ApoyoJuankSalazarAún no hay calificaciones
- Manual Del TutorDocumento22 páginasManual Del TutorkarinaozanAún no hay calificaciones
- Conta LiraDocumento34 páginasConta LiraJair Ben Rafael AntonioAún no hay calificaciones
- COMPROBANTEDocumento1 páginaCOMPROBANTEJhonatan Aguilar VásquezAún no hay calificaciones