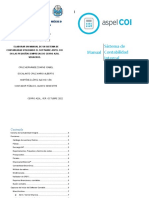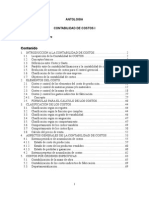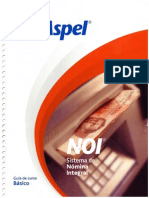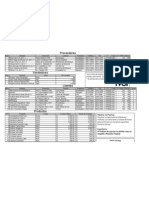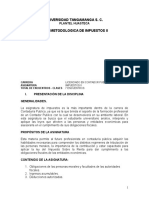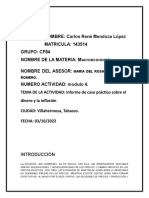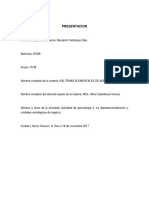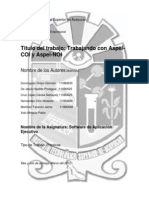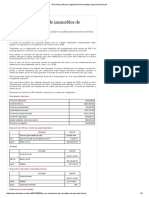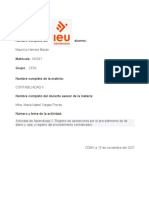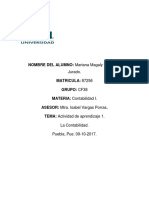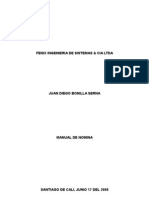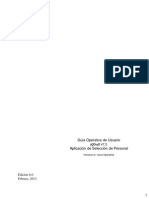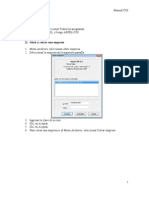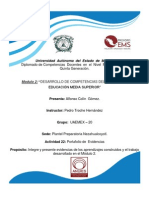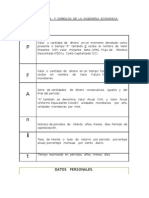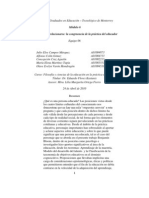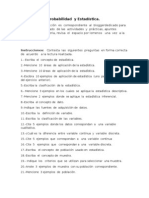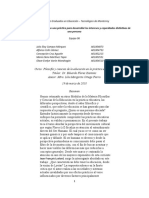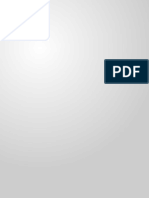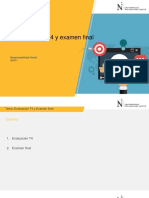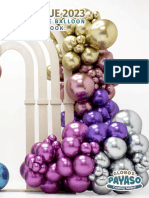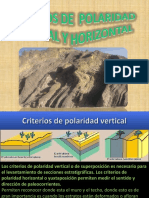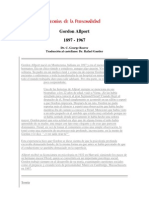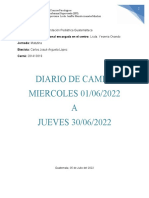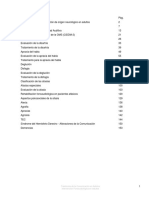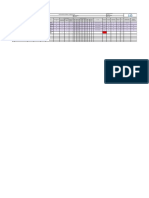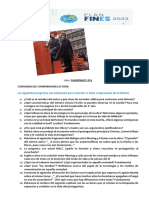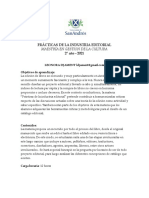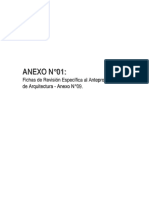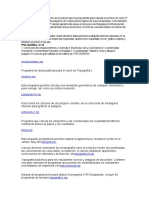Documentos de Académico
Documentos de Profesional
Documentos de Cultura
Antologia Coi Noi Sae
Antologia Coi Noi Sae
Cargado por
alejandrab940 calificaciones0% encontró este documento útil (0 votos)
19 vistas110 páginasTítulo original
103131907 Antologia Coi Noi Sae
Derechos de autor
© © All Rights Reserved
Formatos disponibles
PDF, TXT o lea en línea desde Scribd
Compartir este documento
Compartir o incrustar documentos
¿Le pareció útil este documento?
¿Este contenido es inapropiado?
Denunciar este documentoCopyright:
© All Rights Reserved
Formatos disponibles
Descargue como PDF, TXT o lea en línea desde Scribd
0 calificaciones0% encontró este documento útil (0 votos)
19 vistas110 páginasAntologia Coi Noi Sae
Antologia Coi Noi Sae
Cargado por
alejandrab94Copyright:
© All Rights Reserved
Formatos disponibles
Descargue como PDF, TXT o lea en línea desde Scribd
Está en la página 1de 110
Submodulo II: Manejar Software Administrativo y Contable
que requieren las Empresas.
Manual de COI NOI SAE
C.B.T.A 96 Xalatlaco Mxico
Manual del usuario COI, NOI Y SAE.
Este manual es para uso didctico, se utilizo una versin de prueba de COI 5.6, NOI4.5 y
SAE4.0, con el objetivo de ensear al alumno a conocer las herramientas que nos ofrecen.
Recomendaciones:
Se recomienda crear una sesin para el trabajo en la base de datos.
Todos los cambios debern guardarse en C, no se podrn guardar ni crear archivos en
memorias USB, CD, o cualquier medio de almacenamiento externo.
COI
PROCESO 1: Creacin y configuracin de la base de datos.
A) Crear una carpeta que contenga la palabra COI y tu nombre.
Ejemplo: ( COIPedro ).
*Para su fcil ubicacin crea la carpeta en el escritorio.
PROCESO 2: Instalar la Base de Datos para el periodo de trabajo.
A) Ubica el icono del programa dando doble clic para tener acceso a l. (Desde el
escritorio)
Ruta alterna: Inicio/Todos los programas/Aspel/Aspel COI 5.6.
B) En la siguiente ventana damos un clic en el botn de aceptar, trabajaremos en la
empresa: 1 EMPRESA INVALIDA S.A. DE C.V., no modificando el usuario y la clave.
No modificar el usuario, y no
introducir ninguna clave,
debido a que trabajaremos en
un programa demostrativo
C) De la siguiente ventana emergente dar un clic Si para crear la ruta de nuestra base
de datos .
D) Instalar la base de datos para el periodo de trabajo: enero 2010
Dar clic en el botn de
aceptar.
Damos un clic en si
1.-Seleccionar el periodo de
Enero
2.-Seleccionar el ejercicio 2010
3.-Dar un clic en este botn y
seleccionar la carpeta que
previamente creamos. (COIPedro)
Seleccionamos el catalogo de cuentas vacio.
1.-Seleccionamos la carpeta que creamos
en este caso la carpeta con la palabra COI y
tu nombre (COIPedro).
2.-Dar un clic en el botn de aceptar
E) Al aceptar la carpeta en la que vamos a trabajar, el programa nos ofrece la
siguiente opcin: Que es crear un catalogo estndar de Rubros: nos permite
realizar clculos en el programa.
F) Aceptamos el Catalogo estndar de Departamentos.
Seleccionar la opcin de Si
Seleccionar la opcin de Si
G) Acepta sin ninguna modificacin el catalogo de monedas, nicamente trabajaremos
con moneda nacional.
F) Al aceptar sin ninguna modificacin el catalogo de monedas, aparecer la siguiente ventana.
No seleccionar ningn
tipo de moneda
Dar clic en aceptar
Cerrar la ventana.
H) Inmediatamente despus aparecer una ventana compuesta por una barra en la
parte izquierda con la descripcin de cuentas de activo pasivo y capital. En la parte
central aparecer en blanco.
2.- Cerrar
ventana
1.-Verificar que el Periodo sea el
correcto.
PROCESO 3: Configuracin de los parmetros del sistema mediante las siguientes
instrucciones:
A) Dar un clic en: men configuracin/ parmetros del sistema.
B) Inmediatamente despus aparecer una ventana emergente pidiendo los datos de la
empresa, como se trata de un software demostrativo, no se realizara ningn cambio
en esta ventana.
No realizar
modificaciones .
Seleccionar la opcin de
cuentas
C) Se trabajara con cuentas de dos niveles, COI 5.6 nos permite crear hasta nueve
niveles en nuestras claves de nuestras cuentas.
EJEMPLO DE CUENTAS DE DOS NIVELES:
D) Para indicar los dgitos por nivel, nos desplazaremos en la ventana mediante nuestro
tabulador.
000-00
Primer nivel 3 Dgitos
Segundo nivel 2 Dgitos
1.-Indicamos los dgitos por nivel . (Primer
nivel 3 dgitos , Segundo nivel 2 dgitos)
2.-Verificar que estn activas estas
opciones
3.-Dar un clic en plizas.
E) Configuracin de nuestras plizas mediante las siguientes instrucciones:
Para realizar el ejercicio de prctica se trabajara con plizas de ingreso, egreso y
diario.
1.-Verificamos que estn activas los 3 tipos de
plizas que utilizaremos, Dr (Diario), Ig (Ingreso), Eg
(Egreso).
2.-Verificar que no est activa esta casilla, de lo contrario el
programa, siempre me va a cuadrar la suma de las cuentas aunque se
presenten errores.
3.- Dar clic en aceptar.
PROCESO 4: Configuracin de los departamentos.
Mediante la siguiente ruta: men archivo /Departamentos.
Para la realizacin del ejercicio se capturan los departamentos de: ALMACEN,
GERENCIA y VENTAS.
Para modificar los departamentos se realiza mediante los siguientes pasos:
1.- Seleccionamos el departamento que
deseamos modificar
2.- Dar clic en el botn modificar registro
3.-Anotamos el departamento que deseamos modificar
4.-Dar un clic en aceptar.
PROCESO 5: Captura de las cuentas para la realizacin de nuestro ejercicio.
Existen dos tipos de cuentas (Cuentas Acumulativas y cuentas de Detalle).
IMPORTANTE: Cuando se capturen las cuentas y subcuentas en el catalogo de
cuentas, es recomendable verificar el numero de cuentas su descripcin y el tipo una vez
capturada no se podrn hacer modificaciones a las cuentas.
Para realizar el proceso de captura de nuestras cuentas se realiza mediante los
siguientes pasos:
Ruta: men archivo/ catalogo de cuentas.
Ruta alterna:
Cuentas Acumulativas.
Son las cuentas que
terminan en : 00
Cuentas de balance o de mayor: caja,
bancos, clientes, almacn, edificios,
deudores diversos, etc.
Ejemplo: 112-00 BANCOS
Cuentas de Detalle
Son las cuentas que
terminan en:
01,02,03,etc
Subcuentas de balance o de mayor:
Ejemplo: Banamex es una subcuenta de
BANCOS.
112-01 BANAMEX
Dar un clic en el Botn Catalogo de cuentas.
A) Al dar clic en el botn de catalogo de cuentas me despliega la siguiente ventana,
en la cual me permite capturar las cuentas con las que trabajare.
1.- Dar un clic en el botn de agregar registro
2.- Anotar el nmero de cuenta.
3.-Anotar la descripcin
a
4.-Verificar el tipo
de cuenta
acumulativa o de
detalle
5.- Dar un clic en aceptar.
PROCESO 6: Captura de plizas para la realizacin del ejercicio
Para realizar el proceso de captura de nuestras cuentas se realiza mediante los
siguientes pasos:
Ruta: Men archivo/ plizas.
Ruta alterna:
A) Al dar un clic en el botn de plizas me despliega la siguiente ventana , en la cual
me permitir ir capturando las plizas del ejercicio con el que trabajare.
Dar un clic en el Botn de plizas.
Indica el periodo en el que me
encuentro.
En el debe y en el
haber siempre deben dar
sumas iguales
Permite agregar una nueva
pliza, o registro
B) Al dar clic en el botn de nuevo registro o pliza, me despliega la siguiente pantalla
en donde podre captura los datos de cada una de las plizas.
1.- verificamos el tipo de pliza con el que trabajare recuerda
puede ser Dr:Diario, Eg: egreso, Ig: Ingreso
2.-Anotar la fecha correcta
3.- Anotar el concepto
correspondiente a la pliza
4.-Dar un clic en esta parte
Al ejecutar el paso 4 observas que aparece un rengln sombreado, en este rengln se van a
notar el nmero de cuenta , el concepto de movimiento o nombre de la cuenta y los
importes en las columnas del debe y el haber. Para desplazarnos en el rengln utilizaremos
la tecla de Tabs.
Para poder guardar los cabios realizados en mis plizas es necesario que en mi ltimo rengln
este completamente en 0 y no quede ningn registro pendiente, inmediatamente pulsamos
F3.
1.-Anotar el nmero de
cuenta
2.- Anotar el concepto
del movimiento
2.- Anotar los importes
correspondientes en
las columnas del debe
y haber
PROCESO 7: Configuracin del catalogo de tipos de activo.
Mediante la siguiente ruta: Men archivo/ tipos de activo.
Me permite especificar el porcentaje de depreciacin de activo as tambin el modelo de
depreciacin que se puede utilizar, line recta, saldo doble decreciente, suma de los dgitos de
los aos.
Para realizar modificaciones , a la tasa de depreciacin contable o modelo de depreciacin
seguiremos los siguientes pasos.
1.- Seleccionamos la cuenta a
modificar y damos enter
2.- Se modifica la tasa contable y fiscal, de
acurdo al porcentaje que se va a depreciar
3.- Una vez realizadas las modificaciones damos
un clic en aceptar
PROCESO 7: Captura de activos fijos adquiridos.
Para realizar el proceso de captura de activos se realiza mediante los siguientes
pasos:
RUTA: Men archivo/ activos.
Al seleccionar dl men activos me despliega la siguiente ventana.
Para realizar la captura de activos que se adquirieron recientemente, se realiza mediante los
siguientes pasos.
1.-Dar un clic en el botn de agregar registro,
para dar de alta nuevos activos
2.-Anotar la clave del activo
3.-Anotar su descripcin
4.-Anotar al departamento
al que pertenece
Al dar clic
me despliega
las siguientes
ventanas
emergentes.
Es importante seleccionar, el tipo de
activo y a que rea pertenece
Es importante seleccionar, en que
departamento se dar de alta el nuevo
activo
PROCESO 5: Crear un nuevo periodo de trabajo
Para crear un nuevo periodo de trabajo se realiza mediante los siguientes pasos:
RUTA: Men archivo/administrador de periodos.
Seleccionar de esta venta emergente la opcin de
nueva contabilidad.
1.- Dar un clic en el botn de crear un
nuevo periodo
2.- Dar un clic en la primera opcin,
para crear el siguiente periodo de
trabajo
3.- al Dar un clic en aceptar
despliega la siguiente cuadro de
dialogp
4.- Confirmamos nuevamente el
periodo , dando clic en el botn de
aceptar
Como cambiar de directorio de trabajo en COI.
Para poder cambiar de directorio de trabajo se realiza mediante la ventana de:
Administracin de Periodos.
Ruta: ARCHIVO/ ADMINISTRACION DE PERIODOS.
Ubicamos el botn de : Directorio de trabajo o bien pulsando F11
Botn directorio de trabajo me permite cambiar de carpeta para
poder trabajar con otra base de datos .
Dar un clic en el botn de ayuda para buscar directorio.
Despliega un cuadro emergente que me permite seleccionar la carpeta que contiene
el periodo con el que deseo trabajar.
Selecciono la carpeta que contenga el
periodo con el que deseo trabajar.
Dar un clic en aceptar.
Manual del usuario COI, NOI Y SAE.
Este manual es para uso didctico, se utilizo una versin de prueba de COI 5.6, NOI4.5 y
SAE4.0, con el objetivo de ensear al alumno a conocer las herramientas que nos ofrecen.
Recomendaciones:
Se recomienda crear una sesin para el trabajo en la base de datos.
Todos los cambios debern guardarse en C, no se podrn guardar ni crear archivos en
memorias USB, CD, o cualquier medio de almacenamiento externo.
NOI
PROCESO 1: Creacin y configuracin de la base de datos.
B) Crear una carpeta que contenga la palabra NOI y tu nombre.
Ejemplo: ( NOIPedro ).
*Para su fcil ubicacin crea la carpeta en el escritorio.
PROCESO 2: Instalar la base de datos para el periodo de trabajo.
A) Ubica el icono del programa NOI dando doble clic para tener acceso a l. (Desde
el escritorio).
Ruta alterna: Inicio /Todos los programas/ Aspel/Aspel NOI 4.5.
B) En la siguiente ventana damos un clic en el botn de aceptar, trabajaremos en la
empresa: 1 EMPRESA INVALIDA S.A. DE C.V., no modificando el usuario y la clave.
No modificar el usuario, y no
introducir ninguna clave,
debido a que trabajaremos en
un programa demostrativo
Dar clic en el botn de
aceptar.
C) Seguir los siguientes pasos:
1.- Seleccionar la carpeta de
trabajo que creamos para el
ejercicio.
2.- Dar un clic en
aceptar.
D) Se establece la fecha que comprender la nomina.
1.- Establecer el periodo de
trabajo
2.- Dar un clic en aceptar.
3.- Dar un clic en SI para
instalar la base de datos
que comprender nuestra
nomina
4.- Dar un clic en SI para
crear nuestro catalogo
estndar de percepciones
y deducciones
PROCESO 3: Configuracin de los parmetros de la nomina, mediante los siguientes pasos:
5.- Dar un clic en SI para
crear nuestro archivo
estndar de tablas.
6.- Dar un clic aceptar.
1.- Dar un clic en el men
utileras
2.- Seleccionar del men
emergente la opcin de
Parmetros de nomina
3.- Seleccionar el numero de
nomina correspondiente
4.- Verificar los das de pago
es el resultado de dividir 365/
24 quincenas.
Con este calculo se cubren
todos los das del ao de lo
contrario sobraran 5 das
por no pagar,
5.- Establecer el tipo de
calculo puede ser: Mensual,
Ajustado y Anual.
6.- Establecer el tipo de
clculo del salario C.S puede
ser: con devolucin,
desglosado y sin evolucin
7.- Activar el lmite de salario
mnimo.
NOTA: 25 veces el salario
mnimo no necesita IMSS
7.- Dar un clic en Aceptar
PROCESO 4: Configuracin en parmetros de la nomina las cuotas del IMSS
Se modifican algunos parmetros si se presentan aumentos y disminuciones en los
porcentajes aportados por el patrn o cuotas por pagar al IMSS.
A) Es necesario deshabilitar algunas claves secuenciales, para evitar:
Nmeros consecutivos en los trabajadores, puestos y departamentos.
Para evitar que se formen palabras anti sonantes, con los nombres de los
trabajadores. Cuando ocurre el programa sustituye la primera letra del
nombre por una X.
Ruta: Para deshabilitar claves secuenciales:
Utileras/ configuracin /Parmetros del sistema.
Verificar que no se
encuentren activas
PROCESO 5: Establecer los parmetros para el clculo de vacaciones.
Se realiza mediante los siguientes pasos.
1.-Dar un clic en el men
archivo.
2.-Seleccionar del men
emergente la opcin tablas
del sistema
3.-Dar un clic en el botn de
agregar
4.-Seleccionar en tipo de Tabla que
vamos a dar de alta, en este caso
Vacaiones
PROCESO 6: Captura del catalogo de departamentos.
1.- Dar clic en el men archivo
2.- Seleccionar la opcin de
departamentos
3.- Dar clic en el botn de agregar
registro
4.- Dar de alta los departamentos con
los que cuenta la organizacin
PROCESO 6: Captura del catalogo de puestos.
1.- Dar clic en el men archivo
2.- Seleccionar la opcin de puestos
3.- Dar clic en el botn de agregar
registro
4.- Dar de alta los puestos vigentes
en la organizacin
PROCESO 6: Captura del catalogo de trabajadores.
Tiene la finalidad de almacenar informacin del personal que labora en la empresa y del
cual se tomaran los datos para el clculo de la nomina.
Para capturar el catalogo de trabajadores los podemos realizar mediante la siguiente ruta:
Archivo/Trabajadores/Catalogo de trabajadores.
A) Mediante los siguientes pasos.
1.-Dar clic en el botn
catalogo de trabajadores
2.-Dar clic en el botn de
Agregar.
B) Al dar clic en el botn de agregar registro me despliega la siguiente ventana que me
permitir crear al listado de el catalogo de trabajadores de la organizacin.
Proceso 7: horas extras a trabajadores: Para asignar horas extras a los trabajadores se
realiza mediantes los siguientes pasos.
NOTA: Las horas extras se Calculan de lunes a Domingo.
a) Una vez capturado tu catalogo de trabajadores realizamos los siguientes pasos para
dar de alta el monto de las horas extras que le corresponden a cada trabajador.
1.- Dar clic en el botn de
horas extras
2.-Indicamos la fecha en que cubren
horas extras recuerda que se tiene
que hacer en forma semanal.
3.- Dar un clic en el signo de interrogacin, me
despliega un calendario en el que selecciono el primer
da a partir del cual se empiezan a tomar las horas
extras, automticamente me asigna el ultimo da de la
semana
Movimientos ms comunes en NOI:
Dentro de mi catalogo de trabajadores, mediante al siguiente botn puedo dar de alta
algunos movimientos, es decir, anexar algn monto extra al salario del trabajador por alguna
prestacin.
4.- Anoto la clave del trabajador y tabulo,
hasta la tabla en donde empiezo a
contabilizar las horas extras
5.- Verifico el nombre del
trabajador
6.- Empiezo a capturar las
horas extras por da
Movimientos ms comunes:
Premio de puntualidad.
Prima dominical.
Retardos.
Comisiones.
Otros.
1.-Dar clic en el botn de Alta de movimientos
Percepciones/Deducciones.
Me despliega la siguiente ventana
2.- Dar un clic en el signo de interrogacin para
seleccionar la prestacin o deduccin que le
asignare a cada trabajador.
1.-Seleccionar el tipo de prestacin en
este caso Prima dominical
2.-Dar un clic en el signo de interrogacin para
seleccionar al trabajador que se le asignara alguna
prestacin
3.-Se selecciona al trabajador
4.-Para este concepto se selecciona el nmero de
das que se pagara por prima dominical
Si para alguna prestacin la cantidad que asignamos es
diferente a la forma que nos proporciona NOI proseguimos
de la siguiente forma.
1.- Dar un clic en el men archivo
2.- Seleccionar la opcin de Percepciones y
deducciones
3.-Seleccionar del catalogo la percepcin que
deseamos modificar.
4.- Dar clic en el botn de modificar registro
PROCESO 7: Captura de prima vacacional. Se realiza mediante los siguientes pasos.
5.- Anotamos la formula
correspondiente para el clculo
de la prestacin o deduccin
1.-Dar un clic en el botn
de vacaciones.
1.- Seleccionar la clave del trabajador
2.- Seleccionamos los
das de antigedad
del trabajador, en
caso de que un
trabajador tenga una
antigedad diferente
escribimos sus aos
de antigedad.
Y por ultimo
tabulamos por todos
los campos guardamos
con F3
PROCESO 8: Calculo para la pensin alimenticia.
Generalmente para calcular la pensin alimenticia se realiza desde del recibo de pago del
trabajador mediante los siguientes pasos.
Una vez en el recibo del trabajador realizamos los siguientes pasos para descontar la
pensin alimenticia.
1.- Dar un clic en el botn de
consulta de recibos.
1.-Dar un clic en el botn de elegir otro trabajador, para
seleccionar el trabajador que se vera afectado
2.-Seleccionamos la clave del
trabajador.
1.-Selecionamos la pestaa de
movimientos
2.- Dar un clic en el botn de
agregar.
1.- Seleccionamos la clave de la deduccin o
bien al dar un clic en el signo de interrogacin
en el men emergente seleccionamos el
concepto
2.- Anotamos mediante formula el
monto de la deduccin para la
pensin alimenticia es la
siguiente:
(TP-(IMMSS+ISPT))*.5
3.- Dar clic en aceptar
PROCESO 9: Faltas e incapacidades.
Para dar de alta las faltas e incapacidades lo realizamos mediante los siguientes pasos:
1.- Seleccionamos el trabajador que se vera
afectado por una incapacidad o falta en el
trabajo.
2.-Dar un clic en el botn de
faltas
1.- Seleccionamos el da en que se
incurri en la falta
2.- La opcin del da por que se dio
la falta
PROCESO 9: Cambio de periodo. Se realiza mediante los siguientes pasos.
1.- Cerrar el catalogo de los trabajadores.
1.- Dar un clic en el signo de
interrogacin , para
seleccionar el tipo de falta en
caso de incapacidad no se
realizan descuentos en su
salario
2.- Dar un clic en aceptar.
1.- Dar un clic en la men archivo
2.- Seleccionar la opcin cambio de periodo.
1.- Verificamos que
estemos en la carpeta
correcta.
2.- Seleccionamos el nuevo
periodo.
3.- Dar un clic en aceptar
Manual del Usuario COI, NOI y SAE.
Este manual es para uso didctico se utiliz una versin de prueba de COI 5.6, NOI
4.5. y SAE 4.0, con el objetivo de ensear al alumno a conocer las herramientas
que nos ofrecen.
Recomendaciones:
Se recomienda crear una sesin para el trabajo en la base de datos.
Todos los cambios se debern guardar en la unidad C (Disco duro de la
computadora), no se podrn guardar ni crear archivos en memorias USB, CD, o
cualquier medio de almacenamiento externo.
SAE
PROCESO 1: Creacin y Configuracin de la base de datos.
a) Crear una carpeta que contenga la palabra SAE y tu nombre.
Ejemplo: (SAEPedro).
Para su fcil ubicacin crea la carpeta en el escritorio.
PROCESO 2: Instala la Base de Datos para el periodo de trabajo
a) Ubica el icono del programa dando doble clic para tener acceso a l
(Desde el escritorio)
Ruta alterna: Inicio/Todos los Programas/Aspel/Aspel SAE4.0
SAE: Sistema de Administracin empresarial.
b) En la siguiente ventana dar un clic en el botn de aceptar, trabajaremos
en la empresa: 1 EMPRESA INVALIDA S.A. DE C.V. no realizando
modificaciones al usuario y la clave.
Nota Importante:
COI: Los periodos de trabajo estn expresados en meses.
NOI: Generalmente los periodos de trabajo se establecen por semana cuando se calculan
nmina de pago de salario, y en forma quincenal cuando el pago es referente a sueldos.
SAE: No hay fechas establecidas, dentro de una entidad se emiten Facturas a diario.
No modificar el usuario, y no
introducir ninguna clave ,
debido a que trabajaremos en
un programa demostrativo
Dar un clic en el
botn aceptar.
c) En la siguiente ventana emergente dar un clic en SI para crear la ruta
de nuestra base de datos
d) Instalar la base de datos para el periodo de trabajo (R
Damos clic en si
Verificar que se
encuentren activas las
casillas
Seleccionar la carpeta
de trabajo, en este
caso la carpeta
SAEPedro, que est
alojada en el escritorio
Multialmacen: Se utiliza cuando existen varias lneas de productos .
e) Instalacin de la base de datos para el periodo de trabajo.
Ubicar nuestra carpeta
de trabajo.
Dar un clic en aceptar
Dar un clic en aceptar
Del siguiente cuadro
de dialogo, dar un clic
en el botn de aceptar
Todos los documentos se
inician en uno debido a que se
trata de una nueva empresa
Dar un clic en aceptar
Dar un clic en aceptar
Dar un clic en aceptar
PROCESO 3: Configuracin del programa.
a) Da un clic en la barra de
mens en la opcin Utileras
Dar un clic en aceptar se
configura el rango del
periodo de trabajo
Dar un clic en la Opcin de
Utileras
Seleccionar la opcin de
Configuracin.
Seleccionar la opcin de
Parmetros Generales
Cuando se activan estas
dos casillas el programa no
aceptan centavos en el
precio de venta
Se asigna el descuento que
se quiere otorgar a los
clientes en forma general
En esta opcin no se
modifica ningn parmetro
Seleccionar opcin de
factura
Seleccionar la pestaa por
partida.
Desactivar las cinco casillas
Seleccionar opcin de
Compras
Dar un clic en la pestaa
por partida
Desactivar las tres casillas.
Aceptar las modificaciones
PROCESO 4: Captura de las lneas de productos, Multialmacenes
NOTA IMPORTANTE: Los mdulos que maneja el programa de SAE, son
subprogramas que trabajan independientemente pero estn entrelazados.
a) Crear la primer line de
productos mediante la siguiente ruta:
Mdulos/Inventarios.
Despus de etas dos acciones, aparece la siguiente venta emergente en la cual
seleccionas Archivo/ Catalogo de Lneas de Producto.
Dar Clic en el men
Mdulos
Seleccionar la opcin de
Inventarios
Seleccionar el men archivo
Seleccionar la opcin
Catalogo de linea de
Productos
Seleccionar la opcin de
agregar
PROCESO 5: Configuracin de Multialmacen
En este campo se anota la
clave del producto
Anotar la descripcin
Dar un clic en aceptar
Dar un clic en el men
archivo
Seleccionar la opcin de
multialmacen
Estas pestaas me indican los almacenes con los que
cuento, es el resultado de seleccionar la opcin de
multialmacen, de lo contrario solo puedo manejar un solo
almacen.
Dar doble clic en cada una de las
pestaas para personalizar identificar
los almacenes con los que
trabajaremos
PROCESO 6: Captura del inventario existente de productos o servicios.
Este campo me permite
cambiar la leyenda de la
etiqueta de la pestaa
Dar un clic en aceptar
Dar un clic en el men
archivo
Seleccionar la opcin
Inventarios y Servicios
Dar un clic en la opcin
Agregar
En este campo se anota la
clave del producto
En este campo se anota la
descripcin del producto
En este campo se anota la
lnea del producto
Al dar clic en esta pestaa me permite alimentar el
precio de venta
En este campo se coloca el
precio de venta
Es necesario alimentar
nuevamente la descripcin
Se realimenta la clave del
producto
Dar un clic en la pestaa
registros y acumulados
Alimentar la casilla del costo
ultimo al que se adquiri la
mercanca
PROCESO 6: Captura del catlogo de proveedores, una vez capturado todo tu
inventario, cierra tu ventana, posteriormente da un clic en el men Mdulos y
selecciona la opcin proveedores y cuentas por pagar
Dar un clic en la opcin
mdulos
Selecciona proveedores y
cuentas por pagar
Dar un clic en el botn de
Agregar Registro
Alimentar los campos sealados en
la pestaa de generales
PROCESO 7 : Captura del Catlogo de rdenes de compra, es necesario cerrar la
ventana Catalogo de Proveedores
Dar un clic en la pestaa de ventas para alimentar los
campos Das de crdito, limite de crdito y descuentos
Dar un clic en Mdulos
Seleccionar la opcin
de compras
Dar un clic en el botn de ordenes
Verificar que me encuentro en la
ventana de ordenes
Dar un clic en el botn agregar
registro
Verificar el orden de compra
Dar un clic e n la interrogante para
seleccionar al proveedor
Seleccionar el almacn que recibir
la mercancia
Se anota la cantidad de
producto que se desea
comprar
Se anota la clave del
producto
El ultimo costo al que se
adquirio el producto
Seleccionar como factor
de unidades el 1
Dar clic en Aceptar
Dar clic en Aceptar si no se tienen
observaciones de la partida
Al terminar nuestras rdenes de compra dar un clic en
el botn de guardar o bien con F3
Dar un clic en gravar totales
PROCESO 7: Configuracin del catlogo de recepciones compras realizadas
Cancelamos la emisin de documentos
y posteriormente cerramos la ventana
de rdenes de compra
Dar un clic en el botn de compras o
recepciones
Dar un clic en el botn de agregar
registro
Verificar el nmero de recepcin Seleccionar al proveedor
Verificar la fecha
Seleccionar el
almacen
Anotar la
cantidad recibida
Anotar la clave
del producto
NOTA IMPORTANTE: S e recomienda usar la tecla de
tabulacin para cambiar de campo
Seleccionar como factor
de unidades el 1
Dar un clic en aceptar
Dar clic en Aceptar si no se tienen
observaciones de la partida
Anotar el total de cargos
indirectos
Se verifica la fecha y el plazo de
pago de la mercanca
Se graban los totales
Se cancela la emisin de
documentos, se cierra la venta
de compras o recepciones
PROCESO 8: Configuracin del catlogo de devoluciones.
Dar un clic en catlogo
de devoluciones
Dar un clic en botn
agregar registro
Se alimentan los campos indicados a continuacin guardando
con F3 o la opcin del disco en la barra de herramientas
PROCESO 9: Configuracin del catlogo de vendedores.
NOTA: Para la configuracin del catlogo de vendedores, clientes y cotizaciones se siguen los
mismos pasos para su configuracin , por lo que se explica nicamente el procedimiento para
uno de ellos
Dar un clic en el men mdulos
Seleccionar la opcin facturas y
vendedores
Dentro de la opcin facturas y
vendedores dar un clic en archivo
Seleccionar la opcin de
vendedores
PROCESO 10: Configuracin del catlogo clientes.
Dar un clic en la opcin agregar
registro
Anotar en el campo
el nombre del
vendedor el % de
comisin zona en que
trabaja
Dar un clic Aceptar
Dar un clic en e men Mdulos
Seleccionar la opcin clientes
y cuentas por cobrar
Dar un clic en el men archivo
Seleccionar la opcin de
clientes
Dar un clic en la opcin
agregar registro
Se Anotan los datos
generales del cliente
Dar un clic en la pestaa de ventas: En la que me permite
establecer los das de crdito, lmite de crdito el % de descuento
Dar un clic en el botn
aceptar
En este cuadro de
dialogo seleccionar la
opcin No
PROCESO 11: Configuracin del catlogo de Cotizaciones.
Dar un clic en el men mdulos
Seleccionar la opcin de facturas y
vendedores
Dar un clic en el men archivo
Seleccionar la opcin de
cotizaciones
Dar un clic en el botn agregar
registro
Verificar que los campos se llenen correctamente
posteriormente guardar con F3 o el botn de guardar
Dar un clic en el botn gravar
Cancelamos la emisin de
documentos
PROCESO 12: Configuracin del catlogo de pedidos.
Dentro del Mdulo de Facturas y vendedores de SAE selecciona la opcin de pedidos
Dar un clic en el men archivo
Seleccionar la opcin de pedidos
Dar un clic en la
opcin agregar
registro
Llenar los campos correspondientes.
PROCESO 12: Configuracin del catlogo de Remisiones
Dentro del mdulo de facturas y vendedores tambin encontramos el catlogo de
remisiones el procedimiento para alimentar es muy similar a los anteriores por lo que
nicamente se dar a conocer la ruta de acceso.
Dar un clic en la
opcin Remisiones
Dar un clic en el
men archivo
PROCESO 13 : Catalogo de facturas
Para capturar las facturas en SAE proseguimos de la siguiente forma
Dar un clic en el
Botn de Facturacin
Dar un clic en el Botn de
Agregar Registro
Llenar los campos correspondientes,
Para guardar cada factura se realiza con la tecla F3 o bien con el botn guardar
de nuestra barra de herramientas, es importante que el registro quede en blanco.
Al guardar cada una de las facturas de
inmediato aparece el siguiente cuadro de
dialogo doy un clic en aceptar
Se cancela la Emisin de
Docuementos
También podría gustarte
- Act3 - Simulaciones FinancierasDocumento5 páginasAct3 - Simulaciones Financierasastrid Lopez0% (2)
- Habitos GanadoresDocumento3 páginasHabitos GanadoresTisan PardoAún no hay calificaciones
- MANUAL - ASPEL COI - AvanceDocumento15 páginasMANUAL - ASPEL COI - AvanceAlexis CtmAún no hay calificaciones
- Act. 3 Contabilidad Financiera, Julio HernandezDocumento4 páginasAct. 3 Contabilidad Financiera, Julio HernandezJüliö TüN-TüNAún no hay calificaciones
- Actividad 4Documento5 páginasActividad 4DorisAún no hay calificaciones
- Aspel Coi PDFDocumento30 páginasAspel Coi PDFCesarAún no hay calificaciones
- Manual Aplicación COI 7.0Documento105 páginasManual Aplicación COI 7.0Liss PL86% (14)
- Tutorial Interfases Sistemas ASPELDocumento6 páginasTutorial Interfases Sistemas ASPELruizcjm100% (1)
- Catalogo de Contpaq I TutorialDocumento0 páginasCatalogo de Contpaq I TutorialJosé Méndez DominguezAún no hay calificaciones
- MANUAL de Coi 2011 V 5.5Documento81 páginasMANUAL de Coi 2011 V 5.5Roman HernandezAún no hay calificaciones
- Antologia Contabilidad de Costos IDocumento82 páginasAntologia Contabilidad de Costos IAlejandro Ponce100% (1)
- A5 JCCJDocumento11 páginasA5 JCCJJuan Carlos Cueto JiménezAún no hay calificaciones
- Aspel CoiDocumento27 páginasAspel CoiAntonyo Gomez100% (1)
- Submodulo II: Generar Información Fiscal de Las Personas MoralesDocumento87 páginasSubmodulo II: Generar Información Fiscal de Las Personas Morales1004733100% (9)
- SketchUp Cuadernos de Practicas V2.0Documento75 páginasSketchUp Cuadernos de Practicas V2.01004733100% (11)
- Manual de Aspel COIDocumento35 páginasManual de Aspel COIChapitas Inolvidable LopezAún no hay calificaciones
- Guia Usuario ADDDocumento39 páginasGuia Usuario ADDMiguel CampoAún no hay calificaciones
- Aspel COI, FuncionesDocumento7 páginasAspel COI, FuncionesAline Islas100% (1)
- Basico Noi PDFDocumento135 páginasBasico Noi PDFrafaelbeAún no hay calificaciones
- Aspel-NOI 40 Distribuidor Guia Curso PropedeuticoDocumento203 páginasAspel-NOI 40 Distribuidor Guia Curso PropedeuticoVictor Alejandro Toledo Sanchez100% (2)
- COIDocumento34 páginasCOIHelena HernándezAún no hay calificaciones
- Coi Proyecto FinalDocumento22 páginasCoi Proyecto FinalPioneros Carolina MartínezAún no hay calificaciones
- Instalaciones de Sistemas CONTPAQi PDFDocumento155 páginasInstalaciones de Sistemas CONTPAQi PDFMaurilio VegaAún no hay calificaciones
- AUDITORIA 2 Actividad 2Documento5 páginasAUDITORIA 2 Actividad 2DiegoAún no hay calificaciones
- Manual de NoiDocumento25 páginasManual de NoiSofia TCAún no hay calificaciones
- NOI45 BasicoDocumento149 páginasNOI45 BasicocntmarkoAún no hay calificaciones
- LC 1627 051118 A Auditoria LL Plan2016Documento291 páginasLC 1627 051118 A Auditoria LL Plan2016Shreike Mendez RicoAún no hay calificaciones
- Practica 1 SAEDocumento1 páginaPractica 1 SAEDaseAún no hay calificaciones
- Guia Impuestos IIDocumento40 páginasGuia Impuestos IIArmando MartinezAún no hay calificaciones
- Cuadro Noi, Coi...Documento3 páginasCuadro Noi, Coi...gleidy100% (1)
- Cuadernillo-Contabilidades EspecialesDocumento115 páginasCuadernillo-Contabilidades EspecialesJulian Garcia PerezAún no hay calificaciones
- Actividad 4 MacroeconomiaDocumento5 páginasActividad 4 Macroeconomiarene lopezAún no hay calificaciones
- Jimenez-Maria-Act. 4 - ExeDocumento13 páginasJimenez-Maria-Act. 4 - ExeMARIA DOLORESAún no hay calificaciones
- Costos EstimadosDocumento17 páginasCostos Estimadosnayelita1234Aún no hay calificaciones
- Actividad de Aprendizaje 3. La Departamentalización AdminDocumento6 páginasActividad de Aprendizaje 3. La Departamentalización AdminBenjamin Velazquez100% (1)
- 10 Analisis de La Ley Del ISRDocumento8 páginas10 Analisis de La Ley Del ISRNolberto Lopez FernandezAún no hay calificaciones
- Practicas Coi y NoiDocumento34 páginasPracticas Coi y NoiCecy Cruz100% (1)
- IDConline - ISR Por Enajenación de Inmuebles de Personas FísicasDocumento2 páginasIDConline - ISR Por Enajenación de Inmuebles de Personas FísicasDom DomAún no hay calificaciones
- ContabilidadDocumento181 páginasContabilidadferchofriasperez06100% (1)
- Ieu Interpretación y Registro de Operaciones de Caja y Diario. (2) Archivo de Apoyo de La Actividad de Aprendizaje 2.Documento1 páginaIeu Interpretación y Registro de Operaciones de Caja y Diario. (2) Archivo de Apoyo de La Actividad de Aprendizaje 2.Elenita QuirozAún no hay calificaciones
- EA - La UniónDocumento2 páginasEA - La UniónAna100% (2)
- CONTPAQDocumento10 páginasCONTPAQVALERIA RODRÍGUEZAún no hay calificaciones
- Actividad de Aprendizaje 1. Registro Del Diario Mayor Único y Registro de Operaciones de Una Empresa en El Diario ColumnarDocumento1 páginaActividad de Aprendizaje 1. Registro Del Diario Mayor Único y Registro de Operaciones de Una Empresa en El Diario ColumnarMauricio HerreraAún no hay calificaciones
- Manual COI 5 7 PDFDocumento735 páginasManual COI 5 7 PDFMarcelo Absalon Estrada ZunigaAún no hay calificaciones
- Intermedio NoiDocumento177 páginasIntermedio Noidoctora65Aún no hay calificaciones
- La Contabilidad y Su Campo de AccionDocumento4 páginasLa Contabilidad y Su Campo de AccionMariana MelendezAún no hay calificaciones
- Documentar Sus Programas en AccessDocumento25 páginasDocumentar Sus Programas en AccessMarcy ADAún no hay calificaciones
- Manual de NominaDocumento305 páginasManual de Nominayeyo0310100% (5)
- Estado de Costo de Produccion y VentaDocumento3 páginasEstado de Costo de Produccion y VentaJoselyn Cancino RamírezAún no hay calificaciones
- Seminario de InvestigacionDocumento17 páginasSeminario de InvestigacionLuis Vicente RamirezAún no hay calificaciones
- Curso Propedeutico CoiDocumento99 páginasCurso Propedeutico CoiAntonio Martínez GonzálezAún no hay calificaciones
- Seccion 1 y 2 MarioDocumento6 páginasSeccion 1 y 2 MarioPolito 2015Aún no hay calificaciones
- Ajuste Anual Del Isr de Sueldos Salarios 2021 11.11.21Documento110 páginasAjuste Anual Del Isr de Sueldos Salarios 2021 11.11.21davidbadilloAún no hay calificaciones
- ContabilidadFinanciera Ant B5Documento28 páginasContabilidadFinanciera Ant B5Hector HerreraAún no hay calificaciones
- 4 Reexpresion de Estados FinancierosDocumento33 páginas4 Reexpresion de Estados FinancierosMary CervantesAún no hay calificaciones
- Manual Usuario de Valery® ContabilidadDocumento89 páginasManual Usuario de Valery® ContabilidadJorge FrasserAún no hay calificaciones
- Guía de Uso de Los Módulos de Cheques Argentina y USA en OPENERPDocumento8 páginasGuía de Uso de Los Módulos de Cheques Argentina y USA en OPENERPGabriel UmañaAún no hay calificaciones
- Guia de Operativa Selección de Personal IQSoft V7.24Documento63 páginasGuia de Operativa Selección de Personal IQSoft V7.24Miguel AngelAún no hay calificaciones
- Sistema de Contabilidad Integral Aispel COIDocumento28 páginasSistema de Contabilidad Integral Aispel COIMartha ElenaAún no hay calificaciones
- Manual Valery Modulo InventarioDocumento37 páginasManual Valery Modulo InventarioRoselbyAún no hay calificaciones
- Guia de UsuarioDocumento13 páginasGuia de UsuarioRemo ApazaAún no hay calificaciones
- Manual de ASPEL COI PDFDocumento33 páginasManual de ASPEL COI PDFMariano RodriguezmAún no hay calificaciones
- Manual COI 5 - 6Documento40 páginasManual COI 5 - 6solit_de_snake100% (1)
- Tamaño de La MuestraDocumento4 páginasTamaño de La Muestra1004733Aún no hay calificaciones
- Paquetes Tecnologicos Alianza para El Campo "Transferencia Tecnologica"Documento46 páginasPaquetes Tecnologicos Alianza para El Campo "Transferencia Tecnologica"1004733Aún no hay calificaciones
- Técnicas de Negociación EmpresarialDocumento124 páginasTécnicas de Negociación Empresarial1004733100% (1)
- Cuaderno de Casos y Practicas EconomiaDocumento61 páginasCuaderno de Casos y Practicas Economia1004733100% (1)
- Economia Basica BachilleresDocumento204 páginasEconomia Basica Bachilleres1004733100% (1)
- Principios de Economia (Serie Schaum - Salvatore)Documento350 páginasPrincipios de Economia (Serie Schaum - Salvatore)1004733100% (17)
- Antecedentes de SupermercadosDocumento3 páginasAntecedentes de Supermercados1004733Aún no hay calificaciones
- Comic de EconomiaDocumento48 páginasComic de Economia1004733Aún no hay calificaciones
- Portafolio Modulo 3 PROFORDEMSDocumento102 páginasPortafolio Modulo 3 PROFORDEMS1004733100% (4)
- Portafolio Modulo 2 ProfordemsDocumento223 páginasPortafolio Modulo 2 Profordems1004733100% (3)
- Realizar Ventas de Acuerdo A Los Requerimientos Del ClienteDocumento54 páginasRealizar Ventas de Acuerdo A Los Requerimientos Del Cliente1004733100% (4)
- Ingenieria EconomicaDocumento93 páginasIngenieria Economica100473360% (15)
- Benjamín BloomDocumento9 páginasBenjamín Bloom1004733Aún no hay calificaciones
- Ejercicios 1de Probabilidad y EstadísticaDocumento2 páginasEjercicios 1de Probabilidad y Estadística1004733Aún no hay calificaciones
- Quien Es Una Persona EducadaDocumento8 páginasQuien Es Una Persona Educada1004733Aún no hay calificaciones
- Caracteristicas de La Educacion Desde La Vision de LyotardDocumento7 páginasCaracteristicas de La Educacion Desde La Vision de Lyotard1004733Aún no hay calificaciones
- Practica 3 FlashDocumento5 páginasPractica 3 Flash1004733Aún no hay calificaciones
- Practica 3 FlashDocumento5 páginasPractica 3 Flash1004733Aún no hay calificaciones
- FolletoDocumento7 páginasFolleto100473333% (3)
- Expresiones Graficas en 2d y 3d Empleados en La Ingeniería Civil PDFDocumento9 páginasExpresiones Graficas en 2d y 3d Empleados en La Ingeniería Civil PDFfilemon julinho quispe humaredaAún no hay calificaciones
- Conductividad Del PH en La Composición Química Del SueloDocumento6 páginasConductividad Del PH en La Composición Química Del SuelorubenAún no hay calificaciones
- Edmund HusserlDocumento4 páginasEdmund HusserlYanira Marielena Alvarez CruzAún no hay calificaciones
- Histología OsificaciónDocumento10 páginasHistología OsificaciónLeandro Esteban Antivil MendozaAún no hay calificaciones
- Presentación t4 y Examen FinalDocumento12 páginasPresentación t4 y Examen FinalJhan Carlos Medina Garcia0% (1)
- Catalogue 2023Documento228 páginasCatalogue 2023Adolfo HidalgoAún no hay calificaciones
- PROGRAMA Defensa Personal para Colegios 2018Documento8 páginasPROGRAMA Defensa Personal para Colegios 2018ThezoharKabbalahAún no hay calificaciones
- Ulceras Por DecubitoDocumento257 páginasUlceras Por DecubitoAndrea SosaAún no hay calificaciones
- Tema 9Documento38 páginasTema 9Juan LauraAún no hay calificaciones
- Guia Rapida PROA+22-23 Centros B OrientalDocumento2 páginasGuia Rapida PROA+22-23 Centros B OrientalPaula González MancillaAún no hay calificaciones
- Gordon AllportDocumento6 páginasGordon AllportIván Miranda0% (1)
- Sistematica Filogenetica 2Documento35 páginasSistematica Filogenetica 2Raul Valle MarquinaAún no hay calificaciones
- Evaluacion de Cementacion CBL USIT CapacitacionDocumento29 páginasEvaluacion de Cementacion CBL USIT CapacitacionAnonymous ciu3QEjuSAún no hay calificaciones
- Ensayo de La Electricidad y La LuzDocumento3 páginasEnsayo de La Electricidad y La LuzSebastian Gaviria100% (1)
- Diario de Campo Semanal MES JUNIODocumento13 páginasDiario de Campo Semanal MES JUNIOCarlos ArguetaAún no hay calificaciones
- TEMA 1. Teoría y Práctica de La Comunicación y El LenguajeDocumento3 páginasTEMA 1. Teoría y Práctica de La Comunicación y El Lenguajefrancysrh100% (1)
- Qué Diferencias y Semejanzas Establecerías Entre Métodos Cuantitativo y CualitativoDocumento2 páginasQué Diferencias y Semejanzas Establecerías Entre Métodos Cuantitativo y CualitativoKatheryneJulieAún no hay calificaciones
- Compendio de Adulto Carrera FonoaudiologiaDocumento146 páginasCompendio de Adulto Carrera FonoaudiologiaMacarena Fernanda HernándezAún no hay calificaciones
- Fr-gr-022 Formato Noviembre Grados Por VentanillaDocumento47 páginasFr-gr-022 Formato Noviembre Grados Por VentanillaJONATHAN STIVEN ESCUDERO BETANCURAún no hay calificaciones
- CT469 - Zapatas y Balasto Don Humberto - Rev. 0Documento19 páginasCT469 - Zapatas y Balasto Don Humberto - Rev. 0RodrigoAún no hay calificaciones
- Libro Fahrenheit 451 para 3er AñoDocumento2 páginasLibro Fahrenheit 451 para 3er AñoRodrigo PichunAún no hay calificaciones
- PROGRAMAS Prácticas de La Industria Editorial Leonora Djament 2021Documento6 páginasPROGRAMAS Prácticas de La Industria Editorial Leonora Djament 2021Paula LombardiAún no hay calificaciones
- 02 - Ramas de La Higiene IndustrialDocumento9 páginas02 - Ramas de La Higiene IndustrialAlexandraAún no hay calificaciones
- SGI MPT PRO 01 Examenes Medicos OcupDocumento7 páginasSGI MPT PRO 01 Examenes Medicos OcupJcGahonaVargas0% (1)
- Neurolinguistica CuadroDocumento2 páginasNeurolinguistica CuadroRosa Maria BejaranoAún no hay calificaciones
- ANEXOS 1,2,3 y 4 DEL INFORME N°003-V3Documento70 páginasANEXOS 1,2,3 y 4 DEL INFORME N°003-V3RODRIGO NEYSSER MONDRAGÓN HUAMANTINCOAún no hay calificaciones
- Programas de TopografiaDocumento2 páginasProgramas de Topografiaantoni cardenas quintoAún no hay calificaciones
- Como Identifico A Un Alumno Con Discapacidad IntelectualDocumento27 páginasComo Identifico A Un Alumno Con Discapacidad IntelectualNhorelba IzquierdoAún no hay calificaciones
- PES, Manifesto 2019. Elecciones EuropeasDocumento5 páginasPES, Manifesto 2019. Elecciones EuropeasCarmen RengelAún no hay calificaciones