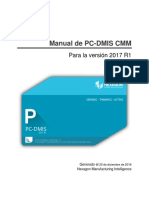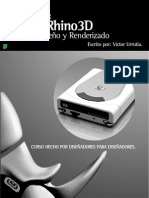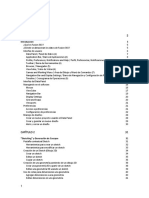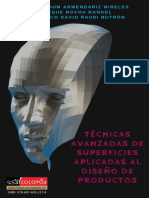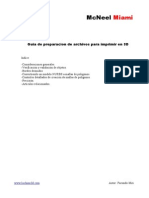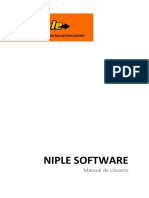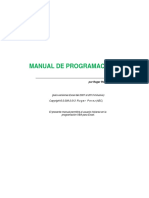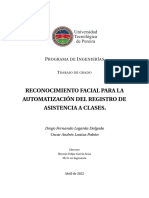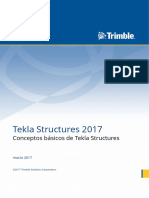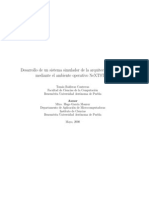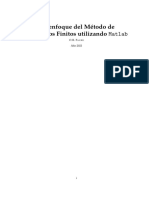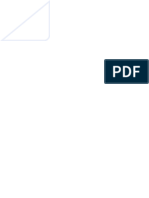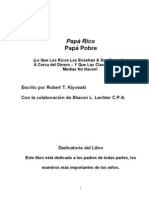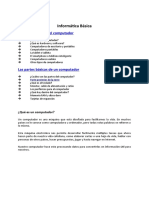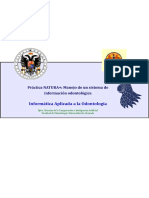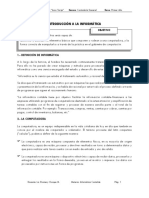Documentos de Académico
Documentos de Profesional
Documentos de Cultura
2manual Del Usuario de Rhinoceros
2manual Del Usuario de Rhinoceros
Cargado por
Johanna Cuellar0 calificaciones0% encontró este documento útil (0 votos)
17 vistas192 páginasTítulo original
2Manual Del Usuario de Rhinoceros
Derechos de autor
© © All Rights Reserved
Formatos disponibles
PDF, TXT o lea en línea desde Scribd
Compartir este documento
Compartir o incrustar documentos
¿Le pareció útil este documento?
¿Este contenido es inapropiado?
Denunciar este documentoCopyright:
© All Rights Reserved
Formatos disponibles
Descargue como PDF, TXT o lea en línea desde Scribd
0 calificaciones0% encontró este documento útil (0 votos)
17 vistas192 páginas2manual Del Usuario de Rhinoceros
2manual Del Usuario de Rhinoceros
Cargado por
Johanna CuellarCopyright:
© All Rights Reserved
Formatos disponibles
Descargue como PDF, TXT o lea en línea desde Scribd
Está en la página 1de 192
Manual del usuario
Robert McNeel & Associates. 2012-11-20.
ii
Contenido
Captulo 1: Trabajar en 3D .................................................................................................... 2
Por qu el modelado NURBS ............................................................................................... 2
La interfaz de Rhino .......................................................................................................... 2
Mens, botones y lnea de comandos .................................................................................... 2
Cambiar la vista ................................................................................................................ 3
Ejecutar un comando desde el men .................................................................................... 3
Ejecutar un comando desde una barra de herramientas ........................................................... 3
Ejecutar un comando desde la lnea de comandos ................................................................... 4
Empezar a modelar ........................................................................................................... 4
Deshacer un error ............................................................................................................. 5
Ventana de historial de comandos ........................................................................................ 5
Opciones de la lnea de comandos ........................................................................................ 5
Seleccionar objetos ........................................................................................................... 6
Seleccionar objetos con ventanas ...................................................................................... 7
Repeticin del ltimo comando ............................................................................................ 8
Obtenga ayuda en cualquier momento .................................................................................. 9
Captulo 2: Objetos de Rhino ................................................................................................ 10
Puntos ........................................................................................................................... 10
Curvas ........................................................................................................................... 10
Superficies ...................................................................................................................... 11
Superficies cerradas y abiertas ........................................................................................ 11
Puntos de control de superficie ........................................................................................ 12
Superficies recortadas y no recortadas .............................................................................. 12
Aristas y curvas isoparamtricas de superficie .................................................................... 14
Polisuperficies ................................................................................................................. 15
Slidos ........................................................................................................................... 15
Extrusiones ..................................................................................................................... 16
Mallas ............................................................................................................................ 16
Captulo 3: Vistas ............................................................................................................... 18
Proyeccin de las vistas .................................................................................................... 18
Navegacin por las vistas .................................................................................................. 18
Uso del ratn ................................................................................................................ 19
Men del ttulo de la vista .................................................................................................. 20
Modos de visualizacin de las vistas .................................................................................... 20
Visualizacin en modo almbrico ...................................................................................... 20
Visualizacin en modo sombreado .................................................................................... 21
Otros modos de sombreado ............................................................................................ 22
Contenido
iii
Ttulo de la vista .............................................................................................................. 22
Men del ttulo de la vista ............................................................................................... 22
Captulo 4: Ayudas de modelado ........................................................................................... 23
El cursor de Rhino ............................................................................................................ 23
Forzado a la rejilla ............................................................................................................ 23
Modo ortogonal ............................................................................................................... 23
Referencias a objetos ....................................................................................................... 24
Referencia a objetos permanente ........................................................................................ 24
SmartTrack ..................................................................................................................... 25
Restricciones del cursor .................................................................................................... 25
Restriccin de distancia .................................................................................................. 25
Restriccin de ngulo ..................................................................................................... 26
Restriccin de distancia y ngulo ...................................................................................... 26
Modo elevacin ................................................................................................................ 26
Captulo 5: Sistema de coordenadas ...................................................................................... 28
Coordenadas cartesianas ................................................................................................... 28
Sentido trigonomtrico ...................................................................................................... 28
Coordenadas universales ................................................................................................... 28
Coordenadas del plano de construccin ................................................................................ 28
Coordenadas relativas ...................................................................................................... 29
Captulo 6: Creacin superficies desde curvas .......................................................................... 31
Superficie desde aristas .................................................................................................... 31
Extrusin de una curva ..................................................................................................... 32
Transicin a travs de curvas ............................................................................................. 33
Revolucionar una curva ..................................................................................................... 35
Revolucin de una curva por un carril .................................................................................. 36
Barrido por una sola curva de carril ..................................................................................... 38
Barrido con dos curvas de carril .......................................................................................... 40
Captulo 7: Edicin de curvas y superficies .............................................................................. 42
Unir ............................................................................................................................... 42
Descomponer .................................................................................................................. 42
Recortar y Partir .............................................................................................................. 42
Edicin de puntos de control .............................................................................................. 42
Visibilidad de los puntos de control ................................................................................... 42
Cambiar ubicaciones de puntos de control ......................................................................... 43
Aadir, eliminar o redistribuir puntos de control .................................................................. 43
Grado de curva y superficie ............................................................................................... 44
Captulo 8: Transformaciones ............................................................................................... 45
Manual del usuario de Rhinoceros
iv
Mover ............................................................................................................................ 45
Arrastrar objetos ........................................................................................................... 45
Mover objetos verticalmente ........................................................................................... 45
Copiar ............................................................................................................................ 47
Rotar ............................................................................................................................. 48
Rotar el medio cilindro ................................................................................................... 50
Escalar ........................................................................................................................... 51
Reflejar .......................................................................................................................... 53
Reflejar los objetos en otra direccin ................................................................................ 55
Orientar ......................................................................................................................... 56
Matriz ............................................................................................................................ 57
Captulo 9: Anlisis de curvas y superficies ............................................................................. 58
Calcular la distancia, el ngulo y el radio .............................................................................. 58
Direccin de curvas y superficies ........................................................................................ 58
Curvatura ....................................................................................................................... 59
Anlisis visual de superficies .............................................................................................. 59
Mapa de entorno ........................................................................................................... 59
Anlisis de curvatura ...................................................................................................... 59
Anlisis de cebra ........................................................................................................... 60
Anlisis de ngulo de desmoldeo ...................................................................................... 60
Anlisis de bordes ............................................................................................................ 60
Buscar bordes abiertos ................................................................................................... 61
Diagnstico de errores ...................................................................................................... 61
Captulo 10: Organizacin del modelo .................................................................................... 62
Capas ............................................................................................................................ 62
Grupos ........................................................................................................................... 62
Bloques .......................................................................................................................... 62
Sesiones de trabajo .......................................................................................................... 63
Captulo 11: Anotacin ........................................................................................................ 64
Cotas ............................................................................................................................. 64
Texto ............................................................................................................................. 64
Directrices ...................................................................................................................... 64
Puntos de anotacin ......................................................................................................... 65
Supresin de lneas ocultas ................................................................................................ 65
Notas ............................................................................................................................. 65
Captulo 12: Renderizar ....................................................................................................... 66
Luces ............................................................................................................................. 66
Materiales ....................................................................................................................... 66
Contenido
v
Entorno .......................................................................................................................... 67
Plano de suelo ................................................................................................................. 67
Renderizar y guardar ........................................................................................................ 67
Captulo 13: Juguete remolque - Slidos y transformaciones ...................................................... 69
Introducir coordenadas ..................................................................................................... 69
Dibujar un juguete remolque ............................................................................................. 69
Dibujar los ejes y los cubos de las ruedas ............................................................................. 71
Dibujar las tuercas ........................................................................................................... 71
Realizar una matriz de las tuercas ....................................................................................... 72
Dibujar los neumticos ...................................................................................................... 73
Realizar copias simtricas de las ruedas ............................................................................... 73
Dibujar los ojos ............................................................................................................... 75
Crear la cuerda del remolque ............................................................................................. 76
Captulo 14: Tutorial de una linterna - Revolucin de curvas ...................................................... 80
Preparacin del modelo ..................................................................................................... 80
Dibujar una lnea central ................................................................................................... 81
Dibujar la curva de perfil del cuerpo .................................................................................... 81
Dibujar la curva de perfil de la lente .................................................................................... 82
Construir el cuerpo de la linterna ........................................................................................ 83
Crear el objetivo .............................................................................................................. 84
Captulo 15: Tutorial de unos auriculares - Barrido, transicin y extrusin .................................... 85
Crear el cable del altavoz .................................................................................................. 85
Crear la almohadilla y la cubierta ........................................................................................ 88
Crear el soporte del altavoz ............................................................................................... 90
Crear la banda del casco ................................................................................................... 92
Redondear los extremos de la banda del casco ...................................................................... 95
Crear el cable del altavoz .................................................................................................. 96
Crear copias simtricas de las partes del auricular ................................................................. 99
Ms informacin ............................................................................................................ 100
Captulo 16: Tutorial de Penguin - Edicin de puntos y mezcla .................................................. 101
El cuerpo ...................................................................................................................... 101
Los ojos ....................................................................................................................... 105
El pico .......................................................................................................................... 107
Los pies ........................................................................................................................ 109
La cola ......................................................................................................................... 112
Las alas ........................................................................................................................ 114
Toques finales ............................................................................................................... 118
Renderizar .................................................................................................................... 118
Manual del usuario de Rhinoceros
vi
Captulo 17: Tutorial de una barca - Transicin y barrido ......................................................... 120
Disposicin de las curvas del casco ................................................................................... 120
Crear las curvas 3D ........................................................................................................ 122
Revisar las curvas .......................................................................................................... 123
Superficies de transicin del casco .................................................................................... 124
Recortar la proa y la parte inferior .................................................................................... 125
Construir el espejo de popa ............................................................................................. 126
Aadir la cubierta ........................................................................................................... 129
Captulo 18: Tutorial de una liblula - Calcar imgenes ........................................................... 133
Dibujar el cuerpo ........................................................................................................... 133
Dibujar la cabeza ........................................................................................................... 139
Mezclar la cabeza y el cuerpo ........................................................................................... 142
Dibujar los ojos ............................................................................................................. 143
Dar forma a la cola ......................................................................................................... 145
Calcar las alas ............................................................................................................... 146
Dibujar las patas ............................................................................................................ 148
Toques finales ............................................................................................................... 149
Captulo 19: Tutorial de ajuste de texto - Fluir ....................................................................... 150
Crear una superficie ....................................................................................................... 150
Crear los objetos para envolver ........................................................................................ 150
Controlar la colocacin del objeto ..................................................................................... 151
Ajustar los objetos ......................................................................................................... 152
Captulo 20: Tutorial de una cmara - Mezclas y recortes ........................................................ 154
Crear la forma bsica del cuerpo ....................................................................................... 156
Mezclar los bordes de la parte frontal y posterior ................................................................. 159
Recortar el cuerpo para el visor ........................................................................................ 162
Crear el visor ................................................................................................................ 164
Crear la base de la cmara .............................................................................................. 167
Crear una mezcla en el borde inferior ................................................................................ 168
Crear el objetivo ............................................................................................................ 170
Captulo 21: Tutorial de una pieza mecnica - Diseos ............................................................ 173
Crear formas slidas ....................................................................................................... 173
Perforar los agujeros ...................................................................................................... 177
Crear un dibujo en 2D ..................................................................................................... 181
Insertar cotas en el dibujo 2D .......................................................................................... 181
Agregar una vista de diseo ............................................................................................. 184
Insertar un bloque de ttulo ............................................................................................. 185
1
Manual del usuario
Seccin 1: Introduccin
2
Captulo 1: Trabajar en 3D
Trabajar en 3D con un ordenador implica visualizar objetos tridimensionales dibujados en un medio
de dos dimensiones, la pantalla. Rhino proporciona herramientas para ayudarle a hacerlo.
Con Rhino puede manipular las vistas y ver su modelo desde diferentes ngulos simplemente
arrastrando con el botn derecho del ratn. Ambas acciones son posibles tanto en la vista en modo
almbrico como en modo sombreado.
Por qu el modelado NURBS
Las NURBS (B-splines racionales no uniformes) son representaciones matemticas capaces de
modelar cualquier forma con precisin, desde simples lneas, crculos, arcos o cajas 2D, hasta las ms
complejas superficies o slidos orgnicos de forma libre en 3D. Gracias a su flexibilidad y precisin, se
pueden utilizar modelos NURBS en cualquier proceso, desde la ilustracin y animacin hasta la
fabricacin.
La geometra NURBS es un estndar de la industria para diseadores que trabajan en 3D, donde las
formas son libres y fluidas y donde tanto forma como funcin son importantes. Rhino se emplea en la
industria naval, aeronutica y automovilstica para el diseo interior y exterior. Los fabricantes de
electrodomsticos y accesorios de oficina, mobiliario, equipamiento mdico y deportivo, calzado y
joyera utilizan Rhino para crear formas libres.
El uso del modelado NURBS tambin se ha extendido entre profesionales de la animacin y artistas
grficos. La ventaja que tiene sobre los modeladores de polgonos es que no hay facetas. Los modelos
se pueden renderizar en cualquier resolucin. Una malla se puede crear a partir del modelo en
cualquier resolucin. Para obtener ms informacin acerca de la matemtica de las NURBS, vase el
tema de la Ayuda de Rhino.
La interfaz de Rhino
En los ejercicios podr utilizar los comandos de Rhino, las herramientas de navegacin, el modo de
trabajo sombreado, la vista sombreada, la previsualizacin de renderizado, el renderizado y la
manipulacin de objetos bsicos.
Abrir el modelo del tutorial
Consulte el tema de la Ayuda de Rhino La ventana de Rhino.
En el men Archivo de Rhino, seleccione Abrir.
Abra la carpeta Modelos de los tutoriales que se ha descargado junto con el Manual del
usuario.
Seleccione el archivo Inicio.3dm y haga clic en el botn Abrir.
Este modelo contiene cuatro objetos: un cubo, un cono, un cilindro y una esfera.
Mens, botones y lnea de comandos
Con Rhino puede trabajar con los mens, los botones de las barra de herramientas o escribiendo los
comandos en la lnea de comandos. De este modo, se proporciona la flexibilidad necesaria para
trabajar cmodamente.
Las barras de herramientas de Rhino tambin ofrecen una manera de crear su propio entorno de
trabajo personalizado. Las barras de herramientas se pueden arrastrar y dejar flotantes en cualquier
parte de la pantalla, se puede modificar su forma o pueden anclarse en el borde de la pantalla de
Rhino.
Nota: Pulse la tecla Ctrl mientras mueve la barra de herramientas para evitar que se quede anclada.
Varios botones de las barras de herramientas tienen un segundo comando al que se accede con el
botn derecho del ratn.
Para ver la leyenda de un botn
Captulo 1: Trabajar en 3D
3
Site el cursor encima del botn.
Aparecern los nombres de los comandos que se activan haciendo clic el botn izquierdo y
derecho del ratn.
Cambiar la vista
Antes de ejecutar el siguiente comando, utilice el desplazamiento con el ratn en Rhino para cambiar
la vista.
Configuracin de la vista
Haga clic en la vista Superior y reduzca el plano un poco con el zoom (mueva la rueda del
ratn).
Encuadre el plano (clic con el botn derecho del ratn y arrastrar) para tener ms espacio.
Ejecutar un comando desde el men
La mayora de comandos de Rhino tambin se pueden ejecutar desde los mens.
Ejecutar el comando Cono
Consulte el tema de la Ayuda de Rhino sobre el comando Cono.
En el men Slido, haga clic en Cono.
Dibujar el cono
Cuando le solicite Base de cono, en la ventana Superior, haga clic con el ratn para designar
el punto central de la base del cono.
Cuando le solicite Radio, en la vista Superior, arrastre el ratn y haga clic para dibujar la base
del cono.
Cuando le solicite Final de cono, en la vista Frontal, arrastre el ratn y haga clic para dibujar
el punto del cono.
Ejecutar un comando desde una barra de herramientas
Las barras de herramientas proporcionan una interfaz grfica para los comandos.
Ejecutar el comando Copiar
Consulte el tema de la Ayuda de Rhino sobre el comando Caja.
En la barra lateral Principal, haga clic en Caja: De esquina a esquina y altura.
Nota: Normalmente, la barra lateral Principal est anclada en la parte lateral izquierda de la
ventana de Rhino.
Manual del usuario de Rhinoceros
4
Dibujar la caja
Cuando le solicite Centro de esfera, en la vista Perspectiva, haga clic con el ratn para
designar el punto central de la esfera.
Cuando le solicite Otra esquina de base o longitud, haga clic con el ratn para designar un
punto de esquina para la caja.
Cuando le solicite Altura, en la vista Frontal, haga clic en el ratn para designar la altura de la
caja.
Visualizar su trabajo
Haga clic en la vista Perspectiva.
En el men Vista, haga clic en Sombreado.
Arrastre con el botn derecho del ratn para rotar la vista Perspectiva.
Ejecutar un comando desde la lnea de comandos
Puede ejecutar un comando escribiendo el nombre del comando en la lnea de comandos.
Ejecutar el comando Esfera escribiendo el nombre
Consulte el tema de la Ayuda de Rhino sobre el comando Esfera.
En la lnea de comandos, escriba Esfera.
Cuando se escriben las primeras letras de un comando, aparece una lista de comandos posibles.
Seleccione el comando Esfera de la lista.
Dibujar la esfera
Cuando le solicite Centro de esfera, en la vista Perspectiva, haga clic con el ratn para
designar el punto central de la esfera.
Cuando le solicite el Radio, en la vista Perspectiva, mueva el ratn para dibujar la esfera y
haga clic.
Empezar a modelar
Rhino es un programa que funciona mediante "comandos". Las acciones se activan mediante
comandos. Los comandos se pueden ejecutar escribiendo el nombre del comando en la lnea de
comandos a travs de los mens o las barras de herramientas.
Ya ha utilizado los mens para ejecutar comandos. Antes de continuar, intente ejecutar comandos
escribiendo los nombres en la lnea de comandos y trate de usar los botones de las barras de
herramientas. Seguramente encontrar algn mtodo ms fcil de usar que otro. El usuario tiene la
opcin de escoger el mtodo ms adecuado y ninguno tiene preferencia.
Para empezar su primer modelo en Rhino:
Inicie Rhino.
En el men Archivo, haga clic en Nuevo.
En el cuadro de dilogo Abrir archivo de plantilla, seleccione Objetos pequeos -
Centmetros y haga clic en Abrir.
En esta sesin podr:
Ejecutar un comando escribiendo el nombre del comando en la lnea de comandos.
Ejecutar un comando seleccionando el comando desde el men.
Ejecutar un comando seleccionando un comando desde un botn de la barra de herramientas.
Captulo 1: Trabajar en 3D
5
Deshacer un error
Si ha hecho algo que no quera hacer, tiene la posibilidad de deshacer las operaciones.
Deshacer un comando
En el men Edicin, haga clic en Deshacer.
En la lnea de comandos aparecer la operacin que se est deshaciendo.
Puede deshacer diversos comandos.
Tambin puede Rehacer el comando Deshacer si ha deshecho demasiadas operaciones.
Rehacer comandos
En el men Edicin, haga clic en Rehacer.
Nota: Para cancelar un comando en cualquier momento, pulse la tecla Esc.
Ventana de historial de comandos
La ventana del historial de comandos contiene la lnea de comandos y el historial. La ventana est
anclada en la parte superior de la ventana de Rhino, pero puede anclarse en la parte inferior de la
pantalla o dejarse flotante como cualquier barra de herramientas.
La lnea de comandos es la parte donde se escriben los nombres de los comandos, se seleccionan las
opciones, se introducen distancias y ngulos de los dibujos y se leen las solicitudes de los comandos.
La lnea de comandos muestra las opciones de los comandos entre parntesis. Para activar una
opcin, haga clic en la opcin con el ratn o escriba el nombre de la opcin o la letra de acceso
directo (la letra que est subrayada).
Las opciones ofrecen mtodos alternativos de utilizacin de los comandos. Las solicitudes son los
mensajes que requieren que el usuario que realice una accin, introduzca informacin o designe un
punto en la pantalla. Cuando empiece a construir objetos, las solicitudes sern cada vez ms
importantes, ya que le darn mucha informacin sobre lo que deber hacer a continuacin.
Gracias a la funcin de autocompletado y a la visualizacin del listado de comandos, muchos usuarios
consideran que despus de aprender el programa, es ms rpido teclear los nombres de los
comandos que buscarlos en los mens o las barras de herramientas.
Opciones de la lnea de comandos
Las opciones de los comandos cambian segn las funciones de un comando. Por ejemplo, al dibujar
un crculo, el crculo se dibuja normalmente en el plano de construccin activo. El comando Crculo
tiene varias opciones, como Vertical y AlrededorDeCurva. Las opciones de los comandos aparecen
entre parntesis en la lnea de comandos.
Para utilizar una opcin de comando, haga clic en el nombre de la opcin o bien escriba la letra que
est subrayada o el nombre de la opcin.
Seleccionar una opcin de comando
En la lnea de comandos, escriba Crculo.
O bien, escriba C.
Cuando haya escrito las letras suficientes para identificar el comando, el comando Crculo se
completar automticamente en la lnea de comandos. Pulse Intro o haga clic en el nombre del
comando.
En la lnea de comandos, aparecer la solicitud del comando Crculo:
Centro de crculo (Deformable Vertical 2Puntos 3Puntos Tangente AlrededorDeCurva
AjustarPuntos)
Manual del usuario de Rhinoceros
6
Si quiere dibujar un crculo vertical al plano de construccin activo, use la opcin Vertical.
Haga clic en Vertical o escriba V.
Seleccionar objetos
Con la mayora de las operaciones de Rhino es necesario seleccionar uno o ms objetos. Una manera
de seleccionar un objeto es hacer clic en cualquier parte del objeto. Haga clic fuera del objeto para
deseleccionarlo. Este mtodo solo permite seleccionar un objeto.
Si quiere seleccionar ms de un objeto a la vez, pulse Mays mientras hace clic en los objetos.
Para quitar objetos de la seleccin realizada, mantenga pulsada la tecla Ctrl y vuelva a hacer
clic en los objetos.
Para anular la seleccin, haga clic fuera de los objetos o pulse la tecla Esc.
Abrir el modelo del tutorial
En el men Archivo de Rhino, seleccione Abrir.
Abra la carpeta Modelos de los tutoriales que se ha descargado junto con el Manual del
usuario.
Haga clic en Seleccionar objetos.3dm y luego en el botn Abrir.
Practicar la seleccin de objetos
En la ventana Perspectiva, haga clic para seleccionar la esfera.
Mantenga pulsada la tecla Mays y seleccione el cilindro.
El cilindro se ha sumado a la seleccin.
Mantenga pulsada la tecla Ctrl y vuelva a seleccionar la esfera.
La esfera ya no forma parte de la seleccin.
Captulo 1: Trabajar en 3D
7
Haga clic fuera de los objetos o pulse la tecla Esc.
La seleccin se cancela.
Seleccionar objetos con ventanas
Otro mtodo de seleccin es realizar una seleccin por ventana o por captura para seleccionar varios
objetos en una sola operacin.
Puede hacer clic en un rea abierta de la pantalla y arrastrar el cursor para crear una ventana de
seleccin. Para realizar una seleccin por ventana haga clic en un rea abierta de la pantalla y
arrastre el cursor hacia la derecha. Para realizar una seleccin por captura haga clic un rea abierta
de la pantalla y arrastre el cursor hacia la izquierda.
Una seleccin por ventana selecciona todos los objetos incluidos completamente en el rectngulo de
seleccin. Una seleccin por captura selecciona todos los objetos incluidos en la ventana o cualquier
objeto que atraviese la ventana.
Para aadir objetos, mantenga pulsada la tecla Mays mientras selecciona por ventana o captura.
Para quitar objetos, mantenga pulsada la tecla Ctrl mientras selecciona por ventana o captura.
Seleccin por ventana y por captura
En la vista Perspectiva, haga clic y dibuje una ventana para seleccionar la esfera.
Manual del usuario de Rhinoceros
8
En la vista Perspectiva, mantenga pulsada la tecla Mays y luego pulse y arrastre el cursor
para dibujar una ventana de seleccin alrededor de la caja y el cilindro.
El cilindro y la caja se han sumado a la seleccin.
En la vista Perspectiva, mantenga pulsada la tecla Ctrl y luego pulse y arrastre el cursor para
seleccionar por captura la caja y el cilindro.
El cilindro y la caja se quitan de la seleccin.
Repeticin del ltimo comando
Muchas operaciones de Rhino son repetitivas. Por ejemplo, es posible que quiera mover o copiar
varios objetos. Existen varios mtodos para repetir comandos.
Captulo 1: Trabajar en 3D
9
Para repetir el ltimo comando
Pulse la tecla Intro cuando no haya ningn comando activo.
Adems de pulsar la tecla Intro, puede pulsar la barra espaciadora o hacer clic con el botn
derecho del ratn en una vista. Ambos mtodos tienen la misma funcin.
Algunos comandos como Deshacer y Eliminar no se pueden repetir. En cambio, s que es
posible repetir el comando anterior a esos comandos. De este modo se evita que puedan
deshacer accidentalmente varios comandos o que borre muchos objetos sin querer. Adems, en
ocasiones desear repetir el comando que estaba usando antes de cometer un error. Puede
definir una lista de comandos que no se repitan segn convenga a su mtodo de trabajo.
Obtenga ayuda en cualquier momento
Para obtener respuestas a las preguntas sobre los principios matemticos relacionados con el
modelado 3D, consulte: http://www.mathopenref.com/.
El archivo de Ayuda de Rhino es la fuente de informacin ms importante para obtener ayuda sobre
comandos especficos.
Para obtener ayuda sobre un comando especfico:
Para obtener Ayuda sobre un comando, pulse F1 mientras est ejecutando el comando.
En el men Ayuda de Rhino, haga clic en Ayuda de comandos.
La Ayuda de Rhino aparecer en una ventana acoplable.
Haga clic en Actualizacin automtica para ver el tema de la Ayuda del comando actual.
La ventana de Ayuda se abrir con el tema del comando especfico.
Encuentre las respuestas a las preguntas ms frecuentes en la pgina:
http://www.es.rhino3d.com/support.htm.
10
Captulo 2: Objetos de Rhino
Los objetos geomtricos bsicos de Rhino son: puntos y curvas NURBS, superficies, polisuperficies y
objetos de malla poligonal.
Puntos
Los puntos marcan un nico punto en un espacio 3D. Se trata del objeto ms simple de Rhino. Los
puntos se pueden colocar en cualquier lugar del espacio y se usan mayoritariamente como
marcadores de posicin.
Curvas
Una curva de Rhino es similar a una estructura almbrica. Puede ser recta u ondulada, puede ser
abierta o cerrada.
Una policurva es una curva formada por varios segmentos unidos de extremo a extremo.
Rhino ofrece varias herramientas para la creacin de curvas. Se pueden dibujar lneas rectas,
polilneas formadas por segmentos de lnea conectados, arcos, crculos, polgonos, elipses, hlices y
espirales.
Tambin se pueden dibujar curvas utilizando puntos de control de curvas y curvas que atraviesan los
puntos seleccionados.
Las curvas de Rhino incluyen lneas, arcos, crculos, curvas de forma libre y combinaciones de todo
ello. Las curvas pueden ser abiertas o cerradas, planas o no planas.
Captulo 2: Objetos de Rhino
11
Superficies
Una superficie es como una lmina de goma elstica y rectangular. Las NURBS pueden representar
formas simples, como planos y cilindros, y tambin superficies de forma libre.
Todos los comandos de creacin de superficies en Rhino dan como resultado el mismo objeto: una
superficie NURBS. Rhino dispone de varias herramientas para construir superficies directamente o a
partir de curvas existentes.
Todas las superficies NURBS tienen una organizacin rectangular inherente. Incluso una superficie
cerrada como un cilindro es similar a un trozo de papel rectangular enrollado de manera que los
bordes opuestos se tocan. El lugar donde los bordes coinciden se denomina costura. Si la superficie
no tiene forma rectangular, es porque ha sido recortada o bien porque los puntos de control de los
bordes se han movido.
Superficies cerradas y abiertas
Una superficie puede ser abierta o cerrada. Un cilindro abierto es cerrado en una direccin.
Un toroide (con forma de rosco) es cerrado en dos direcciones.
Manual del usuario de Rhinoceros
12
Puntos de control de superficie
La forma de una superficie est definida por un conjunto de puntos de control dispuestos en un
patrn rectangular.
Superficies recortadas y no recortadas
Las superficies pueden recortarse, pero tambin puede deshacerse el recorte. Una superficie
recortada tiene dos partes: una superficie subyacente que define la forma geomtrica y las curvas
que delimitan las secciones de la superficie subyacente y que se eliminan de la vista.
Las superficies recortadas se crean con comandos que recortan o dividen superficies con curvas y
otras superficies. Algunos comandos crean superficies recortadas directamente.
Captulo 2: Objetos de Rhino
13
Si desea saber si una superficie est recortada, utilice el comando Propiedades que muestra el
estado recortado o no recortado de la superficie. Algunos comandos de Rhino slo funcionan con
superficies no recortadas y algunos programas no importan superficies NURBS recortadas.
Las curvas de corte se encuentran en la superficie subyacente. Puede que esta superficie sea ms
grande que las curvas de corte, pero no se puede ver porque Rhino no dibuja la parte de la superficie
que est fuera de las curvas de corte. Cada superficie recortada retiene informacin sobre la
geometra de la superficie subyacente. Puede eliminar los contornos de la curva de corte para
deshacer el recorte de la superficie con el comando DeshacerRecorte.
Si tiene una curva de corte que converge con una superficie, la curva de corte no tendr ninguna
relacin real con la estructura de puntos de control de la superficie. Se puede apreciar si selecciona la
superficie recortada y activa los puntos de control. Ver los puntos de control de toda la superficie
subyacente.
Si crea una superficie desde una curva plana, puede ser una superficie recortada. La superficie de la
imagen fue creada a partir de un crculo. Los puntos de control muestran la estructura rectangular de
la superficie.
Manual del usuario de Rhinoceros
14
El comando DeshacerRecorte elimina la curva de corte de la superficie para recuperar la superficie
rectangular recortada subyacente.
Aristas y curvas isoparamtricas de superficie
En la proyeccin almbrica, las superficies parecen un conjunto de curvas transversales. Estas curvas
tambin se denominan curvas isoparamricas o isocurvas. Estas curvas ayudan a visualizar la forma
de la superficie. Las curvas isoparamtricas no delimitan la superficie como los polgonos en una
malla poligonal. Son simplemente una ayuda visual que permite ver la superficie en la pantalla.
Cuando una superficie est seleccionada, todas las curvas isoparamtricas quedan resaltadas.
Las aristas limitan la superficie. Las aristas de las superficies se pueden utilizar como entrada para
otros comandos.
Curvas isoparamtricas (1), aristas (2).
Captulo 2: Objetos de Rhino
15
Polisuperficies
Una polisuperficie est formada por dos o ms superficies unidas. Una polisuperficie que encierra un
volumen de espacio constituye un slido.
Slidos
Un slido es una superficie o polisuperficie que encierra un volumen. Los slidos se crean cuando una
superficie o polisuperficie se cierra completamente. Rhino crea slidos de una superficie, slidos de
polisuperficies y slidos de extrusin.
Una sola superficie puede envolverse y unirse a s misma. Algunos comandos de ejemplo son Esfera,
Toroide y Elipsoide. Los puntos de control pueden activarse en slidos de una superficie y moverse
para modificar la superficie.
Algunos comandos de Rhino crean slidos de polisuperficies. Pirmide, Cono y ConoT son ejemplos
de comandos que crean slidos de polisuperficies.
El comando ActivarPtSlidos activa los puntos de edicin de las polisuperficies, que actan de
puntos de control.
Manual del usuario de Rhinoceros
16
Extrusiones
Las extrusiones ligeras son objetos creados utilizando solamente una longitud y una curva de perfil.
Los comandos Caja, Cilindro, Tubo y ExtrusinDeCrv crean objetos de extrusin. Las extrusiones
pueden ser cerradas con una tapa plana o abierta. Si es necesario, estos objetos pueden convertirse
a polisuperficies para aadir ms informacin para la edicin.
Mallas
Dado que existen muchos modeladores que utilizan mallas poligonales para representar geometra
para renderizado y animacin, estereolitografa, visualizacin y anlisis de elementos finitos, el
comando Malla traduce su geometra NURBS en mallas poligonales para exportacin. Adems, los
comandos de creacin de mallas EsferaMallada, CajaMallada, CilindroMallado, etc. dibujan
objetos de malla.
Captulo 2: Objetos de Rhino
17
Nota: No existe ningn modo fcil de convertir un modelo mallado en un modelo NURBS. La
informacin que define los objetos es completamente diferente. Sin embargo, Rhino tiene algunos
comandos para dibujar curvas sobre las mallas y extraer puntos de vrtice y otra informacin de los
objetos mallados con el fin facilitar el uso de la informacin de malla para crear modelos NURBS.
18
Captulo 3: Vistas
El ttulo de la vista tiene funciones especiales para manipular la vista.
Haga clic en el ttulo para activar la vista sin alterarla.
Arrastre el ttulo de la vista para desplazarla.
Haga doble clic en el ttulo de la vista para maximizarla. Vuelva a hacer doble clic para que
vuelva a su tamao normal.
Proyeccin de las vistas
Las vistas pueden tener una o dos proyecciones: paralela, perspectiva o perspectiva de dos puntos.
El funcionamiento del botn derecho del ratn es diferente en los dos estilos de proyeccin. En las
vistas paralelas, arrastrar el cursor con el botn derecho encuadra la vista. En las vistas en
perspectiva, arrastrar el cursor con el botn derecho rota la vista. En la disposicin de cuatro vistas,
hay tres vistas paralelas y una vista en perspectiva.
Paralela
En algunos programas, la vista paralela tambin se denomina ortogonal. En la vista paralela,
todas las lneas de la rejilla son paralelas unas con otras y los objetos idnticos se ven del mismo
tamao, sin importar en qu lugar estn.
Perspectiva
En la vista en perspectiva, sin embargo, todas las lneas de la rejilla convergen en un punto de
fuga. De este modo, en la vista se produce un efecto ilusorio de profundidad. La proyeccin en
perspectiva hace que los objetos parezcan ms lejos y de menor tamao.
Navegacin por las vistas
La sencilla navegacin de Rhino facilita la visualizacin del modelo.
La manera ms simple de modificar la vista es arrastrar el ratn pulsando el botn derecho encima de
la ventana. En proyeccin paralela la vista se desplazar, mientras que en proyeccin perspectiva la
vista rotar.
Puede cambiar su vista cuando est ejecutando un comando para ver con precisin dnde quiere
seleccionar un objeto o escoger un punto.
Captulo 3: Vistas
19
Para aplicar zoom al plano, mantenga presionada la tecla Ctrl y arrastre el ratn hacia arriba y hacia
abajo manteniendo pulsado el botn derecho del ratn. Si su ratn dispone de rueda, utilcela para
ampliar y reducir la vista.
Encuadre
En las vistas paralelas (por ejemplo: Superior, Frontal y Derecha), arrastre con el
botn derecho del ratn.
En las vistas de perspectiva, pulse Mays y arrastre con el botn derecho del ratn.
RotarVista
En las vistas paralelas (por ejemplo: Superior, Frontal y Derecha), pulse Ctrl +
Mays y arrastre con el botn derecho del ratn.
En las vistas de perspectiva, arrastre la con el botn derecho del ratn.
Zoom
Ctrl + arrastre con el botn derecho del ratn hacia arriba y hacia abajo
Mueva la rueda del ratn.
Uso del ratn
Trabajar en 3D con un ordenador implica visualizar objetos tridimensionales dibujados en un medio
de dos dimensiones, la pantalla. Rhino proporciona herramientas para ayudar a hacerlo.
Arrastre el cursor con el botn derecho del ratn para manipular fcilmente las vistas y ver el modelo
desde diferentes ngulos. Utilice el botn derecho del ratn para manipular las vistas en modo
almbrico y sombreado.
Para desplazar el plano de una vista
En la vista Superior, arrastre el ratn con el botn derecho del ratn pulsado para encuadrar la
vista.
Para ampliar y reducir el plano con el botn derecho del ratn
En la vista Superior, pulse Ctrl, mantenga pulsado el botn derecho del ratn y arrstrelo
hacia arriba y hacia abajo.
Arrastre el ratn hacia arriba para ampliar la vista.
Arrastre el ratn hacia abajo para reducir la vista.
Restaurar una vista
Si se encuentra desorientado, existen varias maneras de recuperar la orientacin:
Pulse la tecla Inicio para deshacer los cambios de la vista.
Pulse la tecla Fin para rehacer los cambios de la vista.
Para configurar su vista de manera que enfoque directamente hacia abajo en el plano de
construccin, utilice el comando Plano.
Para ver todos los objetos en la vista, utilice el comando Zoom, opcin Extensin.
Rotacin de la vista
Haga clic con el botn izquierdo del ratn en la vista Perspectiva para activarla.
La vista activa es la ventana donde se ejecutan todos sus comandos y operaciones. El ttulo de la
vista activa quedar resaltado para que pueda identificar fcilmente cul es la ventana activa.
En la vista Perspectiva, arrastre el ratn con el botn derecho del ratn pulsado para rotar la
vista y ver los objetos desde un ngulo diferente.
Manual del usuario de Rhinoceros
20
Men del ttulo de la vista
Haga clic con el botn derecho o haga clic en la flecha hacia abajo en el ttulo de las vistas para
visualizar el men. Desde este men puede encuadrar, rotar, ampliar o reducir las vistas, definir una
vista estndar, definir un plano de construccin, definir las ubicaciones de la cmara y el objetivo,
escoger una opcin de sombreado, configurar la rejilla y definir otras propiedades de la vista.
Modos de visualizacin de las vistas
Los modelos se pueden visualizar de varias maneras, segn las necesidades del usuario. La
visualizacin en modo almbrico ofrece mayor velocidad de visualizacin, mientras que los modos de
sombreado ofrecen la posibilidad de ver las superficies y los slidos con sombreado para apreciar
mejor las formas.
Los modos de sombreado estndar y personalizado permiten una visualizacin ms sencilla de
superficies y slidos.
Visualizacin en modo almbrico
En la proyeccin almbrica, las superficies parecen un conjunto de curvas transversales. Estas curvas
tambin se denominan curvas isoparamricas o isocurvas.
Las curvas isoparamtricas no delimitan la superficie como los polgonos en una malla poligonal. Son
simplemente una ayuda visual.
El modo Almbrico define la visualizacin de la vista en modo almbrico.
Modo almbrico
Haga clic en la vista Perspectiva para activarla.
La vista activa es la ventana donde se ejecutan todos sus comandos y operaciones.
En el men del ttulo de la vista, haga clic en Estructura almbrica.
Captulo 3: Vistas
21
Visualizacin en modo sombreado
Los modos de sombreado muestran las superficies y los slidos con las superficies sombreadas
utilizando su color de objeto, capa o personalizado. Es posible trabajar en cualquiera de los modos de
sombreado. Las superficies son opacas o transparentes.
El modo Sombreado define la visualizacin de la vista en modo sombreado.
Modo sombreado
En el men del ttulo de la vista, haga clic en Sombreado.
Rote la vista manteniendo pulsado el botn derecho del ratn y arrastrando desde la parte
inferior de la vista hacia arriba.
Ahora los objetos se ven desde la parte inferior hacia arriba.
La rejilla del plano de construccin permite orientarse. Si los objetos estn detrs de la rejilla, la
vista est orientada a la parte inferior del plano de construccin.
Pulse la tecla Inicio para deshacer los cambios de la vista.
Modo renderizado
La vista en modo renderizado muestra los objetos con iluminacin y materiales de renderizado.
El modo Renderizado define la visualizacin de la vista en modo renderizado.
Manual del usuario de Rhinoceros
22
Otros modos de sombreado
En la Ayuda de Rhino se describen otros modos de visualizacin y opciones personalizadas.
Modos de visualizacin Artstico (izquierda) y Tinta (derecha).
Ttulo de la vista
El ttulo de la vista tiene funciones especiales para el control de la vista.
Haga clic en el ttulo para activar la vista sin alterarla.
Arrastre el ttulo de la vista para desplazarla.
Haga doble clic en el ttulo de la vista para maximizarla. Vuelva a hacer doble clic para que
vuelva a su tamao normal.
Men del ttulo de la vista
Haga clic con el botn derecho en el ttulo de la vista o haga clic en la flecha hacia abajo para
mostrar el men del ttulo de la vista.
Desde el men del ttulo de la vista puede maximizar, encuadrar, rotar, ampliar o reducir las
vistas, definir una vista estndar, definir un plano de construccin, definir las ubicaciones de la
cmara y el objeto, escoger una opcin de sombreado, configurar la rejilla y abrir el cuadro de
dilogo Propiedades de la vista.
23
Captulo 4: Ayudas de modelado
El cursor siempre se puede mover libremente en el espacio, pero es probable que quiera relacionar
sus elementos de modelado a la rejilla del plano de construccin o a los objetos existentes. Se puede
restringir el movimiento del cursor a la rejilla, introducir distancias y ngulos especficos desde un
punto y forzar el movimiento del cursor a posiciones especficas de los objetos existentes.
El cursor de Rhino
El cursor tiene dos partes: el cursor (1) y el marcador (2). El cursor siempre sigue el movimiento del
ratn.
El marcador puede abandonar el centro del cursor por alguna restriccin, como el forzado a la rejilla o
el modo ortogonal. El marcador es una previsualizacin dinmica del punto que ser seleccionado
cuando haga clic con el botn izquierdo del ratn.
Cuando el marcador est restringido en modo elevacin, por ejemplo, tambin aparece una lnea de
rastreo (3).
Las restricciones mueven el marcador a un punto especfico en el espacio o hacen el movimiento de
acuerdo a la restriccin para que pueda modelar con precisin.
Forzado a la rejilla
El forzado a la rejilla restringe el marcador a una rejilla imaginaria que se extiende infinitamente. El
espaciado del forzado a la rejilla puede ser cualquier valor.
Haga clic en el botn Forzado a la rejilla de la barra de estado para activar y desactivar el forzado a
la rejilla.
Modo ortogonal
El modo ortogonal restringe el movimiento del marcador o el arrastre de objetos a determinados
ngulos. Por defecto, el modo ortogonal es paralelo a las lneas de la rejilla, pero esta opcin puede
cambiarse. El modo ortogonal es similar a la funcin de bloqueo de ejes que se encuentra en algunos
programas de dibujo y animacin.
Haga clic en el cuadro Orto de la barra de estado para activar y desactivar el modo ortogonal.
Mantenga presionada la tecla Mays para activar y desactivar temporalmente el modo ortogonal.
Otro uso comn del modo ortogonal es restringir el arrastre de objetos a un eje especfico.
El modo ortogonal est activo despus del primer punto de un comando. Por ejemplo, despus de
escoger el primer punto para una lnea, el segundo punto estar restringido al ngulo dispuesto para
el modo ortogonal.
Manual del usuario de Rhinoceros
24
Modo ortogonal desactivado (izquierda) y activado (derecha).
Si solamente necesita un ngulo diferente para una sola operacin, la restriccin del ngulo ser ms
rpida de utilizar. Puede introducir un ngulo especfico para una operacin en vez de cambiar el
ngulo del modo ortogonal y luego cambiarlo de nuevo a su estado anterior.
Referencias a objetos
Las referencias a objetos restringen el marcador a puntos especficos de un objeto. Cuando Rhino
solicita que especifique un punto, puede restringir el marcador a partes especficas de la geometra
existente. Cuando una referencia a objetos est activada, el movimiento del cursor cerca de un punto
determinado de un objeto har que el marcador salte a ese punto.
En este captulo aprender lo siguiente:
Utilizacin de las referencias a objetos para encontrar puntos especficos en la geometra.
Activacin, cancelacin y suspensin de referencias a objetos permanentes.
Utilizacin de referencias a objetos no repetitivas.
Utilizacin de referencias a objetos en combinacin con otras ayudas de modelado.
Las referencias a objetos pueden ser repetitivas o pueden activarse para una sola designacin en el
objeto. Las referencias a objetos permanentes mltiples se pueden activar desde la barra de estado.
Todas las referencias a objetos funcionan de manera similar, pero quedan restringidas a partes
diferentes de la geometra existente. Adems, existen referencias a objetos especiales que slo se
usan para una designacin.
Referencia a objetos permanente
Utilice las referencias a objetos permanentes para mantener una referencia mientras escoge varios
puntos. Dado que las referencias a objetos permanentes son fciles de activar y desactivar, puede
dejarlas activadas mientras no interfieran en su trabajo. En la barra de herramientas podr ir
activando diferentes referencias a objetos o simplemente desactivarlas.
A veces las referencias a objetos interfieren unas con otras, y tambin con el forzado a la rejilla o el
modo ortogonal. Normalmente, las referencias a objetos prevalecen sobre el forzado a la rejilla y
otras restricciones.
Existen otras situaciones donde las referencias a objetos funcionan junto con otras restricciones.
Podr ver ejemplos en este captulo. Para obtener ms informacin y demostraciones en vdeo, vase
el tema Referencias a objetos de la Ayuda.
Para activar y desactivar las referencias a objetos permanentes
En la barra de estado, haga clic en el cuadro RefObj.
En el barra de herramientas Referencias a objetos, seleccione o deseleccione la referencia a
objetos deseada.
Para suspender todas las referencia a objetos permanentes
En la barra de herramientas Referencias a objetos, haga clic en el botn Desactivar.
Captulo 4: Ayudas de modelado
25
Todas las referencias a objetos permanentes se desactivarn, pero permanecern marcadas.
Para desactivar todas las referencias a objetos permanentes
En el la barra de herramientas Referencias a objetos, haga clic en el botn Desactivar con el
botn derecho del ratn.
Todas las referencias a objetos permanentes se desactivarn.
Para activar una referencia a objetos y desactivar todas las dems con un solo clic
En el barra de herramientas Referencias a objetos, haga clic con el botn derecho en la
referencia a objetos que quiera activar.
SmartTrack
SmartTrack es un sistema de lneas y puntos de referencia temporales que se dibujan en la vista de
Rhino utilizando relaciones implcitas entre varios puntos 3D, otra geometra en el espacio y las
direcciones de los ejes de coordenadas.
Las lneas del infinito temporales (lneas de rastreo) y los puntos (puntos inteligentes) estn
disponibles para las referencias a objeto como si fueran lneas y puntos reales.
Es posible restringir el cursor a intersecciones de las lneas de rastreo, perpendiculares y
directamente a puntos inteligentes, adems de intersecciones de las lneas de rastreo y curvas reales.
Las lneas de rastreo y los puntos inteligentes se muestran durante la duracin de un comando.
Restricciones del cursor
Cuando introduzca puntos, puede restringir el marcador a una distancia o un ngulo desde el punto
anterior. Una vez que haya introducido la distancia, puede arrastrar la lnea a cualquier ngulo.
Tambin es posible utilizar las referencias a objetos para dirigir la lnea hacia una direccin especfica.
Restriccin de distancia
Durante cualquier comando que requiera dos puntos, como el comando Lnea. Cuando le solicite el
siguiente punto, escriba una distancia y pulse Intro o la Barra espaciadora.
El marcador estar restringido a la distancia especificada desde el punto anterior. Arrastre el cursor
alrededor del primer punto y designe un punto.
Manual del usuario de Rhinoceros
26
Restriccin de ngulo
La restriccin de ngulo es similar al modo ortogonal, a diferencia que se puede definir cualquier
ngulo y que no se puede repetir.
El smbolo < se usa porque es similar al smbolo usado en geometra para indicar un ngulo.
El marcador estar restringido a las lneas que parten del punto anterior separadas por el ngulo
especificado, donde la primera lnea tiene un nmero determinado de grados de longitud en sentido
antihorario desde el eje X. Si se introduce un nmero negativo, el ngulo estar en sentido horario
desde el eje x.
Restriccin de distancia y ngulo
Las restricciones de distancia y de ngulo se pueden utilizar al mismo tiempo. Introduzca la distancia
en la lnea de comandos y pulse Intro, luego escriba < y el ngulo y finalmente pulse Intro. El orden
de la distancia y el ngulo no es relevante. El marcador se desplazar desde el ltimo punto a
incrementos del ngulo especificado con la distancia especificada.
Modo elevacin
Seleccione un segundo punto para especificar la coordenada Z del punto deseado. Se aprecia ms
fcilmente en una ventana diferente o use la ventana Perspectiva. Arrastre el cursor con el ratn para
ver cmo se mueve el marcador verticalmente desde el punto base por la lnea de rastreo.
Escoja un punto con el ratn o escriba un solo nmero para especificar la altura sobre el plano de
construccin. Los nmeros positivos estn por encima del plano de construccin. Puede usar ms
restricciones, por ejemplo, coordenadas, referencias a objetos o el forzado a la rejilla para el primer
punto, y puede usar las referencias a objetos para la altura.
Para mover el marcador en la direccin Z del plano de construccin, mantenga pulsada la tecla Ctrl,
haga clic en un punto del plano de construccin, arrastre el objeto verticalmente al plano de
construccin y haga clic para designar un punto. Esta restriccin se denomina modo elevacin.
Utilizar el modo elevacin para mover el punto de designacin verticalmente desde el plano de
construccin permite trabajar mejor en la vista Perspectiva.
Captulo 4: Ayudas de modelado
27
28
Captulo 5: Sistema de coordenadas
Rhino utiliza dos sistemas de coordenadas: coordenadas del plano de construccin y coordenadas
universales. Las coordenadas universales estn fijas en el espacio. Las coordenadas del plano de
construccin estn definidas para cada vista.
Coordenadas cartesianas
Si se introducen coordenadas cartesianas X-Y cuando Rhino solicita un punto, el punto permanecer
en el plano de construccin de la vista actual. Para obtener ms informacin sobre los sistemas de
coordenadas y las restricciones numricas, vase el tema Sistemas de unidades de la Ayuda de
Rhino.
Sentido trigonomtrico
Rhino representa lo que se denomina sentido trigonomtrico. El sentido trigonomtrico permite
determinar la direccin del eje Z. Forme un ngulo recto con el pulgar y el dedo ndice de su mano.
Cuando su pulgar seale la direccin X positiva, su ndice sealar la direccin Y positiva y la palma
de su mano apuntar hacia la direccin Z positiva.
Coordenadas universales
Rhino tiene un sistema de coordenadas universales. El sistema de coordenadas universales no se
puede cambiar. Cuando Rhino solicita un punto, pueden introducirse coordenadas en el sistema de
coordenadas universales.
Las flechas de la esquina inferior izquierda de cada ventana muestran las direcciones de los ejes X, Y,
Z del plano universal. Las flechas se mueven para mostrar la orientacin de los ejes universales
cuando se rota una vista.
Coordenadas del plano de construccin
Cada ventana tiene su propio plano de construccin. Un plano de construccin es como la parte
superior de una mesa donde se mueve el cursor a menos que use entrada de coordenadas, el modo
elevacin, referencias a objetos o algn otro modo en que la entrada de datos est limitada. El plano
de construccin tiene un origen, los ejes X-Y y una rejilla. El plano de construccin se puede definir
en cualquier orientacin. De manera predeterminada, cada plano de construccin de una vista es
independiente de los planos de construccin de las otras vistas.
El plano de construccin representa el sistema de coordenadas local para esa vista y puede ser
diferente del sistema de coordenadas universal.
Captulo 5: Sistema de coordenadas
29
Las vistas estndar de Rhino vienen con planos de construccin que se corresponden con cada vista.
La vista Perspectiva predeterminada, sin embargo, utiliza el plano de construccin Superior
universal, el mismo plano de construccin que se usa en la vista Superior.
La rejilla se sita sobre el plano de construccin. La lnea roja representa el plano de construccin del
eje X. La lnea verde representa el plano de construccin del eje Y. Las lneas roja y verde se
encuentran en el origen del plano de construccin.
Para cambiar la direccin y el origen de un plano de construccin, utilice el comando PlanoC. Los
planos de construccin predefinidos (Superior, Derecha y Frontal universales) proporcionan un acceso
rpido a los planos de construccin comunes. Adems, puede guardar y restaurar planos de
construccin guardados e importar planos de construccin guardados desde otro archivo de Rhino.
Coordenadas del plano de construccin 2D
Cuando le solicite el punto, escriba la coordenada en el formato X-Y, donde X es el sistema de
coordenadas X e Y es el sistema de coordenadas Y del punto.
Lnea de 1,1 a 4,2.
Coordenadas del plano de construccin 3D
Cuando le solicite el punto, escriba la coordenada en el formato X, Y, Z, donde X es la
coordenada X, Y es la coordenada Y y Z es la coordenada Z del punto.
Entre los valores de las coordenadas no hay espacios en blanco.
Para poner un punto 3 unidades en la direccin X, 4 unidades en la direccin Y y 10 unidades en
la direccin Z desde el origen del plano de construccin, escriba 3,4,10 en la lnea de
comandos.
Nota: Si solamente introduce las coordenadas X-Y, el punto se situar sobre el plano de
construccin.
Coordenadas relativas
Rhino recuerda el ltimo punto utilizado, de manera que puede introducir el siguiente punto relativo a
ste. Las coordenadas relativas son muy tiles para introducir una lista de puntos cuando se conocen
las posiciones relativas de los puntos en lugar de las posiciones absolutas. Utilice las coordenadas
relativas para situar puntos segn su relacin con el punto activo anterior.
Manual del usuario de Rhinoceros
30
Coordenadas relativas
Cuando le solicite el punto, escriba las coordenadas en el formato rx,y donde r significa que la
coordenada es relativa al punto anterior.
Por ejemplo
Ejecute el comando Lnea.
Cuando le solicite Inicio de lnea, haga clic para colocar el primer punto de la lnea.
Cuando le solicite Final de lnea, escriba r2,3 y pulse Intro o la barra espaciadora.
La lnea se dibuja a un punto 2 unidades en la direccin X y 3 unidades en la direccin Y desde el
ltimo punto.
31
Captulo 6: Creacin superficies desde curvas
Una forma comn de trabajar en 3D es dibujar curvas que representan los bordes, perfiles, secciones
transversales u otras caractersticas de la superficie y luego utilizar comandos de creacin de
superficies para crear superficies a partir de esas curvas.
Superficie desde aristas
Puede crear una superficie a partir de tres o cuatro curvas que forman los lados de la superficie.
Abrir el modelo del tutorial
En el men Archivo de Rhino, seleccione Abrir.
Abra la carpeta Modelos de los tutoriales que se ha descargado junto con el Manual del
usuario.
Haga clic en SupDesdeAristas.3dm y luego en el botn Abrir.
Consultar el tema de la Ayuda
Consulte el tema de la Ayuda para obtener ms informacin sobre el comando
SupDesdeAristas.
Crear una superficie a partir de aristas
En el men Superficie, haga clic en Aristas.
Seleccione las curvas.
Los objetos se vuelven amarillos al seleccionarlos.
Se crear una superficie a partir de las curvas que forman sus bordes.
Manual del usuario de Rhinoceros
32
Extrusin de una curva
Abrir el modelo del tutorial
En el men Archivo de Rhino, seleccione Abrir.
Abra la carpeta Modelos de los tutoriales que se ha descargado junto con el Manual del
usuario.
Haga clic en Extrusin.3dm y luego en el botn Abrir.
Consultar el tema de la Ayuda
Consulte el tema de la Ayuda para obtener ms informacin sobre el comando
ExtrusinDeCrv.
Nota: Los comandos de Extrusin crean objetos especiales denominados extrusiones ligeras
siempre que sea posible. Los objetos estn definidos por una curva de trayectoria y una curva de
perfil. As se mantiene al mnimo la cantidad de informacin necesaria para definir el objeto, por
lo que se ocupa menos memoria. Otros comandos que crean objetos de extrusin ligeros son:
Caja, Cilindro y Tubo. Los comandos Tubera y Losa crean extrusiones cuando las curvas de
perfil y de trayectoria lo permiten.
Crear una superficie extruida
En el men Superficie, haga clic en Extrusin de curva y luego en Recta.
Seleccione la curva.
Captulo 6: Creacin superficies desde curvas
33
Cuando le solicite la Distancia de extrusin, designe una distancia con el ratn y haga clic.
Transicin a travs de curvas
El comando Transicin crea una superficie suave que se mezcla entre las curvas de forma
seleccionadas. Esta superficie es similar al ejemplo de Barrido de una curva por dos carriles, pero se
crea sin curvas de carril. En su lugar, los bordes de la superficie se crean ajustando curvas suaves a
travs de formas curvas.
Abrir el modelo del tutorial
En el men Archivo de Rhino, seleccione Abrir.
Abra la carpeta Modelos de los tutoriales que se ha descargado junto con el Manual del
usuario.
Haga clic en Transicin.3dm y luego en el botn Abrir.
Manual del usuario de Rhinoceros
34
Consultar el tema de la Ayuda
Consulte el tema de la Ayuda para obtener ms informacin sobre el comando Transicin.
Crear una superficie de transicin
En el men Superficie, haga clic en Transicin.
Seleccione las tres curvas y pulse Intro.
En el cuadro de dilogo Opciones de transicin, haga clic en Aceptar.
Pruebe algunas de las opciones de Estilo y haga clic en Previsualizar para ver los diferentes
estilos de transicin.
Captulo 6: Creacin superficies desde curvas
35
Revolucionar una curva
La revolucin de una curva crea una superficie al revolucionar una curva de perfil alrededor de un eje.
Este mtodo de creacin de superficies tambin se denomina torneado.
Abrir el modelo del tutorial
En el men Archivo de Rhino, seleccione Abrir.
Abra la carpeta Modelos de los tutoriales que se ha descargado junto con el Manual del
usuario.
Haga clic en Revolucin.3dm y luego en el botn Abrir.
Configurar ayudas de modelado
Active la referencia a objetos Fin para poder colocar los puntos finales del eje de la lnea.
En la barra de estado, haga clic en RefObj.
En el cuadro de dilogo RefObj, marque Fin.
Consultar el tema de la Ayuda
Consulte el tema de la Ayuda para obtener ms informacin sobre el comando Revolucin.
Crear una superficie revolucionada
En el men Superficie, haga clic en Revolucin.
Seleccione la curva de perfil y pulse Intro.
Cuando le solicite Inicio del eje de revolucin, seleccione uno de los extremos del eje de
revolucin.
Manual del usuario de Rhinoceros
36
Cuando le solicite Final de eje de revolucin, seleccione el otro extremo de la lnea del eje.
Cuando le solicite el ngulo inicial, seleccione la opcin CrculoCompleto.
Revolucin de una curva por un carril
La revolucin por un carril crea una superficie al hacer girar el perfil de una curva alrededor de un eje
mientras que al mismo tiempo se sigue la curva de carril. Es bsicamente lo mismo que Barrido por 2
carriles, excepto que uno de los carriles es un punto central.
Abrir el modelo del tutorial
En el men Archivo de Rhino, seleccione Abrir.
Abra la carpeta Modelos de los tutoriales que se ha descargado junto con el Manual del
usuario.
Haga clic en RevolucinPorCarril.3dm y luego en el botn Abrir.
Captulo 6: Creacin superficies desde curvas
37
Consultar el tema de la Ayuda
Consulte el tema de la Ayuda sobre el comando RevolucinPorCarril.
Crear una superficie de revolucin con una curva de carril
En el men Superficie, haga clic en Revolucin por carril.
Seleccione la curva de perfil (resaltada en amarillo en la imagen).
Cuando le solicite Seleccione la curva de carril, seleccione la curva de carril que seguir la
revolucin, resaltada en amarillo en la imagen.
Cuando le solicite Inicio de eje de revolucin, seleccione un punto final de la lnea del eje.
Manual del usuario de Rhinoceros
38
Cuando le solicite Final de eje de revolucin, seleccione el otro final de la lnea del eje.
Barrido por una sola curva de carril
El barrido crea una superficie con secciones transversales que mantienen la orientacin inicial de la
forma de la(s) curva(s) en la curva de trayectoria.
Abrir el modelo del tutorial
En el men Archivo de Rhino, seleccione Abrir.
Abra la carpeta Modelos de los tutoriales que se ha descargado junto con el Manual del
usuario.
Haga clic en Barrido1.3dm y luego en el botn Abrir.
Consultar el tema de la Ayuda
Consulte el tema de la Ayuda para obtener ms informacin sobre el comando Barrido1.
Captulo 6: Creacin superficies desde curvas
39
Crear un barrido de superficie
En el men Superficie, haga clic en Barrido por 1 carril.
Seleccione la curva de carril como se muestra en la imagen.
Cuando le solicite Seleccione las curvas de perfil transversal, seleccione la curva de perfil
transversal y pulse Intro.
En el cuadro de dilogo Opciones de barrido de 1 carril, haga clic en Aceptar.
Manual del usuario de Rhinoceros
40
Barrido con dos curvas de carril
El uso de dos carriles para un barrido crea una superficie suave a travs de dos o ms formas de
curvas que siguen dos carriles. Los carriles tambin afectan a la figura total de la superficie. Utilice
este comando cuando quiera controlar la situacin de los bordes de la superficie.
Abrir el modelo del tutorial
En el men Archivo de Rhino, seleccione Abrir.
Abra la carpeta Modelos de los tutoriales que se ha descargado junto con el Manual del
usuario.
Haga clic en Barrido2.3dm y luego en el botn Abrir.
Consultar el tema de la Ayuda
Consulte el tema de la Ayuda para obtener ms informacin sobre el comando Barrido2.
Crear un barrido de superficie con dos curvas de carril
En el men Superficie, haga clic en Barrido por 2 carriles.
Seleccione la primera curva de carril.
Cuando le solicite Seleccione segundo carril, seleccione la segunda curva de carril.
Cuando le solicite Seleccione las curvas de perfil transversal, seleccione las dos curvas de
seccin transversal (resaltadas en amarillo en la imagen) y pulse Intro.
Captulo 6: Creacin superficies desde curvas
41
En el cuadro de dilogo Opciones de barrido de 2 carriles, haga clic en Aceptar.
42
Captulo 7: Edicin de curvas y superficies
Las operaciones de edicin descritas en esta seccin permiten dividir objetos, hacer agujeros y unir
objetos. Algunos de estos comandos unen curvas con curvas o superficies con superficies o
polisuperficies. Otros permiten dividir una curva o polisuperficie compuesta en sus componentes.
Los comandos Unir, Descomponer, Recortar y Partir se pueden usar en curvas, superficies y
polisuperficies.
Los comandos Reconstruir, CambiarGrado y Suavizar modifican la forma de una curva o superficie
cambiando su estructura de puntos de control subyacente.
Adems, los objetos tienen propiedades asignadas, tales como color, capa, material de renderizado y
otros atributos segn el objeto. El comando Propiedades permite administrar estas propiedades.
Unir
El comando Unir conecta curvas o superficies formando un objeto. Por ejemplo, una policurva puede
estar formada por segmentos de lnea, arcos, polilneas y curvas de forma libre. El comando Unir
tambin une las superficies adyacentes formando una polisuperficie.
Descomponer
El comando Descomponer deshace la conexin entre las curvas o superficies unidas. En
polisuperficies, este comando es til si desea editar cada superficie individualmente con puntos de
control.
Recortar y Partir
Los comandos Recortar y Partir son similares. La diferencia es que al recortar un objeto, se
seleccionan las partes y se eliminan. Cuando se parte un objeto, ambas partes permanecen en el
objeto.
El comando Partir puede dividir una superficie con una curva, una superficie, una polisuperficie o sus
mismas curvas isoparamtricas.
El comando DeshacerRecorte deshace la curva de corte de una superficie, con la opcin de
mantener la curva para volver a utilizarla.
Edicin de puntos de control
Pueden realizarse cambios sutiles en la forma de una curva o superficie moviendo la posicin de sus
puntos de control. Rhino dispone de varias herramientas para la edicin de puntos de control. Algunos
comandos, tales como Reconstruir, Alisar y Suavizar, ofrecen algunas soluciones automticas para
redistribuir los puntos de control sobre una curva o superficie. Otros comandos, como Gua y
ActivarMoverUVN, permiten controlar manualmente la posicin de los puntos de control individuales
o agrupados.
Visibilidad de los puntos de control
Para editar curvas y superficies manipulando los puntos de control, utilice el comando ActivarPuntos
(F10) para activar los puntos de control.
Captulo 7: Edicin de curvas y superficies
43
Puntos de control de curva, superficie y slido de una superficie.
En las polisuperficies, los puntos de control no pueden activarse para su edicin. Para permitir
deformar la polisuperficie, puede activarse un conjunto especial de puntos de edicin denominados
puntos slidos. El comando ActivarPtSlidos activa los puntos de edicin de las polisuperficies.
Nota: La edicin de los puntos slidos de las polisuperficies podra separar los bordes de las
superficies unidas creando "agujeros" en la polisuperficie.
Puntos slidos de polisuperficies.
Cuando termine de editar los puntos de control, utilice el comando DesactivarPuntos o pulse Esc
para desactivarlos.
Cambiar ubicaciones de puntos de control
Cuando se mueven puntos de control, la curva o superficie cambia y Rhino la redibuja suavemente.
La curva o superficie no se dibuja a travs de los puntos de control, sino que es atrada a las nuevas
posiciones de los puntos de control. Esta accin permite que el objeto se deforme suavemente.
Cuando los puntos de control estn activados, puede utilizar los comandos de transformacin de
Rhino para manipular los puntos. Tambin es posible reconstruir superficies para aadir puntos de
control y redistribuirlos.
Aadir, eliminar o redistribuir puntos de control
Aadir puntos de control a una curva proporciona ms control sobre la forma de la curva. La
manipulacin de los puntos de control tambin permite eliminar puntos de torsin, uniformizar curvas
y aadir o quitar detalles. La tecla Eliminar elimina los puntos de control de las curvas. La
eliminacin de puntos de control modifica la forma la curva.
Manual del usuario de Rhinoceros
44
Grado de curva y superficie
Un polinomio es una funcin del tipo y = 3x
3
2x +1. El "grado" del polinomio es la mayor potencia
de la variable. Por ejemplo, el grado de
3
x 3
2
x + 1 es 3; el grado de x
5
Por ejemplo:
+ x 2 es 5, y as
sucesivamente. Las funciones NURBS son polinomios racionales y el grado de las NURBS es el grado
del polinomio. Desde el punto de vista de un modelado NURBS, el grado -1 es el nmero mximo de
"curvaturas" que puede haber en cada segmento.
Una curva de grado 1 debe tener al menos dos puntos de control. Una lnea tiene grado 1. No tiene
ninguna "curvatura".
Una curva de grado 2 debe tener 3 puntos de control como mnimo. Una parbola, una hiprbola, un
arco y un crculo (curvas de seccin cnica) tienen grado 2. Tienen una "curvatura".
Una curva de grado 3 debe tener al menos cuatro puntos de control. Una Bzier cbica tiene grado 3.
Si se disponen sus puntos de control en forma de zig-zag, se obtienen dos "curvaturas".
45
Captulo 8: Transformaciones
Las transformaciones modifican la posicin, rotacin, nmero y forma de todos los objetos mediante
operaciones tales como mover, realizar simetras, crear matrices, rotar, escalar, sesgar, torcer y
ahusar. Los comandos de transformacin no dividen los objetos en partes ni hacen agujeros.
Mover
Utilice el comando Mover cuando quiera mover un objeto a una distancia determinada o si desea
usar las referencias a objetos para colocar un objeto con precisin. La forma ms rpida es hacer clic
en el objeto y arrastrarlo.
Para mover los objetos seleccionados en pequeas distancias, mantenga pulsada la tecla Alt y pulse
una flecha de direccin para activar la funcin de Toque ligero.
Arrastrar objetos
Puede arrastrar objetos para moverlos. Seleccione un objeto y arrstrelo. Puede arrastrar objetos en
cualquier vista. Con este forzado, debera ser capaz de alinear sus objetos unos con otros.
Antes de empezar, configure el forzado a la rejilla para que los objetos permanezcan alineados. En
este modelo, el forzado a la rejilla ser de una lnea de rejilla.
Activar el forzado a la rejilla
En la barra de estado, haga clic en Forzado a la rejilla para activar el forzado a la rejilla.
La barra de estado est situada en la parte inferior de la ventana de Rhino. El forzado a la
rejilla se encuentra en un cuadro junto con otras ayudas de modelado: Orto, Planar y RefObj.
Puede que el forzado a la rejilla ya est activado en su sistema. Tenga cuidado de no
desactivarlo en lugar de activarlo.
Este paso es importante. El forzado a la rejilla slo le permitir moverse en los intervalos
predefinidos. En este modelo, el forzado a la rejilla est configurado a una lnea. El forzado a la
rejilla permite alinear los objetos.
Abrir el modelo del tutorial
En el men Archivo de Rhino, seleccione Abrir.
Abra la carpeta Modelos de los tutoriales que se ha descargado junto con el Manual del
usuario.
Haga clic en Arrastrar objetos.3dm y luego en el botn Abrir.
Rotacin de objetos
En la vista Perspectiva, seleccione el cono.
Arrastre el cono en la vista Perspectiva hasta que se alinee con el cilindro.
El cono se mueve por el plano base representado por la rejilla. Esta base se denomina plano de
construccin. Un plano de construccin es como la superficie de una mesa donde se pueden
mover los objetos. Cada vista tiene su propio plano de construccin. Cuando se inicia Rhino, el
plano de construccin de la vista Perspectiva es el mismo que el de la vista Superior.
En la vista Frontal, arrastre el cono hacia la parte superior del cilindro.
Observe lo que sucede en la vista Perspectiva.
Muchas veces tendr que observar qu pasa en las otras ventanas para situar con exactitud sus
objetos.
Mover objetos verticalmente
Hasta ahora seguramente habr movido y copiado objetos en la direccin X-Y, y luego habr utilizado
una vista diferente para moverlos en la direccin Z. Tambin puede pulsar la tecla Ctrl para mover
Manual del usuario de Rhinoceros
46
hacia la direccin Z. A esto se le denomina modo elevacin. El modo elevacin funciona como el
Orto, a diferencia que el movimiento es vertical al plano de construccin activo.
Para practicar el uso de la tecla Ctrl para mover objetos verticalmente, mueva los conos a la parte
superior de los cilindros en un solo paso. Utilizar el modo elevacin para desplazar objetos
verticalmente permite trabajar ms en la vista Perspectiva .
Abrir el modelo del tutorial
En el men Archivo de Rhino, seleccione Abrir.
Abra la carpeta Modelos de los tutoriales que se ha descargado junto con el Manual del
usuario.
Haga clic en Modo elevacin.3dm y luego en el botn Abrir.
Consultar el tema de la Ayuda
Consulte el tema de la Ayuda sobre el comando Mover.
Mover el cono
En el men Transformar, haga clic en Mover.
Active el Forzado a la rejilla, desactive el Modo ortogonal y active la referencia a objetos
Centro.
En la vista Perspectiva, seleccione el cono.
Cuando le solicite Punto desde el que mover, mueva el cono hacia el centro del cilindro.
Cuando le solicite Punto al que mover, mueva el cono hacia el centro del cilindro.
Captulo 8: Transformaciones
47
Mantenga pulsada la tecla Ctrl y haga clic para definir la posicin de centro.
Suelte la tecla Ctrl y arrastre el cono hacia arriba hasta la parte superior del cilindro en la vista
Perspectiva; a continuacin, mueva el cursor hacia el borde del cilindro hasta que se active la
referencia a objetos Centro.
Haga clic para finalizar el movimiento.
Copiar
El comando Copiar crea copias de objetos.
Algunos comandos de transformacin como Rotar, Rotar3D y Escalar tienen la opcin Copiar. Esta
opcin permite crear una copia del objeto a la vez que se escala o rota.
Manual del usuario de Rhinoceros
48
Para copiar objetos mientras se arrastra, arrastre los objetos, pulse la tecla Alt y haga clic en una
nueva posicin.
Para crear ms objetos, tendr que copiar las formas.
Abrir el modelo del tutorial
En el men Archivo de Rhino, seleccione Abrir.
Abra la carpeta Modelos de los tutoriales que se ha descargado junto con el Manual del
usuario.
Haga clic en Copiar objetos.3dm y luego en el botn Abrir.
La mayora de comandos de Rhino tambin se pueden ejecutar desde los mens. En este
ejercicio, practique con la ejecucin de comando desde el men.
Consultar el tema de la Ayuda
Consulte el tema de la Ayuda sobre el comando Copiar.
Copia de objetos
En el men Transformar, haga clic en Copiar.
Seleccione el cono.
Cuando le solicite Punto desde el que copiar, haga clic en alguna parte de la vista Superior.
Normalmente le servir de ayuda hacer clic en cualquier punto del objeto, por ejemplo en el
centro.
Cuando le solicite Punto al que copiar, haga clic donde quiera la primera copia.
Ample o reduzca el plano si lo desea.
Para ampliar, pulse la tecla Ctrl y arrastre el cursor con el botn derecho del ratn o utilice la
rueda del ratn.
Cuando le solicite Punto al que copiar, haga clic en otros puntos para hacer varias copias del
cubo.
Cuando ya no quiera ms copias, pulse Intro.
Rotar
El comando Rotar gira un objeto en relacin al plano de construccin.
En el siguiente ejercicio, aprender un nuevo comando bsico de Rhino: Rotar. El comando Rotar
gira un objeto alrededor de un punto central.
Abrir el modelo del tutorial
En el men Archivo de Rhino, seleccione Abrir.
Abra la carpeta Modelos de los tutoriales que se ha descargado junto con el Manual del
usuario.
Haga clic en Rotar-Escalar.3dm y luego en el botn Abrir.
Captulo 8: Transformaciones
49
Practique con la rotacin de objetos. En primer lugar, rote el rectngulo largo en la vista
Superior y, a continuacin, rote la mitad del cilindro en la vista Derecha.
Consultar el tema de la Ayuda
Consulte el tema de la Ayuda sobre el comando Rotar.
Rotar un objeto
En el men Transformar, haga clic en Rotar.
En la barra de estado, active el Forzado a la rejilla.
En la ventana Superior, seleccione el rectngulo largo como se muestra en la ilustracin.
Cuando le solicite Centro de rotacin, haga clic en la esquina inferior izquierda de la caja.
Cuando le solicite ngulo o primer punto de referencia, arrastre el cursor hacia la derecha y
haga clic.
El forzado a la rejilla le ayudar a mantener la lnea recta.
O bien, en la lnea de comandos, escriba 90.
Si sabe el ngulo que quiere, puede escribirlo en vez de arrastrarlo con el ratn.
Cuando le solicite Segundo punto de referencia, arrastre el cursor para rotar la caja como se
muestra en la imagen y haga clic.
Manual del usuario de Rhinoceros
50
En el men Edicin, haga clic en Deshacer para devolver la caja a su posicin original.
Rotar el medio cilindro
En las vistas Superior y Frontal no podr ver el medio cilindro desde su punto de vista, le parecer
un cubo. Sin embargo, ver que tiene un patrn de lneas diferente en su vista almbrica. Lo podr
ver mejor en la vista Derecha.
Para rotar el medio cilindro
En la vista Derecha, ample la vista para poder identificar el medio cilindro.
En la ventana Derecha, seleccione el medio cilindro como se muestra en la ilustracin.
En el men Transformar, haga clic en Rotar.
O bien pulse Intro, la barra espaciadora o haga clic con el botn derecho del ratn para
repetir el comando.
Cuando le solicite Centro de rotacin, haga clic en la esquina inferior derecha del medio
cilindro.
Captulo 8: Transformaciones
51
Cuando le solicite ngulo o primer punto de referencia, mueva el cursor hacia la izquierda y
haga clic.
El forzado a la rejilla le ayudar a mantener la lnea recta.
O bien, en la lnea de comandos, escriba 90.
Cuando le solicite Segundo punto de referencia, arrastre el cursor para rotar el medio cilindro
como se muestra en la imagen y luego haga clic.
En el men Edicin, haga clic en Deshacer para devolver el medio cilindro a su posicin
original.
Escalar
los comandos para escalar proporcionan control sobre la direccin de la escala. Puede redimensionar
objetos uniformemente en una, dos o tres direcciones, o bien escalar un objeto con un factor de
escala diferente en cada direccin.
Se puede cambiar el tamao de los objetos en sus tres dimensiones, pero por ahora aprender cmo
escalar objetos en una sola direccin. Esta operacin sirve para alargar o acortar objetos. Pero no
sirve para objetos con formas circulares que desee mantener. Para practicar, escalar el pequeo
objeto en forma de prisma y el rectngulo largo.
Abrir el modelo del tutorial
En el men Archivo de Rhino, seleccione Abrir.
Manual del usuario de Rhinoceros
52
Abra la carpeta Modelos de los tutoriales que se ha descargado junto con el Manual del
usuario.
Haga clic en Rotar-Escalar.3dm y luego en el botn Abrir.
Consultar el tema de la Ayuda
Consulte el tema de la Ayuda sobre el comando Escalar1D.
Escalar el Prisma
En el men Transformar, haga clic en Escalar y luego en Escalar 1D.
En la barra de estado, confirme que el Forzado a la rejilla est activado.
En la vista Perspectiva, ample con el zoom el pequeo prisma.
Seleccione la figura del prisma.
Cuando le solicite Punto de origen, haga clic en la esquina del prisma, como se muestra en la
imagen.
El punto de origen es el punto base desde donde el objeto se escalar. Es como un punto de
fijacin. El objeto se agrandar o reducir alrededor de este punto.
Para escalar un objeto, deber primero mostrar un tamao original y luego un nuevo tamao.
Tendr que arrastrar el cursor y hacer un clic para mostrar su escala original, y luego tendr que
arrastrar el cursor y a hacer un clic de nuevo para mostrar la nueva escala.
Cuando le solicite Factor de escala o primer punto de referencia, haga clic en la esquina del
prisma, como se muestra en la imagen.
Captulo 8: Transformaciones
53
De esta manera se establece el primer punto de referencia.
Cuando le solicite Segundo punto de referencia, arrastre el cursor.
El objeto se agranda en la direccin en la que arrastre el cursor.
Haga clic para definir el segundo punto de referencia.
Utilice el forzado a la rejilla para controlar la colocacin del punto de referencia.
En el men Edicin, haga clic en Deshacer para devolver el prisma a su tamao original.
Reflejar
El comando Reflejar invierte la orientacin del objeto hacia el otro lado de la lnea definida. De
manera predeterminada, se crea una copia.
Ahora ya sabe cmo mover, copiar, escalar y rotar objetos. En este ejercicio aprender otro comando
bsico de edicin: Reflejar. El comando Reflejar crea una copia simtrica del objeto. Los objetos se
reflejan simtricamente alrededor de un plano perpendicular al plano de construccin activo. La
direccin del plano se especifica con la lnea de simetra.
Abrir el modelo del tutorial
En el men Archivo de Rhino, seleccione Abrir.
Abra la carpeta Modelos de los tutoriales que se ha descargado junto con el Manual del
usuario.
Haga clic en Reflejar objetos.3dm y luego en el botn Abrir.
Manual del usuario de Rhinoceros
54
Consultar el tema de la Ayuda
Consulte el tema de la Ayuda sobre el comando Reflejar.
Reflejar un objeto
En el men Transformar, haga clic en Reflejar.
En la barra de estado, active el Forzado a la rejilla y desactive el modo Orto.
Seleccione el objeto.
Cuando le solicite Inicio del plano de simetra, en la vista Superior o Frontal, haga clic a la
derecha de la cara como se muestra en la imagen.
Cuando le solicite Final del plano de simetra, arrastre la lnea hacia la parte inferior de la
pantalla...
Captulo 8: Transformaciones
55
...y haga clic para finalizar el plano de simetra.
Reflejar los objetos en otra direccin
Esta vez, cuando realice la copia simtrica de los objetos, las cabezas sern esfricas en lugar de
media esfera.
Para reflejar los objetos
Seleccione ambos objetos.
Utilice la seleccin por captura o por ventana.
En el men Transformar, haga clic en Reflejar.
Cuando le solicite Inicio del plano de simetra, en la vista Frontal, haga clic en la lnea roja
del eje del plano de construccin.
Nota: Debe utilizar la vista Frontal.
En la barra de estado, observe las coordenadas para asegurarse de que la coordenada Z est en
0.000.
Manual del usuario de Rhinoceros
56
Cuando le solicite Final del plano de simetra, arrastre la lnea hacia abajo y haga clic en el
plano de simetra.
El reflejo simtrico convierte las caras dos esferas partidas.
Rote la vista en la vista Perspectiva.
Orientar
Los comandos de Orientar combinan las operaciones de mover o copiar, escalar y rotar para ayudar
a ubicar y dimensionar los objetos en un comando.
Consulte los temas de la Ayuda de Rhino para obtener ms informacin.
Captulo 8: Transformaciones
57
Matriz
Los comandos de Matriz copian objetos en filas y columnas espaciadas o alrededor de un crculo.
Consulte los temas de la Ayuda de Rhino para obtener ms informacin.
58
Captulo 9: Anlisis de curvas y superficies
Rhino es un modelador NURBS cuya precisin matemtica permite proporcionar informacin exacta
sobre los objetos.
Calcular la distancia, el ngulo y el radio
Algunos comandos de anlisis proporcionan informacin sobre la posicin, la distancia, el ngulo
entre lneas y el radio de una curva. Por ejemplo:
Distancia muestra la distancia entre dos puntos.
ngulo muestra el ngulo entre dos lneas.
Radio muestra el radio de una curva en cualquier punto a lo largo de la curva.
Longitud muestra la longitud de una curva.
Direccin de curvas y superficies
Las curvas y las superficies tienen una direccin. Muchos comandos que utilizan la informacin de
direccin muestran las flechas de direccin y ofrecen la oportunidad de cambiar (invertir) la direccin.
El comando Dir muestra la direccin de una curva o superficie y permite cambiar la direccin.
La imagen muestra las flechas de direccin de la curva. Si la direccin no se ha modificado, se
mostrar la direccin en que la curva fue originalmente dibujada. Las flechas indican el inicio de la
curva hasta el final la curva.
El comando Dir tambin muestra la superficie U, V y la direccin normal. Las normales de las
superficies se representan mediante flechas perpendiculares a la superficie y las direcciones U y V se
indican mediante dos flechas que aparecen en toda la superficie. Las normales de las superficies
cerradas siempre sealan hacia el exterior.
El comando Dir puede cambiar las direcciones U, V y normal de una superficie. Esta direccin puede
ser importante si est aplicando texturas a la superficie.
Captulo 9: Anlisis de curvas y superficies
59
Curvatura
Las herramientas de anlisis de curvas permiten activar un grfico que muestra la direccin
perpendicular a la curva en un punto y la curvatura, visualizar un crculo de curvatura, comprobar la
continuidad entre dos curvas y los intervalos de superposicin entre las dos curvas.
El comando DesactivarGrficoDeCurvatura muestra un grfico de curvatura de curvas y
superficies. Las lneas del grfico representan una direccin perpendicular a la curva en ese punto. La
longitud de la lnea indica la curvatura.
Anlisis visual de superficies
Los comandos de anlisis visual de superficies permiten examinar superficies para establecer la
suavidad determinada por su curvatura, tangencia u otras propiedades de la superficie. Estos
comandos utilizan clculos de superficies NURBS y tcnicas de renderizado que facilitan el anlisis
visual de la suavidad con color falso o mapas de reflexin, para que pueda ver la curvatura y las
aberturas de la superficie.
Mapa de entorno
El comando MapaE muestra un bitmap en el objeto, como si una escena se estuviera reflejando en
un metal muy pulido. Esta herramienta ayuda a encontrar defectos en la superficie y a validar su
diseo.
El mapeado de entorno con tubo fluorescente simula luces tubulares que brillan sobre una superficie
reflectante de metal.
Anlisis de curvatura
El comando AnlisisDeCurvatura analiza la curvatura de una superficie usando un mapeado de
color falso. Este comando analiza curvaturas gaussianas, curvaturas medias, el radio mnimo y el
radio mximo de la curvatura.
Manual del usuario de Rhinoceros
60
Anlisis de cebra
El comando Cebra muestra las superficies con rayado de cebra. De este modo, resulta ms fcil
revisar visualmente los defectos y las condiciones de continuidad de tangencia y curvatura entre las
superficies.
Anlisis de ngulo de desmoldeo
El comando AnlisisnguloDeDesmoldeo muestra con mapeado de color falso el ngulo de
inclinacin relativo al plano de construccin que est activo cuando inicia el comando.
La direccin de desmoldeo del comando AnlisisnguloDeDesmoldeo es el eje Z del plano de
construccin.
Anlisis de bordes
Los problemas de geometra como los fallos en las operaciones booleanas o en las uniones pueden
estar causados por bordes rotos en las superficies o bordes entre las superficies que se han movido al
editar puntos creando agujeros. Un borde es una curva independiente que forma parte de los lmites
de la superficie.
El comando MostrarBordes muestra todos los bordes de la superficie.
Captulo 9: Anlisis de curvas y superficies
61
Buscar bordes abiertos
Una polisuperficie puede parecer cerrada, pero el comando Propiedades puede indicar que es
abierta. Algunas operaciones y procesos de exportacin requieren polisuperficies cerradas, y un
modelo que usa polisuperficies cerradas es generalmente de mejor calidad que uno con pequeas
aberturas y fisuras.
Rhino incorpora una herramienta para hallar los bordes desunidos o bordes "desnudos. Cuando una
superficie no est unida a otra superficie, tiene bordes desnudos. Utilice el comando Propiedades
para examinar los detalles del objeto. Una polisuperficie con bordes desnudos aparecer como
polisuperficie abierta. Utilice el comando MostrarBordes para mostrar los bordes desunidos.
Otras herramientas permiten dividir un borde, fusionar bordes que coinciden en los extremos o forzar
la unin de superficies con bordes desnudos. Puede reconstruir los bordes de acuerdo con las
tolerancias internas. Otras herramientas para bordes:
PartirBorde parte un borde en un punto.
FusionarBorde fusiona bordes que coinciden en los finales.
UnirBorde hace que los bordes desunidos (desnudos) se unan a las superficies adyacentes.
ReconstruirBordes redistribuye los puntos de control de los bordes segn las tolerancias
internas.
Diagnstico de errores
Las herramientas de diagnstico proporcionan informacin acerca de la estructura de datos interna de
los objetos y selecciona los objetos que puedan necesitar reparacin. La informacin que
proporcionan los comandos Lista, Comprobar, SelObjetosDeficientes y ExaminarArchivo3dm
sirve normalmente a un programador de Rhino para diagnosticar problemas con superficies que
causan errores.
62
Captulo 10: Organizacin del modelo
Rhino proporciona herramientas para facilitar la organizacin de su trabajo: capas, grupos, bloques y
sesiones de trabajo. Cada mtodo de organizacin del modelo es diferente. La utilizacin de capas
permite asignar una designacin de capas a los objetos. Los grupos asocian los objetos para
seleccionarlos como unidad. Los bloques permiten almacenar y actualizar una asociacin de objetos.
Las sesiones de trabajo permiten trabajar en una parte del proyecto mientras se utilizan otros
modelos en el proyecto como referencia.
Capas
Las capas constituyen un modo de agrupar los objetos y aplicar determinadas caractersticas a todos
los objetos que tienen capas asignadas. Las capas se pueden utilizar para dos finalidades: pueden
considerarse un "lugar de almacenamiento" de los objetos o un modo de asignar un grupo de
caractersticas o propiedades a los objetos.
Los estados de las capa incluyen el nombre de la capa, el color usado para visualizar los objetos y el
estado activado/desactivado y bloqueado/desbloqueado de todos los objetos de una capa. Los objetos
que se encuentran en capas desactivadas no estn visibles en el modelo. Los objetos que se
encuentran en capas bloqueadas no se pueden seleccionar, pero permiten la designacin de puntos
con las referencias a objetos. Los objetos siempre se crean en la capa actual. Esta asignacin de
capas puede modificarse ms adelante.
Para realizar las tareas ms comunes relacionadas con las capas, haga clic en el cuadro Capas de la
barra de estado para ver la lista de capas desplegable. Desde la lista puede definir la capa actual,
cambiar el estado de activada/desactivada y bloqueada/desbloqueada, y cambiar el color de la capa.
Adems, puede hacer clic con el botn derecho sobre el nombre de la capa para crear una nueva
capa, cambiar el nombre de la capa, eliminar la capa seleccionada, seleccionar objetos en la capa
seleccionada, cambiar objetos a la capa seleccionada y copiar objetos a la capa seleccionada.
Puede gestionar las capas con mayor detalle desde el panel Capas. Haga clic con el botn derecho en
el cuadro Capas para abrir el panel Capas. El panel de Capas permite definir la capa actual,
bloquear y desbloquear capas, activar y desactivar capas, cambiar el color de las capas y definir el
material de renderizado. Puede crear capas nuevas, eliminar capas, mover las capas hacia arriba o
abajo de la lista, filtrar la lista de capas, definir la capa actual para que coincida con un objeto del
modelo, cambiar objetos a una capa seleccionada, seleccionar todas las capas e invertir la seleccin.
El comando SelCapa selecciona todos los objetos de una capa.
Grupos
Un grupo es un conjunto de objetos seleccionados como unidad para moverlos, copiarlos, rotarlos o
realizar otras transformaciones y aplicar propiedades (color de objeto, por ejemplo). Para agrupar
objetos se asigna un nombre de grupo a cada objeto, que formar parte de sus propiedades. Los
objetos con el mismo nombre de grupo pertenecen al mismo grupo.
Agrupar agrupa objetos para seleccionarlos. Un grupo puede contener uno o ms subgrupos.
Desagrupar deshace el grupo.
DefinirNombreDeGrupo cambia el nombre asignado de manera predeterminada. Si se pone el
mismo nombre a grupos diferentes, los grupos se unifican.
AadirAGrupo y EliminarDeGrupo aaden y quitan objetos de los grupos.
SelGrupo selecciona grupos por nombre.
Bloques
Un bloque es otro modo de asociar objetos para formar un solo objeto. El comando Bloque crea una
definicin de bloque a partir de los objetos del modelo. El comando Insertar coloca instancias de
esta definicin de bloque en el modelo. Puede escalar, copiar, rotar, realizar matrices y otras
transformaciones en las instancias de bloque del modelo. Si redefine la definicin de bloque, todas las
Captulo 10: Organizacin del modelo
63
instancias del bloque se modificarn a esta nueva definicin. Los bloques pueden agilizar el modelado,
reducir el tamao del modelo y facilitar la uniformidad de piezas y detalles.
Es posible colocar, escalar y rotar varias instancias de bloque en un modelo con el comando
Insertar. Las definiciones de bloque se crean con el comando Bloque o Insertar. Los materiales y
las otras propiedades de objeto de las instancias de bloque se determinan mediante los objetos
componentes.
Descomponer una instancia de bloque coloca la geometra del bloque utilizando la posicin, escala y
rotacin de la instancia. Para redefinir un bloque, utilice el comando EdicinDeBloques para editar
la geometra.
El comando AdministradorDeBloques muestra un cuadro de dilogo que lista todas las definiciones
de bloque del modelo. Utilice el cuadro de dilogo Administrador de bloques para visualizar las
propiedades de bloque, exportar una definicin de bloque a un archivo, eliminar una definicin de
bloque y todas sus instancias, actualizar una definicin de bloque desde un archivo, encontrar bloques
anidados en otros bloques y contar el nmero de instancias de bloque del modelo.
Sesiones de trabajo
El comando SesinDeTrabajo permite que muchos usuarios trabajen con grandes proyectos
administrando muchos archivos. Cada usuario puede editar un archivo diferente del proyecto y ver las
partes afines del proyecto al mismo tiempo. Al actualizar el modelo, cada usuario podr ver la versin
actual de los archivos de los proyectos que estn relacionados. Slo un usuario puede tener un
archivo abierto para modificarlo, pero varios usuarios pueden visualizarlo.
Las sesiones de trabajo de Rhino permiten asociar archivos externos a su entorno de trabajo actual.
La geometra asociada no puede editarse (mover, escalar), pero puede utilizarse como geometra de
origen en los comandos de creacin (copiar, extruir).
64
Captulo 11: Anotacin
Rhino permite agregar anotaciones en el modelo en forma de cotas, directrices y bloques de texto.
Las anotaciones aparecen como objetos en el modelo. Una forma diferente de anotacin, los puntos
anotacin y los extremos de cota, siempre estn orientados hacia el plano de vista.
Adems, tambin se pueden aadir notas al modelo. Las notas no aparecen en el modelo, sino que se
muestran en una ventana aparte.
Cotas
Los objetos de un modelo se pueden acotar personalizando el tipo de letra, las unidades, la precisin
decimal, el tamao del texto y de las flechas y la alineacin del texto. Despus de haber situado las
cotas, podr seleccionarlas, editar el texto, activar los puntos de control para mover elementos y
borrarlas. Puede insertar cotas horizontales, verticales, alineadas, inclinadas, de radio, de dimetro y
de ngulo, bloques de texto, directrices y crear un dibujo 2D con lneas ocultas.
Las cotas no son asociativas. Al cambiar su geometra la dimensin no se actualizar, y de la misma
manera, al cambiar la dimensin su geometra tampoco se actualizar. La modificacin de la cota
tampoco actualizar la geometra.
El comando Cota inserta cotas horizontales y verticales segn la direccin de designacin de los
puntos.
Las cotas se crean utilizando el estilo de cota actual. Cree nuevos estilos de cotas para controlar el
tamao del texto, el tipo de letra y otras propiedades de las cotas. Utilice las opciones del ventana
Propiedades de documento para crear nuevos estilos y configurar las propiedades de los estilos
existentes.
Texto
El comando Texto permite insertar texto de anotacin en el modelo.
Directrices
El comando Directriz dibuja una directriz.
Captulo 11: Anotacin
65
Puntos de anotacin
El comando PuntoDeAnotacin inserta un punto de texto.
Los puntos de anotacin siempre estn paralelos a la vista. El tamao del punto de anotacin no se
puede modificar. Los puntos de anotacin tienen el mismo color que la capa. El tamao del punto en
la pantalla es invariable. El punto permanece con el mismo tamao al ampliar y reducir la vista.
Supresin de lneas ocultas
El comando Dibujo2D crea curvas de la silueta de los objetos seleccionados en la vista activa. Las
curvas de la silueta se proyectan de manera plana y luego se sitan en el plano universal X-Y.
Las opciones del comando permiten crear dibujos en 2D desde la vista actual y el plano de
construccin activo, crear una presentacin de cuatro vistas utilizando ngulos de proyeccin
estadounidenses o europeos, definir capas para las lneas ocultas y mostrar los bordes tangentes.
Notas
El comando Notas permite guardar informacin textual en el archivo del modelo. Puede escribir la
informacin directamente en el cuadro de texto Notas. Si deja el cuadro de Notas abierto al cerrar el
modelo, volver a aparecer cuando abra el archivo de nuevo.
66
Captulo 12: Renderizar
Adems de las previsualizaciones en modo sombreado, Rhino realiza renderizados a todo color con
luces, transparencia, sombras, texturas y mapeado de relieve. Si desea crear renderizados
fotorrealsticos, utilice un programa de renderizado completo como Flamingo, por ejemplo.
Los objetos se renderizarn de color blanco hasta que configure el color de renderizado, el brillo, la
textura, la transparencia y el relieve. Estos atributos se controlan desde el panel Propiedades,
pgina Material.
El proceso necesario para renderizar escenas en consta de cuatro pasos bsicos:
Aadir luces
Asignar materiales
Configurar el entorno y el plano de suelo
Renderizar
Aunque no es necesario seguir el orden de los pasos, con este mtodo la configuracin de la escena
resulta ms eficaz. Para mejorar la calidad, repita los pasos hasta que la imagen le parezca correcta.
Luces
En cada renderizado de Rhino hay fuentes de luz que Rhino utiliza para calcular la iluminacin de los
objetos. Los comandos Foco, LuzDireccional, LuzLineal, LuzPuntual, LuzRectangular y Sol
permiten agregar luces al modelo. Si no agrega fuentes de luz a su escena, se utilizar la luz
predeterminada. La luz predeterminada es una luz direccional con rayos paralelos que acta como si
tuviera una lmpara encendida detrs de su hombro izquierdo.
Materiales
Los materiales especifican el color, el acabado, la transparencia, la textura y el relieve que utilizar el
renderizador de Rhino integrado.
Asignar materiales a capas
En el panel de Capas, seleccione uno o ms nombres de capa y haga clic en la columna
Material.
En el cuadro de dilogo Material de capa, configure les propiedades de material.
Asignar materiales a objetos
Seleccione un objeto.
En el men Edicin, haga clic en Propiedades de objeto.
En el panel Propiedades, en la pgina Material, configure las propiedades de material.
Captulo 12: Renderizar
67
Entorno
Los entornos describen el espacio alrededor del modelo. Este espacio se refleja en los objetos y puede
proporcionar una iluminacin general.
Configurar el renderizado de entorno
Las propiedades de renderizado incluyen opciones de entorno como color de fondo e imagen.
Abra el panel Editor de entorno.
Definir las propiedades del entorno.
Plano de suelo
El plano de suelo crea una plataforma horizontal infinita en la imagen que estira el horizonte en todas
las direcciones y se posiciona en una elevacin definida. Un plano de suelo se renderiza ms
rpidamente que utilizando una superficie como fondo. Cualquier material puede asignarse al plano
de suelo.
Activar un plano de suelo
Abra el panel Plano de suelo.
Configure las propiedades del plano de suelo.
Renderizar y guardar
En el men Renderizado, haga clic en Renderizar.
En la Ventana de renderizado, en el men Archivo, haga clic en Guardar como.
68
Manual del usuario
Seccin 2: Tutoriales
69
Captulo 13: Juguete remolque - Slidos y
transformaciones
Este tutorial muestra cmo utilizar primitivas de slido y transformaciones simples.
Aprender a:
Introducir coordenadas para situar puntos con precisin.
Dibujar una curva de forma libre y un polgono.
Crear una tubera a lo largo de una curva.
Usar matrices polares para copiar objetos en un patrn circular.
Extruir una curva para crear una superficie.
Utilizar el modo planar.
Introducir coordenadas
Cuando designa un punto con el ratn, el punto permanece en el plano de construccin de la vista
activa, salvo si se usa una ayuda de modelado como las referencias a objetos o el modo elevacin.
Cuando Rhino solicita un punto, puede introducir las coordenadas X, Y, Z, en lugar de seleccionar un
punto. Cada vista tiene su propio plano de construccin sobre el cual se sitan las coordenadas X-Y.
La coordenada Z en la vista activa es perpendicular al plano X-Y.
La rejilla es una representacin visual del plano de construccin. La interseccin de las lneas roja y
verde muestran la situacin del punto de origen (x=0, y=0, z=0) del sistema de coordenadas.
Dibujar un juguete remolque
Este ejercicio utiliza las coordenadas X, Y, Z para situar puntos en posiciones exactas. Cuando vaya a
escribir las coordenadas, siga las instrucciones que se indican en el manual. El formato es X, Y, Z. Por
ejemplo, escriba 1,1,4. Tiene que introducir las comas. De este modo se establecer el punto en
X=1, Y=1 y Z=4 en la vista activa.
Siempre que tenga que escribir puntos manualmente, fjese dnde se ha situado el punto en todas las
vistas para que pueda comenzar a hacerse una idea de cmo funciona la introduccin de
coordenadas.
Nota: Preste atencin a la vista requerida en cada instruccin.
Empezar el modelo
Empiece un Nuevo modelo.
En el cuadro de dilogo Archivo de plantilla, seleccione Objetos pequeos -
Centmetros.3dm y haga clic en Abrir.
Dibujar un elipsoide
Manual del usuario de Rhinoceros
70
Active el modo Orto.
En el men Slido, haga clic en Elipsoide > Desde centro.
Con la vista Superior activa, cuando le solicite Centro de elipsoide, escriba 0,0,11 y pulse
Intro.
De esta manera el centro del elipsoide se situar en X=0, Y=0 y Z=11. Observe el punto en la
vista perspectiva.
Cuando le solicite Final de primer eje, escriba 15 y pulse Intro.
Mueva el cursor hacia la derecha para ver la direccin y haga clic.
Cuando le solicite Final de segundo eje, escriba 8 y pulse Intro.
Mueva el cursor hacia arriba para ver la direccin y haga clic.
De este modo se definir la anchura del elipsoide.
Cuando le solicite Final del tercer eje, escriba 9 y pulse Intro.
Ahora se formar una figura en forma de huevo que tiene diferentes tamaos en las tres
direcciones.
Rote la ventana de perspectiva de manera que pueda ver a lo largo del eje X, como se muestra
en la imagen.
Active la visualizacin en modo Sombreado en la vista Perspectiva.
Captulo 13: Juguete remolque - Slidos y transformaciones
71
Dibujar los ejes y los cubos de las ruedas
Los ejes y los cubos de las ruedas son cilindros. Los ejes son cilindros largos y delgados y los cubos
de las ruedas son cilindros cortos y anchos. Ahora tendr que hacer un eje y una rueda completa. A
continuacin, tendr que hacer una copia simtrica de la rueda terminada para el otro lado. Puede
hacer una copia simtrica del objeto o simplemente copiar el eje completo con la rueda para hacer la
parte delantera del juguete.
Crear el eje
En el men Slido, haga clic en Cilindro.
Con la vista Frontal activa, cuando le solicite Base de cilindro, escriba 9,6.5,10 y pulse
Intro.
Cuando le solicite el Radio, escriba .5 y pulse Intro.
Cuando le solicite Final de cilindro, escriba -20 y pulse Intro.
Crear el cubo de la rueda
En el men Slido, haga clic en Cilindro.
Con la vista Frontal activa, cuando le solicite Base de cilindro, escriba 9,6.5,10 y pulse
Intro.
Cuando le solicite el Radio, escriba 4 y pulse Intro.
Cuando le solicite Final de cilindro, escriba 2 y pulse Intro.
Dibujar las tuercas
Para crear la tuerca tendr que extruir la curva de un polgono hexagonal.
Crear un hexgono
En el men Curva, haga clic en Polgono > Desde centro y radio.
Manual del usuario de Rhinoceros
72
Cuando le solicite Centro de polgono inscrito ( NmDeLados=4 ), escriba 6 y pulse Intro.
En la vista Frontal, cuando le solicite Centro de polgono inscrito, escriba 9,8,12 y pulse
Intro.
De esta manera el polgono se situar exactamente sobre la superficie del cubo de la rueda.
Cuando le solicite Esquina de polgono, escriba .5 y pulse Intro.
En la vista Frontal, arrastre el cursor como se muestra en la imagen y haga clic para colocar el
hexgono.
Crear un slido a partir del polgono
Seleccione el hexgono que acaba de crear.
En el men Slido, haga clic en Extrusin de curva plana > Recta.
Cuando le solicite la Distancia de extrusin (Direccin AmbosLados=No
Slido=S EliminarOriginal=S EnContorno PartirEnTangentes=No DefinirPuntoBase),
observe las opciones de la lnea de comandos.
Muchos comandos tienen opciones. Aprender a cambiar y usar dichas opciones a medida que
vaya aprendiendo a utilizar los comandos. En un momento, observe las opciones disponibles
para el comando ExtrusinDeCrv.
Pulse F1 para leer el tema de Ayuda de este comando. El tema de la Ayuda describe las
opciones.
Cuando le solicite Distancia de extrusin, escriba -.5 y pulse Intro.
Observe que el nmero es negativo. Si en este punto escribe un nmero positivo, las tuercas
quedarn adentradas en el cubo de la rueda. Tienen que sobresalir.
Realizar una matriz de las tuercas
Para crear las tuercas de la primera rueda, tendr que hacer una matriz polar (circular). Una matriz
es un conjunto de copias de un objeto. Permite tener control en la creacin de las copias. Una matriz
polar copia los objetos alrededor de un punto central. Los objetos van rotando a medida se van
copiando.
Realizar una matriz de las tuercas
Captulo 13: Juguete remolque - Slidos y transformaciones
73
Seleccione la tuerca.
En el men Transformar, haga clic en Matriz > Polar.
La curva del hexgono todava contina all, as que asegrese de seleccionar la tuerca extruida.
(El men de seleccin lo listar como polisuperficie.)
Con la vista Frontal activa, cuando le solicite Centro de matriz polar, utilice la referencia a
objetos Cen para designar el centro del cubo.
Cuando le solicite Nmero de elementos, escriba 5 y pulse Intro.
Cuando le solicite ngulo a rellenar <360>, pulse Intro.
Dibujar los neumticos
Los neumticos son slidos denominados toroides, similares a la forma de un anillo. Cuando dibuja un
toroide, el primer radio es el del crculo alrededor del cual se dibuja el tubo. El segundo radio es el
radio del tubo mismo.
Para dibujar los neumticos, tendr que dibujar el centro del tubo del toroide un poco ms grande
que el dimetro del cubo de la rueda. El tubo en s es un poco ms grande que el cubo. Esto hace que
se sumerja dentro del cubo.
Crear un toroide para los neumticos
En el men Slido, haga clic en Toroide.
En la vista Frontal, cuando le solicite Centro de toroide, escriba 9,6.5,11 y pulse Intro.
De esta manera el centro del toroide se situar en el mismo centro del cubo.
Cuando le solicite el Radio, escriba 5 y pulse Intro.
El centro del toroide ser una unidad ms grande que el cubo de la rueda.
Cuando le solicite Segundo radio, escriba 1.5 y pulse Intro.
El hueco ser .5 unidades ms pequeo que el cubo de la rueda.
Realizar copias simtricas de las ruedas
Ahora que ya ha creado una rueda, puede usar el comando Reflejar para crear las otras tres.
Manual del usuario de Rhinoceros
74
Reflejar la rueda al otro lado
En la vista Superior, seleccione la rueda por ventana como se muestra en la siguiente imagen.
En el men Transformar, haga clic en Simetra.
Cuando le solicite Inicio de plano de simetra, escriba 0,0,0 y pulse Intro.
Cuando le solicite Final del plano de simetra, con el modo Orto activado, arrastre el cursor
hacia la derecha en la vista Superior como se muestra en la imagen y haga clic.
Reflejar las ruedas y el eje delanteros
En la vista Superior, seleccione por ventana las ruedas y el eje traseros como se muestra en la
siguiente imagen.
En el men Transformar, haga clic en Simetra.
Cuando le solicite Inicio de plano de simetra, escriba 0,0,0 y pulse Intro.
Cuando le solicite Final del plano de simetra, con el modo Orto activado, arrastre el cursor
hacia abajo en la vista Superior como se muestra en la imagen y haga clic.
Captulo 13: Juguete remolque - Slidos y transformaciones
75
Dibujar los ojos
Dibuje una esfera para crear un ojo y una esfera ms pequea para la pupila.
Crear un ojo utilizando una esfera
En el men Slido, haga clic en Esfera > Desde centro y radio.
Cuando le solicite Centro de esfera, en la vista Superior, escriba -12,-3,14 y pulse Intro.
Cuando le solicite el Radio, escriba 3 y pulse Intro.
Repita el comando Esfera.
Cuando le solicite Centro de esfera, en la vista Superior, escriba -13,-4,15 y pulse Intro.
Cuando le solicite el Radio, escriba 2 y pulse Intro.
Seleccione el color negro para la pupila.
Reflejar el ojo
En la vista Superior, seleccione por ventana el ojo como se muestra en la imagen.
En el men Transformar, haga clic en Simetra.
Manual del usuario de Rhinoceros
76
Cuando le solicite Inicio de plano de simetra, escriba 0,0,0 y pulse Intro.
Cuando le solicite Final del plano de simetra, con el modo Orto activado, arrastre el cursor
hacia la izquierda en la vista Superior como se muestra en la imagen y haga clic.
Haga clic con el botn derecho en el ttulo de la vista Perspectiva.
En el men del ttulo Activar la vista, haga clic en Visualizacin en modo renderizado.
Crear la cuerda del remolque
Para crear la cuerda, dibuje una curva a mano alzada utilizando el modo elevacin y el modo planar.
Cuando la curva est acabada, utilice el comando Tubera para convertirla en un slido grueso.
Configuracin de la vista
Ample todas las ventanas, porque necesitar un poco de espacio para trabajar.
En la barra de estado, active el modo Planar y desactive el modo Orto.
En el cuadro de dilogo Referencias a objetos, haga clic en Desactivar para desactivar todas
las referencias a objetos.
Crear la cuerda de remolque en la parte delantera del juguete
En el men Curva, haga clic en Forma libre > Puntos de control.
Cuando le solicite Inicio de curva, en la vista Superior, mantenga pulsada la tecla Ctrl para
activar el modo elevacin y haga clic cerca del extremo frontal del elipsoide.
Captulo 13: Juguete remolque - Slidos y transformaciones
77
Desplace el cursor a la vista Frontal, arrastre el marcador cerca del extremo del elipsoide y
haga clic.
Cuando le solicite Siguiente punto, haga clic en la parte izquierda del elipsoide en la vista
Superior.
El modo planar mantiene los puntos sucesivos a la misma elevacin en el plano de construccin.
El modo planar puede ser anulado por el modo elevacin o las referencias a objetos. Observe la
curva en las vistas Superior y Frontal.
Cuando le solicite Siguiente punto, utilice el modo elevacin para aadir otro punto de la vista
Superior.
Cuando le solicite Siguiente punto, desactive el modo Planar y haga clic en varios puntos ms
en la vista Superior para crear una lnea curvada.
Manual del usuario de Rhinoceros
78
Observe que los puntos se proyectan en el plano de construccin Superior.
Crear el mango de la cuerda
Dibuje un Elipsoide al final de la curva para crear el tirador del juguete.
En el cuadro de dilogo Referencias a objetos, deseleccione la casilla Desactivar y utilice la
referencia a objetos Fin para restringir el elipsoide al final de la curva.
Aumentar el grosor de la curva con una tubera
Seleccione la curva que acaba de crear en la parte frontal del juguete.
En el men Slido, haga clic en Tubera.
Cuando le solicite Radio inicial, escriba .2 y pulse Intro.
Cuando le solicite Radio final, pulse Intro.
Cuando le solicite Punto para el radio siguiente, pulse Intro.
La cuerda tendr el mismo dimetro en toda la longitud de la curva.
Captulo 13: Juguete remolque - Slidos y transformaciones
79
80
Captulo 14: Tutorial de una linterna - Revolucin de
curvas
Dibujar objetos utilizando primitivas de slidos, como en los ejercicios anteriores, limita las formas
que se pueden crear. La creacin de superficies desde curvas y la unin superficies proporciona
mayor libertad.
Este tutorial explica el concepto del dibujo de curvas y un mtodo de creacin de superficies a partir
de esas curvas. Este ejercicio crea una superficie revolucionada a partir de una curva de perfil. La
revolucin de curvas es un mtodo muy apropiado para crear formas tubulares, tales como jarrones,
vasijas y patas de sillas.
Aprender a:
Dibujar curvas de forma libre basadas en un objeto existente.
Editar puntos de control.
Revolucionar superficies alrededor de un eje.
Asignar propiedades y renderizar.
Utilizaremos una linterna bsica como gua para dibujar las curvas que necesitaremos para el nuevo
modelo. Utilizar la linterna bsica proporciona un marco de referencia para decidir el tamao y la
forma del objeto.
Para empezar
En el men Archivo de Rhino, haga clic en Abrir.
Abra la carpeta Modelos de los tutoriales que se ha descargado junto con el Manual del
usuario.
Abra el archivo del modelo Linterna.3dm.
Preparacin del modelo
Utilice la linterna antigua como gua para crear el contorno de la nueva linterna. Para facilitar esta
tarea, tendr que bloquear los objetos. Cuando los objetos estn bloqueados, pueden verse y usarse
como referencia, pero no pueden seleccionarse. De este modo, los objetos no interfieren en la
seleccin de otros elementos. Puede seguir usando las referencias a objetos para el forzado en
objetos bloqueados. A continuacin, tendr que crear algunas curvas y revolucionarlas para crear la
nueva linterna.
Bloquear los objetos de la linterna
Seleccione todos los objetos.
Pulse Ctrl+E para seleccionar todos los objetos del modelo.
En el men Edicin, haga clic en Visibilidad > Bloquear.
Captulo 14: Tutorial de una linterna - Revolucin de curvas
81
Dibujar una lnea central
Dibuje una lnea central en el centro de la linterna antigua.
Dibujar la lnea central de construccin
En el men Curva, haga clic en Lnea > Una Lnea.
Cuando le solicite Inicio de lnea, utilice la referencia a objetos Centro para colocar el inicio de
la lnea en el centro de la base de la linterna.
Cuando le solicite Final de lnea, active el modo Orto y dibuje la lnea exactamente por el
centro de la linterna antigua.
Dibujar la curva de perfil del cuerpo
Dibujaremos una curva de perfil que utilizaremos para crear el cuerpo de la linterna. Una curva de
perfil define una seccin transversal de la mitad de una pieza.
Dibujar la curva del cuerpo
En la barra de estado, haga clic en el cuadro Capa y seleccione la capa Cuerpo de forma libre
como capa actual.
En el men Curva, haga clic en Forma libre > Puntos de control.
Cuando le solicite Inicio de curva, en la vista Frontal, dibuje una curva alrededor del cuerpo
de la linterna, como se muestra en la siguiente imagen.
Manual del usuario de Rhinoceros
82
Utilice la referencia a objetos Fin para empezar la curva en el extremo de la lnea central de
construccin.
Utilice la referencia a objetos Cerca para terminar la curva en la lnea central de construccin.
Empezar y terminar la curva exactamente en la lnea es importante para que ms adelante,
cuando revolucione la curva para crear un slido, no se encuentren aberturas o partes
superpuestas.
Cuando dibuje la curva, utilice el modo Orto para controlar los primeros dos puntos de la curva.
Si los primeros dos puntos y los ltimos dos puntos se colocan en lnea recta, la curva empezar
y terminar tangente a esa lnea.
Cuando haya colocado el ltimo punto de control, pulse Intro para terminar de dibujar la curva.
Para colocar los dos ltimos puntos en lnea recta, utilice el forzado a la rejilla, el modo Orto o
la referencia a objetos Perp.
Dibujar la curva de perfil de la lente
Cree otra curva de perfil para la lente.
Crear el objetivo
En el men Curva, haga clic en Forma libre > Puntos de control.
Cuando le solicite Inicio de curva, en la vista Frontal, coloque el primer punto de control del
perfil de la lente.
Captulo 14: Tutorial de una linterna - Revolucin de curvas
83
Utilice la referencia a objetos Cerca para empezar y terminar la curva en la lnea central de
construccin.
Coloque puntos de control en la parte superior de la curva de la lente para que atraviese la curva
de perfil del cuerpo.
Borrar la linterna antigua
En el men Edicin, haga clic en Visibilidad > Desbloquear.
Seleccione todos los objetos excepto las dos curvas de perfil que acaba de dibujar y la esfera del
interruptor.
En el men Edicin, haga clic en Visibilidad > Ocultar.
Construir el cuerpo de la linterna
Para crear el cuerpo, revolucione la curva de perfil 360 grados. Utilice el punto final de la curva y el
modo Orto para establecer el eje de rotacin.
Crear el cuerpo de la linterna
En el men Superficie, haga clic en Revolucin.
Cuando le solicite Seleccione la curva a revolucionar, seleccione la curva del perfil del
cuerpo.
Cuando le solicite Inicio del eje de revolucin, designe un punto final de la curva del cuerpo.
Cuando le solicite Final del eje de revolucin, active el modo Orto y precise el eje de
revolucin como se muestra en la imagen.
Manual del usuario de Rhinoceros
84
Cuando le solicite el ngulo inicial, seleccione la opcin CrculoCompleto.
Crear el objetivo
Ahora revolucione la curva de perfil de la lente del mismo modo que el cuerpo.
Revolucionar la curva de perfil de la lente
En el men Superficie, haga clic en Revolucin.
Cuando le solicite Seleccione la curva a revolucionar, seleccione la curva del perfil de la
lente.
Cuando le solicite Inicio del eje de revolucin, utilice la referencia a objetos Fin para ubicar
el punto final de una de las curvas de perfil.
Cuando le solicite Final del eje de revolucin, active el modo Orto y dibuje la lnea del eje de
revolucin como se muestra en la imagen.
Cuando le solicite el ngulo inicial, seleccione la opcin CrculoCompleto.
85
Captulo 15: Tutorial de unos auriculares - Barrido,
transicin y extrusin
Este tutorial muestra la creacin de superficies a partir de curvas de perfil con el uso de superficies de
transicin, barridos y extrusiones.
Aprender a:
Crear una superficie a partir de una curva plana.
Realizar una transicin, revolucin, barrido y extrusin de superficies.
Tapar agujeros planos para crear un slido.
Crear tuberas slidas.
Realizar copias simtricas de objetos.
Usar capas.
Usar referencias a objetos.
Para abrir el modelo de los auriculares
En el men Archivo de Rhino, haga clic en Abrir.
Abra la carpeta Modelos de los tutoriales que se ha descargado junto con el Manual del
usuario.
Abra el archivo del modelo Auriculares.3dm.
Crear el cable del altavoz
La cubierta del altavoz se crea con una superficie de transicin, un barrido de un carril, una extrusin
slida de una curva plana y un empalme de superficie. La geometra resultante se une formando un
slido.
Crear una superficie de transicin desde curvas
Una manera de crear una superficie es utilizar las curvas existentes como gua. Cuando se crea una
superficie de transicin a travs de curvas, las curvas se usan como guas para crear una superficie
suave.
Active la visualizacin en modo Sombreado en la vista Perspectiva.
Seleccione las tres curvas circulares mediante una seleccin por captura, como en la imagen.
Manual del usuario de Rhinoceros
86
En el men Superficie, haga clic en Transicin.
Cuando le solicite Ajuste las costuras de curva, observe la aparicin de las flechas de
direccin de la curva en los puntos de costura y pulse Intro.
En este modelo estn bien alineados para que no tenga que ajustarlos.
En el cuadro de dilogo Opciones de transicin, haga clic en Aceptar para crear la superficie
de transicin.
Crear un cilindro slido extruyendo una curva circular
Extruya la curva en el centro para crear la caja del imn.
Seleccione la curva en el centro de la superficie de transicin.
En el men Slido, haga clic en Extrusin de curva plana > Recta.
Cuando le solicite Distancia de extrusin, escriba -2 y pulse Intro.
Se crear un cilindro slido para la caja del imn que tiene dos unidades de espesor y se
extiende en direccin negativa desde la curva original.
Captulo 15: Tutorial de unos auriculares - Barrido, transicin y extrusin
87
Restablecer la vista
Seleccione el cilindro.
En el men Vista, haga clic en Zoom > Seleccin.
Extraiga la superficie inferior
El cilindro que acaba de crear es una polisuperficie cerrada (slida) compuesta de tres superficies
unidas: el lado, la parte superior y la parte inferior. Para quitar la parte inferior, extraiga la parte
frontal.
En el men Slido, haga clic en Extraer superficie.
Cuando le solicite Seleccione las superficies a extraer, seleccione la superficie como se
muestra en la imagen y pulse Intro.
Pulse la tecla Suprimir.
Manual del usuario de Rhinoceros
88
Redondear el borde de la superficie del cilindro
En el men Slido, haga clic en Empalmar borde > Empalmar borde.
El valor del radio actual debera ser 1.
Cuando le solicite Seleccione los bordes a empalmar, seleccione el borde superior del cilindro
y pulse Intro.
Cuando le solicite Seleccione el manejador de empalme que desea editar, pulse Intro.
Unir las superficies
Las superficies que comparten un lado se pueden unir y convertirse en una polisuperficie. Ahora
tendr que unir todas las superficies. Como a veces es difcil ver las superficies, utilice dos vistas para
seleccionarlas todas.
Seleccione la superficie y la polisuperficie.
En el men Edicin, haga clic en Unir.
Para unir superficies, debe seleccionar superficies adyacentes con bordes coincidentes.
Crear la almohadilla y la cubierta
Realice el barrido de una curva alrededor del borde del cono del auricular para crear la almohadilla
alrededor del borde del auricular.
Restablecer la vista
En el men Vista, haga clic en Zoom > Extensin de todo.
Captulo 15: Tutorial de unos auriculares - Barrido, transicin y extrusin
89
Barrido de una curva por un carril
Seleccione las curvas como en la imagen.
En el men Superficie, haga clic en Barrido por 1 carril.
En el cuadro de dilogo Opciones de barrido de 1 carril, haga clic en Aceptar.
Crear una superficie desde curvas planas
Rellene el rea en la base de la almohadilla con una superficie plana creada desde el borde del
barrido.
En el men Superficie, haga clic en Activar curvas planas.
Seleccione la curva en el borde del cono del auricular como se muestra en la imagen.
Se crear una superficie plana en la base de la almohadilla.
Manual del usuario de Rhinoceros
90
Crear el soporte del altavoz
La parte siguiente es el soporte que une el altavoz con la banda del casco. Como la unidad del altavoz
es de una sola pieza, puede desactivar su capa y activar la capa Soporte.
Restablecer las capas
En la barra de estado, haga clic en el cuadro Capa.
Convierta la capa Soporte en actual y active Curvas de forma de soporte.
Desactive las dems capas.
Restablecer la vista
En el men Vista, haga clic en Zoom > Extensin de todo para ampliar las curvas de forma
de la banda del casco en todas las vistas.
Extrusin de curva a slido
Utilice una curva plana para crear una figura slida.
Seleccione la curva cerrada.
En el men Slido, haga clic en Extrusin de curva plana > Recta.
Cuando le solicite Distancia de extrusin, escriba -1 y pulse Intro.
Redondear los bordes
Redondee los bordes puntiagudos con un empalme.
En el men Slido, haga clic en Empalmar borde > Empalmar borde.
Cuando le solicite Seleccione los bordes a empalmar, escriba .2 y pulse Intro.
Cuando le solicite Seleccione los bordes a empalmar, seleccione ambos bordes y pulse
Intro.
Captulo 15: Tutorial de unos auriculares - Barrido, transicin y extrusin
91
Cuando le solicite Seleccione el manejador de empalme que desea editar, pulse Intro.
Crear una superficie tubular a partir de curvas de forma
Seleccione la curva de la parte superior del soporte del auricular.
En el men Slido, haga clic en Tubera.
Cuando le solicite Radio inicial, escriba .3 y pulse Intro.
Antes de introducir el radio, configure las opciones de la lnea de comandos como Tapar=Plano
y Gruesa=No.
Cuando le solicite Radio final, pulse Intro.
Cuando le solicite Punto para el radio siguiente, pulse Intro.
Para el segundo tubo
Seleccione la curva de la parte inferior del soporte del altavoz.
En el men Slido, haga clic en Tubera.
Manual del usuario de Rhinoceros
92
Cuando le solicite Radio inicial, escriba .2 y pulse Intro.
Cuando le solicite Radio final, pulse Intro.
Cuando le solicite Punto para el radio siguiente, pulse Intro.
Crear la banda del casco
La banda del casco est compuesta por una serie de elipses barridas a lo largo de una trayectoria.
Restablecer las capas
En la barra de estado, haga clic en el cuadro Capa.
Convierta la capa Banda en actual y active Curvas de forma de la banda.
Desactive las dems capas.
Restablecer la vista
En el men Vista, haga clic en Zoom > Extensin de todo para ampliar las curvas de forma
de la banda del casco en todas las vistas.
Crear una elipse perpendicular a una curva
Active el modo Orto.
En el men Curva, haga clic en Elipse > Desde centro.
Cuando le solicite Centro de elipse, haga clic en AlrededorDeCurva y seleccione la curva.
Captulo 15: Tutorial de unos auriculares - Barrido, transicin y extrusin
93
Cuando le solicite Centro de elipse, designe un punto final de la curva de la banda del casco.
Utilice la referencia a objetos Fin.
Cuando le solicite Final de lnea, escriba 0.5 y pulse Intro.
Cuando le solicite Final de primer eje, arrastre el cursor en la direccin X y haga clic.
Cuando le solicite Final de segundo eje, escriba 2 y pulse Intro.
Cuando le solicite Final de segundo eje, arrastre el cursor en la direccin Y y haga clic.
Matriz de una curva a lo largo de una trayectoria
Seleccione la elipse.
En el men Transformar, haga clic en Matriz > A lo largo de curva.
Cuando le solicite Seleccione la curva de trayectoria, seleccione la curva de la banda del
casco.
En el cuadro de dilogo Opciones de matriz a lo largo de curva, en Mtodo, defina el
Nmero de elementos a 3.
En Orientacin, haga clic en Forma libre y pulse Aceptar.
Manual del usuario de Rhinoceros
94
Escalar la elipse
Escale la elipse del centro para hacerla ms grande.
Seleccione el centro de la elipse.
En el men Transformar, haga clic en Escalar > Escalar 1D.
Escalar1D estira un objeto en una direccin.
Cuando le solicite Punto de origen, en la vista Perspectiva, designe el centro de la elipse
seleccionada.
Cuando le solicite Factor de escala o primer punto de referencia, escriba 1.5 y pulse Intro.
Cuando le solicite Segundo punto de referencia, arrastre el cursor en la direccin Y y haga
clic.
Restablecer la vista
En el men Vista, haga clic en Zoom > Extensin de todo.
Realizar un barrido por un carril
Seleccione las curvas.
En el men Superficie, haga clic en Barrido por 1 carril.
Cuando le solicite Ajuste las costuras de curva, examine la direccin y los puntos de costura
de las curvas para asegurarse de que no estn torcidos y pulse Intro.
En el cuadro de dilogo Opciones de barrido de 1 carril, haga clic en Aceptar.
Captulo 15: Tutorial de unos auriculares - Barrido, transicin y extrusin
95
Redondear los extremos de la banda del casco
Utilice la misma elipse con que form la primera curva de perfil transversal para la banda para crear
un extremo redondeado. Empiece partiendo la elipse por la mitad.
Restablecer la vista
En el men Vista, haga clic en Zoom > Ventana.
En la vista Perspectiva, ample el extremo izquierdo de la banda que acaba de crear.
Partir la elipse por la mitad
Seleccione la elipse.
En el men Edicin, haga clic en Partir.
Cuando le solicite Seleccione los objetos de corte, escriba P y pulse Intro.
Active la referencia a objetos Cuad.
Cuando le solicite Punto para dividir la curva, designe los dos cuadrantes en el eje estrecho
de la elipse.
Cuando le solicite Punto para dividir la curva, pulse Intro.
La elipse se dividir en dos mitades.
Crear una superficie de revolucin
Manual del usuario de Rhinoceros
96
Seleccione la mitad izquierda de la elipse.
En el men Superficie, haga clic en Revolucin.
Cuando le solicite Inicio del eje de revolucin, designe el extremo de la mitad de la elipse.
Cuando le solicite Final del eje de revolucin, designe el otro extremo de la mitad de la
elipse.
Cuando le solicite Inicio de lnea, escriba 0 y pulse Intro.
Cuando le solicite Radio inicial, escriba 180 y pulse Intro.
Se crear una superficie redondeada al final de la banda del casco.
Repita estos pasos para el otro extremo de la banda.
Unir las superficies
Seleccione las superficies.
En el men Edicin, haga clic en Unir.
Tres superficies se unirn formando una polisuperficie.
Crear el cable del altavoz
Utilice una capa aparte para crear el cable del altavoz.
Restablecer las capas
Captulo 15: Tutorial de unos auriculares - Barrido, transicin y extrusin
97
En la barra de estado, haga clic en el cuadro Capa.
Convierta la capa Curvas de forma del cable en actual y active la capa Cable.
Desactive las dems capas.
Restablecer la vista
En el men Vista, haga clic en Zoom > Extensin de todo.
Aumentar el grosor de la cuerda
En el men Curva, haga clic en Hlice.
Cuando le solicite Centro de elipse, haga clic en AlrededorDeCurva.
Cuando le solicite Seleccione la curva a revolucionar, seleccione la curva del perfil de la
lente.
Cuando le solicite Radio y punto inicial, escriba 1 y pulse Intro.
El radio de la hlice quedar definido.
Cuando le solicite Radio y punto inicial, escriba Giros=30 y NmDePuntosPorGiro=8.
Cuando le solicite Radio y punto inicial, en la vista Derecha arrastre el cursor hacia la
izquierda y haga clic.
Restablecer la vista
En el men Vista, haga clic en Zoom > Ventana.
En la vista Perspectiva, ample el extremo izquierdo de la hlice que acaba de crear.
Igualar y unir la hlice con las curvas finales
En el men Curva, haga clic en Herramientas de edicin de curvas > Igualar.
Manual del usuario de Rhinoceros
98
Cuando le solicite Seleccione curva abierta a cambiar - designe final cercano, seleccione
cerca del final izquierdo de la hlice.
Cuando le solicite Seleccione curva abierta a igualar - designe final cercano, seleccione
cerca del extremo inferior de la curva vertical.
En el cuadro de dilogo Igualar curva, en Continuidad, haga clic en Tangencia, en
Mantener otro final haga clic en Posicin, y luego haga clic en Unir.
Repita los pasos 1 a 4 para el otro extremo de la hlice.
Crear el cable del altavoz
Seleccione la curva helicoidal.
En el men Slido, haga clic en Tubera.
Cuando le solicite Radio inicial, escriba .2 y pulse Intro.
Cuando le solicite Radio final, pulse Intro.
Cuando le solicite Punto para el radio siguiente, pulse Intro.
Crear el segundo cable
Seleccione la curva en la parte superior izquierda.
En el men Slido, haga clic en Tubera.
Cuando le solicite Radio inicial, escriba 0.1 y pulse Intro.
Cuando le solicite Radio final, pulse Intro.
Cuando le solicite Punto para el radio siguiente, pulse Intro.
Captulo 15: Tutorial de unos auriculares - Barrido, transicin y extrusin
99
Crear copias simtricas de las partes del auricular
Refleje las piezas para crear la otra parte de los auriculares.
Redefinir las capas y la vista
En la barra de estado, haga clic en el cuadro Capa.
Active todas las capas.
Restablecer la vista
En el men Vista, haga clic en Zoom > Extensin de todo.
Eliminar todas las curvas de forma
Pulse Esc para deseleccionarlo todo.
En el men Edicin, haga clic en Seleccionar objetos > Curvas.
Pulse la tecla Suprimir.
Reflejar la mitad izquierda de los auriculares
En la vista Frontal, seleccione por ventana los objetos como se muestra en la imagen.
(Seleccione el altavoz, el soporte, el cable pequeo y la elipse rotada.)
En el men Transformar, haga clic en Simetra.
El comando Reflejar depende de la vista que est activa. El comando utiliza el plano de
construccin de la vista activa para definir el plano de la copia simtrica. El plano de la copia
simtrica es perpendicular al plano de construccin. Dos puntos definen la lnea de este plano
sobre el que se realizar la simetra de los objetos seleccionados.
Cuando le solicite Inicio del plano de simetra, escriba 0,0.
Este es el primer punto de la lnea de simetra.
Manual del usuario de Rhinoceros
100
Cuando le solicite Final del plano de simetra, active el modo Orto, arrastre la lnea de
simetra hacia arriba y haga clic.
Ms informacin
Tambin puede consultar este tutorial en vdeo que muestra un mtodo de modelado ms sofisticado
de unos auriculares con la funcin Gumball de Rhino: http://vimeo.com/30140235.
101
Captulo 16: Tutorial de Penguin - Edicin de puntos y
mezcla
Este tutorial muestra tcnicas de edicin de puntos que incluyen mover y escalar puntos de control y
aadir nodos a las superficies para tener ms control. Adems, utilizar mezclas para crear
transiciones suaves entre las superficies.
Aprender a:
Reconstruir superficies para aadir puntos de control adicionales.
Insertar nodos en una superficie para aadir puntos de control en una posicin especfica.
Editar los puntos de control de una superficie para definir una forma.
Escalar puntos de control para cambiar la forma de un objeto.
Utilizar referencias a objetos proyectadas en el plano de construccin.
Orientar un objeto en una superficie.
Crear mezcla suaves entre superficies.
Renderizado por Jari Saarinen con el renderizador Penguin.
El cuerpo
Si lo desea, abra el modelo de ejemplo Pingino.3dm y trate de igualar las formas mientras para
construir el modelo. Experimente tambin con sus propias formas.
El cuerpo y la cabeza se han creado a partir de una esfera. La figura se forma moviendo los puntos de
control en la esfera para crear la cabeza.
Dibuja una esfera
En la vista Superior, utilice el comando Esfera para dibujar una esfera con un radio de 10
unidades.
Manual del usuario de Rhinoceros
102
Reconstruir las esfera
Utilice el comando Reconstruir para aadir ms puntos de control a la esfera.
En el cuadro de dilogo Reconstruir superficie, establezca el Nmero de puntos en las
direcciones U y V a 8 y el Grado en las direcciones U y V a 3.
Marque la casilla Eliminar original.
Pulse Aceptar.
Activar los puntos de control
Utilice el comando ActivarPuntos (F10) para activar los puntos de control de la esfera.
Observe la estructura de los puntos de control en todas las vistas.
El siguiente paso cambiar esta estructura para que el movimiento de los puntos de control no
repercuta en toda la esfera.
Insertar nodos
Utilice el comando InsertarNodo para insertar nodos en la parte de la esfera donde quiera
crear el cuello.
Inserte los nodos slo en la direccin U, como se muestra en la imagen.
Examine la estructura de puntos de control despus de insertar el nodo.
Captulo 16: Tutorial de Penguin - Edicin de puntos y mezcla
103
Vuelva a posicionar los puntos de control para crear la muesca del cuello y para mejorar la
forma del cuerpo.
Aplanar la parte inferior
En la vista Frontal, seleccione todos los puntos de control de las filas inferiores de la esfera y
utilice el comando DefinirPuntos para alinearlos con el polo inferior en la direccin Z del plano
universal.
En el cuadro de dilogo Definir puntos, seleccione la casilla Definir Z, deseleccione las casillas
Definir X y Definir Y, y haga clic en Universal.
Arrastre los puntos de control seleccionados hacia arriba.
De este modo, todos los puntos de control seleccionados se alinearn al mismo valor Z (hacia
arriba en la vista Frontal) y la superficie se allanar.
Puntos de arrastre
Seleccione las filas de puntos de control con una ventana y arrstrelas hacia arriba o hacia
abajo en la vista Frontal.
Manual del usuario de Rhinoceros
104
Utilice la visualizacin en modo Almbrico si le resulta ms fcil seleccionar puntos de control
en las vistas en modo almbrico.
Escalar puntos
Seleccione las filas de puntos de control con una ventana en la vista Frontal. En la vista
Superior, utilice el comando Escalar2D para acercar o alejar las filas del punto central
Para designar el punto base para el comando Escalar2D, utilice la referencia a objetos Punto
con la opcin Proyectar activada. Los puntos se escalarn paralelamente al plano de
construccin. Observe la vista Frontal para ver los cambios en la forma del cuerpo cuando
acerque o aleje los puntos de control del centro.
Pruebe la opcin Proyectar de la barra de herramientas Referencias a objetos para ver el
resultado. En las vistas, podr ver la lnea de rastreo proyectada al plano de construccin.
Copie el modelo de ejemplo o utilice sus propias formas.
Captulo 16: Tutorial de Penguin - Edicin de puntos y mezcla
105
Arrastre los grupos individuales de puntos de control para achatar ligeramente el cuerpo en la
parte frontal cerca del cuello, como se muestra en la imagen.
Los ojos
El ojo es un elipsoide orientado sobre la superficie.
Crear el ojo
En la vista Superior, ejecute el comando Elipsoide.
Coloque el punto central en cualquier parte.
Cuando le solicite Final del primer eje, escriba 1.1 para restringir la distancia desde el punto
central hasta el extremo del eje a 1.1 unidades.
Arrastre el cursor hacia la derecha y designe un punto.
Cuando le solicite Final de segundo eje, escriba 1.1 para restringir la distancia.
Al utilizar estas restricciones, se ha creado un elipsoide circular visto desde arriba.
Arrastre el cursor hacia arriba o hacia abajo en la vista Superior y designe un punto.
Manual del usuario de Rhinoceros
106
Cuando le solicite Final de tercer eje, escriba .5 y pulse Intro.
Orientar el ojo en la superficie
Seleccione el elipsoide del ojo en la vista Superior o Perspectiva.
Ejecute el comando OrientarEnSup.
Cuando le solicite Punto base (EnSuperficie), en la vista Superior, designe el centro del
elipsoide.
Cuando le solicite Punto de referencia para escala y rotacin, designe cualquier punto a la
derecha o izquierda del elipsoide del ojo.
La ubicacin exacta no es importante.
Cuando le solicite Superficie sobre la que orientar, seleccione el cuerpo y la cabeza del
pingino.
En el cuadro de dilogo Orientar en superficie, haga clic en Aceptar.
Cuando le solicite Punto en la superficie hacia el que orientar, mueva el cursor hacia la
cabeza donde quiera colocar el ojo y haga clic.
Reflejar el ojo
Utilice el comando Reflejar en la vista Frontal para crear el segundo ojo.
Captulo 16: Tutorial de Penguin - Edicin de puntos y mezcla
107
El pico
El pico es otro elipsoide que puede modificar para cambiar la forma.
Crear la forma bsica del pico
En la vista Superior, ejecute el comando Elipsoide.
Coloque el punto central en cualquier parte.
Cuando le solicite Final de primer eje, escriba 3 para restringir la distancia desde el punto
central hasta el final del eje a tres unidades.
Arrastre el cursor hacia la derecha y designe un punto.
Cuando le solicite Final de segundo eje, escriba 2 para restringir la distancia.
Al utilizar estas restricciones, se crea un elipsoide circular visto desde arriba.
Arrastre el cursor hacia arriba o hacia abajo en la vista Superior y designe un punto.
Cuando le solicite Final de tercer eje, escriba 1 y pulse Intro.
Manual del usuario de Rhinoceros
108
Dar forma al pico
Active los puntos de control (F10).
En la vista Frontal, seleccione las filas de puntos inferiores y arrstrelas hacia abajo.
Seleccione la fila de puntos de la parte central superior y arrstrela hacia abajo para dar forma
al pico.
Intente usar las teclas de Toque ligero (Alt + Flechas de direccin) para mover ligeramente
los puntos seleccionados.
Mover el pico
Mueva el pico a su posicin.
Captulo 16: Tutorial de Penguin - Edicin de puntos y mezcla
109
Los pies
Los pies se crean utilizando otro elipsoide. Se aadirn nodos para facilitar la creacin de los dedos
palmeados.
Dibujar el elipsoide
En la vista Frontal, ejecute el comando Elipsoide.
Coloque el punto central en cualquier parte.
Cuando le solicite Final de primer eje, escriba 1 para restringir la distancia desde el punto
central hasta el extremo del eje a una unidad.
Arrastre el cursor hacia arriba y designe un punto.
Cuando le solicite Final de segundo eje, escriba 3 para restringir la distancia.
En la vista Superior, arrastre el cursor hacia arriba y designe un punto.
Cuando le solicite Final de tercer eje, escriba 3 y pulse Intro.
Reconstruir el elipsoide
Utilice el comando Reconstruir para aadir ms puntos de control al elipsoide.
En el cuadro de dilogo Reconstruir superficie, establezca el Nmero de puntos en las
direcciones U y V a 8 y el Grado en las direcciones U y V a 3.
Marque la casilla Eliminar original.
Insertar nodos para crear las plantas de los pies
Utilice el comando InsertarNodo para insertar cuatro nodos en el elipsoide como se muestra
en la imagen.
Seleccione la opcin Simtrico=Activado.
Inserte los nodos en la direccin V.
Manual del usuario de Rhinoceros
110
Escalar los puntos desde el centro
Seleccione los puntos de control como en la imagen.
Utilice la seleccin por ventana y captura para seleccionar los puntos de control en la parte
superior e inferior del elipsoide.
Utilice el comando Escalar2D para escalar los puntos de control alejndolos del centro del pie.
Utilice la referencia a objetos Punto para definir el punto base de la escala al punto central del
elipsoide.
Arrastre los puntos para que el tamao del pie sea el doble del elipsoide original.
Mover el pie a su posicin
Captulo 16: Tutorial de Penguin - Edicin de puntos y mezcla
111
Utilice el comando Mover para colocar el pie debajo del cuerpo del pingino.
Girar el pie hacia fuera
Utilice el comando Rotar para girar el pie ligeramente hacia afuera.
Reflejar el pie
Utilice el comando Reflejar para crear el segundo pie.
Crear un plano de corte
Seleccione los pies.
En la vista Frontal, utilice el comando PlanoDeCorte para crear una superficie plana que
atraviese los pies como se muestra en la imagen.
El comando PlanoDeCorte crea un plano que atraviesa las superficies seleccionadas a lo largo
de la lnea dibujada.
Manual del usuario de Rhinoceros
112
Operacin booleana en los pies y el plano
Seleccione los pies.
Ejecute el comando DiferenciaBooleana.
Seleccione el plano y pulse Intro.
La cola
La cola es otro elipsoide. Se une al cuerpo con una superficie de mezcla suave.
Crear la forma de la cola
Dibuje un Elipsoide de 4 unidades de longitud, 3 unidades de anchura (vista Superior) y 1.5
unidades de altura (vista Frontal).
Posicionar la cola
Mueva y Rote la cola para para colocarla en su posicin.
Captulo 16: Tutorial de Penguin - Edicin de puntos y mezcla
113
Unir la cola y el cuerpo
Utilice el comando UninBooleana para recortar y unir la cola y el cuerpo.
La transicin entre la cola y cuerpo es ms bien abrupta; realice una superficie de mezcla suave.
Para hacerlo, debe crear en primer lugar una abertura entre las dos partes para la superficie de
mezcla a rellenar.
Aplicar una tubera en la interseccin
Utilice el comando Tubera para crear una superficie circular alrededor del borde entre el
cuerpo y la cola.
Cuando le solicite Seleccione una curva alrededor de la que crear una tubera, seleccione
el borde entre la cola y el cuerpo.
Cuando le solicite Radio para tubera cerrada, escriba .4.
Aplicar una diferencia entre el cuerpo y la cola con la tubera
Utilice el comando DiferenciaBooleana para recortar las superficies del cuerpo y la cola dentro
de la tubera.
Utilice la opcin EliminarOriginal para eliminar las superficies originales.
Cuando le solicite Seleccione las superficies o polisuperficies desde las que sustraer,
seleccione el cuerpo/cola y pulse Intro.
Cuando le solicite Seleccione las superficies o polisuperficies con las que sustraer,
seleccione la superficie de la tubera y pulse Intro.
Manual del usuario de Rhinoceros
114
Descomponer las partes
Utilice el comando Descomponer para separar las partes.
Elimine la parte de la tubera que sobra entre el cuerpo y la cola.
Mezclar la cola y el cuerpo
Utilice el comando MezclarSup para crear una superficie suave entre la cola y el cuerpo.
Las alas
Crear la forma base del ala
Dibuje un Elipsoide de 2 unidades de longitud, 2 unidades de anchura (vista Superior) y 6.5
unidades de altura (vista Frontal).
Captulo 16: Tutorial de Penguin - Edicin de puntos y mezcla
115
Reconstruir el ala
Utilice el comando Reconstruir para aadir ms puntos de control al elipsoide.
En el cuadro de dilogo Reconstruir superficie, establezca el Nmero de puntos en las
direcciones U y V a 8 y el Grado en las direcciones U y V a 3.
Marque la casilla Eliminar original.
Arrastre los puntos de control para crear la forma.
Curvar el ala hacia el cuerpo
Utilice el comando Curvar en la vista Frontal para curvar la parte superior del ala hacia el
cuerpo.
Cuando le solicite Inicio de curva central, en la vista Frontal, designe un punto cerca de la
parte inferior del ala.
Cuando le solicite Final de curva central, designe un punto cerca de la parte superior del ala.
Cuando le solicite Punto por el que curvar, arrastre la parte superior del ala hacia el cuerpo.
Manual del usuario de Rhinoceros
116
Si necesita realizar ms posicionamiento, utilice los comandos Rotar y Mover para colocar el
ala.
Reflejar al otro lado
Utilice el comando Reflejar para crear el ala opuesta.
Unir el ala y el cuerpo
Para recortar el agujero y el ala, seleccione las dos alas y el cuerpo y utilice el comando
UninBooleana.
Descomponer las partes
Utilice el comando Descomponer para separar las partes.
Captulo 16: Tutorial de Penguin - Edicin de puntos y mezcla
117
Aplicar una tubera en la interseccin
Utilice el comando Tubera para crear una superficie circular alrededor del borde entre el
cuerpo y cada ala.
Cuando le solicite Seleccione una curva alrededor de la que crear una tubera, seleccione
el borde del agujero en el cuerpo o el borde de la superficie del ala.
Cuando le solicite Radio para tubera cerrada, utilice un radio de .6.
Recortar el cuerpo y el ala
Utilice el comando Partir para separar las superficies del cuerpo y el ala dentro de las
superficies de tubera.
Elimine las superficies de tubera.
Mezclar el cuerpo y el ala
Utilice el comando MezclarSup para crear una superficie suave entre cada ala y el cuerpo.
Unir el cuerpo y el ala
Una las mezclas y las alas al cuerpo
Manual del usuario de Rhinoceros
118
Toques finales
Para terminar el pingino, divida la parte frontal del cuerpo para que pueda aplicarse un material
diferente.
Dibujar una curva de corte
En la vista Derecha, dibuje una Curva desde el pico hacia la parte inferior como se muestra en
la imagen.
Partir el cuerpo con la curva
Utilice el comando Partir para recortar la superficie con la curva.
Unir las partes del cuerpo
Utilice el comando Unir para unir el cuerpo (excepto la parte frontal), la cola y las alas.
Renderizar
Cuando se hace un renderizado se crea una foto realista de su modelo con los colores asignados. Los
colores del renderizado son diferentes de los colores de las capas que est utilizando, que controlan la
visualizacin en modos almbrico y sombreado.
Captulo 16: Tutorial de Penguin - Edicin de puntos y mezcla
119
Configuracin de la vista
Utilice la visualizacin en modo Renderizado para definir la vista en modo renderizado.
Asignar materiales
Seleccione el cuerpo.
Ejecute el comando Propiedades.
En la ventana Propiedades, cambie a las propiedades de Material.
En la opcin Asignar material por, seleccione Objeto.
En Opciones bsicas, haga clic en la muestra de color.
En el cuadro de dilogo Seleccionar color, seleccione un color para el cuerpo.
Ajuste el Acabado brillante a 40.
Seleccione las otras partes y aplique materiales del mismo modo.
120
Captulo 17: Tutorial de una barca - Transicin y barrido
Este tutorial muestra tcnicas de creacin de superficies de transicin para cascos de barcos clsicos
mediante curvas planas y de perfil tpicas. La forma del casco clsico est basada en un diseo de un
nmero de la revista Boat Builders Handbook. En Internet tiene a su disposicin varios diseos
similares.
Aprender a:
Crear curvas 3D a partir de un dibujo de lneas 2D.
Reconstruir y simplificar las curvas.
Usar tcnicas analticas para garantizar el alisado.
Crear superficies de transicin a partir de curvas.
Los diseadores navales utilizan Rhino en muchos segmentos de la industria. Para obtener ms
tutoriales e informacin acerca del diseo naval, visite la pgina web de Rhino
(www.es.rhino3d.com).
Terminologa naval usada en este tutorial
Arrufo
Curvatura longitudinal que presentan las cubiertas de los buques produciendo una elevacin de la
proa y la popa.
Pantoque
Parte inferior curvada del casco, que va desde la vertical del costado hasta la casi horizontal del
fondo del buque.
Espejo de popa
Parte plana o ligeramente curvada que presenta la popa desde la bovedilla hasta el coronamiento.
Alisar
El significado de la palabra alisar" (fair, en ingls) ha creado mucho debate en la industria naval.
Nadie puede definirlo, pero saben de qu se trata cuando aparece. Aunque el alisado de una
superficie (tambin denominado suavizado o carenado) se asocia tradicionalmente a las superficies de
los cascos, todas las superficies visibles de cualquier objeto pueden beneficiarse de este proceso. En
Rhino, la primera indicacin de lisura en una superficie es el espaciado de sus curvas isoparamtricas.
Las curvas y superficies lisas tienen otras caractersticas. Aunque una curva o superficie puede ser
lisa sin presentar todas las caractersticas, suelen tener estas caractersticas. Si tiene en cuenta este
detalle durante el modelado, lograr un producto final mejor.
Las pautas para crear una superficie lisa son:
Utilizar el menor nmero posible de puntos de control para crear la forma de la curva.
Utilizar el menor nmero posible de curvas para crear la forma de la superficie.
Disposicin de las curvas del casco
Las curvas del casco se crearon calcando los planos originales mediante un bitmap de fondo. El
primer paso es comprobar que las lneas sean lisas antes de crear las superficies.
Captulo 17: Tutorial de una barca - Transicin y barrido
121
La imagen siguiente muestra las lneas del diseador. Las curvas del arrufo y el pantoque se han
extendido en los extremos de popa y proa para adecuarlas a la creacin de la superficie de transicin.
Empezar el modelo
En el men Archivo de Rhino, seleccione Abrir.
Abra la carpeta Modelos de los tutoriales que se ha descargado junto con el Manual del
usuario.
Abra el archivo Victory.3dm.
Las lneas estn dispuestas en las capas Planta y Perfil.
Comprobar si las curvas son lisas
Seleccione cada par de curvas del diseador en planta y perfil y utilice el comando
GrficoDeCurvatura para determinar si las curvas son lisas". En este caso, el archivo tiene las
curvas originales que fueron calcadas del bitmap de fondo. No son "lisas". En otras palabras, las
curvas no presentan una transicin suave de un extremo del arrufo al otro. Si alguna curva no es lisa,
ajuste los puntos para alisarla. Empiece con el arrufo (la curva en la superior de la forma del casco).
Es la parte que tiene mayor repercusin en la apariencia del buque.
Seleccione las curvas que desee comprobar.
Utilice el comando GrficoDeCurvatura para mostrar su grfico de curvatura.
La ilustracin muestra el grfico de curvatura aplicado a un arrufo bidimensional de perfil.
El grfico de curvatura debera ser continuo y presentar las caractersticas correspondientes de
la curva. Si la curva es cncava hacia abajo, el grfico se situar encima de la curva. Y
viceversa, las curvas cncavas hacia arriba tendrn los grficos por debajo. El punto de inflexin
Manual del usuario de Rhinoceros
122
(donde la curva no es cncava ni hacia arriba ni hacia abajo) radica donde el grfico atraviesa la
curva.
Reconstruir las curvas
Antes de editar puntos para alisar las curvas, reconstruya las curvas para eliminar los puntos de
control innecesarios.
Seleccione cada curva y utlice el comando Reconstruir para reducir el nmero de puntos y definir el
grado. No utilice ms puntos de los estrictamente necesarios.
Utilice el comando GrficoDeCurvatura para volver a comprobar la lisura de las curvas. Si el grfico
de curvatura todava no es satisfactorio, mueva los puntos de control hasta lograr un grfico suave.
Haga lo mismo con el resto de las curvas del modelo para asegurarse de que sean lisas antes crear
las superficies.
Seleccione la curva del arrufo.
Ejecute el comando Reconstruir.
En el cuadro de dilogo Reconstruir curva, cambie el Nmero de puntos a 6 y el Grado a
5.
Crear las curvas 3D
Hasta el momento ha trabajado con curvas bidimensionales. Para crear las superficies de transicin,
estas curvas planas se utilizarn para crear curvas tridimensionales (y descartar las curvas planas).
Con la capa Lneas 3D como actual, seleccione las vistas de perfil y en planta de cada curva. Utilice
el comando Crv2Vistas para crear la curva tridimensional que combine las coordenadas X, Y y Z de
las curvas bidimensionales. Las curvas bidimensionales deben ser planas para que este comando
funcione.
Crear las curvas tridimensionales
Establezca la capa Lneas 3D como actual.
Seleccione las representaciones de perfil y en planta de la curva del arrufo.
Ejecute el comando Crv2Vistas.
Captulo 17: Tutorial de una barca - Transicin y barrido
123
Se crear la representacin tridimensional de esa curva.
Cuando est satisfecho con el resultado de las curvas, elimine u oculte las representaciones
bidimensionales.
Repita el comando Crv2Vistas para la curva del pantoque.
Revisar las curvas
Para que el proceso de transicin funcione en la parte inferior, no puede terminar en un punto. Las
superficie de transicin debe ser rectangular. Por eso las curvas se prolongan ms all de la lnea
central. A partir de las curvas puede crearse una superficie de transicin rectangular que puede
volver a recortarse. Las curvas del modelo Victory ya estn extendidas, salvo para la curva de la lnea
central inferior.
Crear la curva extendida
Ejecute el comando Curva.
Utilice la referencia a objetos Cerca para colocar los tres primeros puntos de control a lo largo
de la lnea central.
Dibuje la curva de manera que se alinee correctamente con las curvas del pantoque y el arrufo
en la vista en planta, como se muestra en la imagen.
Partir la lnea de centro
Manual del usuario de Rhinoceros
124
Parta la curva de lnea de centro con la extensin de curva.
Unir la lnea de centro y la extensin
Una la extensin de curva con la parte de popa de la lnea central partida.
De este modo, se crear una nueva curva inferior que se usar para la superficie transicin.
Superficies de transicin del casco
Ahora que ha creado un conjunto de curvas de borde para la parte lateral e inferior, cree las
superficies de transicin. Empiece creando la superficie de transicin inferior. Cuando haya
terminado, utilice el borde superior como curva desde la que crear la superficie de transicin lateral.
Para crear la superficie de transicin de la parte inferior, seleccione las dos aristas (pantoque y lnea
central) y utilice el comando Transicin. En este caso, asegrese de seleccionar la nueva lnea
central creada en el paso anterior.
Crear la superficie de transicin de la parte lateral e inferior y del pantoque y la lnea
central
Seleccione el pantoque y la lnea central 2D.
Ejecute el comando Transicin.
En el cuadro de dilogo Opciones de transicin, en Opciones de curva de seccin
transversal, seleccione Reconstruir con, ajuste el nmero de puntos de control a 15 y pulse
Aceptar.
Repita la Transicin en la parte lateral, seleccionando el borde de la superficie y la curva del
arrufo.
Aplique el comando Transicin con la misma configuracin en el cuadro de dilogo Opciones de
transicin.
Captulo 17: Tutorial de una barca - Transicin y barrido
125
Recortar la proa y la parte inferior
Cuando termine de crear las superficies lateral e inferior, construya una seccin vertical equidistante
a media pulgada de la lnea central y recorte ambas superficies con esta nueva lnea vertical. Para
hacerlo, en la vista Superior, dibuje una lnea ms larga que el casco y media pulgada a la derecha
de la lnea central.
Dibujar la lnea de corte
En la vista Superior, dibuje una Lnea a lo largo del eje X que sea ms larga que el casco.
En la vista Superior, desfase la lnea media pulgada hacia las superficies del casco.
Recorte la parte lateral e inferior hasta la lnea de corte
Utilice el comando Recortar para recortar la parte lateral e inferior como en la imagen.
Manual del usuario de Rhinoceros
126
Construir el espejo de popa
Como todas las superficies descritas en este tutorial, el espejo de popa se construir con una
superficie ms grande que la superficie terminada y se recortar en el casco.
Para garantizar rea suficiente de superficie para recortar, extienda la lnea central del espejo de
popa uno o dos pies por encima del arrufo y por debajo de la lnea central. Recorte las superficies del
casco con la lnea central del espejo de popa.
Extender la lnea central
Ejecute el comando Extender.
Cuando le solicite Seleccione los objetos de contorno o introduzca la longitud de
extensin. Pulse Intro para una extensin dinmica, pulse Intro.
Cuando le solicite Seleccione una curva a extender, en la vista Frontal, seleccione la parte
superior de la lnea central del espejo de popa.
Cuando le solicite Final de extensin, seleccione un punto encima de la parte superior actual
de la lnea central del espejo de popa.
Cuando le vuelva a solicitar Seleccione la curva a extender, seleccione una curva cerca de la
parte inferior de la lnea central del espejo de popa.
Cuando le solicite Final de extensin, seleccione un punto debajo de la parte inferior actual de
la lnea central del espejo de popa y pulse Intro.
Recortar las superficies del casco
Seleccione la lnea central del espejo de popa.
Ejecute el comando Recortar.
En la vista Frontal, cuando le solicite Seleccione el objeto a recortar, seleccione las
superficies lateral e inferior del casco en la popa de la lnea central del espejo.
Captulo 17: Tutorial de una barca - Transicin y barrido
127
Reflejar las superficies del casco
En la vista Derecha o Superior, realice una copia simtrica de las dos superficies del casco en la
lnea central. Utilice el comando SupDesdeAristas para crear superficies entre las dos mitades del
casco.
Seleccione las dos superficies del casco.
Ejecute el comando Reflejar.
En la vista Superior, cuando le solicite Inicio de plano de simetra, escriba 0 y pulse Intro.
Cuando le solicite Final del plano de simetra, con el modo Orto activado, arrastre el plano
de simetra a lo largo del eje X y haga clic.
Para crear la superficie de la quilla
Ejecute el comando SupDesdeAristas.
Cuando le solicite Seleccione 2, 3 o 4 curvas, seleccione los dos bordes interiores de la parte
inferior del casco a lo largo de la quilla.
Repita el comando SupDesdeAristas.
Cuando le solicite Seleccione 2, 3 o 4 curvas, seleccione los dos bordes interiores de los lados
del casco a lo largo de la quilla.
Manual del usuario de Rhinoceros
128
Extruir la superficie
Para crear la superficie del espejo de popa, realice una Extrusin de la lnea central del espejo de
popa.
En la vista Frontal, seleccione la lnea central extendida del espejo de popa.
Ejecutar el comando ExtrusinDeCrv.
Cuando le solicite Distancia de extrusin, seleccione las opciones AmbosLados=S y
Modo=Recta en la lnea de comandos.
En la vista Perspectiva, arrastre la extensin ms all de la superficie del casco.
Recortar el espejo de popa
Recorte la superficie del espejo de popa con el casco y una lnea desde los bordes del casco.
Dibuje una entre los dos bordes del casco.
Ejecute el comando Recortar.
Cuando le solicite Seleccione los objetos de corte, seleccione todas las superficies del casco,
incluyendo la superficie de la quilla y la lnea de la parte superior del casco y pulse Intro.
Cuando le solicite Seleccione el objeto a recortar, seleccione la superficie del espejo de popa
que queda fuera de las lneas del casco y pulse Intro.
Captulo 17: Tutorial de una barca - Transicin y barrido
129
El espejo de popa ya est terminado. Una todas las superficies. Utilice el comando MostrarBordes
para comprobar que la unin es correcta. Muestre los bordes desnudos. Los bordes desnudos son
bordes de superficies que no estn unidos a otras superficies. En este caso, los nicos bordes
desnudos deberan estar alrededor de la parte exterior de las superficies del casco (no entre las
superficies).
Cuando termine de construir y unir las superficies y no haya bordes desunidos, revise la superficie
con las herramientas de anlisis de curvatura.
Aadir la cubierta
El ltimo paso es crear la superficie de la cubierta. En las lneas de perfil, dos curvas describen la
silueta de la curva de la cubierta. Utilizaremos esta curva para crear la cubierta.
Utilice el comando Proyectar para proyectar la lnea vertical en la parte lateral del casco. Esta lnea
actuar como marcador para el final de la curva. En la vista Frontal, dibuje una curva desde el final
de la curva de la lnea central de la cubierta hasta el final de la curva proyectada en una parte del
casco. Utilice el modo Planar para mantener la curva plana. Coloque los tres primeros puntos de
control utilizando el modo Orto para mantenerlos alineados en el centro.
Proyectar el borde de la cubierta vertical en el casco
Seleccione el casco y la lnea vertical.
En la vista Frontal, utilice el comando Proyectar para proyectar la curva en el casco.
La curva se proyectar a ambos del casco, de manera que pueda dibujar la curva de seccin
transversal en la otra parte.
Manual del usuario de Rhinoceros
130
Dibujar la curva de seccin transversal
Haga clic en el cuadro Planar de la barra de estado para activar el modo Planar.
En la vista Derecha, utilice el comando Curva para dibujar una curva de puntos de control
desde el extremo superior de la lnea central de la cubierta hasta la parte superior de la curva
proyectada en el casco.
Utilice el modo Orto para colocar los tres primeros puntos de control en lnea recta.
Utilice la referencia a objetos Final para colocar el ltimo punto en la parte superior de la curva
proyectada en el casco.
Crear la superficie de la cubierta
Utilice el comando Barrido2 para crear la superficie de la cubierta.
Cuando solicite Seleccione las curvas de carril, seleccione la curva de la lnea central y el
borde del casco.
Cuando le solicite Seleccione las curvas de perfil transversal, seleccione la curva de perfil
transversal creada desde la curva de la lnea central desfasada hasta la curva proyectada en el
casco y pulse Intro.
Captulo 17: Tutorial de una barca - Transicin y barrido
131
Copia simtrica de la cubierta
Utilice el comando Reflejar para copiar la superficie de la cubierta al otro lado.
Cuando le solicite Inicio del plano de simetra, en la vista Superior, escriba 0 y pulse Intro.
Cuando le solicite Final del plano de simetra, en la vista Superior, arrastre el plano de
simetra con el modo Orto activado.
Rellenar la superficie que falta
Utilice el comando SupDesdeAristas para crear la pequea superficie triangular en la punta de
la proa.
Unir las partes
Seleccione todas las superficies a la vez y ejecute el comando Unir.
Manual del usuario de Rhinoceros
132
133
Captulo 18: Tutorial de una liblula - Calcar imgenes
Este tutorial muestra cmo modelar un objeto utilizando fotografas como material de referencia.
Aprender a:
Calcar una imagen para crear curvas de perfil.
Crear curvas de perfil transversal para realizar superficies de transicin.
Editar puntos de control para cambiar la forma de una superficie.
Imgenes iniciales.
Modelo terminado.
Nota: Las vistas superior y de alzado son ejemplos diferentes de esta liblula. En la vista de alzado,
las alas estn plegadas. Utilizaremos la vista de alzado slo para dibujar las curvas de alzado del
cuerpo.
Dibujar el cuerpo
Puesto que la liblula es simtrica en la vista superior y el modelo no ser una reproduccin cientfica,
calque una parte de la liblula y realice una copia simtrica de la curva para el otro lado. En la vista
de alzado, dibuje dos curvas ya que el perfil no es simtrico. Para crear el cuerpo, realice una
Manual del usuario de Rhinoceros
134
superficie de transicin mediante las curvas de perfil transversal. La cabeza se realizar
separadamente.
La cola y el cuerpo se crearn en una sola pieza. De hecho, la cola son varios segmentos encorvados.
Si estuviese haciendo una animacin o un modelo cientfico, probablemente tendra que dividir la
liblula en superficies ms pequeas.
Empezar el modelo
Empiece un Nuevo modelo.
En el cuadro de dilogo Archivo de plantilla, seleccione Objetos pequeos - Milmetros y
haga clic en Abrir.
Dibujar una lnea de referencia
En la vista Superior, utilice el comando Lnea para dibujar una lnea de referencia de 50
milmetros que empiece en 0,0,0.
Colocar la imagen de la vista superior
Ejecute el comando MarcoDeImagen.
En la carpeta Modelos de tutoriales descargada junto con el Manual del usuario, encontrar
las dos imgenes que necesita para este ejercicio.
Busque el archivo de imagen DragonFly Top.jpg.jpg y coloque la imagen en la vista Superior.
Utilice la lnea de referencia para definir la longitud de la imagen para el marco de imagen.
Colocar la imagen en el lugar correcto
Utilice la referencia a objetos para Mover la imagen desde el punto medio de la parte izquierda
(Med) hasta el origen del plano de construccin en la posicin 0,0,0.
Captulo 18: Tutorial de una liblula - Calcar imgenes
135
Colocar la imagen en la vista de alzado
Ejecute el comando MarcoDeImagen.
En la carpeta Modelos de tutoriales descargada junto con el Manual del usuario, encontrar
las dos imgenes que necesita para este ejercicio.
Busque el archivo de imagen DragonFly Side.jpg.jpg y coloque la imagen en la vista Frontal.
Utilice la lnea de referencia para definir la longitud de la imagen para el marco de imagen.
Con el modo Orto, arrastre la imagen hacia abajo en la vista Frontal hasta la lnea de
referencia coincida con el centro del cuerpo de la liblula.
Manual del usuario de Rhinoceros
136
Preparar la vista
Oculte el marco de imagen de la vista lateral.
Dibujar la curva del cuerpo
En la vista Superior, utilice el comando Curva para dibujar un boceto de la mitad superior del
cuerpo de la liblula.
Utilice los puntos de control que considere necesarios para el detalle.
Dibuje solamente hasta el cuello. Crear la cabeza de otra manera.
Reflejar la curva
En la vista Superior, utilice el comando Reflejar para copiar la curva alrededor de la lnea de
referencia.
La fotografa muestra que la liblula no es simtrica respecto a la lnea central. Sin embargo,
puesto que la liblula se estilizar, en este caso no importa. Puede elegir el nivel de precisin
necesario.
Captulo 18: Tutorial de una liblula - Calcar imgenes
137
Mostrar la imagen de la vista de alzado
Utilice el comando Mostrar para mostrar el objeto de marco de imagen de la vista en alzado.
Doblar la curva
En la vista Frontal, utilice el comando Curvar para doblar hacia abajo las curvas de la cola y
que coincidan con la curva del cuerpo en esa vista.
Trazar el cuerpo en la vista lateral
En la vista Frontal, utilice el comando Curva para calcar el contorno del cuerpo utilizando dos
curvas, una por encima de la lnea de referencia y otra por debajo.
Maximice la vista y ample el plano con el zoom. Designe los puntos que necesite para crear las
curvas. Utilice ms puntos en esquinas redondeadas y menos puntos en las secciones rectas.
Manual del usuario de Rhinoceros
138
Preparar la vista
Oculte los objetos de marco de imagen y la lnea de referencia.
Crear la superficie del cuerpo
Utilice el comando SecTrans para crear curvas de perfil transversal a travs de las curvas
superiores, inferiores y laterales. El orden de seleccin de las cuatro curvas es importante.
Desgnelas en este orden: superior, lateral, inferior, lateral.
Dibuje todas las curvas de perfil transversal necesarias para mantener el detalle. Podr ver si
tiene suficientes curvas cuando realice la superficie de transicin en el paso siguiente. Si no
tiene suficientes curvas para mantener la forma en esa rea, aada ms curvas y volver a
realizar la superficie de transicin.
Superficie de transicin del cuerpo
Seleccione todas las curvas de perfil transversal que acaba de crear.
Utilice el comando Transicin para crear una superficie a travs de los perfiles de seccin
transversal. Seleccione la opcin Natural para el ajuste de costuras.
Captulo 18: Tutorial de una liblula - Calcar imgenes
139
Dibujar la cabeza
Dibuje la cabeza con un elipsoide y mueva los puntos de control para deformar la cabeza. Los ojos
tambin son elipsoides. El cuello es una superficie de mezcla.
Dibujar la cabeza
Muestre los objetos de marco de imagen.
Utilice el comando Elipsoide con la opcin Dimetro para iniciar el elipsoide en la vista
Frontal.
Utilice el Modo elevacin para colocar el primer punto.
Cuando le solicite Inicio de primer eje, mantenga pulsada la tecla Ctrl y en la vista Superior
haga clic cerca de la parte lateral de la cabeza.
En la vista Frontal, mueva el cursor hacia el centro de la cabeza en la vista de alzado y haga
clic.
Cuando le solicite Inicio de primer eje, active el modo Orto en la vista Superior y haga clic al
otro lado de la cabeza.
Manual del usuario de Rhinoceros
140
Cuando le solicite Final de segundo eje, designe un punto en la vista Frontal para establecer
el tamao de la cabeza de delante hacia atrs.
Vea la vista previa de la vista Superior para comprobar el tamao global.
Cuando le solicite Final de tercer eje, seleccione un punto en la vista Frontal en la parte
superior de la cabeza.
Nota: Dibujar el elipsoide en este orden y utilizar estas vistas es importante para obtener los
polos del elipsoide en el lugar correcto para el paso siguiente.
Captulo 18: Tutorial de una liblula - Calcar imgenes
141
Reconstruir el elipsoide
Utilice el comando Reconstruir para aadir ms puntos de control al elipsoide.
Ajuste el nmero de puntos a 16 en la direccin U y a 10 en la direccin V.
Arrastrar puntos de control para dar forma a la cabeza
Utilice el comando ActivarPuntos para activar los puntos de control del elipsoide.
Manual del usuario de Rhinoceros
142
En la vista Superior, seleccione y arrastre los puntos de ambos lados del elipsoide hacia atrs
para deformar la cabeza.
En la vista Derecha, arrastre las dos filas de puntos del medio hacia abajo.
Mezclar la cabeza y el cuerpo
El cuello es una superficie de mezcla entre la cabeza y el cuerpo. En primer lugar, recorte la forma de
la cabeza para crear una abertura.
Captulo 18: Tutorial de una liblula - Calcar imgenes
143
Recortar el cuello
En la vista Frontal, dibuje lneas como se muestra en la imagen y utilice el comando Recortar
para recortar las formas de la cabeza y el cuerpo con las lneas.
Mezclar el cuello y el cuerpo
Utilice el comando MezclarSup para crear una superficie de mezcla entre la cabeza y el cuello.
Asegrese de que las costuras se alineen y que las flechas de direccin tengan la misma
orientacin.
Dibujar los ojos
Los ojos son elipsoides simples.
Dibujar la base del elipsoide
Utilice el comando Elipsoide para dibujar el ojo.
El tamao y la posicin deben basarse en las imgenes.
Manual del usuario de Rhinoceros
144
Coloque el ojo en posicin
Utilice los comandos Mover y Rotar o el comando Orientar para ajustar la posicin del ojo.
Refleje el otro lado.
Utilice el comando Reflejar para copiar el ojo al otro lado.
Captulo 18: Tutorial de una liblula - Calcar imgenes
145
Dar forma a la cola
El extremo de la cola tiene una forma redondeada. Utilice una operacin booleana para hacer esta
forma.
Tapar el cuerpo
Si es necesario, extienda la seccin de la cola activando los puntos de control y arrastrndolos
para igualar el bitmap.
Utilice el comando Tapar para convertir el cuerpo en un slido.
Dibujar un cilindro de corte
Utilice el comando Cilindro para dibujar un cilindro slido a travs de la cola, como se muestra
en la imagen.
Operacin booleana en la cola
Utilice el comando DiferenciaBooleana para recortar el final de la cola.
Manual del usuario de Rhinoceros
146
Calcar las alas
Las alas son slidos creados a partir de curvas cerradas. Las patas se crean trazando una polilnea en
el centro de la pata y utilizando una superficie de tubera para crear los tubos alrededor de la
polilnea.
Dibujar la curva del cuerpo
En la vista Superior, utilice el comando Curva para calcar las alas en un lado de la liblula.
Extruir la curva para crear un slido
Convierta las curvas en slidos delgados con el comando ExtrusinDeCrv.
En la opcin de la lnea de comandos Slido, seleccione S.
Captulo 18: Tutorial de una liblula - Calcar imgenes
147
Mover las alas a su posicin
Posicione las alas en la parte posterior con el comando Mover.
Observe la vista de alzado de la liblula. El ala frontal est ligeramente ms arriba que el ala
trasera.
Reflejar las alas al otro lado
Utilice el comando Reflejar para copiar las alas al otro lado.
Manual del usuario de Rhinoceros
148
Dibujar las patas
Dibujar la polilnea base
En la vista Superior, utilice el comando Polilnea para trazar el centro de las patas.
Edite los puntos de control para posicionar las patas en las vistas Superior y Frontal.
Tendr que usar un poco su imaginacin ya que las dos imgenes no muestran las patas del
mismo insecto.
Aplicar una tubera a las patas
Utilice el comando Tubera para dibujar las patas alrededor de las polilneas.
Observe la imagen de fondo para determinar el dimetro inicial y final de la tubera.
Reflejar las patas
Utilice el comando Reflejar para copiar las patas al otro lado o dibuje patas diferentes.
Captulo 18: Tutorial de una liblula - Calcar imgenes
149
Toques finales
Aada materiales y texturas y renderice.
150
Captulo 19: Tutorial de ajuste de texto - Fluir
Este tutorial muestra cmo envolver slidos de texto y otros objetos en un cilindro. Estos objetos
podran usarse para recortar agujeros en el cilindro.
Aprender a:
Crear texto como objetos slidos.
Envolver los objetos en una superficie.
Crear una superficie
Para este ejemplo, cree un cilindro simple. Cuando aprenda la tcnica bsica, podr usar otros tipos
de superficies. Recuerde que las superficies recortadas mantienen su forma rectangular bsica. Esta
forma subyacente repercutir en la ubicacin del texto.
Crear un cilindro
En la vista Superior, utilice el comando Cilindro con la opcin Vertical para crear un cilindro
slido.
Crear los objetos para envolver
Estos objetos slidos se envolvern en la superficie del cilindro.
Crear el texto
Utilice el comando ObjetoDeTexto para crear texto usando Slidos.
Seleccione una fuente que sea bastante grande y que no tenga muchos detalles.
Ajuste la Altura a unas 1.5 unidades.
Ajuste el Grosor del slido a .1 unidades.
Coloque el texto en el plano de construccin cerca del cilindro. La ubicacin no es importante.
Captulo 19: Tutorial de ajuste de texto - Fluir
151
Controlar la colocacin del objeto
El comando CrearCrvUV genera las curvas de borde planas de una superficie que puedan ser usadas
como gua para orientar el texto. Utilice un rectngulo para disponer el texto antes de volver a
aplicarlo al cilindro. Entonces el rectngulo se usar como referencia para guiar la colocacin de los
dems objetos.
Crear la curva UV
Utilice el comando CrearCrvUV en el lado del cilindro para crear una curva que represente el
borde de la superficie en el plano de construccin.
En este caso, el rectngulo se crea en el punto 0,0 del plano de construccin Superior.
Seleccione el cilindro y utilice el comando Propiedades.
De este modo podr ver la ubicacin de la costura de la superficie. La posicin de la costura es
importante porque los bordes del rectngulo coinciden con la parte superior e inferior del cilindro
y la costura. Conocer la ubicacin de la costura ayuda a visualizar de la disposicin del texto en
el cilindro.
En el ejemplo, el cilindro est girado para que la costura quede hacia la parte posterior en la
vista.
Colocar los objetos de texto
Manual del usuario de Rhinoceros
152
Mueva, Rote y Escale los objetos de texto para disponerlos correctamente dentro del
rectngulo.
Aada otras curvas de adorno que desee usar.
Crear una superficie de referencia
Utilice el comando SupPlana para convertir el rectngulo en una superficie.
Utilizar esta superficie ms adelante como objeto de referencia para el comando FluirPorSup.
Extruir las curvas de adorno
Si ha creado otras curvas, seleccinelas.
Utilice el comando ExtrusinDeCrv para dar grosor a los adornos y que coincidan con las
letras.
Cuando le solicite Distancia de extrusin, seleccione Tapar=S.
Cuando le solicite Distancia de extrusin, escriba .1.
Ajustar los objetos
Envolver las letras en el cilindro
Seleccione las letras y los adornos.
Ejecute el comando Reflejar FluirPorSup.
Cuando le solicite Base superficie, seleccione Rgido=No.
Haga clic en el plano rectangular cerca de la esquina inferior izquierda como se muestra en
la imagen.
Captulo 19: Tutorial de ajuste de texto - Fluir
153
Cuando le solicite Superficie de destino, haga clic en el cilindro cerca del borde inferior de la
costura como se muestra en la imagen.
Los slidos de texto envolvern el cilindro.
154
Captulo 20: Tutorial de una cmara - Mezclas y recortes
A primera vista, este modelo de cmara parece complejo. Pero despus de un breve anlisis, ver
que est formado por tres bloques bsicos unidos con mezclas. Los tres bloques bsicos son el
cuerpo, el visor de imagen y la cubierta del objetivo.
La herramienta principal para crear este modelo es el comando MezclarSup. Crea mezclas suaves
con continuidad de curvatura entre dos o ms superficies. Esta demostracin presenta varios modos
de creacin de superficies (y an ms importante, las aberturas entre superficies) para realizar
mezclas.
La creacin del modelo puede dividirse en siete pasos:
Crear la forma bsica del cuerpo.
Mezclar los bordes de la parte frontal y posterior.
Captulo 20: Tutorial de una cmara - Mezclas y recortes
155
Recortar un agujero en el cuerpo para el visor.
Crear la superficie del visor.
Mezclar el cuerpo y el visor.
Realizar operaciones booleanas en la superficie inferior y mezclar el borde inferior.
Crear el objetivo y mezclarlo en el cuerpo.
Manual del usuario de Rhinoceros
156
Empezar el modelo
En el men Archivo de Rhino, seleccione Abrir.
Abra la carpeta Modelos de los tutoriales que se ha descargado junto con el Manual del
usuario.
Abrir el archivo del modelo Cmara-SLR.3dm.
El modelo est organizado en capas que siguen los pasos. Puede abrir este modelo y seguir las
instrucciones activando y desactivando las capas.
Casi cada fase supone la creacin de una superficie que ms adelante se mezclar para crear el
modelo orgnico suave que aparece en la imagen anterior.
Crear la forma bsica del cuerpo
La forma bsica del cuerpo est compuesta por tres superficies recortadas. Las tres se han creado
con comandos de extrusin. El primer paso para crear estas superficies es crear las curvas que las
definen.
Las superficies de la parte frontal y posterior tienen una ligera curva. La superficie posterior se curva
en una direccin y se ha creado fcilmente con el comando ExtrusinDeCrv para extruir una curva.
La superficie frontal se curva en dos direcciones y est creada con la extrusin de una curva a lo largo
de otra.
Dibujar las curvas de perfil
En la vista Superior, utilice el comando Curva para dibujar las curvas 1 y 2.
Utilice el menor nmero de puntos de control necesarios para crear la forma. Utilizar menos
puntos de control reduce el tamao de los archivos, crea superficies ms suaves y facilita y
agiliza las posteriores tareas de modelado. Observe que los puntos de control son simtricos. As
se asegura de que la curva sea simtrica. Adems, los tres puntos de control centrales estn
alineados paralelamente al eje X. De este modo se crea una curva plana y suave que es
exactamente tangente al eje X.
Dibuje la curva 3 en la vista Derecha.
Captulo 20: Tutorial de una cmara - Mezclas y recortes
157
Empicela en el punto final de la curva 2 y utilice el modo Planar para mantener la curva
alineada.
Extruir las superficies frontal y posterior
Para crear la superficie posterior, utilice el comando ExtrusinDeCrv para extruir la curva 1 en
la direccin Z.
Calcule la altura. Asegrese de que sea ms elevada que la curva 3. La altura no es importante,
ya que la parte superior se recortar con la superficie lateral.
Para crear la superficie frontal, utilice el comando ExtrusinDeCrvAlolargoDeCrv para extruir
la curva 2 a lo largo de la curva 3.
Crear una curva de perfil para la superficie lateral
Con el comando Curva, cree una curva de perfil para la superficie lateral.
Cree esta curva en la vista Frontal. Asegrese de que la curva empiece y termine exactamente
en el borde de la superficie. Si la curva queda corta o se prolonga ms all de las superficies
existentes, el recorte usado en el siguiente paso fallar.
Manual del usuario de Rhinoceros
158
Extruir la superficie lateral
Con el comando Extrusin, extruya la curva de perfil hacia la parte posterior.
Asegrese de que interseca completamente la superficie frontal y la posterior. Una interseccin
incompleta causar un error en los recortes en siguiente paso.
Recortar las superficies
Recorte las tres superficies.
Utilice el comando Recortar para recortar las superficies frontal y posterior con la superficie
lateral extruida.
Utilice el comando Recortar para recortar la superficie lateral con las superficies frontal y
posterior.
Captulo 20: Tutorial de una cmara - Mezclas y recortes
159
Mezclar los bordes de la parte frontal y posterior
Una superficie de mezcla se iguala suavemente (la superficie de mezcla tiene continuidad de
curvatura en los bordes compartidos con las otras superficies) con dos o ms bordes de superficies.
Las superficies de mezcla se utilizaron para los bordes frontal y posterior del cuerpo de la cmara. En
este procedimiento se muestran dos tcnicas de recorte de superficies para crear una abertura de
mezcla.
El mtodo ms simple y flexible para crear una abertura para la primera mezcla es recortar cada
superficie con curvas. Este mtodo permite que la anchura de la superficie de mezcla vare en puntos
diferentes a lo largo de la mezcla.
Ocultar las superficies innecesarias
Oculte las superficies posterior y lateral.
Dibujar la curva de perfil
En la vista Frontal, utilice el comando Curva para dibujar una curva de perfil.
Recortar la superficie
Utilice el comando Recortar para recortar la superficie con la curva de perfil.
Manual del usuario de Rhinoceros
160
Mostrar las superficies
Utilice el comando MostrarSeleccin para generar la superficie lateral del piso.
Dibujar una curva de perfil
En la vista Derecha, utilice el comando Curva para dibujar una curva de perfil.
Esta curva es plana y permanece en el plano de construccin de la ventana Derecha.
Recortar la superficie
Con el comando Recortar, recorte la superficie lateral con la curva de perfil.
Mezclar las superficies frontal y lateral
Utilice el comando MezclarSup para crear una superficie entre las superficies frontal y lateral.
Si crea la superficie con los valores predeterminados, las esquinas quedarn ms bien cuadradas
y la mezcla no ser muy suave.
Para mejorar el resultado, elimine la mezcla original y realice una nueva mezcla.
Captulo 20: Tutorial de una cmara - Mezclas y recortes
161
El comando MezclarSup permite controlar las secciones transversales de la mezcla. En este
caso, defina la altura de relieve alrededor de .7 unidades y coloque curvas de perfil transversal a
lo largo de la abertura para controlar el movimiento de la superficie alrededor de las curvas.
Cuando Rhino crea una mezcla, crea varias secciones entre las dos superficies a mezclar. Estas
secciones pasan suavemente de una superficie a otra. El nmero de secciones necesarias
depende de la complejidad de la mezcla. Utilice ms secciones transversales para realizar
mezclas ms complejas.
Empalmar las superficies
Otra manera de crear una abertura de mezcla es crear una superficie de empalme. Una superficie de
empalme tiene un radio constante. En proceso de creacin de una superficie de empalme, ambas
superficies empalmadas se recortan con la nueva superficie. Entonces, puede eliminar el empalme y
sustituirlo por una mezcla. Tambin puede crear una superficie de mezcla variable con este mtodo,
pero no es tan flexible como la tcnica anterior.
Utilice el comando EmpalmarSup para crear una superficie de empalme redondeada entre la
superficie posterior y la superficie lateral. Utilice la opcin Recortar=S y un radio de 0.7.
Elimine la superficie de empalme.
Mezclar las superficies
Utilice el comando MezclarSup para crear una superficie de mezcla en el lugar de la superficie
de empalme.
Manual del usuario de Rhinoceros
162
Inserte ms curvas de perfil transversal alrededor de las esquinas.
Los resultados pueden parecer idnticos en estas imgenes, pero cuando el modelo se sombrea
y se rota, la superficie de mezcla iguala a las superficies posterior y lateral con mayor suavidad
debido a la continuidad de curvatura de la mezcla. Los empalmes slo son tangentes a las
superficies, las mezcla tienen continuidad de curvatura. Prubelo usted mismo para ver la
diferencia.
Unir las superficies
Utilice el comando Unir para unir todas las superficies en una polisuperficie.
Recortar el cuerpo para el visor
El visor sobresale del cuerpo de la cmara. Esta protuberancia alberga la ventana del visor y los
componentes pticos necesarios que permiten mirar a travs de la cmara. Al igual que con el resto
de la cmara, el visor debera mezclarse suavemente con el cuerpo.
La mezcla se realiza con la misma tcnica empleada para crear la mezcla de la superficie frontal:
recortando ambas partes y creando una superficie de mezcla entre ellas. Dado que el cuerpo de la
cmara es una polisuperficie y la mezcla cubre un agujero ms complejo, ser necesario realizar ms
pasos para crear la mezcla.
El visor envolver la parte superior del cuerpo de la cmara. Por lo tanto, el agujero del cuerpo
tambin tendr que envolver la parte superior.
Dibujar una curva de perfil
Con el comando Curva, dibuje una aproximacin del agujero en la vista Frontal. Dibuje la
curva simtrica en el eje Y.
Para asegurarse de la simetra, dibuje media curva, realice una copia simtrica en el eje Y y una
ambas partes. Los dos ltimos puntos de control (los del final donde coinciden las dos mitades)
estn alineados horizontalmente para garantizar que la curva no tenga ningn punto de torsin
al realizar la simetra.
Captulo 20: Tutorial de una cmara - Mezclas y recortes
163
Editar la curva
Pulse F10 para activar los puntos de control y moverlos de manera que la curva envuelva la
superficie.
Arrastre los puntos de control en la vista Derecha. Active el modo Orto para que los puntos de
control slo se puedan arrastrar paralelamente al eje universal Y.
Atraer la curva de perfil de corte en las superficies del cuerpo
Utilice el comando Atraer para atraer la curva a cada superficie por separado, dando lugar a
varias curvas.
Elimine las curvas innecesarias hasta tener varias curvas alrededor de las superficies que
coincidan con la curva original, como se muestra en la imagen.
Manual del usuario de Rhinoceros
164
Dividir las partes del cuerpo con la curva
Utilice el comando Partir para partir cada superficie con las curvas proyectadas.
Elimine la geometra innecesaria, como se muestra en la imagen.
Crear el visor
El siguiente paso para realizar el visor es crear la forma principal de la superficie del visor. Es una
superficie extruida simple que se ha recortado para completar el agujero del cuerpo.
Crear la curva de perfil
En la vista Derecha, utilice el comando Curva para dibujar una curva de perfil para la
superficie del visor.
Extrusin de la curva de perfil
Utilice el comando ExtrusinDeCrv para extruir la curva en ambas direcciones desde el perfil
central.
Escalar la curva
Para crear la curva de corte del visor, empiece con la curva proyectada en el cuerpo de la cmara.
Captulo 20: Tutorial de una cmara - Mezclas y recortes
165
Utilice el comando Escalar1D para escalar la curva varias veces y obtener aproximadamente
forma correcta.
Escale la curva verticalmente en la vista Derecha.
Escale la curva horizontalmente en la vista Frontal.
La forma final se logra mediante la edicin de puntos de control.
Atraer la curva a la superficie
Con el comando Atraer, vuelva a atraer la superficie resultante a la superficie.
Manual del usuario de Rhinoceros
166
Recortar la superficie
Utilice el comando Recortar para recortar la superficie con la curva.
Mezclar el cuerpo y el visor
Mezclar las superficies del cuerpo y el visor es ms difcil que las mezclas entre las partes frontal,
posterior y lateral, porque las superficies tienen una trayectoria muy compleja.
Ejecute el comando MezclarSup.
Seleccione todos los bordes de la superficie del cuerpo (ordenadamente) y todos los bordes del
visor.
Aada bastantes secciones transversales para que las transiciones de las curvas en la parte
posterior sean suaves.
Captulo 20: Tutorial de una cmara - Mezclas y recortes
167
Crear la base de la cmara
En este punto, la parte inferior de la cmara est abierta. Para cerrarla, dibuje una curva que
represente la base, realice una extrusin y utilice una interseccin booleana para recortar y unir las
superficies.
Dibujar la curva de perfil
En la vista Frontal, dibuje una curva de perfil con el comando Curva.
Extrusin de la curva de perfil
Con el comando ExtrusinDeCrv, extruya esta curva de perfil sobrepasando la parte frontal y
posterior de la cmara.
Comprobar la direccin de las superficies
Con el comando Dir, compruebe la direccin de las superficies para asegurarse de que el cuerpo
est orientado hacia afuera y los puntos inferiores hacia abajo.
Utilice el comando Invertir para cambiar la direccin si es necesario.
Manual del usuario de Rhinoceros
168
Operacin booleana en las piezas
Utilice el comando InterseccinBooleana para recortar y unir las dos superficies en un solo
paso.
Crear una mezcla en el borde inferior
Hemos utilizado recortes y empalmes para crear una abertura entre superficies para realizar mezclas.
Una tercera tcnica de creacin de aberturas para mezclas es crear una tubera alrededor del borde,
dividir las superficies con la tubera y mezclarlas. Normalmente el resultado es un poco diferente a la
tcnica de empalme.
Extraiga la superficie inferior
Para crear la tubera, con el comando ExtraerSup extraiga la superficie inferior de la
polisuperficie.
Duplicar el borde de la superficie
Utilice el comando DupBorde para crear una curva de borde cerrada.
Esta curva se podr utilizar para crear la tubera.
Captulo 20: Tutorial de una cmara - Mezclas y recortes
169
Aplicar una tubera a la curva
Con el comando Tubera, cree una superficie de tubera alrededor del borde duplicado.
Utilice un radio de 0.5.
Partir las superficies
Con el comando Partir recorte el cuerpo y la base con la tubera.
Elimine las partes innecesarias, incluyendo la tubera.
Mezclar superficie en superficie inferior
Con el comando MezclarSup, cree una mezcla para rellenar la abertura.
Manual del usuario de Rhinoceros
170
Unir las partes
Con el comando Unir, una las partes.
Crear el objetivo
El ltimo paso es crear el objetivo y mezclarlo con el cuerpo de la cmara.
Crear la curva de perfil del objetivo
Con el comando Polilnea, dibuje la mitad superior de la curva de perfil del objetivo.
Redondear algunas esquinas
Con el comando Empalmar, empalme la policurva en algunas partes para redondear algunas
esquinas puntiagudas.
Revolucin de curva
Utilice el comando Revolucin para crear una superficie revolucionada a partir de las curvas de
perfil.
Designe el punto final 1, como se muestra en la imagen, para el inicio del eje de revolucin.
Utilice el modo Orto para que el eje de revolucin sea paralelo al eje Y del plano universal.
Captulo 20: Tutorial de una cmara - Mezclas y recortes
171
Crear una curva de interseccin
Mezcle el cuerpo y el objetivo con el mismo procedimiento con que mezcl la base.
Con el comando Interseccin, cree la curva de interseccin entre la superficie del cuerpo y el
objetivo.
Aplicar una tubera en la curva de interseccin
Con el comando Tubera, cree una superficie de tubera alrededor de la curva de interseccin
con un radio de 0.15.
Partir el cuerpo y el objetivo
Parta el objetivo y el cuerpo con la tubera.
Elimine la tubera y las superficies innecesarias.
Manual del usuario de Rhinoceros
172
Mezcla entre el cuerpo y el objetivo
Con el comando MezclarSup, cierre la abertura con una superficie de mezcla entre el cuerpo y
el objetivo.
173
Captulo 21: Tutorial de una pieza mecnica - Diseos
Este ejemplo muestra cmo utilizar Rhino para modelar una pieza mecnica simple.
Aprender a:
Crear objetos de extrusin.
Aplicar la diferencia booleana en las formas.
Perforar agujeros.
Crear un dibujo de lneas 2D a partir de formas 3D.
Acotar el dibujo de lneas 2D y modificar el texto de las cotas.
Crear un diseo con un bloque de ttulo para impresin.
Abrir el modelo del tutorial
En el men Archivo de Rhino, seleccione Abrir.
Abra la carpeta Modelos de los tutoriales que se ha descargado junto con el Manual del
usuario.
Haga clic en Pieza mecnica.3dm y luego en el botn Abrir.
Crear formas slidas
Empiece creando dos formas slidas bsicas a partir de las curvas de perfil en las capas Perfil-01 y
Perfil-02.
Configurar las capas
En el panel de Capas, confirme que la capa Perfil-01 sea la capa actual.
Activar las referencias a objetos
Active la referencia a objetos Fin.
Extrusin de la curva de perfil
En el men Slido, haga clic en Extrusin de curva plana > Recta.
Cuando solicite Seleccione las curvas a extruir, seleccione la curva de perfil azul y pulse
Intro.
Manual del usuario de Rhinoceros
174
Cuando le solicite la Distancia de extrusin, defina las opciones de la lnea de comandos
Slido y EliminarOriginal en S.
Haga clic en el final de la lnea de construccin de color magenta.
La forma extruida es un slido porque forma un volumen cerrado en el espacio.
Ocultar el slido
Seleccione el slido y en el men Edicin, haga clic en Visibilidad > Ocultar.
Extrusin de la curva de perfil
Seleccione la curva de perfil roja.
Captulo 21: Tutorial de una pieza mecnica - Diseos
175
En el men Slido, haga clic en Extrusin de curva plana > Recta.
Cuando le solicite la Distancia de extrusin, defina las opciones de la lnea de comandos
Slido y EliminarOriginal en S.
Cuando le solicite la Distancia de extrusin, en la vista Frontal, ajuste la extrusin por
encima de la altura de los puntos verdes y haga clic.
El slido aparece en la capa roja actual Perfil-02.
Manual del usuario de Rhinoceros
176
Mostrar el slido
En el men Edicin, haga clic en Visibilidad > Mostrar.
Configurar las capas
En el panel de Capas, active la capa Perfil-02.
Operacin booleana en los dos slidos
En el men Slido, haga clic en Diferencia.
Cuando le solicite Seleccione las superficies o polisuperficies desde las que sustraer,
seleccione el slido de color azul y pulse Intro.
Cuando le solicite Seleccione las superficies o polisuperficies con las que sustraer, defina
la opcin de la lnea de comandos EliminarOriginal en S.
Seleccione el slido de color rojo y pulse Intro.
El resultado ser un nuevo slido o polisuperficie. Una polisuperficie es un grupo de superficies
cerrado o abierto. Un slido es un grupo de superficies cerrado.
Captulo 21: Tutorial de una pieza mecnica - Diseos
177
Perforar los agujeros
Ya hay un crculo de construccin para crear el primer agujero.
Realizar agujeros en el slido
Seleccione el crculo azul como se muestra en la imagen.
En el men Slido, haga clic en Herramientas de edicin de slidos > Agujeros > Crear
agujero.
Cuando solicite Seleccione una superficie o polisuperficie, seleccione la polisuperficie azul.
Cuando le solicite Punto de profundidad de corte, arrastre el agujero por la parte superior
del objeto.
Manual del usuario de Rhinoceros
178
Designe un punto en la vista Frontal.
Copiar los agujeros
Copie los tres agujeros restantes que estn alineados con el agujero anterior con este comando.
En la barra de herramientas RefObj, active la referencia a objetos Punto.
En el men Slido, haga clic en Herramientas de edicin de slidos > Agujeros > Copiar
agujeros.
Nota: Copiar agujeros es en realidad el comando MoverAgujero con la opcin de la lnea de
comandos Copiar en S.
Cuando le solicite Seleccione los agujeros en una superficie plana, seleccione el primer
agujero y pulse Intro.
Captulo 21: Tutorial de una pieza mecnica - Diseos
179
Cuando le solicite Punto desde el que copiar, designe el punto en el centro del primer crculo.
Cuando le solicite Punto al que copiar (Copiar=S), designe el punto del centro del siguiente
agujero.
Repita el mismo procedimiento para los dos agujeros del otro lado de la pieza.
Nota: No utilice el punto del centro de la pieza.
Manual del usuario de Rhinoceros
180
Crear el agujero redondo
El agujero central es diferente porque no atraviesa totalmente la parte superior del slido azul. No
hay ningn crculo de referencia desde el que empezar.
En el men Slido, haga clic en Herramientas de edicin de slidos > Agujeros > Agujero
redondo.
Cuando solicite Seleccione la superficie de destino, seleccione la superficie superior del
slido azul.
Cuando le solicite Punto central, defina las opciones de la lnea de comandos de la siguiente
manera:
Profundidad=0.5
Dimetro=0.312
nguloDePuntoDePerforacin=180
ATravsDe=No
Direccin=NormalDePlanoC
Haga clic en el objeto de punto en medio del slido azul para acabar de crear el agujero.
Captulo 21: Tutorial de una pieza mecnica - Diseos
181
Comprobar el slido
La polisuperficie resultante es un slido cerrado. Un slido define un volumen cerrado en el espacio.
El comando Propiedades indicar si esta pieza es un slido cerrado. El comando Propiedades
proporciona informacin sobre el estado abierto/cerrado del objeto.
Seleccione la pieza.
En el men Edicin, haga clic en Propiedades de objeto (F3).
En el panel Propiedades, haga clic en el botn Detalles.
En la ventana Descripcin de objeto, encontrar la lista para confirmar que el objeto es vlido
y es cerrado.
Geometra:
Polisuperficie vlida.
Crear un dibujo en 2D
Polisuperficie slida cerrada con 23 superficies.
El comando Dibujo2D genera lneas 2D a partir del slido 3D.
Crear un dibujo de lneas 2D
Seleccione la pieza.
En el men Cota, haga clic en Crear 2D.
En el cuadro de dilogoOpciones de dibujo 2D, en Configuracin de dibujo, haga clic 4
vistas (EEUU).
En Opciones, marque las casillas Mostrar bordes tangentes y Mostrar lneas ocultas.
Pulse Aceptar.
Insertar cotas en el dibujo 2D
En el dibujo 2D, agregue cotas a la pieza.
Configurar las capas
En el panel de Capas, active la capa Cotas.
En el panel de Capas, desactive todas las capas excepto las capas Cotas y Dibujo2D.
En la columna Tipo de lnea de la capa Dibujo2D > Oculta > Lneas, haga clic en Continua.
En la ventana Seleccionar tipo de lnea, seleccione Con guin.
Manual del usuario de Rhinoceros
182
Configurar la vista
Haga doble clic en el ttulo de la vista Superior para maximizarla.
Configurar las referencias a objetos
En la barra de herramientas RefObj, active la referencia a objetos Fin y desactive la referencia
a objetos Punto.
Acotar la pieza
En el men Cota, haga clic en Cota lineal.
Cuando le solicite Primer punto de cota, designe la esquina superior izquierda de la pieza.
Cuando le solicite Segundo punto de cota, seleccione la esquina superior derecha de la pieza.
Cuando le solicite Posicin de cota, designe una posicin para la lnea de cota.
Repita el procedimiento para general una cota vertical a la derecha de la pieza.
Cadena de cotas horizontal de los agujeros
En el men Cota, haga clic en Cota lineal.
Captulo 21: Tutorial de una pieza mecnica - Diseos
183
Cuando le solicite Primer punto de cota, defina la opcin de la lnea de comandos Continuar
en S.
Se crear una cadena de cotas.
Cuando le solicite Primer punto de cota, designe la esquina inferior izquierda de la pieza.
Cuando le solicite Segundo punto de cota, active la referencia a objetos Cen y designe el
centro del primer crculo.
Cuando le solicite Posicin de cota, designe la parte inferior de la pieza.
Cuando le solicite Segundo punto de cota, siga designando los centros de los crculos.
Termine designando la esquina inferior derecha de la pieza y pulse Intro.
Cadena de cotas vertical de los agujeros
Repita las cotas en cadena para crear cotas verticales.
Agregar cotas de radio
En el men Cota, haga clic en Cota de radio.
Cuando le solicite Seleccione la curva para la cota de radio, seleccione el agujero ms a la
derecha.
Cuando le solicite Posicin de cota, haga clic sobre la pieza.
Manual del usuario de Rhinoceros
184
Haga doble clic en el texto de la cota de radio y en el cuadro de edicin de texto, agregue el
texto Typ. 5 Places.
Agregar una vista de diseo
Utilice un diseo para disponer las lneas 2D para la impresin.
En las Fichas de las vistas, haga clic en el icono Agregar nueva ficha ( ) .
En el men, haga clic en Nuevo diseo.
En la ventana Nuevo diseo, seleccione las siguientes opciones:
Horizontal
Anchura=11 pulgadas
Altura=8.5 pulgadas
Recuento inicial de detalles=1
En las fichas de las vistas aparecer la Pgina 1.
Captulo 21: Tutorial de una pieza mecnica - Diseos
185
Insertar un bloque de ttulo
En esta seccin agregar un bloque de ttulo y cambiar el tamao del detalle para ajustarlo.
Configurar la capa
En el panel de Capas, active la capa Bloque de ttulo.
Confirme que est en el espacio del diseo.
Insertar el bloque de ttulo
En el men Edicin, haga clic en Bloque > Insertar referencia de bloque.
En la lista de nombres, seleccione Ansi_A_TB.
En Punto de insercin, desactive la casilla Solicitud y haga clic en Aceptar.
Seleccione el detalle.
Nota: Haga clic en el borde del detalle para seleccionarlo. Asegrese de que el detalle no est
activo.
En el men Edicin, haga clic en Puntos de control > Activar puntos de control (F10).
Arrastre el punto de control hacia la esquina inferior izquierda para cambiar el tamao del
detalle y ajustarlo al bloque de ttulo.
Manual del usuario de Rhinoceros
186
Pulse la tecla Esc para desactivar los puntos de control.
Bloquear la vista de detalles
Seleccione el detalle.
En el men Edicin, haga clic en Propiedades de objeto (F3).
En el panel Propiedades de la pgina Detalle, en Escala, ajuste las opciones de pulgadas en el
diseo y pulgadas en el modelo a 1.0.
Active la casilla Bloqueada.
As se evita que se pueda utilizar el encuadre y el zoom para que los detalles mantengan el
tamao correcto.
Agregar anchos de impresin
En la barra de estado, haga clic con el botn derecho en el cuadro Capa para abrir el panel de
Capas.
Haga clic en Predeterminada en la columna AnchoDeImpresin y defina los siguientes
valores:
Cota = .35.
Bloque de ttulo = .5.
Dibujo2D > visible > lneas = .70.
La vista de diseo muestra una vista previa de los anchos de impresin tal como
aparecern en la pgina impresa.
Nota: El elemento de men Vista > Vista preliminar tiene que estar activado.
También podría gustarte
- Designing Your Life - ESDocumento199 páginasDesigning Your Life - ESpaul cavero85% (20)
- Java en NetBeans - Ejercicios Guiados PDFDocumento607 páginasJava en NetBeans - Ejercicios Guiados PDFJoe Luis Calderón ChávezAún no hay calificaciones
- Apuntes 15-6-2021 - (TODO EL CAPITULO 4)Documento21 páginasApuntes 15-6-2021 - (TODO EL CAPITULO 4)Enrique PuerronelliAún no hay calificaciones
- Manual de PC-DMIS CMM: para La Versión 2017 R1Documento407 páginasManual de PC-DMIS CMM: para La Versión 2017 R1Sergio Silva SolanoAún no hay calificaciones
- Lista de Comandos Rhinoceros EspañolDocumento60 páginasLista de Comandos Rhinoceros Españolyosito_victor100% (1)
- +rhino Avanzado3Documento40 páginas+rhino Avanzado3Reynaldo AcevedoAún no hay calificaciones
- Curso Blender Modelado y Animacion Con Enfasis en Render ArquitectonicoDocumento9 páginasCurso Blender Modelado y Animacion Con Enfasis en Render ArquitectonicoFundación Casa del BosqueAún no hay calificaciones
- SYS600 Operation ManualDocumento159 páginasSYS600 Operation ManualMauricio Abregú0% (1)
- Manual DS EspañolDocumento144 páginasManual DS EspañolItalo Jara LoboAún no hay calificaciones
- Manual de Dibujo Industrial Pim01-Mayo-Agosto 2016 PDFDocumento94 páginasManual de Dibujo Industrial Pim01-Mayo-Agosto 2016 PDFCarlos Alberto Vargas SolanoAún no hay calificaciones
- Manual HP Doctor y HP HisDocumento44 páginasManual HP Doctor y HP HisMaría llamezaAún no hay calificaciones
- Rhinoceros Manual de Formación, Nivel BásicoDocumento1 páginaRhinoceros Manual de Formación, Nivel BásicoicreatiaAún no hay calificaciones
- Comandos RhinocerosDocumento25 páginasComandos RhinocerosGerardo Serrano Valencia100% (1)
- Modelando Un Auto en RhinoDocumento9 páginasModelando Un Auto en Rhinomegaprain86% (7)
- +rhino Avanzado2Documento47 páginas+rhino Avanzado2Reynaldo Acevedo100% (2)
- Guia 3dmaxDocumento30 páginasGuia 3dmaxElo VelazquezAún no hay calificaciones
- Manual de Rhino-Inventor (14 Paginas - en Español)Documento14 páginasManual de Rhino-Inventor (14 Paginas - en Español)jaumettAún no hay calificaciones
- Guia Fusion 360 FundamentosDocumento89 páginasGuia Fusion 360 FundamentosManuel MartinezAún no hay calificaciones
- VRay para Rhino Manual EspañolDocumento139 páginasVRay para Rhino Manual Españolrecioc100% (3)
- Manual Rino CompletoDocumento379 páginasManual Rino Completooscardesign100% (3)
- Tutorial Rhino SillasDocumento33 páginasTutorial Rhino SillasAlejandra PeñaAún no hay calificaciones
- Manejo de ZbrushDocumento1 páginaManejo de ZbrushHector Mayhuay TarazonaAún no hay calificaciones
- Pasos para Utilizar RhinocerosDocumento17 páginasPasos para Utilizar Rhinocerososcardhu91Aún no hay calificaciones
- Curso Mecanizado CNC Fusión 360Documento2 páginasCurso Mecanizado CNC Fusión 360Marlon GeronimoAún no hay calificaciones
- Index Del Manual de Rhinoceros 5.0. Nivel Avanzado.Documento3 páginasIndex Del Manual de Rhinoceros 5.0. Nivel Avanzado.icreatia.esAún no hay calificaciones
- Técnicas Avanzadas de SuperficiesDocumento465 páginasTécnicas Avanzadas de SuperficiesALBERTO ABIMAEL TORRES ORNELASAún no hay calificaciones
- TUTORIAL RHINOCEROS (245 Páginas.)Documento245 páginasTUTORIAL RHINOCEROS (245 Páginas.)Sync Master100% (1)
- Biodiseño PDFDocumento28 páginasBiodiseño PDFAime21Aún no hay calificaciones
- Guia Imprimir 3d RhinocerosDocumento31 páginasGuia Imprimir 3d Rhinocerosyosito_victorAún no hay calificaciones
- Iniciacion de Maquetas (Arquinube)Documento92 páginasIniciacion de Maquetas (Arquinube)Ramiro VelascoAún no hay calificaciones
- Chapa Metalica y Piezas SoldadasDocumento219 páginasChapa Metalica y Piezas SoldadasSergio VigoyaAún no hay calificaciones
- Creación de MaquetasDocumento31 páginasCreación de MaquetasJuanma Barreda100% (3)
- Introduccion A Las Tecnicas de DibujoDocumento36 páginasIntroduccion A Las Tecnicas de DibujoArturo de la CruzAún no hay calificaciones
- Grasshopper Primer 3D MODEL PERU ESPDocumento164 páginasGrasshopper Primer 3D MODEL PERU ESPNery Andrea Vilcarima SabrosoAún no hay calificaciones
- LP2 Modulo Color Cesía 02Documento33 páginasLP2 Modulo Color Cesía 02Lenguaje Proyectual DosAún no hay calificaciones
- Rhinogold Guia de FormacionDocumento5 páginasRhinogold Guia de FormacionAlberto Lago AneirosAún no hay calificaciones
- DISEÑO+INDocumento57 páginasDISEÑO+INSally Aylin Peña AlcantaraAún no hay calificaciones
- Diseno IndustrialDocumento31 páginasDiseno IndustrialPeter Giovanni Melo FlórezAún no hay calificaciones
- Apuntes Morfologia Diseno IndustrialDocumento23 páginasApuntes Morfologia Diseno IndustrialQúbica Diseño100% (2)
- Manual 3ds Max Design (Alumno) PDFDocumento51 páginasManual 3ds Max Design (Alumno) PDFPierre MitchelAún no hay calificaciones
- Niple - Manual de Usuario PDFDocumento151 páginasNiple - Manual de Usuario PDFJavier RamirezAún no hay calificaciones
- ManualdeProgramacioenExcelmasvba Curso1Documento139 páginasManualdeProgramacioenExcelmasvba Curso1Karls Manuels Ramirez Car100% (2)
- Sidexis XGDocumento212 páginasSidexis XGVicenteAún no hay calificaciones
- SCENE 2go Viewer Manual ESDocumento53 páginasSCENE 2go Viewer Manual ESHilton TrujilloAún no hay calificaciones
- Trabajo de GradoDocumento146 páginasTrabajo de GradoPonce Reyes Andrea GuadalupeAún no hay calificaciones
- Conceptos Básicos de Tekla Structures2017Documento216 páginasConceptos Básicos de Tekla Structures2017LUIS POMA CHANCADO100% (2)
- Tesis Final Manual de RenderizadoDocumento124 páginasTesis Final Manual de RenderizadoLuis EcheverríaAún no hay calificaciones
- ANSI B56.1 2005 Safety Standard For Low Lift and High Lift TrucksDocumento51 páginasANSI B56.1 2005 Safety Standard For Low Lift and High Lift TrucksDanny Milton Silva VasquezAún no hay calificaciones
- Big DataDocumento8 páginasBig Datagm0% (1)
- Excel 2021 ContenidoDocumento8 páginasExcel 2021 Contenidoalfonso noriega0% (1)
- Configuracion SSEDocumento196 páginasConfiguracion SSERicardoAún no hay calificaciones
- Arquitecturas de Computadores Avanzadas - Módulo 1 - Introducción A Las Arquitecturas ParalelasDocumento64 páginasArquitecturas de Computadores Avanzadas - Módulo 1 - Introducción A Las Arquitecturas Paralelascarlossg01100% (1)
- Documentacion Completa 1Documento113 páginasDocumentacion Completa 1Montoya Vallejo Angela NereidaAún no hay calificaciones
- Detector de Pivotes de Riego y Silobolsas en Imágenes Satelitales para Aplicaciones Agrı́colasDocumento107 páginasDetector de Pivotes de Riego y Silobolsas en Imágenes Satelitales para Aplicaciones Agrı́colasGianfranco BarbianiAún no hay calificaciones
- Memoria Descriptiva de TIC v.1Documento28 páginasMemoria Descriptiva de TIC v.1AlphaLunaBoreaLisAún no hay calificaciones
- LISA Guía para Principiantes - Capítulo 1 PDFDocumento10 páginasLISA Guía para Principiantes - Capítulo 1 PDFGermán BrescianoAún no hay calificaciones
- Manual Usuario GvHidraDocumento316 páginasManual Usuario GvHidra17864450Aún no hay calificaciones
- UC0097 Cloud Computing PDFDocumento95 páginasUC0097 Cloud Computing PDFRonald Vicente Ordoñez PizarroAún no hay calificaciones
- R para PrincipiantesDocumento136 páginasR para Principiantesgedeon guerrero1Aún no hay calificaciones
- Arquitectura SPARCDocumento126 páginasArquitectura SPARCChristian Eduardo Gonzalez SanchezAún no hay calificaciones
- FEMcon Matlab 2021Documento64 páginasFEMcon Matlab 2021Giuliana AlbanoAún no hay calificaciones
- Pedro Aguilar Tesis Titulo Profesional 2020Documento136 páginasPedro Aguilar Tesis Titulo Profesional 2020sdhpsAún no hay calificaciones
- Manual RobomowDocumento58 páginasManual RobomowserlainAún no hay calificaciones
- MPLABX C18 Tutorial by SukiDocumento102 páginasMPLABX C18 Tutorial by SukiZeroAún no hay calificaciones
- Sistema Operativo OS2Documento71 páginasSistema Operativo OS2Jefersson Edgar Sierra ParedesAún no hay calificaciones
- Microsoft Word - 01 - Entorno CimatronDocumento37 páginasMicrosoft Word - 01 - Entorno CimatronRaúl AnelAún no hay calificaciones
- Manual de Power Point Intermedio - AvanzadoDocumento53 páginasManual de Power Point Intermedio - AvanzadoAndré Leiva100% (1)
- Papa Rico, Papa PobreDocumento192 páginasPapa Rico, Papa PobreAna María Jiménez100% (6)
- 04 - Seleccionar CeldasDocumento4 páginas04 - Seleccionar CeldasManuel AlbaAún no hay calificaciones
- Windows MultiPoint Server 2011 - Planning Guide - ESNDocumento46 páginasWindows MultiPoint Server 2011 - Planning Guide - ESNgondor34Aún no hay calificaciones
- Guia Instalación Fibobox Summit 2022Documento9 páginasGuia Instalación Fibobox Summit 2022Julian CristianAún no hay calificaciones
- Aportes de La Aplicación de La Informática EducativaDocumento33 páginasAportes de La Aplicación de La Informática EducativajavierhuallpaAún no hay calificaciones
- Informática BásicaDocumento16 páginasInformática Básicanadiaxg100% (1)
- Odontologia Seminario Natura 2014-2015Documento22 páginasOdontologia Seminario Natura 2014-2015Taha Boulaala BanziAún no hay calificaciones
- Secuencia Didactica Las VocalesDocumento33 páginasSecuencia Didactica Las Vocalesibeth charris ceinAún no hay calificaciones
- Basys 2Documento2 páginasBasys 2SantiagoEscobarAún no hay calificaciones
- Uf0319 - Ud1 Hardware y SoftwareDocumento7 páginasUf0319 - Ud1 Hardware y Softwaremajozamo38Aún no hay calificaciones
- Manual A Distancia Oficinas Europreven Em.01Documento42 páginasManual A Distancia Oficinas Europreven Em.01TOKII HRAún no hay calificaciones
- Saac UJIDocumento25 páginasSaac UJIMarisa Planelles OlcinaAún no hay calificaciones
- Informatica I2Documento64 páginasInformatica I2Tuto GuardiolaAún no hay calificaciones
- Procesador de TextosDocumento81 páginasProcesador de TextosCarlos Oswaldo Muñoz Contreras100% (1)
- Leccion - 2 AutocadDocumento8 páginasLeccion - 2 Autocadmoney makerAún no hay calificaciones
- Contaminacion RioDocumento38 páginasContaminacion Riotkortiz24Aún no hay calificaciones
- La Computadora y Sus PartesDocumento8 páginasLa Computadora y Sus PartesPablo FloresAún no hay calificaciones
- Arcila Cristian-Gonzalez Jose Luis-Roldan Jorge-Abadia Juan David-INFORMEDocumento10 páginasArcila Cristian-Gonzalez Jose Luis-Roldan Jorge-Abadia Juan David-INFORMESTIVEN AGAún no hay calificaciones
- TutorialDeNetBeans Java2Documento834 páginasTutorialDeNetBeans Java2Alberto Medina VillacortaAún no hay calificaciones
- Tema N°1 Introducción A La InformaticaDocumento27 páginasTema N°1 Introducción A La InformaticaMilton Felix FloresAún no hay calificaciones
- Guía de 1º - Julio 12-16Documento30 páginasGuía de 1º - Julio 12-16Camila Gelvez MoraAún no hay calificaciones
- Diseño de Un Sistema de Comunicación Alternativo para Personas Con Disartria en Fase InicialDocumento74 páginasDiseño de Un Sistema de Comunicación Alternativo para Personas Con Disartria en Fase InicialbrokendollsnAún no hay calificaciones