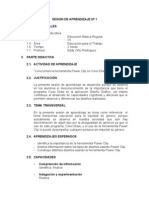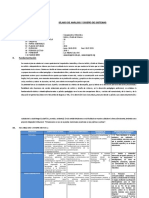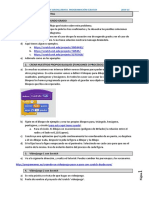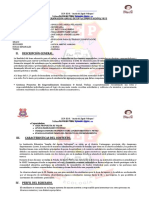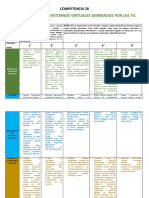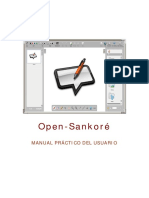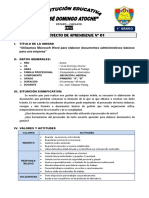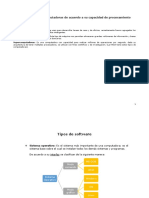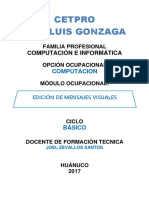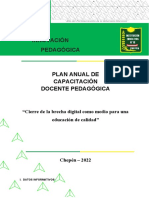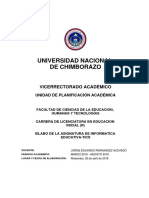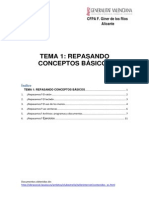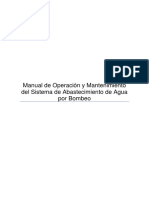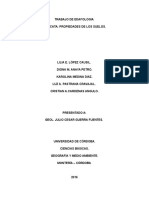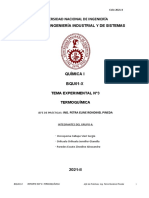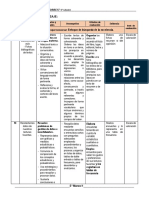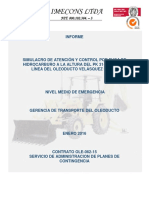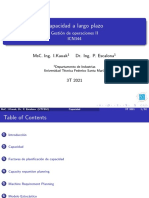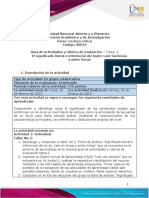Documentos de Académico
Documentos de Profesional
Documentos de Cultura
Manual Xmind
Cargado por
Diana AndradeDerechos de autor
Formatos disponibles
Compartir este documento
Compartir o incrustar documentos
¿Le pareció útil este documento?
¿Este contenido es inapropiado?
Denunciar este documentoCopyright:
Formatos disponibles
Manual Xmind
Cargado por
Diana AndradeCopyright:
Formatos disponibles
Portada elaborada en el programa xmind
DNTE-SITEC Manab
XMind
ndice
Pg. INTERFASE ..................................................................................................................................... 2 DISEANDO NUESTRO PRIMER ORGANIZADOR GRFICO ............................................................ 3 INSERTAR MS ELEMENTOS AL TEMA CENTRAL .......................................................................... 3 MANEJANDO LOS ARCHIVOS ........................................................................................................ 4 INSERTAR SUBELEMENTOS ........................................................................................................... 5 LAS BARRAS LATERALES ................................................................................................................ 7 CAMBIAR TEXTO ............................................................................................................................ 9 CAMBIAR FORMA .......................................................................................................................... 9 CAMBIAR LNEA ........................................................................................................................... 10 UNA PROPIEDAD ADICIONAL ...................................................................................................... 10 PROPIEDADES PARA EL FONDO DEL ORGANIZADOR GRFICO................................................... 11 COLOCAR ETIQUETAS A LOS ELEMENTOS ................................................................................... 12 ADJUNTAR NOTAS A LOS ELEMENTOS ........................................................................................ 12 ANADIR IMAGEN DENTRO DEL ELEMENTO ................................................................................. 13 ADJUNTAR UN ARCHIVO EXTERNO (ARCHIVOS ADJUNTOS) ...................................................... 15 CREAR LMITES ............................................................................................................................ 16 INSERTAR HIPERVNCULOS EN LOS ELEMENTOS ........................................................................ 16 EXPORTAR LA IMAGEN A OTRO FORMATO................................................................................. 17
A.S. Manuel Delgado Lpez ATC Montecristi
Pg. 1
DNTE-SITEC Manab
XMind
XMIND
Mapas mentales / Organizadores Grficos
Xmind es un programa que permite realizar mapas mentales muy fcilmente, y cambiar la estructura, formas, colores sin mucho esfuerzo. Su versin gratuita tiene opciones variadas, a pesar de no contar con las opciones avanzadas que trae la versin de pago. Puede ser utilizado por diversos tipos de personas, profesionales, estudiantes, ejecutivos. Para profesores les da una gran ventaja ya que permite organizar sus clases, llevando un orden jerrquico y secuencial pudiendo incluir imgenes, sonidos, videos, enlaces web, diapositivas, hojas de clculos, documentos de textos y casi cualquier tipo de archivo. Existen versiones para Ubuntu, Windows y Mac. INTERFASE Generalmente su interface de trabajo se divide en 3 partes Botones de accin Barras laterales
rea de trabajo
A.S. Manuel Delgado Lpez ATC Montecristi
Pg. 2
DNTE-SITEC Manab
XMind
DISEANDO NUESTRO PRIMER ORGANIZADOR GRFICO Lo primero que debemos hacer es dar doble clic en la parte del rea de trabajo al elemento o recuadro que dice Elemento Central, este es el ttulo del tema central del cual va a desprenderse todo el organizador. Realizaremos un ejercicio sencillo sobre las plantas y sus elementos. De acuerdo a como necesitemos de las herramientas, de poco comenzaremos a hablar de ellas. Primeramente damos doble clic en Elemento Central, nos da la accin de poder escribir el ttulo central, en nuestro caso escribiremos LAS PLANTAS.
Si el ttulo que colocamos como tema central es muy largo, el elemento (recuadro) se ajustara de tamao de acuerdo al tema, o tambin pueden reducir su tamao arrastrando a la izquierda o derecha segn corresponda, el rea verde al final del recuadro que me da la opcin para escribir, luego damos clic por fuera del elemento o presionamos intro. Arrastrando desde esta posicin, se puede ajustar el texto a nuestra conveniencia.
INSERTAR MS ELEMENTOS AL TEMA CENTRAL Ahora, una vez que ya tenemos nuestro tema central, debemos insertar los subelementos, esto lo hacemos con la herramienta Insertar un elemento ubicada en los botones de accin.
En nuestro caso son 5 elementos que vamos a insertar, daremos 5 veces clic en el botn. El resultado en el rea de trabajo ser el siguiente:
A.S. Manuel Delgado Lpez ATC Montecristi
Pg. 3
DNTE-SITEC Manab
XMind
Para escribir en los otros elementos, daremos doble clic y luego escribimos, al igual que lo hicimos en el paso anterior. Escribiremos en el orden del Elemento 1 al Elemento 5 Raiz, Tallo, hojas, Flores, Frutos. El resultado quedar de la siguiente manera.
De esta manera hemos realizado nuestro primer organigrama. MANEJANDO LOS ARCHIVOS Se manejan de manera muy parecida a como lo hacen las hojas de clculo que en un solo archivo pueden manejar varias hojas. El archivo activo es el que vemos en la parte superior del rea de trabajo, por ahora se llama Clasificador 1 como observamos a continuacin: Los archivos se organizan en pestaas como podemos apreciar
En la parte de abajo del rea de trabajo, veremos las hojas, en el caso de un archivo nuevo, solo aparecer una hoja tambin a manera de pestaa pero hacia abajo como observaremos a continuacin:
A.S. Manuel Delgado Lpez ATC Montecristi
Pg. 4
DNTE-SITEC Manab
XMind
Para crear una hoja nueva daremos doble clic al costado derecho de la hoja 1, de esa manera podemos crear hojas segn nuestras necesidades.
Dando doble clic en el rea contigua derecha a la ltima hoja se crear una nueva o tambin presionando las teclas Ctrl + T
:)
Ejercicios
Realizar 4 ejercicios, cada uno utilizando una hoja individual. Temas recomendados: el sistema solar, las vocales, padres e hijos, partes del cuerpo humano, etc.
Cambiar Nombre a la hoja, lo podemos hacer de dos maneras, el primero dando doble clic sobre el nombre en este caso donde dice Hoja 1 (o la que sea), tambin puede dar clic con el botn derecho sobre la pestaa de hoja y seleccionar cambiar nombre. En nuestro caso le colocaremos de nombre las plantas.
INSERTAR SUBELEMENTOS Para probar esta herramienta realizaremos otro organigrama con el tema Los Animales, en este caso vamos a realizar dos sub elementos: Vertebrados e Invertebrados
Ahora, queremos realizar la subdivisin de los animales vertebrados, en este caso, para insertar los subelementos vamos a realizar los siguientes pasos: 1. Dar clic en el elemento donde insertaremos los subelementos, en nuestro caso en Vertebrados. 2. Luego daremos clic en el botn correspondiente Insertar sub elemento
3. Aparecer otro elemento con la leyenda Subtema 1
A.S. Manuel Delgado Lpez ATC Montecristi
Pg. 5
DNTE-SITEC Manab
XMind
4. En este caso, queremos insertar 5 Subtemas dentro de vertebrado, ahora, para insertar los otros subtemas que faltan presionamos 4 veces la tecla Intro (como podemos apreciar, en este momento Subtema 1 el recuadro esta de color azul)
5. Ahora damos doble clic en uno por uno para cambiar el nombre
6. Ahora vamos a insertar subelementos dentro de Mamferos, en este caso son tres Subtemas: Voladores, terrestres y acuticos, para insertar estos 3 nuevos subelementos primero seleccionamos dando clic en donde los vamos a insertar, en nuestro caso Mamferos, y luego presionamos el mismo botn usado anteriormente de insertar Subelementos y como son 3 subelementos, presionamos 2 veces intro.
7.
Al final nos quedara nuestro organigrama de la siguiente manera:
A.S. Manuel Delgado Lpez ATC Montecristi
Pg. 6
DNTE-SITEC Manab
XMind
LAS BARRAS LATERALES En lo que refiere a las barras laterales en Xmind, se ubican generalmente a la parte derecha del programa y tenemos 4, Esquema, Estilos, Propiedades y Marcadores, de las cuales, vamos a trabajar primero con la barra de propiedades.
La barra de propiedades nos permite cambiar el formato de los elementos (cualquiera de ellos) pudiendo variar formas, colores, grosor de lnea, color de fondo, color de lnea, tipo de letra, color, tamao. Tomando el ejercicio anterior, vamos primero a cambiar la estructura del organigrama; esta opcin es una de las principales que tiene este programa, ya que me permite cambiar totalmente el grafico seleccionando entre las opciones que aparecen. 1. Vamos a dar clic al elemento Los Animales, veremos que su borde se torna de color azul. 2. En la barra de propiedades, en el rea de estructura, veremos el organigrama que sale por defecto y es Mapa (en sentido horario), aqu damos clic y observaremos las siguientes opciones como podemos observar en el grfico de la derecha:
A.S. Manuel Delgado Lpez ATC Montecristi
Pg. 7
DNTE-SITEC Manab
XMind
3. Para este ejemplo, seleccionaremos el que dice Org (hacia abajo), claro, usted puede seleccionar el que guste 4. Veremos inmediatamente el cambio de esquema del grfico, el resultado es el que podemos observar en la siguiente imagen:
En el caso de la estructura, podemos aplicarla no solo al tema principal, si no tambin lo podemos hacer en cualquier subelemento, en nuestro caso vamos a darle clic en el sub elementos Mamferos, luego vamos a cambiar la estructura, para nuestro caso seleccionaremos la estructura rbol derecho, el resultado es el que podemos observar en la siguiente imagen:
Esto lo hacemos para organizar mejor nuestro organigrama o mapa mental.
A.S. Manuel Delgado Lpez ATC Montecristi
Pg. 8
DNTE-SITEC Manab CAMBIAR TEXTO Las opciones que existen aqu son la que veremos en la siguiente imagen: Fuente (tipo de letra) Tachado Color de fuente
XMind
Tamao de fuente Negrilla Cursiva Alineacin
Lo primero que debemos realizar es dar clic para seleccionar el elemento al cual vamos a cambiar los formatos, en nuestro caso lo haremos con el elemento Los animales, el resultado que le aplicamos se puede apreciar en la siguiente imagen:
El resultado del cambio
los valores que se cambiaron
CAMBIAR FORMA Las opciones de cambio me permiten hacer lo siguiente: Forma de elemento Color de fondo
Podemos seleccionar entre varias formas que le podemos dar al elemento: en nuestro caso le cambiaremos a elipse y color de fondo amarillo, el resultado ser el siguiente:
El resultado del cambio
los valores que se cambiaron
A.S. Manuel Delgado Lpez ATC Montecristi
Pg. 9
DNTE-SITEC Manab CAMBIAR LNEA Esta parte permite cambiar las propiedades de las lneas de conexin, sus opciones: Forma de los codos de las lneas
XMind
Grosor de las lneas
Color de las lneas
En nuestro ejercicio hemos realizado los siguientes cambios como pueden apreciar:
El resultado del cambio
los valores que se cambiaron
UNA PROPIEDAD ADICIONAL Cuando damos clic en un subelemento (por ejemplo vertebrados) aparece una opcin adicional en la barra de propiedades, esta opcin permite colocar numeracin jerrquica a todos los subelementos involucrados en el organizador grfico. En este caso seleccionamos rabe (1, 2, 3). Observamos en la imagen, como cada uno se numera jerrquicamente.
A.S. Manuel Delgado Lpez ATC Montecristi
Pg. 10
DNTE-SITEC Manab
XMind
PROPIEDADES PARA EL FONDO DEL ORGANIZADOR GRFICO El fondo de color blanco que se encuentra tras el grfico, se puede cambiar con la barra de propiedades, para esto, lo primero que hay que hacer es dar clic en cualquier parte del fondo, luego veremos en la barra lateral de propiedades con las siguientes opciones a aplicar:
Aplica un color entero al fondo Fusiona un patrn (imagen) con el color de fondo Nivel de Transparencia de papel tapiz
Muestra leyenda
Cambia colores a los subelementos
Cambia la forma de lnea terminando en punta
Cambiando las propiedades del mismo, podemos conseguir cambiar el fondo simple y blanco por uno con color y con un patrn de imgenes que podemos tambin seleccionar; realizando los cambios respectivos a nuestro ejercicio, nos quedara de la siguiente manera:
:)
Sugerencias
Siempre es bueno realizar otro tipo de ejercicios pero lo ms importante es ver los cambios que producen las diferentes en las propiedades; colores, formas, diseos, estructuras, etc.
A.S. Manuel Delgado Lpez ATC Montecristi
Pg. 11
DNTE-SITEC Manab
XMind
COLOCAR ETIQUETAS A LOS ELEMENTOS Podemos adjuntar notas a cualquier elemento, la nota se coloca en la parte baja del elemento y en ella podemos escribir palabras claves por ejemplo. Eso si, si usted escribe demasiado texto, el mismo har que ocupe demasiado espacio en el organigrama, por eso siempre se recomienda que se escriban solo unas cuantas palabras claves.
Ejemplo de etiqueta bajo un elemento, como se observa hay pocas palabras en la misma.
ADJUNTAR NOTAS A LOS ELEMENTOS La herramienta de adjuntar notas nos permite insertar dentro del elemento una nota que aparece solo colocando el puntero sobre ella o editarla y leerla dando clic a la misma. Esta permite escribir una gran cantidad de texto, todo lo contrario de la etiqueta y por su facilidad de hacerla aparecer y desaparecer es ideal para descripciones extensas si se desea.
Cuando se le da clic a esta herramienta, aparece en el elemento una ventana con herramientas de edicin de texto, la que podemos aplicar al mismo.
A.S. Manuel Delgado Lpez ATC Montecristi
Pg. 12
DNTE-SITEC Manab
XMind
Una vez escrito, se da un clic por fuera y quedara un icono dentro del elemento de la siguiente manera:
Colocando el puntero sobre este icono aparece la informacion que escribio en la ventana de edicin.
ANADIR IMAGEN DENTRO DEL ELEMENTO Esta herramienta nos permite insertar imgenes dentro de los elementos.
A.S. Manuel Delgado Lpez ATC Montecristi
Pg. 13
DNTE-SITEC Manab
XMind
Para esto, lo primero que debemos hacer es dar clic para seleccionar en que elemento se va a insertar la imagen. Para esto, seguiremos utilizando el ejercicio sobre Los Animales, en este caso desde el subelemento mamferos y en su clasificacin, hemos agregado ejemplos como podemos observan en la siguiente imagen:
Ahora damos clic a la herramienta, preferiblemente no en la flecha que tiene al costado derecho, si no sobre ella. Buscamos la imagen en la carpeta donde est ubicada. Damos clic a la imagen deseada y luego damos clic en abrir. Podemos observar que dando clic a la imagen, saldrn los 8 puntos para cambiar el tamao de la misma. De esta manera podemos enriquecer con imgenes nuestro organigrama.
A.S. Manuel Delgado Lpez ATC Montecristi
Pg. 14
DNTE-SITEC Manab
XMind
ADJUNTAR UN ARCHIVO EXTERNO (ARCHIVOS ADJUNTOS) Adjuntar un archivo externo es insertar un acceso directo a otros tipos de archivos que de pronto sean necesarios verlos para su estudio o explicacin dentro del organigrama. Para esto dando clic en el icono que se cree dentro del elemento, sin salir del programa, se abre en una ventana aparte con el programa necesario abriendo de manera automtica el archivo solicitado. Podemos adjuntar, casi cualquier tipo de archivo como por ejemplo, imgenes, videos, sonidos, hojas de clculo, procesador de texto, diapositivas, etc. Seguiremos utilizando nuestro ejercicio de Los Animales. Daremos clic en el elemento principal los animales (podemos adjuntar en cualquier elemento que desee) y adjuntare 2 elementos, un video. El resultado ser el que vern en la siguiente imagen:
Como observamos, se crea un elemento nuevo con el nombre del archivo, pero si usted desea lo puede editar como cualquier otro elemento, al final, aparecer un icono respectivo de acuerdo al tipo de archivo. Como vemos al colocar el puntero sobre el mismo, se muestra un mensaje que dice Abrir adjunto y en este caso el nombre del archivo.
A.S. Manuel Delgado Lpez ATC Montecristi
Pg. 15
DNTE-SITEC Manab CREAR LMITES La creacin de lmites es muchas veces importante para delimitar un tema de otro, esto se da cuando el organizador grfico es muy extenso o tiene mucho contenido. Para esto primero damos clic a la herramienta y luego seleccionamos el grupo de elementos en al que le vamos a aplicar el lmite.
XMind
Podemos colorear y cambiar la forma de los lmites seleccionndolos desde los bordes y luego en propiedades realizar el cambio. INSERTAR HIPERVNCULOS EN LOS ELEMENTOS Insertar hipervnculos permite realizar un acceso a una direccin web, a un archivo especifico o incluso a otro organizador grafico o a un elemento especifico.
Si es una direccin Web, hay que escribir la misma, si es un Archivo, se puede hacer la referencia del archivo o carpeta. Si es Asunto, debe seleccionar el grafico o elemento al cual se desea hacer el vnculo.
A.S. Manuel Delgado Lpez ATC Montecristi
Pg. 16
DNTE-SITEC Manab
XMind
EXPORTAR LA IMAGEN A OTRO FORMATO Una vez que tenemos el organigrama listo, el mismo puede ser exportado a otro formato de archivo. Damos clic en archivo y luego en exportar, inmediatamente aparecern los formatos a los cuales se pueden pasar el organigrama, los mismos que podemos ver a continuacin:
Se da clic en el formato deseado y se da clic en siguiente>. Luego en donde dice Al archivo, escribimos el nombre que deseamos para el archivo exportado. Luego damos clic en Hojear para especificar el lugar o carpeta donde se va a guardar y luego aceptar. Por ultimo damos clic en Finalizar
Bibliografa http://palateprimero.blogspot.com/2010/12/xmind-organizador-grafico.html www.xmind.net
A.S. Manuel Delgado Lpez ATC Montecristi
Pg. 17
También podría gustarte
- Alvaro Figueroa COntrol3Documento9 páginasAlvaro Figueroa COntrol3Alvaro Figueroa100% (2)
- Ejemplo Modelo Sesion de Aprendizaje (Computacion)Documento3 páginasEjemplo Modelo Sesion de Aprendizaje (Computacion)Eddy OrtizAún no hay calificaciones
- Ficha Tecnica BerilioDocumento12 páginasFicha Tecnica BerilioPaola RamirezAún no hay calificaciones
- Manual Del Software XmindDocumento22 páginasManual Del Software XmindAlex BinaelAún no hay calificaciones
- Actividades de Los Profesores en Las Vacaciones EscolaresDocumento2 páginasActividades de Los Profesores en Las Vacaciones EscolaresMauricio FloresAún no hay calificaciones
- Plan para Réplica de Taller PERUEDUCADocumento6 páginasPlan para Réplica de Taller PERUEDUCAAnonymous vmuFYr31Aún no hay calificaciones
- Pensamiento Creativo Con ScratchDocumento147 páginasPensamiento Creativo Con ScratchMARTHA LIZETTE MASSEY GALVISAún no hay calificaciones
- Silabo Analisis y Diseño Sistemas - ActualizadoDocumento5 páginasSilabo Analisis y Diseño Sistemas - ActualizadoOscar Palomino HermozaAún no hay calificaciones
- Silabo de Computacion e InformaticaDocumento7 páginasSilabo de Computacion e InformaticaNataly Diana Sarmiento TovarAún no hay calificaciones
- Cartel de Contenidos de Educacion para El TrabajoDocumento2 páginasCartel de Contenidos de Educacion para El TrabajoMario Mejía100% (1)
- Tutorial para El Uso de Xmind - EptDocumento14 páginasTutorial para El Uso de Xmind - EptRaul Talledo ChiyongAún no hay calificaciones
- Guía Ejemplo XmindDocumento5 páginasGuía Ejemplo XmindedalredAún no hay calificaciones
- 1 Sesión 1 - PERUEDUCADocumento4 páginas1 Sesión 1 - PERUEDUCAlalovasmachAún no hay calificaciones
- MODULO 1 CompuDocumento3 páginasMODULO 1 CompunbvuyvAún no hay calificaciones
- Plan de Area de Tecnologia e InformaticaDocumento88 páginasPlan de Area de Tecnologia e InformaticaAntonio Rhenals100% (1)
- Ejercicios Scratch PDFDocumento3 páginasEjercicios Scratch PDFAnonymous BvF9zIjqAún no hay calificaciones
- Proyecto QR2 MCB 2019Documento8 páginasProyecto QR2 MCB 2019Irwin Anthony Ruíz ArévaloAún no hay calificaciones
- I Bimestre Sesion Computación 2023Documento9 páginasI Bimestre Sesion Computación 2023JM DeisyAún no hay calificaciones
- Tutorial Sobre Editor Sublime Text 3Documento27 páginasTutorial Sobre Editor Sublime Text 3Jorge PCAún no hay calificaciones
- SILABO-De-PRACTICA Pre Profesional V - IX Semestre 2015 - IDocumento6 páginasSILABO-De-PRACTICA Pre Profesional V - IX Semestre 2015 - IPepe LucketyAún no hay calificaciones
- CARPETA 5to GRADO 2022 EPTDocumento24 páginasCARPETA 5to GRADO 2022 EPTMarco ChunaAún no hay calificaciones
- Diario de Clases NDocumento1 páginaDiario de Clases NMoises RosasAún no hay calificaciones
- Reconstruccion PedagogicaDocumento36 páginasReconstruccion PedagogicaMarco Antonio Luna LopezAún no hay calificaciones
- I. Datos Generales: Programación Anual de EPT (COMPUTACIÓN) 2023Documento14 páginasI. Datos Generales: Programación Anual de EPT (COMPUTACIÓN) 2023Yordan DominguezAún no hay calificaciones
- Manual SebranDocumento4 páginasManual SebranCarlos Tafur JimenezAún no hay calificaciones
- Code Guia Curricular Lecciones Sin ConexionDocumento323 páginasCode Guia Curricular Lecciones Sin ConexionMiguel Jofre CariceoAún no hay calificaciones
- Modulo de Microsoft WordDocumento23 páginasModulo de Microsoft WordNestor PaulAún no hay calificaciones
- Institucion Educativa Publica"Meliton Carbajal": Proyecyo Educativo InstitucionalDocumento41 páginasInstitucion Educativa Publica"Meliton Carbajal": Proyecyo Educativo InstitucionalWilliam Antonio Hernandez RamosAún no hay calificaciones
- Silabo Lenguaje de Programacion Iv - Comp e InfDocumento11 páginasSilabo Lenguaje de Programacion Iv - Comp e InfHameth PhotographAún no hay calificaciones
- Proyecto de Espacios de LecturaDocumento11 páginasProyecto de Espacios de LecturaGina Larissa Medina VejarAún no hay calificaciones
- Funciones Del DAIPDocumento4 páginasFunciones Del DAIPdarioAún no hay calificaciones
- Plan de Monitoreo y Acompañamiento CistDocumento8 páginasPlan de Monitoreo y Acompañamiento CistJLuis Mendoza LinaresAún no hay calificaciones
- Matriz de La Competencia 28Documento3 páginasMatriz de La Competencia 28Alicia Edisa ALBERCA REYNA100% (2)
- Sesion de Aprendizaje ScratchDocumento4 páginasSesion de Aprendizaje ScratchJoycy C AltamiranoAún no hay calificaciones
- Sesion de Aprendizaje 5 GradoDocumento5 páginasSesion de Aprendizaje 5 GradoCarlosOtinianoAún no hay calificaciones
- Competencias Transversales TicsDocumento7 páginasCompetencias Transversales TicsAmparo RodriguezAún no hay calificaciones
- TAREA COMPUTACION 2secDocumento2 páginasTAREA COMPUTACION 2secGustavo RiosAún no hay calificaciones
- Xmind1 - Conociendo Xmind PDFDocumento14 páginasXmind1 - Conociendo Xmind PDFRaul Talledo ChiyongAún no hay calificaciones
- Sesión de Aprendizaje - TrabajoDocumento3 páginasSesión de Aprendizaje - TrabajoFranclin Perca CamaAún no hay calificaciones
- Manual Sankore ESPDocumento24 páginasManual Sankore ESPJuan Carlos Castro IngaAún no hay calificaciones
- Guía de Estrategias Didácticas de Computación E Informática - VIII SemestreDocumento17 páginasGuía de Estrategias Didácticas de Computación E Informática - VIII SemestreMaritza Angelica Zuñiga Benavides100% (1)
- 1 Grado Proyecto de Aprendizaje 01 Microsoft WordDocumento3 páginas1 Grado Proyecto de Aprendizaje 01 Microsoft WordAnonymous A8618YAún no hay calificaciones
- Compendio de Conocimientos Basicos de Informatica y ComputaciónDocumento19 páginasCompendio de Conocimientos Basicos de Informatica y ComputaciónMarcos Alexis Padilla RiveraAún no hay calificaciones
- Plan Anual de Trabajo Del Aula de Centro de Recursos TecnológicosDocumento4 páginasPlan Anual de Trabajo Del Aula de Centro de Recursos Tecnológicosalis7387Aún no hay calificaciones
- Ficha de Acompañamiento Aprendo en CasaDocumento3 páginasFicha de Acompañamiento Aprendo en CasaRonald Padilla Genebroso100% (1)
- ComputacionDocumento11 páginasComputacionJose David Huaman AspurAún no hay calificaciones
- Plan Anual Capacitación TIC - IE.N° 19 - OKDocumento9 páginasPlan Anual Capacitación TIC - IE.N° 19 - OKLirio Cruzado LlanosAún no hay calificaciones
- Cartel de Contenidos DiversificadosDocumento1 páginaCartel de Contenidos DiversificadosjorgemartinezmrAún no hay calificaciones
- Tutorial X MIDDocumento14 páginasTutorial X MIDcristian chuquiyauri sayasAún no hay calificaciones
- Guía Del Participante M2 Tutoría VirtualDocumento14 páginasGuía Del Participante M2 Tutoría VirtualVeronica Maritza ToroAún no hay calificaciones
- Actividad de Aprendizaje #01 1° B 02-11-22 EPT - MELVINDocumento4 páginasActividad de Aprendizaje #01 1° B 02-11-22 EPT - MELVINMELVINAún no hay calificaciones
- Concurso Nacional Crea y Emprende Documento de TrabajoDocumento13 páginasConcurso Nacional Crea y Emprende Documento de TrabajoDaniel CruzAún no hay calificaciones
- 1 - Plan Anual - Ciclo VI - 1ro - EPT - Luz - SotoDocumento4 páginas1 - Plan Anual - Ciclo VI - 1ro - EPT - Luz - SotoLuz Maria Soto PintoAún no hay calificaciones
- Sesión de Aprendizaje - 01Documento2 páginasSesión de Aprendizaje - 01Anonymous DDo1R4IRIAún no hay calificaciones
- Tutorial MindomoDocumento16 páginasTutorial MindomoLizabeth AguicajAún no hay calificaciones
- Silabo de Informática Educativa TICSDocumento14 páginasSilabo de Informática Educativa TICSLucita CazorlaAún no hay calificaciones
- Proyecto Basado en ProblemasDocumento6 páginasProyecto Basado en ProblemasEdgardo MendozaAún no hay calificaciones
- Manual Laptop XO-primariaDocumento20 páginasManual Laptop XO-primariayuliana290784Aún no hay calificaciones
- Edicion de Videos 2Documento7 páginasEdicion de Videos 2Nahum Donaires RamosAún no hay calificaciones
- Modulo 1 de Computacion PrácticaDocumento166 páginasModulo 1 de Computacion PrácticaMendozaPeñalozaManuelAún no hay calificaciones
- Microsoft Office y Su EvolucionDocumento5 páginasMicrosoft Office y Su EvolucionCesar FloresAún no hay calificaciones
- Repasando Conceptos BásicosDocumento12 páginasRepasando Conceptos BásicosdoribuAún no hay calificaciones
- RUBRICADocumento2 páginasRUBRICADiana AndradeAún no hay calificaciones
- Formato Plan de Reduccion de RiesgosDocumento16 páginasFormato Plan de Reduccion de RiesgosDiana AndradeAún no hay calificaciones
- Ley Reformatoria A La Ley Orgánica de Educación InterculturalDocumento5 páginasLey Reformatoria A La Ley Orgánica de Educación InterculturalDiana AndradeAún no hay calificaciones
- Folleto Basica Sitec 2Documento61 páginasFolleto Basica Sitec 2Diana AndradeAún no hay calificaciones
- Comandos de Consultas OracleDocumento7 páginasComandos de Consultas OracleDiana AndradeAún no hay calificaciones
- Actividad 2 - Programación Estructurada - NataliDocumento5 páginasActividad 2 - Programación Estructurada - NataliNathaliReyesAún no hay calificaciones
- Conceptos de Psicología JurídicaDocumento7 páginasConceptos de Psicología JurídicaMafer GuamanAún no hay calificaciones
- LucesDocumento7 páginasLucesLaura HierroAún no hay calificaciones
- Manual de Operacion y Mantenimiento de Sistema de Abastecimiento Por Bombeo PDFDocumento14 páginasManual de Operacion y Mantenimiento de Sistema de Abastecimiento Por Bombeo PDFAnonymous 5TN4irDyiAún no hay calificaciones
- Edafologia CalicataDocumento17 páginasEdafologia CalicataKarolinaAún no hay calificaciones
- Serv Cap 108 01riesgoelectrico 151215164114Documento12 páginasServ Cap 108 01riesgoelectrico 151215164114JOHAN CONTRERASAún no hay calificaciones
- Linux Admin-2Documento28 páginasLinux Admin-2edwin bernalAún no hay calificaciones
- DECRETO 3112 DE 1997 - Habilitación y Prestación de Servicio Transporte FluvialDocumento17 páginasDECRETO 3112 DE 1997 - Habilitación y Prestación de Servicio Transporte FluvialMelissa ScottAún no hay calificaciones
- Reporte Exp3 TermoquímicaDocumento17 páginasReporte Exp3 TermoquímicaSergio OcAún no hay calificaciones
- Tipos de Mecanismo de La Caja de VelocidadesDocumento8 páginasTipos de Mecanismo de La Caja de Velocidadesalejandro mailetAún no hay calificaciones
- Administracion de ProyectosDocumento42 páginasAdministracion de Proyectossusana del carmen monsivais sanchezAún no hay calificaciones
- Plan de Vida F Pdca 10Documento14 páginasPlan de Vida F Pdca 10Carlos Lovera IbarraAún no hay calificaciones
- UPA - Bombas Sumergibles para Pozos Desde 200 MM de Diámetro PDFDocumento2 páginasUPA - Bombas Sumergibles para Pozos Desde 200 MM de Diámetro PDFRuddy Fabrizio Galvez JustinianoAún no hay calificaciones
- Informe N°2 Latch y Flip FlopDocumento6 páginasInforme N°2 Latch y Flip FlopranmelasAún no hay calificaciones
- TEORíAS SISTÉMICAS DE LA POLITICA Y DE LAS RELACIONES INTERNACIONALESDocumento50 páginasTEORíAS SISTÉMICAS DE LA POLITICA Y DE LAS RELACIONES INTERNACIONALESAlirioAún no hay calificaciones
- Clase 05 PDFDocumento1 páginaClase 05 PDFalexander hermoxzaAún no hay calificaciones
- Mecanica de Materiales - Teoria de FallasDocumento24 páginasMecanica de Materiales - Teoria de Fallaswmcf231091Aún no hay calificaciones
- Ipci BniDocumento23 páginasIpci BniMorralla MorrallitaAún no hay calificaciones
- Rendición de Caja Chica ModeloDocumento6 páginasRendición de Caja Chica ModeloPool Pinelo GomezAún no hay calificaciones
- SEGUNDA CONDICIÓN DE EQUILIBRIO - MiluzkaDocumento11 páginasSEGUNDA CONDICIÓN DE EQUILIBRIO - MiluzkaMiletLeeSan-ConAún no hay calificaciones
- 5° Grado - Actividad Del de MarzoDocumento37 páginas5° Grado - Actividad Del de MarzoJorge Zambrano CarranzaAún no hay calificaciones
- Informe SimulacroDocumento29 páginasInforme SimulacroJuan LaLunaAún no hay calificaciones
- Primera Guerra MundialDocumento17 páginasPrimera Guerra MundialAlexis AlcarazAún no hay calificaciones
- Lec2 Capacidad ICN344Documento52 páginasLec2 Capacidad ICN344Carolina Soledad De La PazAún no hay calificaciones
- Ordenanza PrevenciónDocumento21 páginasOrdenanza Prevenciónvidal barradezAún no hay calificaciones
- Documento de Dialogo FinalDocumento27 páginasDocumento de Dialogo FinalYulianis Paola Rebolledo ArguelloAún no hay calificaciones
- UntitledDocumento10 páginasUntitledCarolina Poveda MorenoAún no hay calificaciones
- Problema de TransporteDocumento11 páginasProblema de TransporteGabriel FloresAún no hay calificaciones