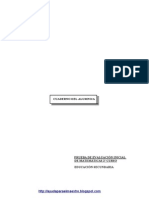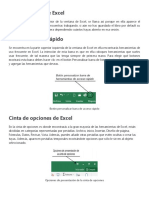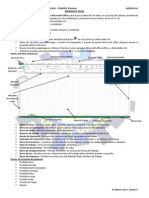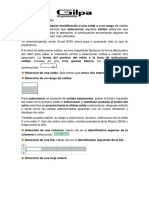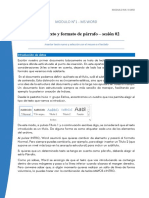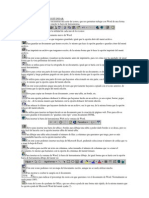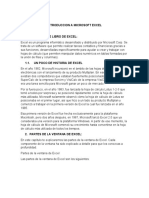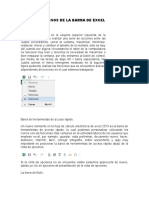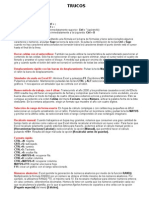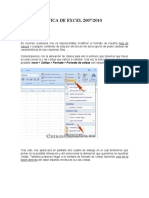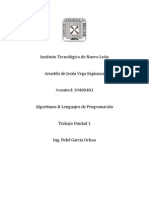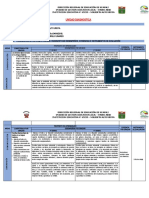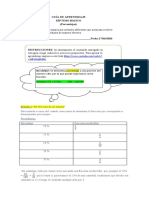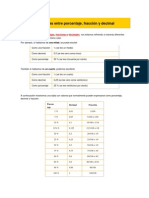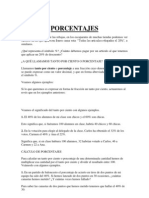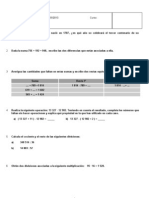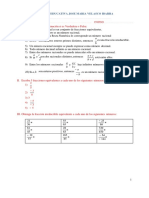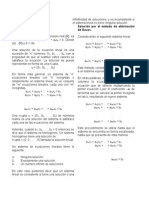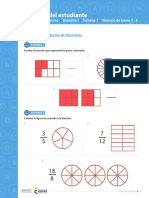Documentos de Académico
Documentos de Profesional
Documentos de Cultura
WIRIS-Manual de Usuario
Cargado por
r_morales1234Descripción original:
Derechos de autor
Formatos disponibles
Compartir este documento
Compartir o incrustar documentos
¿Le pareció útil este documento?
¿Este contenido es inapropiado?
Denunciar este documentoCopyright:
Formatos disponibles
WIRIS-Manual de Usuario
Cargado por
r_morales1234Copyright:
Formatos disponibles
WIRIS editor es un editor WYSIWYG diseado para agilizar el proceso de editar frmulas matemticas.
Es una potente herramienta que permite componer cualquier expresin matemtica con alta calidad grfica, a la vez que resulta simple y fcil de aprender. Las frmulas escritas tienen que guardarse en algn sitio; en esta presentacin supondremos que estamos editando las frmulas de un documento en Moodle, pero el editor de WIRIS se puede usar en una multitud de contextos de forma prcticamente igual. Hay dos formas de abrir el editor de WIRIS: Si se quiere modificar una frmula ya existente, hacer doble clic sobre ella; Se si quiere escribir una frmula nueva, hay que llevar el cursor al sitio donde se quiere que en la barra de herramientas. aparezca, y entonces se debe hacer clic sobre el icono
Despus de escribir o modificar la frmula, hay que apretar el botn OK para insertar la frmula tal y como
se ve, o en Cancelar si se quiere salir sin guardar los cambios. Las frmulas se tratan como cualquier otro tipo de objeto en un editor de textos: Se pueden seleccionar frmulas haciendo clic sobre ellas o moviendo el cursor sobre ellas mientras se mantiene apretada la tecla SHIFT, igual que si se estuviese seleccionando texto. Se puede borrar frmulas seleccionndolas y pulsando delete, o bien situando el cursor delante (detrs) de ellas y apretando Supr (delete). Si borra una frmula accidentalmente, puede recuperarla haciendo clic sobre el icono de deshacer, . Las frmulas se pueden cortar, copiar y pegar apretando CTRL-X, CTRL-C y CTRL-V; esto es particularmente til cuando se quiere escribir varias frmulas que son muy parecidas. Todas estas operaciones se pueden aplicar a una nica frmula o a combinaciones de textos y frmulas, y es posible pegar frmulas en otras ventanas de WIRIS. Varias funciones de formato de texto funcionan con frmulas; por ejemplo, si se quiere centrar una frmula, seleccinela y haga clic sobre el icono .
El editor de frmulas de WIRIS est dividido en dos grandes reas: un men de pestaas que contienen un gran nmero de iconos, y un rea de edicin donde se puede ver la frmula que se est escribiendo, el cursor, y la parte de la frmula actualmente seleccionada (si hay alguna seleccionada). Tambin contiene un botn "Editar", para asegurar que siempre se tenga acceso a las funciones cortar, copiar, pegar, deshacer, y rehacer. Cuando haya acabado, haga clic en OK para guardar los cambios, o en cancelar para salir sin modificar nada.
Se escribe texto igual que en cualquier otro editor WYSIWYG; puede las apretar teclas del teclado para escribir caracteres, mover el cursor tanto con las flechas del teclado como con el ratn, seleccionar una parte de la frmula, cortar (CTRL-X), copiar (CTRL-C), pegar (CTRL-V), deshacer (CTRL-Z), rehacer
(CTRL-Y), borrar y arrastrar y soltar, de la misma forma que se hace en muchos otros programas. Pulse Enter para aadir una nueva lnea. Para escribir un smbolo, haga clic en su icono y aparecer en la ubicacin actual del cursor. For ejemplo, para escribir , haga clic en la pestaa "Operadores", en el icono , en la pestaa "griego", y finalmente sobre el icono o I. . Si desea que un texto aparezca en negrita o en itlica, seleccinelo y apriete los iconos B
Lo que hace que el editor de WIRIS sea una herramienta poderosa es su habilidad para relacionar diferentes expresiones y smbolos dentro de una frmula. Empecemos viendo cmo escribir ; hay dos formas de hacer esto:
Escribir primero el smbolo de raz cuadrada, y luego la x dentro de l. Haga clic sobre el icono Escriba x Escribir primero x y luego rodearla de una raz cuadrada: Escriba x Seleccione x Haga clic en el icono en la pestaa General en la pestaa General
Todos los smbolos que involucran slo una expresin funcionan as. Veamos ahora cmo usar un smbolo que relaciona dos expresiones, y escribamos
Como antes, tenemos dos formas de hacerlo: Dibujar primero la fraccin y luego rellenar su numerador y su denominador. Haga clic en el icono Escriba el numerador Haga clic sobre la caja del denominador Escriba el denominador Escribir primero el numerador y luego la fraccin. en la pestaa General
Escriba el numerador Seleccione el texto que ser el numerador Haga clic sobre el icono en la pestaa "General"
Haga clic dentro de la caja del denominador Escriba el denominador Hay otros smbolos que llegan a relacionar hasta cinco expresiones, pero todos ellos funcionan de la misma forma que las fracciones. Como ejercicio, intente escribir las siguientes frmulas; todos los iconos que necesitar estn en las pestaas "General" y "Grande", excepto por la flecha de los vectores, que se encuentra en la pestaa de acentos:
Hay tres smbolos a los que se puede acceder directamente desde el teclado, utilizando atajos: Smbolo Fraccin Potencia Atajo CTRL + / (teclado numrico) CTRL + UP Icono
Subndice CTRL + DOWN
En la pestaa Matrices hay varios iconos para construir matrices, vectores y tablas; al hacer clic sobre el , se le pedir el nmero de filas y columnas que quiere que tenga la matriz. Si hace clic sobre icono una matriz con el botn derecho, aparecer un men con varias opciones para manipular filas y columnas:
Las operaciones matemticas se pueden anidar, y por tanto los smbolos pueden contener expresiones con
smbolos. Muchos smbolos adquieren automticamente el tamao apropiado a su contenido; ntese, por ejemplo, el tamao variable del smbolo de la raz cuadrada y de la barra de conjugacin:
Normalmente nos interesar que tambin el tamao de nuestros parntesis se ajuste a su contenido, pero esto no ocurre si los escribimos directamente con el teclado, dado que esto significa que queremos escribir caracteres "normales cuyo tamao no cambia, de la misma forma que el tamao de una a no cambia. Para usar parntesis con tamao ajustable tendremos que usar los iconos , , , y disponibles en la pestaa General. Por cierto, esto asegura que nuestros parntesis se cierran y anidan correctamente. Veamos un ejemplo; escribamos ,
Escribimos la base de la potencia La seleccionamos
Hacemos clic sobre el icono Ahora seleccionamos todo el parntesis
Hacemos clic sobre el icono
en la pestaa General
Hacemos clic en el exponente, o nos movemos a l con el cursor, y escribimos 3
Si en vez de usar el icono ste:
hubisemos usado las teclas ( y ), el resultado habra sido
Si sus frmulas no acaban de quedar del todo bien, recuerde que, cuando se anidan varios smbolos, puede haber sutiles diferencias dependiendo del orden exacto de anidacin. Por ejemplo, comparemos ; el primero es inicializado, mientras que el segundo es y
vectorizado, de forma que la flecha del
vector abarca el 0 slo en el segundo caso.
El comportamiento de las flechas del teclado es el normal mientras nos estemos moviendo dentro de texto, pero se modifica en las cercanas de un smbolo. Como ejemplo, veamos cmo se mueve el cursor
alrededor de una fraccin. Estado inicial; el cursor est en el denominador Apretar una vez la tecla de mover a la izquierda hace lo normal, ya que nos estamos moviendo dentro del numerador, que es texto Sin embargo, si apretamos otra vez la tecla de moverse a la izquierda, llevamos el cursor al final del numerador, como si en vez de una fraccin tuvisemos dos lneas de texto La tecla de mover abajo devuelve el cursor al denominador, pero al final Si apretamos ahora la flecha para movernos a la derecha, llevamos el cursor detrs de toda la fraccin; ntese el cambio de altura del cursor, indicando que lo que se haga ahora afectar a toda la fraccin Si ahora apretamos la tecla de borrar, seleccionaremos toda la fraccin; si entonces volvemos a apretar la tecla de borrar, se borrar la fraccin entera Este comportamiento puede ser un poco sorprendente la primera vez que se ve; si en algn momento parece que no puede usted salir de, por ejemplo, una potencia, haga clic con el ratn sobre el punto al que quiera ir, o apriete repetidamente las teclas para moverse a la derecha o la izquierda hasta que el cursor salga del rea problemtica. Se puede seleccionar texto manteniendo apretada la tecla SHIFT mientras se mueve el cursor con las teclas, o bien apretando el botn izquierdo del ratn al principio del contenido que se quiere seleccionar y luego, sin soltar del botn, mover el ratn hasta llevar el cursor al final del contenido. Los trozos de frmula seleccionados pueden ser cortados, copiados y pegados.
Con frecuencia se presenta el problema de tener que borrar un smbolo pero sin borrar su contenido. Para hacer esto, se debe poner el cursor detrs del smbolo (o parntesis derecho) y entonces apretar dos veces la tecla de borrar. En el siguiente ejemplo vemos cmo borrar una raz cuadrada conservando su interior: Site el cursor detrs del smbolo , pero antes de su contenido, usando el teclado o el ratn
Apriete la tecla de borrar una vez; esto seleccionar todo lo que se borrar en caso de confirmarse la operacin. Ntese cmo slo el smbolo aparece seleccionado Vuelva a apretar la tecla de borrar para confirmar el borrado del smbolo
Al borrar parejas de parntesis, los obtenidos al usar los iconos , , , pestaa General, hay dos sitios donde se puede borrar, y hacen dos cosas diferentes:
en la
Borrar el parntesis izquierdo (el que abre) slo borrar ambos parntesis. Antes de que se efecta el borrado, cosa que ocurrir la segunda vez que se apriete la tecla de borrar, ambos parntesis se
muestran marcados, como texto seleccionado: Borrar el parntesis derecho (el que cierra) borrar los dos parntesis as como su contenido. Igual
que antes, el borrado se producir al apretar por segunda vez la tecla de borrar, y se muestra
marcado todo aquello que ser borrado:
Como ejemplos de las posibilidades del editor de WIRIS, le proponemos que escriba las siguientes frmulas:
Pista: use los iconos
en la pestaa "Acentos, anotaciones".
Pista: use los iconos
en la pestaa Matrices.
Pista: use los iconos
en la pestaa Otros.
Pista: use el icono
en la pestaa Otros.
Pista: use los iconos en la pestaa Otros.
en la pestaa matrices, el icono
en la pestaa Flechas, y el icono
Las imgenes siguientes muestran todos los iconos disponibles en las pestaas de la barra de herramientas.
Si quieres ver cmo han evolucionado los mens de WIRIS editor con el tiempo, consulta la lista de versiones anteriores.
También podría gustarte
- Excel para contadores y administradoresDe EverandExcel para contadores y administradoresCalificación: 1 de 5 estrellas1/5 (1)
- Curso de Excel Basico - Doc 2Documento5 páginasCurso de Excel Basico - Doc 2colpedagogico3156Aún no hay calificaciones
- Excel para principiantes: Aprenda a utilizar Excel 2016, incluyendo una introducción a fórmulas, funciones, gráficos, cuadros, macros, modelado, informes, estadísticas, Excel Power Query y másDe EverandExcel para principiantes: Aprenda a utilizar Excel 2016, incluyendo una introducción a fórmulas, funciones, gráficos, cuadros, macros, modelado, informes, estadísticas, Excel Power Query y másCalificación: 2.5 de 5 estrellas2.5/5 (3)
- Matemticas Secu 2ESO AYUDA PARA EL MAESTRO BLOGDocumento18 páginasMatemticas Secu 2ESO AYUDA PARA EL MAESTRO BLOGMario Luis Moreno AguilarAún no hay calificaciones
- Domino Con FraccionesDocumento7 páginasDomino Con FraccionesBaldemar Reyes Solis0% (1)
- Ensayo Sobre ExcelDocumento12 páginasEnsayo Sobre ExcelBrianaStefaniAndrade100% (2)
- Word 2010Documento56 páginasWord 2010licfandres100% (2)
- ExcelDocumento4 páginasExcelRocio BurSaAún no hay calificaciones
- Trtabajo Pratico 2Documento60 páginasTrtabajo Pratico 2Alvaro LeguizamonAún no hay calificaciones
- Introducción.: Tema Iii. Microsoft Excel 2010Documento33 páginasIntroducción.: Tema Iii. Microsoft Excel 2010Esbel SimpampaAún no hay calificaciones
- Trabajo CompuDocumento21 páginasTrabajo CompuElizabeth LópezAún no hay calificaciones
- Trucos en ExcelDocumento5 páginasTrucos en ExcelJose JaramilloAún no hay calificaciones
- Partes de La Ventana de Excel 2019Documento6 páginasPartes de La Ventana de Excel 2019Camilo AyolaAún no hay calificaciones
- Ficha Informativa Excel 1-4Documento8 páginasFicha Informativa Excel 1-4Pierre Sanchez PezoAún no hay calificaciones
- ExcelDocumento22 páginasExcelValentinaAún no hay calificaciones
- Clase 04 Herramientas Informaticas ExcelDocumento24 páginasClase 04 Herramientas Informaticas ExcelEva Claudia Luna PeredaAún no hay calificaciones
- Guia de Excel Bonita 11Documento14 páginasGuia de Excel Bonita 11sofiamariajoAún no hay calificaciones
- Unidad 4Documento12 páginasUnidad 4pamela delgado lemosAún no hay calificaciones
- Dangerth WordDocumento11 páginasDangerth WordDangerthfrancoAún no hay calificaciones
- Trucos ExcelDocumento43 páginasTrucos ExcelhardwarenetAún no hay calificaciones
- Word 2016 - Edición Basica IDocumento15 páginasWord 2016 - Edición Basica IOmar HernándezAún no hay calificaciones
- Material de Apoyo para Desarrollar Actividades (Excel)Documento33 páginasMaterial de Apoyo para Desarrollar Actividades (Excel)Alma Cristina Gonzalez CabreraAún no hay calificaciones
- Editar Texto y Formato de Párrafo - Sesión 02: Modulo N°1 - Ms WordDocumento19 páginasEditar Texto y Formato de Párrafo - Sesión 02: Modulo N°1 - Ms WordEDGARDO JACOBO GALLEGOSAún no hay calificaciones
- Manual WordDocumento12 páginasManual WordpsolguiAún no hay calificaciones
- 6 ColumnasDocumento13 páginas6 ColumnasOh Yeah YeahAún no hay calificaciones
- Barra de Herramientas EstándarDocumento9 páginasBarra de Herramientas EstándarNando Castillo100% (1)
- Manipulando Celdas de ExcelDocumento10 páginasManipulando Celdas de ExcelBibis FuchsAún no hay calificaciones
- Manual Practico de Uso de ExcelDocumento17 páginasManual Practico de Uso de ExcelJimmy Godoy VegaAún no hay calificaciones
- Manual de Excel 2007 Basico - UniminutoDocumento117 páginasManual de Excel 2007 Basico - UniminutoOscar MolanoAún no hay calificaciones
- Pantalla Inicial de ExcelDocumento6 páginasPantalla Inicial de ExcelAndy Godinez BateroAún no hay calificaciones
- Add-On Firefox FiremathDocumento18 páginasAdd-On Firefox FiremathAnonymous fP6xswAún no hay calificaciones
- El Entorno de Word 2010Documento7 páginasEl Entorno de Word 2010juanchinAún no hay calificaciones
- Excel TeoriaDocumento19 páginasExcel TeoriaAndres RodriguezAún no hay calificaciones
- Manual Lec05Documento20 páginasManual Lec05Antonio Valencia VillejoAún no hay calificaciones
- Qué Es Microsoft Excel CTCDocumento42 páginasQué Es Microsoft Excel CTCsartuxAún no hay calificaciones
- Módulo de ExcelDocumento30 páginasMódulo de ExcelretalledoAún no hay calificaciones
- Ecuaciones y Simbolos en WordDocumento8 páginasEcuaciones y Simbolos en WordRita JuarezAún no hay calificaciones
- ExcelDocumento21 páginasExcelMarycela OsorioAún no hay calificaciones
- Manual WordDocumento51 páginasManual WordcjimenezedgarAún no hay calificaciones
- Ventana Principal de ExcelDocumento6 páginasVentana Principal de ExcelCristian ArellanoAún no hay calificaciones
- Curso ICEST Herramientas 2Documento38 páginasCurso ICEST Herramientas 2Roberto GarzaAún no hay calificaciones
- Módulo 3 - InformáticaDocumento35 páginasMódulo 3 - InformáticaRuben DiazAún no hay calificaciones
- EXCELDocumento5 páginasEXCELBrayan CachayaAún no hay calificaciones
- Manual Word 2010 Taller de Computaci-NDocumento39 páginasManual Word 2010 Taller de Computaci-NMar AsipAún no hay calificaciones
- Libro de ExcelDocumento11 páginasLibro de ExcelClaudia PaOla ChavezAún no hay calificaciones
- Manual de Excel 2010Documento172 páginasManual de Excel 2010lp2008a9788100% (2)
- 30 Trucos para Microsoft ExcelDocumento4 páginas30 Trucos para Microsoft ExcelJOANSAGOAún no hay calificaciones
- Manual Excel Basico Modulo 02Documento20 páginasManual Excel Basico Modulo 02nicole donosoAún no hay calificaciones
- Word 2016 - Edición Basica IDocumento15 páginasWord 2016 - Edición Basica IOmar HernándezAún no hay calificaciones
- Word 2013 Tema 3Documento20 páginasWord 2013 Tema 3Edder Eduardo Castro LaraAún no hay calificaciones
- Calc1 2 CPDocumento47 páginasCalc1 2 CPFatima MarDelAún no hay calificaciones
- Iconos de La Barra de ExcelDocumento8 páginasIconos de La Barra de ExcelJehova ShalomAún no hay calificaciones
- Procesador de TextosDocumento11 páginasProcesador de TextosFERNANDOAún no hay calificaciones
- Basico Excel 35027 Completo 1Documento51 páginasBasico Excel 35027 Completo 1Biugest GingAún no hay calificaciones
- TRUCOS Excel 97Documento13 páginasTRUCOS Excel 97lupuipisvAún no hay calificaciones
- Guia Didactica de Excel 2007Documento129 páginasGuia Didactica de Excel 2007dozmazAún no hay calificaciones
- Excel Cap5Documento9 páginasExcel Cap5globert flores galvisAún no hay calificaciones
- Vensim 4 PDFDocumento29 páginasVensim 4 PDFalejandroAún no hay calificaciones
- Guía4 (4to Período) - 8ºDocumento12 páginasGuía4 (4to Período) - 8ºBlaysa SandovalAún no hay calificaciones
- Algoritmos & Lenguajes de Programacion (Excel)Documento5 páginasAlgoritmos & Lenguajes de Programacion (Excel)Arnoldo De Jesús VegaAún no hay calificaciones
- Qué Es WordDocumento26 páginasQué Es Wordmiguel marcosr100% (1)
- Excel 2022 - Manual De Usuario Para Principiantes: Manual Simplificado De Microsoft Excel Para Aprender A Usarlo ProductivamenteDe EverandExcel 2022 - Manual De Usuario Para Principiantes: Manual Simplificado De Microsoft Excel Para Aprender A Usarlo ProductivamenteAún no hay calificaciones
- Cartilla 5 Mat. Ciclo VDocumento12 páginasCartilla 5 Mat. Ciclo Vcentro de educacion laboralAún no hay calificaciones
- Plan de Área de Matemáticas 2019 2020Documento64 páginasPlan de Área de Matemáticas 2019 2020Eusebio MarquezAún no hay calificaciones
- Unidad Diagnostica 5 Y6 Monte de Los OlivosDocumento7 páginasUnidad Diagnostica 5 Y6 Monte de Los OlivosRosa Lilian Zevallos PerezAún no hay calificaciones
- Tarea 3 Grupo 42Documento68 páginasTarea 3 Grupo 42Edgar Duque0% (1)
- Ecuación General de La RectaDocumento4 páginasEcuación General de La RectaMar BaVeAún no hay calificaciones
- Guia de Porcentajes Séptimo (2 Semanas)Documento4 páginasGuia de Porcentajes Séptimo (2 Semanas)liliana poblete hAún no hay calificaciones
- Aritmética 3º EsoDocumento48 páginasAritmética 3º EsoSegundo Alejandro Lopez Mondragon100% (1)
- Ud 01Documento24 páginasUd 01Ángel de la LlaveAún no hay calificaciones
- Adición y Sustracción de FraccionesDocumento6 páginasAdición y Sustracción de FraccionesB Melendez JudithAún no hay calificaciones
- Guía de Estudio para El Examen de Conocimientos Del Área de Ingeniería TesiDocumento147 páginasGuía de Estudio para El Examen de Conocimientos Del Área de Ingeniería TesiinochkhanAún no hay calificaciones
- Guia de Tarea Septimo 5 de Mayo de 2020Documento2 páginasGuia de Tarea Septimo 5 de Mayo de 2020Lemuel AvilaAún no hay calificaciones
- Guiones Primer GradoDocumento28 páginasGuiones Primer GradoÁngelescity PapeleriaAún no hay calificaciones
- Adaptacion Unidad 3 FraccionesDocumento3 páginasAdaptacion Unidad 3 FraccionesAngelica Villate GaonaAún no hay calificaciones
- Contenidos Matematica CBNDocumento30 páginasContenidos Matematica CBNGustavo E. Gómez F.100% (4)
- Relaciones Entre PorcentajeDocumento3 páginasRelaciones Entre PorcentajeRenzo Perez PazAún no hay calificaciones
- Guia ExamenDocumento28 páginasGuia ExamenIsc R Isaac Perez H100% (1)
- PORCENTAJESDocumento7 páginasPORCENTAJESManuel Velasques VelasquezAún no hay calificaciones
- Examen Extraordinario de Matemáticas I. Tipo ADocumento6 páginasExamen Extraordinario de Matemáticas I. Tipo AAngel Vázquez SánchezAún no hay calificaciones
- Cálculo de Límites de Sucesiones PDFDocumento9 páginasCálculo de Límites de Sucesiones PDFSandraHurtadoAún no hay calificaciones
- Matemáticas 1º de ESODocumento18 páginasMatemáticas 1º de ESOmkursaalAún no hay calificaciones
- Tema 6 Matematicas Sexto - Curso 2013 - 2014Documento9 páginasTema 6 Matematicas Sexto - Curso 2013 - 2014SalvaVidalAún no hay calificaciones
- Matematicas Bloque IVDocumento6 páginasMatematicas Bloque IVVeronica Nava Castro100% (1)
- 1 Fracciones para ImprimirDocumento6 páginas1 Fracciones para Imprimirwendy aleAún no hay calificaciones
- Guia de FactorizaciònDocumento6 páginasGuia de FactorizaciònElviaSoledadAún no hay calificaciones
- Fundamentos MatemáticosDocumento30 páginasFundamentos MatemáticosJuan Manuel MartínezAún no hay calificaciones
- Matematicas 7 Bim1 Sem1 EstDocumento9 páginasMatematicas 7 Bim1 Sem1 EstManuel Parra100% (1)
- Decimales 8ºDocumento5 páginasDecimales 8ºLiceo Andrés Bello-Comunicaciones100% (1)