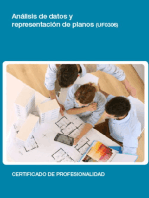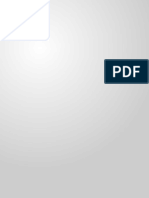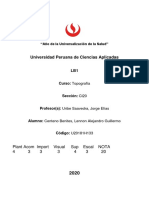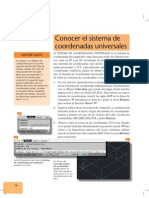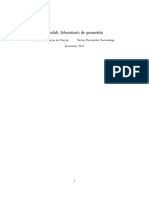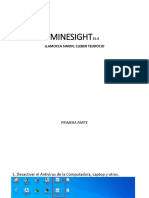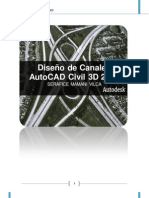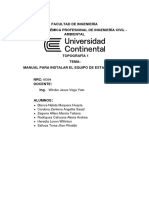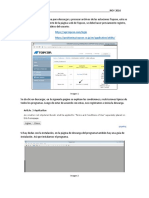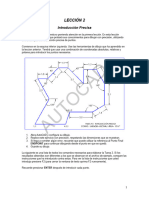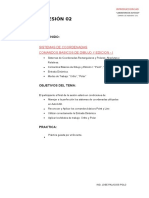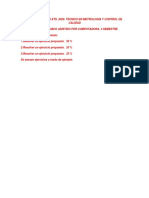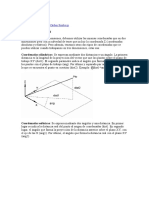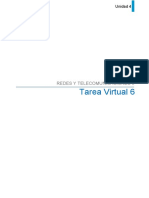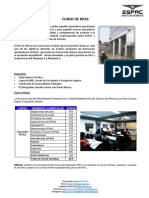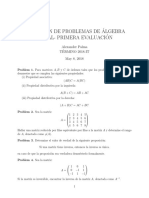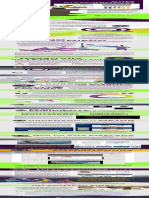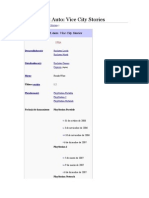Documentos de Académico
Documentos de Profesional
Documentos de Cultura
200423-Ejemplo de Manual
200423-Ejemplo de Manual
Cargado por
00194121Título original
Derechos de autor
Formatos disponibles
Compartir este documento
Compartir o incrustar documentos
¿Le pareció útil este documento?
¿Este contenido es inapropiado?
Denunciar este documentoCopyright:
Formatos disponibles
200423-Ejemplo de Manual
200423-Ejemplo de Manual
Cargado por
00194121Copyright:
Formatos disponibles
Manejo de
Puntos
Topográficos
Manual. Clase 8.
Topografía Rebeca María Alegría Ayala Carné:
Ciclo 1 - 18 201601025
MANEJO DE PUNTOS TOPOGRÁFICOS – CLASE 8 1
Tabla de contenido
1. Manejo de Puntos Topográficos............................3
1.1. Importación de Puntos ......................................................... 3
1.2. Amarre Geodésico ............................................................................ 5
1.3. Levantamiento ................................................................................... 9
MANEJO DE PUNTOS TOPOGRÁFICOS – CLASE 8 2
INDICE DE FIGURAS
Ilustración 1…………………………………………………………………………………………………………4
Ilustración 2…………………………………………………………………………………………………………4
Ilustración 3…………………………………………………………………………………………………………5
Ilustración 4…………………………………………………………………………………………………………5
Ilustración 5…………………………………………………………………………………………………………6
Ilustración 6…………………………………………………………………………………………………………6
Ilustración 7………………………………………………………………………………………………………...7
Ilustración 8………………………………………………………………………………………………………...7
Ilustración 9………………………………………………………………………………………………………..8
Ilustración 10………………………………………………………………………………………………………8
Ilustración 11………………………………………………………………………………………………………9
Ilustración 12………………………………………………………………………………………………………9
Ilustración 13………………………………………………………………………………………………………10
Ilustración 14………………………………………………………………………………………………………10
Ilustración 15………………………………………………………………………………………………………11
Ilustración 16………………………………………………………………………………………………………11
Ilustración 17………………………………………………………………………………………………………12
MANEJO DE PUNTOS TOPOGRÁFICOS – CLASE 8 3
1. Manejo de Puntos Topográficos
1.1. Importación de puntos.
Para realizar este paso, debemos recordar que hay que ir a la ficha Home, y en el grupo Create Ground Data
encontraremos el comando Points, al hacer clic en este nos despliega una lista de opciones, damos clic en Point
Creation Tools, al hacer esto se abre una ventana, en la cual nos da diferentes opciones, nos iremos al último ícono,
que es Import Points.
Ilustración 1 Create Points.
Al haber dado clic en este comando, se abre otra ventana en donde iremos al ícono + y lo seleccionamos, esto nos
permite abrir y descargar el archivo de Excel, en este caso, que contiene los puntos. OJO: el archivo no tiene que estar
abierto, ya que no cargaría correctamente en Civil.
Ilustración 2 Import Points.
Cuando hayamos encontrado el archivo con los puntos a utilizar hay que tener muy en cuenta el formato en que se
va a visualizar el Civil, es decir, en Specify Point File Format, seleccionar la última opción que se llama PNEZD, que
significa: punto, norte, este, elevación y la descripción del punto.
MANEJO DE PUNTOS TOPOGRÁFICOS – CLASE 8 4
Ilustración 3 Seleccionar Archivo.
Ilustración 4 Seleccionar opción PNEZD.
Damos Ok, y aparecen nuestros puntos ya cargados. Para que los podamos ver mejor, hay que cambiar la escala a la
que más nos convenga.
Si queremos ubicar un punto de manera sencilla en lugar de andar buscando entre ese mar de estrellas, lo que
podemos hacer es ir Toolspace, seleccionamos Points, y en la parte inferior aparece la lista de puntos que tenemos
cargados, buscamos nuestro punto, en este caso buscaremos el 1069, una vez encontrado el punto, damos clic
derecho Zoom to.
MANEJO DE PUNTOS TOPOGRÁFICOS – CLASE 8 5
Ilustración 5 Verificar si los puntos se cargaron correctamente.
Ilustración 6 Ubicar un punto.
Al hacer, Civil 3D automáticamente nos ubica el punto que buscamos.
1.2. Amarre Geodésico.
Para hacer el amarre geodésico, seleccionamos todos los puntos, sin perder de vista el punto que buscamos reciente,
o volver a ubicar, como resulte mejor, utilizar el comando Move, nos aseguramos de tener el snap Node activado, y
seleccionamos el punto 1069.
MANEJO DE PUNTOS TOPOGRÁFICOS – CLASE 8 6
Al haber hecho clic, pregunta a qué punto se quiere mover, utilizamos las coordenadas geodésicas de 1069, en este
caso son: al este ‘x’: 468976.70 y al norte ‘y’: 280686.23 y damos Enter. Esto nos mueve los puntos hacia las
coordenadas indicadas y para saber si están ahí, digitamos ID y damos clic en el punto que usamos de referencia para
mover, 1069.
Ilustración 7 Mover según coordenadas.
Ilustración 8 Verficar coordenada ID.
Luego de esto, hay que identificar el punto 1281, realizamos el mismo proceso que con el punto 1069, Toolspace,
Point number, clic derecho Zoom To, clic, y pronto se ubica en pantalla.
MANEJO DE PUNTOS TOPOGRÁFICOS – CLASE 8 7
Para hacer la rotación, primero utilizamos Polyline y colocamos las coordenadas que le pertenecen al punto 1281.
Habiendo hecho esto, seleccionamos todos los puntos, generamos el comando Rotate y damos clic en el punto 1069
porque el ya tiene la coordenada real y no queremos que se mueva y se pierda.
Ilustración 9 Polyline.
Damos clic en la opción Reference, seleccionamos 1069 y después 1281.
Ilustración 10 Selecionar la referencia..
Después lo rotamos hacia la polilínea que habíamos creado, y también porque esas son las coordenadas del punto
1281.
MANEJO DE PUNTOS TOPOGRÁFICOS – CLASE 8 8
Ilustración 11 Especificar los puntos de referencia.
Ilustración 12 Rotar hacia la polilínea recientemente creada.
MANEJO DE PUNTOS TOPOGRÁFICOS – CLASE 8 9
Y ya tenemos el terreno rotado y amarrado geodésicamente.
Ilustración 13 Terreno rotado geodésicamente.
1.3. Levantamiento.
Nos vamos a Toolspace, le damos clic derecho a Point Groups, y damos clic en Update, lo que nos va a cargar todos
los puntos en sus respectivos grupos. Despúes de hacer esto se muestran las formas de los puntos, los árboles,
lámparas, etc.
Ilustración 14 Actualizar los grupos de puntos.
Para poder empezar a dibujar, primero hay que pasar All Points de primero, disminuimos la escala (1:50), y para
empezar a trabajar con calidad de línea nos vamos a la capa calles, ubicamos el punto que hace referencia a la calle,
en este caso es OCL.
MANEJO DE PUNTOS TOPOGRÁFICOS – CLASE 8 10
Ilustración 15 Seleccionar la capa para la calidad de línea.
Para unir los puntos lo hacemos con el comando 3DPoly, y unimos los puntos que tienen la misma nomenclatura,
OCL2 con OCL2 y así sucesivamente.
Ilustración 16 Unir los puntos con su respectivo nombre.
Al seguir uniendo puntos con la polilínea, llegamos a formar la calle, siempre con los puntos que correspondan y en
su respectiva capa. Luego de esto están los cordones, hay que buscar la capa a la que pertenecen y empezar a unir
puntos.
MANEJO DE PUNTOS TOPOGRÁFICOS – CLASE 8 11
Una vez terminado de unir los puntos, el plano se vería de esta manera junto con las tablas de área, el respectivo
membrete, y todo lo que lleva un plano que se va a presentar al CNR.
Ilustración 17 Terreno con los requisitos de entrega.
Recordatorio.
Guardar el archivo en formato 2007.
Ver que las capas coincidan con su grupo de puntos.
MANEJO DE PUNTOS TOPOGRÁFICOS – CLASE 8 12
También podría gustarte
- Aprender Autocad 2012 Avanzado con 100 ejercicios prácticosDe EverandAprender Autocad 2012 Avanzado con 100 ejercicios prácticosAún no hay calificaciones
- Aprender Maya 2012 con 100 ejercicios prácticosDe EverandAprender Maya 2012 con 100 ejercicios prácticosCalificación: 4 de 5 estrellas4/5 (1)
- UF0306 - Análisis de datos y representación de planosDe EverandUF0306 - Análisis de datos y representación de planosAún no hay calificaciones
- Manual AutoCAD 2D e IsometricoDocumento91 páginasManual AutoCAD 2D e IsometricofernandoAún no hay calificaciones
- Planeacion Informatica Tercero Quinto BloqueDocumento4 páginasPlaneacion Informatica Tercero Quinto BloqueOliver Alvarez100% (1)
- Aprender Maya 2012 Avanzado con 100 Ejercicios PrácticosDe EverandAprender Maya 2012 Avanzado con 100 Ejercicios PrácticosAún no hay calificaciones
- Curso Basico de Diseño de Vias Con CivilDocumento57 páginasCurso Basico de Diseño de Vias Con CivilJesus Ibarra Torrenegra100% (1)
- Micro StrategyDocumento17 páginasMicro StrategySergio PedrerosAún no hay calificaciones
- Simulador de Errores de Control y Generador CMRDocumento77 páginasSimulador de Errores de Control y Generador CMRROMAN0% (2)
- Tutorial ArcGISDocumento261 páginasTutorial ArcGISrddiruggAún no hay calificaciones
- Epi - 6 Savita Bhabhi Virginity LooseDocumento31 páginasEpi - 6 Savita Bhabhi Virginity LooseGourab ChattarajAún no hay calificaciones
- Ejercicio 4 - Captura de DatosDocumento19 páginasEjercicio 4 - Captura de DatosJose ManuelAún no hay calificaciones
- Guia de Computación IDocumento33 páginasGuia de Computación Ialexcastillo17ingAún no hay calificaciones
- Manual de Plano de Ubic. y Localiz. SubdivivionesDocumento22 páginasManual de Plano de Ubic. y Localiz. SubdivivionesProyectos ReyesAún no hay calificaciones
- Upc 2020 2 Ci 556 Ci20 LB1 ADocumento9 páginasUpc 2020 2 Ci 556 Ci20 LB1 AyersonAún no hay calificaciones
- T18 RevitDocumento39 páginasT18 RevitLeandro Rame ValenciaAún no hay calificaciones
- Practica N°5 PDFDocumento21 páginasPractica N°5 PDFKevin VasquezAún no hay calificaciones
- Extracto Del LibroDocumento4 páginasExtracto Del LibroCarlos R SantiagoAún no hay calificaciones
- Comandos Utiles en Topografia en AutoCADDocumento25 páginasComandos Utiles en Topografia en AutoCADdroda9329Aún no hay calificaciones
- 05-09-2019 134153 PM Guia Sesión 3 Tema 3Documento53 páginas05-09-2019 134153 PM Guia Sesión 3 Tema 3Miguel Angel Sanjinez GuevaraAún no hay calificaciones
- Curso GeolabDocumento80 páginasCurso GeolabJonathán López HernándezAún no hay calificaciones
- Guia Estación Topcon Os105 Version 2Documento13 páginasGuia Estación Topcon Os105 Version 2Sandra Milena Castaño SánchezAún no hay calificaciones
- Crear Puntos A Partir de Una Superficie en Autocad Civil 3dDocumento5 páginasCrear Puntos A Partir de Una Superficie en Autocad Civil 3dGido Zapana EstofaneroAún no hay calificaciones
- MINESIGHETDocumento54 páginasMINESIGHETCLEBER TEODOCIO LLAMOCCA SIMONAún no hay calificaciones
- Civil 3d 2008-DISEÑO DE CANALES DE AGUA DE LLUVIADocumento65 páginasCivil 3d 2008-DISEÑO DE CANALES DE AGUA DE LLUVIAJesus Lopez67% (3)
- Comandos 2.5D - Grupo 8Documento17 páginasComandos 2.5D - Grupo 8CRISTOPHER HANS LEIVA ANDRADEAún no hay calificaciones
- Tutorial 02 Modelado 3D Primitivas TemploDocumento23 páginasTutorial 02 Modelado 3D Primitivas TemploTulio Guillén SheenAún no hay calificaciones
- Mecanica CivilDocumento15 páginasMecanica CivilEsquen JonathanAún no hay calificaciones
- Autocad Iniciacion U3Documento28 páginasAutocad Iniciacion U3Ara CavaAún no hay calificaciones
- Manual - E.totalDocumento9 páginasManual - E.totalALEXIA ANDREA RODRIGUEZ CAHUANAAún no hay calificaciones
- Conoces Las Formas de Crear Puntos A Partir de Una Superficie en CIVIL 3D Parte UnoDocumento5 páginasConoces Las Formas de Crear Puntos A Partir de Una Superficie en CIVIL 3D Parte UnoInseguridad AsaltosAún no hay calificaciones
- Lab Dibujo 3D - 09 - TecnicasAvanzadasDocumento95 páginasLab Dibujo 3D - 09 - TecnicasAvanzadasRODRIGO ALBERTO NUÑEZ CASTILLOAún no hay calificaciones
- Sesion5 - Dibujando en El LienzoDocumento13 páginasSesion5 - Dibujando en El LienzoIvan CasanovaAún no hay calificaciones
- Simulacion Perfil Alar en AnsysDocumento21 páginasSimulacion Perfil Alar en AnsysAnderson Stiven Baron MarinAún no hay calificaciones
- MPDF 7Documento14 páginasMPDF 7Gilberto Gutierrez GutierrezAún no hay calificaciones
- Topcon LinkDocumento4 páginasTopcon LinkJJ AllerAún no hay calificaciones
- Guía Básica para El Manejo Del Programa de Orientación OCADDocumento10 páginasGuía Básica para El Manejo Del Programa de Orientación OCADverticualidadAún no hay calificaciones
- 3ds Max - TUTORIAL MULTIPROGRAMA, Caballito de Madera.Documento83 páginas3ds Max - TUTORIAL MULTIPROGRAMA, Caballito de Madera.Carlos AlbertoAún no hay calificaciones
- Trabajo Final Anthony QuispeDocumento26 páginasTrabajo Final Anthony QuispeAnthony Jeferson Quispe CondoriAún no hay calificaciones
- Lecci N 2Documento34 páginasLecci N 2Juan Carlos GagnaAún no hay calificaciones
- Modelando Un Detalle SalaDocumento22 páginasModelando Un Detalle SalaChristian Guzman TrilloAún no hay calificaciones
- PASOS Civil 3d Arreglado 2-12-2019Documento8 páginasPASOS Civil 3d Arreglado 2-12-2019Priscila Almeyra Lopez GomezAún no hay calificaciones
- El Alumno Identificará Las Herramientas de Operaciones de RevoluciónDocumento11 páginasEl Alumno Identificará Las Herramientas de Operaciones de RevoluciónJos� Ange Garc�a Hern�ndezAún no hay calificaciones
- Manual CadDocumento36 páginasManual CadANA SOFIA HERRERA HERNADEZAún no hay calificaciones
- FieldGenius Tutorial 1Documento15 páginasFieldGenius Tutorial 1arias71Aún no hay calificaciones
- Laboratorio N°4 - GeomaticaDocumento22 páginasLaboratorio N°4 - GeomaticaKarl MirandaAún no hay calificaciones
- Trabajo de ReplanteoDocumento29 páginasTrabajo de ReplanteoDre ÉrdAún no hay calificaciones
- Practica5 Represent Matricial Transform BidimensionalDocumento10 páginasPractica5 Represent Matricial Transform BidimensionalToñito MejiaAún no hay calificaciones
- Comandos Basicos de Dibujo y Edicion - I, Sistemas de CoordenadasDocumento9 páginasComandos Basicos de Dibujo y Edicion - I, Sistemas de CoordenadasVíctor BolañosAún no hay calificaciones
- Guía 1 - Paso A PasoDocumento13 páginasGuía 1 - Paso A PasoMarnoly GiralgoAún no hay calificaciones
- Curso Acelerado AUTOCADDocumento34 páginasCurso Acelerado AUTOCADpolicortAún no hay calificaciones
- Autocad 2000 Leccion 2Documento8 páginasAutocad 2000 Leccion 2ABEL ALFREDO AVENDAO SANTOSAún no hay calificaciones
- FIGURA 4 TemploGriegoDocumento33 páginasFIGURA 4 TemploGriegoMICHEL TONY HUALLPA MAMANIAún no hay calificaciones
- Tarea Arcgis Bas M4S2 Martínez AntúnezDocumento65 páginasTarea Arcgis Bas M4S2 Martínez AntúnezFranco Lobato SalcedoAún no hay calificaciones
- Diseño Mecanico Asistido Por ComputadoraDocumento10 páginasDiseño Mecanico Asistido Por ComputadoraESTÉVEZ LUCAS JAFET EMILIANOAún no hay calificaciones
- Prectica Timon s9Documento7 páginasPrectica Timon s9Massiel BarbaAún no hay calificaciones
- Tutorial de Autocad LandDocumento12 páginasTutorial de Autocad Landpugde08Aún no hay calificaciones
- Curso Autocad 3DDocumento144 páginasCurso Autocad 3Dcarlos garcíaAún no hay calificaciones
- Tarea Arcgis Bas M4S2 LancherosDocumento24 páginasTarea Arcgis Bas M4S2 LancherosJhon Fredy Lancheros GonzalezAún no hay calificaciones
- Informe #1 Geomatica - Manejo de Estacion TotalDocumento20 páginasInforme #1 Geomatica - Manejo de Estacion TotalVICTOR DANIEL GONZALEZ MENESESAún no hay calificaciones
- Relleno de inundación: Relleno de inundación: exploración del terreno dinámico de la visión por computadoraDe EverandRelleno de inundación: Relleno de inundación: exploración del terreno dinámico de la visión por computadoraAún no hay calificaciones
- Interpolación bilineal: Mejora de la resolución y claridad de la imagen mediante interpolación bilinealDe EverandInterpolación bilineal: Mejora de la resolución y claridad de la imagen mediante interpolación bilinealAún no hay calificaciones
- Teoria Dictada de ColorDocumento26 páginasTeoria Dictada de ColorJosselyn Yajaira Macias MaciasAún no hay calificaciones
- FuncionesDocumento36 páginasFuncionesWilliam Gil DomínguezAún no hay calificaciones
- ParcialDocumento5 páginasParcialLouisa VillaAún no hay calificaciones
- Tarea N°1 - Lógica ProposicionalDocumento2 páginasTarea N°1 - Lógica ProposicionalDiego J. Asto ParionaAún no hay calificaciones
- Informe SG-SSTDocumento4 páginasInforme SG-SSTALEXADRAAún no hay calificaciones
- 7 1 TopografiaDocumento12 páginas7 1 TopografiaLuis Fernando Vitery CabreraAún no hay calificaciones
- Tarea Virtual # 6 REDES 2Documento5 páginasTarea Virtual # 6 REDES 2David Triguero GarciaAún no hay calificaciones
- 49 Preguntas y Respuestas de La Entrevista Angular (2023) - GeekflareDocumento20 páginas49 Preguntas y Respuestas de La Entrevista Angular (2023) - Geekflarejean carlos salinas laraAún no hay calificaciones
- Curso de Piloto Comercial Rap 141Documento2 páginasCurso de Piloto Comercial Rap 141Armando BaraybarAún no hay calificaciones
- Informe de Practicas Pre ProfesionalesDocumento45 páginasInforme de Practicas Pre Profesionalesionathan villanueva chavezAún no hay calificaciones
- Proyecto Servicio ComunitarioDocumento46 páginasProyecto Servicio Comunitarioricardo escalonaAún no hay calificaciones
- Mapa Conceptual Electrónica Digital y Sus ComponentesDocumento1 páginaMapa Conceptual Electrónica Digital y Sus ComponentesBeatrizAún no hay calificaciones
- CV Machote BabelDocumento3 páginasCV Machote Babelandres felipe toro garciaAún no hay calificaciones
- Problemas de Lgebra Lineal Primer Parcial ESPOLDocumento2 páginasProblemas de Lgebra Lineal Primer Parcial ESPOLNicole LozanoAún no hay calificaciones
- Deber 4 EnunciadosDocumento6 páginasDeber 4 EnunciadosChristiăn AcöstăAún no hay calificaciones
- Ppsnews03 EsDocumento32 páginasPpsnews03 EsPatricio ValenciaAún no hay calificaciones
- REG-AP-PCB-003 Prueba de Energía Cero Rev.1Documento1 páginaREG-AP-PCB-003 Prueba de Energía Cero Rev.1Cristian GalleguillosAún no hay calificaciones
- Árboles Generales (N-Arios)Documento155 páginasÁrboles Generales (N-Arios)Mac PepeAún no hay calificaciones
- Markbass LowDocumento11 páginasMarkbass Lowpaco100% (1)
- Práctica 2 - Vistas 3DDocumento86 páginasPráctica 2 - Vistas 3DRodríguez López GabrielAún no hay calificaciones
- Guia Produccion MagallanesDocumento29 páginasGuia Produccion MagallanesJosé Pérez GonzálezAún no hay calificaciones
- 12.3.1.9 Lab - 12Documento13 páginas12.3.1.9 Lab - 12Anonymous inNGhT1Aún no hay calificaciones
- Guia GRATUITA Presentaciones EfectivasDocumento1 páginaGuia GRATUITA Presentaciones Efectivasmorros2306Aún no hay calificaciones
- Borrador POD - BO-L1198Documento36 páginasBorrador POD - BO-L1198Alvaro GutierrezAún no hay calificaciones
- GTA Vice City StoriesDocumento9 páginasGTA Vice City StoriesDiego VillafanaAún no hay calificaciones
- Gerencia de La RutinaDocumento68 páginasGerencia de La Rutinajose guerreroAún no hay calificaciones