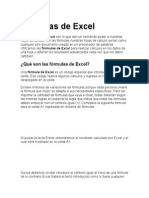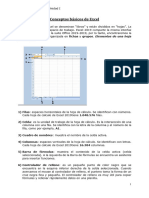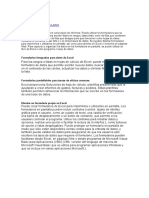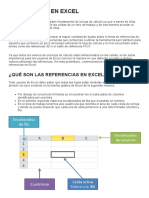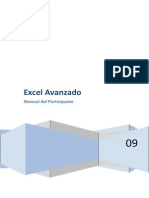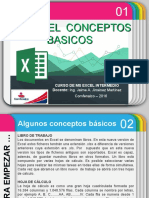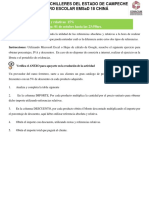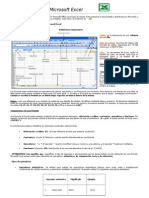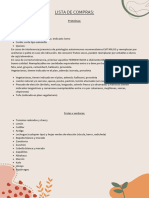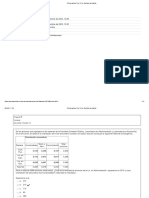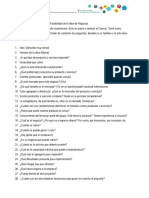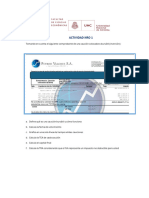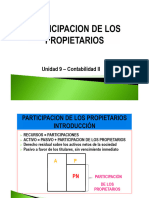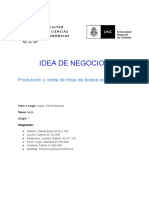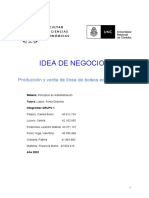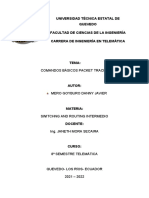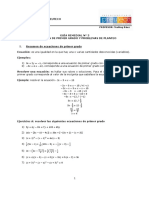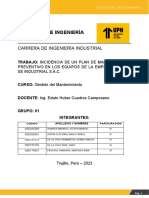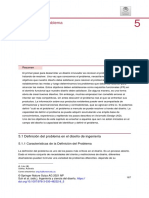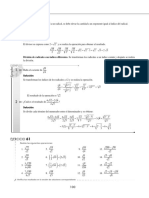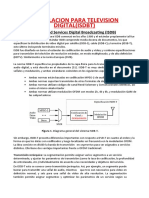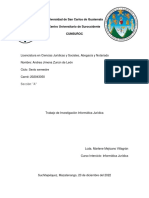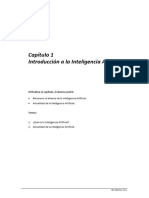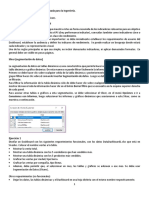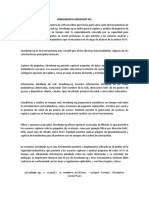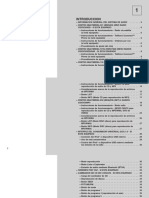Documentos de Académico
Documentos de Profesional
Documentos de Cultura
Modulo 1
Cargado por
Camila LuceroTítulo original
Derechos de autor
Formatos disponibles
Compartir este documento
Compartir o incrustar documentos
¿Le pareció útil este documento?
¿Este contenido es inapropiado?
Denunciar este documentoCopyright:
Formatos disponibles
Modulo 1
Cargado por
Camila LuceroCopyright:
Formatos disponibles
Microsoft Excel
MICROSOFT EXCEL 2013 1
MODULO 1
INTRODUCCION
Microsoft Excel es una aplicación de hojas de cálculo. Se trata de un
programa diseñado para trabajos de oficina, en especial en el al ámbito de la
administración, finanzas y contabilidad; contiene una gran biblioteca de
funciones y herramientas útiles para muchos otros campos, como la creación de
bases de datos.
Su amplia gama de herramientas facilita la creación y modificación de las
hojas de cálculo, haciendo el trabajo más fácil y eficiente, el uso de celdas para
la inserción de los datos permite que éstos queden ordenados, formatos varios
para la correcta presentación de la información, entre otras.
TIPOS DE DATOS
Dentro de una hoja de cálculo podemos introducir:
Texto
Números
Fórmulas y funciones
Fechas
Toda información se introduce
simplemente haciendo clic en la celda,
escribiendo con el teclado, y dando ENTER para
finalizar.
Veremos que, por defecto, el texto queda
alineado a la izquierda, mientras que los
números, quedan alineados a la derecha.
Podemos introducir fórmulas y funciones, son las operaciones que tiene
que realizar Excel con los datos introducidos.
Prof: Ing Ivana Caprari
Microsoft Excel
Para que Microsoft Excel sepa que vamos a introducir una fórmula o
función, tenemos que empezar siempre con el signo igual (=). 2
Si no ponemos el signo “=” Excel no calculará.
De manera que empezamos con
= y ponemos la operación, por ejemplo,
=1500+290,37 damos Enter y
automáticamente vemos el resultado de
la operación.
CALCULO DE FOMRULAS
La forma correcta de trabajar con
fórmulas/funciones en cualquier hoja de
cálculo es utilizar en el nombre de las
“celdas” que contienen los valores con
los que operar.
Así cualquier cambio de valores
provocará que la fórmula se actualice y
muestre el resultado correcto.
FORMATOS DE TEXTO
Los formatos los encontramos en la Ficha INICIO:
Prof: Ing Ivana Caprari
Microsoft Excel
3
FORMATOS DE NUMEROS Y FECHAS
MAS OPCIONES DE FORMATOS
Para activar la ventana con todas las herramientas, podemos hacer “clic”
en la flecha al lado del nombre de grupo.
HERRAMIENTAS PARA COPIAR / CORTAR / PEGAR
Duplicar formulas y actualizarlas automáticamente.
Podemos hacer que Excel copie y
actualice una fórmula para que el resultado
sea correcto, arrastrando con el mouse
pulsado desde la marca de la esquina
inferior derecha de la celda que contiene la
fórmula.
Prof: Ing Ivana Caprari
Microsoft Excel
4
FUNCIONES
Al hacer “clic” en cualquiera de las “categorías” se mostrará una lista
desplegable con las funciones que contiene.
La lista de funciones aparece siempre ordenada alfabéticamente.
Al colocar el mouse sobre cualquier función de la lista, aparece una
ventana de “información” con una pequeña descripción para saber qué tipo de
cálculo realiza y también muestra la sintaxis de la función.
Al seleccionar cualquier función, se activa un asistente que nos guía en la
utilización de la misma.
También podemos escribir la función directamente en la celda donde
necesitemos el resultado.
El rango es el grupo de celdas que tomará Excel para realizar el cálculo.
Veamos las primeras funciones que estudiaremos:
Matemáticas:
=SUMA(rango) =SUMA(numero1; numero2,…)
=SUMAR:SI(rango; criterio; rango_suma)
Estadísticas:
=CONTAR(rango)
=CONTAR.SI(rango; criterio)
=MAX(rango)
=MIN(rango)
=PROMEDIO(rango)
REFERENCIA RELATIVA Y ABSOLUTA
¿Qué es una referencia?
Una referencia identifica a una celda de manera única. Es como la
“dirección” dentro de un libro de Excel, y permite a la fórmula encontrar cualquier
celda y obtener su valor para realizar los cálculos.
Se compone de la letra de la columna y el número de la fila.
Prof: Ing Ivana Caprari
Microsoft Excel
REFERENCIAS RELATIVAS
5
Las referencias relativas son muy utilizadas en Excel: al momento de
copiar una fórmula que trabaje con una referencia relativa a otra celda, Excel
ajustará automáticamente su columna y su fila.
Veamos un ejemplo. La siguiente fórmula contiene una referencia relativa
a la celda A1, cuyo valor es multiplicado por 2: =A1*2
En la siguiente imagen se
puede observar que en la celda
B1 se ha ingresado la fórmula
anterior y el resultado de dicha
fórmula es 20, ya que se obtiene
el valor de la celda A1, que es
10, y es multiplicado por 2.
Ahora bien, los beneficios de las referencias relativas los observamos al
momento de copiarlas hacia otra celda. Como este tipo de referencias guarda
una relación con la fila y la columna en la que se encuentra, al momento de copiar
la fórmula, las referencias relativas se modificarán automáticamente.
La siguiente imagen
muestra el resultado después
de haber copiado la fórmula
hacia abajo. Recordemos que
cada resultado de la columna B
representa la multiplicación de
los valores de la columna A por
2. La fórmula de la celda B4
muestra una referencia a la
celda A4 en lugar de la celda A1
que tenía la fórmula original.
Este cambio automático en la referencia sucede porque, al copiar la
fórmula hacia abajo, la referencia aumenta la misma cantidad de filas. Al copiar
la fórmula de la celda B1 a la celda B2, nos movemos una fila hacia abajo y por
lo tanto la fila de la referencia también aumentará en uno.
Al copiar la fórmula hacia abajo, no se ha cambiado la columna sino
solamente la fila de la referencia.
Ahora veamos el siguiente ejemplo, tenemos una fórmula que suma el
total de las ventas para el mes de Enero:
Prof: Ing Ivana Caprari
Microsoft Excel
Esta fórmula tiene una referencia relativa al rango B2:B6 y al momento de
copiarla hacia la derecha estaremos aumentando la columna por lo que la
fórmula copiada deberá aumentar su columna. La siguiente imagen muestra el
resultado de copiar la fórmula de la celda B7 a la derecha:
Al copiar la fórmula a una columna diferente, la referencia relativa modifica
su columna. Por esta razón, cada celda de la fila 7 sumará el rango superior de
su misma columna.
Las referencias relativas permiten a Excel modificar la columna y fila al
momento de copiar la fórmula a otras celdas. El cambio será relativo a la cantidad
de columnas o filas que se ha desplazado la fórmula.
REFERENCIAS ABSOLUTAS
A diferencia de las referencias relativas, las referencias absolutas no
permiten que Excel las modifique al momento de copiarlas. Estas referencias
permanecen fijas sin importar la cantidad de veces que sean copiadas.
Para hacer que una referencia sea absoluta necesitamos anteponer el
símbolo $ a la columna y fila de la referencia. La siguiente fórmula tiene una
referencia absoluta a la celda A1:
=$A$1*2
Prof: Ing Ivana Caprari
Microsoft Excel
Esta es la misma fórmula que el ejemplo anterior. Así que la colocaré
también en la celda B1 y la copiaré hacia abajo. La siguiente imagen muestra el 7
resultado de dicha acción:
En esta ocasión tenemos como resultado el número 20 en todas las filas
de la columna B y eso se debe a que la referencia permaneció fija aún después
de haber copiado la fórmula hacia abajo. Esto nos indica que las referencias
absolutas permanecerán inamovibles sin importar que las copiemos a otras
celdas.
Las referencias absolutas son muy útiles cuando queremos que una
fórmula haga referencia a una misma celda sin importar a dónde las copiemos.
CREACION DE GRAFICOS
Estas opciones permites crear gráficos para el análisis de la información,
a partir de los números de una tabla o de datos obtenidos de cálculos.
Un buen gráfico es aquel que tiene buena apariencia y sobre todo el que
represente la información con solo observarlo.
Prof: Ing Ivana Caprari
También podría gustarte
- Excel 2022 - Manual De Usuario Para Principiantes: Manual Simplificado De Microsoft Excel Para Aprender A Usarlo ProductivamenteDe EverandExcel 2022 - Manual De Usuario Para Principiantes: Manual Simplificado De Microsoft Excel Para Aprender A Usarlo ProductivamenteAún no hay calificaciones
- Tablas dinámicas para todos. Desde simples tablas hasta Power-Pivot: Guía útil para crear tablas dinámicas en ExcelDe EverandTablas dinámicas para todos. Desde simples tablas hasta Power-Pivot: Guía útil para crear tablas dinámicas en ExcelAún no hay calificaciones
- Introducción A ExcelDocumento10 páginasIntroducción A ExcelSandra AlincastroAún no hay calificaciones
- Trabajo Colaborativo 3 4 5Documento17 páginasTrabajo Colaborativo 3 4 5Angela LoaizaAún no hay calificaciones
- Fórmulas y Funciones de Excel II ParteDocumento58 páginasFórmulas y Funciones de Excel II ParteMaria OspinaAún no hay calificaciones
- ExcelDocumento92 páginasExcelnatasha solorzanoAún no hay calificaciones
- Clases Excel BasicoDocumento41 páginasClases Excel BasicoPedro Mesias Mejia100% (1)
- Resumen de Hoja de Calculo Oscar.Documento10 páginasResumen de Hoja de Calculo Oscar.Oscar MontoyaAún no hay calificaciones
- Introduccion A Excel - Funciones y FiltrosDocumento26 páginasIntroduccion A Excel - Funciones y Filtrosoriana fierroAún no hay calificaciones
- Funciones ExcelDocumento54 páginasFunciones ExcelRosman Giovanny Morales CardonaAún no hay calificaciones
- Manual Del Participante Excel Intermedio Avanzado Unidad No 1Documento18 páginasManual Del Participante Excel Intermedio Avanzado Unidad No 1marlonjcc1Aún no hay calificaciones
- Entrega 1 Parcial Trabajo Colaborativo Escenarios 3,4,5 - Martinez - Figueroa - Wilson - Felipe - Herramientas para La ProductividadDocumento12 páginasEntrega 1 Parcial Trabajo Colaborativo Escenarios 3,4,5 - Martinez - Figueroa - Wilson - Felipe - Herramientas para La Productividadastid poloAún no hay calificaciones
- Fórmulas de ExcelDocumento63 páginasFórmulas de ExcelkarolyedwinAún no hay calificaciones
- Hojas de CalculoDocumento8 páginasHojas de CalculoKamı ValderramaAún no hay calificaciones
- Fórmulas de ExcelDocumento25 páginasFórmulas de ExcelYaritza Isabel Alpaca HuarangaAún no hay calificaciones
- Manual Curso de ExcelDocumento60 páginasManual Curso de ExcelEstefania Lopez Portillo JaureguiAún no hay calificaciones
- Diseño GraficoDocumento5 páginasDiseño GraficoEdison GarciaAún no hay calificaciones
- Excel QuesonreferenciasDocumento15 páginasExcel QuesonreferenciasGuillefrankAún no hay calificaciones
- 2 Fórmulas y Funciones de ExcelDocumento110 páginas2 Fórmulas y Funciones de Excelluis david andrade cantillo100% (1)
- Qué Es Excel y para Qué SirveDocumento10 páginasQué Es Excel y para Qué SirveDANIELA TORREAún no hay calificaciones
- Formulas y Funciones de Uso Recurrente en ExcelDocumento15 páginasFormulas y Funciones de Uso Recurrente en Excelmonica estradaAún no hay calificaciones
- Conociendo ExcelDocumento48 páginasConociendo ExceldiegoAún no hay calificaciones
- Fórmulas y Funciones de ExcelDocumento22 páginasFórmulas y Funciones de ExcelDiego Fernando VillaAún no hay calificaciones
- Conceptos Básicos de ExcelDocumento12 páginasConceptos Básicos de ExcelDaniel LozanoAún no hay calificaciones
- EXCEL 1 - Funciones Aritméticas y EstadísticasDocumento36 páginasEXCEL 1 - Funciones Aritméticas y EstadísticasVÍCTOR NICOLÁS SILVAAún no hay calificaciones
- Excel Funciones y FormulasDocumento3 páginasExcel Funciones y Formulastamiamrls272Aún no hay calificaciones
- 1-Guia 1 - Curso ExcelDocumento6 páginas1-Guia 1 - Curso ExcelLucaas RoldanAún no hay calificaciones
- Manual Excel IntermedioDocumento13 páginasManual Excel IntermedioceformarbarriosAún no hay calificaciones
- Manual ExcelDocumento13 páginasManual ExcelceformarbarriosAún no hay calificaciones
- 3 Referencias en ExcelDocumento17 páginas3 Referencias en Excelmariop1992Aún no hay calificaciones
- Excel Total MasDocumento22 páginasExcel Total MasgregoriobarberiAún no hay calificaciones
- Manual Excel Basico Unidad 1Documento3 páginasManual Excel Basico Unidad 1yainetAún no hay calificaciones
- Excel MaterialDocumento39 páginasExcel MaterialCATHERINEAún no hay calificaciones
- Las Dos Hojas de Calculo Mas Usadas enDocumento3 páginasLas Dos Hojas de Calculo Mas Usadas enCARLOS ANDRES SORIANO GONZALEZ0% (1)
- Excel Avanzado - Modulo I - Funciones PDFDocumento29 páginasExcel Avanzado - Modulo I - Funciones PDFanael gonzalezAún no hay calificaciones
- Definicion de FormularioDocumento57 páginasDefinicion de FormularioMarian RodriguezAún no hay calificaciones
- Modulo 1Documento27 páginasModulo 1Rubi SolisAún no hay calificaciones
- Ficha ResumenDocumento3 páginasFicha ResumenSilvia Garcia PerezAún no hay calificaciones
- Referencias en ExcelDocumento13 páginasReferencias en ExcelRazmaAún no hay calificaciones
- Participacion en El ForoDocumento11 páginasParticipacion en El ForoMauricio VegaAún no hay calificaciones
- MICROSOFT EXCEL 2013 NIVEL INTERMEDIO PaDocumento88 páginasMICROSOFT EXCEL 2013 NIVEL INTERMEDIO PaMartin SolarAún no hay calificaciones
- Referencias ExcelDocumento11 páginasReferencias ExcelEbardo KeilesAún no hay calificaciones
- Excel AvanzadoDocumento119 páginasExcel AvanzadoGuido LevitAún no hay calificaciones
- Guía de Aprendizaje 5Documento18 páginasGuía de Aprendizaje 5Leidy Jhohana CalleAún no hay calificaciones
- Definición de Formulas Y Funciones en ExcelDocumento5 páginasDefinición de Formulas Y Funciones en ExcelCarlos J. RosarioAún no hay calificaciones
- Hoja de CalculolDocumento12 páginasHoja de CalculolEstrella Violetha Ramos JimenezAún no hay calificaciones
- Referencias A Celdas 3ro Div 1ra-3ra-4ta-6taDocumento5 páginasReferencias A Celdas 3ro Div 1ra-3ra-4ta-6taFlorencia Gutierrez NietoAún no hay calificaciones
- Inform Á TicaDocumento50 páginasInform Á TicaDina VictoriaAún no hay calificaciones
- Tema 2Documento6 páginasTema 2edzon gaitanAún no hay calificaciones
- Funciones en Excel Auditoria ComputarizadaDocumento27 páginasFunciones en Excel Auditoria ComputarizadaMilans SarafigAún no hay calificaciones
- Excel - Conceptos BasicosDocumento26 páginasExcel - Conceptos BasicosJaime A. Jimenez MartinezAún no hay calificaciones
- Principales Hojas de CálculoDocumento21 páginasPrincipales Hojas de CálculoNicolas Guzman100% (1)
- Refrenciaa AbsolutaDocumento6 páginasRefrenciaa AbsolutaKevin Bolo PantaAún no hay calificaciones
- Semana Iii y IvDocumento50 páginasSemana Iii y IvPEÑA PEÑA LUIGGIAún no hay calificaciones
- ACT5Documento7 páginasACT5Isaias DelgadoAún no hay calificaciones
- Trabajo Práctico de INFORMÁTICADocumento21 páginasTrabajo Práctico de INFORMÁTICAVictorio Andres SonntagAún no hay calificaciones
- Excel Encca 2Documento21 páginasExcel Encca 2Victor GuzmanAún no hay calificaciones
- Referencias Absolutas y Relativas de ExcelDocumento7 páginasReferencias Absolutas y Relativas de ExcelROSA FIGUEROAAún no hay calificaciones
- Excel para Decimo A, BDocumento26 páginasExcel para Decimo A, BCarmen Gonzalez Gonzalez Alvarado0% (1)
- Referencias en Excel: Referencias Relativas, Mixtas y AbsolutasDocumento20 páginasReferencias en Excel: Referencias Relativas, Mixtas y AbsolutasEDGARDO JACOBO GALLEGOSAún no hay calificaciones
- Macroeconomía Mamondi Mercado Monetario 240327 190439Documento40 páginasMacroeconomía Mamondi Mercado Monetario 240327 190439Camila LuceroAún no hay calificaciones
- Guía Actividad FísicaDocumento6 páginasGuía Actividad FísicaCamila LuceroAún no hay calificaciones
- Lista de Compras 08.04Documento4 páginasLista de Compras 08.04Camila LuceroAún no hay calificaciones
- Pautas Desafío Menopausia y Peri!!Documento10 páginasPautas Desafío Menopausia y Peri!!Camila LuceroAún no hay calificaciones
- INTEGRADOR 2 Caso Entregable 9 - 5Documento3 páginasINTEGRADOR 2 Caso Entregable 9 - 5Camila Lucero100% (1)
- Primer Parcial - Estadística I - GonzálezDocumento21 páginasPrimer Parcial - Estadística I - GonzálezCamila LuceroAún no hay calificaciones
- Factibilidad de La INDocumento2 páginasFactibilidad de La INCamila LuceroAún no hay calificaciones
- 2024 - Actividad Educacion A Distancia Nro 1B UncDocumento1 página2024 - Actividad Educacion A Distancia Nro 1B UncCamila LuceroAún no hay calificaciones
- Contabilidad 2 - PPT Unidad 9Documento13 páginasContabilidad 2 - PPT Unidad 9Camila LuceroAún no hay calificaciones
- SIMULACRO - EXAMEN FINAL - Revisión Del IntentoDocumento11 páginasSIMULACRO - EXAMEN FINAL - Revisión Del IntentoCamila LuceroAún no hay calificaciones
- Idea de NegocioDocumento2 páginasIdea de NegocioCamila LuceroAún no hay calificaciones
- Entrega Bloque CanvasDocumento12 páginasEntrega Bloque CanvasCamila LuceroAún no hay calificaciones
- FORMATO ENTREGABLE IN TUTORIA LOPEZ A CompletarDocumento8 páginasFORMATO ENTREGABLE IN TUTORIA LOPEZ A CompletarCamila LuceroAún no hay calificaciones
- Caso Practico Integrador 1Documento8 páginasCaso Practico Integrador 1Camila LuceroAún no hay calificaciones
- Unidad 4. Recurso 2. Acceso A Datos Con PDFDocumento30 páginasUnidad 4. Recurso 2. Acceso A Datos Con PDFalbertoAún no hay calificaciones
- Taller 1 Dispositivos PeriféricosDocumento4 páginasTaller 1 Dispositivos PeriféricosAndrea SalinasAún no hay calificaciones
- Comandos Basicos Packet Tracer - Mero Goyburo Danny Javier - Switchng and Routing IntermedioDocumento5 páginasComandos Basicos Packet Tracer - Mero Goyburo Danny Javier - Switchng and Routing IntermediodannyAún no hay calificaciones
- GA1 ATA3 Taller03Documento4 páginasGA1 ATA3 Taller03Yerrson QuinteroAún no hay calificaciones
- Bie StablesDocumento18 páginasBie Stableslady67lauraAún no hay calificaciones
- MemorandumDocumento19 páginasMemorandumMildred YocAún no hay calificaciones
- Guia Remedial N 5 2016Documento5 páginasGuia Remedial N 5 2016fobi reyesAún no hay calificaciones
- CN-AtdA - 7computer Networking - A Top EsDocumento44 páginasCN-AtdA - 7computer Networking - A Top EselfonchAún no hay calificaciones
- Normas Apa PDFDocumento7 páginasNormas Apa PDFedwin choquevillca baltazarAún no hay calificaciones
- Como Configurar Una Red de Área Local ConDocumento11 páginasComo Configurar Una Red de Área Local ConJulio Delgado EspinozaAún no hay calificaciones
- Leccion 1 Introduccion A Ms Excel-1Documento21 páginasLeccion 1 Introduccion A Ms Excel-1Julian Abaga NcogoAún no hay calificaciones
- Como Tener Cibersexualidad. Infidelidad Sexo Noviazgo y Casos Clínicos - Juan Antonio Guerrero CañongoDocumento122 páginasComo Tener Cibersexualidad. Infidelidad Sexo Noviazgo y Casos Clínicos - Juan Antonio Guerrero CañongoMartin Alejandro Menecier StimlerAún no hay calificaciones
- IDECADocumento55 páginasIDECAlitioblueAún no hay calificaciones
- Trabajo Final - DiapositivasDocumento46 páginasTrabajo Final - DiapositivasChavelita AybarAún no hay calificaciones
- Capitulo 5 in SpanishDocumento23 páginasCapitulo 5 in SpanishCristiano RonaldoAún no hay calificaciones
- Protocolo de Liberación TarrajeoDocumento3 páginasProtocolo de Liberación TarrajeoRosa fcAún no hay calificaciones
- Protocolo Aviso de Caso Medico Legal MPDocumento30 páginasProtocolo Aviso de Caso Medico Legal MPalekx900Aún no hay calificaciones
- Ejercicios MatematicasDocumento8 páginasEjercicios MatematicasJorge NitalesAún no hay calificaciones
- Ofimatica PDFDocumento7 páginasOfimatica PDFmarcosAún no hay calificaciones
- El Estándar Integrated Services Digital Broadcasting (1) 23Documento6 páginasEl Estándar Integrated Services Digital Broadcasting (1) 23Howard Elvis Cabrejos RodriguezAún no hay calificaciones
- Presentacion Led EdgeDocumento45 páginasPresentacion Led EdgeJorge Fernando de Tivanta100% (1)
- Investigación Informática Jurídica OriginalDocumento55 páginasInvestigación Informática Jurídica OriginalJîmena ZununAún no hay calificaciones
- 01 MaterialDocumento7 páginas01 MaterialAldo Santos FloresAún no hay calificaciones
- Guia 7 Slicer DashboardDocumento4 páginasGuia 7 Slicer DashboardFernando Ruiz MoralesAún no hay calificaciones
- Formato 4 ItDocumento2 páginasFormato 4 ItDiana Paola GarciaAún no hay calificaciones
- Herramienta AirodumpDocumento3 páginasHerramienta AirodumpJorge RubianoAún no hay calificaciones
- 2011 RadioDocumento40 páginas2011 RadioMarcos CalderonAún no hay calificaciones
- Apuntes Informática II - Año 2016-1Documento51 páginasApuntes Informática II - Año 2016-1Joaquin ReyAún no hay calificaciones
- Guía DaviplataDocumento15 páginasGuía DaviplataPoncho Estrada CastrillonAún no hay calificaciones
- ST-F-003 Formato Ficha Técnica de EquiposDocumento1 páginaST-F-003 Formato Ficha Técnica de EquiposkimberlyAún no hay calificaciones