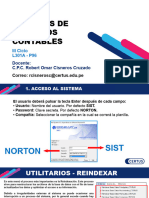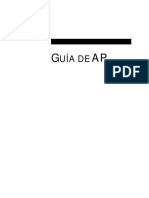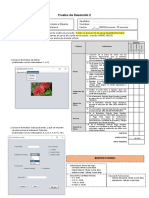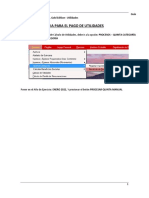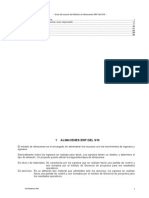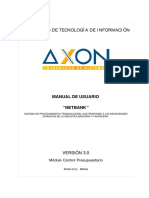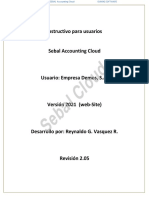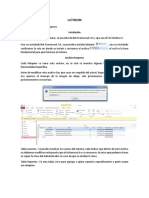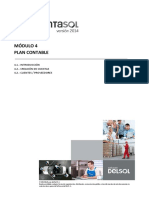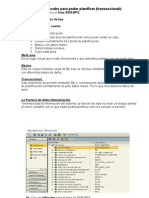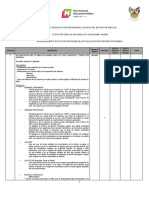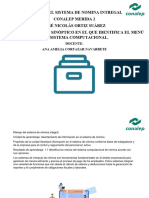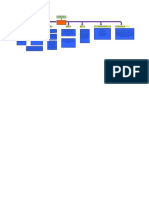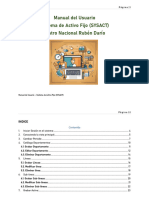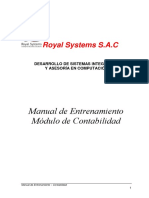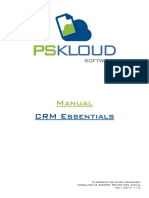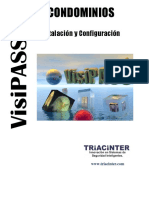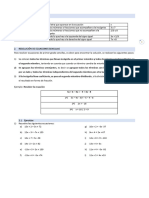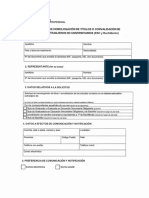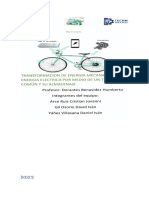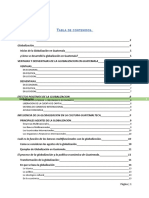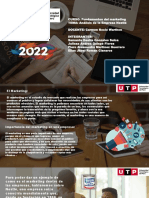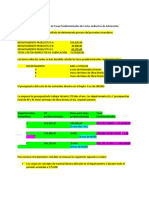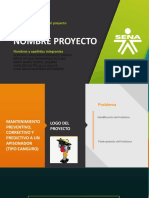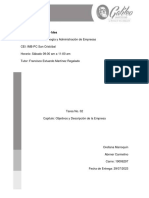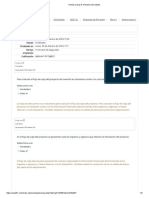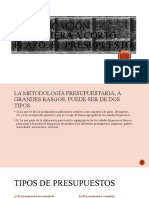Documentos de Académico
Documentos de Profesional
Documentos de Cultura
Apuntes Contaplus
Cargado por
Ma BEGOÑA LAMAS MARTINEZTítulo original
Derechos de autor
Formatos disponibles
Compartir este documento
Compartir o incrustar documentos
¿Le pareció útil este documento?
¿Este contenido es inapropiado?
Denunciar este documentoCopyright:
Formatos disponibles
Apuntes Contaplus
Cargado por
Ma BEGOÑA LAMAS MARTINEZCopyright:
Formatos disponibles
CONTAPLUS ÉLITE
CONTAPLUS ÉLITE
1. OPCIONES GENERALES
AÑADIR: Se encarga de añadir MODIFICAR: Se encarga de modifi- ELIMINAR: Se encarga de borrar
un nuevo registro a la tabla que car el registro que tengamos selec- el registro seleccionado en la ta-
se muestra en la ventana acti- cionado en la tabla que se muestra bla que se muestra en la ventana
va. activa activa.
ZOOM: Se encarga de visuali-
zar, pero nunca modificar, to- LOCALIZAR: Esta opción realiza la SELECCIONAR: Se encarga de
dos los datos del registro se- elegir el registro seleccionado en
leccionado en la tabla que se búsqueda de un registro en la tabla
que se muestra en la ventana activa. la tabla que se muestra en la ven-
muestra en la ventana activa.
tana activa.
2. CREACIÓN DE EMPRESAS
OPCIONES DE EMPRESA: Contaplus trabaja con tantas empresas como ejercicios económicos exis-
tan, por lo que debemos crear una empresa por cada ejercicio económico que abramos.
Código: Este campo es Opciones de em-
alfanumérico. Máximo presa: ventana don-
dos dígitos. de configuraremos
nuestro entorno de
trabajo
Dígitos subcuentas:
Admite como máximo
12 dígitos Ruta programas de
SP: elegiremos la
opción de traspasar
Fecha límite de acce- la colección de asien-
so contable: Con esta tos prefefinidos
opción impedimos reali-
zar apuntes contables
en fecha anterior a la Parámetros de em-
aquí indicada presa: recoge infor-
mación sobre los
De otra empresa: nos asientos de apertura
permite seguir utilizando regularización y cie-
las cuentas y subcuen- rre.
tas creadas en otra em-
presa
3. CREAR SUBCUENTAS
En ella, pondremos el código de la cuenta y su descripción. El código, en este caso, es estratégico ya que nos indi-
ca la cuenta y el desglose asociados. También podremos introducir más datos que identifiquen nuestra subcuenta.
Hay que destacar la importancia de los datos que hacen referencia al Código Cuenta Cliente (CCC) de la subcuen-
ta, ya que gracias a estos datos, podremos hacer uso de las opciones de Banca Electrónica que ofrece Contaplus.
La subcuenta puede ser parametrizada según las necesidades del usuario. Si se trata de una subcuenta especial
de IVA, se activarán las opciones asociadas, para elegir el tipo de IVA que va a recoger la subcuenta y si es sopor-
tado o repercutido.
4. INTRODUCIR ASIENTOS
Asientos: Al entrar, aparece una ventana Configurar entorno: Dentro de la ventana, selec-
destinada a la captura de asientos y con cionamos la opción Edición de partidas en modo
una barra de botones propia que nos da extendido. De esta forma, cuando añadimos una
múltiples opciones. partida, aparecerá una ventana con más informa-
ción sobre la partida activa
Grabar asientos: se utiliza cuando termi-
Salir y grabar asientos sesión: Nos permite gra-
nemos de introducir todas las partidas de
bar los asientos que aún no han sido grabados y
un asiento para pasar al siguiente.
salir de la sesión.
Eliminación del asiento del diario: Prime-
ro pulsamos este icono, y después introdu- Papelera, cancelar asiento en curso: Permite
cimos los números de los asientos que va- eliminar las partidas introducidas de un asiento.
mos a eliminar.
Página 1
CONTAPLUS ÉLITE
5. CIERRE DE EJERCICIO
Para cerrar el ejercicio debemos realizar los siguientes pasos:
1. Creamos la empresa en la que se va a realizar el asiento de apertura. Importante: debemos seleccionar en el
recuadro correspondiente al P.G.C. la opción De otra empresa, y a continuación, escoger la empresa que contiene las
subcuentas que vamos a seguir utilizando en el ejercicio económico siguiente.
2. Seleccionamos Financiera.
3. Escogemos Fin de ejercicio.
4. Seleccionamos Cierre de ejercicio. Debemos seleccionar la empresa en la que se realizará el asiento de aper-
tura y la fecha del mismo. IMPORTANTE: Como es habitual, las empresas comienzan el ejercicio económico siguiente
antes de realizar el cierre del actual, para así poder añadir los asientos de regularización con tranquilidad. Por este motivo,
es conveniente introducir los primeros asientos del siguiente año con fecha posterior el 1de enero y dejar este día para el
asiento de apertura cuando realicemos el cierre del ejercicio.
6. VENCIMIENTOS
A) Para asociar un vencimiento a una cuenta que represente una deuda (Ejemplo: clientes o proveedores) debemos
proceder de la siguiente forma:
1. Cuando terminemos de introducir el asiento y antes de grabarlo, nos situamos en la cuenta que representa la
deuda.
2. Pulsamos el icono AÑADIR VENCIMIENTOS
3. Introducimos los datos referentes al vencimiento
4. Grabamos el asiento.
B) Para que posteriormente nos realice el cheque ,en caso de pago de una deuda, y nos ejecute el asiento relacionado
con el vencimiento de la deuda, procederemos de la siguiente forma:
1. Fuera de la opción Asientos, pulsamos el icono VENCIMIENTOS
2. Seleccionamos el vencimiento que vamos a realizar.
3. Pulsamos la opción MARCAR PARA PREPROCESAR Si queremos que realice el cheque, cuando
se trate de un pago, y que nos realice el asiento marcamos los campos correspondientes. En el campo CONCEPTO es-
cribimos el concepto que queremos figure en el diario al realizar el asiento.
4. Para realizar el asiento y el cheque, una vez realizado el preproceso (el paso anterior), pulsamos el icono
PROCESAMIENTO DEL VENCIMIENTO
7. GESTIÓN DE CHEQUES
Para la gestión de cheques seleccionamos la opción Cheques del menú desplegable. En ella nos vamos a encontrar
las siguientes opciones:
1. Gestión cheques
Nos permite crear un cheque o pagaré. En esta opción introduciremos los datos del cheque, rellenando los
campos que nos aparecen. Si queremos que nos realice el asiento contable que origina el pago mediante cheque debemos
marcar el campo Paso a contabilidad.
2. Emisión
Esta opción se utilizará para la impresión de cheques y sus cartas asociadas.
3. Paso a contabilidad
Pulsando esta opción nos realizará los asientos de los talones a los que marcamos la opción Paso a contabili-
dad en el punto núm. 1
4. Configuración de formatos.
Se utiliza para cambiar el formato de los cheques y de las cartas asociadas.
8. MANTENIMIENTO DEL PLAN GENERAL CONTABLE
Configuración P.G.C.: En esta opción, podemos observar la estructura del Plan General Contable, desde la pers-
pectiva que se desee, ya que disponemos de un menú desplegable en la parte superior de la ventana para poder ob-
servar sólo las cuentas y epígrafes que forman parte del balance de situación, o de la cuenta de pérdidas y ganan-
cias, etc.
Para agregar una partida a un apartado del balance o de la cuenta de pérdidas y ganancia, primero seleccionamos el
epígrafe y a continuación utilizamos la opción añadir.
Cambiar nivel: Se utiliza para ver los desgloses que existen en el listado del P.G.C.
Para modificar cuentas seleccionamos la opción cuentas.
Para añadir o eliminar cuentas solo puede realizarse desde las seis primeras opciones de la ventana.
Página 2
También podría gustarte
- Explotación de las funcionalidades del sistema microinformático. IFCT0309De EverandExplotación de las funcionalidades del sistema microinformático. IFCT0309Aún no hay calificaciones
- UF0864 - Resolución de averías lógicas en equipos microinformáticosDe EverandUF0864 - Resolución de averías lógicas en equipos microinformáticosAún no hay calificaciones
- 12 Tango - Material de Apoyo 1 - 2019Documento29 páginas12 Tango - Material de Apoyo 1 - 2019LucianaAún no hay calificaciones
- Clase 02Documento19 páginasClase 02Freddy Elias Gonzalez EsquivelAún no hay calificaciones
- Grupo 02-Examen ArenaDocumento12 páginasGrupo 02-Examen Arenajhonny ricardo toledo castilloAún no hay calificaciones
- PosDocumento17 páginasPosAlejandro MartAún no hay calificaciones
- Crear CompañiaDocumento11 páginasCrear CompañiaROBERT OMAR CISNEROS CRUZADOAún no hay calificaciones
- s10 Analisis de CostosDocumento28 páginass10 Analisis de Costosfabrizio marcelo delgado sandoval100% (1)
- Manual - Configurar Asientos ContablesDocumento16 páginasManual - Configurar Asientos ContablesWilliams MezaAún no hay calificaciones
- Manual AtajosDocumento20 páginasManual AtajosManuel Bernuy CoralAún no hay calificaciones
- PLANILLAS13Documento315 páginasPLANILLAS13Henry Vivanco VillanuevaAún no hay calificaciones
- C2 PruebaDesarrollo 2 60% Programacion OO Martes 2023-10Documento1 páginaC2 PruebaDesarrollo 2 60% Programacion OO Martes 2023-10JHOANA KIMBERLY MELO FERNANDEZAún no hay calificaciones
- Guia Utilidades Gold 2022Documento17 páginasGuia Utilidades Gold 2022H & P Contabilidad Julio LizarragaAún no hay calificaciones
- Sisitema ContableDocumento52 páginasSisitema ContableJennifer AlvarezAún no hay calificaciones
- Guía de AlmacenesERPDocumento91 páginasGuía de AlmacenesERPWilfredo Leon50% (2)
- C2 PruebaDesarrollo 2 60% Programacion OO - 2Documento1 páginaC2 PruebaDesarrollo 2 60% Programacion OO - 2Gonzalo CastilloAún no hay calificaciones
- SM Manuales de Usuario Documento de GastoDocumento27 páginasSM Manuales de Usuario Documento de GastoClara SackAún no hay calificaciones
- Manual ControlPresupuestarioDocumento26 páginasManual ControlPresupuestarioRichard llanos100% (1)
- Sebal Cloud: Instructivo para UsuariosDocumento86 páginasSebal Cloud: Instructivo para UsuariosReynaldo Gustavo Vasquez RivasAún no hay calificaciones
- CLASE 3 - Configuración en Panel de ControlDocumento7 páginasCLASE 3 - Configuración en Panel de Controlcomputacioncetpro2024Aún no hay calificaciones
- Manual BioProxDocumento23 páginasManual BioProxAnthony kalevi MiravalAún no hay calificaciones
- Siga 1Documento15 páginasSiga 1JARA CASAS MAGALY ISABELAún no hay calificaciones
- Mapa Conceptual Unidad 1 Contpaq¡ Final ElementalDocumento2 páginasMapa Conceptual Unidad 1 Contpaq¡ Final ElementalAdrian MedellinAún no hay calificaciones
- LatiniumDocumento11 páginasLatiniumgabbyacosAún no hay calificaciones
- Examen TIC IIIDocumento5 páginasExamen TIC IIIAarón Ernesto Segura PinedaAún no hay calificaciones
- Manual Modulo OtrosDocumento15 páginasManual Modulo OtrosjesusAún no hay calificaciones
- Sesion 05 Aplicaciones Contables IDocumento16 páginasSesion 05 Aplicaciones Contables Iluis alcantaraAún no hay calificaciones
- Modulo 4. - Plan ContableDocumento15 páginasModulo 4. - Plan ContablewilsonAún no hay calificaciones
- Administracion de Puestos de TrabajoDocumento72 páginasAdministracion de Puestos de TrabajoHomelj GuerrahAún no hay calificaciones
- Cómo Hacer Tablas Dinámickj AsDocumento1 páginaCómo Hacer Tablas Dinámickj AsMichel Andrea Guanga ManjarresAún no hay calificaciones
- Manual Configuración Gestión de Tesorería VFDocumento57 páginasManual Configuración Gestión de Tesorería VFJaime García86% (7)
- Manual TactilDocumento13 páginasManual TactilDE TODO AQUI COM COAún no hay calificaciones
- Costos y Presupuestos S10Documento14 páginasCostos y Presupuestos S10Antony FernándezAún no hay calificaciones
- Manual VisualplanDocumento303 páginasManual Visualplanhenryleon17Aún no hay calificaciones
- BpsDocumento16 páginasBpsDyana Salazar BlancoAún no hay calificaciones
- Mapa Conceptual SimulinkDocumento1 páginaMapa Conceptual SimulinkCindirella RomeroAún no hay calificaciones
- FIDocumento4 páginasFIoliviaAún no hay calificaciones
- 5285264def215 - MUSIGAF FM-001-4-05 Modificar Jerarquia Estandar de Posiciones Presupuestarias 2Documento10 páginas5285264def215 - MUSIGAF FM-001-4-05 Modificar Jerarquia Estandar de Posiciones Presupuestarias 2Estefarianny EyraAún no hay calificaciones
- Cuadro SinopticoDocumento15 páginasCuadro SinopticoNicolas SuarezAún no hay calificaciones
- Manual de Usuario REDATAMDocumento18 páginasManual de Usuario REDATAMhugo archilaAún no hay calificaciones
- Desarrollo de La Tarea 1 UNIDAD 3Documento4 páginasDesarrollo de La Tarea 1 UNIDAD 3Carla GonzálezAún no hay calificaciones
- Guia SurvCE - Esp - StonexDocumento45 páginasGuia SurvCE - Esp - Stonexfjgargon74100% (1)
- Manual OpenSig WEBDocumento52 páginasManual OpenSig WEBEmmanuel PereaAún no hay calificaciones
- Lazcano Raul Obed FI CFI2103 U1Documento1 páginaLazcano Raul Obed FI CFI2103 U1alonso francisco serrano peraltaAún no hay calificaciones
- ManualsysactDocumento41 páginasManualsysactCarrion Solutic Freddy Carrion CarrionAún no hay calificaciones
- Manual de ContabilidadDocumento100 páginasManual de ContabilidadADOLFO PIO100% (1)
- Informatica Administrativa 3 PDFDocumento103 páginasInformatica Administrativa 3 PDFdoble dAún no hay calificaciones
- Manual ConcarDocumento72 páginasManual ConcarPeter Espinoza GómezAún no hay calificaciones
- Actividad Evaluativa Eje 3 - Informatica ForenseDocumento13 páginasActividad Evaluativa Eje 3 - Informatica ForenseJoseLuisRubiano100% (1)
- Manual ContasolDocumento92 páginasManual ContasolMelania Armas Perez100% (1)
- 03) Garza, C. A. (S.F) - "Operación Del Sistema Contable" en Manual de ASPEL, Pp. 80-91Documento12 páginas03) Garza, C. A. (S.F) - "Operación Del Sistema Contable" en Manual de ASPEL, Pp. 80-91Ariadna CebadaAún no hay calificaciones
- Microlog GX - SDocumento78 páginasMicrolog GX - SGuillermo Chavez VelaAún no hay calificaciones
- Vibraciones - IIDocumento27 páginasVibraciones - IIjohnnyjAún no hay calificaciones
- Manual CRMDocumento18 páginasManual CRMtensgAún no hay calificaciones
- Instalacion Visipassng - Software Condominios PDFDocumento19 páginasInstalacion Visipassng - Software Condominios PDFLucasAún no hay calificaciones
- Unidad 4 Diseño de Productos o PiezasDocumento20 páginasUnidad 4 Diseño de Productos o PiezasfelipeAún no hay calificaciones
- Composito de Sondajes MsDocumento3 páginasComposito de Sondajes MsCarlo Angel Gonzalez RuizAún no hay calificaciones
- Material Contasol Temas 8 y 9 MACMILLANDocumento54 páginasMaterial Contasol Temas 8 y 9 MACMILLANnuria roblesAún no hay calificaciones
- Parte 1.SIGADocumento16 páginasParte 1.SIGAJARA CASAS MAGALY ISABELAún no hay calificaciones
- 01 Guia de Implementacion Optimizer PDFDocumento112 páginas01 Guia de Implementacion Optimizer PDFivansekAún no hay calificaciones
- Operaciones Combinadas Fracciones 1Documento2 páginasOperaciones Combinadas Fracciones 1Marita Gonzalez100% (1)
- Ecuaciones 1 Grado 1 IncognitaDocumento5 páginasEcuaciones 1 Grado 1 IncognitaMa BEGOÑA LAMAS MARTINEZAún no hay calificaciones
- Solicitud de Homologaci Nconvalidaci N 2020Documento2 páginasSolicitud de Homologaci Nconvalidaci N 2020Ma BEGOÑA LAMAS MARTINEZAún no hay calificaciones
- MF1016 Cuaderno Ejercicios Apoyo - Ideaspropias EditorialDocumento136 páginasMF1016 Cuaderno Ejercicios Apoyo - Ideaspropias EditorialMa BEGOÑA LAMAS MARTINEZ100% (9)
- Cifras 872 Bolivia Exportaciones CafeDocumento1 páginaCifras 872 Bolivia Exportaciones CafeRos MeryAún no hay calificaciones
- Taller Anexo Tarea 1 Simulador de Transacciones de Una Empresa Industrial (Version 1)Documento55 páginasTaller Anexo Tarea 1 Simulador de Transacciones de Una Empresa Industrial (Version 1)Dayana MeloAún no hay calificaciones
- Bike Energetic2Documento19 páginasBike Energetic2Cristian ARAún no hay calificaciones
- Caso Sobre Contratos de Compra Venta InternacionalDocumento7 páginasCaso Sobre Contratos de Compra Venta Internacionalrenato vasquezAún no hay calificaciones
- Globalización Trabajo FinalDocumento28 páginasGlobalización Trabajo Finalcristian venturaAún no hay calificaciones
- FO233-173A ANTEPROYECTO Equipo 3 PIDocumento6 páginasFO233-173A ANTEPROYECTO Equipo 3 PIFernanda GuerreroAún no hay calificaciones
- Mecanica de Banco y Afilado de HerramientasDocumento14 páginasMecanica de Banco y Afilado de HerramientasAron AFAún no hay calificaciones
- Modelos Burofax ReclamacionesDocumento8 páginasModelos Burofax ReclamacionessamgenenegocisAún no hay calificaciones
- Ejemplo de Empresa de Producto Tarea 1Documento10 páginasEjemplo de Empresa de Producto Tarea 1Noemi Lapa100% (1)
- Análisis de Código de ConductaDocumento4 páginasAnálisis de Código de ConductaGuillermoAndrésVimosGómezAún no hay calificaciones
- Informe de Ing EconomicaDocumento7 páginasInforme de Ing EconomicaBaudemarxpc Palacios CarrascoAún no hay calificaciones
- RSC Banco SantanderDocumento4 páginasRSC Banco SantanderenriquemilmarAún no hay calificaciones
- Caso Diagnostico Estrategico Coca Cola Embonor PDFDocumento52 páginasCaso Diagnostico Estrategico Coca Cola Embonor PDFMarie Mms75% (4)
- Costos II-22 Ejercicio Tasas Predeterminaas CIFDocumento4 páginasCostos II-22 Ejercicio Tasas Predeterminaas CIFFernando GuevaraAún no hay calificaciones
- Trabajo Colaborativo Caso 5-Grupo 126007-9Documento12 páginasTrabajo Colaborativo Caso 5-Grupo 126007-9Gloria Imelda Peréz SanabriaAún no hay calificaciones
- Situación MPD MPI MOD MOI CDF CIFDocumento2 páginasSituación MPD MPI MOD MOI CDF CIFAlejandro ZuñigaAún no hay calificaciones
- Clase 5Documento11 páginasClase 5Jose Luís GutierrezAún no hay calificaciones
- Información BPM para CTEVDocumento26 páginasInformación BPM para CTEVSimon Sanchez RossiAún no hay calificaciones
- Oferta y Demanda AgregadaDocumento15 páginasOferta y Demanda Agregadaangelgaelg04Aún no hay calificaciones
- UNIVERSIDAD CATÓLICA BOLIVIANA "SAN PABLO"-2 Rev 1Documento41 páginasUNIVERSIDAD CATÓLICA BOLIVIANA "SAN PABLO"-2 Rev 1Luis MaldonadoAún no hay calificaciones
- Entrega Matematicas Financiera OKDocumento6 páginasEntrega Matematicas Financiera OKCamilo PalomaresAún no hay calificaciones
- Proyecto CanguroDocumento31 páginasProyecto CanguroJohn TrujilloAún no hay calificaciones
- La AlcachofaDocumento4 páginasLa AlcachofaLarsy Gomez SaavedraAún no hay calificaciones
- Semana 5 Gestion FinancieraDocumento4 páginasSemana 5 Gestion FinancieraMARELVIS ESTHER FORNARI IBAÑEZAún no hay calificaciones
- Proyectos Empresariales 2 Tarea No. 2 Abnner Orellana 19006297Documento9 páginasProyectos Empresariales 2 Tarea No. 2 Abnner Orellana 19006297Abnner OrellanaAún no hay calificaciones
- Puntos Extras 6 - Revisión Del IntentoDocumento2 páginasPuntos Extras 6 - Revisión Del IntentoCordero Mar Lili75% (4)
- Gloria S.ADocumento10 páginasGloria S.Aalmendra cueva huamanAún no hay calificaciones
- 2.2 Diseño de PlantaDocumento20 páginas2.2 Diseño de PlantaLuis Jerry HernandezAún no hay calificaciones
- Tema 6Documento26 páginasTema 6GERMOSEN OGRAún no hay calificaciones
- CKS Otra TareaDocumento5 páginasCKS Otra TareamarcelysAún no hay calificaciones