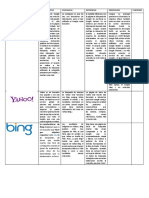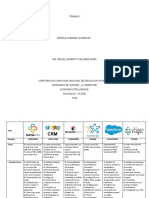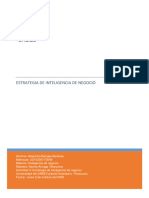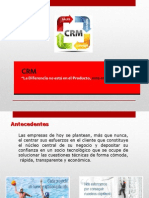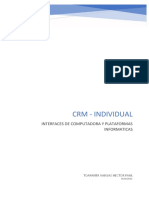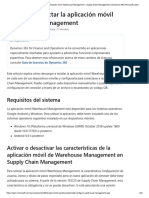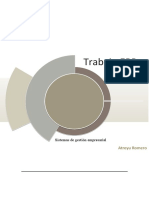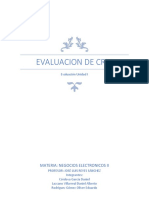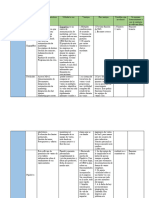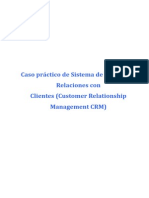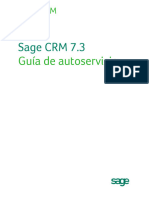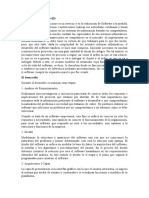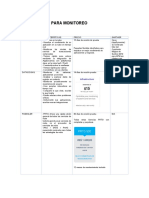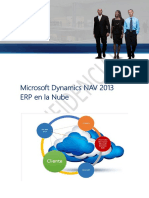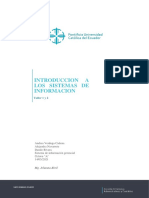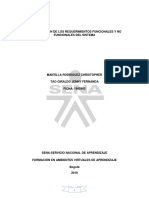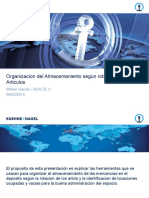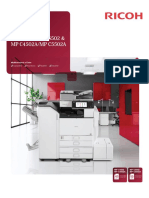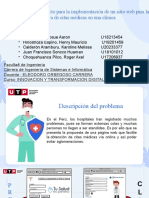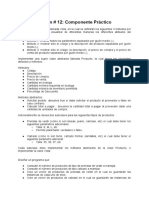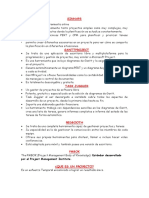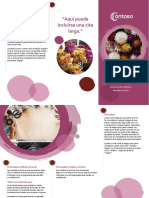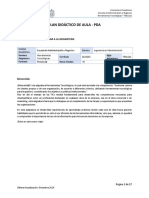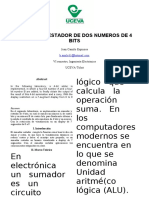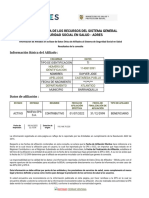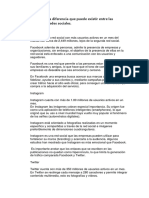Documentos de Académico
Documentos de Profesional
Documentos de Cultura
Sage CRM 7.3 Mobile Guide - ES
Cargado por
javierTítulo original
Derechos de autor
Formatos disponibles
Compartir este documento
Compartir o incrustar documentos
¿Le pareció útil este documento?
¿Este contenido es inapropiado?
Denunciar este documentoCopyright:
Formatos disponibles
Sage CRM 7.3 Mobile Guide - ES
Cargado por
javierCopyright:
Formatos disponibles
Sage CRM
Sage CRM 7.3
Guía de Mobile
© Copyright 2014 Sage Technologies Limited, editor de este trabajo. Todos los derechos reservados.
Quedan prohibidos la copia, el fotocopiado, la reproducción, la traducción, la copia en microfilm o cualquier otro tipo de
duplicado de esta documentación en su totalidad o parte en cualquier soporte sin el previo consentimiento por escrito de
Sage Technologies Limited.
El uso del software descrito en la presente y esta documentación está sujeto al Contrato de licencia de usuario final
incluido en el paquete de software o aceptado durante el registro en el sistema.
Sage y el logotipo de Sage son marcas comerciales registradas o marcas comerciales de The Sage Group PLC. El resto de
marcas son marcas comerciales o marcas comerciales registradas de sus respectivos propietarios.
Contenido
Capítulo 1: Acerca de esta guía 1-1
Capítulo 2: Introducción a las soluciones de Sage CRM Mobile 2-1
Acerca de las soluciones de Sage CRM Mobile 2-1
Requisitos previos para Sage CRM Mobile 2-1
Requisitos previos para aplicaciones móviles de Sage CRM 2-2
Pasos preliminares con las soluciones de Sage CRM Mobile 3-1
Activación de usuarios para las soluciones de Sage CRM Mobile 3-1
Distintas URL para acceder a Sage CRM Mobile 3-1
Asignación de agentes de usuario 3-1
Asignación de agentes de usuario no asignados 3-2
Personalización de pantallas de dispositivos móviles 3-2
Personalización de cuadros de mando clásicos 3-3
Establecimiento de entidades como de solo lectura para acceso de smartphones 3-3
Configuración de dispositivos adicionales 3-4
Solución de problemas de acceso a Sage CRM desde dispositivos móviles 3-7
Capítulo 4: Trabajo con Sage CRM Mobile 4-1
Inicio de sesión 4-1
Adición de un icono de la pantalla de inicio 4-1
Establecimiento de una vista de tablet predeterminada 4-2
Cierre de sesión 4-2
Navegación por la pantalla móvil 4-2
Búsqueda de información 4-2
Cambio de la información de clientes 4-3
Adición de información de clientes 4-3
Ejemplo: adición de una nueva empresa 4-3
Navegación por el calendario 4-3
Gestión de clientes potenciales, oportunidades e incidencias 4-4
Campos de Selección de búsqueda avanzada 4-5
Ejecución de un informe 4-5
Funciones del cuadro de mando clásico 4-5
Guía de Sage CRM Mobile Contenido - i
Capítulo 1: Acerca de esta guía
Esta guía está destinada a usuarios y administradores del sistema.
Se presupone que:
l Los usuarios utilizan dispositivos móviles con navegadores web. La familiaridad con el uso de
Sage CRM a través de un navegador web estándar también resultaría útil, aunque no es
imprescindible.
l Los administradores del sistema están completamente familiarizados con el Manual del
usuario y con las Guías del administrador del sistema.
En la tabla siguiente se ofrece un resumen de cada capítulo.
Capítulo Resumen
Introducción a las Una introducción a las soluciones de Sage CRM
soluciones de Sage CRM Mobile.
Mobile (página 2-1)
Pasos preliminares con las Describe los pasos que los usuarios y los
soluciones de Sage CRM administradores del sistema deben llevar a cabo
Mobile (página 3-1) para acceder a Sage CRM Mobile en un dispositivo
móvil y los requisitos previos para usar aplicaciones
móviles de Sage CRM.
Trabajo con Sage CRM Explica el modo de trabajar con Sage CRM Mobile en
Mobile (página 4-1) un dispositivo móvil. La ayuda para trabajar con
aplicaciones móviles de Sage CRM se incluye en
cada aplicación específica. Por ejemplo, la ayuda
para trabajar con Sage CRM for iPhone se incluye en
la aplicación de Sage CRM para iPhone.
Guía de Sage CRM Mobile 1-1
Capítulo 2: Introducción a las
soluciones de Sage CRM Mobile
l Acerca de las soluciones de Sage CRM Mobile
l Requisitos previos para las soluciones de Sage CRM Mobile
l Requisitos previos para aplicaciones móviles de Sage CRM
Acerca de las soluciones de Sage CRM Mobile
l Sage CRM Mobile le permite trabajar en línea utilizando un navegador en cualquier
dispositivo móvil, como un smartphone o tablet. Cada agente tiene un agente de usuario, que
es una cadena de texto que identifica la versión exacta del navegador y sistema operativo del
dispositivo. Hay dos temas de la interfaz de usuario de Sage CRM que los agentes de usuario
asignan. Los smartphones y tablets se asignan al tema Sage CRM Mobile. Los dispositivos
móviles con IE y Blackberry se asignan al tema Sage CRM Classic Mobile. Estos
dispositivos vinculan a archivos XSL que muestran el tema adecuado.
l Las aplicaciones móviles de Sage CRM ("apps") desarrolladas para dispositivos y
sistemas operativos específicos, que le proporcionan acceso en línea y sin conexión a
Sage CRM almacenando algunos de sus datos de Sage CRM en su dispositivo.
l Sage CRM para iPhone
l Sage CRM para Android (smartphone)
l Sage CRM Sales Tracker para Windows 8 (tablet).
Para obtener información general sobre las funciones de la solución Sage CRM Mobile,
consulte la Matriz de funciones de Sage CRM Mobile.
Requisitos previos para Sage CRM Mobile
l Tener Sage CRM instalado en un servidor con una clave de licencia de Mobile válida. Si no
cuenta con una clave de licencia válida, recibirá el mensaje "La instalación actual de CRM no
tiene licencia para un uso móvil".
l Disponer de dispositivos móviles para usuarios.
l Contar con usuarios activados para el acceso móvil.
l Tener conectividad desde los dispositivos móviles a la red corporativa o a Internet.
l Disponer de URL configuradas por el administrador de la red para el acceso a Sage CRM
tanto desde la red corporativa, como desde fuera de ella.
l Estudiar las personalizaciones que puede querer implementar en pantallas, listas, pestañas y
el cuadro de mando clásico para mejorar la visualización en dispositivos móviles.
Si se ha instalado un cortafuegos en el lugar de implementación, asegúrese de que se reciba el
tráfico dirigido al servidor Sage CRM a través de Internet. Para obtener más información sobre la
Guía de Sage CRM Mobile 2-1
Requisitos previos para aplicaciones móviles de Sage CRM
seguridad del servidor, consulte el capítulo Información general de seguridad en la Guía de
instalación y actualización.
Si dispone de la integración clásica de Outlook o Exchange configurada en su sistema de Sage
CRM, puede esperar que las actualizaciones se reflejen en las tareas, las citas y los contactos
accesibles a través de la Web móvil en la mayoría de los dispositivos.
Requisitos previos para aplicaciones móviles de Sage
CRM
l Una instalación de Sage CRM 7.2 On-Premise o posterior.
l iOS 7.1 en su iPhone, o Android 4.0 en su smartphone Android, o bien Windows 8 en su tablet
Windows.
l El componente Sales CRM para aplicaciones móviles descargado desde la Comunidad de
Sage CRM e instalado en su instalación de Sage CRM.
l Tener Sage CRM instalado en un servidor con una clave de licencia de Mobile válida. Si no
cuenta con una clave de licencia válida, recibirá el mensaje "La instalación actual de CRM no
tiene licencia para un uso móvil".
l Usuarios activados para el acceso móvil.
l Tener conectividad desde el dispositivo móvil a la red corporativa o Internet.
l La aplicación móvil Sage CRM descargada en su dispositivo móvil.
l Descargar Sage CRM para iPhone desde versiones anglosajonas de Apple App Store.
l Descargar Sage CRM para Android desde Android App Store.
l Descargar Sage CRM Sales Tracker desde Windows App Store.
l Las pantallas personalizadas que sean necesarias. Esto se aplica únicamente a smartphones
iPhone y Android.
2-2 Guía de Sage CRM Mobile
Pasos preliminares con las soluciones de Sage CRM
Mobile
l Activar usuarios para las soluciones de Sage Mobile Web
l Distintas URL para acceder a Sage CRM
l Asignación de agentes de usuario
l Asignación de agentes de usuario no asignados
l Personalización de pantallas de Mobile.
l Personalización de cuadros de mando clásicos
l Establecimiento de entidades como de solo lectura para acceso de smartphones
l Configuración de dispositivos adicionales
l Solución de problemas de acceso a Sage CRM desde dispositivos móviles
Activación de usuarios para las soluciones de Sage
CRM Mobile
Los usuarios deben estar activados para acceder a Sage CRM Mobile y a las aplicaciones móviles
de Sage CRM.
1. Haga clic en Administración | Usuarios | Usuarios.
2. Seleccione el vínculo del usuario que desea activar y haga clic en Modificar.
3. Defina Acceso de dispositivo móvil como Verdadero.
4. Solo para aplicaciones móviles de Sage CRM, establezca Acceso al servicio Web en
Verdadero.
5. Haga clic en Guardar.
Distintas URL para acceder a Sage CRM Mobile
El administrador de la red debe configurar distintas URL para todos los usuarios móviles de modo
que puedan acceder a Sage CRM Mobile tanto desde dentro de la red corporativa, como desde
fuera de ella.
La URL para acceder a Sage CRM desde dentro de la red corporativa es la misma que la URL para
acceder a Sage CRM desde el escritorio y suele tener el formato http://suservidor/suaplicación.
La URL para acceder a Sage CRM desde fuera de la red corporativa suele incluir la dirección IP de
la empresa. La URL suele tener el formato http://direcciónipempresa/suaplicación.
Asignación de agentes de usuario
Todos los dispositivos móviles cuentan con un agente de usuario, que describe el dispositivo a
SageCRM. Sage CRM determina el agente de usuario que utiliza el dispositivo y lo asigna
automáticamente. Puede asignar un agente de usuario existente a un tema en caso de que Sage
CRM no conozca el tipo de smartphone o tablet.
Guía de Sage CRM Mobile 3-1
Asignación de agentes de usuario no asignados
1. Haga clic en Administración | Personalización avanzada | Dispositivos, seleccione un
dispositivo de la lista de dispositivos haciendo clic en su vínculo. Aparecerá el formulario de
entrada Dispositivo.
2. Escriba un agente de usuario en el campo Escriba un nuevo agente de usuario.
Campo Agente de usuario
3. Haga clic en Añadir. El agente de usuario se asigna al dispositivo.
Asignación de agentes de usuario no asignados
Es posible que haya algunos agentes de usuario especificados en Sage CRM que todavía no se
hayan asignado a los dispositivos.
1. Haga clic en Administración | Personalización avanzada | Atributos clave | Ver agentes
usuario no asignados. Aparece la página Agentes de usuario sin asignar.
Agentes de usuario sin asignar
2. Haga clic en el agente de usuario y en el dispositivo al que desea asignarlo.
3. Haga clic en Guardar. Ahora el agente de usuario sin asignar estará asignado a un
dispositivo.
Personalización de pantallas de dispositivos móviles
Puede personalizar pantallas, listas y pestañas de las pantallas móviles. Asegúrese de que la
interfaz de usuario personalizada está optimizada para el tamaño de pantalla más reducido de
muchos dispositivos móviles. Por ejemplo, si añade demasiados campos a una pantalla, esta
puede parecer demasiado llena y los usuarios pueden tener dificultades para trabajar en ella.
Las pantallas, listas y pestañas de dispositivos móviles se personalizan del mismo modo en que se
personalizan en Sage CRM. Sin embargo, antes de empezar con la personalización deberá
seleccionar el tipo de dispositivo correcto.
Las únicas acciones admitidas en móviles son runtabgroup y runblock.
Este ejemplo vincula una comunicación con una persona y compañía en Sage CRM Mobile.
1. Haga clic en Administración | Personalización | Comunicación.
2. Haga clic en la pestaña Pantallas.
3-2 Guía de Sage CRM Mobile
Personalización de cuadros de mando clásicos
3. Seleccione el tema en Dispositivos.
4. Haga clic en Panel de detalles de comunicación personalizada.
5. Añada los campos "cmli_comm_companyid" y "cmli_comm_personid" a la pantalla y haga
clic en Guardar.
6. Inicie sesión en CRM mediante un dispositivo móvil y navegue hasta Nuevo |
Comunicación. Ahora podrá ver que sus nuevos campos se han añadido.
Para obtener información más detallada sobre la personalización de pantallas, listas y pestañas,
consulte la Guía del administrador del sistema.
Personalización de cuadros de mando clásicos
Los cuadros de mando clásicos están disponibles solo para clientes de aumento de
categoría.
Puede modificar un cuadro de mando clásico para usuarios de Sage CRM Mobile. Por ejemplo,
puede que desee limitar el contenido que está a disposición de los usuarios móviles. Para
especificar que un cuadro de mando clásico esté disponible para los usuarios móviles, seleccione
Establecer como móvil en la pantalla Detalles del cuadro de mando. A continuación podrá crear o
modificar un cuadro de mandos clásico de la forma habitual.
Además de crear cuadros de mando clásicos para dispositivos móviles, puede especificar los
bloques de texto disponibles para usuarios de dispositivos móviles en sus cuadros de mando
clásicos.
Nota: Para realizar la personalización de bloques, es necesario el módulo de ampliación.
Para activar o desactivar la disponibilidad de un bloque para un dispositivo móvil:
1. Haga clic en Administración | Personalización | <Entidad> | Bloques y abra la página
Mantener la definición del bloque correspondiente al bloque del cuadro de mando que
desea activar o desactivar para usuarios de dispositivos móviles.
2. Seleccione la casilla de verificación Disponible para móvil, o cancele su selección, y haga
clic en el botón Guardar.
Nota: Los cuadros de mando interactivos no son compatibles con dispositivos móviles.
Establecimiento de entidades como de solo lectura para
acceso de smartphones
Empresas, Personas, Incidencias, Oportunidades y Clientes potenciales pueden ser entidades de
solo lectura. Es posible que desee hacer esto si tiene un flujo de trabajo en una entidad que puede
estar afectada por una actualización en un dispositivo móvil. Si quiere que estas entidades sean de
solo lectura, abra el siguiente archivo de JavaScript utilizando Notepad o un editor de texto similar:
Carpeta de instalación de CRM\wwwroot\smartphone\SageiPhone.js
Al principio de la página verá la siguiente sección. Actualice los valores correctamente. Los valores
aceptados son true o false.
Guía de Sage CRM Mobile 3-3
Configuración de dispositivos adicionales
/**************************************
* Inicio de la sección configurable
/*************************************/
// defina a false si no desea que los usuarios puedan modificar
las oportunidades
var updateOpportunities = true;
// defina a false si no desea que los usuarios puedan modificar
las incidencias
var updateCases = true;
// defina a false si no desea que los usuarios puedan modificar
los clientes potenciales
var updateLeads = false;
// defina a false si no desea que los usuarios puedan modificar
las empresas
var updateCompanies = true;
// defina a false si no desea que los usuarios puedan modificar
las personas
var updatePeople = true;
/**************************************
* Fin de la sección configurable
/*************************************/
Configuración de dispositivos adicionales
Cuando se instala Mobile, se configuran varios tipos de dispositivos móviles de forma
predeterminada. La lista de dispositivos predefinidos debe bastar para cubrir la gama de
dispositivos móviles que se usarán para acceder a Sage CRM. Sin embargo, los desarrolladores
pueden configurar dispositivos adicionales si es necesario modificando un dispositivo existente.
Para modificar un dispositivo existente:
1. Haga clic en Administración | Personalización avanzada | Dispositivos. Se mostrará una
lista de dispositivos.
Lista de dispositivos
2. Haga clic en el dispositivo que desee modificar. Aparecerá el formulario de entrada
Dispositivo.
3-4 Guía de Sage CRM Mobile
Configuración de dispositivos adicionales
Formulario de entrada Dispositivo
3. Sustituya la descripción en el campo Descripción administrativa con la descripción del
dispositivo que desea configurar.
4. Sustituya la descripción del campo Descripción de usuario con la descripción del
dispositivo que desea que vea el usuario final.
5. Seleccione el archivo de transformación XSL que su dispositivo requiere de la lista Nombre
de archivo XSL.
6. Seleccione un dispositivo alternativo de la lista Basado en el dispositivo en caso de que el
dispositivo que esté configurando no figure en la lista Dispositivos de Administración |
Personalización | <Entidad> | Pantallas.
7. Si el dispositivo emplea un lenguaje de marcado exclusivo para enviar información a Sage
CRM, escriba el nombre del lenguaje en el campo HTTP aceptados.
8. En el campo Tipo de contenido HTTP, escriba el lenguaje que Sage CRM utilizará para
responder al dispositivo.
9. Seleccione Sí o No en Soporta marcos HTML para especificar si el dispositivo admite
marcos y haga clic en Guardar. El dispositivo modificado aparecerá en la lista de
dispositivos.
La tabla siguiente explica los campos estándar del formulario de entrada Dispositivo.
Campo Descripción
Descripción Descripción que utiliza el administrador para el
administrativa dispositivo que está configurando.
Descripción de Descripción del dispositivo que el usuario final ve en
usuario Sage CRM. Esta descripción debe aclarar al usuario
el tipo de dispositivo al que se hace referencia.
Guía de Sage CRM Mobile 3-5
Configuración de dispositivos adicionales
Nombre de Nombre del archivo de transformación del Lenguaje
archivo XSL extensible de hojas de estilo (XSL, Extensible
Stylesheet Language) necesario para convertir un
resultado de Sage CRM en un formato que el
dispositivo móvil pueda interpretar.
Para cada dispositivo, se crea un conjunto de archivos
en una carpeta en la siguiente ubicación: ..\Program
Files(x86)
\Sage\CRM\<installname>\WWWRoot\Themes\XSL.
Basado en el Si el dispositivo que está especificando no aparece
dispositivo enumerado en la lista Dispositivos de
Administración | Personalización | <Entidad> |
Pantallas, podrá seleccionar un dispositivo
alternativo de la lista desplegable Basado en el
dispositivo.
Sólo tendrá que cumplimentar este campo si el
HTTP dispositivo que especifique usa un lenguaje de
Aceptados marcado exclusivo. Al especificar un lenguaje de
marcado distinto de HTML, el dispositivo envía una
cadena a Sage CRM para indicarle el tipo de lenguaje
de marcado que utiliza.
Tipo de Se parece al campo HTTP Aceptados. Si especifica
Contenido un lenguaje de marcado en este campo, se asegura
HTTP de que cuando Sage CRM envíe una respuesta al
dispositivo, le informe del lenguaje de marcado que
envía.
Soporta Especifica si el dispositivo que se está configurando
marcos HTML admite marcos HTML.
Extensión de Especifica la extensión de los archivos de imagen
imagen del (.jpg, .gif, .png, etc.) que se van a usar con el
dispositivo dispositivo.
Página de Especifica el juego de caracteres. Por ejemplo, shiftjs
códigos del o UTF-8.
dispositivo
3-6 Guía de Sage CRM Mobile
Solución de problemas de acceso a Sage CRM desde dispositivos móviles
Máximo de Especifica el número máximo de filas que pueden
filas del aparecer en una tabla.
dispositivo
Archivo CSS Especifique el archivo CSS que desee que se asocie
de dispositivo al dispositivo.
Tipo de El tipo de navegador compatible con el dispositivo.
navegador Seleccione HTML 4, HTML limitado u Otro. HTML 4
ofrece para el dispositivo la interfaz de usuario de
escritorio habitual. Si no está seguro de la
configuración y desea que Sage CRM asigne un tipo
de navegador, seleccione Otro.
Solución de problemas de acceso a Sage CRM desde
dispositivos móviles
Sage CRM Mobile le permite trabajar en línea utilizando un navegador en cualquier dispositivo
móvil. Cada agente tiene un agente de usuario, que es una cadena de texto que identifica la versión
exacta del navegador y sistema operativo del dispositivo. Hay dos temas de la interfaz de usuario
de Sage CRM que los agentes de usuario asignan. Los smartphones y tablets se asignan al tema
Sage CRM Mobile. Los dispositivos móviles con IE y Blackberry se asignan al tema Sage CRM
Classic Mobile. Estos dispositivos vinculan a archivos XSL que muestran el tema adecuado. Si
tiene problemas mientras utiliza Sage CRM Mobile desde un smartphone o tablet, compruebe las
siguientes sugerencias de solución de problemas.
El tema de Sage CRM Mobile no se muestra en el dispositivo
Asegúrese de que el agente de usuario para el smartphone o tablet está asignado correctamente al
dispositivo en CRM. El agente de usuario puede ser un dispositivo sin asignar o asignarse a un
dispositivo diferente. Si desea obtener más información, consulte Asignación de agentes de
usuario (página 3-1).
El vínculo Dispositivos no está disponible en el área Personalización avanzada
La licencia de Mobile de Sage CRM no está instalada. Póngase en contacto con su socio comercia
para obtener información sobre cómo obtener una clave de licencia con la opción de Mobile.
El tema de Sage CRM Mobile no se muestra al acceder a CRM mediante un vínculo
de la pantalla de inicio
El smartphone o tablet envía un agente de usuario diferente cuando se accede mediante un vínculo
de la pantalla de inicio. Compruebe los agentes de usuario sin asignar para un agente de usuario de
smartphone o tablet, y asígnelo al dispositivo correcto.
El smartphone o tablet no encuentran el servidor Web de CRM
Asegúrese de que la instalación de CRM es accesible públicamente o que el smartphone se
conecta a una VPN a la que puede acceder la instalación de CRM.
Guía de Sage CRM Mobile 3-7
Solución de problemas de acceso a Sage CRM desde dispositivos móviles
Se muestra la pantalla de inicio de sesión predeterminada en vez de la pantalla del
smartphone
Los metadatos de CRM no se han cargado aún (por ejemplo, debido a IISReset). Inicie sesión y el
tema del smartphone se mostrará correctamente.
3-8 Guía de Sage CRM Mobile
Capítulo 4: Trabajo con Sage CRM
Mobile
l Inicio de sesión
l Adición de un icono de la pantalla de inicio
l Establecimiento de una vista de tablet predeterminada
l Cerrar sesión
l Navegación por la pantalla móvil
l Búsqueda de información
l Cambio de la información de clientes
l Adición de información de clientes
l Navegación por el calendario
l Gestión de clientes potenciales, oportunidades e incidencias
l Ejecución de un informe
l Funciones del cuadro de mando clásico
Inicio de sesión
1. Abra el navegador de Internet en su navegador móvil e introduzca la URL proporcionada por su
administrador del sistema Si ya ha accedido a Sage CRM desde su equipo de sobremesa,
escriba la URL que utiliza habitualmente. Normalmente tiene este aspecto:
http://suservidor/suaplicación. Aparecerá la página Conectar.
2. Introduzca su nombre de usuario y contraseña y toque Iniciar sesión. Habrá iniciado la
sesión. De forma predeterminada, el inicio de sesión correcto muestra la página de inicio de
Sage CRM Mobile.
Adición de un icono de la pantalla de inicio
Para añadir un icono de Sage CRM a su pantalla de inicio:
1. Acceda a Sage CRM Mobile en su dispositivo.
2. Toque el icono Añadir marcador en la barra de herramientas inferior y, a continuación,
Añadir a pantalla de inicio.
3. En Añadir a pantalla de inicio, pulse Añadir. La aplicación del navegador se cerrará y
aparecerá un icono de Sage CRM en su pantalla de inicio.
En algunos dispositivos, podrá agregar un icono de pantalla de inicio de CRM directamente desde
la pantalla de inicio:
1. Toque el botón de menú de su dispositivo.
2. Toque Más y, a continuación, Añadir acceso directo a la pantalla de inicio. El icono de
Sage CRM aparecerá en su pantalla de inicio.
Guía de Sage CRM Mobile 4-1
Establecimiento de una vista de tablet predeterminada
Establecimiento de una vista de tablet predeterminada
Al trabajar desde una tablet, es posible hacerlo con dos vistas diferentes de Sage CRM:
l La vista Tablet está optimizada para el iPad o las tablets Android en pantallas de 10" o 7".
l La vista Escritorio tiene el mismo aspecto que Sage CRM en un equipo de sobremesa. Si
desea aprovechar la interfaz de usuario con todas las funciones de Sage CRM, utilice el modo
Escritorio.
Para establecer la preferencia de acceso predeterminada cuando se trabaja con Sage CRM desde
un dispositivo tablet:
1. Inicie sesión en Sage CRM desde un escritorio.
2. Haga clic en Mi CRM | Preferencias.
3. Establezca el campo Versión de tablet predeterminada a Versión de escritorio o Versión
para tablets.
4. Haga clic en Guardar.
La próxima vez que inicie sesión desde un dispositivo tablet, se mostrará el tema seleccionado.
Cierre de sesión
Para cerrar sesión, toque la opción Finalizar sesión en la página de inicio de Sage CRM Mobile.
La sesión se cerrará automáticamente si cierra la ventana del navegador o se desplaza a otro sitio
web dentro de la misma ventana del navegador.
Navegación por la pantalla móvil
Cuando inicie sesión por primera vez, aparecerá la página de inicio de Sage CRM Mobile donde,
dependiendo de sus derechos de usuario, verá las principales opciones de menú de Sage CRM.
Búsqueda de información
1. Toque Buscar y seleccione la categoría de entidad que desee buscar. Las opciones
disponibles son Empresa, Persona, Incidencia, Oportunidad y Cliente potencial.
Documentos no son compatibles en la solución Web móvil. Los documentos asociados
a una empresa, una persona, una incidencia, una oportunidad o un cliente potencial no
serán visibles para los usuarios que accedan a Sage CRM desde un móvil.
2. Escriba uno o más criterios de búsqueda.
3. Toque Buscar para iniciar la búsqueda.
4. Toque uno de los vínculos para ampliar la información de cliente. Si obtiene una lista de
resultados larga, puede ir al número de página que desee introduciendo el número de página en
el campo Ir a la página y tocando la flecha a la derecha.
5. Si está utilizando un tablet, toque un número de teléfono para crear un nuevo contacto o
añadirlo a un contacto existente en la libreta de contactos de su tablet. Este comportamiento
depende del dispositivo.
4-2 Guía de Sage CRM Mobile
Cambio de la información de clientes
6. Si está utilizando un smartphone, toque un número de teléfono para realizar una llamada
telefónica directamente desde cualquier registro con un número de teléfono válido.
7. Para ver un mapa de la ubicación de un contacto; toque el icono Mapa del campo Dirección.
Aparecerá un mensaje que indica que Google Maps quiere utilizar su ubicación actual. Toque
Aceptar para aceptar y el mapa se mostrará en una nueva ventana.
Cambio de la información de clientes
Para actualizar un registro, toque Modificar.
Su administrador de Sage CRM puede haber desactivado las actualizaciones de
algunos tipos de información para asegurarse de que el flujo de trabajo no se vea
amenazado. En este caso, el botón Modificar no estará disponible.
Por ejemplo, para modificar un registro de Comunicación para la empresa actual:
1. Seleccione una comunicación desde la pestaña Comunicación y toque Modificar. El registro
aparecerá en modo de modificación.
2. Toque el campo que desee actualizar.
3. Toque Guardar.
Adición de información de clientes
1. Toque Nuevo. Aparecerá una lista con los tipos de registros a los que tiene acceso para crear.
2. Toque el tipo de registro que desee crear. Aparecerá la pantalla de introducción de datos.
3. Cuando haya cumplimentado los campos, toque Guardar. Si existen errores de validación,
aparecerá un mensaje emergente y los campos obligatorios que no estén cumplimentados
aparecerán resaltados.
4. Cuando se hayan cumplimentado todos los campos obligatorios, toque Guardar. Aparecerá la
página Resumen.
Ejemplo: adición de una nueva empresa
1. Toque Nuevo en la página de inicio de Sage CRM Mobile.
2. Toque Empresa.
3. Cumplimente los detalles de la nueva empresa y toque Guardar. Si hay errores de validación,
recibirá un mensaje emergente y los campos obligatorios aparecerán en rojo. Toda la
información que haya añadido desde su dispositivo móvil se mostrará también en Sage CRM
de escritorio.
Navegación por el calendario
Puede ver el calendario en una vista diaria o semanal.
El calendario está dividido en Citas y Tareas. Puede que necesite deslizar hacia abajo para ver
tareas.
Guía de Sage CRM Mobile 4-3
Gestión de clientes potenciales, oportunidades e incidencias
l Para filtrar el calendario, utilice las opciones de filtrado. Por ejemplo, establezca el campo
Estado como Pendiente para ver únicamente tareas y citas pendientes en su calendario.
l Para navegar por las páginas, utilice Siguiente Anterior.
l Para crear una tarea nueva dentro de la vista diaria, toque Nuevo.
l Para crear una nueva cita:
1. Seleccione la hora y la fecha en las que va a tener lugar la cita.
2. Cumplimente los detalles.
3. Al guardarla, la comunicación se guarda en su área de trabajo Mi CRM.
l Para ver un día específico, toque la fecha de ese día.
l Mientras se encuentre en la vista diaria, puede pulsar una hora para añadir una cita a esa
franja temporal.
l Si está en la vista semanal, puede pulsar un día para ir al resumen de ese día.
l Puede crear una comunicación vinculada a una persona, una empresa, una oportunidad o una
incidencia. Por ejemplo, para crear una comunicación vinculada a una persona:
1. Abra la página de resumen correspondiente a la persona.
2. Toque Comunicaciones en la lista del área de contexto.
3. Toque Nuevo.
4. Al cumplimentar los detalles y guardarla, ésta se guarda en el contexto de la persona.
Gestión de clientes potenciales, oportunidades e
incidencias
Para crear un cliente potencial, una oportunidad o una incidencia:
1. Toque Nuevo y seleccione Cliente potencial, Oportunidad o Incidencia en el menú Nuevo.
2. Escriba los detalles en el formulario de entrada. Puede que tenga que deslizar hacia abajo para
cumplimentar todos los detalles.
3. Toque Guardar.
Como alternativa, busque una persona o empresa específica y vincule el cliente potencial, la
incidencia o la oportunidad a ella.
Para actualizar un cliente potencial existente:
1. Busque el cliente potencial, la oportunidad o la incidencia y abra la página Resumen.
2. Toque Modificar.
3. Realice las modificaciones y toque Guardar.
Las acciones de flujo de procesos no están disponibles al trabajar con Sage CRM a
través de un sitio web móvil.
4-4 Guía de Sage CRM Mobile
Ejecución de un informe
Campos de Selección de búsqueda avanzada
La pequeña lupa junto a una pequeña flecha que apunta hacia abajo indica que se trata de un campo
Selección de búsqueda avanzada. Por ejemplo, se muestra para los campos Empresa y Persona
en la página Nueva incidencia.
Si aparece el icono de selección de búsqueda avanzada, puede escribir algunas letras y pulsar el
icono de la lupa, con lo que obtendrá los resultados de la búsqueda debajo del campo. Si pulsa uno
de los resultados, se cumplimentará el cuadro de texto; si sólo aparece un elemento, la descripción
se cumplimentará directamente con él.
Una vez vinculado un registro (de empresa, persona, etc.) al campo de selección de búsqueda,
podrá acceder a la página de resumen de la empresa o persona.
Ejecución de un informe
Puede visualizar informes si cuenta con los derechos apropiados.
Sage CRM incluye informes de muestra en distintas categorías como, por ejemplo, Ventas y
Atención al cliente.
Para ejecutar un informe de ejemplo:
1. Toque Informes en la página principal.
2. Seleccione una categoría de la lista Seleccionar categoría. Aparecerá una lista de informes
disponibles en dicha categoría.
3. Toque el informe que desea ejecutar.
4. Seleccione cualquier criterio de búsqueda adicional de la lista desplegable y toque Ejecutar.
Aparecerá el informe.
Para ver los detalles completos del informe, es posible que tenga que deslizar hacia abajo o
girar su dispositivo móvil si es compatible con la visualización horizontal.
Puede ejecutar cualquier informe que haya creado desde el escritorio en el dispositivo
móvil. Ejecútelos del mismo modo en que ejecuta los informes de ejemplo.
Funciones del cuadro de mando clásico
Puede definir el cuadro de mando clásico que desea ver en el dispositivo móvil desde el escritorio.
Nota: Solamente los clientes que hayan actualizado SageCRM.com v7 tendrán acceso al cuadro
de mando clásico.
Para seleccionar un cuadro de mando clásico:
1. Desde su escritorio, haga clic en Mi CRM | Cuadro de mando | Ir al cuadro de mando
clásico.
El cuadro de mando interactivo no es compatible con smartphones y dispositivos
móviles obsoletos. Sin embargo, puede trabajar con el cuadro de mando interactivo en
un tablet si ha configurado el modo Escritorio en el tablet.
Guía de Sage CRM Mobile 4-5
Ejecución de un informe
2. Seleccione el cuadro de mando clásico que desea ver en el dispositivo móvil en la lista
desplegable Cuadro de mando. Aparecerá la página Contenido de Cuadro de mando.
3. Haga clic en Modificar detalles del cuadro de mando. Aparecerá la página Propiedades
de Cuadro de mando.
4. Seleccione Establecer como cuadro de mando móvil y, a continuación, haga clic en
Guardar. Para obtener información sobre la creación y adición de contenido a los cuadros de
mando clásicos e interactivos, consulte el Manual del usuario.
5. Cuando haya completado la configuración en el navegador completo, el cuadro de mando será
accesible desde su dispositivo móvil.
Para ver un cuadro de mando clásico desde su dispositivo móvil:
1. Toque Mi CRM si todavía no está en el contexto Mi CRM.
2. Toque Cuadro de mando de la lista en el área de contexto. Aparecerá el cuadro de mando
preferido.
4-6 Guía de Sage CRM Mobile
Código de la versión del documento de CRM: IMP-WMG-ESP-730-1.0
También podría gustarte
- Manual Power BI - BásicoDocumento198 páginasManual Power BI - Básicocarbol183% (6)
- Cuadro ComparativoDocumento1 páginaCuadro ComparativoLeonel Ricardo Hernandez Marin40% (5)
- Costos de Una APPDocumento6 páginasCostos de Una APPDoris Cristina Zegarra QuispeAún no hay calificaciones
- Cuadro Comparativo CRM (Autoguardado)Documento3 páginasCuadro Comparativo CRM (Autoguardado)Daniela Almanza Gonzalez100% (1)
- Qué Es Jasper ReportDocumento13 páginasQué Es Jasper Reportcris_2324Aún no hay calificaciones
- PC02 Calidad T.I.Documento15 páginasPC02 Calidad T.I.Gianluca Muñoz RiosAún no hay calificaciones
- Platzi Caso de Estudio - Appcredit 1 DocxDocumento15 páginasPlatzi Caso de Estudio - Appcredit 1 DocxjuanAún no hay calificaciones
- Barajas Alejandra Act4EstrategiadeinteligenciadenegocioDocumento10 páginasBarajas Alejandra Act4EstrategiadeinteligenciadenegociommAlejandra BarajasAún no hay calificaciones
- Trabajo Final CRMDocumento37 páginasTrabajo Final CRMmiki101228Aún no hay calificaciones
- Andres Jami Christopher BARRIONUEVO Andres BuitronDocumento28 páginasAndres Jami Christopher BARRIONUEVO Andres BuitronAndres JamiAún no hay calificaciones
- 2022 06 06 - Investigacion CRMP A2Documento9 páginas2022 06 06 - Investigacion CRMP A2Koner PaulAún no hay calificaciones
- Tabla CRMDocumento3 páginasTabla CRManaelenaAún no hay calificaciones
- Instalacion de WMS APPDocumento22 páginasInstalacion de WMS APPCarolina CanekAún no hay calificaciones
- Trabajo Sobre Software ERP - Atreyu RomeroDocumento6 páginasTrabajo Sobre Software ERP - Atreyu RomeroAtreyu romero cincoAún no hay calificaciones
- SuiteCRM DocumentoDocumento16 páginasSuiteCRM DocumentoZero DAún no hay calificaciones
- AX-30Getting Started With CRMDocumento49 páginasAX-30Getting Started With CRMDavid Sulca CoronadoAún no hay calificaciones
- Caso de Estudio 2Documento8 páginasCaso de Estudio 2Jhons Pedroza BermejoAún no hay calificaciones
- Sugar CRMDocumento3 páginasSugar CRMWilmer Solano RomaníAún no hay calificaciones
- Avance de Mercadotecnia de ServicioDocumento6 páginasAvance de Mercadotecnia de Servicioalexander pinedaAún no hay calificaciones
- MÓDULO 4 - Profit Móvil GerencialDocumento61 páginasMÓDULO 4 - Profit Móvil Gerenciallcar197702Aún no hay calificaciones
- Actividad IndividualDocumento8 páginasActividad IndividualCarolina RamírezAún no hay calificaciones
- Caso Practico CRM Con SugarDocumento23 páginasCaso Practico CRM Con SugarJosé Antonio Redondo IbáñezAún no hay calificaciones
- Actividad de Aprendizaje Ch20Documento7 páginasActividad de Aprendizaje Ch20Ivan FernandezAún no hay calificaciones
- AprendizajeDocumento19 páginasAprendizajerafa TesciAún no hay calificaciones
- Mobile Productivity Engagement Findings REDEBAN1 PDFDocumento14 páginasMobile Productivity Engagement Findings REDEBAN1 PDFMaria Jose Garcia CifuentesAún no hay calificaciones
- Sage CRM 7.3 Self Service Guide - ESDocumento27 páginasSage CRM 7.3 Self Service Guide - ESjavierAún no hay calificaciones
- Etapas de Un ProductoDocumento4 páginasEtapas de Un ProductoJOSE ANTONIO GUERRERO LOPEZAún no hay calificaciones
- Fundamentos de Ingeniería Económica ERP & CRMDocumento8 páginasFundamentos de Ingeniería Económica ERP & CRMAntony Sharif Prieto SierraAún no hay calificaciones
- Manual Básico-SAPDocumento104 páginasManual Básico-SAPVictor Manuel SalasAún no hay calificaciones
- Resumen LM 7Documento6 páginasResumen LM 7Juan DiegoAún no hay calificaciones
- Cuadro ComparativoDocumento7 páginasCuadro ComparativoGarcia LyliAún no hay calificaciones
- Act1 Unid4Documento7 páginasAct1 Unid4EDUARDO CERVANTESAún no hay calificaciones
- Análisis y Evaluacion de Riesgos Según Magerit FinalDocumento70 páginasAnálisis y Evaluacion de Riesgos Según Magerit Finaldannyperez100% (1)
- Guía de Instalación PrimeMobileDocumento22 páginasGuía de Instalación PrimeMobilejulian lozanoAún no hay calificaciones
- Informacion SAP CloudDocumento12 páginasInformacion SAP CloudKms GarageAún no hay calificaciones
- Unidad IV - Soluciones CRMDocumento6 páginasUnidad IV - Soluciones CRMFacsuly Alejandra Barreto RamirezAún no hay calificaciones
- SoftwareDocumento7 páginasSoftwaresaul sosaAún no hay calificaciones
- M BusinessDocumento6 páginasM BusinessPablo Fernando Guzman QuispeAún no hay calificaciones
- Actividad 5.1Documento7 páginasActividad 5.1Judith BautistaAún no hay calificaciones
- Caso Panama JackDocumento5 páginasCaso Panama JackLizeth MendozaAún no hay calificaciones
- Actividad de Aprendizaje 7 Evidencia 3Documento8 páginasActividad de Aprendizaje 7 Evidencia 3Guillermo Andres Rodriguez CruzAún no hay calificaciones
- APLICACIONES PARA MONITOREO-cuadro ComparativoDocumento16 páginasAPLICACIONES PARA MONITOREO-cuadro ComparativoIbarra SilAún no hay calificaciones
- Pro Yec To Auditori ADocumento12 páginasPro Yec To Auditori ABrayan Gregory Armijos espinozaAún no hay calificaciones
- Anexo 2 Cotización S-GoDocumento7 páginasAnexo 2 Cotización S-GoJonathan Sebastian Arboleda LondoñoAún no hay calificaciones
- Definicion de Estandares de Diseno de La Interfaz IIDocumento28 páginasDefinicion de Estandares de Diseno de La Interfaz IIORPAREAún no hay calificaciones
- SAP Business Suite - Wikipedia, La Enciclopedia LibreDocumento3 páginasSAP Business Suite - Wikipedia, La Enciclopedia Libre21012420Aún no hay calificaciones
- Symantec VIP Access ManagerDocumento14 páginasSymantec VIP Access ManagerAcvd MiloAún no hay calificaciones
- Ventajas Nube Microsoft Dynamics ErpDocumento3 páginasVentajas Nube Microsoft Dynamics Erp6xavierx7Aún no hay calificaciones
- Taller ValidoDocumento10 páginasTaller ValidoAndreaVerdugaCadenaAún no hay calificaciones
- Diseño y Construcción de Software A La Medida para El Sector EmpresarialDocumento5 páginasDiseño y Construcción de Software A La Medida para El Sector EmpresarialLaura Vanessa Mendez BarraganAún no hay calificaciones
- Windows Server IdentityDocumento4167 páginasWindows Server IdentityUriel TijerinoAún no hay calificaciones
- Caso de Estudio 2Documento5 páginasCaso de Estudio 2Alira Marion IbeiroAún no hay calificaciones
- Andrea - Luna Tarea - Examen FinalDocumento8 páginasAndrea - Luna Tarea - Examen FinalAndrea LunaAún no hay calificaciones
- AP01-AA2-EV05 Trabajo Especificaciones RequerimintosDocumento9 páginasAP01-AA2-EV05 Trabajo Especificaciones RequerimintosChristopher MantillaAún no hay calificaciones
- Practica inDocumento19 páginasPractica inAlejandra Padilla OjedaAún no hay calificaciones
- Camilo Duque Velásquez - Ingeniería de SistemasDocumento5 páginasCamilo Duque Velásquez - Ingeniería de SistemasCamilo Duque VelásquezAún no hay calificaciones
- Propuesta Odoo ERP Metrópolis Cars 2005, C.A. 20230123-003Documento21 páginasPropuesta Odoo ERP Metrópolis Cars 2005, C.A. 20230123-003yairsaumethAún no hay calificaciones
- Brovhure Baao SolucionesDocumento14 páginasBrovhure Baao Solucionesdeyby arrambideAún no hay calificaciones
- Brochure Back9Documento15 páginasBrochure Back9luis Samuel Ramirez AponteAún no hay calificaciones
- UNP - DTIC - Eb - Examen Individual - Carlos Alberto Chirinos MundacaDocumento5 páginasUNP - DTIC - Eb - Examen Individual - Carlos Alberto Chirinos MundacaCARLOS ALBERTO CHIRINOS MUNDACAAún no hay calificaciones
- UF1882 - Instalación de sistemas operativos y gestores de datos en sistemas ERP-CRMDe EverandUF1882 - Instalación de sistemas operativos y gestores de datos en sistemas ERP-CRMAún no hay calificaciones
- UF1883 - Instalación de sistemas ERP-CRMDe EverandUF1883 - Instalación de sistemas ERP-CRMAún no hay calificaciones
- UF1271 - Instalación y configuración del software de servidor webDe EverandUF1271 - Instalación y configuración del software de servidor webAún no hay calificaciones
- El Cubo Rubik - Poryecto AlmacenamientoDocumento16 páginasEl Cubo Rubik - Poryecto Almacenamientofrank marcosAún no hay calificaciones
- Aficiompc4502 5502Documento8 páginasAficiompc4502 5502api-377583953Aún no hay calificaciones
- Paper AcceleoDocumento3 páginasPaper AcceleoKevinMarcilloAún no hay calificaciones
- Evaluation of An Online Website-Based Platform For Cephalometric Analysis - Af.esDocumento5 páginasEvaluation of An Online Website-Based Platform For Cephalometric Analysis - Af.esmiguel tapiaAún no hay calificaciones
- Cronología de La InformáticaDocumento13 páginasCronología de La InformáticasocarratsAún no hay calificaciones
- Mapa Mental RedesDocumento1 páginaMapa Mental RedesDanilo Philco ApazaAún no hay calificaciones
- Tercer AvanceDocumento17 páginasTercer AvanceJOSUE GUISVERTAún no hay calificaciones
- CP - Java Sesión 12 - Semana 4Documento2 páginasCP - Java Sesión 12 - Semana 4Carolina GranadaAún no hay calificaciones
- Autodesk Fusión 360 - Basico 1a ParteDocumento80 páginasAutodesk Fusión 360 - Basico 1a ParteSlevin J Escobar100% (1)
- Sinnaps: Por El Project Management InstituteDocumento3 páginasSinnaps: Por El Project Management InstituteJavier CercadoAún no hay calificaciones
- Funciones SQLDocumento60 páginasFunciones SQLEmirson ObandoAún no hay calificaciones
- T1P1 - Tecnologia de La Información y La Comunicación IDocumento4 páginasT1P1 - Tecnologia de La Información y La Comunicación IInversiones Frialmar PCAún no hay calificaciones
- Clase 1 - 01 ConceptosDocumento19 páginasClase 1 - 01 ConceptosJose Salinas R.Aún no hay calificaciones
- ¿Cómo Conertarme A Wi-Fi en La UdeA?Documento11 páginas¿Cómo Conertarme A Wi-Fi en La UdeA?UdeA Seccional OrienteAún no hay calificaciones
- Manual Windows AIKDocumento11 páginasManual Windows AIKBack BeatAún no hay calificaciones
- PRIMEROS PASOS - SIMOCODE - Pro - es-MXDocumento40 páginasPRIMEROS PASOS - SIMOCODE - Pro - es-MXOscar MorenoAún no hay calificaciones
- Instrucciones (Contraseña para Descomprimir)Documento4 páginasInstrucciones (Contraseña para Descomprimir)Juanjo Rlloz Gl100% (1)
- Teoría Del VoleibolDocumento7 páginasTeoría Del VoleibolOtto Mongui RomeroAún no hay calificaciones
- Estructuras de Control PDFDocumento8 páginasEstructuras de Control PDFAlcides Garcia HuanAún no hay calificaciones
- Cdps Manual UsuarioDocumento42 páginasCdps Manual UsuarioRenzo Santamaria AcostaAún no hay calificaciones
- Folleto para EditarDocumento2 páginasFolleto para EditarLaura MancillaAún no hay calificaciones
- Plan Didáctico de AulaDocumento17 páginasPlan Didáctico de AulaSergioChaparroMondacaAún no hay calificaciones
- Informe Sumador RestadorDocumento13 páginasInforme Sumador RestadorJuan Camilo EspinosaAún no hay calificaciones
- Https Aplicaciones - Adres.gov - Co Bdua Internet Pages RespuestaConsulta - Aspx TokenId GnQ4PTMjlUKLpNJD0jWkOADocumento2 páginasHttps Aplicaciones - Adres.gov - Co Bdua Internet Pages RespuestaConsulta - Aspx TokenId GnQ4PTMjlUKLpNJD0jWkOAJurleidys Mishelle CastellanosAún no hay calificaciones
- Ing de Software II - MetricasDocumento3 páginasIng de Software II - MetricasEdward VelozAún no hay calificaciones
- Diferencia Que Puede Existir Entre Las Diferentes Redes SocialesDocumento3 páginasDiferencia Que Puede Existir Entre Las Diferentes Redes SocialesPaola De OleoAún no hay calificaciones
- Gestión Empresarial Con SAPDocumento14 páginasGestión Empresarial Con SAPPercyAún no hay calificaciones