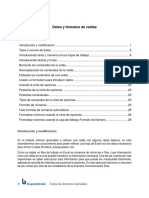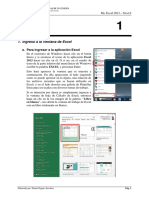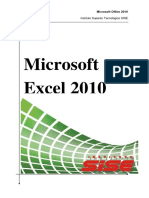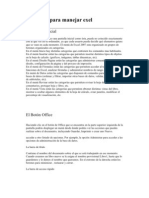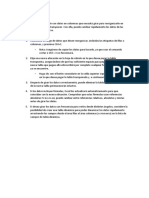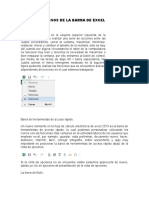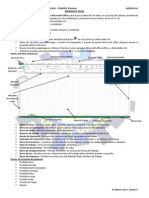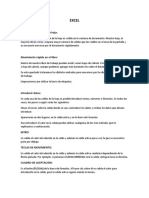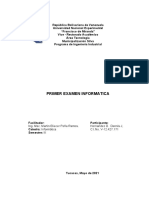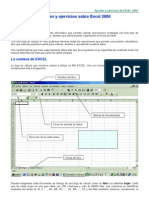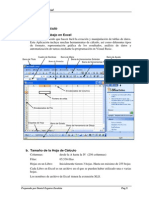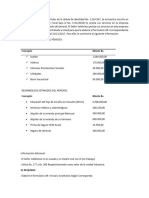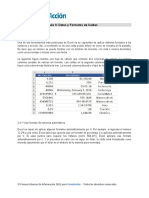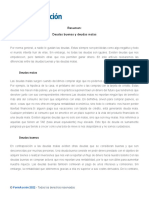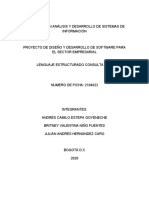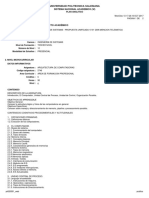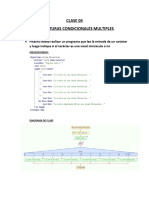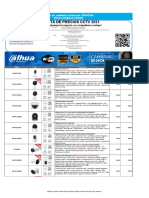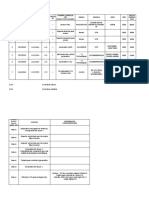Documentos de Académico
Documentos de Profesional
Documentos de Cultura
Excel Básico comercial-M2-R3-Tipo de Datos y Errores
Cargado por
María Gabriela Martínez ValleDescripción original:
Título original
Derechos de autor
Formatos disponibles
Compartir este documento
Compartir o incrustar documentos
¿Le pareció útil este documento?
¿Este contenido es inapropiado?
Denunciar este documentoCopyright:
Formatos disponibles
Excel Básico comercial-M2-R3-Tipo de Datos y Errores
Cargado por
María Gabriela Martínez ValleCopyright:
Formatos disponibles
Datos y formatos de celdas
Tipos y errores de datos
Un archivo de Excel puede tener un número ilimitado de hojas de trabajo, y cada hoja de
trabajo está compuesta por más de 17 mil millones de celdas. Una celda puede tener
cualquiera de estos tres tipos básicos de datos.
● Un valor numérico: representan una cantidad, ejemplo: total de ventas, número
de empleados, pesos atómicos, resultados de exámenes, etc. Los valores
también pueden ser fechas (13 Jul, 2020) u horas (como 3:34 a.m.).
● Texto: puede servir como fuentes de datos, como en una lista de empleados,
etiquetas para los valores, encabezados de columnas, o instrucciones acerca
de la hoja de cálculo. Es usado usualmente para clarificar que significan los
valores en una hoja de trabajo o de dónde vienen los números. Si escribes
números y letras en una celda, ejemplo: 12 empleados, será tratado como
texto.
● Fórmula: son las que hacen a una hoja de cálculo una hoja de cálculo. Excel
deja que puedas introducir fórmulas flexibles que usan valores (o incluso texto)
para calcular un resultado. Cuando introduces una fórmula en una celda, el
resultado aparece en esta. Si modificas los datos incluidos en las operaciones,
la fórmula se recalcula y muestra el nuevo resultado.
Una hoja de trabajo también puede contener gráficos, diagramas, imágenes, botones y
otros objetos. Estos no están contenidos en las celdas, se encuentran en la capa de
dibujo invisible encima de cada área de trabajo.
Introduciendo texto y números en tus hojas de trabajo
Para introducir un valor numérico en una celda, mueve el puntero, escribe y luego pulsa
enter o una de las teclas de navegación con flechas. Podrás observarlo también en la
barra de fórmulas.
© B-aprendiendo - Todos los derechos reservados
Puede incluir puntos decimales y símbolos de moneda al ingresar valores, junto con
signos más, menos y comas (para separar los miles). Si precede un valor con un signo
menos o lo encierra entre paréntesis, Excel lo considera un número negativo.
Introducir texto: activa la celda, escribe y luego presiona Enter o una tecla de navegación.
Una celda puede contener un máximo de unos 32.000 caracteres, más que suficiente
para almacenar un módulo completo de este curso. A pesar de esto, descubrirás que no
es posible mostrar esta cantidad de texto. La siguiente figura muestra la barra de fórmula
expandida para todo el contenido de una celda.
¿Qué pasa cuando introduces un texto que es más largo que el ancho actual de su
columna? Si las celdas inmediatamente a la derecha están en blanco, se verá el texto en
su totalidad, con el contenido sobre las celdas adyacentes; en el caso contrario mostrará
la mayor parte que sea posible. (El texto completo está contenido en la celda;
simplemente no se observa).
© B-aprendiendo - Todos los derechos reservados
Si necesitas mostrar una larga cadena de texto en una celda adyacente a una celda no
vacía, tienes unas cuantas opciones:
● Editar el escrito para hacerlo más corto
● Aumentar el ancho de la columna (arrastrar el borde en el despliegue de la letra
de la columna)
● Usar una fuente más pequeña
● Envolver el texto dentro de la celda de manera que ocupe más de una línea. Elija
Inicio >Alineación > Ajustar texto; de esta forma ajustará su largo.
© B-aprendiendo - Todos los derechos reservados
Introduciendo fechas y horas
Excel trata fechas y horas como tipos especiales de valores numéricos, con formatos
específicos. Si trabajas con alguno de estos, necesitas entender cómo funciona el
sistema.
● Introduciendo fechas. Excel maneja un sistema de números seriales,
iniciando en 1 de enero de 1900 como valor más antiguo. Este tiene el número
serial 1, el 2 de enero de 1900 sería el 2 y así progresivamente. Este método
hace que sea sencillo manejar fechas en fórmulas, por ejemplo, puedes
usarlas para calcular el número de días entre dos fechas.
La mayoría de las veces, no tienes que preocuparte por el sistema de números
de series de fechas de Excel. Simplemente puedes introducir una fecha en un
formato común, y el programa se encarga de los detalles. Por ejemplo, si
necesitas introducir el 1 de junio de 2016, puedes hacerlo escribiéndolo
completo o utilizando cualquiera de los diferentes formatos para ello (Ejemplo:
01/06/2016); en este caso interpreta su entrada y almacena el valor 42522,
que es el número de serie correspondiente.
Para comprobar esto solo hace falta cambiar el formato del número de serie
de la siguiente forma:
Paso 1. Introduce una fecha en una celda cualquiera de Excel
Paso 2. En el menú desplegable de la sección Formato en la pestaña Inicio
selecciona General.
© B-aprendiendo - Todos los derechos reservados
Paso 3. Ahora se muestra el número de serie de la fecha que introducimos.
Después de introducir un valor o texto en una celda, puedes modificarlo de varias
maneras: Borrar, reemplazar o editar el contenido.
Borrando los contenidos de la celda
Para borrar los contenidos de una celda, haz clic en ella y presiona la tecla retroceso.
© B-aprendiendo - Todos los derechos reservados
Para borrar más de una celda, selecciónalas y luego presiona la tecla Retroceso o Supr.
De esta forma se borrará lo escrito, pero no el formato (negritas, cursivas o un formato
de número diferente) que hayas aplicado.
Las opciones para borrar directo desde la pestaña, son las siguientes:
● Borrar todo: contenido, formato y comentario de celda (si tiene uno)
● Borrar formatos: borra solo el formato y deja el valor, el texto o la fórmula
● Borrar contenido: solo elimina el contenido de la celda y deja el formato, tiene el
mismo efecto que presionar la tecla retroceso
● Borrar comentarios: si existe algún comentario adjunto en la celda se elimina
● Borrar hipervínculos: suprime los hipervínculos contenidos en las celdas
seleccionadas. El texto y el formato permanecen pero ya no funciona el enlace.
● Quitar hipervínculos: elimina los hipervínculos incluido el formato de la celda.
© B-aprendiendo - Todos los derechos reservados
Reemplazando los contenidos de la celda
Simplemente activa la celda y escribe tu nueva entrada, que reemplazará los contenidos
anteriores. Cualquier formato aplicado a la celda permanecerá en su lugar y se aplicará
al nuevo contenido.
También puede reemplazar el contenido de la celda arrastrando y soltando o pegando
datos desde el Portapapeles. En ambos casos, el formato será reemplazado con el de
los nuevos datos. Para evitar pegar el formato, selecciona Inicio ➪Portapapeles ➪Pegar
➪Valores (V) o Inicio ➪ Portapapeles ➪Pegar ➪ Fórmulas (F).
Editando los contenidos de una celda
Si la celda contiene solamente unos pocos caracteres, reemplazar sus contenidos
tecleando nuevos datos usualmente es la opción más sencilla. Sin embargo, si la celda
contiene mucho texto o una fórmula compleja y lo único que necesitas es una pequeña
modificación, probablemente necesites editarlo en lugar de volver a introducir la
información. Para ello, podrías:
● Hacer doble-clic en la celda para editar sus contenidos directamente
● Selecciona la celda y presiona F2 para editar los contenidos directamente en ella
● Elige lo que quieres editar y haz clic dentro de la barra de fórmula para editar el
escrito
© B-aprendiendo - Todos los derechos reservados
Cuando Excel entra en modo edición, la barra de Fórmula habilita dos íconos:
● Cancelar (la X), lo que anula la edición sin cambiar el contenido anterior de la
celda. Presionar Esc tiene el mismo efecto.
● Introducir (la marca de verificación), lo que completa la edición e ingresa el
contenido modificado en la celda. Presionar Enter tiene el mismo efecto.
En la siguiente imagen se puede observar ambos comandos:
Cuando comienza a editar una celda, el punto de inserción aparecerá como una barra
vertical, y podrás realizar las siguientes tareas:
● Agregar nuevos caracteres en la ubicación del punto de inserción. El cual se
puede mover
o Usando las teclas de navegación para moverse
o Al presionar Inicio para mover el punto de inserción al comienzo
o Al presionar Fin para mover el punto de inserción al final.
● Seleccionar varios caracteres. Presiona Shift (⇧ Shift) mientras usa las teclas de
navegación
● Seleccione caracteres mientras está editando una celda. Use el ratón. Solo haz
clic y arrastra el puntero del mouse.
Usado un formulario para introducir datos
Muchas personas usan Excel para manejar listas en las cuales la información está
dispuesta en filas, ya que ofrece una forma simple de introducir datos en este esquema.
Esto va a funcionar tanto para rangos normales de datos como para tablas. La siguiente
figura da un ejemplo.
© B-aprendiendo - Todos los derechos reservados
Desafortunadamente este comando no se encuentra por defecto en la cinta de opciones.
Para activarlo hay que seguir los siguientes pasos.
Paso 1. Haz clic derecho en la Barra de Herramientas de Acceso Rápido y selecciona
Personalizar barra de herramientas de acceso rápido, y luego haz clic en más comandos.
© B-aprendiendo - Todos los derechos reservados
Paso 2. En la lista desplegable de comandos disponibles en selecciona Comandos que
no están en la cinta de opciones.
Paso 3. En la caja a la izquierda que contiene los comandos selecciona Formulario.
© B-aprendiendo - Todos los derechos reservados
Paso 4. Haz clic en el botón Agregar para añadir el botón a tu Barra de Herramientas de
Acceso Rápido.
Paso 5. Una vez hagas clic en Aceptar. El ícono aparecerá en tu barra de herramientas
de acceso rápido.
Usar el formulario es muy sencillo, para editar una entrada solo tienes que situarte
encima de la celda y hacer clic en el botón que acabamos de añadir.
© B-aprendiendo - Todos los derechos reservados
Cuando aparezca el cuadro de diálogo del formulario puedes buscar la celda que quieras
editar usando la barra de desplazamiento o moverse individualmente usando los botones
Buscar Siguiente y Buscar Anterior para editar los campos que necesites.
Para guardar la edición simplemente necesitas presionar Enter. El cuadro de diálogo no
se cerrará, sino que mostrará los datos de la siguiente celda. Nota como en la siguiente
imagen los datos y el indicador de la celda cambian.
© B-aprendiendo - Todos los derechos reservados
Añadir una fila completa sigue un procedimiento parecido al de editar una celda.
Debes hacer clic en el botón de Formulario que acabamos de añadir en la Barra de
Herramientas de Acceso Rápido. Haga clic en Nuevo.
Luego de hacer clic en el botón los campos de texto aparecerán en blanco.
© B-aprendiendo - Todos los derechos reservados
Rellenamos los campos de texto, y tecleamos Enter. Los nuevos datos serán añadidos
al final.
© B-aprendiendo - Todos los derechos reservados
También podría gustarte
- Evaluación 00090Documento3 páginasEvaluación 00090Javier CernaAún no hay calificaciones
- Presentación UF0321ExcelDocumento77 páginasPresentación UF0321ExcelSonia Gómez100% (1)
- Excel para principiantes: Aprenda a utilizar Excel 2016, incluyendo una introducción a fórmulas, funciones, gráficos, cuadros, macros, modelado, informes, estadísticas, Excel Power Query y másDe EverandExcel para principiantes: Aprenda a utilizar Excel 2016, incluyendo una introducción a fórmulas, funciones, gráficos, cuadros, macros, modelado, informes, estadísticas, Excel Power Query y másCalificación: 2.5 de 5 estrellas2.5/5 (3)
- Clase 07 - Funciones Escalares y SubConsultasDocumento16 páginasClase 07 - Funciones Escalares y SubConsultasSofi HansenAún no hay calificaciones
- Trabajo Final Las Redes 5G Grupo # 4Documento14 páginasTrabajo Final Las Redes 5G Grupo # 4patricia ramirez100% (1)
- Excel Básico-M2-R2 - Manual Completo Modulo 2Documento31 páginasExcel Básico-M2-R2 - Manual Completo Modulo 2María Gabriela Martínez ValleAún no hay calificaciones
- Tercer Parcial Hojas ElectrónicasDocumento24 páginasTercer Parcial Hojas ElectrónicasPoetaMelodyAún no hay calificaciones
- Manual Excel 2013 Nivel I RevisadoDocumento97 páginasManual Excel 2013 Nivel I RevisadoJairAún no hay calificaciones
- Manual de Excel PDFDocumento48 páginasManual de Excel PDFRolando Gomero AlbornozAún no hay calificaciones
- Composicion ExcelDocumento12 páginasComposicion ExcelEdixonToroAún no hay calificaciones
- Manual Practico de Uso de ExcelDocumento17 páginasManual Practico de Uso de ExcelJimmy Godoy VegaAún no hay calificaciones
- Guia Teorico-Practica Microsoft ExcelDocumento12 páginasGuia Teorico-Practica Microsoft Excelpaula-a057Aún no hay calificaciones
- Lo Basico para Manejar ExelDocumento7 páginasLo Basico para Manejar ExelMartha Morales BAún no hay calificaciones
- Manual de Excel 2013 v.03.13Documento49 páginasManual de Excel 2013 v.03.13winuxue100% (6)
- Transponer DatosDocumento10 páginasTransponer DatosMauro Siguenza SaenzAún no hay calificaciones
- Informatica Alexander TerminadoDocumento12 páginasInformatica Alexander TerminadoleandroAún no hay calificaciones
- KarlitaDocumento35 páginasKarlitaJordan CardenasAún no hay calificaciones
- Contenido Clase Semana#1 MS EXCELDocumento13 páginasContenido Clase Semana#1 MS EXCELVenoxAún no hay calificaciones
- Introduccion ExcelDocumento19 páginasIntroduccion ExceljeremyAún no hay calificaciones
- 5 - Modulo I - Libros de TrabajoDocumento12 páginas5 - Modulo I - Libros de TrabajoMaría Gabriela Martínez ValleAún no hay calificaciones
- Hoja de CalculoDocumento6 páginasHoja de CalculoALEJANDROAún no hay calificaciones
- Computacion 2 Excel SSPS UCV 2012 0Documento310 páginasComputacion 2 Excel SSPS UCV 2012 0LuisFelipeUNI100% (1)
- Sesión 01 - Introducción A Microsoft ExcelDocumento18 páginasSesión 01 - Introducción A Microsoft ExcelRuben Angel Gilio MaguiñaAún no hay calificaciones
- Manual de ExcelDocumento54 páginasManual de Excelmarvin yusel chavez joaquinAún no hay calificaciones
- Conceptos Básicos de ExcelDocumento21 páginasConceptos Básicos de ExcelCarlosAún no hay calificaciones
- Cuadernillo Excel EMMA 2022Documento24 páginasCuadernillo Excel EMMA 2022Camilo GaiteAún no hay calificaciones
- ApunexcelDocumento10 páginasApunexcelgerrardo ortizAún no hay calificaciones
- Iconos de La Barra de ExcelDocumento8 páginasIconos de La Barra de ExcelJehova ShalomAún no hay calificaciones
- Ficha Informativa Excel 1-4Documento8 páginasFicha Informativa Excel 1-4Pierre Sanchez PezoAún no hay calificaciones
- TEMAEXCELDocumento13 páginasTEMAEXCELGEAN CARLOS PISCOYAAún no hay calificaciones
- Excel - Formatos de Celdas y Gráfico de ColumnasDocumento7 páginasExcel - Formatos de Celdas y Gráfico de ColumnasTony NetAún no hay calificaciones
- Excel 2010 Programación Con VbaDocumento23 páginasExcel 2010 Programación Con VbaJohn VelasquezAún no hay calificaciones
- RangoDocumento20 páginasRangoMauricio GonzálezAún no hay calificaciones
- Trucos para Aplicar en ExcelDocumento8 páginasTrucos para Aplicar en ExcelJorge GarciaAún no hay calificaciones
- EXCELDocumento5 páginasEXCELBrayan CachayaAún no hay calificaciones
- Elementos de Excel 2016Documento14 páginasElementos de Excel 2016luca sosaAún no hay calificaciones
- Primer Examen Informática Unefm Ingeniería Industrial Dennis HernandezDocumento8 páginasPrimer Examen Informática Unefm Ingeniería Industrial Dennis HernandezDENNIS HERNANDEZAún no hay calificaciones
- Manual de ExcelDocumento9 páginasManual de ExcelGénesis De TomlinsonAún no hay calificaciones
- ADMIN 05 Hoja CalculoDocumento36 páginasADMIN 05 Hoja CalculoAntoito22Aún no hay calificaciones
- Curso - Excel PequeñoDocumento18 páginasCurso - Excel PequeñopablocorgAún no hay calificaciones
- Exp. de Hoja de Calculo 1Documento32 páginasExp. de Hoja de Calculo 1Virgen SesmaAún no hay calificaciones
- Computacion 2 Excel PDFDocumento310 páginasComputacion 2 Excel PDFEduardo Garcia50% (2)
- NocionesdeExcelApoyo ExcelDocumento10 páginasNocionesdeExcelApoyo ExcelEdward Torres SanchezAún no hay calificaciones
- Deber de Informatica ExcelDocumento28 páginasDeber de Informatica ExcelArianaYSAún no hay calificaciones
- Manual Excel BasicoDocumento69 páginasManual Excel BasicoRodrigo P AvorAún no hay calificaciones
- Tes Nuevo Formato de InformaticaDocumento10 páginasTes Nuevo Formato de InformaticaGenesis GoncalvesAún no hay calificaciones
- Nicolas Certuche Calderon - TAREA 2 EXCELDocumento27 páginasNicolas Certuche Calderon - TAREA 2 EXCELCecilia Collazos CamachoAún no hay calificaciones
- Guia Hojas de Calculo Manejo de AplicaciDocumento50 páginasGuia Hojas de Calculo Manejo de AplicaciHUGOAún no hay calificaciones
- Herramientas Tecnologicas 2Documento26 páginasHerramientas Tecnologicas 2Marcos Antonio TonolexAún no hay calificaciones
- Modulo 1 de ExcelDocumento10 páginasModulo 1 de Excela b r i l vmAún no hay calificaciones
- Hojas de Calculo UNABDocumento58 páginasHojas de Calculo UNABDiego Andres Rozas Bacigaluppi100% (1)
- ExcelDocumento23 páginasExcelChristopher CollinsAún no hay calificaciones
- Excel Práctica Semana 3Documento6 páginasExcel Práctica Semana 3jefonquiAún no hay calificaciones
- Cuaderno+de+Actividades Excel+BasicoDocumento98 páginasCuaderno+de+Actividades Excel+BasicoWallis OrdoñezAún no hay calificaciones
- Manual de Excel para NinosDocumento14 páginasManual de Excel para Ninosmilena1016Aún no hay calificaciones
- Excel Cuestionario 15-08Documento15 páginasExcel Cuestionario 15-08ezequiel itzepAún no hay calificaciones
- TALLERDEEXCELCURSODocumento6 páginasTALLERDEEXCELCURSOLorena OjedaAún no hay calificaciones
- Microsoft Excel Clase 1Documento44 páginasMicrosoft Excel Clase 1Richard SavinaAún no hay calificaciones
- Act2 Herramientas Basicas de ExcelDocumento7 páginasAct2 Herramientas Basicas de ExcelAlex Ramírez RiffoAún no hay calificaciones
- Conferencia 1 Tabuladores ElectrónicosDocumento9 páginasConferencia 1 Tabuladores ElectrónicosAlejandro Daniel Rosales VegaAún no hay calificaciones
- Manual Excel InicialDocumento75 páginasManual Excel InicialGeovani NaranjoAún no hay calificaciones
- Actividad - de - La - UNIDAD - 1 Modulo 6Documento2 páginasActividad - de - La - UNIDAD - 1 Modulo 6adonis VenturaAún no hay calificaciones
- Tablas dinámicas y Gráficas para Excel: Una guía visual paso a pasoDe EverandTablas dinámicas y Gráficas para Excel: Una guía visual paso a pasoAún no hay calificaciones
- El Señor Oscar ValdiviesoDocumento2 páginasEl Señor Oscar ValdiviesoMaría Gabriela Martínez ValleAún no hay calificaciones
- Tablas dinámicas-M1-R3-InfografíaDocumento1 páginaTablas dinámicas-M1-R3-InfografíaMaría Gabriela Martínez ValleAún no hay calificaciones
- Excel Básico comercial-M3-R2 - Introduccion - Módulo 3 Filtros y TablasDocumento7 páginasExcel Básico comercial-M3-R2 - Introduccion - Módulo 3 Filtros y TablasMaría Gabriela Martínez ValleAún no hay calificaciones
- Formatos de Numero Modulo 2Documento7 páginasFormatos de Numero Modulo 2María Gabriela Martínez ValleAún no hay calificaciones
- Formato de Fuente Modulo 2Documento16 páginasFormato de Fuente Modulo 2María Gabriela Martínez ValleAún no hay calificaciones
- 6 - Módulo IDocumento25 páginas6 - Módulo IMaría Gabriela Martínez ValleAún no hay calificaciones
- 5 - Modulo I - Libros de TrabajoDocumento12 páginas5 - Modulo I - Libros de TrabajoMaría Gabriela Martínez ValleAún no hay calificaciones
- Arquetipos FinancierosDocumento5 páginasArquetipos FinancierosMaría Gabriela Martínez ValleAún no hay calificaciones
- 3 - Modulo I - Usando Las Cintas de OpcionesDocumento6 páginas3 - Modulo I - Usando Las Cintas de OpcionesMaría Gabriela Martínez ValleAún no hay calificaciones
- Sección Saber Mas Deudores AnónimosDocumento2 páginasSección Saber Mas Deudores AnónimosMaría Gabriela Martínez ValleAún no hay calificaciones
- Reducción de GastosDocumento3 páginasReducción de GastosMaría Gabriela Martínez ValleAún no hay calificaciones
- Deudas Buenas y Deudas MalasDocumento2 páginasDeudas Buenas y Deudas MalasMaría Gabriela Martínez ValleAún no hay calificaciones
- Lenguaje Estructurado Consultas SQLDocumento20 páginasLenguaje Estructurado Consultas SQLJulian HernandezAún no hay calificaciones
- Qué Es Un PseudocódigoDocumento4 páginasQué Es Un PseudocódigoViveros Zuvirie Jafet DaelAún no hay calificaciones
- Programa Analitico Asignatura 51221 4 465746 2Documento2 páginasPrograma Analitico Asignatura 51221 4 465746 2d-fbuser-208264949Aún no hay calificaciones
- Ejercicios Clase 04 - FPDocumento6 páginasEjercicios Clase 04 - FPRODRIGO JORCKAEFF DAVILA TIHUAYAún no hay calificaciones
- Libro de Trabajo Webinar ProPresenter 7Documento37 páginasLibro de Trabajo Webinar ProPresenter 7Gabriel Estrada NuñezAún no hay calificaciones
- Erp BancarioDocumento3 páginasErp BancarioChristianAún no hay calificaciones
- 1.0.5-Packet Tracer - Exploración de Modo Lógico y FísicoDocumento5 páginas1.0.5-Packet Tracer - Exploración de Modo Lógico y FísicoErick VargasAún no hay calificaciones
- Clase 11 - IO. Par 2Documento48 páginasClase 11 - IO. Par 2Xavyp QuezadaAún no hay calificaciones
- Fabricación de Componentes Eléctricos y ElectrónicosDocumento2 páginasFabricación de Componentes Eléctricos y ElectrónicosAngel RebollarAún no hay calificaciones
- ISTQB Dumps and Mock Tests For Foundation Level Paper 1.en - EsDocumento8 páginasISTQB Dumps and Mock Tests For Foundation Level Paper 1.en - EsYesenia Lizbeth Paz DelgadoAún no hay calificaciones
- Practica de Gestión de ProcesosDocumento2 páginasPractica de Gestión de ProcesosDavid NicasioAún no hay calificaciones
- Actividad 1Documento5 páginasActividad 1julgonzAún no hay calificaciones
- Lista CCTV Sisegusa 2021Documento27 páginasLista CCTV Sisegusa 2021Leandro 857Aún no hay calificaciones
- Ejercicio ExcelDocumento3 páginasEjercicio ExcelLeidy MuñozAún no hay calificaciones
- Cuestionario de Diseño WebDocumento9 páginasCuestionario de Diseño WebBlanca Buele100% (1)
- Gestion de Proyectos - SommervilleDocumento40 páginasGestion de Proyectos - Sommervilleciberjovial100% (3)
- Creación y Edición de ListasDocumento42 páginasCreación y Edición de ListasCrhistian1612Aún no hay calificaciones
- Detalle de Materiales para Otan. 23.07.21Documento7 páginasDetalle de Materiales para Otan. 23.07.21Gonzalo Giraldo LeivaAún no hay calificaciones
- Cisco ASADocumento15 páginasCisco ASARandolf DuranAún no hay calificaciones
- Esc AutomaticaciónDocumento3 páginasEsc AutomaticaciónRonald BarciaAún no hay calificaciones
- 1 Auto 2 Ofimatica 1p s2021Documento7 páginas1 Auto 2 Ofimatica 1p s2021Santiago RemacheAún no hay calificaciones
- Actividad 3 Diseño de Una Red DSL y Frame Relay - V0Documento23 páginasActividad 3 Diseño de Una Red DSL y Frame Relay - V0dgalindo1Aún no hay calificaciones
- Acta ConstitucionDocumento3 páginasActa ConstitucionJose Luis HuanquiAún no hay calificaciones
- Resumen 7Documento8 páginasResumen 7Osvaldo ReyesAún no hay calificaciones
- Trabajo FinalDocumento2 páginasTrabajo FinalNantgusmi HawiAún no hay calificaciones
- Evaluación de La Unidad 4 TEORIA DE AUTOMATASDocumento7 páginasEvaluación de La Unidad 4 TEORIA DE AUTOMATAStatiana ramirez cassianisAún no hay calificaciones
- Desarrollo Personal y Profesional Ingeniería en InformáticaDocumento3 páginasDesarrollo Personal y Profesional Ingeniería en InformáticaPedro Briceño TeranAún no hay calificaciones