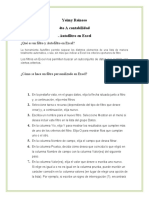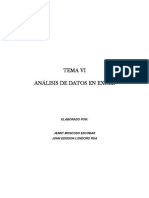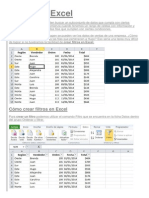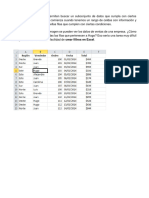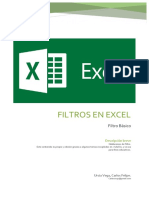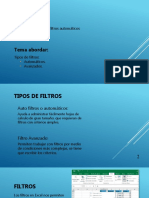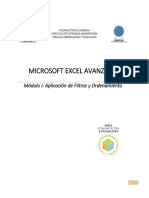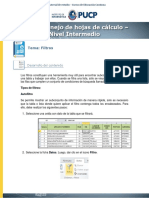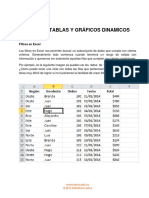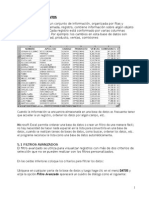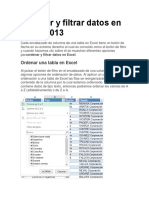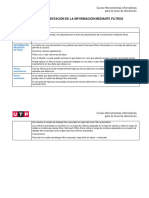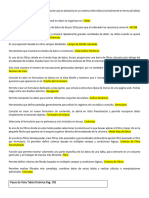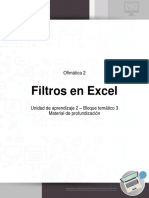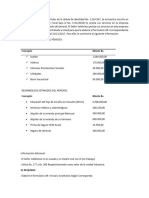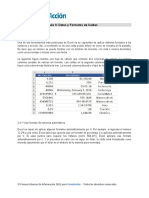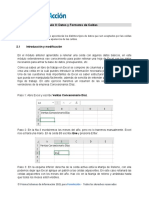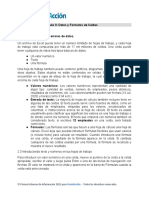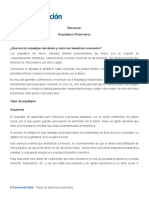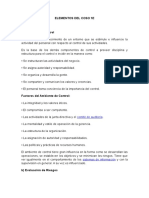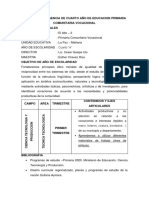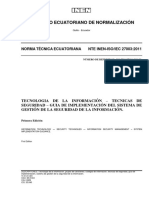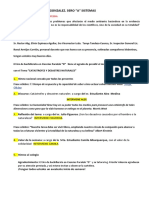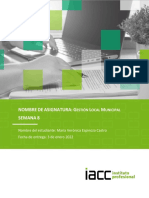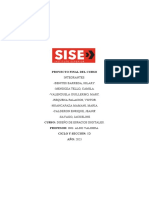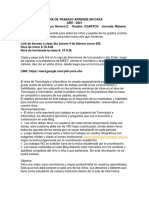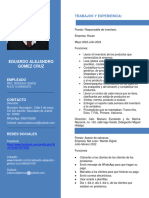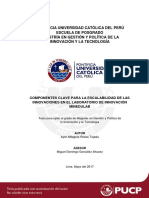Documentos de Académico
Documentos de Profesional
Documentos de Cultura
Excel Básico comercial-M3-R2 - Introduccion - Módulo 3 Filtros y Tablas
Cargado por
María Gabriela Martínez ValleTítulo original
Derechos de autor
Formatos disponibles
Compartir este documento
Compartir o incrustar documentos
¿Le pareció útil este documento?
¿Este contenido es inapropiado?
Denunciar este documentoCopyright:
Formatos disponibles
Excel Básico comercial-M3-R2 - Introduccion - Módulo 3 Filtros y Tablas
Cargado por
María Gabriela Martínez ValleCopyright:
Formatos disponibles
Introducción a los filtros
Los filtros en Excel nos permiten buscar un subconjunto de datos que cumpla con ciertos
criterios, esto aplica cuando tenemos un rango de celdas con información y queremos ver
información específica. Esta selección ayuda a encontrar valores rápidamente, se puede
realizar usando una o más columnas.
Se puede separar valores basándose en elecciones desde una lista o crear filtros
específicos, para centrarse exactamente en los datos que se quiere ver o excluir. Cuando se
filtran datos y los valores, y en una o más columnas no reúnen los criterios de filtrado, se
ocultan las filas completas. Esta clasificación se puede hacer por número, texto y color en las
celdas.
Creando Filtros en Excel
La creación de filtros se realiza a través del comando “Filtro” que se encuentra en la ventana
“Datos” dentro del grupo o pestaña, Ordenar y filtrar.
© B-aprendiendo - Todos los derechos reservados
Paso 1. Presentaremos la siguiente base de datos que utilizaremos para ejemplificar el uso y
funcionalidad de los filtros.
Paso 2. Selecciona cualquier celda de la base de datos, dirígete hasta la ventana “Datos” y
selecciona el comando “Filtro”.
© B-aprendiendo - Todos los derechos reservados
Paso 3. Al pulsar el botón, se colocarán flechas en el extremo derecho de cada uno de los
encabezados de columna de nuestros datos indicando que podemos hacer uso de los filtros.
Este comando también se encuentra en la pestaña de Inicio > Modificar > Ordenar y filtrar >
Filtro.
© B-aprendiendo - Todos los derechos reservados
Otra manera de crearlos, es transformar nuestros datos en una tabla de Excel, lo cual
insertará los filtros automáticamente, además de aplicar un formato especial a los datos.
Paso 1. Selecciona alguna celda de la base de datos, dirígete a la pestaña de “Insertar”, en
el primer cuadrante “Tablas” haz clic en el comando de “Tabla”. Automáticamente, se
distinguirá toda la base de datos y te mostrará un cuadro de diálogo en el cual se
especificará la selección.
© B-aprendiendo - Todos los derechos reservados
Paso 2. Pulse aceptar y posteriormente podrás observar la tabla creada sobre su base de
datos, con la condición de filtros aplicados de forma automática.
© B-aprendiendo - Todos los derechos reservados
Con cualquiera de los dos pasos explicados anteriormente, podrás crear filtros a los datos
que trabajará.
Eliminando Filtros
Para quitar un filtro, haz clic en la flecha del filtro y seleccionar la opción “Borrar filtro de
Región”, esta acción eliminará el filtro de una sola columna, como se evidencia en el ejemplo
siguiente:
© B-aprendiendo - Todos los derechos reservados
Si tenemos filtros aplicados a varias columnas y deseamos eliminarlos todos con una sola
acción, pulsamos el comando “Borrar” que se encuentra en la ficha “Datos” de la ventana
“Ordenar y filtrar” y estará listo.
© B-aprendiendo - Todos los derechos reservados
También podría gustarte
- Tablas dinámicas y Gráficas para Excel: Una guía visual paso a pasoDe EverandTablas dinámicas y Gráficas para Excel: Una guía visual paso a pasoAún no hay calificaciones
- Filtros - Material de ApoyoDocumento16 páginasFiltros - Material de ApoyovaneAún no hay calificaciones
- Respuestas Autofiltro. Yeimy C. Reinoso #36Documento9 páginasRespuestas Autofiltro. Yeimy C. Reinoso #36Melo Palacio EsmirnaAún no hay calificaciones
- Excel Administrador de DatosDocumento122 páginasExcel Administrador de DatosJorge BecerrilAún no hay calificaciones
- Filtros ExcelDocumento3 páginasFiltros ExcelJOSE CHANDUVIAún no hay calificaciones
- Filtros en ExcelDocumento16 páginasFiltros en ExcelLuci Marin MoraAún no hay calificaciones
- Segmentación de Datos en Tablas DinámicasDocumento3 páginasSegmentación de Datos en Tablas DinámicasLuis Horacio Velez de la PavaAún no hay calificaciones
- Tablas DinámicasDocumento13 páginasTablas DinámicasabstracterroAún no hay calificaciones
- Filtros en ExcelDocumento13 páginasFiltros en ExcelMIGUEL ANGEL SECLEN MEDINAAún no hay calificaciones
- Iconos y filtros condicionales en ExcelDocumento12 páginasIconos y filtros condicionales en ExceldannyAún no hay calificaciones
- Guía completa para usar filtros en Excel: cómo crear, aplicar y eliminar filtrosDocumento7 páginasGuía completa para usar filtros en Excel: cómo crear, aplicar y eliminar filtrosLeidyAún no hay calificaciones
- Filtrar Datos de Informe en El InformeDocumento2 páginasFiltrar Datos de Informe en El InformeMaira Gómez zarazaAún no hay calificaciones
- Segmentación de datos en tablas dinámicas de ExcelDocumento4 páginasSegmentación de datos en tablas dinámicas de ExcelDuniesky Trujillo GarcíaAún no hay calificaciones
- Filtros en ExcelDocumento14 páginasFiltros en ExcelMIGUEL ANGEL SECLEN MEDINAAún no hay calificaciones
- Analisis Datos PDFDocumento22 páginasAnalisis Datos PDFdcatacora70Aún no hay calificaciones
- Filtrar Datos Con Un Filtro Automático Excel 2010Documento3 páginasFiltrar Datos Con Un Filtro Automático Excel 2010Alvaro A. Garces MolinaAún no hay calificaciones
- Investigacion DomingoDocumento36 páginasInvestigacion DomingoNidia Jennifer Chan ChinAún no hay calificaciones
- RA6Documento5 páginasRA6Gabriela Michel Capellan GutierrezAún no hay calificaciones
- El AutofiltroDocumento9 páginasEl AutofiltroKaren Zambrano RealpeAún no hay calificaciones
- Trabajo de Excel FiltrosDocumento19 páginasTrabajo de Excel FiltrosCamilo Fernando Estrada BurbanoAún no hay calificaciones
- Filtros en ExcelDocumento9 páginasFiltros en ExcelVictor Manuel Cota MorenoAún no hay calificaciones
- Filtro Avanzado Numero Fecha y Segmentacion ExcelDocumento67 páginasFiltro Avanzado Numero Fecha y Segmentacion Excelantonio escolar0% (1)
- 6nnFILTROS 85601031973030aDocumento5 páginas6nnFILTROS 85601031973030aAlejandra MoraAún no hay calificaciones
- Ofimatica de MarketingDocumento5 páginasOfimatica de MarketingMarlene Samaniego ZambranoAún no hay calificaciones
- Modulo 3Documento26 páginasModulo 3fdcsxzsdsfsfAún no hay calificaciones
- Filtra datos en ExcelDocumento39 páginasFiltra datos en ExcelcarlosortizfelixAún no hay calificaciones
- FILTROS EN EXCEL. Filtro BásicoDocumento6 páginasFILTROS EN EXCEL. Filtro BásicoCarlos FloresAún no hay calificaciones
- FiltrosDocumento25 páginasFiltrosLurbin MurilloAún no hay calificaciones
- Excel Avanzado: Filtros y OrdenamientoDocumento33 páginasExcel Avanzado: Filtros y OrdenamientoKevin Rodriguez MAún no hay calificaciones
- FILTROSDocumento6 páginasFILTROSAngel AldanaAún no hay calificaciones
- FiltrosDocumento13 páginasFiltrosJuan Alfredo Zarate PinedoAún no hay calificaciones
- Ordenar y filtrar datos en ExcelDocumento5 páginasOrdenar y filtrar datos en ExcelJosAlbAún no hay calificaciones
- Guia Filtros y Tablas DinamicasDocumento19 páginasGuia Filtros y Tablas DinamicasAndres Diaz SantosAún no hay calificaciones
- Dosier Excel Avanzado SEGONA PARTDocumento46 páginasDosier Excel Avanzado SEGONA PARTCinto LlachAún no hay calificaciones
- Filtros en ExcelDocumento11 páginasFiltros en ExcelAnonymous ZZEZruAún no hay calificaciones
- Filtros en ExcelDocumento22 páginasFiltros en ExcelFaviola Jacinto RosalesAún no hay calificaciones
- Filtros AvanzadosDocumento10 páginasFiltros AvanzadosCorina ZapataAún no hay calificaciones
- SESIÓN 01 Excel AvanzadoDocumento14 páginasSESIÓN 01 Excel AvanzadoHéctor Alexander Veliz CartagenaAún no hay calificaciones
- Auto FilttRosDocumento5 páginasAuto FilttRosAngel Terrones AyalaAún no hay calificaciones
- Filtros en ExcelDocumento8 páginasFiltros en ExcelLeón ColochAún no hay calificaciones
- Ordenar y Filtrar Datos en Excel 2013Documento9 páginasOrdenar y Filtrar Datos en Excel 2013Katty Melissa OrtizAún no hay calificaciones
- Clase - 09 Filtros Avanzados1Documento12 páginasClase - 09 Filtros Avanzados1Logan arredondoAún no hay calificaciones
- Crear lista desplegable ExcelDocumento10 páginasCrear lista desplegable ExcelomargesAún no hay calificaciones
- Filtros Avanzados de Bases de Datos, Tablas Dinámicas, Imágenes, Fondos, Smartart y FormasDocumento16 páginasFiltros Avanzados de Bases de Datos, Tablas Dinámicas, Imágenes, Fondos, Smartart y FormasYiseth CanoAún no hay calificaciones
- Excel Básico - M03Documento13 páginasExcel Básico - M03Víctor Silva MorísAún no hay calificaciones
- Filtros de ExcelDocumento7 páginasFiltros de ExcelNicolás “Nicolex” MoyaAún no hay calificaciones
- Semana 9 - Guion - Presentación de La Información Mediante FiltrosDocumento2 páginasSemana 9 - Guion - Presentación de La Información Mediante FiltrosManuel BernalAún no hay calificaciones
- Filtros ExcelDocumento11 páginasFiltros Excelmaermo921Aún no hay calificaciones
- Lectura de La Actividad 10 - Filtro AvanzadoDocumento5 páginasLectura de La Actividad 10 - Filtro AvanzadoVirginia Maritza Choqueza UchasaraAún no hay calificaciones
- Filtros en ExcelDocumento12 páginasFiltros en ExcelFranco Jesus Duran LozanoAún no hay calificaciones
- Modulo 2 Base de Datos en ExcelDocumento7 páginasModulo 2 Base de Datos en ExcelmeryAún no hay calificaciones
- Guia Base de Datos en ContabilidadDocumento2 páginasGuia Base de Datos en ContabilidadEvelyn GarciaAún no hay calificaciones
- Filtros en ExcelDocumento4 páginasFiltros en Excelfelipe berrioAún no hay calificaciones
- Ordenar y Filtrar Datos en Excel 2013Documento8 páginasOrdenar y Filtrar Datos en Excel 2013ONG FUNDESCARAún no hay calificaciones
- Material de lectura 5(1)Documento15 páginasMaterial de lectura 5(1)arianalopezzz17Aún no hay calificaciones
- Filtro Avanzado y Filtro AutomaticoDocumento7 páginasFiltro Avanzado y Filtro AutomaticoByron SotoAún no hay calificaciones
- Filtrr Los Datos Que Se ImportanDocumento4 páginasFiltrr Los Datos Que Se ImportanOliver Solis NolascoAún no hay calificaciones
- Filtros en Excel PDFDocumento7 páginasFiltros en Excel PDFboyjc18Aún no hay calificaciones
- Tablas dinámicas-M1-R3-InfografíaDocumento1 páginaTablas dinámicas-M1-R3-InfografíaMaría Gabriela Martínez ValleAún no hay calificaciones
- El Señor Oscar ValdiviesoDocumento2 páginasEl Señor Oscar ValdiviesoMaría Gabriela Martínez ValleAún no hay calificaciones
- Formatos de Numero Modulo 2Documento7 páginasFormatos de Numero Modulo 2María Gabriela Martínez ValleAún no hay calificaciones
- Introduccion Modulo 2Documento4 páginasIntroduccion Modulo 2María Gabriela Martínez ValleAún no hay calificaciones
- Formato de Fuente Modulo 2Documento16 páginasFormato de Fuente Modulo 2María Gabriela Martínez ValleAún no hay calificaciones
- 3 - Modulo I - Usando Las Cintas de OpcionesDocumento6 páginas3 - Modulo I - Usando Las Cintas de OpcionesMaría Gabriela Martínez ValleAún no hay calificaciones
- 6 - Módulo IDocumento25 páginas6 - Módulo IMaría Gabriela Martínez ValleAún no hay calificaciones
- Tipos de Datos y Errores Modulo 2Documento14 páginasTipos de Datos y Errores Modulo 2María Gabriela Martínez ValleAún no hay calificaciones
- 1 - Módulo I - Partes de La Ventana de ExcelDocumento3 páginas1 - Módulo I - Partes de La Ventana de ExcelMaría Gabriela Martínez ValleAún no hay calificaciones
- 5 - Modulo I - Libros de TrabajoDocumento12 páginas5 - Modulo I - Libros de TrabajoMaría Gabriela Martínez ValleAún no hay calificaciones
- Arquetipos FinancierosDocumento5 páginasArquetipos FinancierosMaría Gabriela Martínez ValleAún no hay calificaciones
- Deudas Buenas y Deudas MalasDocumento2 páginasDeudas Buenas y Deudas MalasMaría Gabriela Martínez ValleAún no hay calificaciones
- 2 - Módulo I - Moviendose en La Hoja de CálculoDocumento2 páginas2 - Módulo I - Moviendose en La Hoja de CálculoMaría Gabriela Martínez ValleAún no hay calificaciones
- Ponga Un Alto Al Ciclo de Gastos y Deudas de ConsumoDocumento2 páginasPonga Un Alto Al Ciclo de Gastos y Deudas de ConsumoMaría Gabriela Martínez ValleAún no hay calificaciones
- Sección Saber Mas Deudores AnónimosDocumento2 páginasSección Saber Mas Deudores AnónimosMaría Gabriela Martínez ValleAún no hay calificaciones
- Reducción de GastosDocumento3 páginasReducción de GastosMaría Gabriela Martínez ValleAún no hay calificaciones
- Elementos Del Coso 1Documento14 páginasElementos Del Coso 1oneiri villalba solisAún no hay calificaciones
- Lenguaje de MarcadoDocumento10 páginasLenguaje de MarcadoDAGMAR BELEN FLORES HEREDIAAún no hay calificaciones
- Cuarto A Plan de Contingencia de Técnica Tecnológica Prof. Esther ChavezDocumento3 páginasCuarto A Plan de Contingencia de Técnica Tecnológica Prof. Esther ChavezMarco Antonio Choque LauraAún no hay calificaciones
- Manual Instrucciones Yamaha - HTR-3066 EspañolDocumento84 páginasManual Instrucciones Yamaha - HTR-3066 EspañolJames Osorio RomanAún no hay calificaciones
- S3 - La Estructura Organizacional - Sesión 3 - Grupo 1Documento2 páginasS3 - La Estructura Organizacional - Sesión 3 - Grupo 1Daniela Saravia CondorAún no hay calificaciones
- 7 - Artes PlastDocumento151 páginas7 - Artes PlastVicente filemon Condori quispeAún no hay calificaciones
- Idoc - Pub - Nte Inen Iso Iec 27003 - ECDocumento75 páginasIdoc - Pub - Nte Inen Iso Iec 27003 - ECRomel LaraAún no hay calificaciones
- Taller Sobre Comercializadora Pyd S.A.SDocumento27 páginasTaller Sobre Comercializadora Pyd S.A.SStefani GonzalezAún no hay calificaciones
- Momento CívicoDocumento4 páginasMomento CívicoJESSYAún no hay calificaciones
- Gestión de cartera de proyectos municipales y fuentes de financiamientoDocumento7 páginasGestión de cartera de proyectos municipales y fuentes de financiamientoVerónica EspinozaAún no hay calificaciones
- Pharming y Phishing en Ecuador: legislación y prevenciónDocumento3 páginasPharming y Phishing en Ecuador: legislación y prevenciónCarlos MendozaAún no hay calificaciones
- Monografia Teconly Smarthome TerminadoDocumento17 páginasMonografia Teconly Smarthome TerminadoMaria Huancapaza mamaniAún no hay calificaciones
- Guía de trabajo aprende en casa para grados cuartos de tecnología e informáticaDocumento2 páginasGuía de trabajo aprende en casa para grados cuartos de tecnología e informáticacarito bejaAún no hay calificaciones
- CVEduardo Alejandro Gomez CruzDocumento4 páginasCVEduardo Alejandro Gomez CruzguillermoesquivelAún no hay calificaciones
- Tesis - ERP - Implementación Del ERP BAAN IV - en El Grupo Empresarial Vega PDFDocumento100 páginasTesis - ERP - Implementación Del ERP BAAN IV - en El Grupo Empresarial Vega PDFisabelita55Aún no hay calificaciones
- Ficha - Tecnica Mazda mx-5Documento2 páginasFicha - Tecnica Mazda mx-5Karla GonzalezAún no hay calificaciones
- Trabajo Practico 3Documento22 páginasTrabajo Practico 3FranciscoTestaAún no hay calificaciones
- Componentes clave para escalar innovaciones en educaciónDocumento91 páginasComponentes clave para escalar innovaciones en educaciónruth ilazkiAún no hay calificaciones
- Habilidades - en - Computacion - Bach Copia - PDF Guia de ComputacionDocumento5 páginasHabilidades - en - Computacion - Bach Copia - PDF Guia de Computacioneri gtzAún no hay calificaciones
- Guia 1 - Informatica BasicaDocumento18 páginasGuia 1 - Informatica BasicaCleuberson Nunes LimaAún no hay calificaciones
- El Tutorial de PythonDocumento4 páginasEl Tutorial de PythonmilagrosAún no hay calificaciones
- Temario Curso HTML5Documento34 páginasTemario Curso HTML5juan perrezAún no hay calificaciones
- Navegando hacia la sociedad del conocimientoDocumento48 páginasNavegando hacia la sociedad del conocimientoComprasyPermutas RochaLapalomaAún no hay calificaciones
- Hoja de Vida AmbuDocumento11 páginasHoja de Vida AmbuCarlos AndrésAún no hay calificaciones
- CURRÍCULUM VITAE FinalDocumento4 páginasCURRÍCULUM VITAE Finalcocoo30Aún no hay calificaciones
- Semana3 IoTUCV 2023Documento57 páginasSemana3 IoTUCV 2023Jhonathan RomeroAún no hay calificaciones
- Matriz DofaDocumento2 páginasMatriz DofaPhaolitta RiveraAún no hay calificaciones
- Comportamiento Del Consumidor..Documento7 páginasComportamiento Del Consumidor..Dayana DelgadoAún no hay calificaciones
- Auditoría sistemas Agencia TextilDocumento3 páginasAuditoría sistemas Agencia Textiljose luisAún no hay calificaciones
- Guia Escape Filtro ParticulasDocumento12 páginasGuia Escape Filtro ParticulasLuis Carlos RojasAún no hay calificaciones
- 7 tendencias digitales que cambiarán el mundoDe Everand7 tendencias digitales que cambiarán el mundoCalificación: 4.5 de 5 estrellas4.5/5 (87)
- Clics contra la humanidad: Libertad y resistencia en la era de la distracción tecnológicaDe EverandClics contra la humanidad: Libertad y resistencia en la era de la distracción tecnológicaCalificación: 4.5 de 5 estrellas4.5/5 (117)
- Influencia. La psicología de la persuasiónDe EverandInfluencia. La psicología de la persuasiónCalificación: 4.5 de 5 estrellas4.5/5 (14)
- Machine Learning y Deep Learning: Usando Python, Scikit y KerasDe EverandMachine Learning y Deep Learning: Usando Python, Scikit y KerasAún no hay calificaciones
- EL PLAN DE NEGOCIOS DE UNA FORMA SENCILLA. La guía práctica que ayuda a poner en marcha nuevos proyectos e ideas empresariales.De EverandEL PLAN DE NEGOCIOS DE UNA FORMA SENCILLA. La guía práctica que ayuda a poner en marcha nuevos proyectos e ideas empresariales.Calificación: 4 de 5 estrellas4/5 (20)
- Excel para principiantes: Aprenda a utilizar Excel 2016, incluyendo una introducción a fórmulas, funciones, gráficos, cuadros, macros, modelado, informes, estadísticas, Excel Power Query y másDe EverandExcel para principiantes: Aprenda a utilizar Excel 2016, incluyendo una introducción a fórmulas, funciones, gráficos, cuadros, macros, modelado, informes, estadísticas, Excel Power Query y másCalificación: 2.5 de 5 estrellas2.5/5 (3)
- Guía de cálculo y diseño de conductos para ventilación y climatizaciónDe EverandGuía de cálculo y diseño de conductos para ventilación y climatizaciónCalificación: 5 de 5 estrellas5/5 (1)
- Resumen de El cuadro de mando integral paso a paso de Paul R. NivenDe EverandResumen de El cuadro de mando integral paso a paso de Paul R. NivenCalificación: 5 de 5 estrellas5/5 (2)
- Excel 2021 y 365 Paso a Paso: Paso a PasoDe EverandExcel 2021 y 365 Paso a Paso: Paso a PasoCalificación: 5 de 5 estrellas5/5 (12)
- Design Thinking para principiantes: La innovación como factor para el éxito empresarialDe EverandDesign Thinking para principiantes: La innovación como factor para el éxito empresarialCalificación: 4.5 de 5 estrellas4.5/5 (10)
- Metodología básica de instrumentación industrial y electrónicaDe EverandMetodología básica de instrumentación industrial y electrónicaCalificación: 4 de 5 estrellas4/5 (12)
- LAS VELAS JAPONESAS DE UNA FORMA SENCILLA. La guía de introducción a las velas japonesas y a las estrategias de análisis técnico más eficaces.De EverandLAS VELAS JAPONESAS DE UNA FORMA SENCILLA. La guía de introducción a las velas japonesas y a las estrategias de análisis técnico más eficaces.Calificación: 4.5 de 5 estrellas4.5/5 (54)
- Excel y SQL de la mano: Trabajo con bases de datos en Excel de forma eficienteDe EverandExcel y SQL de la mano: Trabajo con bases de datos en Excel de forma eficienteCalificación: 1 de 5 estrellas1/5 (1)
- ¿Cómo piensan las máquinas?: Inteligencia artificial para humanosDe Everand¿Cómo piensan las máquinas?: Inteligencia artificial para humanosCalificación: 5 de 5 estrellas5/5 (1)
- UF0349: ATENCIÓN AL CLIENTE EN EL PROCESO COMERCIAL (ADGG0208) (ADGD0308)De EverandUF0349: ATENCIÓN AL CLIENTE EN EL PROCESO COMERCIAL (ADGG0208) (ADGD0308)Calificación: 2 de 5 estrellas2/5 (1)
- ChatGPT Ganar Dinero Desde Casa Nunca fue tan Fácil Las 7 mejores fuentes de ingresos pasivos con Inteligencia Artificial (IA): libros, redes sociales, marketing digital, programación...De EverandChatGPT Ganar Dinero Desde Casa Nunca fue tan Fácil Las 7 mejores fuentes de ingresos pasivos con Inteligencia Artificial (IA): libros, redes sociales, marketing digital, programación...Calificación: 5 de 5 estrellas5/5 (4)
- El dilema humano: Del Homo sapiens al Homo techDe EverandEl dilema humano: Del Homo sapiens al Homo techCalificación: 4 de 5 estrellas4/5 (1)
- Introducción a la Estadística BayesianaDe EverandIntroducción a la Estadística BayesianaCalificación: 5 de 5 estrellas5/5 (2)
- La revolución de Netflix en el cine y la televisión: Pantallas, series y streamingDe EverandLa revolución de Netflix en el cine y la televisión: Pantallas, series y streamingCalificación: 5 de 5 estrellas5/5 (2)
- EL PLAN DE MARKETING EN 4 PASOS. Estrategias y pasos clave para redactar un plan de marketing eficaz.De EverandEL PLAN DE MARKETING EN 4 PASOS. Estrategias y pasos clave para redactar un plan de marketing eficaz.Calificación: 4 de 5 estrellas4/5 (51)
- Investigación de operaciones: Conceptos fundamentalesDe EverandInvestigación de operaciones: Conceptos fundamentalesCalificación: 4.5 de 5 estrellas4.5/5 (2)
- Minería de Datos: Guía de Minería de Datos para Principiantes, que Incluye Aplicaciones para Negocios, Técnicas de Minería de Datos, Conceptos y MásDe EverandMinería de Datos: Guía de Minería de Datos para Principiantes, que Incluye Aplicaciones para Negocios, Técnicas de Minería de Datos, Conceptos y MásCalificación: 4.5 de 5 estrellas4.5/5 (4)
- Arduino. Guía práctica de fundamentos y simulación: RobóticaDe EverandArduino. Guía práctica de fundamentos y simulación: RobóticaCalificación: 4.5 de 5 estrellas4.5/5 (5)
- Todo Sobre Tecnología Blockchain: La Guía Definitiva Para Principiantes Sobre Monederos BlockchainDe EverandTodo Sobre Tecnología Blockchain: La Guía Definitiva Para Principiantes Sobre Monederos BlockchainAún no hay calificaciones