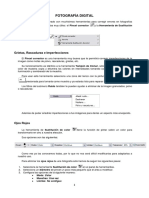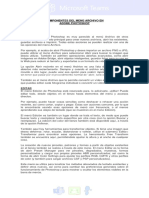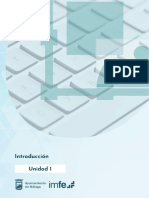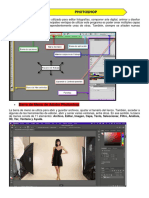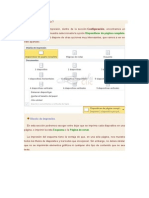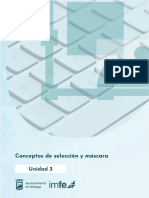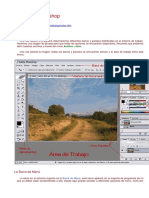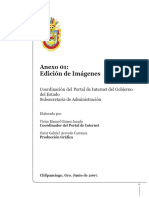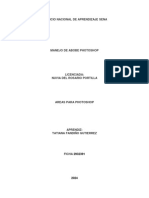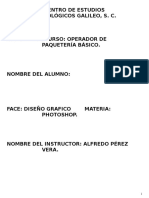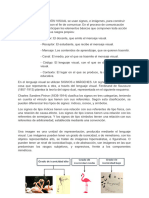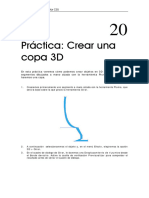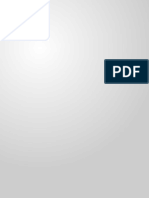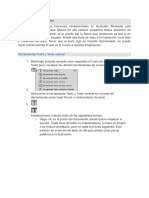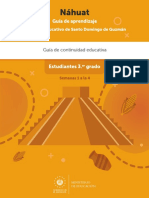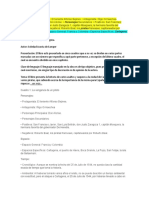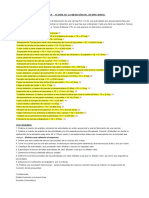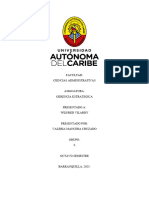Documentos de Académico
Documentos de Profesional
Documentos de Cultura
Photoshop Filtros I
Cargado por
Derat Nunoi PhotographyTítulo original
Derechos de autor
Formatos disponibles
Compartir este documento
Compartir o incrustar documentos
¿Le pareció útil este documento?
¿Este contenido es inapropiado?
Denunciar este documentoCopyright:
Formatos disponibles
Photoshop Filtros I
Cargado por
Derat Nunoi PhotographyCopyright:
Formatos disponibles
1.
LOS EFECTOS DE LOS FILTROS
En Photoshop, tenemos a nuestra disposición una amplia variedad de filtros que nos
permiten mejorar y modificar imágenes de diversas formas. Estos filtros se dividen
en diferentes categorías, como filtros de corrección de color, filtros artísticos y filtros
de distorsión. Los filtros de corrección de color nos ayudan a ajustar aspectos como
el color, el brillo y el contraste de una imagen. Por otro lado, los filtros artísticos nos
permiten crear efectos especiales, como convertir una imagen en una obra de arte
al estilo acuarela o pintura al óleo. Los filtros de distorsión, por su parte, nos brindan
la posibilidad de modificar la forma o la apariencia de objetos en la imagen. Además,
existen otros tipos de filtros como los de desenfoque, ruido y nitidez. Con esta
amplia variedad de filtros, Photoshop se convierte en una herramienta poderosa
para la edición y manipulación de imágenes, lo que nos permite dar rienda suelta a
nuestra creatividad.
Para utilizar un filtro, seleccione el comando de submenú adecuado del menú Filtro.
Las siguientes directrices le ayudarán a seleccionar los filtros:
Los filtros se aplican a la capa activa visible o a una selección.
La mayoría de los filtros pueden aplicarse de manera acumulativa utilizando la
Galería de filtros. Todos los filtros pueden aplicarse individualmente.
No se pueden aplicar filtros a imágenes en modo de mapa de bits o de color
indexado.
Algunos filtros sólo funcionan en imágenes RGB.
Todos los filtros pueden aplicarse a imágenes de 8 bits. Sólo los siguientes filtros
pueden aplicarse a imágenes de 16 bits: Desenfocar, Desenfoque medio,
Desenfocar más, Desenfoque gaussiano, Desenfoque de movimiento, Ruido, Añadir
ruido, Destramar, Polvo y rascaduras, Mediana, Enfocar, Enfocar bordes, Enfocar
más, Máscara de enfoque, Estilizar, Relieve, Hallar bordes y Solarizar.
Algunos filtros se procesan completamente en memoria RAM. Si utiliza toda la
memoria RAM disponible para procesar un efecto de filtro, es posible que reciba un
mensaje de error.
A la hora de aplicar filtros se debe tener en cuenta sobre qué se va a aplicar: sobre
una selección, una capa, la imagen entera, etc. Una vez hecha la selección
podremos elegir el filtro que deseemos aplicar en el menú Filtro del Menú Principal.
Algunos filtros mostrarán dentro de su cuadro de diálogo una ventana en la que se
podrán visualizar los cambios que produzca el filtro, mientras que otros lo mostrarán
directamente sobre la imagen a editar.
Si lo que deseas es aplicar un filtro a una selección el procedimiento es el mismo,
solo que sobre la zona seleccionada con anterioridad.
La mayoría de los filtros, muestran cuadros de diálogos, en los que hay que
introducir los valores deseados o seleccionar las opciones, para aplicar al filtro.
Aquellos filtros en los que no aparece cuadro de diálogos, significan que el filtro se
aplica directamente sobre la imagen.
Para explicar cómo se hace una máscara de recorte comenzaremos por abrir un
documento en blanco al que agregaremos varias capas. En el ejemplo hemos
optado por una capa de fondo blanco con dos por encima: una silueta del perro y
gato, y una imagen de colores.
Cuando aplicamos filtros a imágenes de gran tamaño, es importante tener en cuenta
que este proceso puede ser bastante prolongado debido a la cantidad de
operaciones que se deben realizar. Sin embargo, una ventaja es que puedes
obtener una vista previa del efecto directamente en el cuadro de diálogo del filtro.
Puedes desplazarte por la ventana de previsualización para enfocarte en un área
específica de la imagen que te interese. Además, en algunos filtros, tienes la opción
de hacer clic en la imagen para centrarla en el punto en el que hagas clic. Si
necesitas ajustar el tamaño de la vista previa, simplemente utiliza los botones de
más (+) o menos (-) ubicados debajo de la ventana de previsualización.
2. EL COMANDO TRANSICIÓN
El comando Transición cambia la opacidad y el modo de fusión de cualquier filtro,
herramienta de pintura, herramienta de borrado o ajuste de color. Los modos de
fusión del comando Transición son un subconjunto de las herramientas de pintura y
edición (a excepción de los modos Detrás y Borrar). Aplicar el comando Transición
es similar a aplicar el efecto del filtro en una capa independiente y luego utilizar la
opacidad de capa y los controles de modo de fusión.
El comando Transición puede modificar también los efectos del comando Licuar y
los filtros Trazos de pincel.
● Aplique un filtro, una herramienta de pintura o un ajuste de color a la imagen
o a la selección.
● Seleccione Edición > Transición. Seleccione la opción Previsualizar para
previsualizar el efecto.
● Arrastre el regulador para ajustar la opacidad, de 0% (transparente) a 100%.
● Elija un modo de fusión en el menú Modo.
● Haga clic en OK.
Ejemplo de una transición de Sobreexponer
Nota
Los modos de fusión Sobreexponer color, Subexponer color, Aclarar, Oscurecer,
Diferencia y Exclusión no funcionan en imágenes Lab.
3. GALERÍA DE FILTROS
La galería de filtros nos ofrece la posibilidad de ver nuestra imagen previsualizada
con los filtros predeterminados que nos ofrece photoshop y así ver cómo quedaría
nuestra imagen sin llegar a aplicar ninguno.
Cuando encontremos el filtro que deseamos, solo hay que aplicarlo a la imagen.
Existen más filtros creados por otras personas que pueden ser descargados en
distintas páginas.
Primero abrimos la imagen a la que queremos insertar el filtro.
4. DEFORMAR LA IMAGEN
El comando Deformar permite arrastrar puntos de control para manipular la forma de
imágenes, formas, trazados, etc. También puede deformar utilizando una forma del
menú emergente Deformar de la barra de opciones. Asimismo, puede modificar las
formas del menú emergente Deformar arrastrando los puntos de control.
Cuando utilice los puntos de control para distorsionar un elemento, seleccionar Vista
> Extras muestra u oculta la malla de deformación y los puntos de control.
Deformación de libre posición
La deformación de posición libre, también conocida como "Puppet Warp" en inglés,
es una técnica de manipulación de imágenes que permite distorsionar zonas
específicas de una imagen mientras se mantienen otras partes intactas.
La analogía con una marioneta es apropiada, ya que puedes pensar en la imagen
como un objeto maleable que puedes "mover" y "doblar" como si fuera un títere.
Esto se logra mediante la colocación de
puntos de control en la imagen que actúan
como anclajes, y luego puedes arrastrar
estos puntos para deformar la imagen de
manera controlada. Esta técnica es útil
para realizar ajustes precisos en la
posición y forma de elementos en una
imagen, como estirar, encorvar o doblar
objetos o figuras, sin afectar el resto de la
imagen.
La función Deformación de posición libre nos proporciona una malla visual que nos
permite distorsionar drásticamente determinadas áreas en una imagen y mantener
otras intactas. Nuestras aplicaciones abarcan desde sutiles retoques de imagen,
como la forma del pelo, hasta transformaciones completas, como la modificación de
la posición de los brazos o piernas.
Además de las capas de imagen, podemos aplicar Deformación de posición libre en
máscaras vectoriales y de capa. Para distorsionar imágenes de una manera no
destructiva, preferimos utilizar objetos inteligentes.
5. CREACIÓN DE MOTIVOS
Un motivo es una imagen que se repite, o se segmenta, cuando la utiliza para
rellenar una capa o selección. Photoshop incluye varios motivos preestablecidos.
Podemos crear nuevos motivos y guardarlos en bibliotecas para usarlos con
diferentes herramientas y comandos. Los motivos preestablecidos se muestran en
paneles emergentes de la barra de opciones para las herramientas Bote de pintura,
Tampón de motivo, Pincel corrector y Parche, así como en el cuadro de diálogo
Estilo de capa. Podemos cambiar la forma en que se muestran los motivos en los
paneles emergentes seleccionando una opción de visualización en el menú del
panel emergente. También se pueden gestionar motivos preestablecidos con el
Gestor de ajustes preestablecidos.
Definición de una imagen como motivo preestablecido:
1. Utilizamos la herramienta Marco rectangular en cualquier imagen abierta para
seleccionar un área y utilizarla como motivo. Desvanecer debe definirse en 0
píxeles. Observa que las imágenes grandes pueden ser difíciles de manejar.
2. Selecciones Edición > Definir motivo. 3. Introducimos un nombre para el
motivo en el cuadro de diálogo Nombre de motivo.
Nota
Si utiliza un motivo de una imagen y lo aplica a otra, Photoshop convertirá el modo
de color.
También podría gustarte
- Retroalimentación General Del Curso - Psd2Documento17 páginasRetroalimentación General Del Curso - Psd2Joel Vilcarana PilcoAún no hay calificaciones
- Apuntes de Photoshop Primer ParcialDocumento6 páginasApuntes de Photoshop Primer Parcialantonio_murguia4560Aún no hay calificaciones
- Clase 6 y 7Documento28 páginasClase 6 y 7Hermes Raúl Castro CamposAún no hay calificaciones
- 3 Descubre-Que-Son-Las-Selecciones-En-Photoshop-Y-Como-Usar-Las-Mas-BasicasDocumento22 páginas3 Descubre-Que-Son-Las-Selecciones-En-Photoshop-Y-Como-Usar-Las-Mas-BasicasWilson Hernando Herrera NoelAún no hay calificaciones
- Fotografía DigitalDocumento6 páginasFotografía DigitalJhonny Jerson Sanchez PerezAún no hay calificaciones
- FiltrosDocumento17 páginasFiltrosnexxes21Aún no hay calificaciones
- 06 Tutorial Photoshop Basico TRANSFORMACIONESDocumento5 páginas06 Tutorial Photoshop Basico TRANSFORMACIONESvictorAún no hay calificaciones
- Sesion 07 - Power Point - Unidad 05 - Tipos de VistasDocumento9 páginasSesion 07 - Power Point - Unidad 05 - Tipos de VistasarmandoenriqueAún no hay calificaciones
- Componentes Del Menú ArchivoDocumento4 páginasComponentes Del Menú ArchivoCristina Maribel Guinac ArguetaAún no hay calificaciones
- Retoque Fotográfico con Photoshop (Parte 1)De EverandRetoque Fotográfico con Photoshop (Parte 1)Calificación: 4 de 5 estrellas4/5 (7)
- Edición fotos PhotoshopDocumento14 páginasEdición fotos PhotoshopAntonio DiazAún no hay calificaciones
- UcsmDocumento18 páginasUcsmMilagros Ituza RevillaAún no hay calificaciones
- Trabajo Sobre Photoshop Camilo HernandezDocumento11 páginasTrabajo Sobre Photoshop Camilo Hernandezjchernandez77100% (1)
- Unidad 9 Photoshop: 3D, Ver, Ventana y AyudaDocumento16 páginasUnidad 9 Photoshop: 3D, Ver, Ventana y AyudaRafael AssefAún no hay calificaciones
- Photoshop 5.5 ManualDocumento3 páginasPhotoshop 5.5 ManualrafaAún no hay calificaciones
- Filtros PhotoshopDocumento5 páginasFiltros PhotoshopAntonio M. CaroAún no hay calificaciones
- Resumen PhotoshopDocumento2 páginasResumen PhotoshopDudê Hernandez100% (1)
- Tarea1 Photoshop 20198685 LaryPolancoDocumento22 páginasTarea1 Photoshop 20198685 LaryPolancoJonathan LebronAún no hay calificaciones
- Practica 9 Herramientas de Photoshop ExpressDocumento3 páginasPractica 9 Herramientas de Photoshop ExpressSJ Adonai Hernandez OrtegaAún no hay calificaciones
- MaterialDocumento5 páginasMaterialThe Fcu [clips músic and meme]Aún no hay calificaciones
- Diplomado en Ofimática – 15 de Septiembre - Minpe - 29Documento9 páginasDiplomado en Ofimática – 15 de Septiembre - Minpe - 29Johnatan Arapa LlampiAún no hay calificaciones
- Qué Es PhotoshopDocumento12 páginasQué Es PhotoshopAdolfo Mendez LópezAún no hay calificaciones
- PhotoShop Nva Parte 1 (2015)Documento24 páginasPhotoShop Nva Parte 1 (2015)Yerko Machaca ValenzuelaAún no hay calificaciones
- Jafet Sandoval GutierrezDocumento6 páginasJafet Sandoval GutierrezBryanOrtizTapiaAún no hay calificaciones
- S8 - Punto de Fuga y PhotomergeDocumento6 páginasS8 - Punto de Fuga y PhotomergeKittyNakajimaAún no hay calificaciones
- Infografía Algunas Maneras en Las Que Internet Cambió Al Mundo Colores PastelDocumento1 páginaInfografía Algunas Maneras en Las Que Internet Cambió Al Mundo Colores PastelAndrea Pedroza AlonzoAún no hay calificaciones
- Unidad 3Documento28 páginasUnidad 3Antonio DiazAún no hay calificaciones
- Normas APADocumento28 páginasNormas APACinthia ZavalaAún no hay calificaciones
- Minigraficos Imagenes Diagramas y Titulos ExcelDocumento12 páginasMinigraficos Imagenes Diagramas y Titulos ExcelJuan Carlos LaraAún no hay calificaciones
- Cuestionario de PhotoshopDocumento8 páginasCuestionario de PhotoshopMaría Cristina FariñaAún no hay calificaciones
- Manual PhotoshopCS4 Lec19 PDFDocumento14 páginasManual PhotoshopCS4 Lec19 PDFRicardo BlackmooreAún no hay calificaciones
- Apuntes 1-Sesion1Documento12 páginasApuntes 1-Sesion1Jacqueline Perez HernandezAún no hay calificaciones
- Microsoft Power PointDocumento4 páginasMicrosoft Power PointAleja NumpaqueAún no hay calificaciones
- Manual PhotoshopDocumento50 páginasManual PhotoshopSAún no hay calificaciones
- Tutorial PhotoFiltre principiantes editar fotos efectos colores herramientasDocumento12 páginasTutorial PhotoFiltre principiantes editar fotos efectos colores herramientasDeya NiraAún no hay calificaciones
- Filtro de Paso Alto PDFDocumento5 páginasFiltro de Paso Alto PDFefsfsgsghdrAún no hay calificaciones
- Actividad 1 Taller Áreas para PhotoshopDocumento5 páginasActividad 1 Taller Áreas para Photoshopandrea alferezAún no hay calificaciones
- Guia Rápida PhotoshopDocumento7 páginasGuia Rápida PhotoshopSegundo V.Aún no hay calificaciones
- Consejos para aplicar filtros en PhotoshopDocumento8 páginasConsejos para aplicar filtros en PhotoshopDIEGO RONALDO GODINEZ LOPEZAún no hay calificaciones
- Introducción A Las Selecciones de PhotoshopDocumento6 páginasIntroducción A Las Selecciones de Photoshophrold001Aún no hay calificaciones
- Photoshop CS6 y Movie Maker (1011)Documento30 páginasPhotoshop CS6 y Movie Maker (1011)Alejandro DiazAún no hay calificaciones
- Edición avanzada de capas y filtrosDocumento12 páginasEdición avanzada de capas y filtrosJoséLuisCruzAún no hay calificaciones
- Manejo de Presentaciones Unidad 2Documento47 páginasManejo de Presentaciones Unidad 2Diana Patricia Nuñez MalenaAún no hay calificaciones
- 02-Fundamentos de Fotografia - PhotoshopDocumento21 páginas02-Fundamentos de Fotografia - PhotoshopingjbhAún no hay calificaciones
- PhotoshopDocumento10 páginasPhotoshopRashi YazmínAún no hay calificaciones
- Manual PhotoshopDocumento33 páginasManual PhotoshopRodolfo Enrique Codoceo VeasAún no hay calificaciones
- PhotoshopDocumento7 páginasPhotoshopjunior sierra moralesAún no hay calificaciones
- Qué Son Los Presets de Revelado de LightroomDocumento6 páginasQué Son Los Presets de Revelado de LightroomMariano RuffoAún no hay calificaciones
- Modos DE FUSION+filtrosDocumento9 páginasModos DE FUSION+filtrosESTHERAún no hay calificaciones
- Teoría PhotoshopDocumento54 páginasTeoría PhotoshopJhon Olivera CallañaupaAún no hay calificaciones
- Edicion ImagenDocumento19 páginasEdicion ImagenManuelaAún no hay calificaciones
- 1.qué Es PhotoshopDocumento6 páginas1.qué Es Photoshop3aulagasssAún no hay calificaciones
- Areas de PhotoshopDocumento4 páginasAreas de PhotoshopSENA.TECNICAAún no hay calificaciones
- Edición de Imágenes con Paint.NETDocumento18 páginasEdición de Imágenes con Paint.NETElena CMAún no hay calificaciones
- AREAS DE FOTOSHOPDocumento4 páginasAREAS DE FOTOSHOPtatoAún no hay calificaciones
- Taller de herramientas básicas de Photoshop para ilustraciónDocumento5 páginasTaller de herramientas básicas de Photoshop para ilustraciónLuis JaramilloAún no hay calificaciones
- Manual Adobe Photoshop Cs6 - AleDocumento122 páginasManual Adobe Photoshop Cs6 - Aledcortez_81Aún no hay calificaciones
- Manual de Photoshop Cs3 2013Documento108 páginasManual de Photoshop Cs3 2013Alfredo PérezAún no hay calificaciones
- Áreas de PhotoshopDocumento4 páginasÁreas de PhotoshopLaura Sofia Lasso PradaAún no hay calificaciones
- Historia de Foto IIIDocumento106 páginasHistoria de Foto IIIDerat Nunoi PhotographyAún no hay calificaciones
- Historia de Foto IIIDocumento106 páginasHistoria de Foto IIIDerat Nunoi PhotographyAún no hay calificaciones
- La Sintaxis Del Lenguaje VisualDocumento6 páginasLa Sintaxis Del Lenguaje VisualDerat Nunoi PhotographyAún no hay calificaciones
- Illustrator Mesas de TrabajoDocumento8 páginasIllustrator Mesas de TrabajoDerat Nunoi PhotographyAún no hay calificaciones
- Practica para Crear Una Capa 3D en IllustratorDocumento2 páginasPractica para Crear Una Capa 3D en IllustratorDerat Nunoi PhotographyAún no hay calificaciones
- Illustrator EfectosDocumento34 páginasIllustrator EfectosDerat Nunoi PhotographyAún no hay calificaciones
- Illustrator GraficasDocumento15 páginasIllustrator GraficasDerat Nunoi PhotographyAún no hay calificaciones
- Practica para Animación Flash en IllustartorDocumento2 páginasPractica para Animación Flash en IllustartorDerat Nunoi PhotographyAún no hay calificaciones
- Illustrator Panel de CapasDocumento7 páginasIllustrator Panel de CapasDerat Nunoi PhotographyAún no hay calificaciones
- Illustrator Convertir Texto en ContornosDocumento16 páginasIllustrator Convertir Texto en ContornosDerat Nunoi PhotographyAún no hay calificaciones
- Illustrator Herramientas de TextoDocumento26 páginasIllustrator Herramientas de TextoDerat Nunoi PhotographyAún no hay calificaciones
- Kodak - Guia de Referencia para CineastasDocumento216 páginasKodak - Guia de Referencia para CineastassoledadianniAún no hay calificaciones
- Illustrator Panel SimbolosDocumento4 páginasIllustrator Panel SimbolosDerat Nunoi PhotographyAún no hay calificaciones
- Illustrator Transformación de ObjetosDocumento6 páginasIllustrator Transformación de ObjetosDerat Nunoi PhotographyAún no hay calificaciones
- Illustrator Trazados VectorialesDocumento6 páginasIllustrator Trazados VectorialesDerat Nunoi PhotographyAún no hay calificaciones
- Illustrator Panel de HerramientasDocumento11 páginasIllustrator Panel de HerramientasDerat Nunoi PhotographyAún no hay calificaciones
- El FutbolDocumento3 páginasEl FutbolXK JuansitoAún no hay calificaciones
- Texto DramáticoDocumento5 páginasTexto DramáticoCamilo Montecinos GuerraAún no hay calificaciones
- Plan Operativo 2023Documento7 páginasPlan Operativo 2023Mary Carmen Serrano VelizAún no hay calificaciones
- El Ultimo DeseoDocumento1 páginaEl Ultimo DeseoyamiliAún no hay calificaciones
- Cartilla Final BaloncestoDocumento17 páginasCartilla Final Baloncestojair MIrandaAún no hay calificaciones
- Listado repuestos maquinaria agrícolaDocumento15 páginasListado repuestos maquinaria agrícolaFredy barzola cerasAún no hay calificaciones
- 01.12 Legales Diciembre 2Documento6 páginas01.12 Legales Diciembre 2Dangelo RocoAún no hay calificaciones
- Utopia Avenue Translate EnglishDocumento453 páginasUtopia Avenue Translate EnglishAlberto Con LeguiAún no hay calificaciones
- Tres Duos GuitarDocumento12 páginasTres Duos GuitarFabiola Gonzalez EstebanezAún no hay calificaciones
- Carta A Mi MaestraDocumento2 páginasCarta A Mi MaestraAnahi CanoAún no hay calificaciones
- Guia - Nahuat - 3er - Grado - SDG y SCM - s1 - s4Documento6 páginasGuia - Nahuat - 3er - Grado - SDG y SCM - s1 - s4cuenta pasajeraAún no hay calificaciones
- Cómo Trazar Un Cuerpo Con Hombros Caidos Sin MangasDocumento11 páginasCómo Trazar Un Cuerpo Con Hombros Caidos Sin MangasbarbaraAún no hay calificaciones
- Los Cuidados Básicos en La Salud de La Mujer EmbarazadaDocumento7 páginasLos Cuidados Básicos en La Salud de La Mujer EmbarazadaAntony CalelAún no hay calificaciones
- Tu Papa Cancerbero 2.1Documento10 páginasTu Papa Cancerbero 2.1Calderón Dávila IngridAún no hay calificaciones
- Cadencias y Dominantes SecundariasDocumento8 páginasCadencias y Dominantes SecundariasMateoVelezAún no hay calificaciones
- El MedallónDocumento3 páginasEl MedallónNico Devoto67% (3)
- Circular - Dirme - 004 - 07 Permiso EmbarqueDocumento9 páginasCircular - Dirme - 004 - 07 Permiso EmbarqueMartin Accinelli ArisAún no hay calificaciones
- ORIENTADORESDocumento6 páginasORIENTADORESJuanesteban Diaz MatizAún no hay calificaciones
- 04 Analogía Entre Una Tienda Real y Una VirtualDocumento19 páginas04 Analogía Entre Una Tienda Real y Una VirtualCronwell MairenaAún no hay calificaciones
- Los Libros de La MagiaDocumento7 páginasLos Libros de La MagiaTonio VelayosAún no hay calificaciones
- Tarea de EspañolDocumento3 páginasTarea de EspañolBianis ChinchillaAún no hay calificaciones
- Medición del despilfarro en proceso de fabricación de camisasDocumento1 páginaMedición del despilfarro en proceso de fabricación de camisasMichell Torres100% (1)
- Lenovo - BanserviceDocumento2 páginasLenovo - BanserviceJose RodriguezAún no hay calificaciones
- El AlburDocumento25 páginasEl AlburKarlos CuevasAún no hay calificaciones
- Pets - Min-Desatado de Rocas Con BarretillasDocumento2 páginasPets - Min-Desatado de Rocas Con BarretillasRoyMarlonAún no hay calificaciones
- Instalación de SO en VirtualBoxDocumento23 páginasInstalación de SO en VirtualBoxMiguel AngelAún no hay calificaciones
- Hotel MarriottDocumento6 páginasHotel MarriottValeria Mancera cruzadoAún no hay calificaciones
- Pruebas LogisticaDocumento33 páginasPruebas LogisticaDany Andres Alape SalgueroAún no hay calificaciones
- Ciclo de Conferencias Beethoven 2020Documento4 páginasCiclo de Conferencias Beethoven 2020irene gomezAún no hay calificaciones
- Formulario T-01 Rafam Reg. BeneficDocumento1 páginaFormulario T-01 Rafam Reg. BeneficMarcela DíazAún no hay calificaciones