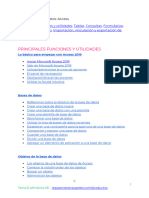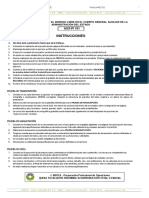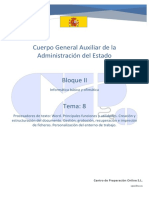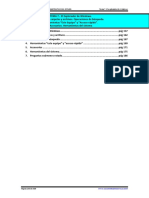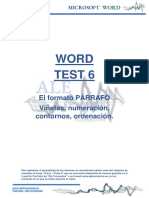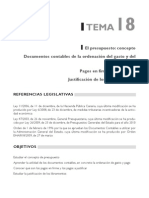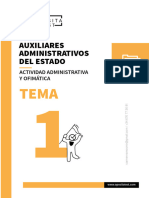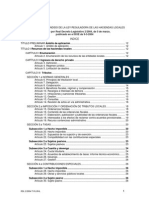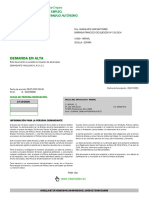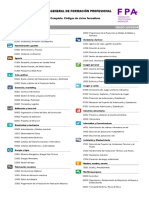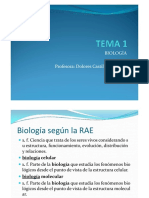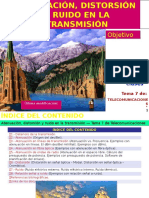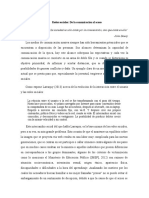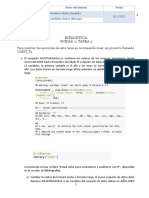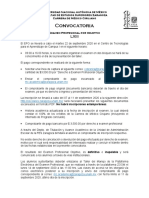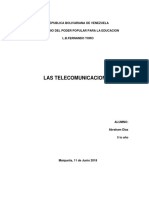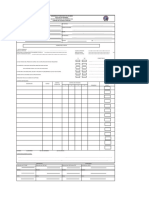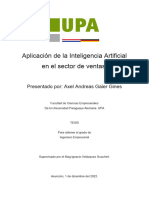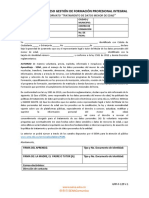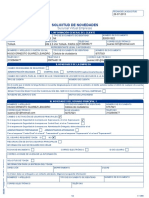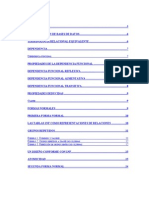Documentos de Académico
Documentos de Profesional
Documentos de Cultura
Tema 9 Ofimatica AAE de Repasando Sin Papeles - YouTube
Tema 9 Ofimatica AAE de Repasando Sin Papeles - YouTube
Cargado por
sergarbla08Título original
Derechos de autor
Formatos disponibles
Compartir este documento
Compartir o incrustar documentos
¿Le pareció útil este documento?
¿Este contenido es inapropiado?
Denunciar este documentoCopyright:
Formatos disponibles
Tema 9 Ofimatica AAE de Repasando Sin Papeles - YouTube
Tema 9 Ofimatica AAE de Repasando Sin Papeles - YouTube
Cargado por
sergarbla08Copyright:
Formatos disponibles
Tema 9. Hojas de cálculo: EXCEL.
Principales funciones y
utilidades.
Libros, hojas y celdas. Configuración. Introducción y edición de datos.
Fórmulas y funciones. Gráficos. Gestión de datos. Personalización del
entorno de trabajo.
Libros
● Crear un nuevo libro vacío
● Crear un libro basado en una plantilla
● Abrir un libro
● Guardar un libro
● Usar el espacio de almacenamiento en línea OneDrive
● Cerrar un libro
● Enviar un libro por correo electrónico
● Protección y seguridad en Excel
Hojas y Celdas
● Desplazarse en una hoja de cálculo
● Desplazarse hasta una celda concreta
● Buscar una celda
● Seleccionar celdas
● Seleccionar filas y columnas
● Seleccionar celdas de acuerdo con su contenido
● Copiar y mover
● Copiar un contenido en celdas contiguas
● Copiar y desplazar celdas
● Copiar celdas en otras hojas
● Usar el panel Portapapeles
● Copiar un formato
● Copiar contenido, resultado o formato de celdas
● Hojas de Cálculo
● Activar una hoja
● Cambiar el nombre de una hoja
● Seleccionar hojas
● Modificar el color de las etiquetas
● Mostrar y ocultar una hoja
● Mostrar una imagen como fondo de la hoja
Tema 9 ofimática AAE - repasandosinpapeles.com/productos 1
● Mover y copiar una o varias hojas
● Insertar y agregar hojas
● Eliminar hojas
● Filas, columnas y celdas
● Insertar filas y columnas
● Eliminar filas y columnas
● Modificar el ancho de columna y el alto de fila
● Ajustar el ancho de columna y el alto de fila
● Formatos estándares
● Modificar la fuente y el tamaño de los caracteres
● Aplicar un formato numérico
● Alineación de los datos
● Modificar la orientación del contenido de las celdas
● Alinear el contenido de las celdas
● Distribuir el texto en la altura de la fila
● Aplicar una sangría al contenido de las celdas
● combinar celdas
● Centrar un contenido en varias columnas (centrar en la
selección)
● Bordes y relleno
● Aplicar bordes a las celdas
● Aplicar un color de relleno a las celdas
● Aplicar una trama o un degradado al fondo de las celdas
● Estilos y temas
● Aplicar un estilo de celda
● Aplicar un estilo de tabla
● Aplicar un tema al libro
Introducción y Edición de Datos
● Introducir datos constantes (texto, valores, etc.)
● Insertar caracteres especiales
● Insertar la fecha y la hora del sistema en una celda
● Utilizar la función autocompletar valores de celda
● Utilizar el Relleno rápido para completar una columna
Tema 9 ofimática AAE - repasandosinpapeles.com/productos 2
● Introducir un texto de varias líneas en una celda
● Crear una serie de datos
● Modificar el contenido de una celda
● Borrar el contenido de las celdas
● Sustituir el contenido y el formato de una celda
● Compruebe la ortografía
● Utilizar y definir las autocorrecciones
● Ordenar los datos de una tabla de acuerdo con un único criterio de
contenido
Fórmulas y Funciones
● Descripción del principio en que se basan las fórmulas de cálculo
● Crear una fórmula de cálculo simple
● Convertir en absoluta una referencia de celda en una fórmula
● Introducir una fórmula multihoja
● Usar las funciones y funciones anidadas en fórmulas de Excel
● Sintaxis de la función Excel
● Funciones anidadas
● ACCESO AL LISTADO DE TODAS LAS FUNCIONES DE EXCEL
○ Nuevas Funciones de Excel 2019
■ CONCAT
■ UNIRCADENAS
■ CAMBIAR
■ SI.CONJUNTO / MAX.SI.CONJUNTO / MIN.SI.CONJUNTO
○ Funciones de Texto
■ MONEDA
■ EXTRAE / EXTRAEB
■ REEMPLAZAR / REEMPLAZARB
■ HALLAR / HALLARB
■ MAYUSC / MINUSC
■ ESPACIOS
■ TEXTO
■ Listado de funciones de Texto
○ Funciones matemáticas y trigonométricas
■ ABS
■ SUMA / SUMAR.SI
Tema 9 ofimática AAE - repasandosinpapeles.com/productos 3
■ SIGNO
■ COCIENTE
■ PRODUCTO
■ POTENCIA
■ PI
■ RESIDUO
■ M.C.D
■ RAIZ
■ SENO, COS, TAN
■ RADIANES
■ ASENO
■ ACOS
■ ALEATORIO
■ ATAN
■ COMBINAT
■ ENTERO
■ EXP
■ FACT
■ GRADOS
■ LN
■ LOG
■ LOG10
■ NUMERO.ROMANO
■ REDONDEAR / REDONDEAR.MAS /
REDONDEAR.MENOS
■ TRUNCAR
○ Funciones FECHA y HORA
■ FECHA
■ SIFECHA
■ DIAS
■ DIAS360
■ DIAS.LAB
○ Funciones de estadística
■ CONTAR / CONTARA / CONTAR.SI / CONTAR.BLANCO
■ FRECUENCIA
■ MEDIANA
■ PROMEDIO / PROMEDIO.SI
■ MODA
■ VAR
Tema 9 ofimática AAE - repasandosinpapeles.com/productos 4
○ Funciones lógicas
■ SI / SI.ERROR
■ NO
■ Y
■ O
○ Funciones de búsqueda y referencia
■ BUSCAR / BUSCARV / BUSCARH
■ INDIRECTO
■ INDICE
■ COINCIDIR
■ Listado de funciones de búsqueda y referencia
○ Funciones de información
■ ES
○ Funciones de ingeniería
■ BIN.A.DEC / DEC.A.BIN
■ DEC.A.HEX / HEX.A.DEC
■ OCT.A.DEC
■ CONVERTIR
○ Funciones de bases de datos
○ Funciones de cubo
○ Funciones financieras (listado)
● Comprobar errores en Fórmulas
● Usar la opción Autocompletar para introducir funciones
● Sumar un conjunto de celdas
● Usar funciones estadísticas simples
Gráficos. Gestión de datos
● Crear un gráfico
● Crear un gráfico de tipo Mapa 2D
● Activar y desactivar un gráfico incorporado
● Cambiar la ubicación de un gráfico
● Invertir los datos de un gráfico
● Modificar el origen de los datos del grafico
● Agregar una o varias series de datos al gráfico
Tema 9 ofimática AAE - repasandosinpapeles.com/productos 5
● Eliminar una serie de datos del gráfico
● Modificar el orden de las series de datos del gráfico
● Crear/eliminar minigráficos
● Editar un minigráfico
● Opciones gráficas
● Seleccionar los elementos de un gráfico
● Cambiar el tipo de gráfico y de serie
● Aplicar un diseño predefinido al gráfico
● Mostrar/ocultar elementos del gráfico
● Aplicar un estilo rápido al gráfico
● Objetos gráficos
● Trazar una forma
● Trazar un cuadro de texto
● Insertar un objeto WordArt
● Insertar un archivo de imagen
● Insertar un icono
● Insertar una captura de pantalla
● Insertar un modelo 3D
● Insertar un diagrama (SmartArt)
● Administrar las formas de un diagrama
● Modificar la presentación general de un diagrama
● Gestionar objetos
● Seleccionar los objetos
● Administrar objetos
● Cambiar el formato de un objeto
● Modificar el formato de una imagen
● Formatear los caracteres de un objeto
Personalización del entorno de trabajo
● Ejecutar Excel 2019
● Salir de Excel 2019
● Usar y administrar la cinta de opciones
● Descubrir la pestaña Archivo
● Deshacer las ultimas operaciones
● Rehacer operaciones anuladas anteriormente
● Repetir la última operación
● Usar la Información
Tema 9 ofimática AAE - repasandosinpapeles.com/productos 6
● Vista
● Cambiar el tipo de vista
● Activar/desactivar el modo Táctil o Mouse
● Modificar la vista de la barra de formulas
● Ver u ocultar las líneas de cuadrícula y los encabezados de fila y
de columna
● Modificar el zoom
● Activar una o varias ventanas
● Inmovilizar y movilizar filas y columnas
● Diseño de página
● Modificar las opciones de diseño de página
● Crear un área de impresión
● Insertar y eliminar un salto de página manual
● Repetir filas y columnas en cada página impresa
● Crear y administrar encabezados y pies de pagina
● Impresión
● Usar la vista preliminar
● Imprimir un libro/una hoja/una selección
LIBROS
Crear un nuevo libro vacío
Los archivos creados en Microsoft Excel 2019 reciben el nombre de libros.
Haga clic en la pestaña Archivo y seguidamente en la opción Nuevo.
Haga clic en la viñeta Libro en blanco.
Se abre una nueva ventana vacía con el nombre Libro seguido de un
número.
Tema 9 ofimática AAE - repasandosinpapeles.com/productos 7
Otra posibilidad para crear un nuevo libro consiste en hacer clic en la viñeta
Libro en blanco de la página de Inicio de Excel o simplemente usar el
método abreviado de teclado Ctrl U.
Crear un libro basado en una plantilla
Se trata de crear un nuevo libro a partir de una plantilla diferente a la
usada para los libros en blanco: bien a partir de una de las plantillas
predefinidas de Excel, bien a partir de una plantilla creada por usted
mismo.
En la parte derecha de la página de Inicio, o en la pestaña Archivo - opción
Nuevo, Excel ofrece algunas plantillas predeterminadas que se muestran
en forma de viñetas.
En este ejemplo, se trata de la opción Nuevo de la pestaña Archivo.
Si usted ha creado por lo menos una plantilla personalizada, las plantillas
se distribuyen en dos grandes grupos: Destacada y Personal. En caso
contrario, solo aparecerán las plantillas preestablecidas de Excel.
Tema 9 ofimática AAE - repasandosinpapeles.com/productos 8
Observe que el nombre de la plantilla destacada aparece debajo de su
viñeta y proporciona una idea del tema que trata dicha plantilla.
Si es preciso, active el vínculo Destacada para que se muestre una lista de
las plantillas preestablecidas por Excel.
Utilice la barra de desplazamiento vertical para que se muestren las demás
plantillas.
Para crear una nueva plantilla a partir de una plantilla preestablecida, haga
clic en la viñeta que corresponda a la plantilla que desea usar.
En una ventana de vista previa se muestran tanto la descripción de la
plantilla elegida como una previsualización de su diseño.
Abrir un libro
Haga clic en la pestaña Archivo y luego en la opción Abrir o bien Ctrl A.
Tema 9 ofimática AAE - repasandosinpapeles.com/productos 9
Por defecto, y dado que el modo Backstage está activado para abrir (y
guardar) libros, no se ve directamente el cuadro de diálogo Abrir, sino la
pantalla siguiente.
Observe que, para mostrar ocasionalmente el cuadro de diálogo Abrir en
lugar de esta pantalla, puede utilizar el método abreviado de teclado
CtrlF12 en lugar de Ctrl A.
En la vista Backstage, Excel ofrece la posibilidad de acceder con rapidez a
los archivos usados recientemente (opción Recientes), así como a todas
las publicaciones desde las cuales su cuenta de usuario puede abrir
archivos (en nuestro ejemplo, OneDrive: Personal para los
almacenamientos en línea y Este PC para los datos guardados en el disco
duro).
El botón Recupera libros no guardados, situado en la lista de los libros
recientemente utilizados, permite mostrar el contenido de la carpeta
C:\Usuarios\Nombre_usuario\AppData\Local\Microsoft\Office\UnsavedFiles
, en el que Excel efectúa los guardados automáticos (generalmente cada
10 minutos).
Para abrir uno de los libros usados recientemente, active (si aún no lo ha
hecho) la opción Recientes y haga clic en el libro que desee abrir de la lista
de la derecha.
Tema 9 ofimática AAE - repasandosinpapeles.com/productos 10
Para abrir un libro guardado en la nube (en línea) o de forma interna, active
el nombre de la ubicación correspondiente (OneDrive, Este PC...).
Guardar un nuevo libro
Los libros que no se han guardado nunca no tienen un nombre
personalizado (p. ej.: Libro1, Libro2...) ni uno provisional (p. ej.: Plantilla1,
Plantilla2...). Si apaga el ordenador antes de guardar un archivo, perderá
todos los cambios que haya hecho en ese archivo.
Haga clic en la herramienta de la barra de herramientas de acceso
rápido o Ctrl G.
De manera predeterminada, la opción Recientes del panel central
propone, a la derecha, las carpetas usadas recientemente.
Tema 9 ofimática AAE - repasandosinpapeles.com/productos 11
Si la carpeta de guardado del archivo aparece en el panel derecho, haga
clic sobre ella. En caso contrario, para guardar un nuevo libro en la nube
(en línea) o de forma interna, active el nombre de la ubicación
correspondiente (OneDrive, Este PC...).
Con la versión 2019, la parte derecha ofrece un acceso rápido a las
carpetas de la ubicación seleccionada usadas recientemente; estas
carpetas se organizan por fechas.
Si la carpeta en la que desea guardar el libro aparece en la lista del panel
derecho, haga clic en su nombre para abrirla; en caso contrario, haga clic
en la opción Examinar del panel central para buscarla.
Se abre el cuadro de diálogo Guardar como.
Usar el espacio de almacenamiento en línea
OneDrive
OneDrive (antiguamente SkyDrive) es un servicio de almacenamiento en
línea que ofrece Microsoft a todos los usuarios que disponen de una
cuenta de Microsoft (cuenta usada con Hotmail, Messenger, Windows
Phone, Xbox LIVE, Outlook.com...). Cada usuario dispone gratuitamente de
un espacio personal de 5 GB, con la posibilidad de comprar espacio
suplementario (hasta 1 TB). Si cuenta con una suscripción a Office 365
profesional, podrá disponer de un espacio OneDrive personal y también
de un espacio OneDrive profesional.
Los datos (archivos, fotos, música...) guardados en este espacio de
almacenamiento están accesibles desde cualquier dispositivo que
disponga de conexión a Internet: la sincronización de estos dispositivos es
automática. Puede acceder a los archivos desde su ordenador profesional o
personal, desde una tableta conectada a Internet por Wi-Fi o incluso desde
su móvil.
Tema 9 ofimática AAE - repasandosinpapeles.com/productos 12
Cerrar un libro
Haga clic en la pestaña Archivo y luego en la opción Cerrar o use el método
abreviado CtrlF4.
Si ha modificado el libro después de la última vez que lo guardó, Excel le
propone que lo guarde antes de cerrarlo.
En ese caso, haga clic en uno de los siguientes botones:
Guardar Para guardar y cerrar el libro.
No guardar Para cerrar el libro sin guardar los cambios
introducidos en él.
Cancelar Para cancelar la acción de cerrar el libro.
Enviar un libro por correo electrónico
Microsoft Excel 2019 permite enviar libros usando el programa de correo
electrónico, a condición, claro está, de disponer de un programa de correo
instalado en su equipo y una conexión a Internet o intranet.
Abra el libro que desea enviar.
Haga clic en la pestaña Archivo y luego en la opción Compartir.
En el panel central, escoja la opción Correo electrónico.
Tema 9 ofimática AAE - repasandosinpapeles.com/productos 13
Despendiendo de lo que quiera hacer, haga clic en el botón Enviar como
datos adjuntos, Enviar como PDF, Enviar como XPS o Enviar como fax de
Internet.
Para enviar un libro como fax, no basta solo con disponer de una conexión
a Internet; también debe contar con un servicio en línea de pago, como
eFax o Infofax, o gratuito como PopFax (en este caso, se insertará
publicidad en los documentos enviados).
Si ha elegido la opción Enviar como datos adjuntos, el libro se adjuntará
en el mensaje: el destinatario deberá disponer de Excel para poder abrir el
libro.
Aparece la ventana de envío de mensajes del programa de correo.
Escriba la dirección del destinatario o destinatarios del mensaje en el
cuadro Para separando sus nombres mediante punto y coma, o haga clic
en el botón Para para seleccionar las direcciones a partir de una libreta de
direcciones.
Protección y seguridad en Excel
Tema 9 ofimática AAE - repasandosinpapeles.com/productos 14
Excel para Microsoft 365 Excel para Microsoft 365 para Mac Excel 2021 Más...
Excel le permite proteger su trabajo, ya sea evitando que otro usuario abra
un libro sin contraseña, con un acceso de solo lectura a un libro, ya sea
protegiendo una hoja de cálculo para que no se eliminen accidentalmente
las fórmulas. En este tema se explican las distintas maneras de usar las
opciones principales para proteger y distribuir los archivos de Excel.
● Si olvida o pierde la contraseña, Microsoft no puede recuperarla.
● No debe asumir que solo porque se protege un libro o una hoja de
cálculo con una contraseña, estos sean seguros. Debe pensar
siempre dos veces antes de distribuir libros de Excel que contengan
información personal como números de tarjeta de crédito, número
de seguro social, identificación de empleado, entre otros.
● La protección a nivel de hoja de cálculo no está pensada como
característica de seguridad. Simplemente impide que los usuarios
modifiquen las celdas bloqueadas de la hoja de cálculo.
A continuación, hay diferentes opciones disponibles para proteger los
datos de Excel:
● Nivel de archivo: Hace referencia a la capacidad de bloquear el
archivo de Excel especificando una contraseña para que los usuarios
no puedan abrirlo ni modificarlo. Aquí tiene dos opciones:
○ Cifrado de archivo: Al elegir esta opción, especifica una
contraseña y bloquea el archivo de Excel. Esto evita que otros
usuarios abran el archivo. Para obtener más información, vea
Proteger un archivo de Excel.
○ Establecer una contraseña para abrir o modificar un archivo:
Especifique una contraseña para abrir o modificar un archivo.
Use esta opción si necesita dar acceso de solo lectura o edición
a diferentes usuarios. Para obtener más información, vea
Proteger un archivo de Excel.
Tema 9 ofimática AAE - repasandosinpapeles.com/productos 15
○ Marcar como final: Use esta opción si quiere marcar el archivo
como versión final y quiere evitar cualquier otro cambio
realizado por otros usuarios. Para obtener más información, vea
Agregar o quitar la protección en un documento, un libro o
una presentación.
○ Restringir el acceso: Si su organización tiene permisos para
realizar la configuración con Information Rights Management
(IRM), puede aplicar cualquiera de los permisos de IRM
disponibles al documento. Para obtener más información, vea
Agregar o quitar la protección en un documento, un libro o
una presentación.
○ Firma digital: Puede agregar firmas digitales a un archivo de
Excel. Para obtener más información, vea Agregar o quitar una
firma digital en archivos de Office.
Nota: Para agregar una firma digital, necesita un certificado válido de
una entidad de certificación (CA).
● Nivel de libro: Puede bloquear la estructura del libro especificando
una contraseña. Bloquear la estructura del libro impide que otros
usuarios puedan agregar, mover, eliminar, ocultar y cambiar el
nombre de las hojas de cálculo. Para obtener más información sobre
la protección de libros, vea Proteger un libro.
● Nivel de hoja de cálculo: Con la protección de hoja, puede controlar
cómo un usuario puede trabajar en las hojas de cálculo. Puede
especificar qué puede hacer exactamente un usuario en una hoja, lo
que asegura que ningún dato importante en la hoja de cálculo se
vea afectado. Por ejemplo, puede que le interese que un usuario solo
agregue filas y columnas o solo ordene y use el Autofiltro. Cuando se
habilita la protección de hoja, puede proteger otros elementos, como
celdas, rangos, fórmulas y controles ActiveX o de Formulario. Para
obtener más información sobre la protección de hojas de cálculo, vea
Proteger un hoja de cálculo.
Tema 9 ofimática AAE - repasandosinpapeles.com/productos 16
● ¿QUÉ NIVEL DE PROTECCIÓN DEBERÍA USAR?
● Para controlar el nivel de acceso de los usuarios a un archivo
Excel, use la protección a nivel de archivo. Supongamos que tiene
un informe de estado semanal de los miembros del equipo en un
archivo de Excel. No quiere que nadie fuera de su equipo pueda ni
tan siquiera abrir el archivo. Hay dos opciones disponibles:
○ Si no quiere que nadie abra el archivo: Puede cifrar el archivo
de Excel, que es la técnica más común. Básicamente, esto
significa que lo bloquea con una contraseña y nadie excepto
usted puede abrirlo.
○ Si quiere habilitar el acceso de solo lectura o edición a
diferentes usuarios: Puede que le interese que los
administradores del equipo puedan modificar el informe de
estado semanal, pero que los miembros del equipo solo
tengan acceso de solo lectura. Puede proteger el archivo de
Excel con dos contraseñas: una para abrirlo y otro para
modificarlo. Posteriormente, puede compartir las contraseñas
adecuadas con los miembros del equipo en función del nivel
de acceso que deberían tener.
● Para controlar cómo los usuarios deberían trabajar con las hojas
de cálculo dentro de una estructura del libro, use la protección a
nivel de libro. Supongamos que el libro de informe de estado
contiene varias hojas de cálculo y cada una se denomina con un
miembro del equipo. Quiere asegurarse de que todos los miembros
del equipo pueden agregar datos a su propia hoja de cálculo, pero
no podrán modificar ninguna hoja de cálculo del libro, ya sea
agregando una nueva hoja de cálculo o moviendo hojas de cálculo
dentro del libro.
Tema 9 ofimática AAE - repasandosinpapeles.com/productos 17
● Para controlar cómo deben trabajar los usuarios en una hoja de
cálculo individual, use la protección a nivel de hoja de cálculo.
Supongamos que cada hoja de cálculo del libro de informe de
estado contiene datos comunes a todas las hojas de cálculo, como
filas de encabezado o un diseño de informe específico, y no quiere
que nadie lo cambie. Si se protege una hoja de cálculo, puede
especificar que los usuarios solo puedan realizar determinadas
funciones en una hoja. Por ejemplo, puede dar a los usuarios la
posibilidad de escribir datos, pero impedir que eliminen filas o
columnas, o solo insertar hipervínculos u ordenar los datos.
Puede usar uno o varios niveles de protección de los datos de Excel según
sus necesidades o las de su organización. Puede usar todas las opciones
disponibles o una combinación de opciones, según el nivel de seguridad
que necesite para los datos de Excel. Por ejemplo, puede cifrar un archivo
compartido de Excel, así como habilitar la protección de libros y hojas, y al
mismo tiempo usar solo la protección de hoja de cálculo en un libro
personal para que no se eliminen las fórmulas por error.
HOJAS Y CELDAS
Desplazarse en una hoja de cálculo
Tiene a su disposición varias técnicas posibles en función de la
herramienta que desee usar: el ratón o el teclado.
Use las barras de desplazamiento para visualizar la celda que desea activar:
Tema 9 ofimática AAE - repasandosinpapeles.com/productos 18
También puede desplazar el contenido de la hoja de cálculo usando la
ruedecilla del ratón, o bien con un movimiento de izquierda a derecha o
de abajo arriba si dispone de una pantalla táctil.
Puede usar el teclado de la siguiente manera:
celda de la derecha/de la izquierda: Flecha derecha o
Tab/Flecha izquierda o
MayúsTab
celda superior/inferior: Flecha arriba o
MayúsIntro/Flecha
abajo o Intro
página pantalla derecha/izquierda: AltAv Pág/AltRe Pág
página pantalla superior/inferior: Re Pág/Av Pág
Tema 9 ofimática AAE - repasandosinpapeles.com/productos 19
columna A de la fila activa: Inicio
celda A1: CtrlInicio
borde izquierdo/derecho de la zona de CtrlFlecha
datos: izquierda/CtrlFlecha
derecha
borde superior/inferior de la zona de CtrlFlecha
datos: arriba/CtrlFlecha abajo
La zona de datos es un rango de celdas que contiene datos y está
delimitada por celdas vacías o bordes de hoja de cálculo.
Desplazarse hasta una celda concreta
Haga clic en la zona de Nombre (zona situada a la izquierda de la barra de
fórmulas que muestra la referencia de la celda activa).
La referencia de la celda activa aparece seleccionada.
Tema 9 ofimática AAE - repasandosinpapeles.com/productos 20
Introduzca la referencia de la celda a la que desea ir y pulse la tecla Intro
para confirmar.
También puede usar la opción Ir a del botón Buscar y seleccionar del
grupo Edición de la pestaña Inicio (o Ctrl I o F5), introducir la referencia de la
celda y confirmar.
Buscar una celda
Por su contenido
Si la búsqueda debe llevarse a cabo en toda la hoja o en todo el libro, active
una celda: si la búsqueda afecta a una parte de la hoja activa, seleccione el
rango de celdas que desee.
En la pestaña Inicio, haga clic en el botón Buscar y seleccionar del grupo
Edición y haga clic en la opción Buscar o use el método abreviado Ctrl B.
Teclee el texto que debe encontrar en el cuadro de texto Buscar.
Si lo necesita, haga clic en el botón Opciones para determinar de qué
manera debe llevarse a cabo la búsqueda:
Dentro de Seleccione si la búsqueda debe efectuarse en la
Hoja activa o en todas las hojas del Libro.
Tema 9 ofimática AAE - repasandosinpapeles.com/productos 21
Buscar Seleccione en la lista el sentido de la búsqueda:
Por filas o Por columnas.
Buscar en Seleccione en la lista si la búsqueda debe
efectuarse en las Fórmulas, los Valores o los
Comentarios de las celdas.
Coincidir mayúsculas y Marque esta opción si desea discriminar los
minúsculas caracteres en minúsculas de aquellos que están
en mayúsculas.
Coincidir con el Marque esta opción si desea que Excel busque en
contenido de toda la las celdas coincidencias exactas con los caracteres
celda introducidos en el cuadro de texto.
Tema 9 ofimática AAE - repasandosinpapeles.com/productos 22
Seleccionar celdas
Celdas contiguas
Use una de las tres técnicas siguientes:
Hacer clic y arrastrar Haga clic en la primera celda que se ha de
seleccionar y, sin soltar el botón del ratón, deslícelo
para extender la selección. Suelte el botón cuando
estime conveniente. Cuidado, no haga clic y arrastre
a partir del indicador de relleno (el cuadrado negro
situado en la parte inferior derecha de la celda
activa).
PulsarMayús-clic Haga clic en la primera celda que quiera seleccionar
para activarla, señale la última, pulse la tecla Mayús y,
sin soltarla, haga clic. Suelte a continuación el botón
del ratón y la tecla.
Con el teclado Pulse la tecla Mayús y, manteniéndola pulsada, use
las teclas de desplazamiento correspondientes a la
selección que desea llevar a cabo; por ejemplo,
MayúsFlecha derecha selecciona la celda situada a la
derecha.
Los rangos de celdas seleccionados aparecen enmarcados y de color más
oscuro (excepto la primera celda, que conserva la misma apariencia ya
que se trata de la celda activa).
Tema 9 ofimática AAE - repasandosinpapeles.com/productos 23
Por defecto, la barra de estado muestra el promedio y el recuento de las
celdas seleccionadas si al menos una de las celdas seleccionadas
contiene un valor numérico; la barra de estado muestra también el
número de valores (texto, numérico u otro) contenidos en la selección.
Celdas no contiguas
La selección de celdas no adyacentes parte de la selección previa de una
celda, columna o fila. Si deseas agregar más celdas, las o columnas a la
selección actual mantén presionada la tecla CTRL y después selecciona los
objetos que te interese agregar a dicha selección.
La selección de celdas no adyacentes puede darse eligiendo una celda, la o
columna de la misma hoja, de una hoja dentro del mismo libro e incluso de
diferente libro.
Seleccionar filas y columnas
Proceda de acuerdo con las técnicas siguientes:
Tema 9 ofimática AAE - repasandosinpapeles.com/productos 24
Fila Columna
Con el ratón Haga clic en el número Haga clic en la letra de la
de la fila que desea columna que desea seleccionar.
seleccionar.
Con el teclado Active una celda situada Active una celda situada en la
en la fila y, a columna y, a continuación, use
continuación, use las las teclas CtrlEspacio.
teclas MayúsEspacio.
Cuando una fila (columna) está seleccionada, su número (letra) aparece
en negrita sobre fondo sombreado.
Para seleccionar varias filas (columnas) contiguas, deslice el ratón hasta los
encabezados de las filas (columnas). Si las filas (columnas) no son
contiguas, mantenga pulsada la tecla Ctrl al seleccionar cada fila (columna).
Es posible seleccionar filas y columnas al mismo tiempo.
Seleccionar celdas de acuerdo con su
contenido
En la pestaña Inicio, haga clic en el botón Buscar y seleccionar del grupo
Edición y, a continuación, haga clic en la opción Ir a Especial.
Tema 9 ofimática AAE - repasandosinpapeles.com/productos 25
Haga clic en la opción correspondiente a la naturaleza de las celdas que
desea seleccionar:
Comentarios Para buscar las celdas con comentarios.
Constantes Para buscar las celdas con valores fijos.
Celdas con Para buscar las celdas con fórmulas de cálculo. Especifique,
fórmulas si es necesario, el tipo de fórmula que corresponda
marcando la opción o las opciones: Números, Texto, Valores
lógicos, Errores.
Celdas en blanco Para seleccionar celdas vacías.
Región actual Para seleccionar el conjunto de celdas que hay alrededor de
la celda activa hasta la primera fila o columna vacía.
Matriz actual Para seleccionar la totalidad de la matriz si la celda activa se
encuentra en una matriz.
Tema 9 ofimática AAE - repasandosinpapeles.com/productos 26
Objetos Para seleccionar los objetos gráficos situados en la hoja de
cálculo y en zonas de texto (gráficos, botones...).
Diferencias entre Para seleccionar todas las celdas diferentes de la celda activa
filas/columnas en una fila/una columna seleccionada; la celda activa de una
selección es, por defecto, la primera celda de una fila/una
columna. Para modificar la ubicación de esta celda activa,
pulse la tecla Intro o Tab.
COPIAR Y MOVER
Copiar un contenido en celdas contiguas
Esta técnica permite copiar rápidamente texto o fórmulas de cálculo.
Active la celda que desea copiar.
Señale el indicador de relleno de la celda:
Este indicador corresponde al cuadradito negro situado en la parte
inferior derecha de la celda activa. El puntero del ratón se transforma en
una cruz cuando se sitúa sobre este indicador.
Haga clic y, sin soltar el botón del ratón, deslícelo hasta la última celda en la
que debe copiarse el contenido.
Tema 9 ofimática AAE - repasandosinpapeles.com/productos 27
Las celdas «barridas» así aparecen encuadradas.
Cuando llegue a la última celda, suelte el botón del ratón.
Justo después de llevar a cabo la copia, en la esquina inferior derecha del
rango de celdas copiado aparece el botón .
Haciendo clic sobre ese botón, podrá, en caso de precisarlo así, modificar el
tipo de copia y optar por la opción Rellenar formatos solo o por Rellenar sin
formato, o bien Relleno rápido (véase el capítulo Introducir y modificar
datos - Utilizar el Relleno rápido automático para completar una columna).
Si la columna situada a la izquierda de las celdas de destino de la copia
contiene datos, puede hacer doble clic en el indicador de relleno para que
los nuevos datos se copien en el mismo número de celdas con contenido
situadas a la izquierda.
Copiar y desplazar celdas
La copia consiste en duplicar celdas no contiguas.
Tema 9 ofimática AAE - repasandosinpapeles.com/productos 28
Haciendo clic y arrastrando
Esta técnica se usa, sobre todo, cuando es posible visualizar al mismo
tiempo las celdas que se desean transferir y su lugar de destino.
Seleccione las celdas que desea transferir.
Señale uno de los bordes de la selección:
El ratón adopta entonces la forma de una flecha. Cuidado, no señale el
indicador de relleno.
Si lo que desea hacer es copiar, pulse la tecla Ctrl y, sin soltarla, haga clic y
arrastre hasta el lugar de destino del duplicado.
Durante la operación de copia, al arrastrar las celdas aparece un
pequeño signo + a la derecha del puntero del ratón.
Si lo que desea es desplazar las celdas, haga clic y arrastre hasta el lugar
de destino.
Tema 9 ofimática AAE - repasandosinpapeles.com/productos 29
Suelte el botón del ratón y, en caso necesario, la tecla Ctrl.
De esta forma, se copia o desplaza el contenido y el formato de las celdas.
Usando el portapapeles
Seleccione las celdas que desea transferir.
Active la pestaña Inicio.
Si lo que desea es copiar las celdas, haga clic en la herramienta Copiar
del grupo Portapapeles o utilice el método abreviado Ctrl C.
Si lo que desea es desplazar las celdas, haga clic en la herramienta Cortar
o utilice el método abreviado Ctrl X.
La selección aparece rodeada de unas pequeñas líneas parpadeantes.
Active la primera celda de destino.
Copiar celdas en otras hojas
Seleccione las celdas que desea copiar.
Seleccione las hojas de destino de la copia; para ello, mantenga pulsada la
tecla Ctrl y haga clic en las etiquetas de las hojas.
Tema 9 ofimática AAE - repasandosinpapeles.com/productos 30
Haga clic en la flecha de la herramienta Rellenar del grupo Edición
(pestaña Inicio) y active la opción Otras hojas.
De acuerdo con sus necesidades, opte por copiar Todo, solo el Contenido o
los Formatos.
Confirme pulsando Aceptar.
Otra posibilidad para copiar un grupo de celdas en otra hoja es usar el
primer método del apartado precedente: manteniendo pulsadas las teclas
Ctrl y Alt, deslice la selección hasta la etiqueta de hoja y luego hasta la
primera celda de destino.
Usar el panel Portapapeles
El panel Portapapeles permite efectuar copias y desplazamientos de
selecciones múltiples.
Mostrar y ocultar el panel Portapapeles
Para ver el panel Portapapeles de Office, haga clic en el iniciador de cuadro
de diálogo del grupo Portapapeles de la pestaña Inicio.
Para ocultar el panel Portapapeles, haga clic en el botón , situado a la
derecha de la barra de título del panel.
Tema 9 ofimática AAE - repasandosinpapeles.com/productos 31
Definir las opciones del panel Portapapeles
Haga clic en el botón Opciones, situado debajo del todo del panel
Portapapeles.
Las opciones «marcadas» están activas.
Marque la opción u opciones que más le convengan:
Mostrar automáticamente el Portapapeles de Office para que el panel
Portapapeles aparezca al copiar elementos.
Mostrar Portapapeles de Office al presionar Ctrl+C dos veces para que el
panel Portapapeles aparezca al utilizar el método abreviado Ctrl C (Copiar)
dos veces.
Recopilar sin mostrar el Portapapeles de Office para copiar
automáticamente los elementos en el Portapapeles sin mostrar el panel.
Tema 9 ofimática AAE - repasandosinpapeles.com/productos 32
Mostrar el icono del Portapapeles de Office en la barra de tareas para ver el
icono Portapapeles de Office en la zona de notificación, en la parte
derecha de la barra de tareas del sistema cuando el Portapapeles de
Office está activo.
Mostrar estado cerca de la barra de tareas al copiar para que aparezca un
mensaje referente a los elementos copiados:
Copiar un formato
Esta técnica permite copiar el formato (fuente, color, bordes...) de un
rango de celdas en otro.
Seleccione la celda o celdas que contienen los formatos que desea copiar.
Haga clic en la herramienta Copiar formato , situada en el grupo
Portapapeles de la pestaña Inicio.
El puntero del ratón toma la forma siguiente: .
Seleccione las celdas a las que desea aplicar el formato.
Otra opción es hacer una copia del formato activando la opción Formato
, situada en la lista asociada al botón Pegar (véase Copiar contenido,
resultado o formato de celdas).
Tema 9 ofimática AAE - repasandosinpapeles.com/productos 33
Si el formato debe copiarse varias veces, haga doble clic en la herramienta
. Copie el formato seleccionando sucesivamente las celdas deseadas y
pulse a continuación la tecla Esc para desactivar la función.
Copiar contenido, resultado o formato de
celdas
Por defecto, Excel copia la totalidad de las celdas (valores o fórmulas,
formato y comentarios), pero es posible elegir qué es lo que hay que
copiar antes de pegar los datos.
Seleccione las celdas que desea copiar.
Haga clic en la herramienta Copiar del grupo Portapapeles de la ficha
Inicio.
Active la primera celda de destino de la copia.
Abra la lista asociada al botón Pegar .
Señale el icono correspondiente al tipo de copia que debe efectuarse a fin
de mostrar su etiqueta informativa y obtener una vista previa del resultado
de lo que se pega en la celda de destino.
Tema 9 ofimática AAE - repasandosinpapeles.com/productos 34
Los iconos de la categoría Pegar valores permiten, por ejemplo, pegar
solamente (con formatos o sin ellos) el valor resultante de una fórmula que
esté en otra hoja de cálculo, pero sin copiar la fórmula.
Los iconos de la categoría Pegar permiten pegar formatos o fórmulas de
celdas. Por ejemplo, el icono permite Mantener ancho de columnas
de origen, para que los datos copiados no usen los parámetros de ancho
de columna de las celdas de destino. Y el icono permite conservar el
Formato de fórmulas y números.
Haga clic a continuación en el icono que elija para llevar a cabo la copia.
También puede utilizar la opción Pegado especial para seleccionar el tipo
de elemento que se ha de pegar.
Tema 9 ofimática AAE - repasandosinpapeles.com/productos 35
HOJAS DE CÁLCULO
Activar una hoja
Recuerde que los libros se componen de hojas de cálculo y que estas se
representan mediante etiquetas.
Gracias a los botones de desplazamiento de las etiquetas, podrá visualizar
el nombre de la hoja a la que desea acceder:
Para mostrar todas las etiquetas, haga clic con el botón derecho en la
herramienta o en .
A continuación, haga clic en la etiqueta de la hoja a la que desea acceder.
Con el teclado, use las teclas CtrlAv Pág para pasar a la hoja siguiente o las
teclas CtrlRe Pág para volver a la hoja anterior.
El espacio reservado a las etiquetas de la hoja puede modificarse
deslizando la barra de división de la etiqueta, situada a la izquierda de la
barra de desplazamiento horizontal.
Para modificar el número de hojas de un libro nuevo, abra el cuadro de
diálogo Opciones de Excel (pestaña Archivo - Opciones) y, en la categoría
General, especifique el número de hojas deseado en la opción Incluir este
número de hojas de la zona Al crear nuevos libros.
Tema 9 ofimática AAE - repasandosinpapeles.com/productos 36
Cambiar el nombre de una hoja
Haga clic en la etiqueta de la hoja cuyo nombre desea cambiar. Teclee el
nuevo nombre.
El nombre no debe sobrepasar los 31 caracteres (espacios incluidos);
algunos caracteres no pueden usarse: dos puntos (:), barra oblicua (/ o \),
signo de interrogación (?), asterisco (*), etc.
Confirme pulsando la tecla Intro.
Otra posibilidad es usar el menú contextual de la etiqueta de hoja, opción
Cambiar nombre.
Seleccionar hojas
Para seleccionar una sola hoja, haga clic sobre su etiqueta; la hoja se habrá
activado.
Para seleccionar varias hojas contiguas, haga clic en la etiqueta de la
primera hoja que quiera seleccionar, mantenga pulsada la tecla Mayús y
haga clic en la etiqueta de la última hoja.
Para seleccionar varias hojas no contiguas, haga clic en la etiqueta de la
primera hoja que quiera seleccionar, mantenga pulsada la tecla Ctrl y haga
clic en las etiquetas de las demás hojas.
Para seleccionar todas las hojas, haga clic con el botón derecho del ratón
en una de las etiquetas y luego haga clic en Seleccionar todas las hojas.
El nombre de las etiquetas seleccionadas aparecerá en negrita.
Cuando hay varias hojas seleccionadas, aparece el término [Grupo] en la
barra de título, tras el nombre del libro. Decimos que estamos en un grupo
Tema 9 ofimática AAE - repasandosinpapeles.com/productos 37
porque las modificaciones hechas en la hoja activa se trasladan a todas
las hojas del grupo.
Para desactivar el grupo y seleccionar o activar una sola hoja, haga clic en
la etiqueta de alguna hoja que no forme parte del grupo o muestre el
menú contextual de una etiqueta (clic derecho) y active la opción
Desagrupar hojas.
Si están seleccionadas todas las hojas del libro, el hecho de hacer clic
sobre una de las etiquetas desactiva el grupo.
Modificar el color de las etiquetas
Si desea modificar el color de varias etiquetas, seleccione las hojas
correspondientes.
Muestre el menú contextual de la etiqueta (clic derecho), señale la opción
Color de etiqueta y haga clic en el color deseado. La opción Más colores
permite abrir un cuadro de diálogo desde el que crear un color
personalizado.
Cuando la hoja está activa, su nombre aparece subrayado con una línea de
color, pero cuando está inactiva, toda la etiqueta aparece coloreada.
Para quitar el color a una etiqueta, muestre su menú contextual, señale la
opción Color de etiqueta y active la opción Sin color.
Mostrar y ocultar una hoja
Para ocultar una o varias hojas, seleccione las hojas que desea ocultar,
muestre el menú contextual de una de las etiquetas seleccionadas (clic
derecho) y escoja la opción Ocultar.
Tema 9 ofimática AAE - repasandosinpapeles.com/productos 38
Para mostrar una hoja oculta, muestre el menú contextual de una etiqueta
cualquiera y active la opción Mostrar.
El nombre de las hojas ocultas aparece en el cuadro de diálogo que se
muestra:
Haga doble clic en el nombre de la hoja o haga clic una sola vez en el
nombre y luego en el botón Aceptar.
Repita la misma operación con todas las hojas que desee ver.
Mostrar una imagen como fondo de la hoja
Microsoft Excel ofrece la posibilidad de mostrar una imagen como fondo
de la hoja. Sin embargo, este fondo no podrá imprimirse.
Active la hoja y la pestaña Diseño de página.
Haga clic en el botón Fondo del grupo Configurar página.
Tema 9 ofimática AAE - repasandosinpapeles.com/productos 39
En función de la ubicación de la imagen, escoja una de las opciones
siguientes:
● Desde un archivo si la imagen está almacenada en su ordenador o
en una red local.
● Búsqueda de imágenes de Bing para realizar una búsqueda en la
web.
● OneDrive (u otro espacio en línea) si la imagen está almacenada en
su espacio OneDrive o en otra ubicación en línea.
Haga doble clic en el nombre de la imagen.
Observe que el botón Fondo del grupo Configurar página se ha
convertido en el botón Eliminar fondo.
Para eliminar la imagen que hace de fondo de la hoja, active, si es preciso,
la pestaña Diseño de página y haga clic en el botón Eliminar fondo del
grupo Configurar página.
Tema 9 ofimática AAE - repasandosinpapeles.com/productos 40
Mover y copiar una o varias hojas
En el libro activo
Seleccione la hoja u hojas que quiere transferir.
Para mover las hojas, señale una de las etiquetas de la selección y haga clic
y arrastre hasta la nueva posición.
La nueva posición se representa mediante un triángulo negro.
Para copiar las hojas, lleve a cabo la misma operación que para moverlas,
manteniendo pulsada la tecla Ctrl.
De un libro a otro
Abra el libro que contiene las hojas que se van a mover o copiar y el libro de
destino.
Seleccione la hoja u hojas que se van a transferir, haga clic con el botón
derecho del ratón en una de las etiquetas seleccionadas y active la opción
Mover o copiar.
Abra la lista Al libro y haga clic en el nombre del libro de destino o bien
escoja la opción (nuevo libro).
Tema 9 ofimática AAE - repasandosinpapeles.com/productos 41
En la lista Antes de la hoja, seleccione la hoja del libro de destino delante
de la cual desea transferir la hoja en cuestión.
Si desea hacer una copia de la hoja u hojas seleccionadas, marque la
opción Crear una copia. Si desea desplazarlas, deje desmarcada esta
opción.
Haga clic en Aceptar.
El libro de destino se convierte en el libro activo.
Insertar y agregar hojas
Para añadir una hoja a continuación de las demás, haga clic en la
herramienta Hoja nueva de la barra de hojas o utilice el método
abreviado MayúsF11.
Para insertar una sola hoja entre dos hojas que ya existen, seleccione la
hoja delante de la cual desea que esta se inserte. Para insertar varias hojas
Tema 9 ofimática AAE - repasandosinpapeles.com/productos 42
al mismo tiempo, seleccione tantas etiquetas consecutivas como hojas
desee insertar.
En este último caso, las hojas se insertarán entre la penúltima hoja
seleccionada y la última.
Haga clic con el botón derecho del ratón en una de las etiquetas
seleccionadas y active la opción Insertar.
En el cuadro de diálogo Insertar que aparece a continuación, compruebe
que está activa la opción Hoja de cálculo y haga clic en Aceptar.
Eliminar hojas
Seleccione la hoja u hojas que desea eliminar.
Haga clic con el botón derecho del ratón en una de las etiquetas
seleccionadas y active la opción Eliminar.
Si alguna de las hojas contiene datos, aparece el siguiente mensaje:
En ese caso, haga clic en el botón Eliminar.
FILAS, COLUMNAS Y CELDAS
Tema 9 ofimática AAE - repasandosinpapeles.com/productos 43
Insertar filas y columnas
Para insertar una sola fila o columna, seleccione la fila o la columna
(haciendo clic en el número de la fila o en la letra de la columna) después
de la cual desea insertar la nueva.
Para insertar varias filas o columnas, seleccione tantas filas o columnas
como desee insertar.
No se pueden insertar a la vez filas y columnas.
Active la pestaña Inicio y haga clic en el botón Insertar del grupo Celdas,
use el método abreviado Ctrl + o bien active la opción Insertar del menú
contextual de la selección.
Cuando inserta una fila (o una columna), el formato del elemento
agregado retoma el del elemento precedente. Esta opción puede
modificarse haciendo clic en el botón (que aparece al lado del
elemento agregado) y seleccionando luego la opción El mismo formato de
arriba/abajo (para las filas), El mismo formato de la derecha/izquierda (para
las columnas) o la opción Borrar formato.
Eliminar filas y columnas
Seleccione las filas (o columnas) que desea eliminar haciendo clic sobre los
números de fila (o las letras de columna).
Active la pestaña Inicio y haga clic en el botón Eliminar del grupo Celdas,
use el método abreviado Ctrl - o bien active la opción Eliminar del menú
contextual de la selección.
Tema 9 ofimática AAE - repasandosinpapeles.com/productos 44
Modificar el ancho de columna y el alto de
fila
Seleccione las columnas a las que desea dar el mismo ancho o las filas a las
que desea dar el mismo alto. Si se trata de una sola columna o fila, no es
necesario seleccionarlas.
Señale la línea vertical situada a la derecha de una de las columnas (o la
línea horizontal situada debajo del número de una de las filas).
Observe el nuevo aspecto del puntero del ratón.
Ahora haga clic y arrastre sin soltar el botón del ratón.
El nuevo ancho (alto) se representa con una línea de puntos y su valor
aparece en una etiqueta.
Suelte el botón del ratón cuando alcance el ancho (alto) que estime
conveniente.
El ancho de las columnas se calcula en número de caracteres (y en píxeles),
y el alto de fila, en puntos (y en píxeles).
Para ahorrar memoria en su ordenador, «aligere» las hojas de cálculo
usando esta técnica, y no insertando filas y columnas.
Ajustar el ancho de columna y el alto de fila
Los anchos de columna se calculan en función de la entrada de celda
más larga de la columna y los altos de fila se basan en la entrada de
celda más alta de la fila.
Tema 9 ofimática AAE - repasandosinpapeles.com/productos 45
Seleccione, si es preciso, las filas o columnas en cuestión.
Para el ancho de columna, haga doble clic en la línea vertical situada a la
derecha de la letra de la columna.
Para el alto de fila, haga doble clic en la línea horizontal situada debajo del
número de la fila.
FORMATOS ESTÁNDARES
Modificar la fuente y el tamaño de los
caracteres
Seleccione las celdas o los caracteres que desea modificar.
Active la pestaña Inicio.
Modificar la fuente o su tamaño
Abra la lista Fuente del grupo Fuente o la lista Tamaño de fuente de ese
mismo grupo, según el caso.
Arrastre el ratón, sin hacer clic, sobre la fuente o el tamaño deseado(s).
Verá inmediatamente el efecto producido en las celdas seleccionadas de
la hoja de cálculo.
Tema 9 ofimática AAE - repasandosinpapeles.com/productos 46
Haga clic en la fuente o el tamaño deseados.
Otra posibilidad es hacer clic sobre el iniciador de cuadro de diálogo del
grupo Fuente para abrir el cuadro de diálogo Formato de celda (o CtrlMayús
F) y llevar a cabo las selecciones oportunas en la ficha Fuente.
Para aumentar o reducir un punto el tamaño de los caracteres, haga clic en
la herramienta Aumentar tamaño de fuente o Disminuir tamaño de
fuente .
Para definir la fuente y el tamaño utilizados de forma predeterminada en
los nuevos libros, haga clic en la pestaña Archivo, luego en Opciones. En la
categoría General, seleccione la fuente en la lista Usar esta fuente, y el
tamaño de los caracteres en la lista Tamaño de fuente, del apartado Al
crear nuevos libros (véase Libros - Crear un libro basado en una plantilla).
Aplicar un formato numérico
Para aplicar un formato predefinido, seleccione las celdas que corresponda
y, en la pestaña Inicio, abra la lista Formato de número del grupo Número.
Tema 9 ofimática AAE - repasandosinpapeles.com/productos 47
Haga clic en uno de los formatos propuestos por Excel.
Cuando se aplica a los números el formato Porcentaje, estos se
multiplican por 100 para convertirlos en porcentaje.
El formato Texto permite ver los valores numéricos como texto (alineado a
la izquierda de la celda de forma predeterminada).
Si es preciso, aumente o disminuya el número de decimales haciendo clic
en la herramienta Aumentar decimales o Disminuir decimales .
Es posible que en algunas celdas, cuando el ancho de la columna sea
insuficiente para mostrar el formato solicitado, aparezcan unas
almohadillas. En esos casos, aumente el ancho de la columna.
Para que las celdas seleccionadas vuelvan al formato inicial, abra la lista
Formato denúmero y haga clic en la opción General. Las celdas con
formato General no tienen un formato de número específico.
Tema 9 ofimática AAE - repasandosinpapeles.com/productos 48
Para aplicar rápidamente el formato moneda, porcentaje o millares, haga
clic en las herramientas , o respectivamente.
Para aplicar otro formato a las celdas seleccionadas, active la pestaña
Inicio, abra la lista Formato de número del grupo Número y haga clic en la
opción Más formatos de número o haga clic en el iniciador de cuadro de
diálogo del grupo Número.
ALINEACIÓN DE LOS DATOS
Modificar la orientación del contenido de las
celdas
Seleccione las celdas en cuestión.
Active la pestaña Inicio y abra la lista de la herramienta Orientación del
grupo Alineación.
Tema 9 ofimática AAE - repasandosinpapeles.com/productos 49
Haga clic en la orientación deseada.
La opción Formato de alineación de celdas de la lista de la herramienta
permite abrir el cuadro de diálogo Formato de celdas (ficha
Alineación) para seleccionar en él un ángulo de rotación personalizado en
el cuadro Grados (zona Orientación).
Alinear el contenido de las celdas
Seleccione las celdas y active la pestaña Inicio.
Para modificar la alineación vertical del contenido de las celdas con
respecto al alto de la fila, haga clic en una de las herramientas siguientes,
situadas en el grupo Alineación: Alinear en la parte superior, Alinear
en el medio, Alinear en la parte inferior.
Para modificar la alineación horizontal del contenido de las celdas con
respecto al ancho de la columna, haga clic en una de las herramientas
siguientes: Alinear a la izquierda, Centrar, Alinear a la derecha.
También encontrará esas opciones en el cuadro de diálogo Formato de
celdas, ficha Alineación (para abrirlo haga clic en el iniciador de cuadro de
diálogo del grupo Alineación, pestaña Inicio), listas Horizontal y Vertical.
La opción General de la lista Horizontal permite volver a la alineación
original.
Para justificar el contenido de una celda, entre en el cuadro de diálogo
Formato de celdas (ficha Alineación), abra la lista Horizontal y seleccione la
opción Justificar si quiere justificar el texto a lo ancho o abra la lista Vertical
y seleccione la opción Justificar si quiere justificar el texto a lo alto.
Tema 9 ofimática AAE - repasandosinpapeles.com/productos 50
Distribuir el texto en la altura de la fila
La altura de la fila se ajusta automáticamente, en este caso, con objeto
de mostrar el contenido de la celda en varias líneas sin modificar la
anchura de la columna.
Seleccione la celda o las celdas correspondientes.
En la pestaña Inicio, haga clic en la herramienta Ajustar texto del grupo
Alineación, o haga clic en el iniciador de cuadro de diálogo del grupo
Alineación, marque la opción Ajustar texto, que aparece en la zona Control
del texto, y haga clic en Aceptar.
Si la columna no es lo suficientemente ancha como para enseñar todo su
contenido, el texto se muestra en la línea (o líneas) siguiente y la altura de
la fila se amplía de forma automática:
Si la anchura de la columna se amplía lo suficiente como mostrar todo el
contenido de la celda en una sola línea, el texto aparece entonces en una
única línea, pero su altura no se modifica; en ese caso, puede hacer doble
clic en el trazo horizontal situado bajo el número de fila para ajustar su
altura.
Tema 9 ofimática AAE - repasandosinpapeles.com/productos 51
También puede introducir varias líneas en una celda usando la
combinación de teclas AltIntro cada vez que quiera forzar un cambio de
línea. En ese caso, si la columna se amplía, el texto sigue visualizándose
igualmente en varias líneas.
Aplicar una sangría al contenido de las
celdas
Seleccione las celdas que corresponda.
Active la pestaña Inicio y haga clic una o varias veces en la herramienta
Aumentar sangría del grupo Alineación; utilice la herramienta
Disminuir sangría para reducirla.
Para aplicar otro tipo de sangría, en la pestaña Inicio, haga clic en el
iniciador de cuadro de diálogo del grupo Alineación o pulse Ctrl F y
active, si es preciso, la ficha Alineación.
Abra la lista Horizontal y seleccione el tipo de sangría:
Izquierda Para alinear a la izquierda y aplicar una sangría con
(sangría) respecto al borde izquierdo de las celdas.
Derecha Para alinear a la derecha y aplicar una sangría con respecto
(sangría) al borde derecho de las celdas.
Distribuido Para justificar y aplicar una sangría con respecto al borde
(sangría) derecho e izquierdo de las celdas.
Especifique el valor deseado en el cuadro Sangría.
Tema 9 ofimática AAE - repasandosinpapeles.com/productos 52
Cada incremento del cuadro Sangría que se obtiene al hacer clic en o
equivale al ancho de un carácter.
Haga clic en Aceptar.
Combinar celdas
Esta operación permite agrupar varias celdas para «expandir» el
contenido de la primera a las demás. Las celdas combinadas pasan a
formar una sola.
Seleccione las celdas que deben combinarse.
Solo los datos situados en la primera celda de la selección aparecerán en
las celdas combinadas.
Tema 9 ofimática AAE - repasandosinpapeles.com/productos 53
En la pestaña Inicio, abra la lista de la herramienta Combinar y centrar
del grupo Alineación y seleccione la opción adecuada:
Combinar y centrar Para combinar la selección centrando
horizontalmente el contenido de la primera celda
sobre la selección.
Combinar Para combinar la selección en sentido horizontal,
horizontalmente sin cambiar la alineación horizontal de la
selección.
Combinar celdas Para combinar la selección en sentido horizontal
o vertical, sin cambiar la alineación horizontal de
la selección.
Separar celdas Para anular la combinación de la celda
seleccionada.
Para combinar celdas, otra posibilidad es entrar en el cuadro de diálogo
Formato de celdas - ficha Alineación, y marcar la opción Combinar celdas.
Centrar un contenido en varias columnas
(centrar en la selección)
Cuando se han combinado varias celdas y se desea insertar o eliminar
filas o columnas que afectan al rango de las celdas combinadas, aparece
un mensaje en el que se le informa de que la acción no es posible. Para
evitar esta situación, puede utilizar el comando Centrar en la selección,
con el que se puede obtener la misma disposición horizontal de las celdas
sin que sea preciso combinarlas.
En el siguiente ejemplo, el título de la tabla, introducido en la celda B2, se
ha centrado sobre las celdas B2 a G2:
Tema 9 ofimática AAE - repasandosinpapeles.com/productos 54
Aunque el título aparece en las celdas C2, D2 y E2, su texto se mantiene en
la celda B2; si desea modificarlo, deberá seleccionar la celda B2.
Si ha combinado las celdas correspondientes, active la herramienta
Combinar y centrar de la pestaña Inicio (grupo Alineación) para
deshacer la combinación.
A continuación, seleccione la celda que contiene el texto que se ha de
centrar, así como las celdas adyacentes en las que el contenido debe ser
centrado.
Active el iniciador de cuadro de diálogo del grupo Alineación de la
pestaña Inicio.
Abra la lista Horizontal, escoja la opción Centrar en la selección y haga clic
en el botón Aceptar.
Tema 9 ofimática AAE - repasandosinpapeles.com/productos 55
BORDES Y RELLENO
Aplicar bordes a las celdas
De forma predeterminada, no aparece ningún borde alrededor de las
celdas. La cuadrícula de la hoja de cálculo solo se imprime en caso de que
así se especifique.
Aplicar bordes definidos previamente
Seleccione las celdas a las que quiere aplicar el borde.
En la pestaña Inicio, abra la lista asociada a la herramienta Bordes del
grupo Fuente.
Haga clic en el tipo de borde deseado.
Tema 9 ofimática AAE - repasandosinpapeles.com/productos 56
La herramienta dibuja todos los bordes de las celdas seleccionadas.
El último borde aplicado puede verse sobre la herramienta ; para
aplicarlo a una nueva selección, haga clic en la herramienta, sin abrir la
lista.
Para eliminar todos los bordes de la selección, seleccione la opción Sin
borde en la lista de la herramienta .
Aplicar otros bordes
Seleccione las celdas a las que desea aplicar un borde.
En la pestaña Inicio, abra la lista de la herramienta del grupo Fuente y
haga clic en la opción Más bordes o haga clic en el iniciador de cuadro de
diálogo del grupo Fuente o pulse Ctrl F y active, si es preciso, la ficha
Borde.
Tema 9 ofimática AAE - repasandosinpapeles.com/productos 57
Para colocar un borde específico alrededor de los bordes externos de la
selección, seleccione el Estilo y el Color del borde y haga clic en el botón
Contorno. Para dibujar una cuadrícula, haga clic en el botón Interior.
Aplicar un color de relleno a las celdas
Seleccione las celdas que corresponda.
En la pestaña Inicio, abra la lista de la herramienta Color de relleno del
grupo Fuente.
Tema 9 ofimática AAE - repasandosinpapeles.com/productos 58
Si uno de los Colores del tema o de los Colores estándar le va bien, señale
con el puntero el color elegido para obtener una vista previa del resultado
directamente en las celdas seleccionadas, o haga clic en ese color para
aplicarlo.
Para seleccionar un color distinto, active la opción Más colores. Se abre
entonces el cuadro de diálogo Colores y en él puede llevar a cabo dos
operaciones:
● En la ficha Estándar, haga clic en la muestra de color que desea
aplicar.
● En la ficha Personalizado, use el cursor de color o los cuadros Rojo,
Verde, Azul para crear su propio color.
Haga clic en el botón Aceptar del cuadro de diálogo Colores.
El último color aplicado aparece en la herramienta Color de relleno ;
para aplicarlo a una nueva selección, basta con hacer clic en la
herramienta, sin abrir la lista.
Los colores seleccionados en el cuadro de diálogo Colores aparecen
después en el cuadro Colores recientes de la lista asociada a la herramienta
Color de relleno .
Tema 9 ofimática AAE - repasandosinpapeles.com/productos 59
El cuadro de diálogo Formato de celdas, ficha Relleno, también permite
aplicar un color al fondo de las celdas.
Para anular un color de fondo de una selección de celdas, seleccione la
opción Sin relleno.
Aplicar una trama o un degradado al fondo
de las celdas
Seleccione las celdas que corresponda.
En la pestaña Inicio y haga clic en el iniciador de cuadro de diálogo del
grupo Fuente o pulse Ctrl F.
Active la ficha Relleno.
Tema 9 ofimática AAE - repasandosinpapeles.com/productos 60
Aplicar una trama
En el cuadro Color de fondo, seleccione, en caso necesario, un color para el
fondo de la trama.
Para aplicar una trama al fondo de las celdas seleccionadas, abra la lista
Color de Trama y escoja el color frontal si desea crear una trama de color.
Abra la lista Estilo de Trama y seleccione el estilo que desea aplicar a las
celdas.
Aplicar un degradado al fondo de las celdas
Tema 9 ofimática AAE - repasandosinpapeles.com/productos 61
Haga clic en el botón Efectos de relleno del cuadro de diálogo Formato de
celdas - ficha Relleno.
Abra las listas Color 1 y Color 2 para seleccionar los colores del degradado.
En el cuadro Estilos de sombreado, seleccione aquel que mejor le
convenga y haga clic en uno de los modelos propuestos en el cuadro
Variantes.
Haga clic una vez en el botón Aceptar para salir del cuadro de diálogo
Efectos de relleno y una segunda vez para salir del cuadro de diálogo
Formato de celdas.
Tema 9 ofimática AAE - repasandosinpapeles.com/productos 62
ESTILOS Y TEMAS
Aplicar un estilo de celda
Los estilos son formatos predefinidos que pueden aplicarse a cualquier
celda. Es posible crear estilos de celda personalizados.
Seleccione las celdas a las que desea aplicar un estilo.
En la pestaña Inicio, haga clic en el botón Estilos de celda del grupo
Estilos.
Se abre una lista con los diferentes estilos, clasificados por categorías
(Personalizada, Bueno, malo y neutral, Datos y modelo, Títulos y
encabezados, etc.).
Dependiendo de la resolución de su pantalla, es posible que el botón
Estilos de celda se reemplace por la galería de estilos: en ese caso, haga
clic en el botón para mostrar toda la galería
Haga clic en el estilo que desea aplicar.
Tema 9 ofimática AAE - repasandosinpapeles.com/productos 63
Para volver al formato anterior a la aplicación del estilo, haga clic en el
botón Estilos de celda del grupo Estilos y seleccione el estilo Normal de
la categoría Bueno, malo y neutral.
Aplicar un estilo de tabla
Con esta técnica es posible aplicar un formato prestablecido a una tabla.
Seleccione las celdas a las que desea aplicar el estilo de tabla; si va a
aplicarlo a toda la tabla, haga clic en una celda cualquiera de esta.
En la pestaña Inicio, haga clic en el botón Dar formato como tabla del
grupo Estilos y, en la lista que se muestra, haga clic en el estilo de tabla que
quiera aplicar.
Se muestra el cuadro de diálogo Dar formato como tabla, en el que se le
propone convertir la selección de celdas en tabla de datos; la selección de
celdas aparece en la zona ¿Dónde están los datos de la tabla? y se
representa en la hoja de cálculo mediante un recuadro punteado:
Tema 9 ofimática AAE - repasandosinpapeles.com/productos 64
Si la selección propuesta no es correcta, seleccione directamente en la hoja
de cálculo las celdas a las que se aplicará el formato.
Si la tabla incluye encabezados de columna, marque, si es preciso, la
opción La tabla tiene encabezados.
En nuestro ejemplo, la fila 4 contiene los encabezados de columna de la
tabla.
Haga clic en el botón Aceptar.
El estilo de tabla elegido se aplica a las celdas de la tabla. Como Excel ha
convertido las celdas en tabla de datos, los encabezados de columna de
la tabla muestran ahora un botón que abre una lista desplegable para
filtrar u ordenar los datos. Aparece una nueva pestaña contextual
denominada Diseño.
Aplicar un tema al libro
Los temas son conjuntos de elementos de formato que incluyen colores,
fuentes (inclusive fuentes de encabezado y de cuerpo de texto), efectos
gráficos (inclusive filas y efectos de relleno) que dan un aspecto coherente
Tema 9 ofimática AAE - repasandosinpapeles.com/productos 65
al libro. Los cambios de temas repercuten inmediatamente en la
presentación de las celdas sobre las que se aplican los estilos.
Active la hoja de cálculo a la que quiere aplicar el tema.
Active la pestaña Diseño de página y haga clic en el botón Temas del
grupo Temas.
Se abre la lista de temas predefinidos.
Arrastre el ratón sobre los temas (sin hacer clic) para ver directamente el
formato en la hoja de cálculo.
Cuando haya escogido el tema, haga clic en su nombre.
El tema aplicado modifica la presentación de las celdas formateadas con
estilos.
El tema utilizado de forma predeterminada es el llamado Office.
Si el tema que desea usar no se encuentra en la lista, haga clic en la opción
Buscar temas para buscarlo en su ordenador o en una ubicación de red.
Tema 9 ofimática AAE - repasandosinpapeles.com/productos 66
INTRODUCCIÓN Y EDICIÓN
DE DATOS
Introducir datos constantes (texto, valores,
etc.)
Active la celda en la que deben aparecer los datos.
Compruebe la referencia de la celda activa en el cuadro de nombre de la
barra de fórmula.
Introduzca el dato.
Al introducir el primer carácter, aparecen en la barra de fórmula dos
símbolos:
anula los datos introducidos (corresponde a la tecla Esc).
confirma los datos introducidos (corresponde a la tecla Intro).
Paralelamente, el indicador Introducir de la barra de estado señala que
solo pueden introducirse datos.
Para confirmar los datos introducidos, use la tecla Intro o Tab o una tecla de
dirección cualquiera o bien haga clic en el botón .
Tema 9 ofimática AAE - repasandosinpapeles.com/productos 67
El hecho de pasar a una nueva celda confirma la introducción efectuada
anteriormente. Cuando se activa una nueva celda, Excel vuelve al modo
Listo y los símbolos y desaparecen.
Una vez efectuada la confirmación, los datos de tipo Texto se alinean a la
izquierda de las celdas y los de tipo Fecha o Número, a la derecha. Por
otro lado, los datos de tipo Fecha se formatean automáticamente (por
ejemplo: 31/03 se convierte en 31-mar).
Insertar caracteres especiales
Esta técnica permite insertar símbolos que no figuran en el teclado. Los
caracteres especiales pueden insertarse en una celda vacía o dentro de
un texto en el momento de teclearlo.
Active la pestaña Insertar y haga clic en el botón Símbolo del grupo
Símbolos.
Aparece el cuadro de diálogo Símbolo con la pestaña Símbolos activa.
En la lista Fuente, seleccione aquella que contiene el carácter que desea
insertar: para insertar caracteres «tradicionales» (por ejemplo, fracciones),
elija la fuente (texto normal); para insertar caracteres del alfabeto griego o
símbolos matemáticos, escoja la fuente Symbol; para insertar símbolos del
tipo iconos, use las fuentes Webdings, Wingdings, Wingdings 2 y
Wingdings 3.
Seleccione el carácter haciendo clic sobre él.
Tema 9 ofimática AAE - repasandosinpapeles.com/productos 68
Haga clic en el botón Insertar.
En caso de que así lo necesite, inserte otros caracteres y cierre el cuadro de
diálogo haciendo clic en el botón Cerrar.
Termine de introducir los datos y confirme.
Insertar la fecha y la hora del sistema en una
celda
La fecha y la hora del sistema están gestionadas por Windows.
Active la celda en la que desea que aparezca la fecha o la hora del sistema.
Para insertar la fecha y la hora del sistema actualizadas cada vez que se
abre el libro, use una de las dos funciones siguientes:
Tema 9 ofimática AAE - repasandosinpapeles.com/productos 69
=HOY() Para insertar la fecha del día de hoy.
=AHORA() Para insertar la fecha y la hora.
Para insertar la fecha del día o la hora del sistema estáticas, es decir, fijas,
use uno de los siguientes métodos abreviados: Ctrl, para insertar la fecha,
CtrlMayús: para insertar la hora.
Si la fecha mostrada no es la del día en curso, corrija la fecha del sistema
del ordenador en Windows 8 a partir del Panel de control de Windows,
opción Reloj, idioma y región, subopción Fecha y hora. En Windows 10, elija
la opción Ajustar fecha y hora del menú contextual (clic derecho) de la
fecha (en el extremo derecho de la barra de tareas).
Utilizar la función autocompletar valores de
celda
A veces, al teclear los primeros elementos, Excel propone una serie de
caracteres que se corresponden con alguna entrada existente en la
columna y que comienza con esos mismos caracteres.
Si la entrada propuesta se ajusta a lo que usted desea, confirme la
introducción. De lo contrario, puede ver la lista de propuestas de entrada
pulsando AltFlecha abajo.
Tema 9 ofimática AAE - repasandosinpapeles.com/productos 70
Aparece la lista de entradas existente en la columna. También puede ver
esta lista haciendo clic con el botón secundario del ratón y seleccionando
la opción Elegir de la lista desplegable.
Haga clic en la entrada que más le convenga.
Si ninguna le resulta adecuada, continúe introduciendo el texto.
Esta función solo está disponible si se activa la opción Habilitar
Autocompletar para valores de celda del cuadro de diálogo Opciones de
Excel (pestaña Archivo - Opciones - categoría Avanzadas - Opciones de
edición).
Utilizar el Relleno rápido automático para
completar una columna
Hasta ahora, cuando había que efectuar operaciones con cadenas de
caracteres tales como extraer nombres, apellidos, direcciones de correo
electrónico, números de teléfono, etc., el usuario debía utilizar el comando
Convertir o las funciones IZQUIERDA, DERECHA, BUSCAR o LARGO. Sin
embargo, la creación de una fórmula para ello podía resultar difícil si se
Tema 9 ofimática AAE - repasandosinpapeles.com/productos 71
necesitaba realizar operaciones complejas, como la extracción de un
apellido seguido de la inicial del nombre, por ejemplo. Desde Excel 2013, la
función denominada Relleno rápido automático (o Flash Fill en inglés)
detecta la regla de descomposición, concatenación o formateo que usted
ha aplicado a un ejemplo, con el fin de reproducirla automáticamente en
toda la lista.
En primer lugar, vamos a ver cómo activar o desactivar esta función y a
continuación descubriremos cómo usarla a través de varios ejemplos.
Estos ejemplos no constituyen una representación exhaustiva de las
posibilidades que ofrece esta herramienta, pero le permitirán hacerse una
idea de cómo funciona.
Por defecto, el Relleno rápido automático está activado desde Excel 2013,
pero puede modificar este parámetro si lo desea.
Introducir un texto de varias líneas en una
celda
Existen dos maneras de hacer que el texto aparezca en varias filas dentro
de una misma celda: en el momento de escribirlo o bien modificando el
formato de la celda.
Crear un salto de línea
Cuando está escribiendo un texto o modificándolo, use la combinación de
teclas AltIntro para insertar el salto de línea en el lugar que desee.
Tema 9 ofimática AAE - repasandosinpapeles.com/productos 72
Si el alto de la barra de fórmula no está ajustado, solo visualizará la
última línea introducida.
Confirme con Intro.
El alto de la fila de la hoja de cálculo se adapta automáticamente.
Ajustar el texto de forma automática
Seleccione las celdas.
En el grupo Alineación de la pestaña Inicio, haga clic en la herramienta
Ajustar texto .
Los datos se colocan en varias filas de manera que el contenido se ajuste
al ancho de las celdas. Si modifica el ancho de la columna, los datos se
ajustan automáticamente en consecuencia.
Crear una serie de datos
Las series de datos corresponden a series lógicas de valores. Es posible
crear series de datos de fechas, horas, meses, días y de textos y valores
numéricos combinados.
Tema 9 ofimática AAE - repasandosinpapeles.com/productos 73
Crear una serie de datos simple
Este tipo de serie permite mostrar valores sucesivos con un incremento
igual a una unidad.
Introduzca el primer valor de la serie: puede tratarse de una fecha, un mes,
un día de la semana, un trimestre o un texto cualquiera que termine con
una cifra.
Mueva el controlador de relleno hasta la celda en que debe aparecer el
último valor, hacia abajo o hacia la derecha para completar en orden
creciente; hacia arriba o hacia la izquierda para completar en orden
decreciente.
Justo después de crear la serie, en la esquina inferior derecha de esta
aparecerá el botón Opciones de autorrelleno .
Si desea modificar el tipo de copia o de incremento según el tipo de serie,
haga clic en el botón Opciones de autorrelleno .
Tema 9 ofimática AAE - repasandosinpapeles.com/productos 74
Haga clic en la opción adecuada. Las opciones que se muestran dependen
del tipo de dato; en este caso, por ejemplo, puede establecer el incremento
por días o por días de la semana (laboral) (opción Rellenar días de la
semana).
Si simplemente desea copiar el contenido de la celda sin utilizar una serie
de incremento, mantenga pulsada la tecla Ctrl mientras arrastra el
controlador de relleno.
Modificar el contenido de una celda
Haga doble clic en la celda que desea modificar:
Aparece un punto de inserción (barrita vertical parpadeante) en el lugar
donde se ha hecho clic y Excel pasa a modo Modificar.
Lleve a cabo las modificaciones pertinentes.
Tema 9 ofimática AAE - repasandosinpapeles.com/productos 75
Confirme las modificaciones.
Otra opción es hacer clic en la celda y utilizar la tecla F2 o introducir
directamente los cambios en la barra de fórmulas.
Borrar el contenido de las celdas
Seleccione las celdas que desea borrar y pulse la tecla Supr.
Se elimina entonces el contenido de las celdas, pero no su formato.
Para borrar el contenido, el formato o los comentarios, haga clic en la
herramienta Borrar del grupo Edición de la pestaña Inicio.
Haga clic en la opción más adecuada en función de aquello que desee
borrar.
Otra opción para borrar el contenido de las celdas es seleccionarlas y
deslizar el indicador de relleno sobre la selección.
Tema 9 ofimática AAE - repasandosinpapeles.com/productos 76
Sustituir el contenido y el formato de una
celda
Esta operación permite reemplazar automáticamente el texto y el
formato de varias celdas por otro texto o formato; también permite
modificar el texto contenido en las fórmulas.
Reemplazar texto
Si la sustitución debe efectuarse en toda la hoja o en todas las hojas del
libro, active una sola celda. Si la sustitución debe hacerse solo en una parte
de la hoja activa, seleccione el rango de celdas correspondiente.
En la pestaña Inicio, haga clic en el botón Buscar y seleccionar del grupo
Edición y haga clic en la opción Reemplazar o bien use el método
abreviado Ctrl L.
Introduzca el texto que desea reemplazar en el cuadro Buscar.
Este cuadro puede contener letras, números, signos de puntuación o
caracteres genéricos (? o *, que sustituyen respectivamente a uno o más
caracteres).
Introduzca el texto de sustitución en el cuadro Reemplazar con.
Al igual que ocurre en la búsqueda de celdas (véase Buscar una celda en el
capítulo Mover y seleccionar en una hoja), es posible indicar dónde y cómo
debe buscar Excel el texto que hay que reemplazar haciendo clic en el
botón Opciones.
Tema 9 ofimática AAE - repasandosinpapeles.com/productos 77
Comprobar la ortografía
El corrector revisa la hoja de cálculo activa, incluyendo el contenido de las
celdas, los comentarios de celda, los gráficos, los cuadros de texto, los
botones, los encabezados y pies de página, pero no verifica las hojas
protegidas ni las fórmulas o el texto resultante de una fórmula.
Para verificar toda una hoja de un libro, active solo una de sus celdas. Para
verificar un cuadro de texto, selecciónelo.
Active la pestaña Revisar y haga clic en el botón Ortografía del grupo
Revisión o pulse F7.
Excel lee el texto y se detiene cuando detecta una palabra que no conoce.
Puede que no conozca la palabra simplemente porque no está en su
diccionario o porque se está usando con una combinación de mayúsculas
poco habitual (por ejemplo: NOsotros).
La revisión se hace a partir de un diccionario principal (el de Excel) y de
tantos diccionarios personales como usted desee (el único diccionario
existente de forma predeterminada es PERSO.DIC).
Si la palabra está escrita correctamente, haga clic en el botón:
Omitir una vez Para dejar la palabra tal como está y continuar la
revisión.
Tema 9 ofimática AAE - repasandosinpapeles.com/productos 78
Omitir todo Para «omitir» la palabra cada vez que aparezca.
Agregar al diccionario Para agregar la palabra al diccionario personal activo.
Utilizar y definir las autocorrecciones
La autocorrección corrige el texto a medida que se va escribiendo (por
ejemplo, si habitualmente escribe «gravar» en vez de «grabar»).
Para activar o desactivar la autocorrección, haga clic en la pestaña Archivo -
Opciones. Seleccione la categoría Revisión y haga clic en el botón Opciones
de Autocorrección.
Según el caso, marque o desmarque la opción Remplazar texto mientras
escribe.
Para definir las autocorrecciones, escriba la palabra con la ortografía
incorrecta o la abreviatura en el cuadro Reemplazar y luego introduzca la
palabra correctamente escrita en el cuadro de texto Con.
Tema 9 ofimática AAE - repasandosinpapeles.com/productos 79
Haga clic en el botón Agregar para definir otra autocorrección.
Confirme haciendo doble clic en Aceptar.
Ordenar los datos de una tabla de acuerdo
con un único criterio de contenido
Excel 2019 permite ordenar rápidamente una tabla de acuerdo con los
valores contenidos en alguna de sus columnas.
Seleccione, si es preciso, las celdas que desea ordenar.
Si se debe ordenar toda la tabla y esta contiene filas o columnas vacías o
celdas combinadas, no es preciso hacer una selección.
Tema 9 ofimática AAE - repasandosinpapeles.com/productos 80
Haga clic en la celda de la columna en función de la cual desea establecer
el orden. Si ha hecho una selección, use las teclas Tab o MayúsTab para ir a la
celda.
Haga clic en el botón Ordenar y filtrar de la pestaña Inicio, grupo Edición, y
luego sobre la opción Ordenar de A a Z para ordenar en orden creciente
(de A a Z o de 0 a 9) o sobre la opción Ordenar de Z a A para ordenar en
orden decreciente (de Z a A o de 9 a 0).
Estas opciones llevan nombres diferentes en función del contenido de las
celdas seleccionadas: Ordenar de A a Z u Ordenar de Z a A para los textos,
Ordenar de menor a mayor u Ordenar de mayor a menor para los
números u Ordenar de más antiguos a más recientes u Ordenar de más
recientes a más antiguos para las fechas.
Encontrará también las herramientas y en el grupo Ordenar y
filtrar de la pestaña Datos, así como en las listas desplegables de una tabla
de datos.
Para cancelar un orden, puede hacer clic en la herramienta Deshacer
de la barra de herramientas de acceso rápido.
Tema 9 ofimática AAE - repasandosinpapeles.com/productos 81
FÓRMULAS Y FUNCIONES
Descripción del principio en que se basan las
fórmulas de cálculo
Las fórmulas de cálculo efectúan cálculos con los valores contenidos en la
hoja.
Las fórmulas empiezan con un signo de igual (=).
Las fórmulas pueden contener los siguientes elementos:
● referencias de celda,
● operadores de cálculo:
Operadores matemáticos:
+ para la suma
- para la resta
/ para la división
Crear una fórmula de cálculo simple
Se trata de elaborar un cálculo que integre las referencias de celdas, los
operadores de cálculo y las constantes.
Haga clic en la celda donde desea introducir la fórmula y ver el resultado.
Escriba un signo de igual =.
Elabore la fórmula teniendo en cuenta estas instrucciones:
● para integrar el contenido de una celda, haga clic en la celda en
cuestión o introduzca su referencia (por ejemplo, C4);
● para integrar un operador de cálculo o una constante, introduzca el
dato correspondiente (por ejemplo, * para multiplicar);
Tema 9 ofimática AAE - repasandosinpapeles.com/productos 82
● si utiliza varios operadores, defina, si es preciso, el orden de
prioridad para reagrupar valores usando paréntesis.
Observará la evolución de la fórmula en la barra de fórmulas. En este caso
se trata de una fórmula que permite calcular el coste total de un artículo,
IVA incluido.
Confirme la fórmula pulsando la tecla Intro o haciendo clic en la
herramienta de la barra de fórmulas.
Las fórmulas de cálculo se calculan de nuevo de forma predeterminada al
modificar los valores que intervienen en ellas. Para bloquear ese nuevo
cálculo automático, active la opción Manual del botón Opciones para el
cálculo (pestaña Fórmulas - grupo Cálculo).
Convertir en absoluta una referencia de
celda en una fórmula
Esta técnica permite fijar la referencia de una celda en una fórmula, de
forma que no se modifique al copiar la fórmula.
Empiece a teclear la fórmula y deténgase cuando se seleccione la celda
cuya referencia desea hacer absoluta.
Tema 9 ofimática AAE - repasandosinpapeles.com/productos 83
Pulse la tecla F4.
La referencia de la celda muestra entonces el carácter $ delante de la
referencia de columna y del número de fila.
Al pulsar la tecla F4, obtendrá una referencia absoluta de celda; si pulsa F4
una segunda vez, solo se hará absoluta la referencia de la fila; si pulsa F4
una tercera vez, se hará absoluta la referencia de la columna.
Pulse la tecla F4 tantas veces como sea necesario para convertir en
absoluto el elemento deseado.
Si es preciso, acabe de introducir la fórmula y confirme.
En nuestro ejemplo, hemos copiado la celda E4 en las celdas E5 a E10;
observe que la referencia absoluta (B1) permanece fija en las diversas
fórmulas, contrariamente a las otras celdas. En este ejemplo, únicamente
podría haberse fijado la referencia a la fila, ya que hemos copiado hacia
abajo.
Tema 9 ofimática AAE - repasandosinpapeles.com/productos 84
Para ilustrar esta función, mostramos las fórmulas en lugar de los
resultados en las celdas (herramienta Mostrar fórmulas de la pestaña
Fórmulas - grupo Auditoría de fórmulas).
Introducir una fórmula multihoja
Esta técnica permite insertar en una hoja fórmulas (llamadas fórmulas
3D) que hacen referencia a celdas de una o varias hojas diferentes.
Active la celda en la que desea que aparezca el resultado.
Introduzca el signo =
Empiece a escribir la fórmula y, cuando le parezca oportuno, haga clic en la
ficha de la hoja, seleccione la celda o celdas que desee y concluya la
fórmula.
Confirme.
En este caso, la celda E3 de esta hoja suma el contenido de las celdas E3
de las hojas "Semestre 1" y "Semestre 2".
Tema 9 ofimática AAE - repasandosinpapeles.com/productos 85
También es posible elaborar fórmulas multilibro. Para ello deberán estar
abiertos todos los libros que intervengan en el cálculo. Para desplazarse
hasta una celda ubicada en una hoja de otro libro, pulse el botón Cambiar
ventanas de la pestaña Vista (o el icono del archivo en la barra de tareas) a
fin de activar el libro correspondiente.
Usar las funciones y funciones anidadas en
fórmulas de Excel
Las funciones son fórmulas predefinidas que ejecutan cálculos usando
valores específicos, denominados argumentos, en un determinado orden o
estructura. Las funciones pueden usarse para ejecutar operaciones simples
o complejas. Puede encontrar todas las funciones de Excel en la pestaña
fórmulas de la cinta de opciones:
Active la celda en la que desea que aparezca el resultado.
Haga clic en la herramienta Insertar función , situada en la barra de
fórmulas, o en la pestaña Fórmulas, o pulse MayúsF3.
En el cuadro de diálogo Insertar función, abra la lista desplegable O
seleccionar una categoría si desea ver una categoría concreta de funciones.
La categoría Usadas recientemente muestra una lista con las funciones
usadas por usted y también con las más habituales. La categoría Todo
muestra todas las funciones disponibles.
Para buscar una función concreta existen dos posibilidades: introducir en
el cuadro Buscar una función el nombre exacto de la función o bien una
Tema 9 ofimática AAE - repasandosinpapeles.com/productos 86
descripción de lo que desea hacer con ella y luego confirmar la búsqueda
pulsando el botón Ir o la tecla Intro.
Haga clic en la función buscada dentro del cuadro Seleccionar una función
para seleccionarla.
Al seleccionar una función, su sintaxis y su descripción aparecen en la
parte inferior del cuadro.
Sintaxis de la función Excel
El siguiente ejemplo de la función redondear , que redondea un número
de la celda A10, ilustra la sintaxis de una función.
1. estructura. La estructura de una función comienza con un signo igual (=),
seguido por el nombre de la función, un paréntesis de apertura, los
argumentos de la función separados por comas y un paréntesis de cierre.
2. nombre de la función. Para obtener una lista de las funciones
disponibles, haga clic en una celda y presione MAYÚS + F3, que iniciará el
cuadro de diálogo Insertar función .
3. argumentos. Los argumentos pueden ser números, texto, valores lógicos
como verdadero o falso, matrices, valores de error como #N/a o referencias
de celda. El argumento que se designe deberá generar un valor válido para
el mismo. Los argumentos pueden ser también constantes, fórmulas u
otras funciones.
4. información sobre herramientas de argumentos. Cuando se escribe la
función, aparece una información sobre herramientas con su sintaxis y sus
argumentos. Por ejemplo, escriba =REDONDEAR( y aparecerá la
Tema 9 ofimática AAE - repasandosinpapeles.com/productos 87
información. La información sobre herramientas solo aparece para las
funciones integradas.
Nota: No es necesario escribir las funciones en mayúsculas, como = redondear,
ya que Excel pondrá automáticamente en mayúscula el nombre de la función
una vez que se pulse Entrar. Si escribe incorrectamente un nombre de
función, como = SUME (a1: A10) en lugar de = suma (a1: A10), Excel devolverá
una #NAME?
Escribir funciones de Excel
Cuando cree una fórmula que contenga una función, puede usar el cuadro
de diálogo Insertar función como ayuda para especificar las funciones de
la hoja de cálculo. Una vez que haya seleccionado una función en el cuadro
de diálogo Insertar función , Excel iniciará un asistente para funciones, que
muestra el nombre de la función, cada uno de sus argumentos, una
descripción de la función y cada argumento, el resultado actual de la
Tema 9 ofimática AAE - repasandosinpapeles.com/productos 88
función y el resultado actual de toda la fórmula.
Para facilitar la creación y modificación de fórmulas, y minimizar los errores
tipográficos y sintácticos, use Fórmula Autocompletar. Después de
escribir un = (signo igual) y las letras iniciales de una función, Excel muestra
una lista desplegable dinámica de las funciones, argumentos y nombres
válidos que coinciden con esas letras. Después, puede seleccionar uno de
la lista desplegable y Excel lo introducirá.
Tema 9 ofimática AAE - repasandosinpapeles.com/productos 89
Funciones Anidadas
En algunos casos, puede que deba usar una función como uno de los
argumentos de otra función. Por ejemplo, la siguiente fórmula usa una
función promedio (Average en inglés) anidada y compara el resultado con
el valor 50.
1. La función PROMEDIO y la función SUMA están anidadas dentro de la
función SI.
Devoluciones válidas Cuando se usa una función anidada como
argumento, la función anidada debe devolver el mismo tipo de valor que el
que use el argumento. Por ejemplo, si el argumento devuelve un valor
verdadero o falso, la función anidada debe devolver un valor verdadero o
falso. Si la función no es así, Excel muestra un #VALUE. o #VALOR!.
Límites del nivel de anidamiento Una fórmula puede contener hasta
siete niveles de funciones anidadas. Si una función (a la que llamaremos
Función B) se usa como argumento de otra función (a la que llamaremos
Función A), la Función B actúa como función de segundo nivel. Por
ejemplo, la función promedio y la función suma son ambas funciones de
segundo nivel si se usan como argumentos de la función si. Una función
anidada dentro de la función anidada PROMEDIO será entonces una
función de tercer nivel, y así sucesivamente.
Tema 9 ofimática AAE - repasandosinpapeles.com/productos 90
Incluir una función como argumento de otra función es posible porque la
función principal lo que en realidad recibe es el resultado de las funciones
anidadas.
=SUMA( PRODUCTO(5,7), PRODUCTO(2,9))
Por ejemplo, dada una lista de valores es posible realizar una función que
obtenga el promedio de todos los datos si la suma de los mismos es mayor
a cien, de lo contrario, mostrar el mensaje “Es menor a 100”.
Resolver este problema tomaría realizar cálculos en distintas celdas antes
de llegar a la solución, pero con una función anidada la solución es:
SI(SUMA(A2:C5)>100,PROMEDIO(A2:C5),”ES MENOR a 100”)
Donde la función SI recibe como primer argumento SUMA(A2:C5)>100, lo
cual realiza la suma del rango especificado y pregunta si el valor es mayor a
cien.
En caso de cumplirse la condición se calcula el promedio con
PROMEDIO(A2:C5), si no se cumple la condición se devuelve la cadena
constante “ES MENOR a 100”.
Se toma como ejemplo la función SI porque, antes de existir la función
SI.CONJUNTO que permite realizar N pruebas lógicas, en versiones
anteriores de Office los problemas que requieren más de una prueba
lógica se resuelven usando funciones SI anidadas. Por ejemplo:
Tema 9 ofimática AAE - repasandosinpapeles.com/productos 91
Donde se anidan dos funciones SI para determinar qué letra asignar según
la calificación obtenida de un alumno.
LISTADO DE FUNCIONES DE EXCEL
Desde el siguiente enlace puedes acceder a todas las funciones de Excel
organizadas por categorías: FUNCIONES DE EXCEL
Nuevas Funciones de Excel 2019
En este punto vamos a aprender a utilizar las funciones de Excel
manejando fórmulas y rangos para resolver problemas. Esta parte es muy
importante aunque el examen sea tipo test.
Antes de empezar:
• Crea un libro nuevo de Excel.
• Cambia el nombre de la hoja de trabajo de Hoja 1 a Funciones.
• Guarda el libro de trabajo en tu disco local con el nombre Funciones
Excel 2019.
En la hoja Funciones realiza las pruebas de estas nuevas características tal
como se describe:
• Escribe y aplica un formato similar al de la imagen siguiente:
Tema 9 ofimática AAE - repasandosinpapeles.com/productos 92
NOTA: Es importante respetar el contenido de las celdas tal como se
aprecia en la imagen, porque será usado como referencia en los ejemplos.
Función CONCAT
Esta función es similar a su predecesora CONCATENAR que permite la
unión de cadenas de texto contenidas en diversas celdas, sin embargo,
entre las mejoras que se incluyen está poder hacer referencias a rangos y
de este modo hacer más simple la unión de textos.
Sintaxis: CONCAT(Texto 1, Texto 2…)
Texto 1: hace referencia a cualquier texto a combinar. Este texto puede
estar contenido en una celda o un rango.
[Texto 2…]: son argumentos opcionales referidos a textos adicionales que
se van a combinar. Puede existir un máximo de 253 textos adicionales en
esta función, pudiendo ser una cadena de texto, una referencia a una celda
o rango de celdas.
Actividad práctica
• Sobre la celda E3 escribe la función CONCAT y selecciona el rango B3:C3
para unir los textos “Raúl” y “González”; =CONCAT(B3:C3). Posterior a eso
presiona la tecla Enter en tu teclado.
Resultado:
Tema 9 ofimática AAE - repasandosinpapeles.com/productos 93
• Sigue la misma lógica ahora aplicando la función CONCATENAR dentro
de la celda F3 y seleccionando el rango B3:C3 tratando de unir los mismos
textos del paso 1; =CONCATENAR(B3:C3).
• Presiona Enter en tu teclado y observa el resultado:
Puedes observar que al introducir un rango, Excel genera un error de tipo
#VALOR! indicando que el valor introducido en la función no es correcto,
ya que la función CONCATENAR sólo acepta referencias a celdas y no a
rangos.
Función UNIRCADENAS
El nombre la describe perfectamente, ya que es útil para unir cadenas de
texto alojado en diversos rangos al igual que la función CONCAT. Sin
embargo, UNIRCADENAS te permite elegir un identicador para separar el
texto que deseas unir.
Sintaxis: UNIRCADENAS(delimitador, ignorar_vacías, texto 1, texto 2…)
Tema 9 ofimática AAE - repasandosinpapeles.com/productos 94
Delimitador: es una cadena de texto válida, caracteres delimitados por
comillas dobles o una referencia válida. Este texto servirá para separar las
cadenas de texto que requieras unir.
Ignorar_vacías: si el valor es VERDADERO ignora las celdas que no
contengan texto.
Texto 1: elementos de texto que se desean unir. Este valor puede ser una
cadena de texto entre comillas dobles o bien referencia a una celda o
rango.
[Texto 2…]: pueden ser los elementos adicionales a unir. Debes tener en
cuenta que la función está limitada a un máximo de 252 argumentos de
este tipo. Siendo éstos referencias a celdas o rangos.
Actividad práctica
• En la celda G2 de la hoja Funciones de tu libro Funciones Excel 2019,
agrega un encabezado con el contenido UNIRCADENAS.
• En la celda G3 escribe la función UNIRCADENAS de la siguiente forma:
=UNIRCADENAS(“-“,VERDADERO,B3:C5), donde la función toma como
delimitador un guion (-), ignora las celdas vacías y une el texto dentro del
rango B3:C5 dando como resultado:
Observa que cada texto contenido dentro del rango se ha unido en una
sola cadena separada por el delimitador que se colocó.
Tema 9 ofimática AAE - repasandosinpapeles.com/productos 95
Función CAMBIAR
Esta función evalúa un valor y lo compara con una lista de valores
determinada de forma manual. De esta lista va a devolver el primer
resultado dentro del cual exista una coincidencia. Y si no existe
coincidencia se puede devolver un valor opcional.
CAMBIAR puede tomarse como un equivalente a la opción buscar y
reemplazar que trae por defecto la paquetería de Ofce, sólo que el valor es
cambiado en una ubicación distinta al origen.
Sintaxis: CAMBIAR(expresión, valor1, resultado1, [valor2_o predeterminado,
resultado2], [valorN_o_predeterminadoN, resultadoN])
Expresión: indica un valor a comparar; éste puede ser una fecha, un
número o texto incluido dentro de una referencia a celdas o un rango de
celdas.
Valor1, valorN: este valor será comparado con la expresión e incluye los
mismos tipos de datos que ésta.
Predeterminado, predeterminadoN: representa el valor por defecto a
mostrar en caso de no encontrar coincidencia entre el valorN y la
expresión.
Resultado1, resultadoN: representa el valor que devolverá la función
CAMBIAR cuando el valorN coincida con la expresión.
Actividad práctica
• En la celda E5 de la hoja Funciones, coloca un encabezado de título
CAMBIAR.
• Dentro de la celda E6 escribe la función cambiar:
=CAMBIAR(B4,”HILDA”,”MATILDA”)
Tema 9 ofimática AAE - repasandosinpapeles.com/productos 96
Esta función evalúa si el contenido en la celda B4 (“Hilda”) es igual al valor
del segundo argumento (“HILDA”), si esto es verdadero, la función devuelve
el resultado (“MATILDA”) en la celda donde se escribió la función.
Por otra parte, si la función CAMBIAR fuese =CAMBIAR(B4,”ROSA”,”MA
TILDA”,”NO ENCONTRADO”) devolvería como resultado el mensaje “NO
ENCONTRADO”, ya que el valor “ROSA” no coincide con la expresión de la
celda B4 (“Hilda”).
• Recuerda que la función CAMBIAR no está limitada, de modo que
puedes incluir más valores a buscar y así mismo resultados. Siguiendo el
ejemplo, puedes probar a colocar la función:
=CAMBIAR(B4,”ROSA”,”MATILDA”,”HILDA”,”MARIA”,”HILDA”,”CLARA
”,”NO ENCONTRADO”)
La cual como resultado devolverá “MARIA”, siendo la primera coincidencia
que encuentra.
Función SI.CONJUNTO
Se encarga de comprobar si una o varias pruebas lógicas se cumplen y
regresa el valor correspondiente a la primera prueba lógica que sea
verdadera.
La función SI.CONJUNTO permite anidar muchas pruebas lógicas SI
anidadas de una forma más ordenada y fácil de leer.
Sintaxis: SI.CONJUNTO(prueba_logica1, valor_verdadero1,
[pruebas_lógi-casN, valor_verdaderoN])
Prueba_lógica: se trata de una condición que puede ser verdadera o falsa.
Tema 9 ofimática AAE - repasandosinpapeles.com/productos 97
Valor_verdadero: en caso de ser verdadera la prueba lógica, la función
devuelve este valor. Si es negativa, simplemente continúa evaluando las
prue-bas_logicasN y devolviendo como resultado el valor_verdaderoN.
Actividad práctica
• En las celdas B9 y C9 de la hoja Funciones coloca los encabezados de
CALIFICACIONES y STATUS respectivamente y llena los datos como se
muestra en la siguiente imagen:
• En la celda C10, coloca la función:
=SI.CONJUNTO(B10>=70,”APROBADO”,B10<70,”REPROBADO”
Esta función evalúa que si el contenido de la celda B10 es mayor o igual a
70 el resultado es APROBADO, en caso de no cumplirse esta condición
evalúa una segunda donde se indica que si el valor de B10 es mejor a 70 el
resultado es REPROBADO.
• Siguiendo la lógica anterior, prueba a llenar las celdas C11, C12, C13 y C14
haciendo uso de la misma función. El resultado debe ser similar a:
Tema 9 ofimática AAE - repasandosinpapeles.com/productos 98
Función DESVEST(Número1, ...
;Número30)
Descripción : Calcula la desviación estándar de una muestra. Omite los
valores lógicos y el texto.
Número1 : son de 1 a 30 argumentos numéricos que corresponden a una
muestra de una población y que pueden ser números o referencias que
contienen números.
Ejemplo : =DESVEST(A1:A14) Calcula la desviación estándar de los valores
existentes en el rango de celdas dado.
Función MAX(Número1, ... ;Número30)
Descripción : Devuelve el valor máximo de una lista de valores. Omite los
valores lógicos y el texto.
Número1 : son de 1 a 30 números, celdas vacías, valores lógicos o números
en forma de texto para los cuales desea encontrar el máximo.
Ejemplo : =MAX(A1:A14) Examina el rango de celdas, y determina el valor
máximo de ese rango.
Función MAX.SI.CONJUNTO
Dada una lista de valores, una lista de criterios y un criterio a considerar,
esta función devuelve el valor máximo especicado por un conjunto de
criterios.
Esta función combina las funciones MAX, que devuelve el máximo de una
lista, y SI.CONJUNTO, ya abordada en este libro. Debes tener en cuenta
que MAX.SI.CONJUNTO no está disponible para versiones anteriores a
Office 2019 a menos que tengas una suscripción activa a Office 365.
Sintaxis: MAX.SI.CONJUNTO(rango_máximo, rango_criterios1, criterio1,
[rango_criterios2, criterios2…])
Tema 9 ofimática AAE - repasandosinpapeles.com/productos 99
Rango_máximo1: rango de celdas donde se obtendrá el valor máximo.
Rango_criterios1: rango de celdas que contienen los valores del criterio
que se va a evaluar.
Criterio: valor a evaluar dentro del rango de criterios.
Rango_máximo2, rango_criterios2: rangos extra y sus criterios asociados.
Donde se pueden agregar hasta 126 pares de los mismos. Estos valores son
opcionales.
Actividad práctica
• En la hoja funciones realiza un formato similar a la imagen del paso 2,
respetando el contenido de las celdas.
• En la celda E10 escribe la función:
=MAX.SI.CONJUNTO(B10:B14,C10:C14,”REPROBADO”,D10:D14,”IL-34”)
Esta función toma el rango B10:B14 para obtener el máximo, tomando
como condiciones que del rango C10:C14 el criterio sea REPROBADO
(suspendido) y así mismo del rango D10:D14 el criterio sea IL-34
devolviendo como resultado un 64, ya que este registro es el que cumple
ambas condiciones.
Si por cada rango de criterios no colocas un criterio a buscar la función
devolverá un error del tipo #VALOR!, ya que estos argumentos se agregan
en par.
Tema 9 ofimática AAE - repasandosinpapeles.com/productos 100
Función MIN(Número1, ... ;Número30)
Descripción : Devuelve el valor mínimo de una lista de valores. Omite los
valores lógicos y el texto.
Número1 : son de 1 a 30 números, celdas vacías, valores lógicos o números
en forma de texto para los cuales desea encontrar el mínimo.
Ejemplo : =MIN(A1:A14) Examina el rango de celdas, y determina el valor
mínimo de ese rango.
Función MIN.SI.CONJUNTO
Dada una lista de valores, una lista de criterios y un criterio a considerar,
esta función devuelve el valor mínimo especificado por un conjunto de
criterios.
Puedes observar que esta función es inversa a la función
MAX.SI.CONJUNTO, ya que la lógica y la estructura es la misma.
Sintaxis: MIN.SI.CONJUNTO (rango_mínimo, rango_criterios1, criterio1,
[rango_criterios2, criterios2…])
Rango_mínimo1: rango de celdas donde se obtendrá el valor mínimo.
Rango_criterios1: rango de celdas que contienen los valores del criterio
que se va a evaluar.
Criterio: valor a evaluar dentro del rango de criterios.
Rango_mínimo2, rango_criterios2: rangos extra y sus criterios asociados.
Donde se pueden agregar hasta 126 pares de los mismos. Estos valores son
opcionales.
Actividad práctica
Para probar el funcionamiento de la función MIN.SI.CONJUNTO se tomará
como base el formato aplicado en la explicación de la función MAX.
SI.CONJUNTO. Por tanto, sólo deberás seguir los pasos:
• Dentro de la celda F10 escribe la función:
=MIN.SI.CONJUNTO(B10:B14,C10:C14,”REPROBADO”,D10:D14,”IL-34”)
Tema 9 ofimática AAE - repasandosinpapeles.com/productos 101
Esta función toma el rango B10:B14 para obtener el mínimo, tomando
como condiciones que del rango C10:C14 el criterio sea REPROBADO y así
mismo del rango D10:D14 el criterio sea IL-34 devolviendo como resultado
un 56, ya que este registro es el que cumple ambas condiciones.
FUNCIONES DE TEXTO
Estas funciones están diseñadas para manipular y dar formato al texto
contenido dentro de las celdas con los argumentos. Además, permiten
encontrar cadenas de texto que puedan ser útiles para generar nuevos
valores.
Función MONEDA
Convierte un dato de tipo número en texto con formato de moneda,
decimales redondeados al número de decimales que se especifique.
Sintaxis: MONEDA(número, [num_decimales]) Número*: representa un
número o una referencia a una celda que contenga un número o una
fórmula que sea evaluada como un número.
Decimales: número de dígitos a la derecha del separador de decimales. En
caso de que el número sea negativo se redondea a la izquierda del
Tema 9 ofimática AAE - repasandosinpapeles.com/productos 102
separador de decimales. Por defecto, el número de decimales es dos en
caso de no añadir este argumento.
Funciones EXTRAE, EXTRAEB
Ambas funciones devuelven un número especíco de caracteres de una
cadena de texto comenzando en una posición, sin embargo, EXTRAE los
devuelve en función del número de caracteres que se especiquen y
EXTREB los devuelve en función del número de bytes que se especique.
Sintaxis:
EXTRAE(texto, posición_inicial, núm_caracteres)
EXTRAEB(texto, posición_inicial, núm_bytes)
Texto*: cadena de texto que contenga los caracteres a extraer.
Posición_inicial*: representa el primer carácter dentro de la cadena a
extraer. Este valor es 1 para el primer carácter dentro del texto.
Núm_caracteres*: representa la cantidad de caracteres que la función
EXTRAE va extraer de la cadena de texto.
Núm_bytes*: representa la cantidad de caracteres que la función
EXTRAEB
va a extraer de la cadena de texto en bytes.
Para usar esta función toma en cuenta lo siguiente:
• Si posición_inicial es menor a 1, la función EXTRAE retorna #¡VALOR!.
• Si núm_caracteres es negativo, la función EXTRAE retorna #¡VALOR!.
• Si núm_bytes es negativo, la función EXTRAEB retorna el valor de error
#¡VALOR!.
Tema 9 ofimática AAE - repasandosinpapeles.com/productos 103
Función REEMPLAZAR, REEMPLAZARB
Ambas funciones reemplazan parte de una cadena de texto por una
cadena de texto distinta. Sin embargo, la función REEMPLAZAR lo hace en
función del número de caracteres que se le especique y la función
REEMPLAZARB lo hace en función del número de bytes que se especique.
Sintaxis:
REEMPLAZAR(texto_origen, núm_inicial, núm_caracteres, nuevo_texto)
REEMPLAZARB(texto_origen, núm_inicial, núm_bytes, nuevo_texto)
Texto_origen*: texto o referencia a texto al cual se desea reemplazar
algunos caracteres.
Núm_inicial*: representa la posición del carácter dentro del texto_origen
que se va a reemplazar por un texto nuevo.
Núm_caracteres*: número de caracteres en texto_origen que se van a
reemplazar por el texto nuevo.
Núm_bytes*: representa el número de bytes de texto_origen que se van a
reemplazar por el nuevo texto.
Nuevo_texto: es el texto que reemplazará a los caracteres del texto_origen.
Tema 9 ofimática AAE - repasandosinpapeles.com/productos 104
Función HALLAR, HALLARB
Ambas funciones buscan una cadena de texto dentro de una cadena de
texto secundaria y devuelven el número de la posición inicial de la primera
cadena de texto tomando como referencia el primer carácter de la cadena
secundaria.
Un ejemplo: si deseas buscar la letra “r” dentro de la plabra “Microsoft” se
puede usar la función:
=HALLAR(“r”,”Microsoft”)
Lo anterior retorna un 4 porque la letra “r” es el cuarto carácter en la
cadena de texto “Microsoft”. Si se desea buscar palabras completas se
puede aplicar la función:
=HALLAR(“dinámica”,”termodinámica”)
Lo cual retorna 6 como valor, ya que la palabra dinámica empieza en el
sexto carácter de la cadena termodinámica.
Sintaxis:
HALLAR(texto_buscado, texto_secundario, [núm_inicial])
HALLARB(texto_buscado, texto_secundario, [núm_inicial])
Texto_buscado: es el texto que se va a buscar dentro del texto secundario.
Obligatorio.
Texto_secundario: representa el texto en el cual se va a encontrar el valor
del texto_buscado. Obligatorio.
Núm_inicial: representa el número de carácter dentro del
texto_secundario donde se desea iniciar la búsqueda. Opcional.
Algunas consideraciones que debes tener en cuenta al trabajar con esta
función son:
• Si no se encuentra la cadena de texto_buscado, la función retorna el error
#¡VALOR!.
• En caso de no colocar el núm_inicial, por defecto se toma como valor 1, y
si este valor es igual a cero o si es mayor a la longitud de la cadena
texto_secundario, se retorna el error #¡VALOR!.
Tema 9 ofimática AAE - repasandosinpapeles.com/productos 105
• Estas funciones no reconocen entre mayúsculas y minúsculas. De modo
que si deseas realizar una búsqueda que sí lo haga es recomendable
utilizar las funciones ENCONTRAR o ENCONTRARB.
Función MAYUSC, MINUSC
La función MAYUSC convierte todo el texto de minúsculas a mayúsculas.
La función MINUSC convierte el texto de mayúsculas a minúsculas.
Sintaxis:
MAYUSC(texto)
MINUSC(texto)
Texto*: representa una cadena de texto, una referencia o una fórmula que
sea evaluada como una cadena de texto que se desea cambiar a
mayúsculas.
Función ESPACIOS
Se encarga de eliminar los espacios de una cadena de texto, exceptuando
aquellos espacios normales existentes entre palabras. Esta función se usa
frecuentemente para eliminar espacios al inicio y nal de una cadena de
texto que proceda de aplicaciones externas a Excel.
Sintaxis: ESPACIOS(texto)
Texto: representa el texto al que se desea eliminar los espacios.
Tema 9 ofimática AAE - repasandosinpapeles.com/productos 106
Función TEXTO
Permite cambiar la apariencia de un número haciendo uso de códigos de
formato. Esta función se utiliza cuando deseas mostrar números en
formato más legible o bien para realizar combinaciones de texto y
símbolos.
Ten en cuenta que al usar esta función los datos serán convertidos a texto
automáticamente.
Sintaxis: TEXTO(valor,formato)
Valor: es el valor que se desea convertir a texto. Este argumento puede ser
un número, fecha o bien referencias a celdas.
Formato: representa una cadena de texto en la cual se dene el formato a
aplicar sobre el argumento valor. Dentro de este formato se pueden usar
los códigos:
# : representa un espacio ocupado por un número.
? : representa que el espacio lo ocupará un número y si no, coloca un
espacio.
0 : Representa que el espacio lo ocupará un número y si no, lo rellena con
un cero.
Algunos ejemplos de esta función son:
Tema 9 ofimática AAE - repasandosinpapeles.com/productos 107
Listado de funciones de Texto:
Convierte las letras inglesas o katakana de ancho completo (de dos bytes)
dentro de una cadena de caracteres en caracteres de ancho medio (de un
Función ASC byte).
Función MATRIZATEXTO Devuelve una matriz de valores de texto de cualquier rango especificado.
Función TEXTOBAHT Convierte un número en texto, con el formato de moneda ß (Baht).
Función CARACTER Devuelve el carácter especificado por el número de código.
Función LIMPIAR Quita del texto todos los caracteres no imprimibles.
Función CODIGO Devuelve un código numérico del primer carácter de una cadena de texto.
Combina el texto de varios rangos o cadenas, pero no proporciona el
Función CONCAT delimitador o los argumentos IgnoreEmpty.
Función CONCATENAR Concatena varios elementos de texto en uno solo.
Convierte las letras inglesas o katakana de ancho medio (de un byte) dentro de
Función DBCS una cadena de caracteres en caracteres de ancho completo (de dos bytes).
Función MONEDA Convierte un número en texto, con el formato de moneda $ (dólar).
Función IGUAL Comprueba si dos valores de texto son idénticos.
Funciones ENCONTRAR y ENCONTRARB Busca un valor de texto dentro de otro (distingue mayúsculas de minúsculas).
Función DECIMAL Da formato a un número como texto con un número fijo de decimales.
Funciones IZQUIERDA, IZQUIERDAB Devuelve los caracteres del lado izquierdo de un valor de texto.
Funciones LARGO, LARGOB Devuelve el número de caracteres de una cadena de texto.
Función MINUSC Pone el texto en minúsculas.
Devuelve un número específico de caracteres de una cadena de texto que
Funciones EXTRAE, EXTRAEB comienza en la posición que se especifique.
Convierte texto a número de manera independiente a la configuración
Función VALOR.NUMERO regional.
Función FONETICO Extrae los caracteres fonéticos (furigana) de una cadena de texto.
Función NOMPROPIO Pone en mayúscula la primera letra de cada palabra de un valor de texto.
Funciones REEMPLAZAR,
REEMPLAZARB Reemplaza caracteres de texto.
Función REPETIR Repite el texto un número determinado de veces.
Funciones DERECHA, DERECHAB Devuelve los caracteres del lado derecho de un valor de texto.
Busca un valor de texto dentro de otro (no distingue mayúsculas de
Funciones HALLAR, HALLARB minúsculas).
Función SUSTITUIR Sustituye texto nuevo por texto antiguo en una cadena de texto.
Función T Convierte sus argumentos a texto.
Función TEXTO Da formato a un número y lo convierte en texto.
Combina el texto de varios rangos o cadenas e incluye el delimitador que se
especifique entre cada valor de texto que se combinará. Si el delimitador es
Función UNIRCADENAS una cadena de texto vacío, esta función concatenará los rangos.
Tema 9 ofimática AAE - repasandosinpapeles.com/productos 108
Función SUPRESP Quita los espacios del texto.
Función UNICAR Devuelve el carácter Unicode al que hace referencia el valor numérico dado.
Devuelve el número (punto de código) que corresponde al primer carácter del
Función UNICODE texto.
Función MAYUSC Pone el texto en mayúsculas.
Función VALOR Convierte un argumento de texto en un número.
Función VALORATEXTO Devuelve texto de cualquier valor especificado.
FUNCIONES MATEMÁTICAS Y
TRIGONOMÉTRICAS
Esta categoría se enfoca en brindar todas las funciones que permitan
realizar los cálculos matemáticos básicos y complejos que requieras. Las
funciones aquí incluidas son de aprendizaje forzoso, ya que son las que
suelen usarse con más frecuencia.
Función ABS
Retorna el valor absoluto de un número. Recuerda que el valor absoluto de
un número es dicho número sin el signo.
Sintaxis: ABS(número)
Número*: representa cualquier número real del cual se desee obtener el
valor absoluto.
Tema 9 ofimática AAE - repasandosinpapeles.com/productos 109
Función SUMA
Esta función permite sumar cada uno de los argumentos que reciba, los
cuales pueden agregarse como valores individuales, referencias a celdas o
rangos. O bien una combinación de los tres.
Sintaxis: SUMA(número1,[número2]...)
Número1*, Número2-255: Número1 es obligatorio. Número2-255 son
opcionales y pueden pasarse como una referencia de celdas o un rango de
las mismas.
Ejemplos :
Suma de celdas individuales : =SUMA(A1;B2;C4;D5)
Suma desde la celda A1 hasta la celda C9, ambas inclusive:
=SUMA(A1:C9)
Función SUMAR.SI
Permite sumar valores dentro de un rango que cumplen las condiciones
especificadas en la función.
Sintaxis: SUMAR.SI(rango, criterio, [rango_suma])
Rango*: representa el rango de celdas a evaluar según el criterio
especica-do. Cada celda dentro del rango debe contener números, ya que
los valores de texto y en blanco son ignorados por la función. Estos rangos
también pueden contener valores de fechas.
Tema 9 ofimática AAE - repasandosinpapeles.com/productos 110
Criterio*: representa el criterio en forma de número, expresión, referencias,
texto o funciones que determinen la condición de las celdas que se van a
sumar. Este tipo de criterios pueden ser expresados como: 45, “>1000”, C14,
“Ventas” u HOY().
Rango_suma: en caso de existir este argumento, Excel tomará de él los
valores a sumar cuando el criterio se cumpla tomando como referencia el
argumento Rango. Si este valor se omite, Excel evalúa el criterio usando
dicho argumento y así mismo suma sus valores si la condición se cumple.
Opcional.
Un ejemplo, puede ser una lista de ventas donde sólo se desean sumar
aquellas cantidades que superen los mil euros. Un ejemplo sería la fórmula
SUMAR.SI(A3:A5,”>1000”).
Función SIGNO
Devuelve el signo de cualquier número. Por ejemplo, esta función devuelve
como valor 1 si el número es positivo, 0 si el argumento es 0, o bien -1 si el
argumento es un número negativo.
Sintaxis: SIGNO(número)
Número*: representa cualquier valor de un número real.
La fórmula =SIGNO(-10) devuelve como resultado un 10.
Función ALEATORIO.ENTRE
Devuelve un número aleatorio entero entre los números que se
especifiquen. Este número aleatorio nuevo será generado cada vez que la
hoja de cálculo sea modificada.
Sintaxis: ALEATORIO.ENTRE(inferior, superior)
Tema 9 ofimática AAE - repasandosinpapeles.com/productos 111
Inferior*, superior*: representa el valor inferior y superior entre los cuales la
función puede devolver como número aleatorio.
Función COCIENTE
Retorna un número entero como resultado de una división. Por tanto, esta
función descarta decimales.
Sintaxis: COCIENTE(numerador, denominador)
Numerador*: representa al dividendo.
Denominador*: representa al número divisor.
Si deseas dividir números y obtener valores con decimales puedes usar el
operador “/”, ya que Excel no cuenta con una función que permita esta
operación. Ejemplo: =15/7 da como resultado 7,5.
Para que esta función devuelva un cociente de forma correcta, ambos
argumentos deberán ser números, de lo contrario se devolverá el error
#¡VALOR!
Si el denominador es un cero la función devuelve un #¡DIV/0!.
Función PRODUCTO
Realiza una multiplicación de todos los números incluidos en los
argumentos. Los argumentos son de 1 a 30 que pueden ser números,
valores lógicos o texto que representan números que desea multiplicar.
Esta función es de suma utilidad cuando deseas multiplicar varios
números contenidos en celdas. Por ejemplo, la fórmula
Tema 9 ofimática AAE - repasandosinpapeles.com/productos 112
=PRODUCTO(B2:B30, D2:D30) realiza la multiplicación de las celdas
comprendidas en los rangos B2 a B30 y así mismo D2 a D30.
Sintaxis: PRODUCTO(número1, [número2]...)
Número1*: representa el primer número, celda o rango que se desea
multiplicar.
Número2 – 255: representa los números, celdas o rangos adicionales que
se desean multiplicar. Como máximo se pueden agregar 255 argumentos.
Ejemplo : =PRODUCTO(1;2;3;4;5;6) Devuelve 720. Esto también puede
hacerse usando los operadores normales : =1*2*3*4*5*6 .
Función POTENCIA
Retorna un número elevado a la potencia que se le asigne. Por ejemplo, un
uso práctico de esta función es determinar el volumen de un cubo donde
la longitud de uno de sus lados debe ser elevado a la tercera potencia
=POTENCIA(5,3).
Sintaxis: POTENCIA(número, potencia)
Número*: representa el número base que será elevado.
Potencia: representa el exponente al que se desea elevar el número base.
Toma en cuenta que es posible elevar un número a cualquier potencia
usando el operador “^”, tomando como ejemplo el volumen del cubo cuyo
lado mide 5: =5^3. El resultado sería 125.
Ejemplo=POTENCIA(3;4) , Significa 34 Devuelve: 81.
Función PI
Retorna el número 3,14159265358979, que representa la constante
matemática pi, cuya exactitud es de quince dígitos.
Sintaxis: PI()
Esta función no recibe ningún argumento.
Tema 9 ofimática AAE - repasandosinpapeles.com/productos 113
Función RESIDUO
Retorna la cantidad restante de la división entre un número y el divisor
(caso contrario a la función COCIENTE). El resultado de esta función tendrá
el mismo signo que el divisor.
Sintaxis: RESIDUO(número, divisor)
Número*: representa el número cuyo resto se desea obtener después de la
división.
Divisor*: representa el número por el cual se va a dividir el argumento
número. Este número debe ser diferente de cero. De lo contrario, la función
devolverá un error #¡DIV/0!.
Ejemplo : =RESIDUO(22;3) Devuelve 1.
Tema 9 ofimática AAE - repasandosinpapeles.com/productos 114
Función M.C.D
El máximo común divisor es el mayor número por el cual se puede dividir
un número entero sin dejar resto. Esta función retorna el máximo común
divisor entre dos o más números enteros.
Sintaxis*: M.C.D(núm1, [núm2]...)
Núm1, Núm2…: núm1 es obligatorio. A partir del núm2 se vuelven
opcionales. Esta función puede contener como máximo 255 argumentos
que pueden ser números, referencias a celdas o rangos.
Si alguno de los argumentos no es numérico, la función retorna el error
#¡VALOR!. Por otra parte, si alguno de los argumentos es menor que cero,
la función retorna el error
#¡NUM!.
Función RAÍZ
Retorna la raíz cuadrada del número dado por el argumento.
Sintaxis: RAIZ(Núm).
Núm*: representa el número del cual se desea obtener la raíz cuadrada.
Por ejemplo, la función =RAIZ(49) retorna como resultado un 7.
Función SENO, COS, TAN
Retorna el seno, coseno y tangente de un ángulo respectivamente.
Sintaxis: SENO(Núm), COS(Núm), TAN(Núm)
Núm*: representa al ángulo en radianes cuyo valor de seno deseas obtener.
Tema 9 ofimática AAE - repasandosinpapeles.com/productos 115
Si este número se representa en grados es necesario multiplicarlo por
PI()/180, o bien usa la función RADIANES para convertirlo.
Función RADIANES (Ángulo)
Descripción : Convierte grados en radianes.
Angulo es el ángulo en grados que se desea convertir.
Ejemplo : =RADIANES(90) Devuelve 1,57079633
Función ASENO (Número)
Descripción : Devuelve el arco seno de un número en radianes, dentro del
intervalo –Pi/2 a Pi/2. La expresión puede ser una celda, otra función, un
número o una expresión matemática. La función reduce la expresión a un
número y a continuación calcula el arco seno.
Número es el seno del ángulo deseado.
Ejemplo : =ASENO(0.71) Devuelve : 0,78949821
Función ACOS (número)
Descripción : Devuelve el arco coseno de un número, en radianes, dentro
del intervalo de 0 a Pi. El arco coseno es el ángulo cuyo coseno es el
número. Todas las funciones trigonométricas las trata Excel con valores en
radianes.
Número es el coseno del ángulo deseado.
Tema 9 ofimática AAE - repasandosinpapeles.com/productos 116
Ejemplo : =ACOS(0.71) Devuelve : 0,78129812
Función ALEATORIO()
Descripción : Esta función devuelve un número distribuido aleatoriamente
entre 0 y 1. Este número cambia cada vez que se recalcula la planilla. Esta
función no tiene argumento.
Ejemplo : =ALEATORIO()
Si se quiere un número aleatorio entre 0 y un número cualquiera, basta
con multiplicar la función por ese número.
Ejemplo : obtener un número aleatorio entre 0 y 1000.
=ALEATORIO()*1000
Si se desea un número entre dos números enteros, la fórmula es: se
multiplica por la diferencia y se le suma el menor.
Ejemplo un número aleatorio entre 10 y 90 :
=ALEATORIO()*(90‐10)+10
Función ATAN : ATAN(Número)
Descripción : Devuelve el arcotangente de un número en radianes, dentro
del intervalo –Pi/2 a Pi/2. La expresión puede ser una celda, otra función, un
número o una expresión matemática. La función reduce la expresión a un
número y a continuación calcula el arcotangente.
Número es la tangente del ángulo deseado.
Ejemplo : =ATAN(10) Devuelve : 1,47112767
Función COMBINAT (Número;Tamaño)
Descripción : Devuelve el número de combinaciones para un número
determinado de elementos.
Tema 9 ofimática AAE - repasandosinpapeles.com/productos 117
Número : Debe el ser el número total de elementos.
Tamaño : Debe ser el número de elementos que se combinan.
Función ENTERO (número)
Descripción : Redondea un número hasta el entero inferior más próximo.
Número es el número real que se desea redondear a entero.
Ejemplo : =ENTERO(PI()) Devuelve : 3
Función EXP (número)
Descripción : Devuelve e elevado a la potencia de un número
determinado.
Número es el exponente aplicado a la base e (base del logaritmo natural).
Ejemplos :
=EXP(1) equivale a : e elevado a 1 Devuelve : 2,71828183
=EXP(PI()) equivale a: e elevado a Pi Devuelve : 23,1406926
Función FACT (número)
Descripción : Devuelve el factorial de un número : 1*2*3*...*número.
Número es el número no negativo del cual se desea obtener su factorial.
Ejemplos :
=FACT(7) Devuelve : 5040
=FACT(PI()) Devuelve 6, al número Pi lo considera por el valor entero 3
descartando los decimales.
Tema 9 ofimática AAE - repasandosinpapeles.com/productos 118
Función GRADOS (ángulo)
Descripción : Convierte radianes en grados. Angulo: es el ángulo en
radianes.
Ejemplo : =GRADOS(PI()/2) Devuelve : 90
Función LN (número)
Descripción : Devuelve el logaritmo natural de un número. Número es el
número real positivo para el cual se desea obtener el logaritmo natural.
Ejemplo : =LN(1000) Devuelve : 6,90775528
Función LOG (número;base)
Descripción : Devuelve el logaritmo de un número en la base especificada.
Número : Número al cual se le calcula el logaritmo. Base : base en la que se
calcula el logaritmo.
Ejemplo : LOG(1000;2) Devuelve : 9,96578428
Función LOG10 (número)
Descripción : Devuelve el logaritmo en base 10 de un número.
Número es el número real positivo para el cual se desea el logaritmo en
base 10.
Ejemplo : LOG10(1000) Devuelve : 3
Tema 9 ofimática AAE - repasandosinpapeles.com/productos 119
Función NUMERO.ROMANO
(número;forma)
Descripción : Convierte un número arábigo en romano en formato de
texto.
Número : es el número arábigo que se desea convertir.
Forma : es el número que especifica el tipo de número romano que se
desea, esto se verá en los ejemplos.
Ejemplos : Se convertirá a número romano el número 499 :
Formato Descripción Número romano
Numero.romano(499;0) Tipo clásico CDXCIX
Numero.romano(499;4) Tipo simplificado ID
Observaciones : Si el argumento número es negativo, o mayor que 3999, la
función devuelve el valor de error : #¡VALOR!
Función REDONDEAR
(número;núm_decimales)
Descripción : Redondea un número al número de decimales especificado.
Número es el número que se desea redondear.
Núm_decimales especifica el número de decimales al que se desea
redondear.
Los números negativos se redondean a la izquierda de la coma decimal.
Ejemplos :
=REDONDEAR(PI();4) Devuelve : 3,1416
=REDONDEAR(PI(),0) Devuelve : 3
Tema 9 ofimática AAE - repasandosinpapeles.com/productos 120
Función REDONDEAR.MAS
(número;núm_decimales)
Descripción : Redondea un número hacia arriba en dirección contraria a
cero.
Número es el número que se desea redondear.
Núm_decimales especifica el número de decimales al que se desea
redondear. Si se coloca cero se redondea al entero más cercano.
Ejemplos :
=REDONDEAR.MAS(PI();3) Devuelve:3,142
=REDONDEAR.MAS(PI(),0) Devuelve : 4
Función REDONDEAR.MENOS
(número;núm_decimales)
Descripción : Redondea un número hacia abajo, hacia cero. Número es el
número que se desea redondear.
Núm_decimales especifica el número de decimales al que se desea
redondear. Si se coloca cero se redondea al entero más cercano.
Ejemplos :
=REDONDEAR.MENOS(PI();3) Devuelve:3,141
=REDONDEAR.MENOS(PI(),0) Devuelve : 3
Tema 9 ofimática AAE - repasandosinpapeles.com/productos 121
Función TRUNCAR (número)
Descripción : Convierte un número decimal a uno entero al quitar la parte
decimal o de fracción.
Ejemplo : =TRUNCAR(PI()) Devuelve 3
FUNCIONES FECHA y HORA
Cuando desees obtener cálculos relacionados al manejo del tiempo, como
sacar la cantidad de días entre dos fechas distintas o bien obtener valores
como la fecha, esta categoría tiene las funciones que requieres.
Función FECHA
Esta función devuelve el número de serie en forma secuencial, el cual
representa una fecha a partir de sus parámetros.
Sintaxis: FECHA(año, mes, día)
Año*: el valor del año es recomendable utilizarlo con cuatro dígitos para
evitar resultados no deseados o errores en la fórmula, aunque Excel
permite incluir un argumento en esta función.
Mes*: representa un número positivo o negativo correspondiente al mes
del año. Este número varía de uno a doce.
Dia*: representa un número positivo o negativo correspondiente al mes del
año. Con este argumento se deben tener en cuenta dos escenarios:
Si el día es mayor a la cantidad de días que contiene el mes, esta función
suma los días excedentes. Por ejemplo, FECHA(2018,10,41), esta función
devuelve 10/11/2018 (10 noviembre 2018)
Tema 9 ofimática AAE - repasandosinpapeles.com/productos 122
Si el día es menor a uno, resta la magnitud de la cantidad de días, más uno,
partiendo del primer día del mes especificado. Por ejemplo,
FECHA(2018,10,-12), devuelve 18/09/2018 (18 septiembre 2018).
Función SIFECHA
Calcula el número de días, meses o años entre dos fechas.
Sintaxis: SIFECHA(fecha_inicial;fecha_n;unidad)
Fecha_inicio: representa la primera fecha del periodo. Este argumento
puede escribirse como cadena de texto, números de serie enteros o como
un resultado de fórmulas o funciones.
Fecha_fin: representa la última fecha del periodo.
Unidad: representa el tipo de información que se desea obtener. A
continuación, una tabla de las unidades admitidas y su signicado.
UNIDAD DEVUELVE
“Y” El número de años completos en el
periodo.
“M” El número de meses completos en
el periodo.
“D” El número de días en el periodo.
“MD” La diferencia entre los días de
fecha_inicio y fecha_fin. Los
meses y años de las fechas se
pasan por alto.
“YM” La diferencia entre los meses de
fecha_inicio y fecha_ fin. Los días
y años de las fechas se pasan por
alto.
“YD” La diferencia entre los días de
fecha_inicio y fecha_ fin. Los años
de las fechas se pasan por alto.
Tema 9 ofimática AAE - repasandosinpapeles.com/productos 123
Función DÍAS
Retorna el número de días transcurridos entre dos fechas.
Sintaxis: DIAS(fecha_fin, fecha_inicio)
Fecha_inicio*, fecha_fin*: representan las fechas entre las cuales se desea
obtener la cantidad de días transcurridos.
El uso de la función =DIAS(“23/7/2018”,”24/04/2016”) retorna como valor
820 días transcurridos entre el 24 de abril 2016 y el 23 de julio 2018.
Función DIAS360
Retorna la cantidad de días existentes entre dos fechas tomando como
referencia un año de trescientos sesenta días (doce meses de treinta días)
usados en cálculos contables.
Sintaxis: DIAS360(fecha_inicial;fecha_n;[método])
Fecha_fin*, Fecha_inicio*: representan las fechas en las cuales se calculará
la cantidad de días entre ellas.
Estos argumentos se deben especificar con la función FECHA o bien
tomarse como resultados de otras fórmulas que retornen fechas. En caso
de especificarse como texto, esta función puede traer problemas.
Tema 9 ofimática AAE - repasandosinpapeles.com/productos 124
Método: representa un valor lógico para especificar si se usará el método
de cálculo europeo o americano.
FALSO u omitido: método de Estados Unidos. Si la fecha inicial es el último
día del mes, se convierte en el día treinta del mismo mes. Si la fecha final es
el último día del mes y la fecha inicial es anterior al día treinta, la fecha final
se convierte en el día uno del mes siguiente; de lo contrario, la fecha final
se convierte en el día treinta del mismo mes.
VERDADERO: método europeo. Las fechas iniciales o finales que
corresponden al día treinta y uno del mes se convierten en el día treinta
del mismo mes.
Función DIAS.LAB
Retorna la cantidad de días laborales entre la fecha_inicio y fecha_fin en
los cuales no se incluye fines de semana y se omiten las fechas que se
establecen en el argumento de vacaciones.
Sintaxis: DIAS.LAB(fecha_inicio, fecha_fin, [vacaciones])
Fecha_inicio*: representa la fecha de inicio.
Fecha_fin*: representa la fecha de fin.
Vacaciones: corresponde a una o varias fechas que deben excluirse del
calendario laboral, por ejemplo, días festivos, ya sean locales o nacionales.
Estos valores pueden estar contenidos en un rango de celdas para un
mejor manejo.
Tema 9 ofimática AAE - repasandosinpapeles.com/productos 125
Listado de funciones de Fecha y Hora:
Función Descripción
Función FECHA Devuelve el número de serie correspondiente a una fecha determinada.
Calcula el número de días, meses o años entre dos fechas. Esta función es útil en las fórmulas
Función SIFECHA en las que necesite calcular una edad.
Función DATEVALUE Convierte una fecha con formato de texto en un valor de número de serie.
Función DIA Convierte un número de serie en un valor de día del mes.
Función DIAS Devuelve la cantidad de días entre dos fechas.
Función DIAS360 Calcula el número de días entre dos fechas a partir de un año de 360 días.
Devuelve el número de serie de la fecha equivalente al número indicado de meses anteriores o
Función FECHA.MES posteriores a la fecha inicial.
Devuelve el número de serie correspondiente al último día del mes anterior o posterior a un
Función FIN.MES número de meses especificado.
Función HORA Convierte un número de serie en un valor de hora.
Función
ISO.NUM.DE.SEMANA Devuelve el número de semana ISO del año para una fecha determinada.
Función MINUTO Convierte un número de serie en un valor de minuto.
Función MES Convierte un número de serie en un valor de mes.
Función DIAS.LAB Devuelve el número de todos los días laborables existentes entre dos fechas.
Devuelve el número de todos los días laborables existentes entre dos fechas usando parámetros
Función DIAS.LAB.INTL para indicar cuáles y cuántos son días de fin de semana.
Función AHORA Devuelve el número de serie correspondiente a la fecha y hora actuales.
Función SEGUNDO Convierte un número de serie en un valor de segundo.
Función HORA.DET Devuelve el número de serie correspondiente a una hora determinada.
Función
HORANUMERO Convierte una hora con formato de texto en un valor de número de serie.
Función HOY Devuelve el número de serie correspondiente al día actual.
Función DIASEM Convierte un número de serie en un valor de día de la semana.
Función Convierte un número de serie en un número que representa el lugar numérico
NUM.DE.SEMANA correspondiente a una semana de un año.
Devuelve el número de serie de la fecha que tiene lugar antes o después de un número
Función DIA.LAB determinado de días laborables.
Devuelve el número de serie de la fecha anterior o posterior a un número especificado de días
Función DIA.LAB.INTL laborables usando parámetros para indicar cuáles y cuántos son días de fin de semana.
Tema 9 ofimática AAE - repasandosinpapeles.com/productos 126
Función AÑO Convierte un número de serie en un valor de año.
Devuelve la fracción de año que representa el número total de días existentes entre el valor de
Función FRAC.AÑO fecha_inicial y el de fecha_final.
FUNCIONES DE ESTADÍSTICA
La cantidad de funciones de esta categoría es tan amplia como el mismo
Excel, aquí encuentras funciones tan básicas como obtener la mediana o la
frecuencia, hasta las más complejas que permiten realizar un pronóstico
estadístico lineal.
Función CONTAR
Cuenta y devuelve la cantidad de celdas que tienen números dentro de un
rango o matriz determinada y cuenta los números dentro de la lista de
argumentos.
Sintaxis: CONTAR(valor1, [valor2-255],)
Valor1*, valor2-255: el primer valor es obligatorio, a partir del valor2 se
pueden agregar hasta 255 argumentos que pueden ser números,
referencias a celdas o un rango.
El conteo de esta función se realiza cuando los argumentos son distintos a
una celda vacía. Además, no es válido para el conteo aquellas celdas que
contengan un código de error.
Ejemplo :
Tema 9 ofimática AAE - repasandosinpapeles.com/productos 127
=CONTAR(B1:B89) Dentro de ese rango de celdas cuenta sólo las celdas que
contienen números y devuelve ese valor.
=CONTAR(B1;D7;‐23;F5;A7) Dentro de esas celdas o valores examina y
cuenta sólo las que contienen números.
Función CONTAR.BLANCO (Rango)
Descripción : Cuenta el número de celdas que contienen blancos dentro
del rango especificado.
Ejemplo : =CONTAR.BLANCO(B1:B89) Dentro de ese rango de celdas
cuenta sólo las celdas que contienen blancos.
Función CONTARA
Retorna la cantidad de celdas que no están vacías en un rango de celdas.
A diferencia de la función CONTAR esta función contabiliza errores o
evaluaciones lógicas.
Sintaxis: CONTARA(valor1,[valor2-255]…)
Valor1*, valor2-255: el primer valor es obligatorio, a partir del valor2 se
pueden agregar hasta 255 argumentos que pueden ser números,
referencias a celdas o un rango.
Esta función cuenta con toda celda que contenga valores, incluidos los
errores. Toma en cuenta que una cadena de texto vacía (“”) es distinta a
una celda vacía, por tanto, será contabilizada también.
Tema 9 ofimática AAE - repasandosinpapeles.com/productos 128
Ejemplo : =CONTARA(A1:A14) Dentro de ese rango de celdas cuenta sólo
las celdas no vacías y devuelve ese valor.
Función CONTAR.SI
Retorna la cantidad de celdas dentro de un rango que cumpla con un
criterio especíco. Un ejemplo es contabilizar de una lista de alumnos
cuántos de ellos suspendieron o aprobaron un examen.
Sintaxis: CONTAR.SI(Rango, Criterios)
Rango*: representa el grupo de celdas que se desea evaluar y que serán
candidatas a contabilizar.
Criterios*: representa el texto, número, fecha o expresión a buscar y contar
dentro del rango. Por ejemplo, para contar la cantidad de alumnos que
tuvieron una calicación menor a 7 dentro del rango A3:A30, la función sería
=CONTAR.SI(A3:A30,”<7”).
Nótese que la fórmula de las celdas B4 y B5 usa referencias
absolutas para obtener el valor del rango $A$3:$A$7
Ejemplo : =CONTAR.SI(A1:A14;"<30") Dentro de ese rango de celdas cuenta
sólo las celdas que tengan un valor menor de 30 y devuelve ese valor.
Función FRECUENCIA
Retorna la cantidad de veces (frecuencia) que se repiten los valores dentro
de un rango y devuelve una matriz vertical de números.
Sintaxis: FRECUENCIA(datos, grupos)
Datos*: representa una matriz, un conjunto de valores o una referencia a
un conjunto de valores cuyas frecuencias se desean contar, éstos deben ser
Tema 9 ofimática AAE - repasandosinpapeles.com/productos 129
números. Si esta matriz no contiene ningún valor, FRECUENCIA devolverá
una matriz de ceros.
Grupos*: expresa una matriz o rango dentro del cual se agrupan los valores
de argumento de datos. Si este argumento no contiene ningún valor, se
devuelve un número de elementos contenidos en datos.
Función MEDIANA
La mediana es el número ubicado en medio de un conjunto de números.
Esta función retorna este número.
Sintaxis: MEDIANA(núm1, [núm2-255]…)
Núm1*, núm2-255: núm1 es obligatorio, núm2-255 representa desde 2
hasta máximo 255 argumentos que pueden ser referencia a celdas o
rangos que contengan números.
Dentro de esta función no es posible incluir argumentos que devuelvan
errores o texto.
Si la cantidad de números en el conjunto es par, MEDIANA calcula el
promedio de los números centrales.
Por ejemplo, de un conjunto de valores 4, 5, 6, 7, 8, 9, 10 la mediana es 7. Si
el conjunto es 4, 5, 6, 7, 8, 9 la mediana es 6,5.
Función PROMEDIO
Retorna la media aritmética (promedio) de los argumentos dados. Estos
argumentos deberán contener números.
Sintaxis: PROMEDIO( Num1, [Num2-255]…)
Núm1*, núm2-255: núm1 es obligatorio, núm2-255 representa desde 2
hasta máximo 255 argumentos que pueden ser referencia a celdas o
rangos que contengan números.
Tema 9 ofimática AAE - repasandosinpapeles.com/productos 130
Ejemplo : =PROMEDIO(A1:A14) Examina el rango de celdas, y calcula el
promedio.
En caso de que los argumentos contengan texto, valores lógicos o celdas
vacías, éstas serán pasadas por alto, pero se contabilizarán como si fueran
cero.
Si los argumentos son valores de error no podrán ser traducidos y
devolve-rán errores en la función. Para incluir valores lógicos en un
promedio usa la función PROMEDIOA.
Función PROMEDIO.SI
Retorna la media aritmética (promedio) de los argumentos dados, siempre
y cuando cumplan una serie de criterios. Estos argumentos deberán
contener números.
Sintaxis: PROMEDIO.SI(Rango, Criterios, [RangoProm])
Rango*: representa una o más celdas cuyo promedio se desea obtener.
Pueden ser rangos o referencias a celdas que contengan números.
Criterios*: criterio en forma de número, referencia de celda o texto que
determina aquellas celdas incluidas en el promedio. Un ejemplo puede ser
“43”, “>8” o bien A10
RangoProm: representa un conjunto de celdas distintas a Rango con el
cual se va a calcular el promedio. Si este campo se omite, el promedio se
calcula usando el rango.
Para este cálculo, no es necesario que RangoProm tenga el mismo
tamaño y la forma que Rango, ya que las celdas reales para obtener el
promedio se evalúan usando la celda superior.
Por otra parte, si no existen datos que cumplan con el criterio, esta función
devuelve un valor de #¡DIV/0!.
Tema 9 ofimática AAE - repasandosinpapeles.com/productos 131
Función MODA (Número1, ...
;Número30)
Descripción : Devuelve el valor más frecuente o que más se repite en una
matriz o rango de celdas.
Número1 : son de 1 a 30 números, nombres, matrices o referencias que
contiene números cuya moda se desea calcular.
Ejemplo : =MODA(A1:A14) Examina el rango de celdas, y determina el valor
más frecuente o que más se repite en ese rango. Si la función devuelve :
#N/A, significa que en ese rango de celdas no hay moda.
Función VAR (Número1, ... ;Número30)
Descripción : Calcula la varianza de una muestra. Omite los valores lógicos
y el texto.
Número1 : son de 1 a 30 argumentos numéricos que corresponden a una
muestra de una población y que pueden ser números o referencias que
contienen números.
Ejemplo : =VAR(A1:A14) Calcula la varianza de los valores existentes en el
rango de celdas dado.
FUNCIONES LÓGICAS
Todas las funciones incluidas en esta categoría están relacionadas con
evaluar condiciones que permitan obtener un valor verdadero o falso con
el n de tomar una decisión. Aprender y entender estas funciones brinda la
oportunidad de solucionar una gran cantidad de problemas.
Tema 9 ofimática AAE - repasandosinpapeles.com/productos 132
Función SI
Esta función es una de las más comunes de Excel ya que permite realizar
comparaciones lógicas entre dos valores. El resultado de esta comparación
o prueba lógica puede ser verdadero o falso, lo cual devolverá un valor para
cada caso.
Sintaxis: SI(Prueba_lógica, Si_Verdad, Si_Falso)
Prueba_lógica*: se trata de una expresión lógica entre dos valores a
comparar. Por ejemplo “3<10” o bien “Excel2019”=”Excel2016”.
Si_Verdad*: representa el valor que la función retornará en caso de que la
prueba lógica sea verdadera.
Si_Falso*: representa el valor que la función retornará en caso de que la
prueba lógica sea falsa.
Ejemplo:
=SI(A=23,1,2)
Interpretación: si A5 = 23, entonces devolver un 1, de otro modo devolver un
0.
Un caso común para el uso de la función SI es obtener de una lista de
alumnos aquellos que han aprobado o reprobado un examen donde la
calicación mínima aprobatoria sea 7.
=SI(A10<7, “REPROBADO”,”APROBADO”)
Dentro de una función SI también se pueden realizar cálculos dentro de
los argumentos Si_Verdad o Si_Falso.
=SI(A10<10, A11+B11, A11-B12)
Interpretación: si el contenido de la celda A10 es menor a diez, entonces
suma las celdas A11 + B1,
1 en caso contrario, realizar la resta A11-B12.
Tema 9 ofimática AAE - repasandosinpapeles.com/productos 133
Función SI. ERROR
Usada para el control de errores en Excel al realizar cálculos. Esta función
retorna un valor definido al generarse el error. Por ejemplo, si se sabe que
una división con denominador 0 arroja el error #¡DIV/0! puede usarse esta
función para colocar un valor distinto.
Sintaxis: SI.ERROR(Valor, Valor_Si_Error)
Valor*: representa la celda o dato a evaluar como error.
Valor_Si_Error*: valor que es devuelto si la fórmula se evalúa como un error
del tipo: #N/A, #¡VALOR! #¡REF! #¡DIV/0!, #¡NUM!, #¿NOMBRE? o
#¡NULO!
Si cualquiera de los dos argumentos están en una celda vacía, la función
los trata como un valor de cadena vacía.
Función NO
Esta función invierte el valor lógico del argumento. Por ejemplo, en la
fórmula =NO(25>200) el resultado normal de la prueba lógica es falso
porque 25 no es mayor a 200, pero con la función NO el resultado se vuelve
verdadero.
Sintaxis: NO(Valor_lógico)
Valor_lógico: representa una expresión o valor cuyo resultado es evaluado
como verdadero o falso.
De forma general: si el valor lógico es falso, NO devuelve verdadero; si el
valor lógico es verdadero, NO devuelve falso.
Tema 9 ofimática AAE - repasandosinpapeles.com/productos 134
Función Y
Evalúa si todas las condiciones expresadas en sus argumentos son
verdaderas y retorna verdadero como resultado. En caso de que al menos
una condición sea falsa esta función retorna el valor falso.
Es muy común usar la función Y complementándola con otras funciones
lógicas como la función SI y obtener resultados de cálculos complejos
donde se involucre más de una condición.
Sintaxis: Y(valor_lógico1, [valor_lógico2]...)
Valor_lógico1*, Valor_lógico2: el primer argumento es requerido,
posteriormente se pueden agregar tantos argumentos como condiciones
existan. Con un máximo de 255.
Función O
Evalúa si alguna de las condiciones expresadas en sus argumentos es
verdadera y retorna el verdadero como resultado. En caso de que ninguna
condición sea verdadera esta función retorna el valor falso.
Al igual que la función NO y la función Y, ésta se usa para complementar
funciones lógicas como SI o SI.CONJUNTO, lo que permite realizar cálculos
complejos anidando funciones.
Sintaxis: O(valor_lógico1, [valor_lógico2]...)
Valor_lógico1*, valor_lógico2: el primer argumento es requerido,
posteriormente se pueden agregar tantos argumentos como condiciones
existan. Con un máximo de 255.
Tema 9 ofimática AAE - repasandosinpapeles.com/productos 135
FUNCIONES DE BÚSQUEDA Y
REFERENCIA
Si deseas encontrar un valor dentro de una matriz de datos, esta categoría
sin duda te ayudará. Aquí encontrarás la función más solicitada en una o-
cina, BUSCARV, y así mismo funciones que permiten obtener referencias
de celdas partiendo de un valor.
Función BUSCAR
El uso común de esta función es cuando se requiere buscar y encontrar
dentro de una la o columna un valor ubicado en una segunda la o
columna, partiendo de la misma posición de búsqueda.
Sintaxis: BUSCAR(Valor_buscado, vector_comparación, vector_resultado)
Valor_buscado*: se trata del valor que se desea encontrar.
Vector_comparación*: representa un rango de celdas. Éste debe ser
contener celdas de una sola columna o la, en la cual se ejecuta la
búsqueda.
Vector_resultado: representa un rango de celdas de la columna o la que
contiene los resultados que se desean obtener.
Como ejemplo, imagina que se conoce el ID de un alumno en una lista y se
desea obtener su calificación. De forma simple se puede obtener la
calificación en la celda G2 por ejemplo y al incluir un ID en la celda G1.
En el ejemplo, se realiza una búsqueda en la columna D que contiene
calificaciones. Aplicando esta función, en caso de colocar en la celda G1 el
ID
T987J la celda G2 devuelve como resultado un 10.
Tema 9 ofimática AAE - repasandosinpapeles.com/productos 136
Función BUSCARV
Ésta es una versión mejorada de la función BUSCAR Esta función es muy
popular en Excel, ya que permite retornar un valor en una matriz de datos
según el valor buscado. Por ejemplo, en una lista de contactos BUSCARV
te
ayuda a encontrar el número de teléfono o la dirección usando sólo el
nombre de la persona. Estos datos deberán estar ordenados por columnas.
Sintaxis: BUSCARV (valor_buscado, matriz_tabla, indicador_columnas,
[ordenado])
Valor_buscado*: representa el valor a buscar. Este valor debe estar en la
primera columna de matriz_tabla; de lo contrario BUSCARV retorna el
error #N/A.
Matriz_tabla*: representa el rango de celdas donde se buscará el
valor_buscado y el valor a retornar.
Indicador_columnas*: es el número de la columna de donde el valor será
retornado. El número inicia en 1 y está limitado por la cantidad de
columnas que contenga el rango matriz_tabla.
Intervalo_búsqueda: es un valor lógico, ya sea verdadero o falso, donde:
● VERDADERO. Busca el valor más próximo al valor_buscado y retorna
el valor de la columna indicada en indicador_columnas.
● FALSO. Busca un valor exacto en la primera columna de
matriz_tabla y retorna el valor de la columna indicada en
indicador_columnas.
Tema 9 ofimática AAE - repasandosinpapeles.com/productos 137
Antes de usar la función BUSCARV es necesario ordenar la tabla de datos
donde se trabajará:
• La primera columna de la tabla siempre debe contener los valores de
búsqueda.
• Si el valor de intervalo_búsqueda es verdadero, es recomendable que la
primera columna de matriz_tabla esté ordenada.
• Asegurarse de que los datos de la primera columna no contienen
espacios en blanco al inicio o al final. De otro modo, la función no devolverá
ningún valor.
BUSCARV no es una función matricial y siempre devolverá un valor. Por lo
que si se desea aplicar la fórmula para devolver más de un valor se debe
aplicar en diferentes celdas según la cantidad de valores a buscar.
Dado el ejemplo de la lista de contactos, en la celda F4 se escribe la
fórmula
BUSCARV(F3,A2:C6,2,FALSO), lo cual signica:
Busca el valor de la celda F3 (Miriam) en la columna 1 de la tabla de datos
cuyo rango es A2:C6 devuelve el valor ubicado en la columna 2 de la tabla
de datos (DIRECCIÓN) cuando la coincidencia del valor buscado sea
exacta.
Si en lugar de buscar por dirección, se desea retornar el valor TELÉFONO,
basta con cambiar el valor 2 en la función por el valor 3.
Toma en consideración que BUSCARV hace referencia a
una búsqueda vertical, por tanto, los datos a buscar deben encontrarse en
columnas. En caso de realizar una búsqueda por las es recomendable usar
la función BUSCARH.
Entre los posibles errores que se pueden tener al usar la función BUSCARV
se encuentran:
Tema 9 ofimática AAE - repasandosinpapeles.com/productos 138
#¡REF!. Cuando el indicador_columnas es mayor al número de columnas
dentro de la matriz_tabla.
#¡VALOR!. Cuando matriz_tabla es menor que uno.
Función BUSCARH
Es una función muy parecida a BUSCARV, la diferencia que existe entre
ellas es que su homóloga permite realizar una búsqueda de forma vertical
o por columnas y BUSCARH realiza la misma búsqueda y devuelve el valor
por filas.
Sintaxis: BUSCARH(valor_buscado, matriz_tabla, indicador_las, [ordenado])
Valor_buscado*: representa el valor a buscar. Este valor debe estar en la
primera columna de matriz_tabla; de lo contrario, BUSCARV retorna el
error #N/A.
Matriz_tabla*: representa el rango de celdas donde se buscará el
valor_buscado y el valor a retornar.
Indicador_las*: es el número de la columna de donde el valor será
retornado. El número inicia en uno y está limitado por la cantidad de las
que contenga el rango matriz_tabla.
Intervalo_búsqueda: es un valor lógico, ya sea verdadero o falso, donde:
● VERDADERO. Busca el valor más próximo al valor_buscado y retorna
el valor de la columna indicada en indicador_las.
● FALSO. Busca un valor exacto en la primera columna de
matriz_tabla y retorna el valor de la la indicada en indicador_las.
Tema 9 ofimática AAE - repasandosinpapeles.com/productos 139
Antes de usar la función BUSCARH es necesario ordenar la tabla de datos
donde se trabajará:
• La primera la de la tabla siempre debe contener los valores de búsqueda.
• Si el valor de intervalo_búsqueda es verdadero, es recomendable que la
primera la de matriz_tabla esté ordenada.
• Asegurarse de que los datos de la primera fila no contienen espacios en
blanco al inicio o al final. De otro modo, la función no devolverá ningún
valor.
Dado el ejemplo de la lista de contactos, en la celda C9 se escribe la
fórmula
BUSCARH(C8,B3:E5,2,FALSO), lo cual significa:
Busca el valor de la celda C8 (Miriam) en la fila 1 de la tabla de datos cuyo
rango es B3:E5, devuelve el valor ubicado en la fila 2 de la tabla de datos
(DIRECCIÓN) cuando la coincidencia del valor buscado sea exacta.
• Si en lugar de buscar por dirección, se desea retornar el valor TELÉFONO,
basta con cambiar el valor 2 en la función por el valor 3.
Función INDIRECTO
Devuelve una referencia a celdas o rango de celdas. Esta referencia no
cambia, aunque se inserten las o columnas dentro de la hoja.
Sintaxis: INDIRECTO(Ref,[A1])
Tema 9 ofimática AAE - repasandosinpapeles.com/productos 140
Ref*: representa la referencia a una celda dada como cadena de texto. Esta
cadena puede formarse por referencias de celdas que contengan texto.
A1: representa un valor lógico indicando el tipo de referencia donde A1 es
verdadero y F1C1 es falso.
En el siguiente ejemplo, la fórmula INDIRECTO realiza una referencia a la
celda A3 que no cambiará.
En caso de agregar una fila nueva en la parte superior, la función
continuaría devolviendo la referencia A3, aunque con un valor de 0.
Función ÍNDICE
Devuelve el valor de una celda dentro de una matriz. Pasando como
argumentos el número de la y columna dentro de la matriz.
Sintaxis: ÍNDICE(matriz; núm_fila; [núm_columna])
Matriz*: representa un rango de celdas o matriz. Si esta función contiene
sólo una fila o columna el argumento núm_fila o núm_columna son
opcionales.
Núm_la: es el número de fila dentro de la matriz de donde retornará el
valor. Si este valor es omitido, núm_columna es obligatorio.
Núm_columna: es el número de columna dentro de la matriz de donde se
retornará el valor. Si este valor es omitido, núm_fila es obligatorio.
Los números de columna y matriz siempre inician en uno. En caso de
colocar un número fuera de la matriz la función retornará el error: #¡REF!
Tema 9 ofimática AAE - repasandosinpapeles.com/productos 141
Función COINCIDIR
Retorna la posición en la cual se encuentra un valor buscado dentro de una
matriz. Esta posición representa el número de la la dentro de la matriz en
la que se posiciona el valor buscado.
Sintaxis: COINCIDIR(valor_buscado,matriz_buscada, [tipo_coincidencia])
Valor_buscado: representa el valor a buscar dentro de la matriz.
Matriz_buscada: son las celdas donde se realizará la búsqueda, dada por
un rango o nombre de rangos. Esta matriz se debe ordenar de forma
ascendente.
Tipo_coincidencia: representa un número que indicará el tipo de
coincidencia de la búsqueda. Donde:
● 0 . Encuentra el primer valor igual a valor_buscado.
● 1 . Encuentra el mayor valor, que sea menor o igual al
valor_buscado.
● 1 . Encuentra el menor valor, que sea mayor o igual al
valor_buscado.
A continuación se muestran ejemplos de esta función:
Tema 9 ofimática AAE - repasandosinpapeles.com/productos 142
Listado funciones de Búsqueda y Referencia
Función DIRECCION Devuelve una referencia como texto a una sola celda de una hoja de cálculo.
Función AREAS Devuelve el número de áreas de una referencia.
Función ELEGIR Elige un valor de una lista de valores.
Función COLUMNA Devuelve el número de columna de una referencia.
Función COLUMNAS Devuelve el número de columnas de una referencia.
Función FILTRAR Filtra un rango de datos basándose en los criterios que defina.
Función FORMULATEXT Devuelve la fórmula en la referencia dada como texto.
Función
IMPORTARDATOSDINAMICOS Devuelve los datos almacenados en un informe de tabla dinámica.
Función BUSCARH Busca en la fila superior de una matriz y devuelve el valor de la celda indicada.
Crea un acceso directo o un salto que abre un documento almacenado en un servidor de
Función HIPERVINCULO red, en una intranet o en Internet.
Función INDICE Usa un índice para elegir un valor de una referencia o matriz.
Función INDIRECTO Devuelve una referencia indicada por un valor de texto.
Función BUSCAR Busca valores de un vector o una matriz.
Función COINCIDIR Busca valores de una referencia o matriz.
Función DESREF Devuelve un desplazamiento de referencia respecto a una referencia dada.
Función FILA Devuelve el número de fila de una referencia.
Función FILAS Devuelve el número de filas de una referencia.
Recupera datos en tiempo real desde un programa compatible con la automatización
Función RDTR COM.
Función ORDENAR Ordena el contenido de un rango o matriz.
Ordena el contenido de un rango o matriz en función de los valores de un rango o matriz
Función ORDENARPOR correspondiente.
Función TRANSPONER Devuelve la transposición de una matriz.
Función UNICOS Devuelve una lista de valores únicos de una lista o rango.
Busca en la primera columna de una matriz y se mueve en horizontal por la fila para
Función CONSULTAV devolver el valor de una celda.
Tema 9 ofimática AAE - repasandosinpapeles.com/productos 143
Busca en un rango o una matriz y devuelve un elemento que corresponde a la primera
coincidencia que encuentra. Si no hay ninguna coincidencia, BUSCARX puede devolver la
Función BUSCARX coincidencia más cercana (aproximada).
Función COINCIDIRX Devuelve la posición relativa de un elemento de una matriz o rango de celdas.
FUNCIONES DE INFORMACIÓN
Gran parte de estas funciones se dedican a comprobar la existencia de un
valor dentro de una celda. Puedes hacer uso de ellas cuando deseas, por
ejemplo, conocer si la celda A2 que contiene como valor “2334”
corresponde a un número o una cadena de texto.
Función ES
Comprueba el valor especificado y retorna verdadero o falso dependiendo
del resultado.
Sintaxis: Tiene el argumento VALOR obligatorio que es el valor a probar.
ESBLANCO(valor). Donde valor se reere a una celda vacía.
ESERR(valor). Donde valor se reere a cualquier valor de error a excepción
de #N/A.
ESERROR(valor). Donde valor se reere a uno de los valores de error (#N/A,
#¡VALOR!, #¡REF!, #¡DIV/0!, #¡NUM!, #¿NOMBRE? o #¡NULO!).
ESLOGICO(valor). Donde valor se reere a un valor lógico.
ESNOD(valor). Donde valor se reere al valor de error #N/A (el valor no está
disponible).
ESNOTEXTO(valor). Donde valor se reere a cualquier elemento que no sea
texto.
ESNÚMERO(valor). Donde valor se reere a un número.
Tema 9 ofimática AAE - repasandosinpapeles.com/productos 144
ESREF(valor). Donde valor se reere a una referencia de celda o rango de
celda.
ESTEXTO(valor). Donde valor se reere a un texto.
Valor*: valor que se desea probar.
FUNCIONES DE INGENIERÍA
Entre las funciones más comunes de esta categoría se encuentra la
conversión de valores entre los sistemas de numeración binario, octal,
decimal y hexadecimal. Útil cuando trabajas con proyectos donde
necesitas representar un valor decimal en cualquier otro sistema.
Función BIN.A.DEC
Convierte un número binario en decimal.
Sintaxis: BIN.A.DEC(número)
Número*: el número binario que se desea convertir.
Si el argumento no es el número binario válido o si contiene más de diez
caracteres (10 bits), BIN.A.DEC devuelve error #¡NUM!.
Función DEC.A.BIN
Convierte un número decimal en binario.
Sintaxis: DEC.A.BIN(número, [caracteres])
Número*: el número decimal que se desea convertir.
Caracteres: es el número de caracteres que se va a usar, este argumento
es útil para completar el valor devuelto con ceros (0) a la izquierda.
Si el argumento número o carácter es un valor no numérico devuelve el
valor de error #¡VALOR!.
Tema 9 ofimática AAE - repasandosinpapeles.com/productos 145
Función DEC.A.HEX
Convierte un número decimal en hexadecimal.
Sintaxis: DEC.A.HEX(número, [caracteres])
Número*: el número entero decimal que se desea convertir.
Caracteres: es el número de caracteres que se va a usar, este argumento
es útil para completar el valor devuelto con ceros (0) a la izquierda.
Observación: si el argumento número es negativo, el argumento
caracteres se ignora y DEC.A.HEX devuelve un número hexadecimal de
diez caracteres (40 bits) en el que el bit más significativo es el bit de signo.
Los 39 bits restantes son bits de magnitud.
Los números negativos se representan usando la notación
complementaria de dos.
Función HEX.A.DEC
Convierte un número hexadecimal en decimal.
Sintaxis: HEX.A.DEC(número)
Número*: es el número hexadecimal que se desea convertir.
Observaciones: número no puede contener más de diez caracteres (40
bits).
El bit más signicativo del argumento número es el bit de signo. Los 39 bits
restantes son bits de magnitud.
Los números negativos se representan usando la notación
complementaria de dos.
Tema 9 ofimática AAE - repasandosinpapeles.com/productos 146
Función OCT.A.DEC
Convierte un número octal en decimal.
Sintaxis: OCT.A.DEC(número)
Número*: es el número octal que desea convertir.
Observaciones: número no puede contener más de diez caracteres
octales (30 bits).
El bit más signicativo del argumento número es el bit de signo. Los 29 bits
restantes son bits de magnitud.
Los números negativos se representan usando la notación
complementaria de dos.
Si número no es un número octal válido, OCT.A.DEC devuelve el valor de
error #¡NUM!.
Función CONVERTIR
Convierte un número de un sistema de medida a otro, como por ejemplo
convertir una tabla de distancias en millas a una tabla de distancias en
kilómetros.
Sintaxis: CONVERTIR(número;de_unidad;a_unidad)
Número: es el número que se va a convertir.
De_unidad: es la unidad del argumento número.
A_unidad: son las unidades que se van a usar en el resultado. CONVERTIR
acepta los siguientes valores de texto (entre comillas) para los argumentos
de_unidad y a_unidad.
Tema 9 ofimática AAE - repasandosinpapeles.com/productos 147
FUNCIONES DE BASES DE DATOS
Las funciones de bases de datos sirven para realizar cálculos en una hoja
de cálculo Excel y se utilizan para interrogar, comparar, verificar o calcular
los datos contenidos en una de ellas.
Es posible realizar operaciones para obtener el total, promedio, mínimo o
máximo, además de contar o sumar el contenido del campo (columna o la)
de una base de datos en particular, esto sucede siempre que y cuando los
criterios de verificación se cumplan.
FUNCIONES DE CUBO
Este tipo de funciones son útiles cuando es necesario obtener información
de un cubo de información. Estos cubos suelen ser del tipo OLAP
(procesamiento analítico en línea, por sus siglas en inglés), los cuales
tienden a representar información en una matriz o tabla de datos que
puede ser consumida y analizada utilizando Excel.
Estas funciones son utilizadas en empresas que manejan grandes
volúmenes de información, ya que ofrecen potentes formas de consumir
los datos.
FUNCIONES FINANCIERAS
Listado de Funciones Financieras
Devuelve el interés acumulado de un valor bursátil con pagos de interés
Función INT.ACUM periódicos.
Devuelve el interés acumulado de un valor bursátil con pagos de interés al
Función INT.ACUM.V vencimiento.
Devuelve la amortización de cada período contable mediante el uso de un
Función AMORTIZ.PROGRE coeficiente de amortización.
Función AMORTIZ.LIN Devuelve la amortización de cada uno de los períodos contables.
Devuelve el número de días desde el principio del período de un cupón hasta
Función CUPON.DIAS.L1 la fecha de liquidación.
Función CUPON.DIAS Devuelve el número de días en el período de un cupón que contiene la fecha
Tema 9 ofimática AAE - repasandosinpapeles.com/productos 148
de liquidación.
Devuelve el número de días desde la fecha de liquidación hasta la fecha del
Función CUPON.DIAS.L2 próximo cupón.
Función CUPON.FECHA.L2 Devuelve la fecha del próximo cupón después de la fecha de liquidación.
Devuelve el número de pagos de cupón entre la fecha de liquidación y la
Función CUPON.NUM fecha de vencimiento.
Función CUPON.FECHA.L1 Devuelve la fecha de cupón anterior a la fecha de liquidación.
Función PAGO.INT.ENTRE Devuelve el interés acumulado pagado entre dos períodos.
Función PAGO.PRINC.ENTRE Devuelve el capital acumulado pagado de un préstamo entre dos períodos.
Devuelve la amortización de un activo durante un período específico a través
Función DB del método de amortización de saldo fijo.
Devuelve la amortización de un activo durante un período específico a través
del método de amortización por doble disminución de saldo u otro método
Función DDB que se especifique.
Función TASA.DESC Devuelve la tasa de descuento de un valor bursátil.
Convierte un precio en dólar, expresado como fracción, en un precio en
Función MONEDA.DEC dólares, expresado como número decimal.
Convierte un precio en dólar, expresado como número decimal, en un precio
Función MONEDA.FRAC en dólares, expresado como una fracción.
Devuelve la duración anual de un valor bursátil con pagos de interés
Función DURACION periódico.
Función INT.EFECTIVO Devuelve la tasa de interés anual efectiva.
Función VF Devuelve el valor futuro de una inversión.
Devuelve el valor futuro de un capital inicial después de aplicar una serie de
Función VF.PLAN tasas de interés compuesto.
Función TASA.INT Devuelve la tasa de interés para la inversión total de un valor bursátil.
Devuelve el pago de intereses de una inversión durante un período
Función PAGOINT determinado.
Función TIR Devuelve la tasa interna de retorno para una serie de flujos de efectivo.
Función INT.PAGO.DIR Calcula el interés pagado durante un período específico de una inversión.
Devuelve la duración de Macauley modificada de un valor bursátil con un
Función DURACION.MODIF valor nominal supuesto de 100 $.
Devuelve la tasa interna de retorno donde se financian flujos de efectivo
Función TIRM positivos y negativos a tasas diferentes.
Función TASA.NOMINAL Devuelve la tasa nominal de interés anual.
Función NPER Devuelve el número de períodos de una inversión.
Devuelve el valor neto actual de una inversión en función de una serie de
Función VNA flujos periódicos de efectivo y una tasa de descuento.
Devuelve el precio por un valor nominal de 100 $ de un valor bursátil con un
Función PRECIO.PER.IRREGULAR.1 primer período impar.
Función RENDTO.PER.IRREGULAR.1 Devuelve el rendimiento de un valor bursátil con un primer período impar.
Devuelve el precio por un valor nominal de 100 $ de un valor bursátil con un
Función PRECIO.PER.IRREGULAR.2 último período impar.
Función RENDTO.PER.IRREGULAR.2 Devuelve el rendimiento de un valor bursátil con un último período impar.
Tema 9 ofimática AAE - repasandosinpapeles.com/productos 149
Devuelve la cantidad de períodos necesarios para que una inversión alcance
Función P.DURACION un valor especificado.
Función PAGO Devuelve el pago periódico de una anualidad.
Devuelve el pago de capital de una inversión durante un período
Función PAGOPRIN determinado.
Devuelve el precio por un valor nominal de 100 $ de un valor bursátil que
Función PRECIO paga una tasa de interés periódico.
Devuelve el precio por un valor nominal de 100 $ de un valor bursátil con
Función PRECIO.DESCUENTO descuento.
Devuelve el precio por un valor nominal de 100 $ de un valor bursátil que
Función PRECIO.VENCIMIENTO paga interés a su vencimiento.
Función VA Devuelve el valor actual de una inversión.
Función TASA Devuelve la tasa de interés por período de una anualidad.
Devuelve la cantidad recibida al vencimiento de un valor bursátil
Función CANTIDAD.RECIBIDA completamente invertido.
Devuelve una tasa de interés equivalente para el crecimiento de una
Función RRI inversión.
Devuelve la amortización por método directo de un activo en un período
Función SLN dado.
Devuelve la amortización por suma de dígitos de los años de un activo
Función SYD durante un período especificado.
Devuelve el rendimiento de un bono equivalente a una letra del Tesoro (de EE.
Función LETRA.DE.TES.EQV.A.BONO UU.).
Devuelve el precio por un valor nominal de 100 $ de una letra del Tesoro (de
Función LETRA.DE.TES.PRECIO EE. UU.).
Función LETRA.DE.TES.RENDTO Devuelve el rendimiento de una letra del Tesoro (de EE. UU.).
Devuelve la amortización de un activo durante un período específico o parcial
Función DVS a través del método de cálculo del saldo en disminución.
Devuelve la tasa interna de retorno para un flujo de efectivo que no es
Función TIR.NO.PER necesariamente periódico.
Devuelve el valor neto actual para un flujo de efectivo que no es
Función VNA.NO.PER necesariamente periódico.
Función RENDTO Devuelve el rendimiento de un valor bursátil que paga intereses periódicos.
Devuelve el rendimiento anual de un valor bursátil con descuento; por
Función RENDTO.DESC ejemplo, una letra del Tesoro (de EE.UU.).
Devuelve el rendimiento anual de un valor bursátil que paga intereses al
Función RENDTO.VENCTO vencimiento.
Tema 9 ofimática AAE - repasandosinpapeles.com/productos 150
COMPROBAR ERRORES EN FÓRMULAS
Es común que al escribir fórmulas dentro de un libro de trabajo se generen
errores y más aún cuando las fórmulas constan de funciones anidadas o
cálculos complejos. Por ende, detectar un error puede ser complicado.
Por lo anterior, Excel ofrece la herramienta Comprobación de errores que
permite detectar el origen del error cuando éste se ha generado.
Tomando como ejemplo la fórmula utilizada en la sección anterior
(Funciones anidadas) se tiene como fórmula original
SI(B2=10,”A”,SI(B2>=8,”B”,”C”)).
Escribiendo la fórmula con error SI(B2=10,”A”,SI(B2>=8, B ,”C”)) , Excel
devuelve un error del tipo #¿NOMBRE? para comprobar éste o cualquier
otro error sigue los pasos:
• Selecciona la celda que generó el error.
• Haz clic en la pestaña Fórmulas, sección Auditoría de Fórmulas, opción
Comprobación de errores.
Se abre el cuadro de diálogo de la herramienta.
- Opciones. Abre el cuadro de diálogo Opciones de Excel para modificar la
conguración de Fórmulas.
- Ayuda sobre este error. Abre la página oficial de Office mostrando
información con respecto a este error.
Tema 9 ofimática AAE - repasandosinpapeles.com/productos 151
- Mostrar pasos de cálculo. Proporciona la herramienta Evaluar fórmulas,
que permite realizar los cálculos paso a paso y así encontrar el origen del
error.
- Omitir error. Ignora el error actual y, en caso de existir, pasa al siguiente
error para evaluarlo.
- Modificar en la barra de fórmulas. Habilita la edición de la fórmula en la
barra de fórmulas para corregir el error.
• Haz clic en el botón Mostrar pasos de cálculo Se abre el cuadro de
diálogo Evaluar fórmula. Este cuadro de diálogo permite realizar paso a
paso la fórmula y analizar los valores de la misma.
• Presiona el botón Evaluar para avanzar en la evaluación de la fórmula
hasta encontrar el origen del error generado.
• Una vez encontrado el origen del error. Haz clic en el botón Cerrar.
Dentro del ejemplo el argumento que genera el error es el segundo de la
función SI anidada.
• En el cuadro de diálogo Comprobación de errores haz clic en el botón
Reanudar, y posterior a eso haz clic en el botón Modificar en la barra
de fórmulas.
Tema 9 ofimática AAE - repasandosinpapeles.com/productos 152
Puedes acceder directamente al cuadro Evaluar fórmulas desde la
pestaña Fórmulas, sección Auditoria de Fórmulas, opción Evaluar
fórmulas.
Usar la opción Autocompletar para introducir
funciones
Esta operación permite introducir una función sin necesidad de pasar por
el Asistente para funciones, pero contando con la ayuda de Excel para
limitar los errores de sintaxis y de tecleo.
Active la celda en la que desea introducir la fórmula y ver el resultado.
Introduzca el signo = (igual) y las primeras letras de la función.
Al introducir la primera letra, Excel muestra la lista de funciones que
empiezan por esa letra en concreto.
Continúe introduciendo el nombre de la función o haga doble clic en el
nombre que aparece en la lista e indique los argumentos.
A medida que vaya tecleando aparecerán una serie de etiquetas que le
guiarán en la elaboración de la fórmula.
Tema 9 ofimática AAE - repasandosinpapeles.com/productos 153
No olvide concluir la fórmula introduciendo el signo ) y confirme pulsando
la tecla Intro.
Sumar un conjunto de celdas
Active la celda en la que desea que aparezca el resultado.
Haga clic en la herramienta Suma del grupo Edición (pestaña Inicio) o
utilice el método abreviado Alt =.
Este botón se encuentra también en la pestaña Fórmulas - grupo
Biblioteca de funciones.
Excel muestra una función integrada llamada SUMA() y propone sumar
por defecto el grupo de celdas situadas encima o a la izquierda de la
celda de resultado (en este caso, E3 a E11).
Tema 9 ofimática AAE - repasandosinpapeles.com/productos 154
Si la selección de celdas no le resulta conveniente, modifíquela haciendo
clic y arrastrando hasta que la selección incluya las celdas deseadas.
Confirme pulsando Intro o haga clic en la herramienta Introducir
Al seleccionar rangos de celdas con valores numéricos, Excel muestra, de
forma predeterminada, la suma de dichos valores en la barra de estado.
Usar funciones estadísticas simples
Tema 9 ofimática AAE - repasandosinpapeles.com/productos 155
Active la celda en la que desea que aparezca el resultado.
Abra la lista de la herramienta del grupo Edición (pestaña Inicio) o del
botón Autosuma del grupo Biblioteca de funciones (pestaña Fórmulas).
Haga clic en la función deseada:
Promedio Calcula el promedio de un conjunto de celdas
con valores numéricos.
Contar Calcula el número de celdas con valores
números numéricos de un conjunto de celdas.
Máx. Extrae el valor máximo de un conjunto de
celdas con valores numéricos.
Mín. Extrae el valor mínimo de un conjunto de
celdas con valores numéricos.
Excel muestra la función correspondiente a la elección efectuada y
selecciona un grupo de celdas.
Si la selección de celdas no le resulta conveniente, modifíquela haciendo
clic en una celda para seleccionarla o haciendo clic y arrastrando para
seleccionar un rango de celdas.
Pulse la tecla Intro o haga clic en la herramienta para confirmar la
fórmula de cálculo.
Al seleccionar rangos de celdas con valores numéricos, además de su suma
correspondiente, verá en la barra de estado el promedio de los valores.
Tema 9 ofimática AAE - repasandosinpapeles.com/productos 156
GRÁFICOS.
GESTIÓN DE DATOS
Crear un gráfico
Seleccione los datos que desea representar en forma de gráfico:
● Si las celdas son contiguas, selecciónelas haciendo clic y
arrastrando.
● Si las celdas no son contiguas, selecciónelas haciendo clic y
arrastrando al tiempo que mantiene pulsada la tecla Ctrl. Procure
que los diferentes rangos de celdas constituyan una forma
rectangular.
● Si las celdas están representadas en una tabla de datos, haga clic
en una de las celdas que la componen.
En el ejemplo de arriba, debe formar parte de la selección para que los
bloques de celdas puedan formar un rectángulo.
Tema 9 ofimática AAE - repasandosinpapeles.com/productos 157
Crear un gráfico con la herramienta Análisis
rápido
La herramienta Análisis rápido integrada en Excel 2019 permite crear
fácilmente un gráfico a partir de datos seleccionados.
Haga clic en el botón Análisis rápido que aparece en la parte inferior
derecha de la selección (o Ctrl Q).
La galería Análisis rápido está compuesta de diferentes pestañas:
Formato, Gráficos, Totales, Tablas, Minigráficos, con las que puede dar
formato a sus datos. La pestaña activa aparece en negrita.
Active la pestaña Gráficos si no lo está aún y señale (sin hacer clic) uno de
los cinco modelos que se ofrecen para obtener una vista previa en una
ventana individual:
Tema 9 ofimática AAE - repasandosinpapeles.com/productos 158
Crear un gráfico de tipo Mapa 2D
Este tipo de gráficos permite representar valores o categorías en un mapa
geográfico. Para usar gráficos de este tipo, los datos de la primera
columna de la tabla deben incluir datos geográficos, como, por ejemplo,
nombres de países, regiones, provincias, ciudades o códigos postales; los
valores numéricos o las categorías deben incorporarse en las columnas
siguientes.
Seleccione una única celda de la tabla si deben representarse todos los
datos de la tabla o bien seleccione el rango de datos deseado.
Active la pestaña Insertar y el botón Mapas del grupo Gráficos.
Tema 9 ofimática AAE - repasandosinpapeles.com/productos 159
Haga clic en la plantilla Mapa coroplético.
Una vez creado el gráfico, este se muestra en la hoja de cálculo. Al igual
que con cualquier otro gráfico, es posible utilizar los comandos de la
pestaña contextual Diseño para añadir elementos al gráfico, aplicar otro
estilo de gráfico, modificar los colores, moverlo a una hoja gráfica, etc.
En este ejemplo, se ha aplicado a las series de datos el tipo de color
Divergente (3 colores):
Tema 9 ofimática AAE - repasandosinpapeles.com/productos 160
Activar y desactivar un gráfico incorporado
Para activar un gráfico incorporado, haga clic una vez sobre él si desea
seleccionar el objeto gráfico o uno de los elementos del gráfico.
Aparecen nuevamente las pestañas contextuales Diseño y Formato.
Para desactivar un gráfico incorporado, haga clic en una celda fuera del
gráfico.
Cambiar la ubicación de un gráfico
De forma predeterminada, los gráficos se crean en las hojas de cálculo
(gráfico incorporado). Sin embargo, es posible cambiar su ubicación de
forma que aparezca en una hoja completa (hoja gráfica) o en otra hoja
de cálculo como gráfico incorporado.
Si se trata de un gráfico incorporado, haga clic sobre él para seleccionarlo.
Si se trata de un gráfico existente en una hoja gráfica, haga clic en la ficha
de la hoja para activarla.
Active la pestaña Diseño y haga clic en el botón Mover gráfico del grupo
Ubicación.
Tema 9 ofimática AAE - repasandosinpapeles.com/productos 161
Para desplazar el gráfico a una hoja completa, active la opción Hoja nueva y
en el cuadro de texto que sigue cambie, si es preciso, el nombre de la
nueva hoja.
Para desplazar el gráfico a una hoja existente como gráfico incorporado,
abra la lista Objeto en y seleccione la hoja deseada.
Haga clic en Aceptar.
Si ha optado por desplazar el gráfico a una nueva hoja, esta se insertará
antes de la hoja activa.
Invertir los datos de un gráfico
Se trata de invertir las series de datos y las categorías.
Si es preciso, active el gráfico.
Active la pestaña Diseño y haga clic en el botón Cambiar fila/columna del
grupo Datos.
Inmediatamente, los datos representados en columnas pasan a
ordenarse en filas y a la inversa.
Otra posibilidad es hacer clic en el botón Seleccionar datos del grupo
Datos (pestaña Diseño) y luego, en el cuadro de diálogo Seleccionar origen
de datos que aparece, hacer clic en el botón Cambiar fila/columna.
Modificar el origen de los datos del gráfico
Esta técnica permite modificar las referencias de las celdas representadas
en el gráfico.
Tema 9 ofimática AAE - repasandosinpapeles.com/productos 162
Primer método
Este método está reservado al gráfico incorporado. Si desea agregar
series de datos, estas deben ser contiguas a las existentes en el gráfico.
Seleccione la zona de gráfico.
Recordamos que, en las hojas de cálculo, las celdas que contienen los
puntos de datos aparecen rodeadas por un rectángulo azul.
Arrastre el indicador del rectángulo azul para insertar o eliminar los valores
de los nuevos datos en el gráfico.
Segundo método
Active el gráfico, si es preciso.
Active la pestaña Diseño y haga clic en el botón Seleccionar datos del
grupo Datos.
En el cuadro de diálogo Seleccionar origen de datos que aparece, haga clic
en el botón para seleccionar la hoja con los nuevos datos que desea
representar, selecciónelos y haga clic en el botón para volver a la vista
del cuadro de diálogo.
Haga clic en Aceptar.
Tema 9 ofimática AAE - repasandosinpapeles.com/productos 163
Agregar una o varias series de datos al
gráfico
Active el gráfico si es preciso.
Active la pestaña Diseño y haga clic en el botón Seleccionar datos del
grupo Datos.
Para agregar varias series de una sola vez, estas deberán estar en celdas
contiguas.
Las series (columna Entradas de leyenda) marcadas ya están integradas
en el gráfico.
Haga clic en el botón Agregar del cuadro de diálogo Seleccionar origen de
datos.
En el cuadro Nombre de la serie, use el botón para seleccionar la celda
o celdas con las etiquetas de serie que desea agregar.
En el cuadro Valores de la serie, use el botón para seleccionar las celdas
con los datos numéricos de la serie o series que desea agregar.
Tema 9 ofimática AAE - repasandosinpapeles.com/productos 164
Haga clic sucesivamente en los dos botones Aceptar.
También es posible, al igual que para modificar el origen de los datos del
gráfico, arrastrar el rectángulo azul (que aparece en la hoja de cálculo)
hasta insertar las celdas con los datos de la nueva serie.
Eliminar una serie de datos del gráfico
Active el gráfico y seleccione la serie que desea eliminar haciendo clic en
ella (barra, línea...).
Pulse la tecla Supr.
El botón Quitar del cuadro de diálogo Seleccionar origen de datos permite
eliminar también la serie seleccionada en el cuadro Entradas de leyenda
(Series). Asimismo, en este cuadro de diálogo puede desmarcar la serie o
las series que elija para desactivarlas.
Modificar el orden de las series de datos del
gráfico
Si es preciso active el gráfico.
Tema 9 ofimática AAE - repasandosinpapeles.com/productos 165
Active la pestaña Diseño y haga clic en el botón Seleccionar datos del
grupo Datos.
En la parte Entradas de leyenda (Series) del cuadro de diálogo Seleccionar
origen de datos, haga clic en la serie cuyo orden debe modificarse.
Haga clic en el botón o en función de hacia dónde desea
desplazarla.
Haga clic en el botón Aceptar.
Crear/eliminar minigráficos
Para obtener una representación visual y compacta de las tendencias de
los datos directamente en una celda, puede insertar gráficos minúsculos
denominados minigráficos. Estos gráficos se imprimen al mismo tiempo
que la hoja de cálculo en la que se encuentran.
Seleccione una o varias celdas vacías para insertar el minigráfico (se
aconseja colocar los minigráficos cerca de las celdas que contienen los
datos, aunque no es obligatorio).
Active la pestaña Insertar.
En el grupo Minigráficos, haga clic en el botón que corresponda al tipo de
minigráfico que desea crear: Línea, Columna o +/-.
En el cuadro de diálogo Crear grupo Minigráfico que se muestra, haga clic
en el botón para seleccionar la hoja que contiene los datos que afectan
al gráfico, selecciónelos y haga clic en el botón para volver al cuadro de
diálogo.
Tema 9 ofimática AAE - repasandosinpapeles.com/productos 166
Siguiendo el mismo principio, modifique si es preciso la Ubicación de los
minigráficos.
Haga clic en Aceptar para confirmar.
El minigráfico aparece en el fondo de la celda o de las celdas elegidas.
Contrariamente a un gráfico normal, el minigráfico no es un objeto:
simplemente está anidado en una celda.
Tema 9 ofimática AAE - repasandosinpapeles.com/productos 167
Editar un minigráfico
Para seleccionar un minigráfico, haga clic en el gráfico correspondiente (si
forma parte de un grupo y solo debe modificarse el gráfico seleccionado,
desagrúpelo primero).
Para desagrupar uno de los minigráficos del grupo, seleccione el gráfico
correspondiente (el grupo aparece rodeado por un marco azul), active la
pestaña Diseño.
Una vez desagrupado, el minigráfico puede modificarse
independientemente de los demás.
Para modificar el Tipo de minigráfico o de un grupo de minigráficos,
seleccione uno de los gráficos correspondientes y haga clic en el botón
Línea, Columna o Ganancia o pérdida del grupo Tipo de la pestaña
Herramientas para minigráfico - Diseño.
Para aplicar un estilo predeterminado a un minigráfico, seleccione uno de
los gráficos correspondientes y haga clic en el estilo que prefiera de los que
aparecen en el grupo Estilo de la pestaña Diseño.
Si el rango de datos relativo al minigráfico contiene fechas, puede
organizar los puntos de datos en este gráfico a fin de identificar los
periodos irregulares. Para ello, haga clic en el botón Eje del grupo Agrupar
de la pestaña Diseño, y haga clic en la opción Tipo de eje de fecha. En el
cuadro de diálogo Rango de fechas del minigráfico, rellene el campo
Seleccione el rango que contiene los valores de fecha.
OPCIONES GRÁFICAS
Tema 9 ofimática AAE - repasandosinpapeles.com/productos 168
Seleccionar los elementos de un gráfico
Si no lo ha hecho ya, active el gráfico.
Señale el elemento que desea seleccionar y haga clic.
Al señalar un elemento, su nombre y, dependiendo del elemento, su valor,
aparecen en una etiqueta informativa. Al seleccionar el elemento, este
aparece rodeado de una serie de indicadores de selección.
Si hace clic con el botón derecho del ratón, activará simultáneamente la
pestaña contextual Diseño o Formato, pero también el menú contextual
que incluye opciones específicas:
Para seleccionar un punto de una serie, haga clic primero sobre la serie y
luego sobre el punto que desea seleccionar.
Seleccionar todos los elementos de un gráfico equivale a seleccionar el
elemento llamado Área del gráfico.
También puede activar la pestaña Herramientas de gráficos - Formato,
abrir la lista Elementos de gráfico del grupo Selección actual y hacer clic en
el elemento de gráfico que desea seleccionar.
Tema 9 ofimática AAE - repasandosinpapeles.com/productos 169
Cambiar el tipo de gráfico y de serie
Para modificar todo el gráfico, simplemente actívelo. Para modificar una
serie de datos del gráfico, selecciónela.
Active la pestaña Diseño y haga clic en el botón Cambiar tipo de gráfico del
grupo Tipo.
Active la pestaña Todos los gráficos si es preciso.
Haga clic en un tipo de gráfico en la parte izquierda del cuadro de diálogo
y haga doble clic en el subtipo de gráfico que desee, en la parte derecha.
Tema 9 ofimática AAE - repasandosinpapeles.com/productos 170
Si usa con frecuencia el mismo tipo de gráfico, le interesa definirlo como
tipo de gráfico predeterminado: una vez seleccionados el tipo y subtipo de
gráfico en el cuadro de diálogo Cambiar tipo de gráfico, haga clic con el
botón derecho en el subtipo de gráfico correspondiente y luego en el
botón Establecer como predeterminado.
Aplicar un diseño predefinido al gráfico
Las diferentes plantillas de diseño propuestas de forma predeterminada
reservan una ubicación para el título del gráfico, la leyenda, la tabla de
datos, etc.
Si es preciso, active el gráfico y la pestaña Diseño.
Aplicar una disposición
Abra la lista asociada al botón Diseño rápido del grupo Diseños de gráfico y
haga clic en el diseño que prefiera.
Por ejemplo, la disposición denominada Diseño 5 permite ver la tabla de
datos en el espacio reservado al gráfico.
Aplicar un conjunto de colores
Para aplicar colores preestablecidos al gráfico seleccionado, haga clic en el
botón Cambiar colores.
Señale una de las muestras del cuadro Multicolor o Monocromático para
obtener una vista previa instantánea en el gráfico.
Tema 9 ofimática AAE - repasandosinpapeles.com/productos 171
Haga clic en la serie de colores que desee para aplicarla al gráfico
seleccionado.
Para cambiar los colores, también puede hacer clic en la herramienta
Estilos de gráfico , situada al lado del área del gráfico, active la pestaña
Color y escoja la paleta de colores que prefiera aplicar.
Tema 9 ofimática AAE - repasandosinpapeles.com/productos 172
Mostrar/ocultar elementos del gráfico
Se trata de ver (eligiendo una posición de vista predefinida) u ocultar el
título del gráfico, los títulos de los ejes, la leyenda, los rótulos de datos, la
tabla de datos, los ejes, las líneas de cuadrícula, las barras de error, etc.
Si es preciso, active el gráfico correspondiente.
Primer método
Active la pestaña Diseño y haga clic en el botón Agregar elemento de
gráfico del grupo Diseños de gráfico.
Para mostrar un elemento, haga clic en el botón que corresponda al
elemento en cuestión:
Ejes Para ver el eje horizontal principal, con o sin los rótulos, y
el eje vertical principal seleccionando su escala de valores
(millares, millones, miles de millones, etc.).
Títulos de ejes Para ver un cuadro de texto modificable correspondiente
al eje horizontal y un cuadro de texto modificable
correspondiente al eje vertical.
Título del gráfico Para ver un cuadro de texto modificable, superpuesto y
centrado en el gráfico o por encima del gráfico; para
introducir el título del gráfico, basta con hacer clic en el
cuadro de texto y luego escribirlo.
Tema 9 ofimática AAE - repasandosinpapeles.com/productos 173
Etiquetas de Para ver los valores de la serie de datos seleccionada. Si no
datos hay seleccionada ninguna serie, Excel muestra los rótulos
de todas ellas.
Aplicar un estilo rápido al gráfico
Un estilo rápido es un conjunto predefinido de colores, relleno y contornos
para los elementos del gráfico.
Primer método
Haga clic en el estilo que prefiera del grupo Estilos de diseño, en la pestaña
Diseño; para visualizar todos los estilos disponibles al mismo tiempo, haga
clic en el botón Más de ese mismo grupo.
Segundo método
Active el gráfico, haga clic en la herramienta Estilos de gráfico situada
al lado del área del gráfico y si es preciso haga clic en la pestaña Estilo de la
ventana que aparece.
Tema 9 ofimática AAE - repasandosinpapeles.com/productos 174
Haga clic en la plantilla que desee.
Es posible aplicar un estilo rápido a un elemento en particular del gráfico.
Para cambiar los colores del gráfico, véase el apartado Aplicar un diseño
predefinido al gráfico.
Para borrar el formato personalizado del elemento de gráfico
seleccionado y restablecer el estilo visual que se le aplicó de forma
predeterminada, active la pestaña Formato y haga clic en el botón
Restablecer para hacer coincidir el estilo del grupo Selección actual.
Tema 9 ofimática AAE - repasandosinpapeles.com/productos 175
OBJETOS GRÁFICOS
Trazar una forma
Active la pestaña Insertar y haga clic en el botón Formas del grupo
Ilustraciones.
Haga clic en la forma que desea dibujar.
Haga clic en el lugar de la hoja donde desea que aparezca la forma para
insertarla con unas medidas predefinidas,
haga clic y arrastre en la hoja de cálculo pulsando o no, según lo que más
le convenga, una de las teclas siguientes:
● use la tecla Alt para alinear la forma con las celdas,
● use la tecla Mayús para dibujar un cuadrado, un círculo o para
disminuir las dimensiones de las demás formas.
En caso necesario, introduzca el texto que deberá aparecer en la forma; use
la tecla Intro para pasar a la siguiente línea y la tecla Esc para finalizar la
introducción de texto.
Para dar formato al texto introducido, utilice las herramientas de la pestaña
Formato o de la pestaña Inicio.
Tema 9 ofimática AAE - repasandosinpapeles.com/productos 176
Es posible agregar formas a un gráfico o a un diagrama para
personalizarlos.
Si desea agregar texto a una forma ya creada, haga clic en ella para
seleccionarla e introduzca el texto deseado.
Para dibujar varias formas iguales seguidas, haga clic en el botón Formas
de la pestaña Insertar (grupo Ilustraciones), muestre el menú contextual de
la forma en cuestión y active la opción Bloquear modo de dibujo. Lleve a
cabo los diferentes trazados y, una vez que haya añadido todas las formas
deseadas, pulse Esc.
Trazar un cuadro de texto
Un cuadro de texto es un objeto gráfico, sin fondo ni contorno de forma
predeterminada, destinado a albergar texto. Este objeto permite
introducir texto fuera de las celdas.
Active la pestaña Insertar y haga clic en el botón Cuadro de texto del grupo
Texto.
Haga clic en el lugar donde desea crear el cuadro de texto,
haga clic y arrastre dentro de la hoja de cálculo, pulsando o no, según lo
que más le convenga, una de las siguientes teclas para trazar el cuadro:
● use la tecla Alt para alinear el cuadro con las celdas,
● use la tecla Mayús para dibujar el cuadro de texto en forma de
cuadrado.
La pestaña contextual Formato aparece con una serie de herramientas
específicas.
Tema 9 ofimática AAE - repasandosinpapeles.com/productos 177
Introduzca el texto deseado sin preocuparse de los retornos de carro. Pulse
la tecla Intro para crear nuevos párrafos.
Para dar formato al texto introducido, utilice las herramientas de la pestaña
Inicio o las de la minibarra de herramientas que aparece cuando se
selecciona texto.
Cuando haya terminado el cuadro de texto, haga clic fuera de él.
Si desea seleccionar el cuadro de texto, y no solo su contenido, haga clic en
él y pulse Esc (el cuadro de texto aparecerá rodeado con un borde sólido, y
no de puntos). Basta con hacer clic una vez para activar su contenido para
poder modificarlo.
Insertar un objeto WordArt
Un objeto WordArt es un objeto gráfico destinado, al igual que los cuadros
de texto, a contener caracteres presentados con un efecto decorativo.
Ejemplo:
Tema 9 ofimática AAE - repasandosinpapeles.com/productos 178
Active la pestaña Insertar y haga clic en el botón WordArt del grupo Texto.
Haga clic en el efecto deseado.
El objeto aparece en la hoja de cálculo con el contenido: Espacio para el
texto.
Introduzca el texto al que se aplicará el objeto WordArt. Use la tecla Intro
para insertar saltos de línea.
Para dar formato al texto introducido, use las herramientas de la pestaña
Formato o de la pestaña Inicio.
Si desea seleccionar un objeto WordArt, y no solo su contenido, haga clic
en él y pulse Esc (el objeto de WordArt aparecerá rodeado con un borde
sólido, y no de puntos). Basta con hacer clic una vez sobre el cuadro para
activar su contenido y poder modificarlo.
Tema 9 ofimática AAE - repasandosinpapeles.com/productos 179
Insertar un archivo de imagen
Active la pestaña Insertar y haga clic en el botón Imágenes del grupo
Ilustraciones si la imagen está almacenada en el propio ordenador. Acceda
a la carpeta donde está guardado el archivo y haga doble clic la imagen
que desea insertar.
Para buscar una imagen en Internet o bien para localizarla en el espacio
OneDrive, haga clic en el botón Imágenes en línea.
Se abre el cuadro de diálogo En línea imágenes.
El botón OneDrive permite acceder a su espacio de almacenamiento en
línea OneDrive.
Haga clic en la viñeta de uno de los temas propuestos para ver las
imágenes correspon-dientes o bien busque la imagen introduciendo el
elemento buscado en el cuadro correspondiente y pulsando la tecla Intro
para mostrar los resultados.
El motor de búsqueda de Bing muestra primero las imágenes
correspondientes a las palabras clave introducidas que tengan una
licencia Creative Commons, lo que significa que pueden usarse
libremente siempre que se cumplan determinadas condiciones de
reutilización establecidas por el autor; desactivando la opción Solo
Tema 9 ofimática AAE - repasandosinpapeles.com/productos 180
Creative Commons, pueden verse todas las imágenes correspondientes a
los criterios de búsqueda, con independencia de su licencia de uso.
Insertar un icono
Los iconos son símbolos que pueden añadirse a las hojas de cálculo.
Active la pestaña Insertar y el botón Iconos del grupo Ilustraciones.
En el panel de la izquierda, seleccione el tipo de símbolos deseado y haga
clic en el icono o iconos que quiere añadir.
Haga clic en Insertar.
Insertar una captura de pantalla
Esta función permite integrar una «foto» de un elemento (página,
ventana, etc.) abierto en la pantalla en una hoja de Excel.
Tema 9 ofimática AAE - repasandosinpapeles.com/productos 181
Asegúrese de que la ventana/elemento de la otra aplicación que quiere
capturar está abierta.
Active la hoja de Excel en la que desea insertar la captura de pantalla.
En la pestaña Insertar, haga clic en la herramienta Captura del grupo
Ilustraciones.
Para integrar en forma de imagen la totalidad de una de las ventanas
abiertas, haga clic en la viñeta correspondiente del cuadro Ventanas
disponibles.
Para integrar solo una parte de una ventana, y en caso de que estén
abiertas varias ventanas, tenga en cuenta que, por defecto, la selección se
efectúa en la primera ventana del cuadro Ventanas disponibles. Haga clic
en la opción Recorte de pantalla situada en Ventanas disponibles.
La ventana de Excel también se reduce y solo se muestra la ventana de
fondo (más opaca, aunque visible a pesar de todo; el puntero del ratón se
transforma en una pequeña cruz).
Haciendo clic y arrastrando, seleccione la zona que desea capturar.
Tema 9 ofimática AAE - repasandosinpapeles.com/productos 182
Una vez finalizada la selección, la hoja de Excel aparece de nuevo; Excel
inserta automáticamente la zona seleccionada en forma de objeto
gráfico. Esta imagen se gestiona con las herramientas de la pestaña
Formato.
Insertar un modelo 3D
Los modelos o imágenes 3D son objetos de tres dimensiones que se
pueden girar para verlos desde otro ángulo. A las hojas de cálculo pueden
añadirse archivos 3D almacenados en el ordenador o procedentes de
sitios de Internet (vía Remixer 3D).
Desde un archivo
Active la pestaña Insertar, abra la lista del botón Modelos 3D del grupo
Ilustraciones y seleccione la opción Desde un archivo.
Acceda a la carpeta del archivo y haga doble clic sobre su nombre.
Desde la biblioteca en línea Remixer 3D
Active la pestaña Insertar y haga clic en el botón Modelos 3D (sin abrir la
lista) del grupo Ilustraciones.
Tema 9 ofimática AAE - repasandosinpapeles.com/productos 183
Se abre la ventana En línea Modelos 3D con varias categorías de modelos:
Para ver los modelos 3D de una categoría, haga clic en su correspondiente
viñeta.
Para buscar un modelo 3D, haga clic en el cuadro de búsqueda e
introduzca la palabra o palabras clave para encontrarlo. A continuación,
pulse la tecla Intro para ver los resultados de la búsqueda.
Haga clic en la viñeta del modelo que desea añadir y en el botón Insertar.
La imagen 3D aparece en la hoja de cálculo con la pestaña contextual
Formato activa:
Tema 9 ofimática AAE - repasandosinpapeles.com/productos 184
Editar un modelo 3D
Para editar el tamaño de la imagen, arrastre uno indicadores de selección
(círculos blancos) o bien especifique el Alto y el Ancho en centímetros…
Insertar un diagrama (SmartArt)
Los diagramas, llamados también gráficos SmartArt, son
representaciones gráficas de informaciones e ideas como puede ser, por
ejemplo, un organigrama.
Active la pestaña Insertar y haga clic en el botón SmartArt del grupo
Ilustraciones.
La parte izquierda del cuadro de diálogo agrupa todos los tipos de
diagramas disponibles; la parte central muestra todas las disposiciones
para el tipo seleccionado en la parte izquierda y la parte derecha muestra
la descripción de la disposición seleccionada.
Tema 9 ofimática AAE - repasandosinpapeles.com/productos 185
En la parte izquierda del cuadro de diálogo, seleccione el tipo de diagrama
deseado. La opción Todos agrupa las disposiciones de todos los tipos de
diagramas.
En la parte central del cuadro de diálogo, haga clic en la disposición
deseada y luego en el botón Aceptar.
Aparece un diagrama sin texto, acompañado a la izquierda por un panel
de Texto que permite completarlo. El punto de inserción parpadea en el
primer espacio del panel reservado al texto, llamado viñeta, y que
corresponde a la primera forma del diagrama. Aparecen también las
pestañas contextuales Diseño y Formato.
Tema 9 ofimática AAE - repasandosinpapeles.com/productos 186
En el panel de Texto, haga clic en el espacio reservado [Texto] que desea
completar e introduzca el texto.
Administrar las formas de un diagrama
Existen varias soluciones: es posible trabajar en el panel de Texto y, por
tanto, en las líneas de texto con viñeta o directamente sobre las formas
del diagrama.
Crear una nueva forma
Seleccione la forma después de la cual desea agregar una nueva y haga
clic en el botón Agregar forma del grupo Crear gráfico, pestaña Diseño;
luego haga clic en la opción Agregar forma detrás o Agregar forma
delante, según el caso.
Para agregar una nueva forma al final de la lista, también puede, en el
panel de Texto, hacer clic al final de la línea de texto con viñeta después
de la cual desea agregar una nueva línea y pulsar la tecla Intro.
Como consecuencia de esta acción, se creará una nueva forma en el
diagrama o bien una viñeta dentro de una forma. En los diagramas con
un número constante de formas, aparece una X roja en el panel de Texto y
la forma no se inserta en el diagrama:
Tema 9 ofimática AAE - repasandosinpapeles.com/productos 187
Para evitar esto, cambie la disposición del diagrama (véase apartado
Modificar la presentación general de un diagrama).
Modificar la presentación general de un
diagrama
Es posible cambiar la disposición, el tipo y los colores de un diagrama e
incluso aplicarle un estilo rápido.
Haga clic, si es preciso, en el diagrama y active la pestaña Diseño.
Para modificar la disposición o el tipo de diagrama, selecciónelo en el
grupo Diseños de la pestaña Diseño.
También puede hacer clic en el botón Más del grupo Diseños, pestaña
Diseño, y luego en la opción Más diseños, para que aparezca el cuadro de
diálogo Elegir un gráfico SmartArt.
Para personalizar la presentación de las diferentes formas del diagrama
(colores, efectos, tamaño...) puede usar los botones de la pestaña Formato,
o los de la pestaña Diseño (estilo, colores...).
Tema 9 ofimática AAE - repasandosinpapeles.com/productos 188
Para volver a la presentación de origen, haga clic en el botón Restablecer
gráfico del grupo Restablecer (pestaña Diseño).
Para separar las formas a fin de poder moverlas, cambiar su tamaño,
eliminar una forma independientemente de las otras, haga clic en el botón
Convertir en formas de la pestaña Herramientas de SmartArt - Diseño -
grupo Restablecer.
GESTIONAR OBJETOS
Seleccionar los objetos
Las técnicas abordadas en este capítulo son válidas para los objetos
gráficos, pero también para los gráficos (exceptuando los minigráficos) y,
en lo que respecta a formato, para los elementos de un gráfico.
Sin el panel Selección
Para seleccionar un objeto, haga clic en él.
Atención: en los cuadros de texto u objetos WordArt, pulse Esc para
seleccionar el objeto entero, y no su contenido. En los diagramas, pulse Esc
dos veces si ha seleccionado una forma haciendo clic sobre ella.
Cuando los objetos están seleccionados (exceptuando los diagramas y
gráficos), aparece un marco ficticio a su alrededor que contiene
indicadores de selección, representados por círculos blancos en los
laterales y en los ángulos:
Tema 9 ofimática AAE - repasandosinpapeles.com/productos 189
Al señalar estos indicadores, el cursor del ratón adopta la forma de una
flecha doble vertical, horizontal u oblicua, en función del indicador.
Algunos objetos presentan también un círculo verde encima, llamado
indicador de rotación (véase Administrar objetos). Por su parte, los
diagramas o gráficos seleccionados aparecen rodeados de un marco más
elaborado, pero el principio de los indicadores sigue siendo el mismo.
Para seleccionar varios objetos al mismo tiempo, seleccione el primero de
ellos y, manteniendo pulsada la tecla Mayús o Ctrl, haga clic sobre los
demás.
Administrar objetos
Para eliminar, mover, cambiar su tamaño, rotar, agrupar o desagrupar
objetos, empiece siempre seleccionando los objetos que corresponda.
Para eliminar los objetos seleccionados, pulse la tecla Supr.
Tema 9 ofimática AAE - repasandosinpapeles.com/productos 190
Para mover los objetos seleccionados, señale uno de los bordes de la
selección hasta que el puntero del ratón adopte la siguiente forma: y
haga clic y arrastre hasta la nueva ubicación.
Para cambiar el tamaño de los objetos, arrastre uno de los indicadores de
selección.
También es posible especificar las dimensiones exactas del objeto en los
cuadros Alto y Ancho del grupo Tamaño (pestaña Formato).
Para rotar un objeto, señale el controlador circular situado en la parte
superior del objeto y arrástrelo para hacer girar el elemento.
Es posible hacer girar cuadros de texto, formas, objetos WordArt,
imágenes, así como formas situadas dentro de diagramas.
Para aplicar una rotación precisa, haga clic en la herramienta Girar ,
situada en el grupo Organizar de la pestaña Formato, y escoja una de las
opciones propuestas.
Tema 9 ofimática AAE - repasandosinpapeles.com/productos 191
Para agrupar/desagrupar los objetos seleccionados con el fin de moverlos,
cambiar su tamaño o su formato en una única…
Cambiar el formato de un objeto
Para aplicar un estilo de forma predefinido a los objetos seleccionados
(cuadros de texto, formas y objetos WordArt, así como formas incluidas
dentro de diagramas e incluso de elementos de gráfico), active la pestaña
Formato y haga clic en el estilo deseado en el grupo Estilos de forma.
Para modificar el relleno de los objetos seleccionados (cuadros de texto,
formas, objetos WordArt, así como formas incluidas dentro de diagramas o
diagramas enteros e incluso elementos de gráfico), active la pestaña
Formato, y haga clic en el botón Relleno de forma del grupo Estilos de
forma:
Tema 9 ofimática AAE - repasandosinpapeles.com/productos 192
Efectúe una de las siguientes operaciones:
● Haga clic en una de las muestras de los Colores del tema o los
Colores estándar para rellenar el objeto con el color escogido.
La opción Más colores de relleno le permite crear sus propios colores.
● Haga clic en la opción Imagen para rellenar el objeto con un archivo
Imagen que se seleccionará en el cuadro de diálogo Insertar
imágenes.
● Haga clic en la opción Degradado para aplicar al fondo del objeto
un degradado del color escogido más arriba.
● Haga clic en la opción Textura para aplicar una textura particular al
fondo del objeto.
Modificar el formato de una imagen
Seleccione la imagen haciendo clic una vez o, en caso necesario, dos veces
para que aparezca la pestaña contextual Formato.
Tema 9 ofimática AAE - repasandosinpapeles.com/productos 193
Para aplicar un estilo predefinido a la imagen, abra la galería del grupo
Estilos de imagen haciendo clic en la herramienta y haga clic en uno de
los estilos que se proponen.
Para modificar el borde de la imagen, haga clic en el botón Contorno de
imagen del grupo Estilos de imagen y seleccione el color, el grosor y el
estilo del borde.
Para aplicar un efecto concreto a la imagen, haga clic en el botón Efectos
de la imagen del grupo Estilos de imagen y seleccione el tipo de efecto
Preestablecer (para un efecto 3D), Sombra, Reflexión, Iluminado, Bordes
suaves, Bisel o Giro 3D y haga clic en el subtipo deseado.
Para modificar la luminosidad y el contraste de la imagen, haga clic en el
botón Correcciones del grupo Ajustar.
Para modificar los parámetros de color de una imagen, haga clic en el
botón Color del grupo Ajustar.
Señale uno de los modelos para ver el efecto que produce en la imagen
seleccionada y luego haga clic en el modelo que elija,
haga clic en Opciones de color de imagen para establecer la Saturación de
color, y el Tono de color en el panel de Office Formato de imagen.
Para aplicar transparencia a un color de la imagen seleccionada, haga clic
en el botón Color del grupo Ajustar y luego en Definir color transparente.
Tema 9 ofimática AAE - repasandosinpapeles.com/productos 194
Formatear los caracteres de un objeto
Estas operaciones permiten modificar el aspecto de los caracteres de los
cuadros de texto, las formas, los objetos WordArt, así como de las formas
incluidas en diagramas o en elementos de gráfico.
Seleccione el objeto o los objetos que contienen el texto que se desea
formatear.
Sin el panel Formato de forma
Use la minibarra de herramientas asociada a la selección de caracteres o
las herramientas y botones del grupo Fuente de la pestaña Inicio para
modificar la fuente, el tamaño, el formato y el color de los caracteres.
Para aplicar efectos especiales, active la pestaña Formato y use los
siguientes botones del grupo Estilos de WordArt:
Estilos Para aplicar un efecto de carácter de tipo WordArt a partir
rápidos de uno de los 20 modelos.
Para aplicar un color, un degradado, una imagen o una
textura al fondo de los caracteres.
Para aplicar un contorno a los caracteres.
Tema 9 ofimática AAE - repasandosinpapeles.com/productos 195
Para aplicar un efecto especial a los caracteres (sombra, luz,
etc.).
Con el panel Formato de forma
Haga clic en el iniciador de cuadro de diálogo del grupo Estilos de
WordArt (pestaña Formato) para mostrar el panel de Office Formato de
forma.
Si es preciso, active la ficha Opciones de texto.
Este panel de Office agrupa las Opciones de texto en distintas listas
distribuidas en tres grandes categorías: Contorno y relleno de texto ,
Efectos de texto y Cuadro de texto .
Métodos abreviados
En Microsoft Excel 2019, la tecla Alt permite mostrar las KeyTips de la cinta
de opciones, pero tenga en cuenta que la mayor parte de los métodos
abreviados de teclado que usaban Alt aún funcionan bien, aunque no
aparezcan anotados en pantalla.
Buscar/Reemplazar
MayúsF4 Buscar Siguiente
CtrlMayúsF4 Buscar Anterior
Ctrl L Buscar y Reemplazar
Tema 9 ofimática AAE - repasandosinpapeles.com/productos 196
F5 o Ctrl I Ir a
Alt-clic Panel de tareas Referencia
Insertar
Ctrl + Celda, Fila, Columna
MayúsF11 Hoja de cálculo
F11 Gráfico como nueva hoja
CtrlF3 Administrador de nombres
F3 Pegar un nombre
CtrlMayúsF3 Crear nombres a partir de la selección
MayúsF2 Comentario
CtrlAlt K Hipervínculo
Vista fila/columna
Ctrl 9 Ocultar fila
Ctrl 0 Ocultar columna
Macro
AltF8 Macros
AltF11 Visual Basic Editor
Cálculo y fórmula
F9 Calcular documento
MayúsF9 Calcular hoja de cálculo activa
Alt ` Mostrar fórmulas
Caracteres especiales
Alt Gr E Símbolo euro
Ctrl , Fecha del día
CtrlMayús : Hora
CtrlMayús " Valor de la celda de encima
AltMayús = Fórmula suma automática
Supr Borrar fórmulas y datos
AltFlecha abajo Mostrar la lista de la función autocompletar
Tema 9 ofimática AAE - repasandosinpapeles.com/productos 197
Barra de fórmulas
F2 Acceso al modo de edición
#ERROR! Inicio de una fórmula
Eliminación a partir del punto de inserción hasta el
CtrlSupr final de la línea
AltIntro Salto de línea
Esc
PERSONALIZACIÓN DEL
ENTORNO DE TRABAJO
Ejecutar Excel 2019
En Windows 10, abra el menú Inicio y active a continuación la
aplicación Excel 2019.
Cuando abra el programa, aparecerá la pantalla de inicio de Excel, desde
la que puede acceder directamente a uno de sus libros, o bien crear uno
nuevo usando, o no, una plantilla. La pantalla de inicio presenta este
aspecto:
Tema 9 ofimática AAE - repasandosinpapeles.com/productos 198
(1) El contenido del panel izquierdo de la página de inicio varía según el último uso que haya
hecho de Excel. En este ejemplo, la lista Recientes permite acceder a archivos abiertos
recientemente, mientras que el enlace Abrir otros elementos (libros) permite abrir un libro
en particular.
(2)
En el panel de la derecha se encuentran los botones Ayuda , Minimizar , Maximizar
(o Minimiz. tamaño ) y Cerrar . Observe que las miniaturas de este panel le
permiten crear desde cero un nuevo libro (miniatura Libro en blanco) o bien hacerlo
partiendo de una de las plantillas propuestas, cuya lista es posible recorrer desplazando el
cursor vertical.
(3) Nombre del usuario activo; el vínculo Cambiar de cuenta permite usar otra cuenta de
usuario. Los iconos y (disponibles en toda la interfaz de Excel) permiten enviar
comentarios positivos o negativos sobre el uso del programa. Dar forma predeterminada, se
añade al mensaje una captura de pantalla. Microsoft utiliza estos comentarios para
introducir mejoras en el programa.
Salir de Excel 2019
Haga clic en la herramienta Cerrar , situada en la parte superior derecha
de la ventana de Excel, para cerrar el libro y salir de la aplicación.
La opción Cerrar de la ficha Archivo cierra el archivo, pero no la aplicación.
Si fuera preciso, guarde el libro modificado.
También puede usar el método abreviado AltF4 para salir de Excel.
Tema 9 ofimática AAE - repasandosinpapeles.com/productos 199
Elementos básicos de la hoja de cálculo
La hoja de cálculo a su vez está conformada por tres elementos principales
que le dan su estructura:
Filas. En Excel las tienen encabezados que son representados por números
ubicados en el lado izquierdo de la hoja de cálculo.
Una hoja de cálculo contiene 1.048.576 las disponibles para su uso.
Columnas. Al igual que las las, las columnas también poseen encabezados,
sin embargo, éstos se denen por letras en la parte superior de la hoja de
cálculo. Estas letras van desde la A a la combinación XFD.
El número total de columnas en una hoja de cálculo es de
16.384.
Celdas. Son objetos independientes ubicados en la intersección de una
columna y una fila, cuyo nombre está definido por el encabezado de
ambos. Por ejemplo, la celda en la intersección de la columna B y la fila 3
lleva como nombre B3.
Tema 9 ofimática AAE - repasandosinpapeles.com/productos 200
Toda celda que se selecciona se llama celda activa, En el ejemplo
anterior la celda B3 es la celda activa.
Rango. Otro concepto relacionado con la hoja de cálculo que no afecta a
su estructura, pero que es fundamental en el uso de las celdas y manejo de
fórmulas o funciones que debes conocer, es el rango.
Se le nombra rango a un conjunto de celdas (no precisamente continuas)
dentro de una hoja de cálculo, el cual es usado frecuentemente en
fórmulas o funciones de Excel como referencia.
Un ejemplo de un rango es B2:C4, que se refiere a las celdas del recuadro
formado por las celdas B2 y C4. Por tanto, en este rango están incluidas las
celdas B2, C2, B3, C3, B4, C4.
Una actualización y mejora de Excel 2019 o la suscripción a Office 365 en
comparación con otras versiones es que puedes crear rangos discontinuos.
Un ejemplo de este tipo de rango es B2:C2,B4:C4, donde existen dos
rangos distintos separados por una coma.
Usar y administrar la cinta de opciones
Por defecto, Excel muestra de forma permanente las pestañas y los
comandos de la cinta de opciones encima de la barra de fórmulas.
Tema 9 ofimática AAE - repasandosinpapeles.com/productos 201
Cada pestaña se divide en varios grupos. Por ejemplo, en la pestaña Inicio,
los comandos se reparten en siete grupos: Portapapeles, Fuente,
Alineación, Número, Estilos, Celdas y Edición.
Dependiendo de la resolución de su pantalla, los iconos y las opciones de
cada pestaña pueden presentar una apariencia diferente.
Para cambiar el modo de visualización de la cinta de opciones, haga clic en
la herramienta Opciones de presentación de la cinta de opciones ,
situada en la parte superior derecha de la pantalla, y escoja una de las
opciones disponibles:
● Ocultar automáticamente la cinta de opciones para ocultar las
pestañas y los comandos; para hacer que dichas pestañas y
opciones vuelvan a aparecer temporalmente, debe hacer clic en el
icono , situado en la parte superior derecha de la ventana. Para
ocultarla de nuevo sin cambiar este modo, haga clic en una celda
cualquiera.
● Mostrar pestañas para que solo se visualicen las pestañas: en ese
caso, deberá hacer clic en una pestaña para que aparezcan sus
comandos. Observe la presencia del símbolo representado por una
chincheta situado en el extremo derecho de la cinta de
opciones, que sirve para anclarla. Para ocultar las opciones de
nuevo sin cambiar de modo, haga clic en una celda cualquiera.
Tema 9 ofimática AAE - repasandosinpapeles.com/productos 202
Descubrir la pestaña Archivo
Desde Office 2010, la pestaña Archivo reemplaza al botón de Office de la
versión 2007 y al menú Archivo usado en las versiones 2003, 2002...
Haga clic en la pestaña Archivo.
De este modo, activa la vista Backstage: el libro actual queda
momentáneamente oculto por una nueva ventana.
El panel izquierdo de esta nueva ventana da acceso a las funciones básicas
de Excel (Guardar, Guardar como, Abrir, Cerrar, Imprimir...), pero también a
otras funcionalidades, como la que permite Compartir un archivo o las que
sirven para configurar la Cuenta de usuario y la aplicación Excel (Opciones).
Dependiendo de la función elegida, puede aparecer un determinado
número de opciones en la parte derecha de la ventana; por ejemplo, para
la función Nuevo podremos elegir entre crear un Libro en blanco, usar una
de las plantillas disponibles o buscar una plantilla en línea.
Para cerrar la pestaña Archivo sin aceptar ninguna opción, haga clic en la
flecha situada en la parte superior de la pestaña o pulse Esc.
Tema 9 ofimática AAE - repasandosinpapeles.com/productos 203
Deshacer las últimas operaciones
Para deshacer la última acción, haga clic en la herramienta Deshacer
de la barra de herramientas de acceso rápido o use el método abreviado
Ctrl Z.
Para deshacer las últimas operaciones, abra la lista asociada a la
herramienta Deshacer . Se mostrará una lista con las últimas acciones;
haga clic en la última operación que desea deshacer (se anulará esa
operación y todas las que le siguen).
De esta forma es posible deshacer hasta 100 operaciones consecutivas.
Algunas acciones, como abrir un libro o bien guardarlo, no pueden
anularse. En esos casos, la herramienta No se puede deshacer sustituye a
Deshacer.
Rehacer operaciones anuladas anteriormente
Para rehacer la última acción anulada, haga clic en la herramienta Rehacer
de la barra de herramientas de acceso rápido o use el método
abreviado Ctrl Y.
Para rehacer las últimas acciones anuladas, abra la lista asociada a la
herramienta Rehacer y seleccione la última de las acciones que desea
rehacer.
Repetir la última operación
En lugar de llevar a cabo varias veces la misma operación, se puede
recurrir a la repetición.
Si fuese preciso, seleccione las celdas donde desea repetir la operación.
Tema 9 ofimática AAE - repasandosinpapeles.com/productos 204
Use el método abreviado Ctrl Y o F4.
Usar la información
Informacion de funcion
Integrado en todas las aplicaciones de Office 2019, Información es un
asistente de búsqueda situado al final de la barra de pestañas.
Dependiendo de las palabras clave introducidas, las sugerencias que
aparecen permiten ejecutar el comando correspondiente sin necesidad
de que el usuario tenga que buscarlo para ejecutarlo.
Active la zona de búsqueda ¿Qué desea hacer?
La lista que aparece muestra las búsquedas recientes, así como otras
sugerencias:
Escriba la palabra o palabras clave relacionadas con el comando que busca.
Tema 9 ofimática AAE - repasandosinpapeles.com/productos 205
La lista muestra los comandos asociados a la palabra o palabras claves
introducidas; una vez escogido el comando, la opción Obtenga ayuda
sobre sirve para acceder a la ayuda clásica de Excel:
Seleccione entre las sugerencias que se proponen el comando que desea
ejecutar.
Si únicamente desea consultar la ayuda relacionada con la palabra o
palabras clave introducidas, escoja la opción Obtenga ayuda sobre.
Para buscar información en Internet (usando el motor de Bing), escoja la
opción Búsqueda inteligente en "...".
Si ha escogido esta última opción, el panel Búsqueda inteligente, que se
muestra a la derecha de la pantalla, proporciona la información
solicitada; el vínculo Definir sirve para consultar la definición de la palabra
o palabras clave introducidas:
Tema 9 ofimática AAE - repasandosinpapeles.com/productos 206
VISTA
Cambiar el tipo de vista
Microsoft Office Excel 2019 propone diversos tipos de vista:
● La vista Normal La vista Normal es el tipo activado y usado
de forma predeterminada. En la pestaña Vista, haga clic en el botón
Normal del grupo Vistas de libro o haga clic en la herramienta ,
situada a la derecha de la barra de estado.
Tema 9 ofimática AAE - repasandosinpapeles.com/productos 207
● La vista Diseño de página En la pestaña Vista, haga
clic en el botón Diseño de página del grupo Vistas de libro o haga clic
en la herramienta , situada a la derecha de la barra de estado.
En la vista Diseño de página, Excel muestra la disposición general de la
hoja de cálculo tal y como se imprimirá en una hoja de papel. Las reglas
horizontal y vertical que aparecen permiten colocar correctamente los
Tema 9 ofimática AAE - repasandosinpapeles.com/productos 208
objetos y ver o modificar directamente los márgenes de página en la hoja
de cálculo. También puede crear o modificar los encabezados y pies de
página.
● La Vista previa de salto de página
Este tipo de vista permite visualizar los saltos de página existentes y
desplazarlos.
En la pestaña Vista, haga clic en el botón Ver salt. Pág. del grupo Vistas de
libro o haga clic en la herramienta , situada a la derecha en la barra de
estado.
Los saltos de página se representan con unas líneas azules, continuas
para los saltos manuales y con punteado discontinuo para los
automáticos.
Tema 9 ofimática AAE - repasandosinpapeles.com/productos 209
Activar/desactivar el modo Táctil o Mouse
Si es preciso, muestre la herramienta Modo mouse/táctil en la barra de
herramientas de acceso rápido escogiendo la opción correspondiente en la
lista de la herramienta Personalizar barra de herramientas de acceso
rápido .
Haga clic en la herramienta Modo mouse/táctil y active la opción:
● Mouse para mostrar de la forma habitual la cinta de opciones con
sus comandos.
● Táctil para aumentar ligeramente los iconos de los comandos y
espaciarlos más con el fin de facilitar el acceso a ellos en pantallas
táctiles.
Modo Mouse
Modo Táctil
Modificar la vista de la barra de fórmulas
Recordemos que la barra de fórmulas contiene dos cuadros cuyo tamaño
puede modificarse.
Para ampliar o reducir el cuadro de nombres con respecto al cuadro de
fórmulas, señale el símbolo que aparece entre los dos elementos (el
puntero del ratón adopta la siguiente forma: ) y haga clic y arrastre
hacia la izquierda o hacia la derecha.
Tema 9 ofimática AAE - repasandosinpapeles.com/productos 210
Para ampliar o reducir el cuadro de fórmulas, señale la parte inferior del
cuadro (el puntero del ratón adopta la siguiente forma: ) y haga clic y
arrastre hacia arriba o hacia abajo.
Cuando el cuadro de fórmulas incluye una barra de desplazamiento,
quiere decir que no todo su contenido está a la vista.
Para ampliar el cuadro de fórmulas con una línea más o para reducirlo a
una sola, haga clic en la herramienta o situado al final de la barra de
fórmulas, o use el método abreviado de teclado CtrlMayús U.
Para ocultar la barra de fórmulas, active la pestaña Vista y desactive la
opción Barra de fórmulas del grupo Mostrar.
Ver u ocultar las líneas de cuadrícula y los
encabezados de fila y de columna
Active la pestaña Vista.
Para ocultar las líneas de cuadrícula, desactive la opción Líneas de
cuadrícula del grupo Mostrar. Para volver a verlas, active nuevamente la
opción.
Para ocultar las letras de las columnas y los números de las filas, desactive
la opción Encabezados del grupo Mostrar. Para volver a ver estos
elementos, active nuevamente la opción.
Modificar el zoom
Para modificar rápidamente el valor del zoom, desplace el Cursor de zoom
situado en la barra de estado o haga clic tantas veces como sea necesario
en la herramienta Alejar o en la herramienta Acercar .
También es posible realizar esta operación manteniendo pulsada la tecla
Ctrl mientras se acciona la rueda del ratón hacia delante o hacia atrás.
Tema 9 ofimática AAE - repasandosinpapeles.com/productos 211
En un dispositivo táctil, para acercar el zoom aleje dos dedos como si
quisiera «estirar» la pantalla; para alejar el zoom, acerque los dos dedos.
El porcentaje de zoom de la hoja de cálculo se muestra en la barra de
estado.
Para acercar o alejar una selección de celdas, seleccione las celdas sobre las
que desea hacer zoom y haga clic en el botón Ampliar selección del grupo
Zoom de la pestaña Vista.
Para especificar un valor concreto de zoom, active la pestaña Vista y haga
clic en el botón Zoom, situado en el grupo del mismo nombre, o haga clic
en el botón Zoom de la barra de estado que muestra el porcentaje de
zoom activo.
Aparece en pantalla el cuadro de diálogo Zoom.
Haga clic en la opción correspondiente al porcentaje deseado o bien
introduzca un valor de zoom en el cuadro de texto Personalizado.
La opción Ajustar la selección a la ventana permite, como su nombre
indica, ajustar el zoom sobre las celdas seleccionadas previamente.
Haga clic en el botón Aceptar.
Tema 9 ofimática AAE - repasandosinpapeles.com/productos 212
Activar una o varias ventanas
Cuando hay varios libros abiertos o cuando se han creado varias ventanas
a partir de un libro, resulta indispensable saber cómo activar una ventana
u otra para poder acceder a ella.
Con Excel 2019, cada libro dispone de su propia ventana, de modo que
puede mostrar y trabajar con varios libros a la vez.
Si ha abierto un libro pero no aparece en pantalla, puede mostrarlo
haciendo clic en el botón Cambiar ventanas de la pestaña Vista.
Se abre la lista de ventanas abiertas; en ella la ventana activa aparece
precedida de una marca.
Haga clic en el nombre del libro que desea mostrar.
Para que se muestren varios libros en pantalla, puede hacer clic en la barra
de título del libro y arrastrarla a la derecha o a la izquierda de la pantalla
para anclarla.
Repita esta acción con los demás libros.
En este ejemplo se muestra cómo se puede trabajar con dos libros
distintos simultáneamente:
Tema 9 ofimática AAE - repasandosinpapeles.com/productos 213
Si en la pantalla aparecen todas las ventanas, simplemente haga clic en
aquella que desea activar. Otra posibilidad es señalar el icono de Excel que
aparece en la barra de tareas y hacer clic en el icono correspondiente al
libro que se desea activar.
Inmovilizar y movilizar filas y columnas
Esta operación permite inmovilizar filas o columnas en la pantalla con el
fin de que aparezcan, unos al lado de otros, datos que de otra manera
aparecerían separados al ir haciendo avanzar la hoja de cálculo.
Active la pestaña Vista.
Para bloquear una fila, haga que se desplace, si es preciso, el contenido de
la ventana para ver la fila en cuestión como primera fila de la ventana.
Haga clic en el botón Inmovilizar del grupo Ventana y active la opción
Inmovilizar fila superior.
Para bloquear una columna, colóquela como si fuera la primera columna
de la ventana. Haga clic en el botón Inmovilizar del grupo Ventana y active
la opción Inmovilizar primera columna.
Tema 9 ofimática AAE - repasandosinpapeles.com/productos 214
Para bloquear las primeras filas y columnas de la ventana, haga clic en la
celda situada a la derecha de las columnas y debajo de las filas que desea
bloquear. Luego haga clic en el botón Inmovilizar del grupo Ventana y
active la opción Inmovilizar paneles.
Fijar las columnas A, B y C permite mostrar las columnas C y R una al lado
de la otra.
Para liberar las filas y columnas bloqueadas, haga clic en el botón
Inmovilizar del grupo Ventana y active la opción Movilizar paneles.
Tema 9 ofimática AAE - repasandosinpapeles.com/productos 215
DISEÑO DE PÁGINA
Modificar las opciones de diseño de página
Active la pestaña Diseño de página.
Para modificar los márgenes de impresión, haga clic en el botón Márgenes
del grupo Configurar página y escoja uno de los márgenes preestablecidos:
Normal, Ancho o Estrecho, o bien haga clic en la opción Márgenes
personalizados para definir los valores de los márgenes en las zonas
Superior, Izquierdo, Derecho e Inferior. En este caso, también puede activar
la opción Horizontalmente o Verticalmente para centrar la tabla con
respecto al ancho o al alto de la página.
Haga clic en el botón Aceptar del cuadro de diálogo de personalización de
Márgenes.
También puede activar el modo Diseño de página (icono , en la parte
inferior derecha de la ventana) y señalar el borde de la zona de margen
que quiere modificar mediante la regla.
Crear un área de impresión
Si no desea imprimir toda la hoja de cálculo, puede definir un área de
impresión. Este área corresponde a la parte de la hoja que va a
imprimirse.
Seleccione el área que desea imprimir.
Active, si es preciso, la pestaña Diseño de página.
Tema 9 ofimática AAE - repasandosinpapeles.com/productos 216
Haga clic en el botón Área de impresión del grupo Configurar página y
luego en la opción Establecer área de impresión.
Cuando se define una nueva área de impresión, Excel sustituye la última
área creada por la nueva.
Para agregar una nueva parte a la impresión, selecciónela y haga clic en el
botón Área de impresión y luego en la opción Agregar al área de
impresión. Si desea agregar más áreas, lleve a cabo la misma operación.
Las diferentes áreas de impresión se imprimirán en páginas diferentes.
Para eliminar el área de impresión e imprimir de nuevo toda la hoja de
cálculo, haga clic en el botón Área de impresión y luego en la opción Borrar
área de impresión.
Insertar y eliminar un salto de página
manual
Cuando imprime una tabla relativamente grande, o una hoja de cálculo
que contiene varias tablas, puede insertar manualmente un salto de
página para repartir los datos que hay que imprimir en varias hojas.
Active la celda a partir de la cual los datos se imprimirán en otra página.
El salto de página se insertará encima y a la izquierda de la celda activa.
Active la pestaña Diseño de página, haga clic en el botón Saltos del grupo
Configurar página y luego en la opción Insertar salto de página.
El salto de página queda representado mediante unas líneas
discontinuas.
Tema 9 ofimática AAE - repasandosinpapeles.com/productos 217
Para eliminar un salto de página, active una celda de la fila o de la columna
que le sigue, haga clic en el botón Saltos y en la opción Quitar salto de
página.
Para eliminar todos los saltos de página manuales, active cualquier celda
de la hoja, haga clic en el botón Saltos y en la opción Restablecer todos los
saltos de página.
Recordemos que los saltos de página pueden moverse desde el modo Ver
salt. Pág., pestaña Vista, grupo Vistas de libro (véase el capítulo Vista).
Repetir filas y columnas en cada página
impresa
Cuando imprime una tabla grande en varias hojas de papel, puede
resultar útil repetir los encabezados de las filas o las columnas en cada
página impresa.
Active la pestaña Diseño de página y haga clic en el botón Imprimir títulos
del grupo Configurar página.
Se abre el cuadro de diálogo Configurar página, con la ficha Hoja en
primer término.
Haga clic en el botón del cuadro Repetir filas en extremo superior y del
cuadro Repetir columnas a la izquierda, según el caso, y seleccione, en la
hoja, las filas o columnas que desea repetir.
En este ejemplo, las filas 2, 3 y 4 se imprimirán en todas las páginas.
Tema 9 ofimática AAE - repasandosinpapeles.com/productos 218
Haga clic en el botón para ver otra vez todo el cuadro de diálogo.
Haga clic en Aceptar.
Crear y administrar encabezados y pies de
página
El contenido del encabezado se imprime en la parte superior de la página
y el contenido del pie se imprime en la parte inferior. Dispone de tres
cuadros de texto para cada encabezado o pie de página: a la izquierda,
centrado y a la derecha.
Acceder a la zona de encabezado o de pie de
página
Active la hoja y seleccione una de las siguientes técnicas:
● En vista Normal, active la pestaña Insertar y haga clic en el botón
Encabez. pie de pág. del grupo Texto.
Esta técnica activa por sistema la vista Diseño de página.
● En vista Diseño de página, haga clic en uno de los cuadros situados
en el margen superior.
Tema 9 ofimática AAE - repasandosinpapeles.com/productos 219
El punto de inserción parpadea en la parte central del Encabezado y
aparece la pestaña contextual Diseño.
Para activar una de las otras dos zonas de texto, haga clic dentro de ella o
use la tecla Tab.
Para pasar del encabezado al pie de página, haga clic en el botón Ir al pie
de página del grupo Navegación. Para volver a activar el encabezado, haga
clic en el botón Ir al encabezado.
Para salir del encabezado o del pie de página, haga clic en la hoja de
cálculo o pulse Esc.
Usar encabezados y pies en hojas de cálculo
impresas
Puede agregar encabezados o pies de página en la parte superior o inferior
de una hoja de cálculo impresa en Excel. Por ejemplo, puede crear un pie
de página con los números de página, la fecha y la hora y el nombre del
Tema 9 ofimática AAE - repasandosinpapeles.com/productos 220
archivo. Puede crear el suyo propio o usar muchos de los encabezados y
pies de página predefinidos.
Los encabezados y pies de página solamente aparecen en la vista Diseño
de página, Vista preliminar y en las páginas impresas. También puede
usar el cuadro de diálogo Configurar página si quiere insertar
encabezados o pies de página para más de una hoja de cálculo al mismo
tiempo. Para otros tipos de hojas, por ejemplo hojas de gráfico o gráficos,
solo puede insertar encabezados y pies de página mediante el cuadro de
diálogo Configurar página.
Agregar o cambiar los encabezados o pies de
página en la vista Diseño de página
1. Haga clic en el lugar de la hoja de cálculo donde quiere agregar o
cambiar el encabezado o pie de página.
2. En la pestaña Insertar, en el grupo Texto, haga clic en Encabezado y
pie de página.
Excel mostrará la hoja de cálculo en la vista Diseño de página.
3. Para agregar o editar un encabezado o pie de página, haga clic en el
cuadro de texto izquierdo, central o derecho del encabezado o pie de
página ubicado en la parte superior o inferior de la página de la hoja
de cálculo (debajo de Encabezado o encima de Pie de página).
4. Escriba el nuevo texto de un encabezado o pie de página.
○
Tema 9 ofimática AAE - repasandosinpapeles.com/productos 221
○ Para iniciar una línea nueva en un cuadro de texto de
encabezado o pie de página, presione Entrar.
○ Para insertar una sola vez el símbolo de "y" comercial (&) en el
texto de un encabezado o de un pie de página, use dos veces
este símbolo. Por ejemplo, para incluir "Subcontratistas &
Servicios" en un encabezado, escriba Subcontratistas &&
Servicios.
○ Para cerrar encabezados o pies de página, haga clic en
cualquier lugar de la hoja de cálculo. Para cerrar los
encabezados o pies de página sin guardar los cambios
realizados, presione Esc.
IMPRESIÓN
Usar la vista preliminar
La operación consiste en visualizar las hojas del libro tal y como estas van
a imprimirse.
Active la hoja que desea visualizar.
Haga clic en la pestaña Archivo y luego en el botón Imprimir (Ctrl P).
Tema 9 ofimática AAE - repasandosinpapeles.com/productos 222
En la parte derecha de la pantalla aparece una imagen reducida de la
hoja que muestra cómo va a imprimirse. Si su impresora no gestiona el
color, la vista previa se mostrará en blanco y negro. En la barra de estado,
Excel informa sobre el número de la página activa y el número total de
páginas que se van a imprimir.
Para agrandar la vista preliminar, haga clic en el icono Toda a la página ,
situado abajo a la derecha.
Para volver a la vista reducida, haga clic de nuevo en el icono Toda a la
página .
Para ver otra página, use las flechas situadas al lado de los números de
página.
Para mostrar todas las hojas de cálculo del libro, abra la primera lista de
Configuración y haga clic en la opción Imprimir todo el libro.
Tema 9 ofimática AAE - repasandosinpapeles.com/productos 223
Para modificar los márgenes y el ancho de las columnas, haga clic en el
icono Mostrar márgenes , situado en la parte inferior derecha de la vista
previa.
Aparecen entonces varios indicadores:
Desplace los indicadores que le convengan.
Para iniciar la impresión, verifique las opciones de impresión y haga clic en
el botón Imprimir.
Imprimir un libro/una hoja/una selección
Haga clic en la pestaña Archivo y luego en la opción Imprimir o Ctrl P.
Para seleccionar otra impresora distinta de la establecida por defecto, abra
la lista Impresora y haga clic en la impresora que prefiera.
Para imprimir solo los elementos seleccionados en la hoja activa, abra la
primera lista de Configuración y haga clic en la opción Imprimir selección.
Tema 9 ofimática AAE - repasandosinpapeles.com/productos 224
También puede Imprimir hojas activas o Imprimir todo el libro.
Si la hoja de cálculo contiene zonas de impresión que Excel no debe tener
en cuenta, abra la primera lista desplegable del apartado Configuración y
haga clic en la opción Omitir el área de impresión.
Para imprimir un grupo de páginas, introduzca el número de la primera y
de la última página en los campos Páginas.
Si desea obtener varios ejemplares impresos, introduzca el número de
copias que desee en el cuadro Copias (a la derecha del botón Imprimir).
Si la impresión requiere varias páginas y usted necesita varios ejemplares,
la opción Intercaladas, en la lista del apartado Configuración, permite la
impresión de un ejemplar completo antes de proceder con la impresión
de la primera página del ejemplar siguiente.
Tema 9 ofimática AAE - repasandosinpapeles.com/productos 225
También podría gustarte
- WordDocumento97 páginasWordMiguel Del CampoAún no hay calificaciones
- Iniciación A Office 2013 - (PG 2 - 185)Documento184 páginasIniciación A Office 2013 - (PG 2 - 185)María del Carmen Cruz GarcíaAún no hay calificaciones
- Proyecto de Muelle y Obras de ProtecciónDocumento251 páginasProyecto de Muelle y Obras de ProtecciónGermán Cristian Camacho SilvaAún no hay calificaciones
- Tema 6 Bloque 6 - Access 2019 AE de Repasando Sin Papeles - YouTubeDocumento276 páginasTema 6 Bloque 6 - Access 2019 AE de Repasando Sin Papeles - YouTubesergio reina sanchezAún no hay calificaciones
- Tema 4 Bloque 6 - Word 2019 AE de Repasando Sin Papeles - YouTubeDocumento277 páginasTema 4 Bloque 6 - Word 2019 AE de Repasando Sin Papeles - YouTubesergio reina sanchezAún no hay calificaciones
- Test2 Aux Admtvos AGEDocumento203 páginasTest2 Aux Admtvos AGEgzh7t22s84Aún no hay calificaciones
- Auxiliar Administrativo Del Estado: Manual OposicionesDocumento22 páginasAuxiliar Administrativo Del Estado: Manual Oposicionesbea garciaAún no hay calificaciones
- Auxiliar Administrativo Del Estado: Manual OposicionesDocumento31 páginasAuxiliar Administrativo Del Estado: Manual Oposicionesbea garciaAún no hay calificaciones
- Auxiliar Administrativo Del Estado: Manual OposicionesDocumento18 páginasAuxiliar Administrativo Del Estado: Manual Oposicionesbea garciaAún no hay calificaciones
- UntitledDocumento28 páginasUntitledbea garciaAún no hay calificaciones
- Ley de Transparencia y Acceso A La InformaciónDocumento72 páginasLey de Transparencia y Acceso A La InformaciónDaniel BustilloAún no hay calificaciones
- 1 - Título IV Del GobiernoDocumento4 páginas1 - Título IV Del GobiernoStefanie PestanaAún no hay calificaciones
- Age 101Documento7 páginasAge 101Aurelio RoAún no hay calificaciones
- Hojas de Cálculo Excel 2019Documento41 páginasHojas de Cálculo Excel 2019Alberto Ruiz PerezAún no hay calificaciones
- Tema 5 RodioDocumento8 páginasTema 5 RodiomatbalanAún no hay calificaciones
- Tema 49 Administrativo Oposiciones CACDocumento21 páginasTema 49 Administrativo Oposiciones CACNatalia NatividadAún no hay calificaciones
- Tema 50 Administrativo Oposiciones CACDocumento11 páginasTema 50 Administrativo Oposiciones CACNatalia NatividadAún no hay calificaciones
- Tema 17 Estructura OrgánicaDocumento64 páginasTema 17 Estructura OrgánicaAntonio ValleAún no hay calificaciones
- Muestra Test1 Aux Admtvos AGEDocumento23 páginasMuestra Test1 Aux Admtvos AGECitrino DigitalAún no hay calificaciones
- EJERCICIO INFORMATICO AUXJA - PARTE I WriterDocumento231 páginasEJERCICIO INFORMATICO AUXJA - PARTE I WriterSilvia RamirezAún no hay calificaciones
- Tema 8 Bloque 6 AE de Repasando Sin Papeles - YouTubeDocumento27 páginasTema 8 Bloque 6 AE de Repasando Sin Papeles - YouTubesergio reina sanchezAún no hay calificaciones
- Tema 12 Ofimatica AAE de Repasando Sin Papeles - YouTubeDocumento27 páginasTema 12 Ofimatica AAE de Repasando Sin Papeles - YouTubesergarbla08Aún no hay calificaciones
- Prueba PsicotécnicaDocumento9 páginasPrueba PsicotécnicaHombre MonoAún no hay calificaciones
- Bloque II Tema 2Documento12 páginasBloque II Tema 2Conchi MoutonAún no hay calificaciones
- Libro Ejercicios Writer v02Documento78 páginasLibro Ejercicios Writer v02Clara Jiménez MoralesAún no hay calificaciones
- Tema15 Funciones EstadisticasDocumento3 páginasTema15 Funciones EstadisticasMikiAún no hay calificaciones
- ADMIN 03 Explorador de WindowsDocumento22 páginasADMIN 03 Explorador de WindowsAntoito22Aún no hay calificaciones
- AuxE B-II T-8Documento16 páginasAuxE B-II T-8Sandra Teruel DuroAún no hay calificaciones
- Muestra Auxiliar Informatica 1Documento5 páginasMuestra Auxiliar Informatica 1Sandra Teruel DuroAún no hay calificaciones
- Tema Transparencia y Buen GobiernoDocumento21 páginasTema Transparencia y Buen GobiernoCaminoAún no hay calificaciones
- Cambios 2023Documento6 páginasCambios 2023Alfonso OAAún no hay calificaciones
- Más de 1000 Preguntas Tipo Test Ediciones Rodio JANM005 - TMDocumento10 páginasMás de 1000 Preguntas Tipo Test Ediciones Rodio JANM005 - TMLidiaPalomasFrancoAún no hay calificaciones
- Test OrganizacionDocumento190 páginasTest Organizacionsandra100% (1)
- RepasoGobiernoyAdministracin Temas56y7Documento19 páginasRepasoGobiernoyAdministracin Temas56y7Ana Fobelo100% (1)
- Tema 1Documento6 páginasTema 1laura gonzalezAún no hay calificaciones
- Convocatoria 2 1Documento1 páginaConvocatoria 2 1Jo Ma Sa DuAún no hay calificaciones
- Test Word 6 Gratis 888959Documento7 páginasTest Word 6 Gratis 888959Silvia Ramírez Divaret100% (1)
- Art. 161 A 163 CE Los RecursosDocumento3 páginasArt. 161 A 163 CE Los RecursosAmador Aguado GonzalezAún no hay calificaciones
- Excel - Práctica 01 - Cálculo BásicoDocumento1 páginaExcel - Práctica 01 - Cálculo BásicoJuan GarcíAún no hay calificaciones
- Atajos de Teclado Access 2019 2022Documento6 páginasAtajos de Teclado Access 2019 2022Susi Martínez ArizaAún no hay calificaciones
- Promocion Interna Preguntas Ofimatica Examen 12 Feb 2022Documento6 páginasPromocion Interna Preguntas Ofimatica Examen 12 Feb 2022Mariajose FernandezAún no hay calificaciones
- Tema 06 Específico - Apuntes 05 - Esquema Real Decreto 1372-1986Documento1 páginaTema 06 Específico - Apuntes 05 - Esquema Real Decreto 1372-1986MARIA JOSEAún no hay calificaciones
- Tema17 Funciones LogicasDocumento1 páginaTema17 Funciones LogicasMikiAún no hay calificaciones
- Fundamentos de InformáticaDocumento4 páginasFundamentos de Informáticasergio darioAún no hay calificaciones
- Ejercicios para Realizar en CalcDocumento10 páginasEjercicios para Realizar en CalcAndrea OliveraAún no hay calificaciones
- Tema1 anexoGFDocumento12 páginasTema1 anexoGFlukinky100% (2)
- Test Tema 22 III BisDocumento16 páginasTest Tema 22 III Bisfe fa100% (1)
- La Constitucion Derechos y Deberes SuspensionDocumento59 páginasLa Constitucion Derechos y Deberes SuspensionJulian SerranoAún no hay calificaciones
- Temario de La Convocatoria Del Cuerpo Auxiliar Específica para Personas Con Discapacidad IntelectualDocumento177 páginasTemario de La Convocatoria Del Cuerpo Auxiliar Específica para Personas Con Discapacidad IntelectualEdukey CBAún no hay calificaciones
- ADMIN 05 Hoja CalculoDocumento36 páginasADMIN 05 Hoja CalculoAntoito22Aún no hay calificaciones
- 18 Tema AuxadmvoDocumento18 páginas18 Tema AuxadmvoRosy Sanchez100% (1)
- Opo T1 Aux ActividadAdmFIN-v1-0-0Documento14 páginasOpo T1 Aux ActividadAdmFIN-v1-0-0elanAún no hay calificaciones
- Ape-Ordenanzas CCLL 2022Documento152 páginasApe-Ordenanzas CCLL 2022Luis ChamizoAún no hay calificaciones
- 98.5. Procesadores de Texto Word. Principales Funciones y Utilidades. Personalización Del Entorno de TrabajoDocumento51 páginas98.5. Procesadores de Texto Word. Principales Funciones y Utilidades. Personalización Del Entorno de TrabajoAlberto Ruiz PerezAún no hay calificaciones
- CCLL Adams SVQ 3Documento395 páginasCCLL Adams SVQ 3AmbienteAún no hay calificaciones
- Cambios de TemarioDocumento8 páginasCambios de TemariopaquiAún no hay calificaciones
- Ley Haciendas LocalesDocumento116 páginasLey Haciendas LocalesLuis Miguel Tamaral MorateAún no hay calificaciones
- AuxE B-II T-9Documento16 páginasAuxE B-II T-9Sandra Teruel DuroAún no hay calificaciones
- c2 Sevilla Los Contratos Administrativos en La Esfera LocalDocumento41 páginasc2 Sevilla Los Contratos Administrativos en La Esfera LocalSilvia Ramírez DivaretAún no hay calificaciones
- Taller de Computacion II PalDocumento9 páginasTaller de Computacion II Pal6n5fkwhcv4Aún no hay calificaciones
- Demanda en Alta: Barriada Francisco de Quevedo #5 BJ DCH 41600 - ARAHAL Sevilla - España Dña. Guadalupe Sanchez ParraDocumento1 páginaDemanda en Alta: Barriada Francisco de Quevedo #5 BJ DCH 41600 - ARAHAL Sevilla - España Dña. Guadalupe Sanchez Parrasergio reina sanchezAún no hay calificaciones
- Confidencial: Empresa: Fecha: Datos Del TrabajadorDocumento10 páginasConfidencial: Empresa: Fecha: Datos Del Trabajadorsergio reina sanchezAún no hay calificaciones
- Solucionario Tema 2Documento55 páginasSolucionario Tema 2sergio reina sanchezAún no hay calificaciones
- OC GS Códigos 20Documento2 páginasOC GS Códigos 20sergio reina sanchezAún no hay calificaciones
- ANÁLISIS DAFO y CAMEDocumento2 páginasANÁLISIS DAFO y CAMEsergio reina sanchezAún no hay calificaciones
- 782 - Condiciones de Uso de WhatsappDocumento1 página782 - Condiciones de Uso de Whatsappsergio reina sanchezAún no hay calificaciones
- Tema 4 Bloque 6 - Word 2019 AE de Repasando Sin Papeles - YouTubeDocumento277 páginasTema 4 Bloque 6 - Word 2019 AE de Repasando Sin Papeles - YouTubesergio reina sanchezAún no hay calificaciones
- Tema 1 Bloque 6 AE de Repasando Sin Papeles - YouTubeDocumento28 páginasTema 1 Bloque 6 AE de Repasando Sin Papeles - YouTubesergio reina sanchezAún no hay calificaciones
- Tema 6 Bloque 6 - Access 2019 AE de Repasando Sin Papeles - YouTubeDocumento276 páginasTema 6 Bloque 6 - Access 2019 AE de Repasando Sin Papeles - YouTubesergio reina sanchezAún no hay calificaciones
- PROGRAMA AE Administrativo Del EstadoDocumento6 páginasPROGRAMA AE Administrativo Del Estadosergio reina sanchezAún no hay calificaciones
- Tema 7 Bloque 6 - Outlook 2019 AE de Repasando Sin Papeles - YouTubeDocumento37 páginasTema 7 Bloque 6 - Outlook 2019 AE de Repasando Sin Papeles - YouTubesergio reina sanchezAún no hay calificaciones
- Tema 1Documento31 páginasTema 1sergio reina sanchezAún no hay calificaciones
- Tema 1.resumenDocumento4 páginasTema 1.resumensergio reina sanchezAún no hay calificaciones
- PoblacionDocumento36 páginasPoblacionsergio reina sanchezAún no hay calificaciones
- Tema 8 Bloque 6 AE de Repasando Sin Papeles - YouTubeDocumento27 páginasTema 8 Bloque 6 AE de Repasando Sin Papeles - YouTubesergio reina sanchezAún no hay calificaciones
- AnatomíaDocumento2 páginasAnatomíasergio reina sanchezAún no hay calificaciones
- TEMA 1 AnatomiaDocumento59 páginasTEMA 1 Anatomiasergio reina sanchezAún no hay calificaciones
- Tema 1.resumenDocumento6 páginasTema 1.resumensergio reina sanchezAún no hay calificaciones
- BiologiaDocumento37 páginasBiologiasergio reina sanchezAún no hay calificaciones
- Tema 4Documento7 páginasTema 4sergio reina sanchezAún no hay calificaciones
- Orientaciones para El Diseño Instruccional de Cursos en La Modalidad M-LearningDocumento16 páginasOrientaciones para El Diseño Instruccional de Cursos en La Modalidad M-LearningGuisella InfantesAún no hay calificaciones
- UNIDAD 5-1 Consola de Comandos Linux IntroduccionDocumento25 páginasUNIDAD 5-1 Consola de Comandos Linux IntroduccionGabriel HerreraAún no hay calificaciones
- Proceso Estocástico y ClasificaciónDocumento21 páginasProceso Estocástico y ClasificaciónAdrianAún no hay calificaciones
- Clase 1 RecuvaDocumento24 páginasClase 1 RecuvaAxel Martinez BetanzosAún no hay calificaciones
- Cuaderno de Ejercicios Excel BásicoDocumento15 páginasCuaderno de Ejercicios Excel BásicoEliana VargasAún no hay calificaciones
- Cómo Prevenir El GroomingDocumento11 páginasCómo Prevenir El GroomingPostulación QuimicoAún no hay calificaciones
- CacheDocumento3 páginasCacheAizAún no hay calificaciones
- Enlace 2Documento31 páginasEnlace 2emersonAún no hay calificaciones
- Guía de Inicio Rápido Rosemount Serie 8712d 8700 Sistemas de Caudalímetros Magnéticos Rosemount Transmisor y Tubo de Caudal Es Es 75134Documento26 páginasGuía de Inicio Rápido Rosemount Serie 8712d 8700 Sistemas de Caudalímetros Magnéticos Rosemount Transmisor y Tubo de Caudal Es Es 75134Claudio HernándezAún no hay calificaciones
- Ensayo Comunicación Redes SocialesDocumento6 páginasEnsayo Comunicación Redes Socialesfiorella50% (2)
- Informe Del Caso Práctico de SI CARLOS MARTÌNEZ DEFDocumento32 páginasInforme Del Caso Práctico de SI CARLOS MARTÌNEZ DEFCarlos Martinez0% (1)
- 202104nego2 - Revista de LogísticaDocumento32 páginas202104nego2 - Revista de LogísticaLina TorresAún no hay calificaciones
- Prueba de Pre Tes de 3 GradoDocumento2 páginasPrueba de Pre Tes de 3 GradoJoaquin MantillaAún no hay calificaciones
- Modelo Canvas Plantilla WordDocumento2 páginasModelo Canvas Plantilla WordSebasGaitanArenasAún no hay calificaciones
- Suárez - Emily - ESTADISTICA - U# - Tarea 7. Unidad 2Documento14 páginasSuárez - Emily - ESTADISTICA - U# - Tarea 7. Unidad 2emilyAún no hay calificaciones
- Investigacion Torrtilleria 3 HermanosDocumento30 páginasInvestigacion Torrtilleria 3 HermanosRosa Olivia Valles EscobedoAún no hay calificaciones
- Brochure Presupuestos de Obra PRESCOMDocumento6 páginasBrochure Presupuestos de Obra PRESCOMYamil Davis Alvarez AndradeAún no hay calificaciones
- Conv EPO LXIII FZDocumento2 páginasConv EPO LXIII FZRocío Elfriede RöllgenAún no hay calificaciones
- El Electromagnetismo Pertenece A Una Rama de La FísicaDocumento21 páginasEl Electromagnetismo Pertenece A Una Rama de La FísicayennyAún no hay calificaciones
- Ineos X5Documento68 páginasIneos X5Cesar Cabrera LazaroAún no hay calificaciones
- Formato PP2 2Documento1 páginaFormato PP2 2Yesil Khiara Calle LeivaAún no hay calificaciones
- Guía Conectar Audio FrontalDocumento4 páginasGuía Conectar Audio FrontalF_herAún no hay calificaciones
- Aplicacion de La IA en El Sector de VentasDocumento53 páginasAplicacion de La IA en El Sector de Ventasrenatoferrer99Aún no hay calificaciones
- Procedimiento para Baja BienesDocumento2 páginasProcedimiento para Baja BienesLuis Miguel VasquezAún no hay calificaciones
- Proceso Gestión de Formación Profesional Integral: Formato "Tratamiento de Datos Menor de EdadDocumento1 páginaProceso Gestión de Formación Profesional Integral: Formato "Tratamiento de Datos Menor de EdadSūgēlīs MārtīnēzAún no hay calificaciones
- Formulario BancolombiaDocumento2 páginasFormulario BancolombiaYenny JuliethAún no hay calificaciones
- Ejercicio de CablesDocumento3 páginasEjercicio de CablesPablo Giovanni Carrasco AguiarAún no hay calificaciones
- Libro 1Documento2 páginasLibro 1Kathy Alexa Lopez AmayaAún no hay calificaciones
- Normalización de Bases de DatosDocumento34 páginasNormalización de Bases de DatosMaria Eugenia Sifontes0% (1)