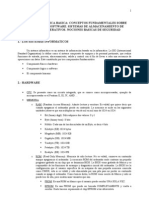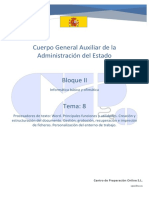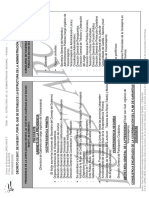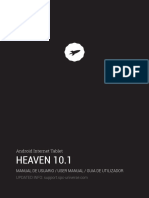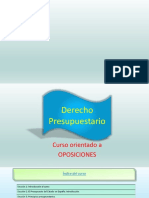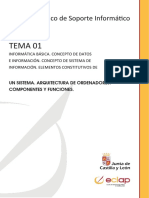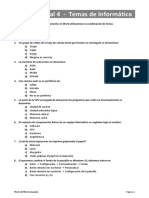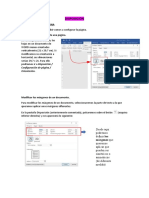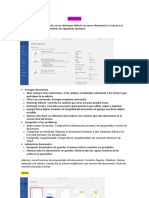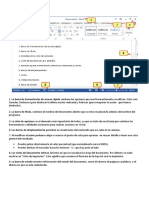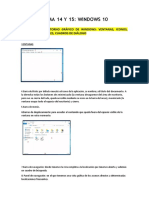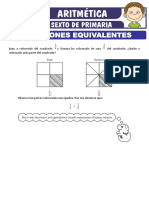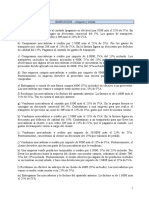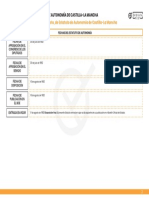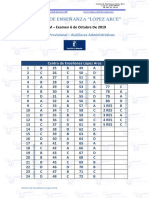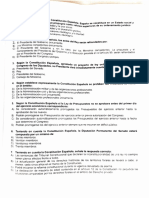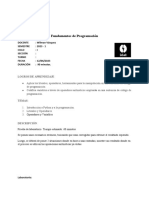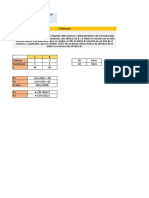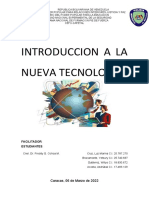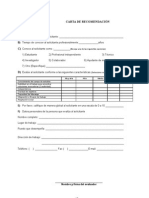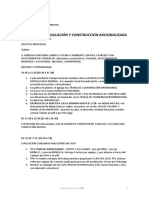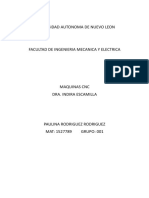Documentos de Académico
Documentos de Profesional
Documentos de Cultura
Explorador Windows
Cargado por
Sandra Teruel DuroTítulo original
Derechos de autor
Formatos disponibles
Compartir este documento
Compartir o incrustar documentos
¿Le pareció útil este documento?
¿Este contenido es inapropiado?
Denunciar este documentoCopyright:
Formatos disponibles
Explorador Windows
Cargado por
Sandra Teruel DuroCopyright:
Formatos disponibles
INFORMATICA PARA AUXILIAR ADMINISTRATIVO DEL ESTADO Tema 7: El explorador de Windows
TEMA 7.- El Explorador de Windows.
Gestión de carpetas y archivos. Operaciones de búsqueda.
Herramientas “Este Equipo” y “Acceso rápido”.
Accesorios. Herramientas del sistema
1. El Explorador de Windows.............................................................................. pág 157
2. Gestión de carpetas y archivos ....................................................................... pág 162
3. Operaciones de búsqueda .............................................................................. pág 167
4. Herramientas “este equipo” y “acceso rápido” ............................................... pág 169
5. Accesorios ..................................................................................................... pág 171
6. Herramientas del sistema............................................................................... pág 175
7. Preguntas exámenes estado ........................................................................... pág 186
Página 156 de 509 WWW.ACADEMIAJESUSAYALA.COM
INFORMATICA PARA AUXILIAR ADMINISTRATIVO DEL ESTADO Tema 7: El explorador de Windows
1.- El Explorador de Windows
Herramienta o aplicación de Windows que permite organizar, controlar y gestionar los archivos
y carpetas de las distintas unidades de nuestro ordenador. Muestra la estructura jerárquica de
archivos, carpetas y unidades del equipo. También permite visualizar las unidades de red que
han sido asignadas a letras de unidad en el equipo. Mediante el Explorador de Windows, se
puede copiar, mover, cambiar el nombre y buscar archivos y carpetas, entre otras operaciones.
Se puede conocer el Explorador de Windows como Administrador de Archivos, aunque este
término es más utilizado en versiones anteriores de Windows.
Se puede acceder al Explorador de Windows:
• Desplegando el menú Inicio haciendo clic en el botón Inicio
• Seleccionando la opción ‘Sistema de Windows’
• Haciendo un clic en el acceso directo ‘Explorador de archivos’
Otra forma de acceder al Explorador de Windows es abriendo cualquier carpeta del escritorio o
del menú Inicio, o diciendo o escribiendo “Explorer” en el buscador de la barra de Tareas
ELEMENTOS DE LA VENTANA DEL EXPLORADOR DE WINDOWS
La barra de Título➢ Se mantiene el menú de control en el lado izquierdo y los botones de
minimizar, maximizar, restaurar y cerrar en el lado derecho. Nos muestra el nombre de la
carpeta o la unidad en la que nos encontramos posicionado. La barra de dirección, que
muestra la ruta mediante una barra de dirección y un buscador de ficheros, carpetas o
unidades justo a la derecha de esta, se encuentra ahora debajo de la cinta de opciones,
cuando tenemos activada esta opción con la combinación de teclas “Ctrl + F1”. Esta barra
nos indica dónde estamos situados y qué otras carpetas están en el mismo nivel jerárquico.
. Dispone de los botones adelante, atrás, ubicaciones recientes y arriba del navegador.
Además, nos irán apareciendo nuevas fichas o pestañas dependiendo del elemento que
tengamos seleccionado.
WWW.ACADEMIAJESUSAYALA.COM Página 157 de 509
INFORMATICA PARA AUXILIAR ADMINISTRATIVO DEL ESTADO Tema 7: El explorador de Windows
Barra de Título
Fichas o pestañas
Cinta de opciones
Barra de dirección,
actualizar y Búsqueda
Panel de Vista
Previa o de
detalle
Panel de Navegación
Área de trabajo
Barra de estado
Las fichas o pestañas➢ Contienen en la cinta de opciones, todas las operaciones del
Explorador de Windows agrupadas en grupos de comandos como “Organizar”,
“Portapapeles”, “Nuevo”, “Abrir”, “Enviar”, “Compartir con”. Para activar los comandos se
pueden hacer clic sobre el icono correspondiente o pulsar la combinación de teclas Alt o F10
más la letra Key Tips.
Ficha Inicio➢ Son botones para acceder rápidamente a las operaciones más utilizadas.
Aparecerán nuevos comandos según el contenido de la carpeta en la que nos situemos,
como Presentación, Reproducir, Imprimir, Correo electrónico, etc. Los comandos por
defecto:
o Portapapeles: Contiene los comandos mas usados por el usuario, cortar, copiar,
pegar, pegar acceso directo, copiar ruta de acceso y anclar al Accesos rápido.
o Organizar: Contiene comandos comunes como mover, copiar a, eliminar,
cambiar nombre
o Nuevo: Nueva carpeta, nuevo elemento y Fácil acceso
o Abrir: Abre propiedades, elementos del área de trabajo y propiedades
o Seleccionar: Todo, Ninguno o Invertir selección.
Página 158 de 509 WWW.ACADEMIAJESUSAYALA.COM
INFORMATICA PARA AUXILIAR ADMINISTRATIVO DEL ESTADO Tema 7: El explorador de Windows
Ficha compartir: Permite compartir aplicaciones y ficheros o carpetas con otros usuarios
mediante correo electrónico, comprimir, grabar en disco, enviar por fax, a usuarios
específicosy modificar el nivel de Seguridad avanzada.
Ficha Vista: Permite visualizar los elementos de la ventana como los Paneles (Navegación,
Vista Previa y Detalles), y el área de trabajo de distintas formas o vistas, Ordenar y permitir
ver las extensiones y elementos ocultos. También se pueden seleccionar dos vistas desde la
barra de estado (Detalles Ctrl + Alt + 6 e Iconos grandes Ctrl + Alt + 2). Contiene las siguientes
vistas:
▪ Iconos Muy Grandes: Ctrl + Alt + 1
▪ Iconos Grandes: Ctrl + Alt + 2
▪ Iconos Medianos: Ctrl + Alt + 3
▪ Iconos Pequeños Ctrl + Alt + 4: Representa los archivos y carpetas con
imágenes de un tamaño inferior a las imágenes de la vista Mosaico. En
esta vista se visualizan sólo los nombre debajo de la imagen. Se
organizan los objetos por filas.
▪ Lista Ctrl + Alt + 5: Representa los archivos y carpetas con imágenes de
reducido tamaño y sólo el nombre en el lado derecho. En esta vista se
organizan los objetos por columnas, es decir, de arriba hacia abajo.
▪ Detalles Ctrl + Alt + 6: Representa los archivos y carpetas con imágenes
de reducido tamaño y en el lado derecho aparece el nombre seguido
de una serie de campos (Tamaño, Tipo, Fecha de modificación,...)
pertenecientes a las Propiedades del objeto. En esta vista se organizan
los objetos, de arriba hacia abajo.
▪ Mosaicos Ctrl + Alt + 7: Representa los archivos y carpetas con una
imagen de tamaño mediano y en el lateral derecho aparece su nombre.
Si es un archivo el elemento representado, además presenta su tipo y
tamaño. En la vista mosaico, los objetos se organizan por filas, es decir,
de izquierda a derecha
WWW.ACADEMIAJESUSAYALA.COM Página 159 de 509
INFORMATICA PARA AUXILIAR ADMINISTRATIVO DEL ESTADO Tema 7: El explorador de Windows
▪ Contenido Ctrl + Alt + 8: Muestra la información de detalles pero con la
vista de Mosaico.
Ficha Archivo: Permite abrir nueva ventana, Opciones, Ayuda y cerrar
o Mostrar/Ocultar el Panel de Vista Previa: Ctrl + F1
o Ayuda y soporte técnico de Windows: F1
Panel de Navegación: Aparecen unidades lógicas y carpetas, no muestra archivos. Las
distintas ubicaciones las vemos ordenadas jerárquicamente y podemos distinguir qué
carpeta pertenece a qué otra gracias a una leve tabulación a la derecha. Viene gráficamente
de forma jerárquica como el antiguo árbol de directorio.
o Acceso rápido: Contiene Descargas, Escritorio y Sitios recientes. Sitios recientes
nos puede resultar muy útil, porque guarda un enlace directo a las últimas
carpetas visitadas.
o Este Equipo.
o Red.
También observamos unas pequeñas flechas junto al nombre de cada carpeta. Estas flechas
permiten, mediante un clic sobre ellas, desplegar o contraer una carpeta, es decir, mostrar u
ocultar sus subcarpetas sin tener que ir abriéndolas.
Panel de Vista Previa: Muestra el contenido del fichero que tenemos seleccionado dentro
de la carpeta o biblioteca. Alt + P
Página 160 de 509 WWW.ACADEMIAJESUSAYALA.COM
También podría gustarte
- Promoción Interna, Cuerpo Auxiliar, Castilla y LeónDocumento30 páginasPromoción Interna, Cuerpo Auxiliar, Castilla y LeónToribio CarambolaAún no hay calificaciones
- Autonomía UniversitariaDocumento2 páginasAutonomía UniversitariaEstrella AltairAún no hay calificaciones
- Actividad Resuelta 2 de Ciclo ContableDocumento11 páginasActividad Resuelta 2 de Ciclo ContableSandra Teruel Duro50% (2)
- Iniciación A Office 2013 - (PG 2 - 185)Documento184 páginasIniciación A Office 2013 - (PG 2 - 185)María del Carmen Cruz GarcíaAún no hay calificaciones
- Cambios propuestos al temario de la oposición al Cuerpo Superior de Sistemas y Tecnologías de la InformaciónDocumento17 páginasCambios propuestos al temario de la oposición al Cuerpo Superior de Sistemas y Tecnologías de la InformaciónAnonymous g8P3dNxAún no hay calificaciones
- Ensayo Sobre El Sistema de Producción ToyotaDocumento3 páginasEnsayo Sobre El Sistema de Producción ToyotaHarold De Jesús100% (1)
- Conceptos básicos de hardware, software, almacenamiento y seguridad informáticaDocumento10 páginasConceptos básicos de hardware, software, almacenamiento y seguridad informáticaquijoteskoAún no hay calificaciones
- Operador InformaticaDocumento70 páginasOperador InformaticaRose Mary Ramires BalderramaAún no hay calificaciones
- Preguntas Auxiliar Administrativo Tema 11Documento11 páginasPreguntas Auxiliar Administrativo Tema 11Rafael Ceballos LopezAún no hay calificaciones
- Tema 4 Bloque 6 - Word 2019 AE de Repasando Sin Papeles - YouTubeDocumento277 páginasTema 4 Bloque 6 - Word 2019 AE de Repasando Sin Papeles - YouTubesergio reina sanchezAún no hay calificaciones
- Tema 8 Bloque 6 AE de Repasando Sin Papeles - YouTubeDocumento27 páginasTema 8 Bloque 6 AE de Repasando Sin Papeles - YouTubesergio reina sanchezAún no hay calificaciones
- Oposiciones TemarioDocumento4 páginasOposiciones TemarioGema GRAún no hay calificaciones
- AuxE B-II T-8Documento16 páginasAuxE B-II T-8Sandra Teruel DuroAún no hay calificaciones
- Tema 10 - Esquema AdmonDocumento4 páginasTema 10 - Esquema AdmonMp RodriguezAún no hay calificaciones
- Tema15 Funciones EstadisticasDocumento3 páginasTema15 Funciones EstadisticasMikiAún no hay calificaciones
- Test 72011Documento9 páginasTest 72011Natalia TinajeroAún no hay calificaciones
- A2 Técnico Gestión Ayto Granada TestDocumento22 páginasA2 Técnico Gestión Ayto Granada TestMari Carmen MorenoAún no hay calificaciones
- Demo EsquemaDocumento2 páginasDemo EsquemaDavid Fernandez Gutierrez100% (1)
- SPC Heaven 10.1Documento64 páginasSPC Heaven 10.1castilla85Aún no hay calificaciones
- Tema 1-2Documento24 páginasTema 1-2yeyus amigoAún no hay calificaciones
- Test 2Documento11 páginasTest 2mariluzAún no hay calificaciones
- Tema17 Funciones LogicasDocumento1 páginaTema17 Funciones LogicasMikiAún no hay calificaciones
- Tema 50 Administrativo Oposiciones CACDocumento11 páginasTema 50 Administrativo Oposiciones CACNatalia NatividadAún no hay calificaciones
- 05 - Informatica - Test 05Documento3 páginas05 - Informatica - Test 05Kataly OpoAún no hay calificaciones
- Tema Transparencia y Buen GobiernoDocumento21 páginasTema Transparencia y Buen GobiernoCaminoAún no hay calificaciones
- Ejercicio de LibreofficeDocumento3 páginasEjercicio de LibreofficefragullaAún no hay calificaciones
- Tema 21Documento221 páginasTema 21Rocío Herrero AnguitaAún no hay calificaciones
- Resumen Ley 40Documento12 páginasResumen Ley 40ANGELA MULAS100% (1)
- Muestra 9000001920346Documento11 páginasMuestra 9000001920346María GarciaAún no hay calificaciones
- AUX TEMA07 Enero2020Documento28 páginasAUX TEMA07 Enero2020Daniel OrtegaAún no hay calificaciones
- Presupuesto orgánicaDocumento64 páginasPresupuesto orgánicaAntonio ValleAún no hay calificaciones
- Inves Book-601+ Manual ESDocumento36 páginasInves Book-601+ Manual ESJesus Gonzalez AlvarezAún no hay calificaciones
- Triptico Gestión de Claves SegurasDocumento3 páginasTriptico Gestión de Claves SegurasJeleidyRodríguezVenegasAún no hay calificaciones
- Derecho Admvo Resumen Ley TransparenciaDocumento12 páginasDerecho Admvo Resumen Ley Transparencialua0909Aún no hay calificaciones
- Ejercicios. XPath. XML. Bartolomé Sintes MarcoDocumento7 páginasEjercicios. XPath. XML. Bartolomé Sintes MarcoscribAún no hay calificaciones
- Modulo Acces 2010Documento20 páginasModulo Acces 2010EdwinAún no hay calificaciones
- Soporte InformáticoDocumento29 páginasSoporte InformáticoViviana Veas CamusAún no hay calificaciones
- Leccion 5. La Reforma de La ConstitucionDocumento9 páginasLeccion 5. La Reforma de La ConstitucionDanielNavarroOrtizAún no hay calificaciones
- Tema 22 InternetDocumento15 páginasTema 22 InternetDavinia Pérez HernándezAún no hay calificaciones
- WEB AUXILIAR Uiniversidad Septiembre 2019 O6KlRW9Documento6 páginasWEB AUXILIAR Uiniversidad Septiembre 2019 O6KlRW9alejandroAún no hay calificaciones
- Ejercicio Examen 12Documento9 páginasEjercicio Examen 12james56Aún no hay calificaciones
- Informatica OposicionesDocumento16 páginasInformatica OposicionesVicky Fernandez de HenestrosaAún no hay calificaciones
- Manual Open Office (Writer + Calc)Documento71 páginasManual Open Office (Writer + Calc)Mónica Torres RodriguezAún no hay calificaciones
- Atención Al Ciudadano en La Administración - Parte 1Documento18 páginasAtención Al Ciudadano en La Administración - Parte 1Alicia González EstebanAún no hay calificaciones
- Examen TaiDocumento16 páginasExamen TaiTomás García GómezAún no hay calificaciones
- 60 Test General 04Documento6 páginas60 Test General 04Silvia Ramírez DivaretAún no hay calificaciones
- Examenes Informatica CACde Auxy Adtvo 12 Jun 2021Documento12 páginasExamenes Informatica CACde Auxy Adtvo 12 Jun 2021CoralAún no hay calificaciones
- Guía de Estudio Tema 5. Bloque III AvDocumento11 páginasGuía de Estudio Tema 5. Bloque III AvJuanfraAún no hay calificaciones
- Tecnico Auxiliar de Informatica2003Documento14 páginasTecnico Auxiliar de Informatica2003RuiAún no hay calificaciones
- Windows 10 Explorer Test 1Documento5 páginasWindows 10 Explorer Test 1Mbyya NuñezAún no hay calificaciones
- Libro Ejercicios Writer v02Documento78 páginasLibro Ejercicios Writer v02Clara Jiménez MoralesAún no hay calificaciones
- Tema 1Documento9 páginasTema 1brjimeneAún no hay calificaciones
- Cambios 2023Documento6 páginasCambios 2023Alfonso OAAún no hay calificaciones
- Test OrganizacionDocumento190 páginasTest Organizacionsandra100% (1)
- Preguntas OpenofficeDocumento1 páginaPreguntas Openofficejosemaria413Aún no hay calificaciones
- T15 La Ley 40 2015 de 1 de Octubre de Régimen Jurídico Del Sector PúblicoDocumento3 páginasT15 La Ley 40 2015 de 1 de Octubre de Régimen Jurídico Del Sector PúblicoAlejandro ValverdeAún no hay calificaciones
- 03 - Informatica - Test 03Documento3 páginas03 - Informatica - Test 03Kataly OpoAún no hay calificaciones
- Sistema OperativoDocumento45 páginasSistema OperativoRivas2004Aún no hay calificaciones
- Resumen Estudio LOTCDocumento23 páginasResumen Estudio LOTCMlgAún no hay calificaciones
- El Explorador de ArchivosDocumento7 páginasEl Explorador de ArchivosLucas Caba ParadaAún no hay calificaciones
- I.-Disposiciones Generales: Consejería de Hacienda y Administraciones PúblicasDocumento67 páginasI.-Disposiciones Generales: Consejería de Hacienda y Administraciones PúblicasSandra Teruel DuroAún no hay calificaciones
- DISPOSICIÓNDocumento1 páginaDISPOSICIÓNSandra Teruel DuroAún no hay calificaciones
- ARCHIVODocumento6 páginasARCHIVOSandra Teruel DuroAún no hay calificaciones
- 1Documento4 páginas1Sandra Teruel DuroAún no hay calificaciones
- Windows 10 ImprimirDocumento17 páginasWindows 10 ImprimirSandra Teruel DuroAún no hay calificaciones
- 2022 12162 PDFDocumento80 páginas2022 12162 PDFSandra Teruel DuroAún no hay calificaciones
- INFORMATICA BASICA CAP 1 Hardware y SoftwareDocumento16 páginasINFORMATICA BASICA CAP 1 Hardware y SoftwareSandra Teruel DuroAún no hay calificaciones
- Tema 13Documento4 páginasTema 13Sandra Teruel DuroAún no hay calificaciones
- TEMA 11 - Sistemas InformáticosDocumento20 páginasTEMA 11 - Sistemas InformáticosSergio Jiménez SánchezAún no hay calificaciones
- Abrir PDFDocumento72 páginasAbrir PDFSandra Teruel DuroAún no hay calificaciones
- Actividades de Inmovilizado ResueltosDocumento3 páginasActividades de Inmovilizado ResueltosSandra Teruel DuroAún no hay calificaciones
- Ejercicios de Fracciones Equivalentes para Sexto de PrimariaDocumento4 páginasEjercicios de Fracciones Equivalentes para Sexto de PrimariaSandra Teruel DuroAún no hay calificaciones
- Ejercicios Compras y VentasDocumento1 páginaEjercicios Compras y VentasSandra Teruel DuroAún no hay calificaciones
- Actividad Resuelta 1 de Ciclo ContableDocumento15 páginasActividad Resuelta 1 de Ciclo ContableSandra Teruel Duro100% (1)
- Ejercicios VentasDocumento8 páginasEjercicios VentasMANUELAún no hay calificaciones
- MANUAL - Parte 4 EXCEL MAC - MATERIALES EDUCATIVOS ACCESIBLES - Uc3m v2Documento36 páginasMANUAL - Parte 4 EXCEL MAC - MATERIALES EDUCATIVOS ACCESIBLES - Uc3m v2Sandra Teruel DuroAún no hay calificaciones
- Word ImprimirDocumento35 páginasWord ImprimirSandra Teruel DuroAún no hay calificaciones
- Apuntes Complementarios IDocumento3 páginasApuntes Complementarios ISandra Teruel DuroAún no hay calificaciones
- Tema 24 ImprimirDocumento2 páginasTema 24 ImprimirSandra Teruel DuroAún no hay calificaciones
- TEMA 23 ImprimirDocumento6 páginasTEMA 23 ImprimirSandra Teruel DuroAún no hay calificaciones
- 60af767c8e36f490504990 PDFDocumento1 página60af767c8e36f490504990 PDFSandra Teruel DuroAún no hay calificaciones
- Excel Menú y BarrasDocumento7 páginasExcel Menú y BarrasSandra Teruel DuroAún no hay calificaciones
- Tema 22 ImprimirDocumento2 páginasTema 22 ImprimirSandra Teruel DuroAún no hay calificaciones
- Estatuto de Autonomía de Castilla-La ManchaDocumento10 páginasEstatuto de Autonomía de Castilla-La ManchaSandra Teruel DuroAún no hay calificaciones
- Lopez Arce Plantilla Provisión Auxiliares Administrativos JCCMDocumento1 páginaLopez Arce Plantilla Provisión Auxiliares Administrativos JCCMSandra Teruel DuroAún no hay calificaciones
- Tema 11 RevisarDocumento3 páginasTema 11 RevisarSandra Teruel DuroAún no hay calificaciones
- WordDocumento78 páginasWordRuth PachecoAún no hay calificaciones
- Scan 6 Oct. 2019Documento13 páginasScan 6 Oct. 2019Sandra Teruel DuroAún no hay calificaciones
- Simulacro 2021 - 1Documento25 páginasSimulacro 2021 - 1Sandra Teruel DuroAún no hay calificaciones
- Diseño obras hidráulicasDocumento5 páginasDiseño obras hidráulicasJarol CordovaAún no hay calificaciones
- Tesis MultimodalidadDocumento240 páginasTesis MultimodalidadIris CaramésAún no hay calificaciones
- Pilotes Vibrados y Prueba de Carga en PilotesDocumento33 páginasPilotes Vibrados y Prueba de Carga en Pilotes666100% (1)
- Rúbrica Ec1Documento5 páginasRúbrica Ec1Alexis RuestasAún no hay calificaciones
- Sistemas Expertos: Definición, Tareas y EvoluciónDocumento11 páginasSistemas Expertos: Definición, Tareas y EvoluciónM Erick MongeAún no hay calificaciones
- Proyectos Con Tiempos de Actividad InciertosDocumento21 páginasProyectos Con Tiempos de Actividad InciertossandraAún no hay calificaciones
- Memoria Justificativa Rtve PDFDocumento2 páginasMemoria Justificativa Rtve PDFsantiagoAún no hay calificaciones
- Regularizacion U1Documento5 páginasRegularizacion U1alguien yaAún no hay calificaciones
- ARAUREDocumento3 páginasARAUREoscarleandro69Aún no hay calificaciones
- Verified Gross Mass Requirement Update ESDocumento2 páginasVerified Gross Mass Requirement Update ESPachii RnrAún no hay calificaciones
- 1 Parcial Electiva ProfesionalDocumento3 páginas1 Parcial Electiva Profesionalrichard peñaAún no hay calificaciones
- TRABAJO - FINAL - P&ID Tratamiento de Aguas ResidualesDocumento22 páginasTRABAJO - FINAL - P&ID Tratamiento de Aguas ResidualesOri ApazaAún no hay calificaciones
- Universidad de PanamaDocumento28 páginasUniversidad de PanamaReinaldo J GrubersAún no hay calificaciones
- 4.0 IndustriaDocumento16 páginas4.0 IndustriaDiana ArreolaAún no hay calificaciones
- Brochure PAG MICRO 07032013 ES Web PDFDocumento8 páginasBrochure PAG MICRO 07032013 ES Web PDFTRILCEVASQUEZAún no hay calificaciones
- Folleto Del Serie WDocumento12 páginasFolleto Del Serie WrosasojedaAún no hay calificaciones
- Comunicación Educativa DigitalDocumento5 páginasComunicación Educativa DigitalMaría José HinojosaAún no hay calificaciones
- FloriculturaDocumento13 páginasFloriculturaSantiago Silva Diaz100% (1)
- Brochure - Conservación Vial para CarreterasDocumento4 páginasBrochure - Conservación Vial para CarreterasLessli Noemi Ticona EspirituAún no hay calificaciones
- Ciberataques ActDocumento17 páginasCiberataques ActMaryori DíazAún no hay calificaciones
- Formato Carta de RecomendacionDocumento2 páginasFormato Carta de Recomendacionanon-485397100% (5)
- Reemplazo transistor bobina automóvilDocumento2 páginasReemplazo transistor bobina automóvilChristian David Rojas MantillaAún no hay calificaciones
- MecanografiaDocumento3 páginasMecanografiaDavid LuguerchoAún no hay calificaciones
- Capitulo 17 Teoria de Sistemas OriginalDocumento8 páginasCapitulo 17 Teoria de Sistemas OriginalJOSANT PEPE WAVE CGAún no hay calificaciones
- Tp1 ConstruccionesDocumento2 páginasTp1 ConstruccionesAndres AlanisAún no hay calificaciones
- Maquinas Herramienta y CNCDocumento10 páginasMaquinas Herramienta y CNCPaulina RodriguezAún no hay calificaciones
- Examen - (AAB01) Cuestionario 4 - Evalúe Las Competencias Generales en POO 10 - 10Documento9 páginasExamen - (AAB01) Cuestionario 4 - Evalúe Las Competencias Generales en POO 10 - 10Ramiro JuditasAún no hay calificaciones
- UNLZ - SI - Unidad 2 - Administracion Del ConocimientoDocumento23 páginasUNLZ - SI - Unidad 2 - Administracion Del ConocimientoIvan lautaro MorenoAún no hay calificaciones
- Caracterización Mercadeo 2011Documento2 páginasCaracterización Mercadeo 2011Kathe RozoAún no hay calificaciones