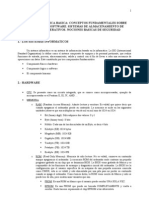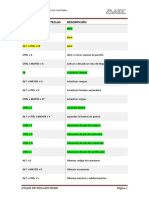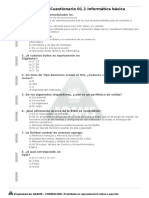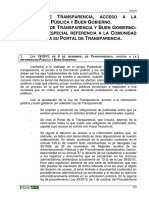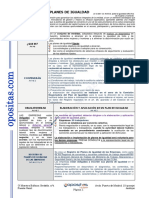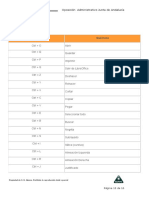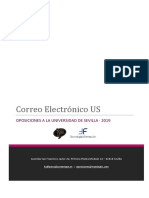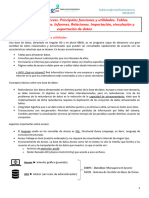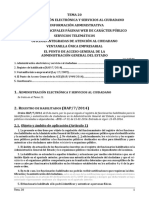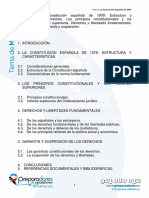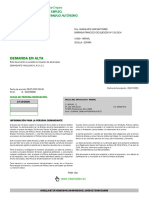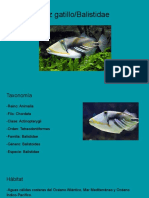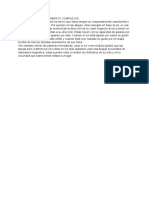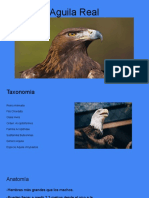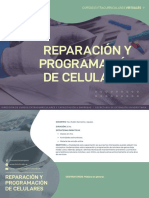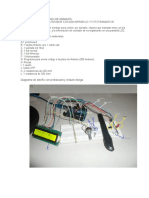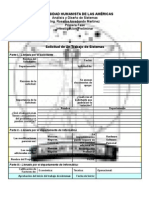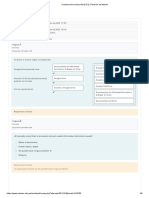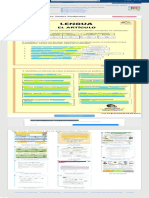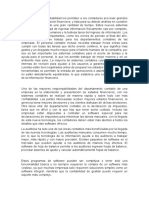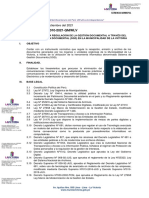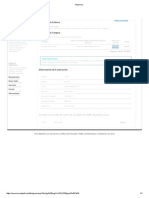Documentos de Académico
Documentos de Profesional
Documentos de Cultura
Tema 4 Bloque 6 - Word 2019 AE de Repasando Sin Papeles - YouTube
Cargado por
sergio reina sanchezTítulo original
Derechos de autor
Formatos disponibles
Compartir este documento
Compartir o incrustar documentos
¿Le pareció útil este documento?
¿Este contenido es inapropiado?
Denunciar este documentoCopyright:
Formatos disponibles
Tema 4 Bloque 6 - Word 2019 AE de Repasando Sin Papeles - YouTube
Cargado por
sergio reina sanchezCopyright:
Formatos disponibles
Tema 4. Procesadores de texto: Word.
• Principales funciones y utilidades.
• Creación y estructuración del documento.
Gestión, grabación, recuperación e impresión de
ficheros.
• Personalización del entorno de trabajo.
Contenido
PRINCIPALES FUNCIONES Y UTILIDADES DE WORD 11
CINTA DE OPERACIONES 12
Utilizar/gestionar la cinta de opciones 12
Deshacer/rehacer/repetir las operaciones 12
Utilizar la ayuda 13
VISUALIZACIÓN 14
Mostrar u ocultar las marcas de formato 14
Acercar o alejar un documento 15
Maneras de ver un documento en Word 17
Aplicar y utilizar las vistas En paralelo y Miniaturas 18
Utilizar las herramientas de aprendizaje 20
GESTIÓN DE CUENTAS 21
Introducción a las cuentas de usuario 21
Añadir una cuenta o conectarse a ella 22
Añadir o eliminar servicios 23
Modificar el fondo y el tema de Office 23
Administrar las actualizaciones de Office 24
CREACIÓN Y ESTRUCTURACIÓN DEL DOCUMENTO. 25
GESTIÓN, GRABACIÓN, RECUPERACIÓN E IMPRESIÓN DE FICHEROS
25
DOCUMENTOS 25
Crear un documento 25
Abrir un documento 26
Guardar un documento 26
Cerrar un documento 28
Utilizar el espacio de almacenamiento en línea OneDrive 29
Tema 4 ofimática AE - repasandosinpapeles.com/productos
Página 1
Utilizar la lista de documentos/carpetas utilizadas recientemente 29
Reanudar la lectura de un documento 30
Recuperar una versión de un autoguardado 31
Crear un documento basado en una plantilla 32
Trabajar con archivos de versiones anteriores a Word 2019 33
Guardar un documento en formato PDF o XPS 34
Editar un documento PDF en Word 35
Definir las propiedades de un documento 36
Insertar un documento en otro 37
Comparar documentos en paralelo 38
Enviar un documento como archivo adjunto 39
Publicar un documento como entrada de blog 40
ESCRIBIR Y MODIFICAR EL TEXTO 41
Seleccionar texto 41
Escribir/eliminar texto 41
Utilizar la revisión ortográfica/gramatical mientras escribe 42
Inmediatamente la palabra se reemplaza. 43
Insertar guiones de no separación/espacios de no separación 44
Insertar la fecha del sistema 44
Insertar símbolos en el texto 46
Insertar un salto de página 48
Insertar un salto de línea 49
Desplazar/copiar parte de un texto 50
Administrar los bloques de texto (sin el Portapapeles) 51
Insertar un texto comodín 52
AUTOTEXTO 53
Crear un elemento rápido 53
Utilizar un elemento rápido 54
Administrar los elementos rápidos 56
ECUACIONES MATEMÁTICAS 57
Insertar una ecuación predeterminada 57
Crear una ecuación 58
Crear una ecuación manuscrita 59
Tema 4 ofimática AE - repasandosinpapeles.com/productos
Página 2
Administrar ecuaciones 61
Guardar una ecuación 62
CAMPO 64
Insertar un campo 64
Mostrar/ocultar códigos de campo 65
Actualizar un campo 65
CONFIGURAR PÁGINA 66
Modificar la orientación de la página 66
Modificar los márgenes de un documento 67
Insertar un encabezado o un pie de página predefinido 68
Crear un encabezado o un pie de página personalizado 69
Administrar encabezados y pies de página 70
IMPRESIÓN 72
Utilizar la vista previa de impresión 72
Imprimir un documento 73
CARACTERES 74
Aplicar formato a los caracteres 74
Utilizar la función OpenType 76
Modificar el espaciado entre caracteres 77
Aplicar un degradado a los caracteres 78
Aplicar un contorno a los caracteres 80
Aplicar una sombra a los caracteres 80
Aplicar un efecto de reflexión a los caracteres 81
Aplicar un efecto de iluminado a los caracteres 82
Aplicar un efecto 3D a los caracteres 83
Modificar la presentación estándar de los caracteres 85
Aplicar un estilo de caracteres 85
PÁRRAFOS 86
Introducción 86
Para establecer un tabulador 86
Administrar las marcas de tabulación 87
Sangrar párrafos 87
Modificar la alineación de los párrafos 89
Tema 4 ofimática AE - repasandosinpapeles.com/productos
Página 3
Modificar el interlineado 89
Modificar el espacio entre párrafos 90
Impedir una ruptura de líneas o párrafos 91
Trazar bordes alrededor de los párrafos 92
Aplicar color de fondo a un párrafo 93
Modificar la presentación estándar de los párrafos 94
Aplicar un estilo de párrafo 95
Crear una letra capital 96
PÁGINAS 98
Insertar una portada 98
Administrar las portadas 99
Insertar una página en blanco 100
Alinear texto verticalmente 100
Aplicar bordes a las páginas 102
Crear una marca de agua 103
Administrar las marcas de agua 104
FORMATO 105
Mostrar el formato de un texto 105
Comparar el formato de dos textos 107
Seleccionar todos los textos con un formato idéntico 109
Borrar el formato de un texto 110
Copiar formatos 110
PRESENTACIONES DIVERSAS 111
Crear y aplicar formato a una sección 111
Presentar los párrafos con viñetas o números 112
Crear una lista multinivel 112
Presentar un texto en varias columnas 114
Insertar un salto de columna 115
BÚSQUEDA Y SUSTITUCIÓN DE TEXTO 116
Buscar texto 116
Reemplazar un texto por otro 116
Reemplazar un formato por otro 117
Buscar/reemplazar caracteres especiales 118
Tema 4 ofimática AE - repasandosinpapeles.com/productos
Página 4
Utilizar criterios de búsqueda avanzada 119
Usar la búsqueda inteligente 120
ORTOGRAFÍA Y GRAMÁTICA 122
Revisar la ortografía/la gramática de un documento 122
Personalizar la revisión ortográfica 123
Utilizar un diccionario personal 123
Activar/desactivar la Autocorrección 124
Indicar el idioma utilizado para la revisión ortográfica 125
Contar frases, palabras, etc. de un documento 126
Utilizar las reglas de Autocorrección matemática 126
OTROS TIPOS DE REVISIONES 127
Utilizar el diccionario de sinónimos 127
Traducir un texto 128
Realizar divisiones de palabras 129
NOTAS Y MARCADORES 130
Crear notas al pie de página y notas al final del documento 130
Administrar las notas existentes 131
Crear y utilizar marcadores 131
Crear referencias cruzadas 132
ESQUEMAS Y TABLAS 133
Asignar un nivel de esquema a un párrafo 135
Utilizar el esquema de un documento 136
Utilizar el panel Navegación 137
Mostrar/ocultar el contenido de los títulos en un documento 138
Numerar los títulos 139
Numerar los títulos 140
Construir una tabla de contenido 141
Actualizar la tabla de contenido 142
Guardar una tabla de contenido 143
Crear un índice 144
Actualizar una tabla de índice 147
Crear una tabla de ilustraciones 147
Crear una bibliografía 148
Tema 4 ofimática AE - repasandosinpapeles.com/productos
Página 5
Administrar fuentes 149
DOCUMENTOS MAESTROS 151
Crear o editar páginas maestras 151
Utilizar un documento maestro 152
TABLAS 153
Insertar una tabla 153
Seleccionar en la tabla 154
Insertar y utilizar tabulación en una tabla 154
Insertar una columna/fila 155
Insertar celdas 156
Eliminar filas/columnas/celdas 156
Dividir una tabla en dos 157
Combinar celdas 158
Dividir celdas 158
Ordenar una tabla 159
Ordenar una sola columna de una tabla 160
Convertir texto en tabla 161
Repetir los títulos de las columnas en varias páginas 162
Hacer un cálculo 162
Insertar una fórmula en una celda de tabla 162
APLICAR FORMATO A UNA TABLA 163
Cambiar el ancho de columna 163
Cambiar el alto de fila 163
Uniformizar el ancho de columnas/alto de filas 167
Aumentar el espaciado entre las celdas de una tabla 167
Modificar los márgenes de las celdas en una tabla 167
Modificar la alineación del texto en las celdas 169
Dar un formato a una tabla mediante un estilo 169
Modificar los bordes de una tabla 170
Aplicar sombreado a las celdas 171
Modificar el tamaño de una tabla 172
Desplazar una tabla con el controlador de desplazamientos 172
Posicionar una tabla en función del ancho de una página 173
Tema 4 ofimática AE - repasandosinpapeles.com/productos
Página 6
Guardar una tabla en la galería 173
OBJETOS DE DIBUJO 174
Insertar un objeto de dibujo 174
Insertar un icono 176
Crear un cuadro de texto 177
Crear un vínculo entre dos cuadros de texto 177
Insertar una captura de pantalla 178
Crear un objeto WordArt 179
Modificar un objeto WordArt 180
Insertar un diagrama (gráfico SmartArt) 181
Modificar la estructura de un diagrama 182
Modificar el formato de un diagrama 183
IMÁGENES/VÍDEOS 184
Buscar e insertar una imagen en línea 184
Insertar una imagen a partir de un archivo 186
Añadir y modificar un Modelo 3D 188
Insertar un vídeo a partir de un sitio de Internet 190
Comprimir imágenes 190
Cambiar el tamaño de una imagen insertada 191
Recortar una imagen 192
Eliminar el fondo de una imagen 193
Modificar el brillo, el contraste, la nitidez y los colores de una imagen
196
Aplicar un estilo y/o un efecto a una imagen 196
Aplicar un efecto artístico a una imagen 197
Eliminar el formato aplicado a una imagen 198
GESTIÓN DE OBJETOS 198
Administrar objetos 198
Gestionar la cuadrícula de dibujo 199
Administrar guías 200
Colocar un objeto en la página 201
Modificar el ajuste de un objeto 203
Asociar un título a un objeto 204
Alinear/espaciar objetos 205
Tema 4 ofimática AE - repasandosinpapeles.com/productos
Página 7
Modificar el orden de superposición de los objetos 205
Agrupar/desagrupar objetos 206
Cambiar el tipo de una forma 206
Girar un objeto (una imagen) 206
Aplicar un estilo a un objeto 208
Modificar el contorno de un objeto (una imagen) 208
Modificar el relleno de un objeto 210
Aplicar un efecto a un objeto 210
Aplicar un giro 3D a un objeto 211
Guardar un cuadro de texto 213
FORMULARIOS 213
Crear un formulario 213
Insertar controles de contenido en un formulario 215
Definir las propiedades de un control de contenido 216
Proteger un formulario 217
Utilizar un formulario 218
MAILING 219
Etapas de creación de un mailing 219
Crear un mailing 219
Abrir un documento principal 222
Crear una lista de destinatarios 223
Administrar los registros de una lista de destinatarios 224
Limitar la ejecución de un mailing a algunos registros 224
Plantear una condición para visualizar un texto 225
Ordenar una lista de destinatarios 226
Crear etiquetas de combinación de correspondencia 227
PROTEGER UN DOCUMENTO 228
Proteger el contenido de un documento 229
Restringir las autorizaciones para aplicar formato a un documento 229
Marcar un documento como final 230
USO COMPARTIDO 231
Introducción 231
Compartir un documento 232
Tema 4 ofimática AE - repasandosinpapeles.com/productos
Página 8
Gestionar el acceso a un documento compartido 233
Coeditar un documento 233
Administrar los comentarios 234
Activar el control de cambios 236
Modificar las opciones del control de cambios 237
Aceptar o rechazar modificaciones 238
Combinar documentos 238
Presentar en línea un documento 239
IMPORTACIÓN DE DATOS 240
Copiar datos Excel en Word 240
Crear una hoja de cálculo de Excel en Word 241
Insertar un hipervínculo 241
PERSONALIZAR LA INTERFAZ 242
Mostrar u ocultar la barra de herramientas de acceso rápido 242
Personalizar la cinta de opciones 252
Definir métodos abreviados de teclado 253
Administrar los bloques de creación 255
MACROS 255
Abrir la pestaña Programador 255
Crear una macro 256
Ejecutar una macro 257
Modificar una macro 257
Eliminar una macro 257
MÉTODOS ABREVIADOS DE TECLADO 258
Formatos 258
Desplazamientos/selecciones y textos 259
Métodos abreviados específicos 260
PERSONALIZACIÓN DEL ENTORNO DE TRABAJO 262
TEMAS 262
Aplicar un tema al documento 262
Personalizar el tema de un documento 263
Guardar un tema 264
ESTILOS Y CONJUNTOS DE ESTILOS 265
Tema 4 ofimática AE - repasandosinpapeles.com/productos
Página 9
Crear un estilo 265
Crear un estilo de lista 267
Seleccionar textos con el mismo estilo 268
Anular la aplicación de un estilo 269
Administrar los estilos 270
Cambiar el conjunto de estilos 270
Guardar un nuevo conjunto de estilos 271
Importar estilos 272
PLANTILLAS 274
Crear una plantilla 274
Modificar una plantilla de documento 276
Cambiar la plantilla asociada a un documento 276
Tema 4 ofimática AE - repasandosinpapeles.com/productos
Página 10
PRINCIPALES FUNCIONES
Y UTILIDADES DE WORD
Con Word 2019 podremos realizar principalmente las siguientes
funciones:
• Crear y guardar documentos en nuestro ordenador, en la red o
en OneDrive -el espacio de almacenamiento en línea que ofrece
Microsoft- así como a editar un archivo PDF directamente en
Word.
• Introducir texto y modificarlo, crear y utilizar elementos
rápidos y ecuaciones, insertar campos, configurar las páginas
de un documento y cómo imprimirlo.
• Dar formato al texto aplicando formatos de caracteres, de
párrafo y de página.
• Optimizar la presentación de los documentos aplicando
un tema y creando estilos y plantillas.
• Gestionar los textos haciendo uso de las funciones de búsqueda
y reemplazo, utilizando el corrector ortográfico, el diccionario
de sinónimos y la función de traducción.
• Gestionar documentos extensos, creando notas y marcas,
esquemas, tablas de contenido, índices, bibliografías y un
documento maestro.
• Insertar, además de texto, otros elementos como tablas, objetos
gráficos e imágenes, a los que se puede aplicar un gran
número de efectos artísticos, o incluso modelos 3D y vídeos que
se pueden ver directamente en Word.
• Crear un formulario, realizar un mailing, importar datos de
Excel, trabajar en equipo en un mismo documento utilizando
el control de cambios y la coedición, personalizar la interfaz,
administrar las cuentas de usuario y crear macros.
En este tema vamos a ver cada una de estas funciones y
utilidades de word, tras la descripción de la cinta de
operaciones y de las nuevas funciones de visualización.
Tema 4 ofimática AE - repasandosinpapeles.com/productos
Página 11
CINTA DE OPERACIONES
Utilizar/gestionar la cinta de opciones
Puede personalizar: puede personalizar la cinta de opciones para
organizar pestañas y comandos en el orden que desee, ocultar o
mostrar la cinta de opciones y ocultar los comandos que usa con
menos frecuencia. Además, puede exportar o importar una cinta
personalizada.
Lo que no puede personalizar: no puede reducir el tamaño de la
cinta, ni el tamaño del texto o los iconos de la cinta de opciones. La
única forma de hacerlo es cambiar la resolución de la pantalla, lo que
cambiaría el tamaño de todo lo que hay en la página.
Al personalizar la cinta de opciones: las personalizaciones solo se
aplican al Office en el que está trabajando en ese momento. Por
ejemplo, si personaliza la cinta en PowerPoint, esos mismos cambios
no estarán visibles en Excel. Si quieres personalizaciones similares en
tus otras Office, tendrás que abrir cada una de esas aplicaciones para
realizar los mismos cambios. Aunque no puede compartir
personalizaciones entre aplicaciones, puede exportar las
personalizaciones para compartirlas con otras personas o usarlas en
otros dispositivos.
Deshacer/rehacer/repetir las
operaciones
Puede deshacer y rehacer hasta 20 de las últimas acciones de
escritura o diseño en Access. Para deshacer una acción, presione Ctrl +
Z. Para rehacer una acción de deshacer, presione Ctrl + Y.
Las características Deshacer y Rehacer le permiten quitar o repetir
una o varias acciones de escritura, pero todas las acciones deben
deshacerse o volverse a realizar en el orden en que las hizo o las
Tema 4 ofimática AE - repasandosinpapeles.com/productos
Página 12
desanó: no puede omitir acciones. Por ejemplo, si cambia el valor de
tres campos de un registro y decide que desea deshacer el primer
cambio que realizó, debe deshacer los tres cambios.
De forma similar, puede deshacer la mayoría de los cambios de diseño
que realice en objetos de base de datos, como agregar un control a un
informe o agregar un criterio de ordenación a un campo de consulta.
Los cambios de diseño también deben deshacerse en orden.
Utilizar la ayuda
Para acceder a la ayuda de Word 2019, puede introducir su consulta
en el cuadro de ayuda intuitiva que aparece en la
barra de título de la ventana, o bien usar las herramientas de la
pestaña Ayuda.
La ayuda intuitiva
La ayuda intuitiva, integrada en todas las aplicaciones de Office 2019,
es un asistente de búsqueda llamado Información que se presenta
bajo la forma de cuadro de búsqueda en el extremo derecho de la
barra de pestañas de la cinta de opciones. De acuerdo con la
búsqueda introducida, las sugerencias que se proponen permiten
ejecutar el comando en cuestión sin que el usuario deba buscarlo
para poderlo ejecutar.
Active el cuadro de búsqueda ¿Qué desea hacer?.
Introduzca la palabra o palabras clave del comando buscado.
Los comandos asociados a las palabras introducidas aparecerán en
la lista; la opción Obtenga ayuda sobre permite acceder a la ayuda
clásica de Word:
Tema 4 ofimática AE - repasandosinpapeles.com/productos
Página 13
Seleccione el comando que desea ejecutar entre las sugerencias que
se proponen.
Para consular únicamente la ayuda asociada a la palabra o palabras
clave, seleccione la opción Obtenga ayuda sobre.
Para buscar información en Internet (con ayuda del motor de
búsqueda Bing), seleccione la opción Búsqueda inteligente en.
La pestaña Ayuda
La pestaña Ayuda dispone de cuatro comandos:
El botón Ayuda (o F1) da acceso a los artículos de ayuda de la
aplicación, que se mostrarán en el panel
VISUALIZACIÓN
Mostrar u ocultar las marcas de
formato
La visualización de estas marcas permite ver fácilmente los cambios
de párrafo, los espacios, etc. No obstante, dichas marcas no se
imprimen.
Tema 4 ofimática AE - repasandosinpapeles.com/productos
Página 14
Para mostrar las marcas de formato, haga clic en la
herramienta situada en el grupo Párrafo de la pestaña Inicio.
Las siguientes marcas de formato aparecen:
cuando se utiliza la tecla Intro,
. cuando se utiliza la barra espaciadora Espacio
cuando se utiliza la tecla Tab,
° cuando existe un espacio de no separación entre dos caracteres o
palabras.
Para ocultar las marcas de formato, haga clic de nuevo en la
herramienta .
Puede establecer qué marcas de formato desea que aparezcan
siempre, incluso cuando la herramienta esté desactivada. Para ello,
acceda a la pestaña Archivo - Opciones - categoría Presentación y
seleccione las opciones correspondientes en la sección Mostrar
siempre estas marcas de formato en la pantalla.
Acercar o alejar un documento
Para aumentar o disminuir rápidamente el zoom,
arrastre el cursor Zoom situado en el extremo derecho
de la barra de estado o pulse tantas veces como sea
necesario en los botones Alejar o Acercar .
En este ejemplo, se ha aplicado un zoom del 140 %.
Para aplicar un zoom predefinido, acceda a la
pestaña Vista.
El grupo Zoom dispone de los siguientes botones:
Tema 4 ofimática AE - repasandosinpapeles.com/productos
Página 15
Haga clic en el botón:
Para aplicar un zoom del 100 % al documento,
es decir, para visualizarlo a tamaño real.
Para que el ancho de la página coincida con el
ancho de la ventana (se mantienen visibles los
márgenes izquierdo y derecho).
Para ver una página entera en pantalla.
Para ver varias páginas en pantalla.
Para acercar o alejar el documento a una
distancia específica. Para ello, también puede
pulsar en el valor de zoom que se encuentra
en la barra de estado.
Se abre el cuadro de diálogo Zoom.
Introduzca el valor que desee en el campo Porcentaje o
utilice los botones en forma de flecha.
Para visualizar varias páginas en pantalla, seleccione la
opción Varias páginas y, a continuación, haga clic en el
botón .
Tema 4 ofimática AE - repasandosinpapeles.com/productos
Página 16
Seleccione el número de páginas que desee visualizar y
su disposición.
Pulse en Aceptar.
Maneras de ver un documento en Word
Word cuenta con tres modos diferentes en los que puedes visualizar
tu documento.
¿Cómo cambiar el tipo de vista?
En la parte inferior derecha de la ventana de Word verás los botones
para activar cada uno de los tipos de vista. Haz clic sobre el botón del
tipo de vista que quieras activar y listo. El botón de la izquierda activa
el Modo de lectura, el botón del centro activa el Diseño de
impresión y el botón del lado derecho activa el modo Diseño Web.
Tipos de vista:
• Modo de lectura:
En este tipo de vista todos los comandos de edición, como
Tema 4 ofimática AE - repasandosinpapeles.com/productos
Página 17
la cinta de opciones, están ocultos, así que tu documento
ocupará todo el espacio de la pantalla para que puedas
concentrarte mejor en lo que estás leyendo. Aparecerán flechas
al lado derecho e izquierdo de la pantalla que te permitirán
moverte entre las páginas que conforman el documento.
• Diseño de impresión:
Este es el tipo de vista que manejas cuando estás creando y
editando un documento. Hay saltos o quiebres entre cada
página del documento que te permiten ver como quedará una
vez que esté impreso.
• Diseño web:
Este tipo de vista remueve todos los quiebres o saltos de página
para ayudarte a visualizar cómo se vería el documento en una
página de internet.
Aplicar y utilizar las vistas En paralelo y
Miniaturas
La vista En paralelo permite desplazarse
horizontalmente por las páginas de un documento
utilizando la rueda del ratón o la barra de
desplazamiento horizontal. Cuando está aplicada esta
vista, se puede acceder fácilmente a una página en
concreto utilizando las miniaturas de las páginas del
documento.
Para aplicar la vista En paralelo, haga clic en la
pestaña Vista y, a continuación, en el botón En
paralelo del grupo Movimiento de página.
En esta vista no se puede utilizar el comando Zoom.
Desplácese por las páginas utilizando la rueda del ratón
o la barra de desplazamiento horizontal.
Tema 4 ofimática AE - repasandosinpapeles.com/productos
Página 18
Para acceder a una página concreta del documento,
haga clic en el botón Miniaturas del grupo Zoom.
A continuación, haga clic en la página que desee
consultar.
Para pasar de la vista En paralelo a la
vista Miniaturas y viceversa, mueva la rueda del ratón
mientras mantiene pulsada la tecla Ctrl .
Tema 4 ofimática AE - repasandosinpapeles.com/productos
Página 19
Para salir de la vista En paralelo, haga clic en el
botón Vertical del grupo Movimiento de
página situado en la pestaña Vista.
Utilizar las herramientas de aprendizaje
Las herramientas de aprendizaje propuestas en esta nueva versión
de Word tienen por objetivo facilitar la comprensión y la lectura de un
texto.
Dichas herramientas comprenden, entre otras posibilidades:
• un lector inmersivo que lee en voz alta el texto del documento,
• una vista sencilla en la que se pueden personalizar tanto el
color de la página como el espaciado del texto,
• la posibilidad de dividir las palabras en sílabas.
Para acceder a las herramientas de aprendizaje, haga clic en la
pestaña Vista y luego en el botón Herramientas de aprendizaje del
grupo Inmersivo.
Se muestra la pestaña Herramientas de aprendizaje:
Para modificar el ancho de columna del texto, haga clic en el
botón Ancho de columna y elija una de las opciones propuestas: Muy
estrecho, Estrecho, Moderado o Ancho.
Tema 4 ofimática AE - repasandosinpapeles.com/productos
Página 20
Para elegir un color de página, seleccione uno de los propuestos
(Sepia o Inverso) en la lista del botón correspondiente.
Para aumentar el espacio entre las palabras, los caracteres y las líneas,
haga clic en el botón Espaciado de texto. Vuelva a hacer clic en él
para desactivarlo.
Para dividir las palabras en sílabas, pulse en Sílabas.
Pulse en Leer en voz alta para escuchar el texto del documento.
Durante la lectura en voz alta, se va destacando cada palabra leída.
Utilice los botones de la barra de lectura para:
Para salir de las herramientas de aprendizaje, pulse en el botón Cerrar
herramientas.
GESTIÓN DE CUENTAS
Introducción a las cuentas de usuario
Windows es un sistema operativo multiusuario, es decir, varias
personas pueden trabajar usando un mismo ordenador. Al iniciar el
Tema 4 ofimática AE - repasandosinpapeles.com/productos
Página 21
ordenador, deberá introducir sus datos (dirección de correo
electrónico y contraseña de su cuenta Microsoft), la dirección de
correo suele ser una dirección hotmail (ejemplo: garcia@hotmail.es),
outlook.com (ejemplo: garcia@outlook.com), Messenger, Xbox Live,
etc.
Para usar servicios de Microsoft como OneDrive (espacio de
almacenamiento online) o Windows Store (sitio de descarga de
aplicaciones), deberá disponer de una cuenta Microsoft. Podrá
entonces utilizar esos servicios, independientemente del terminal que
esté utilizando y acceder, por ejemplo, a los archivos almacenados en
OneDrive a partir de su ordenador de sobremesa, de su tablet o
incluso de su smartphone. También podrá acceder a sus contactos o a
su agenda, independientemente del terminal en el que se encuentre.
También podrá disponer de varias cuentas de usuario (una cuenta
personal y otra profesional, por ejemplo) y activar una u otra en
función de sus necesidades.
Añadir una cuenta o conectarse a ella
Haga clic en la opción Archivo y luego en Cuenta.
En el panel central, haga clic en Conectar en caso de no estar
conectado a una cuenta Microsoft o en Cambiar cuenta en caso
contrario.
Si dispusiera ya de varias cuentas, en la ventana Cuentas, Word le
recuerda cuál de ellas es la que está activa (Cuenta actual) y le
presenta una lista de las cuentas conectadas (Otras cuentas).
Si la cuenta a la que se desea conectar aparece propuesta en la lista,
pulse en ella. En caso contrario, pulse en Agregar cuenta.
Introduzca la dirección de correo electrónico asociada a la cuenta
Microsoft que desea utilizar y haga clic en Siguiente.
En la ventana que aparece a continuación, introduzca
la Contraseña en el espacio correspondiente y haga clic en Iniciar
sesión.
Cada cuenta dispone de sus propios parámetros.
Modifique si es preciso la configuración de la cuenta activa (foto,
fondo, servicios, etc.). Para ello, consulte la información de los
siguientes capítulos.
Tema 4 ofimática AE - repasandosinpapeles.com/productos
Página 22
Añadir o eliminar servicios
Este procedimiento consiste en asociar a su cuenta activa, sus otras
cuentas de almacenamiento online (Office 365, SharePoint o
OneDrive) para poder acceder a los datos de esas cuentas a partir de
las aplicaciones de Office.
Active la cuenta a la que desea añadir el servicio.
Haga clic en la pestaña Archivo y en la opción Cuenta.
El servicio o servicios a los que el usuario está conectado aparecen en
la lista Servicios conectados.
Active el botón Agregar un servicio.
Pulse en el servicio de almacenamiento que desee añadir.
Introduzca el correo electrónico y la contraseña y pulse en Iniciar
sesión para confirmar.
Los servicios añadidos aparecen a continuación en la lista
de Servicios conectados.
En este ejemplo, Lucía Romero cuenta con acceso al espacio de
almacenamiento OneDrive de Paul Wolfoni.
Para eliminar servicios conectados, haga clic en la
opción Quitar situada junto al servicio que desea eliminar y confirme
haciendo clic en Sí.
Asimismo, para añadir un espacio de almacenamiento OneDrive o
SharePoint, puede acceder a la pestaña Archivo - Guardar como -
Agregar un sitio.
Modificar el fondo y el tema de Office
Acceda a la pestaña Archivo y pulse en Cuenta.
Abra la lista Fondo de Office y sitúe el puntero sobre los modelos
propuestos para ver una vista previa en la zona de la barra de título de
la aplicación.
Aquí el modelo Fondo marino personaliza la barra de título de Word
para este usuario.
Tema 4 ofimática AE - repasandosinpapeles.com/productos
Página 23
Haga clic en el fondo deseado.
Para cambiar el color de la interfaz, haga clic en la lista Tema de
Office y después en Multicolor, Gris oscuro, Negro o Blanco.
Para visualizar el resultado, cierre la pestaña Archivo pulsando en el
botón situado en la parte superior del panel izquierdo.
Recuerde que este fondo se vinculará a la cuenta del usuario
conectado.
Administrar las actualizaciones de
Office
La primera vez que abre alguno de los programas del paquete Office
2019, aparece un mensaje en el que se le propone que acepte las
actualizaciones automáticas de los programas de la suite Office.
El procedimiento descrito a continuación permite activar las
actualizaciones en caso de que no aceptara hacerlo y, en ese caso,
iniciar las actualizaciones en el momento que lo desee.
Active la pestaña Archivo y a continuación Cuenta.
En el panel derecho, haga clic en Opciones de actualización.
Seleccione una de las opciones propuestas.
Tema 4 ofimática AE - repasandosinpapeles.com/productos
Página 24
CREACIÓN Y
ESTRUCTURACIÓN DEL
DOCUMENTO.
GESTIÓN, GRABACIÓN,
RECUPERACIÓN E
IMPRESIÓN DE FICHEROS
DOCUMENTOS
Crear un documento
Haga clic en la pestaña Archivo y en la opción Nuevo.
En el panel de la derecha, haga clic en la plantilla Documento en
blanco.
También puede utilizar el método abreviado de teclado Ctrl U (para
ello, la pestaña Archivo no debe estar activada).
Para crear un documento basado en una plantilla, diríjase al título
correspondiente más adelante en este mismo capítulo.
Tema 4 ofimática AE - repasandosinpapeles.com/productos
Página 25
Abrir un documento
Para abrir un documento, haga clic en la opción Abrir de la pestaña
Archivo (o Ctrl A) y luego seleccione la ubicación Este PC en el panel
central.
También puede hacer clic en el vínculo Abrir otros elementos
(Documentos) que se muestra al abrir la aplicación y, a continuación,
hacer clic en la ubicación Este PC.
El panel derecho muestra el contenido (subcarpetas y archivos) de la
carpeta Documentos:
images/03OP01.png
Si el documento que desea abrir está guardado en la carpeta
Documentos o en alguna de sus subcarpetas, haga clic en el archivo o
la subcarpeta. Si el archivo que desea abrir se encuentra en otro
emplazamiento, utilice la herramienta images/rIC-01.png para acceder
a las carpetas superiores y, a continuación, acceda a la ubicación en la
que se encuentra el archivo en cuestión y haga clic en él.
Asimismo, puede pulsar en el botón Examinar situado en el panel
central para acceder al cuadro de dialogo Abrir.
En este caso, seleccione la carpeta que contiene el documento que
desea abrir en el panel izquierdo y, a continuación, en el panel
derecho, haga doble clic en el documento en cuestión; para abrir
varios documentos simultáneamente, selecciónelos utilizando la tecla
Ctrl y luego haga clic en el botón Abrir.
Guardar un documento
Word 2019
Para guardar un documento nuevo, haga clic en la
herramienta de la barra de herramientas Acceso rápido o
seleccione la opcion Guardar de la pestaña Archivo (o Ctrl G).
Tema 4 ofimática AE - repasandosinpapeles.com/productos
Página 26
Por defecto, la opción Recientes está seleccionada en el panel
central. En el panel derecho se muestran las carpetas que haya
decidido anclar y también aquellas utilizadas recientemente por
orden cronológico:
Si el documento debe guardarse en una de estas carpetas, haga clic
en ella; en caso contrario haga clic en Examinar, en el panel central.
Cualquiera que sea su elección, en pantalla aparece el cuadro de
diálogo Guardar como.
Si no aparecen las carpetas, haga clic en el botón Examinar
carpetas (entonces aparece el botón Ocultar carpetas).
Si ha escogido una carpeta recientemente utilizada, esa carpeta
estará seleccionada. Si ha seleccionado el botón Examinar, estará
seleccionada la carpeta Documentos.
En caso necesario, en el panel central, haga doble clic sobre la carpeta
en la que desea guardar el documento.
Tema 4 ofimática AE - repasandosinpapeles.com/productos
Página 27
Escriba el nombre del nuevo documento en la casilla Nombre de
archivo y luego haga clic en Guardar.
El nombre, y eventualmente la extensión del
documento .docx aparecen en la barra de título.
Cerrar un documento
Para cerrar un documento, haga clic en la opción Cerrar de la
pestaña Archivo o utilice el método abreviado de teclado CtrlF4 (la
pestaña Archivo no debe estar activa) o haga clic en el botón que
se muestra en la esquina superior derecha de la ventana Word; a
continuación, si fuera necesario, guarde los cambios realizados en el
documento.
Si el documento que desea cerrar es el único abierto en Word, al
utilizar el botón se cierra igualmente la aplicación Word.
Tema 4 ofimática AE - repasandosinpapeles.com/productos
Página 28
Utilizar el espacio de almacenamiento
en línea OneDrive
OneDrive (llamado SkyDrive en versiones anteriores) es un servicio de
almacenamiento en línea gratuito propuesto por Microsoft para
todos los usuarios que dispongan de una cuenta de Microsof, ya sea
con Hotmail, Messenger, Windows Phone, Xbox LIVE, Outlook.com…
Cada usuario dispone gratuitamente de un espacio personal de 5 GB
con la posibilidad de adquirir espacio adicional.
Ventajas de utilizar OneDrive
Es posible acceder a los datos (documentos, fotos, música…)
guardados en este espacio de almacenamiento desde cualquier
dispositivo que cuente con conexión a Internet. Dichos datos se
sincronizarán automáticamente. De este modo, podrá acceder a sus
archivos desde su ordenador profesional o personal, desde una tableta
conectada a Internet o incluso desde un smartphone.
Para acceder a los archivos almacenados en el espacio de
almacenamiento desde una de las aplicaciones Office, deberá estar
conectado con sus credenciales de Microsoft (véase el capítulo Gestión
de cuentas). Si posee varios espacios, puede añadirlos como servicio
para acceder a ellos también (pestaña Archivo - Cuenta - Agregar un
servicio - Almacenamiento).
Para administrar los archivos guardados en OneDrive, puede usar el
Explorador de archivos de Windows: la ubicación OneDrive aparece en
el panel de navegación (panel derecho) o bien puede administrarlos
directamente en su espacio online.
Utilizar la lista de documentos/carpetas
utilizadas recientemente
Para abrir rápidamente uno de los últimos documentos utilizados,
haga clic en la pestaña Archivo, opción Abrir o utilice el método
abreviado de teclado Ctrl A (la pestaña Archivo no debe estar
activada) a continuación, si fuera necesario, haga clic en la
opción Recientes.
En el panel derecho active, si fuera necesario, la
pestaña Documentos.
Tema 4 ofimática AE - repasandosinpapeles.com/productos
Página 29
De manera predeterminada, en la lista aparecen los 50 últimos
documentos que se han utilizado. Si la lista está completa, cada vez
que abra un documento, desaparece el último documento de la lista
y cede el espacio al nuevo documento que acaba de abrir, que se
sitúa en la parte superior de la lista.
Para mantener (anclar) un documento en la lista de Documentos
recientes, señale el documento en cuestión y haga clic en el
símbolo que se muestra a la derecha del documento; también
puede hacer clic con el botón secundario en el documento en
cuestión y, a continuación, hacer clic en la opción Anclar a la lista.
El documento que se agrega de esta manera aparece en la parte
superior de la lista.
La carpeta donde está guardado se muestra debajo de su nombre.
Para quitar un documento anclado a la lista, señale el documento con
el puntero y luego haga clic en el símbolo o haga clic con el botón
secundario.
Reanudar la lectura de un documento
Es posible reanudar la lectura de un documento en el punto donde se
dejó en el momento de cerrarlo. En efecto, Word recuerda el
contenido del documento que se mostraba en la pantalla en el
momento de cerrarlo y le propone acceder a ese contenido en el
momento de volver a abrirlo.
Tema 4 ofimática AE - repasandosinpapeles.com/productos
Página 30
Abra el documento en cuestión.
Al abrir el documento aparece una información de herramienta a la
derecha de la ventana de la aplicación. Si decide no apuntar con el
ratón en la información de herramienta, se mantiene en pantalla
unos cinco segundos y luego queda sustituida por el símbolo.
Recuperar una versión de un documento
Recuperar una versión de un
autoguardado
Cuando se está trabajando en un documento y las opciones de
guardado automático están activadas, el documento se guarda
automáticamente en función del intervalo de tiempo especificado
(cada 10 minutos de manera predeterminada) si se han hecho
modificaciones al documento. Las distintas versiones de esos
guardados están a disposición del usuario y se pueden recuperar
fácilmente.
Compruebe que las opciones de autoguardado están activadas: haga
clic en la pestaña Archivo, en Opciones y luego en la
categoría Guardar y verifique que las opciones Guardar información
de Autorrecuperación cada ... minutos y Conservar la última versión
recuperada automáticamente cuando cierro sin guardar están
activadas. Confirme los cambios haciendo clic en el botón Aceptar.
Si fuera necesario, abra el documento en cuestión.
Haga clic en la pestaña Archivo y luego en la opción Información.
La o las versiones guardadas automáticamente se muestran en el
apartado Administrar documento del panel central.
Tema 4 ofimática AE - repasandosinpapeles.com/productos
Página 31
Haga clic en la versión guardada que desea abrir.
Este documento es un archivo borrador, y su extensión es .asd.
La fecha y la hora de guardado se muestran en la barra de título.
Crear un documento basado en una
plantilla
El nuevo documento recupera el estilo y los elementos de la plantilla.
Esta puede ser un modelo predeterminado, personalizado y ubicado
en el disco duro o en el sitio Microsoft Online.
Utilizar una plantilla personalizada
Una plantilla personalizada es una plantilla creada por el propio
usuario (véase Plantillas - Crear una plantilla).
Haga clic en la pestaña Archivo y luego en la opción Nuevo.
De manera predeterminada, Word le ofrece plantillas en línea; la
opción DESTACADA, que se encuentra bajo el apartado Búsquedas
sugeridas, está activa.
Para visualizar sus plantillas personalizadas, haga clic en la
opción PERSONAL que se encuentra debajo del apartado Búsquedas
sugeridas.
Las opciones PERSONAL y DESTACADA no están visibles si no se ha
creado alguna plantilla personalizada.
Tema 4 ofimática AE - repasandosinpapeles.com/productos
Página 32
Las plantillas personalizadas se guardan en la carpeta Plantillas
Office personalizadas que se encuentra en la
carpeta Documentos (C:\ Usuarios\Nombre de
usuario\Documentos\Plantillas Office personalizadas).
Haga clic en el nombre de la plantilla que desea utilizar.
En pantalla aparece un nuevo documento basado en la plantilla
escogida.
Escriba las informaciones adecuadas para el nuevo documento y
luego, guárdelo.
Trabajar con archivos de versiones
anteriores a Word 2019
Cuando usa una versión de Word que es más reciente que la que se
usa para crear el documento, normalmente verá el modo de
compatibilidad en la barra de título. El modo de compatibilidad
deshabilita temporalmente las características nuevas o mejoradas de
Word para que los usuarios que usan la versión anterior de Word
puedan editar el documento. El modo de compatibilidad también
conserva el diseño del documento.
Convertir el documento al formato más reciente le permite usar
características más recientes, pero la conversión puede crear
dificultades para que las personas que usan versiones anteriores de
Word puedan editar el documento. Si convierte el documento, es
posible que no puedan trabajar con determinadas partes del
documento que se crearon en las versiones más recientes de Word.
Tema 4 ofimática AE - repasandosinpapeles.com/productos
Página 33
Guardar un documento en formato PDF
o XPS
Los formatos de archivos PDF y XPS son formatos de archivo que
facilitan la difusión de documentos electrónicos. Estos formatos
mantienen las fuentes, las imágenes, los gráficos y el diseño del
documento tal y como fue creado con la aplicación de origen. Un
usuario puede ver, compartir e imprimir los archivos PDF si dispone
del programa Acrobat Reader (disponible gratuitamente en el sitio
Web de Adobe) y los archivos XPS si dispone de Microsoft .NET
Framework (disponible gratuitamente en el sitio Microsoft). Sin
embargo, si trabaja en el entorno Windows 8 o Windows 10, tendrá a
su disposición la aplicación Lector que le permite abrir los archivos
PDF y XPS así como el visor de XPS que le permite abrir los archivos
XPS.
Si solo desea guardar en formato PDF o XPS una parte del
documento, seleccione el texto correspondiente.
Haga clic en la pestaña Archivo y luego en la opción Exportar.
Haga clic en la opción Crear documento PDF/XPS y luego en el
botón Crear documento PDF/XPS.
Modifique si hace falta la carpeta donde se va a guardar el
documento y el Nombre de archivo en la correspondiente casilla.
A continuación, abra la lista Tipo, en función del tipo de archivo que
se desea crear, elija la opción PDF o Documento XPS.
Tema 4 ofimática AE - repasandosinpapeles.com/productos
Página 34
Editar un documento PDF en Word
Es posible abrir un archivo PDF en Word para editar su contenido.
En la pestaña Archivo, haga clic en la opción Abrir y luego
en Examinar.
Seleccione la carpeta en la que desea guardar el documento PDF.
La opción Todos los documentos Word seleccionada por defecto en
la lista de los tipos de archivo (a la derecha del cuadro Nombre de
archivo) incluye el formato PDF. De este modo, en una misma
carpeta podrá ver al mismo tiempo los documentos PDF y los
documentos Word. Sin embargo también puede ver únicamente los
documentos PDF.
Tema 4 ofimática AE - repasandosinpapeles.com/productos
Página 35
Si desea mostrar únicamente los archivos en formato PDF, seleccione
la opción PDF Files en la lista que se encuentra a la derecha del
cuadro Nombre de archivo; tenga en cuenta que esta opción quedará
seleccionada para cuando vuelva a abrir el cuadro de diálogo Abrir.
Para volver a ver todos los documentos Word, deberá pensar en
seleccionar la opción Todos los documentos de Word en la lista que
contiene los tipos de archivo.
Seleccione el archivo PDF que desea abrir y haga clic en el
botón Abrir o haga directamente un doble clic en el archivo PDF
pendiente de abrir.
Aparecerá un mensaje que le informa de que el archivo PDF va a ser
convertido en documento Word modificable. Este mensaje también
le informa de que el documento obtenido puede no ser exactamente
igual al archivo PDF original.
Haga clic en el botón Aceptar del mensaje.
Definir las propiedades de un
documento
Las propiedades permiten identificar un documento y se utilizan
para ver la información relativa a un documento, organizar los
documentos para encontrarlos fácilmente o para buscarlos.
Abra el documento que va a utilizar.
Haga clic en la pestaña Archivo y luego en la opción Información.
Las propiedades del documento están visibles en el panel derecho, en
el área Propiedades.
De manera predeterminada, no se muestran todas las propiedades.
Para mostrar más propiedades, haga clic en el vínculo Mostrar todas
las propiedades que se encuentra en la parte inferior de la ventana.
Tema 4 ofimática AE - repasandosinpapeles.com/productos
Página 36
Word muestra las propiedades más pertinentes del documento;
aparece el vínculo Mostrar menos propiedades que permite reducir
el número de propiedades.
Para cada una de las propiedades que desee añadir, haga clic en la
zona Agregar correspondiente (por ejemplo, para la propiedad Título,
haga clic en Agregar título) y a continuación escriba la información
que desee.
Haga clic en la herramienta para guardar los cambios
introducidos. Las propiedades no se insertan al archivo hasta que éste
se guarda.
Insertar un documento en otro
Abra el documento en el que quiere insertar otro documento.
Sitúe el cursor en el punto donde quiere introducir el contenido del
documento.
Tema 4 ofimática AE - repasandosinpapeles.com/productos
Página 37
Abra la lista asociada al botón Objeto del grupo Texto, situado en
la pestaña Insertar, y luego haga clic en la opción Insertar texto de
archivo.
Seleccione el documento que desea insertar.
Pulse, si es necesario, el botón Intervalo e introduzca el nombre del
marcador correspondiente a la parte del documento que desea
insertar.
Para tal operación, hay que atribuir previamente un marcador a la
parte del texto que se quiere insertar.
Pulse el botón Insertar o abra la lista asociada a dicho botón y luego
haga clic en la opción Insertar como vínculo para crear un enlace
entre el documento activo y el documento insertado.
Comparar documentos en paralelo
1. Abra los dos archivos que quiera comparar.
2. En la pestaña Ver, en el grupo Ventana, haga clic en Ver en
paralelo.
Notas:
▪ Para desplazar ambos documentos al mismo tiempo,
haga clic en Desplazamiento sincrónico en el
grupo Ventana de la pestaña Vista.
Si no ve Desplazamiento sincrónico, haga clic en Ventana en la
pestaña Ver y, después, haga clic en Desplazamiento sincrónico.
▪ Para cerrar la vista En paralelo, haga clic en Ver
en paralelo en el grupo Ventana de la pestaña Vista.
Si no ve Ver en paralelo, haga clic en Ventana en la pestaña Ver y,
después, haga clic en Ver en paralelo.
Tema 4 ofimática AE - repasandosinpapeles.com/productos
Página 38
Enviar un documento como archivo
adjunto
Excel, PowerPoint y Word
1. Haga clic en > compartir y, a continuación, elija una de las
siguientes opciones:
Nota: Las opciones disponibles varían de acuerdo con el programa de
Office que esté usando.
▪ Cargar en OneDrive Carga el archivo en su cuenta de
OneDrive donde puede compartir a través de un vínculo
directo o un mensaje de correo electrónico.
▪ Adjuntar una copia en su lugar Elija adjuntar un archivo
a un correo electrónico o adjuntar un PDF del archivo.
2. Escriba los alias de los destinatarios, modifique la línea del
asunto y el cuerpo del mensaje según sea necesario y, después,
haga clic en Enviar.
OneNote, Visio, Publisher y Project
1. Haga clic en > compartiry, a continuación, elija una de las
siguientes opciones:
Nota: Las opciones disponibles varían de acuerdo con el programa de
Office que esté usando.
▪ Compartir con personas (OneNote y Visio) Le permite
escribir el nombre o la dirección de correo electrónico de
la persona a la que desea enviar, establecer si quiere que
se editen, requerir que el usuario inicia sesión antes de
editar y un mensaje opcional.
Esta opción requiere que el archivo se cargue en OneDrive.
▪ Enviar un vínculo (Visio) Permite a todos trabajar en la
misma copia del archivo, ver los cambios más recientes y
mantener el tamaño del correo electrónico pequeño.
Para enviar un vínculo, el archivo debe guardarse en un servidor web o
una carpeta compartida.
Tema 4 ofimática AE - repasandosinpapeles.com/productos
Página 39
▪ Enviar como datos adjuntos Abre un mensaje de correo
con una copia del archivo en el formato original adjunta.
▪ Enviar como PDF Abre un mensaje de correo con una
copia del archivo en formato .pdf adjunta.
▪ Enviar como XPS Abre un mensaje de correo con una
copia del archivo en formato .xps adjunta.
2. Escriba los alias de los destinatarios, modifique la línea del
asunto y el cuerpo del mensaje según sea necesario y, después,
haga clic en Enviar.
Publicar un documento como entrada
de blog
La manera más sencilla de crear blogs desde Microsoft Office Word
consiste en usar la plantilla Entrada de blog al iniciar un nuevo
documento. Word le guiará por un proceso de configuración, que solo
deberá realizar una vez, para poder publicar documentos como
entradas de blog.
1. En Word 2010, Word 2013 y Word 2016,
seleccione Archivo > Nuevo > Entrada de blog.
En Word 2007, haga clic en el Botón de Microsoft Office y, a
continuación, haga clic en Nuevo. En la ventana Nuevo documento,
haga clic en Nueva entrada de blog.
2. Si aún no ha registrado la cuenta de blog con Word, aparecerá el
cuadro de diálogo Registrar una cuenta de blog. Siga uno de
estos procedimientos:
▪ Haga clic en Registrarse ahora si desea vincular Word con
un proveedor de servicios de blog. Vaya a Registrar una
cuenta de blog para finalizar este proceso.
▪ Haga clic en Registrarse más tarde si solo desea escribir
una entrada y no desea registrar una cuenta en este
momento. Vaya a Agregar contenido a una entrada para
continuar escribiendo su entrada.
Tema 4 ofimática AE - repasandosinpapeles.com/productos
Página 40
ESCRIBIR Y MODIFICAR EL
TEXTO
Seleccionar texto
Si desea seleccionar:
una palabra: haga doble clic en la palabra.
una línea: sitúe el puntero a la izquierda de la línea (el puntero adopta
la forma de una flecha ) y haga clic una vez.
un párrafo: sitúe el puntero a la izquierda del párrafo (el puntero
adopta la forma de una flecha ) y, a continuación, haga doble clic.
una frase: señale la frase y, con la tecla Ctrl pulsada, haga clic una vez
en una de las palabras de la frase.
todo el documento: señale a la izquierda del texto y haga triple clic.
También puede hacer un solo clic a la izquierda del texto con la
tecla Ctrl pulsada (o Ctrl E).
Uno o varios grupos de caracteres:
hacer clic y arrastrar: haga clic en el primer carácter que desea
seleccionar y, sin soltar el botón del ratón, arrástrelo para extender la
selección; deje de pulsar el botón cuando la selección sea la deseada.
"Mayús-clic": haga clic en el primer carácter que desea seleccionar y,
sin soltar la tecla Mayús haga clic en el último de la selección.
Varios grupos de caracteres: seleccione el primer bloque de texto,
mantenga la tecla Ctrl pulsada y a continuación seleccione los demás
bloques de texto con el ratón.
Escribir/eliminar texto
Sitúe el punto de inserción donde desea escribir el texto.
Tema 4 ofimática AE - repasandosinpapeles.com/productos
Página 41
Escriba el texto "de corrido" sin preocuparse de ajustarlo: cuando el
punto de inserción llega al final de una línea, Word lo sitúa de nuevo al
inicio de la siguiente línea.
Si se pulsa la tecla Intro, el punto de inserción pasa a la siguiente línea
y se crea de esta forma un nuevo párrafo.
Cuando el usuario empieza a escribir los caracteres de la fecha del día,
de un día de la semana, de un mes o incluso algunas fórmulas de
cortesía, podrá ver como Word le ofrece, en una pequeña información
en pantalla, el final de la palabra o expresión (se trata del principio de
autotexto); basta con pulsar la tecla Intro para aceptar la sugerencia
de Word o, por el contrario, seguir escribiendo.
Para eliminar el carácter anterior o siguiente, pulse la
tecla Retroceso o Supr. Para eliminar la palabra o el principio de
palabra, pulse CtrlRetroceso y para eliminar la palabra o el fin de la
palabra, pulse CtrlSupr. Para eliminar varias palabras a la vez,
selecciónelas y pulse la tecla Supr.
Utilizar la revisión
ortográfica/gramatical mientras escribe
Mientras se escribe un texto con un error de ortografía, de gramática
o una palabra que Word no conoce, aparece una raya ondulada roja
(error de ortografía) o azul (error gramatical o posible error de
elección de palabra) debajo de la palabra que Word no conoce.
Asimismo, Word detecta las palabras repetidas, pero no reconoce la
mayoría de los nombres propios.
Para corregir el error, haga clic con el botón secundario del ratón
sobre dicha palabra.
Word ofrece algunas soluciones de reemplazo.
Tema 4 ofimática AE - repasandosinpapeles.com/productos
Página 42
Haga clic en la opción correcta.
Inmediatamente la palabra se
reemplaza.
Utilizar los marcadores de tabulación
Los marcadores de tabulación permiten alinear correctamente y al
mismo nivel varias líneas de texto. Para establecer marcadores de
tabulación, consulte el título Aplicar una marca de tabulación del
capítulo Párrafos.
Si desea visualizar las marcas de los marcadores de tabulación, active
las marcas de formato activando la herramienta de la
pestaña Inicio (grupo Párrafo).
Las marcas de tabulación se representan mediante la siguiente
flecha .
Tema 4 ofimática AE - repasandosinpapeles.com/productos
Página 43
Si fuese necesario, introduzca el texto al principio de la línea.
Para situarse en el siguiente marcador pulse la tecla Tab.
Los marcadores predefinidos por Word se colocan cada 1,25 cm.
Para volver al marcador anterior, elimine el carácter de tabulación
pulsando la tecla Retroceso.
Insertar guiones de no
separación/espacios de no separación
La inserción de uno de estos caracteres entre dos palabras impide la
ruptura de una línea entre dichas palabras.
Si los textos ya se han introducido, elimine el espacio (o el guion)
existente.
Inserte un guion de no separación pulsando CtrlMayús _ o un espacio
de no separación mediante las teclas CtrlMayúsEspacio.
Insertar la fecha del sistema
Utilizando el teclado
La fecha del sistema del ordenador corresponde a la fecha del día en
curso.
Tema 4 ofimática AE - repasandosinpapeles.com/productos
Página 44
Sitúe el punto de inserción en el lugar del texto donde quiera que
aparezca la fecha.
Pulse AltMayús F.
La fecha del sistema aparece con la forma dd/MM/aaaa.
Para actualizar la fecha del sistema, haga clic en la fecha y a
continuación seleccione la opción Actualizar.
Para eliminar la fecha del sistema insertada, selecciónela pulsando en
el símbolo y después pulse la tecla Supr.
Utilizando el cuadro de diálogo
Sitúe el punto de inserción en el lugar del texto donde quiera que
aparezca la fecha.
En la pestaña Insertar, pulse el botón Fecha y hora que se
encuentra en el grupo Texto.
Aquí Word ofrece, en el cuadro de lista Formatos disponibles, la
fecha del día (y la hora actual), en varios formatos.
Tema 4 ofimática AE - repasandosinpapeles.com/productos
Página 45
Si fuese necesario, abra la lista Idioma y seleccione el idioma en el que
desea que aparezcan los formatos de la fecha y la hora.
Haga clic en el formato que desee del cuadro de lista Formatos
disponibles.
Marque la opción Actualizar automáticamente si desea que la fecha
se actualice automáticamente.
Pulse el botón Aceptar.
Insertar símbolos en el texto
Esta función permite insertar caracteres que no aparecen en el
teclado.
Sitúe el punto de inserción en el lugar del texto donde quiera que
aparezca el símbolo.
En la pestaña Insertar, pulse el botón Símbolo que aparece en el
grupo Símbolos.
Haga clic en el símbolo que desea introducir; si no aparece el símbolo
que desea insertar, haga clic en la opción Más símbolos.
De los símbolos que se ofrecen, se visualizan los que han sido
utilizados recientemente.
Tema 4 ofimática AE - repasandosinpapeles.com/productos
Página 46
En la lista Fuente seleccione la fuente que contenga el símbolo que
desee insertar, por ejemplo, de la fuente.
(texto normal) Para insertar
un carácter
clásico como,
por ejemplo,
una
mayúscula
acentuada,
un símbolo
de moneda o
algún
carácter de
una lengua
extrajera.
Symbol Para insertar
caracteres
griegos o
matemáticos.
Webdings, Wingdings, Wingdings2 o Wingdings3 Para insertar
símbolos
gráficos.
Tema 4 ofimática AE - repasandosinpapeles.com/productos
Página 47
En este ejemplo se muestran los caracteres Windings:
Haga deslizar los símbolos hasta que visualice el que más le
convenga; haga doble clic en él o selecciónelo y luego pulse el
botón Insertar; si el símbolo pertenece a los Símbolos utilizados
recientemente, lo encontrará también en el cuadro correspondiente.
Insertar un salto de página
Sitúe el punto de inserción en el lugar del texto donde quiera que
empiece la página nueva.
El texto que aparece por debajo del punto de inserción será visible en
una página nueva.
Pulse CtrlIntro.
Se puede pulsar el botón Salto de página del grupo Páginas, en la
pestaña Insertar, para efectuar la misma operación.
Tema 4 ofimática AE - repasandosinpapeles.com/productos
Página 48
Si se muestran las marcas de formato ( ), se puede ver una línea de
puntos, símbolo de ruptura de página. Word indica que se trata de
un Salto de página.
Insertar un salto de línea
Esta operación permite saltar a la línea siguiente sin cambiar de
párrafo.
Sitúe el punto de inserción en el lugar deseado.
Pulse MayúsIntro.
El punto de inserción salta a la línea siguiente sin cambiar de párrafo.
Si fuese necesario, active la vista de marcas de formato ( de la
pestaña Inicio) para localizar un salto de línea.
Si se trata de una lista con viñetas, la viñeta no aparece a la izquierda
de las líneas que siguen al salto de línea:
Tema 4 ofimática AE - repasandosinpapeles.com/productos
Página 49
Desplazar/copiar parte de un texto
Seleccione el texto que desee desplazar o copiar; utilice la
tecla Ctrl para seleccionar varios grupos de caracteres (selección
discontinua).
Haga clic en la pestaña Inicio.
Si desea desplazar la selección, haga clic en el icono Cortar del
grupo Portapapeles o utilice el método abreviado Ctrl X.
Si desea duplicar la selección, haga clic en el icono Copiar del
grupo Portapapeles o utilice el método abreviado Ctrl C.
Tanto si se ha realizado la primera o la segunda operación, la
selección queda almacenada de forma temporal en la memoria
del Portapapeles.
Sitúe el punto de inserción en el lugar donde quiere que aparezca el
texto.
Haga clic en el icono del grupo Portapapeles o utilice el método
abreviado Ctrl V.
Inmediatamente, el contenido del portapapeles aparece. Debajo del
texto pegado aparece el botón Opciones de pegado . De
forma predeterminada, el texto conserva el formato de origen.
Tema 4 ofimática AE - repasandosinpapeles.com/productos
Página 50
Si desea que el texto tenga un formato distinto al de origen, haga clic
en el icono , abra la lista asociada y a continuación pulse una
de las opciones que se ofrecen:
: Word no tiene en cuenta el formato (de los párrafos y/o
caracteres) que tiene el párrafo en el que se pega el texto, sino que
conserva el formato del texto seleccionado para la copia.
Administrar los bloques de texto (sin el
Portapapeles)
Esta operación permite trasladar o copiar un texto sin pasar por el
Portapapeles.
Seleccione el texto que desea copiar o desplazar; utilice la
tecla Ctrl para seleccionar varios bloques de texto.
Sitúe el puntero en el texto seleccionado.
El puntero del ratón adopta la forma de una flecha .
Si se trata de una copia, con la tecla Ctrl presionada, haga clic y
arrastre hasta donde desee copiar el texto.
Si se trata de un desplazamiento, haga clic y arrastre hasta la nueva
posición de la selección.
Durante el desplazamiento, en el puntero del ratón aparece un
rectángulo; si se trata de una copia, el rectángulo contiene el signo
más.
Si fuese necesario, especifique el formato de la selección que ha sido
pegada mediante el botón Opciones de pegado que aparece
debajo del texto pegado.
Tema 4 ofimática AE - repasandosinpapeles.com/productos
Página 51
Insertar un texto comodín
Al crear modelos de documento, por ejemplo, en ocasiones puede ser
necesario generar un texto "falso" con el fin de comprobar y ver más
claramente el formato o la paginación establecidos.
Existen en Word dos comandos que permiten insertar un texto
hipotético.
Para insertar un texto ficticio en español, introduzca el
comando =rand() en el lugar donde desea introducir el texto y pulse la
tecla Intro.
Automáticamente, Word inserta un texto formado por cinco párrafos
de tres frases procedentes de la ayuda de Word.
Para insertar un texto ficticio en latín, introduzca el
comando =lorem() en el lugar donde desea introducir el texto y pulse
la tecla Intro.
Word inserta también un texto formado por cinco párrafos de tres
frases, pero, a diferencia del texto español, la longitud de las frases es
aleatoria.
Tema 4 ofimática AE - repasandosinpapeles.com/productos
Página 52
Para seleccionar el número de párrafos y de frases que quiere que se
generen, introduzca el número de párrafos seguido de una coma y del
número de frases entre los paréntesis del comando =rand() o del
comando =lorem().
Por ejemplo, el comando =rand(6,3) generará un texto español
compuesto por seis párrafos de tres frases.
AUTOTEXTO
Crear un elemento rápido
Un elemento rápido permite guardar en la memoria un texto
repetitivo (fórmula de cortesía, dirección, abreviatura, etc.).
Si el elemento rápido afecta a varios documentos creados desde una
plantilla concreta, abra un documento basado en dicha plantilla.
Escriba el contenido del elemento rápido y aplique las posibles
modificaciones de formato.
Seleccione el contenido del elemento rápido; incluya la marca de
párrafo en la selección si desea que el formato del párrafo (sangría,
alineación, interlineado, etc.) se almacene como elemento rápido.
Tema 4 ofimática AE - repasandosinpapeles.com/productos
Página 53
En la pestaña Insertar, pulse el botón Elementos
rápidos situado en el grupo Texto, señale la opción Autotexto y
luego haga clic en la opción Guardar selección en galería de
autotexto.
Puesto que el elemento rápido está considerado como un tipo de
bloque de creación (un contenido predefinido), en pantalla aparece el
cuadro de diálogo Crear nuevo bloque de creación.
Indique el Nombre del elemento rápido en la casilla correspondiente.
Seleccione la opción Autotexto en la lista Galería.
Abra la lista Categoría y seleccione una de las categorías que se
ofrecen en la lista o haga clic en la opción Crear nueva categoría para
crear una categoría nueva.
Utilizar un elemento rápido
Primer método
Sitúe el punto de inserción donde desea insertar el contenido del
elemento rápido.
En la pestaña Insertar, haga clic en el botón Elementos
rápidos que se encuentra en el grupo Texto y señale la
opción Autotexto.
En pantalla se muestra la galería de autotexto.
Al señalar con el puntero un elemento rápido, se puede ver su
descripción en una información de herramienta.
Tema 4 ofimática AE - repasandosinpapeles.com/productos
Página 54
Para insertar el contenido del elemento rápido en la posición del
punto de inserción, haga clic en el elemento rápido que desea
insertar.
Para insertar el contenido del elemento rápido en un punto
determinado del documento, haga clic con el botón secundario del
ratón en el elemento rápido en cuestión para abrir su menú
contextual.
Haga clic en la opción correspondiente al lugar donde desea insertar
el elemento rápido: Insertar en el encabezado de página, Insertar al
comienzo de la sección, etc.
En función de la opción seleccionada durante la creación del
elemento rápido, su contenido se inserta en el documento en la
Tema 4 ofimática AE - repasandosinpapeles.com/productos
Página 55
posición del punto de inserción, en un párrafo nuevo o en una nueva
página.
Administrar los elementos rápidos
Modificar las propiedades de un elemento rápido
En la pestaña Insertar, haga clic en Elementos rápidos que se
encuentra en el grupo Texto, y luego haga clic en la
opción Autotexto para mostrar la galería de elementos rápidos.
Haga clic con el botón secundario del ratón en el elemento rápido en
cuestión y luego haga clic en la opción Editar propiedades.
Realice las modificaciones y pulse el botón Aceptar.
Pulse el botón Sí del mensaje que ofrece volver a definir la entrada del
bloque de creación.
Modificar el contenido de un elemento rápido
Introduzca el nuevo texto del elemento rápido y vuelva a crear el
elemento rápido dándole el mismo nombre y las mismas
características.
Aparecerá el cuadro de diálogo siguiente:
Pulse el botón Sí para volver a definir el elemento rápido.
Eliminar un elemento rápido
Haga clic en el botón Elementos rápidos de la
pestaña Insertar y señale la opción Autotexto para mostrar la galería.
Haga clic con el botón secundario del ratón en el elemento rápido
que desea eliminar y luego haga clic en la opción Organizar y
eliminar.
Tema 4 ofimática AE - repasandosinpapeles.com/productos
Página 56
ECUACIONES
MATEMÁTICAS
Insertar una ecuación predeterminada
Word ofrece varias ecuaciones predeterminadas que el usuario
podrá modificar, si es necesario, una vez estén en el documento.
Sitúe el punto de inserción donde quiera insertar la ecuación.
En la pestaña Insertar, abra la lista asociada al botón Ecuación que se
encuentra en el grupo Símbolos.
Haga clic en la ecuación que desea insertar.
En la cinta de opciones aparece la pestaña Diseño.
Si la ecuación se inserta en un párrafo vacío, automáticamente se
centra según el ancho de página. En caso contrario, la ecuación se
inserta donde se encuentra el punto de inserción.
Si fuese necesario, introduzca las correspondientes modificaciones a
la ecuación.
Tema 4 ofimática AE - repasandosinpapeles.com/productos
Página 57
Crear una ecuación
Si ninguna ecuación predeterminada le resulta satisfactoria, puede
crear su propia ecuación mediante estructuras matemáticas y
símbolos asociados a la pestaña Herramientas de ecuación.
Sitúe el punto de inserción donde quiera escribir la ecuación.
En la pestaña Insertar, pulse el botón Ecuación del grupo Símbolos.
La pestaña Diseño aparece activa en la cinta de opciones.
Para crear una ecuación se utilizarán las opciones de los
grupos Estructuras y Símbolos.
Para introducir una estructura matemática, en el grupo Estructuras,
haga clic en el tipo de estructura que desea introducir
(Fracción, Índices, Radical, etc.) y a continuación seleccione la
estructura.
Para insertar un símbolo matemático, en el grupo Símbolos, pulse el
botón Más , situado debajo de las flechas de desplazamiento de la
galería de símbolos.
Si el conjunto de símbolos que se presentan (por
defecto, Matemáticas básicas) no es satisfactorio, seleccione otro.
Para ello, en la parte superior de la galería, haga clic en la opción que
corresponda al conjunto de símbolos que desee ver.
Haga clic en el símbolo que desea insertar.
Tema 4 ofimática AE - repasandosinpapeles.com/productos
Página 58
Si la estructura contiene espacios reservados ( ), haga clic en el
interior para escribir las cifras o los símbolos deseados.
Crear una ecuación manuscrita
Asimismo, Word ofrece la posibilidad de crear ecuaciones
manuscritas con ayuda de un ratón o de un estilete.
Active la pestaña Insertar y abra la lista del botón Ecuación y
seleccione la opción Entrada de lápiz de ecuación.
Se abre el editor de ecuaciones manuscritas:
Con ayuda del ratón o de un estilete, escriba la ecuación en el
cuadro Escriba aquí la expresión matemática.
Tema 4 ofimática AE - repasandosinpapeles.com/productos
Página 59
Una vista previa de la ecuación aparece en el cuadro de texto.
Para modificar la ecuación utilice las siguientes herramientas:
Para borrar una parte de la ecuación; active la
herramienta, señale el elemento que desea
borrar y haga clic o haga clic sobre la parte
que desea eliminar y arrástrela.
Para corregir un carácter mal transcrito,
active la herramienta y seleccione el carácter
o la parte que desea modificar haciendo un
cuadro de selección y luego, en la lista que
aparece, seleccione el carácter de sustitución.
La parte seleccionada aparece en rojo:
Tema 4 ofimática AE - repasandosinpapeles.com/productos
Página 60
Para borrar todo.
Cuando termine la ecuación, haga clic en Insertar.
Como para cualquier otra ecuación, utilice las herramientas de la
pestaña Diseño para efectuar modificaciones.
Administrar ecuaciones
Haga clic en la ecuación en cuestión.
Para modificar el contenido de la ecuación, si fuese necesario realice
las correspondientes modificaciones mediante, las opciones de la
pestaña Diseño.
Para modificar la visualización de la ecuación, abra la lista asociada a
la ecuación y pulse, según la visualización deseada, en la
opción Profesional o Lineal.
Tema 4 ofimática AE - repasandosinpapeles.com/productos
Página 61
De forma predeterminada, las ecuaciones se muestran en la
opción Profesional.
Para mostrar el contenido de la ecuación en Texto normal (texto no
matemático), pulse el botón correspondiente situado en el
grupo Conversiones.
Para poder ver texto en la misma línea que la ecuación, abra la lista
asociada a la ecuación y haga clic en la opción Cambiar a En línea: la
ecuación pasa a ser considerada como un carácter.
Para mostrar la ecuación sola en una línea, abra la lista asociada a la
ecuación y haga clic en la opción Cambiar a Mostrar: no se puede
introducir texto en la misma línea.
Para modificar la alineación de la ecuación, abra la lista asociada a la
ecuación, seleccione la opción Justificación y haga clic en la opción
que corresponde a la alineación deseada.
Guardar una ecuación
En esta sección se muestra cómo personalizar una ecuación y luego
guardarla en la galería de ecuaciones predefinidas para poder
utilizarlas posteriormente.
Abra la lista asociada a la ecuación y haga clic en la opción Guardar
como nueva ecuación.
Tema 4 ofimática AE - repasandosinpapeles.com/productos
Página 62
Puesto que una ecuación rápida está considerada como un tipo de
bloque de creación (un contenido predefinido), en pantalla aparece el
cuadro de diálogo Crear nuevo bloque de creación.
Introduzca el Nombre de la ecuación en la casilla correspondiente.
Asegúrese que en la lista Galería se ha activado la opción Ecuaciones.
Abra la lista Categoría y seleccione una de las categorías que se
ofrecen o haga clic en la opción Crear nueva categoría para crear una
categoría nueva, escriba el Nombre en el cuadro de diálogo Crear
nueva categoría y a continuación pulse el botón Aceptar.
Las ecuaciones predefinidas que aparecen en la lista asociada al
botón Ecuación (pestaña Insertar) están clasificadas por categoría.
Introduzca, si es necesario, una Descripción de la ecuación en la
casilla correspondiente.
Si el documento actual no se basa en la plantilla Normal en el
momento de su creación y la ecuación debe guardarse en esta
plantilla, seleccione el nombre en la lista Guardar en.
Tema 4 ofimática AE - repasandosinpapeles.com/productos
Página 63
CAMPO
Insertar un campo
Este procedimiento permite insertar datos variables como, por
ejemplo, el número de una sección, el número de página, el nombre
del usuario, etc.
En la pestaña Insertar, pulse el botón Elementos rápidos , del
grupo Texto, y a continuación pulse la opción Campo.
En la lista correspondiente, seleccione una de las Categorías que se
ofrecen.
Por ejemplo, el número de la sección y el número de páginas de la
sección se encuentran en la categoría Numeración.
Haga clic en el nombre del campo que desea insertar.
Bajo la opción Descripción aparece un texto explicativo.
Seleccione las Propiedades de campo en el cuadro correspondiente.
Dichas propiedades varían, por supuesto, según el campo
seleccionado.
Pulse el botón Aceptar.
Tema 4 ofimática AE - repasandosinpapeles.com/productos
Página 64
Se inserta el campo en el documento. Si la vista de los códigos de
campo está activada (véase Campo - Mostrar/ocultar códigos de
campo), aparecerá en la forma {nombre de campo}; si no, aparecerá
el valor.
Mostrar/ocultar códigos de campo
Para mostrar/ocultar un código de campo, sitúe el punto de inserción
sobre el campo y pulse MayúsF9.
Asimismo, puede acceder al menú contextual del campo y pulsar en
la opción Activar o desactivar códigos de campo.
Para mostrar/ocultar los códigos de campo de todo el documento,
utilice el método abreviado de teclado AltF9.
Las fórmulas escritas aparecen entre corchetes y son memorizadas,
lo que significa que cuando un valor se modifica, el resultado podrá
ser actualizado.
Actualizar un campo
Sitúe el punto de inserción en el campo que desea actualizar.
Pulse F9.
Tema 4 ofimática AE - repasandosinpapeles.com/productos
Página 65
Para actualizar un campo, también puede pulsar el botón secundario
del ratón en el campo que desee modificar y hacer clic en la
opción Actualizar campos.
CONFIGURAR PÁGINA
Modificar la orientación de la página
De forma predeterminada, las páginas se presentan verticalmente
(21 x 29,7 cm para formato A4). Si se activa la orientación horizontal,
las dimensiones son 29,7 x 21 cm para formato A4.
Si el documento contiene varias secciones, sitúe el punto de inserción
en la sección cuya orientación desea modificar.
Para más información sobre las secciones, véase el apartado Crear y
aplicar formato a una sección del capítulo Presentaciones diversas.
Haga clic en la pestaña Disposición.
Pulse el botón Orientación situado en el grupo Configurar página.
Haga clic en la orientación deseada: Vertical u Horizontal.
La orientación seleccionada se aplica a la sección activa. Si el
documento contiene solo una sección (como sucede con un
documento nuevo), la orientación se aplica a todo el documento.
Tema 4 ofimática AE - repasandosinpapeles.com/productos
Página 66
Modificar los márgenes de un
documento
Aplicar márgenes predefinidos
Si el documento está dividido en varias secciones, sitúe el punto de
inserción en la página cuyos márgenes desea modificar.
Para más información sobre las secciones, véase el apartado Crear y
aplicar formato a una sección del capítulo Presentaciones diversas.
Haga clic en la pestaña Disposición.
Pulse el botón Márgenes del grupo Configurar página.
Haga clic en el tipo de margen que desea introducir; la opción Última
configuración personalizada permite aplicar los valores de los
márgenes anteriormente definidos en el cuadro de
diálogo Configurar página (véase apartado siguiente).
Personalizar los márgenes
Seleccione la parte del texto cuyos márgenes debe modificar o, si el
documento contiene varias secciones, sitúe el punto de inserción en la
sección que va a modificar.
En la pestaña Disposición, pulse el botón del grupo Configurar
página. También puede pulsar la opción Márgenes
personalizados asociada al botón Márgenes.
En pantalla se abre el cuadro de diálogo Configurar página.
Tema 4 ofimática AE - repasandosinpapeles.com/productos
Página 67
Si fuese necesario, haga clic en la ficha Márgenes.
Defina los valores.
Insertar un encabezado o un pie de
página predefinido
Los encabezados y los pies de página son textos que aparecen
respectivamente en el margen superior y en el inferior del
documento. Los encabezados y los pies de página predefinidos se
aplican a todas las páginas del documento. Word ofrece
encabezados y pies de página predefinidos. Algunas informaciones
(número de página, autor, nombre de la sociedad, etc.) ya están
Tema 4 ofimática AE - repasandosinpapeles.com/productos
Página 68
escritas en estos encabezados y pies de página; sin embargo, otras
informaciones (título, subtítulo, fecha, etc.) deberán escribirse en las
zonas correspondientes.
Si el documento contiene varias secciones, haga clic en una de las
páginas de la sección donde desea insertar el encabezado o pie de
página.
Haga clic en la pestaña Insertar.
Pulse el botón Encabezado o el botón Pie de página del
grupo Encabezado y pie de página.
Crear un encabezado o un pie de página
personalizado
Crear un encabezado y/o un pie de página idéntico para todas las
páginas del documento
En la pestaña Insertar, pulse el botón Encabezado o el botón Pie de
página del grupo Encabezado y pie de página y luego haga clic en la
opción Editar encabezado o Editar pie de página; si está trabajando
en vista Diseño de impresión, también puede hacer un doble clic en el
margen superior o inferior de una de las páginas del documento.
Tema 4 ofimática AE - repasandosinpapeles.com/productos
Página 69
El texto del documento aparece sombreado y el punto de inserción
parpadea en el encabezado o en el pie de página. En la cinta de
opciones se activa la pestaña contextual Diseño.
Si el documento contiene varias secciones, el nombre del marco
es Encabezado - Sección n o Pie de página - Sección n (n es el
número de sección).
Escriba el texto del encabezado (pie de página) y realice los cambios
de formato de párrafo y/o de caracteres deseados.
Puede emplear el botón Insertar tabulación de
alineación (grupo Posición de la pestaña contextual Diseño) para
alinear el texto a la Izquierda, al Centro o a la Derecha.
Administrar encabezados y pies de
página
1. Haga doble clic en el encabezado o pie de página que desea
editar, o seleccione Encabezado o Pie de página y,a
continuación, seleccione Editar encabezado o Editar pie de
página.
Tema 4 ofimática AE - repasandosinpapeles.com/productos
Página 70
2. Agregue o cambie texto para el encabezado o pie de página o
realice una de las siguientes acciones:
▪ Para quitar el encabezado o pie de página de la primera
página Seleccione Primera página diferente.
▪ Para agregar un número de página Haga clic o pulse
donde desee el número, seleccione Número de página y
elija un estilo. Es posible que deba editar para obtener un
mejor formato. Para obtener más información,
vea Agregar números de página a un encabezado o pie de
página en Word.
▪ Para cambiar la fuente, el color o el tamaño Seleccione
el texto que desea cambiar, vaya a Inicio y elija las
opciones que desee en la sección Fuente.
▪ Para agregar una imagen a un encabezado o pie de
página Vea Agregar imágenes a un encabezado o pie de
página.
3. Cuando haya terminado, seleccione Cerrar encabezado y pie de
página o presione Esc.
Tema 4 ofimática AE - repasandosinpapeles.com/productos
Página 71
IMPRESIÓN
Utilizar la vista previa de impresión
Haga clic en la pestaña Archivo y luego en la opción Imprimir.
En la parte derecha de la ventana se muestra una imagen reducida
del documento tal y como Word lo imprimirá. El porcentaje de zoom
aplicado a la página y el número de página actual se muestran
debajo de la página.
En este caso se muestra una visualización previa de la página 1 a la
que se ha aplicado un porcentaje de zoom del 50 %.
Para visualizar las otras páginas del documento, pulse Página
siguiente y Página anterior que se encuentran debajo de la vista
previa, o haga clic en la vista previa para activarla, y luego utilice las
teclas Re Pág y Av Pág.
También puede utilizar la barra de desplazamiento vertical.
Para mostrar una página determinada, escriba su número en la
zona Página actual , y luego confirme pulsando Intro.
Para modificar el zoom de visualización de la vista previa, utilice la
herramienta Alejar para reducir su valor y la
Tema 4 ofimática AE - repasandosinpapeles.com/productos
Página 72
herramienta Acercar para aumentar su valor; también puede
modificar el valor del zoom desplazando el cursor Zoom .
También puede hacer clic en el valor de zoom que se encuentra a la
izquierda de la herramienta Alejar para abrir el cuadro de
diálogo Zoom que permite especificar el Porcentaje de zoom.
Imprimir un documento
Seleccione eventualmente el texto que desea imprimir.
Haga clic en la pestaña Archivo y luego en la opción Imprimir o
utilice el método abreviado Ctrl P.
Seleccione, en la lista correspondiente, la Impresora que desea
utilizar para la impresión.
De manera predeterminada, la opción Imprimir todas las
páginas está seleccionada en la configuración de impresión.
Abra la primera lista de la zona Configuración y luego haga clic en la
opción adecuada a lo que desea imprimir:
Imprimir todas Para imprimir todo el documento.
las páginas
Imprimir Para imprimir el texto que previamente se
selección ha seleccionado.
Imprimir Para imprimir la página en la que se ha
página actual situado el punto de inserción.
Impresión Para imprimir las páginas indicadas en la
personalizada zona Páginas; para imprimir varias páginas
seguidas, escriba el número de la primera,
un guion y luego el número de la última (Ej.:
para imprimir de la página 2 a la página 4,
escriba: 2-4). Si las páginas que desea
imprimir no están seguidas, separe sus
números con punto y coma (Ej.: para
imprimir las páginas 2 y 4, escriba: 2;4).
Tema 4 ofimática AE - repasandosinpapeles.com/productos
Página 73
Si solo desea imprimir las páginas pares o las impares, abra la primera
lista de la zona Configuración y haga clic en la opción Imprimir solo
páginas impares.
CARACTERES
Aplicar formato a los caracteres
Se trata de aplicar a los caracteres atributos de formato como la
negrita, la cursiva y de cambiar la fuente, el tamaño, el color, etc.
Estos formatos se aplican a los caracteres seleccionados o a los
caracteres que se escribirán una vez activada la aplicación del
formato.
Utilizando la cinta de opciones
Seleccione el texto si ya está escrito.
En función del formato que desea aplicar, haga clic en una o más
herramientas del grupo Fuente que se muestra en la
pestaña Inicio:
Tema 4 ofimática AE - repasandosinpapeles.com/productos
Página 74
Para desactivar la aplicación de un formato, haga clic de nuevo
en la herramienta correspondiente.
Para aplicar el formato a los caracteres, también puede utilizar
las herramientas de la minibarra de herramientas que se muestra
cuando se selecciona un texto:
La lista asociada a la herramienta Subrayado permite
escoger el tipo de trazo. En la lista de la opción Color de
subrayado se puede elegir el color de dicho trazo.
Utilizando el teclado
Seleccione el texto si ya está escrito.
En función del resultado que se espera, utilice una de las
siguientes combinaciones de teclas:
Ctrl N Negrita CtrlMayús L VERSALITAS
Ctrl K Cursiva Ctrl + Formato Superíndice
Ctrl S Subrayado Ctrl = Formato Subíndice
CtrlMayús D Doble subrayado AltMayús Q Texto oculto
Tema 4 ofimática AE - repasandosinpapeles.com/productos
Página 75
CtrlMayús P Subrayar solo las palabras
Utilizar la función OpenType
Word propone unas funciones avanzadas de aplicación de formato al
texto que permiten, por ejemplo, modificar el tipo de ligadura o
escoger otro tipo de conjuntos estilísticos. Estas nuevas funciones se
pueden utilizar con cualquier fuente OpenType (fuente que utiliza un
archivo único de fuentes común a Windows® y Machintosh®) y
permiten crear efectos muy interesantes, por ejemplo para los títulos.
Seleccione el texto en cuestión y compruebe que la fuente del texto
sea una fuente OpenType.
En la pestaña Inicio, haga clic en el botón del grupo Fuente y luego
haga clic en la ficha Avanzado.
Si desea agrupar algunos pares de caracteres (como la f y la i, la f y la l
o la t y la h) en un único carácter para crear un texto más legible o más
atractivo, abra la lista Ligaduras y haga clic en la opción
correspondiente al tipo de ligadura o ligaduras que desea aplicar.
Tema 4 ofimática AE - repasandosinpapeles.com/productos
Página 76
Solo estándar: permite mejorar la legibilidad del texto.
Estándar y contextuales: proporciona un mejor comportamiento de
unión entre los caracteres y permite mejorar la legibilidad del texto.
Históricas y discrecionales: ligaduras diseñadas con ánimo
decorativo, ornamental.
Todas: aplica todos los tipos de ligaduras.
Modificar el espaciado entre caracteres
Seleccione los caracteres que desea modificar.
En la pestaña Inicio, pulse el botón del grupo Fuente.
Haga clic en la ficha Avanzado.
Tema 4 ofimática AE - repasandosinpapeles.com/productos
Página 77
Abra la lista Espaciado y seleccione el correspondiente espaciado
según desee:
Expandido Para aumentar el espaciado entre los
caracteres.
Comprimido Para disminuir el espaciado entre los caracteres.
Introduzca, según desee, en la casilla En, el valor (número de puntos)
del espaciado entre los caracteres o, selecciónelo con los botones de
incrementación.
Pulse el botón Aceptar.
Aplicar un degradado a los caracteres
Aplicar un degradado predefinido
Word pone a su disposición varios degradados predefinidos.
Seleccione los caracteres en cuestión.
En la pestaña Inicio, abra la lista asociada a la herramienta Color de
fuente y haga clic en la opción Degradado.
Tema 4 ofimática AE - repasandosinpapeles.com/productos
Página 78
Entre los degradados predefinidos que se ofrecen en las
áreas Variaciones de luz y Variaciones de oscuro, haga clic en el que
desea aplicar al texto.
Las áreas Variaciones de luz y Variaciones de oscuro solo aparecen
cuando se aplica un color al texto seleccionado. En caso contrario,
solo se muestra el área Variaciones.
Aplicar un degradado personalizado
Si ninguno de los degradados predefinidos que Word ofrece le
convence, puede crear su propio degradado.
Seleccione los caracteres en cuestión.
En la pestaña Inicio, abra la lista asociada a la herramienta Color de
fuente , haga clic en la opción Degradado y luego en la
opción Más degradados.
También puede hacer clic en el botón Efectos de texto del cuadro de
diálogo Fuente (pestaña Inicio - grupo Fuente - botón ).
El panel Formato de efectos de texto se muestra a la derecha de la
ventana. En él se ven las opciones de la categoría Relleno de texto.
En la categoría Relleno de texto, active la opción Relleno con
degradado.
Las opciones de degradado se hacen visibles en el panel Formato.
Tema 4 ofimática AE - repasandosinpapeles.com/productos
Página 79
Aplicar un contorno a los caracteres
Seleccione los caracteres en cuestión.
En la pestaña Inicio, abra la lista de la herramienta y sitúe el
puntero sobre la opción Contorno.
Escoja el color de contorno entre los propuestos en las
secciones Colores del tema o Colores estándar o utilice la opción Más
colores del contorno si desea escoger un color diferente.
Para modificar el Grosor del contorno, selecciónelo en la lista
correspondiente.
Para modificar el tipo de guion, seleccione una de las opciones de la
lista Guiones.
Aplicar una sombra a los caracteres
Word ofrece varias sombras predefinidas.
Seleccione los caracteres en cuestión.
En la pestaña Inicio, haga clic en la herramienta Efectos de texto y
tipografía y luego en la opción Sombra.
Tema 4 ofimática AE - repasandosinpapeles.com/productos
Página 80
Escoja, entre las sombras predefinidas que se ofrecen en las
zonas Exterior, Interior o Perspectiva, la que desea aplicar al texto.
Si no le conviene ninguna de las sombras predefinidas que ofrece
Word, puede crear su propia sombra pulsando en la opción Opciones
de sombra.
Aplicar un efecto de reflexión a los
caracteres
Word pone a su disposición varios efectos de reflexión predefinidos.
Seleccione los caracteres en cuestión.
En la pestaña Inicio, haga clic en la herramienta Efectos de texto y
tipografía y luego haga clic en la opción Reflejo.
Tema 4 ofimática AE - repasandosinpapeles.com/productos
Página 81
Escoja, entre las Variaciones de reflejo que se proponen en la zona
correspondiente, la que desea aplicar al texto.
Si no le conviene ninguno de los efectos de reflexión predefinidos que
ofrece Word, puede crear su propio efecto de reflexión pulsando
en Opciones de reflejo.
Aplicar un efecto de iluminado a los
caracteres
Word pone a su disposición varios efectos de iluminado predefinidos.
Seleccione los caracteres en cuestión.
En la pestaña Inicio, haga clic en la herramienta Efectos de texto y
tipografía y luego haga clic en la opción Iluminado.
Tema 4 ofimática AE - repasandosinpapeles.com/productos
Página 82
Entre las Variaciones de iluminado predefinidas propuestas, haga
clic en la que desea aplicar al texto.
Si no le conviene ninguno de los efectos de iluminado predefinidos
que ofrece Word, puede crear su propio efecto de iluminado
pulsando en Opciones de iluminado.
Aplicar un efecto 3D a los caracteres
En la pestaña Inicio, haga clic en el botón del grupo Fuente, y luego
en Efectos de texto.
Haga clic en el icono y luego en la opción Formato 3D.
Seleccione el tipo de bisel situado en superior y en inferior utilizando
las listas correspondientes, y luego especifique el Ancho y el Alto de
cada uno de los biseles.
Especifique la Profundidad del efecto 3D y luego seleccione su color
en la lista asociada.
Para aplicar un contorno al efecto 3D, especifique el Tamaño en el
cuadro de texto correspondiente y luego seleccione su color en la lista
asociada.
Para modificar el estilo de la superficie del efecto 3D, seleccione el
efecto que prefiera en la lista Material.
Tema 4 ofimática AE - repasandosinpapeles.com/productos
Página 83
Las opciones Iluminación y Ángulo se aplican a los objetos, pero no
se aplican a los textos.
El botón Restablecer permite anular los efectos 3D.
Una vez definidas las opciones de efectos 3D, haga clic en el
botón Aceptar del cuadro de diálogo Formato de efectos de texto y
luego en el botón Aceptar del cuadro de diálogo Fuente.
Tema 4 ofimática AE - repasandosinpapeles.com/productos
Página 84
Modificar la presentación estándar de
los caracteres
Este procedimiento permite cambiar la fuente, el estilo, los atributos
o el espaciado entre caracteres que se aplican de forma
predeterminada.
Abra del documento o la plantilla en cuestión.
En la pestaña Inicio, pulse el botón del grupo Fuente.
Cree una nueva presentación estándar de los caracteres mediante las
opciones del cuadro de diálogo Fuente.
Haga clic en el botón Establecer como predeterminado.
El mensaje de Word le recuerda la opción de presentación de
caracteres que ha escogido y le propone definir esta nueva fuente
como predeterminada para el documento activo o para todos los
documentos basados en la plantilla en la que el documento está
basado (en este caso Normal.dotm).
Active, según sus preferencias, la opción Solo este documento o la
opción ¿Todos los documentos basados en la plantilla? y luego haga
clic en el botón Aceptar.
Todos los caracteres adoptan la nueva presentación estándar, salvo
los caracteres a los que ya se les había aplicado un formato
específico.
Aplicar un estilo de caracteres
En esta parte se muestra cómo aplicar a los caracteres la
presentación guardada en un estilo. Se encuentran a su disposición
dos tipos de estilo: los estilos de caracteres que contienen
esencialmente el formato de caracteres y los estilos de tipo Vinculado
que contienen el formato de caracteres y de párrafo. El interés de un
estilo Vinculado es que se puede aplicar tanto a los caracteres como
a los párrafos. Si se aplica un estilo de tipo Vinculado a los caracteres,
Tema 4 ofimática AE - repasandosinpapeles.com/productos
Página 85
solo se aplica el formato de caracteres, ya que el formato de párrafos
no puede, naturalmente, aplicarse a los caracteres.
Primer método
Se utilizará el panel Estilos.
Seleccione el texto en el que desea aplicar el estilo.
En la pestaña Inicio, pulse el botón visible en el grupo Estilos para
mostrar el panel Estilos.
La lista de los estilos asociados al documento aparecerá en el
panel Estilos.
Si fuera necesario, modifique los estilos que desea visualizar en el
panel: haga clic en el botón Opciones que se encuentra en la parte
inferior del panel Estilos, seleccione la opción que prefiera en la
lista Seleccionar estilos que desea mostrar y luego haga clic en el
botón Aceptar.
Los estilos de caracteres aparecen con un símbolo , los estilos de
párrafo tienen el símbolo y los estilos vinculados, llevan el símbolo .
Active la opción Mostrar vista previa.
PÁRRAFOS
Introducción
Las modificaciones de formato de los párrafos se aplican al párrafo
actual o a los párrafos seleccionados. Para que puedan ser aplicados
en todos los párrafos que posean el mismo estilo, hay que modificar
el estilo correspondiente (véase Estilos y conjuntos de estilos).
Para establecer un tabulador
1. Vaya a Inicio y seleccione el selector de diálogo Párrafo .
2. Seleccione Tabulaciones.
3. Escriba una medida en el campo Posición de tabulación.
Tema 4 ofimática AE - repasandosinpapeles.com/productos
Página 86
4. Seleccione una alineación.
5. Seleccione un líder si quiere uno.
6. Seleccione Establecer.
7. Seleccione Aceptar.
Administrar las marcas de tabulación
1. Vaya a Inicio y seleccione el selector de diálogo Párrafo .
2. Seleccione Tabulaciones.
3. Siga uno de estos procedimientos:
▪ Seleccione un tabulador y seleccione Borrar.
▪ Seleccione Borrar todo para quitar todas las tabulaciones.
4. Seleccione Aceptar.
Sangrar párrafos
He aquí la presentación de los párrafos con los cuatro tipos de
sangría existentes:
Tema 4 ofimática AE - repasandosinpapeles.com/productos
Página 87
Utilizando la regla
Seleccione los párrafos correspondientes o coloque el punto de
inserción en el párrafo.
Si fuera necesario, pulse la opción Regla de la
pestaña Vista (grupo Mostrar) para mostrar las reglas.
La regla ofrece cuatro marcas de sangría que corresponden a los
cuatro tipos de sangría existentes:
Señale el marcador de sangría correspondiente a la sangría que desea
aplicar, haga clic y, a continuación, arrastre el marcador según la
sangría deseada.
Mientras no suelte el ratón, se visualizará una barra vertical; cuando
lo suelte, la selección se transformará en función de la sangría
solicitada.
Para situar con más precisión las marcas de tabulación en la regla,
mantenga pulsada la tecla Alt mientras hace clic y arrastra el ratón: la
regla se transforma y muestra las distancias entre los márgenes y las
sangrías.
Para crear una sangría francesa, desplace hacia la derecha el
marcador de sangría francesa de la regla.
La sangría francesa permite realizar este tipo de presentación:
Tema 4 ofimática AE - repasandosinpapeles.com/productos
Página 88
Modificar la alineación de los párrafos
Seleccione los párrafos que desea alinear o sitúe el punto de inserción
en el párrafo.
En función de la alineación deseada, utilice una de las opciones
siguientes:
Alineación Herramientas Teclado Estos
icono
Izquierda Ctrl Q s se
Centrada Ctrl T encu
entra
Derecha Ctrl D n en
el
Justificada Ctrl J
grup
o Pár
rafo de la pestaña Inicio.
Modificar el interlineado
El interlineado determina el espacio entre las líneas de un párrafo.
Seleccione los párrafos correspondientes o sitúe el punto de inserción
en el párrafo.
En la pestaña Inicio, pulse en la herramienta del grupo Párrafo.
Tema 4 ofimática AE - repasandosinpapeles.com/productos
Página 89
Elija el valor de interlineado que desee aplicar.
Para personalizar este valor, pulse en Opciones de interlineado.
También puede hacer doble clic en uno de los marcadores de sangría
de la regla.
Seleccione el valor del Interlineado en la lista correspondiente:
Sencillo El interlineado corresponde a la altura de una línea.
1,5 El interlineado corresponde a la altura de una línea y
líneas media; este es el valor del interlineado que aparece
de forma predeterminada.
Doble El interlineado corresponde a la altura de dos líneas.
Mínimo Especifique el valor mínimo del interlineado en la
casilla En.
Exacto Especifique el valor fijo del interlineado en la
casilla En: sea cual sea el tamaño de los caracteres,
Word no puede modificar este valor.
Múltiple El interlineado corresponde al resultado de
multiplicar el interlineado sencillo por el número
introducido en la casilla En.
Pulse el botón Aceptar.
Modificar el espacio entre párrafos
Este procedimiento permite establecer el espacio en blanco de antes
y/o después de un párrafo y así "airear" el texto sin insertar párrafos
vacíos.
Seleccione los párrafos correspondientes o sitúe el punto de inserción
en el párrafo.
Para insertar un espacio de una línea antes o después del párrafo,
pulse en la herramienta y después en Agregar espacio antes del
párrafo o en Agregar espacio después del párrafo.
Para añadir otro valor de espaciado, indíquelo en puntos en los
campos Espaciado Antes y Espaciado Después del grupo Párrafo, en
la pestaña Disposición.
Tema 4 ofimática AE - repasandosinpapeles.com/productos
Página 90
6 pt corresponden a media línea, 12 pt a una línea, 18 pt a una línea y
media...
Asimismo, puede precisar estos valores en el cuadro de
diálogo Párrafo.
Impedir una ruptura de líneas o párrafos
Con este procedimiento se pueden evitar las rupturas de página o de
columna dentro de un párrafo o entre dos párrafos.
Si no desea que se aplique un salto de página/columna entre las
líneas de un párrafo, haga clic en dicho párrafo; si no desea que se
aplique entre dos párrafos, haga clic en el primero; si no desea que se
aplique entre varios párrafos, seleccione los párrafos correspondientes
excepto el último.
En la pestaña Inicio, pulse el botón del grupo Párrafo.
Haga clic en la ficha Líneas y saltos de página.
Para impedir un salto de página/columna en medio de un párrafo,
active la opción Conservar líneas juntas; para impedir el salto de
página/columna entre párrafos, active la opción Conservar con el
siguiente.
Tema 4 ofimática AE - repasandosinpapeles.com/productos
Página 91
Mantenga activa la opción Control de líneas viudas y huérfanas para
impedir que la última línea de un párrafo se desplace a la parte
superior de la siguiente página (viuda), o que la primera línea de un
párrafo se quede en la parte inferior de la página (huérfana).
Pulse el botón Aceptar.
Trazar bordes alrededor de los párrafos
Seleccione los párrafos (incluidas las marcas de párrafo ) o haga clic
en el párrafo correspondiente.
En la pestaña Inicio, abra la lista asociada al icono del
grupo Párrafo y a continuación haga clic en la opción Bordes y
sombreado.
Tema 4 ofimática AE - repasandosinpapeles.com/productos
Página 92
La apariencia de este icono cambia según la última opción
seleccionada.
Para enmarcar los párrafos, haga clic en la
opción Cuadro o Sombra que se encuentra en la zona Valor.
Seleccione el Estilo de borde en la lista correspondiente.
Elija el Color que desea aplicar al borde en la lista correspondiente; los
colores del apartado Colores del tema se asocian al tema aplicado al
documento (véase capítulo Estilos y conjuntos de estilos). Si elige uno
de los Colores del tema, el color del borde cambiará si se aplica otro
tema al documento.
Abra la lista Ancho y seleccione el espesor de borde que desee.
Si el marco debe aplicarse únicamente a uno o varios lados del
párrafo, utilice los botones , , y/o de la zona Vista
previa para eliminar o agregar el borde superior, inferior, derecho y/o
izquierdo del correspondiente párrafo; si se han seleccionado varios
párrafos, también se muestra el botón que permite agregar o
eliminar un borde horizontal entre cada uno de los párrafos
seleccionados.
Aplicar color de fondo a un párrafo
Utilizando la herramienta
Seleccione los párrafos (incluidas las marcas de párrafo ) o haga clic
en el párrafo correspondiente.
En la pestaña Inicio, abra la lista asociada al icono del
grupo Párrafo.
Si sitúa el puntero encima de un color, se muestra el efecto del color
en el texto seleccionado.
Tema 4 ofimática AE - repasandosinpapeles.com/productos
Página 93
Para aplicar uno de los colores que se ofrecen en la lista, haga clic en
el color que desee aplicar al fondo del o de los párrafos seleccionados:
los colores del apartado Colores del tema se asocian al tema aplicado
al documento (véase capítulo Estilos y conjuntos de estilos). Si elige
uno de los Colores del tema, el color de fondo del párrafo cambiará si
se aplica otro tema al documento.
Para aplicar un color que no aparezca en la lista, pulse la opción Más
colores. A continuación seleccione el color deseado en la
ficha Estándar o Personalizado y pulse el botón Aceptar.
A partir de ese momento, el color elegido aparece en el
apartado Colores recientes de la lista asociada a la herramienta
.
Modificar la presentación estándar de
los párrafos
Esta técnica le permite cambiar las sangrías, el espaciado entre
párrafos y/o el interlineado asignados de manera predeterminada a
los párrafos.
Abra el documento o la plantilla en cuestión.
En la pestaña Inicio, haga clic en el botón del grupo Párrafo.
Si es preciso, haga clic en la pestaña Sangría y espacio.
Tema 4 ofimática AE - repasandosinpapeles.com/productos
Página 94
Elabore la nueva presentación de los párrafos utilizando las opciones
del cuadro de diálogo Párrafo y haga clic en el botón Establecer
como predeterminado.
Word le propone que defina la alineación, la sangría y el espaciado
predeterminados de los párrafos del documento activo y de todos los
documentos basados en la plantilla usada por el documento (en este
caso, Normal).
Active, según sus preferencias, la opción Solo este documento o la
opción Todos los documentos basados en la plantilla.
Haga clic en el botón Aceptar.
Todos los párrafos adoptan la nueva presentación estándar, salvo
aquéllos en los que ya se hubiera definido un formato específico.
Aplicar un estilo de párrafo
En esta parte se muestra cómo aplicar a los párrafos el formato
guardado en un estilo. Los estilos de párrafo, y los estilos de tipo
Vinculado que contienen formatos de caracteres y de párrafo, se
pueden aplicar a los párrafos. Al contrario de lo que ocurre con los
estilos de párrafo, los estilos de tipo Vinculado se pueden aplicar
además a los caracteres.
Primer método
Se utilizará el panel Estilos.
Seleccione los párrafos o haga clic en el párrafo correspondiente.
En la pestaña Inicio, pulse el botón del grupo Estilos para abrir el
panel Estilos.
De manera predeterminada, en el panel Estilos solo se muestra una
parte de los estilos.
Si fuera necesario, modifique los estilos que desea visualizar en el
panel: haga clic en el botón Opciones que se encuentra en la parte
inferior del panel Estilos, seleccione la opción que prefiera en la
Tema 4 ofimática AE - repasandosinpapeles.com/productos
Página 95
lista Seleccionar estilos que desea mostrar y haga clic en el
botón Aceptar.
Active la opción Mostrar vista previa si desea que en el panel
aparezcan las vistas previas de cada estilo.
El formato de cada estilo cambia según el conjunto de estilos activo
(véase Estilos y conjuntos de estilos - Cambiar el conjunto de estilos).
Haga clic en el estilo de párrafo que desea aplicar al párrafo: el
símbolo se asocia a los estilos de párrafo.
Crear una letra capital
En esta parte se muestra cómo destacar la primera o las primeras
letras de la primera palabra de un párrafo.
Tema 4 ofimática AE - repasandosinpapeles.com/productos
Página 96
Si solo desea aplicarlo a la primera palabra del párrafo, haga clic en
cualquier parte del correspondiente párrafo; de no ser así, seleccione
las letras de las primeras palabras del párrafo que desea modificar.
En la pestaña Insertar, abra la lista Letra capital del grupo Texto.
Si se decide por una de las dos letras capitales que se ofrecen en la
lista, haga clic en ella para insertarla.
Si desea personalizar la presentación de la letra capital, pulse la
opción Opciones de letra capital.
Se abre el cuadro de diálogo Letra capital.
En el cuadro Posición, haga clic sobre la presentación que desee.
Personalice la presentación mediante las listas Fuente, Líneas que
ocupa y Distancia desde el texto.
Pulse el botón Aceptar.
La letra capital se inserta en un cuadro con un contorno sombreado.
Tema 4 ofimática AE - repasandosinpapeles.com/productos
Página 97
Para eliminar una letra capital, haga clic en el párrafo que contiene la
letra capital y, en la pestaña Insertar, abra la lista de la
herramienta Letra capital del grupo Texto y luego pulse en la
opción Ninguno.
PÁGINAS
Insertar una portada
Una portada es una página que se inserta al principio de un
documento y cuyo contenido introduce las páginas siguientes. Word
pone a su disposición una galería de portadas predefinidas.
En la pestaña Insertar, pulse el botón Portada del grupo Páginas.
Tema 4 ofimática AE - repasandosinpapeles.com/productos
Página 98
Haga clic en la portada que desea insertar de la lista que se abre.
La portada se inserta al principio del documento.
Complete o modifique el contenido de la portada: haga clic en la zona
que desea modificar y escriba el texto correspondiente o utilice las
herramientas que se ofrecen para seleccionar la información deseada
(por ejemplo, la fecha).
Algunas partes del texto ya se han completado, porque se ha
insertado automáticamente la información de las propiedades
previamente definidas en el documento (véase Documentos - Definir
las propiedades de un documento); es el caso
del Título, subtítulo, Autor, etc.
Administrar las portadas
Quitar una portada
En la pestaña Insertar, pulse el botón Portada del grupo Páginas y
haga clic en la opción Quitar portada actual.
La portada se elimina inmediatamente sin mensaje de confirmación.
Tema 4 ofimática AE - repasandosinpapeles.com/productos
Página 99
Guardar una portada
En esta parte se muestra cómo crear una portada personalizada y
guardarla en la galería de portadas predefinidas para poder
utilizarla posteriormente.
Si no se ha hecho, cree la portada que desea guardar: puede crearla
totalmente nueva o a partir de una página existente.
Seleccione el contenido que se va a guardar en la portada.
Insertar una página en blanco
En cualquier momento se puede insertar una página en blanco en el
documento.
Haga clic en la parte del documento donde desea insertar la nueva
página.
En la pestaña Insertar, pulse el botón Página en blanco del
grupo Páginas.
A partir de ese momento el documento dispone de una nueva
página en blanco.
Alinear texto verticalmente
Seleccione el texto que desee alinear verticalmente o haga clic en la
sección correspondiente.
En la pestaña Disposición, pulse el botón del grupo Configurar
página para abrir el cuadro de diálogo correspondiente.
Haga clic en la ficha Diseño.
Abra la lista Alineación vertical y seleccione la
opción Superior, Centrada, Justificada (para repartir el texto a lo alto
de la página) o Abajo.
De forma predeterminada, la alineación vertical seleccionada
es Superior.
Abra la lista Aplicar a y elija la parte del documento a la que desea
aplicar la alineación:
Todo el Aplica la alineación a todas las secciones del
Tema 4 ofimática AE - repasandosinpapeles.com/productos
Página 100
documento documento.
Texto Aplica la alineación a la parte de texto
seleccionado seleccionado e inserta un salto de sección
antes y después de la selección.
De aquí en Aplica la alineación desde la posición del
adelante punto de inserción hasta el final del
documento e inserta un salto de sección
antes del punto de inserción.
Secciones Aplica la alineación a todas las secciones de
seleccionadas la selección.
Esta sección Aplica la alineación a la sección en la que se
encuentra el punto de inserción.
Las opciones que se ofrecen en esta lista dependen del contexto.
Tema 4 ofimática AE - repasandosinpapeles.com/productos
Página 101
Aplicar bordes a las páginas
1. Vaya a Diseño > Bordes de página.
2. Haga selecciones para el aspecto que desea que se vea el borde.
3. Para ajustar la distancia entre el borde y el borde de la página,
seleccione Opciones. Realice los cambios y seleccione Aceptar.
Tema 4 ofimática AE - repasandosinpapeles.com/productos
Página 102
4. Seleccione Aceptar.
Crear una marca de agua
Una marca de agua es un texto, una imagen o un objeto que
aparece en el fondo del texto principal de un documento.
Agregar una marca de agua predefinida
De forma predeterminada, las marcas de agua predefinidas de Word
están constituidas únicamente por textos. Sin embargo, más
adelante, se muestra cómo guardar marcas de agua personalizadas
que pueden estar constituidas por texto, imágenes u objetos.
En la pestaña Diseño, pulse el botón Marca de agua del grupo Fondo
de página.
Tema 4 ofimática AE - repasandosinpapeles.com/productos
Página 103
Si fuese necesario, despliegue la lista y pulse la marca de agua
predefinida que desee.
La marca de agua predefinida se inserta en todas las páginas del
documento.
Administrar las marcas de agua
Modificar una marca de agua de texto o imagen
En la pestaña Diseño, pulse el botón Marca de agua del grupo Fondo
de página y a continuación haga clic en la opción Marcas de agua
personalizadas.
Se abre el cuadro de diálogo Marca de agua impresa y se muestran
las opciones que se han especificado cuando se ha creado una
marca de agua. Si la marca de agua que desea modificar es
de Texto, la opción Marca de agua de texto está activada, si es de
imagen, es la opción Marca de agua de imagen la que está
activada.
Modifique las opciones según desee.
Pulse el botón Aplicar o el botón Aceptar.
Para modificar una marca de agua predefinida o una marca de agua
creada a partir de un encabezado, haga doble clic en el encabezado
de una de las páginas que contienen la marca de agua y a
continuación efectúe las modificaciones pertinentes. Este
procedimiento también se puede utilizar para modificar una marca de
Tema 4 ofimática AE - repasandosinpapeles.com/productos
Página 104
agua (texto o imagen) creada mediante el cuadro de diálogo Marca
de agua impresa.
Quitar una marca de agua
En la pestaña Diseño, pulse el botón Marca de agua del grupo Fondo
de página y a continuación pulse la opción Quitar marca de agua.
FORMATO
Mostrar el formato de un texto
Haga clic en el párrafo del que desee mostrar el formato o seleccione
el texto correspondiente.
En la pestaña Inicio, pulse el botón del grupo Estilos para abrir el
panel Estilos.
Este panel muestra una lista de los estilos predefinidos asociados al
tema del documento y los que han sido creados por el usuario.
Pulse en el botón Inspector de estilo que se encuentra en la parte
inferior del panel Estilos.
En la pantalla se abre el panel Inspector de estilo. Permite, si los hay,
mostrar los atributos de formato agregados al estilo original en el
párrafo actual o en el texto seleccionado. En el capítulo dedicado a
los estilos, se muestra cómo utilizar este panel.
Tema 4 ofimática AE - repasandosinpapeles.com/productos
Página 105
Pulse en el botón de la parte inferior del panel Inspector de
estilo para abrir el panel Mostrar formato.
En el cuadro Texto seleccionado, aparece una vista previa. Los
detalles del formato, clasificados por las
categorías Fuente, Párrafo y Sección, aparecen en el
cuadro Formato del texto seleccionado del panel Mostrar formato.
Puede cerrar los paneles Estilos e Inspector de estilo haciendo clic
en .
Para desplegar o reducir el contenido de una categoría
(Fuente, Párrafo o Sección), haga clic en el signo (desplegar) o
en (reducir).
Para mostrar el nombre del estilo aplicado a un párrafo, active la
opción Distinguir origen de estilo.
Tema 4 ofimática AE - repasandosinpapeles.com/productos
Página 106
Comparar el formato de dos textos
Abra el panel Mostrar formato (véase apartado anterior).
Seleccione el primero de los dos textos que desea comparar; también
puede hacer clic en el párrafo si desea comparar el formato de dos
párrafos.
En el panel Mostrar formato se puede ver el formato.
Active la opción Comparar con otra selección.
A partir de ese momento, en la parte superior del panel (en el
cuadro Texto seleccionado) se pueden ver dos cuadros de ejemplo
con el mismo contenido.
Seleccione el segundo texto que se comparará o haga clic en el
párrafo si se compara el formato de dos párrafos.
Tema 4 ofimática AE - repasandosinpapeles.com/productos
Página 107
En el cuadro Diferencias de formato se detallan y aparecen
clasificadas por categoría las diferencias. El texto No hay diferencias
de formato aparece en este cuadro en el caso de que no se detecte
diferencia alguna.
Para aplicar el formato del primer texto seleccionado (del cual se
muestra una vista previa en el primer cuadro de ejemplo del
apartado Texto seleccionado) a la selección actual, señale el segundo
cuadro de ejemplo del apartado Texto seleccionado, abra la lista
asociada a ese cuadro y haga clic en la opción Aplicar el formato de la
selección original.
Tema 4 ofimática AE - repasandosinpapeles.com/productos
Página 108
Cuando termine la comparación de los dos textos, desactive la
opciónComparar con otra selección y cierre el panel Mostrar
formato pulsando la opción .
Seleccionar todos los textos con un
formato idéntico
Abra el panel Mostar formato (véase el apartado Mostrar el formato
de un texto).
Haga clic en el párrafo que contenga el formato que desea
seleccionar o seleccione el texto correspondiente.
Sitúe el puntero del ratón en el cuadro de ejemplo del apartado Texto
seleccionado, abra la lista asociada y a continuación haga clic en la
opción Seleccionar todo el texto con formato similar.
Todas las partes de texto del documento que disponen del formato
que aparece en el cuadro Formato del texto seleccionado,
quedarán seleccionadas.
Modifique, si es necesario, el formato de la selección.
Cierre el panel Mostrar formato pulsando en .
Tema 4 ofimática AE - repasandosinpapeles.com/productos
Página 109
Borrar el formato de un texto
Seleccione los textos cuyo formato desea borrar; el método
presentado en el apartado anterior se puede utilizar para seleccionar
todas las partes de texto con el mismo formato.
En el panel Mostrar formato, sitúe el puntero en el cuadro de ejemplo
del cuadro Texto seleccionado, abra la lista asociada y a continuación
haga clic en la opción Borrar formato.
Cierre el panel Mostrar formato pulsando en .
Copiar formatos
Para copiar el formato de un párrafo, haga clic en el párrafo con el
formato que se copiará o seleccione este párrafo, incluida la marca de
final de párrafo ; para copiar el formato de caracteres, seleccione el
texto que contiene el formato que desea copiar.
En la pestaña Inicio, haga clic en la herramienta Copiar
formato del grupo Portapapeles.
El puntero cobra una nueva forma cuando se encuentra en el área
de trabajo:
Para copiar el formato de párrafo, haga clic en el párrafo cuyo formato
desea cambiar o, si se debe cambiar el formato de varios párrafos,
seleccione los párrafos correspondientes sin olvidar las marcas de final
de párrafo. Para copiar el formato de caracteres, seleccione los
correspondientes caracteres.
Si desea aplicar la herramienta Copiar formato a varios párrafos o a
varios grupos de caracteres, haga doble clic en la herramienta Copiar
formato . La herramienta se mantiene activada tras el primer uso y
se puede seguir aplicando a otras partes de texto. Para desactivar la
herramienta, pulse la tecla Esc.
Tema 4 ofimática AE - repasandosinpapeles.com/productos
Página 110
PRESENTACIONES
DIVERSAS
Crear y aplicar formato a una sección
Una sección es una parte del documento que posee un formato
específico (por ejemplo, una disposición en columnas, una
orientación de página diferente, etc.). Para diferenciar las secciones,
primero debe separarlas mediante saltos de sección y, a
continuación, aplicarles un formato.
Insertar un salto de sección
Sitúe el punto de inserción al inicio de la sección que desea crear.
En la pestaña Disposición, pulse el botón Saltos del grupo Configurar
página.
En el apartado Saltos de sección de la lista desplegable, elija el tipo
de salto de sección que desea aplicar:
Página Se inserta un salto de sección precedido de un
siguiente salto de página; de esta forma, la nueva sección
empieza en la parte superior de la página
siguiente a la actual.
Continua Se inserta un salto de sección y la nueva sección
empieza justo al final de la sección anterior sin
insertar un salto de página.
Página par Se inserta un salto de sección y la nueva sección
Tema 4 ofimática AE - repasandosinpapeles.com/productos
Página 111
empieza en la primera página par que sigue.
Página Se inserta un salto de sección y la nueva sección
impar empieza en la primera página impar que sigue.
Presentar los párrafos con viñetas o
números
Agregar una viñeta o una numeración de la Biblioteca
Seleccione los párrafos correspondientes.
En la pestaña Inicio, abra la lista asociada a la herramienta para
agregar una viñeta delante de cada párrafo o la lista asociada a la
herramienta para numerar los párrafos seleccionados.
En la Biblioteca de viñetas o la Biblioteca de numeración se
presentan varios estilos de viñetas y de numeraciones.
Si, desde que se ha abierto la aplicación Word, se han utilizado
viñetas o numeraciones en el documento actual o en otro, en la
casilla correspondiente se muestran las Viñetas usadas
recientemente o los Formatos de número usados recientemente.
Si algunos de los documentos abiertos en Word contienen
viñetas/números, se muestran en el apartado Viñetas de
documento o Formatos de números de documentos.
Si no tiene claro el tipo de viñeta/número que desea aplicar, sitúe el
puntero del ratón encima de las(los) distintas(os) viñetas/números que
se ofrecen para visualizar el efecto en el documento.
Haga clic en el estilo de viñeta o de formato de número que desea
aplicar a los párrafos seleccionados.
Si hace clic directamente en la herramienta...
Crear una lista multinivel
1. Seleccione el texto o la lista numerada que desee modificar.
Tema 4 ofimática AE - repasandosinpapeles.com/productos
Página 112
2. En la pestaña Inicio, en el grupo Párrafo, haga clic en la flecha
situada junto a Lista multinivel y, a continuación, haga
clic en Definir nueva lista multinivel.
3. Expanda el cuadro de diálogo Lista multinivel haciendo clic en
Más en la esquina inferior izquierda.
4. Seleccione el nivel de lista que desea modificar seleccionándose
en la lista. 1 está seleccionado de manera predeterminada.
5. Elija dónde desea aplicar los cambios haciendo clic en
Lista completa,Este punto hacia delanteo Párrafo actual.
6. Para usar un estilo existente en Word para cada nivel de la lista,
elija un estilo en Vincular nivel al estilo.
7. Elija el número que se mostrará en la galería. El nivel 1 se
muestra de forma predeterminada.
8. Asigne a la lista multinivel un nombre en el nombre de lista de
campos ListNum. Este nombre aparecerá dondequiera que vea
el campo Listnum.
9. Para anexar la lista numerada con un guión, paréntesis u otro
valor, introdúzcala en el campo Formato de número.
10. Para cambiar el tamaño, el estilo y el color de la fuente, haga clic
en Fuente y elija una configuración en la pestaña Fuente o en la
pestaña Avanzadas:.
TAB Descripción
Pestaña Fuente Cambie la fuente, el estilo, el tamaño, el color, el estilo de
el color del subrayado y los efectos.
Pestaña Avanzadas Cambie el espaciado entre caracteres de fuente de viñet
características de OpenType.
11. Para cambiar el estilo, haga clic en la flecha abajo situada junto a
Estilo de número y elija números, letras u otro formato
cronológico. Especifique un número de nivel desde el que
incluirlo.
12. Elija el número en el que desea iniciar la lista. El valor
predeterminado es 1. Para reiniciar la numeración después de
un nivel específico, active la casilla Reiniciar lista después y elija
un nivel en la lista.
Tema 4 ofimática AE - repasandosinpapeles.com/productos
Página 113
13. Seleccione Numeración de estilos legales para aplicar un estilo
legal en la lista de varios niveles.
14. Para cambiar la alineación de números,
elija Izquierda,Centradoo Derecha en Alineación
15. Especifique un valor para dónde iniciar la alineación y un valor
para la sangría de texto.
16. Para aplicar estos valores a toda la lista, elija Establecer para
todos los niveles.
17. Escriba un valor para lo que debe seguir cada número,
carácter de tabulación,espacioo nada. Active Agregar
tabulación en y escriba un valor.
18. Haga clic en Aceptar.
Presentar un texto en varias columnas
Seleccione el texto correspondiente o, si el documento está dividido
en secciones, sitúe el punto de inserción en la sección
correspondiente.
En la pestaña Disposición, pulse el botón Columnas del
grupo Configurar página.
Haga clic en una de las presentaciones que se ofrecen en la lista o
haga clic en la opción Más columnas si desea personalizar las
columnas.
Si elige una de las presentaciones de la lista, el texto seleccionado se
muestra en columnas. Si selecciona la opción Más columnas, se abre
el cuadro de diálogo Columnas.
En el cuadro Preestablecidas, seleccione la presentación general
deseada.
Tema 4 ofimática AE - repasandosinpapeles.com/productos
Página 114
Para indicar si las columnas deben ser idénticas o no, active o
desactive, respectivamente, la opción Columnas de igual ancho.
Modifique, si es necesario, para cada columna o para todas,
el Ancho y/o el Espaciado (espacio entre columnas).
Indique si desea insertar una Línea entre columnas mediante la
activación de la correspondiente opción.
A continuación, indique en qué parte del texto se deben aplicar las
diversas columnas con la lista Aplicar a.
Pulse el botón Aceptar.
Insertar un salto de columna
Sitúe el punto de inserción al inicio de la línea antes de la cual se
desea insertar el salto de columna.
En la pestaña Disposición, haga clic en el botón Saltos que se
encuentra en el grupo Configurar página y luego haga clic en la
opción Columna; también puede utilizar el método abreviado de
teclado CtrlMayúsIntro.
El texto se sitúa al principio de la siguiente columna.
Tema 4 ofimática AE - repasandosinpapeles.com/productos
Página 115
BÚSQUEDA Y
SUSTITUCIÓN DE TEXTO
Buscar texto
Buscar texto por su contenido
Sitúe el punto de inserción en el lugar en el que deberá empezar la
búsqueda o seleccione el texto en cuestión.
En la pestaña Inicio, abra la lista del botón Buscar que se encuentra
en el grupo Edición y luego haga clic en la opción Búsqueda
avanzada.
Escriba el texto que desee Buscar en la casilla correspondiente.
En la casilla Buscar se pueden introducir hasta 255 caracteres.
Si fuese necesario, pulse el botón Más para determinar cómo debe
efectuarse la búsqueda. Active la opción que le convenga.:
Reemplazar un texto por otro
Sitúe el punto de inserción en el lugar en el que deberá empezar la
búsqueda o seleccione el texto correspondiente.
En la pestaña Inicio, pulse el botón Reemplazar del grupo Edición o
utilice el método abreviado Ctrl L.
Escriba el texto que desea Buscar en la correspondiente casilla:
elimine, si es necesario, los criterios de búsqueda anteriores.
Acceda a la casilla Reemplazar con, elimine el texto que pueda haber
e introduzca el nuevo texto.
Si fuese necesario, pulse el botón Más y determine cómo debe
efectuarse la sustitución (véase Buscar texto).
Tema 4 ofimática AE - repasandosinpapeles.com/productos
Página 116
La opción Solo palabras completas se utiliza de la misma forma que
a la hora de buscar un texto por su contenido.
La opción Coincidir mayúsculas y minúsculas cumple una función
muy importante en este caso. Por ejemplo, cuando se pide
reemplazar BA por Badajoz y la opción está activa, Word buscará
únicamente "BA" y lo reemplazará solo por "Badajoz". Sin embargo, si
la opción no está activa, cuando Word encuentre "BA" lo
reemplazará por "BADAJOZ" y cuando encuentre "Ba" o "ba" los
reemplazará por "Badajoz".
Pulse el botón Buscar siguiente para iniciar la búsqueda.
Reemplazar un formato por otro
Sitúe el punto de inserción en el lugar en el que deberá empezar la
búsqueda o seleccione el texto correspondiente.
En la pestaña Inicio, pulse el botón Reemplazar del grupo Edición o
utilice el método abreviado Ctrl L.
Si es necesario, elimine el texto que pueda haber en las
casillas Buscar y Reemplazar con.
Pulse el botón Más y determine los criterios de búsqueda.
Tema 4 ofimática AE - repasandosinpapeles.com/productos
Página 117
Haga clic en la casilla Buscar y, con las opciones del botón Formato,
defina los criterios de formato que desea buscar.
Haga clic en la casilla Reemplazar con y, con las opciones del
botón Formato, defina los criterios de formato que desea reemplazar.
Pulse el botón Buscar siguiente para iniciar la búsqueda.
Word selecciona la primera cadena de caracteres encontrada.
Si las sustituciones deben efectuarse una a una, pulse el
botón Reemplazar para sustituir el formato de la cadena de
caracteres seleccionada y buscar la siguiente ocurrencia o pulse el
botón Buscar siguiente para buscar la ocurrencia siguiente sin
reemplazar su formato.
Si las sustituciones deben efectuarse todas a la vez, pulse el
botón Reemplazar todos.
Pulse el botón Aceptar del mensaje que informa del número de
reemplazos realizados.
Cierre el cuadro de diálogo con el botón Cerrar.
Buscar/reemplazar caracteres
especiales
1. Vaya a Inicio >Reemplazar o presione Ctrl+H.
2. En el cuadro Buscar, escriba la palabra o frase que desea buscar.
3. En el cuadro Reemplazar con , escriba el nuevo texto.
4. Seleccione Buscar siguiente hasta que llegue a la instancia que
desee actualizar.
5. Elija Reemplazar. Para actualizar todas las instancias a la vez ,
elijareemplazar todo.
Para especificar solo mayúsculas o minúsculas en la búsqueda,
seleccione Más > Coincidir mayúsculas y minúsculas.
Tema 4 ofimática AE - repasandosinpapeles.com/productos
Página 118
Utilizar criterios de búsqueda avanzada
Sitúe el punto de inserción en el lugar donde debe empezar la
búsqueda o seleccione el texto correspondiente.
En la pestaña Inicio, haga clic en el botón Reemplazar o utilice el
método abreviado de teclado Ctrl L y active, según el caso, la
pestaña Buscar o Reemplazar.
Escriba el texto que desea Buscar utilizando los operadores
siguientes:
? Reemplaza un único carácter.
* Reemplaza una cadena de caracteres.
[-] Reemplaza cualquier carácter incluido en el
intervalo especificado.
[] Reemplaza uno de los caracteres especificados.
Tema 4 ofimática AE - repasandosinpapeles.com/productos
Página 119
[!] Reemplaza cualquier carácter salvo los que
están entre los corchetes.
[!x-z] Reemplaza cualquier carácter salvo los
caracteres del intervalo indicado entre
corchetes.
{n} Reemplaza exactamente n veces el carácter o la
expresión anterior.
{n,m} Reemplaza de n a m veces el carácter o la
expresión anterior.
@ Reemplaza una o varias veces el carácter o la
expresión anterior.
<(comienzo) Reemplaza el principio de una palabra.
(fin)> Reemplaza el final de una palabra.
Ejemplo permite encontrar pero no encuentra
?asa pasa - casa - tasa - etc. casaca
n*s nosotros - niños - natas - etc. negar
[b-p]asta basta - casta- pasta - etc. vasta
p[!i]ra para - pera - etc. pira
[!b-p]asta vasta basta - casta - pasta
per{2}o perro pero
30{1;3} 30 - 300 - 3000 30000
par@a para - parra
<(inter) internacional...
Usar la búsqueda inteligente
La búsqueda inteligente es una función que permite buscar en
Internet información sobre un texto del documento usando el motor
de búsqueda Bing.
Si el texto que desea buscar está en el documento, selecciónelo, haga
clic con el botón derecho sobre la selección y escoja la
opción Búsqueda inteligente.
Tema 4 ofimática AE - repasandosinpapeles.com/productos
Página 120
Si el texto no está en el documento, tecléelo en el cuadro de
búsqueda ¿Qué desea hacer? (a la derecha de la barra de pestañas).
Después, en la lista que aparece, seleccione la opción Búsqueda
inteligente en.
A la derecha de la ventana aparecerá el panel Búsqueda inteligente;
la pestaña Explorar, activa de forma predeterminada, muestra los
resultados encontrados en los diferentes sitios web.
En el siguiente ejemplo, los resultados corresponden a la palabra
seleccionada azúcar:
Para ver la definición del texto, haga clic en la pestaña Definir en la
parte superior del panel Búsqueda inteligente.
Para cerrar el panel Búsqueda inteligente, haga clic en el
botón Cerrar .
Tema 4 ofimática AE - repasandosinpapeles.com/productos
Página 121
ORTOGRAFÍA Y
GRAMÁTICA
Revisar la ortografía/la gramática de un
documento
Si debe revisar todo el texto, sitúe el punto de inserción al principio
del documento; si solo debe revisar una parte del texto, selecciónela.
Si no se efectúa ninguna selección, Word comprueba todo el
documento, incluidos los encabezados, pies de página, etc.
En la pestaña Revisar, pulse el botón Ortografía y gramática del
grupo Revisión o pulse la tecla F7.
El panel Revisión se abre a la derecha de la ventana y muestra el
primer error que Word encuentra; este error queda seleccionado en el
documento.
En el caso de los errores ortográficos, Word resalta las palabras por
tres razones principales: desconoce la palabra (no existe en el
diccionario), la palabra está repetida (ejemplo: de de camino...), la
palabra está escrita con un uso no habitual de las mayúsculas
(ejemplo: FUEgo).
Si Word encuentra un error gramatical o una palabra mal utilizada,
se detiene.
Tema 4 ofimática AE - repasandosinpapeles.com/productos
Página 122
La revisión ortográfica se basa en dos diccionarios principales (los de
Word: Roaming-Custom.dic y CUSTOM.DIC) y tantos diccionarios
personales como el usuario desee.
Personalizar la revisión ortográfica
Haga clic en la pestaña Archivo, en Opciones y a continuación
seleccione la categoría Revisión.
Decida si ignorar o no las palabras en mayúsculas y/o las palabras que
contienen números marcando o no la opción Omitir palabras en
MAYÚSCULAS y/o la opción Omitir palabras que contengan
números.
Estas opciones resultan interesantes en caso de tratarse de un
documento con una lista de nombres propios.
Active o desactive la opción Omitir archivos y direcciones de
Internet si desea, o no, revisar la ortografía de las direcciones de
Internet, nombres de archivos o direcciones electrónicas.
Active Marcar palabras repetidas si desea que se marquen las
palabras repetidas; en caso contrario, se ignoran.
Active o desactive la opción Exigir mayúsculas acentuadas en
francés si desea marcar las palabras francesas con una mayúscula no
acentuada.
Active la opción Sugerir solo del diccionario principal si desea
utilizar únicamente el diccionario principal integrado en el verificador
ortográfico y no el o los diccionarios personales activos.
Seleccione en la lista Modo del español el modo que desea utilizar.
Utilizar un diccionario personal
Cuando se efectúa la revisión ortográfica, además del diccionario
principal, Word utiliza el o los diccionarios personales activos. Estos
diccionarios personales contienen listas de palabras concretas que
no existen en el diccionario principal (ejemplo: puede crear un
diccionario en el que se agregan los términos médicos o, si ya existe,
puede cargar el archivo correspondiente). El diccionario personal, de
forma predeterminada, se llama RoamingCustom.dic.
Tema 4 ofimática AE - repasandosinpapeles.com/productos
Página 123
Haga clic en la pestaña Archivo, en Opciones y a continuación
seleccione la categoría Revisión.
Pulse el botón Diccionarios personalizados.
Para crear un nuevo diccionario personal, pulse el botón Nuevo,
escriba el Nombre de archivo del nuevo diccionario en la casilla
correspondiente y pulse el botón Guardar.
El nuevo diccionario aparece en la lista de diccionarios existentes y se
abre automáticamente (de ahí la marca que precede el nombre).
Para que todas las palabras guardadas mediante el botón Agregar al
diccionario (panel Revisión) se guarden en otro diccionario que no
sea RoamingCustom.dic, seleccione el diccionario correspondiente de
la Lista de diccionarios y pulse el botón Cambiar predeterminado.
El texto (Predeterminado) aparece a la derecha del diccionario
personal correspondiente.
Para modificar el idioma de un diccionario personal, haga clic en el
nombre del diccionario pertinente en Lista de diccionarios.
Activar/desactivar la Autocorrección
Haga clic o pulse en la ubicación en la que vaya a agregar texto, o bien
seleccione el texto que quiera marcar como otro idioma y siga uno de
los pasos siguientes:
1. En la pestaña Revisar, seleccione Idioma >Preferencias de
idioma.
2. En Idiomas de creación y corrección de Office, seleccione el
idioma que quiera usar.
Tema 4 ofimática AE - repasandosinpapeles.com/productos
Página 124
3. Seleccione Aceptar.
O bien
1. En la pestaña Revisar, seleccione Idioma >Establecer idioma de
revisión.
2. Seleccione el idioma que quiera usar.
3. Seleccione Aceptar.
Sugerencia: Para evitar tener que configurar manualmente el idioma
de corrección con cada documento nuevo en Word, active la opción
para detectar el idioma en que está escribiendo. En la
pestaña Revisar, vaya a Idiomas. Elija Idiomas > Establecer idioma de
corrección y, a continuación, seleccione Detectar idioma
automáticamente.
Indicar el idioma utilizado para la
revisión ortográfica
Puede modificar el idioma de revisión del documento o de una parte
del documento. Esta función es interesante para los documentos que
contienen textos en español y en otros idiomas. Puesto que el idioma
español será el idioma de revisión activo por defecto para todo el
documento, si no se aplica ningún cambio, los textos escritos en otros
idiomas quedarán marcados en rojo para destacar los errores. En
cambio, si a medida que se escribe el texto se va seleccionando el
idioma, el texto no quedará marcado en rojo (salvo si Word detecta
errores en el idioma seleccionado) y, en el momento de la revisión, el
diccionario del idioma correspondiente quedará automáticamente
seleccionado para ese texto.
Seleccione la parte del texto para la que desea escoger otro idioma de
revisión.
En la pestaña Revisar, haga clic en el botón Idioma que se muestra
en el grupo Idioma y luego en la opción Establecer idioma de
corrección.
Seleccione el idioma que desea utilizar en la lista Marcar texto
seleccionado como y luego haga clic en el botón Aceptar.
Tema 4 ofimática AE - repasandosinpapeles.com/productos
Página 125
Contar frases, palabras, etc. de un
documento
Si necesita contar palabras de una parte del documento, seleccione
esa parte, en caso contrario haga clic en cualquier parte del
documento.
En la pestaña Revisar, haga clic en la herramienta Contar
palabras que se encuentra en el grupo Revisión.
Para Incluir cuadros de texto, notas al pie y notas al final, active
dicha opción en el cuadro de diálogo Contar palabras.
Consulte las estadísticas y haga clic en el botón Cerrar.
Utilizar las reglas de Autocorrección
matemática
1. Haga clic en Archivo > Opciones.
(En Word 2007, haga clic en el botón Microsoft Office de y, a
continuación, haga clic en Opciones de Word).
2. Haga clic en Revisión y, a continuación, en Opciones de
Autocorrección.
3. Haga clic en la pestaña Autocorrección matemática.
4. Active la casilla Usar reglas de autocorrección matemática
fuera de las regiones matemáticas.
Tema 4 ofimática AE - repasandosinpapeles.com/productos
Página 126
OTROS TIPOS DE
REVISIONES
Utilizar el diccionario de sinónimos
Sitúe el punto de inserción en la palabra cuyo sinónimo desea buscar
o justo detrás de ésta.
En la pestaña Revisar, haga clic en el botón Sinónimos que se
muestra en el grupo Revisión o utilice el método abreviado de
teclado MayúsF7.
Si lo desea, cambie el diccionario que desea utilizar para buscar
sinónimos en la lista de la parte inferior del panel; de manera
predeterminada aparece el diccionario Español (España).
Los sinónimos de la palabra seleccionada se muestran ordenados
por significado en el panel Sinónimos.
Tema 4 ofimática AE - repasandosinpapeles.com/productos
Página 127
Para buscar sinónimos de otra palabra, haga clic en el documento en
la palabra en cuestión y luego haga clic en el botón Sinónimos o
utilice el método abreviado de teclado MayúsF7. También puede
escribir directamente la palabra en el cuadro de texto que se
encuentra en la parte superior del panel y luego pulsar la tecla Intro.
Para mostrar los sinónimos asociados a un significado, pulse el
botón situado a su izquierda; pulse el botón para ocultarlos.
Para mostrar la lista de sinónimos de uno de ellos, haga clic en su
nombre.
Si desea volver a la búsqueda anterior, pulse en la herramienta .
Traducir un texto
Traducir palabras o frases.
1. En el documento, la hoja de cálculo o la presentación, resalte la
celda o el texto que quiera traducir.
2. Seleccione Revisar > Traducir.
3. Seleccione su idioma para ver la traducción.
4. Seleccione Insertar. El texto traducido reemplazará el que haya
resaltado en el paso 1.
Nota: En Excel, no hay botón Insertar, por lo que tendrá que copiar y
pegar el texto que resaltó en el paso 1.
Es posible que vea una lista con varias traducciones. Expanda el
elemento traducido para mostrar un ejemplo de uso en los dos
idiomas. Seleccione la opción que prefiera y haga clic en Copiar.
Traducir un archivo completo.
Tema 4 ofimática AE - repasandosinpapeles.com/productos
Página 128
1. Seleccione Revisar > Traducir > Traducir documento.
2. Seleccione su idioma para ver la traducción.
3. Seleccione Traducir. Se abrirá una copia del documento
traducido en una ventana independiente.
4. Seleccione Aceptar en la ventana original para cerrar el
traductor.
Realizar divisiones de palabras
La división de palabras se efectúa con un guion. Esta división permite
atenuar las irregularidades de los márgenes o, con una alineación
justificada, reducir los espacios entre las palabras.
Definir las opciones de división de palabras
En la pestaña Disposición, pulse el botón Guiones y haga clic en la
opción Opciones de guiones.
Indique las opciones de división de palabras:
Dividir palabras en mayúsculas: cuando está desactivado, Word no
divide las palabras que contienen mayúsculas.
Limitar guiones consecutivos a: permite especificar el número
máximo de divisiones de palabras que se pueden introducir unas
debajo de otras. En castellano, suelen permitirse tres divisiones.
La opción Zona de división permite cortar la primera palabra de la
línea siguiente si el espacio disponible en una línea es superior al
valor de la zona de división (0,75 cm como valor predeterminado).
Pulse el botón Aceptar.
Tema 4 ofimática AE - repasandosinpapeles.com/productos
Página 129
Activar la división automática de palabras
1. En la pestaña diseño , haga clic en la flecha situada junto
a guiones .
2. Seleccione Automático.
NOTAS Y MARCADORES
Crear notas al pie de página y notas al
final del documento
Las notas al pie y las notas al final del documento permiten explicar,
comentar o proporcionar indicaciones relativas a una palabra o
grupos de palabras.
Sitúe el punto de inserción justo detrás de la expresión o la palabra a
la que se vinculará la nota.
Haga clic en la pestaña Referencias.
Para Insertar nota al pie, haga clic en el botón correspondiente que
se muestra en el grupo Notas al pie.
Para Insertar nota al final, haga clic en el botón correspondiente que
se muestra en el grupo Notas al pie.
Con la vista Diseño de impresión (tipo de vista activa por defecto), el
punto de inserción aparece en la parte inferior de la página (nota al
pie) o en la última página del documento (nota al final), por encima
del pie de página.
Con la vista Borrador, el punto de inserción aparece en el panel de
notas en la parte inferior de la ventana.
Escriba el contenido de la nota.
Los estilos previstos para escribir el contenido de las notas se llaman
“Texto nota pie” o “Texto nota al final”; los estilos de las referencias se
llaman “Ref. de nota al pie” y “Ref. de nota al final”.
Haga clic en el área de trabajo, o haga clic en el botón Cerrar que
se muestra a la derecha del panel de notas.
Tema 4 ofimática AE - repasandosinpapeles.com/productos
Página 130
Administrar las notas existentes
Para administrar las notas, deberá trabajar con las referencias y no
con el texto de las notas.
Para modificar el contenido de una nota, haga doble clic en la
referencia de la nota correspondiente para situarse en el texto de la
nota y, a continuación, realice los cambios que desee.
Para situarse en la referencia de la nota en el documento, haga doble
clic en el número (o el símbolo) de la nota situado a la izquierda del
texto de la nota.
Para eliminar una nota, seleccione la referencia de la nota
correspondiente y pulse la tecla Supr.
Para mover una nota, desplace la referencia de la nota
correspondiente tal y como se realiza con una parte de texto.
Crear y utilizar marcadores
Un marcador permite localizar un punto en un texto para poder, por
ejemplo, ir a él de forma rápida.
Crear un marcador
Si al situarse en el marcador también desea que el texto quede
seleccionado, seleccione dicho texto. Si al situarse en el marcador solo
desea que se desplace el punto de inserción, sitúe el punto de
inserción en la ubicación adecuada.
En la pestaña Insertar, pulse el botón Marcador del grupo Vínculos o
utilice el método abreviado CtrlMayúsF5.
Escriba el Nombre del marcador.
Un nombre de marcador puede contener hasta 50 caracteres, debe
empezar con una letra y no puede contener espacios.
Pulse el botón Agregar.
Eliminar un marcador
1. Haga clic en Insertar > Marcador.
2. Haga clic en Nombre o Ubicación para ordenar la lista de
marcadores del documento.
Tema 4 ofimática AE - repasandosinpapeles.com/productos
Página 131
3. Haga clic en el nombre del marcador que desea eliminar y, a
continuación, haga clic en Eliminar.
4. Si ha insertado un hipervínculo al marcador eliminado, haga clic
con el botón derecho en el texto vinculado y, a continuación,
haga clic en Quitar hipervínculo.
Nota: Para eliminar el marcador y el elemento marcador (como un
bloque de texto u otro elemento), seleccione el elemento y, después,
presione Eliminar.
Crear referencias cruzadas
Una referencia cruzada hace referencia a un elemento (título, nota al
pie de página, marcador, leyenda, etc.) que se encuentra en otra
parte del documento.
Escriba el texto de introducción de la referencia cruzada en el lugar
deseado del documento y mantenga el punto de inserción justo
después de este texto.
En la pestaña Insertar, pulse el botón Referencia cruzada del
grupo Vínculos.
En la lista Tipo, haga clic en el tipo de elemento al que quiere hacer
referencia: Título, Marcador, Nota al pie, Tabla, etc.
En la lista Referencia a, seleccione la información que desea insertar
en el documento (la referencia cruzada).
Tema 4 ofimática AE - repasandosinpapeles.com/productos
Página 132
El contenido de esta lista depende del tipo seleccionado.
En la lista Para qué "tipo de referencia", seleccione el elemento al
que debe efectuarse la referencia cruzada.
Active la opción Insertar como hipervínculo, si desea acceder al
elemento de referencia haciendo clic en la referencia cruzada.
Active la opción Incluir más adelante o más atrás, si desea agregar a
la referencia cruzada las palabras Más adelante o Más atrás en
función de la posición del elemento referenciado.
Pulse el botón Insertar.
Si fuese necesario, indique las otras referencias de referencia cruzada.
Cierre el cuadro de diálogo Referencia cruzada pulsando el
botón Cerrar.
ESQUEMAS Y TABLAS
Crear un esquema utilizando estilos predefinidos de título
Active la vista Esquema: haga clic en la pestaña Vista y luego en el
botón Esquema que se muestra en el grupo Vistas.
La pestaña Esquema está seleccionada en la barra de pestañas. Las
reglas no aparecen y cada párrafo está precedido por un círculo gris.
Tema 4 ofimática AE - repasandosinpapeles.com/productos
Página 133
Abra el panel Estilos: haga clic en la pestaña Inicio y pulse el
botón del grupo Estilos.
El panel Estilos se abre a la derecha de la ventana. Por defecto, solo
se muestran parte de los estilos existentes.
Para ver todos los estilos, haga clic en el botón Opciones situado en la
parte inferior del panel Estilos, seleccione la opción Todos los
estilos en la lista Seleccionar estilos que desea mostrar y pulse el
botón Aceptar.
Active, si fuese necesario, la opción Mostrar vista previa para ver la
vista previa del formato de los estilos del panel Estilos.
Para introducir un título en el esquema, haga clic en el párrafo
correspondiente y aplíquele el estilo predefinido que desee haciendo
clic en su nombre en el panel Estilos. Seleccione el estilo predefinido
en función de la importancia del título:
Título 1 para los títulos principales
Tema 4 ofimática AE - repasandosinpapeles.com/productos
Página 134
Título 2 para los subtítulos
Título 3 para los sub-subtítulos.
...
También se pueden aplicar los estilos predefinidos.
Asignar un nivel de esquema a un
párrafo
Si desea crear una tabla de contenido o numerar automáticamente
los títulos conservando los estilos creados en el documento (siempre y
cuando no se trate de los estilos predefinidos de título), deberá
asignar un nivel de esquema a cada párrafo o a cada estilo de
párrafo.
A un párrafo
Asegúrese de que la vista Diseño de impresión está activa.
Sitúe el punto de inserción en el párrafo correspondiente o
selecciónelo.
En la pestaña Inicio, pulse el botón del grupo Párrafo.
Haga clic en la ficha Sangría y espacio.
En la lista Nivel de esquema, seleccione el nivel que desea asignar al
párrafo (de 1 a 9).
Pulse el botón Aceptar.
Indique así el nivel de esquema de cada párrafo.
A un estilo de párrafo
Pulse en un párrafo al que se le haya aplicado el estilo que desea
modificar.
En la pestaña Inicio, haga clic derecho en el nombre del estilo en
cuestión del grupo Estilos y seleccione la opción Modificar.
Pulse el botón Formato y haga clic en la opción Párrafo.
En la lista Nivel de esquema, seleccione el Nivel que desea asignar al
estilo de párrafo.
Tema 4 ofimática AE - repasandosinpapeles.com/productos
Página 135
Utilizar el esquema de un documento
Active la vista Esquema haciendo clic en el botón Esquema de la
pestaña Vista (grupo Vistas).
Para mostrar los títulos de un nivel así como todos los títulos de un
nivel superior, abra la lista Mostrar nivel y haga clic en la
opción correspondiente al nivel deseado (ejemplo: si hace clic en
el Nivel 4, se visualizarán todos los títulos del Nivel 4 así como todos
los títulos de nivel 1, 2 y 3).
Para seleccionar un nivel, también puede mantener pulsadas las
teclas Alt y Mayús y escribir el número (teclado alfanumérico)
correspondiente al nivel.
Para mostrar todo el documento, (títulos y texto), abra la lista Mostrar
nivel y haga clic en la opción Todos los niveles.
Para mostrar únicamente la primera línea de cada párrafo, marque la
opción Mostrar solo primera línea.
Tema 4 ofimática AE - repasandosinpapeles.com/productos
Página 136
Para ocultar el texto vinculado al título actual, puede hacer doble clic
en el botón situado a la izquierda del título, hacer clic en el
icono o pulsar la tecla - del teclado numérico.
Para mostrar el texto vinculado al título actual, puede hacer doble clic
en el botón situado a la izquierda del título, hacer clic en la
herramienta o pulsar la tecla + del teclado numérico.
Para aumentar el nivel de un título, sitúe el punto de inserción en el
título correspondiente y haga clic en la herramienta.
Utilizar el panel Navegación
Si un documento dispone de títulos a los que se hayan aplicado
estilos de título, el panel Navegación se puede utilizar para recorrer
rápidamente el documento utilizando los títulos; también permite
reorganizar el documento (desplazar, eliminar y añadir títulos, etc.) y
buscar y localizar rápidamente una parte del texto.
En la pestaña Vista, marque la opción Panel de navegación que se
encuentra en el grupo Mostrar; si se encuentra en la vista Modo de
Lectura, puede hacer clic en la opción Panel de navegación del
menú Vista.
El panel de navegación aparece a la izquierda de la pantalla y
muestra la estructura general del documento en forma de esquema.
Puede desplazar su margen derecho para modificar la anchura.
Si no se muestra el esquema del documento, haga clic en la
pestaña Títulos que se encuentra en la parte superior del panel de
navegación.
Tema 4 ofimática AE - repasandosinpapeles.com/productos
Página 137
Para situarse en el título de un documento, haga clic en el título
correspondiente en el panel.
El punto de inserción se desplaza hasta el título seleccionado, y lo
hace aparecer en la ventana del documento.
Para modificar el nivel de título que desea mostrar en el
panel Navegación, haga clic con el botón secundario del ratón en uno
de los títulos del panel, marque la opción Mostrar niveles de título y
luego haga clic en una de las opciones Mostrar.
Mostrar/ocultar el contenido de los
títulos en un documento
Si el documento tiene títulos en los que ha aplicado estilos de título
predefinidos (Título 1, Título 2, Título 3...), puede escoger si mostrar u
ocultar el contenido de esos títulos y hacerlo directamente en el
documento.
Compruebe que el documento en cuestión aparezca en la
vista Diseño de impresión o en Modo de lectura.
Para ocultar el contenido de un título, señale el título en cuestión y
luego haga clic en el símbolo que se encuentra a la izquierda del
título.
El cuerpo del texto, así como los subtítulos (títulos de niveles
inferiores) de este título quedan ocultos. El símbolo queda
substituido por el símbolo .
Para mostrar el contenido de un título, haga clic en el símbolo que
se encuentra a la izquierda del título en cuestión.
El cuerpo del texto y los subtítulos del título vuelven a estar visibles en
el documento.
Tema 4 ofimática AE - repasandosinpapeles.com/productos
Página 138
Para mostrar u ocultar el contenido de todos los títulos del
documento, haga clic con el botón secundario del ratón en uno de los
títulos del documento, señale la opción Expandir o Contraer y luego,
según el caso, haga clic en la opción Expandir todos.
Numerar los títulos
Numerar los títulos del esquema creados con estilos predefinidos
Active la vista que desee y sitúe el punto de inserción en uno de los
títulos del documento.
En la pestaña Inicio, haga clic en el icono del grupo Párrafo.
Haga clic en una de las numeraciones de la lista que contenga la
palabra Título.
Word añade la numeración a cada uno de los estilos predefinidos
Título 1, Título 2, etc.: todos los títulos del documento se numeran en
función del formato elegido y del nivel.
Numerar los párrafos presentados con estilos personalizados
Sitúe el punto de inserción en un párrafo que presente un estilo.
En la pestaña Inicio, pulse el icono del grupo Párrafo.
Haga clic en la opción Definir nueva lista multinivel.
Haga clic, si fuera necesario, en el botón Más para ver las opciones
suplementarias.
Para cada nivel de estilo que desee definir:
• Seleccione el nivel en la lista Haga clic en el nivel que desea
modificar.
• Seleccione el estilo que desea asociar al nivel con la
opción Vincular nivel al estilo.
Tema 4 ofimática AE - repasandosinpapeles.com/productos
Página 139
Modifique, si fuese necesario, las opciones de presentación y
numeración (véase apartado siguiente).
Pulse el botón Aceptar.
Word numera automáticamente los párrafos.
Numerar los títulos
Numerar los títulos del esquema creados con estilos predefinidos
Active la vista que desee y sitúe el punto de inserción en uno de los
títulos del documento.
En la pestaña Inicio, haga clic en el icono del grupo Párrafo.
Haga clic en una de las numeraciones de la lista que contenga la
palabra Título.
Word añade la numeración a cada uno de los estilos predefinidos
Título 1, Título 2, etc.: todos los títulos del documento se numeran en
función del formato elegido y del nivel.
Numerar los párrafos presentados con estilos personalizados
Sitúe el punto de inserción en un párrafo que presente un estilo.
En la pestaña Inicio, pulse el icono del grupo Párrafo.
Tema 4 ofimática AE - repasandosinpapeles.com/productos
Página 140
Haga clic en la opción Definir nueva lista multinivel.
Haga clic, si fuera necesario, en el botón Más para ver las opciones
suplementarias.
Para cada nivel de estilo que desee definir:
• Seleccione el nivel en la lista Haga clic en el nivel que desea
modificar.
• Seleccione el estilo que desea asociar al nivel con la
opción Vincular nivel al estilo.
Modifique, si fuese necesario, las opciones de presentación y
numeración (véase apartado siguiente).
Pulse el botón Aceptar.
Word numera automáticamente los párrafos.
Construir una tabla de contenido
La tabla de contenido de un documento incluye los textos en los que
se ha aplicado un estilo predefinido (Título 1, Título 2, etc.) o un estilo
personalizado al que se ha asignado un nivel de esquema; sin
embargo, también puede incluir textos estándares si a cada uno de
ellos se les ha aplicado un nivel.
Word pone a disposición del usuario una galería de tablas de
contenidos predefinidas.
Tema 4 ofimática AE - repasandosinpapeles.com/productos
Página 141
Si todavía no lo ha hecho, aplique estilos de tipo Título 1, Título 2, etc.,
a los párrafos que desee introducir en la tabla de contenido, utilizando
la galería del grupo Estilos en la pestaña Inicio o asignando un nivel
de esquema (véase Asignar un nivel de esquema a un párrafo).
Sitúe el punto de inserción en el lugar donde desee insertar la tabla
de contenido.
Crear una tabla de contenido predefinida
En la pestaña Referencias, pulse el botón Tabla de contenido del
grupo Tabla de contenido.
Haga clic en la tabla de contenido predefinida que prefiera.
Según el tipo de tabla de contenido escogida, la tabla se inserta, o no,
en una página nueva.
Actualizar la tabla de contenido
Esta función resulta útil para actualizar la tabla de contenido tras
haber realizado modificaciones en el texto.
Haga clic en uno de los títulos de la tabla de contenido para activarla.
Pulse la tecla F9 o pulse el botón Actualizar tabla situado en la
pestaña Referencias (grupo Tabla de contenido).
Tema 4 ofimática AE - repasandosinpapeles.com/productos
Página 142
Seleccione Actualizar solo los números de página o Actualizar toda
la tabla activando la opción deseada.
Pulse el botón Aceptar.
Guardar una tabla de contenido
En esta parte se muestra cómo crear una tabla de contenido
personalizada y guardarla en la galería de tablas de contenido
predefinidas para poder utilizarla posteriormente.
Si todavía no lo ha hecho, cree una tabla de contenido personalizada y
selecciónela.
En la pestaña Referencias, pulse el botón Tabla de contenido del
grupo Tabla de contenido y haga clic en la opción Guardar selección
en galería de tablas de contenidos.
Como una tabla de contenido es un bloque de creación, en pantalla
se abrirá el cuadro de diálogo Crear nuevo bloque de creación.
Indique el Nombre de la tabla de contenido en la casilla
correspondiente.
Asegúrese de que en la lista Galería esté activa la opción Tabla de
contenido.
Abra la lista Categoría y seleccione una de las categorías que se
ofrecen en la lista o haga clic en la opción Crear nueva categoría para
crear una categoría nueva.
Si se ha optado por crear una categoría, introduzca el Nombre en el
cuadro de diálogo Crear nueva categoría y pulse el botón Aceptar.
Las tablas de contenido predefinidas en la lista asociada al
botón Tabla de contenido (pestaña Referencias) se ordenan por
categoría.
Introduzca, si fuese necesario, una Descripción de la tabla de
contenido en la casilla correspondiente.
Tema 4 ofimática AE - repasandosinpapeles.com/productos
Página 143
Crear un índice
Marcar las entradas
Estos pasos le muestran la manera de marcar palabras o frases para el
índice pero también puede Marcar entradas de índice para texto que
se extiende por un intervalo de páginas.
1. Seleccione el texto que quiera usar como entrada de índice o
simplemente haga clic donde quiera insertar el índice.
2. En la pestaña Referencias, en el grupo Índice, haga clic
en Marcar entrada.
Tema 4 ofimática AE - repasandosinpapeles.com/productos
Página 144
3. Puede editar el texto en el cuadro de diálogo Marcar entrada de
índice.
▪ Puede agregar un segundo nivel en el
cuadro Subentrada. Si necesita un tercer nivel, siga el
texto de subentrada con punto y coma.
▪ Para crear una referencia cruzada a otra entrada, haga clic
en Referencia cruzada en Opciones y, a continuación,
escriba en el cuadro el texto de la otra entrada.
▪ Para aplicar formato a los números de página que
aparecerán en el índice, active la
casilla Negrita o Cursiva bajo Formato de los números de
página.
4. Haga clic en Marcar para marcar la entrada de índice. Para
marcar este texto en cualquier lugar en que aparezca en el
documento, haga clic en Marcar todas.
5. Para marcar entradas de índice adicionales, seleccione el texto,
haga clic en el cuadro de diálogo Marcar entrada de índice y, a
continuación, repita los pasos 3 y 4.
Crear un índice
Después de marcar las entradas, estará listo para insertar el índice en
el documento.
1. Haga clic en el lugar donde desea agregar el índice.
Tema 4 ofimática AE - repasandosinpapeles.com/productos
Página 145
2. En la pestaña Referencias, en el grupo Índice, haga clic
en Insertar índice.
3. En el cuadro de diálogo Índice, puede elegir el formato de las
entradas de texto, números de páginas, pestañas y caracteres de
relleno.
4. El aspecto general del índice se pueden cambiar con las
opciones del menú desplegable Formatos. En la ventana de la
parte superior izquierda se muestra una vista previa.
5. Haga clic en Aceptar.
Tema 4 ofimática AE - repasandosinpapeles.com/productos
Página 146
Actualizar una tabla de índice
Esta función permite actualizar los números de página y/o las
entradas de índice si estas se han modificado.
Haga clic en la tabla de índice.
En la pestaña Referencias, haga clic en la herramienta Actualizar
índice del grupo Índice o pulse la tecla F9.
Crear una tabla de ilustraciones
1. Haga clic en el documento donde quiere insertar la tabla de
ilustraciones.
2. Haga clic en > insertar tabla de figuras.
Nota: Si el Word no está maximizado, es posible que la opción
Insertar tabla de cifras no esté visible. Algunas vistas minimizadas
muestran solo el icono Insertar tabla de .
3. Puede ajustar el formato y las opciones en el cuadro de diálogo
Tabla de cifras. Haga clic en Aceptar.
Actualizar una tabla de ilustraciones
Si agrega, elimina, cambia o mueve subtítulos, use Actualizar
tabla para que la tabla de cifras refleje los cambios.
1. Haga clic en la tabla de cifras del documento. Esto resaltará toda
la tabla.
2. Haga clic en Referencias > Actualizar tabla.
Tema 4 ofimática AE - repasandosinpapeles.com/productos
Página 147
Nota: Actualizar tabla se convierte en una opción solo al hacer clic en
la tabla de cifras del documento. También puede presionar F9 para
actualizar la tabla de cifras.
3. Seleccione una actualización en el cuadro de
diálogo Actualizar tabla de cifras.
▪ Seleccione Actualizar números de página si necesita
ajustar los números de página.
▪ Seleccione Actualizar toda la tabla si ha movido cifras o
modificado subtítulos.
4. Haga clic en Aceptar.
Crear una bibliografía
1. Coloque el cursor al final del texto que quiera citar.
2. Vaya a Referencias > Estilo y elija un estilo de cita.
3. Seleccione Insertar cita.
4. Elija Agregar nueva fuente y rellene la información acerca de su
fuente.
Una vez que haya agregado una fuente a la lista, puede citarla de
nuevo:
Tema 4 ofimática AE - repasandosinpapeles.com/productos
Página 148
1. Coloque el cursor al final del texto que quiera citar.
2. Vaya a Referencias > Insertar cita y elija la fuente que está
citando.
3. Para agregar detalles, como números de página si está citando
un libro, seleccione Opciones de cita y Editar cita.
Crear una bibliografía
Con las fuentes citadas en el documento, ya puede crear una
bibliografía.
1. Coloque el cursor donde quiera la bibliografía.
2. Vaya a Referencias > Bibliografía y elija un formato.
Administrar fuentes
1. Descargue los archivos de la fuente. A menudo, estos vienen
comprimidos en carpetas .zip. En una carpeta .zip, puede
encontrar varias variaciones de la misma fuente, por ejemplo,
"delgado" y "grueso". Una carpeta .zip suele ser similar a esta:
Tema 4 ofimática AE - repasandosinpapeles.com/productos
Página 149
2. Si los archivos de la fuente están comprimidos, haga clic con el
botón derecho en la carpeta .zip para descomprimirlos y,
después, haga clic en Extraer. Ahora verá los archivos de fuentes
TrueType y OpenType disponibles:
3. Haga clic con el botón derecho en las fuentes que quiera y haga
clic en Instalar.
4. Si se le pide que permita al programa realizar cambios en el
equipo y si confía en el origen de la fuente, haga clic en Sí.
Las nuevas fuentes aparecerán en la lista de fuentes en Word.
Aquí tiene otras dos formas de instalar y administrar fuentes:
▪ Todas las fuentes se almacenan en la carpeta C:\Windows\Fonts.
También puede agregar fuentes simplemente al arrastrar los
archivos de la fuente de la carpeta de archivos extraídos en esta
carpeta. Windows las instalará de forma automática. Si quiere
ver la apariencia de una fuente, abra la carpeta Fonts, haga clic
con el botón derecho en el archivo de la fuente y, después, haga
clic en Vista previa.
▪ Otra forma de ver las fuentes instaladas es a través del Panel de
control. En Windows 7 y Windows 10, vaya a Panel de
control > Fuentes. En Windows 8.1, vaya a Panel de
control > Apariencia y personalización > Fuentes.
Tema 4 ofimática AE - repasandosinpapeles.com/productos
Página 150
La próxima vez que inicie Word, verá las fuentes que ha agregado en
la lista Fuentes.
DOCUMENTOS MAESTROS
Crear o editar páginas maestras
Puede crear una nueva página maestra desde cero o duplicar una
página maestra existente, que puede editar para cambiar solo
aquellos elementos que desee que sean diferentes.
Si configura la publicación para que se vea como de dos páginas, debe
usar páginas maestras de dos páginas. Si configura la publicación para
que se vea como una sola página, debe usar páginas maestras de una
página.
También puede cambiar una páginamaestra de una página a una
página maestra de dos páginas o Cambiar una página maestra de dos
páginas a una página maestra de una sola página.
1. Para ver las páginas maestras actuales en la publicación abierta,
haga clic en Ver > página principal.
2. Empiece a editar la página maestra en la ventana de la página
maestra agregando elementos como encabezados y pies de
página o números de página.
Tema 4 ofimática AE - repasandosinpapeles.com/productos
Página 151
3. Haga clic en Cerrar página maestra para volver a la vista de
publicación.
Utilizar un documento maestro
Abra el documento maestro que contiene los subdocumentos.
Si fuera necesario, active la vista Esquema (pestaña Vista -
botón Esquema) y haga clic en el botón Mostrar documento.
Cada subdocumento aparece en forma de hipervínculo. Puede hacer
clic en el vínculo hipervínculo para abrir el subdocumento. Los
subdocumentos están separados por saltos de sección que se
muestran cuando se visualizan las marcas de formato.
Haga clic en el botón Expandir subdocumentos del
grupo Documento maestro.
Escoja lo que desea visualizar utilizando la lista Mostrar nivel del
grupo Herramientas de esquema.
Para abrir un subdocumento, haga doble clic en el icono
subdocumento situado en la esquina superior izquierda del cuadro.
Tras haber realizado la consulta y/o modificado el contenido del
documento, guarde, si es necesario, las modificaciones y ciérrelo antes
de volver al documento maestro.
Si no lo cierra, el subdocumento aparecerá bloqueado en el
documento maestro (con un candado debajo de ) y no podrá
modificarse.
Tema 4 ofimática AE - repasandosinpapeles.com/productos
Página 152
Para bloquear un subdocumento y así evitar cualquier tipo de
modificación, haga clic en el subdocumento y pulse el botón Bloquear
documento. Para desbloquearlo, pulse de nuevo este botón.
Para reorganizar el contenido del documento maestro, desplace el o
los títulos en cuestión utilizando las herramientas o .
TABLAS
Insertar una tabla
Para una tabla básica, haga clic en Insertar > Tabla y mueva el cursor
sobre la cuadrícula hasta que haya resaltado el número de columnas y
filas que quiera.
Para crear una tabla más grande o para personalizar una,
seleccione Insertar > Tabla > Insertar tabla.
Sugerencias:
Tema 4 ofimática AE - repasandosinpapeles.com/productos
Página 153
▪ Si ya tiene texto separado por pestañas, puede convertirlo
rápidamente en una tabla. Seleccione Insertar > Tabla, y,
después, seleccione Convertir texto en tabla.
▪ Para dibujar su propia tabla, seleccione Insertar > tabla
>Dibujar tabla.
Seleccionar en la tabla
Según el tipo de selección deseada, utilice las siguientes soluciones:
Para seleccionar una celda: sitúe el ratón dentro de la celda en la
parte izquierda y cuando el puntero se convierta en una flecha negra
hacia arriba y a la derecha, haga clic.
Para seleccionar una columna: sitúe el puntero encima de la 1a línea
horizontal de la columna; cuando el puntero se convierta en una
flecha negra hacia abajo, haga clic.
Para seleccionar una fila: sitúe el ratón a la izquierda fuera de la
primera celda de la fila. Cuando el puntero se convierta en una flecha
blanca hacia arriba y a la derecha, haga clic.
Para seleccionar la tabla: sitúe el cursor en la esquina superior
izquierda de la tabla y pulse el icono que aparece.
Para seleccionar varias celdas, columnas o filas seguidas, seleccione la
primera celda, columna o fila, mantenga el botón del ratón pulsado y
arrastre el puntero del ratón por las siguientes celdas, columnas o filas
que desea seleccionar.
Para anular una selección, haga clic en una celda.
Insertar y utilizar tabulación en una
tabla
Coloque las tabulaciones como si se tratase de un párrafo de texto.
Para acceder al marcador de tabulación siguiente dentro de una
celda, pulse CtrlTab.
Tema 4 ofimática AE - repasandosinpapeles.com/productos
Página 154
Insertar una columna/fila
Primer método
Seleccione la columna o fila delante de la cual o detrás de la cual
desea insertar la nueva columna o fila; para insertar varias columnas o
filas, seleccione tantas columnas o filas como desee insertar.
En la pestaña Herramientas de tabla - Presentación y en el
grupo Filas y columnas, haga clic en el botón Insertar a la
izquierda o Insertar a la derecha para una columna, o Insertar
debajo o Insertar arriba para una fila.
Encontrará estas mismas opciones en el botón Insertar de la
minibarra de herramientas.
La nueva columna/fila adopta las características de presentación de
la fila activa en el momento de la inserción.
Segundo método
Para insertar una columna, sitúe el ratón encima de la primera línea
horizontal de la tabla en el lugar donde desea insertar la nueva
columna.
Para insertar una fila, sitúe el ratón encima de la primera línea vertical
de la tabla en el lugar donde desea insertar la nueva fila.
Aparece el símbolo en la futura ubicación de la línea o de la
columna.
Haga clic en el símbolo tantas veces como líneas o columnas desee
insertar.
Tema 4 ofimática AE - repasandosinpapeles.com/productos
Página 155
En el ejemplo que se muestra, se han añadido dos líneas a la tabla.
Insertar celdas
Seleccione las celdas delante de las cuales desea insertar las nuevas
celdas; es necesario seleccionar tantas celdas como celdas desea
insertar.
En la pestaña contextual Presentación, pulse el botón del
grupo Filas y columnas.
Active la primera o la segunda opción según cómo deben insertarse
las celdas y pulse el botón Aceptar.
La o las nuevas celdas adoptan las características de formato de las
celdas activas en el momento de la inserción.
Eliminar filas/columnas/celdas
Filas o columnas
Seleccione las filas o las columnas que desea eliminar.
Tema 4 ofimática AE - repasandosinpapeles.com/productos
Página 156
En la pestaña contextual Presentación, pulse el botón Eliminar del
grupo Filas y columnas.
También puede hacer clic en el botón Eliminar de la mini barra de
herramientas que se muestra cuando las filas o las columnas están
seleccionadas.
Haga clic en la opción Eliminar columnas o Eliminar filas.
Celdas
Seleccione las celdas que desea eliminar.
En la pestaña contextual Presentación, pulse el botón Eliminar del
grupo Filas y columnas y haga clic en la opción Eliminar celdas.
También puede hacer clic en la opción Eliminar celdas en el
botón Eliminar de la mini barra de herramientas.
Determine cómo deberán desplazarse las demás celdas.
Este cuadro de diálogo también le ofrece la posibilidad de eliminar la
fila o la columna correspondiente.
Pulse el botón Aceptar.
Dividir una tabla en dos
Sitúe el punto de inserción en la fila antes de la cual desea insertar la
división de la tabla.
En la pestaña contextual Presentación, pulse el botón Dividir
tabla del grupo Combinar o utilice el método
abreviado CtrlMayúsIntro.
Obtendrá dos tablas diferentes separadas por un párrafo.
Tema 4 ofimática AE - repasandosinpapeles.com/productos
Página 157
Combinar celdas
Esta operación permite transformar varias celdas en una sola.
Ejemplo:
Utilizando la herramienta
Seleccione las celdas que desea combinar.
En la pestaña contextual Presentación, haga clic en el
botón Combinar celdas que se muestra en el grupo Combinar.
Borrando los bordes
Haga clic en cualquier celda de la tabla.
En la pestaña contextual Presentación, haga clic en el
botón Borrador que se muestra en el grupo Dibujar.
El puntero del ratón se convierte en una goma.
"Borre", haciendo clic y arrastrando, la o las líneas que separan las
celdas que desea unir.
Haga clic de nuevo en el botón Borrador para desactivarlo.
Dividir celdas
Esta técnica permite, al contrario que la combinación, dividir una
celda en varias celdas.
Utilizando el cuadro de diálogo
Seleccione la o las celdas que desea dividir.
En la pestaña contextual Presentación, pulse el botón Dividir
celdas del grupo Combinar.
Indique el Número de columnas y/o el Número de filas que desea
crear.
Active la opción Combinar celdas antes de dividir si desea crear
primero una sola celda a partir de la selección y después dividir esta
Tema 4 ofimática AE - repasandosinpapeles.com/productos
Página 158
celda en X filas e Y columnas. Si la opción está desactivada, cada celda
de la selección será dividida en X filas e Y columnas.
Pulse el botón Aceptar.
Trazando los bordes
Haga clic en cualquier celda de la tabla.
En la pestaña contextual Presentación, pulse el botón Dibujar
tabla del grupo Dibujar.
El puntero del ratón se convierte en un lápiz.
Arrastre el puntero del ratón (el lápiz) de forma horizontal o vertical
para crear una nueva partición de celdas.
Cuando se ha terminado la división, pulse de nuevo el botón Dibujar
tabla para desactivar esta función.
Ordenar una tabla
Seleccione los elementos que desea ordenar de la tabla. Si debe
ordenar toda la tabla, no hace falta seleccionarla, basta con hacer clic
en ella.
En la pestaña contextual Presentación, haga clic en el
botón Ordenar del grupo Datos.
Observe que se puede ordenar a partir de tres criterios distintos.
Si la primera fila de la selección contiene títulos de columna y no tiene
que ser ordenada, active la opción Con encabezado del cuadro La
lista será. En caso contrario, active la opción Sin encabezado.
Seleccione en la lista Ordenar por, el número de la columna o
encabezado de la columna en función de la cual deberá ordenarse.
Elija, en la lista Tipo, el tipo de datos que se
ordenarán: Texto, Número o Fecha (para los datos que incluyan al
menos el día y el mes o el mes y el año).
A continuación, indique si el orden debe efectuarse de
forma Ascendente o Descendente.
Si varias celdas de la columna que se ha utilizado como base para
ordenar la tabla contienen los mismos datos, indique según el mismo
principio, la columna que deberá ser utilizada como criterio de orden
en la lista Luego por.
Tema 4 ofimática AE - repasandosinpapeles.com/productos
Página 159
Indique, si fuese necesario, un tercer criterio en el segundo
cuadro Luego por.
Cuando todos los criterios estén establecidos, pulse el
botón Aceptar para iniciar el orden.
Ordenar una sola columna de una tabla
Seleccione la columna que desea ordenar.
En la pestaña contextual Presentación, haga clic en el
botón Ordenar del grupo Datos.
Si la primera celda de la columna contiene el título de columna y no
tiene que ser ordenada, active la opción Con área del cuadro La lista
será. En caso contrario, active la opción Sin área.
Elija, en la lista Tipo del área Ordenar por, el tipo de datos que desea
ordenar: Texto, Número o Fecha.
Pulse el botón Opciones.
Active la opción Ordenar solo columnas en el apartado Opciones.
Pulse el botón Aceptar de las dos ventanas.
Tema 4 ofimática AE - repasandosinpapeles.com/productos
Página 160
Convertir texto en tabla
Se trata de transformar en tabla un conjunto de párrafos que
contengan textos presentados en columna, separados con
tabulaciones o con puntos y comas.
Seleccione el texto que desea convertir.
En la pestaña Insertar, pulse el botón Tabla del grupo Tablas y haga
clic en la opción Convertir texto en tabla.
Escriba, si fuese necesario, el Número de columnas que debe tener la
tabla.
Seleccione una de las tres opciones del cuadro Autoajuste para
definir como debe realizarse el autoajuste de la tabla.
Encontrará la explicación de estas tres opciones en el apartado
Insertar una tabla.
Seleccione, en el apartado Separar texto en, el carácter que debe
servir de indicador para generar cada columna.
Pulse el botón Aceptar.
Si el carácter de separación del texto es la tecla Tab entonces, por
cada vez que se ha pulsado la tecla Tab se ha generado una
columna y por cada vez que se ha pulsado la
tecla Intro o MayúsIntro se ha generado una fila.
Tema 4 ofimática AE - repasandosinpapeles.com/productos
Página 161
Repetir los títulos de las columnas en
varias páginas
Este procedimiento permite imprimir los títulos de las columnas en
todas las páginas si la tabla ocupa varias páginas.
Seleccione las filas que contengan los títulos que desea repetir.
La selección debe contener obligatoriamente la primera fila de la
tabla y debe ser continua si afecta a varias filas.
En la pestaña contextual Presentación, haga clic en el botón Repetir
filas de título del grupo Datos.
Hacer un cálculo
Principios básicos
Cada columna se identifica con una letra (la primera columna es A, la
segunda columna es B, etc.) y cada fila con un número (la primera fila
es 1, la segunda fila es 2, etc.).
La referencia de una celda es, por lo tanto, la asociación entre la letra
de la columna y el número de la fila (A2, B5, etc.).
Para nombrar las celdas adyacentes, indique la referencia de la
primera celda, escriba dos puntos (:) y la referencia de la última celda
(ej: C2:C4).
Para nombrar celdas no adyacentes, utilice el punto y coma (;) como
separador (ej.: B5;D5).
Insertar una fórmula en una celda de
tabla
1. Seleccione la celda de la tabla donde desee mostrar los
resultados. Si la celda no está vacía, elimine su contenido.
2. En la pestaña Diseño de Herramientas de tabla, en el
grupo Datos, haga clic en Fórmula.
3. Use el cuadro de diálogo Fórmula para crear la fórmula. Puede
escribir en el cuadro Fórmula, seleccionar un formato de
número de la lista Formato de número y pegar funciones y
Tema 4 ofimática AE - repasandosinpapeles.com/productos
Página 162
marcadores mediante las listas Pegar función y Pegar
marcador.
APLICAR FORMATO A UNA
TABLA
Cambiar el ancho de columna
Para cambiar el ancho de columna, realice una de las siguientes
acciones:
▪ Para usar el mouse, coloque el cursor en el lado derecho del
borde de columna que desea mover hasta que se convierta en
un cursor de tamaño y, a continuación, arrastre el borde hasta
que la columna sea el ancho que desee.
▪ Para cambiar el ancho a una medida específica, haga clic en una
celda de la columna a la que desea cambiar el tamaño. En
la pestaña Diseño, en el grupo Tamaño de celda, haga clic en el
cuadro Ancho de columna de tabla y especifique las opciones
que desee.
▪ Para que las columnas de una tabla se ajusten
automáticamente al contenido, haga clic en la tabla. En
la pestaña Diseño, en el grupo Tamaño de celda, haga clic
en Autoajustary, a continuación, haga clic en Autoajustar
contenido.
▪ Para usar la regla, seleccione una celda de la tabla y arrastre los
marcadores de la regla. Si desea ver la medida exacta de la
columna en la regla, mantenga presionada la tecla ALT mientras
arrastra el marcador.
Cambiar el alto de fila
Para cambiar el alto de fila, realice una de las siguientes acciones:
▪ Para usar el mouse, coloque el puntero en el borde de fila que
desea mover hasta que se convierta en un puntero de y,
después, arrastre el borde.
Tema 4 ofimática AE - repasandosinpapeles.com/productos
Página 163
▪ Para establecer el alto de fila en una medida específica, haga clic
en una celda de la fila a la que desea cambiar el tamaño. En
la pestaña Diseño, en el grupo Tamaño de celda, haga clic en el
cuadro Alto de fila de tabla y, a continuación, especifique el alto
que desee.
▪ Para usar la regla, seleccione una celda de la tabla y arrastre los
marcadores de la regla. Si desea ver la medida exacta de la fila
en la regla, mantenga presionada la tecla ALT mientras arrastra
el marcador.
Hacer que varias columnas o filas del mismo tamaño
1. Seleccione las columnas o filas que desee que tienen el mismo
tamaño. Puede presionar CTRL mientras selecciona para elegir
varias secciones que no están al lado.
2. En la pestaña Diseño, en el grupo Tamaño de celda, haga clic
en Distribuir columnas o Distribuir filas .
PARA HAGA ESTO
SELECCIONAR
Toda la tabla Mueva el puntero sobre la tabla hasta que aparezca el controlad
movimiento y, a continuación, haga clic en el controlador de
movimiento de tabla.
Una fila o filas
Haga clic a la izquierda de la fila.
Una columna o Haga clic en la línea de cuadrícula o el borde superior de la
columnas
columna.
Una celda
Haga clic en el borde izquierdo de la celda.
Cambiar el tamaño de una columna o tabla automáticamente con
Autoajustar
Ajuste automáticamente la tabla o columnas para que se ajusten al
tamaño del contenido con el botón Autoajustar.
1. Seleccione la tabla.
Tema 4 ofimática AE - repasandosinpapeles.com/productos
Página 164
2. En la pestaña Diseño, en el grupo Tamaño de celda, haga clic
en Autoajustar.
3. Siga uno de estos procedimientos:
▪ Para ajustar el ancho de columna automáticamente, haga
clic en Autoajustar contenido.
▪ Para ajustar el ancho de tabla automáticamente, haga clic
en Autoajustar ventana.
Nota: El alto de fila se ajusta automáticamente al tamaño del
contenido hasta que lo cambie manualmente.
Desactivar Autoajuste
Si no desea que Autoajuste ajuste automáticamente el ancho de la
tabla o columna, puede desactivarla.
1. Seleccione la tabla.
2. En la pestaña Diseño, en el grupo Tamaño de celda, haga clic
en Autoajustar.
3. Haga clic en Ancho de columna fijo.
Cambiar el tamaño de una tabla completa manualmente
1. Coloque el cursor sobre la tabla hasta que el controlador de
cambio de aparezca en la esquina inferior derecha de la tabla.
Tema 4 ofimática AE - repasandosinpapeles.com/productos
Página 165
2. Coloque el cursor en el controlador de cambio de tamaño de
tabla hasta que se convierta en una flecha de dos puntas .
3. Arrastre el borde de la tabla hasta que la tabla sea el tamaño
que desee.
Agregar o cambiar el espacio dentro de la tabla
Para agregar espacio dentro de la tabla, puede ajustar los márgenes
de celda o el espaciado entre celdas.
Los márgenes de celda están dentro de la celda de la tabla, como la
flecha azul en la parte superior del gráfico. El espaciado entre celdas
está entre las celdas, como la flecha naranja de la parte inferior.
1. Haga clic en la tabla.
2. En la pestaña Diseño, en el grupo Alineación, haga clic
en Márgenes decelda y, a continuación, en el cuadro de
diálogo Opciones de tabla
3. Siga uno de estos procedimientos:
▪ En Márgenes de celda predeterminados,escriba la
medida que desea ajustar los márgenes Superior, Inferior,
Izquierdo o Derecho.
▪ En Espaciado de celdas predeterminado,active la casilla
Permitir espaciado entre celdas y, después, escriba la
medida que desee.
Tema 4 ofimática AE - repasandosinpapeles.com/productos
Página 166
Uniformizar el ancho de columnas/alto
de filas
Seleccione las filas/columnas que deberán adoptar el mismo
alto/ancho.
Para uniformizar el alto de las filas, haga clic en la pestaña
contextual Presentación y, a continuación, haga clic en la
herramienta Distribuir filas del grupo Tamaño de celda.
Para uniformizar el ancho de las columnas, haga clic en la pestaña
contextual Presentación y, a continuación, haga clic en la
herramienta Distribuir columnas del grupo Tamaño de celda.
Aumentar el espaciado entre las celdas
de una tabla
Esta tabla incluye un espaciado de 0,10 cm entre las celdas.
Sitúe el punto de inserción dentro de la tabla.
En la pestaña contextual Presentación, pulse el botón Márgenes de
celda del grupo Alineación.
Active la opción Permitir espaciado entre celdas e introduzca el
valor del espaciado en la casilla asociada.
Pulse el botón Aceptar.
Modificar los márgenes de las celdas en
una tabla
En esta parte se muestra cómo modificar el espacio que separa el
texto de los bordes de la celda.
Modificar los márgenes de todas las celdas de una tabla
Tema 4 ofimática AE - repasandosinpapeles.com/productos
Página 167
Sitúe el punto de inserción dentro de la tabla.
En la pestaña contextual Presentación, pulse el botón Márgenes de
celda del grupo Alineación.
Introduzca los valores de los nuevos márgenes en los
campos Superior, Inferior, Izquierdo y/o Derecha del
apartado Márgenes de celdas predeterminados.
Pulse el botón Aceptar.
Modificar los márgenes de una o varias celdas de una tabla
Haga clic en la celda pertinente; si debe aplicarse a varias celdas,
selecciónelas con la operación de hacer clic y arrastrar.
En la pestaña contextual Presentación, pulse el
botón Propiedades del grupo Tabla.
Haga clic en la ficha Celda y pulse el botón Opciones.
Desactive la opción Iguales que toda la tabla y escriba los valores de
los nuevos márgenes en los
campos Superior, Inferior, Izquierdo y/o Derecha.
Tema 4 ofimática AE - repasandosinpapeles.com/productos
Página 168
Pulse el botón Aceptar de las dos ventanas.
Incluso si no se ha seleccionado la totalidad de una fila, los nuevos
valores asociados a los márgenes superior y/o inferior se aplican
automáticamente a todas las celdas de la fila correspondiente.
Modificar la alineación del texto en las
celdas
Seleccione la o las celdas correspondientes.
En la pestaña contextual Presentación, pulse en el
grupo Alineación el icono correspondiente a la alineación deseada:
Para modificar la orientación del contenido de las celdas, seleccione la
o las celdas correspondientes y, a continuación, en la pestaña
contextual Presentación, pulse el botón Dirección del
texto (grupo Alineación) hasta que obtenga la orientación deseada.
Dar un formato a una tabla mediante un
estilo
En esta parte se muestra cómo dar formato de forma rápida a la
tabla activa. El estilo puede ser un estilo creado por el usuario o un
estilo predefinido de Word.
Sitúe el punto de inserción en una celda de la tabla a la que desea dar
formato y a continuación haga clic en la pestaña contextual Diseño.
En el grupo Opciones de estilo de tabla, active las opciones
correspondientes a los elementos de la tabla a los cuales se debe
aplicar el estilo, y viceversa: desactive las que corresponden a los
elementos de la tabla a los cuales no debe aplicarse el estilo.
Estas opciones podrán modificarse posteriormente, tras haber
aplicado el estilo.
Pulse el botón Más situado debajo de la barra de desplazamiento
de la galería de estilos de tabla, situada en el grupo Estilos de tabla:
Tema 4 ofimática AE - repasandosinpapeles.com/productos
Página 169
con la galería abierta se visualizan muchos más estilos al mismo
tiempo.
También puede ver los estilos de la galería mediante la barra de
desplazamiento vertical para buscar el estilo que aplicará a la tabla.
Si no está seguro del estilo de tabla que desea aplicar, sitúe el puntero
encima de los diferentes estilos que se ofrecen para visualizar su
efecto en la tabla activa.
Los estilos que se presentan en la galería tienen en cuenta
las Opciones de estilo de tabla determinadas en el correspondiente.
Modificar los bordes de una tabla
Utilizando las herramientas de la cinta de opciones
Seleccione las celdas en cuestión o toda la tabla y, a continuación,
haga clic en la pestaña contextual Diseño.
Los bordes se aplican a la selección y no a cada una de las celdas
seleccionadas.
Abra la lista Estilo de pluma del grupo Bordes y
seleccione el estilo de borde que desea aplicar.
Abra la lista Grosor de pluma del
grupo Bordes y seleccione el grosor de borde que desea aplicar.
Haga clic en el botón Color de la pluma del grupo Bordes y
seleccione el color que desea aplicar al borde: los colores asociados en
el apartado Colores del tema están vinculados al tema aplicado al
documento (véase capítulo Temas). Si selecciona uno de los Colores
Tema 4 ofimática AE - repasandosinpapeles.com/productos
Página 170
del tema, el color del borde cambiará si se aplica otro tema al
documento. En el caso contrario, si selecciona uno de los Colores
estándar, el color no está vinculado al tema y por lo tanto no
cambiará.
Abra la lista Bordes del grupo Bordes.
En la imagen, se aplicará un borde exterior a la selección; este borde
recibirá las características de presentación definidas anteriormente
mediante las opciones del grupo Bordes.
Haga clic en la opción correspondiente al tipo de borde que desea
aplicar.
Aplicar sombreado a las celdas
Utilizando la herramienta
Seleccione las celdas correspondientes.
En la pestaña contextual Diseño, abra la lista del
botón Sombreado del grupo Estilos de tabla.
Cuando se sitúa el puntero encima de un color, las celdas
seleccionadas muestran una vista previa.
Tema 4 ofimática AE - repasandosinpapeles.com/productos
Página 171
Seleccione un color: los colores del apartado Colores del tema están
vinculados al tema aplicado al documento (véase capítulo Temas). Si
selecciona uno de los Colores del tema, el color del sombreado
cambiará si más adelante se aplica otro tema al documento.
Modificar el tamaño de una tabla
Con la vista Diseño de impresión, sitúe el puntero encima de la tabla
para que aparezca el controlador de dimensiones en la esquina
inferior derecha.
Sitúe el puntero encima del controlador de dimensiones para que se
muestre la flecha .
Haga clic y arrastre para aumentar o disminuir el tamaño de la tabla
(de alto y/o de ancho) y suelte el botón del ratón.
Desplazar una tabla con el controlador
de desplazamientos
Las tablas se consideran verdaderos objetos y por ello es posible
moverlas a cualquier lugar de la página.
Con la vista Diseño de impresión, sitúe el puntero encima de la tabla
para que aparezca el controlador de desplazamiento . Sitúe el
puntero del ratón sobre el controlador de desplazamiento para que
se convierta en una flecha de cuatro puntas .
Tema 4 ofimática AE - repasandosinpapeles.com/productos
Página 172
Haga clic y arrastre para desplazar la tabla hacia su nueva posición y
suelte el botón del ratón.
Posicionar una tabla en función del
ancho de una página
Sitúe el punto de inserción en la tabla.
En la pestaña contextual Presentación, pulse el
botón Propiedades del grupo Tabla.
Si fuese necesario, haga clic en la ficha Tabla para activarla.
En cuadro Alineación, haga clic en la opción que corresponde a la
posición de la tabla: Izquierda, Centro o Derecha.
Si ha elegido la alineación Izquierda, indique en la zona Sangría a la
izquierda, si fuera necesario, el valor de la sangría de la tabla en
relación con el margen izquierdo.
Pulse el botón Aceptar.
Guardar una tabla en la galería
En esta parte se muestra cómo crear una tabla personalizada y a
continuación guardarla en la galería de tablas predefinidas para
poder utilizarla posteriormente.
Si no se ha hecho, cree y aplique un formato a la tabla y, a
continuación, selecciónela.
En la pestaña Insertar, pulse el botón Tabla del grupo Tablas, haga
clic en la opción Tablas rápidas y seleccione la opción Guardar
selección en galería de tablas rápidas.
Como una tabla es un bloque de creación, se abre el cuadro de
diálogo Crear nuevo bloque de creación.
Indique el Nombre de la tabla en la casilla correspondiente.
Asegúrese de que la opción Tablas está seleccionada en la
lista Galería.
Tema 4 ofimática AE - repasandosinpapeles.com/productos
Página 173
Abra la lista Categoría y seleccione una de las categorías que se
ofrecen o haga clic en la opción Crear nueva categoría para crear una
categoría nueva.
Si ha elegido crear una nueva categoría, escriba el Nombre en el
cuadro de diálogo Crear nueva categoría y pulse el botón Aceptar.
Las tablas de la lista asociada al botón Tabla (pestaña Insertar -
botón Tabla - opción Tablas rápidas) están ordenadas por categoría.
Es posible escribir una Descripción de la tabla en la casilla
correspondiente.
OBJETOS DE DIBUJO
Insertar un objeto de dibujo
Toda forma dibujada constituye un objeto de dibujo.
En la pestaña Insertar, pulse el botón Formas del
grupo Ilustraciones; si una forma ya está seleccionada en el
documento, también puede acceder a la galería de formas desde el
grupo Insertar formas de la pestaña contextual Formato.
Word ofrece una gran variedad de formas predefinidas.
Tema 4 ofimática AE - repasandosinpapeles.com/productos
Página 174
Las formas predefinidas se ordenan por categorías. Las Formas
usadas recientemente se sitúan en la categoría correspondiente al
principio de la lista.
Haga clic en la forma que desee insertar.
Haga clic y arrastre para dibujar la forma.
Al soltar el botón del ratón, la forma aparece seleccionada en el
documento y la pestaña contextual Formato está seleccionada en la
cinta de opciones.
Observe la aparición del icono Opciones de diseño en la parte
superior derecha del objeto seleccionado. Este icono contiene
opciones que le permiten modificar rápidamente la forma en la que
el texto debe estar repartido alrededor del objeto; encontrará más
detalles en los títulos Colocar un objeto en la página y Modificar el
ajuste de un objeto en el capítulo Gestión de objetos.
Tema 4 ofimática AE - repasandosinpapeles.com/productos
Página 175
Insertar un icono
Microsoft ofrece, en las nuevas versiones Office 2019, una biblioteca
compuesta por alrededor de 500 iconos que puede insertar en sus
documentos. Estos iconos tienen formato SVG (Scalable Vector), lo
que permite redimensionarlos, modificar su color y girarlos sin que
pierdan calidad.
Pulse en el lugar del documento en el que desee insertar los iconos.
Acceda a la pestaña Insertar y pulse en el botón Iconos, situado en el
grupo Ilustraciones.
Se abre la ventana Insertar iconos.
Utilice la barra de desplazamiento vertical para ver los iconos o escoja
una categoría en el panel izquierdo.
Pulse en el icono o los iconos que desee insertar.
A continuación, pulse en Insertar.
Para cambiar el tamaño, el color o hacer girar un icono, consulte el
capítulo Gestión de objetos.
Tema 4 ofimática AE - repasandosinpapeles.com/productos
Página 176
Crear un cuadro de texto
Un cuadro de texto permite colocar un texto en cualquier parte de la
página o colocar párrafos uno al lado de otro.
En la pestaña Insertar, haga clic en el botón Cuadro de texto que se
muestra en el grupo Texto y luego en la opción Dibujar cuadro de
texto; si un cuadro de texto está ya seleccionado, puede hacer clic en
la herramienta Dibujar cuadro de texto que se muestra en el
grupo Insertar formas, de la pestaña contextual Formato.
El puntero del ratón se convierte en una cruz: .
Haga clic y arrastre para dibujar el cuadro de texto.
El cursor parpadea en el interior del cuadro de texto.
Escriba el texto como si se tratara de un texto normal.
Haga clic fuera del cuadro de texto para finalizar la introducción de
texto.
Crear un vínculo entre dos cuadros de
texto
Esta operación permite transferir texto de un cuadro de texto
demasiado lleno a otro cuadro de texto.
Cree el primer cuadro de texto y escriba el contenido.
Cree el segundo cuadro de texto sin introducir texto alguno.
Seleccione el primer cuadro de texto.
Tema 4 ofimática AE - repasandosinpapeles.com/productos
Página 177
En la pestaña contextual Formato, pulse el botón Crear vínculo,
situado en el grupo Texto: el puntero del ratón se convierte en .
Haga clic en el cuadro de texto vacío.
Inmediatamente, el "excedente" del primer cuadro de texto se "vierte"
en el segundo.
Para anular el vínculo entre dos cuadros de texto, seleccione el primer
cuadro de texto y, a continuación, en la pestaña contextual Formato,
pulse el botón Romper vínculo del grupo Texto.
Insertar una captura de pantalla
Le resultará muy sencillo insertar en el documento una captura de
pantalla con la representación del conjunto o de una parte de las
ventanas abiertas.
Tema 4 ofimática AE - repasandosinpapeles.com/productos
Página 178
Sitúe el cursor en el punto donde desea insertar la captura de
pantalla, y luego haga clic en la pestaña Insertar.
Para capturar una ventana en su conjunto, haga clic en el
botón Captura del grupo Ilustraciones.
Se muestra en pantalla el área Ventanas disponibles con las
miniaturas de cada una de las ventanas abiertas.
Haga clic en la miniatura correspondiente a la captura de pantalla que
desea insertar en el documento.
Para capturar una parte de una ventana, empiece por activar la
ventana en cuestión haciendo clic en el botón correspondiente en la
barra de tareas.
Visualice de nuevo el documento en el que desea insertar la captura
de pantalla.
Haga clic en el botón Captura del grupo Ilustraciones, y luego en la
opción Recorte de pantalla.
Haga clic y arrastre para seleccionar la zona de la pantalla que desea
capturar.
En el punto donde se había situado el cursor, aparece la captura de
pantalla cuando se suelta el botón del ratón.
Si lo desea, modifique la captura de pantalla como lo haría con
cualquier imagen, utilizando las herramientas disponibles en la
pestaña contextual Formato.
Crear un objeto WordArt
Se trata de aplicar efectos tipográficos concretos a un texto. Ejemplo:
Sitúe el punto de inserción en el lugar donde desea insertar el objeto
WordArt.
En la pestaña Insertar, pulse el botón WordArt del grupo Texto.
Seleccione el efecto de texto deseado.
El objeto WordArt aparece en el documento y la pestaña
contextual Formato queda seleccionada en la cinta de opciones.
Tema 4 ofimática AE - repasandosinpapeles.com/productos
Página 179
Escriba el texto utilizando la tecla Intro para cambiar de línea: el texto
que se escribe reemplaza la anotación Espacio para el texto.
Cuando haya terminado de escribir el texto, haga clic fuera del objeto
de WordArt.
Modificar un objeto WordArt
Seleccione el objeto WordArt en cuestión haciendo clic en su borde.
Haga clic, si fuese necesario, en la pestaña contextual Formato.
Para modificar el texto del objeto WordArt, haga clic directamente en
el lugar que prefiera del texto del objeto y haga los cambios que
desee.
Para cambiar el formato de los caracteres (fuente, tamaño, color, etc.)
seleccione el objeto WordArt si el cambio debe implicar a todo el texto
o, si solo desea dar formato a una parte del texto, selecciónelo con un
clic de arrastre. Proceda a continuación como lo haría con cualquier
otro texto (véase el capítulo Caracteres).
Para cambiar la Dirección del texto, haga clic en el botón
correspondiente del grupo Texto y luego haga clic en la opción
adecuada al cambio que prefiera.
Para cambiar la alineación vertical del texto, en la pestaña
contextual Formato, haga clic en el botón Alinear texto del
Tema 4 ofimática AE - repasandosinpapeles.com/productos
Página 180
grupo Texto y luego haga clic en la opción correspondiente a la
alineación que prefiera.
Para cambiar el estilo aplicado al objeto WordArt, haga clic en el
botón Estilos rápidos del grupo Estilos de WordArt y haga clic en el
estilo que prefiera.
Para aplicar un efecto al texto del objeto WordArt, haga clic en la
herramienta Efectos de texto del grupo Estilos de WordArt,
señale la opción del tipo de efecto que prefiera y haga clic en el efecto.
Insertar un diagrama (gráfico SmartArt)
Un diagrama ofrece la representación gráfica de información e ideas.
Word propone varios tipos de diagrama (lista, jerárquica, piramidal,
etc.) y, para cada uno de ellos, están disponibles varias disposiciones.
Ejemplo de un diagrama del tipo Organigrama jerárquico:
Ejemplo de diagrama de tipo Proceso de azar a resultado:
Tema 4 ofimática AE - repasandosinpapeles.com/productos
Página 181
Sitúe el punto de inserción en el lugar donde desea insertar el
diagrama en el documento.
En la pestaña Insertar, pulse el botón SmartArt del
grupo Ilustraciones.
Se abre el cuadro de diálogo Elegir un gráfico SmartArt.
En el apartado de la izquierda del cuadro de diálogo, seleccione la
opción que corresponda al tipo de diagrama que desea insertar.
Los tipos de diagrama que corresponden al tipo seleccionado
aparecen en la parte central del cuadro de diálogo.
Haga clic en el diagrama que responda a la estructura deseada.
En la parte derecha del cuadro de diálogo se muestra una vista
previa.
Pulse el botón Aceptar.
El diagrama seleccionado aparece en la posición del punto de
inserción en el documento y las pestañas
contextuales Diseño y Formato aparecen en la cinta de opciones.
Modificar la estructura de un diagrama
Haga clic en el diagrama cuya estructura desea modificar.
Si fuera necesario, haga clic en la pestaña contextual Diseño.
Tema 4 ofimática AE - repasandosinpapeles.com/productos
Página 182
Para agregar una forma al diagrama, seleccione la forma a la que se
debe agregar la nueva. A continuación, abra la lista asociada al
botón Agregar forma haciendo clic en la parte inferior de este botón y
seleccione una de las opciones que se ofrecen:
Agregar La nueva forma se agrega detrás de la forma
forma seleccionada; en el caso de un diagrama del
detrás tipo Jerarquía, la forma se agrega en el mismo
nivel que la forma seleccionada.
Agregar La nueva forma se agrega delante de la forma
forma seleccionada; en el caso de un diagrama del
delante tipo Jerarquía, la forma se agrega en el mismo
nivel que la forma seleccionada.
Agregar La nueva forma se sitúa en el lugar de la forma
forma seleccionada: la forma seleccionada y todas las
superior inferiores, bajan un nivel. Esta opción está
principalmente disponible en los diagramas del
tipo Jerarquía.
Agregar La nueva forma se agrega un nivel por debajo de
forma la forma seleccionada; si este nivel ya contiene
debajo formas, la nueva forma se agrega detrás de las
otras. Esta opción está, principalmente,
disponible en los diagramas del tipo Jerarquía.
Agregar La nueva forma se agrega en el mismo nivel que
asistente la forma seleccionada, justo por debajo de las
formas.
Modificar el formato de un diagrama
Modificar el formato de todo el diagrama
Haga clic en el diagrama cuyo formato desea modificar y luego haga
clic en la pestaña contextual Diseño.
Para cambiar los colores aplicados al diagrama, pulse el
botón Cambiar colores del grupo Estilos SmartArt y haga clic en el
conjunto de colores que desea aplicar.
Los colores están vinculados al tema aplicado al documento.
Tema 4 ofimática AE - repasandosinpapeles.com/productos
Página 183
Para cambiar el estilo de las formas de un diagrama, pulse el
botón Más de la galería del grupo Estilos SmartArt y después en el
estilo que desea aplicar.
Si el estilo aplicado al diagrama utiliza un efecto 3D, puede eliminar
este efecto y volver al estado 2D pulsando el botón Editar en 2D del
grupo Formas de la pestaña contextual Formato; pulsar de nuevo este
botón permite volver al efecto 3D.
Esta opción no está disponible para todos los tipos de diagrama.
Cuando haya terminado de aplicar el formato al diagrama, haga clic
fuera del cuadro.
Modificar el formato de uno o varios elementos de un diagrama
Se trata de modificar el formato de las formas, de los cuadros de
texto y/o de los conectores de un diagrama.
Haga clic en el diagrama correspondiente y seleccione el o los
elementos cuyo formato desea modificar. Si desea cambiar el formato
de varios elementos, utilice la tecla Ctrl para seleccionarlos.
Haga clic en la pestaña contextual Formato.
IMÁGENES/VÍDEOS
Buscar e insertar una imagen en línea
Puede insertar imágenes a partir de un sitio de Internet o de su
espacio de almacenamiento OneDrive.
Tema 4 ofimática AE - repasandosinpapeles.com/productos
Página 184
Sitúe el punto de inserción en el punto de su documento donde la
imagen debe ser insertada.
En la pestaña Insertar, haga clic en el botón Imágenes en línea que
se encuentra en el grupo Ilustraciones.
Se abre la ventana En línea Imágenes:
Para insertar una imagen procedente de su espacio personal
OneDrive, haga clic en el botón OneDrive, después pulse en la carpeta
en la que se encuentre la imagen que busca, selecciónela y haga clic
en Insertar.
Para acceder a las imágenes de una de las categorías propuestas
(Avión, Animales, Manzana, etc.), pulse en la viñeta correspondiente.
Para buscar una imagen en la web utilizando el motor de búsqueda
Bing, haga clic en el campo Buscar en Bing.
Escriba la palabra o las palabras clave que le permitan encontrar la
imagen y pulse la tecla Intro para iniciar la búsqueda.
Tema 4 ofimática AE - repasandosinpapeles.com/productos
Página 185
Insertar una imagen a partir de un
archivo
Sitúe el punto de inserción en el lugar donde desea insertar la
imagen.
En la pestaña Insertar, pulse el botón Imágenes del
grupo Ilustraciones.
Seleccione la carpeta en la que se encuentra la imagen que desea
insertar y seleccione el archivo de la imagen.
Tema 4 ofimática AE - repasandosinpapeles.com/productos
Página 186
Abra la lista asociada al botón Insertar y, según la forma en la que se
debe insertar la imagen en el documento, haga clic en una de las
opciones siguientes:
Insertar: para incorporar la imagen al documento: el tamaño del
documento se ve aumentado por el tamaño de archivo de la imagen.
No existe ningún vínculo entre la imagen original y la imagen
incorporada.
Vincular al archivo: para insertar la imagen en el documento y
establecer un vínculo entre esta imagen y la original. En este caso,
aunque la imagen aparezca en el documento, éste no contiene la
imagen sino un vínculo que indica la ubicación de la imagen. Por esto,
si cambia el nombre, elimina o mueve el archivo de imagen, el vínculo
se rompe y, en la siguiente apertura de la aplicación Word, en el lugar
de la imagen aparecerá un mensaje de error.
Esta opción no incorpora la imagen en el documento: el tamaño de
archivo no se ve aumentado por el tamaño de archivo de la imagen.
Insertar y vincular: esta opción, que agrupa las dos opciones
anteriores, permite incorporar la imagen al documento y establecer
un vínculo con la imagen.
Tema 4 ofimática AE - repasandosinpapeles.com/productos
Página 187
Añadir y modificar un Modelo 3D
Esta nueva versión de Word permite insertar en los documentos
imágenes 3D que estén almacenadas en su equipo o que provengan
de un sitio de Internet (a través de Remixer 3D). Una vez insertadas,
se pueden cambiar la rotación y el ángulo.
Desde un archivo
Sitúe el punto de inserción donde desee insertar la imagen 3D.
Acceda a la pestaña Insertar, abra la lista del botón Modelos
3D situado en el grupo Ilustraciones y después pulse en la
opción Desde un archivo.
Acceda a la carpeta en la que se encuentre el archivo y pulse dos
veces en él para abrirlo.
Desde la biblioteca en línea Remixer 3D
Sitúe el punto de inserción donde desee insertar la imagen 3D.
Acceda a la pestaña Insertar y pulse en el botón Modelos 3D situado
en el grupo Ilustraciones.
Se abre la ventana En línea Modelos 3D:
Para acceder a los modelos 3D de una de las categorías propuestas,
pulse en la viñeta correspondiente.
Tema 4 ofimática AE - repasandosinpapeles.com/productos
Página 188
Para buscar un Modelo 3D, escriba una o varias palabras claves en el
campo de búsqueda y pulse en la tecla Intro para iniciar la búsqueda.
Pulse en el modelo que desee añadir y después en el botón Insertar.
La imagen 3D se inserta en el documento y la pestaña
contextual Formato aparece seleccionada en la cinta de opciones:
Tema 4 ofimática AE - repasandosinpapeles.com/productos
Página 189
Insertar un vídeo a partir de un sitio de
Internet
Puede insertar un vídeo procedente de YouTube o copiar el código
asociado a un vídeo si procede de otro sitio.
En su documento Word sitúe el punto de inserción en el lugar donde
desea insertar el vídeo.
En la pestaña Insertar, haga clic en el botón Vídeo en línea del
grupo Multimedia.
En pantalla se abre la ventana Insertar vídeo y en ella están
disponibles varias opciones.
Comprimir imágenes
Comprimir una imagen
Seleccione la imagen que desea comprimir; si se trata de todas las
imágenes del documento, no será necesario seleccionarlas una a una:
bastará con seleccionar una imagen .
En la pestaña contextual Formato, haga clic en la
herramienta Comprimir imágenes que se encuentra en el
grupo Ajustar.
Tema 4 ofimática AE - repasandosinpapeles.com/productos
Página 190
Si solo desea cambiar la resolución de las imágenes seleccionadas,
compruebe que está activada la opción Aplicar solo a esta imagen; si
no se activa, cambiará la resolución de todas las imágenes del
documento.
Si una o más imágenes han sido recortadas, active la opción Eliminar
las áreas recortadas de las imágenes para reducir el tamaño del
documento.
Para más información sobre las áreas recortadas de una imagen,
véase, en este mismo capítulo, el apartado Recortar una imagen.
Seleccione la resolución de las imágenes activando una de las
opciones del cuadro Resolución.
La opción Usar la resolución predeterminada permite utilizar la
resolución definida en el cuadro de diálogo Opciones de Word (véase
el título siguiente).
A menor resolución, menor será el peso del documento, pero la
calidad de la imagen será inferior.
Pulse el botón Aceptar.
Cambiar el tamaño de una imagen
insertada
Haga clic en la imagen insertada para seleccionarla.
Alrededor de la imagen aparecen controladores de selección (círculos
blancos) y la pestaña contextual Formato está seleccionada en la
cinta de opciones.
Tema 4 ofimática AE - repasandosinpapeles.com/productos
Página 191
Para modificar las dimensiones de una imagen deformándola,
arrastre uno de los controladores laterales. Para cambiar el tamaño de
la imagen conservando las proporciones originales, arrastre uno de los
controladores de ángulo.
Para modificar el tamaño de los dos lados opuestos de forma idéntica,
arrastre el controlador de tamaño central de uno de los dos lados y
mantenga pulsada la tecla Ctrl.
Esta manipulación y la siguiente no funcionan si el ajuste de la
imagen es En línea con el texto (véase Modificar el ajuste de un
objeto del capítulo Gestión de objetos).
Para modificar los cuatro lados a la vez, arrastre un controlador de
tamaño de algún ángulo y mantenga pulsada la tecla Ctrl.
Recortar una imagen
Recortar una imagen le permite descartar bordes horizontales y/o
verticales que no desea utilizar.
Seleccione la imagen que quiere recortar.
En la pestaña contextual Formato, haga clic en la parte superior del
botón Recortar que se muestra en el grupo Tamaño.
Alrededor de la imagen aparecen controladores de recorte:
Para recortar un lado, haga clic en el controlador central del lado que
desea recortar y arrastre el controlador hacia el interior de la imagen.
Tema 4 ofimática AE - repasandosinpapeles.com/productos
Página 192
Para recortar dos lados contiguos de la imagen, haga clic en el
controlador en el ángulo correspondiente y arrástrelo hacia el interior
de la imagen; para recortar dos lados de forma idéntica, mantenga
pulsada la tecla Mayús mientras hace clic y arrastra.
Para recortar dos lados opuestos de forma idéntica, seleccione el
controlador central de uno de los lados, pulse la tecla Ctrl y, sin
soltarla, haga clic y arrastre el controlador hacia el interior de la
imagen.
Para recortar los cuatro lados de forma simultánea, sitúe el puntero
en uno de los controladores de ángulo, pulse la tecla Ctrl y, sin soltarla,
haga clic y arrastre el controlador hacia el interior de la imagen.
Para recortar la imagen con una forma específica, haga clic en la
parte inferior del botón Recortar, señale la opción Recortar a la
forma y haga clic en la forma que desea utilizar para recortar la
imagen.
Eliminar el fondo de una imagen
Esta función permite eliminar una parte o la totalidad del fondo de
una imagen.
Seleccione la imagen cuyo fondo desea eliminar.
En la pestaña contextual Formato, haga clic en el botón Quitar
fondo del grupo Ajustar.
La pestaña Eliminación del fondo está seleccionada. Aparecen unas
líneas de selección que delimitan la parte de la imagen que desea
conservar. La parte del fondo que desea eliminar se muestra en tono
violeta.
Tema 4 ofimática AE - repasandosinpapeles.com/productos
Página 193
Si no desea eliminar alguna zona del fondo, haga clic en el
botón Marcar las áreas para mantener del grupo Afinar y luego
dibuje líneas en las zonas de fondo que desea conservar.
Al contrario, para eliminar zonas de fondo más allá de las que quedan
marcadas automáticamente, haga clic en el botón Marcar las áreas
para quitar en el grupo Afinar y luego defina las líneas en las áreas de
fondo para quitar.
Tema 4 ofimática AE - repasandosinpapeles.com/productos
Página 194
Confirme sus modificaciones haciendo clic en el botón Mantener
cambios en el grupo Cerrar.
Tema 4 ofimática AE - repasandosinpapeles.com/productos
Página 195
Modificar el brillo, el contraste, la nitidez
y los colores de una imagen
Seleccione la imagen correspondiente y, si fuese necesario, pulse la
pestaña contextual Formato.
Para modificar la nitidez, el brillo y el contraste de la imagen, haga clic
en el botón Correcciones del grupo Ajustar y luego en la viñeta
correspondiente al efecto que prefiera.
Para modificar los colores de una imagen, haga clic en el
botón Color del grupo Ajustar y luego en la viñeta correspondiente a
los colores que desea aplicar a la imagen.
Aplicar un estilo y/o un efecto a una
imagen
Seleccione la imagen correspondiente y, si fuera necesario, pulse la
pestaña contextual Formato.
Para aplicar un estilo a la imagen, pulse el botón Más de la galería
de estilos del grupo Estilos de imagen: con la galería abierta se
pueden ver más estilos al mismo tiempo. Sin embargo, también
puede utilizar la barra de desplazamiento vertical para ver los
diferentes estilos.
Si no tiene claro el estilo que desea aplicar a la imagen, sitúe el
puntero en los diferentes estilos que se ofrecen para ver su efecto en
la imagen seleccionada.
Tema 4 ofimática AE - repasandosinpapeles.com/productos
Página 196
Una vez elegido, haga clic en el estilo que desea aplicar a la imagen.
Para aplicar un efecto a la imagen, pulse el botón Efectos de la
imagen del grupo Estilos de imagen y pulse en la opción
correspondiente al tipo de efecto que se desea aplicar.
Aplicar un efecto artístico a una imagen
Puede aplicar un efecto artístico a una imagen para que parezca un
dibujo o un boceto.
Seleccione la imagen a la que desea aplicar el efecto artístico.
En la pestaña contextual Formato, haga clic en el botón Efectos
artísticos del grupo Ajustar.
Si no tiene claro el efecto que desea aplicar, sitúe el puntero en los
diferentes efectos que se ofrecen para ver su resultado en la imagen
seleccionada.
Tema 4 ofimática AE - repasandosinpapeles.com/productos
Página 197
Cuando haya elegido, haga clic en el efecto artístico que desea
aplicar.
Eliminar el formato aplicado a una
imagen
Todas las modificaciones de formato efectuadas a una imagen
(estilo, efecto, brillo, etc.) serán eliminadas. En cambio, el recorte y la
modificación del tamaño, por no ser consideradas modificaciones de
formato, no se anularán.
Seleccione la imagen y, en la pestaña contextual Formato, pulse el
botón Restablecer imagen del grupo Ajustar.
GESTIÓN DE OBJETOS
Administrar objetos
Para seleccionar un objeto, haga clic en él; para seleccionar
varios objetos, mantenga la tecla Mayús o Ctrl pulsada mientras
hace clic sucesivamente en los objetos que desea seleccionar.
Para cambiar el tamaño de un objeto, selecciónelo y arrastre uno
de los controladores de selección; para respetar las dimensiones
Tema 4 ofimática AE - repasandosinpapeles.com/productos
Página 198
del objeto, arrastre un controlador de ángulo mientras mantiene
la tecla Mayús pulsada.
Si el objeto cuyo tamaño desea cambiar se encuentra incluido
entre texto y el ajuste de este es En línea con el
texto, Cuadrado, Estrecho, Transparente o Arriba y abajo, en el
momento de cambiar el tamaño del objeto podrá ver una vista
previa instantánea de la posición del texto en relación con el
objeto redimensionado. Para más detalles sobre el ajuste de un
objeto, véase el título Modificar el ajuste de un objeto, un poco
más adelante en este capítulo.
Para desplazar un objeto, señale el objeto en cuestión, y
arrástrelo hasta su nueva ubicación.
Durante el desplazamiento de un objeto, podrá ver unas guías de
alineación que le facilitarán la alineación del objeto en relación
con otros objetos, márgenes o textos.
Gestionar la cuadrícula de dibujo
La cuadrícula de dibujo facilita el trazado de los objetos en el
documento, así como su alineación.
Mostrar/ocultar la cuadrícula de dibujo
Tema 4 ofimática AE - repasandosinpapeles.com/productos
Página 199
Para mostrar la cuadrícula de dibujo, en la pestaña Disposición, haga
clic en el botón Alinear del grupo Organizar y luego en la opción Ver
líneas de división.
La cuadrícula de dibujo se muestra únicamente en vista Diseño de
impresión. Durante el trazado, el desplazamiento o el cambio de
dimensiones de un objeto, éste está atraído por las líneas de
cuadrícula.
Para ocultar la cuadrícula de dibujo, haga otra vez clic en la
opción Ver líneas de división del botón Alinear (pestaña Disposición).
Las guías de alineación no pueden estar activas cuando en pantalla
está activada la cuadrícula. Del mismo modo, el hecho de activar la
cuadrícula desactiva automáticamente las guías de alineación; para
más información sobre las guías de alineación, véase el próximo título.
Modificar la configuración de cuadrícula
En la pestaña Disposición, haga clic en el botón Alinear del
grupo Organizar y luego en la opción Configuración de cuadrilla.
Administrar guías
Las guías de alineación permiten, en el momento de desplazar o
cambiar las dimensiones de un objeto, facilitar su alineación en
relación con los otros objetos, los márgenes o los textos.
Activar/desactivar las guías de alineación
Para activar las guías de alineación, en la pestaña Disposición, haga
clic en el botón Alinear, del grupo Organizar y luego haga clic en la
opción Usar guías de alineación para activarla.
Tema 4 ofimática AE - repasandosinpapeles.com/productos
Página 200
Aparece una marca a la izquierda de la opción.
Las guías de alineación aparecen cuando se está desplazando o
cambiando las dimensiones de un objeto.
Para desactivar las guías de alineación, haga otra vez clic en la
opción Usar guías de alineación del
botón Alinear (pestaña Disposición).
La cuadrícula no puede estar activa cuando se activan las guías de
alineación. Del mismo modo, el hecho de activar las guías de
alineación oculta automáticamente la cuadrícula si se encontraba
visible en la pantalla.
Modificar la configuración de las guías de alineación
En la pestaña Disposición, haga clic en el botón Alinear del
grupo Organizar y haga clic en la opción Configuración de
cuadrícula.
Colocar un objeto en la página
En esta parte se muestra cómo definir la posición de un objeto en la
página, pero como todo objeto insertado está sujeto a un párrafo, si
desea mover este párrafo, el objeto también será desplazado; si
elimina el párrafo, el objeto también será eliminado.
Tema 4 ofimática AE - repasandosinpapeles.com/productos
Página 201
Seleccione el objeto correspondiente; si se trata de una imagen, para
poder colocarla, asegúrese de que su estilo de ajuste no sea En línea
con el texto (véase Modificar el ajuste de un objeto).
En la pestaña contextual Formato (o en la pestaña Disposición si se
trata de una imagen), pulse el botón Posición del grupo Organizar.
Para aplicar una posición predefinida, haga clic en la posición
deseada en el apartado Con ajuste de texto; cuando sitúa el puntero
del ratón encima de una posición, se muestra una vista previa del
objeto en el documento.
Un ajuste de texto cuadrado se asocia a cada una de las posiciones
predefinidas.
Para indicar una posición personalizada, haga clic en Más opciones de
diseño.
Si ha seleccionado una posición predefinida, el objeto se sitúa en el
documento. En caso contrario, se abre el cuadro de diálogo Diseño.
Compruebe que la pestaña Posición está seleccionada.
Tema 4 ofimática AE - repasandosinpapeles.com/productos
Página 202
Modificar el ajuste de un objeto
Ajustar un objeto es elegir la manera en que desea repartir el texto
alrededor del objeto. De manera predeterminada los objetos se
insertan en la posición del punto de inserción y su estilo de ajuste
es En línea con el texto, porque están considerados como caracteres.
Este método, muy rápido, no permite modificar las opciones
vinculadas al estilo de ajuste de texto seleccionado.
Seleccione el objeto en cuestión.
Haga clic en el icono Opciones de diseño que se encuentra en la
parte superior derecha del objeto.
En pantalla aparece el panel Opciones de diseño.
En el apartado Con ajuste de texto, haga clic en el icono que
corresponda al estilo de ajuste que
prefiera: Cuadrado, Estrecho, Transparente, Arriba y abajo, Detrás
del texto o Delante del texto.
El ajuste que haya escogido se aplica al objeto.
Haga clic en el botón del panel Opciones de diseño para cerrar o
pulse en la tecla Esc.
Tema 4 ofimática AE - repasandosinpapeles.com/productos
Página 203
Asociar un título a un objeto
Agregar manualmente un título a un objeto
Seleccione el objeto correspondiente (imagen, gráfico, tabla, etc.).
En la pestaña Referencias, pulse el botón Insertar título del
grupo Títulos.
En la lista Rótulo, seleccione uno de los tipos que se
ofrecen: Ecuación, Ilustración, Imagen o Tabla o pulse el
botón Nuevo rótulo para crear el suyo.
Si elige esta última opción, enseguida en el cuadro Título se muestra
el nuevo título.
En la casilla Título, complete si es necesario el texto que aparece.
En la lista Posición, seleccione la ubicación del título: Encima de la
selección o Debajo de la selección.
Si fuese necesario, pulse el botón Numeración, abra el cuadro de la
lista Formato para seleccionar el formato de los números y pulse el
botón Aceptar.
Si desea Excluir el rótulo del título active esta opción.
Pulse el botón Aceptar para insertar el título.
Tema 4 ofimática AE - repasandosinpapeles.com/productos
Página 204
Alinear/espaciar objetos
En esta parte se muestra cómo alinear objetos y/o uniformizar el
espacio que existe entre cada objeto seleccionado.
Seleccione los objetos que desea alinear o espaciar.
En la pestaña contextual Formato, haga clic en el icono Alinear del
grupo Organizar.
Para alinear los objetos con relación a la página, pulse en la
opción Alinear a la página; para alinearlos en los márgenes, en la
opción Alinear al margen, y para alinear los unos en relación con los
otros, en la opción Alinear objetos seleccionados.
Haga clic de nuevo en el icono Alinear .
Modificar el orden de superposición de
los objetos
Seleccione el objeto correspondiente y haga clic en la pestaña
contextual Formato.
Tema 4 ofimática AE - repasandosinpapeles.com/productos
Página 205
Para colocar el objeto delante del que le precede o detrás del que le
sigue, haga clic en el botón Traer adelante o el botón Enviar atrás,
que se encuentran en el grupo Organizar.
Para colocar el objeto en primer plano, haga clic en el botón Traer
adelante del grupo Organizar y luego haga clic en la opción Traer al
frente.
Para colocar el objeto en el fondo, haga clic en el botón Enviar
atrás del grupo Organizar y luego haga clic en la opción Enviar al
fondo.
Agrupar/desagrupar objetos
En esta parte se muestra cómo reagrupar varios objetos para poder
manipularlos como si fueran un solo objeto (para, por ejemplo,
desplazarlos todos de una sola vez).
Seleccione los objetos que desea agrupar o los que desea desagrupar.
En la pestaña contextual Formato, haga clic en la
herramienta Agrupar del grupo Organizar para abrir la lista
correspondiente.
Haga clic en la opción Agrupar o en la opción Desagrupar.
Cambiar el tipo de una forma
En esta parte se muestra cómo modificar la forma del objeto
manteniendo el formato que se le ha aplicado.
Seleccione la forma correspondiente.
En la pestaña contextual Formato, haga clic en la herramienta Editar
forma del grupo Insertar formas, señale la opción Editar formas y
luego haga clic en la forma en cuestión.
Girar un objeto (una imagen)
Utilizando el ratón
Tema 4 ofimática AE - repasandosinpapeles.com/productos
Página 206
Seleccione el objeto correspondiente.
Sitúe el puntero en el símbolo situado en la parte superior del
objeto o de la imagen.
Haga clic y arrastre para girar el objeto.
Utilizando la herramienta
Seleccione el objeto.
En la pestaña contextual Formato, haga clic en la
herramienta Girar del grupo Organizar.
Cuando sitúe el puntero encima de una opción, el efecto
correspondiente se visualiza en el objeto seleccionado.
Haga clic en una de las opciones que se ofrecen: Girar 90° a la
derecha o Girar 90° a la izquierda.
Tema 4 ofimática AE - repasandosinpapeles.com/productos
Página 207
Aplicar un estilo a un objeto
Seleccione el objeto y haga clic en la pestaña contextual Formato.
Pulse el botón Más de la galería del grupo Estilos de forma.
También puede deslizar la lista de estilos con la barra de
desplazamiento vertical.
Sitúe, eventualmente, el puntero en los distintos estilos que se
ofrecen para visualizar los efectos correspondientes en el o los objetos
seleccionados.
Cuando tenga la elección, haga clic en el estilo que desea aplicar.
Modificar el contorno de un objeto (una
imagen)
Seleccione el objeto o la imagen.
En la pestaña contextual Formato, abra la lista asociada al
icono Contorno de forma del grupo Estilos de forma; si una imagen
está seleccionada, pulse el botón Borde de imagen del grupo Estilos
de imagen.
Tema 4 ofimática AE - repasandosinpapeles.com/productos
Página 208
Para modificar el color del contorno, haga clic en uno de los colores
que se ofrecen: los colores del apartado Colores del tema están
vinculados al tema aplicado al documento (véase capítulo Temas); si
selecciona uno de estos colores, el color del contorno del objeto
cambiará en función del tema aplicado al documento.
La opción Más colores del contorno abre el cuadro de
diálogo Colores y le permitirá seleccionar otro color o personalizar los
colores.
Para modificar el grosor del contorno, sitúe el puntero en la
opción Grosor y haga clic en la opción correspondiente al grosor de
línea que desea aplicar.
Para modificar el estilo de línea, sitúe el puntero en la opción Rayas y
haga clic en el estilo de guion que desea aplicar.
Si el objeto es una flecha, modifique eventualmente el estilo de la
flecha haciendo clic en la opción Flechas y seleccionando uno de los
estilos que se ofrecen.
Tema 4 ofimática AE - repasandosinpapeles.com/productos
Página 209
Modificar el relleno de un objeto
Aplicar un color
Seleccione el objeto.
En la pestaña contextual Formato, abra la lista asociada al
icono Relleno de forma del grupo Estilos de forma.
Haga clic en el color de relleno que desea aplicar al objeto: los colores
que aparecen en el apartado Colores del tema están vinculados al
tema aplicado al documento (véase capítulo Temas); si selecciona uno
de estos colores, el color de relleno del objeto cambiará en función del
tema aplicado al documento.
Aplicar un efecto a un objeto
Seleccione el objeto al que desea aplicar el efecto.
En la pestaña contextual Formato, haga clic en el botón Efectos de
forma que se encuentra en el grupo Estilos de formas.
Señale la opción correspondiente al tipo de efecto que desea aplicar.
Los efectos predefinidos correspondientes se muestran en pantalla.
Tema 4 ofimática AE - repasandosinpapeles.com/productos
Página 210
Si no tiene claro el efecto que desea aplicar a la imagen, señale
sucesivamente los efectos propuestos para comprobar el resultado en
el objeto y, una vez decidida la elección, haga clic en el efecto para
aplicarlo.
Si ninguno de los efectos predefinidos le conviene, puede crear su
propio efecto personalizado: en el botón Efectos de formas, señale la
opción correspondiente al tipo de efecto que desea personalizar y
haga clic en la opción Opciones de "nombre del efecto" (por
ejemplo, Opciones de sombra).
La mayoría de estos efectos pueden aplicarse en un texto estándar.
En los títulos correspondientes al capítulo Caracteres encontrará más
información sobre los efectos de formas.
Aplicar un giro 3D a un objeto
Aplicar un giro 3D predefinido
Word pone a su disposición varios giros 3D predefinidos.
Seleccione el objeto al que desea aplicar una rotación 3D.
Tema 4 ofimática AE - repasandosinpapeles.com/productos
Página 211
En la pestaña contextual Formato, haga clic en el botón Efectos de
forma y luego haga clic en la opción Rotación 3D.
Haga clic en el giro 3D predefinido que prefiera de entre los giros que
se ofrecen.
Aplicar un giro 3D personalizado
Si no le conviene ninguno de los giros 3D predefinidos que Word le
propone, puede crear su propio efecto de giro 3D.
Seleccione el objeto en cuestión.
En la pestaña contextual Formato, haga clic en el botón Efectos de
forma, señale la opción Rotación 3D y luego haga clic en Opciones de
giro 3D.
En la pestaña Formato, también puede hacer clic en el botón del
grupo Estilos de forma, y luego en el icono del panel Formato de
forma.
Compruebe que la categoría Giro 3D está seleccionada.
Si el giro 3D personalizado debe crearse a partir de un giro
predefinido, selecciónelo en la lista Preestablecidos.
En este caso, las opciones que aparecen muestran la configuración
vinculada a la rotación 3D predefinida que se acaba de seleccionar.
Naturalmente, es posible modificar estas opciones.
Para cambiar el giro de un objeto, modifique los valores de los
ejes X, Y y/o Z, bien directamente en los cuadros de texto.
Tema 4 ofimática AE - repasandosinpapeles.com/productos
Página 212
Guardar un cuadro de texto
En esta parte se muestra cómo crear un cuadro de texto
personalizado y guardarlo en la galería de cuadros de texto
predefinidos para poderlo reutilizar posteriormente.
Seleccione el cuadro de texto que desea guardar.
En la pestaña Insertar, pulse el botón Cuadro de texto del
grupo Texto y haga clic en la opción Guardar selección en galería de
cuadros de texto.
Como un cuadro de texto es un bloque de creación, en la pantalla se
abre el cuadro de diálogo Crear nuevo bloque de creación.
Escriba el Nombre del cuadro de texto en la casilla correspondiente.
Asegúrese de que la opción Cuadros de texto está seleccionada en la
lista Galería.
Abra la lista Categoría y seleccione una de las categorías que se
proponen o haga clic en la opción Crear nueva categoría para crear
una nueva categoría. Si ha elegido crear una nueva categoría, escriba
el Nombre en el cuadro de diálogo Crear nueva categoría y pulse el
botón Aceptar.
Los cuadros de texto que aparecen en la lista asociada al
botón Cuadro de texto (pestaña Insertar - grupo Texto) se ordenan
por categoría.
Escriba, si fuese necesario, una Descripción.
Si el documento actual se basa en una plantilla que no es la plantilla
Normal y el cuadro de texto debe guardarse en esta plantilla,
seleccione el nombre en la lista Guardar en.
FORMULARIOS
Crear un formulario
En este capítulo, solo se presentan las funciones básicas para crear
un formulario.
Un formulario es un tipo de documento que contiene un texto
constante y unas zonas variables. Ejemplo:
Tema 4 ofimática AE - repasandosinpapeles.com/productos
Página 213
Abra la pestaña Programador: en la pestaña Archivo, haga clic
en Opciones y luego en la categoría Personalizar cinta de
opciones en el cuadro de diálogo Opciones de Word.
Asimismo, puede pulsar con el botón derecho del ratón en la cinta de
opciones y después en Personalizar la cinta de opciones.
Compruebe que la opción Pestañas principales está seleccionada en
la lista Personalizar la cinta de opciones, marque la
opción Programador en el área situada debajo de la lista y confirme
pulsando Aceptar.
Cree o modifique una plantilla de documento.
Escriba el texto que será constante.
En cada zona variable, inserte un control de contenido con las
opciones del grupo Controles situado en la
pestaña Programador (véase apartado siguiente).
Cuando haya terminado el formulario, protéjalo (véase Proteger un
formulario) y guárdelo.
Tema 4 ofimática AE - repasandosinpapeles.com/productos
Página 214
Oculte, si fuera necesario, la pestaña Programador desactivando la
opción correspondiente del cuadro de diálogo Opciones de
Word (categoría Personalizar cinta de opciones).
Insertar controles de contenido en un
formulario
Un control de contenido se presenta en forma de texto, cuadro
combinado, lista desplegable, selector de fechas o selector de
bloques de creación.
Asegúrese de que la pestaña Programador está visible en la cinta de
opciones y actívela.
Active el Modo Diseño pulsando el botón correspondiente del
grupo Controles.
Sitúe el punto de inserción en el lugar donde debe insertarse el
control de contenido.
Haga clic, en el grupo Controles, en uno de los iconos siguientes en
función del control de contenido que desea insertar:
/ Inserta un control de texto que permite al usuario del
formulario escribir un texto.
Inserta un control de contenido de una imagen y
permite al usuario del formulario seleccionar una
imagen.
Inserta un control de bloques de creación que permite al
usuario insertar un contenido de la galería de bloques de
creación.
Inserta un control de contenido de casilla de verificación.
Este control es de tipo Sí/No: cuando está marcada es SÍ
y a la inversa es NO.
Inserta un control de contenido de un cuadro
combinado que permite al usuario del formulario
seleccionar un elemento en la lista o escribir un texto si
ningún elemento de los que se ofrecen le conviene.
Inserta un control de contenido de lista desplegable que
permite al usuario del formulario seleccionar un
elemento de dicha lista.
Tema 4 ofimática AE - repasandosinpapeles.com/productos
Página 215
Definir las propiedades de un control de
contenido
A pesar de que algunas propiedades son comunes a todos los
controles de contenido, otras varían según el tipo de control
insertado.
Propiedades de un control de contenido de texto
Active la pestaña Programador.
Haga clic en el control de contenido de texto y luego en el
botón Propiedades del grupo Controles.
Escriba, si lo cree necesario, un Título para el control en la casilla
correspondiente: el título se muestra en la parte superior del control
cuando se selecciona.
Eventualmente puede dar un nombre a la etiqueta asociada al
control en la casilla Etiqueta: con el modo Diseño, las etiquetas
aparecen a cada extremo del control.
Escoja cómo desea mostrar el control seleccionando una de las
opciones de la lista Mostrar como:
Cuadro de El control está rodeado por un marco cuando
límite está activo; es la opción seleccionada de manera
predeterminada.
Etiqueta Aparece una etiqueta al inicio y otra al final del
control. Se muestran tanto cuando el control
Tema 4 ofimática AE - repasandosinpapeles.com/productos
Página 216
inicial/final está activo como cuando está inactivo; son las
mismas etiquetas que se muestran cuando el
Modo Diseño está activo.
Ninguno Tanto si el control está activo como si no lo está,
ni el marco ni las etiquetas aparecerán.
Cambie, si fuera necesario, el color del control utilizando la lista Color.
Proteger un formulario
Después de guardar el formulario, desactive el Modo
Diseño haciendo clic en el botón correspondiente de la
pestaña Programador.
En la pestaña Programador, haga clic en el botón Restringir
edición que se encuentra en el grupo Proteger (este botón se puede
encontrar también en la pestaña Revisar).
Marque la opción Permitir solo este tipo de edición en el
documento que se encuentra en el apartado Restricciones de
edición. A continuación, abra la lista y seleccione la
opción Rellenando formularios.
Tema 4 ofimática AE - repasandosinpapeles.com/productos
Página 217
Si el documento se divide en varias secciones, puede elegir proteger
únicamente algunas secciones. Para ello, haga clic en el
vínculo Seleccionar secciones, active las secciones que desee
proteger y desactive las otras. Pulse el botón Aceptar.
Pulse el botón Sí, aplicar la protección.
Haga clic en la casilla y Escriba la nueva contraseña (opcional), ésta
puede tener un máximo de 15 caracteres.
Introducir una nueva contraseña no es obligatorio, pero sí que es muy
recomendable. De hecho, si no se vincula una contraseña al
formulario, cualquier usuario podrá desactivar la protección y
modificar el contenido.
Si fuese el caso, Vuelva a escribir la contraseña para confirmar en
esta casilla.
Utilizar un formulario
Cree un nuevo documento basado en la plantilla del formulario (véase
el título Crear un documento basado en una plantilla del capítulo
Documentos).
El primer control aparece seleccionado.
El hecho de haber protegido el documento como formulario,
únicamente permite el acceso a los campos del formulario.
Para rellenar los controles, desplácese de control a control mediante
la tecla Tab y MayúsTab o haga clic sucesivamente en los controles
que se deben rellenar.
Atención, no se podrá desplazar mediante la
tecla Tab y MayúsTab cuando se trate de un control de contenido de
texto enriquecido , puesto que, en este caso, se inserta un carácter
de tabulación en el control.
Tema 4 ofimática AE - repasandosinpapeles.com/productos
Página 218
MAILING
Etapas de creación de un mailing
El mailing o combinación de correspondencia permite el envío
masivo de documentos a destinatarios habituales, inscritos en un
archivo de datos, una base de datos de Access o una tabla de
Word/Excel.
Esta operación implica la utilización de dos archivos:
• Un documento principal que contiene el texto fijo y los campos
que servirán de vínculo con el archivo de datos.
• Un archivo de datos que contiene la información variable.
Un archivo de datos se compone de campos y de registros. Ejemplo:
Apellido Nombre Dirección CP Toda
Ciudad
la
LÓPEZ Manuel Calle Algeciras 02001 Albacete infor
PLANAS maci
CIRERA Marta Paseo de las 36201 Vigo ón
ALONSO Flores de
LÓP
EZ y CIRERA constituye los registros. Cada tipo de información
(Nombre, Apellido, etc.) es un campo.
Cree el documento principal.
Asocie el archivo de datos al documento principal (si fuese necesario,
cree el archivo de datos).
Inserte los campos del archivo de datos en el documento principal, en
el lugar adecuado.
Ejecute el mailing.
Crear un mailing
Paso 1: Preparar el documento principal
Tema 4 ofimática AE - repasandosinpapeles.com/productos
Página 219
▪ Vaya Correspondencia > Iniciar combinación de
correspondencia > Mensajes de correo electrónico.
Paso 2: Configurar la lista de distribución de correo
La lista de distribución de correo es el origen de datos. Para obtener
más información, vea Orígenes de datos que puede usar para una
combinación de correspondencia.
Sugerencias
▪ Si no tiene una lista de distribución de correo, puede crear una
durante la combinación de correspondencia.
▪ Si usa una hoja de cálculo de Excel, dé formato de texto a la
columna de códigos postales para mantener los ceros. Para
obtener más información, vea Dar formato a números, fechas y
otros valores de combinación de correspondencia en Excel.
▪ Si quiere usar sus contactos de Outlook, asegúrese de que
Outlook sea su programa de correo electrónico predeterminado
y que sea la misma versión que Word.
Paso 3:
Compruebe que el origen de datos tenga una columna de direcciones
de correo electrónico y que haya una dirección de correo único por
cada contacto al que va a enviar correo electrónico.
1. Vaya a Correspondencia > Seleccionar destinatarios.
Tema 4 ofimática AE - repasandosinpapeles.com/productos
Página 220
2. Seleccione un origen de datos. Para obtener más información,
vea Orígenes de datos que puede usar para una combinación de
correspondencia.
3. Elija Archivo > Guardar.
Si necesita editar, ordenar o filtrar la lista de distribución de correo,
consulte Combinar correspondencia: Editar destinatarios.
Paso 4:
1. Vaya a Correspondencia > Línea de saludo.
2. Elija el formato que quiera usar.
3. Elija Aceptar para insertar el campo de combinación.
4. Elija Archivo > Guardar.
Paso 5:
1. Elija Vista previa de resultados, y después
elija Siguiente o Anterior para ver los nombres y las
direcciones en el cuerpo de la carta.
2. Elija Finalizar y combinar > Enviar mensajes de correo
electrónico.
3. En el cuadro Para, elija la columna o el campo de la dirección de
correo electrónico de su lista de correo.
Tema 4 ofimática AE - repasandosinpapeles.com/productos
Página 221
Nota: Word envía un mensaje individual a cada dirección de correo
electrónico. No puede CC ni CCO a otros destinatarios. Puede incluir
vínculos, pero no puede agregar datos adjuntos al correo electrónico.
4. En el cuadro Línea de asunto, escriba una línea de asunto para
el mensaje.
5. En el cuadro Formato de correo, elija HTML (la configuración
predeterminada) o Texto sin formato para enviar el documento
como el cuerpo del mensaje de correo electrónico.
6. En Enviar registros, siga alguno de estos procedimientos:
▪ Todos los registros (predeterminado).
▪ Registro actual únicamente envía el mensaje al registro
visible en su pantalla.
▪ Desde y Hasta envía solo un intervalo de registros.
7. Elija Aceptar para ejecutar la combinación de correspondencia.
Paso 6:
Vaya a Archivo > Guardar. Al guardar el documento principal, también
se guardará la conexión al origen de datos. Para volver a usar, abra el
documento y responda Sí cuando se le pregunte si desea mantener la
conexión con el origen de datos.
Abrir un documento principal
Haga clic en la pestaña Archivo y luego en la opción Abrir.
Si el archivo se encuentra en el panel derecho, pulse en él.
En caso de que no fuera así, en el panel central haga clic
en Examinar y seleccione la carpeta en la que se encuentra el
documento principal y haga doble clic en el archivo que desea abrir.
Word detecta que un archivo de datos está conectado al documento
que desea abrir y ofrece los datos del archivo en el documento
principal.
El botón Mostrar Ayuda permite ver el texto de ayuda vinculado al
mensaje.
Tema 4 ofimática AE - repasandosinpapeles.com/productos
Página 222
Haga clic en uno de los siguientes botones:
Sí Para establecer la conexión entre el documento principal
y el archivo de datos.
No Para eliminar la conexión entre el documento principal y
el archivo de datos. El documento principal se convierte
en un documento normal de Word.
Si ha seleccionado establecer la conexión entre este documento y el
archivo de datos, las opciones de la pestaña Correspondencia están
disponibles; en el caso contrario, estas opciones aparecen
sombreadas y, por lo tanto, no están disponibles, puesto que las
operaciones vinculadas al mailing solo se pueden efectuar cuando el
documento está asociado a una lista de datos.
Crear una lista de destinatarios
Si el documento principal está creado, ábralo o defina un nuevo
documento principal en el que escribirá el texto fijo del mailing.
Asegúrese de que solo el documento principal está abierto con Word.
En la pestaña Correspondencia, pulse el botón Seleccionar
destinatarios del grupo Iniciar combinación de correspondencia y
haga clic en la opción Escribir nueva lista.
En pantalla se abre el cuadro de diálogo Nueva lista de direcciones:
cada columna representa un campo predefinido.
Si las columnas no corresponden a la información deseada, pulse el
botón Personalizar columnas para definir los campos de la nueva lista
de datos y siga las siguientes instrucciones:
• Para eliminar una columna, seleccione el campo
correspondiente, pulse el botón Eliminar y en el botón Sí para
confirmar la eliminación.
• Para añadir un nuevo campo personalizado, pulse el
botón Agregar, escriba el nombre del campo en la
casilla Escriba un nombre para el campo y haga clic en el
botón Aceptar.
El campo personalizado se agrega debajo del campo seleccionado.
Tema 4 ofimática AE - repasandosinpapeles.com/productos
Página 223
• Para cambiar el nombre de un campo, selecciónelo en la lista,
pulse el botón Cambiar nombre, escriba el nuevo en la casilla y
pulse el botón Aceptar.
• Para desplazar un campo, selecciónelo en la lista y utilice los
botones Subir o Bajar.
Administrar los registros de una lista de
destinatarios
Los registros de una lista de destinatarios pueden administrarse a
través del formulario de datos. Sin embargo, si utiliza una lista de
datos de un libro Excel (.xlsx) o de una base de datos Access (.accdb),
no podrá efectuar algunas operaciones como, por ejemplo, agregar
un campo o eliminar un registro. En este caso, para efectuar estas
operaciones, tendrá que abrir el archivo de datos en Excel o Access.
Acceder al formulario de datos/modificar origen de datos
Abra el documento principal.
Pulse la pestaña Correspondencia.
Pulse el botón Editar lista de destinatarios del grupo Iniciar
combinación de correspondencia.
Se abre el cuadro de diálogo Destinatarios de combinar
correspondencia que muestra la lista de destinatarios en una tabla.
El nombre del archivo de la lista de destinatarios se puede ver en la
primera columna de la tabla.
En el cuadro Origen de datos, seleccione el nombre del archivo de
datos y pulse el botón Edición.
Limitar la ejecución de un mailing a
algunos registros
Para que únicamente se utilicen algunos registros cuando se ejecuta
el mailing, deberá filtrar la lista de datos.
Tema 4 ofimática AE - repasandosinpapeles.com/productos
Página 224
Filtrar uno de los valores de uno o de varios campos
Cada campo es una lista que se puede abrir haciendo clic en la
punta de flecha visible a la derecha del nombre del campo.
Abra el documento principal y, si fuese necesario, seleccione la
pestaña Correspondencia.
Pulse el botón Editar lista de destinatarios del grupo Iniciar
combinación de correspondencia.
Plantear una condición para visualizar
un texto
Plantear una condición permite mostrar un texto que cumpla una
condición.
Abra el documento principal y seleccione, si fuese necesario, la
pestaña Correspondencia.
Sitúe el punto de inserción en el documento principal, en el lugar
donde deberá imprimirse el texto.
Haga clic el icono Reglas del grupo Escribir e insertar campos y
después en la opción Si... Entonces... Sino....
Con las opciones Nombre del campo, Comparación y Comparado
con, introduzca la condición.
En el cuadro Insertar este texto, escriba el texto que debe aparecer
cuando la condición se cumpla.
En el cuadro Si no, insertar este otro, introduzca el texto que se debe
imprimir cuando la condición no se cumpla.
El texto escrito en los cuadros Insertar este texto y Si no, insertar
este otro se puede resaltar en el documento principal.
En la imagen, si el valor del campo es igual a Sr., se imprimirá el
texto Estimado, si no, se imprimirá el texto Estimada.
Pulse el botón Aceptar.
Si no se muestran los códigos de campo, pulse las teclas AltF9 para
mostrarlos; se muestra una fórmula de este tipo:
Tema 4 ofimática AE - repasandosinpapeles.com/productos
Página 225
Ejemplo: {IF{MERGEFIELD Tratamiento} = "Sr." "Estimado" "Estimada"}.
Las teclas AltF9 también permiten ocultar los códigos de campo.
Ordenar una lista de destinatarios
Abra el documento principal y, si fuese necesario, seleccione la
pestaña Correspondencia.
Pulse el botón Editar lista de destinatarios del grupo Iniciar
combinación de correspondencia.
Haga clic en el vínculo Ordenar que se muestra en el
apartado Restringir lista de destinatarios.
Una vez abierto el cuadro de diálogo, observará que puede plantear
simultáneamente tres criterios de comprobación.
Abra la lista Ordenar por, haga clic en el nombre del campo en
función de cual desea ordenar e indique si la ordenación debe
efectuarse de forma Ascendente o Descendente activando la opción
correspondiente.
La opción (ninguno) de esta lista permite anular la línea de
ordenación correspondiente.
Si varios registros pueden tener el mismo valor de ordenación,
indique, si fuese necesario, un segundo valor de ordenación con el
mismo principio en las listas Luego por.
Los registros se ordenan en función del primer valor de ordenación.
Cuando este valor es idéntico en varios registros, éstos se ordenan en
función del segundo valor. Por ejemplo, los registros se ordenan
según la ciudad y, de los de la misma ciudad, por nombre.
Pulse el botón Aceptar.
La lista ordenada aparece en el cuadro de diálogo Destinatarios de
combinar correspondencia.
Tema 4 ofimática AE - repasandosinpapeles.com/productos
Página 226
Crear etiquetas de combinación de
correspondencia
Para crear el documento principal de las etiquetas de combinación
de correspondencia, cree un nuevo documento con el método
abreviado Ctrl U.
Haga clic en la pestaña Correspondencia.
Pulse en el botón Iniciar combinación de correspondencia del
grupo del mismo nombre y después en la opción Etiquetas.
En pantalla se abre el cuadro de diálogo Opciones para etiquetas y
le permite definir el formato de las etiquetas.
Indique si las etiquetas se imprimirán en alimentación continua o
página por página activando la opción Impresoras de alimentación
continua o Impresoras de páginas que se encuentra en el
apartado Información de impresora.
Seleccione la marca de las etiquetas que desea utilizar en la
lista Marcas de etiquetas.
En el cuadro Información de etiquetas se pueden ver las
características del tipo de etiquetas seleccionado.
Seleccione la referencia de las etiquetas que desea utilizar en la
lista Número de producto.
El botón Detalles permite personalizar las opciones de la etiqueta
seleccionada, mientras que el botón Nueva etiqueta permite crear
una nueva etiqueta personalizada.
Pulse el botón Aceptar.
Pulse el botón Seleccionar destinatarios del grupo Iniciar
combinación de correspondencia y haga clic en una de las opciones.
Tema 4 ofimática AE - repasandosinpapeles.com/productos
Página 227
PROTEGER UN
DOCUMENTO
Proteger un documento por medio de una contraseña
Para proteger el acceso a un documento por medio de una
contraseña:
Abra el documento que desee proteger.
Pulse en la pestaña Archivo y después en la opción Guardar como.
En el panel central pulse en Examinar.
Pulse en el botón Herramientas y después en Opciones generales.
Si desea proteger la apertura del documento, introduzca una
contraseña en el campo Contraseña de apertura (15 caracteres
máximo).
Se utilizará un método de cifrado para proteger el documento; la
contraseña supone una auténtica medida de seguridad.
Si lo que desea es impedir que personas no autorizadas editen y
guarden el documento, introduzca una contraseña en el
campo Contraseña de escritura. De este modo, las personas que no
conozcan dicha contraseña solamente podrán abrir el archivo en
modo lectura.
Este tipo de contraseña impide que los usuarios no autorizados
modifiquen el contenido del documento original. No obstante, puede
realizar modificaciones y guardarlo con otro nombre.
Al introducir una contraseña, los caracteres se van convirtiendo en
puntos, de modo que no sean visibles. Preste atención a las
mayúsculas y minúsculas porque Word las diferencia.
Si selecciona la opción Recomendado solo lectura, al abrir el
documento aparecerá un mensaje que recomienda a los usuarios
abrirlo en modo lectura.
Tema 4 ofimática AE - repasandosinpapeles.com/productos
Página 228
Proteger el contenido de un documento
Word permite proteger únicamente algunos elementos de un
documento. Para ello:
Abra el documento en cuestión y acceda a la pestaña Revisar.
Pulse en el botón Restringir edición del grupo Proteger para acceder
al panel Restringir edición.
También puede acceder a este panel pulsando en la
pestaña Archivo, sección Información, botón Proteger documento y,
por último, Restringir edición.
Seleccione la opción Permitir solo este tipo de edición en el
documento en la zona Restricciones de edición; después seleccione
una de las opciones propuestas en la lista correspondiente:
Marcas de revisión: permite modificar el contenido del documento,
pero todas las modificaciones aparecen resaltadas como marcas de
revisión para que puedan ser localizadas fácilmente. Por lo tanto, se
activa el control de cambios y no se pueden ni aceptar, ni rechazar las
modificaciones aportadas.
Comentarios: únicamente permite agregar comentarios. No obstante,
puede autorizar la edición a todos los usuarios o a usuarios específicos
de ciertas partes del documento.
Rellenando formularios: permite a los usuarios de un formulario
rellenar los campos únicamente. El resto del documento no puede
editarse. Cuando un formulario está dividido en varias secciones, el
enlace Seleccionar secciones permite elegir aquellas que desee
proteger.
Sin cambios (solo lectura): no permite modificar el contenido.
Restringir las autorizaciones para
aplicar formato a un documento
Si desea que los usuarios de un documento no puedan aplicarle
algunos estilos en concreto, puede inhabilitarlos y después proteger
el documento. Para ello:
Abra el documento en cuestión.
Tema 4 ofimática AE - repasandosinpapeles.com/productos
Página 229
Acceda a la pestaña Revisar - grupo Proteger - botón Restringir
edición para abrir el panel Restringir edición.
Asimismo, puede acceder a este panel pulsando en la
pestaña Archivo, sección Información, botón Proteger documento y,
por último, Restringir edición.
Marque la opción Limitar el formato a una selección de estilos y
después pulse en el vínculo Configuración.
Asegúrese de que la opción Limitar el formato a una selección de
estilos está seleccionada en el cuadro de diálogo que se abre.
A continuación, seleccione los estilos que desee autorizar y
deseleccione aquellos que desee inhabilitar.
El botón Todos permite seleccionar todos los estilos a la vez. En
contraposición, el botón Ninguno permite deseleccionarlos todos y el
botón Mínimo recomendado permite reducir las opciones de
formato a un grupo de estilos recomendados.
Marcar un documento como final
Antes de compartir un documento con otros usuarios, puede
marcarlo como final para informarles de que se trata de una versión
definitiva que no hay que modificar. Para ello:
Abra el documento en cuestión; si fuera necesario, realice las últimas
modificaciones y guárdelo.
A continuación, acceda a la pestaña Archivo y en el
apartado Información pulse en Proteger documento. Por último,
pulse en Marcar como final.
Un mensaje le informará de que el documento se guardará una vez
se haya marcado como final.
Pulse en Aceptar.
Un nuevo mensaje le informará de que el documento se ha marcado
como final y le explicará las características de esta función.
Tema 4 ofimática AE - repasandosinpapeles.com/productos
Página 230
Si no desea volver a ver este mensaje, seleccione la opción No volver
a mostrar este mensaje y después pulse en Aceptar.
Si lo desea, pulse en el botón para visualizar el documento y la
barra de información MARCADO COMO FINAL que aparece bajo las
pestañas. Asimismo, aparece el icono Marcado como final en la
barra de estado.
Para editar un documento marcado como final, pulse en el
botón Editar de todas formas situado en la barra de
información MARCADO COMO FINAL. El icono desaparecerá de
la barra de estado.
USO COMPARTIDO
Introducción
En Word existen dos funciones que permiten trabajar en grupo: los
documentos pueden guardarse en un espacio compartido (espacio de
almacenamiento o carpeta compartida en la red) y activar la opción de
compartir el documento para que otros usuarios puedan modificarlo.
Gracias al modo Control de cambios, podrá ver las modificaciones
introducidas por otros usuarios una vez que estas hayan sido
guardadas y aceptar o rechazar los cambios aportados por un usuario
u otro e incluso fusionar todos los cambios en el documento original o
en un nuevo documento: si los cambios entraran en conflicto (dos
usuarios han modificado la misma frase, por ejemplo), podrá indicar
cuál de ellos desea conservar.
Con la coautoría lo que hace es colocar el documento en un espacio
de almacenamiento en línea (OneDrive personal o para la empresa,
una biblioteca de SharePoint, un equipo de Teams) y compartirlo con
otros usuarios. Si el documento se guarda en la biblioteca de
documentos compartidos de un grupo de SharePoint, o en la lista de
archivos de un equipo de Teams, todos los usuarios del sitio o del
equipo podrán acceder a él. No obstante, puede compartirlo con
usuarios externos a la empresa si el administrador ha autorizado el uso
compartido con personas externas. Cuando varios usuarios trabajan
Tema 4 ofimática AE - repasandosinpapeles.com/productos
Página 231
de manera simultánea en un mismo documento, pueden ver en
tiempo real los cambios efectuados por cada usuario.
Compartir un documento
Si dispone de un espacio de Internet para compartir con otros
usuarios, como por ejemplo una biblioteca de documentos en un sitio
SharePoint (disponible para los abonados a Office 365) o una carpeta
de su espacio personal OneDrive, podrá compartir documentos Word
con otros usuarios utilizando un vínculo de acceso (enviado por
correo electrónico o accesible a partir de un sitio de Internet) o
usando el procedimiento para compartir documentos que ofrece
Word.
Para usar esta función deberá estar conectado a su cuenta Microsoft
y acceder a su espacio compartido desde Word añadiendo el servicio
a su lista de ubicaciones (ver capítulo Gestión de cuentas).
Una vez guardado el documento en la ubicación distante, podrá
seleccionar a las personas con quienes quiere compartirlo.
Abra y, si fuera necesario, guarde el documento en un espacio de
almacenamiento en línea (OneDrive o SharePoint).
Haga clic en el botón (situado en la parte superior de la ventana,
a la derecha de la cinta de pestañas) o haga clic en la pestaña Archivo,
en la opción Compartir, Compartir con otras personas y, por último,
en el botón Compartir con personas.
A la derecha de la ventana se abre el panel Compartir.
Si no ha guardado previamente el documento en un espacio de
almacenamiento en línea, puede guardarlo y compartirlo pulsando
en el botón Guardar en la nube que aparece en el panel.
Antes de compartir un documento de ejecute el Comprobador de
accesibilidad para asegurarse de que el contenido de Microsoft Office
sea fácil de leer y editar para las personas con discapacidades. Esta
herramienta encuentra la mayoría de los problemas de accesibilidad y
explica por qué cada uno puede ser un problema potencial para
alguien con discapacidad. También ofrece sugerencias para solucionar
cada problema.
Tema 4 ofimática AE - repasandosinpapeles.com/productos
Página 232
Gestionar el acceso a un documento
compartido
Puede añadir o eliminar integrantes en la lista de acceso al
documento siempre que quiera y también puede cambiar el tipo de
acceso que estos tienen (edición o únicamente consulta).
Abra el documento compartido.
Muestre el panel Compartir haciendo clic en .
Para modificar el tipo de acceso, muestre el menú contextual del
usuario y seleccione la opción Cambiar permiso a: puede ver o la
opción Cambiar permiso a: puede modificar.
Para eliminar a un usuario, muestre el menú contextual del usuario y
seleccione la opción Quitar usuario.
Para añadir a nuevos usuarios, introduzca sus nombres o direcciones
de correo en el cuadro Invitar a personas y la opción Puede
editar o Puede visualizar de la lista siguiente. En caso necesario,
introduzca el mensaje que se adjuntará al enlace en el cuadro de texto
que aparece a continuación y haga clic en Compartir.
Enviar un enlace para compartir
Este procedimiento permite obtener el enlace para compartir un
documento guardado en un espacio de almacenamiento en línea
con objeto de copiarlo en un email, un documento, en las redes
sociales o en un sitio web para hacerlo accesible a otros usuarios.
Abra el documento.
Muestre el panel Compartir haciendo clic en el botón , visible a la
derecha de la cinta de pestañas.
En la parte inferior del panel Compartir, haga clic en el
enlace Obtener un vínculo.
Coeditar un documento
Cuando se comparte un documento con otros usuarios (ver
Compartir un documento), los usuarios con derecho a edición pueden
Tema 4 ofimática AE - repasandosinpapeles.com/productos
Página 233
abrir el documento y trabajar en él de forma simultánea. Reciben un
mensaje que les permiten acceder al archivo.
También es posible acceder a los archivos compartidos con OneDrive
a través del vínculo Compartido de su espacio OneDrive. El botón Ver
en OneDrive que aparece en el mensaje de invitación a compartir
recibido permite acceder a él rápidamente.
Al hacer clic en el vínculo o en el nombre del documento que se
encuentra en el mensaje, este se abre en el navegador en modo
lectura.
Si el usuario no dispone de una cuenta Microsoft, el botón que
aparece entonces es Editar en el explorador, donde podrá llevar a
cabo las modificaciones utilizando la aplicación Word Online.
Para modificar el documento, haga clic en el botón Editar
documento y seleccione la opción Editar en Word para modificarlo
en esta aplicación en caso de que estuviera instalada en el equipo o
bien seleccione la opción Editar en el explorador para editarlo en la
aplicación Word Online que se abre en el navegador (no todas las
funciones de Word están disponibles en esta aplicación online).
El documento puede modificarse incluso aunque otro usuario esté
realizando cambios a la vez.
Administrar los comentarios
Insertar un comentario.
1. Seleccione el texto sobre el que desee hacer un comentario o
haga clic al final del texto.
2. En la pestaña Revisar, haga clic en Nuevo comentario.
3. Escriba su comentario. Word muestra el comentario en un
globo en el margen del documento.
Responder a un comentario
Tema 4 ofimática AE - repasandosinpapeles.com/productos
Página 234
1. En el comentario, haga clic en el botón Responder.
O bien, haga clic en el comentario y en la pestaña Revisar, haga clic
en Nuevo comentario.
2. Escriba la respuesta.
Eliminar un comentario
1. En la pestaña Revisión, en la sección Comentarios, haga clic
en Siguiente para seleccionar un comentario.
2. En la pestaña Revisar haga clic en Eliminar.
Para eliminar todos los comentarios a la vez, haga clic en la flecha
situada junto a Eliminar y, luego, en Eliminar todos los comentarios
del documento.
Tema 4 ofimática AE - repasandosinpapeles.com/productos
Página 235
Activar el control de cambios
El control de cambios permite realizar un seguimiento de las
modificaciones aportadas a un documento. Puede activarse para
poner el documento a disposición de otros usuarios, de modo que se
puedan visualizar las modificaciones efectuadas por cada usuario.
Haga clic en la pestaña Revisar.
Haga clic en la parte superior del botón Control de cambios que se
encuentra en el grupo Seguimiento para activar el Control de
cambios.
Si no desea que los usuarios puedan desactivar el control de cambios
ni aceptar o rechazar las modificaciones realizadas en el documento,
abra la lista del botón Control de cambios del grupo Seguimiento y
luego haga clic en la opción Bloquear seguimiento.
Si lo considera oportuno, escriba la contraseña en el cuadro de
texto Escribir contraseña (opcional) y luego escríbala otra vez en el
cuadro de texto Repetir para confirmar.
Aunque la contraseña es opcional, resulta especialmente
conveniente. Si no se asocia ninguna contraseña al bloqueo,
cualquier usuario podría fácilmente desactivar el bloqueo del
seguimiento y desactivar el control de cambios (véase la primera
observación).
Modifique si lo desea las marcas que Word utiliza para mostrar los
distintos tipos de modificación (véase Modificar las opciones del
control de cambios).
Guarde las modificaciones que se han añadido al documento.
Tema 4 ofimática AE - repasandosinpapeles.com/productos
Página 236
Modificar las opciones del control de
cambios
Si lo desea, puede seleccionar las modificaciones que prefiere
visualizar en el documento y también puede modificar las marcas
que Word utiliza para mostrar los distintos tipos de cambios.
En la pestaña Revisar, haga clic en el botón del
grupo Seguimiento.
En el apartado Mostrar, marque las opciones correspondientes a las
modificaciones que desea mostrar en el documento y desmarque las
que prefiere que no se muestren.
En la lista Globos en la presentación de todas las revisiones escoja
las modificaciones que desea mostrar en los globos cuando la
visualización de Todas las revisiones está seleccionada:
Revisiones Todas las modificaciones se muestran en
globos: comentarios, formatos, inserciones y
eliminación de texto.
Nada No se muestra ninguna modificación en los
globos.
Comentarios Los comentarios y las modificaciones de
yformato formato de caracteres y párrafos se muestran
en globos; esta opción está seleccionada por
defecto.
Si desea mostrar el panel Revisiones, escoja la
opción Vertical u Horizontal en la lista Panel de revisiones, en caso
contrario, escoja la opción Desactivado.
Para modificar las marcas que Word utiliza para mostrar los distintos
tipos de modificación, haga clic en el botón Opciones avanzadas.
Tema 4 ofimática AE - repasandosinpapeles.com/productos
Página 237
Aceptar o rechazar modificaciones
Las modificaciones efectuadas en modo Control de cambios por el
usuario o los usuarios pueden ser rechazadas o incorporadas al
documento.
Si fuera necesario, desbloquee el control de cambios: en la
pestaña Revisar, abra la lista del botón Control de cambios del
grupo Seguimiento y luego haga clic en la opción Bloquear
seguimiento. Si fuese necesario, escriba la contraseña y luego haga
clic en el botón Aceptar.
Los cambios no pueden ser rechazados o incorporados al documento
si el control de cambios está bloqueado.
Sitúe el punto de inserción en el lugar donde desea iniciar la revisión
del documento.
Haga clic en la pestaña Revisar.
Escoja la forma en que Word debe mostrar los cambios en el
documento seleccionando una de las siguientes opciones en la
lista Mostrar para revisión del grupo Seguimiento:
Revisiones Word incluye en el documento todos los
simples cambios. Cada modi-ficación viene señalada con
una raya vertical en el margen izquierdo. Si los
comentarios se visualizan (véase el apartado
Administrar los comentarios, al principio de este
capítulo), podrá verlos dentro de globos al lado
de los textos afectados; si los comentarios están
ocultos, podrá ver un globo pequeño a la
derecha de las líneas que contienen los
comentarios: al hacer clic en un globo, se
muestra el correspondiente comentario.
Todas las Word incluye en el documento todas las
revisiones modificaciones.
Combinar documentos
Cuando varios usuarios han trabajado con el modo Control de
cambios en diferentes copias de un mismo documento, puede
fusionarlas para reunir en un documento (el documento original,
Tema 4 ofimática AE - repasandosinpapeles.com/productos
Página 238
revisado o en un nuevo documento) las modificaciones (inserción,
eliminación de texto, cambios de formato, etc.) y los comentarios
efectuados por los distintos usuarios en las copias del documento.
Haga clic en la pestaña Revisar.
Haga clic en el botón Comparar del grupo Comparar y a
continuación, haga clic en la opción Combinar.
Indique el documento original en el apartado Documento original y
el documento modificado en el apartado Documento revisado: haga
clic en el botón , abra la carpeta que contiene el documento en
cuestión y haga doble clic en el nombre del documento.
También puede abrir la lista correspondiente y hacer clic en el
nombre del documento en cuestión.
Haciendo clic en el botón puede intercambiar los documentos de
los apartados Documento original y Documento revisado.
Haga clic en el botón Más para mostrar todas las opciones del cuadro
de diálogo Combinar documentos.
Indique las opciones de comparación en el apartado Configuración
de la comparación; de manera predeterminada todos los parámetros
están seleccionados.
Presentar en línea un documento
Puede entregar un documento de Word con el Servicio de
presentaciones de Office, un servicio público gratuito que permite que
otros usuarios puedan seguirlo en su explorador web. No se requiere
instalación. Use su cuenta de Microsoft gratuita para empezar.
1. En Word, abra el documento que desea compartir.
2. Haga clic en Archivo > Compartir > Presentar en línea.
Tema 4 ofimática AE - repasandosinpapeles.com/productos
Página 239
3. En Presentar en línea,elija Servicio de presentaciones de
Office.
4. Si desea que los asistentes puedan descargar una copia del
documento, haga clic en el cuadro situado junto a Habilitar
visores remotos para descargar el documento.
5. Haga clic en el botón Presentar en línea.
6. Para enviar su invitación para reunión a los asistentes, elija una
de las siguientes opciones:
▪ Copiar vínculo y pegarlo en algún lugar para que otros
usuarios puedan obtener acceso a él
▪ Enviar en correo electrónico
▪ Enviar en mensajería instantánea: disponible si tiene
instalada una aplicación de mensajería instantánea
7. Cuando esté listo para presentar el documento, haga clic
en Iniciar presentación.
8. Para finalizar la presentación en línea, haga clic en la pestaña
Presentar en línea y elija Finalizar presentación en línea.
9. Para confirmar que desea finalizar la presentación, haga clic
en Finalizar presentación en línea.
IMPORTACIÓN DE DATOS
Copiar datos Excel en Word
Si desea usar un gráfico Excel o datos Excel en una presentación de
PowerPoint, un documento de Word o un mensaje de Outlook,
Tema 4 ofimática AE - repasandosinpapeles.com/productos
Página 240
simplemente puede copiarlo en Excel y, a continuación, usar las
opciones de pegado de los otros programas de Office para insertar el
contenido copiado de varias maneras.
Crear una hoja de cálculo de Excel en
Word
En esta parte se muestra cómo crear una hoja de cálculo a partir de
un documento Word.
Sitúe el punto de inserción en el lugar donde debe insertarse el
objeto.
En la pestaña Insertar, haga clic en el icono Tabla del grupo Tablas y,
a continuación, seleccione la opción Hoja de cálculo de Excel.
La hoja de cálculo aparece en un cuadro cuyos bordes están
sombreados. La cinta de opciones de Word se ha reemplazado por la
de Excel.
Si fuese necesario, modifique el tamaño de la hoja de cálculo
haciendo clic y arrastrando uno de los controladores negros del borde
sombreado.
Cree el objeto con la ayuda de las opciones y los iconos de Excel.
Para ver el objeto en Word, haga clic en el documento Word.
Para modificar el objeto, haga doble clic en el objeto incorporado.
Efectúe las modificaciones y haga clic en el documento Word.
Insertar un hipervínculo
Un hipervínculo permite acceder rápidamente a un archivo o página
web, a un lugar concreto del documento activo o a un nuevo
mensaje de correo electrónico.
Abra el archivo en el que se debe insertar el vínculo.
Sitúe el punto de inserción en el lugar donde debe insertar el
hipervínculo o, seleccione el texto, la imagen o el objeto gráfico que
será el hipervínculo.
Tema 4 ofimática AE - repasandosinpapeles.com/productos
Página 241
En la pestaña Insertar, pulse el botón Vínculo del grupo Vínculos.
Crear un vínculo a un archivo o página web
Pulse el botón Archivo o página web existente de la barra Vincular
a.
El botón Crear nuevo documento permite crear un vínculo a un
documento que todavía no existe.
En la casilla Texto, escriba o modifique, si fuese necesario, el texto que
desea atribuir al hipervínculo.
Escriba la Dirección utilizando uno de los siguientes métodos:
• Escriba directamente, en la casilla Dirección, el nombre (ruta
completa) del archivo o página web (dirección URL) al que el
vínculo debe hacer referencia.
• Pulse el botón Carpeta actual. En la lista Buscar en, seleccione
la unidad, la carpeta y luego el archivo al que el vínculo debe
hacer referencia.
PERSONALIZAR LA
INTERFAZ
Mostrar u ocultar la barra de
herramientas de acceso rápido
Haga clic con el botón derecho en la esquina superior izquierda
situada encima de la cinta de opciones y realice una de las siguientes
acciones:
▪ Si se muestra la barra de herramientas de acceso rápido,
seleccione Ocultar barra de herramientas de acceso rápido.
Tema 4 ofimática AE - repasandosinpapeles.com/productos
Página 242
▪ Si la barra de herramientas de acceso rápido está oculta,
seleccione Mostrar la barra de herramientas de acceso rápido.
Mover la barra de herramientas de acceso rápido
La barra de herramientas de acceso rápido puede colocarse en una de
estas dos ubicaciones:
▪ Esquina superior izquierda, en la barra de título. (ubicación
predeterminada)
Tema 4 ofimática AE - repasandosinpapeles.com/productos
Página 243
▪ Debajo de la cinta de opciones.
Puede mover la ubicación de la barra de herramientas de acceso
rápido de una a la otra.
1. Haga clic en Personalizar barra de herramientas de acceso
rápido.
2. En la lista, haga clic en Mostrar debajo de la
cinta
o Mostrar encima de la cinta de opciones.
Tema 4 ofimática AE - repasandosinpapeles.com/productos
Página 244
Si la barra de herramientas de acceso rápido está establecida debajo
de la cinta de opciones, puede mostrar u ocultar las etiquetas de
comando.
1. Haga clic en Personalizar barra de herramientas de acceso
rápido.
2. En la lista, haga clic en Mostrar etiquetas de
Tema 4 ofimática AE - repasandosinpapeles.com/productos
Página 245
comandos
u Ocultar etiquetas de comandos.
Tema 4 ofimática AE - repasandosinpapeles.com/productos
Página 246
Tenga en cuenta que puede establecer los comandos en Opciones
(Opciones > archivo> barra de herramientas de acceso rápido).
Agregar un comando a la barra de herramientas de acceso rápido
1. En la cinta de opciones, haga clic en la pestaña o el grupo
correspondiente para mostrar el comando que desee agregar a
la barra de herramientas de acceso rápido.
2. Haga clic con el botón secundario, y, a continuación, haga clic en
la opción Agregar a la barra de herramientas de acceso
rápido del menú contextual.
Tema 4 ofimática AE - repasandosinpapeles.com/productos
Página 247
Agregar un comando a la barra de herramientas de acceso rápido que
no está en la cinta
1. Haga clic en Personalizar barra de herramientas de acceso
rápido > Más comandos.
2. En la lista Elegir comandos de, haga clic en Comandos que no
están en la cinta de opciones.
3. Encuentre el comando en la lista y, a continuación, haga clic
en Agregar.
Sugerencia: Si no encuentra el comando que desea en la lista
Comandos que no están en la cinta de opciones, intente establecer
Elegir comandos de en Todos los comandos.
Quitar un comando de la barra de herramientas de acceso rápido
▪ Haga clic con el botón secundario en el comando que desee
quitar de la barra de herramientas de acceso rápido y, a
continuación, haga clic en Quitar de la barra de herramientas
de acceso rápido en el menú contextual.
Tema 4 ofimática AE - repasandosinpapeles.com/productos
Página 248
Cambiar el orden de los comandos en la barra de herramientas de
acceso rápido
1. Haga clic con el botón secundario en la barra de herramientas
de acceso rápido y, a continuación, haga clic en Personalizar la
barra de herramientas de acceso rápido en el menú
contextual.
2. En Personalizar la barra de herramientas de acceso rápido,
haga clic en el comando que desee mover y, a continuación,
haga clic en la flecha Subir o Bajar.
Agrupar los comandos mediante la incorporación de un separador
entre los comandos
Los comandos se pueden agrupar mediante el uso de separadores
para hacer que la barra de herramientas de acceso rápido aparente
tener secciones.
1. Haga clic con el botón secundario en la barra de herramientas
de acceso rápido y, a continuación, haga clic en Personalizar la
barra de herramientas de acceso rápido en el menú
contextual.
2. En la lista Comandos disponibles en, haga clic en Comandos
más utilizados.
3. Haga clic en <Separador> y, a continuación, en Agregar.
4. Para colocar el separador donde desee, haga clic en la
flecha Subir o Bajar.
Mover la barra de herramientas de acceso rápido
La barra de herramientas de acceso rápido puede colocarse en una de
estas dos ubicaciones:
▪ Esquina superior izquierda, en la barra de título. (ubicación
predeterminada)
Tema 4 ofimática AE - repasandosinpapeles.com/productos
Página 249
▪ Debajo de la cinta de opciones.
Si no desea que la barra de herramientas de acceso rápido se muestre
en su ubicación actual, puede moverla a la otra ubicación. Si observa
que la ubicación predeterminada situada junto al icono de un
programa está demasiado lejos del área de trabajo como para que su
uso resulte cómodo, quizá desee acercarla al área de trabajo. La
ubicación situada debajo de la cinta invade el área de trabajo. Por lo
tanto, si desea maximizar el área de trabajo, es posible que prefiera
mantener la barra de herramientas de acceso rápido en su ubicación
predeterminada.
1. Haga clic en Personalizar barra de herramientas de acceso
rápido (en el extremo derecho del QAT).
2. En la lista, haga clic en Mostrar debajo de la cinta de
opciones o Mostrar encima de la cinta de opciones.
Personalizar la barra de herramientas de acceso rápido mediante el
comando Opciones
Puede agregar, quitar y cambiar el orden de los comandos de la barra
de herramientas de acceso rápido mediante el comando Opciones.
1. Haga clic en la pestaña Archivo.
2. Haga clic en Opciones.
3. Haga clic en Barra de herramientas de acceso rápido.
4. Realice los cambios que desee.
Restablecer la configuración predeterminada de la barra de
herramientas de acceso rápido
1. Haga clic con el botón secundario en la barra de herramientas
de acceso rápido y a continuación haga clic en Personalizar la
Tema 4 ofimática AE - repasandosinpapeles.com/productos
Página 250
barra de herramientas de acceso rápido en el menú
contextual.
2. En la ventana Personalice la barra de herramientas de acceso
rápido, haga clic en Restablecer valores predeterminados y, a
continuación, en Restablecer únicamente la barra de
herramientas de acceso rápido.
Exportar una barra de herramientas de acceso rápido personalizada
Puede exportar las personalizaciones de la cinta de opciones y la barra
de herramientas de acceso rápido a un archivo que puede ser
importado y usado por un compañero de trabajo o en otro equipo.
1. Haga clic en la pestaña Archivo.
2. En el menú Ayuda, haga clic en Opciones.
3. Haga clic en Barra de herramientas de acceso rápido.
4. Haga clic en Importar o exportar y, a continuación, en Exportar
todas las personalizaciones.
Importar una barra de herramientas de acceso rápido personalizada
Puede importar archivos de personalización para reemplazar el diseño
actual de la cinta de opciones y de la barra de herramientas acceso
rápido. Al importar la personalización, puede hacer que los programas
de Microsoft Office presenten la misma apariencia que usan sus
compañeros de trabajo o en diferentes equipos.
Importante: Al importar un archivo de personalización de la cinta de
opciones, perderá todas las personalizaciones anteriores de la cinta y
de la barra de herramientas de acceso rápido. Si cree que quizás desee
volver a la personalización que tiene actualmente, debe exportarla
antes de importar las personalizaciones nuevas.
1. Haga clic en la pestaña Archivo.
2. En el menú Ayuda, haga clic en Opciones.
3. Haga clic en Barra de herramientas de acceso rápido.
4. Haga clic en Importar o exportar y, a continuación, en Importar
archivo de personalización.
¿Por qué veo una bola verde?
Puede ver una bola verde si agregó un grupo personalizado o un
comando a la barra de herramientas de acceso rápido después de
Tema 4 ofimática AE - repasandosinpapeles.com/productos
Página 251
personalizar la cinta de opciones, pero no asignó un icono para
representar a ese grupo personalizado o comando.
El icono se usa si hace lo siguiente:
▪ Agregar el grupo personalizado a la barra de herramientas de
acceso rápido.
▪ Para ayudar a diferenciar entre su propia cinta de opciones
personalizada y la cinta de opciones predeterminada.
Agregar un icono para representar el grupo personalizado o comando
1. Haga clic en la pestaña Archivo.
2. En el menú Ayuda, haga clic en Opciones.
3. Haga clic en Personalizar la cinta de opciones.
4. En la ventana Personalizar la cinta de opciones de la
lista Personalizar la cinta de opciones, haga clic en el grupo
personalizado o en el comando que agregó.
5. Haga clic en Cambiar nombre y, a continuación, en la
lista Símbolo, haga clic en un icono.
6. En el cuadro de diálogo Cambiar nombre, haga clic en Aceptar.
7. Para ver y guardar sus personalizaciones, haga clic en Aceptar.
Personalizar la cinta de opciones
Qué puede personalizar: puede personalizar la cinta de opciones para
organizar pestañas y comandos en el orden que desee, ocultar o
mostrar la cinta de opciones y ocultar los comandos que usa con
menos frecuencia. Además, puede exportar o importar una cinta
personalizada.
Tema 4 ofimática AE - repasandosinpapeles.com/productos
Página 252
Lo que no puede personalizar: no puede reducir el tamaño de la
cinta, ni el tamaño del texto o los iconos de la cinta de opciones. La
única forma de hacerlo es cambiar la resolución de la pantalla, lo que
cambiaría el tamaño de todo lo que hay en la página.
Al personalizar la cinta de opciones: las personalizaciones solo se
aplican al Office en el que está trabajando en ese momento. Por
ejemplo, si personaliza la cinta en PowerPoint, esos mismos cambios
no estarán visibles en Excel. Si quieres personalizaciones similares en
tus otras Office, tendrás que abrir cada una de esas aplicaciones para
realizar los mismos cambios. Aunque no puede compartir
personalizaciones entre aplicaciones, puede exportar las
personalizaciones para compartirlas con otras personas o usarlas en
otros dispositivos.
Si la cinta no está visible
Si la cinta no está visible en absoluto (no se muestran pestañas), es
probable que tenga el estado establecido en modo de pantalla
completa. Seleccione Más en la parte superior derecha de la pantalla.
Esto restaurará temporalmente la cinta.
Cuando vuelva al documento, la cinta volverá a estar oculta. Para
mantener la cinta de opciones en pantalla, seleccione un estado
diferente en el menú Opciones de visualización de la cinta.
Definir métodos abreviados de teclado
Abra, si fuese necesario, la plantilla o el documento en el que desea
agregar un método abreviado de teclado.
Haga clic en la ficha Archivo y luego en Opciones.
Seleccione la categoría Personalizar cinta de opciones y haga clic en
el botón Personalizar que se encuentra a la derecha de la
opción Métodos abreviados de teclado.
Tema 4 ofimática AE - repasandosinpapeles.com/productos
Página 253
Compruebe, en la lista Guardar cambios en, el nombre de la plantilla
o del documento afectados por la incorporación del método abreviado
de teclado.
En la lista Categorías, seleccione la pestaña en cuestión o, si desea
asociar el método abreviado de teclado a un estilo, una fuente, un
bloque de creación, una macro o un símbolo, seleccione la opción
correspondiente en esta lista.
Seleccione, en la lista correspondiente, el comando, la macro, la
fuente, el bloque de creación, el estilo o el símbolo a los que desea
asociar un método abreviado de teclado.
El nombre de esta lista cambia en función de la categoría
seleccionada.
Haga clic en el cuadro de texto Nueva tecla de método abreviado y
escriba el método abreviado de teclado que prefiera.
Compruebe que el texto [sin asignar] aparece al lado de la
opción Asignada a.
Haga clic en el botón Asignar.
El método abreviado de teclado se muestra en el área Teclas activas.
Tema 4 ofimática AE - repasandosinpapeles.com/productos
Página 254
Administrar los bloques de creación
Un bloque de creación es un elemento predefinido como, por
ejemplo, un encabezado o pie de página, un elemento rápido, una
numeración de páginas o una tabla que se puede utilizar en todos, o
en parte de los documentos Word, según la plantilla en la cual se
guardó. El usuario tiene a su disposición un buen número de bloques
de creación predefinidos, pero como se ha visto en capítulos
anteriores, es posible crear bloques de creación personales.
En la pestaña Insertar, pulse el botón Elementos rápidos situado
en el grupo Texto y seleccione la opción Organizador de bloques de
creación.
El cuadro de diálogo Organizador de bloques de creación se abre
en pantalla. Contiene la lista de todos los bloques de creación. En el
apartado de la derecha, se muestra una vista previa del bloque de
creación seleccionado.
Para ordenar la lista de los bloques de creación, haga clic en el
encabezado de la columna según la ordenación que debe efectuarse:
los elementos se ordenan de forma ascendente.
En el ejemplo anterior, la lista de los bloques de creación se ha
ordenado de forma ascendente de la galería.
Para cambiar las propiedades de un bloque de creación, selecciónelo
en la lista y pulse el botón Editar propiedades. Modifique las
propiedades.
MACROS
Abrir la pestaña Programador
La pestaña Programador, que comprende entre otras las opciones
asociadas a las macros, no aparece de forma predeterminada en la
cinta de opciones de la aplicación Word.
Tema 4 ofimática AE - repasandosinpapeles.com/productos
Página 255
Haga clic con el botón secundario del ratón en una pestaña de la
cinta de opciones y haga clic en la opción Personalizar la cinta de
opciones.
Compruebe que la opción Pestañas principales esté seleccionada en
la lista Personalizar la cinta de opciones.
Marque la opción Programador en el área que se encuentra debajo
de la lista Personalizar la cinta de opciones.
Pulse el botón Aceptar.
Crear una macro
Una macro es una serie de comandos que el usuario guarda: cuando
se ejecuta la macro, todos los comandos se ejecutan
automáticamente. Una macro está escrita con el lenguaje de
programación Visual Basic. Las macros se almacenan en un
documento o en una plantilla de documento.
Si la macro debe guardarse en un documento o en una plantilla
concreta, ábralo (en el caso de una plantilla, puede abrir un
documento que esté asociado a ésta).
Haga clic en la pestaña Programador y pulse el botón Grabar
macro del grupo Código o haga clic en el icono de la barra de
estado.
Introduzca el Nombre de macro en la casilla correspondiente.
Indique el documento o la plantilla de documento en la que se
guardará la macro con la lista Guardar macro en.
Las macros pueden guardarse en la plantilla general (Todos los
documentos (Normal.dotm)), en el documento actual o en la
plantilla en la que se basa el documento actual.
Escriba una posible Descripción.
Para ejecutar fácilmente la macro, asígnele un botón y/o un método
abreviado de teclado pulsando uno de los botones siguientes:
Botón Permite agregar la macro (que aparece en el cuadro
de la izquierda) a la barra de herramientas de
acceso rápido.
Tema 4 ofimática AE - repasandosinpapeles.com/productos
Página 256
Teclado Permite asignar un método abreviado de teclado a la
macro.
Pulse el botón Aceptar.
Ejecutar una macro
Haga clic en la pestaña Programador y pulse el botón Macros del
grupo Código. También puede pulsar el método abreviado AltF8.
En pantalla se abre el cuadro de diálogo Macros con la lista de todas
las macros de la plantilla actual.
Abra, si fuese necesario, la lista Macros en para seleccionar el
documento o la plantilla en la que se encuentra la macro que desea
ejecutar.
Haga doble clic en el Nombre de macro que desea ejecutar o
seleccione el nombre y pulse el botón Ejecutar.
Modificar una macro
Haga clic en la pestaña Programador y pulse el botón Macros del
grupo Código. También puede utilizar el método abreviado de
teclado AltF8.
Seleccione el Nombre de macro que desea modificar.
Pulse el botón Modificar.
La ventana de Microsoft Visual Basic para Aplicaciones muestra la
lista de las macros en lenguaje de programación Visual Basic.
Efectúe las modificaciones que prefiera y salga de la aplicación
Microsoft Visual Basic a través de Archivo - Cerrar y volver a
Microsoft Word o Alt Q.
Eliminar una macro
Haga clic en la pestaña Programador y pulse el botón Macros del
grupo Código. También puede pulsar el método abreviado AltF8.
Tema 4 ofimática AE - repasandosinpapeles.com/productos
Página 257
Abra la lista Macros en para seleccionar el documento o la plantilla
que contenga la macro que desea eliminar.
Seleccione el Nombre de la macro que desea eliminar y haga clic en
el botón Eliminar.
Confirme la eliminación haciendo clic en el botón Sí, y haga clic en el
botón Cerrar.
MÉTODOS ABREVIADOS
DE TECLADO
Formatos
De caracteres
CtrlMayús >/CtrlAlt < Aumentar/disminuir en un punto
el tamaño de los caracteres
MayúsF3 Cambiar mayúsculas y
minúsculas
CtrlMayús L Formato versalitas
Ctrl N Formato negrita
Ctrl K Formato cursiva
Ctrl S Formato subrayado
MayúsCtrl D Formato doble subrayado
Ctrl + (teclado Formato superíndice
alfanumérico)
Ctrl = Formato subíndice
CtrlEspacio o CtrlMayús Z Fuente predeterminada
CtrlMayús Q Fuente Symbol
De párrafos
Ctrl 2 Interlineado doble
Ctrl 5 Interlineado de 1,5 líneas
Ctrl 0 (cero) Agregar/eliminar un espacio de una línea
Tema 4 ofimática AE - repasandosinpapeles.com/productos
Página 258
antes de un párrafo
Ctrl T Alineación centrada
Ctrl Q Alineación a la izquierda
Ctrl D Alineación a la derecha
Ctrl J Justificar párrafo
Ctrl H/CtrlMayús R Aplicar/quitar sangría a la izquierda
Ctrl F/CtrlMayús H Crear/reducir sangría francesa
Ctrl W Quitar formato de párrafo
Diversos formatos
CtrlMayús A Aplicar el estilo Normal
CtrlMayús C Copiar formato
CtrlMayús V Pegar formato
Desplazamientos/selecciones y textos
Texto
CtrlRetroceso Eliminar una palabra a la izquierda
CtrlSupr Eliminar una palabra a la derecha
Desplazarse
Flecha abajo/Flecha arriba Línea siguiente/anterior
Flecha derecha/Flecha Carácter siguiente/anterior
izquierda
Fin/Inicio Inicio/fin de línea
Re Pág/Av Pág Pantalla anterior/siguiente
CtrlAltAv Pág/CtrlAltRe Pág Final/principio de la
ventana
CtrlInicio/CtrlFin Inicio/final del documento
CtrlFlecha arriba/CtrlFlecha Párrafo anterior/siguiente
abajo
Selecciones
F8/CtrlMayúsF8 Selección de texto/columna
Tema 4 ofimática AE - repasandosinpapeles.com/productos
Página 259
MayúsF8 Selección anterior
Ctrl E Seleccionar todo el documento
Insertar caracteres/contenidos particulares
MayúsIntro Salto de línea
CtrlIntro Salto de página
CtrlMayúsIntro Salto de columna
CtrlMayúsEspacio Espacio de no separación
CtrlMayús - Guion de no separación
Ctrl - Guion opcional
F3 Insertar un bloque de
creación
AltMayús H Insertar un campo hora
AltMayús F Insertar un campo fecha
AltMayús P Insertar un campo página
CtrlAlt C Símbolo de copyright
CtrlAlt R Símbolo de marca registrada
CtrlAlt T Símbolo de marca comercial
CtrlAlt . (teclado Puntos suspensivos
alfanumérico)
Métodos abreviados específicos
Campos
F11 Ir al campo siguiente
MayúsF11 Ir al campo anterior
F9 Actualizar campo
CtrlF9 Insertar campo
MayúsF9/AltF9 Mostrar/ocultar código del campo
señalado/de todos los campos
AltMayúsF9 Reemplazar un campo por su resultado
Tema 4 ofimática AE - repasandosinpapeles.com/productos
Página 260
Tablas
Tab/MayúsTab Seleccionar el contenido de la celda
siguiente/anterior
AltFin/AltInicio Última/primera celda de la fila
AltAv Pág/AltRe Última/primera celda de la columna
Pág
CtrlTab Uso de un marcador de tabulación que
no sea decimal
Esquemas
AltMayúsFlecha Nivel superior
izquierda
AltMayúsFlecha Nivel inferior
derecha
AltMayús 1 (o 2 o 3...) Mostrar nivel de título
AltMayús + Expandir el texto de un título
AltMayús - Contraer el texto de un título
AltMayús T Mostrar todo el documento (títulos,
subtítulos y textos)
AltMayúsFlecha Mover un título hacia arriba
arriba
AltMayúsFlecha abajo Mover un título hacia abajo
Combinación y correspondencia
AltMayús D Combinar un documento
AltMayús I Imprimir un documento combinado
Alt M Modificar un documento de datos
Tema 4 ofimática AE - repasandosinpapeles.com/productos
Página 261
PERSONALIZACIÓN DEL
ENTORNO DE TRABAJO
TEMAS
Aplicar un tema al documento
Cada tema de documento tiene asociados un conjunto de colores
(para los textos, los fondos, los hipervínculos), dos fuentes (una fuente
de título y una fuente para el cuerpo del texto) y un conjunto de
efectos de líneas y relleno. Word proporciona muchos temas de
documento predefinidos. De forma predeterminada, el
tema Office es el que se presenta al crear un nuevo documento.
Abra el documento en el que desea aplicar un nuevo tema.
En la pestaña Diseño, haga clic en el botón Temas que se muestra en
el grupo Formato del documento.
Si no está seguro del tema que desea aplicar, señale sucesivamente
los temas que se proponen para visualizar el efecto correspondiente
en el documento.
Tema 4 ofimática AE - repasandosinpapeles.com/productos
Página 262
Los temas propuestos por Word se muestran en el apartado Office.
Es posible que, además de los temas predefinidos, se puedan ver
otros temas en el apartado Personalizados.
Pulse sobre el tema que desea aplicar para que la elección tenga
efecto.
Si en el documento se utilizan fuentes, colores y/o efectos de un tema,
la presentación de los elementos correspondientes (textos o gráficos)
cambiará en función del nuevo tema elegido. Además, si el
documento contiene estilos a los que se les asocian fuentes y colores
de un tema (por ejemplo, el caso de los estilos predefinidos como
Título 1, Título 2, etc.), los párrafos con estos estilos se verán afectados
por los nuevos.
Personalizar el tema de un documento
Se puede personalizar el tema aplicado al documento cambiando los
colores, las fuentes y/o los efectos. Más adelante, en este capítulo, se
presenta cómo guardar los cambios efectuados en un tema
personalizado para poder aplicarlo en otros documentos.
Cambiar los colores del tema
En la pestaña Diseño, haga clic en el botón Colores que se muestra
en el grupo Formato del documento.
Los colores que aparecen en el botón Colores corresponden a los
colores de texto y de fondo del tema activo. Los colores que se
muestran en cada barra de colores representan los colores de énfasis
y de hipervínculos.
Si no está seguro de los colores que desea aplicar, señale
sucesivamente los conjuntos de colores que se proponen para
visualizar el efecto correspondiente en el documento.
Si alguno de los conjuntos de colores le conviene, haga clic en él, en
caso contrario, haga clic en la opción Personalizar colores para crear
su propio conjunto de colores.
Si se ha seleccionado un conjunto de colores, los colores de este
conjunto se aplican a los correspondientes elementos del documento.
Si ha hecho clic en la opción Personalizar colores, se abre en
pantalla el cuadro de diálogo Crear nuevos colores del tema.
Tema 4 ofimática AE - repasandosinpapeles.com/productos
Página 263
Cada color del tema tiene asociado un botón: cuatro colores
para Texto/fondo, seis colores para Énfasis y dos colores
para Hipervínculo.
Guardar un tema
Como tema personalizado, se pueden guardar las modificaciones
realizadas a los colores, fuentes y/o efectos del tema de un
documento. A continuación, podrá aplicar ese tema personalizado a
otros documentos.
Tras personalizar el tema aplicado al documento (véase apartado
anterior), pulse el botón Temas de la pestaña Diseño y seleccione la
opción Guardar tema actual.
La carpeta Document Themes se abre de forma predeterminada.
Tema 4 ofimática AE - repasandosinpapeles.com/productos
Página 264
Asegúrese de que la carpeta Document Themes esté seleccionada
(C:\Usuarios\nombre_usuario\AppData\Roaming\Microsoft\Templates\
Document Themes) si desea que el tema personalizado esté visible en
la lista asociada al botón Temas.
Introduzca el Nombre de archivo en la casilla correspondiente.
La extensión de un archivo de tema personalizado es .thmx.
Pulse el botón Guardar.
El tema personalizado aparece en el apartado Personalizados del
botón Temas.
ESTILOS Y CONJUNTOS DE
ESTILOS
Crear un estilo
Un estilo contiene características de formato de caracteres, de
párrafos y/o de tablas. Al crear un estilo se podrán memorizar estos
formatos para poder aplicarlos a cualquier texto. Los estilos se
Tema 4 ofimática AE - repasandosinpapeles.com/productos
Página 265
guardan en el documento o en una plantilla cuando deben estar
disponibles en todos los documentos basados en dicha plantilla.
Primer método
En esta parte se muestra cómo crear un estilo a partir de un formato
existente en el documento. Este procedimiento no permite crear un
estilo de caracteres, de párrafos o de tablas sino únicamente un estilo
del tipo Vinculado que reúne los atributos de formato de caracteres y
párrafos. Este estilo se añadirá a la galería Estilos rápidos, de fácil
acceso en la pestaña Inicio.
Si el estilo debe crearse únicamente para un documento, abra el
documento.
Si el estilo se debe crear para todos los documentos basados en una
plantilla, abra la plantilla correspondiente (véase Plantillas - Modificar
una plantilla de documento).
Realice las modificaciones de formato que van a guardarse en el
estilo.
En la pestaña Inicio, haga clic en el botón Más situado en la galería
de estilos que se muestra en el grupo Estilos, y luego en la
opción Crear un estilo.
Se abre el cuadro de diálogo Crear nuevo estilo a partir del formato.
Se muestra una vista previa del formato del estilo.
Tema 4 ofimática AE - repasandosinpapeles.com/productos
Página 266
Crear un estilo de lista
En esta parte se muestra cómo crear un estilo que contenga distintos
niveles de formato. Cuando se aplique el estilo de lista, a cada
párrafo seleccionado se le atribuirá un formato en función de su nivel.
Si el estilo se debe crear únicamente para un documento, abra el
documento.
Si el estilo debe ser creado para todos los documentos basados en una
plantilla, abra un documento basado en esa plantilla o abra la plantilla.
En la pestaña Inicio, pulse la herramienta del grupo Párrafo y a
continuación haga clic en la opción Definir nuevo estilo de lista.
También puede hacer clic en el botón Nuevo estilo que se
muestra en la parte inferior del panel Estilos.
Escriba el Nombre del nuevo estilo en la casilla correspondiente.
La opción Lista está ya seleccionada en la lista Tipo de estilo.
Tema 4 ofimática AE - repasandosinpapeles.com/productos
Página 267
Para cada nivel en el que desea definir un nuevo formato:
• Seleccione el nivel correspondiente en la lista Aplicar formato a.
• Seleccione, si fuese necesario, un nuevo número de inicio para
cada nivel en la casilla Iniciar en.
• Diseñe el formato que se va aplicar a este nivel mediante las
diferentes herramientas que se ofrecen en el cuadro Formato y
el botón Formato.
Active la opción Documentos nuevos basados en esta plantilla si no
trabaja directamente en una plantilla, pero desea que el nuevo estilo
se asocie a la plantilla en la que se basa el documento.
Seleccionar textos con el mismo estilo
Por varias razones puede ser interesante seleccionar todos los textos
del documento a los que se ha aplicado el mismo estilo. Esta
Tema 4 ofimática AE - repasandosinpapeles.com/productos
Página 268
operación no se puede llevar a cabo con los estilos de listas y de
tabla.
Abra el panel Estilos pulsando el botón en el grupo Estilos, de la
pestaña Inicio.
También puede mostrar el contenido de la galería Estilos pulsando el
botón Más situado en la parte inferior de la barra de
desplazamiento de la galería.
Pulse el botón secundario del ratón sobre el estilo que desea
seleccionar en el documento y a continuación haga clic en la
opción Seleccionar las n instancias (n es el número de partes del
texto con este estilo).
Todos los textos con el estilo correspondiente se seleccionan.
Cierre el panel Estilos con el botón .
Anular la aplicación de un estilo
Quitar un estilo de la galería Estilos
1. En la pestaña Inicio, en el grupo Estilos, haga clic con el botón
derecho en el estilo que desea quitar de la galería.
2. Haga clic en Quitar de la galería de estilos en el menú
contextual.
Nota: Quitar un estilo de la galería no quita el estilo de las entradas
que aparecen en el panel de tareas Estilos. El panel de tareas Estilos
enumera todos los estilos del documento.
Tema 4 ofimática AE - repasandosinpapeles.com/productos
Página 269
Administrar los estilos
Modificar un estilo
Este primer método solo se puede utilizar para modificar estilos de
caracteres y de párrafo.
Si las modificaciones afectan únicamente al documento actual,
efectúelas en el documento. En caso contrario, si desea que las
modificaciones se apliquen a los nuevos documentos asociados a una
plantilla, efectúelas en la plantilla correspondiente.
Modifique el formato del texto con el estilo en cuestión (únicamente
estilos de caracteres o de párrafo).
Si este estilo se ha agregado a la galería de Estilos, pulse el botón
secundario del ratón en el nombre de dicho estilo.
Para abrir la galería y poder ver más estilos al mismo tiempo, pulse el
botón Más situado en la parte inferior de la barra de
desplazamiento de la galería de estilos.
Si el estilo no se encuentra visible en la galería de Estilos, abra el
panel Estilos (pestaña Inicio - grupo Estilos - botón ) y pulse en el
botón secundario del ratón en el nombre del correspondiente estilo.
Seleccione la opción Actualizar "nombre del estilo" para que
coincida con la selección.
La o las modificaciones de un estilo se aplican automáticamente a
todos los párrafos o caracteres a los que anteriormente se había
aplicado este estilo.
Cambiar el conjunto de estilos
Todos los conjuntos de estilos contienen los mismos estilos a los
cuales se les ha aplicado diferentes formatos. De este modo, si
modifica el conjunto de estilos de un documento, el formato de los
textos que contienen los estilos cambia en función del conjunto de
estilos elegido.
En la pestaña Diseño, haga clic en el botón Más de la galería de
conjuntos de estilos que se encuentra en el grupo Formato del
documento.
Si no tiene claro el conjunto de estilos que desea aplicar, sitúe el
puntero en los distintos conjuntos de estilos que se proponen para ver
el efecto correspondiente en el documento.
Tema 4 ofimática AE - repasandosinpapeles.com/productos
Página 270
En la imagen se muestra el efecto del conjunto de
estilos Sombreado en los textos del documento.
Una vez elegido, haga clic en el nombre del conjunto de estilos que
desea activar.
Los textos que tienen un estilo se verán afectados por los formatos
asociados al conjunto de estilos seleccionado.
Guardar un nuevo conjunto de estilos
Tras agregar las modificaciones al conjunto de estilos (creación,
modificación o eliminación de estilos), puede guardar este conjunto
de estilos como un nuevo conjunto de estilos. De este modo, podrá
aplicarlo a otros documentos.
Una vez personalizado el conjunto de estilos aplicado al documento,
haga clic en el botón Más de la galería de los conjuntos de estilos
que se encuentra en el grupo Formato de documento y luego haga
clic en la opción Guardar como un nuevo conjunto de estilos.
De forma predeterminada, se selecciona la carpeta QuickStyles.
Tema 4 ofimática AE - repasandosinpapeles.com/productos
Página 271
Asegúrese de que la carpeta QuickStyles está seleccionada
(C:\Users\Administrador\AppData\Roaming\Microsoft\QuickStyles)
para que el nuevo conjunto de estilos se agregue a la lista de estilos
que ya existen.
Indique el Nombre de archivo en la casilla correspondiente.
Un archivo de conjunto de estilos es un tipo de archivo Plantillas de
Word y su extensión es .dotx.
Pulse el botón Guardar.
El nombre del nuevo conjunto de estilos aparece a partir de este
momento en el apartado Personalizado en la lista de los conjuntos
de estilos (pestaña Diseño - grupo Formato del documento).
Importar estilos
En esta parte se muestra cómo importar, en el documento o plantilla
actual, estilos desde otro documento o plantilla.
Abra el documento o la plantilla en la que desea importar estilos.
Tema 4 ofimática AE - repasandosinpapeles.com/productos
Página 272
En la pestaña Inicio, pulse el botón del grupo Estilos para abrir el
correspondiente panel.
Pulse el botón Administrar estilos situado en la parte inferior del
panel Estilos y pulse el botón Importar o Exportar, que se encuentra
en la parte inferior del cuadro de diálogo Administrar estilos.
Sitúese en la pestaña Estilos del cuadro de diálogo Organizador.
En el cuadro izquierdo se muestran los estilos de la plantilla o del
documento actual, mientras que a la derecha se muestran los estilos
de la plantilla Normal.dotm.
Si los estilos que desea importar no se encuentran en la
plantilla Normal.dotm, ciérrela y abra el documento o plantilla que
contenga los estilos:
• Pulse el botón Cerrar archivo situado debajo del cuadro
derecho: el botón Cerrar archivo se reemplaza por el
botón Abrir archivo.
• Pulse el botón Abrir archivo.
• Seleccione el documento o plantilla que contenga los estilos
que desea importar; de forma predeterminada, solo las plantillas
se muestran en el cuadro de diálogo Abrir. Si desea visualizar los
documentos, seleccione la opción Todos los documentos de
Word en la lista que se encuentra a la derecha del
apartado Nombre de archivo.
• Pulse el botón Abrir.
Tema 4 ofimática AE - repasandosinpapeles.com/productos
Página 273
PLANTILLAS
Crear una plantilla
Si crea con frecuencia un determinado tipo de documento, como un
informe mensual, una previsión de ventas o una presentación con el
logotipo de la empresa, guárdelo como plantilla para que pueda
usarlo como punto de partida en lugar de recrear el archivo desde
cero cada vez que lo necesite. Empiece con un documento que ya
creó, un documento que descargó o una nueva plantilla de
Microsoft que personalizó.
Guardar una plantilla
1. Para guardar un archivo como plantilla, haga clic en Archivo
> Guardar como.
2. Haga doble clic en Equipo o, en Office programas de 2016, haga
doble clic en Este equipo.
Tema 4 ofimática AE - repasandosinpapeles.com/productos
Página 274
3. Escriba un nombre para la plantilla en el cuadro Nombre de
archivo.
4. Para obtener una plantilla básica, haga clic en el elemento de
plantilla de la lista Guardar como tipo. En Word, por ejemplo,
haga clic en Plantilla de Word.
Si el documento contiene macros, haga clic en Plantilla habilitada
con macros de Word.
Office va automáticamente a la carpeta Plantillas de Office
personalizadas.
5. Haga clic en Guardar.
Sugerencia: Para cambiar la ubicación en la que la aplicación guarda
automáticamente las plantillas, haga clic en Opciones de
archivo > > Guardar y escriba la carpeta y la ruta que desea usar en el
cuadro Ubicación de plantillas personales predeterminadas. Las
plantillas nuevas que guarde se almacenarán en esa carpeta y, al
hacer clic en Archivo > Nuevo >Personal,verá las plantillas en esa
carpeta.
Editar la plantilla
Para actualizar la plantilla, abra un archivo, realice los cambios que
quiera y, a continuación, guarde la plantilla.
1. Haga clic en Archivo > Abrir.
2. Haga doble clic en Equipo o Este equipo.
3. Vaya a la carpeta Plantillas personalizadas de Office en Mis
documentos.
4. Haga clic en su plantilla y haga clic en Abrir.
5. Haga los cambios necesarios y guarde y cierre la plantilla.
Tema 4 ofimática AE - repasandosinpapeles.com/productos
Página 275
Modificar una plantilla de documento
Esta operación consiste en abrir una plantilla para poder modificarla.
Haga clic en la pestaña Archivo y luego en la opción Abrir.
Seleccione la opción Examinar en el panel central.
La carpeta Documentos está seleccionada y en ella se muestra la
carpeta Plantillas personalizadas de Office.
Haga doble clic en la carpeta Plantillas personalizadas de
Office para abrirla y haga doble clic en la plantilla en cuestión. Si no
consigue ver las plantillas, seleccione la opción Todos los documentos
de Word de la lista que se muestra a la derecha de la opción Nombre
de archivo.
Efectúe las modificaciones en la plantilla, guárdela y ciérrela.
Cambiar la plantilla asociada a un
documento
A pesar de que el documento actual se base en una plantilla, se
pueden utilizar los estilos de otra plantilla.
Abra el documento en el que desea enlazar otra plantilla.
Haga clic en la pestaña Archivo, en Opciones y seleccione la
categoría Complementos.
Seleccione la opción Plantillas de la lista Administrar y pulse el
botón Ir....
Haga clic en el botón Adjuntar que se encuentra en el
apartado Plantilla de documento.
Word le propone la carpeta Templates como carpeta de
almacenamiento.
Si la plantilla que desea utilizar se encuentra en una subcarpeta de la
carpeta Templates, haga doble clic en la subcarpeta correspondiente
para abrirla.
Si la plantilla que desea utilizar es una plantilla personalizada (que
usted ha creado), haga clic en la carpeta Documentos en el panel de
la izquierda y haga doble clic en la carpeta Plantillas personalizadas
de Office; si la plantilla se ha guardado en una subcarpeta, haga doble
clic en ella para abrirla.
Tema 4 ofimática AE - repasandosinpapeles.com/productos
Página 276
Haga doble clic en el nombre de la plantilla que desea utilizar.
Marque la opción Actualizar los estilos automáticamente.
Pulse el botón Aceptar.
A partir de ese momento la lista Estilos contiene los estilos enlazados
a la plantilla.
Aplique los estilos de la plantilla como prefiera.
Tema 4 ofimática AE - repasandosinpapeles.com/productos
Página 277
También podría gustarte
- Tema 6 Bloque 6 - Access 2019 AE de Repasando Sin Papeles - YouTubeDocumento276 páginasTema 6 Bloque 6 - Access 2019 AE de Repasando Sin Papeles - YouTubesergio reina sanchezAún no hay calificaciones
- Tema15 Funciones EstadisticasDocumento3 páginasTema15 Funciones EstadisticasMikiAún no hay calificaciones
- Hojas de Cálculo Excel 2019Documento41 páginasHojas de Cálculo Excel 2019Alberto Ruiz PerezAún no hay calificaciones
- Tema17 Funciones LogicasDocumento1 páginaTema17 Funciones LogicasMikiAún no hay calificaciones
- AuxE B-II T-8Documento16 páginasAuxE B-II T-8Sandra Teruel DuroAún no hay calificaciones
- Combinaciones de Teclado WordDocumento4 páginasCombinaciones de Teclado WordSacaMuelas AmoedoAún no hay calificaciones
- 001 Bloque I Tema 1 AuxDocumento5 páginas001 Bloque I Tema 1 AuxCarla AgredaAún no hay calificaciones
- ADMIN 03 Explorador de WindowsDocumento22 páginasADMIN 03 Explorador de WindowsAntoito22Aún no hay calificaciones
- Guía de Estudio Tema 5. Bloque III AvDocumento11 páginasGuía de Estudio Tema 5. Bloque III AvJuanfraAún no hay calificaciones
- WordDocumento97 páginasWordMiguel Del CampoAún no hay calificaciones
- Tema 8 Bloque 6 AE de Repasando Sin Papeles - YouTubeDocumento27 páginasTema 8 Bloque 6 AE de Repasando Sin Papeles - YouTubesergio reina sanchezAún no hay calificaciones
- Muestra Test1 Aux Admtvos AGEDocumento23 páginasMuestra Test1 Aux Admtvos AGECitrino DigitalAún no hay calificaciones
- Tema 10 Ofimatica AAE de Repasando Sin Papeles - YouTubeDocumento276 páginasTema 10 Ofimatica AAE de Repasando Sin Papeles - YouTubesergarbla08Aún no hay calificaciones
- Test OrganizacionDocumento190 páginasTest Organizacionsandra100% (1)
- OpenWriter PracticaDocumento21 páginasOpenWriter PracticajasminAún no hay calificaciones
- Test Word 3 Gratis 556687Documento8 páginasTest Word 3 Gratis 556687Silvia Ramírez DivaretAún no hay calificaciones
- Explorador WindowsDocumento5 páginasExplorador WindowsSandra Teruel DuroAún no hay calificaciones
- Conceptos básicos de hardware, software, almacenamiento y seguridad informáticaDocumento10 páginasConceptos básicos de hardware, software, almacenamiento y seguridad informáticaquijoteskoAún no hay calificaciones
- Iniciación A Office 2013 - (PG 2 - 185)Documento184 páginasIniciación A Office 2013 - (PG 2 - 185)María del Carmen Cruz GarcíaAún no hay calificaciones
- Test2 Tema 1Documento5 páginasTest2 Tema 1Silvia Ramírez DivaretAún no hay calificaciones
- Tema 24 (2017)Documento144 páginasTema 24 (2017)miriamrm30Aún no hay calificaciones
- Manual Open Office (Writer + Calc)Documento71 páginasManual Open Office (Writer + Calc)Mónica Torres RodriguezAún no hay calificaciones
- EXAMEN TEST CON CONTESTACIONES PLAZA DE ADMINISTRATIVO FUNCCIONARIO - 25 Octubre 2021Documento15 páginasEXAMEN TEST CON CONTESTACIONES PLAZA DE ADMINISTRATIVO FUNCCIONARIO - 25 Octubre 2021luciaAún no hay calificaciones
- Modulo Acces 2010Documento20 páginasModulo Acces 2010EdwinAún no hay calificaciones
- Word Test 12 - Encabezados, Secciones y MacrosDocumento6 páginasWord Test 12 - Encabezados, Secciones y MacrosSilvia Ramírez DivaretAún no hay calificaciones
- Test Writer y Calc2Documento5 páginasTest Writer y Calc2Tatiana García SánchezAún no hay calificaciones
- Resp CR ProcedimientoAdministrativo 2 S1119+Documento15 páginasResp CR ProcedimientoAdministrativo 2 S1119+Ana FobeloAún no hay calificaciones
- Tema 50 Administrativo Oposiciones CACDocumento11 páginasTema 50 Administrativo Oposiciones CACNatalia NatividadAún no hay calificaciones
- Test2 Aux Admtvos AGEDocumento203 páginasTest2 Aux Admtvos AGEgzh7t22s84Aún no hay calificaciones
- Atajos de Teclado Word ResaltadosDocumento15 páginasAtajos de Teclado Word Resaltadosmaria angelesAún no hay calificaciones
- Tema 01.1 Informática BásicaDocumento4 páginasTema 01.1 Informática BásicaMarc DomenechAún no hay calificaciones
- Auxiliar Administrativo Del Estado: Manual OposicionesDocumento22 páginasAuxiliar Administrativo Del Estado: Manual Oposicionesbea garciaAún no hay calificaciones
- ExcelDocumento92 páginasExcelnatasha solorzanoAún no hay calificaciones
- M6 EOV v4 03 Equipos Extincion PDFDocumento17 páginasM6 EOV v4 03 Equipos Extincion PDFNuilu GarciaAún no hay calificaciones
- Tema Transparencia y Buen GobiernoDocumento21 páginasTema Transparencia y Buen GobiernoCaminoAún no hay calificaciones
- Preguntas Auxiliar Administrativo Tema 11Documento11 páginasPreguntas Auxiliar Administrativo Tema 11Rafael Ceballos LopezAún no hay calificaciones
- Demo EsquemaDocumento2 páginasDemo EsquemaDavid Fernandez Gutierrez100% (1)
- Excedencia ForzosaDocumento2 páginasExcedencia ForzosaMarcos GarciaAún no hay calificaciones
- Tema 01.4 Informática BásicaDocumento5 páginasTema 01.4 Informática BásicaMarc DomenechAún no hay calificaciones
- Resumen Ley 40Documento12 páginasResumen Ley 40ANGELA MULAS100% (1)
- Atajos WriterDocumento2 páginasAtajos WriterVictor QuilesAún no hay calificaciones
- Presentacion Temas Actiidad Administrativa y Ofimatica ToniDocumento23 páginasPresentacion Temas Actiidad Administrativa y Ofimatica ToniVir Ginia RivaAún no hay calificaciones
- Auxiliar Administrativo Del Estado: Manual OposicionesDocumento18 páginasAuxiliar Administrativo Del Estado: Manual Oposicionesbea garciaAún no hay calificaciones
- Tabla Insitución Europea. RR - HHDocumento2 páginasTabla Insitución Europea. RR - HHGhizlan HendaouiAún no hay calificaciones
- Correo US SevillaDocumento23 páginasCorreo US Sevillacatalina de la cruz del rioAún no hay calificaciones
- Art. 161 A 163 CE Los RecursosDocumento3 páginasArt. 161 A 163 CE Los RecursosAmador Aguado GonzalezAún no hay calificaciones
- Esquema Excel 2019Documento11 páginasEsquema Excel 2019MfAún no hay calificaciones
- TREBEP II. EjercicioDocumento13 páginasTREBEP II. EjercicioJeni Grig100% (1)
- UntitledDocumento28 páginasUntitledbea garciaAún no hay calificaciones
- 98.5. Procesadores de Texto Word. Principales Funciones y Utilidades. Personalización Del Entorno de TrabajoDocumento51 páginas98.5. Procesadores de Texto Word. Principales Funciones y Utilidades. Personalización Del Entorno de TrabajoAlberto Ruiz PerezAún no hay calificaciones
- Guia de Estudio Access V002Documento6 páginasGuia de Estudio Access V002Carla AgredaAún no hay calificaciones
- BOE-072 Codigo de Urbanismo de GaliciaDocumento513 páginasBOE-072 Codigo de Urbanismo de GaliciapericoAún no hay calificaciones
- Muestra Temario Aux Admtvos Diputacion CadizDocumento28 páginasMuestra Temario Aux Admtvos Diputacion Cadizmaria Sumariva50% (2)
- Tema 2. El Tribunal Constitucional. La Reforma de La Constitución. La Corona. Funciones Constitucionales Del Rey. Sucesión y Regencia - FlipHTML5 PDFDocumento24 páginasTema 2. El Tribunal Constitucional. La Reforma de La Constitución. La Corona. Funciones Constitucionales Del Rey. Sucesión y Regencia - FlipHTML5 PDFMaty LaraAún no hay calificaciones
- Autonomía UniversitariaDocumento2 páginasAutonomía UniversitariaEstrella AltairAún no hay calificaciones
- Tema 20 Oposiciones C2 AGE 2021 Por GuilleFCDocumento9 páginasTema 20 Oposiciones C2 AGE 2021 Por GuilleFCces-51437Aún no hay calificaciones
- Constitución 1978Documento24 páginasConstitución 1978Jazmin AlvarezAún no hay calificaciones
- Examen Pontevedra RespuestasDocumento10 páginasExamen Pontevedra Respuestasramtoledano1Aún no hay calificaciones
- RepasoGobiernoyAdministracin Temas56y7Documento19 páginasRepasoGobiernoyAdministracin Temas56y7Ana Fobelo100% (1)
- Estándar de Competencias Word 2019 BusinessDocumento4 páginasEstándar de Competencias Word 2019 BusinessMauricio Antonio López BacaAún no hay calificaciones
- 5Documento1 página5sergio reina sanchezAún no hay calificaciones
- documentDocumento10 páginasdocumentsergio reina sanchezAún no hay calificaciones
- 782_condiciones-de-uso-de-whatsappDocumento1 página782_condiciones-de-uso-de-whatsappsergio reina sanchezAún no hay calificaciones
- 5Documento1 página5sergio reina sanchezAún no hay calificaciones
- OC_GS_Códigos_20Documento2 páginasOC_GS_Códigos_20sergio reina sanchezAún no hay calificaciones
- Tema 5 Bloque 6 - Excel 2019 AE de Repasando Sin Papeles - YouTubeDocumento225 páginasTema 5 Bloque 6 - Excel 2019 AE de Repasando Sin Papeles - YouTubesergio reina sanchezAún no hay calificaciones
- Tema 1 Bloque 6 AE de Repasando Sin Papeles - YouTubeDocumento28 páginasTema 1 Bloque 6 AE de Repasando Sin Papeles - YouTubesergio reina sanchezAún no hay calificaciones
- Anexo FSE Mayores o Igual A 16 AñosDocumento3 páginasAnexo FSE Mayores o Igual A 16 AñosJesús David Pérez GarridoAún no hay calificaciones
- Pez Gatillo.Documento7 páginasPez Gatillo.sergio reina sanchezAún no hay calificaciones
- Tema 8 Bloque 6 AE de Repasando Sin Papeles - YouTubeDocumento27 páginasTema 8 Bloque 6 AE de Repasando Sin Papeles - YouTubesergio reina sanchezAún no hay calificaciones
- Tema 7 Bloque 6 - Outlook 2019 AE de Repasando Sin Papeles - YouTubeDocumento37 páginasTema 7 Bloque 6 - Outlook 2019 AE de Repasando Sin Papeles - YouTubesergio reina sanchezAún no hay calificaciones
- Tema 1Documento31 páginasTema 1sergio reina sanchezAún no hay calificaciones
- Pautas de Comportamiento ComplejosDocumento1 páginaPautas de Comportamiento Complejossergio reina sanchezAún no hay calificaciones
- Aguila RealDocumento9 páginasAguila Realsergio reina sanchezAún no hay calificaciones
- AnatomíaDocumento2 páginasAnatomíasergio reina sanchezAún no hay calificaciones
- Tema 1.resumenDocumento4 páginasTema 1.resumensergio reina sanchezAún no hay calificaciones
- BiologiaDocumento37 páginasBiologiasergio reina sanchezAún no hay calificaciones
- Dinámica población ballenas azulesDocumento36 páginasDinámica población ballenas azulessergio reina sanchezAún no hay calificaciones
- Tema 4Documento7 páginasTema 4sergio reina sanchezAún no hay calificaciones
- TEMA 1 AnatomiaDocumento59 páginasTEMA 1 Anatomiasergio reina sanchezAún no hay calificaciones
- Tema 1.resumenDocumento6 páginasTema 1.resumensergio reina sanchezAún no hay calificaciones
- COLASDocumento13 páginasCOLASROBERTO CARLOS BLANCO CHARRYSAún no hay calificaciones
- Reparacion y Programacion de Celulares 1Documento3 páginasReparacion y Programacion de Celulares 1Diego Porfilio (PC Dirck)Aún no hay calificaciones
- Contador Automatizado de AnimalesDocumento5 páginasContador Automatizado de AnimalesOSCAR FERNEL PEÑA PEÑAAún no hay calificaciones
- Curso Formación Basica SUCAMEC Conociniento Del Sistemas de Alarmas y Comunicaciones 2015-2017Documento59 páginasCurso Formación Basica SUCAMEC Conociniento Del Sistemas de Alarmas y Comunicaciones 2015-2017CARLOS94% (16)
- 1000 KR ManualDocumento64 páginas1000 KR ManualPau DemesasAún no hay calificaciones
- Parquímetro-simulador-FPGADocumento19 páginasParquímetro-simulador-FPGAJhojan Mamani100% (1)
- 1MRK505184-UES Es Manual Del Operador RED670 Disparo ManualDocumento122 páginas1MRK505184-UES Es Manual Del Operador RED670 Disparo ManualDavidAún no hay calificaciones
- Tarea 5Documento4 páginasTarea 5petreAún no hay calificaciones
- Manual Tablas DinamicasDocumento6 páginasManual Tablas DinamicasxampAún no hay calificaciones
- Investigación PreliminarDocumento3 páginasInvestigación Preliminarapi-26023715100% (6)
- 6.5 Definición y Uso de La Estructura Tipo PilaDocumento15 páginas6.5 Definición y Uso de La Estructura Tipo PilaRamy GuzmanAún no hay calificaciones
- Computación - 3er Año - I Bimestre - 2014Documento24 páginasComputación - 3er Año - I Bimestre - 2014anward muhammed arcila ridiaAún no hay calificaciones
- Barra de Herramientas Visual Fox ProDocumento10 páginasBarra de Herramientas Visual Fox Projawhmysp130% (2)
- TemplateDocumento9 páginasTemplateDaniel ToscanoAún no hay calificaciones
- Cuestionario Semana 04 (C2-2) - Revisión Del IntentoDocumento9 páginasCuestionario Semana 04 (C2-2) - Revisión Del IntentoBenasir LizaAún no hay calificaciones
- Planificación de proyectos de softwareDocumento10 páginasPlanificación de proyectos de softwareArnoldo GonzálezAún no hay calificaciones
- Lightworks v12.6.0 User Guide (ESP)Documento229 páginasLightworks v12.6.0 User Guide (ESP)John CarterAún no hay calificaciones
- Actividad de Determinantes ArtículosDocumento1 páginaActividad de Determinantes ArtículosJos� Javier Zepeda EscobarAún no hay calificaciones
- Diagramas McDonaldsDocumento3 páginasDiagramas McDonaldsRaul Enrique Carpio Ardon0% (2)
- Labo03 - Controles Windows Form BasicosDocumento48 páginasLabo03 - Controles Windows Form Basicosanon_879993976Aún no hay calificaciones
- Pregunta 3 ComputarizadaDocumento1 páginaPregunta 3 Computarizadaalejandra pintoAún no hay calificaciones
- Configuración de fecha y hora del routerDocumento30 páginasConfiguración de fecha y hora del routerMarcioAún no hay calificaciones
- Funciones Del SGBDDocumento7 páginasFunciones Del SGBDsarl1969100% (1)
- Actividad de Puntos Evaluables - Escenario 2 - SEGUNDO BLOQUE-TEORICO - REDACCION PARA MEDIOS DIGITALES - (GRUPO B02)Documento4 páginasActividad de Puntos Evaluables - Escenario 2 - SEGUNDO BLOQUE-TEORICO - REDACCION PARA MEDIOS DIGITALES - (GRUPO B02)Omar CetinaAún no hay calificaciones
- Partes Internas de Un MicroprocesadorDocumento5 páginasPartes Internas de Un MicroprocesadorEduardo GarciaAún no hay calificaciones
- Directiva 000010 2021 GMDocumento25 páginasDirectiva 000010 2021 GMOrlando Rodriguez RiosAún no hay calificaciones
- Seguridad en Paginas WebDocumento11 páginasSeguridad en Paginas WebJuan Manuel Hernandez CruzAún no hay calificaciones
- Linea Del Tiempo de RedesDocumento78 páginasLinea Del Tiempo de RedesErika VazquezAún no hay calificaciones
- Thank YouDocumento1 páginaThank YouXCASTERADAún no hay calificaciones
- Monografia Criptografia ClasicaDocumento3 páginasMonografia Criptografia ClasicaStephanie BaptisteAún no hay calificaciones