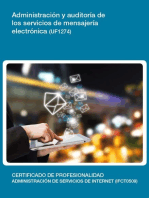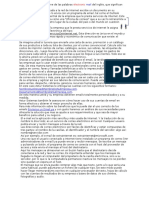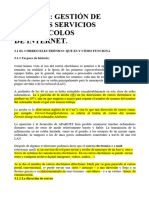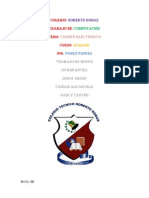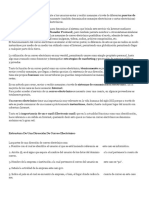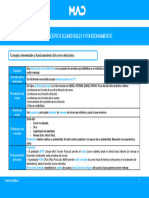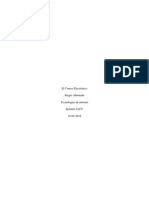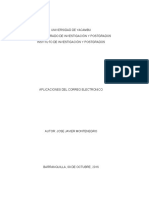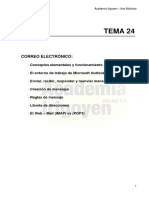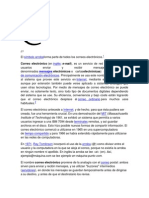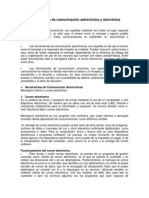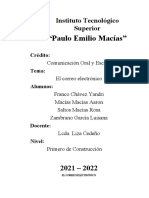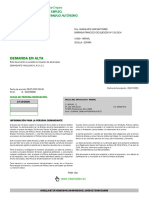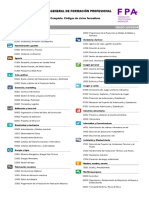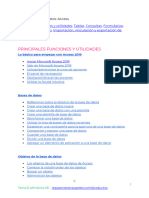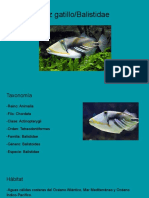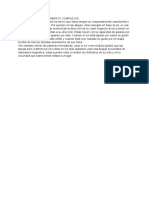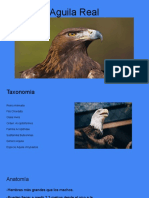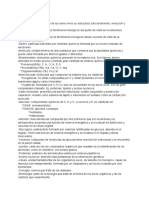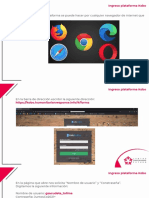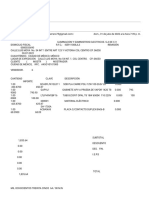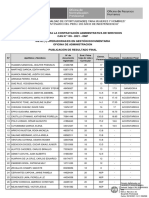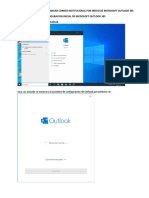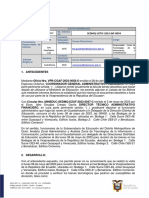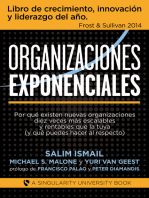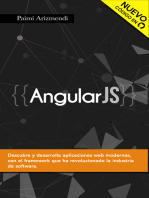Documentos de Académico
Documentos de Profesional
Documentos de Cultura
Tema 7 Bloque 6 - Outlook 2019 AE de Repasando Sin Papeles - YouTube
Cargado por
sergio reina sanchezTítulo original
Derechos de autor
Formatos disponibles
Compartir este documento
Compartir o incrustar documentos
¿Le pareció útil este documento?
¿Este contenido es inapropiado?
Denunciar este documentoCopyright:
Formatos disponibles
Tema 7 Bloque 6 - Outlook 2019 AE de Repasando Sin Papeles - YouTube
Cargado por
sergio reina sanchezCopyright:
Formatos disponibles
Tema 7.
• Correo electrónico: conceptos elementales y funcionamiento.
• El entorno de trabajo.
• Enviar, recibir, responder y reenviar mensajes. Creación de
mensajes.
• Reglas de mensaje.
• Libreta de direcciones.
Correo electrónico:
Conceptos elementales y
funcionamiento
CONCEPTOS ELEMENTALES
El correo electrónico (e-mail), es uno de los servicios de Internet más
utilizados. Es un medio para recibir y enviar mensajes (también denominados
mensajes electrónicos o cartas digitales) a través de redes de comunicación
electrónica.
Cada vez que se envía un mensaje, este viaja desde el ordenador origen hasta
el de destino, pasando a través de un gran número de ordenadores
intermedios, que tienen como función remitir el mensaje al siguiente punto
de enlace hasta conseguir el destino final.
Los mensajes no son únicamente texto, es posible enviar ficheros, gráficos,
sonido, vídeo, etc.
Tema 7 ofimática AE - repasandosinpapeles.com/productos
El correo electrónico posee una característica que lo diferencia del resto de
los servicios de Internet, los dos ordenadores involucrados en un mensaje, el
que lo envía y el que lo recibe, no necesitan estar obligatoriamente en
contacto, uno con el otro, al mismo tiempo (comunicación asíncrona).
Esto es obligatorio para el resto en los servicios de Internet (FTP, Telnet, etc.)
en los que ambos ordenadores y todos los dispositivos de red que los unen
deben estar activos al mismo tiempo.
En el caso del correo electrónico, se puede enviar un mensaje y el ordenador
o red que lo tiene que recibir puede estar fuera de servicio. Aun así el mensaje
llega a su destino siempre que el ordenador remoto vuelva a estar en
funcionamiento en un plazo razonable.
CUENTA Y DIRECCIÓN DE CORREO ELECTRÓNICO:
Para poder enviar o recibir correos electrónicos es necesario disponer de una
CUENTA DE CORREO. Dicha cuenta es un buzón virtual identificado por una
dirección de correo electrónico de la forma «pedro.alguien@ejemplo.com».
Estas direcciones deben ser únicas, es decir, no puede haber en la red dos
personas con la misma dirección.
Formato de las direcciones de correo electrónico
En cuanto al formato de las direcciones de correo son fácilmente
reconocibles porque siempre aparece una "@" (arroba) que podemos decir
que significa "Pertenece a...: por el contrario las páginas WEB no contienen
este carácter.
Ejemplo de dirección de correo electrónico: «pedro.alguien@ejemplo.com».
Cada dirección se compone de una parte local (en este caso pedro.alguien), el
símbolo separador @ y una parte que identifica un dominio (en este caso
ejemplo.com). Dos usuarios no pueden tener el mismo nombre bajo el
mismo dominio.
Tema 7 ofimática AE - repasandosinpapeles.com/productos
• La parte de la izquierda suele depender de la elección del propio
usuario, es denominada nombre del usuario y es un dato identificador
que puede tener letras, números y algunos signos.
• Lo que hay a la derecha de la" @" es el proveedor que ofrece la
dirección de correo al usuario y es un dato que no se puede modificar.
Ese dato del proveedor suele llamarse dominio y podemos diferenciar
en él dos partes, la organización que suele identificar a la empresa del
servicio, y un tipo de 2-3 caracteres.
Hay un límite de longitud en las direcciones de correo electrónico. Ese límite
es un máximo de 64 caracteres en la parte local y un máximo de 255
caracteres en la parte del dominio, para una longitud total de 320 caracteres.
nombredelusuario@nombredelproveedor.dominio
Los formatos usuales para una dirección de correo electrónico son:
- Nombre_de_usuario@host.dominioprincipal Por ejemplo,
maria@gmail.com
- Nombre de usuario@host.subdomino.dominio_principal Por ejemplo,
soriafs@edu.xunta.es
Para poder enviar y recibir correos electrónicos tendremos que estar
registrados en alguna empresa que ofrezca el servicio; este podrá ser un
servicio gratuito o de pago, y podremos acceder a este servicio mediante un
nombre de usuario y una contraseña
PROVEEDORES DE CORREO:
Los proveedores de correo electrónico son empresas que ofrecen un servicio
para la recepción y envío de mensajes a través de Internet. Estas empresas
Tema 7 ofimática AE - repasandosinpapeles.com/productos
proporcionan una infraestructura (hardware y software) para el envío y
recepción de mensajes.
Se puede dividir entre correos de pago y correos gratuitos.
Los que son gratuitos suelen incluir publicidad, o bien en los propios
mensajes o en el interfaz que se usa para el correo, que en ese caso suele ser
de tipo Web.
Principales proveedores de correos gratuitos:
- Gmail: es posiblemente el mejor proveedor de servicios de correo
electrónico gratuito del momento porque es simple y fácil de usar, además
viene incorporado en el sistema operativo Android. Usa Web-mail, POP3 e
IMAP
- Outlook.com: es el nuevo servicio de correo electrónico de Hotmail, es muy
fácil de usar. Usa web-mail y POP3
- Yahoo! Mail: se encuentra entre los mejores servicios de correo electrónico
gratuito disponibles en la web web-mail y POP3 con publicidad.
- Mail.com: Servicio de correo electrónico gratuito, que te permite elegir la
dirección de correo electrónico entre dominios diferentes. Tiene una versión
Premium de pago que incluye POP3 e IMAP sin publicidad.
Los correos de pago ofrecen, normalmente, todos los servicios disponibles.
Los proveedores más conocidos de pago son Fastmail o Zohomail (ambos,
tienen versiones gratuitas, al igual que los estudiados como proveedores
gratuitos, tienen sus versiones de pago).
PROBLEMAS DEL CORREO ELECTRÓNICO:
Existen varios problemas de seguridad y veracidad que afectan a los correos
electrónicos. Entre otros, están:
• SPAM
El principal problema actual del correo electrónico es el SPAM, que se refiere
a la recepción de correos no solicitados (popularmente conocido como correo
Tema 7 ofimática AE - repasandosinpapeles.com/productos
basura), normalmente de publicidad engañosa y en grandes cantidades. Los
creadores de Spam (spammer) utilizan diversas formas para obtener
direcciones de e-mail, desde la compra de bases de datos con millones de
direcciones, hasta la generación de sus propias listas conseguidas a través de
programas maliciosos. Utilizan la técnica de harvesting, que consiste en
barrer páginas web, archivos de listas de difusión, entre otros, en búsqueda
de direcciones de e-mail. También las cadenas de correo electrónico (chain
letters), que consiste en reenviar un mensaje a mucha gente. Aunque parece
inofensivo, la publicación de listas de direcciones de correo contribuye a la
propagación a gran escala del SPAM. La acción de enviar dichos mensajes se
denomina SPAMMING.
• Virus informáticos
Son softwares mal intencionados, o malware. Se propagan mediante ficheros
adjuntos infectando el ordenador de quien los abre. Hay una gran variedad
de ellos, que hemos estudiado en temas anteriores.
• Phishing
Es una técnica usada por ciberdelincuentes que, suplantando la identidad de
entidades legítimas y de confianza para la víctima, obtienen información
confidencial de éstos como claves, datos bancarios, etc. El phiser (el atacante)
usa una aparente comunicación oficial electrónica, incluso mensajería
instantánea o llamadas telefónicas para contactar con las víctimas.
• Hoax (engaños), que difunden noticias falsas masivamente.
• Las cadenas de correo electrónico que consisten en reenviar un
mensaje a mucha gente. Aunque parezca inofensivo, la publicación de
listas de direcciones de correo contribuye a la propagación a gran
escala del spam y de mensajes con virus, phishing y hoax.
SOLUCIONES A LOS PROBLEMAS DE CORREO ELECTRÓNICO:
Aunque no hay ninguna fórmula 100%, eficaz, existen diversas técnicas para
evitar el correo basura (spam), la mayoría basadas en el uso de filtros para
detectar el posible correo no deseado.
Tema 7 ofimática AE - repasandosinpapeles.com/productos
• Filtros Actualmente, la mayoría de los clientes de correo electrónico
tienen filtros o reglas que envían los mensajes que pueden ser spam, a
la bandeja de correo no deseado.
Existen clientes de correo que permiten el análisis de mensaje, creando
reglas para la detección del spam, eliminándolo o almacenándolo en
bandejas especiales. También disponemos en el mercado de un amplio
abanico de programas comerciales que detectan y eliminan el posible spam
(SpamExperts Desktop, Xeeon Antispam, SpamExperts Home, Anti Spam
Umbrella, Ad Muncher,….).
• Blacklist Las listas negras o blacklists son un compendio de direcciones
IP y dominios, que han sido identificadas por proveedores de servicios
por Internet, como responsables del envío de correo basura. En otras
palabras, son unas herramientas antispam destinadas a evitar el envío
de correos no deseados.
También la mayoría de las compañías de software antivirus incorporan
herramientas para la detección del spam: Phishing, Spyware, etc.
RECOMENDACIONES
Cuando recibamos un mensaje de correo electrónico que hable de algo que
desconocemos conviene consultar su veracidad.
Solo si estamos seguros de que lo que dice el mensaje es cierto e importante
para ser conocido por nuestros contactos lo reenviaremos, teniendo cuidado
de poner las direcciones de correo electrónico de los destinatarios en la casilla
CCO y borrando del cuerpo del mensaje encabezados previos con direcciones
de email.
Cuando el mensaje recibido lleve uno o varios ficheros adjuntos tendremos
cuidado especialmente si el mensaje nos lo manda alguien que no
conocemos. Hay peligro de que los archivos contengan virus (u otro tipo de
malware). Solo los abriremos si estamos seguros de su procedencia e
inocuidad.
Cuando en un mensaje sospechoso se nos ofrezca darnos de baja de futura
recepción de mensaje o de un boletín no haremos caso, es decir, no
Tema 7 ofimática AE - repasandosinpapeles.com/productos
responderemos el mensaje ni escribiremos a ninguna dirección
supuestamente creada para tal fin (del tipo bajas@xxxxxxx.es o
unsubscribe@xxxxxx.com), ni pincharemos sobre un enlace para ello. Si
hiciéramos algo de lo citado confirmaríamos a los spammers (remitentes de
correo basura) que nuestra cuenta de correo electrónico existe y está activa, y
en adelante, recibiríamos más spam. Si nuestro proveedor de correo lo ofrece
podemos pinchar en “Esspam” o “correo no deseado “o “marcar como spam”.
Así ayudamos a combatir el correo basura.
FUNCIONAMIENTO
Cuando se envía un mensaje, lo primero que hace el ordenador local es
transmitir el SMTP local. Este servidor recoge nuestro mensaje, y al examinar
la dirección el destinatario decide cual es la mejor ruta para que este llegue a
su destino.
El mensaje va saltando por distintos ordenadores y finalmente es transferido
al servidor POP del destinatario.
Por último el mensaje se transfiere desde el servidor POP al ordenador final.
Si en el camino hay algún ordenador fuera de servicio, el servidor
correspondiente guarda el mensaje hasta que se soluciones el problema y lo
vuelve a enviar en el momento adecuado.
PROTOCOLOS DE CORREO ELECTRÓNICO
El protocolo de correo electrónico es un método por el cual se establece un
canal de comunicación entre dos ordenadores y el correo electrónico se
transfiere entre ellos. Cuando se transfiere un correo electrónico, están
involucrados un servidor de correo y dos ordenadores.
PROTOCOLOS DE SALIDA:
Tema 7 ofimática AE - repasandosinpapeles.com/productos
SMTP: es un servidor de salida, encargado de enviar los correos, distribuirlos,
y entregarlos a su destino. Estos servidores son los que utiliza el ordenador
local cuando envía un mensaje a una dirección de correo electrónico
determinado.
PROTOCOLOS DE ENTRADA:
Se encargan de almacenar y organizar los correos, una vez recibidos.
-IMAP (Internet Message Access Protocol)
La principal diferencia que nos encontramos con respecto al anterior
protocolo es que tanto los mensajes como las carpetas se guardan en el
HOST, Esto, que puede parecer un inconveniente es muy útil para conectarse
desde ordenadores compartidos ya que los mensajes no pueden ser leídos
por terceras personas, al no quedarse en el PC, además si no tenemos la
posibilidad de conectarnos siempre desde el mismo ordenador conseguirnos
siempre acceder a la totalidad de nuestros mensajes. Un ejemplo de ese
protocolo es Webmail.
Características del Webmail:
• Solo se necesita el nombre de usuario y la contraseña para acceder a
nuestro correo.
• No se necesita configurar nada. Se puede consultar desde cualquier
ordenador.
• Tiene todas las opciones para poder gestionar el correo: enviar,
reenviar, borrar, responder, organizar en carpetas….
• No se necesita disponer de ningún programa cliente, únicamente de
un navegador.
Ejemplos: Hotmail, Yahoo, Mixmail, etc.
Actualmente está en auge en envió de archivos adjuntos en los mensajes, lo
que da lugar a la ralentización de envío y recepción de los mismos. Junto a
Tema 7 ofimática AE - repasandosinpapeles.com/productos
este problema también podemos incluir el que en la mayoría de los
servidores de correo tenemos un espacio limitado para nuestras cuentas, con
lo cual si almacenamos demasiados mensajes con archivos adjuntos,
corremos el riesgo de bloquear las cuentas o saturarlas.
Para intentar solucionar parte de estos problemas podemos hace ruso de
herramientas de compresión de archivos que nos permiten reducir, en unos
porcentajes considerables el tamaño de dichos archivos con la finalidad de
que estos ocupen menos y faciliten el envío y recepción.
Existen diversos programas para tal finalidad, si bien los más utilizados son:
- Winzip
- WinRar
Todos los mensajes de correo tienen la extensión eml.
Los programas de cliente de correo siguen el estándar MIME (multipurpose
Internet Mail Extensions), que nos permite el envío /recepción de cualquier
tipo de fichero adjunto.
-POP3 (Post Office Protocol)
Usan el protocolo POP. Estos son los servidores que utilizará el ordenador
destinatario para recuperar el mensaje y leerlo.
La ventaja principal que tiene el protocolo POP3 es que carpetas, mensaje,
etc., se guardan en nuestro ordenador, con lo que nos permite leer el correo
recibido sin estar conectado a la red.
Además, al leer los mensaje y bajarlos a nuestro ordenador, liberamos espacio
en nuestro buzón del HOST, con lo cual tenemos menos posibilidades de que
por descuido se nos llene el buzón y no podamos recibir más mensajes.
Es el ideal para conectarse siempre desde un mismo ordenador. Es preciso
tener instalado y previamente configurado en nuestro PC un programa
cliente de correo como Outlook, Lotus Notes, Eudora etc., para poder realizar
todas las operaciones de correo.
Tema 7 ofimática AE - repasandosinpapeles.com/productos
-DHCP
DHCP (Dynamic Host Configuration Protocol -Protocolo de configuración
dinámica en host): es un protocolo de red de tipo cliente/servidor mediante el
cual un servidor DHCP asigna dinámicamente una dirección IP y otros
parámetros de configuración a cada dispositivo en una red para que puedan
comunicarse con otras redes IP. Este servidor posee una lista de direcciones
IP dinámicas y las va asignando a los clientes conforme estas van quedando
libres.
-EXCHANGE
Es el método específico para acceder al correo electrónico de Microsoft.
Funciona de manera similar al protocolo IMAP: una vez que accedes a tu e-
mail, el correo no se descarga ni almacena en el dispositivo, sino que lo lees
directamente en un servidor Exchange.
El entorno de trabajo
Microsoft Outlook es una de los programas desarrollados por Microsoft y
sigue la estructura y tipo de funcionamiento a través de cintas de opciones
de programas como Word, Excel o Access.
Pestañas del programa
10
Tema 7 ofimática AE - repasandosinpapeles.com/productos
- Archivo: contiene las opciones básicas de guardar, imprimir o incluso
configurar datos y páginas, y opciones generales del programa.
- Inicio: contiene las funciones básicas de Microsoft Outlook.
- Enviar y Recibir: contiene todas las opciones necesarias para enviar y
también recibir mensajes.
- Carpeta: contiene herramientas que permiten organizar de una manera
más profesional el correo.
- Vista: contiene opciones para poder modificar la visualización del contenido
de la pantalla principal.
Entorno de trabajo
Al iniciar Outlook, nos mostraran una ventana, la cual se puede dividir en las
siguientes partes.
11
Tema 7 ofimática AE - repasandosinpapeles.com/productos
Elementos comunes a los programas de correo electrónico.
El manejo del correo en Outlook es muy rápido e intuitivo, con una sencilla
vista rápida para reconocer sus opciones. Lo primero sería ver la zona del
"Correo" lo que llamamos "La carpeta del correo'; que muestra las opciones
más comunes del servidor de correo.
Al lado de cada opción aparece un número, que se corresponde con la
cantidad de elementos que están sin leer en cada una de las carpetas.
- Bandeja de salida: contendrá todos los mensajes entrantes, es decir todos
los mensajes que nos llegan del servidor de correo.
- Bandeja de salida: en el momento de crear un mensaje y enviarlo, este pasa
a la bandeja de salida, mientras no salga de dicha bandeja, el mensaje aún no
se ha enviado.
12
Tema 7 ofimática AE - repasandosinpapeles.com/productos
- Elementos enviados contiene todos los mensaje que se han enviados desde
nuestro programa de correo. Cuando se envía un mensaje va directamente a
la bandeja de salida y cuando ya se ha enviado, desparece de esta y pasa a
elementos enviados.
- Elementos eliminados: al eliminar cualquier mensaje (tecla SUPR), o
cualquier grupo de mensajes (selección alternativa “ALT+Clic en cada uno de
los mensajes”, selección múltiple “seleccionamos el primero y pulsamos
MAY+Clic en el último”), estos van directamente a elementos eliminados. SI
deseamos eliminar cualquier mensaje y que no vaya a elementos eliminados,
deberemos mantener pulsada la tecla de MAY sobre el mensaje o mensajes
seleccionados y a continuación pulsar la tecla de SUPR.
- Borrador cuando creamos un mensaje y elegimos Guardar, este pasa al
borrador en espera de ser enviado posteriormente.
13
Tema 7 ofimática AE - repasandosinpapeles.com/productos
Enviar, recibir, responder y reenviar
mensajes. Creación de mensajes
Crear y enviar mensajes
Para redactar un nuevo mensaje hacer clic en el botón que se encuentra en
la pantalla principal del programa,
Estando dentro del Correo, en la pestaña Inicio, en el grupo Nuevo, haga clic
en Nuevo correo electrónico.
Existe un método abreviado de teclado para crear un mensaje de correo
electrónico desde cualquier carpeta de Outlook, presione CTRL+MAYÚS +M.
Aparecerá la ventana de Mensaje nuevo.
En el cuadro Asunto, escriba el asunto del mensaje, será lo primero que el
destinatario verá y que debe dar al mismo una buena información de lo que
va a encontrarse al leer todo el correo.
14
Tema 7 ofimática AE - repasandosinpapeles.com/productos
Escriba los nombres y las direcciones de correo electrónico de los
destinatarios en los cuadros Para, CC y CCO. Separe con punto y coma
cuando haya más de un destinatario.
Para seleccionar los nombres de los destinatarios de una lista en la Libreta de
direcciones, haga clic en Para, CC o CCO y, a continuación, en los nombres
que desee.
- De: nombre o dirección de correo electrónico del remitente. Si no
aparece este campo se puede activar desde la cinta de opciones,
comando Desde.
- El campo Para permite identificar al destinatario al que queremos
enviar directamente el mensaje que estamos escribiendo. Este puede
ser un único destinatario o varios.
- CC igual que para.
- CCO para cada persona indicada en el cuadro CCO, solo ella y el
remitente del mensaje saben a quién se ha enviado el mismo.
Adjuntar: podemos desea enviar junto con el mensaje, archivos de texto,
imágenes etc. para ello utilizamos la opción Adjuntar,
Después de haber redactado el mensaje, haga clic en enviar. El mensaje ira a
la bandeja de salida y cuando se haya enviado pasara a la bandeja de
elementos enviados. Cuando los mensajes están en la bandeja de salida
puede visualizarlos y abrirlos nuevamente para modificar algún dato. Una vez
que los mensajes salen de nuestro ordenador pasan automáticamente de la
bandeja de salida a la bandeja de elementos enviados para que quede
constancia de los mensajes que ya hemos enviado.
En la pantalla del nuevo mensaje también podemos marcar si el mensaje
tiene una prioridad ALTA o BAJA. Al llegar los correos al destinatario el usuario
verá el símbolo en la lista de correos, una admiración roja si es ALTA o una
flecha hacia abajo azul si es BAJA.
15
Tema 7 ofimática AE - repasandosinpapeles.com/productos
Si se utiliza el comando de inicializador de cuadro de dialogo, aparece el
menú que se muestra en la imagen.
En este menú aparecen opciones como:
- El botón de Configuración de seguridad permite firmar digitalmente
el correo.
- Opciones de votación y seguimiento para poder solicitar acuse de
recibo o de lectura.
- Opciones de entrega para decidir fechas de entrega y caducidad
- Permite añadir al final del cuerpo del correo una firma, es decir. Datos
del remitente. No confundir esto con una firma digital.
En la Cinta de Opciones podemos hacer que se vean campos que por
defecto no aparecen, como: Desde o CCO.
Y marcar Acuses de recepción y lectura.
16
Tema 7 ofimática AE - repasandosinpapeles.com/productos
Cuando no pueda recordar la dirección de correo electrónico competa de
alguien, puede escribir parte del nombre y utilizar el comando comprobar
nombres.
Recibir mensajes, responder y reenviar mensajes.
En la carpeta de Bandeja de entrada, encontraremos los correos que
vayamos recibiendo.
Al hacer cli c en dicha carpeta podremos ver la lista de los mensajes.
En color Negrita estarán los que todavía no hayan sido leídos.
Al hacer clic en un mensaje automáticamente aparecerá una Vista previa del
correo.
Conviene tener cuidado con esta forma de tener configurado el Outlook,
porque si el correo fuera un correo malicioso estaría abriéndose sin poder
evitarlo.
Es aconsejable desactivar la vista previa, podemos hacerlo en la pestaña de
Vista, opción de Panel de lectura, eligiendo la opción de Desactivado.
Si el mensaje tiene un símbolo de un clip, indica que lleva archivos adjuntos.
Responder mensajes
Muchas veces, nos vamos a ver en la necesidad de contestar al destinatario
de un mensaje que hayamos recibido como respuesta a su mensaje, y para
ello bastará con hacer clic en el botón de Responder que aparece dentro de la
opción de correo de Outlook. Este botón sirve para responder a la persona
que mando el mensaje; con esto ya no se tendrá que escribir la dirección
electrónica de la persona que le escribió.
17
Tema 7 ofimática AE - repasandosinpapeles.com/productos
También podemos usar el botón de Responder a todos. Sirve para responder
un mensaje que fue enviado a varias personas, este ser respondido a todo el
grupo.
Aparecerá una nueva ventana donde se escribirá una respuesta a través de la
sección de «Contenido» o si es necesario, se puede adjuntar un archivo con la
opción de “incluir”. En el Asunto aparecerá la palabra RE: antes del asunto del
mensaje original, y en la parte inferior se verá el mensaje original al que se
responde.
Una vez que se haya escrito el mensaje o adjuntado el archivo, se hace clic en
Enviar para finalizar el proceso.
Reenviar mensajes
En ciertas ocasiones puede ser necesario enviar un correo que tengamos
guardado en algunas de nuestras carpetas, a uno o varios contactos de
nuestra lista.
Para ello usamos la opción Reenviar y luego solo hay que añadir los contactos
a los que se les enviará el correo en el campo Para, CC o CCO.
18
Tema 7 ofimática AE - repasandosinpapeles.com/productos
En el asunto aparecerá la palabra RV: antes del asunto inicial.
Una vez que se haya escrito el mensaje se hace clic en Enviar para finalizar el
proceso.
Crear su firma y elegir cuándo Outlook agrega una firma a sus mensajes
1. Abra un mensaje de correo nuevo.
2. En el menú Mensaje, seleccione Firma> Firmas.
Según el tamaño de la ventana de Outlook y si está redactando un
nuevo mensaje de correo electrónico o una respuesta o reenviar, el
menú Mensaje y el botón Firma pueden estar en dos ubicaciones
diferentes.
19
Tema 7 ofimática AE - repasandosinpapeles.com/productos
3. En Seleccionar firma para editar, elija Nuevo y, en el cuadro
de diálogo Nueva firma, escriba un nombre para la firma.
4. En Editar firma,redacte la firma. Puede cambiar las fuentes, los colores
de fuente y los tamaños, así como la alineación del texto. Si desea crear
una firma más sólida con viñetas, tablas o bordes, use Word para dar
formato al texto y, después, copie y pegue la firma en el cuadro Editar
firma. También puede usar una de nuestras plantillas pre-diseñadas
para su firma. Descargue las plantillas en Word, personalízalas con su
información personal y, a continuación, cópielas y péguelas en
el cuadro Editar firma.
Notas:
▪ Puede agregar vínculos e imágenes a su firma de correo
electrónico, cambiar fuentes y colores y justificar el texto con la
minibarra de formato en Editar firma.
▪ También puede agregar iconos y vínculos de redes sociales en su
firma o personalizar uno de nuestros temlates predefinidos.
5. En Elegir firma predeterminada, configure las siguientes opciones
para la firma:
20
Tema 7 ofimática AE - repasandosinpapeles.com/productos
En el cuadro desplegable Cuenta de correo electrónico, elija una cuenta de
correo electrónico para asociarla con la firma. Puede tener distintas firmas
para cada cuenta de correo electrónico.
Si desea agregar la firma a todos los mensajes nuevos de forma
predeterminada, en el cuadro desplegable Nuevos mensajes, seleccione una
de sus firmas. Si no desea agregar automáticamente una firma a los
mensajes nuevos, elija (ninguno). Esto no agrega una firma a los mensajes a
los que responda o reenvía.
Si quiere que la firma aparezca en los mensajes a los que responde y reenvía,
en la lista desplegable Respuestas/reenvíos, seleccione una de sus firmas. En
caso contrario, acepte la opción predeterminada (ninguna).
6. Elija Aceptar para guardar la nueva firma y volver al mensaje. Outlook
no agrega la nueva firma al mensaje que abrió en el paso 1, incluso si
eligió aplicar la firma a todos los mensajes nuevos. Tendrá que agregar
la firma manualmente a este mensaje. Todos los mensajes futuros
tendrán la firma agregada automáticamente. Para agregar la firma
manualmente, seleccione Firma en el menú Mensaje y, a continuación,
seleccione la firma que acaba de crear.
21
Tema 7 ofimática AE - repasandosinpapeles.com/productos
Agregar un logotipo o imagen a la firma
Si tiene un logotipo de empresa o una imagen para agregar a su firma, siga
estos pasos.
1. Abra un mensaje nuevo y, a continuación, seleccione Firmas > firmas.
2. En el cuadro Seleccionar firma para editar, elija la firma a la que desea
agregar un logotipo o imagen.
3. Seleccione el icono Imagen , busque el archivo de imagen y
seleccione Insertar.
4. Para cambiar el tamaño de la imagen, haga clic con el botón derecho
en la imagen y, a continuación, elija Imagen. Seleccione
la pestaña Tamaño y use las opciones para cambiar el tamaño de la
imagen. Para mantener las proporciones de la imagen, asegúrese de
mantener activada la casilla Bloquear relación de aspecto.
5. Cuando haya terminado, seleccione Aceptary, después, vuelva a
seleccionar Aceptar para guardar los cambios en la firma.
Insertar manualmente una firma
Si decide no insertar ninguna firma para los mensajes nuevos o respuestas y
reenvíos, aún puede insertar manualmente una firma.
1. En el mensaje de correo electrónico, en la pestaña
Mensaje, seleccione Firma.
2. Elija su firma en el menú emergente que aparece. Si tiene más de una
firma, puede seleccionar cualquiera de las firmas que ha creado.
22
Tema 7 ofimática AE - repasandosinpapeles.com/productos
Menú Archivo
Se pueden establecer diferentes configuraciones de funcionamiento del
gestor de correo a través de la cinta de opciones Archivo- Opciones.
Las opciones están clasificadas según la siguiente lista.
- Correo Opciones de editor de mensajes, ortográfica y gramática., definición
de firmas, diseño de fondos, paneles de lectura, alertas de escritorio cuando
lleguen mensajes, configuraciones de distintas respuesta y reenvíos, opciones
de seguimiento de mensajes, opciones de guardado de mensajes opciones
de formato de mensajes …
- General: opciones de interfaz de usuario y establecer como predeterminado
el programa:
23
Tema 7 ofimática AE - repasandosinpapeles.com/productos
- Calendario: definición de jornada laboral, avisos, opciones de
previsualización.
- Contactos: configuración de cómo se muestran los contactos.
24
Tema 7 ofimática AE - repasandosinpapeles.com/productos
- Tareas: configuración de seguimiento de tareas:
- Avanzado: opciones de configuración de paneles de Outlook, inicio y salida
del programa, archivado de correos, sonido de avisos, exportación a archivo
para otras aplicaciones, fuentes RSS, programación de envío y recepción,
codificación de mensajes según idioma etc.
25
Tema 7 ofimática AE - repasandosinpapeles.com/productos
MENSAJES AGRUPADOS POR CONVERSACIONES
Agrupar o desagrupar mensajes en la Bandeja de entrada.
Microsoft Outlook agrupa automáticamente los elementos por fecha. Sin
embargo, también puede agrupar elementos manualmente mediante
disposiciones estándar o creando su propia agrupación personalizada.
Aunque es posible que esté más familiarizado con los grupos
predeterminados en la Bandeja de entrada, estos grupos también se aplican
a otras carpetas de correo.
Los grupos predeterminados que se muestran en la Bandeja de entrada
incluyen Hoy, Ayer , Semana pasada, Mes pasado y Más antiguos. Algunas
de las disposiciones estándar que están disponibles incluyen la agrupación
según Categorías, Tamaño, Asunto e Importancia.
Si desea agrupar elementos por conversación, seleccione el menú Ver y, a
continuación, active la casilla Mostrar como conversaciones.
26
Tema 7 ofimática AE - repasandosinpapeles.com/productos
Agrupar o desagrupar elementos automáticamente
1. Para agregar o quitar agrupaciones en una organización, en el menú
Ver, en la sección Disposición, haga clic en Más .
2. En la galería de organización, haga clic en Mostrar en grupos.
Agrupar elementos manualmente o crear un grupo personalizado
1. En el menú Vista, en el grupo Vista actual, haga clic en Cambiar vista y,
a continuación, haga clic en Guardar vista actual como una vista
27
Tema 7 ofimática AE - repasandosinpapeles.com/productos
nueva.
2. Escriba un nombre para la nueva vista y, a continuación, haga clic
en Aceptar.
3. En el menú Ver, en el grupo Vista actual, haga clic en Ver
Configuración.
4. Haga clic en Agrupar por.
5. Desmarque la casilla de verificación Agrupar automáticamente según
su disposición.
6. En el cuadro Agrupar elementos por, haga clic en una campo por la
que agrupar.
Si el campo que desea no está en el cuadro Agrupar elementos por, haga clic
en otro conjunto de campos en el cuadro Seleccionar campos disponibles
de.
28
Tema 7 ofimática AE - repasandosinpapeles.com/productos
7. Haga clic en Ascendente o Descendente para el criterio de ordenación
de los encabezados de grupo.
8. Para mostrar el campo por el que agrupa elementos, active la
casilla Mostrar campo en vista.
9. Para agrupar por subgrupos, haga clic en un campo en el cuadro
Entonces por.
10. En la lista Expandir o contraer valores predeterminados, haga clic en
el valor predeterminado para ver cómo desea que los grupos se
muestren en la vista.
Después de cerrar el cuadro de diálogo, muestre u oculte elementos en un
grupo haciendo clic en Expandir o Contraer .
Desagrupar elementos manualmente
1. En el menú Ver, en el grupo Vista actual, haga clic en Ver
Configuración.
2. Haga clic en Agrupar por.
3. En el cuadro Agrupar por, desactive la casilla Agrupar
automáticamente según la organización.
Reglas de mensaje
Una regla es una acción que Microsoft Outlook realiza automáticamente
sobre los mensajes entrantes y salientes que cumplen las condiciones
especificadas en la misma.
29
Tema 7 ofimática AE - repasandosinpapeles.com/productos
Las reglas están siempre activadas y se ejecutan automáticamente. Por
ejemplo, cuando se recibe un mensaje de alguien que ha especificado en una
regla, el mensaje se mueve automáticamente a la carpeta que indique.
La gestión de las reglas se puede realizar desde el comando de la cinta de
opciones Archivo-Información y desde la pestaña de Inicio, en el grupo
Mover- Reglas.
Administrar reglas
Muestra las reglas existentes en el equipo, pueden estar activas si tienen la
casilla de verificación marcada. Podemos eliminarlas o ejecutarlas
manualmente a través de la opción " Ejecutar reglas ahora".
También podemos modificar las propiedades de una regla marcándola y
pulsando la opción de" Cambiar Regla''.
Crear reglas
Para crear una regla se ha de utilizar el comando Nueva regla.
30
Tema 7 ofimática AE - repasandosinpapeles.com/productos
Existen dos categorías: de organización y de notificación. Las reglas solo
operan sobre los mensajes que aún no se han leído.
El asistente para reglas incluye plantillas con las más utilizadas, entre ellas las
siguientes.
• Mantenerse organizado. Estas reglas le ayudan a archivar y realizar
seguimiento de los mensajes. Por ejemplo, puede crear una regla para
que los mensajes de un remitente específico, que incluyan la palabra
"ventas" en Asunto, se trasladen a una carpeta llamada "Ventas" del
remitente especifico.
• Mantenerse actualizado. Estas reglas le envían alguna clase de
notificación cuando recibe un mensaje en particular. Por ejemplo,
puede crear una regla que envíe automáticamente una alerta a su
dispositivo móvil cuando reciba un mensaje de un familiar.
• Iniciar desde una regla en blanco. Estas son reglas creadas sin la
ayuda de una plantilla y es posible personalizarlas por completo.
Siguiendo este asistente se podrá, por ejemplo, crear una carpeta donde
almacenar aquellos correos que cumplan una condición, por ejemplo tener
31
Tema 7 ofimática AE - repasandosinpapeles.com/productos
un determinado contenido en un campo del correo, un campo como: la
dirección del remitente, el campo Para, CC, CCO, Asunto, el cuerpo del
mensaje…
Libreta de direcciones
La Libreta de direcciones es un contenedor para almacenar direcciones de
correo electrónico, direcciones personales y de trabajo, números de teléfono y
de fax identificados digitales, información de conferencia, direcciones de
mensajería instantánea e información personal como fechas de cumpleaños
y aniversarios. También se pueden almacenar direcciones de internet tano
particulares como de trabajo y establecer vínculos directos a ellas La carpeta
Contactos de Outlook es el lugar donde se puede organizar y guardar
información sobre las personas y las organizaciones con las que el usuario se
comunica.
Para agilizar el envío a varios contactos a la vez que cumplen una serie de
características (por ejemplo pertenecer a departamento de Marketing de la
empresa), se pueden crear grupos.
Crear un grupo de contactos o una lista de distribución en
Outlook para PC
Use un grupo de contactos (anteriormente denominado "lista de
distribución") para enviar un correo electrónico a varias personas (un equipo
del proyecto, un comité o incluso solo un grupo de amigos) sin tener que
agregar cada nombre a la línea Para, CC o CCO individualmente.
1. En la barra de navegación, haga clic en Contactos.
32
Tema 7 ofimática AE - repasandosinpapeles.com/productos
Nota: Puede encontrar Personas en uno de los dos lugares de la barra de
navegación.
Si usa la barra de navegación compacta, haga clic en el icono Personas.
Si usa la barra de navegación expandida, haga clic en la palabra Personas.
2. En Mis contactos,seleccione la carpeta donde desea guardar el grupo
de contactos. Normalmente, seleccionará Contactos.
3. En la cinta de opciones, seleccione Nuevo grupo de contactos.
4. Asigne un nombre a su grupo de contactos.
5. Haga clic en Agregar miembros y luego agregue personas de su
libreta de direcciones o lista de contactos.
Nota: Para agregar a alguien que no esté en la libreta de direcciones o en
los contactos,seleccione Nuevo contacto de correo electrónico.
6. Haga clic en Guardar y cerrar.
Usar un correo electrónico para crear un grupo de contactos
Si siempre envía correos electrónicos al mismo grupo de personas, puede
crear un grupo de contactos (anteriormente denominado lista de
distribución) que incluya a todos los destinatarios con un correo electrónico
33
Tema 7 ofimática AE - repasandosinpapeles.com/productos
anterior que les haya enviado. Luego, la próxima vez que desee comunicarse
o programar una reunión con ellos, puede agregar el grupo de contactos a la
línea Para del mensaje, en lugar de agregar a cada persona individualmente.
1. Abra un correo electrónico que haya enviado a los contactos que desea
incluir en el grupo de contactos.
2. En el cuadro Para o Cc, resalte todos los nombres con el mouse.
3. Haga clic con el botón secundario en su selección y luego haga clic
enCopiar o presione Ctrl+C.
4. En la ventana principal Outlook (no en el mensaje de correo electrónico
abierto), haga clic en Personas en la barra de navegación
5. Haga clic en Nuevo grupo de contactos.
6. Escriba un nombre para el grupo de contactos, por ejemplo Proyectos
especiales.
34
Tema 7 ofimática AE - repasandosinpapeles.com/productos
7. Haga clic en Agregar miembros > Desde los contactos de Outlook.
8. En la ventana que se abre, haga clic con el botón secundario dentro del
cuadro Miembros y haga clic en Pegar o presione Ctrl+V.
9. Haga clic en Aceptar.
Laos contactos del correo electrónico aparecerán como una lista de
miembros en el grupo de contactos.
10. Haga clic en Guardar y cerrar.
Los grupos de contactos aparecen en su lista de contactos, junto con
contactos individuales. Puede indicar la diferencia mediante los iconos que
35
Tema 7 ofimática AE - repasandosinpapeles.com/productos
aparecen a la izquierda de los nombres en la vista de lista. El icono de la
tarjeta es para contactos individuales y el icono de contactos es para grupos
de contactos.
Por último, siempre puede agregar contactos o quitar contactos del grupo
de contactos más tarde.
Crear un grupo de contactos a partir de una lista de Excel
Si tiene muchos contactos empresariales o personales que mantiene en una
hoja de cálculo de Excel, puede importarlos directamente en Outlook.
A continuación, puede crear un grupo de contactos (anteriormente
denominado una "lista de distribución") usando la información de contacto
importado.
Desafortunadamente, no puede importar una lista de contactos de Excel
directamente a una lista de distribución, pero puede importar los contactos a
la carpeta Contactos y, después, usar las instrucciones anteriores para crear
una lista de distribución a partir de esos contactos.
Enviar un mensaje o una invitación a una reunión a un grupo de
contactos
Un grupo de contactos (anteriormente denominado "lista de distribución") es
una colección de direcciones de correo electrónico. Puede usar un grupo de
contactos para enviar un mensaje de correo electrónico o una invitación de
36
Tema 7 ofimática AE - repasandosinpapeles.com/productos
reunión a todas las direcciones a la vez. Puede incluir grupos de contactos en
mensajes, solicitudes de tareas, solicitudes de reunión y en otros grupos de
contactos.
1. Abra Outlook y cree un nuevo mensaje de correo electrónico o una
solicitud de reunión.
2. Si conoce el nombre del grupo de contactos, puede escribirlo
directamente en el campo Para. Outlook le mostrará posibles
coincidencias de la libreta de direcciones.
También puede hacer clic en el botón Para para mostrar el cuadro de
diálogo Seleccionar nombres. Escriba algunos caracteres del nombre
del grupo de contactos y haga clic en Ir. Los grupos de contactos se
muestran en negrita.
3. Escriba un mensaje o asunto de la reunión, rellene cualquier otra
información necesaria, como las horas de inicio y finalización de una
reunión y, a continuación, haga clic en Enviar.
37
Tema 7 ofimática AE - repasandosinpapeles.com/productos
También podría gustarte
- Selección, instalación y configuración del software de servidor de mensajería electrónica. IFCT0509De EverandSelección, instalación y configuración del software de servidor de mensajería electrónica. IFCT0509Aún no hay calificaciones
- Cap 1 Correo ElectronicoDocumento6 páginasCap 1 Correo ElectronicojualabarceAún no hay calificaciones
- UF1274 - Administración y auditoría de los servicios de mensajería electrónicaDe EverandUF1274 - Administración y auditoría de los servicios de mensajería electrónicaCalificación: 5 de 5 estrellas5/5 (1)
- OUTLOOKDocumento7 páginasOUTLOOKLourdes GarciaAún no hay calificaciones
- Tema 6Documento22 páginasTema 6Pete100% (6)
- Email, el servicio de correo electrónicoDocumento4 páginasEmail, el servicio de correo electrónicoZeta Soporte100% (2)
- Correo e-historiaDocumento6 páginasCorreo e-historiaJuan MuñozAún no hay calificaciones
- Que Es El Correo ElectrónicoDocumento22 páginasQue Es El Correo ElectrónicoAdriany DiazAún no hay calificaciones
- Tema 4Documento13 páginasTema 4Rafael MartinezAún no hay calificaciones
- Elementos básicos del correo electrónicoDocumento3 páginasElementos básicos del correo electrónicoANYELA PAOLA GUEVARA MAYORGAAún no hay calificaciones
- EcorreoDocumento8 páginasEcorreoHeyr MelosoAún no hay calificaciones
- Concepto, Partes y Funciones de Un Correo ElectrónicoDocumento14 páginasConcepto, Partes y Funciones de Un Correo ElectrónicoMario V. Guzman MejiaAún no hay calificaciones
- El Correo Electronico 10b - ComercialDocumento13 páginasEl Correo Electronico 10b - ComercialfkfkgjAún no hay calificaciones
- Correo ElectronicoDocumento21 páginasCorreo ElectronicoEmily MejiaAún no hay calificaciones
- El Servicio de Correo ElectrónicoDocumento27 páginasEl Servicio de Correo ElectrónicoVickyManeroAún no hay calificaciones
- Correo ElectronicoDocumento14 páginasCorreo ElectronicoANTHONY JEFFERSSON VELASQUEZ PISFILAún no hay calificaciones
- Unidad 3.1 El Correo Electrónico.Documento6 páginasUnidad 3.1 El Correo Electrónico.stephanydc07Aún no hay calificaciones
- Qué Es Un Correo ElectrónicoDocumento7 páginasQué Es Un Correo ElectrónicoTatiana AgudeloAún no hay calificaciones
- TEINAPAUXADMESTESTBIII04Documento20 páginasTEINAPAUXADMESTESTBIII04Mariano ZarzuelaAún no hay calificaciones
- El Correo Electrónico y Sus AplicacionesDocumento7 páginasEl Correo Electrónico y Sus AplicacionesJosé María Orozco HernándezAún no hay calificaciones
- Tutorial de ExcelDocumento11 páginasTutorial de Excelperla JiménezAún no hay calificaciones
- Correo Electrónico BLANCADocumento16 páginasCorreo Electrónico BLANCAxKIKO ColimaAún no hay calificaciones
- El Uso de Correos ElectrónicosDocumento5 páginasEl Uso de Correos ElectrónicosJesus Leonardo LópezAún no hay calificaciones
- Tarea de Ofimatica (Correo Eletrocnico)Documento6 páginasTarea de Ofimatica (Correo Eletrocnico)lucilo De la cruzAún no hay calificaciones
- Coorreo ElectronicoDocumento9 páginasCoorreo ElectronicorrodasworldAún no hay calificaciones
- Material de Apoyo Guia de Contenidos Clase 5Documento3 páginasMaterial de Apoyo Guia de Contenidos Clase 5Jenny TabordaAún no hay calificaciones
- Instalación servidor correoDocumento32 páginasInstalación servidor correoSoniaFernandezSapenaAún no hay calificaciones
- Lecciones Comunicacion Sincronica y Asincronica PDFDocumento50 páginasLecciones Comunicacion Sincronica y Asincronica PDFWilmar Herrera PerezAún no hay calificaciones
- Qué es un correo electrónicoDocumento3 páginasQué es un correo electrónicoGuzt DiazAún no hay calificaciones
- 46.1. Correo Electrónico. Concepto Elementales y Funcionamiento-1Documento1 página46.1. Correo Electrónico. Concepto Elementales y Funcionamiento-1Javier espiAún no hay calificaciones
- Sistemas OperativosDocumento18 páginasSistemas OperativosLiz AlvaAún no hay calificaciones
- Correo Electrónico Tarea 3 IaccDocumento9 páginasCorreo Electrónico Tarea 3 IaccSergio Ahumada100% (1)
- Las Aplicaciones Del Correo ElectronicoDocumento7 páginasLas Aplicaciones Del Correo ElectronicoJose MontenegroAún no hay calificaciones
- Correo ElectrónicoDocumento14 páginasCorreo ElectrónicoJhon Aldair CcAún no hay calificaciones
- Guia de Tecnologia e Informatrica de Once GradoDocumento6 páginasGuia de Tecnologia e Informatrica de Once GradoCristian M Granados MAún no hay calificaciones
- Aplicaciones y Medios Informáticos Ud3Documento89 páginasAplicaciones y Medios Informáticos Ud3Manuel MolinaAún no hay calificaciones
- Correo ElectronicoDocumento3 páginasCorreo ElectronicoEdgar Roberto Sandoval RAún no hay calificaciones
- Oposición Auxiliar Administrativo AGE. TEMA 24 CORREO ELECTRONICO PDFDocumento17 páginasOposición Auxiliar Administrativo AGE. TEMA 24 CORREO ELECTRONICO PDFalfredogalAún no hay calificaciones
- Correo ElectronicoDocumento5 páginasCorreo ElectronicoMariana Cardenas QuirozAún no hay calificaciones
- Unidad 3 - Internet-6Documento5 páginasUnidad 3 - Internet-6el000011Aún no hay calificaciones
- Introduccion Al InternetDocumento5 páginasIntroduccion Al Internetquike25Aún no hay calificaciones
- Servicios en Internet - El Correo ElectrónicoDocumento8 páginasServicios en Internet - El Correo ElectrónicoxAún no hay calificaciones
- TEMA 2 - Gestión de Diversos y ProtocolosDocumento8 páginasTEMA 2 - Gestión de Diversos y ProtocolosMoni MOAún no hay calificaciones
- El Correo ElectronicoDocumento9 páginasEl Correo ElectronicoRossGiron100% (1)
- Correo ElctronicoDocumento7 páginasCorreo ElctronicoelizaalvarezAún no hay calificaciones
- Gestión de Correo y Agenda Electrónica 1º Gestión AdministrativaDocumento22 páginasGestión de Correo y Agenda Electrónica 1º Gestión AdministrativaIkram Ibn HayounAún no hay calificaciones
- TEMA 23 ImprimirDocumento6 páginasTEMA 23 ImprimirSandra Teruel DuroAún no hay calificaciones
- Correo electrónicoDocumento5 páginasCorreo electrónicoLuisana Zambrano GarcíaAún no hay calificaciones
- Taller informatica 8 grado primer periodoDocumento2 páginasTaller informatica 8 grado primer periodoMARIA JOSE MARTELO RIZOAún no hay calificaciones
- Ud 1. El Correo Electrónico - AulesDocumento12 páginasUd 1. El Correo Electrónico - AulesKOVALSCKYAún no hay calificaciones
- Correo Electrónico Aspectos de SeguridadDocumento5 páginasCorreo Electrónico Aspectos de SeguridadJuan CarlosAún no hay calificaciones
- Herramientas de Comunicación Asincrónica y SincrónicaDocumento8 páginasHerramientas de Comunicación Asincrónica y Sincrónicaamcisneros50% (2)
- El Correo ElectrónicoDocumento7 páginasEl Correo ElectrónicoLuisana Zambrano GarcíaAún no hay calificaciones
- Correo Electronico - Elisa PaolaDocumento23 páginasCorreo Electronico - Elisa PaolaPaolita R. SánchezAún no hay calificaciones
- Correo Electronico PDFDocumento37 páginasCorreo Electronico PDFMica RíosAún no hay calificaciones
- El Correo Electrónico NubDocumento8 páginasEl Correo Electrónico NubNube Solsona HernandezAún no hay calificaciones
- Definición de Correo ElectrónicoDocumento24 páginasDefinición de Correo ElectrónicoOswaldo Martin Rodriguez OrellanaAún no hay calificaciones
- Resumén Curso Ciudadanía Digital Tics UnadDocumento77 páginasResumén Curso Ciudadanía Digital Tics UnadJuan CarlosAún no hay calificaciones
- Cultura Herramientas 1Documento10 páginasCultura Herramientas 1jjoliveraruiz14Aún no hay calificaciones
- Correo ElectronicoDocumento12 páginasCorreo ElectronicoRafael EstradaAún no hay calificaciones
- Anexo FSE Mayores o Igual A 16 AñosDocumento3 páginasAnexo FSE Mayores o Igual A 16 AñosJesús David Pérez GarridoAún no hay calificaciones
- documentDocumento10 páginasdocumentsergio reina sanchezAún no hay calificaciones
- 5Documento1 página5sergio reina sanchezAún no hay calificaciones
- 5Documento1 página5sergio reina sanchezAún no hay calificaciones
- OC_GS_Códigos_20Documento2 páginasOC_GS_Códigos_20sergio reina sanchezAún no hay calificaciones
- Tema 4 Bloque 6 - Word 2019 AE de Repasando Sin Papeles - YouTubeDocumento277 páginasTema 4 Bloque 6 - Word 2019 AE de Repasando Sin Papeles - YouTubesergio reina sanchezAún no hay calificaciones
- Tema 5 Bloque 6 - Excel 2019 AE de Repasando Sin Papeles - YouTubeDocumento225 páginasTema 5 Bloque 6 - Excel 2019 AE de Repasando Sin Papeles - YouTubesergio reina sanchezAún no hay calificaciones
- 782_condiciones-de-uso-de-whatsappDocumento1 página782_condiciones-de-uso-de-whatsappsergio reina sanchezAún no hay calificaciones
- Tema 6 Bloque 6 - Access 2019 AE de Repasando Sin Papeles - YouTubeDocumento276 páginasTema 6 Bloque 6 - Access 2019 AE de Repasando Sin Papeles - YouTubesergio reina sanchezAún no hay calificaciones
- Pez Gatillo.Documento7 páginasPez Gatillo.sergio reina sanchezAún no hay calificaciones
- Tema 1 Bloque 6 AE de Repasando Sin Papeles - YouTubeDocumento28 páginasTema 1 Bloque 6 AE de Repasando Sin Papeles - YouTubesergio reina sanchezAún no hay calificaciones
- Tema 8 Bloque 6 AE de Repasando Sin Papeles - YouTubeDocumento27 páginasTema 8 Bloque 6 AE de Repasando Sin Papeles - YouTubesergio reina sanchezAún no hay calificaciones
- Pautas de Comportamiento ComplejosDocumento1 páginaPautas de Comportamiento Complejossergio reina sanchezAún no hay calificaciones
- AnatomíaDocumento2 páginasAnatomíasergio reina sanchezAún no hay calificaciones
- Aguila RealDocumento9 páginasAguila Realsergio reina sanchezAún no hay calificaciones
- Dinámica población ballenas azulesDocumento36 páginasDinámica población ballenas azulessergio reina sanchezAún no hay calificaciones
- Tema 1.resumenDocumento4 páginasTema 1.resumensergio reina sanchezAún no hay calificaciones
- Tema 1.resumenDocumento6 páginasTema 1.resumensergio reina sanchezAún no hay calificaciones
- Tema 1Documento31 páginasTema 1sergio reina sanchezAún no hay calificaciones
- BiologiaDocumento37 páginasBiologiasergio reina sanchezAún no hay calificaciones
- TEMA 1 AnatomiaDocumento59 páginasTEMA 1 Anatomiasergio reina sanchezAún no hay calificaciones
- Tema 4Documento7 páginasTema 4sergio reina sanchezAún no hay calificaciones
- Documento - PROCEDIMIENTO DE SERVICIO AL CLIENTEDocumento7 páginasDocumento - PROCEDIMIENTO DE SERVICIO AL CLIENTEMARIBEL ROSSANA LABRADAAún no hay calificaciones
- Keywords Netflix ComboDocumento3 páginasKeywords Netflix Combohafid king100% (1)
- Fase 3 ESTRATEGIAS DE VENTADocumento5 páginasFase 3 ESTRATEGIAS DE VENTAsandra karina zamora ortizAún no hay calificaciones
- Caso NetflixDocumento2 páginasCaso NetflixMaria Fernanda Ayala MendozaAún no hay calificaciones
- Comunicación empresarialDocumento11 páginasComunicación empresarialSofia Russo DiazAún no hay calificaciones
- Gmail - Confirmaci - N Inscripci - N Saber TyTDocumento1 páginaGmail - Confirmaci - N Inscripci - N Saber TyTjuan felipeAún no hay calificaciones
- ReconocimientoDocumento18 páginasReconocimientoJuan Camilo Moya Baquero (Moyita97)Aún no hay calificaciones
- Instructivo KOBO Reporte de Beneficiarios Focalizados TolimaDocumento25 páginasInstructivo KOBO Reporte de Beneficiarios Focalizados TolimaJhetro Gil ZamoraAún no hay calificaciones
- Ingeniería Desimat Ltda cotización para Eloisa SPADocumento1 páginaIngeniería Desimat Ltda cotización para Eloisa SPAcalamaroo10Aún no hay calificaciones
- Elementos de Un Mail y Recomendaciones para Hace UnoDocumento35 páginasElementos de Un Mail y Recomendaciones para Hace UnoAndrea González GzzAún no hay calificaciones
- Laboratorio 05 Doble AutenticacionDocumento19 páginasLaboratorio 05 Doble AutenticacionfasdfasdfaAún no hay calificaciones
- Proyectos ambientales CORPOBOYACÁDocumento2 páginasProyectos ambientales CORPOBOYACÁJUAN DAVID SALDARRIAGA FLOREZAún no hay calificaciones
- Zoom - Especificaciones TecnicasDocumento20 páginasZoom - Especificaciones TecnicasIE Cocharcas Paucara - AcobambaAún no hay calificaciones
- Plan de Trabajo # 1 Informatica 8-1,8-2,8-3Documento4 páginasPlan de Trabajo # 1 Informatica 8-1,8-2,8-3Marlly A JaramilloAún no hay calificaciones
- Informatica y Redes de AprendizajeDocumento5 páginasInformatica y Redes de AprendizajeAna Cecilia AtencioAún no hay calificaciones
- Gmail - NotaDocumento2 páginasGmail - NotaJose Alberto Guerrero GutierrezAún no hay calificaciones
- Criterios y Funcionamiento de Proceso de Telesuscripción AllianzDocumento20 páginasCriterios y Funcionamiento de Proceso de Telesuscripción AllianzGeovanni Carrasquel SiviraAún no hay calificaciones
- Cartilla Curso Entorno Virtual de AprendizajeDocumento127 páginasCartilla Curso Entorno Virtual de AprendizajeRichard CaliuoloAún no hay calificaciones
- Res Finales Cas 139-2021 (R) (R)Documento2 páginasRes Finales Cas 139-2021 (R) (R)Rolando L. Martinez ValladaresAún no hay calificaciones
- Manual para Establecer o Crear Contrasena AXS PlayDocumento7 páginasManual para Establecer o Crear Contrasena AXS PlayFrancoHernanPomaFuentesAún no hay calificaciones
- Manual para Realizar Backup de Correo InstitucionalDocumento18 páginasManual para Realizar Backup de Correo InstitucionalJulio RodriguezAún no hay calificaciones
- Vicepresidencia de La Republica-1-3Documento3 páginasVicepresidencia de La Republica-1-3Ma Paola Reibán MoralesAún no hay calificaciones
- Certificado de Origen ModeloDocumento2 páginasCertificado de Origen ModeloAlvaro Rosales FigueroaAún no hay calificaciones
- Gmail: Guía completa para dominar todas las funciones de la aplicaciónDocumento23 páginasGmail: Guía completa para dominar todas las funciones de la aplicaciónCris FloridoAún no hay calificaciones
- La CartaDocumento5 páginasLa CartaLana Mi pololaAún no hay calificaciones
- Planilla de Presupuesto 1-Carlos FernandezDocumento1 páginaPlanilla de Presupuesto 1-Carlos FernandezCarlos FernándezAún no hay calificaciones
- Entrevistas de Alumnos PreescolarDocumento6 páginasEntrevistas de Alumnos PreescolarFernanda MolinaAún no hay calificaciones
- Teoría Y Estudio de La Correspondencia Comercial en Lengua AlemanaDocumento14 páginasTeoría Y Estudio de La Correspondencia Comercial en Lengua AlemanaSara TedescoAún no hay calificaciones
- Trabajo NetiquetaDocumento7 páginasTrabajo NetiquetaJhonatanAún no hay calificaciones
- Anticipo Saldo Lebara NewDocumento4 páginasAnticipo Saldo Lebara NewJosue HerreraAún no hay calificaciones
- Estructuras de Datos Básicas: Programación orientada a objetos con JavaDe EverandEstructuras de Datos Básicas: Programación orientada a objetos con JavaCalificación: 5 de 5 estrellas5/5 (1)
- 7 tendencias digitales que cambiarán el mundoDe Everand7 tendencias digitales que cambiarán el mundoCalificación: 4.5 de 5 estrellas4.5/5 (87)
- Clics contra la humanidad: Libertad y resistencia en la era de la distracción tecnológicaDe EverandClics contra la humanidad: Libertad y resistencia en la era de la distracción tecnológicaCalificación: 4.5 de 5 estrellas4.5/5 (116)
- Influencia. La psicología de la persuasiónDe EverandInfluencia. La psicología de la persuasiónCalificación: 4.5 de 5 estrellas4.5/5 (14)
- Resumen de El cuadro de mando integral paso a paso de Paul R. NivenDe EverandResumen de El cuadro de mando integral paso a paso de Paul R. NivenCalificación: 5 de 5 estrellas5/5 (2)
- Excel 2021 y 365 Paso a Paso: Paso a PasoDe EverandExcel 2021 y 365 Paso a Paso: Paso a PasoCalificación: 5 de 5 estrellas5/5 (12)
- Minería de Datos: Guía de Minería de Datos para Principiantes, que Incluye Aplicaciones para Negocios, Técnicas de Minería de Datos, Conceptos y MásDe EverandMinería de Datos: Guía de Minería de Datos para Principiantes, que Incluye Aplicaciones para Negocios, Técnicas de Minería de Datos, Conceptos y MásCalificación: 4.5 de 5 estrellas4.5/5 (4)
- Investigación de operaciones: Conceptos fundamentalesDe EverandInvestigación de operaciones: Conceptos fundamentalesCalificación: 4.5 de 5 estrellas4.5/5 (2)
- ¿Cómo piensan las máquinas?: Inteligencia artificial para humanosDe Everand¿Cómo piensan las máquinas?: Inteligencia artificial para humanosCalificación: 5 de 5 estrellas5/5 (1)
- LAS VELAS JAPONESAS DE UNA FORMA SENCILLA. La guía de introducción a las velas japonesas y a las estrategias de análisis técnico más eficaces.De EverandLAS VELAS JAPONESAS DE UNA FORMA SENCILLA. La guía de introducción a las velas japonesas y a las estrategias de análisis técnico más eficaces.Calificación: 4.5 de 5 estrellas4.5/5 (54)
- ChatGPT Ganar Dinero Desde Casa Nunca fue tan Fácil Las 7 mejores fuentes de ingresos pasivos con Inteligencia Artificial (IA): libros, redes sociales, marketing digital, programación...De EverandChatGPT Ganar Dinero Desde Casa Nunca fue tan Fácil Las 7 mejores fuentes de ingresos pasivos con Inteligencia Artificial (IA): libros, redes sociales, marketing digital, programación...Calificación: 5 de 5 estrellas5/5 (4)
- Excel para principiantes: Aprenda a utilizar Excel 2016, incluyendo una introducción a fórmulas, funciones, gráficos, cuadros, macros, modelado, informes, estadísticas, Excel Power Query y másDe EverandExcel para principiantes: Aprenda a utilizar Excel 2016, incluyendo una introducción a fórmulas, funciones, gráficos, cuadros, macros, modelado, informes, estadísticas, Excel Power Query y másCalificación: 2.5 de 5 estrellas2.5/5 (3)
- Excel y SQL de la mano: Trabajo con bases de datos en Excel de forma eficienteDe EverandExcel y SQL de la mano: Trabajo con bases de datos en Excel de forma eficienteCalificación: 1 de 5 estrellas1/5 (1)
- El trading online de una forma sencilla: Cómo convertirse en un inversionista online y descubrir las bases para lograr un trading de éxitoDe EverandEl trading online de una forma sencilla: Cómo convertirse en un inversionista online y descubrir las bases para lograr un trading de éxitoCalificación: 4 de 5 estrellas4/5 (30)
- APLICACIONES PRACTICAS CON EXCELDe EverandAPLICACIONES PRACTICAS CON EXCELCalificación: 4.5 de 5 estrellas4.5/5 (6)
- Auditoría de seguridad informática: Curso prácticoDe EverandAuditoría de seguridad informática: Curso prácticoCalificación: 5 de 5 estrellas5/5 (1)
- Organizaciones Exponenciales: Por qué existen nuevas organizaciones diez veces más escalables y rentables que la tuya (y qué puedes hacer al respecto)De EverandOrganizaciones Exponenciales: Por qué existen nuevas organizaciones diez veces más escalables y rentables que la tuya (y qué puedes hacer al respecto)Calificación: 4.5 de 5 estrellas4.5/5 (11)
- La biblia del e-commerce: Los secretos de la venta online. Más de mil ideas para vender por internetDe EverandLa biblia del e-commerce: Los secretos de la venta online. Más de mil ideas para vender por internetCalificación: 5 de 5 estrellas5/5 (7)
- El mito de la inteligencia artificial: Por qué las máquinas no pueden pensar como nosotros lo hacemosDe EverandEl mito de la inteligencia artificial: Por qué las máquinas no pueden pensar como nosotros lo hacemosCalificación: 5 de 5 estrellas5/5 (2)
- EL PLAN DE MARKETING EN 4 PASOS. Estrategias y pasos clave para redactar un plan de marketing eficaz.De EverandEL PLAN DE MARKETING EN 4 PASOS. Estrategias y pasos clave para redactar un plan de marketing eficaz.Calificación: 4 de 5 estrellas4/5 (51)
- Aprender Illustrator 2020 con 100 ejercicios prácticosDe EverandAprender Illustrator 2020 con 100 ejercicios prácticosAún no hay calificaciones
- Gestión de Proyectos con Microsoft Project 2013: Software de gestión de proyectosDe EverandGestión de Proyectos con Microsoft Project 2013: Software de gestión de proyectosCalificación: 5 de 5 estrellas5/5 (3)
- AngularJS: Conviértete en el profesional que las compañías de software necesitan.De EverandAngularJS: Conviértete en el profesional que las compañías de software necesitan.Calificación: 3.5 de 5 estrellas3.5/5 (3)
- Guía De Hacking De Computadora Para Principiantes: Cómo Hackear Una Red Inalámbrica Seguridad Básica Y Pruebas De Penetración Kali Linux Su Primer HackDe EverandGuía De Hacking De Computadora Para Principiantes: Cómo Hackear Una Red Inalámbrica Seguridad Básica Y Pruebas De Penetración Kali Linux Su Primer HackAún no hay calificaciones
- Manual Técnico del Automóvil - Diccionario Ilustrado de las Nuevas TecnologíasDe EverandManual Técnico del Automóvil - Diccionario Ilustrado de las Nuevas TecnologíasCalificación: 4.5 de 5 estrellas4.5/5 (14)