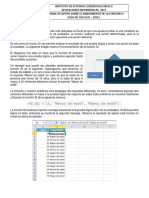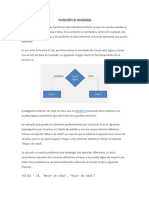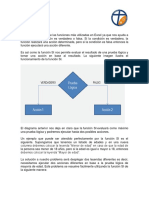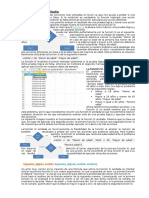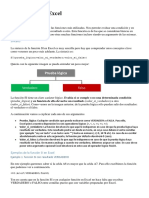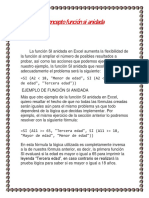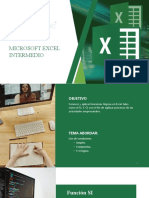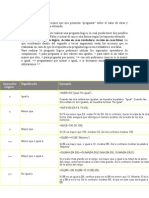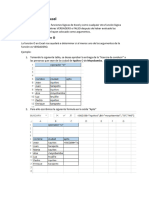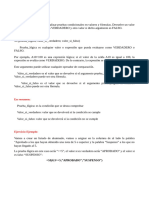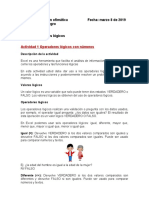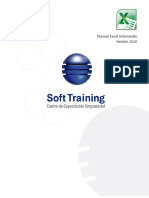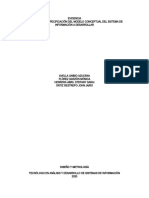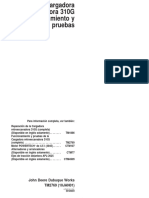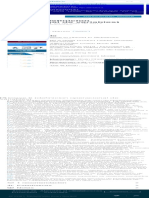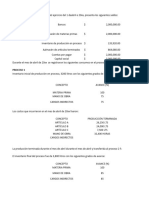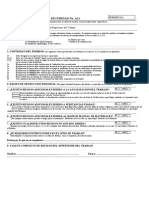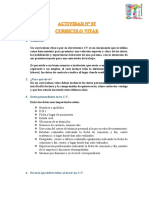Documentos de Académico
Documentos de Profesional
Documentos de Cultura
Función Si Concepto y Ejemplos
Cargado por
Noel Galvez0 calificaciones0% encontró este documento útil (0 votos)
5 vistas5 páginasLa función SI en Excel evalúa si una condición es verdadera o falsa y realiza una acción u otra en consecuencia. La función SI anidada permite evaluar múltiples condiciones y realizar más de dos acciones mediante el anidamiento de funciones SI. Esto permite resolver problemas que requieren evaluar más de una prueba lógica y ejecutar más de dos acciones posibles.
Descripción original:
excelente
Derechos de autor
© © All Rights Reserved
Formatos disponibles
DOCX, PDF, TXT o lea en línea desde Scribd
Compartir este documento
Compartir o incrustar documentos
¿Le pareció útil este documento?
¿Este contenido es inapropiado?
Denunciar este documentoLa función SI en Excel evalúa si una condición es verdadera o falsa y realiza una acción u otra en consecuencia. La función SI anidada permite evaluar múltiples condiciones y realizar más de dos acciones mediante el anidamiento de funciones SI. Esto permite resolver problemas que requieren evaluar más de una prueba lógica y ejecutar más de dos acciones posibles.
Copyright:
© All Rights Reserved
Formatos disponibles
Descargue como DOCX, PDF, TXT o lea en línea desde Scribd
0 calificaciones0% encontró este documento útil (0 votos)
5 vistas5 páginasFunción Si Concepto y Ejemplos
Cargado por
Noel GalvezLa función SI en Excel evalúa si una condición es verdadera o falsa y realiza una acción u otra en consecuencia. La función SI anidada permite evaluar múltiples condiciones y realizar más de dos acciones mediante el anidamiento de funciones SI. Esto permite resolver problemas que requieren evaluar más de una prueba lógica y ejecutar más de dos acciones posibles.
Copyright:
© All Rights Reserved
Formatos disponibles
Descargue como DOCX, PDF, TXT o lea en línea desde Scribd
Está en la página 1de 5
Función SI
La función SI es una de las funciones más utilizadas en Excel ya que nos ayuda
a probar si una condición es verdadera o falsa. Si la condición es verdadera,
la función realizará una acción determinada, pero si la condición es falsa
entonces la función ejecutará una acción diferente.
Es así como la función SI nos permite evaluar el resultado de una
prueba lógica y tomar una acción en base al resultado. La
siguiente imagen ilustra el funcionamiento de la función SI.
El diagrama anterior nos deja en claro que la función SI evaluará
como máximo una prueba lógica y podremos ejecutar hasta dos
posibles acciones.
Un ejemplo que puede ser atendido perfectamente por la función
SI es el siguiente. Supongamos que tenemos un listado de
edades y en una nueva columna debemos colocar la leyenda
“Menor de edad” en caso de que la edad de la persona sea menor
de 18 años, pero si la edad es igual o mayor a 18, entonces
debemos colocar la leyenda “Mayor de edad”.
La solución a nuestro problema será desplegar dos leyendas
diferentes es decir, necesitamos ejecutar dos acciones diferentes
en base a la prueba lógica de mayoría de edad. Este problema se
resuelve fácilmente utilizando la función SI de la siguiente
manera:
=SI(A2 < 18, "Menor de edad", "Mayor de edad")
La función SI mostrará el primer mensaje solamente si la prueba
lógica (A2<18) es verdadera. Si dicha prueba lógica es falsa,
entonces se mostrará el segundo mensaje. Observa el resultado
de aplicar esta función en nuestros datos de ejemplo:
LA FUNCIÓN SI ANIDADA EN EXCEL
El problema anterior lo resolvimos fácilmente con la función SI
porque el resultado final serían solamente dos acciones, pero
ahora imagina que necesitamos desplegar la leyenda “Tercera
edad” cuando la persona tenga 65 años o más. Esto nos deja el
problema con las siguientes reglas:
Menor a 18 años: “Menor de edad”
Mayor a 18 años y menor de 65 años: “Mayor de edad”
Mayor o igual a 65 años: “Tercera edad”
Ahora tenemos tres posibles acciones, y la función SI no podrá
resolver por sí sola este problema, por lo que necesitamos recurrir
a la función SI anidada la cual nos permitirá resolver cualquier
situación en las que necesitemos evaluar más de una prueba
lógica y ejecutar más de dos acciones.
La siguiente imagen muestra el funcionamiento de la función SI
anidada. Observa que la clave es que, en lugar de ejecutar una
segunda acción, la primera función SI incluye una segunda
función SI de manera que entre ambas funciones puedan ejecutar
un máximo de tres acciones.
La función SI anidada en Excel aumenta la flexibilidad de la
función al ampliar el número de posibles resultados a probar así
como las acciones que podemos ejecutar. Para nuestro ejemplo,
la función SI anidada que resolverá adecuadamente el problema
será la siguiente:
=SI(A2 < 18, "Menor de edad", SI(A2 < 65, "Mayor de
edad", "Tercera edad"))
Pon especial atención al tercer argumento de la primera función
SI, que en lugar de ser una acción, se ha convertido en otra
función SI que a su vez tendrá la posibilidad de ejecutar otras dos
acciones.
Un error muy común en la creación de una fórmula que utilice la
función SI anidada es intentar utilizar la primera función SI con
cuatro argumentos, lo cual ocasionará un error. La primera
función SI deberá “renunciar” a una de sus acciones para darnos
la posibilidad de utilizar otra función SI.
Excel hará el análisis de la fórmula anterior de la siguiente
manera. Comenzando con la primera función SI, se evaluará si la
edad es menor a 18, en caso de que dicha condición se cumpla,
se mostrará la leyenda “Menor de edad” y todo terminará ahí. Por
el contrario, si la primera condición no se cumple, querrá decir
que la edad es mayor o igual a 18 y se ejecutará la segunda
función SI.
En la segunda prueba lógica probaremos si la edad es menor a
65, en caso de ser verdadero se imprimirá la leyenda “Mayor de
edad”, pero si la prueba lógica es falsa, querrá decir que la edad
es mayor o igual a 65 y por lo tanto se imprimirá la etiqueta
“Tercera edad”. Observa el resultado de aplicar esta fórmula
sobre nuestros datos de ejemplo.
También podría gustarte
- Guia en El Anidamiento de Funciones SiDocumento3 páginasGuia en El Anidamiento de Funciones SiPatriciaGonzalezAún no hay calificaciones
- Función Si AnidadaDocumento6 páginasFunción Si AnidadaJOUSET BAQUEROAún no hay calificaciones
- Función SI AnidadaDocumento7 páginasFunción SI AnidadaLorenzo PazAún no hay calificaciones
- Función SI AnidadaDocumento7 páginasFunción SI AnidadaOmar Ospino CaicedoAún no hay calificaciones
- Función SI AnidadaDocumento7 páginasFunción SI AnidadaoscarAún no hay calificaciones
- Nuevo Documento de Microsoft WordDocumento10 páginasNuevo Documento de Microsoft WordAngelAlfaroAún no hay calificaciones
- Funcion Si Anidada Material de EstudioDocumento10 páginasFuncion Si Anidada Material de EstudioBryan CuestaAún no hay calificaciones
- Material 2016F1 COM266 15 63998Documento10 páginasMaterial 2016F1 COM266 15 63998Lilian ChavezAún no hay calificaciones
- Resumen Excel AvanzadoDocumento24 páginasResumen Excel Avanzadoj3m27Aún no hay calificaciones
- Resumen Excel AvanzadoDocumento24 páginasResumen Excel Avanzadoj3m27Aún no hay calificaciones
- Función SI AnidadaDocumento2 páginasFunción SI AnidadaFrancia MaradiagaAún no hay calificaciones
- Funciones Parte 2Documento15 páginasFunciones Parte 2milydany33Aún no hay calificaciones
- Función Si de ExcelDocumento9 páginasFunción Si de ExcelmatiAún no hay calificaciones
- Excel Avanzado Material 3 de 4 Modulo 1Documento15 páginasExcel Avanzado Material 3 de 4 Modulo 1Reinaldo CórdovaAún no hay calificaciones
- CLASE N°25 5to (Funciones Si Anidada)Documento3 páginasCLASE N°25 5to (Funciones Si Anidada)anderson liberatoAún no hay calificaciones
- Funcion SIDocumento13 páginasFuncion SIgmohenriquezeAún no hay calificaciones
- La Función SI y BUSCAR en ExcelDocumento9 páginasLa Función SI y BUSCAR en ExcelPablo TaglianaAún no hay calificaciones
- Funciones LogicasDocumento2 páginasFunciones LogicasTiff SadAún no hay calificaciones
- Funciones Si AnidadasDocumento5 páginasFunciones Si AnidadasLina Maria SuarezAún no hay calificaciones
- Función SI en ExcelDocumento8 páginasFunción SI en ExcelgusarxAún no hay calificaciones
- Modulo 3 EXCELDocumento17 páginasModulo 3 EXCELalebelardi01Aún no hay calificaciones
- Modulo 3 EXCELDocumento17 páginasModulo 3 EXCELCele SainzAún no hay calificaciones
- Funciones de ExelDocumento18 páginasFunciones de ExelJeremías FigMa100% (1)
- Funciones Logicas en ExcelDocumento5 páginasFunciones Logicas en ExcelSofia CardonaAún no hay calificaciones
- 3 - EXCEL AVANZADO 1RA PARTE (Actualizado Al 18-10-19)Documento197 páginas3 - EXCEL AVANZADO 1RA PARTE (Actualizado Al 18-10-19)rosaAún no hay calificaciones
- Funcion SI Informatica Sexto Ano - cZyHlmDocumento19 páginasFuncion SI Informatica Sexto Ano - cZyHlmMajo GrisiAún no hay calificaciones
- Concepto Función Si AnidadaDocumento5 páginasConcepto Función Si AnidadaJenniferVidaurreHernandezAún no hay calificaciones
- 5 - Funcion Si Anidada PDFDocumento3 páginas5 - Funcion Si Anidada PDFJulio César Barrera SánchezAún no hay calificaciones
- Función SI en ExcelDocumento6 páginasFunción SI en ExcelSaud Yuja GomezAún no hay calificaciones
- Función SI en ExcelDocumento6 páginasFunción SI en ExcelLuis ConquisMan MendezAún no hay calificaciones
- Funciones Logicas - II - OkDocumento4 páginasFunciones Logicas - II - Oksamuel kimAún no hay calificaciones
- La Función SI AnidadaDocumento7 páginasLa Función SI Anidadabrydyl0% (1)
- Funciones Logicas en Excel Ejemplos ResueltosDocumento2 páginasFunciones Logicas en Excel Ejemplos ResueltosPatricio ValenzuelaAún no hay calificaciones
- Tema05b FuncionesLogicasDocumento18 páginasTema05b FuncionesLogicasSofiaAún no hay calificaciones
- Funciones Anidadas PDFDocumento3 páginasFunciones Anidadas PDFmarufreitezAún no hay calificaciones
- Manual Excel Unidad 1Documento30 páginasManual Excel Unidad 1Genesis RuizAún no hay calificaciones
- Uso de CondicionesDocumento24 páginasUso de CondicionesMario Luna RiosAún no hay calificaciones
- Tema 3 - Función SI en ExcelDocumento11 páginasTema 3 - Función SI en ExcelFREDDYAún no hay calificaciones
- Guia 5 Informatica Noveno ChamiloDocumento4 páginasGuia 5 Informatica Noveno ChamiloFrancisco PerezAún no hay calificaciones
- Funcion Si (Word)Documento19 páginasFuncion Si (Word)HUALPA HANCCO LUZ MARLENIAún no hay calificaciones
- 002 - Funciones Lógicas AnidaddasDocumento17 páginas002 - Funciones Lógicas AnidaddasMardy PachamangoAún no hay calificaciones
- La Función Y en ExcelDocumento3 páginasLa Función Y en ExcelmilagrosromanAún no hay calificaciones
- Funcion SiDocumento3 páginasFuncion SiMauro BaiardiAún no hay calificaciones
- Función SI en ExcelDocumento5 páginasFunción SI en ExcelLady Yinneth BUITRAGO BARRERAAún no hay calificaciones
- Imprimirrr CompuDocumento7 páginasImprimirrr CompuesraurAún no hay calificaciones
- 2 - Si Anidado PDFDocumento3 páginas2 - Si Anidado PDFMarcosVinicioMurilloArtaviaAún no hay calificaciones
- 5 Funcion Condicional Si - 2013Documento4 páginas5 Funcion Condicional Si - 2013BIASNEY MARTINEZAún no hay calificaciones
- Funciones de Excel MatemáticasDocumento12 páginasFunciones de Excel MatemáticasOscar David RivasAún no hay calificaciones
- 3 Excel 2013 - La Función O e Y en ExcelDocumento4 páginas3 Excel 2013 - La Función O e Y en ExcelWilder Ayambo HidalgoAún no hay calificaciones
- Función Se, Y, oDocumento6 páginasFunción Se, Y, oBianca RodriguezAún no hay calificaciones
- Funcion SIDocumento16 páginasFuncion SIHUALPA HANCCO LUZ MARLENIAún no hay calificaciones
- Función Si en ExcelDocumento35 páginasFunción Si en ExcelIsabel rosadoAún no hay calificaciones
- SiAnidadoDocumento11 páginasSiAnidadoyasetAún no hay calificaciones
- Funcion Si ExcelDocumento2 páginasFuncion Si ExcelLizjeny EnriquezAún no hay calificaciones
- Excel Int - Sesion 1Documento6 páginasExcel Int - Sesion 1juanAún no hay calificaciones
- Unidad 2-IntermedioDocumento18 páginasUnidad 2-IntermediojennyrocioAún no hay calificaciones
- Manual Excel Intermedio 2010 - ListoDocumento104 páginasManual Excel Intermedio 2010 - ListoCristian Sarras LetelierAún no hay calificaciones
- Función Si en Excel 222Documento13 páginasFunción Si en Excel 222Estuardo FuentesAún no hay calificaciones
- Introducción Excel: FUNCIONES ESENCIALES PARA PRINCIPIANTES: Microsoft Excel Principiantes, #1De EverandIntroducción Excel: FUNCIONES ESENCIALES PARA PRINCIPIANTES: Microsoft Excel Principiantes, #1Aún no hay calificaciones
- Factura 01 03 2023Documento1 páginaFactura 01 03 2023adrian martinezAún no hay calificaciones
- Planteamiento Del Problema para Desarrollar El Diagrama de Modelo Entidad RelacionDocumento7 páginasPlanteamiento Del Problema para Desarrollar El Diagrama de Modelo Entidad RelacionjohnAún no hay calificaciones
- Relaciones Espaciales - CoronadoDocumento2 páginasRelaciones Espaciales - CoronadoLitzi CoronadoAún no hay calificaciones
- Código P0140Documento3 páginasCódigo P0140Matias BlancoAún no hay calificaciones
- JD310G Elec - System1234-Cropped PDFDocumento164 páginasJD310G Elec - System1234-Cropped PDFCésar Pérez100% (2)
- Quiz - Escenario 3 - Segundo Bloque-Teorico - Virtual - Proceso Administrativo - (Grupo b07)Documento8 páginasQuiz - Escenario 3 - Segundo Bloque-Teorico - Virtual - Proceso Administrativo - (Grupo b07)Jhovany Gil GarcíaAún no hay calificaciones
- Xtra INFORMaTICA APLICADA PRaCTICAS APRENDER A PROGRAMAR EN CDocumento396 páginasXtra INFORMaTICA APLICADA PRaCTICAS APRENDER A PROGRAMAR EN CrafaAún no hay calificaciones
- PTS-102 Reposicion en Caja TortugaDocumento7 páginasPTS-102 Reposicion en Caja TortugaKatherine Casanova SotoAún no hay calificaciones
- Estandares BASC V5Documento31 páginasEstandares BASC V5William SilvaAún no hay calificaciones
- Mega Curso de LogisticaDocumento12 páginasMega Curso de LogisticaFernando guevara venturaAún no hay calificaciones
- Recorrección C3Documento7 páginasRecorrección C3Rodrigo MeezsAún no hay calificaciones
- Phantom RPM Ficha TecnicaDocumento8 páginasPhantom RPM Ficha TecnicaErick GuzmanAún no hay calificaciones
- Apunta y Dispara, Los Primeros Móviles ConDocumento7 páginasApunta y Dispara, Los Primeros Móviles ConkojiartsAún no hay calificaciones
- EvaporadoresDocumento12 páginasEvaporadoresGemily HernandezAún no hay calificaciones
- Carlos - Rodas - Ejercicio 2Documento4 páginasCarlos - Rodas - Ejercicio 2Andrés RodasAún no hay calificaciones
- Taller #2 Cep 13102020Documento1 páginaTaller #2 Cep 13102020Lizeth Tatiana Garcia UrreaAún no hay calificaciones
- Tipos y Tecnicas de ControlDocumento5 páginasTipos y Tecnicas de ControlCeleste Gongora sanchezAún no hay calificaciones
- PINCH-BIJKER. La Construccion Social de Hechos y Artefactos. SAIOADocumento4 páginasPINCH-BIJKER. La Construccion Social de Hechos y Artefactos. SAIOASaioa Marrón PérezAún no hay calificaciones
- Trabajo Taller de Intengracion 100% Con NombresDocumento101 páginasTrabajo Taller de Intengracion 100% Con NombresNeON-DarCKAún no hay calificaciones
- Una Más de IPTABLESDocumento18 páginasUna Más de IPTABLESSaul Isai SotoAún no hay calificaciones
- Manual Scratch PDFDocumento23 páginasManual Scratch PDFshassainAún no hay calificaciones
- Clase 6 (Definicion Operacional de Variables)Documento1 páginaClase 6 (Definicion Operacional de Variables)Anais ParedesAún no hay calificaciones
- DC-COM-02 Caracterización Del Proceso de PresupuestosDocumento3 páginasDC-COM-02 Caracterización Del Proceso de PresupuestosprofesionalsstaexternoAún no hay calificaciones
- Escala y TopologíaDocumento5 páginasEscala y TopologíaEDUARDO OCAÑAAún no hay calificaciones
- Compañia Industrial Sar, S.ADocumento16 páginasCompañia Industrial Sar, S.AAmanda CruzAún no hay calificaciones
- List A11 (Buceo)Documento2 páginasList A11 (Buceo)jorge arturo villarreal gomezAún no hay calificaciones
- Cimentación Torres de TelecomunicaciónDocumento18 páginasCimentación Torres de TelecomunicaciónFernando100% (1)
- MG Zs CatalogoDocumento8 páginasMG Zs CatalogoDaniel SCAún no hay calificaciones
- E.D. Parcial 2Documento3 páginasE.D. Parcial 2Oswaldo HernándezAún no hay calificaciones
- Actividad 7Documento3 páginasActividad 7Gabriela Z LlAún no hay calificaciones