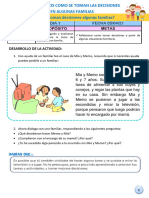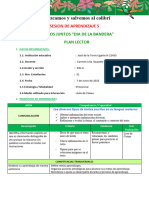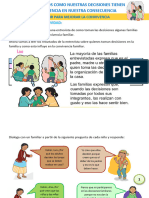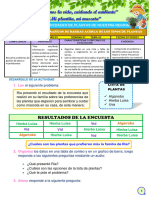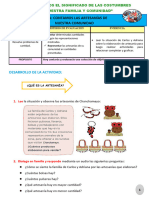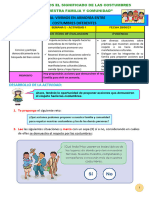Documentos de Académico
Documentos de Profesional
Documentos de Cultura
Flujo de Tareas - Creditos
Flujo de Tareas - Creditos
Cargado por
carmen quijaite vivancoTítulo original
Derechos de autor
Formatos disponibles
Compartir este documento
Compartir o incrustar documentos
¿Le pareció útil este documento?
¿Este contenido es inapropiado?
Denunciar este documentoCopyright:
Formatos disponibles
Flujo de Tareas - Creditos
Flujo de Tareas - Creditos
Cargado por
carmen quijaite vivancoCopyright:
Formatos disponibles
CORE- BANCARIO
Guía Operativa – Flujo de Tareas - Créditos GOCR00002
Guía Operativa
Flujo de Tareas – Créditos GOCR00002
BANTOTAL / Créditos / Solicitud – Evaluación –
Propuesta – Aprobación.
Versión: V.2
Proyecto Core
Caja Arequipa
Marzo 2013
GOCR00002 – Flujo de Tareas Página 1 de 38
CORE- BANCARIO
Guía Operativa – Flujo de Tareas - Créditos GOCR00002
Índice
1. Objetivo ................................................................................................. 4
2. Indicaciones .......................................................................................... 4
3. Acceso .................................................................................................. 4
4. Pasos .................................................................................................... 4
GOCR00002 – Flujo de Tareas Página 2 de 38
CORE- BANCARIO
Guía Operativa – Flujo de Tareas - Créditos GOCR00002
Historial de versiones
La siguiente tabla describe la historia de modificación de la Guía
Operativa, de la más reciente a la más antigua, para propósitos de
seguimiento.
Versión Fecha
(V.X) dd/mm/aaaa Modificaciones Modificado por
V.2 09/03/13 Guía Operativa Core- Grupo
Activas-
Zulema Salas n
V.1 24/02/12 Guía Inicial
Core. Grupo
Activas.
Yesenia
Albarracin
Glosario de Términos
Término Definición
GOCR00002 – Flujo de Tareas Página 3 de 38
CORE- BANCARIO
Guía Operativa – Flujo de Tareas - Créditos GOCR00002
1. Objetivo
Instruir al personal de Créditos para el ingreso del Flujo de Tareas.
(Solicitud, Evaluación, Propuesta, Aprobación y Consulta de solicitudes).
2. Indicaciones
Siga la guía operativa para que pueda hacer uso correcto de cada
proceso del sistema.
Antes de operar el sistema asegúrese que su acceso al
BANTOTAL es el adecuado.
3. Acceso
SISTEMA BANTOTAL
Menú de Flujo de Créditos
Inbox de Work flow
4. Pasos
Ingresamos al Menú de Flujo de Tareas opción Inbox de Workflow.
Creación de la Solicitud.
Damos clic en proceso Iniciar Proceso
GOCR00002 – Flujo de Tareas Página 4 de 38
CORE- BANCARIO
Guía Operativa – Flujo de Tareas - Créditos GOCR00002
Seleccionamos tarea solicitud y presionamos el botón iniciar.
Una vez seleccionado la tarea solicitud visualizamos la siguiente pantalla.
GOCR00002 – Flujo de Tareas Página 5 de 38
CORE- BANCARIO
Guía Operativa – Flujo de Tareas - Créditos GOCR00002
Ingresamos el número de cuenta del cliente y elegimos el tipo de solicitud en
nuestro ejemplo será normal presionamos el botón seleccionar.
Presionado el botón seleccionar podemos visualizar los datos del cliente.
Presionamos el botón confirmar.
GOCR00002 – Flujo de Tareas Página 6 de 38
CORE- BANCARIO
Guía Operativa – Flujo de Tareas - Créditos GOCR00002
Cuando presionamos el botón confirmar, podemos visualizar la pantalla
solicitud de crédito. En la sección Garantes Personales, en el campo Cuenta
ingresamos la cuenta del aval.
Visualizamos la siguiente pantalla, para poder seleccionar el tipo de modulo.
GOCR00002 – Flujo de Tareas Página 7 de 38
CORE- BANCARIO
Guía Operativa – Flujo de Tareas - Créditos GOCR00002
Una vez seleccionado el módulo, resaltamos el tipo de operación y
presionamos el botón Seleccionar.
Presionado el botón selección visualizamos la siguiente pantalla, donde
podemos visualizar el monto mínimo, el cual es editable.
GOCR00002 – Flujo de Tareas Página 8 de 38
CORE- BANCARIO
Guía Operativa – Flujo de Tareas - Créditos GOCR00002
Cuando presionamos el botón seguros visualizamos la siguiente pantalla,
donde el cliente tiene la opción de elegir todos los seguros.
En nuestro caso elegimos micro seguro mensual, seleccionamos el botón
Modificar.
GOCR00002 – Flujo de Tareas Página 9 de 38
CORE- BANCARIO
Guía Operativa – Flujo de Tareas - Créditos GOCR00002
Una vez presionado el botón modificar visualizamos la siguiente pantalla donde
podemos digitar el monto del seguro y presionamos el botón Confirmar.
Elegimos el seguro no deseado por el cliente y seleccionamos el botón Eliminar
y luego el botón Continuar.
Visualizamos la siguiente pantalla. Damos clic al botón Continuar.
GOCR00002 – Flujo de Tareas Página 10 de 38
CORE- BANCARIO
Guía Operativa – Flujo de Tareas - Créditos GOCR00002
Una vez presionado el botón continuar regresamos a la pantalla de solicitud de
crédito, donde si deseamos visualizar el calendario presionamos el botón Plan
de Pagos.
GOCR00002 – Flujo de Tareas Página 11 de 38
CORE- BANCARIO
Guía Operativa – Flujo de Tareas - Créditos GOCR00002
Apreciamos la siguiente pantalla.
GOCR00002 – Flujo de Tareas Página 12 de 38
CORE- BANCARIO
Guía Operativa – Flujo de Tareas - Créditos GOCR00002
Al presionar el botón volver regresamos a la pantalla anterior solicitud de
crédito.
En esta pantalla presionamos el botón Grabar y después el botón Aceptar.
GOCR00002 – Flujo de Tareas Página 13 de 38
CORE- BANCARIO
Guía Operativa – Flujo de Tareas - Créditos GOCR00002
Al presionar estos botones regresamos a la bandeja de entrada de tareas,
donde visualizamos asunto solicitud de créditos.
Evaluación y Propuesta
GOCR00002 – Flujo de Tareas Página 14 de 38
CORE- BANCARIO
Guía Operativa – Flujo de Tareas - Créditos GOCR00002
Aquí podemos diferenciar dos tipos de evaluación: Pyme y Consumo.
Evaluación Pyme.
Resaltamos la instancia y presionamos el botón Ejecutar.
En el caso que la bandeja este llena y no visualizamos nuestra operación
consignamos el número de cuenta o instancia presionamos el botón filtrar, una
vez visualizada la operación la resaltamos y presionamos el botón ejecutar.
Una vez presionado el botón ejecutar podemos visualizar esta pantalla.
GOCR00002 – Flujo de Tareas Página 15 de 38
CORE- BANCARIO
Guía Operativa – Flujo de Tareas - Créditos GOCR00002
En esta pantalla nosotros como analistas ingresamos la información de la hoja
trabajo.
GOCR00002 – Flujo de Tareas Página 16 de 38
CORE- BANCARIO
Guía Operativa – Flujo de Tareas - Créditos GOCR00002
GOCR00002 – Flujo de Tareas Página 17 de 38
CORE- BANCARIO
Guía Operativa – Flujo de Tareas - Créditos GOCR00002
En el caso de ser una evaluación para mediana empresa, grande empresa,
corporativa y pequeña empresa 1 ingresamos la fecha de los EEFF, el nivel de
ventas del último año y el del penúltimo año.
GOCR00002 – Flujo de Tareas Página 18 de 38
CORE- BANCARIO
Guía Operativa – Flujo de Tareas - Créditos GOCR00002
Al presionar el botón Ratios. Visualizamos la pantalla evaluación crediticia.
GOCR00002 – Flujo de Tareas Página 19 de 38
CORE- BANCARIO
Guía Operativa – Flujo de Tareas - Créditos GOCR00002
Evaluación Consumo.
GOCR00002 – Flujo de Tareas Página 20 de 38
CORE- BANCARIO
Guía Operativa – Flujo de Tareas - Créditos GOCR00002
Al presionar el botón volver, nos retorna a la pantalla anterior Evaluación
Crediticia, donde presionamos el botón Grabar y botón Propuesta.
Una vez presionado el botón propuesta visualizamos la siguiente pantalla,
donde ingresamos los espacios en blanco. Damos clic al botón Grabar y luego
botón Garantías.
GOCR00002 – Flujo de Tareas Página 21 de 38
CORE- BANCARIO
Guía Operativa – Flujo de Tareas - Créditos GOCR00002
Una vez presionado el botón Garantías visualizamos la pantalla Asociación de
garantías a la Solicitud, donde se ingresa el número de cuenta.
Ingresamos el número de cuenta o damos clic en la flecha para selección de
cliente.
GOCR00002 – Flujo de Tareas Página 22 de 38
CORE- BANCARIO
Guía Operativa – Flujo de Tareas - Créditos GOCR00002
Una vez ingresado el número de la cuenta aparecen los datos del cliente y
presionamos el botón Filtrar, para asociar la garantía antes creada.
Al aparecer la garantía damos clic en el recuadro especificado y presionamos
el botón Seleccionar.
GOCR00002 – Flujo de Tareas Página 23 de 38
CORE- BANCARIO
Guía Operativa – Flujo de Tareas - Créditos GOCR00002
Una vez presionado el botón seleccionar la garantía se visualiza en el espacio
Garantías Seleccionadas.
Presionamos el botón Grabar y luego presionamos el botón Volver, para
retornar a la pantalla de propuesta.
GOCR00002 – Flujo de Tareas Página 24 de 38
CORE- BANCARIO
Guía Operativa – Flujo de Tareas - Créditos GOCR00002
En la pantalla propuesta si presionamos el botón Datos de Crédito aparece la
pantalla Solicitud del Crédito, donde el analista ingresa su propuesta si es
diferente al monto y plazo solicitado por el cliente.
Nota:
Una vez asociadas las garantías antes de presionar el botón Aceptar, se debe
ingresar el control documentario. (Ver Guía de Control documentario para su
ingreso).
GOCR00002 – Flujo de Tareas Página 25 de 38
CORE- BANCARIO
Guía Operativa – Flujo de Tareas - Créditos GOCR00002
Cuando terminamos de ingresar la pantalla propuesta, ya asociadas las
garantías, e ingresado el control documentario presionamos los botones Grabar
y Aceptar
Nos retorna a la pantalla consulta de instancias y desaparece nuestra solicitud.
Ya que automáticamente aparece en la bandeja de tareas del usuario a
autorizar.
GOCR00002 – Flujo de Tareas Página 26 de 38
CORE- BANCARIO
Guía Operativa – Flujo de Tareas - Créditos GOCR00002
Consulta de instancias WF. (Consulta de Solicitudes)
Para consultar cual es el usuario asignado que tiene nuestra solicitud en su
bandeja de tareas, seguimos los siguientes pasos.
Ingresamos al Menú de Flujo de Tareas y seleccionamos Consulta de
Instancias de Work Flow.
Una vez seleccionada la opción Consulta de Instancias WF, visualizamos la
siguiente pantalla.
En la pantalla Consulta de Instancias ingresamos el número de solicitud o
número de cuenta o en su defecto el usuario al que corresponde la solicitud.
Una vez ingresado cualquiera de estos datos presionamos el botón Filtrar.
GOCR00002 – Flujo de Tareas Página 27 de 38
CORE- BANCARIO
Guía Operativa – Flujo de Tareas - Créditos GOCR00002
Al presionar el botón filtrar visualizamos que la solicitud se encuentra en la
tarea de aprobación, resaltamos y presionamos el botón Autorizaciones.
Una vez presionado el botón autorizaciones podemos visualizar que usuario o
usuarios tiene la solicitud. Para retornar a la pantalla anterior damos clic en el
botón Cerrar.
Al retornar a la pantalla anterior, podemos presionar el botón Consultar.
GOCR00002 – Flujo de Tareas Página 28 de 38
CORE- BANCARIO
Guía Operativa – Flujo de Tareas - Créditos GOCR00002
Una vez presionado el botón consultar podemos visualizar todo el proceso que
tuvo el crédito y visualizar en que tarea se encuentra y el usuario asignado para
su aprobación.
Una vez consultado nuestro crédito, realizamos el seguimiento al usuario que lo
tiene asignado.
En la bandeja de tareas de este usuario, la tarea figurará como aprobacion.
GOCR00002 – Flujo de Tareas Página 29 de 38
CORE- BANCARIO
Guía Operativa – Flujo de Tareas - Créditos GOCR00002
Aprobación
Seguimos los siguientes pasos, para ingresar a la bandeja de entradas tareas.
Una vez ya realizada las propuestas por los usuarios autorizados El último
nivel en aprobar el crédito en nuestro ejemplo es el administrador.
El Administrador ingresa al Menú de Flujo de Tareas, selecciona la opción
Inbox de Workflow.
Una vez que ingresa al Inbox de Workflow se visualiza la pantalla Bandeja de
Entrada de Tareas, donde podemos visualizar que la solicitud se encuentra en
la tarea de aprobación.
Resaltamos la operación y damos clic en el botón Ejecutar.
GOCR00002 – Flujo de Tareas Página 30 de 38
CORE- BANCARIO
Guía Operativa – Flujo de Tareas - Créditos GOCR00002
Una vez que dimos clic en el botón ejecutar visualizamos la pantalla de
Aprobación, donde el usuario que aprueba el crédito puede ingresar a cada una
de las etapas del crédito seleccionando cada uno de los botones resaltados.
Cada uno de estos botones resaltados son todo el proceso que realizo el
analista hasta la propuesta. En el botón Datos de Crédito el último usuario que
aprueba el crédito tiene la opción de modificar el monto y el plazo.
Los botones Riesgo Total y Opinión de Riesgos, nos muestran lo siguiente.
GOCR00002 – Flujo de Tareas Página 31 de 38
CORE- BANCARIO
Guía Operativa – Flujo de Tareas - Créditos GOCR00002
Con el botón riesgo total el usuario que aprueba el crédito puede visualizar la
siguiente pantalla.
Donde visualiza los créditos que posee el cliente si están como Créditos
Contabilizados, significa que son créditos desembolsados y en proceso son
créditos solicitados. Presionamos el botón Volver
GOCR00002 – Flujo de Tareas Página 32 de 38
CORE- BANCARIO
Guía Operativa – Flujo de Tareas - Créditos GOCR00002
Presionando el botón opinión de riesgos, se visualizará la siguiente pantalla.
Para retornar a la pantalla de aprobación. Damos clic al botón Volver
GOCR00002 – Flujo de Tareas Página 33 de 38
CORE- BANCARIO
Guía Operativa – Flujo de Tareas - Créditos GOCR00002
Una vez presionado el botón volver nos retorna a la pantalla de aprobación
donde se elegirá la decisión de aprobación. Damos clic all botón Grabar.
GOCR00002 – Flujo de Tareas Página 34 de 38
CORE- BANCARIO
Guía Operativa – Flujo de Tareas - Créditos GOCR00002
Una vez presionado el botón grabar, aparece esta pantalla en la que figuran las
políticas validadas. Presionamos el botón Aceptar y Confirmar.
GOCR00002 – Flujo de Tareas Página 35 de 38
CORE- BANCARIO
Guía Operativa – Flujo de Tareas - Créditos GOCR00002
Al presionar el botón Confirmar visualizamos la siguiente pantalla donde
hacemos clic al botón Si. Y presionamos el botón Confirmar.
.
GOCR00002 – Flujo de Tareas Página 36 de 38
CORE- BANCARIO
Guía Operativa – Flujo de Tareas - Créditos GOCR00002
Una vez presionado el botón confirmar, aparece un cuadro Observaciones
donde ingresamos nuestra conformidad. Damos clic al botón Autorizar
Si el usuario que debe aprobar esta autorización, la rechaza presionará el
botón rechazar y re evaluar cuando considera que el analista debe realizar
nuevamente la evaluación.
GOCR00002 – Flujo de Tareas Página 37 de 38
CORE- BANCARIO
Guía Operativa – Flujo de Tareas - Créditos GOCR00002
Una vez presionado el botón autorizar visualizamos la siguiente pantalla. En
esta pantalla el usuario que aprueba o propone el crédito ingresara su clave,
que será igual a la clave del ingreso al sistema. Luego presionará el botón
Aceptar.
Ya presionado el botón aceptar nos regresará a la Bandeja de Entrada de
Tareas. Donde no figura la solicitud debido a que se encuentra asignada en
otra bandeja de tareas para su desembolso.
GOCR00002 – Flujo de Tareas Página 38 de 38
También podría gustarte
- Dia 5Documento6 páginasDia 5carmen quijaite vivancoAún no hay calificaciones
- SESION Personal Social 30 junioDocumento7 páginasSESION Personal Social 30 juniocarmen quijaite vivancoAún no hay calificaciones
- Dia 1 Lunes 4 AbrilDocumento5 páginasDia 1 Lunes 4 Abrilcarmen quijaite vivancoAún no hay calificaciones
- SESION Personal Social 14 JulioDocumento6 páginasSESION Personal Social 14 Juliocarmen quijaite vivancoAún no hay calificaciones
- DÍA 2 ComunicacionDocumento4 páginasDÍA 2 Comunicacioncarmen quijaite vivancoAún no hay calificaciones
- dIA 3Documento3 páginasdIA 3carmen quijaite vivancoAún no hay calificaciones
- SESION Comunicacion 7 JunioDocumento7 páginasSESION Comunicacion 7 Juniocarmen quijaite vivancoAún no hay calificaciones
- Dia 4 MatematicaDocumento5 páginasDia 4 Matematicacarmen quijaite vivancoAún no hay calificaciones
- DIA 3 Arte y CulturaDocumento4 páginasDIA 3 Arte y Culturacarmen quijaite vivancoAún no hay calificaciones
- Dia 2 Personal SocialDocumento3 páginasDia 2 Personal Socialcarmen quijaite vivancoAún no hay calificaciones
- Dia 4 Jueves 8 AbrilDocumento8 páginasDia 4 Jueves 8 Abrilcarmen quijaite vivancoAún no hay calificaciones
- Lunes 16 Agosto ComunicacionDocumento5 páginasLunes 16 Agosto Comunicacioncarmen quijaite vivancoAún no hay calificaciones
- Miercoles 18 Personal SocialDocumento4 páginasMiercoles 18 Personal Socialcarmen quijaite vivancoAún no hay calificaciones
- Lunes 7 Junio ComunicacionDocumento8 páginasLunes 7 Junio Comunicacioncarmen quijaite vivancoAún no hay calificaciones
- Dia 1 ComunicacionDocumento5 páginasDia 1 Comunicacioncarmen quijaite vivancoAún no hay calificaciones
- Dia 3 MatematicaDocumento4 páginasDia 3 Matematicacarmen quijaite vivancoAún no hay calificaciones
- Martes 21 de Junio MatematicaDocumento5 páginasMartes 21 de Junio Matematicacarmen quijaite vivancoAún no hay calificaciones
- DIA 1 Personal SocialDocumento7 páginasDIA 1 Personal Socialcarmen quijaite vivancoAún no hay calificaciones
- Martes 26 Octubre Ciencia y AmbienteDocumento5 páginasMartes 26 Octubre Ciencia y Ambientecarmen quijaite vivancoAún no hay calificaciones
- Miercoles 27 Octubre MatematicaDocumento5 páginasMiercoles 27 Octubre Matematicacarmen quijaite vivancoAún no hay calificaciones
- Exp4 Primaria 1y2 Exploramos Recurso Cuaderno Trabajo Mate1Documento9 páginasExp4 Primaria 1y2 Exploramos Recurso Cuaderno Trabajo Mate1carmen quijaite vivancoAún no hay calificaciones
- Jueves 17 Junio MatematicaDocumento6 páginasJueves 17 Junio Matematicacarmen quijaite vivancoAún no hay calificaciones
- Miercoles 23 Junio Ciencia y TecnologíaDocumento4 páginasMiercoles 23 Junio Ciencia y Tecnologíacarmen quijaite vivancoAún no hay calificaciones
- DIA 3 ComprensionDocumento5 páginasDIA 3 Comprensioncarmen quijaite vivancoAún no hay calificaciones
- Jueves 28 ComunicacionDocumento5 páginasJueves 28 Comunicacioncarmen quijaite vivancoAún no hay calificaciones
- Jueves 8 Julio ComunicacionDocumento7 páginasJueves 8 Julio Comunicacioncarmen quijaite vivancoAún no hay calificaciones
- Lunes 28 Junio Personal SocialDocumento3 páginasLunes 28 Junio Personal Socialcarmen quijaite vivancoAún no hay calificaciones
- Viernes 02 Julio ReflexionDocumento3 páginasViernes 02 Julio Reflexioncarmen quijaite vivancoAún no hay calificaciones
- Lunes 14 Junio Personal SocialDocumento4 páginasLunes 14 Junio Personal Socialcarmen quijaite vivanco100% (1)
- Presentación Jueves 1 JulioDocumento10 páginasPresentación Jueves 1 Juliocarmen quijaite vivancoAún no hay calificaciones