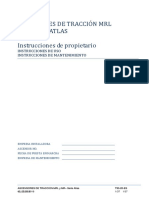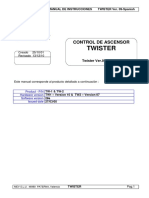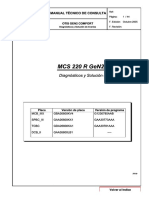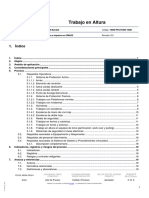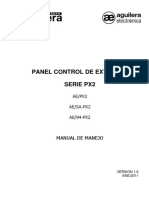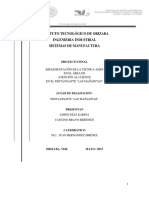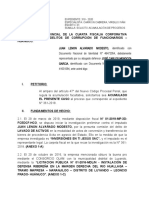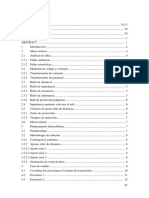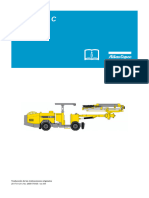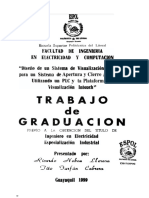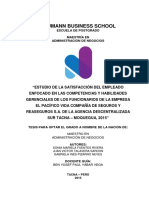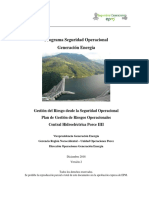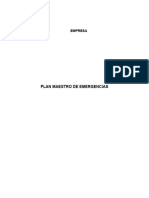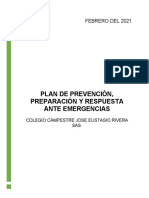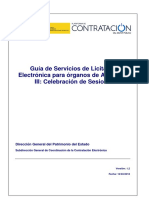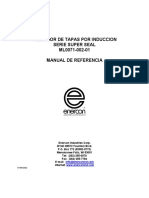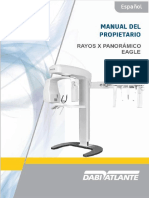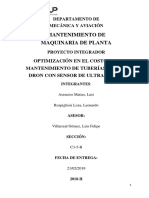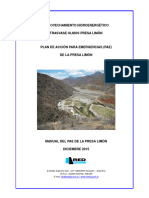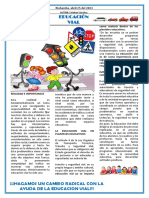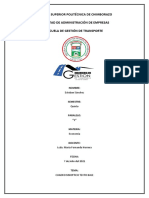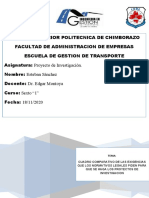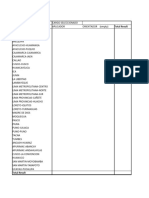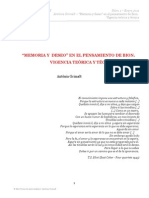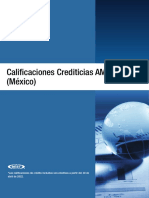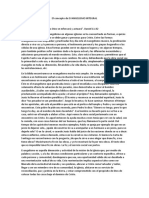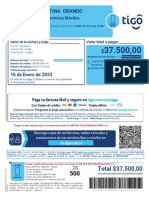Documentos de Académico
Documentos de Profesional
Documentos de Cultura
7 MA Manual de Usuario SAEI-FJ - 18-10-2017
7 MA Manual de Usuario SAEI-FJ - 18-10-2017
Cargado por
Esteban SanchezDescripción original:
Título original
Derechos de autor
Formatos disponibles
Compartir este documento
Compartir o incrustar documentos
¿Le pareció útil este documento?
¿Este contenido es inapropiado?
Denunciar este documentoCopyright:
Formatos disponibles
7 MA Manual de Usuario SAEI-FJ - 18-10-2017
7 MA Manual de Usuario SAEI-FJ - 18-10-2017
Cargado por
Esteban SanchezCopyright:
Formatos disponibles
GESTIÓN DE OPERACIONES
GESTIÓN DE LA ATENCIÓN DE SITUACIONES DE EMERGENCIA
MANUAL DE USUARIO DE LA PLATAFORMA SAEI-FJ
CÓDIGO VERSION
OPE_MAN_07 00
ÍNDICE DE CONTENIDO
1. OBJETIVO ................................................................................................................................ 4
2. ALCANCE ................................................................................................................................. 4
3. DEFINICIONES ........................................................................................................................ 4
4. NORMAS GENERALES ........................................................................................................... 4
5. NORMAS ESPECÍFICAS ......................................................................................................... 4
6. INSTRUCCIONES .................................................................................................................... 5
6.1. INGRESO ................................................................................................................................. 5
6.2. MENU OFICIOS ....................................................................................................................... 7
6.2.1. OFICIOS RESPONDER ...................................................................................................... 7
6.2.2. OFICIOS SEGUIMIENTO ENVIADOS .......................................................................... 11
6.2.3. OFICIOS SEGUIMIENTO POR NOTIFICAR ................................................................ 15
6.3. MENU EVENTOS ................................................................................................................... 18
6.3.1. EVENTOS SEGUIMIENTO ENVIADOS: ...................................................................... 18
6.3.2. EVENTOS SEGUIMIENTO POR NOTIFICAR: ............................................................. 22
6.3.3. EVENTOS ENVIAR: .......................................................................................................... 25
6.4. MENU SOLICITUD ................................................................................................................. 29
6.4.1. SOLICITUD SEGUIMIENTO ATENDIDOS: .................................................................. 29
6.4.2. SOLICITUD SEGUIMIENTO POR RESPONDER: ....................................................... 34
6.4.3. SOLICITUD SEGUIMIENTO POR NOTIFICAR: ........................................................... 40
6.4.4. SOLICITUD RESPONDER: ............................................................................................... 42
6.5. MENU PERSONAL ................................................................................................................ 46
6.5.1. PERSONAL GUÍA .............................................................................................................. 46
7. DOCUMENTOS DE REFERENCIA ....................................................................................... 48
7.1. REFERENCIAS ...................................................................................................................... 48
7.2. ANEXOS ................................................................................................................................. 48
ÍNDICE DE FIGURA
FIGURA 1. INGRESO DE LA DIRECCIÓN ELECTRÓNICA ........................................................................................... 5
FIGURA 2. PANTALLA DE INICIO............................................................................................................................... 5
FIGURA 3. PANTALLA DE REGISTRO ....................................................................................................................... 6
FIGURA 4. AUTENTICACIÓN DE USUARIO................................................................................................................ 6
FIGURA 5. PANTALLA DE INICIO .............................................................................................................................. 7
FIGURA 6. PLANTILLA DE SOLICITUD POR OFICIO (1) ............................................................................................. 8
FIGURA 7. PLANTILLA DE SOLICITUD POR OFICIO COMPLETA (1)........................................................................... 9
FIGURA 8. PLANTILLA DE SOLICITUD POR OFICIO (2) ............................................................................................. 9
FIGURA 9. PLANTILLA DE SOLICITUD POR OFICIO (3) ........................................................................................... 10
FIGURA 10. PLANTILLA DE SOLICITUD POR OFICIO (4) ......................................................................................... 11
FIGURA 11. BUSCAR EN OFICIOS ENVIADOS........................................................................................................ 11
FIGURA 12. BUSCAR EN OFICIOS ENVIADOS CON CRITERIOS. ............................................................................. 12
FIGURA 13. BÚSQUEDA DE OFICIOS ENVIADOS. ................................................................................................... 13
FIGURA 14. EXCEL DE OFICIOS ENVIADOS. .......................................................................................................... 13
FIGURA 15. SELECCIÓN DE SOLICITUD EN LISTADO. ............................................................................................ 14
FIGURA 16. VISTA PREVIA DE LA INFORMACIÓN DETALLADA. ............................................................................... 14
FIGURA 17. OPCIÓN DE IMPRESIÓN Y ENVIAR POR CORREO ELECTRÓNICO. ....................................................... 15
FIGURA 18. OPCIÓN ENVÍO POR CORREO ELECTRÓNICO..................................................................................... 15
FIGURA 19. LISTADO DE OFICIOS SIN NOTIFICAR.................................................................................................. 16
FIGURA 20. EXCEL DE OFICIOS POR NOTIFICAR. .................................................................................................. 16
FIGURA 21. SELECCIÓN DE SOLICITUD EN LISTADO ............................................................................................. 17
FIGURA 22. VISTA PREVIA SOLICITUD POR NOTIFICAR ......................................................................................... 17
FIGURA 23. IMPRIMIR O ENVIAR POR CORREO ELECTRÓNICO SOLICITUD POR NOTIFICAR. ................................. 18
La copia impresa de este documento, es una copia no controlada. Página 2 de 48
GESTIÓN DE OPERACIONES
GESTIÓN DE LA ATENCIÓN DE SITUACIONES DE EMERGENCIA
MANUAL DE USUARIO DE LA PLATAFORMA SAEI-FJ
CÓDIGO VERSION
OPE_MAN_07 00
FIGURA 24. BUSCAR EN EVENTOS ENVIADOS...................................................................................................... 18
FIGURA 25. BUSCAR EN EVENTOS ENVIADOS CON CRITERIOS. ........................................................................... 19
FIGURA 26. BÚSQUEDA DE EVENTOS ENVIADOS. ................................................................................................. 19
FIGURA 27. BÚSQUEDA DE EVENTOS ENVIADOS RANGO DE FECHA..................................................................... 20
FIGURA 28. EXCEL DE EVENTOS ENVIADOS. ........................................................................................................ 20
FIGURA 29. SELECCIÓN DE EVENTO EN LISTADO ................................................................................................. 21
FIGURA 30. VISTA PREVIA DE LA INFORMACIÓN DETALLADA. ............................................................................... 21
FIGURA 31. OPCIÓN DE IMPRESIÓN Y ENVIAR POR CORREO ELECTRÓNICO ........................................................ 22
FIGURA 32. OPCIÓN ENVÍO POR CORREO ELECTRÓNICO..................................................................................... 22
FIGURA 33. LISTADO DE EVENTOS SIN NOTIFICAR ............................................................................................... 23
FIGURA 34. EXCEL DE EVENTOS POR NOTIFICAR ................................................................................................. 23
FIGURA 35. SELECCIÓN DE EVENTOS EN LISTADO ............................................................................................... 24
FIGURA 36. VISTA PREVIA DE EVENTO POR NOTIFICAR ........................................................................................ 24
FIGURA 37. IMPRIMIR O ENVIAR POR CORREO ELECTRÓNICO EVENTO POR NOTIFICAR. ..................................... 25
FIGURA 38 PLANTILLA DE EVENTO (1) .................................................................................................................. 25
FIGURA 39. PLANTILLA DE EVENTO (1) ................................................................................................................. 26
FIGURA 40. PLANTILLA DE EVENTO (2) ................................................................................................................. 27
FIGURA 41. PLANTILLA DE EVENTO (3) ................................................................................................................. 28
FIGURA 42. PLANTILLA DE EVENTO (4) ................................................................................................................. 29
FIGURA 43. BUSCAR EN SOLICITUDES POR ATENDIDAS ....................................................................................... 29
FIGURA 44. BUSCAR SOLICITUDES ATENDIDAS CON CRITERIOS .......................................................................... 30
FIGURA 45. BUSCAR SOLICITUDES ATENDIDAS CON CRITERIOS .......................................................................... 31
FIGURA 46. BUSCAR SOLICITUDES ATENDIDAS CON CRITERIOS .......................................................................... 31
FIGURA 47. BÚSQUEDA DE SOLICITUDES ATENDIDAS RANGO DE FECHA ............................................................. 32
FIGURA 48. EXCEL DE SOLICITUDES ATENDIDAS .................................................................................................. 32
FIGURA 49. SELECCIÓN DE SOLICITUD EN LISTADO. ............................................................................................ 33
FIGURA 50. VISTA PREVIA DE LA INFORMACIÓN DETALLADA. ............................................................................... 33
FIGURA 51. OPCIÓN DE IMPRESIÓN Y ENVIAR POR CORREO ELECTRÓNICO. ....................................................... 34
FIGURA 52. OPCIÓN ENVÍO POR CORREO ELECTRÓNICO..................................................................................... 34
FIGURA 53. BUSCAR EN OFICIOS POR RESPONDER ............................................................................................ 35
FIGURA 54. BUSCAR EN SOLICITUDES POR RESPONDER .................................................................................... 36
FIGURA 55. BUSCAR EN SOLICITUDES POR RESPONDER CON CRITERIO ............................................................ 36
FIGURA 56. BUSCAR EN SOLICITUDES POR RESPONDER CON CRITERIO ............................................................ 37
FIGURA 57. EXCEL DE SOLICITUDES POR RESPONDER. ....................................................................................... 37
FIGURA 58. SELECCIÓN DE SOLICITUD EN LISTADO ............................................................................................. 38
FIGURA 59. SELECCIÓN DE SOLICITUD PARA IMPRIMIR Y REENVIAR .................................................................... 38
FIGURA 60. VISTA PREVIA DE LA INFORMACIÓN DETALLADA. ............................................................................... 39
FIGURA 61. OPCIÓN DE IMPRESIÓN Y ENVIAR POR CORREO ELECTRÓNICO. ....................................................... 39
FIGURA 62. OPCIÓN ENVÍO POR CORREO ELECTRÓNICO..................................................................................... 40
FIGURA 63. LISTADO DE SOLICITUDES SIN NOTIFICAR ......................................................................................... 41
FIGURA 64. EXCEL DE SOLICITUDES POR NOTIFICAR .......................................................................................... 41
FIGURA 65. SELECCIÓN DE SOLICITUD EN LISTADO ............................................................................................ 41
FIGURA 66. VISTA PREVIA SOLICITUD POR NOTIFICAR ......................................................................................... 42
FIGURA 67. IMPRIMIR O ENVIAR POR CORREO ELECTRÓNICO SOLICITUD POR NOTIFICAR. ................................. 42
FIGURA 68. PLANTILLA DE RESPONDER SOLICITUD ............................................................................................. 43
FIGURA 69. PLANTILLA DE RESPONDER SOLICITUD (1) ....................................................................................... 43
FIGURA 70. PLANTILLA DE RESPONDER SOLICITUD (2) ....................................................................................... 44
FIGURA 71. PLANTILLA DE RESPONDER SOLICITUD (2) ....................................................................................... 44
FIGURA 72. PLANTILLA DE RESPONDER SOLICITUD (3) ....................................................................................... 45
FIGURA 73. PLANTILLA DE RESPONDER SOLICITUD (4) ....................................................................................... 45
FIGURA 74. PLANTILLA DE RESPONDER SOLICITUD (5) ....................................................................................... 46
FIGURA 75. BUSCAR PERSONAL CON CRITERIOS (1) .......................................................................................... 47
FIGURA 76. BUSCAR PERSONAL CON CRITERIOS (2) .......................................................................................... 48
La copia impresa de este documento, es una copia no controlada. Página 3 de 48
GESTIÓN DE OPERACIONES
GESTIÓN DE LA ATENCIÓN DE SITUACIONES DE EMERGENCIA
MANUAL DE USUARIO DE LA PLATAFORMA SAEI-FJ
CÓDIGO VERSION
OPE_MAN_07 00
1. OBJETIVO
Establecer actividades a seguir para el correcto uso del sistema SAEI-FJ actualizado, que
permite enviar, y obtener reportes de la información entregada a los órganos jurisdiccionales
de la función Judicial de forma rápida y sencilla a los funcionarios del SIS ECU 911.
2. ALCANCE
El presente documento comprende desde el acceso al sistema, recepción de solicitud o
ubicación de un incidente o emergencia relacionada a un hecho constitutivo de infracción,
búsqueda, descarga y carga de la información (videos, audios y/o datos) del Servicio
Integrado de Seguridad ECU 911 a nivel nacional, hasta la obtención de reportes por cada
uno de sus filtros, por parte del personal con acceso al sistema SAEI-FJ.
3. DEFINICIONES
SAEI-FJ.
Sistema SAEI-FJ.
NDD.
Requirente.
Usuario.
4. NORMAS GENERALES
a) Las normas generales y procedimientos de este documento son de aplicación
obligatoria para todos los servidores del Servicio Integrado de Seguridad ECU 911 a nivel
nacional, en tanto guarden conformidad con las disposiciones legales, reglamentarias y
resoluciones vigentes al momento de ejecutarse. En el caso de cambios o modificaciones en
dicho marco normativo, tales normas vigentes prevalecen sobre las disposiciones aquí
contenidas.
b) Todos los aspectos que no se encuentren normados de forma expresa en este
documento deberán ser complementados o suplidos por las disposiciones del marco
normativo vigente.
c) El servidor que incumpliere sus obligaciones o contraviniere las disposiciones de este
documento, así como las leyes y normativa conexa, será sancionado de acuerdo a la
normativa legal pertinente.
d) El significado de los términos usados comúnmente en los documentos institucionales
se encuentran en el Diccionario Institucional (Biblioteca Virtual); en caso de requerir el
ingreso de un nuevo término en la herramienta, deberán solicitarlo a la Dirección de
Servicios, Procesos y Calidad.
5. NORMAS ESPECÍFICAS
a) Las personas que tengan acceso al sistema podrán generar reportes y descargar la
información, con el objetivo de conocer todos los detalles del tratamiento que se dio a los
oficios, eventos y solicitudes tratadas a través de la plataforma SAEI-FJ.
La copia impresa de este documento, es una copia no controlada. Página 4 de 48
GESTIÓN DE OPERACIONES
GESTIÓN DE LA ATENCIÓN DE SITUACIONES DE EMERGENCIA
MANUAL DE USUARIO DE LA PLATAFORMA SAEI-FJ
CÓDIGO VERSION
OPE_MAN_07 00
b) El SIS ECU 911 remitirá la información requerida por los órganos autónomos y
jurisdiccionales de la Función Judicial en un plazo de hasta setenta y dos (72) horas de
recibida la solicitud;
c) El SIS ECU 911 remitirá de manera inmediata los videos, audios y datos en caso de
hechos flagrantes presuntamente constitutivos de infracción, a los usuarios designados por
la Fiscalía General del Estado y por el Consejo de la Judicatura para la recepción de dicha
información;
d) La Fiscalía General del Estado Recibirá y evaluará la información que entrega el
Servicio Integrado de Seguridad ECU 911 y Transporte Seguro para proceder de
conformidad con la normativa vigente, considerando que los videos, audios y datos remitidos
se podrán descargar dentro de un tiempo máximo de treinta (30) días;
6. INSTRUCCIONES
6.1. INGRESO
En la barra de direcciones de cualquier navegador (Chrome, Firefox o Internet Explorer) el
usuario deberá digitar la siguiente dirección https://ecu911.gob.ec/ECU911, la cual
corresponde al Sistema Automatizado de Entrega de Información Función Judicial SAEI FJ
como se muestra en la Figura 1
Figura 1. Ingreso de la Dirección Electrónica
Ingresada la dirección, el usuario deberá acceder a la misma, inmediatamente aparecerá la
pantalla de inicio a la aplicación, con la pantalla de registro, como se muestra en la Figura
2.
Figura 2. Pantalla de inicio
La copia impresa de este documento, es una copia no controlada. Página 5 de 48
GESTIÓN DE OPERACIONES
GESTIÓN DE LA ATENCIÓN DE SITUACIONES DE EMERGENCIA
MANUAL DE USUARIO DE LA PLATAFORMA SAEI-FJ
CÓDIGO VERSION
OPE_MAN_07 00
En la pantalla de registro, deberá ingresar las credenciales de acceso previamente
gestionadas con el administrador, como se muestra en la Figura 3.
Ingresar el número de cédula
Ingresar la contraseña
Escoger Sistema Autónomo
de Entrega de Información
Función Judicial
Figura 3. Pantalla de Registro
Ingresado el número de cédula y la contraseña, presionar el botón autenticar para ingresar a
la plataforma, como se muestra en la Figura 4.
Figura 4. Autenticación de Usuario
Si los datos requeridos son correctos, se accederá a la pantalla principal de la plataforma
SAEI-FJ, en la cual se encuentran conceptos básicos del sistema, así como una barra de
menú donde se indica las diferentes funciones del mismo, como se muestra en la Figura 5.
La copia impresa de este documento, es una copia no controlada. Página 6 de 48
GESTIÓN DE OPERACIONES
GESTIÓN DE LA ATENCIÓN DE SITUACIONES DE EMERGENCIA
MANUAL DE USUARIO DE LA PLATAFORMA SAEI-FJ
CÓDIGO VERSION
OPE_MAN_07 00
Figura 5. Pantalla de Inicio
A continuación se establecerá y detallará la funcionalidad de cada uno de las opciones
dentro de la plataforma SAEI FJ.
6.2. MENU OFICIOS
6.2.1. OFICIOS RESPONDER
Esta opción permite al usuario ingresar las solicitudes que fueron ingresadas
físicamente o enviadas mediante el sistema QUIPUX.
Al escoger la opción “Oficios Responder” en el menú principal se despliega una
serie de campos solicitando información propia de los documentos.
Son de carácter obligatorio los campos que estén marcados por (*), como se muestra
en la Figura 6.
La copia impresa de este documento, es una copia no controlada. Página 7 de 48
GESTIÓN DE OPERACIONES
GESTIÓN DE LA ATENCIÓN DE SITUACIONES DE EMERGENCIA
MANUAL DE USUARIO DE LA PLATAFORMA SAEI-FJ
CÓDIGO VERSION
OPE_MAN_07 00
Figura 6. Plantilla de Solicitud por oficio (1)
Se deberá llenar los campos del recuadro que antecede de la forma como se detalla
a continuación.
No. DE OFICIO.- Ingresar el número de la solicitud recibida por parte de los
miembros de la Función Judicial.
NUMERO DE QUIPUX.- El número asignado al Quipux para la entrega de
información.
NOMBRES Y APELLIDOS DEL REMITENTE.- El nombre del Funcionario Judicial
que solicita la información.
FECHA DEL OFICIO.- Fecha en la cual fue elaborado el oficio por parte los
miembros de la Función Judicial
FECHA INGRESO.- Fecha en la que fue recibido el oficio en las instalaciones del
SIS ECU 911
FECHA DEL EVENTO.- Fecha en la que sucedió el incidente
HORA INICIO DEL EVENTO.- Hora en la que inicio el evento solicitado.
HORA FIN DEL EVENTO.- Fecha en la que finalizó el evento solicitado.
INSTITUCIÓN A ENVIAR VIDEOS.- Fiscalía General de Estado y/o Consejo de la
Judicatura.
PROVINCIA DEL EVENTO.- Provincia en la que se realizó el evento
CANTÓN DEL EVENTO.- Cantón en la que se realizó el evento
PLANTILLAS DE RESPUESTA.- Plantillas existentes que se ajuste al requerimiento
de acuerdo a la respuesta.
OBSERVACIÓN.- Información que se añade dependiendo de la plantilla de
respuesta, como se muestra en la Figura 7.
La copia impresa de este documento, es una copia no controlada. Página 8 de 48
GESTIÓN DE OPERACIONES
GESTIÓN DE LA ATENCIÓN DE SITUACIONES DE EMERGENCIA
MANUAL DE USUARIO DE LA PLATAFORMA SAEI-FJ
CÓDIGO VERSION
OPE_MAN_07 00
Figura 7. Plantilla de Solicitud por oficio completa (1)
Una vez ingresada toda la información se debe escoger la opción “Guardar”, y el
botón “Siguiente”. Así se habilitará el siguiente paso del ingreso de la solicitud
presentada por oficio, como se muestra en la Figura 8.
Figura 8. Plantilla de Solicitud por oficio (2)
En el campo “Archivo” deberá cargar la información que será enviada en respuesta a
la solicitud requerida.
Los botones “Buscar, Quitar, Subir” permitirán al usuario encontrar la ubicación del
archivo que será cargado a la plataforma dependiendo del requerimiento.
En el caso de realizar una modificación de la información de la ficha de ingreso de la
solicitud se podrá presionar el botón “Anterior”.
Es importante indicar que no es indispensable ingresar información en el campo
“Archivo”, esto dependerá de la plantilla de respuesta. Una vez agregada la
información, en el caso de que hubiera, se presionará en el botón “Siguiente”.
La copia impresa de este documento, es una copia no controlada. Página 9 de 48
GESTIÓN DE OPERACIONES
GESTIÓN DE LA ATENCIÓN DE SITUACIONES DE EMERGENCIA
MANUAL DE USUARIO DE LA PLATAFORMA SAEI-FJ
CÓDIGO VERSION
OPE_MAN_07 00
El tercer paso para responder la solicitud ingresada por oficio, hace referencia al
nombre de la(s) cámara(s) con la(s) que grabaron el incidente, como se muestra en
la Figura 9.
Figura 9. Plantilla de Solicitud por oficio (3)
En el campo “Buscar” se colocará el nombre de la cámara que se desea seleccionar,
en caso de conocerlo, al presionar el botón “buscar” se desplegará un listado de
cámaras, como se muestra en la Figura 9.
Para seleccionar una o varias cámaras se arrastrarán las mismas del lado izquierdo
(Cámaras) al derecho (Cámaras seleccionadas), en caso de requerir una nueva lista
seleccionada se presionará el botón “Resetear Listas”
Si el usuario requiere modificar la información anterior de la ficha de ingreso o del
archivo adjunto de la solicitud se podrá presionar el botón “Anterior”. Para continuar
con la respuesta a la solicitud por oficio ingresada, se presionará el botón “siguiente”.
El cuarto y último paso es el aceptar la finalización de la respuesta a la solicitud
ingresada por oficio para luego enviarla mediante correo electrónico al destinatario
que corresponda, cabe añadir que; si existiera alguna modificación de los pasos
anteriores se la podrá realizarla presionando el botón “Anterior, Caso contrario se
deberá presionar el botón “Finalizar Oficio” para concluir, como se muestra en la
Figura 10.
La copia impresa de este documento, es una copia no controlada. Página 10 de 48
GESTIÓN DE OPERACIONES
GESTIÓN DE LA ATENCIÓN DE SITUACIONES DE EMERGENCIA
MANUAL DE USUARIO DE LA PLATAFORMA SAEI-FJ
CÓDIGO VERSION
OPE_MAN_07 00
Figura 10. Plantilla de Solicitud por oficio (4)
6.2.2. OFICIOS SEGUIMIENTO ENVIADOS
En esta opción el usuario podrá realizar consultas referentes a los oficios
ingresados vía física por la plataforma SAEI-FJ y su respectiva respuesta, como se
muestra en la Figura 11.
Figura 11. Buscar en Oficios Enviados
Para obtener los reportes con una búsqueda puntual, el usuario deberá ingresar en el
campo “Criterio” el detalle de consulta, seguido se escogerá la opción “Igual1 o
2
contiene ” dependiendo del texto usado dentro del “Criterio” de consulta,
adicionalmente se estableció un método de búsqueda bajo parámetros tales como
centro, código oficio, número oficio, descripción, ciudad, número de Quipux y
requirente. Mismos que podrán ser seleccionados dependiendo del requerimiento.
1
El criterio igual se usa cuando el usuario posee el texto exacto de consulta u orientado a una
búsqueda especifica.
2
El criterio contiene se usa cuando el usuario no posee el texto exacto de consulta o se orienta a un
conjunto más variado de posibilidades.
La copia impresa de este documento, es una copia no controlada. Página 11 de 48
GESTIÓN DE OPERACIONES
GESTIÓN DE LA ATENCIÓN DE SITUACIONES DE EMERGENCIA
MANUAL DE USUARIO DE LA PLATAFORMA SAEI-FJ
CÓDIGO VERSION
OPE_MAN_07 00
CENTRO.- Nombre del Centro ECU911
CÓDIGO OFICIO.- Código de respuesta realizada a través de la plataforma SAEI-FJ,
NUMERO OFICIO.- Número de oficio ingresado al SIS ECU911 y respondido a
través de la plataforma SAEI-FJ.
DESCRIPCIÓN.- Información de acuerdo a las plantillas de respuesta
CIUDAD.- Ciudad donde fue elaborado el requerimiento
NÚMERO QUIPUX.- Número de Quipux por el cual fue recibido el oficio.
REQUIRENTE.- Institución que solicito la información a través del oficio, estas
pueden ser Consejo de la Judicatura o Fiscalía General del Estado.
Todos los criterios de búsqueda deberán ser enmarcados en un rango de fecha,
mismos que deberán ser establecidos con una “Fecha de inicio y una Fecha Fin”
como se muestra en la Figura 12.
Figura 12. Buscar en oficios Enviados con criterios.
Una vez ingresada toda la información con respecto a los criterios de búsqueda el
usuario deberá presionar el botón “buscar” e inmediatamente se desplegará en la
pantalla la información requerida.
Para obtener un reporte más completo la plataforma también permite realizar una
búsqueda extensa ingresando únicamente un rango de fecha, mismos que deberán
ser establecidos con una “Fecha de inicio y una Fecha Fin” como se muestra en la
Figura 13.
La copia impresa de este documento, es una copia no controlada. Página 12 de 48
GESTIÓN DE OPERACIONES
GESTIÓN DE LA ATENCIÓN DE SITUACIONES DE EMERGENCIA
MANUAL DE USUARIO DE LA PLATAFORMA SAEI-FJ
CÓDIGO VERSION
OPE_MAN_07 00
Figura 13. Búsqueda de oficios enviados.
Adicionalmente la plataforma SAEI FJ permite realizar una descarga de todos los
oficios respondidos a través de la plataforma, en las fechas seleccionadas, en
formato Excel, presionando el botón “Descargar Oficios Enviados”
Como también se podrá descargar un total de archivos enviados a través de la
plataforma SAEI-FJ en la fecha que usted seleccione presionando “Descargar
Archivos Oficios Enviados”. Como se muestra en la Figura14.
Figura 14. Excel de oficios enviados.
Para una mejor interacción con los requirentes de las solicitudes, la plataforma
presenta también las opciones de vista previa, imprimir y reenviar la información de
alguna solicitud puntual, como se presenta en la Figura 15.
La copia impresa de este documento, es una copia no controlada. Página 13 de 48
GESTIÓN DE OPERACIONES
GESTIÓN DE LA ATENCIÓN DE SITUACIONES DE EMERGENCIA
MANUAL DE USUARIO DE LA PLATAFORMA SAEI-FJ
CÓDIGO VERSION
OPE_MAN_07 00
Figura 15. Selección de solicitud en listado.
Al encontrar la solicitud requerida se presiona doble clic en la misma y se despliega
una pantalla de información detallada (vista previa), en la cual se encuentra
información propia de la solitud y la respuesta enviada, como se presenta en la
Figura 16.
Figura 16. Vista previa de la información detallada.
Finalmente la plataforma también permite reenviar la información por correo
electrónico e imprimirla directamente mediante los iconos en la parte superior, como
se muestra en la Figura 17 y Figura 18.
La copia impresa de este documento, es una copia no controlada. Página 14 de 48
GESTIÓN DE OPERACIONES
GESTIÓN DE LA ATENCIÓN DE SITUACIONES DE EMERGENCIA
MANUAL DE USUARIO DE LA PLATAFORMA SAEI-FJ
CÓDIGO VERSION
OPE_MAN_07 00
Figura 17. Opción de impresión y enviar por correo electrónico.
Figura 18. Opción envío por correo electrónico.
6.2.3. OFICIOS SEGUIMIENTO POR NOTIFICAR
En esta opción el usuario podrá obtener un reporte de todas solicitudes que están
pendientes a enviar, esto sucede cuando toda la información es cargada
correctamente pero al momento de remitir por algún motivo no se puede realizar el
envío, este reporte ayudará a verificar que la información haya sido enviada a su
destinatario, como se muestra en la Figura 19.
La copia impresa de este documento, es una copia no controlada. Página 15 de 48
GESTIÓN DE OPERACIONES
GESTIÓN DE LA ATENCIÓN DE SITUACIONES DE EMERGENCIA
MANUAL DE USUARIO DE LA PLATAFORMA SAEI-FJ
CÓDIGO VERSION
OPE_MAN_07 00
Figura 19. Listado de oficios sin notificar
El despliegue de todas las solicitudes por notificar se obtendrá presionando el botón
“Listar” y para descargar dichas solicitudes en un archivo de Excel se deberá
presionar el botón “Descargar Solicitudes por Notificar”, y la información aparecerá
en formato Excel como se muestra en el Figura 20.
Figura 20. Excel de oficios por notificar.
Para que esta solicitud salga del listado de solicitudes por notificar, se deberá volver
a enviar la información y esto se realizará identificando la solicitud deseada como se
muestra en el Figura 21
La copia impresa de este documento, es una copia no controlada. Página 16 de 48
GESTIÓN DE OPERACIONES
GESTIÓN DE LA ATENCIÓN DE SITUACIONES DE EMERGENCIA
MANUAL DE USUARIO DE LA PLATAFORMA SAEI-FJ
CÓDIGO VERSION
OPE_MAN_07 00
Figura 21. Selección de solicitud en listado
Una vez que se identifique la solicitud se presionara doble clic en la misma para desplegar la
información detallada, como se muestra en la Figura 22
Figura 22. Vista previa solicitud por notificar
Finalmente la plataforma permite reenviar la información por correo electrónico e
imprimirla directamente mediante los iconos en la parte superior, como se muestra
en la Figura 23.
La copia impresa de este documento, es una copia no controlada. Página 17 de 48
GESTIÓN DE OPERACIONES
GESTIÓN DE LA ATENCIÓN DE SITUACIONES DE EMERGENCIA
MANUAL DE USUARIO DE LA PLATAFORMA SAEI-FJ
CÓDIGO VERSION
OPE_MAN_07 00
Figura 23. Imprimir o enviar por correo electrónico solicitud por notificar.
6.3. MENU EVENTOS
6.3.1. EVENTOS SEGUIMIENTO ENVIADOS:
En esta opción el usuario podrá realizar consultas referentes a los eventos
(flagrantes) enviados por la plataforma SAEI-FJ, como se muestra en la Figura 24.
Figura 24. Buscar en Eventos Enviados
Para obtener los reportes con una búsqueda puntual, el usuario deberá ingresar en el
campo “Criterio” el detalle de consulta, seguido se escogerá la opción “Igual3 o
contiene4” dependiendo del texto usado dentro del “Criterio” de consulta,
adicionalmente se estableció un método de búsqueda bajo parámetros tales como
3
El criterio igual se usa cuando el usuario posee el texto exacto de consulta u orientado a una
búsqueda especifica.
4
El criterio contiene se usa cuando el usuario no posee el texto exacto de consulta o se orienta a un
conjunto más variado de posibilidades.
La copia impresa de este documento, es una copia no controlada. Página 18 de 48
GESTIÓN DE OPERACIONES
GESTIÓN DE LA ATENCIÓN DE SITUACIONES DE EMERGENCIA
MANUAL DE USUARIO DE LA PLATAFORMA SAEI-FJ
CÓDIGO VERSION
OPE_MAN_07 00
centro, código, descripción, dirección, referencia y ciudad. Mismos que podrán ser
seleccionados dependiendo del requerimiento.
CENTRO.- Nombre del Centro ECU911.
CÓDIGO.- Código de respuesta realizada a través de la plataforma SAEI-FJ.
DESCRIPCIÓN.- Información de acuerdo a las plantillas de respuesta.
DIRECCIÓN.- Dirección donde sucedió el evento
REFERENCIA.- Referencia donde sucedió el evento.
CIUDAD.- Ciudad donde fue captado el evento, como se muestra en la Figura 25.
Figura 25. Buscar en eventos Enviados con criterios.
Todos los criterios de búsqueda deberán ser enmarcados en un rango de fecha,
mismos que deberán ser establecidos con una “Fecha de inicio y una Fecha Fin”,
como se muestra en la Figura 26.
Figura 26. Búsqueda de eventos enviados.
Una vez ingresada toda la información con respecto a los criterios de búsqueda se
deberá presionar el botón “buscar” e inmediatamente se desplegará en la pantalla la
información requerida.
La copia impresa de este documento, es una copia no controlada. Página 19 de 48
GESTIÓN DE OPERACIONES
GESTIÓN DE LA ATENCIÓN DE SITUACIONES DE EMERGENCIA
MANUAL DE USUARIO DE LA PLATAFORMA SAEI-FJ
CÓDIGO VERSION
OPE_MAN_07 00
Para obtener un reporte más completo la plataforma también permite realizar una
búsqueda extensa ingresando únicamente un rango de fecha, mismos que deberán
ser establecidos con una “Fecha de inicio y una Fecha Fin”, como se muestra en la
Figura. 27
Figura 27. Búsqueda de eventos enviados rango de fecha
Adicionalmente la plataforma SAEI FJ permite realizar una descarga de todos los
eventos que se dieron gestión a través de la misma en las fechas seleccionadas en
formato Excel, presionando el botón “Descargar Eventos Enviados”.
Como también ser podrá descargar un total de archivos de eventos enviados a través
de la plataforma SAEI-FJ en la fecha que usted seleccione presionando “Descarga
de Archivos Eventos Enviados”, en formato Excel como se muestra en la Figura 28.
Figura 28. Excel de eventos enviados.
La copia impresa de este documento, es una copia no controlada. Página 20 de 48
GESTIÓN DE OPERACIONES
GESTIÓN DE LA ATENCIÓN DE SITUACIONES DE EMERGENCIA
MANUAL DE USUARIO DE LA PLATAFORMA SAEI-FJ
CÓDIGO VERSION
OPE_MAN_07 00
Para una mejor interacción, la plataforma presenta también las opciones de vista
previa, imprimir y reenviar la información de alguna solicitud puntual, como se
presenta en la Figura 29.
Figura 29. Selección de evento en listado
Al encontrar la solicitud requerida se presiona doble clic en la misma y se despliega
una pantalla de información detallada (vista previa), en la cual se encuentra
información propia del evento y la información enviada, como se presenta en la
Figura 30.
Figura 30. Vista previa de la información detallada.
La copia impresa de este documento, es una copia no controlada. Página 21 de 48
GESTIÓN DE OPERACIONES
GESTIÓN DE LA ATENCIÓN DE SITUACIONES DE EMERGENCIA
MANUAL DE USUARIO DE LA PLATAFORMA SAEI-FJ
CÓDIGO VERSION
OPE_MAN_07 00
Finalmente la plataforma también permite reenviar la información por correo
electrónico e imprimirla directamente mediante los iconos en la parte superior, como
se muestra en la Figura 31 y Figura 32.
Figura 31. Opción de impresión y enviar por correo electrónico
Figura 32. Opción envío por correo electrónico.
6.3.2. EVENTOS SEGUIMIENTO POR NOTIFICAR:
En esta opción el usuario podrá obtener un reporte de todos los eventos pendientes
de enviar, esto sucede cuando toda la información es cargada correctamente pero al
momento de remitir por algún motivo no se puede realizar el envío, este reporte
ayudara a verificar que la información haya sido enviada a su destinatario, como se
muestra en la Figura 33.
La copia impresa de este documento, es una copia no controlada. Página 22 de 48
GESTIÓN DE OPERACIONES
GESTIÓN DE LA ATENCIÓN DE SITUACIONES DE EMERGENCIA
MANUAL DE USUARIO DE LA PLATAFORMA SAEI-FJ
CÓDIGO VERSION
OPE_MAN_07 00
Figura 33. Listado de eventos sin notificar
El despliegue de todos los eventos por notificar se obtendrá presionando el botón
“Listar” y para descargar dichos eventos en un archivo de Excel se deberá presionar
el botón “Descargar Solicitudes por Notificar”, y la información aparecerá en formato
Excel como se muestra en el Figura 34.
Figura 34. Excel de eventos por notificar
Para que este evento salga del listado de eventos por notificar, se deberá volver a
enviar la información y esto se realizará identificando el evento deseado como se
muestra en el Figura 35.
La copia impresa de este documento, es una copia no controlada. Página 23 de 48
GESTIÓN DE OPERACIONES
GESTIÓN DE LA ATENCIÓN DE SITUACIONES DE EMERGENCIA
MANUAL DE USUARIO DE LA PLATAFORMA SAEI-FJ
CÓDIGO VERSION
OPE_MAN_07 00
Figura 35. Selección de eventos en listado
Una vez que se identifique el evento se presionara doble clic en el mismo para
desplegar la información detallada, como se muestra en la Figura 36
Figura 36. Vista previa de evento por notificar
Finalmente la plataforma permite reenviar la información por correo electrónico e
imprimirla directamente mediante los iconos en la parte superior, como se muestra
en la Figura 37.
La copia impresa de este documento, es una copia no controlada. Página 24 de 48
GESTIÓN DE OPERACIONES
GESTIÓN DE LA ATENCIÓN DE SITUACIONES DE EMERGENCIA
MANUAL DE USUARIO DE LA PLATAFORMA SAEI-FJ
CÓDIGO VERSION
OPE_MAN_07 00
Figura 37. Imprimir o enviar por correo electrónico evento por notificar.
6.3.3. EVENTOS ENVIAR:
Esta opción permite al usuario enviar información obtenida mediante las cámaras de
video vigilancia por parte de SIS ECU911.
Al escoger la opción “Evento Enviar” en el menú principal se despliega una serie
de campos solicitando información propia de los documentos, como se muestra en la
Figura 38.
Figura 38 Plantilla de evento (1)
La copia impresa de este documento, es una copia no controlada. Página 25 de 48
GESTIÓN DE OPERACIONES
GESTIÓN DE LA ATENCIÓN DE SITUACIONES DE EMERGENCIA
MANUAL DE USUARIO DE LA PLATAFORMA SAEI-FJ
CÓDIGO VERSION
OPE_MAN_07 00
Deberá llenar los campos del recuadro que antecede de la forma como se detalla a
continuación.
No. DEL EVENTO.- Cada vez que se cargue un evento aparecerá con su código por
defecto.
FECHA HORA DEL EVENTO.- Fecha y hora en la que sucedió el evento.
INSTITUCIÓN A ENVIAR LOS VIDEOS.- Fiscalía General de Estado y/o Consejo de
la Judicatura.
PROVINCIA DEL EVENTO.- Provincia en la que se realizó el evento
CANTÓN DEL EVENTO.- Cantón en que se realizó el evento
DIRECCIÓN DEL EVENTO.- Calles en las que sucedió el evento.
REFERENCIA PARA LA UBICACIÓN.- Referencia que ayude a los miembros de la
función judicial a tener una idea del lugar donde ocurrió el evento.
DESCRIPCIÓN DEL EVENTO.- Descripción, hora y nombre del evento sucedido.
Todos los campo que se encuentren con (*) debe ser llenados obligatoriamente,
como se muestra en la Figura 39.
Figura 39. Plantilla de evento (1)
Una vez ingresada toda la información se debe escoger la opción “Guardar”, y el
botón “Siguiente”, así se habilitará el siguiente paso de ingreso del evento, como se
muestra en la Figura 40.
La copia impresa de este documento, es una copia no controlada. Página 26 de 48
GESTIÓN DE OPERACIONES
GESTIÓN DE LA ATENCIÓN DE SITUACIONES DE EMERGENCIA
MANUAL DE USUARIO DE LA PLATAFORMA SAEI-FJ
CÓDIGO VERSION
OPE_MAN_07 00
Figura 40. Plantilla de evento (2)
En el campo “Archivo” deberá cargar la información que será enviada para el evento.
Los botones “Buscar, Quitar, Subir” permitirán al usuario encontrar la ubicación del
archivo que será cargado a la plataforma dependiendo del requerimiento.
En el caso de realizar una modificación de la información de la ficha de ingreso de la
solicitud se podrá presionar el botón “Anterior”.
Una vez agregada la información, en el caso de que hubiera, se presionará en el
botón “Siguiente”.
El tercer paso para responder un oficio, hace referencia al nombre de la(s) cámara(s)
con la(s) que grabaron el incidente, como se muestra en la Figura 41.
La copia impresa de este documento, es una copia no controlada. Página 27 de 48
GESTIÓN DE OPERACIONES
GESTIÓN DE LA ATENCIÓN DE SITUACIONES DE EMERGENCIA
MANUAL DE USUARIO DE LA PLATAFORMA SAEI-FJ
CÓDIGO VERSION
OPE_MAN_07 00
Figura 41. Plantilla de evento (3)
En el campo “Buscar” se colocara el nombre de la cámara que se desea buscar en
caso de conocerlo, al presionar el botón “buscar” se desplegará un listado de
cámaras, como se muestra en la Figura 41.
Para seleccionar una o varias cámaras se arrastrarán las mismas del lado izquierdo
(Cámaras) al derecho (Cámaras seleccionadas), en caso de requerir una nueva lista
seleccionada se presionará el botón “Resetear Listas”
Si se requiere modificar la información anterior de la ficha de ingreso o del archivo
adjunto del evento se podrá presionar el botón “Anterior”. Para continuar con la
respuesta al ingreso del evento, se presionará el botón “siguiente”.
El cuarto y último paso es el aceptar la finalización del evento para luego enviarla
mediante correo electrónico al destinatario que corresponda, cabe añadir que; si
existiera alguna modificación de los pasos anteriores se la podrá realizarla
presionando el botón “Anterior, Caso contrario se deberá presionar el botón
“Finalizar Oficio” para concluir, como se muestra en la Figura 42.
La copia impresa de este documento, es una copia no controlada. Página 28 de 48
GESTIÓN DE OPERACIONES
GESTIÓN DE LA ATENCIÓN DE SITUACIONES DE EMERGENCIA
MANUAL DE USUARIO DE LA PLATAFORMA SAEI-FJ
CÓDIGO VERSION
OPE_MAN_07 00
Figura 42. Plantilla de evento (4)
6.4. MENU SOLICITUD
6.4.1. SOLICITUD SEGUIMIENTO ATENDIDOS:
El usuario podrá realizar consultas referentes a las solicitudes ingresadas y
respondidas a través de la plataforma SAEI-FJ, como se muestra en la Figura 43.
Figura 43. Buscar en solicitudes por atendidas
Para obtener los reportes con una búsqueda puntual, el usuario deberá ingresar en el
campo “Criterio” el detalle de consulta, seguido se escogerá la opción “Igual5 o
contiene6” dependiendo del texto usado dentro del “Criterio” de consulta,
adicionalmente se estableció un método de búsqueda bajo parámetros tales como
5
El criterio igual se usa cuando el usuario posee el texto exacto de consulta u orientado a una
búsqueda especifica.
6
El criterio contiene se usa cuando el usuario no posee el texto exacto de consulta o se orienta a un
conjunto más variado de posibilidades.
La copia impresa de este documento, es una copia no controlada. Página 29 de 48
GESTIÓN DE OPERACIONES
GESTIÓN DE LA ATENCIÓN DE SITUACIONES DE EMERGENCIA
MANUAL DE USUARIO DE LA PLATAFORMA SAEI-FJ
CÓDIGO VERSION
OPE_MAN_07 00
centro respuesta, código respuesta, código solicitud, petición, respuesta, plantilla,
NDD, número, dirección, referencia y ciudad. Mismos que podrán ser seleccionados
dependiendo del requerimiento.
CÓDIGO DE SOLICITUD.- Solicitud ingresada a través de la plataforma SAEI-FJ.
CÓDIGO RESPUESTA.- Respuesta realizada a través de la plataforma SAEI-FJ.
CÓDIGO SOLICITUD.- Solicitud ingresada a través de la plataforma SAEI-FJ.
PETICIÓN.- Descripción realizada por el miembro de la Función Judicial en la
solicitud realizada a través de la plataforma SAEI-FJ.
RESPUESTA.- Información que aparece al momento de responder la solicitud
ingresada a través de la plataforma SAEI-FJ.
PLANTILLA.- Información de acuerdo a la plantilla de respuesta utilizada para dar
contestación a la solicitud ingresada a través de la plataforma SAEI –FJ.
NDD.- Notificación del delito información que llena el miembro de la Función Judicial
al momento de realizar la petición a través de la plataforma SAEI-FJ.
NUMERO.- Número telefónico en caso de audios, datos o rastreos solicitados a
través de la plataforma SAEI-FJ.
DIRECCIÓN.- Lugar donde ocurrió el incidente descrito en la petición realizada a
través de la plataforma SAEI-FJ.
REFERENCIA.- Referencia donde ocurrió el incidente descrito en la petición
realizada a través de la plataforma SAEI-FJ.
CIUDAD.- Donde ocurrió el incidente descrito en la petición realizada a través de la
plataforma SAEI-FJ, como se muestra en la Figura 44.
Figura 44. Buscar solicitudes atendidas con criterios
Todos los criterios de búsqueda deberán ser enmarcados en un rango de fecha,
mismos que deberán ser establecidos con una “Fecha de inicio y una Fecha Fin”,
como se muestra en la Figura 45.
La copia impresa de este documento, es una copia no controlada. Página 30 de 48
GESTIÓN DE OPERACIONES
GESTIÓN DE LA ATENCIÓN DE SITUACIONES DE EMERGENCIA
MANUAL DE USUARIO DE LA PLATAFORMA SAEI-FJ
CÓDIGO VERSION
OPE_MAN_07 00
Figura 45. Buscar solicitudes atendidas con criterios
Una vez ingresada toda la información con respecto a los criterios de búsqueda se
deberá presionar el botón “buscar” e inmediatamente se desplegará en la pantalla la
información requerida, como se muestra en la Figura. 46.
Figura 46. Buscar solicitudes atendidas con criterios
Para obtener un reporte más completo la plataforma también permite realizar una
búsqueda extensa ingresando únicamente un rango de fecha, mismos que deberán
ser establecidos con una “Fecha de inicio y una Fecha Fin”, como se muestra en la
Figura 47.
La copia impresa de este documento, es una copia no controlada. Página 31 de 48
GESTIÓN DE OPERACIONES
GESTIÓN DE LA ATENCIÓN DE SITUACIONES DE EMERGENCIA
MANUAL DE USUARIO DE LA PLATAFORMA SAEI-FJ
CÓDIGO VERSION
OPE_MAN_07 00
Figura 47. Búsqueda de solicitudes atendidas rango de fecha
Adicionalmente la plataforma SAEI FJ permite realizar una descarga de todas las
solicitudes ingresadas y gestionadas a través de la misma, en las fechas
seleccionadas en formato Excel, presionando el botón “Descarga Solicitudes”,
también ser podrá descargar un total de archivos enviados a través de la plataforma
SAEI-FJ en la fecha que usted seleccione presionando “Descargar Archivos
Solicitudes” y para obtener un archivo con la información de solicitudes que fueron
redirigidas se deberá presionar el botón “Descarga Solicitudes Redirigidas”, como se
muestra en la Figura 48.
Figura 48. Excel de solicitudes atendidas
La copia impresa de este documento, es una copia no controlada. Página 32 de 48
GESTIÓN DE OPERACIONES
GESTIÓN DE LA ATENCIÓN DE SITUACIONES DE EMERGENCIA
MANUAL DE USUARIO DE LA PLATAFORMA SAEI-FJ
CÓDIGO VERSION
OPE_MAN_07 00
Para una mejor interacción, la plataforma presenta también las opciones de vista
previa, imprimir y reenviar la información de alguna solicitud puntual, como se
presenta en la Figura 49.
Figura 49. Selección de solicitud en listado.
Al encontrar la solicitud requerida se presiona doble clic en la misma y se despliega
una pantalla de información detallada (vista previa), en la cual se encuentra
información propia de la solitud y la respuesta enviada, como se presenta en la
Figura 50.
Figura 50. Vista previa de la información detallada.
Finalmente la plataforma también permite reenviar la información por correo
electrónico e imprimirla directamente mediante los iconos en la parte superior, como
se muestra en la Figura 51 y 52.
La copia impresa de este documento, es una copia no controlada. Página 33 de 48
GESTIÓN DE OPERACIONES
GESTIÓN DE LA ATENCIÓN DE SITUACIONES DE EMERGENCIA
MANUAL DE USUARIO DE LA PLATAFORMA SAEI-FJ
CÓDIGO VERSION
OPE_MAN_07 00
Figura 51. Opción de impresión y enviar por correo electrónico.
Figura 52. Opción envío por correo electrónico.
6.4.2. SOLICITUD SEGUIMIENTO POR RESPONDER:
En esta opción el usuario podrá realizar consultas referentes a las solicitudes
ingresadas por la plataforma SAEI-FJ pendientes de dar respuesta, como se muestra
en la Figura 53.
La copia impresa de este documento, es una copia no controlada. Página 34 de 48
GESTIÓN DE OPERACIONES
GESTIÓN DE LA ATENCIÓN DE SITUACIONES DE EMERGENCIA
MANUAL DE USUARIO DE LA PLATAFORMA SAEI-FJ
CÓDIGO VERSION
OPE_MAN_07 00
Figura 53. Buscar en Oficios por Responder
Para obtener los reportes con una búsqueda puntual, el usuario deberá ingresar en el
campo “Criterio” el detalle de consulta, seguido se escogerá la opción “Igual7 o
contiene8” dependiendo del texto usado dentro del “Criterio” de consulta,
adicionalmente se estableció un método de búsqueda bajo parámetros tales como
centro respuesta, código solicitud, petición, NDD, número, dirección, referencia,
ciudad. Mismos que podrán ser seleccionados dependiendo del requerimiento.
CENTRO RESPUESTA.- Centro el cual deberá responder la solicitud
CÓDIGO SOLICITUD.- Solicitud ingresada a través de la plataforma SAEI-FJ.
PETICIÓN.- Descripción ingresada por el miembro de la Función Judicial en la
solicitud realizada a través de la plataforma SAEI-FJ.
NDD.- Notificación del delito información que llena el miembro de la Función Judicial
al momento de realizar la petición a través de la plataforma SAEI-FJ.
NUMERO.- Número telefónico en caso de audios, datos o rastreos solicitados a
través de la plataforma SAEI-FJ.
DIRECCIÓN.- Ubicación donde ocurrió el incidente descrito en la petición realizada
a través de la plataforma SAEI-FJ.
REFERENCIA.- Referencia donde ocurrió el incidente descrito en la petición
realizada a través de la plataforma SAEI-FJ.
CIUDAD.- Ciudad donde ocurrió el incidente descrito en la petición realizada a
través de la plataforma SAEI-FJ, como se muestra en la Figura 54.
Una vez ingresada toda la información con respecto a los criterios de búsqueda se
deberá presionar el botón “buscar” e inmediatamente se desplegará en la pantalla la
información requerida.
7
El criterio igual se usa cuando el usuario posee el texto exacto de consulta u orientado a una
búsqueda especifica.
8
El criterio contiene se usa cuando el usuario no posee el texto exacto de consulta o se orienta a un
conjunto más variado de posibilidades.
La copia impresa de este documento, es una copia no controlada. Página 35 de 48
GESTIÓN DE OPERACIONES
GESTIÓN DE LA ATENCIÓN DE SITUACIONES DE EMERGENCIA
MANUAL DE USUARIO DE LA PLATAFORMA SAEI-FJ
CÓDIGO VERSION
OPE_MAN_07 00
Figura 54. Buscar en Solicitudes por Responder
Todos los criterios de búsqueda deberán ser enmarcados en un rango de fecha,
mismos que deberán ser establecidos con una “Fecha de inicio y una Fecha Fin”,
como se muestra en la Figura 55.
Figura 55. Buscar en Solicitudes por Responder con criterio
Una vez ingresada toda la información con respecto a los criterios de búsqueda se
deberá presionar el botón “buscar” e inmediatamente se desplegará en la pantalla la
información requerida, como se muestra en la Figura 56.
La copia impresa de este documento, es una copia no controlada. Página 36 de 48
GESTIÓN DE OPERACIONES
GESTIÓN DE LA ATENCIÓN DE SITUACIONES DE EMERGENCIA
MANUAL DE USUARIO DE LA PLATAFORMA SAEI-FJ
CÓDIGO VERSION
OPE_MAN_07 00
Figura 56. Buscar en Solicitudes por Responder con criterio
Para obtener un reporte más completo la plataforma también permite realizar una
búsqueda extensa ingresando únicamente un rango de fecha, mismos que deberán
ser establecidos con una “Fecha de inicio y una Fecha Fin”
Adicionalmente la plataforma SAEI FJ permite realizar una descarga de todas las
solicitudes por responder a través de la misma en las fechas seleccionadas en
formato Excel, presionando el botón “Descargar Solicitudes Por responder”, como se
muestra en la Figura 57.
Figura 57. Excel de solicitudes por responder.
En la opción Solicitudes, por responder, aparte de desplegar el listado de todas las
solicitudes que no han sido respondidas, se encuentra también la opción de
responderlas o re direccionarlas desde dicho listado, como se muestra en la Figura
58.
La copia impresa de este documento, es una copia no controlada. Página 37 de 48
GESTIÓN DE OPERACIONES
GESTIÓN DE LA ATENCIÓN DE SITUACIONES DE EMERGENCIA
MANUAL DE USUARIO DE LA PLATAFORMA SAEI-FJ
CÓDIGO VERSION
OPE_MAN_07 00
Figura 58. Selección de solicitud en listado
Para llevar un control más específico de las solicitudes que se han dado respuesta,
la plataforma presenta también las opciones de vista previa, imprimir y reenviar,
como se presenta en la Figura 59.
Figura 59. Selección de solicitud para imprimir y reenviar
Al encontrar la solicitud requerida se presiona doble clic en la misma y se despliega
una pantalla de información detallada (vista previa), en la cual se encuentra
información propia de la solitud, como se presenta en la Figura 60.
La copia impresa de este documento, es una copia no controlada. Página 38 de 48
GESTIÓN DE OPERACIONES
GESTIÓN DE LA ATENCIÓN DE SITUACIONES DE EMERGENCIA
MANUAL DE USUARIO DE LA PLATAFORMA SAEI-FJ
CÓDIGO VERSION
OPE_MAN_07 00
Figura 60. Vista previa de la información detallada.
Finalmente la plataforma también permite reenviar la información por correo
electrónico e imprimirla directamente mediante los iconos en la parte superior, como
se muestra en la Figura 61 y 62.
Figura 61. Opción de impresión y enviar por correo electrónico.
La copia impresa de este documento, es una copia no controlada. Página 39 de 48
GESTIÓN DE OPERACIONES
GESTIÓN DE LA ATENCIÓN DE SITUACIONES DE EMERGENCIA
MANUAL DE USUARIO DE LA PLATAFORMA SAEI-FJ
CÓDIGO VERSION
OPE_MAN_07 00
Figura 62. Opción envío por correo electrónico.
Cabe mencionar que cuando se realiza una búsqueda en la opción SOLICITUD
SEGUIMIENTO POR RESPODER, y aparecen solicitudes con letras rojas,
significa que a esa solicitud no se ha dado respuesta a tiempo conforme el
“Procedimiento Intercambio de Información entre el SIS ECU911 y los órganos
autónomos y jurisdiccionales de la Función Judicial, a través del SAEI-FJ”.
6.4.3. SOLICITUD SEGUIMIENTO POR NOTIFICAR:
En esta opción el usuario podrá obtener un reporte de todas las solicitudes por
notificar, esto sucede cuando toda la información es cargada correctamente pero al
momento de remitir por algún motivo no se puede realizar el envío, este reporte
ayudara a verificar que la información haya sido enviada a su destinatario, como se
muestra en la Figura 63.
La copia impresa de este documento, es una copia no controlada. Página 40 de 48
GESTIÓN DE OPERACIONES
GESTIÓN DE LA ATENCIÓN DE SITUACIONES DE EMERGENCIA
MANUAL DE USUARIO DE LA PLATAFORMA SAEI-FJ
CÓDIGO VERSION
OPE_MAN_07 00
Figura 63. Listado de Solicitudes sin notificar
El despliegue de todas las solicitudes por notificar se obtendrá presionando el botón
“Listar” y para descargar dichas solicitudes en un archivo de Excel se deberá
presionar el botón “Descargar Solicitudes por Notificar”, y la información aparecerá
en formato Excel como se muestra en el Figura 64.
Figura 64. Excel de Solicitudes por Notificar
Para que esta solicitud salga del listado de solicitudes por notificar, se deberá volver
a enviar la información y esto se realizará identificando la solicitud deseada como se
muestra en el Figura 65.
Figura 65. Selección de Solicitud en Listado
Una vez que se identifique la solicitud se presionara doble clic en la misma para
desplegar la información detallada, como se muestra en la Figura 66.
La copia impresa de este documento, es una copia no controlada. Página 41 de 48
GESTIÓN DE OPERACIONES
GESTIÓN DE LA ATENCIÓN DE SITUACIONES DE EMERGENCIA
MANUAL DE USUARIO DE LA PLATAFORMA SAEI-FJ
CÓDIGO VERSION
OPE_MAN_07 00
Figura 66. Vista previa solicitud por notificar
Finalmente la plataforma permite reenviar la información por correo electrónico e
imprimirla directamente mediante los iconos en la parte superior, como se muestra
en la Figura 67.
Figura 67. Imprimir o enviar por correo electrónico solicitud por notificar.
6.4.4. SOLICITUD RESPONDER:
Esta opción permite dar respuesta a las solicitudes que fueron realizadas mediante la
plataforma del SAEI – FJ.
Al escoger la opción “Solicitud Responder” en el menú principal se despliega una
pantalla en la cual se solicita se ingrese el código de la solicitud que se desea
responder. Es de carácter obligatorio el campos que está marcado por (*), como se
muestra en la Figura 68.
La copia impresa de este documento, es una copia no controlada. Página 42 de 48
GESTIÓN DE OPERACIONES
GESTIÓN DE LA ATENCIÓN DE SITUACIONES DE EMERGENCIA
MANUAL DE USUARIO DE LA PLATAFORMA SAEI-FJ
CÓDIGO VERSION
OPE_MAN_07 00
Figura 68. Plantilla de Responder solicitud
Una vez ingresado el código de la solicitud y presionando el botón buscar se
desplegará toda la información de dicha solicitud, como se muestra en la Figura 69.
Figura 69. Plantilla de Responder solicitud (1)
Para continuar con la respuesta de la solicitud se deberá presionar el botón siguiente
y aparecerá a continuación la segunda pantalla de respuesta, “Información
Respuesta Solicitud”.
Son de carácter obligatorio los campos que estén marcados por (*), como se muestra
en la Figura 70.
La copia impresa de este documento, es una copia no controlada. Página 43 de 48
GESTIÓN DE OPERACIONES
GESTIÓN DE LA ATENCIÓN DE SITUACIONES DE EMERGENCIA
MANUAL DE USUARIO DE LA PLATAFORMA SAEI-FJ
CÓDIGO VERSION
OPE_MAN_07 00
Figura 70. Plantilla de Responder solicitud (2)
Se deberá llenar los campos del recuadro que antecede de la forma como se detalla
a continuación
PLANTILLAS DE RESPUESTA.- Plantillas existentes que se ajuste al requerimiento
de acuerdo a la respuesta.
OBSERVACIÓN.- Información que se añade dependiendo de la plantilla de
respuesta, como se muestra.
ADICIONAL RESPUESTA.- Alguna Información adicional que se desea sea
considerada, como se muestra en la Figura 71.
Figura 71. Plantilla de Responder solicitud (2)
Una vez ingresada toda la información se debe escoger la opción “Guardar”, y el
botón “Siguiente”. Así se habilitará el siguiente paso del ingreso de la solicitud, como
se muestra en la Figura 72
La copia impresa de este documento, es una copia no controlada. Página 44 de 48
GESTIÓN DE OPERACIONES
GESTIÓN DE LA ATENCIÓN DE SITUACIONES DE EMERGENCIA
MANUAL DE USUARIO DE LA PLATAFORMA SAEI-FJ
CÓDIGO VERSION
OPE_MAN_07 00
Figura 72. Plantilla de Responder solicitud (3)
En el campo “Archivo” deberá cargar la información que será enviada en respuesta a
la solicitud requerida.
Los botones “Buscar, Quitar, Subir” permitirán al usuario encontrar la ubicación del
archivo que será cargado a la plataforma dependiendo del requerimiento.
En el caso de realizar una modificación de la información de la ficha de ingreso de la
solicitud se podrá presionar el botón “Anterior”.
Es importante indicar que no es indispensable ingresar información en el campo
“Archivo”, esto dependerá de la plantilla de respuesta. Una vez agregada la
información, en el caso de que hubiera, se presionará en el botón “Siguiente”
El cuarto paso para responder la solicitud ingresada mediante la plataforma SAEI-FJ,
hace referencia al nombre de la(s) cámara(s) con la(s) que grabaron el incidente,
como se muestra en la Figura 73.
Figura 73. Plantilla de Responder solicitud (4)
La copia impresa de este documento, es una copia no controlada. Página 45 de 48
GESTIÓN DE OPERACIONES
GESTIÓN DE LA ATENCIÓN DE SITUACIONES DE EMERGENCIA
MANUAL DE USUARIO DE LA PLATAFORMA SAEI-FJ
CÓDIGO VERSION
OPE_MAN_07 00
En el campo “Buscar” se colocará el nombre de la cámara que se desea seleccionar,
en caso de conocerlo, al presionar el botón “buscar” se desplegará un listado de
cámaras, como se muestra en la Figura 73.
Para seleccionar una o varias cámaras se arrastrarán las mismas del lado izquierdo
(Cámaras) al derecho (Cámaras seleccionadas), en caso de requerir una nueva lista
seleccionada se presionará el botón “Resetear Listas”
Si el usuario requiere modificar la información anterior de la ficha de ingreso o del
archivo adjunto de la solicitud se podrá presionar el botón “Anterior”. Para continuar
con la respuesta a la solicitud ingresada, se presionará el botón “siguiente”.
El quinto y último paso es el aceptar la finalización de la respuesta a la solicitud
ingresada mediante la plataforma SAEI-FJ para luego enviarla mediante correo
electrónico al destinatario que corresponda, cabe añadir que; si existiera alguna
modificación de los pasos anteriores se la podrá realizarla presionando el botón
“Anterior, Caso contrario se deberá presionar el botón “Finalizar Oficio” para
concluir, como se muestra en la Figura 74.
Figura 74. Plantilla de Responder solicitud (5)
6.5. MENU PERSONAL
6.5.1. PERSONAL GUÍA
Esta opción permite al usuario obtener información de todas las personas con acceso
a la plataforma SAEI- FJ de todos los centros.
Para la realizar la búsqueda de la información del personal que se encuentra
registrado en la plataforma SAIE FJ, el usuario deberá ingresar en el campo
La copia impresa de este documento, es una copia no controlada. Página 46 de 48
GESTIÓN DE OPERACIONES
GESTIÓN DE LA ATENCIÓN DE SITUACIONES DE EMERGENCIA
MANUAL DE USUARIO DE LA PLATAFORMA SAEI-FJ
CÓDIGO VERSION
OPE_MAN_07 00
“Criterio” el detalle de consulta, seguido se escogerá la opción “Igual9 o contiene10”
dependiendo del texto usado dentro del “Criterio” de consulta, adicionalmente se
estableció un método de búsqueda bajo parámetros tales como; centro, usuario,
nombre, apellido, teléfono, email mismos que podrán ser seleccionados dependiendo
del requerimiento.
CENTRO.- Nombre del centro Zonal/Local del cual desea conocer el listado de
personas con acceso a la plataforma SAEI-FJ.
USUARIO.- Identificación de la persona que desea encontrar.
NOMBRE.- Al momento de digitar el nombre de aparecerá un listado de personas
con esa descripción las cuales tienen acceso a la plataforma SAEI-FJ.
APELLIDO.- Al momento de digitar el apellido, aparecerá un listado de personas con
esa descripción las cuales tienen acceso a la plataforma SAEI-FJ.
TELÉFONO.- Número telefónico de la persona con acceso a la plataforma SAEI-FJ.
EMAIL.- Correo electrónico de la persona con acceso a la plataforma SAEI-FJ, como
se muestra en la Figura 68.
Figura 75. Buscar Personal con Criterios (1)
Una vez ingresada toda la información con respecto a los criterios de búsqueda se
deberá presionar el botón “buscar” e inmediatamente se desplegará en la pantalla la
información requerida, como se muestra en la Figura 69.
9
El criterio igual se usa cuando el usuario posee el texto exacto de consulta u orientado a una
búsqueda especifica.
10
El criterio contiene se usa cuando el usuario no posee el texto exacto de consulta o se orienta a un
conjunto más variado de posibilidades.
La copia impresa de este documento, es una copia no controlada. Página 47 de 48
GESTIÓN DE OPERACIONES
GESTIÓN DE LA ATENCIÓN DE SITUACIONES DE EMERGENCIA
MANUAL DE USUARIO DE LA PLATAFORMA SAEI-FJ
CÓDIGO VERSION
OPE_MAN_07 00
Figura 76. Buscar Personal con Criterios (2)
7. DOCUMENTOS DE REFERENCIA
7.1. REFERENCIAS
- Plataforma SAEI-FJ
7.2. ANEXOS
- No aplica
Este documento es propiedad del Servicio Integrado de Seguridad
ECU 911, ninguna parte del material cubierto por este documento
puede ser reproducido, almacenado en un sistema de información o
trasmitido de cualquier forma o por cualquier medio electrónico,
mecánico, fotocopia, grabación u otro medio sin previa autorización.
La copia impresa de este documento, es una copia no controlada. Página 48 de 48
También podría gustarte
- Finanzas para no financieros: Estados e indicadores económico-financierosDe EverandFinanzas para no financieros: Estados e indicadores económico-financierosAún no hay calificaciones
- Manual de Uso y Operación Ascensor CompletoDocumento39 páginasManual de Uso y Operación Ascensor CompletoEdgar YauriAún no hay calificaciones
- Los Mormones, PresentacionDocumento9 páginasLos Mormones, PresentacionWilberth Jaquez100% (1)
- NavegacionAerea v2 PDFDocumento109 páginasNavegacionAerea v2 PDFDanielAún no hay calificaciones
- Proyecto FinalDocumento81 páginasProyecto Finalinti100% (2)
- Estado de resultados: Procesos contablesDe EverandEstado de resultados: Procesos contablesAún no hay calificaciones
- MAC PUARSA Vía Serie V8.5 Inst ElectrDocumento169 páginasMAC PUARSA Vía Serie V8.5 Inst ElectrAlex Under75% (4)
- Sistel tw10Documento101 páginasSistel tw10SergioAún no hay calificaciones
- MP V 8.5 PDFDocumento178 páginasMP V 8.5 PDFElputoAmo XDAún no hay calificaciones
- Diagnosticos y Soluc ProblemaspdfDocumento44 páginasDiagnosticos y Soluc ProblemaspdfJavier Gomez50% (2)
- Tendencias de Las Relaciones PúblicasDocumento6 páginasTendencias de Las Relaciones PúblicasMario Alfredo CantareroAún no hay calificaciones
- Manual de Operación Secador de Lecho Fluido - Rev01Documento64 páginasManual de Operación Secador de Lecho Fluido - Rev01Estefanny Arispe67% (3)
- Manual de Procesos Primer Nivel Tipo CDocumento158 páginasManual de Procesos Primer Nivel Tipo CSoledad AnaluisaAún no hay calificaciones
- Manual de Vibraciones Continuar LeyendoDocumento153 páginasManual de Vibraciones Continuar LeyendoPablo ScottAún no hay calificaciones
- MP Operador Reveco PDFDocumento47 páginasMP Operador Reveco PDFDeyver Ramirez100% (2)
- Ensayo - Celos (Pelicula)Documento4 páginasEnsayo - Celos (Pelicula)Criss ReveloAún no hay calificaciones
- Manual de Usuario InCCA Bit V2.09.06rev1Documento245 páginasManual de Usuario InCCA Bit V2.09.06rev1Buffet JonathanAún no hay calificaciones
- Manual Usuario 1000 IMMULITEDocumento349 páginasManual Usuario 1000 IMMULITEIvan Villena Chuman78% (9)
- Como Crear Un Sermón Paso A PasoDocumento8 páginasComo Crear Un Sermón Paso A PasoEsther M-SAún no hay calificaciones
- 10006-PR-370400-100M Trabajo en AlturaDocumento24 páginas10006-PR-370400-100M Trabajo en AlturaDebora Daniela Sandoval Sevenants50% (2)
- Guía de instalación para locales de pública concurrenciaDe EverandGuía de instalación para locales de pública concurrenciaCalificación: 5 de 5 estrellas5/5 (1)
- Manual WellsharpDocumento118 páginasManual WellsharpRosa Almeida100% (1)
- Ae Px2 ManualDocumento50 páginasAe Px2 ManualCarlos ArangurenAún no hay calificaciones
- El Nacimiento de VyasaDocumento3 páginasEl Nacimiento de Vyasanicole toledoAún no hay calificaciones
- Flowback SchlumbergerDocumento70 páginasFlowback Schlumbergerandres alejandro vera almonacidAún no hay calificaciones
- 9852 3582 56e Safety Boomer S1 DDocumento60 páginas9852 3582 56e Safety Boomer S1 DJose luis Vargas100% (1)
- 9852 3687 56d Safety Boltec SDocumento56 páginas9852 3687 56d Safety Boltec SerwinAún no hay calificaciones
- AMEF RestaurantDocumento78 páginasAMEF Restaurantandres lopez33% (3)
- Manual Hinojua 19mtsDocumento95 páginasManual Hinojua 19mtsRikii LuqueAún no hay calificaciones
- ACUMULACIONDocumento4 páginasACUMULACIONsharon RiveraAún no hay calificaciones
- Coordinación Automática de Protecciones de DistanciaDocumento27 páginasCoordinación Automática de Protecciones de DistanciaSalvador Perez RuizAún no hay calificaciones
- 9852 3761 56a Safety Simba S7 CDocumento60 páginas9852 3761 56a Safety Simba S7 Cparitario m.e mina cinabrioAún no hay calificaciones
- 1 BenutzerhandbuchDocumento96 páginas1 BenutzerhandbuchMiguel CastroAún no hay calificaciones
- 1 2132 Prevencion Riesgos Almazaras 0Documento154 páginas1 2132 Prevencion Riesgos Almazaras 0José BritesAún no hay calificaciones
- SpeedDISPENSER - Manual de Usuario y Configuracion v5.0Documento72 páginasSpeedDISPENSER - Manual de Usuario y Configuracion v5.0ESTACION DE SERVICIO CENTAUROSAún no hay calificaciones
- Suspended Permanent CP SPANISHDocumento37 páginasSuspended Permanent CP SPANISHTABUENCA MAQUINARIAAún no hay calificaciones
- Modelo Plan de Emergencia ColpatriaDocumento68 páginasModelo Plan de Emergencia ColpatriaPILAR GOMEZ100% (1)
- PDF Puerta Automatizada - DesbloqueadoDocumento129 páginasPDF Puerta Automatizada - DesbloqueadoedgarAún no hay calificaciones
- MASTERPACT Manual-Tecnico-2001 PDFDocumento116 páginasMASTERPACT Manual-Tecnico-2001 PDFJulian Duran MoralesAún no hay calificaciones
- TESIS MAN Fuentes Talavera PizarroDocumento135 páginasTESIS MAN Fuentes Talavera PizarroCinthia Condeña OcsaAún no hay calificaciones
- Pgro Porce III Epm v2Documento100 páginasPgro Porce III Epm v2Antonio AristizabalAún no hay calificaciones
- Via Serie 8.5Documento182 páginasVia Serie 8.5Pedro Cristian Lagos CarvachoAún no hay calificaciones
- 1 Multipart xF8FF 3 GCM02-MT-R6-SPADocumento63 páginas1 Multipart xF8FF 3 GCM02-MT-R6-SPAAutomático GEMPILAún no hay calificaciones
- Powerwizard 10.en - EsDocumento18 páginasPowerwizard 10.en - EsJohn LozanoAún no hay calificaciones
- 9852 3687 56c Safety Boltec SDocumento56 páginas9852 3687 56c Safety Boltec SYERSONAún no hay calificaciones
- Modelo Axa ColpatriaDocumento68 páginasModelo Axa ColpatriayesseniaAún no hay calificaciones
- OLI MU Manual Usuario v2.4.8Documento143 páginasOLI MU Manual Usuario v2.4.8Angel MoretonAún no hay calificaciones
- GE Fanuc Automation: Series 21i / 210i - Model ADocumento391 páginasGE Fanuc Automation: Series 21i / 210i - Model ACristian Gasca PatiñoAún no hay calificaciones
- Eiv Centro Salud CelendinDocumento128 páginasEiv Centro Salud CelendinChristian TerronesAún no hay calificaciones
- PQM-707 Insobs v1.20.4 ESDocumento164 páginasPQM-707 Insobs v1.20.4 ESAlexis SosaAún no hay calificaciones
- Formato Plan de EmergenciaDocumento46 páginasFormato Plan de EmergenciaRosa Maria FlorezAún no hay calificaciones
- Plan de Emergencia y Contingencia ColegioDocumento48 páginasPlan de Emergencia y Contingencia Colegiosonia guevaraAún no hay calificaciones
- ES - Manuale - LB25Documento96 páginasES - Manuale - LB25OMARIAún no hay calificaciones
- GuiaLicitacion - v1.2 Celebración de Sesiones OADocumento76 páginasGuiaLicitacion - v1.2 Celebración de Sesiones OACornelio GarciaAún no hay calificaciones
- DVR Manual LC 1258Documento129 páginasDVR Manual LC 1258Kevin MartinezAún no hay calificaciones
- ML0071 002 01 Super Seal Cap Sealer SpanishDocumento51 páginasML0071 002 01 Super Seal Cap Sealer SpanishEmmanuel Loya RomeroAún no hay calificaciones
- T010 73133974 TDocumento121 páginasT010 73133974 TMily HurtarteAún no hay calificaciones
- UME INGEPAC EF CB EspDocumento424 páginasUME INGEPAC EF CB EspFelipe Barufaldi De NadaiAún no hay calificaciones
- JZRi 14-52 - 4 Manual de Operacion y MantenimientoDocumento145 páginasJZRi 14-52 - 4 Manual de Operacion y MantenimientoJhonatan Gamez100% (1)
- Manual 2d EspDocumento82 páginasManual 2d EspCesar Daniel Velazquez TorresAún no hay calificaciones
- QUAZ-Rev04 EspañolDocumento56 páginasQUAZ-Rev04 Españolsat.au.autoclavesAún no hay calificaciones
- Informe Tesis - Mtto. Predictivo - UltrasonidoDocumento76 páginasInforme Tesis - Mtto. Predictivo - UltrasonidoLuis AsenciosAún no hay calificaciones
- PAE Limon Rev 03rwetb 12-07-16Documento82 páginasPAE Limon Rev 03rwetb 12-07-16042003Aún no hay calificaciones
- PADEC Sogamoso EA-052-2018Documento152 páginasPADEC Sogamoso EA-052-2018FRANCISCOAún no hay calificaciones
- Manejo Y Mantenimiento: Terminadora de Firmes F1200CS Tipo 458Documento310 páginasManejo Y Mantenimiento: Terminadora de Firmes F1200CS Tipo 458Alvaro Bazan felguerosoAún no hay calificaciones
- Cms Adf3Documento74 páginasCms Adf3Ronicito MujicaAún no hay calificaciones
- Articulo de Educacion VialDocumento1 páginaArticulo de Educacion VialEsteban SanchezAún no hay calificaciones
- Cuadro Comparativo Metodo Empirico y TeoricoDocumento2 páginasCuadro Comparativo Metodo Empirico y TeoricoEsteban SanchezAún no hay calificaciones
- Cuadro Sinoptico Texto Base - Esteban SanchezDocumento3 páginasCuadro Sinoptico Texto Base - Esteban SanchezEsteban SanchezAún no hay calificaciones
- Codificacion de CeuntasDocumento2 páginasCodificacion de CeuntasEsteban SanchezAún no hay calificaciones
- Cuadro Comparativodeber Proyecto de InvestigacionDocumento6 páginasCuadro Comparativodeber Proyecto de InvestigacionEsteban SanchezAún no hay calificaciones
- Historia de La Energía EólicaDocumento3 páginasHistoria de La Energía Eólicabianca piñaAún no hay calificaciones
- Examenes - ESespecializacion en D.T.Documento6 páginasExamenes - ESespecializacion en D.T.TomAún no hay calificaciones
- El Tunel D San GotardoDocumento57 páginasEl Tunel D San GotardoYosemit Hery Moreano CarrascoAún no hay calificaciones
- Competidor InnovadorDocumento1 páginaCompetidor Innovadormichael david paz varela100% (1)
- FO-TH-056 PermisosDocumento1 páginaFO-TH-056 PermisosGerman Santiago Luna CoquecoAún no hay calificaciones
- Las Coaliciones de Negociacion. Prof CarolinaDocumento3 páginasLas Coaliciones de Negociacion. Prof CarolinaDaymara Villalba50% (2)
- Universidad Tecnológica de Los Andes Facultad de IngenieríaDocumento50 páginasUniversidad Tecnológica de Los Andes Facultad de IngenieríaEmerson Ferrel SinteAún no hay calificaciones
- Pomcas de La GuajiraDocumento7 páginasPomcas de La GuajiraLainiker Iguaran0% (1)
- Resultados Aplicador Todos CompletosDocumento24 páginasResultados Aplicador Todos Completoskevin davalosAún no hay calificaciones
- Dir en GreyDocumento2 páginasDir en GreyjenniGAún no hay calificaciones
- Anexos de La Guia de Actividades Costo y Presupuestos.Documento13 páginasAnexos de La Guia de Actividades Costo y Presupuestos.NeyyDavilaAAún no hay calificaciones
- Seleccion Natural BiologiaDocumento2 páginasSeleccion Natural BiologiaMontserrat GonzalezAún no hay calificaciones
- Prolegómenos A Un Manifiesto Del Realismo Maravilloso de Los Haitianos (1956)Documento25 páginasProlegómenos A Un Manifiesto Del Realismo Maravilloso de Los Haitianos (1956)Ulysses ArmillariaAún no hay calificaciones
- Avañe'eDocumento16 páginasAvañe'eNataliaAún no hay calificaciones
- Memoria y DeseoDocumento21 páginasMemoria y DeseoAndrés Rojas OrtegaAún no hay calificaciones
- ACCIONES INICIALES AL LLEGAR A LA ESCENA DEl CRIMENDocumento16 páginasACCIONES INICIALES AL LLEGAR A LA ESCENA DEl CRIMENPerry PadillaAún no hay calificaciones
- Puerto Tejada PBOT Reseña HistóricaDocumento8 páginasPuerto Tejada PBOT Reseña HistóricapemanezAún no hay calificaciones
- Hidraulica Perdidas HWDocumento10 páginasHidraulica Perdidas HWBrayam Nicolás ContrerasAún no hay calificaciones
- Servicio Comunitario SimonDocumento29 páginasServicio Comunitario SimonMario FernandezAún no hay calificaciones
- Acerca de Las Calificaciones de AM BesthhjghgDocumento7 páginasAcerca de Las Calificaciones de AM BesthhjghgLabelleza SinlimitesAún no hay calificaciones
- El Concepto de Evangelismo IntegralDocumento3 páginasEl Concepto de Evangelismo IntegralPablo SalmenAún no hay calificaciones
- Hola, Maria Cristina Obando: Total $37.500,00Documento2 páginasHola, Maria Cristina Obando: Total $37.500,00Cristina ObandoAún no hay calificaciones
- Carta Compromiso Del Dictamen de Contador PblicoDocumento6 páginasCarta Compromiso Del Dictamen de Contador Pblico319carlosAún no hay calificaciones
- Syllabus - Administración Presencial 2022Documento10 páginasSyllabus - Administración Presencial 2022florencia centurionAún no hay calificaciones