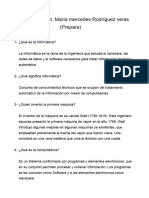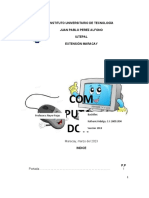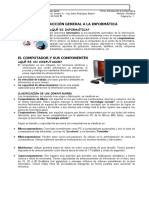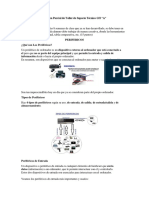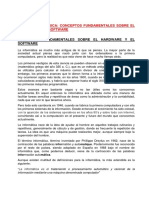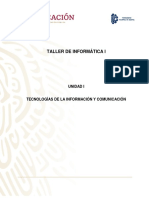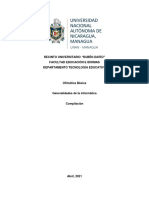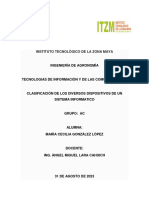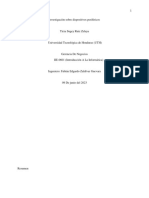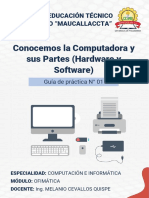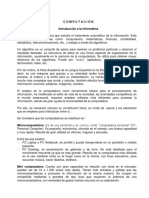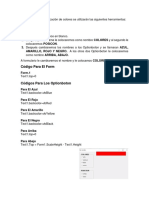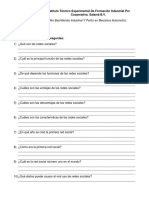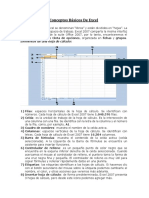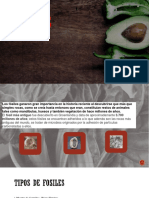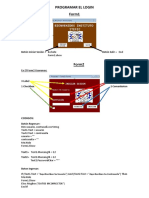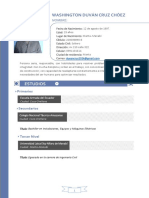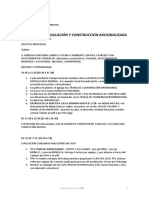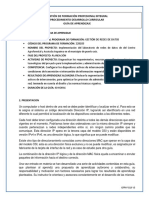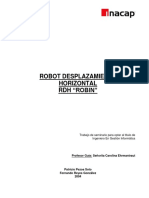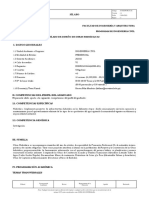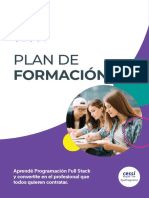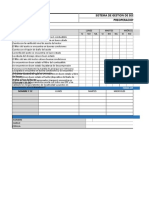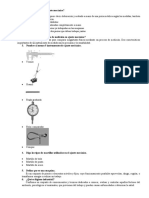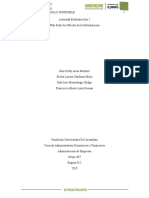Documentos de Académico
Documentos de Profesional
Documentos de Cultura
Guía Primero Basico
Cargado por
Daniel HernandezTítulo original
Derechos de autor
Formatos disponibles
Compartir este documento
Compartir o incrustar documentos
¿Le pareció útil este documento?
¿Este contenido es inapropiado?
Denunciar este documentoCopyright:
Formatos disponibles
Guía Primero Basico
Cargado por
Daniel HernandezCopyright:
Formatos disponibles
INSTITUTO TECNICO DE FORMACION INDUSTRIAL POR COOPERATIVA
–ITEFIC-
Prof. Erick Daniel Hernandez Ixpatá
INSTITUTO TECNICO DE FORMACION INDUSTRIAL POR COOPERATIVA
–ITEFIC-
Conocer El Ordenador
¿Qué Es La Informática?
La informática es el procesamiento de información de forma
automática. El término informática proviene precisamente de
estas dos palabras, información y automática.
Para realizar este tratamiento de la información nuestros
sistemas informáticos deben llevar a cabo las siguientes tareas
básicas:
1. Entrada de datos: captación de la información.
2. Procesamiento/tratamiento de esta información.
3. Salida de datos: transmisión de los resultados.
La realización de estas tareas es posible gracias a las partes físicas de nuestros
sistemas informáticos (hardware).
La entrada y salida de datos se realizará mediante los periféricos de nuestro
sistema, y el tratamiento de la información se realizará mediante la unidad central
de procesamiento (CPU).
¿Qué Es Un Ordenador?
Un ordenador, o sistema informático, es el conjunto de elementos que
necesitamos para poder utilizar aplicaciones informáticas. El ordenador es como
una caja de herramientas donde podemos escoger la que más nos convenga para
llevar a cabo un determinado tratamiento de los datos. Por ejemplo, podemos
utilizar las herramientas de escribir para redactar una carta, la calculadora para
hacer cálculos con números, la herramienta de dibujo para pintar un cuadro...
El ordenador, en comparación con otras herramientas de trabajo, como por
ejemplo una máquina de escribir, ofrece muchas ventajas, entre las cuales
podríamos destacar las siguientes:
1. Es mucho más rápido y preciso.
2. Permite efectuar correcciones sobre tareas ya realizadas de una manera
muy sencilla y sin tener que empezar de nuevo.
3. Permite guardar los trabajos en la memoria para poder verlos y
modificarlos más adelante.
Un ordenador siempre estará formado por dos partes muy importantes, el
hardware y el software.
Prof. Erick Daniel Hernandez Ixpatá
INSTITUTO TECNICO DE FORMACION INDUSTRIAL POR COOPERATIVA
–ITEFIC-
EL HARDWARE Y EL SOFTWARE
El hardware, o parte física del ordenador, está formado por los componentes
siguientes:
Unidad central de procesamiento (CPU) o procesador.
Memoria.
Periféricos.
El procesador es el componente que interpreta las instrucciones llegadas de la
memoria, procesa los datos obtenidos a través de los periféricos de entrada y
comunica los resultados mediante los periféricos de salida.
La memoria es el componente donde se almacena la información, de modo que
el procesador pueda procesarla posteriormente.
Los periféricos son los dispositivos a través de los cuales el ordenador se comunica
con nosotros. Estos dispositivos permiten efectuar operaciones de entrada/salida
complementaria al procesamiento de datos que efectúa el procesador.
Estos tres componentes principales del ordenador (CPU, memoria y periféricos)
se comunican entre sí mediante canales de comunicación, de modo que siempre
están al corriente de cuáles son los datos a tratar, qué tratamiento debe darse a
los datos...
El software es el conjunto de programas que trabajan sobre el hardware del
ordenador y permiten llevar a cabo el procesamiento de la información.
Un programa es un conjunto de datos e instrucciones que el ordenador interpreta
y que posibilitan que trabajemos con el hardware del ordenador.
Prof. Erick Daniel Hernandez Ixpatá
INSTITUTO TECNICO DE FORMACION INDUSTRIAL POR COOPERATIVA
–ITEFIC-
El software se puede clasificar en tres grandes clases:
Software de sistema.
Software de aplicación.
Software de diagnóstico.
El software de sistema se encarga de las operaciones básicas de control del
ordenador y sus periféricos. Un ejemplo es el sistema operativo Windows.
El software de aplicación permite la gestión de documentos, la navegación por
Internet, la manipulación de imágenes, el procesamiento de datos... Un ejemplo
es el paquete de programas Microsoft Office.
El software de diagnóstico permite configurar todo el hardware del ordenador y
comprobar que funcione correctamente. Un ejemplo es la herramienta
“Administrador de dispositivos” de Windows.
LOS PERIFÉRICOS: ENTRADA, SALIDA Y ENTRADA/SALIDA
Los periféricos se pueden clasificar en tres tipos, según la dirección en la que
circulan los datos:
1. Periféricos de entrada: estos dispositivos permiten la introducción de
información, es decir, a través de ellos podemos comunicar al ordenador datos,
órdenes... En este caso la dirección de los datos va desde el exterior hasta el
ordenador.
Los periféricos de entrada más comunes son:
Ratón: es un dispositivo móvil que nos permite dar
órdenes al ordenador y controlar su acción en la
pantalla. El ratón normalmente dispone del botón
izquierdo, una rueda central y el botón derecho.
Teclado: es un dispositivo que nos permite
introducir órdenes y datos al ordenador.
Está formado por un conjunto de teclas
agrupadas según su función (teclas
alfanuméricas, de puntuación, especiales,
numéricas.
Prof. Erick Daniel Hernandez Ixpatá
INSTITUTO TECNICO DE FORMACION INDUSTRIAL POR COOPERATIVA
–ITEFIC-
Cámara digital: es un dispositivo que nos permite capturar
y almacenar electrónicamente fotografías en formato
digital. Podemos encontrar cámaras digitales que, además
de fotografías, también permitan grabar sonidos y vídeos.
Tras capturar y almacenar los datos podremos
transmitirlos al ordenador para procesarlos y visualizarlos.
Escáner: es un dispositivo que nos permite convertir,
mediante el uso de la luz, textos e imágenes impresas
a formato digital. Si utilizamos un programa de
reconocimiento óptico de caracteres podremos
convertir textos para que el ordenador los reconozca
como caracteres y no como imágenes.
Otros ejemplos de periféricos de entrada son el micrófono, la cámara web...
2. Periféricos de salida: estos dispositivos permiten la recogida de información, es
decir, a través de ellos podemos recibir los resultados del procesamiento de los
datos. En este caso la dirección de los datos va desde el ordenador hasta el
exterior. Los periféricos de salida más comunes son:
Pantalla: es un dispositivo que nos permite visualizar la información procesada.
Existen diferentes tipos de pantallas, como las de tubo de rayos catódicos (son las
más antiguas y ocupan mucho espacio, pero tienen una mejor calidad de imagen
que las actuales) o las de tecnología TFT o LCD (las actuales; tienen la ventaja de
que ocupan poco espacio y dañan menos la vista).
Prof. Erick Daniel Hernandez Ixpatá
INSTITUTO TECNICO DE FORMACION INDUSTRIAL POR COOPERATIVA
–ITEFIC-
Impresora: es un dispositivo que nos permite
transferir los datos a un papel, una hoja de
transparencias... en forma de textos e imágenes.
Existen diferentes tipos de impresoras, pero las
más comunes son las de inyección de tinta y las
láser.
Altavoz: es un dispositivo que nos permite escuchar señales acústicas que el
ordenador emite como resultado de algunas aplicaciones. Los altavoces son muy
importantes cuando queremos disfrutar de
aplicaciones multimedia.
El término multimedia significa utilizar más de un
medio de comunicación al mismo tiempo en la
presentación de la información, como el texto, las
imágenes, las animaciones, los sonidos, los
vídeos...
3. Periféricos de entrada/salida: estos dispositivos permiten la introducción y
recogida de información, es decir, a través de ellos podemos comunicar al
ordenador datos, órdenes. y posteriormente recibir los resultados del
procesamiento de los datos. En este caso la comunicación con el ordenador es
bidireccional, desde el exterior hasta el ordenador y desde el ordenador hasta el
exterior. Los periféricos de entrada/salida más común son:
Disco duro: es un dispositivo que nos permite almacenar
una gran cantidad de información y trabajar con ella
eficientemente, ya que se puede recuperar de una forma
muy rápida. Normalmente es un dispositivo que está
instalado en el interior del ordenador, aunque en la
actualidad mucha gente complementa la capacidad de su
disco duro con un disco duro externo para disponer de mayor capacidad de
almacenaje.
Grabadora de CD/DVD: es un dispositivo de disco
que nos permite reproducir y grabar discos legibles
en otras unidades de CD/DVD, en reproductores de
CD de audio, en reproductores de DVD... en función
de si el disco grabado es un CD o un DVD. Las
grabadoras y los reproductores de DVD leen DVD y
CD, pero las grabadoras y los reproductores de CD no
leen DVD.
Prof. Erick Daniel Hernandez Ixpatá
INSTITUTO TECNICO DE FORMACION INDUSTRIAL POR COOPERATIVA
–ITEFIC-
Módem: es un dispositivo que nos permite enviar y recibir
información a través del ordenador utilizando la red
telefónica. El envío de información desde el ordenador se
realiza convirtiendo las señales digitales del ordenador en
señales analógicas de la línea telefónica. La recepción de
información por parte del ordenador se realiza
convirtiendo las señales analógicas de la línea telefónica en señales digitales del
ordenador.
Otro ejemplo de periférico de entrada/salida es la disquetera.
EL FUNCIONAMIENTO DEL RATÓN
El ratón, como ya hemos comentado anteriormente, es un dispositivo móvil que
permite dar órdenes al ordenador y controlar su acción en la pantalla.
El ratón normalmente dispone de un botón izquierdo, una rueda central y un
botón derecho. El botón más utilizado es el izquierdo.
Después de encender nuestro ordenador y de que se haya iniciado el sistema
operativo, veremos en la pantalla una flecha llamada puntero ( ) que se
desplaza por la pantalla al mover el ratón por la mesa.
Ahora que ya sabemos qué es el ratón, cuáles son sus partes y cómo lo
identificaremos en la pantalla del ordenador, ya podemos ver qué acciones
podemos realizar con él:
Mover el puntero: cuando movemos el ratón por la mesa, el puntero se mueve
por la pantalla.
Clic: pulsar una sola vez el botón. Se hace habitualmente con el botón izquierdo y
se utiliza para seleccionar un objeto o seleccionar una opción. Por ejemplo, para
seleccionar una herramienta.
Doble clic: pulsar rápidamente dos veces el botón del ratón. Esta acción se realiza
con el botón izquierdo y se utiliza para ejecutar una acción. Por ejemplo, para
abrir la herramienta seleccionada.
Arrastrar: seleccionamos un elemento y pulsamos el botón izquierdo; mientras lo
mantenemos pulsado desplazamos el puntero por la pantalla. Se utiliza para
desplazar objetos (carpetas, iconos de programas...). Por ejemplo, para cambiar
de lugar la herramienta seleccionada.
Desplazamiento: esta acción se realiza con la rueda central que tiene el ratón.
Nos facilita el movimiento ascendente y descendente por la pantalla en el uso de
algunas aplicaciones, como los procesadores de texto o las ventanas de los
navegadores de Internet. Es la alternativa a la barra de desplazamiento vertical.
Prof. Erick Daniel Hernandez Ixpatá
INSTITUTO TECNICO DE FORMACION INDUSTRIAL POR COOPERATIVA
–ITEFIC-
Selecciones: pulsamos el botón izquierdo en una parte de la pantalla, sin
seleccionar un elemento concreto y, sin soltarlo, desplazamos el puntero por la
pantalla. Iremos seleccionando todos los elementos que encontramos en el
recorrido de nuestra selección.
EL FUNCIONAMIENTO DEL TECLADO
El teclado, como ya hemos comentado anteriormente, es un dispositivo que nos
permite introducir órdenes y datos al ordenador. Está
formado por un conjunto de teclas agrupadas según su
función (teclas alfanuméricas, de puntuación, especiales,
numéricas...).
Las teclas de las letras, las de los signos de puntuación y la
barra espaciadora se utilizan igual que en una máquina de
escribir.
Normalmente a cada tecla le corresponde una letra, pero
también hay teclas que tienen dos o tres signos en estas posiciones:
Para obtener los símbolos de la posición 1, basta con pulsar la tecla
una vez.
Para obtener los símbolos de la posición 2, debemos pulsar la tecla
de mayúsculas y la tecla correspondiente. Deberemos hacer lo mismo para poner
una letra en mayúscula. Por ejemplo:
=&=A
Para obtener los símbolos de la posición 3,
debemos pulsar al mismo tiempo la tecla
“Alt Gr” y la tecla correspondiente. Por
ejemplo:
=@
Cuando escribimos con un procesador de textos, como Word, y llegamos al final
de una línea, el programa pasa directamente a la línea siguiente sin que tengamos
que hacer nada. Por tanto, sólo debemos utilizar la tecla “Intro” cuando queramos
acabar un párrafo y pasar a la línea siguiente, o bien cuando queramos dejar una
línea en blanco.
Prof. Erick Daniel Hernandez Ixpatá
INSTITUTO TECNICO DE FORMACION INDUSTRIAL POR COOPERATIVA
–ITEFIC-
El cursor es la barra vertical u horizontal, a menudo intermitente, que nos indica
en la pantalla la posición que ocupará el próximo carácter que escribiremos.
La tecla de retroceso ( ), situada justo encima de la tecla “Intro”, tiene la
función de borrar el símbolo que se encuentra a la izquierda del cursor.
La tecla “Supr”, situada a la derecha de la tecla “Intro”, borra el símbolo que hay
a la derecha del cursor.
CONECTEMOS EL ORDENADOR Y SUS ELEMENTOS
Ahora que ya sabemos qué es la informática, un ordenador, los componentes de
un ordenador (hardware y software) y los periféricos (entrada, salida y
entrada/salida) y que conocemos el funcionamiento de los principales periféricos
de entrada (ratón y teclado), ya podemos empezar a trabajar con el ordenador.
Antes de encender el ordenador no estaría de más saber cómo se conectan los
diferentes periféricos del ordenador.
Todas las conexiones de los periféricos del ordenador están claramente
diferenciadas. Los conectores machos/hembra de los periféricos se corresponden
exactamente con su conector contrario hembra/macho de la parte posterior del
ordenador. Además, para facilitar las conexiones, muchos ordenadores tienen los
conectores de un color determinado para que la asociación sea más intuitiva.
Las conexiones necesarias que debe tener un ordenador para poder comenzar a
trabajar son la conexión con la red eléctrica, la conexión con la pantalla y las
conexiones del ratón y el teclado. La pantalla, además de estar conectada al
ordenador, también deberá estar conectada a la red eléctrica.Conexión con la red
eléctrica
1. Puerto paralelo
2. PS/2 teclado
3. PS/2 ratón
4. Puertos USB
5. Puerto Firewire
6. Puerto de serie
Prof. Erick Daniel Hernandez Ixpatá
INSTITUTO TECNICO DE FORMACION INDUSTRIAL POR COOPERATIVA
–ITEFIC-
7. Monitor
8. Conexiones de sonido
9. Tarjeta de red
10. Entrada Internet
11. Puertos USB
Con las conexiones que hemos comentado antes ya podemos empezar a trabajar
con nuestro ordenador.
Otros componentes que podemos conectar son los dispositivos
USB, la tarjeta de red, los dispositivos de sonido...
En la actualidad las conexiones más útiles son las de dispositivos USB, por su
velocidad de transmisión y porque la mayor parte de los periféricos se conectan
por USB. Entre todas las conexiones USB de la parte trasera del ordenador no hay
diferencia, por eso no están marcadas con colores. Los periféricos que se
conectan por USB (cámara digital, cámara web, escáner, memoria externa USB...)
se pueden conectar a cualquiera de las conexiones USB del ordenador.
Algunos ordenadores incluyen conexiones USB en la parte frontal para facilitar
algunas conexiones, como las de auriculares de sonido, cámaras digitales...
Ejercicio práctico de conexiones del ordenador
Es muy aconsejable realizar este ejercicio con la ayuda de un responsable
informático para no estropear el ordenador. Es obligatorio hacerlo con el
ordenador apagado para que no se produzcan incidentes con el ordenador, los
periféricos o la red eléctrica.
Primero debemos comprobar las conexiones de que dispone nuestro ordenador
y que en la práctica son tal y como se ha explicado en la guía. Miraremos la parte
trasera de nuestro ordenador y echaremos un primer vistazo a todas las
conexiones que tiene. Según la antigüedad de nuestro ordenador, tendrá más o
menos conexiones y de diferentes tipos.
Prof. Erick Daniel Hernandez Ixpatá
INSTITUTO TECNICO DE FORMACION INDUSTRIAL POR COOPERATIVA
–ITEFIC-
A continuación, identificaremos los diferentes periféricos que están conectados al
ordenador. Para ello iremos recorriendo cada uno de los cables desde la conexión con el
ordenador hasta el periférico en sí. De esta manera podremos saber si un periférico se
conecta por USB o por otro tipo de conexión.
Desconectaremos alguno de los cables, pero nunca más de uno a la vez, para no cambiar
la configuración de las conexiones. Este ejercicio lo realizaremos para comprobar que el
conector del ordenador sea macho y el conector del periférico hembra y, al revés, que el
conector del ordenador sea hembra y el conector del periférico macho. Además de esta
comprobación también podremos ver si los conectores se identifican con colores para
facilitar su reconocimiento. Tras realizar las comprobaciones, volveremos a conectar el
cable para dejarlo todo como estaba.
ENCENDAMOS Y APAGUEMOS EL ORDENADOR
Tras conectar los componentes al ordenador o comprobar las conexiones, ya podemos
poner en funcionamiento el ordenador para empezar a trabajar.
Los botones más importantes del ordenador están situados en la parte frontal. Estos
botones son el botón de encendido y el botón de reinicio.
Prof. Erick Daniel Hernandez Ixpatá
INSTITUTO TECNICO DE FORMACION INDUSTRIAL POR COOPERATIVA
–ITEFIC-
El botón de encendido sólo se debe pulsar una vez para que el orde nador se empiece a
poner en marcha. En este botón podemos encontrar alguna palabra o símbolo que indique
que se trata del botón de encendido (On, Power.)
Ejercicio práctico de puesta en marcha del ordenador
Encenderemos el ordenador pulsando el botón de encendido. Debemos comprobar que
la pantalla está encendida; si no lo está, pulsaremos el botón de encendido de la pantalla.
Tras encender el ordenador y la pantalla, esperaremos unos segundos para ver en la
pantalla las primeras acciones que realiza el ordenador y su sistema operativo, en este
caso Windows.
Una de las acciones que lleva a cabo el sistema operativo mientras el ordenador se pone
en funcionamiento es la comprobación de todos los dispositivos internos y externos
(funcionamiento y estado de los mismos).
Mientras se enciende el ordenador es muy aconsejable no utilizar ni el ratón ni el teclado
y dejar que el ordenador haga las cosas a su ritmo. El puntero del ratón irá alternando su
forma entre la de flecha y la de reloj de arena mientras el ordenador y el sistema operativo
estén llevando a cabo sus acciones.
Sabremos que el ordenador se ha encendido completamente cuando el puntero del ratón
tenga forma de flecha y ya no cambie su forma a reloj de arena.
Si durante la puesta en funcionamiento del ordenador el sistema operativo encuentra un
problema de hardware o software, mostrará en pantalla el mensaje correspondiente. Si
indica cómo podemos resolver el problema podemos intentar resolverlo, pero
si no, la mejor solución es pedir ayuda a alguien que sepa del tema.
En la imagen siguiente podemos comprobar que el ordenador se ha puesto en marcha de
manera correcta.
El botón de reinicio sólo se debe pulsar cuando el
ordenador se bloquea y ya no responde a nuestras
instrucciones. La función del botón es reiniciar el
sistema, es decir, cerrar el sistema y volverlo a
poner en funcionamiento.
Para apagar el ordenador no utilizaremos el botón
de encendido ni lo desconectaremos de la red
eléctrica.
El proceso correcto para apagar el ordenador es cerrar todas las aplicaciones que se estén
ejecutando. Cuando estén cerradas todas las aplicaciones, tenemos que acceder a las
opciones para apagar el equipo. Accederemos a estas opciones haciendo clic con el botón
izquierdo del ratón en el botón “Inicio”, situado en la parte inferior izquierda de la
pantalla.
Prof. Erick Daniel Hernandez Ixpatá
INSTITUTO TECNICO DE FORMACION INDUSTRIAL POR COOPERATIVA
–ITEFIC-
Se desplegará el menú “Inicio” y haremos clic con el botón izquierdo del ratón en el botón
“Apagar equipo”.
Se abrirá una ventana con las opciones para apagar el equipo y hare mos clic con el botón
izquierdo del ratón en el botón “Apagar”.
El ordenador se apagará y ya podremos apagar la pantalla.
Si hemos accedido a esta ventana de opciones por error, deberemos hacer clic con el
botón izquierdo del ratón en el botón “Cancelar” para que el ordenador vuelva al mismo
estado que antes de hacer clic en el botón “Apagar equipo”.
Prof. Erick Daniel Hernandez Ixpatá
INSTITUTO TECNICO DE FORMACION INDUSTRIAL POR COOPERATIVA
–ITEFIC-
INTRODUCCIÓN A WINDOWS (I)
¿QUÉ ES WINDOWS?
Windows, nombre que proviene del inglés y significa “ventanas”, es un sistema operativo
con interfaz gráfica para ordenadores personales. Su interfaz gráfica permite llegar a un
número de usuarios muy elevado, ya que pone a nuestro alcance muchos recursos para el
desarrollo de nuestras tareas.
Windows es actualmente el sistema operativo más utilizado: está instalado en la mayoría
de ordenadores personales y de empresas.
Al comprar un ordenador comprobamos que la mayor parte de empresas fabricantes de
ordenadores instalan Windows por defecto como sistema operativo. También
comprobamos que las empresas fabricantes de software desarrollan la mayoría de
aplicaciones basándose en Windows.
Algunas de las herramientas que incorpora el sistema operativo Windows y que son tan
conocidas y utilizadas como Windows son el navegador de Internet “Internet Explorer” y
el reproductor de música y vídeos “Reproductor de Windows Media”.
Windows, Internet Explorer y Reproductor de Windows Media son fácilmente
reconocibles por sus iconos:
Windows Internet Explorer Reproductor de
Windows Media
Para aprovechar al máximo los recursos que ofrece Windows deberemos ir conociendo
sus particularidades y la forma de acceder a cada uno de ellos.
El Escritorio
Comenzaremos a conocer Windows presentando el “Escritorio de Windows”.
El escritorio de Windows es la pantalla que vemos cuando el ordenador se ha encendido
completamente. Es el área donde trabajamos y donde irán apareciendo las distintas
ventanas de los programas, documentos...
El tamaño del escritorio es el de nuestra pantalla y, según la resolución de pantalla
(máxima resolución de imagen que se puede mostrar en pantalla) que tengamos
configurada, veremos el contenido del escritorio (iconos, ventanas...) más grande o más
pequeño.
Prof. Erick Daniel Hernandez Ixpatá
INSTITUTO TECNICO DE FORMACION INDUSTRIAL POR COOPERATIVA
–ITEFIC-
Si vemos el contenido más grande podremos visualizar menos cantidad de información en
la pantalla. Si vemos el contenido más pequeño podremos visualizar más cantidad de
información en la pantalla.
En la siguiente imagen están identificadas las partes más importantes del escritorio de
Windows:
1
3 2
Las partes más importantes del escritorio de Windows son:
1. Los iconos.
2. La barra de tareas.
3. El botón “Inicio” (dentro de la barra de tareas).
1. Los iconos son dibujos de tamaño pequeño con un pie de texto que representan
objetos de Windows. Estos objetos pueden representar programas, documentos o
carpetas donde podemos encontrar información diversa que tenemos almacenada en
el ordenador.
Para abrir el objeto representado por un icono haremos doble clic con el botón izquierdo
del ratón sobre el icono. Si el icono representa un programa se ejecutará el programa; si
representa un documento se ejecutará el programa asociado al documento y se abrirá el
documento, y si representa una carpeta accederemos al contenido de la carpeta.
Como ejemplos de iconos que normalmente aparecen en el escritorio de Windows
tenemos “Mi PC” y “Papelera de Reciclaje”.
Prof. Erick Daniel Hernandez Ixpatá
INSTITUTO TECNICO DE FORMACION INDUSTRIAL POR COOPERATIVA
–ITEFIC-
“Mi PC” nos permite acceder a las unidades de disco (discos duros,
memorias externas
USB.
En “Papelera de Reciclaje” encontramos los documentos que iremos
eliminando. Desde aquí los podremos eliminar definitivamente o
recuperar.
Los tipos de iconos más importantes son los siguientes:
Iconos de programa: estos iconos representan programas instalados en el ordenador.
Dado que podemos tener muchos programas instalados en el ordenador, existen muchos
iconos de programas diferentes. Ejemplos de iconos de programa:
Iconos de documento: estos iconos representan los trabajos realizados con un
determinado programa. Podemos diferenciar estos iconos de los de programa porque su
dibujo es como una hoja de papel con un símbolo que representa el programa que se ha
utilizado para crear el documento. Ejemplos de iconos de documento:
Iconos de carpeta: estos iconos representan un lugar donde se pueden guardar otras
carpetas, documentos, programas... Con la ayuda de las carpetas podremos organizar
nuestra información. Ejemplo de icono de carpeta:
La barra de tareas es una franja horizontal situada normalmente en la parte inferior del
escritorio. Dentro de la barra de tareas encontramos el botón “Inicio”, el área de botones
de ventanas y el área de notificaciones, donde se sitúa el reloj.
Prof. Erick Daniel Hernandez Ixpatá
INSTITUTO TECNICO DE FORMACION INDUSTRIAL POR COOPERATIVA
–ITEFIC-
Botón “Inicio” Área de botones de ventanas Área de notificaciones
El botón “Inicio” permite acceder al menú “Inicio”. Desde este menú podremos acceder
a todos los programas de nuestro ordenador y realizar determinadas acciones
importantes, como por ejemplo apagar o reiniciar el ordenador.
El área de botones de ventanas muestra las diferentes ventanas de programas, carpetas.
que tenemos abiertas en este momento.
El área de notificaciones muestra la hora del sistema y, tal vez, algún icono de información
de Windows (volumen de sonido, impresora...), del estado de la conexión a Internet o de
algún programa que se esté ejecutando en este momento, como por ejemplo Windows
Messenger.
EJERCICIO PRÁCTICO DE RECONOCIMIENTO DE ELEMENTOS DEL ESCRITORIO
Encenderemos nuestro ordenador y reconoceremos nuestro escritorio para identificar los
iconos, la barra de tareas y el botón
“Inicio”.
Nos fijaremos en los iconos del escritorio para ver si nuestro ordenador dispone de los
iconos de “Mi PC” y “Papelera de Reciclaje”, y para identificar de qué tipo es cada uno de
los iconos que tenemos.
Menú de inicio
El menú de inicio es un elemento del entorno de trabajo de Windows al que podemos
acceder haciendo clic con el botón izquierdo del ratón sobre el botón “Inicio”. Este menú
sirve para comenzar a trabajar con nuestro ordenador.
Desde el menú de inicio podemos acceder a todos los programas de nuestro ordenador y
realizar determinadas acciones importantes.
Por ejemplo, desde el menú de inicio podemos acceder a:
“Buscar”: desde esta opción podemos buscar cualquier documento o carpeta de nuestro
ordenador.
“Panel de control”: desde esta opción accederemos a las opciones de configuración de
nuestro ordenador, tanto del entorno como de los periféricos.
Todos los programas instalados en nuestro ordenador.
Prof. Erick Daniel Hernandez Ixpatá
INSTITUTO TECNICO DE FORMACION INDUSTRIAL POR COOPERATIVA
–ITEFIC-
En la imagen siguiente podemos ver el menú de inicio y sus opciones:
1. Usuario del ordenador.
2. Aplicaciones de Internet y correo electrónico.
3. Programas utilizados con más frecuencia.
4. Vínculos del sistema (“Mi PC”, “Mis documentos”.
5. Configuración del ordenador y de los periféricos.
6. Ayuda del sistema.
7. Buscar en el ordenador.
8. Ejecutar órdenes.
9. Cerrar sesión del usuario o apagar el ordenador.
10. Todos los Programas.
Al abrir un menú, ya sea el menú de inicio o cualquier otro, aparecen todas las opciones
que ofrece. Para escoger una opción sólo tenemos que movernos con el ratón, situarnos
sobre la que queramos escoger y hacer clic con el botón izquierdo del ratón. Al
desplazarnos, las diferentes opciones del menú van cambiando de color.
En función del tipo de opción que escojamos, se producirán diferentes acciones
Si queremos escoger una opción en la que sólo vemos el nombre de la opción, debemos
hacer clic con el botón izquierdo del ratón para que se ejecute inmediatamente. Ejemplo:
Prof. Erick Daniel Hernandez Ixpatá
INSTITUTO TECNICO DE FORMACION INDUSTRIAL POR COOPERATIVA
–ITEFIC-
Si queremos elegir una opción en la que sale el nombre de la opción seguido de tres
puntos, debemos hacer clic con el botón izquierdo del ratón para que se abra una nueva
ventana solicitándonos información referente a la acción que debemos realizar. Ejemplo:
Si escogemos un nombre seguido de una flecha a la derecha, se desplegará un submenú
con nuevas opciones. Ejemplo:
Opciones más habituales del menú de inicio:
Aplicaciones de Internet y correo electrónico: desde este apartado podemos acceder
rápidamente al navegador de Internet y al programa de correo electrónico.
Programas utilizados con más frecuencia: desde este apartado podemos acceder a los
programas que más hemos utilizado durante nuestras sesiones de trabajo.
Panel De Control
Ayuda del sistema: desde este apartado podemos acceder al sistema de ayuda y soporte
técnico de Windows (“Ayuda y soporte técnico”).
Ayuda Y Soporte Técnico
Buscar en el ordenador: desde este apartado podemos acceder al asistente que nos
permite localizar cualquier documento, carpeta... en el ordenador (“Buscar”).
Prof. Erick Daniel Hernandez Ixpatá
INSTITUTO TECNICO DE FORMACION INDUSTRIAL POR COOPERATIVA
–ITEFIC-
Buscar En El Ordenador
Ejecutar órdenes: desde este apartado podemos localizar y ejecutar cualquier archivo
ejecutable (documentos con extensiones
“.exe”, “.com”, “.bat”...) disponible en nuestro ordenador (“Ejecutar...”).
Cerrar sesión del usuario o apagar el ordenador: desde este apartado podemos cerrar
rápidamente la sesión del usuario que está trabajando actualmente con Windows (“Cerrar
sesión”), o reiniciar, suspender temporalmente el funcionamiento de los elementos del
ordenador o apagar definitivamente el ordenador (“Apagar equipo”).
Cerrar Sesión Del Usuario
Apagar El Ordenador
Programas: desde este apartado podemos acceder al submenú que contiene las carpetas
correspondientes a los programas del sistema y a los programas instalados por el usuario,
Prof. Erick Daniel Hernandez Ixpatá
INSTITUTO TECNICO DE FORMACION INDUSTRIAL POR COOPERATIVA
–ITEFIC-
y a algunos iconos de programas como Internet Explorer, Reproductor de Windows
Media... (“Todos los programas”).
Programas
Accesorios: Los accesorios Dentro del submenú que se despliega al hacer clic con el botón
izquierdo del ratón sobre la opción “Todos los programas” del menú de inicio,
encontramos una carpeta que, al hacer clic sobre ella con el botón izquierdo del ratón, da
acceso a los principales programas de Windows. Esta carpeta es la carpeta “Accesorios” y
la podemos ver en la imagen anterior.
Esta carpeta contiene los iconos de acceso a los principales programas de Windows, como
“Bloc de notas”, “Calculadora”, “Paint”, “WordPad”... y otras carpetas con utilidades de
Windows distribuidas por temáticas (“Accesibilidad”, “Comunicaciones”,
“Entretenimiento” y “Herramientas del sistema”).
En la imagen siguiente podemos ver el contenido de la carpeta “Accesorios”:
La carpeta “Accesibilidad” incluye herramientas que facilitan el uso de Windows a los
usuarios con alguna discapacidad física.
Prof. Erick Daniel Hernandez Ixpatá
INSTITUTO TECNICO DE FORMACION INDUSTRIAL POR COOPERATIVA
–ITEFIC-
Entre estas herramientas figuran un ampliador de pantalla para poder ver más grande una
parte de la pantalla, un asistente de accesibilidad para configurar Windows según nuestras
necesidades visuales, auditivas o motrices, y un teclado en pantalla.
La carpeta “Comunicaciones” incluye programas de utilidad para la configuración de redes
(conexión a Internet, conexión con otros ordenadores...).
La carpeta “Entretenimiento” incluye programas que nos permiten configurar elementos
multimedia del ordenador.
La carpeta “Herramientas del sistema” incluye programas para la gestión y el
mantenimiento del sistema. Esta carpeta es la más importante en relación con el sistema
operativo, ya que ofrece la posibilidad de gestionarlo y mantenerlo.
Los programas más importantes de esta carpeta son:
“Centro de seguridad”: permite ver las configuraciones disponibles para mantener
protegido nuestro ordenador.
Prof. Erick Daniel Hernandez Ixpatá
INSTITUTO TECNICO DE FORMACION INDUSTRIAL POR COOPERATIVA
–ITEFIC-
Estas configuraciones son la del Firewall (permite proteger el ordenador ante virus e
intrusiones si disponemos de acceso a Internet), la de las actualizaciones automáticas
(permite que el ordenador se vaya actualizando automáticamente mediante la descarga
de mejoras del sistema a través de Internet) y la de protección antivirus (permite ver si el
sistema está protegido por un programa antivirus y si éste está actualizado o, por el
contrario, no disponemos de programa antivirus, por lo que deberíamos adquirir uno e
instalarlo).
“Desfragmentador de disco”: permite desfragmentar nuestros discos duros para que el
ordenador funcione a mayor velocidad y con mayor eficiencia. La desfragmentación es el
proceso mediante el cual los archivos de un disco duro se colocan de tal manera que
quedan en un área contigua y sin espacios entre ellos.
“Liberador de espacio en disco”: permite borrar archivos innecesarios de nuestro disco
duro para disponer de más espacio libre.
“Restaurar sistema”: permite retornar el ordenador a un estado anterior. Es muy útil si
hemos instalado hardware o software que ha provocado un error grave en el sistema, ya
que podremos retornar el ordenador a un estado anterior en el que el ordenador
funcionaba correctamente.
Las Ventanas: Abrir, Minimizar, Maximizar, Restaurar Y Cerrar
Las ventanas son los elementos básicos de Windows. Una ventana es un área visual,
normalmente de forma rectangular, que proporciona al usuario una interfaz gráfica que
le permite trabajar con varias aplicaciones a la vez, cada una en una ventana.
Abriremos una ventana en el escritorio de Windows al hacer doble clic sobre un icono del
escritorio o al seleccionar una opción de un menú.
En este caso haremos doble clic sobre el icono “Mi PC” del escritorio. Si
el icono de “Mi PC” no aparece en el escritorio, haremos clic en el botón
“Inicio” y, cuando se despliegue el menú de inicio, haremos clic en la
opción “Mi PC”:
Prof. Erick Daniel Hernandez Ixpatá
INSTITUTO TECNICO DE FORMACION INDUSTRIAL POR COOPERATIVA
–ITEFIC-
La mayoría de las ventanas de Windows tienen tres elementos comunes:
Barra de título: es la primera línea de la ventana y en ella encontramos el nombre del
elemento (programa, documento, carpeta...) que se ha abierto al hacer doble clic sobre el
icono u opción del menú. En este caso indica que hemos abierto “Mi PC” para visualizar
las unidades de disco de nuestro ordenador. También encontramos los botones para
cerrar, maximizar y minimizar.
Minimizar: si hacemos clic en él con el botón izquierdo del ratón la ventana se
oculta en la barra de tareas (en la parte inferior de la pantalla del ordenador, junto
al menú de inicio de Windows). Para volver a ver la ventana debemos hacer un clic con el
botón izquierdo del ratón sobre el botón correspondiente a la ventana en la barra de
tareas:
Maximizar: si hacemos un clic en él con el botón izquierdo del ratón la ventana se
hace grande y ocupa toda la pantalla. Cuando tenemos la pantalla maximizada,
este botón se transforma en el botón para restaurar. Si hacemos un clic en él la pantalla
vuelve al tamaño que tenía antes de ser maximizada.
Cerrar: si hacemos un clic en él con el botón izquierdo del ratón la ventana se cierra
automáticamente.
Barra de menú: es la segunda línea de la ventana. Es la barra de acceso a los diferentes
menús de todas las opciones disponibles del programa o de la aplicación en la que
trabajamos.
Prof. Erick Daniel Hernandez Ixpatá
INSTITUTO TECNICO DE FORMACION INDUSTRIAL POR COOPERATIVA
–ITEFIC-
Barra de estado: es la última línea de la ventana y nos da una información que varía según
el programa o la aplicación en la que trabajamos.
También encontramos las barras de desplazamiento horizontal y vertical. Si hacemos clic
sobre las flechas que hay en los extremos de las barras nos podemos mover y ver todo el
contenido de la ventana. También nos podemos mover y ver todo el contenido de la
ventana si hacemos clic con el botón izquierdo del ratón sobre la barra de desplazamiento
y, manteniendo pulsado el botón, movemos la barra en la dirección en la que esté situada
la parte que queremos ver del contenido de la ventana.
Debemos recordar que, si tenemos más de una ventana abierta, estaremos trabajando en
aquélla que tenga la barra de título de color azul oscuro, que normalmente es la que
tenemos delante.
Puntero del ratón pulsado sobre la barra de título
Para cambiar el tamaño de una ventana moveremos el puntero del ratón y lo situaremos
sobre uno de los lados o uno de los vértices de la ventana.
Si situamos el puntero del ratón sobre uno de los lados de la ventana, el puntero cambiará
su forma normal por la de una flecha doble horizontal. Si en este momento en que el
puntero tiene la forma de flecha doble horizontal hacemos clic con el botón izquierdo del
ratón y lo mantenemos pulsado, podremos desplazar el puntero en la dirección deseada
para hacer mayor o menor el tamaño de la ventana, pero el tamaño de la ventana sólo
variará por este lado. Cuando tengamos el tamaño deseado soltaremos el botón izquierdo
del ratón.
Prof. Erick Daniel Hernandez Ixpatá
INSTITUTO TECNICO DE FORMACION INDUSTRIAL POR COOPERATIVA
–ITEFIC-
EJERCICIO PRÁCTICO CON VENTANAS
Abriremos la ventana de “Mi PC” haciendo doble clic sobre el icono “Mi PC” del escritorio.
Si el icono de “Mi PC” no aparece en el escritorio, haremos clic en el botón “Inicio” y,
cuando se despliegue el menú de inicio, haremos clic en la opción “Mi PC”.
Cuando tengamos abierta la ventana podremos ver que en la barra de título aparece “Mi
PC”, que es el nombre del elemento abierto.
Practicaremos con los botones para minimizar, maximizar y restaurar de la barra de título:
Si hacemos clic sobre el botón para minimizar de la barra de título, la ventana se ocultará
y ya no estará visible en el escritorio. Para que vuelva a ser visible deberemos hacer clic
en el botón de la ventana en la barra de tareas.
Si la ventana no ocupa toda la pantalla, significa que no está maximizada; entonces, si
hacemos clic sobre el botón para maximizar de la barra de título la ventana se hará más
grande y pasará a ocupar toda la pantalla.
Si la ventana ocupa toda la pantalla significa que está maximizada; entonces, si hacemos
clic sobre el botón para restaurar de la barra de título la ventana volverá al tamaño que
tenía antes de maximizarla.
Cuando hayamos practicado con los botones de la barra de título, podremos ver cómo es
la barra de menú y de qué menús dispone el elemento “Mi PC”.
También podremos ver cómo es la barra de estado y qué información nos muestra. Si la
barra de estado no está activada, podremos activarla haciendo clic con el botón izquierdo
del ratón sobre
el menú “Ver” de la barra de menú y, cuando se haya desplegado el menú, haciendo clic
sobre la opción “Barra de estado”.
Si la ventana dispone de alguna de las barras de desplazamiento, podremos practicar para
conseguir ver todo el contenido de la ventana que no llegamos a ver directamente. Si la
ventana no dispone de las barras de desplazamiento, podemos intentar cambiar el
tamaño de la ventana para ver si aparecen las barras de desplazamiento.
Tras practicar con las barras de desplazamiento, podremos intentar cambiar la ventana
de sitio. Eso nos será de utilidad cuando tengamos más de una ventana en la pantalla y
queramos ver más de una a la vez. Recordemos que para cambiar de sitio una ventana,
ésta no puede estar maximizada ni minimizada.
Cuando hayamos cambiado de sitio la ventana, podremos intentar cambiar su tamaño.
Haremos diferentes pruebas de cambio de tamaño:
Cambiaremos el tamaño de la ventana desde el lado derecho; de este modo el tamaño
sólo se modificará en relación con este lado.
Cambiaremos el tamaño de la ventana desde el lado superior; de este modo el tamaño
sólo se modificará en relación con este lado.
Prof. Erick Daniel Hernandez Ixpatá
INSTITUTO TECNICO DE FORMACION INDUSTRIAL POR COOPERATIVA
–ITEFIC-
Cambiaremos el tamaño de la ventana desde el vértice superior derecho; de este modo
el tamaño se modificará en relación con el lado superior y derecho de la ventana.
Para finalizar, cerraremos la ventana haciendo clic en el botón para cerrar de la barra de
título.
Prof. Erick Daniel Hernandez Ixpatá
INSTITUTO TECNICO DE FORMACION INDUSTRIAL POR COOPERATIVA
–ITEFIC-
Prof. Erick Daniel Hernandez Ixpatá
También podría gustarte
- Tarea de Investigacion de Los Dispositivos PerifericoDocumento15 páginasTarea de Investigacion de Los Dispositivos PerifericoFUERA JOHAún no hay calificaciones
- Introducción a la computadora: concepto y componentesDocumento8 páginasIntroducción a la computadora: concepto y componentesPaul Cunya VargasAún no hay calificaciones
- Ensayo Sobre El Sistema de Producción ToyotaDocumento3 páginasEnsayo Sobre El Sistema de Producción ToyotaHarold De Jesús100% (1)
- Conocer - El - OrdenadorDocumento29 páginasConocer - El - Ordenadoraam5Aún no hay calificaciones
- Curso informática Básica - Tecnicismos.Documento245 páginasCurso informática Básica - Tecnicismos.Alejandro RodríguezAún no hay calificaciones
- Computación para Enfermería - I UnidadDocumento23 páginasComputación para Enfermería - I UnidadIgor Alejandro BustosAún no hay calificaciones
- Guía Única de Nivelación 5 GradoDocumento3 páginasGuía Única de Nivelación 5 Gradodixon_salcedoAún no hay calificaciones
- Dispositivos PeriféricosDocumento3 páginasDispositivos PeriféricosDionicio VasquezAún no hay calificaciones
- INFORMATICADocumento4 páginasINFORMATICALeidy Gabriela de RojasAún no hay calificaciones
- Prepara Tu FuturoDocumento6 páginasPrepara Tu FuturoJose Anibal Diaz SanchezAún no hay calificaciones
- Informatica Unidad 1.0Documento13 páginasInformatica Unidad 1.0Patricia GonzalezAún no hay calificaciones
- Dispositivos de La ComputadoraDocumento3 páginasDispositivos de La ComputadoraAngel ReyesAún no hay calificaciones
- EL Computador, Juan AndradeDocumento19 páginasEL Computador, Juan AndradejuanAún no hay calificaciones
- Ejercicio de Elementos de Un Texto EscritoDocumento13 páginasEjercicio de Elementos de Un Texto EscritoDiego Fernando Reina CaballeroAún no hay calificaciones
- Tema1 Los Componentes InformaticosDocumento10 páginasTema1 Los Componentes InformaticosSimbolioAún no hay calificaciones
- Gua 3computador y Sus Partes 2023Documento5 páginasGua 3computador y Sus Partes 2023ElcyAún no hay calificaciones
- Trabajo de Informatica BasicaDocumento12 páginasTrabajo de Informatica Basicakatheric100% (1)
- 01 Introducción Al Uso de Dispositivos TecnológicosDocumento14 páginas01 Introducción Al Uso de Dispositivos TecnológicosYilian Migdalia MoralesAún no hay calificaciones
- Informática Investigación Práctica UnandesDocumento7 páginasInformática Investigación Práctica Unandesペペ アントニオ キサメAún no hay calificaciones
- Qué Es La Introducción A La InformáticaDocumento3 páginasQué Es La Introducción A La InformáticaCesarAún no hay calificaciones
- Los Dispositivos PeriféricosDocumento5 páginasLos Dispositivos Periféricosyoanis romeroAún no hay calificaciones
- Ficha 4 - Tecnologia Informática 1° A y B (21 Al 24 de Feb de 2022)Documento11 páginasFicha 4 - Tecnologia Informática 1° A y B (21 Al 24 de Feb de 2022)Gabriela BalamAún no hay calificaciones
- Conceptos de Tecnología e InformáticaDocumento11 páginasConceptos de Tecnología e InformáticaJOSE BRANDOW DONAYRE CONTRERASAún no hay calificaciones
- Trabajo en Clase 10 05 21Documento2 páginasTrabajo en Clase 10 05 21Cris PascualAún no hay calificaciones
- Informatica SenaDocumento24 páginasInformatica SenaKimberly LewisAún no hay calificaciones
- Introducción a la InformáticaDocumento4 páginasIntroducción a la Informáticaoriana chirinosAún no hay calificaciones
- Unidad I InformaticaDocumento29 páginasUnidad I InformaticaSandra Gabriela Alarcon CruzAún no hay calificaciones
- ¿ Que Es Informática ? - Ricardo Antonio Hernandez AlvarezDocumento10 páginas¿ Que Es Informática ? - Ricardo Antonio Hernandez Alvarezricardo hernandez alvarezAún no hay calificaciones
- ORTEGA - VILLANUEVA - 2018 Manual Inform. Básica IntroducciónDocumento14 páginasORTEGA - VILLANUEVA - 2018 Manual Inform. Básica IntroducciónDuvan Fe VillaAún no hay calificaciones
- Clase 1 Recursos InformaticosDocumento34 páginasClase 1 Recursos Informaticosminerva vergaraAún no hay calificaciones
- Computador Software Hardware Sus PartesDocumento12 páginasComputador Software Hardware Sus PartesalbertpinAún no hay calificaciones
- Arquitectura Del Computador Edison Naula MorochoDocumento21 páginasArquitectura Del Computador Edison Naula MorochoEddy NaulaAún no hay calificaciones
- Main Board PartesDocumento25 páginasMain Board PartesHaslerRugeriTarrilloVásquezAún no hay calificaciones
- Arquitectura de Las ComputadorasDocumento35 páginasArquitectura de Las ComputadorasJuan ARomero0% (1)
- Componentes Computador UTECO Introducción InformáticaDocumento10 páginasComponentes Computador UTECO Introducción InformáticaThe_calvoAún no hay calificaciones
- Informatica Basica PDFDocumento123 páginasInformatica Basica PDFLUCIAAún no hay calificaciones
- Instalacion y Configuracion de Equipos InformaticosDocumento11 páginasInstalacion y Configuracion de Equipos InformaticosPablo Mechon Araneda CisternaAún no hay calificaciones
- InformaticaDocumento9 páginasInformaticalicmonyperalta98Aún no hay calificaciones
- Dispositivos de EntradaDocumento11 páginasDispositivos de EntradaBrayan emanuel Larios BarillasAún no hay calificaciones
- Componentes clave de una computadoraDocumento9 páginasComponentes clave de una computadoraMilagros SimeAún no hay calificaciones
- Tecnología de la Información repaso 10ºDocumento4 páginasTecnología de la Información repaso 10ºsadalissanchez479Aún no hay calificaciones
- Hardware ConceptoDocumento6 páginasHardware ConceptoGuadalupe DominguezAún no hay calificaciones
- Generalidades de La InformaticaDocumento25 páginasGeneralidades de La InformaticaMedina Pablo100% (1)
- Generalidades de La Informatica - OBDocumento20 páginasGeneralidades de La Informatica - OBMM MMAún no hay calificaciones
- Captura de Pantalla 2022-11-14 A La(s) 23.30.10Documento18 páginasCaptura de Pantalla 2022-11-14 A La(s) 23.30.10RaulAún no hay calificaciones
- Dispositivos de ComputadoraDocumento12 páginasDispositivos de Computadorar3411710Aún no hay calificaciones
- La Informatica en La Enseñanza Educativa Tema II UapaDocumento9 páginasLa Informatica en La Enseñanza Educativa Tema II UapaRaquelNuñezUreñaAún no hay calificaciones
- Investigación sobre dispositivos periféricosDocumento11 páginasInvestigación sobre dispositivos periféricostirzaruiz21Aún no hay calificaciones
- Conceptos Generales de InformáticaDocumento9 páginasConceptos Generales de InformáticaCarlos Eduardo Gómez RuizAún no hay calificaciones
- Tarea de InformaticaDocumento14 páginasTarea de Informaticajean elie petit hommeAún no hay calificaciones
- GUÍA01 La ComputadoraDocumento8 páginasGUÍA01 La ComputadoramelekaaAún no hay calificaciones
- Estructura Basica de Una ComputadoraDocumento7 páginasEstructura Basica de Una Computadoraludwing guerraAún no hay calificaciones
- Hardware y SoftwareDocumento5 páginasHardware y SoftwarePaulaAún no hay calificaciones
- Manual de ComputacionDocumento26 páginasManual de ComputacionMARCK030% (1)
- Tareva Viii. Sistema Operativo (Heriberto Feliz 1000-35437)Documento6 páginasTareva Viii. Sistema Operativo (Heriberto Feliz 1000-35437)Erick felizAún no hay calificaciones
- SistCompGenCompDocumento20 páginasSistCompGenCompMochii MinAún no hay calificaciones
- PERIFERICOSDocumento9 páginasPERIFERICOSBoris VasquezAún no hay calificaciones
- Informática IntroducciónDocumento15 páginasInformática IntroducciónAngélica PérezAún no hay calificaciones
- Sesion 1 - El Computador PDFDocumento4 páginasSesion 1 - El Computador PDFAndy PortalAún no hay calificaciones
- Transmisión de información por medios convencionales e informáticos. ADGG0508De EverandTransmisión de información por medios convencionales e informáticos. ADGG0508Aún no hay calificaciones
- Instalación y configuración de periféricos microinformáticos. IFCT0309De EverandInstalación y configuración de periféricos microinformáticos. IFCT0309Aún no hay calificaciones
- Programa de ColoresDocumento1 páginaPrograma de ColoresDaniel HernandezAún no hay calificaciones
- Enlazar Visual Basic Con AccesDocumento7 páginasEnlazar Visual Basic Con AccesDaniel HernandezAún no hay calificaciones
- Preguntas de LAS REDES SOCIALESDocumento2 páginasPreguntas de LAS REDES SOCIALESDaniel HernandezAún no hay calificaciones
- Conceptos Básicos de ExcelDocumento2 páginasConceptos Básicos de ExcelDaniel HernandezAún no hay calificaciones
- Trabajo de Coompu INTECOMDocumento16 páginasTrabajo de Coompu INTECOMDaniel HernandezAún no hay calificaciones
- Ejercicios AracelyDocumento5 páginasEjercicios AracelyDaniel HernandezAún no hay calificaciones
- Programa Power PointDocumento35 páginasPrograma Power PointDaniel HernandezAún no hay calificaciones
- Fo SilesDocumento5 páginasFo SilesDaniel HernandezAún no hay calificaciones
- Programar login VBNETDocumento2 páginasProgramar login VBNETDaniel HernandezAún no hay calificaciones
- Fo SilesDocumento5 páginasFo SilesDaniel HernandezAún no hay calificaciones
- Ingeniero Civil Duván Cruz busca empleoDocumento8 páginasIngeniero Civil Duván Cruz busca empleoCristopher OchoaAún no hay calificaciones
- Tp1 ConstruccionesDocumento2 páginasTp1 ConstruccionesAndres AlanisAún no hay calificaciones
- Bancos de capacitores para redes de distribuciónDocumento5 páginasBancos de capacitores para redes de distribucióngermn rodriguezAún no hay calificaciones
- Configurar redes IPv4Documento7 páginasConfigurar redes IPv4edwin diazAún no hay calificaciones
- Memoria Justificativa Rtve PDFDocumento2 páginasMemoria Justificativa Rtve PDFsantiagoAún no hay calificaciones
- Historia de La Inteligencia ArtificialDocumento21 páginasHistoria de La Inteligencia ArtificialSoledad Leiva OlivaresAún no hay calificaciones
- Examen - (AAB01) Cuestionario 4 - Evalúe Las Competencias Generales en POO 10 - 10Documento9 páginasExamen - (AAB01) Cuestionario 4 - Evalúe Las Competencias Generales en POO 10 - 10Ramiro JuditasAún no hay calificaciones
- Desarrollo Científico y Tecnológico en ColombiaDocumento6 páginasDesarrollo Científico y Tecnológico en ColombiaVanessa Alexandra Pertuz PalmeraAún no hay calificaciones
- 4.0 IndustriaDocumento16 páginas4.0 IndustriaDiana ArreolaAún no hay calificaciones
- Robot Desplazamiento Horizontal RDHDocumento63 páginasRobot Desplazamiento Horizontal RDHfernandoignacio7748Aún no hay calificaciones
- COTIZACIONES PCsDocumento7 páginasCOTIZACIONES PCsNiel Jairo GQAún no hay calificaciones
- Cómo Organizar Un Seminario ExitosoDocumento5 páginasCómo Organizar Un Seminario ExitosoCarlos Andrés Tejada Naveros100% (1)
- Fagor - Catálogo Hogar Digital 2006Documento27 páginasFagor - Catálogo Hogar Digital 2006JuanjoDominguezAún no hay calificaciones
- Diseño obras hidráulicasDocumento5 páginasDiseño obras hidráulicasJarol CordovaAún no hay calificaciones
- Actualiza Tu Word Al Estilo APA 7ma Edición - Creación de Sitios Webs en MachalaDocumento8 páginasActualiza Tu Word Al Estilo APA 7ma Edición - Creación de Sitios Webs en Machalabam_bamAún no hay calificaciones
- Carta Movistar.Documento1 páginaCarta Movistar.Giovanny Augusto PerdomoAún no hay calificaciones
- Programa de Formacion ICBC - GYLDocumento8 páginasPrograma de Formacion ICBC - GYLAlexander IbarraAún no hay calificaciones
- Sistemas CriticosDocumento21 páginasSistemas Criticosxanderamon80% (5)
- Examen final arquitectura empresarial títuloDocumento4 páginasExamen final arquitectura empresarial títuloMiguel Angelo Malaga ortegaAún no hay calificaciones
- EIA. SANTA ROSA (Autoguardado)Documento106 páginasEIA. SANTA ROSA (Autoguardado)Susana Dora Laveriano SamaniegoAún no hay calificaciones
- Preoperacional CanguroDocumento3 páginasPreoperacional CanguroVero ZapataAún no hay calificaciones
- Ejercicios Resueltos Antenas Capitulo 10 TomasiDocumento2 páginasEjercicios Resueltos Antenas Capitulo 10 TomasiJulio Cesar SalazarAún no hay calificaciones
- En Qué Consiste El Ajuste MecánicoDocumento3 páginasEn Qué Consiste El Ajuste MecánicoJosdaly Andreina Mora MontesAún no hay calificaciones
- Firmitas, Utilitas, Venustas, VirtualitasDocumento7 páginasFirmitas, Utilitas, Venustas, VirtualitasRoyer Dario Condor SocualayaAún no hay calificaciones
- Proyecto Paneles Solares DEFDocumento19 páginasProyecto Paneles Solares DEFmattkidoAún no hay calificaciones
- Ciberataques ActDocumento17 páginasCiberataques ActMaryori DíazAún no hay calificaciones
- Gestión de Rappels de Compras en SAP S - 4 HANA - CCMDocumento10 páginasGestión de Rappels de Compras en SAP S - 4 HANA - CCMjuanjosepcAún no hay calificaciones
- ITE V6.0 Capitulo 11 ImpresorasDocumento22 páginasITE V6.0 Capitulo 11 ImpresorasDiego GarciaAún no hay calificaciones
- 2.1 Actividad Evaluativa Eje 2 Wiki Globalización FinalDocumento17 páginas2.1 Actividad Evaluativa Eje 2 Wiki Globalización Finalerik illidge50% (2)